Не воспроизводится видео в Инстаграмме
Видео ролики в Инстаграмм пользуются не меньшей популярностью, чем изображения. В несколько секунд, которыми ограничены пользователи, многие вкладывают достаточно много смысла. Но есть пользователи, которые жалуются на то, что у них в Инстаграмме не показывает видео. Причин у проблемы может быть много, поэтому следует перебрать все возможные варианты, чтобы ее найти и устранить.
Так, достаточно простая причина – нестабильное соединение с интернетом. Если скорость связи низкая, то высока вероятность того, что видео не загружается из-за этого. Поэтому следует подключиться через беспроводные сети или выбрать другой тариф мобильного интернета.
Следующая причина заключается в том, что изначально в Инстаграмм отсутствовала возможность публиковать видео. У пользователей с устаревшей версией на смартфоне ролики не будут проигрываться. Чтобы исправить ошибку, требуется обновить приложение из AppStore или PlayMarket.
Чтобы исправить ошибку, требуется обновить приложение из AppStore или PlayMarket.
Некоторые смартфоны не поддерживают последние версии утилиты из-за устаревшей операционной системы. Пользователям рекомендуется убедиться, что у них установлена актуальная версия ОС, на которую может быть инсталлировано приложение. Если же и это не помогает, то, возможно, придется заменить смартфон на новый, более современный.
Иногда проблема возникает не из-за того, что видео не добавляется, а из-за того, что в нем отсутствует звук. Изначально в ленте видео воспроизводится без звука. Для того чтобы его включить, необходимо кликнуть на экране. Обычно данных действий достаточно для устранения проблемы и можно наслаждаться увлекательным видео.
Если же это не помогло, необходимо изменить определенные настройки. Примерный алгоритм действий будет сходен как для Андроид-устройств, так и для гаджетов, работающих на iOS:
- Откройте свою страницу в Инстаграмм.

- Нажмите на кнопку «Параметры».
- Выберите пункт меню «Видео».
- Передвинуть ползунок рядом с разделом «Звук» в активное положение, если функция была отключена.
В этом разделе пользователи могут также установить настройки, благодаря которым видео будет загружаться только, если устройство подключено к беспроводной сети. Эта удобная функция предназначена для тех, кто активно пользуется мобильным интернетом и хочет сэкономить трафик.
Chrome не воспроизводит видео в Facebook: что делать?
Facebook – одна из крупнейших социальных сетей и среди причин ее популярности возможность делиться и просматривать бесконечный поток видео. Но иногда при использовании браузера Google Chrome могут возникнуть неполадки при просмотре видеороликов. Видео либо не воспроизводится, либо вообще не загружается в Facebook.
Возможные причины
Среди возможных причин, из-за которых Chrome не воспроизводит видео в Facebook:
- Поврежденный кэш.
 Данные просмотров и конфигурации запуска кэшируются браузером, чтобы уменьшить время загрузки. Однако со временем, устаревшее содержимое кэша может препятствовать правильному отображению контента.
Данные просмотров и конфигурации запуска кэшируются браузером, чтобы уменьшить время загрузки. Однако со временем, устаревшее содержимое кэша может препятствовать правильному отображению контента. - Недопустимая конфигурация. Иногда в браузере сделаны настройки, которые отключают воспроизведение видео. Они могут быть сделаны пользователем по ошибке, либо их изменил сторонний плагин или расширение.
- Отключен Adobe Flash Player. В некоторых случаях Flash контент для определенных сайтов отключен. Его отключение может препятствовать воспроизведению видео.
- Браузер запущен с ошибками. Возможно, что Chrome не был запущен должным образом. В результате сталкиваемся с проблемами на определенных сайтов.
Перезапуск браузера
В некоторых случаях Chrome может быть неправильно загружен из-за прерывания процесса запуска. Поэтому прежде же приступить к решениям попробуйте его перезагрузить.
Закройте обычным способом или в строке URL-адреса введите: «chrome://restart». Затем загрузите, откройте Фейсбук и проверьте, решена ли проблема.
Затем загрузите, откройте Фейсбук и проверьте, решена ли проблема.
Удаление кэша и файлов cookie
Файлы cookie и сохраненный кэш могут препятствовать правильному отображению определенного содержимого Chrome или Facebook. Для их очистки выполните следующие шаги:
Нажмите на кнопку «Меню» в правом верхнем углу и перейдите в Настройки.
Прокрутите вниз страницу и нажмите на «Дополнительные».
В разделе Конфиденциальность и безопасность кликните на опцию «Очистить историю».
Щелкните на вкладку Дополнительно, укажите временной диапазон «Все время» и отметьте первые четыре варианта. После нажмите на кнопку «Удалить данные».
После перезапустите Chrome, войдите в свою учетную запись Facebook и проверьте, воспроизводится ли видео.
Включение Flash контента
Если Flash-контент был отключен для сайта Facebook, то видео не будет воспроизводиться. Чтобы включить, выполните следующие шаги:
Откройте Facebook и войдите в свой аккаунт. Щелкните на значок замка с левой стороны адресной строки и выберите Настройки сайтов.
Щелкните на значок замка с левой стороны адресной строки и выберите Настройки сайтов.
Кликните на выпадающее меню Flash и выберите «Разрешить».
После перезапуска войдите в аккаунт и проверьте, решена ли проблема.
Сброс настроек
Если видео по прежнему не воспроизводится, то попробуйте сбросить браузер к значениям по умолчанию.
Раскройте меню нажатием на значок с тремя точками в правом верхнем углу и перейдите в Настройки. Прокрутите страницу вниз и щелкните на опцию «Дополнительные».
В разделе «Сброс и удаление вредоносного ПО» щелкните на опцию «Восстановления настроек по умолчанию».
В следующем окне нажмите на кнопку «Сбросить».
Перезагрузите браузер. Проверьте, удалось ли устранить проблему.
Инженер-программист с 20-летним стажем.
Что делать если не воспроизводится музыка и видео Вконтакте?
Здравствуйте дорогие посетители моего блога. Сейчас социальная сеть Вконтакте для многих уже не только возможность пообщаться с друзьями, но и огромное хранилище музыки и видео. Пишу это потому что сам такой и все мои друзья. На компьютере у меня хранится огромное количество треков, но последние несколько лет я их слушаю только когда проблемы с интернетом. А в основном Контакт открыт у меня только потому что оттуда воспроизводится музыка. 🙂
Пишу это потому что сам такой и все мои друзья. На компьютере у меня хранится огромное количество треков, но последние несколько лет я их слушаю только когда проблемы с интернетом. А в основном Контакт открыт у меня только потому что оттуда воспроизводится музыка. 🙂
Думаю у Вас такая же ситуация. Но иногда бывает, что после переустановки операционной системы, системного сбоя, или покупки другого компьютера музыка и видео отказываются воспроизводится, и музыка с Контакта не играет, а видео не показывает. Сейчас я расскажу как решить проблему с воспроизведением музыки и видео с социальной сети Вконтакте. В принципе музыка и видео не будут воспроизводится не только Вконтакте, но и на других сайтах и в любом браузере. А все это скорее всего потому что у Вас не установлен Adobe Flash Player.
Не помню точно сообщает ли об этом музыкальный проигрыватель, но проигрыватель видео Вам об этом скажет, и предложит установить флеш плеер.
Действительно, вся эта проблема лечится простой установкой Flash плеера, после чего видео в интернете нормально показывает, а музыка играет.
Как установить Flash Player для воспроизведения музыки Вконтакте?
Все как всегда очень просто :). Переходим по ссылке http://get.adobe.com/ru/flashplayer/ и снимаем галочку с “Да установить Google Chrome”, если Вам нужен этот браузер, то можете и оставить галочку. Затем нажимаем “Загрузить”.
Появится окно с предложением сохранить установочный файл, но что бы было меньше проблем нажимаем на “Запуск”.
После того как файл загрузится сразу же начнется его установка. Если появится вот такое окно:
То нажимаем “Да” и продолжаем установку Флеш плеера. Установка очень простая как и всегда, нужно просто несколько раз нажать “Далее”, а в конце “Готово”.
После завершения установки закройте (хотя установщик Flash и сам должен был закрыть все браузера), и наново откройте браузер которым вы пользуетесь. и попробуйте включить музыку или видео Вконткте. Работает? Отлично! Нет? Значит пишите в комментариях, будем разбираться. Кстати еще одна очень важная фишка, это возможность скачивать музыку с Контакта на компьютер, о том как это сделать я писал здесь и тут.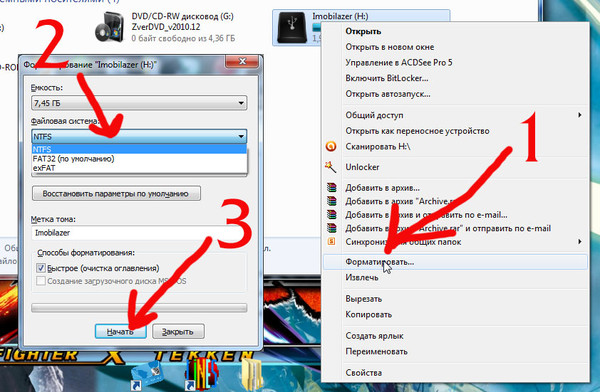
Не воспроизводится видео ВКонтакте. Почему и что делать?
На сайте самой популярной российской социальной сети можно найти множество различных видеороликов на любой вкус. Пользователь может даже выбрать качество записи, если это возможно. Например, можно посмотреть видео даже в Full HD! Некоторые пользователи, однако, испытывают проблемы при воспроизведении видео. С чем это связано и как решить проблему? Давайте разбираться.
Высокая нагрузка на сервер
Можно рассматривать такой вариант. Допустим, что вы решили посмотреть некий ролик во время наибольшего наплыва пользователей, скажем, в 21 час. Теоретически сервер, на котором находится нужный вам ролик, может быть перегружен, соответственно, видео либо не воспроизводится вовсе, либо постоянно приостанавливается. В этом случае есть несколько решений.
Во-первых, попробуйте найти аналогичный ролик. Наверняка он будет расположен на другом сервере, который будет менее загружен.
А во-вторых, если вы пытаетесь посмотреть ролик в FHD-качестве, выберите тип трансляции 360p или 480p. Такие ролики загружаются куда быстрее.
Такие ролики загружаются куда быстрее.
Проверьте скорость своего соединения
Проблема, однако, может быть вовсе не в сервере, а в скорости интернет-соединения пользователя. Так, если скорости не хватает, соответственно, ролик либо будет подтормаживать, либо откажется воспроизводиться. Решение то же самое — выбираете тип трансляции 360p. Да, немного потеряете в качестве изображения, зато ролик начнет прогружаться.
А вот если проблема у интернет-провайдера, вам ничего не остается делать, кроме как ждать устранения неполадки, которая позволит увеличить скорость вашего интернет-соединения.
Защищенное соединение HTTPS
Некоторое время назад мы рассказывали о том, что делать в случае, если не воспроизводятся аудиозаписи в ВК. В одном из пунктов нашей статьи мы посоветовали включить защищенное соединение HTTPS. Так вот, выясняется, что этот простейший способ работает и в случае с видеороликами.
Что бы включить протокол HTTPS, на своей странице нажмите «Мои настройки» и выберите вкладку «Безопасность». Здесь поставьте галочку рядом с пунктом «Всегда использовать защищенное соединение (HTTPS)» и обязательно нажмите на кнопку «Сохранить».
Здесь поставьте галочку рядом с пунктом «Всегда использовать защищенное соединение (HTTPS)» и обязательно нажмите на кнопку «Сохранить».
Этот способ помог многим пользователям.
Обновите драйвер видеокарты
Если честно, маловероятно, что проблема с воспроизведением видеороликов заключается в драйверах видеокарты, но попробовать их обновить все же стоит. Для этого зайдите на официальный сайт производителя своей видеокарты (наверняка это ATI Radeon или NVidia), найдите раздел с драйверами, выберите свою видеокарту или серию, скачайте драйвер и установите его. При необходимости перезагрузите компьютер.
Очистите браузер
Куда более вероятно, что решение кроется в браузере. Необходимо очистить кэш. Сделать это несложно. Например, в Google Chrome, а также других браузерах, которые построены на без движка Chromium (новая Opera, Яндекс.Браузер и т.д.) нужно нажать на кнопки CTRL+SHIFT+DELETE. Появится окно. Здесь выберите пункт «Изображения и другие файлы, сохраненные в кэше» и поставьте галочку рядом с ним. Затем выберите период (лучше выбрать «За все время»), за который стоит удалить файлы и нажмите «Очистить историю».
Затем выберите период (лучше выбрать «За все время»), за который стоит удалить файлы и нажмите «Очистить историю».
Можете заодно удалить и файлы cookie, только помните, что вы будете деавторизованы на всех сайтах, где были до этого авторизованы. И если забыли пароль от какого-то ресурса, его придется восстанавливать.
Если не поможет, попробуйте сменить браузер.
Обновление флеш-плеера
На самом деле Adobe Flash Player для пользования ВКонтакте давно не нужен, так как сайт работает с использованием иной технологии. Однако в ВК можно найти ролики с других ресурсов, которые без флеш-плеера не будут воспроизводится. В этом случае действительно Flash Player нужно либо установить, а если он уже установлен, то обновить. Сделать это можно с помощью официального сайта компании Adobe.
Воспользуйтесь антивирусом
Возможно, что воспроизведение блокирует некая вредоносная программа или файл на компьютере. В таком случае вам необходимо воспользоваться установленным антивирусным приложением. Кроме того, рекомендуем просканировать систему на наличие зловредов с помощью антивирусных утилит типа Dr.Web Cureit. Утилиту можно скачать бесплатно на официальном сайте.
Кроме того, рекомендуем просканировать систему на наличие зловредов с помощью антивирусных утилит типа Dr.Web Cureit. Утилиту можно скачать бесплатно на официальном сайте.
*****
Эти простые советы должны вам помочь. Если у вас есть иное решение вопроса, обязательно сообщите нам о нем. Если же вам помогло одно из представленных здесь решений, было бы здорово, если вы расскажите нам и об этом — для статистики.
Почему видео не воспроизводится с подключенных по USB фотоаппарата или видеокамеры?
Телевизор не поддерживает воспроизведение видеозаписей с высокой частотой кадров (High Frame Rate) (контент 1080p/50 Гц или 1080p/60 Гц content) с камеры или камкордера, подключенного через USB. Для просмотра подобного контента на телевизоре подключайте камеру компонентным кабелем или, что предпочтительно, кабелем HDMI.
Некоторые шаги описываемой ниже процедуры будут отсылать вас к инструкции по эксплуатации вашего устройства.
ВАЖНО: Некоторые видеофайлы могут не воспроизводиться на вашем телевизоре при использовании соединения USB. Причиной является формат файла или частота кадров видеозаписи. Например, с некоторыми телевизорами не совместимы файлы, записанные в формате XAVC S или в режиме PS (60p/50p). Информация о поддерживаемых форматах и режимах приводится в инструкции по эксплуатации или технических характеристиках вашего телевизора.
Причиной является формат файла или частота кадров видеозаписи. Например, с некоторыми телевизорами не совместимы файлы, записанные в формате XAVC S или в режиме PS (60p/50p). Информация о поддерживаемых форматах и режимах приводится в инструкции по эксплуатации или технических характеристиках вашего телевизора.
Если формат видео или частота кадров видеозаписи не поддерживаются вашим телевизором, для просмотра на его экране попробуйте подключить камеру с помощью кабеля HDMI, компонентного кабеля или аудио/видеокабелей полного видеосигнала.
ПРИМЕЧАНИЕ: В зависимости от модели некоторые кабели могут не поддерживаться.
Если вы убедились, что ваш телевизор поддерживает формат файла или частоту кадров видеозаписи, воспроизводимой по соединению USB, попробуйте сделать следующее:
- Проверьте настройки USB в меню камеры или камкордера и убедитесь, что они установлены следующим образом:
- Соединение USB (USB Connection) установлено как Память большой емкости (Mass storage).

- Настройка USB LUN установлена как Одиночный (Single).
ПРИМЕЧАНИЕ: Названия этих параметров на вашей камере или камкордере могут отличаться. Кроме того, возможно, их невозможно будет изменить или они могут не отображаться. Обратитесь к инструкции по эксплуатации вашего устройства, чтобы узнать, как изменять эти настройки и можно ли это сделать.
Проверьте правильность подключения камеры к телевизору.
- Соединение USB (USB Connection) установлено как Память большой емкости (Mass storage).
- Включите телевизор. Подключите один конец кабеля USB к гнезду USB на камере или камкордере, а другой конец к гнезду USB на телевизоре.
Включите камеру или камкордер. Если появится экран Выбрать USB (USB Select), выберите Соединение USB (USB Connect). Для приема сигнала от камеры или камкордера выберите на телевизоре вход USB.
Для телевизоров Sony:
- Нажмите кнопку Главное меню (HOME) на пульте дистанционного управления и выберите камеру или камкордер в списке устройств USB в категории видео (Video). Если имеется внутренняя память и съемный носитель, например, карта памяти, для вашего устройства может быть более одного списка.

- В отображаемом списке выберите файлы или папки для воспроизведения.
Управляйте воспроизведением видеозаписи с пульта дистанционного управления телевизором.
Альтернативные методы подключения:
Если формат или частота кадров видеозаписи не поддерживаются вашим телевизором, попытайтесь использовать для соединения камеры или камкордера с телевизором и воспроизведения видеозаписей один из описаных ниже методов подключения. Для просмотра видеозаписей после подключения на телевизоре потребуется выбрать правильный вход. Для воспроизведения видео используйте соответствующую функцию на своей камере или камкордере.Ниже приводится пример соединения камеры Sony с телевизором BRAVIA.
Соединение HDMI:
Компонентное соединение:
Композитное соединение:
- Нажмите кнопку Главное меню (HOME) на пульте дистанционного управления и выберите камеру или камкордер в списке устройств USB в категории видео (Video). Если имеется внутренняя память и съемный носитель, например, карта памяти, для вашего устройства может быть более одного списка.
Почему не показывает видео на планшете?
Планшет — это устройство, которое многим пользователям заменило компьютер или ноутбук. Смотрите сами, с помощью планшета вы можете: серфить интернет, играть в игры, слушать музыку, пользоваться соц.сетями, смотреть видео… Про видео хотелось бы поговорить отдельно — некоторые пользователи жалуются, что их планшет не воспроизводит видеозаписи. Прямо сейчас — о том, в чем может быть дело и как справиться с проблемой.
Смотрите сами, с помощью планшета вы можете: серфить интернет, играть в игры, слушать музыку, пользоваться соц.сетями, смотреть видео… Про видео хотелось бы поговорить отдельно — некоторые пользователи жалуются, что их планшет не воспроизводит видеозаписи. Прямо сейчас — о том, в чем может быть дело и как справиться с проблемой.
Установите сторонний плеер для видеороликов
Стандартный плеер поддерживает далеко не все известные форматы видео. Для того, чтобы воспроизводились некоторые форматы, требуются специальные кодеки. На наш взгляд, куда проще скачать видеоплеер, который поддерживает множество различных форматов. Что это за плеер? Много их, одни из самых популярных — MX Player и VLC for Android. А вообще, наберите в поиске Play Market слово «видеоплеер» (без кавычек) и сможете узреть множество видеоплееров на любой вкус.
К слову, это отличный вариант в том случае, если у вас показывается видео, но нет звука. Или наоборот — стороннее приложение поможет вам.
Требуется флеш-плеер
В былое время для воспроизведения видео требовалась технология Flash, однако сейчас большинство сервисов перешло на технологию HTML5 как более современную и безопасную. Вместе с тем, в сети немало видеороликов, которые требуют поддержки Flash Player. Если вы нашли такой ролик, то увидите примерно следующее:
Официально платформа Android не поддерживает Flash Player, однако есть немало браузеров, которые имеют встроенный флеш-плеер. Вы можете скачать такой браузер из Google Play Market и воспроизвести видеозапись через него. Вот один из таких браузеров:
Планшет «не тянет» видео
Не все планшеты воспроизводят видео в HD или Full HD форматах — у них для этого просто не хватает ресурсов. Грубо говоря, чтобы вы не делали, видео не запустится. Выход из ситуации только один — конвертировать видео таким образом, чтобы планшету хватило ресурсов для его воспроизведения, делайте разрешение ниже.
Конверторы для видео вы легко можете найти на просторах рунета, среди них предостаточно бесплатных программ.
Не воспроизводится видео онлайн
Нередко наблюдаются проблемы при просмотре видео в онлайн-режиме.
Если видео не хочет воспроизводится, дело может быть либо в проблемах на сервере, на котором находится видео, либо в скорости вашего интернет-соединения. В первом случае вы ничего не можете сделать, если сервер перегружен — остается только ждать, когда нагрузка спадет и видео нормально загрузится. Такая проблема может наблюдаться в YouTube, но крайне редко. Что касается скорости вашего интернет-соединения, дело может быть в ограничениях на вашем тарифе или неполадках у провайдера. Иногда скорость «режет» Wi-Fi-роутер.
Проблема может быть и в браузере, который по каким-то причинам не хочет воспроизводить видео. Попробуйте обновить его в Google Play Market.
Знаете иное решение? Будем рады, если вы поделитесь им с нами и пользователями сайта в комментариях.
Не воспроизводится видео на Андроид: как исправить
На планшетах и телефона с ОС Android часто бывает, что не воспроизводится видео.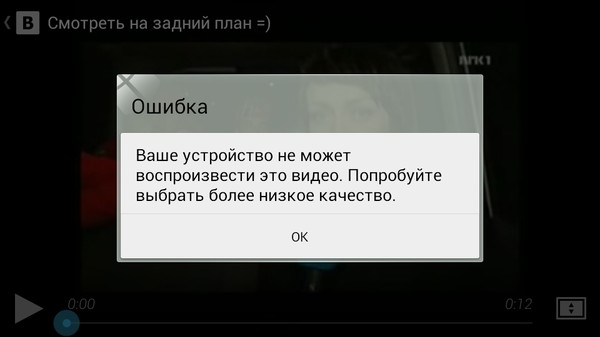 Проблема встречается при просмотре записей онлайн и с внутренней памяти аппарата. Пользователи сталкиваются с такими случаями: сразу после записи на камеру файла нет в галерее или при воспроизведении на дисплее ничего не отображается, но звук есть.
Проблема встречается при просмотре записей онлайн и с внутренней памяти аппарата. Пользователи сталкиваются с такими случаями: сразу после записи на камеру файла нет в галерее или при воспроизведении на дисплее ничего не отображается, но звук есть.
Современные устройства с операционной системой Андроид способны читать практически все форматы медиа. К примеру, смартфон теперь воспроизводит флэш без установки дополнительного программного обеспечения (плагинов, плееров). Бывает, сторонняя программа, работающей на фоне, мешает проигрывателю.
Не работает видео онлайн на Андроид телефоне или планшете
Существует много причин этому. На старых моделях устройств возможно отсутствие плагина Флэш. Это одна из причин. На разных сайтах используют различные способы воспроизведения. Одни поддерживаются определенным гаджетом, другие — нет. Часто неполадка встречается на версиях ОС 4.4 Kitkat и более ранних.
Установка браузера
Лучший метод для решения этой проблемы для ОС ниже версии 4. 4-4.0 — установка дополнительного браузера, поддерживающего плагин Флэш, из магазина Гугл.
4-4.0 — установка дополнительного браузера, поддерживающего плагин Флэш, из магазина Гугл.
Для операционных систем от 5 версии не гарантировано, что способ решит неполадку. Однако стоит попробовать. Для современных Android существуют различные методы: установка дополнительного проигрывателя, настройка дисплея и так далее. Вот список приложений-браузеров, поддерживающих Flash:
- Dolphin Browser;
- UC веб-браузер;
- Maxthon;
- Opera (в отличие от мобильного варианта программы, браузер «Opera» лучше поддерживает большинство плагинов).
После загрузки и установки проверьте, будет ли отображаться видео. Вероятно, проблема исчезнет. Особенно это касается сайтов, использующих Flash. Такое ПО, как UC, Dolphin, Maxthon менее распространенное, потому что его скачало меньшее количество людей. Однако эти программы поддерживают плагины, необходимые для воспроизведения медиа.
Советуем попробовать способ. Возможно эти программы понравятся вам больше, чем стандартный вариант от Android. Некоторые работают быстрее, имеют больше функций. Вдобавок поддерживают многие плагины, необходимые для просмотра медиа в Интернете.
Возможно эти программы понравятся вам больше, чем стандартный вариант от Android. Некоторые работают быстрее, имеют больше функций. Вдобавок поддерживают многие плагины, необходимые для просмотра медиа в Интернете.
Установка Flash
Еще один рабочий метод для ранних версий операционной системы Андроид — скачать, установить Flash на телефон или планшет. Но учитывайте, что после Android 4.0 система не поддерживает плагин, найти его в официальном магазине от Гугл невозможно. Дело в том, что программа не нужна для современных устройств. Скачайте apk-файл с проверенного сайта, чтобы не заразить смартфон вирусами.
Не воспроизводится видео, но есть звук на телефоне или планшете
Если раньше все работало, но внезапно перестали проигрываться медиафайлы онлайн, в галереи (записанное ранее на камеру), приложении «Youtube», дополнительных проигрывателях, но звук есть, то предлагаем следующие решения неисправности.
К этому пункту относятся:
- изменения настроек дисплея — цветокоррекция, режим чтения, повышенная контрастность и пр.
 ;
; - приложения, перекрывающие основной экран.
Настройка дисплея в системе, установка сторонних программ
Если на телефон устанавливались приложения для устранения голубых оттенков, изменения соотношения цветов (красного, зеленого, голубого), температуры цветопередачи, изменялись настройки контрастности при помощи стороннего ПО, то причина возможно в этом.
Некоторые встроенные настройки, к примеру, инверсия цветов или повышенный контраст, изменения цветового баланса, тона, насыщенности часто мешают видео воспроизводиться. Чтобы отключить функции, перейдите во вкладу специальных возможностей, что находится в меню настроек.
Отключите все функции, влияющие на цветопередачу дисплея и перезапустите устройство. Возможно причиной проблемы является баг.
Приложения поверх других окон
Ко второму пункту относятся программы, которые перекрывают дисплей. Например, замененные рабочие столы, новые блокировки экрана. Это особенно актуально для Андроид 6.0 и выше. Из-за таких приложений вместо видео пользователь наблюдает черный экран. При этом звук присутствует. Также стоит упомянуть программы, устанавливающие пароли на приложения. Удалите все похожие приложения. К ним тоже относятся следующие: родительский контроль, дополнительные элементы управления, установленные виджеты, программы, создающие всплывающие окна и другие элементы оформления.
Например, замененные рабочие столы, новые блокировки экрана. Это особенно актуально для Андроид 6.0 и выше. Из-за таких приложений вместо видео пользователь наблюдает черный экран. При этом звук присутствует. Также стоит упомянуть программы, устанавливающие пароли на приложения. Удалите все похожие приложения. К ним тоже относятся следующие: родительский контроль, дополнительные элементы управления, установленные виджеты, программы, создающие всплывающие окна и другие элементы оформления.
Отключите наложения следующим способом:
- Зайдите в список настроек. Проведите от верха до середины экрана, нажмите на соответствующую иконку, либо найдите ее в меню.
- Зайдите в раздел «Приложения».
- Нажмите на кнопку в виде шестерни (в некоторых устройствах — «Далее» или «Еще»), расположенную в углу.
- Перейдите в пункт «Поверх других окон».
- Выключите ненужные наложения.
Обратите внимание, что не все вышеописанные программы отключаются таким образом. Некоторые придется удалить.
Некоторые придется удалить.
Чтобы проверить, есть ли среди установленных программа, перекрывающая дисплей, войдите в безопасный режим. Когда активна эта функция все сторонние приложения отключаются. Работают только необходимые для системы. Если видео идет, значит нужно удалить ПО или отключить его в настройках.
Не воспроизводится видео на Андроид планшетах и телефонах: несовместимость формата
Еще одна распространенная причина — проигрыватель не поддерживает формат. Даже современные приложения не способны читать все расширения. Такая ситуация часто встречается при скачивании фильма на устройство с интернета. Если на компьютере открывается, то нет гарантии, что на Android устройстве будет работать.
Принцип воспроизведения на ОС Андроид такой же, как и на Windows. Для видео используются различные кодеки, способные распознать и открыть различные форматы. Иногда невозможно открыть файл целиком, в других случаях работает только звук или видео.
Решение — установить сторонний проигрыватель, поддерживающий много кодеков. Два самых распространенных среди Андроид пользователей — VLC и MX Player. Скачайте их из Google Play. Оба поддерживают примерно одинаковое количество кодеков, так что выбирайте любой.
VLC for Android
Программа очень популярная — более 100 миллионов установок. Интерфейс лаконичный и приятный, пользователь легко разберется. После установке откройте любое видео. Если проблема не решилась, сделайте это:
- Зайдите в настройки приложения.
- Выберите пункт «Аппаратное ускорение».
- Включите или отключите декодирование.
- Откройте видео еще раз.
MX Player
Еще более популярная программа — более 500 миллионов загрузок. После установки сделайте следующее:
- Зайдите в настройки.
- Нажмите на пункт «Декодер».

- Включите «HW+ декодер».
Для этого приложения доступны дополнительные кодеки. Их можно скачать в Play Market. Одним из самых распространенных дополнений является «ARMv7 Neon». Также существует платная версия программы
Эти способы решат проблему с воспроизведением видео. Если инструкция не помогла — обратитесь в сервисный центр. Возможны неполадки с аппаратным ускорением или системой.
Исправить загрузку видео YouTube, но не воспроизведение видео
Исправить загрузку видео YouTube, но не воспроизведение видео: Если вы столкнулись с этой проблемой, когда при открытии любого видео YouTube видео не воспроизводится, даже если видео загружается полностью, не Не волнуйтесь, сегодня мы увидим, как решить эту проблему. Это обычная проблема, когда видео с YouTube загружаются, но не воспроизводятся в Chrome, Firefox, Internet Explorer, Safari и т. Д.
Может быть несколько причин, по которым вы столкнулись с этой проблемой, например, отсутствие надлежащего подключения к Интернету, неправильная конфигурация прокси-сервера, проблемы с битрейтом, поврежденный Adobe Flash Player, неправильная конфигурация даты и времени, кеш браузера и файлы cookie и т. Д.Поэтому, не теряя времени, давайте посмотрим, как исправить проблему с загрузкой видео YouTube, но не с воспроизведением видео, с помощью приведенного ниже руководства по устранению неполадок.
Д.Поэтому, не теряя времени, давайте посмотрим, как исправить проблему с загрузкой видео YouTube, но не с воспроизведением видео, с помощью приведенного ниже руководства по устранению неполадок.
Исправить загрузку видео YouTube, но не воспроизведение видео
Обязательно создайте точку восстановления на случай, если что-то пойдет не так.
Примечание: Эти конкретные шаги для Google Chrome, вам необходимо выполнить для вашего браузера, который вы используете, например Firefox, Opera, Safari или Edge.
Метод 1. Установите правильную дату и время
1. Щелкните правой кнопкой мыши дату и время на панели задач и выберите « Настроить дату / время ».
2. Не забудьте включить переключатель « Установить время автоматически».
3. В Windows 7 нажмите « Internet Time » и отметьте « Synchronize with an Internet time server ».
4. Выберите Сервер «Время ».windows.com », нажмите« Обновить »и« ОК ». Полное обновление не требуется. Просто нажмите ОК.
Метод 2: очистить кеш браузера и файлы cookie
Если данные просмотра не удаляются долгое время, это также может привести к загрузке видео YouTube, но не воспроизведению видео.
Очистить данные браузера в Google Chrome
1. Откройте Google Chrome и нажмите Ctrl + H , чтобы открыть историю.
2. Затем нажмите Очистить данные просмотра на левой панели.
3.Убедитесь, что «, начало времени, » выбрано в разделе «Стереть следующие элементы из».
4. Также отметьте следующее:
История просмотров
История загрузок
Файлы cookie и другие данные производителя и плагина
Кэшированные изображения и файлы
Данные автозаполнения формы
Пароли
5. Теперь нажмите кнопку Очистить данные просмотра и дождитесь ее завершения.
Теперь нажмите кнопку Очистить данные просмотра и дождитесь ее завершения.
6. Закройте браузер и перезагрузите компьютер, чтобы сохранить изменения
Очистить данные браузеров в Microsoft Edge
1.Откройте Microsoft Edge, нажмите 3 точки в правом верхнем углу и выберите «Настройки».
2. Прокрутите вниз, пока не найдете «Очистить данные просмотра», затем нажмите кнопку Выберите, что очистить.
3. Выберите все и нажмите кнопку Очистить.
4. Подождите, пока браузер очистит все данные и перезапустите Edge. Очистка кеша браузера кажется Исправить загрузку видео YouTube, но не воспроизведение видео , но если этот шаг не помог, попробуйте следующий.
Метод 3. Обязательно обновите браузер
Обновить Google Chrome
1. Чтобы обновить Google Chrome, щелкните Три точки в правом верхнем углу Chrome, затем выберите help и затем щелкните About Google Chrome.
2. Теперь убедитесь, что Google Chrome обновлен, если нет, то вы увидите кнопку Обновить , нажмите на нее.
Это обновит Google Chrome до последней сборки, которая может помочь вам. Исправить загрузку видео YouTube, но не воспроизведение видео.
Обновление Mozilla Firefox
1. Откройте Mozilla Firefox, затем в верхнем правом углу щелкните в трех строках.
2. В меню выберите Справка> О Firefox.
3. Firefox автоматически проверит наличие обновлений и загрузит обновления, если они доступны.
4. Перезагрузите компьютер, чтобы сохранить изменения.
Метод 4: Сброс сетевого подключения
1.Нажмите Windows Key + X, затем выберите Командная строка (администратор).
2. Введите следующую команду в cmd одну за другой и нажимайте Enter после каждой:
ipconfig / flushdns ipconfig / registerdns ipconfig / release ipconfig / обновить каталог сброса netsh winsock netsh int ipv4 сбросить reset.log netsh int ipv6 сбросить reset.log Пауза выключение / r
3. Если вы получаете сообщение об ошибке отказа в доступе, нажмите Windows Key + R, затем введите regedit и нажмите Enter.
4. перейдите к следующей записи реестра:
HKEY_LOCAL_MACHINE \ SYSTEM \ CurrentControlSet \ Control \ Nsi \ {eb004a00-9b1a-11d4-9123-0050047759bc} \ 26 5. Щелкните правой кнопкой мыши 26 и выберите Разрешения.
6. Щелкните Добавить , затем введите EVERYONE и щелкните OK. Если ВСЕ уже есть, то просто установите галочку Полный доступ (Разрешить).
7. Затем нажмите Применить, а затем ОК.
8. Еще раз выполните указанные выше команды в CMD и перезагрузите компьютер, чтобы сохранить изменения.
Метод 5: Очистить временные файлы
1.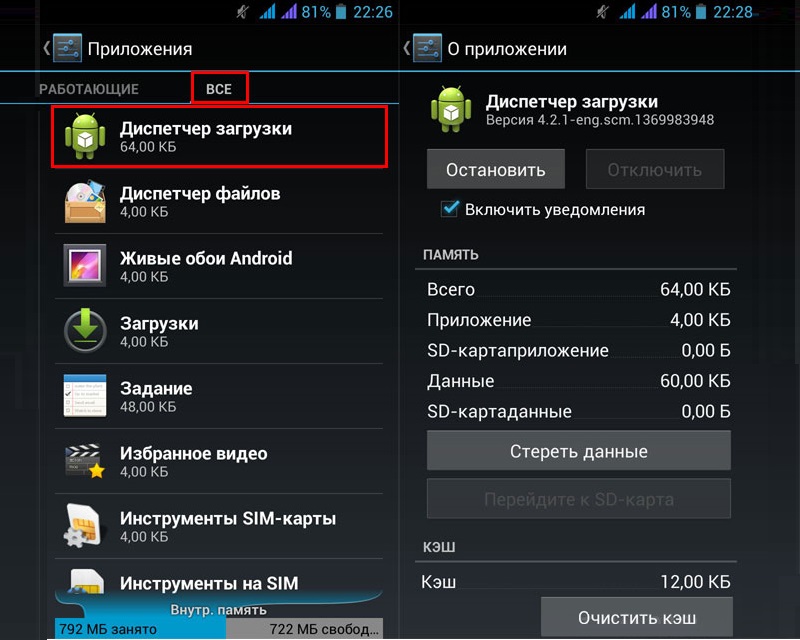 Нажмите Windows Key + I , чтобы открыть настройки Windows, а затем перейдите в System> Storage.
Нажмите Windows Key + I , чтобы открыть настройки Windows, а затем перейдите в System> Storage.
2. Вы увидите, что ваш раздел жесткого диска будет в списке, выберите « This PC » и щелкните по нему.
3. Прокрутите вниз и щелкните « Temporary files».
4. Нажмите кнопку Удалить временные файлы.
5. Дождитесь завершения описанного выше процесса, затем перезагрузите компьютер.
Очистить временные файлы вручную
1. Нажмите Windows Key + R, затем введите temp и нажмите Enter.
2.Щелкните Продолжить , чтобы открыть папку Temp.
3 . Выберите все файлы или папки , присутствующие в папке Temp, и навсегда удалите их.
Примечание: Чтобы навсегда удалить любой файл или папку, вам нужно нажать Shift + Del.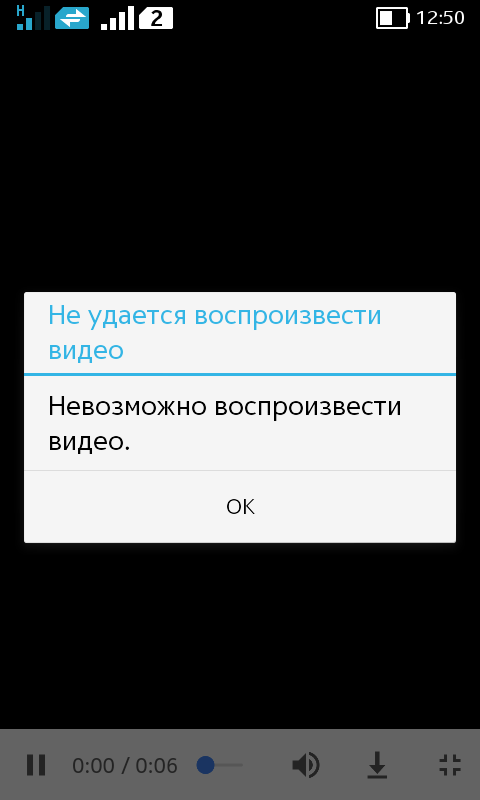
Проверьте, сможете ли вы Устранить проблему загрузки видео YouTube, но не воспроизведения видео , если нет, то переходите к следующему методу.
Метод 6. Сброс настроек браузера
Сбросить Google Chrome
1. Откройте Google Chrome, затем нажмите три точки в верхнем правом углу и нажмите «Настройки ».
2. Теперь в окне настроек прокрутите вниз и нажмите Advanced внизу.
3. Еще раз прокрутите вниз и щелкните столбец Reset.
4. Это снова откроет всплывающее окно с вопросом, хотите ли вы выполнить сброс, поэтому нажмите Reset, чтобы продолжить.
Сбросить Mozilla Firefox
1. Откройте Mozilla Firefox, затем щелкните три строки в правом верхнем углу.
2. Затем щелкните Help и выберите Troubleshooting Information.
3. Сначала попробуйте Safe Mode и для этого нажмите Restart with Add-ons disabled.
4. Проверьте, решена ли проблема, если нет, нажмите Обновить Firefox в разделе « Дайте Firefox настройку ».
5. Перезагрузите компьютер, чтобы сохранить изменения и посмотреть, сможете ли вы. Устранить проблему с загрузкой видео YouTube, но не с воспроизведением видео.
Метод 7. Отключить все внутренние номера
Отключить расширения Firefox
1. Откройте Firefox, введите « about: addons » (без кавычек) в адресной строке и нажмите Enter.
2. Отключите все расширения , нажав Отключить рядом с каждым расширением.
3. Перезапустите Firefox, а затем включите по одному расширению, чтобы найти виновника, который вызывает загрузку видео YouTube, но не воспроизведение видео.
Примечание: После включения любого расширения вам необходимо перезапустить Firefox.
4. Удалите эти конкретные расширения и перезагрузите компьютер.
Отключить расширения в Chrome
1. Откройте Google Chrome, введите в адресе chrome: // extensions и нажмите Enter.
2. Теперь сначала отключите все нежелательные расширения, а затем удалите их, щелкнув значок удаления.
3. Перезапустите Chrome и посмотрите, сможете ли вы. Устранить проблему с загрузкой видео YouTube, но не с воспроизведением видео.
4. Если проблемы с видео на YouTube все еще возникают, отключите все расширения.
Метод 8: переустановите звуковой драйвер
1. Нажмите Windows Key + R, затем введите devmgmt.msc и нажмите Enter, чтобы открыть Диспетчер устройств .
2. Разверните « Звуковые, видео и игровые контроллеры », затем щелкните правой кнопкой мыши Realtek High Definition Audio и выберите Обновить драйвер.
3.На следующем экране нажмите « Автоматический поиск обновленного программного обеспечения драйвера ».
4. Подождите, пока процесс завершит поиск последнего доступного обновления для ваших звуковых драйверов, если оно обнаружено, обязательно нажмите Установить , чтобы завершить процесс. По завершении нажмите Закройте и перезагрузите компьютер, чтобы сохранить изменения.
5. Но если у вас уже установлена последняя версия драйвера, вы получите сообщение «. Лучшее программное обеспечение драйвера для вашего устройства уже установлено ».
6. Нажмите «Закрыть», и вам не нужно ничего делать, так как драйверы уже обновлены.
7. По завершении перезагрузите компьютер, чтобы сохранить изменения.
Если вы все еще сталкиваетесь с загрузкой видео YouTube, но не с воспроизведением видео , вам необходимо вручную обновить драйверы, просто следуйте этому руководству.
1. Снова откройте Диспетчер устройств, затем щелкните правой кнопкой мыши Realtek High Definition Audio и выберите Обновить драйвер.
2.На этот раз нажмите « Найдите на моем компьютере драйверы». “
3. Затем выберите « Позвольте мне выбрать из списка доступных драйверов на моем компьютере. “
4. Выберите соответствующий драйвер из списка и щелкните Далее.
5. Дождитесь завершения установки драйвера и перезагрузите компьютер.
Рекомендовано:
Вот и все, что вам удалось Исправить проблемы с загрузкой видео YouTube, но не с воспроизведением видео , но если у вас все еще есть какие-либо вопросы относительно этого руководства, не стесняйтесь задавать их в разделе комментариев.
21 способ исправить загрузку видео с YouTube, но не воспроизведение
Как раз тогда, когда вы хотели посмотреть лучшие моменты финала НБА, но только для того, чтобы вы обнаружили, что видео YouTube загружается, но не воспроизводится.
Вы раздражаетесь.
Кто не знает?
После того, как вы упустили возможность посмотреть настоящую игру в прямом эфире, а потом только узнать, что не можете даже смотреть самые яркие моменты этой чертовой игры на YouTube, это всего лишь…
Трагический.(буквально)
Но не волнуйтесь.
У меня все это изложено здесь, с полным набором 21 простого способа исправить, когда ваши видео YouTube загружаются, но не воспроизводятся.
Понимание того, почему ваш YouTube загружается, но не воспроизводит видео
YouTube имеет более миллиарда пользователей, из которых почти треть всех пользователей Интернета.
YouTube просматривает 6 миллиардов часов видео каждый месяц, 4 миллиарда просмотров видео в день, и каждую минуту на YouTube загружается около 300 часов новых видео.
Да, даже описать это почти абсурдно.
Мощные серверы, которые используются YouTube для распространения и потребления данных, иногда могут вызывать проблемы, например, когда ваши видео YouTube загружаются, но не воспроизводятся.
Итак, прежде чем мы перейдем к реальным решениям, лучше всего, если вы понимаете, как работают видео YouTube, чтобы вы могли понять, а затем добраться до корня проблемы. (Но если вы так же нетерпеливы, как я, вы всегда можете прокрутить вниз прямо до методов.)
Как работают видео на Youtube
Вот инфографика, которая поможет вам понять, как YouTube показывает свои видео каждый раз, когда вы их смотрите.
YouTube использует рекомендуемый видеопроигрыватель HTML5 для воспроизведения всех ваших видео.
Допустим, если бы вы были Джеффом (в инфографике) сейчас, и если бы у вас была та же проблема, что и сейчас, в точке 13 в инфографике вы обнаружите, что Джефф использует возможности воспроизведения видео на своем ноутбуке, чтобы показать видео игры собаки Мэри.
В этот самый момент многие вещи могут возникнуть и помешать вам и вашему соединению с YouTube и его видеоплеером HTML5.
Чтобы назвать несколько, это включает:
- подключение к Интернету.
- ваши внешние аудиопрограммы
- разных битрейтов
- ваш Adobe Flash Player
- настройки вашего браузера
- файлы cookie и кэш вашей сохраненной страницы
- плагины для вашего браузера
Следовательно, для достижения хорошего соединения и воспроизведения ваших видео на YouTube (даже при полной загрузке) необходимо удалить эти препятствия, чтобы гарантировать, что оно будет плавно следовать за загруженным видео и не буферизируется и не зависает.
Итак, поскольку теперь вы понимаете корень проблемы, давайте рассмотрим 21 способ исправить загрузку, но не проигрывание видео на YouTube.
Как исправить видео с YouTube, которые загружаются, но не воспроизводятся: 21 простой метод
1. Обновите страницу в браузере
Обновите страницу в браузере
Шаг 1: На своей странице щелкните в верхней части страницы.
2. Настройте качество видео
Шаг 1: Измените качество видео, зайдя в «Настройки» в углу видеопроигрывателя и выбрав желаемое качество.
Шаг 2: Попробуйте выбрать более низкое качество видео (например, 240p и 360p ) и проверьте.
3.Проверьте подключение к Интернету
Шаг 1: Попробуйте выключить и снова включить свой Интернет / Wi-Fi роутер и повторно подключить устройство к Интернету
Шаг 2: Чтобы проверить подключение к Интернету, вы можете попробовать использовать другие устройства для открытия Youtube. (Если другие устройства сталкиваются с той же проблемой, значит проблема в вашем Интернете. )
)
4. Удаление кеша, данных просмотра и файлов cookie
Google Chrome
Шаг 1: Откройте Chrome.
Шаг 2: На панели инструментов браузера щелкните Дополнительно.
Шаг 3: Укажите Дополнительные инструменты , а затем щелкните Очистить данные просмотра .
Шаг 4: В поле «Очистить данные просмотра» установите флажки для файлов cookie и других данных сайтов и подключаемых модулей и Кэшированные изображения и файлы .
Шаг 5: Используйте меню вверху, чтобы выбрать объем данных, которые вы хотите удалить.Выберите начало времени , чтобы удалить все.
Шаг 6: Щелкните Очистить данные просмотра .
Я включил руководство (по удалению кеша, данных просмотра и файлов cookie) для вас, если вы используете Mozilla Firefox , Safari или Opera в качестве поискового браузера.
5. Используйте TFC (средство очистки временных файлов)
Шаг 1: Загрузите TFC по этой ссылке.
Temp File Cleaner поможет очистить все небольшие папки на вашем компьютере, в которых хранятся временные файлы и другой «мусор», который можно и нужно регулярно выбрасывать. Он очищает Windows, ваши браузеры и приложения, такие как Java и Flash Player.
6. Тест с InfiniteLooper
Шаг 1: Откройте браузер
Шаг 2: Найдите InfiniteLooper или перейдите по этой ссылке.
Шаг 3: Скопируйте и вставьте URL-адрес видео, которое не воспроизводится на YouTube, в InfiniteLooper.
Шаг 4: Если он воспроизводится в InfiniteLooper, это означает, что это проблема самого YouTube, а не вашего браузера или вашего устройства.
7. Сброс настроек браузера
Google Chrome
Шаг 1: Откройте Chrome.
Шаг 2: В правом верхнем углу нажмите Еще, затем выберите Настройки .
Шаг 3 : Внизу нажмите Показать дополнительные настройки .
Шаг 4 : В разделе «Сбросить настройки» щелкните Сбросить настройки .
Шаг 5: В появившемся поле щелкните Reset .
Я включил руководство (по сбросу настроек вашего браузера) для вас, если вы используете Mozilla Firefox , Safari или Opera в качестве поискового браузера.
8. Отключить все плагины
Google Chrome
Шаг 1: Откройте Chrome .
Шаг 2: Введите следующий текст chrome: // plugins в адресную строку Chrome и нажмите клавишу Enter .
Шаг 3: Теперь вы должны увидеть список всех установленных надстроек.Нажмите синюю кнопку Отключить .
Шаг 4: Выбранный плагин должен быть немедленно отключен и выделен серым цветом. (не волнуйтесь, вы всегда можете включить его обратно)
Я включил руководство (по отключению всех плагинов) для вас, если вы используете Mozilla Firefox , Safari или Opera в качестве поискового браузера.
9. Отключить все расширения
Отключить все расширения
Google Chrome
Шаг 1: Откройте Chrome .
Шаг 2: Введите следующий текст chrome: // extensions в адресную строку Chrome и нажмите клавишу Enter .
Шаг 3: Теперь вы должны увидеть список всех установленных расширений, также известных как надстройки.
Шаг 4: Чтобы отключить добавочный номер, все, что вам нужно сделать, это просто снять флажок рядом с Включено .
Я включил для вас руководство (Отключить все расширения), если вы используете Mozilla Firefox , Safari или Opera в качестве поискового браузера.
10. Обновите браузер
Шаг 1: Какой бы браузер вы ни использовали, обновите его.
Здесь вы можете проверить актуальность вашего браузера.В противном случае, если вы используете Google Chrome, Mozilla Firefox, Safari или Opera, выберите нужный браузер и перейдите по ссылкам, чтобы продолжить обновление.
11. Перезагрузка компьютера
Шаг 1: да… я собираюсь согласиться с тем фактом, что вы знаете, как перезагрузить компьютер… если нет, мне вас жаль.
12.Обновление Adobe Flash Pl ayer
Шаг 1: Перейдите по этой ссылке.
Шаг 2: Следуйте инструкциям на странице, чтобы выполнить установку / обновление Flash.
13. Включить Javascript
Шаг 1: Следуйте этому руководству.
JavaScript — важное требование к вашему браузеру для работы многих функций. Если он не включен, то видео YouTube, которое вы пытаетесь загрузить, может не воспроизводиться.
Если он не включен, то видео YouTube, которое вы пытаетесь загрузить, может не воспроизводиться.
14. Попробуйте использовать Google Chrome Canary
Шаг 1: Загрузите Chrome Canary.
Шаг 2: Проверьте, воспроизводится ли ваше видео на Chrome Canary. (Если это так, значит проблема в самом вашем браузере)
Chrome Canary — это самая современная версия веб-браузера Chrome от Google.Canary меняется и получает новые функции почти каждый день (больше, чем Chrome, но поскольку это экспериментальная версия, она будет менее стабильной и иногда может не работать). Chrome Canary безопасно работает и может работать одновременно с Chrome Stable .
15. Отключить YouTube HTML5 Player (расширение Chrome)
Шаг 1: Загрузите расширение Disable YouTube HTML5 Player здесь.
Шаг 2: Введите следующий текст chrome: // extensions в адресную строку Chrome и нажмите клавишу Enter .
Шаг 3: Убедитесь, что для расширения Disable YouTube HTML5 Player включено .
YouTube действительно использует HTML5 Player, как я уже говорил, в качестве рекомендованного воспроизведения видео, но это не значит, что без него ваши видео не будут работать.Если вы не используете HTML5 Player, вы всегда можете прибегнуть к использованию Adobe Flash Player для воспроизведения видео.
16. Завершение работы других аудиопрограмм
Шаг 1: Завершите работу и закройте все другие запущенные аудиопрограммы (включая даже другую вкладку в браузере, например Facebook или Twitter)
Шаг 2: Теперь перезапустите браузер
17.Повторное подключение аудиоустройств
Шаг 1: Если вы используете аудиоинтерфейс (внешние звуковые устройства), отключите их, а затем снова подключите.
18. Обновление звукового драйвера
Шаг 1: Откройте Start , войдите в Device Manager .
Шаг 2: В разделе Звуковые, видео и игровые контроллеры выберите звуковую карту.
Шаг 3: Откройте его, выберите вкладку Driver и выберите Update Driver .
19. Переустановка звукового драйвера
Шаг 1: Откройте Start , войдите в Device Manager .
Шаг 2: В разделе Звуковые, видео и игровые контроллеры выберите звуковую карту.
Шаг 3: Щелкните правой кнопкой мыши (или коснитесь и удерживайте) аудиодрайвер и выберите Удалить .
Шаг 4: Перезагрузите устройство, и Windows попытается переустановить драйвер.
Альтернативные пути
Отключение и повторное включение звукового устройства
Шаг 1: Перейдите к Запустите , затем выберите Панель управления.
Шаг 2: Щелкните Оборудование и звук , а затем выберите Звук .
Шаг 3: Щелкните правой кнопкой мыши внутри этого окна и щелкните , чтобы показать отключенные устройства .
Шаг 4: Повторно включите ваши динамики, щелкнув его правой кнопкой мыши и выбрав Установить как устройство по умолчанию .
Ярлык на главном экране
Шаг 1: Щелкните правой кнопкой мыши значок громкости и выберите звук Устройства воспроизведения .
Шаг 2: Когда откроется новое окно, щелкните его правой кнопкой мыши и выберите «Показать отключенные устройства».
Шаг 3: Повторно включите ваши динамики, щелкнув его правой кнопкой мыши и выбрав Установить как устройство по умолчанию .
20. Настройка на лучшую производительность (расширенный метод)
Только для Windows
Шаг 1: Найдите Advanced System Settings на своем компьютере.
Шаг 2: Менее Производительность , щелкните Настройки .
Шаг 3: Откроется другое окно. На вкладке Visual Effects выберите Adjust for best performance .
21. Увеличение виртуальной памяти (расширенный метод)
Только для Windows
Шаг 1: Найдите Advanced System Settings на своем компьютере и перейдите на вкладку Advanced .
Шаг 2: Менее Производительность , щелкните Настройки .
Пример 1
Шаг 3: Откроется другое окно с именем Performance Options . Снова щелкните вкладку Advanced .
Шаг 4: В Virtual Memory вы найдете размер виртуальной памяти Windows по умолчанию, как показано, например, на изображении ниже.
Пример 2
Шаг 5: Нажмите Изменить , и вы обнаружите, что по умолчанию для вашей системы установлено значение . Автоматически управлять размером файла подкачки для всех драйверов .
Шаг 6: Снимите отметку с этого поля, и это включит выделенный серый раздел ниже.
Шаг 7: Щелкните диск, содержащий файл подкачки, для которого нужно изменить.
Шаг 8: Щелкните Нестандартный размер .
Шаг 9: Измените начальный размер и Максимальный размер текстовых полей (эти размеры указаны в мегабайтах).
Пример 3
Шаг 10: Щелкните Set , затем щелкните OK
Например: вы можете изменить начальный и максимальный размеры на 1.В 5 раз (что рекомендуется Microsoft) объем оперативной памяти, который у вас есть. Если бы у вас было, скажем, 768 МБ ОЗУ, установленного в вашей системе, вы должны ввести 1152 МБ ОЗУ в текстовые поля Исходный размер (МБ) и Максимальный размер (МБ) .
Вот и все! 🙂
Поделитесь этим руководством со своей семьей и друзьями, потому что они тоже заслуживают отличных впечатлений от Youtube. 🙂
видеороликов YouTube загружаются, но не воспроизводятся — как исправить
Практически все используют YouTube, и у всех, вероятно, были проблемы с ним.Иногда сайт такого размера может ломаться, но, к счастью, есть способы исправить это. То же самое касается распространенной проблемы на YouTube, когда видео загружаются, но не воспроизводятся.
Вы не одиноки, если это случилось с вами. Ваш любимый канал только что загрузил новое видео, и вы хотите его посмотреть, но не можете. Несмотря на то, что страница загружается нормально, видео по какой-то причине не воспроизводится.
Причиной может быть множество факторов, включая ваше соединение, ваш браузер или некорректное поведение ваших устройств.Эта проблема одинаково часто встречается у пользователей мобильных устройств и ПК. В этой статье будет рассмотрена проблема и даны правильные исправления для каждого из основных факторов.
Видео YouTube не воспроизводятся на мобильных устройствах
Видео YouTube иногда не воспроизводятся на устройствах iOS и Android. Это может произойти, если вы используете и приложение, и версию YouTube в браузере. Это может произойти либо из-за того, что ваша сеть работает некорректно, либо из-за того, что приложение не работает должным образом.
Вот шаги для решения проблем с видео YouTube на вашем смартфоне (работает как для iPhone, так и для Android):
- Сначала проверьте, правильно ли работает ваше соединение Wi-Fi.Если у вас есть полный сигнал и видео не воспроизводится, попробуйте перезапустить маршрутизатор. Просто нажмите кнопку питания и оставьте как минимум на 10 секунд. Снова нажмите кнопку питания.
- Если это не помогло, попробуйте перезагрузить устройство. Подождите немного, подключитесь к Wi-Fi и попробуйте еще раз. Вы также можете подключиться к другой сети Wi-Fi и посмотреть, работает ли она.
- Если вы используете версию приложения YouTube, убедитесь, что она обновлена. Зайдите в интернет-магазин (App Store или Google Play), чтобы проверить наличие обновлений.
- Вы также можете принудительно остановить и перезапустить его. Откройте настройки приложения из меню приложения и, удерживая палец, перейдите к информации о приложении. Затем выберите «Принудительная остановка» и попробуйте запустить его снова. Если ничего из этого не сработает, вы можете удалить приложение и снова загрузить его из App Store или Google Play.
- Если приложение по-прежнему не воспроизводит видео, попробуйте использовать мобильный браузер. Подойдет любой браузер, например Chrome или Firefox.
Видео YouTube не воспроизводятся в браузере
Мобильное приложение YouTube несовершенно, и некоторые люди предпочитают воспроизводить видео YT через браузер.Однако эта проблема возникает и в браузере, и для нее есть много исправлений. Начните сверху и будьте настойчивы, пока видео снова не начнут воспроизводиться:
- Иногда, если вам повезет, все, что вам нужно сделать, чтобы исправить это, — это обновить YouTube. Нажмите кнопку «Обновить эту страницу» (в Chrome она находится рядом с кнопкой «Домой»).
- Проверьте подключение, независимо от того, подключены ли вы с помощью кабеля Ethernet или Wi-Fi. Вы можете перезагрузить маршрутизатор, снова подключиться и посмотреть, работает ли он.
- Перезагрузите компьютер. Стоит попробовать. Иногда все, что нужно вашему компьютеру, — это перезагрузить компьютер, чтобы снова начать работать без сбоев.
- Попробуйте настроить качество видео на YouTube. Значок шестеренки скрывает параметры качества видео. Вы можете уменьшить разрешение HD до 360p, чтобы посмотреть, сохраняется ли проблема.
- Ваш браузер может работать некорректно, поэтому попробуйте закрыть его и снова открыть. Еще вы можете очистить файлы cookie и кеш браузера. В Chrome он находится на вкладке «Очистить данные просмотра».
- Попробуйте использовать режим инкогнито, то есть приватный просмотр, чтобы воспроизвести видео YouTube. Если это сработало, проблема заключается в плагинах вашего браузера или других расширениях. Удалите их по одному, чтобы определить виновника.
- Это также может быть ваша учетная запись Google, поэтому попробуйте повторно войти в нее. Если видео по-прежнему не воспроизводятся, используйте другую учетную запись Google.
Видео YouTube не воспроизводятся — дополнительные исправления
Вы выполнили все упомянутые шаги, но по-прежнему не получили результата? Еще есть надежда.Вы не задумывались об обновлении флеш-плеера? Вы можете скачать последнюю версию Adobe Flash Player здесь. Установка довольно проста и понятна.
Следуйте инструкциям мастера установки и перезапустите браузер после завершения установки. Проверь, помогло ли. Если этого не произошло, возможно, у вас проблема с JavaScript. JavaScript — это то, что позволяет воспроизводить видео в вашем браузере. Вот как включить JavaScript в Chrome:
- Откройте Chrome.
- Щелкните меню настроек (в правом верхнем углу), затем щелкните Параметры.
- Перейдите в раздел «Конфиденциальность и безопасность» и нажмите «Настройки сайта».
- Щелкните JavaScript и убедитесь, что он разрешен на всех сайтах.
- Зайдите на свое видео на YouTube еще раз и посмотрите, воспроизводится ли оно.
Наконец, вы можете попробовать отключить все плагины и расширения вашего браузера. Более простой способ сделать это — сбросить настройки браузера по умолчанию. В Chrome это находится в расширенных настройках внизу страницы.
Вернуться к просмотру
Маловероятно, что ваши видео на YouTube по-прежнему не будут воспроизводиться после всех этих шагов и методов. Попробуйте их один за другим, пока YouTube снова не заработает должным образом. Если абсолютно ничего не помогает, проблема может быть в YouTube.
Хотя и редко, но бывают случаи, когда YouTube дает сбой, и вы ничего не можете с этим поделать. Расслабьтесь, это временно. Обычно в этом сценарии исправление развертывается довольно быстро. Сообщите нам, какой из этих шагов решил проблему для вас.
Если вы хотите что-то добавить, не стесняйтесь делать это в комментариях ниже.
Как исправить встроенные видео, которые не воспроизводятся в Google Chrome
Google Chrome, пожалуй, лучший веб-браузер, доступный на данный момент. Согласно статистике NetMarketShare, он, безусловно, самый популярный среди пользователей мобильных и настольных компьютеров. Однако даже самое лучшее и популярное программное обеспечение может давать сбои. Недавно я столкнулся с проблемой, когда встроенные видео на веб-сайтах вообще не работали.Если вы столкнулись с подобной ситуацией, когда видео не воспроизводятся, вот несколько способов решить эту проблему.
Исправить видео на веб-сайте, которые не воспроизводятся в Chrome
На днях я возился с различными настройками в браузере Chrome. У меня не было причин включать и выключать что-то, кроме того, что мне было скучно и любопытно. Была поздняя ночь, и я не помнил, с какими настройками напортачил. Что ж, на следующий день я понял, что встроенные видео не воспроизводятся в Chrome.
Обычно видео на веб-сайтах, в том числе на нашем, встраиваются из потокового сервиса, такого как YouTube или Vimeo. Ну, когда я сталкивался с одним, обычно окно с видео было совершенно пустым.
Или, иногда (как в этом примере с сайта Android Oreo) видео отображало миниатюру. Но после нажатия кнопки воспроизведения я смотрел на пустой черный ящик. Также были недоступны элементы управления воспроизведением аудио и видео.
Чтобы решить проблему, первым делом попробуйте отключить аппаратное ускорение в расширенных настройках Chrome.Вы можете перейти в Настройки из меню опций или просто набрать : chrome: // settings в адресной строке и нажать Enter.
Затем прокрутите вниз в самом низу и под разделом «Система» отключите параметр «Использовать аппаратное ускорение, если доступно» и перезапустите Chrome. Зайдите на сайт, где у вас возникли проблемы с просмотром видео, чтобы проверить, работает ли оно.
Если это не помогло, следующее, что нужно сделать, — это удалить историю просмотров. В настройках прокрутите вниз и выберите «Очистить данные просмотра» в разделе «Конфиденциальность и безопасность».
Выберите История просмотров, История загрузок, Кэшированные изображения и файлы, а также файлы cookie и другие данные сайта. Выберите, как далеко вы хотите зайти — выберите время, когда вы впервые заметили проблему.
Независимо от того, используете ли вы одну из вышеперечисленных опций или должны использовать оба, вы снова сможете воспроизводить видео в Chrome.
Имейте в виду, что очистка файлов cookie приведет к выходу вас из большинства веб-сайтов, требующих входа в систему. Это может быть проблемой, если у вас не настроен Chrome для запоминания ваших паролей или используется сторонний менеджер паролей. например LastPass или 1Password.
Вот почему я предлагаю сначала отключить аппаратное ускорение. Аппаратное ускорение разработано для того, чтобы дать вашему ЦП передохнуть и передать графически ресурсоемкие задачи, связанные с отображением изображений, текста и видео, на ГП. Как правило, это должно приводить к более быстрой загрузке страниц, но время от времени может вызывать необычные проблемы. Если это решит вашу проблему, вы можете войти и снова включить ее.
видео не воспроизводятся в Chrome? Мы его решили!
В: Почему некоторые видео не воспроизводятся в Chrome?
«Здравствуйте.Я безуспешно пытался воспроизвести видео в своем браузере Chrome. В чем может быть причина, по которой Chrome не воспроизводит видео в моей системе? «
Google Chrome — отличный браузер для просмотра видео в Интернете. Однако из-за различных факторов, возможно, вам не удастся достичь этой цели. Вы узнаете, почему видео не воспроизводятся в Chrome, и вам будут показаны различные решения для решения проблемы, когда Chrome не воспроизводит видео. Чтобы избежать повторения в будущем, вы также узнаете, как правильно воспроизводить видео в Chrome.
, часть 1. Почему видео не воспроизводятся в Chrome
Когда видео становится медленным, размытым или появляются сообщения об ошибках, это признаки того, что Chrome не может воспроизводить видео. Все эти симптомы указывают на то, что Chrome не может загружать, воспроизводить или просто транслировать видео с таких сайтов, как YouTube. Важно, чтобы вы знали причины, по которым видео не воспроизводятся на вашем Chrome:
- Устаревший браузер Chrome: Обычно это первая причина, по которой видео сталкиваются с проблемами и отказываются воспроизводиться в Chrome.Каждое новое обновление браузера содержит дополнительные функции, которые позволяют более эффективно обрабатывать новые требования к видео. Если Chrome устарел, он наверняка не сможет воспроизводить видео в Интернете.
- A JavaScript отключен: Некоторым веб-сайтам требуется JavaScript для воспроизведения видео. Между тем, Chrome отключает определенные программы, такие как JavaScript, по соображениям безопасности, особенно если ваша система когда-то была атакована или почти атакована вредоносным ПО. Таким образом, возникает проблема.
- Многозадачность на компьютере, слишком много операций: Когда в Chrome слишком много открытых вкладок и выполняющихся операций, они обязательно замедлят работу браузера.Следовательно, это может повлиять на видео и помешать их воспроизведению на любом веб-сайте, который вы посещаете.
- Проблемы интернет-провайдера (ISP): У вашего интернет-провайдера могут быть проблемы с сетью, которые, в свою очередь, могут повлиять на ваше сетевое соединение и привести к медленной загрузке видео или вообще не загружаться. Кроме того, при подключении к домашней внутренней сети через сетевые кабели и Wi-Fi могут возникнуть проблемы, которые повлияют на любой просмотр, который вы выполняете в своей системе.
- Отключенный Flash Player: Adobe Flash имеет некоторые проблемы с безопасностью как «устаревшую» программу.Это заставило таких разработчиков браузеров, как Google, прекратить его использовать. К сожалению, видео на некоторых сайтах не были обновлены для работы без этой «Flash», что делает невозможным воспроизведение таких видео.
Часть 2: Как исправить видео, которые не воспроизводятся в Chrome
В этой части объясняется, как исправить любое видео, которое не воспроизводится в Chrome. Наличие нескольких решений дает вам исчерпывающий список вариантов для выбора. В их число входят:
1.Включить Flash Player:
Это относится к сценарию, в котором у вас есть флэш-видео для просмотра, а на вашем компьютере нет флэш-плеера. Здесь вы, скорее всего, увидите сообщение с просьбой «Нажмите, чтобы включить Adobe Flash Player». Если это сообщение не появляется, вы можете вручную проверить, включена или разрешена вспышка. Сделайте это, выполнив следующие действия:
- Запустите Google Chrome на ПК
- Откройте веб-сайт, содержащий видео, которое вы не можете воспроизвести
- Выберите значок, представляющий «Замок» («информация» в некоторых случаях представлена значком «! В круге»).Это можно найти, если посмотреть в левую часть адресной строки.
- В открывшемся списке найдите «Flash» и щелкните стрелку, расположенную справа от значка. Выберите «Разрешить»
- Теперь обновите страницу и попробуйте воспроизвести видео еще раз.
2. Очистить файлы cookie и кеш:
Накопленные данные в виде кеша и файлов cookie, как правило, препятствуют воспроизведению видео в Chrome.Избавьтесь от этих поврежденных файлов cookie, истории, паролей и любых других данных о просмотре, чтобы освободить место для загрузки и воспроизведения новых видео. Вы можете добиться этого с помощью следующего:
- Щелкните значок «Еще» (три вертикальные линии или точки в правом верхнем углу Chrome)
- Наведите курсор на «Дополнительные инструменты» и выберите «Очистить данные просмотра».
- В новом всплывающем окне щелкните вкладку «Временной диапазон». В раскрывающемся меню выберите вариант «За все время»
- Нажмите «Очистить данные»
3.Перезапустите приложение браузера Chrome:
Возможно, вам придется выйти из Chrome и запустить его снова, если вы не можете воспроизводить видео в браузере. Перед перезапуском приложения убедитесь, что он полностью закрыт. Как перезапустить Chrome? Выполните следующие шаги:
- В адресной строке введите «chrome: // restart». Нажать «Enter» на клавиатуре
- Вы можете добавить в закладки указанный выше URL, нажав «Ctrl» + «D» в Windows или «Cmd» + «D» в Mac.
- Выберите «Изменить», затем введите «chrome: // restart» в поле для URL-адреса
- Выберите «Сохранить»
.
4.Разрешить включение JavaScript:
Было объяснено, что отключенный JavaScript может повлиять на видео в Chrome и остановить их воспроизведение. Поэтому вам необходимо включить JavaScript в настройках Chrome. Как попасть в настройки Chrome? Следуя простым шагам, описанным ниже:
- Запустите Chrome в вашей системе
- Выберите «Еще» (отображается в виде трех точек в правом верхнем углу страницы). Затем нажмите «Настройки»
- Прокрутите вниз и выберите «Дополнительно»
- Зайдите в «Конфиденциальность и безопасность».Под этой вкладкой выберите «Настройки сайта» / «Настройки контента». Затем выберите «JavaScript»
- Нажмите, чтобы включить параметр «Разрешено (рекомендуется)»
- Вернитесь на сайт, где видео отказалось воспроизводиться, выберите «Перезагрузить», чтобы повторить попытку воспроизведения видео.
5. Отключите аппаратное ускорение Chrome:
Иногда, если у вас включена функция аппаратного ускорения, это может мешать правильному воспроизведению видео в Chrome.Вы можете посетить настройки Chrome и отключить аппаратное ускорение, выполнив следующие действия:
- Перейдите в «Еще»> «Настройки». Затем прокрутите вниз и выберите «Дополнительно»
- Выберите «Система», которая находится внизу при прокрутке вниз.
- Нажмите, чтобы выключить кнопку «Использовать аппаратное ускорение, если доступно». Теперь воспроизведите видео еще раз, чтобы проверить, работает ли оно.
6. Отключить расширения тестовой системы:
Расширения и плагины, как правило, мешают правильному воспроизведению видео в Интернете.Вы можете отключить расширения Chrome по отдельности, чтобы определить источник проблемы с видео, которые не воспроизводятся в Chrome.
- Щелкните на трех вертикальных точках, описанных выше
- Наведите курсор на вкладку «Дополнительные инструменты» и нажмите «Расширения», чтобы открыть новую вкладку.
- Убедитесь, что видео, которое не воспроизводится, открыто. Затем начните отключать каждое расширение одно за другим, щелкая изображение корзины рядом с расширением. Перезагрузите видео после отключения каждого расширения, чтобы проверить, воспроизводится ли оно.
- Если видео воспроизводится после отключения определенного расширения, это означает, что виновником является расширение, которое вы только что отключили.
7. Загрузить видео на компьютер:
Если видео не воспроизводятся в вашем браузере Chrome, вы можете загрузить их с веб-сайта на свой компьютер и смотреть оттуда. Это потребует от вас использования расширения, чтобы видео можно было успешно загрузить с Chrome на ПК. Ниже приведены инструкции, как это сделать:
- Следуйте по пути: «Еще»> «Дополнительные инструменты»
- Нажмите «Расширения» и прокрутите вниз до интерфейса, чтобы выбрать «Получить дополнительные расширения»
- Найдите и установите расширение
- Теперь откройте сайт с видео, которое вы хотите загрузить, нажмите на направленную вниз стрелку в правой части адресной строки.Нажмите на нее и загрузите видео.
Загрузите видео, и вы сможете проверить плавность воспроизведения и просмотра видео. В противном случае это означает, что сам ваш видеофайл поврежден. Вам нужно получить программу ремонта видео для помощи.
8. Обновите приложение Chrome:
Вопрос, на который вам нужно найти ответы, звучит так: «Обновлен ли мой Chrome?». Если вы не можете ответить утвердительно, пора обновить приложение браузера Chrome.Для воспроизведения некоторых видео требуется последняя версия Chrome. Просто сделайте следующее, и ваше приложение будет обновлено, если оно устарело:
- В браузере Chrome перейдите в раздел «Еще»
- Выберите опцию «Справка»
- В меню выберите «О Google Chrome»
- Если есть доступное обновление, оно будет загружено автоматически.
9. Восстановите настройки Chrome по умолчанию:
После того, как все остальные варианты, возможно, не сработали, вы можете попробовать сбросить настройки Chrome.Следующие шаги помогут вам сделать это:
- В браузере Chrome выберите «Еще»> «Настройки», «Показать дополнительные настройки»
- Вы увидите раздел «Сбросить настройки». Здесь выберите «Сброс».
- Подтвердите еще раз, выбрав «Сброс»
- Снова нажмите «Обновить» на видео-сайте.
10. Используйте Ultimate Video Repair Tool:
В некоторых ситуациях потребуется использовать инструмент для ремонта.Такие ситуации вращаются вокруг загруженных видео в Chrome, которые отказываются воспроизводиться. В этом случае лучший инструмент для ремонта, который вам рекомендуется использовать, — это Wondershare Repairit Video Repair , новый продукт от Wondershare. Таким образом, если у вас возникли проблемы с воспроизведением, например, видео с YouTube, в Chrome, Wondershare Repairit пригодится для исправления ваших поврежденных видео. Этот инструмент исправляет битые видео, а также поврежденные или поврежденные видео во всех основных видеоформатах, включая MP4, M2TS, FLV, AVI, WMV, MPG и т. Д.
Следуя инструкциям ниже, вы можете восстановить поврежденные видео, загруженные из Chrome:
Шаг 1. Добавить поврежденное видео
В центре интерфейса средства восстановления находится опция «Добавить видео и начать восстановление». Используйте его, чтобы перетащить поврежденный видеофайл из его местоположения. Как вариант, вы можете нажать «Добавить», чтобы выполнить ту же функцию.
Шаг 2. Ремонт видео
Перейдите к синей кнопке «Восстановить», нажмите ее и начните восстановление поврежденного видеофайла.Этот режим быстрого восстановления исправит любую ошибку в вашем видеофайле, после чего появится окно. Нажмите «ОК», чтобы просмотреть и сохранить
.
Шаг 3. Предварительный просмотр отремонтированного видео
Следующим шагом является предварительный просмотр восстановленного видеофайла, если вы захотите. Для этого перейдите в крайний правый угол интерфейса, и вы увидите значок, представляющий функцию «воспроизведения»; выберите это.
Если вы понимаете, что у вас все еще есть сильно поврежденные видеофайлы, которые требуют более глубокого сканирования и восстановления, вы можете перейти в расширенный режим восстановления.Это можно сделать, выбрав опцию «Ошибка предварительного просмотра? Попробуйте расширенный ремонт», и вы уверены, что в пути.
Шаг 4. Добавьте образец видео
Добавьте образец видео из значка «папка» в появившемся окне с заголовком «Добавление образца видео для восстановления». Образец видео является жизненно важной частью расширенного восстановления, поскольку его информация используется в качестве справочной информации при восстановлении сильно поврежденного видеофайла. Обратите внимание, что образец видео определяется как рабочее видео, снятое с использованием того же устройства и в том же формате, что и поврежденный видеофайл.
Переместите, чтобы выбрать «Восстановить», параметр непосредственно под кнопкой «Применить ко всем поврежденным видео». Это действие вернет вас в предыдущее окно, где вы перейдете к следующему шагу. Важно решить, хотите ли вы сохранить видео, восстановленные в режиме быстрого восстановления, нажав «Да», или не сохранять их, нажав «Нет». Это решение необходимо, потому что любое видео, которое вы восстанавливаете с помощью быстрого восстановления, не сохраняется после включения режима расширенного восстановления.
Шаг 5: Сохраните видео
Теперь, когда все готово, выберите «Сохранить». Появится окно с примечанием: «Выберите путь для сохранения восстановленных файлов. Пожалуйста, не сохраняйте файлы по пути, по которому вы их потеряли». Следуйте этой инструкции, выбрав совершенно новое место назначения для восстановленного видеофайла.
Часть 3. Как правильно воспроизводить видео в Chrome
Правильно воспроизводите видео в Chrome, следуя решениям и действиям, описанным в этом разделе ниже:
1.Используйте режим инкогнито в Chrome:
Хотя режим инкогнито не означает, что внешние сайты не могут отслеживать вас, он помогает предотвратить включение тех расширений, которые могут помешать правильному воспроизведению ваших видео на сайтах в браузере Chrome. Включите режим инкогнито в Chrome, выполнив следующие два действия:
- В приложении Chrome выберите «Еще» и «Новый инкогнито», чтобы перейти к окну.
- В этом новом окне перейдите на сайт, на котором вы пытаетесь воспроизвести видео, и повторите попытку
2.Сбросьте подключение к Интернету вашей системы:
Чтобы добиться быстрой загрузки и воспроизведения видео в Chrome, вам следует сбросить подключение к Интернету и начать заново. Как ты делаешь это? Выполните следующие шаги:
- Отложите компьютер.
- Отключите модем, который вы используете в своей системе, и, если вы используете отдельное устройство в качестве беспроводного маршрутизатора, отключите то же самое.
- Оставьте его нетронутым примерно на минуту.
- Подключите модем или беспроводной маршрутизатор и дождитесь, пока все индикаторы перестанут мигать.
- Теперь включите свой компьютер.
- «Перезагрузите» или воспроизведите видео, которое вы хотите воспроизвести в Интернете.
Часть 4. Как предотвратить «Chrome не воспроизводит видео»
Вы можете предотвратить проблему, из-за которой Chrome не воспроизводит видео, выполнив некоторые меры, которые будут здесь предложены. Эти меры и советы упрощены следующим образом:
- Регулярно очищайте файлы cookie и кеш, которые накапливаются в вашем браузере в виде данных просмотра. Это уместно, потому что если история браузера и другие данные собираются в виде кеша и файлов cookie, они создают проблему для Chrome.Со временем становится трудно воспроизводить новые видео.
- Не оставляйте в браузере открытыми много разных вкладок. Максимально ограничьте количество открытых вкладок, чтобы Chrome не выполнял слишком много операций одновременно.
- Обратите внимание на подключение к Интернету, особенно дома. Это позволит вам узнать, когда соединение начинает «срываться», чтобы вы могли отреагировать соответствующим образом, прежде чем оно ухудшится. Желательно регулярно обновлять ваше соединение.
- Убедитесь, что расширения вашего браузера совместимы с вашей системой, чтобы обеспечить плавную синхронизацию и работу вашего Chrome при воспроизведении видео в вашей системе. Кроме того, найдите наиболее рекомендуемые расширения, которые будут важны при загрузке видео на ваш компьютер и их воспроизведении.
Заключительные слова
Обладая всей информацией, представленной в этой статье, вы должны быть уверены, что сможете решить проблему отказа видео от воспроизведения в вашем браузере Chrome.Более того, если вы загружаете видео в Chrome, и оно имеет проблемы или все еще отказывается воспроизводиться, вы всегда можете обратиться к Wondershare Repairit Video Repair , чтобы исправить ошибки в вашем видеофайле.
Решение проблем с медиафайлами
- Восстановление и ремонт фотографий
- Видео о восстановлении и ремонте
- Восстановление и восстановление аудио
- Восстановление и ремонт камер
YouTube Не работает? Вот быстрые исправления, которые стоит попробовать
Вы когда-нибудь пробовали смотреть видео на YouTube и обнаруживали, что значок загрузки продолжает кружиться или видео полностью пустое?
По каким причинам YouTube не работает? В этой статье мы рассмотрим более 15 вещей, которые вы можете попробовать, когда обнаружите, что YouTube просто не работает.По крайней мере, один из этих советов должен решить вашу проблему.
YouTube не работает?
Если вы даже не можете попасть на сайт YouTube, возможно, проблема связана с самим сайтом.
Это всегда первое, что вам следует проверить. Потому что, если возникнет проблема с YouTube, это, скорее всего, затронет многие тысячи пользователей по всему миру. Лучше всего проверить это на двух сайтах — Downdetector или Outage.Report.
На Downdetector вы увидите график, показывающий количество пользователей, у которых были проблемы с YouTube за последние 24 часа.Также есть У меня проблема с кнопкой Youtube , которую вы можете использовать, чтобы сообщить о своей проблеме.
Outage.Report отображает карту мира с тепловой картой, показывающей, в каких регионах мира больше всего проблем с сайтом.
Возникли ли у YouTube технические проблемы?
Следующее, что нужно проверить, даже если у вас есть доступ к YouTube, есть ли на сайте внутренние технические проблемы? Это случается чаще, чем думают.
Некоторые проблемы, которые могут представлять собой внутренние технические проблемы:
- Не работают определенные кнопки.
- Странное поведение меню.
- Неправильно работают кнопки управления видео.
- Белое или черное видео при нажатии кнопки воспроизведения.
Справочная страница Youtube — это место, где можно найти конкретную проблему, с которой вы столкнулись.
Вы можете обнаружить, что у других пользователей были те же проблемы в прошлом, и вы можете узнать о решениях в сообществе.
Вы также можете обнаружить, что проблема во внутреннем техническом сбое YouTube, и все, что вам нужно сделать, это подождать.
Вызывают ли проблемы реклама на YouTube?
Еще одна распространенная проблема, которая может возникнуть при попытке воспроизвести видео на YouTube, — это то, что видео не воспроизводится. Или он будет воспроизводиться после нескольких попыток, а затем снова перестанет воспроизводиться.
Прежде чем пытаться исправить все перечисленные ниже действия, рекомендуется убедиться, что реклама в видео не является причиной проблемы. Чтобы проверить, так ли это, выберите ссылку на страницу канала, содержащую весь плейлист с видео, включая тот, который вы не можете воспроизвести.
Эта проблема может возникнуть, если в вашей учетной записи Google задана блокировка видео с рекламой YouTube. Чтобы проверить, так ли это, создайте новую тестовую учетную запись Google и посмотрите, нормально ли она воспроизводит видео. Если это так, скорее всего, это так.
Чтобы решить эту проблему с неработающим YouTube:
- Откройте Google.com в браузере и убедитесь, что вы вошли в тот же аккаунт Google, который используете на YouTube.
- Щелкните значок профиля Google в правом верхнем углу и выберите Управление учетной записью Google .
- Выберите Данные и персонализация в левом меню.
- Прокрутите вниз до Персонализация рекламы и выберите Перейти к настройкам рекламы .
- Убедитесь, что переключатель персонализации рекламы включен. включен.
Если этот параметр отключен, это может повлиять на то, можете ли вы воспроизводить некоторые видео YouTube с рекламой. Включение может решить эту проблему.
Это частное видео?
Если вы пытаетесь просмотреть личное видео, вам нужно убедиться, что вас пригласили для просмотра, прежде чем вы сможете его воспроизвести.
Убедитесь, что человек, создавший личное видео, знает, как изменить настройки конфиденциальности видео.
Чтобы иметь возможность просматривать личные видео, которые вас пригласили для просмотра:
- У вас должна быть собственная учетная запись YouTube, и вы должны войти в нее.
- Если у вас несколько аккаунтов YouTube, убедитесь, что вы вошли в тот, с которым поделились видео.
- Вам понадобится прямая ссылка на личное видео после того, как им поделились с вами.
Обновление приложения YouTube на мобильных устройствах
Если видео YouTube не отображаются на вашем мобильном телефоне, возможно, вам необходимо обновить приложение YouTube.Это связано с тем, что некоторые обновления могут нарушать работу старых версий YouTube на мобильных устройствах, на которых приложение еще не было обновлено.
Обновление приложения может решить эти проблемы.
Для этого на Android:
- Откройте приложение «Google Play Маркет».
- Коснитесь значка меню и выберите Мои приложения и игры.
- Нажмите Обновить справа от приложения YouTube.
Для обновления приложения YouTube на устройствах iOS:
- Откройте приложение App Store на телефоне.
- Внизу экрана выберите Обновления .
- Рядом с логотипом YouTube в списке выберите Обновить , чтобы обновить приложение.
После обновления приложения YouTube перезагрузите мобильное устройство. Затем снова откройте приложение и попробуйте снова просмотреть видео на YouTube.
Убедитесь, что браузер не вызывает проблем
Если вы используете Chrome для просмотра видео на YouTube, существует ряд настроек Chrome, из-за которых YouTube может перестать работать.
Попробуйте все следующие исправления в браузере Chrome, чтобы устранить проблему.
Очистить файлы cookie и кеш
Очистка всех файлов cookie и кеша в Chrome часто устраняет многочисленные проблемы YouTube.
Для этого:
- Щелкните три точки в правом верхнем углу браузера Chrome, чтобы открыть меню.
- Выберите в меню Дополнительные инструменты .
- Выберите Очистить данные просмотра .
- В окне «Очистить данные просмотра» убедитесь, что выбраны Файлы cookie и другие данные сайта и Кэшированные изображения и файлы , и выберите Очистить данные .
Обновить Chrome
Иногда недавние обновления Chrome могут приводить к тому, что в более старых версиях Chrome возникают проблемы с воспроизведением видео на YouTube. Вы можете решить эту проблему, обновив свою версию Chrome до последней версии.
Для этого:
- Щелкните три точки в правом верхнем углу браузера Chrome, чтобы открыть меню.
- Выберите Справка и выберите О Google Chrome .
- На странице «О Chrome» Google проверит, установлена ли у вас последняя версия.Если вы этого не сделаете, обновление будет выполнено автоматически.
Проверить настройки прокси
Иногда вредоносные приложения или расширения браузера могут обновлять настройки прокси-сервера и вызывать проблемы с использованием YouTube.
Чтобы восстановить настройки прокси-сервера Chrome по умолчанию:
- Введите chrome: // settings / system в поле URL-адреса браузера.
- Выберите Откройте настройки прокси-сервера вашего компьютера .
- В окне настроек прокси-сервера убедитесь, что для параметра Использовать прокси-сервер в разделе «Ручная настройка прокси-сервера» установлено значение Выкл. , а для параметра « Автоматическое определение параметров » в разделе «Автоматическая настройка прокси-сервера» установлено значение Вкл. .
Если вы используете браузер в корпоративной сети, в котором используются ручные настройки прокси-сервера, обратитесь в свой ИТ-отдел, чтобы узнать, что это такое, и получить помощь в их возврате к правильным настройкам.
Включить Javascript
Для правильной работы YouTube требуется, чтобы в вашем браузере Chrome был включен Javascript.
Для этого:
- Выберите три точки в правом верхнем углу браузера Chrome и выберите Настройки .
- Прокрутите вниз до раздела Конфиденциальность и безопасность и выберите Параметры сайта .
- Прокрутите вниз до JavaScript.
- Если статус в настоящее время не «Разрешено», выберите его и включите переключатель справа от Разрешено .
Отключить блокировку рекламы и использовать другой браузер
Блокировщики рекламы обычно не вызывают проблем на YouTube, но в зависимости от того, какой блокировщик рекламы вы используете и какие настройки вы включили в блокировщике рекламы, стоит попробовать отключить, чтобы убедиться, что проблема не возникает.
Помимо блокировщиков рекламы, другие плагины, такие как Disconnect, Privacy Badger, ScriptSafe и т. Д., Могут блокировать определенные элементы на YouTube, которые могут препятствовать воспроизведению видео.
Наконец, если вы используете такой браузер, как Brave, по умолчанию он имеет очень строгие функции конфиденциальности, которые могут вызывать проблемы с YouTube. Попробуйте другой браузер и посмотрите, решит ли это проблему. Если это так, попробуйте отключить все надстройки и любые функции конфиденциальности браузера.
Проверьте подключение к Интернету
Это кажется очевидным, но многие люди не понимают, что YouTube не работает, потому что они потеряли подключение к Интернету.
- В Windows или Mac вы можете открыть командную строку (Windows) или терминал (Mac) и ввести ping google.com и нажать Enter. Если вы видите ответ с IP-адресом и временем в мс, с вашим интернет-соединением все в порядке.
- Попробуйте открыть браузер и посетить другой веб-сайт, например Google.com или Facebook.com. Если вы можете нормально загружать веб-страницу и переходить по ссылкам, ваше интернет-соединение в порядке.
Если у вас плохое подключение к Интернету, вам необходимо устранить неполадки с подключением к Интернету, прежде чем вы сможете снова протестировать YouTube.
Пара быстрых исправлений, которые могут вернуть ваш Интернет в нормальное состояние, — это очистить настройки DNS и сбросить настройки сети.
Обновить графический драйвер
Если при воспроизведении видео на YouTube вы видите черный, белый или зеленый экран, возможно, проблема в драйвере видеокарты.
Чтобы быстро исправить это, убедитесь, что у вас установлена последняя версия драйвера для вашей видеокарты.
- Выберите меню «Пуск», введите , выполните и выберите приложение «Выполнить».
- Введите devmgmt.msc и нажмите Enter.
- В диспетчере устройств разверните Display Adapters .
- Щелкните правой кнопкой мыши графическую карту и выберите Обновить драйвер .
- Выберите Искать автоматически… , и Windows выполнит поиск в Интернете новейшего программного обеспечения драйвера и установит его автоматически.
Перезагрузите компьютер после обновления драйверов.
Отключить аппаратное ускорение
Для обеспечения наилучшего качества видео при просмотре YouTube хорошим вариантом является включение аппаратного ускорения.Однако на старых компьютерах это может вызвать проблемы с производительностью.
Чтобы узнать, не в этом ли проблема, попробуйте отключить аппаратное ускорение.
- Введите chrome: // settings / system в поле URL-адреса браузера.
- Отключите переключатель справа от Использовать аппаратное ускорение, если доступно .
- Выберите Перезапустить , чтобы перезапустить Chrome.
Синхронизация времени, даты и региона
Одно странное поведение, о котором мало кто задумывается, — это то, что происходит, когда ваш часовой пояс неправильно установлен на вашем компьютере.Это может привести к тому, что видео на YouTube не будут работать должным образом, а значок загрузки может отображаться постоянно.
Вы можете быстро проверить этот параметр, чтобы убедиться, что он не вызывает проблемы.
- Щелкните правой кнопкой мыши время и дату на панели задач Windows.
- Выбрать Настроить дату / время .
- В окне «Дата и время» установите переключатель Установить время автоматически с на На .
- Также установите переключатель для Установить часовой пояс автоматически с на На .
На Mac:
- Откройте системные настройки
- Выберите дату и время
- В разделе «Часовой пояс» выберите Установить часовой пояс автоматически с использованием текущего местоположения
Перезагрузите систему, указав свое время и часовой пояс, чтобы система обновлялась автоматически.
Удалить конфликтующие приложения
Иногда недавно установленные вами вредоносные приложения могут вызывать проблемы с воспроизведением видео на YouTube.Удаление этих приложений часто решает проблему с неработающим YouTube.
Вы можете проверить наличие недавно установленных приложений и удалить их.
- Выберите меню «Пуск», введите , выполните и выберите приложение «Выполнить».
- Введите appwiz.cpl и нажмите Enter.
- Выберите заголовок Установлено на , чтобы отсортировать приложения в порядке последних установленных.
- Выберите все установленные вами приложения, которые могут вызывать проблемы, и выберите Удалить вверху, чтобы удалить это приложение.
Также пусть Chrome ищет и удаляет все вредоносные программы в вашей системе.
Для этого:
- Откройте Chrome, введите chrome: // settings / cleanup в поле URL-адреса браузера и нажмите Enter.
- В этом окне нажмите кнопку Найти , чтобы Chrome просканировал вредоносные приложения и удалил их.
Сканирование занимает всего несколько минут, но его стоит сделать, чтобы убедиться, что в вашей системе нет вредоносного программного обеспечения, которое может вызвать конфликты при воспроизведении видео на YouTube.
Другие исправления, когда YouTube не работает
Если все остальное не поможет, видео YouTube, которое вы пытаетесь просмотреть, может быть ограничено в вашем регионе.
Хороший обходной путь — попытаться использовать службу VPN для доступа к видео YouTube, которое вы хотите посмотреть. Это «обманывает» YouTube, заставляя думать, что вы подключаетесь из другой страны, что может позволить вам просматривать видео.
Еще одно исправление, которое сработало для разных людей, — убедиться, что в вашей системе установлены последние обновления Windows.Рекомендуется включить автоматические обновления, чтобы не создавать проблем с просмотром видео на YouTube.
Надеемся, что одно из этих исправлений решило проблему, с которой вы столкнулись с неработающими видео на YouTube. Поделитесь, какое исправление сработало для вас или, если у вас все еще есть проблемы, в разделе комментариев ниже.
[Обновлено] Исправить видео YouTube не воспроизводятся / не загружаются, проблема
Q : Видео YouTube MP4 не воспроизводится в моем Chrome, Firefox, IE или любом браузере на моем компьютере! Он остается пустым.Эта проблема сводила меня с ума — я деинсталлировал / переустановил Flash Player, Shockwave и Java.
Порой мы обречены, что YouTube видео не проигрывает. Вот несколько типичных случаев отключения YouTube. Видео не могут начать воспроизведение и сталкиваются с вращающимся колесом. Видео YouTube не загружается или не запускается в Safari, Chrome или мобильном устройстве. Время от времени YouTube отображает сообщения об ошибках, такие как «Произошла ошибка, повторите попытку позже», «Ошибка 503 на внутреннем сервере на YouTube», «YouTube загружается, но видео не воспроизводится» или «Видеопроигрыватель пуст без видео». .Отключения также случаются на YouTube TV и музыкальном сервисе YouTube.
Возможные причины, по которым видео YouTube не воспроизводятся / не загружаются / не запускаются?
Почему видео YouTube не воспроизводится или не запускается на мобильных устройствах (iPhone, Android), Mac или ПК с Windows? Причины разнообразны: проблема исходного видео. Он также может варьироваться от самих видео до аппаратных конфигураций или настроек. «Когда видео размывается, буферизуется или не воспроизводится вообще, YouTube теперь винит вашего интернет-провайдера.», но это действительно может быть причиной. Например, CenturyLink может быть одним из факторов, который следует учитывать, если вы не можете воспроизвести много видео на YouTube из-за высокой пропускной способности трафика в определенное время.
- Источник видео.
- Проблема с компьютером.
- Интернет-соединение.
- Браузер.
- Мобильное приложение YouTube.
Кроме того, на YouTube могут возникать технические сбои. Здесь есть много других непредсказуемых и сложных причин ошибок YouTube.
Горячий поиск: YouTube Shorts не показывает исправления
Эффективные решения для устранения проблемы с видео YouTube, которая не загружается в Windows / macOS / Mobile. Проблема
Как решить проблему, когда YouTube не загружает / не воспроизводит видео в Chromecast, Firefox, Internet Explorer и т. Д. В Windows 7 / 8.1 / 10, macOS? Что делать, если у вас возникли проблемы с просмотром видео с YouTube на iPhone Android? Прочтите следующие онлайн-видео , которые не загружаются на YouTube. Устранение неполадок :
Решение 1. Проверьте источник видеосигнала
Иногда виноват источник видео YouTube, а не другие факторы.Как проверить, работает ли источник видео? Читайте ниже:
- Проверьте частную или общедоступную собственность видео YouTube. Если он установлен как частное видео, забудьте его и попробуйте другое.
- Проверьте, можно ли воспроизвести видео YouTube на других устройствах или платформах. В противном случае с видео могут возникнуть проблемы.
Решение 2. Устранение проблемы с компьютером
- Перезагрузите компьютер. Иногда вам необходимо обновить компьютер одновременно.
- Войдите в свой ПК / Mac с гостевой учетной записью и попробуйте безопасный режим для YouTube;
Решение 3. Устранение неполадок подключения к Интернету
- Используйте стабильное сетевое соединение. Если сеть неудовлетворительна, отключите модем и маршрутизатор от питания примерно на 10 секунд. После этого снова подключите их и снова проверьте YouTube.
- Повысьте уровень пропускной способности сети, если вы хотите транслировать и воспроизводить видео с YouTube с разрешением 4K Ultra HD.Как правило, для потоковой передачи 4K рекомендуется обеспечить скорость Интернета не менее 20 Мбит / с. В противном случае сообщение «YouTube 4K-видео не воспроизводится» происходит как обычно.
- В большинстве случаев проблема, связанная с тем, что YouTube не воспроизводит / не загружает видео, вызвана CenturyLink или другим интернет-провайдером. Возможно возможное решение — использовать VPN. В основном вы добьетесь успеха, поскольку он перенаправляет ваш трафик другими способами.
Решение 4. Решение проблемы браузера
- Обновите браузер или новую страницу YouTube, нажав F5 или значок «Обновить», а затем попробуйте включить JavaScript.
- Отключите ненужные расширения в браузере Chrome. В большинстве случаев некоторые расширения могут вызывать конфликт при воспроизведении видео на YouTube. Затем включите Javascript для браузера Chrome.
- Если у вас есть надстройка Firefox «Adblock Plus», которая также разрушает YouTube, попробуйте отключить и удалить adblock;
- Удалите файлы cookie вашего компьютера, чтобы «освободить» место. В качестве примера возьмем Mozilla Firefox: Инструменты -> Параметры -> Очистить вашу недавнюю историю (все) и удалить отдельные файлы cookie;
- Измените веб-браузер на Safari.Согласно официальному тексту справки YouTube, воспроизведение в HD недоступно для потоковой передачи в веб-браузере, за исключением Safari только для потоковой передачи HD. Так что прибегните к Safari для потоковой передачи HD-видео или арендуйте / купите HD / UHD-версию видео в браузере, который не поддерживает потоковую передачу HD-видео.
- Обновите Flash Player до ближайшей версии;
Решение 5. Сделайте что-нибудь в мобильном приложении YouTube
Большинство факторов, препятствующих воспроизведению видео YouTube на мобильном iPhone Android, можно устранить, закрыв и перезапустив мобильное приложение YouTube.Иногда также необходимы дальнейшие шаги, включая очистку кешей, выход из приложений, работающих в фоновом режиме, удаление и переустановку приложения YouTube.
Беспокоитесь об этих решениях? Не надо. У вас все еще есть бесплатный альтернативный метод, чтобы полностью избежать проблем с воспроизведением / запуском YouTube — бесплатно скачать видео с YouTube , используя онлайн-загрузчик видео, такой как ClipConverter, или бесплатное программное обеспечение для загрузки YouTube, которое намного безопаснее и стабильнее, чем первое.
Бесплатное и разовое решение, чтобы избежать того, что видео YouTube не воспроизводится
Загрузка онлайн-видео с YouTube — это раз и навсегда устранение проблем с запуском / воспроизведением видео с YouTube.Чаще всего требуется несколько часов для поиска в YouTube приемлемого ответа после прочтения и анализа множества справочных форумов и обсуждений. Большинство таких проблем возникает из-за работы в сети, браузере или флеш-плеере, поэтому мы можем полностью избежать всех этих возможностей, загружая и воспроизводя видео с YouTube в автономном режиме. Это также хороший способ сэкономить деньги, поскольку не требуется платное обновление, скажем, вашего браузера или VPN.
Вы можете бесплатно смотреть видео на YouTube следующими способами:
Шаг 1.Скачать видео с YouTube :
Хотя загрузчики YouTube, такие как JDownloader, realdownloader, не смогли сохранить видео с YouTube в автономном режиме, WinX HD Video Converter Deluxe представляет собой единственное решение для загрузки видео с YouTube (поддерживается до 1000+ видеосайтов).
Загрузите загрузчик видео YouTube на свой компьютер, независимо от версии операционной системы, установите и запустите 100% чистое и бесплатное программное обеспечение, не беспокоясь, нажмите кнопку +, чтобы добавить URL-адрес любого видео YouTube -> пусть видео будет проанализировано — > выберите выходной формат (обычно MP4) с желаемым разрешением, качеством или размером файла -> щелкните «Загрузить выбранные видео» -> определите папку вывода -> нажмите кнопку «Загрузить сейчас».
После этого вы можете плавно воспроизводить видео YouTube на всех популярных проигрывателях, таких как 5KPlayer, VLC и KMPlayer, на своем компьютере.
Шаг 2. Потоковая передача видео с YouTube в HD или 4K Ultra HD на iPad iPhone :
Загрузите Air Playit (сначала загрузите версию служебной части для Windows или Mac на свой ПК или Mac, затем загрузите клиентское приложение из App Store на свой iPhone или iPad. Оба приложения совершенно бесплатны. Air Playit может конвертировать 320 различных аудио-видео на лету и транслируйте музыку / видео с YouTube на iPhone, iPad Mini / Air и Android с помощью сетей Wi-Fi, 3G и 4G.
Таким образом, вы можете загружать и смотреть видео 1080p или 4K YouTube на ходу безупречно и гибко! Если у вас все еще есть проблемы с видео YouTube, которые не загружаются / не воспроизводятся на ПК / Mac, пожалуйста, напишите нам >>
.
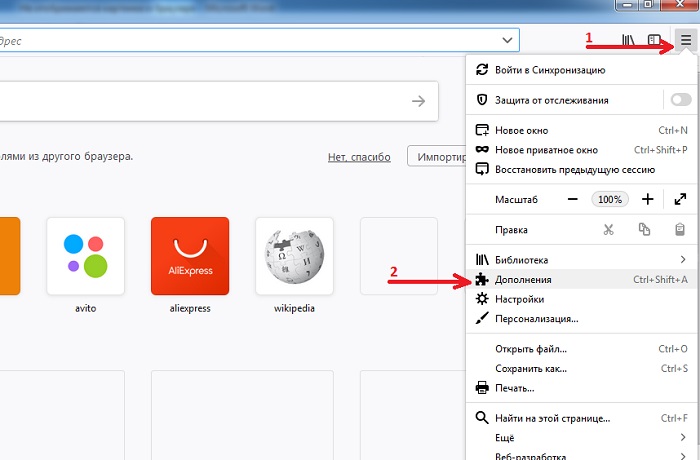
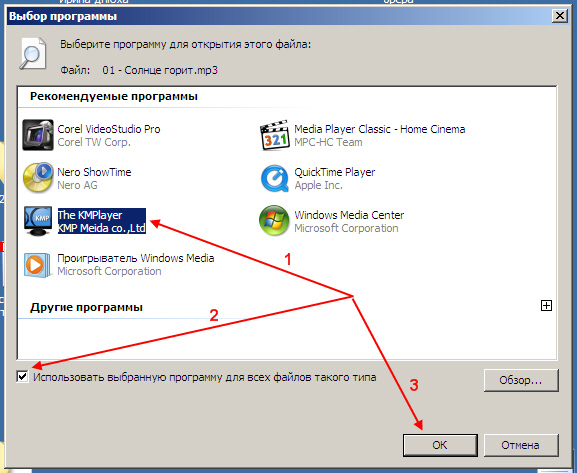 Данные просмотров и конфигурации запуска кэшируются браузером, чтобы уменьшить время загрузки. Однако со временем, устаревшее содержимое кэша может препятствовать правильному отображению контента.
Данные просмотров и конфигурации запуска кэшируются браузером, чтобы уменьшить время загрузки. Однако со временем, устаревшее содержимое кэша может препятствовать правильному отображению контента.

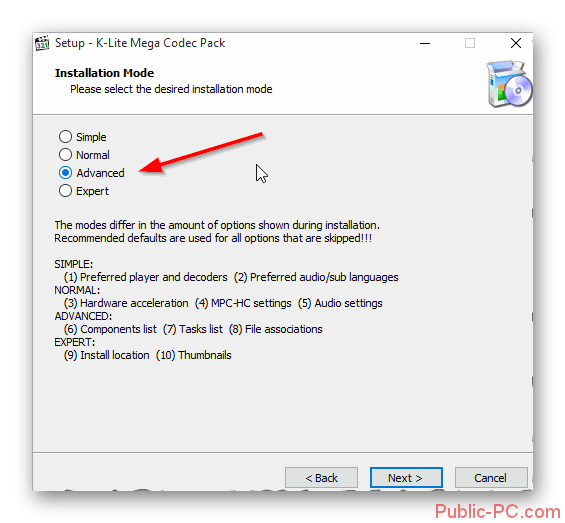 ;
;
 log
netsh int ipv6 сбросить reset.log
Пауза
выключение / r
log
netsh int ipv6 сбросить reset.log
Пауза
выключение / r