Айфон не видит зарядку — что делать, если iPhone перестал заряжаться
Некоторые владельцы техники известного бренда Эпл сталкиваются с тем, что Айфон не видит зарядку или заряжается через раз. Данная продукция достаточно надежна, но бывают случаи, когда по разным причинам она выходит из строя. Стоит знать, что если гаджет перестал заряжаться, этому могут способствовать разные факторы. В этой статье разберем возможные причины неисправности гаджета и способы решения проблемы.
Почему гаджет перестает принимать заряд?
Причина, по которой Айфон не заряжается, может крыться в самом телефоне или в его зарядном устройстве. Чтобы это выяснить, подключите гаджет к аналогичной исправной зарядке. Если после подключения зарядного он не работает, это означает, что причина все-таки в телефоне. Разъем Айфона может повредиться в результате:
- механического воздействия (разрыв или повреждение кабеля, удар, падение устройства)
- контакта с жидкостью
- попадания пыли, пуха, мусора в разъем для зарядки
Среди причин, по которым перестал заряжаться Айфон, также могут быть программные сбои.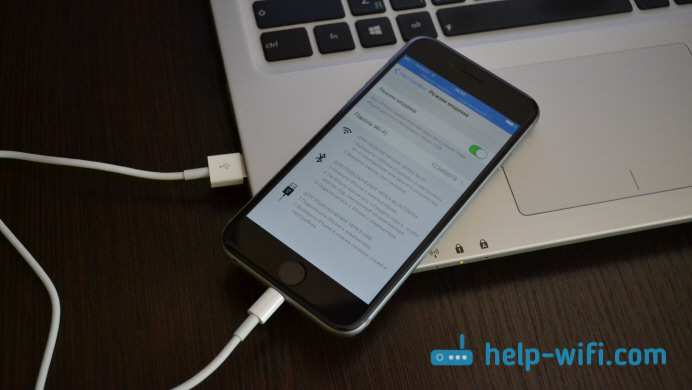 В результате сбоев возникают ошибки и не поступают команды контроллеру телефона на зарядку.
В результате сбоев возникают ошибки и не поступают команды контроллеру телефона на зарядку.
Порт может выйти из строя из-за небрежного обращения, резких движений при подключении и отключении зарядного шнура к сети. В результате падения или удара может прийти в негодность:
- контроллер питания
- шлейф, соединяющий разъем с платой
- разъем зарядки
Выполнить качественную замену шлейфа и микросхемы самостоятельно не получится.
Если внутрь девайса попала вода, это может привести к коррозии внутренних деталей, зарядного порта в том числе. Есть шанс избежать поломки, если сразу после контакта с жидкостью вы отключите Айфон и не будете пользоваться им несколько дней.
Если телефон часто бывает на пыльных поверхностях или в карманах одежды, то в разъем для заряда попадает ворс, пыль, мусор и другие мелкие частицы. Это приводит к недостаточному контакту порта с кабелем, в результате чего Айфон не заражается.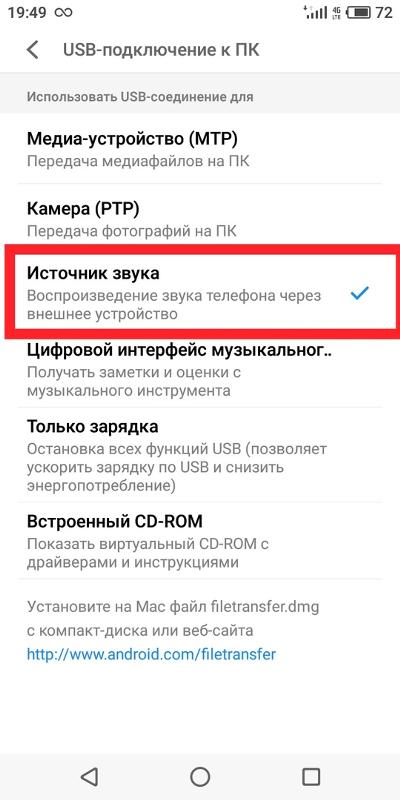
Причиной того что Айфон не заряжается, может быть неисправность аккумулятора. Так как батарея питания рассчитана на определенное количество циклов заряда, возможно, она исчерпала свой ресурс, и пришло время купить новый аккумулятор.
Кроме того, использование несертифицированных зарядных устройств может вывести из строя чип, контролирующий заряд батареи, кнопку сна и функции USB. В редких случаях использование несоответствующего кабеля приводит к возгоранию гаджета. Дешевые зарядные устройства не стабилизируют напряжение в сети, что преждевременно выводит аккумулятор из строя.
Проявления неисправностей
Есть несколько явных признаков, которые указывают на неисправность зарядной цепи в iPhone. К ним относятся следующие:
- телефон подключен к сети, но индикатор заряда не горит (мигает) или показывает неверные данные
- устройство отключается раньше, чем полностью зарядит батарею
- девайс перестал видеть зарядку
- iPhone работает только от сети
- постоянно мигает индикатор заряда батареи
- iPhone заряжается, если пошевелить шнур в разъеме
На эти признаки следует сразу же обратить свое внимание, так как они указывают на то, что перестала работать зарядка iPhone.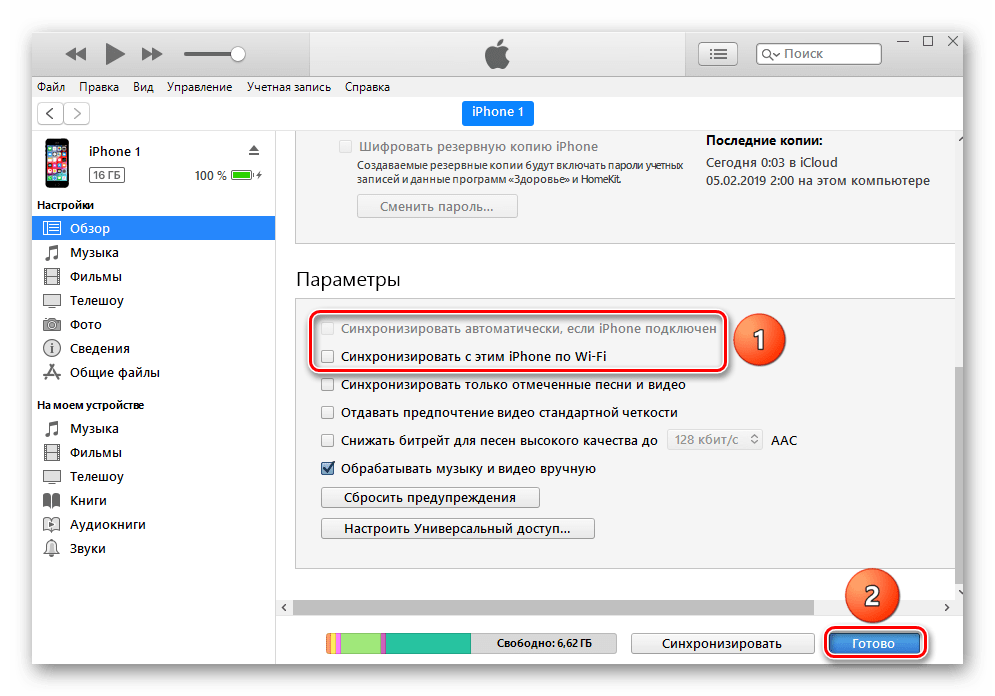 Ее незамедлительно следует отремонтировать.
Ее незамедлительно следует отремонтировать.
Что делать, если девайс не получается зарядить?
Чтобы отремонтировать технику Эпл, в частности, iPhone, нужны специальные знания и опыт работы. Но перед тем, как обращаться к специалистам, попробуйте выполнить несколько элементарных действий самостоятельно. Они могут быть полезны в том случае, когда Айфон не видит зарядку.
В первую очередь, проверьте порт iPhone на наличие грязи, мусора, посторонних предметов. Незаметный ворс и пыль в разъеме может стать причиной того, что устройство не заряжается вовсе или получает заряд через раз. Чтобы устранить данную проблему, возьмите обыкновенную зубочистку и аккуратно прочистите разъем, через который заряжается iPhone.
Если после обновления не работает зарядка iPhone или он резко перестает заряжаться, попробуйте удалить или отключить последнее установленное ПО, после чего перезагрузите iPhone.
В том случае, когда в iPhone плохо работает зарядка или гаджет перестал работать вовсе, перезагрузите его.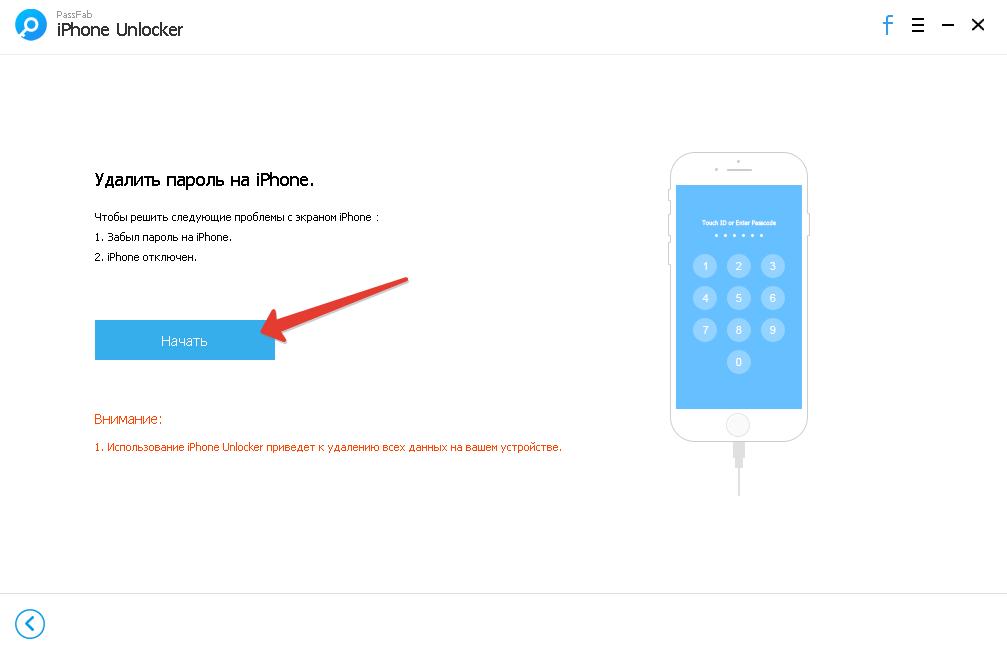 Для этого:
Для этого:
- одновременно нажмите кнопки «Домой» и «Вкл/Вкл»
- удерживайте обе кнопки на протяжении 15 секунд
- дождитесь отключения и включения гаджета
После перезапуска должен появиться звук подключения к сети. Если перестал заряжаться iPhone и наладить его работу таким способом не получается, нужно попробовать другие методы.
Если через некоторое время после подключения телефона к сети перестала заряжаться зарядка, пошевелите шнур в разъеме гаджета. Если телефон начал заряжаться, значит необходимо заменить разъем. С этой проблемой лучше обратиться к специалистам.
Нередки случаи того, что приходит в негодность зарядное устройство (кабель) Айфона. Чтобы это проверить, попробуйте им зарядить новый гаджет компании Эпл. Если зарядка не происходит, значит кабель поврежден внутри или снаружи. В таком случае его желательно заменить на новый, качественный.
Чтобы зарядить батарею «неродным» зарядным устройством, может понадобиться до 12 часов, и может показаться, что перестала работать зарядка.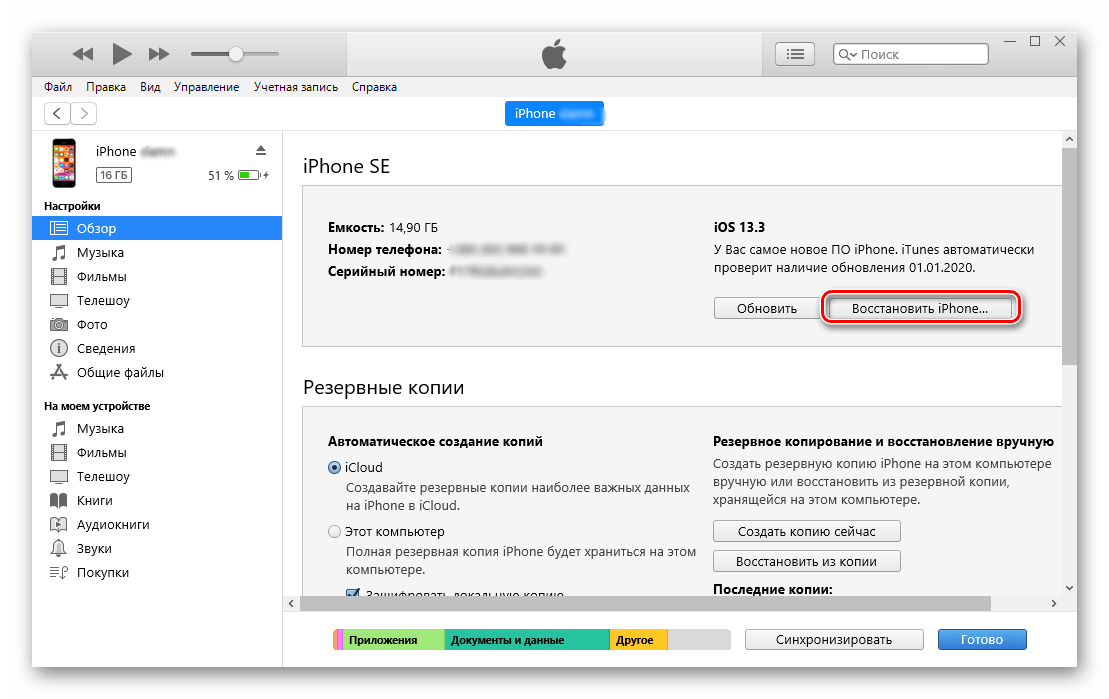 Поэтому лучше использовать оригинальное устройство.
Поэтому лучше использовать оригинальное устройство.
Если вышеуказанные действия не изменили ситуацию, и Айфон не видит зарядку, значит поломка серьезная. Не пытайтесь самостоятельно разобрать устройство, поменять неисправные детали или устранить ошибки в ПО, это может усложнить повреждение и увеличить стоимость ремонта. Лучше воспользоваться квалифицированной помощью специалистов.
Почему лучше обратиться к мастерам, зарегистрированным на Юду?
Если перестал заряжаться Айфон, вы можете отнести его в сервисный центр. Но чтобы сэкономить время и деньги, закажите услуги специалистов по ремонту смартфона на сайте Юду. Квалифицированные мастера быстро устанавливают причину поломки, по которой Айфон не видит зарядку и не заряжается.
При необходимости специалисты производят замену поврежденных деталей на новые, оригинальные. По завершении работы вы получите полностью функционирующий смартфон с гарантией на бесперебойную работу.
Если Айфон не видит зарядку, не теряйте время, сразу обратитесь к специалистам Юду, они восстановят работоспособность гаджета аккуратно и быстро.
Выберите модель iPhone
Подключаю iphone к компьютеру а он его не видит. Компьютер не видит iPhone — что делать. Отключение автоматической синхронизации
Причины данной проблемы довольно банальны, обычно заключаются в невнимательности пользователя, который путает
аккаунты облачного сервиса iCloud. Частой причиной является кабель, который часто выходит из строя из-за быстрого износа или не поддерживает перенос данных изначально. Реже проблема заключается в программном обеспечении или в самом телефоне.
Повреждение кабеля
Начнём с кабеля. Проблема может заключаться в том, что кабель повреждён
. Для того, чтобы точно узнать состояние кабеля, попробуйте подключить
телефон к компьютеру при помощи другого кабеля, про который точно известна его работоспособность. Если с другим кабелем всё работает, значит проблема точно в нём.
Чаще всего это случается из-за частых перегибов
кабеля по краям. Но если визуально перегибы незаметны, а через кабель всё равно происходит только зарядка телефона, то скорее всего он никогда и не поддерживал передачу файлов.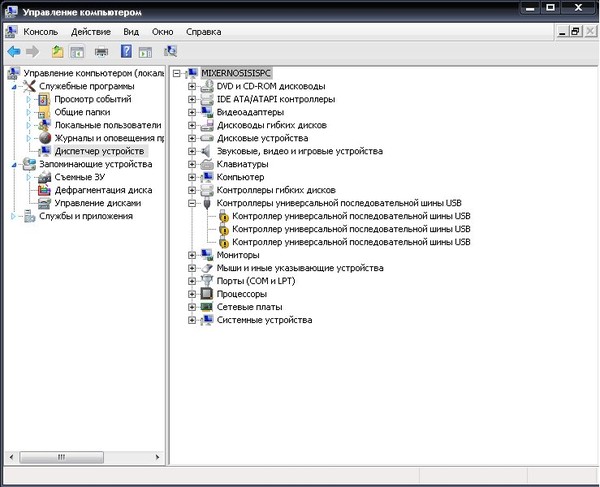 Таким часто грешат кабели-разветвители
Таким часто грешат кабели-разветвители
со множеством типов разъёмов и просто дешёвые неоригинальные кабели.
Поэтому чтобы быть уверенными в работоспособности кабеля не только для зарядки, покупайте оригинальные кабели Lightning в официальных магазинах Apple Store. Также для того, чтобы в дальнейшем избежать быстрого износа, можно надеть на места частого сгиба специальные накладки или просто обмотать изолентой, можно даже использовать пружины из автоматических ручек, дело вкуса.
Устаревшая версия iTunes
Проблема так же может заключаться в самом компьютере. Для исправного функционирования с iPhone должна быть установлена последняя версия
iTunes и присутствовать подключение к интернету. Последнюю версию iTunes можно скачать с официального сайта Apple.
Возможен вариант, когда что-то блокирует доступ к интернету. Это могут быть как различные антивирусные
программы, так и вирусы. В первом случае следует добавить iTunes в исключения. Для каждого антивируса эта процедура выполняется по-разному, но во всех случаях вам необходимо обладать правами администратора
. Во втором случае необходимо немедленно приступить к лечению. Но если у вас нет времени на чистку от вирусов, можете попробовать запустить компьютер в безопасном режиме
Во втором случае необходимо немедленно приступить к лечению. Но если у вас нет времени на чистку от вирусов, можете попробовать запустить компьютер в безопасном режиме
и перенести файлы в нём. Для этого во время загрузки нажмите F8
и выберите “” или “Safe
mode
”, дальше выполняйте всё как обычно.
Если вы пользуетесь компьютером с операционной системой Mac, то заражение вирусами самого устройства маловероятно, но заражению подвержен роутер, через который предоставляется доступ в сеть. Самый быстрый и эффективный способ вылечить роутер – сбросить
его к заводским настройкам. Пример на роутере TP-Link
Но помните, что в таком случае доступ в интернет придётся настраивать заново. Также не забудьте обновить прошивку роутера до актуальной, чтобы не допустить заражения в дальнейшем.
Поврежден или засорился разъем USB или на iPhone
Разъём USB ещё одно уязвимое звено в данной цепочке. Перед тем, как его винить, следует проверить
кабель и разъём компьютера, так как из этих трёх разъём телефона является самой дорогой в ремонте вещью. Это можно сделать, подключив кабель
Это можно сделать, подключив кабель
к другому компьютеру (про который точно известно, что он исправен) или к другому порту
USB, а также сменив кабель (тоже желательно знать о том, что он рабочий).
Если ничего не заработало, то сначала надо осмотреть разъём
на предмет грязи, которая может помешать контакту с кабелем. Если грязи нет, но компьютер всё ещё не видит iPhone, скорее всего USB разъём повреждён
и в таком случае следует обратиться в центр обслуживания.
Напоминаем, что лучше пользоваться услугами официальных сервисов, чтобы избежать потери гарантии и некачественного ремонта (который случается в разы чаще, чем у остальных марок телефонов, из-за политики Apple, запрещающей самостоятельный ремонт и особенностей конструкции iPhone).
Почему компьютер не видит Айфон, как флешку
Если компьютер не видит iPhone как флешку, скорее всего проблема в кабеле. Дело в том, что дешёвые зарядные кабели чаще всего не поддерживают другие функции, кроме подзарядки телефона.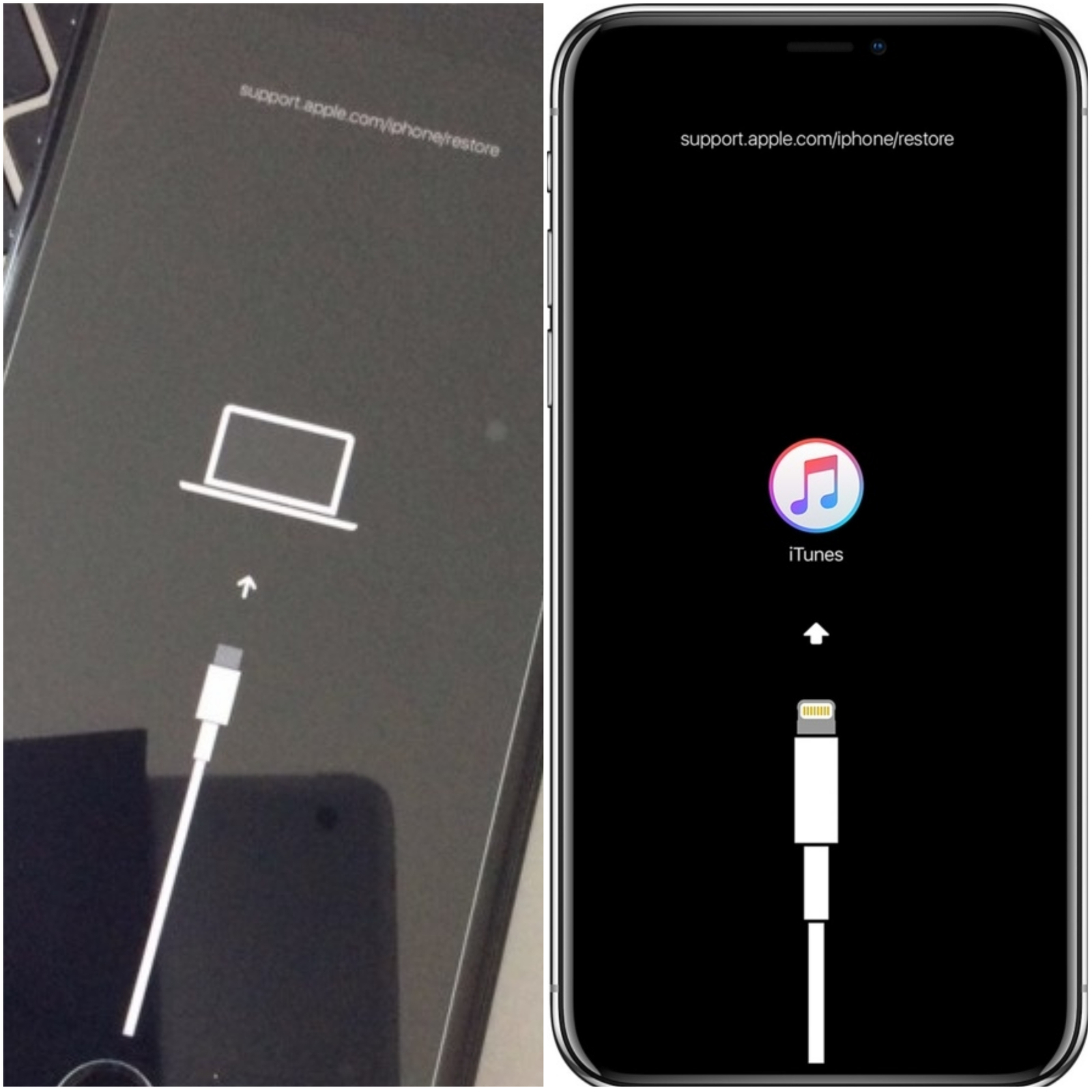 Попробуйте подключить
Попробуйте подключить
iPhone при помощи оригинального кабеля Lightning
.
В том случае, если проблема не исчезла, подключите кабель в другой USB разъём вашего компьютера. Чтобы точно удостовериться, рекомендуем
также подключить телефон в другой компьютер. Если ничего из перечисленного не помогло, похоже, придётся обратиться в сервис. Напоминаем, что при использовании услуг неофициальных сервисов вы теряете гарантию и есть шанс, что ремонт будет некачественным.
Другие причины и их устранение
Если всё из перечисленного работает как надо, но всё равно что-то не получается, вот несколько других причин данной проблемы. При использовании медиатеки
iCloud
попробуйте просмотреть фото через приложение для компьютера, возможно они уже там есть. Если нет, то проверьте аккаунт
, в который вы зашли и перезайдите при необходимости, если всё ещё не видно, подключитесь через сайт iCloud. Если вы создавали несколько медиатек, запустите программу “Фото
”, с нажатой клавишей Option
. В открывшемся меню выберите нужную медиатеку.
В открывшемся меню выберите нужную медиатеку.
Каждый владелец «яблочного» девайса прекрасно понимает, что невозможно раскрыть полный потенциал своего устройства, не освоив все прелести iTunes. Только с его помощью, появляется возможность свободно обмениваться файлами между Apple гаджетами и ПК. Поэтому, если компьютер не видит айфон – то это становится настоящей проблемой. К счастью, необязательно обращаться за помощью к мастерам, найти и исправить поломку можно самостоятельно.
Начнём с того, что существует несколько вариантов, почему iphone никак не реагирует на подключение к ПК. Вот эти варианты:
- Повреждён соединительный кабель.
- На вашем компьютере не работают USB-порты.
- Засорение разъема lightning.
- Нужно перезагрузить телефон.
- Возможен конфликт программного обеспечения.
- Поломка гаджета.
По одной из этих причин, становится невозможно подключить айфон. Давайте рассмотрим каждый вариант более детально.
Поломка кабеля
Соединительные кабеля, которые используют для зарядки и синхронизации девайса с ПК, со временем выходят из строя. Понять это по внешнему виду бывает невозможно, да и при подключении к зарядному устройству, происходит восполнение запаса батареи. Но это не означает, что будет происходить синхронизация.
Понять это по внешнему виду бывает невозможно, да и при подключении к зарядному устройству, происходит восполнение запаса батареи. Но это не означает, что будет происходить синхронизация.
Если айфон не подключается к компьютеру через usb, значит, часть отдельных проводников могли быть повреждены. Происходит это из-за частых изгибов кабеля, или домашних животных, которые любят погрызть что попало.
Проверить эту версию, можно при помощи другого устройства, подсоединив его к ПК через свой провод. Заработал – значит, причина в вашем девайсе, всё осталось без изменений – было повреждение кабеля.
Обратите внимание, при замене шнура, выбирайте оригинальную продукцию, китайские аналоги зачастую пригодны только для зарядки. Обмен данными может не происходить из-за поврежденных или поддельных чипов внутри провода.
Проверка USB-портов
Ещё одной причиной, почему компьютер не видит айфон через usb является проблема в самих портах на компьютере. Подобное встречается на устаревших системных блоках или ноутбуках, когда теряется возможность распознавать подключаемые через них usb устройства.
Подобное встречается на устаревших системных блоках или ноутбуках, когда теряется возможность распознавать подключаемые через них usb устройства.
Существует несколько способов разобраться с этой проблемой. Начнём с самого очевидного: извлечь провод из одного порта и переставить его в другой USB разъем. Если ничего не происходит, приходим к действиям посерьёзнее.
Переустановите драйвера на USB
Убедившись, что шнур исправен, а iPhone значится в системе, но не работает, нужно переустановить его драйвер. Скорей всего был установлен драйвер для оборудования версией 1.0 или 2.0. Все современные девайсы оснащаются скоростным USB версии 3.0.
- Для этого, заходим в «Диспетчер устройств»: правой кнопкой мыши по ярлыку «Моего компьютера» — «Свойства».
- В открывшимся окне, нажимаем «Диспетчер устройств», переходим к пункту «Контроллеры USB».
- По надписи определяем относящийся к нашему девайсу, нажимаем на него ПКМ и выбираем «Удалить».
- Далее, соглашаемся с проведением операции.
 Всё что остаётся сделать, это достать usb-кабель и вставить его по новой, чтобы установить драйвера.
Всё что остаётся сделать, это достать usb-кабель и вставить его по новой, чтобы установить драйвера.
Обновите драйвера на чипсет (USB)
На любой материнской плате есть специальные чипсеты, которые отвечают за подключение к системному блоку новых устройств. Как и большинство аппаратных компонентов, чипы неспособны работать без драйверов, а те в свою очередь, могут быть повреждены из-за ошибок операционной системы.
В таком случае понадобится выполнить автоматическое или ручное обновление драйверов. Не стоит забывать, что они отличаются для каждой версии материнской платы. Основные производители чипсетов это Intel и AMD, именно на их сайтах нужно искать драйвера.
Для этого установите программу DevID, которая ищет обновления самостоятельно или воспользуйтесь инструментами с официального сайта производителя материнской платы.
Многие зачастую забывают или просто не догадываются, что проблема иногда решается перезагрузкой техники. В независимости от того, ноутбук у вас или моноблок, их нужно перезагрузить вместе с телефоном.
Если это не помогло, а шнур и usb-порты рабочие, пришло время провести восстановление Айфона через режим DFU. Но будьте осторожны, это влечёт за собой полное удаление личных данных. Бесполезно? Пробуем разобраться следующим образом.
Переустановите iTunes
Не исключено, что проблемой выступает некорректная работа программы iTunes. Быть может, вы случайно огранили ей выход в интернет, из-за чего, ПО долгое время не обновлялось. В таком, случае, всё что остаётся сделать, это полностью удалить приложение и установить его актуальную версию. Это должно вернуть утраченное между телефоном и ПК соединение.
Не забывайте, что программу следует скачать с официального сайта, иначе есть риск попасть на уловку мошенников или обзавестись вирусом.
Джейлбрейк
Корректной работе айфона с официальной утилитой может мешать так называемый джейлбрейк, производимый некоторыми пользователями что бы иметь возможность установки не лицензионных приложений.
Если на вашем аппарате есть данное расширение, необходимо избавить от него, прежде чем пробовать программное решение от Apple. ПО скорей всего просто не увидит взломанный телефон.
Прочие решения проблемы
Теперь время поговорить о грустном. Если вышеперечисленные варианты так и не возымели успеха, или были вовсе не нужны, то проблема в самом iPhone.
Определить поломку самостоятельно будет проблематично. Во-первых, большое значение имеет прошивка. Во время обновления операционной системы, могла произойти фатальная ошибка в следствии чего iOs быть установлена неправильно, что и не даёт телефону нормально работать при подключении его к ПК. Во-вторых, следует обратить внимание на разъём питания. Даже небольшие засорения могут вызвать проблемы в подключении. Ну а в-третьих, попробуйте подсоединить iPhone к другому компьютеру, кто знает, может, это окажется единственно правильным решением.
Однако, не стоит забывать о походе в сервисный центр, где умелые мастера осмотрят ваш телефон и проведут тщательную диагностику.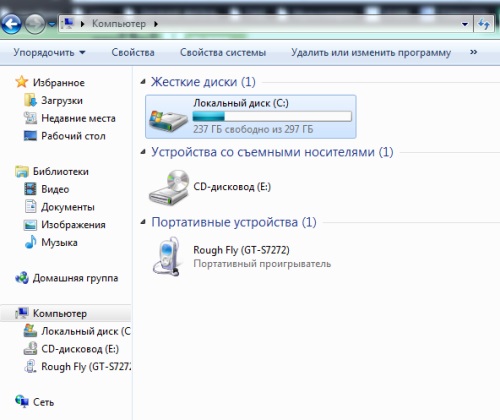 Особенно это актуально для тех, кому ещё доступен гарантийный ремонт.
Особенно это актуально для тех, кому ещё доступен гарантийный ремонт.
Заключение
Как вы уже поняли, причин из-за которых «яблочное» устройство может противиться синхронизации с компьютером предостаточно. Большую их часть, пользователь в состоянии устранить самостоятельно. Но если все попытки оказываются тщетны или вы опасаетесь проводить вышеописанные манипуляции самостоятельно, верным решением будет обратиться за помощью к квалифицированным мастерам, способным провести тщательную диагностику, выявить неисправность и быстро её устранить.
Видео
Некоторые владельцы айфонов к своей великой печали сталкиваются с такой проблемой, как не возможность подключения телефона к компьютеру. И теряются в догадках, что им следует предпринять в этом случае, как решить проблему. Первое, что следует сделать – успокоиться. Существует целый ряд причин, почему iPhone 5 к компьютеру не подключается. Разберем каждую из них в отдельности и рассмотрим, что следует делать в каждом из случаев.
Можно выделить три основных причины, почему телефону не удается подключиться к компьютеру:
— телефон подключается к так называемому пассивному USB разветвителю;
— настройки BIOS несовместимы;
— кабель не обеспечивает устойчивое подключение айфона к компьютеру за счет своего низкого качества или неправильной длины.
При наступлении первой причины можно пробовать подключить iPhone 5 прямо к системному блоку, исключая из цепи соединения различные устройства-посредники. Убедившись, что соединение стало устойчивым, можете смело списать неполадки на качество и длину кабеля или узел USB.
Вторая проблема также решаема, но требует определенных знаний. Для ее решения заходят в BIOS компьютера и устанавливают в настройках USB портов EHCI hand-off в Disable. Либо Lagacy USB Support в Enabled. Если вам предстоит выполнять такие действия впервые, лучше будет довериться профессионалам и произвести ремонт айфон 5 в сервисном центре. Выбор этих мастерских довольно широк, но не стоит бежать в первую попавшуюся. Как показывает практика, такие «мастера» могут причинить телефону немало вреда и устанавливают на него далеко не оригинальные комплектующие.
Как показывает практика, такие «мастера» могут причинить телефону немало вреда и устанавливают на него далеко не оригинальные комплектующие.
В случае, если телефон хочется чинить один раз, а не несколько, то среди огромного количества сервисных центров, лучше выбрать my-apple.ru. В нем профессионалы в течение получаса проведут диагностику аппарата, выявят все его проблемы и найдут каждой из них решение. Столь быстрый ремонт возможен по двум причинам: высокой квалификации мастеров, наличию у них необходимого опыта и знаний; а также имеющемуся под рукой необходимому оборудованию.
В домашних условиях этого, естественно, у большинства из нас нет.
Пожалуй, третья причина может быть решена без особенного труда и самим владельцем телефона. В том случае, если кабель очень длинный, причем его длина достигается путем присоединения к нему удлинителя, стоит его укоротить. Зачастую длина негативно сказывается на защите изделия от помех и соединение телефона с компьютером в результате получается неустойчивым. Решают данную проблему путем подключения аппарата к компьютеру без применения удлинителя, в идеале его следует подсоединить прямо к системному блоку.
iPhone не похож на стандартные накопители. Его можно подключить к компьютеру через USB-порт и использовать как обычную флешку: перекинуть фотографии , музыку и видео, просмотреть отснятый материал. Но это не весь потенциал устройства. Если синхронизировать его с ПК и использовать специальную программу, можно будет загрузить приложения, книги, музыкальные альбомы любимых групп, нарезать рингтоны, сохранить резервную копию данных, сбросить настройки, прослушать радио, просмотреть ТВ-шоу, сделать покупки в магазине утилит от Apple, отредактировать свои данные в учётной записи. И это только малая часть возможностей гаджета. Разберитесь, как через Айфон подключить к компьютеру Айфон, чтобы воспользоваться всеми этими функциями.
Чтобы полноценно работать с iPhone, надо скачать на ПК определённое программное обеспечение. Оно есть на официальном сайте Apple. Нужно для сопряжения Айфона и с помощью USB, и по Wi-Fi. Если вы планируете использовать «яблочные» гаджеты, эти утилиты должны быть установлены.
- iCloud. Сетевое хранилище. Обеспечивает общий доступ к файлам, контактам, почте, календарю, заметкам, списку друзей. Если установить приложение на всех ваших гаджетах, они смогут обмениваться данными напрямую. Можно зайти в хранилище и через браузер — для этого откройте страницу iCloud.com.
- iTunes. Файловый менеджер и основной сервис для синхронизации iPhone и ПК. Без него невозможно разобраться, как подключить Айфон к компьютеру. Эта программа служит для управления гаджетом, загрузки на него программ и файлов. С её помощью можно покупать контент в AppStore, активировать подарочные карты и отправлять их друзьям. Также в Айтюнс есть встроенный медиаплеер. Существуют и другие файловые менеджеры (например, iFunBox или iTools). Но они неофициальные.
Подключение через USB
Для сопряжения с ПК вам нужен USB-кабель. Он должен входить в комплект поставки iPhone — лежать в коробке. Другие провода лучше не использовать. Если оригинальный кабель утерян или повреждён, можно приобрести такой же. Главное, подобрать комплектующие, которые подходят для вашего гаджета. Провод с разъёмом 30 пин («толстая зарядка») предназначен для девайсов старых моделей. Lightning-коннекторы («тонкие») — для устройств нового поколения.
Для такого соединения можно использовать только порты ЮСБ 2.0 и выше. Со слотом версии 1.0, система выдаст оповещение, что всё может работать быстрее. И гаджет она не «увидит».
Вот как подключить Айфон к компьютеру через USB:
- Установите на ПК самую новую версию iTunes.
- Также желательно скачать iCloud.
- Включите iPhone.
- Подсоедините один конец кабеля к нему.
- Другой вставьте в USB-порт ПК.
- Он должен определить наличие нового устройства. Если вы синхронизируете Айфон впервые, будут автоматически установлены драйвера Apple Mobile Device. Их также можно загрузить с официального сайта производителя.
- Разблокируйте телефон. Он выдаст уведомление «Доверять ли этому компьютеру?». Нажмите «Доверять». Может появиться сообщение «Разрешить ли этому устройству доступ к фото и видео?». Тапните «Разрешить».
- Должен запуститься Айтюнс. Если этого не произошло, откройте его вручную. Через эту программу можно взаимодействовать с гаджетом.
- Дождитесь, пока закончится синхронизация .
- Также значок с Айфоном появится в меню «Мой компьютер» в качестве портативного устройства или внешнего диска.
- Чтобы зайти в обзор девайса в iTunes, нажмите на кнопку с иконкой в виде телефона. Она слева сверху.
Wi-Fi
Помимо подключения к USB, можно создать соединение по Wi-Fi. Для этого все синхронизируемые устройства должны быть в одной сети. То есть выходить в интернет через один и тот же роутер.
Вы не будете «привязаны» к ПК проводом. Но не все функции доступны в этом режиме. К примеру, не получится восстановить гаджет из резервной копии или обновить ПО. И такое сопряжение быстро сажает аккумулятор.
Вот как подключить iPhone к компьютеру с помощью беспроводного соединения:
- Зайдите в настройки Айфона.
- Откройте раздел «Wi-Fi».
- Передвиньте переключатель в режим ВКЛ. Он должен стать зелёным.
- Выберите свою сеть и введите пароль, если она защищена.
Теперь выставьте параметры синхронизации. Для этого надо присоединить Айфон к USB-разъёму. После однократной настройки можно будет использовать беспроводную связь . И через неё работать с Айтюнс.
- Подключите iPhone кабелем к ПК.
- Откройте iTunes.
- Нажмите на иконку в виде телефона. Она слева сверху.
- В разделе «Обзор» прокрутите страницу вниз.
- Отметьте галочкой пункт «Синхронизировать по Wi-Fi».
- Кликните «Применить».
Теперь можно попробовать подключиться «по воздуху» через беспроводные сети. Для начала отсоедините USB-провод. Потом:
- Откройте настройки Айфона.
- Перейдите в раздел «Основные».
- Проскролльте страницу вниз.
- Меню «Синхронизация с iTunes».
- Тапните на «Синхронизировать».
Теперь в Айтюнсе будут доступны настройки и файлы девайса.
Bluetooth
Сопряжение возможно и через Bluetooth. Если он есть на устройствах, которые вы хотите соединить.
- Предварительно включите его на компьютере или ноутбуке. Активируйте видимость ПК, чтобы его нашли другие гаджеты с включенным блютузом.
- Зайдите в настройки iPhone.
- Передвиньте ползунок в режим ВКЛ.
- В списке девайсов отыщите свой ПК и тапните по нему.
- Появится сообщение с кодом. Такие же цифры должны отобразиться на компьютере. Это нужно, чтобы случайно не синхронизироваться с незнакомым гаджетом. В некоторых случаях числа надо ввести вручную.
iPhone как модем
Через iPhone можно раздавать интернет другим устройствам и использовать его как модем . Для этого надо создать точку доступа. Подключённый к ней ПК будет использовать сеть мобильного оператора.
- Зайдите в параметры гаджета.
- Раздел «Режим модема» («Personal Hotspot»).
- Передвиньте чекбокс в режим ВКЛ.
- Если вы используете синхронизацию по USB, ПК дополнительно установит дополнительный драйвер. А Айфон появится в списке сетевых подключений.
- Или активируйте Bluetooth-сопряжение.
- Также в настройках Apple-девайса есть пароль от Wi-Fi. С ним можно добавить в одну сеть много устройств. Просто введите его на каждом ПК.
Так как подключить iPhone к компьютеру через USB намного проще, обычно предпочитают именно это соединение. С ним можно одновременно работать в iTunes и заряжать батарею. Да и функционал у него больше. Но беспроводная сеть удобнее и практичнее. С ней вы не ограничены длиной кабеля. И с Wi-Fi Айфон можно использовать как маршрутизатор для выхода в интернет с нескольких устройств.
Несмотря на то, что современные устройства на iOS вполне могут обойтись без компьютера, существуют сценарии, при которых обращаться к нему всё-таки приходится. Вполне логично, что на стыке технологий могут возникать определённые шероховатости, и именно с такими вопросами мы постараемся разобраться в этом материале.
Одной из распространённых проблем при работе с iTunes является невозможность обнаружения подключенного устройства. Причин здесь может быть несколько, но нередко сбой возникает в механизме доверенного подключения, когда на обоих гаджетах сохраняются ключи для последующей авторизации. По умолчанию запрос «Доверять этому компьютеру» должен отобразиться при следующем подключении, однако намедни автор столкнулся с прямо противоположной ситуацией, когда после отрицательного ответа пользователя запрос не повторялся. Решить проблему, как полагается, можно в несколько простых шагов.
Начнём, как полагается, с «родного» для iOS и iTunes окружения — операционной системы OS X. Безусловно, в силу программно-аппаратной интеграции проблемы здесь возникают реже, однако от случайностей не застрахован никто. Итак, если iPhone упорно не хочет доверять вашему Mac, можно попробовать очистить содержимое специального системного каталога Lockdown. Для этого отключаем iOS-устройство от компьютера, выполняем комбинацию клавиш [cmd
]+[shift
]+ [G
] (или выбираем пункт «Переход к папке» в меню «Переход» строки меню OS X) и отправляемся по адресу /var/db/lockdown/
. В открывшемся окне взгляду предстанут один или несколько (в зависимости от количества синхронизированных устройств) файлов-сертификатов, которые и требуется удалить.
После этого подключаем гаджет и отвечаем на вопрос о доверии компьютеру утвердительно. Теперь устройство должно определяться системой.
Для ОС Windows, c «упорством» которой и столкнулся ваш покорный слуга, суть процедуры остаётся той же. Единственное отличие здесь, кроме иного расположения «виновника» — необходимость отобразить скрытые файлы и папки. Для этого открываем Панель управления из меню «Пуск» и переходим в раздел «Свойства папки», где на вкладке «Вид» выбираем одноимённый параметр. Что касается адреса, то он разнится для разных версий Windows.
Windows XP
: C:\Documents and Settings\All Users\Application Data\Apple\Lockdown
Windows 7, Windows 8, Windows 10
: C:\ProgramData\Apple\Lockdown
Если же вышеописанные манипуляции не решили проблему, для ОС от Microsoft существует более сложный способ, связанный c драйвером мобильного устройства и описанный пользователем YouTube с ником STOK SHOK .
.
(в 64-разрядных изданиях Windows он называется usbaapl64
) и нажимаем «Открыть». Если папки не существует, или в ней отсутствует нужный файл, ищем его в каталоге C:\Program Files (x86)\Common Files\Apple\Mobile Device Support\Drivers
Надеемся, эти советы помогут вашим гаджетам найти общий язык. Как обычно, не забывайте заглядывать , где можно задать вопрос касательно использования техники Apple, присылать снимки экрана
iPad не заряжается от компьютера – миф
Мы конечно не «Разрушители легенд», но сегодня попробуем развеять миф о том, что планшет iPad не заряжается от компьютера. Если в айпаде разрядилась аккумуляторная батарея, то практически каждый пользователь наверняка попробовал два способа зарядки планшета:
- Зарядка iPad от сети 220 Вольт, при помощи адаптера
- Зарядка iPad от компьютера, при помощи USB
Думаю, что с первым способом у Вас проблем не возникло. При подключении устройства к розетке с использованием USB-кабеля и адаптера, которые идут в комплекте, iPad начинает заряжаться. Процесс заряда сопровождается индикацией значка молнии, который появляется в правом верхнем углу.
Если нет оригинальной зарядки, то используйте USB-кабеля и адаптеры с сертификацией MFi – база аксессуаров MFi.
Но рано или поздно любой пользователь планшета пробует зарядить iPad при помощи USB-интерфейса компьютера или ноутбука. Подсоединив планшет к компьютеру кабелем, в верхнем правом углу iPad появляется надпись – «Нет зарядки». Реакция пользователя в этот момент может быть совершенно разной, кто-то в панике бежит в магазин, думая, что ему продали бракованный или полурабочий iPad, а кто-то пытается найти ответ в сети интернет и сейчас читает эту статью.
Если Вы столкнулись с подобной ситуацией, то, разумеется, бежать ни куда не надо, с Вашим планшетом все в порядке. Дело в том, что планшету iPad для заряда требуется больше энергии чем, к примеру iPhone, поэтому планшет iPad заряжается от компьютера, только когда находится в режиме блокировки (режиме ожидания).
Для того чтобы убедится, что планшет заряжается, когда его экран заблокирован, мы решили провести эксперимент и при помощи комплектного кабеля подключали iPad к различным USB-портам компьютера:
- USB расположенный на самой материнской плате, тыл системного блока
- USB-разъем на лицевой стороне (/переходник-удлинитель)
В режиме блокировки, iPad медленно заряжался в любом из USB-разъемов. Поэтому, если время зарядки iPad для Вас не важно, то можете подключать планшет к компьютеру и медленно заряжать его, не забыв при этом нажать кнопку блокировки экрана (спящий режим). Если экран разблокирован, а USB не обладает достаточной мощностью, то iPad не заряжается от USB.
Для кого время заряда iPad имеет огромное значение, используйте комплектный сетевой адаптер и розетку 220 В., планшет от розетки заряжается быстрее всего.
Почему компьютер не видит телефон или планшет и что с этим делать
Почему компьютер может не определить телефон или планшет
Среди возможных причин — некорректные действия при подключении, устаревшее или неправильно настроенное ПО, неисправности USB-кабелей, портов или самих устройств.
Следуйте перечисленным ниже советам — они могут избавить вас от многих проблем при подключении.
Как правильно подключать к компьютеру Android-устройства через USB
Если у вас Windows, проигнорируйте этот абзац. Если используете macOS, установите программу Android File Transfer. Для её использования необходимо устройство под управлением Android 3.0 или новее и компьютер с Mac OS X 10.5 или более поздней версией.
Убедитесь, что мобильное устройство включено, и подсоедините его к компьютеру. Затем опустите панель уведомлений на гаджете — увидите специальный переключатель. Нажмите на него и в появившемся меню выберите режим «Передача файлов». Названия режимов могут отличаться в зависимости от версии Android и модели аппарата.
После этих действий компьютер должен увидеть мобильное устройство. В Windows оно отобразится в «Проводнике», в macOS — в окне Android File Transfer.
Как правильно подключать к компьютеру iOS-устройства через USB
Убедитесь, что мобильное устройство включено и разблокировано, затем подключите его к компьютеру. В первый раз iOS запросит разрешение на доступ к медиафайлам, и вам нужно будет дать его.
В случае с ПК на Windows подключённые iPhone или iPad появятся в «Проводнике», в разделе медиаустройств. Они будут отображаться как обычные цифровые камеры — вы сможете просмотреть и скопировать фотографии и видео. Для доступа к другим данным придётся воспользоваться iTunes, который можно скачать с сайта Apple. Процедура регистрации не вызовет затруднений, нужно лишь следовать подсказкам мастера настройки.
На Mac всё несколько проще. В macOS Mojave для работы с мобильными устройствами используется iTunes, в macOS Catalina и более поздних версиях — Finder. Обе программы уже входят в состав macOS, поэтому запустятся автоматически при подключении iPhone или iPad. Взаимодействие с контентом осуществляется через них, а для прямого доступа к медиафайлам можно использовать стандартное приложение «Фото». Оно также открывается автоматически и позволяет просматривать и импортировать файлы.
Что делать, если компьютер не видит USB-устройство
Будем считать, что вы делали всё по инструкции выше. Если компьютер всё равно не распознал планшет или смартфон, выполняйте следующие действия по порядку. Не поможет первое — переходите ко второму и так далее.
- Отключите от компьютера лишние USB-устройства.
- Попробуйте подключиться через другой кабель или порт.
- Перезагрузите компьютер и мобильный девайс.
- Если у вас Windows, обновите драйвер, необходимый для распознавания USB-устройства. Запустите командную строку (клавиши Windows + R), введите в неё devmgmt.msc и нажмите Enter. Когда откроется «Диспетчер устройств», найдите в списке оборудования подключённый гаджет.
Кликните по устройству правой кнопкой мыши и выберите «Обновить драйвер» → «Выполнить поиск драйверов на этом компьютере» → «Выбрать драйвер из списка доступных драйверов на компьютере».
В списке драйверов отметьте «USB-устройство MTP» и нажмите «Далее», чтобы выполнить переустановку.
- Если устройство не отображается в iTunes или Finder, воспользуйтесь руководством Apple для решения этой проблемы.
- Обновите операционные системы на компьютере и мобильном устройстве до актуальных версий. Если используете Windows Vista или XP, сначала попробуйте установить протокол MTP, скачав его с сайта Microsoft.
- Проверьте работоспособность порта в гаджете, подключив устройство к другому компьютеру. Если проблема сохранится, обратитесь в службу поддержки производителя.
Что делать, если компьютер не видит устройство, подключаемое через Bluetooth
Столкнувшись с проблемами видимости при подключении через Bluetooth, попробуйте выполнить эти действия по очереди. Возможно, одно из них вам поможет.
- Убедитесь, что на обоих устройствах включён Bluetooth, а в настройках на каждом из них активирован режим видимости для всех прочих устройств. На iOS эти настройки входят в службу AirDrop, доступную в «Пункте управления».
- Положите планшет или смартфон ближе к компьютеру.
- Перезагрузите компьютер и мобильное устройство.
- Если раньше устройства успешно подключались друг к другу, удалите сохранённую пару в настройках Bluetooth и попробуйте переподключиться.
- Обновите драйверы Bluetooth на компьютере.
- Обновите операционные системы устройств до актуальных версий.
Какие ещё есть способы подключения
У вас всегда есть запасной вариант — сервисы, с помощью которых можно передавать файлы между компьютером и мобильным устройством через интернет. Это AirDroid, Pushbullet, а также облачные хранилища вроде Google Drive, OneDrive и Dropbox. Они позволят вам обойтись без Bluetooth и USB, если эти варианты не работают или не подходят.
Этот материал впервые был опубликован в августе 2017 года. В феврале 2021-го мы обновили текст.
Читайте также 📱💻🎧
Магнитола не видит телефон через USB, AUX, блютуз, Андроид
Не видит телефон
Любители прослушать музыку в автомобиле могут столкнуться с такой неприятной ситуацией: магнитола не видит телефон через USB, AUX, систему андроид или блютуз. Причин для данной проблемы может быть несколько. В этой статье мы разберем основные из них, а вы сумеете на основе нашего материала успешно устранить дефект.
Подключение — это не проблема?
Зачастую именно в мобильном телефоне, плеере или флешке люди предпочитают хранить свою музыку. Эти устройства просты в использовании, компактны, а также их можно беспрепятственно подключать к колонкам или магнитоле для усиления звукового эффекта. Наиболее востребованным носителем является телефон, кроме того, что его карта памяти способна вмещать в себя сотни и тысячи песен, в связи с чем надобность флешки или других USB носителей уже отпадает, он всегда под рукой, просто достаешь, подсоединяешь и слушаешь.
Возможно, некоторых еще только интересует вопрос: а можно ли вообще подключать к магнитоле свой телефон? Да, можно, и это очень простая процедура, не требующая от вас каких либо технических навыков. Все, что требуется, это совместимые разъемы. Только при наличии их можно произвести подключение. Однако что это за разъемы и как с ними обращаться? Мы вам расскажем.
Способы подключения
Итак, на любой магнитоле должны присутствовать как минимум два USB порта:
- спереди гу располагается mini usb;
- тыльная часть содержит стандартный usb.
Таким образом, воспользовавшись проводом или переходником, можно подключить свой телефон к магнитоле. Если объект не распознается, читайте дальше.
То же самое проделываем и с AUX входом. Для всех этих операций необходим специальный аудиокабель (или простой USB) с таким же разъемом. Приобрести его можно во всех специализированных магазинах.
Однако же, если телефон не видит AUX магнитолы и стандартные, вышеприведенные способы подключения для вас не подходят, возможно проблема кроется в самой системе, или поврежден кабель/USB. Тогда это требует детального разбора.
Ошибки и проблемы
Если после многочисленных, проделанных вами попыток подсоединить телефон через различные USB носители к магнитоле результата не обнаруживается, проделайте следующие действия:
- Поломка переносного кабеля. Чтобы проверить, исправен ли ваш USB- кабель (это касается и блютуза), воспользуйтесь другими устройствами, считывающими или обменивающимися информацией. Если ваш блютуз прекрасно «общается» с компьютером, а кабель также беспрепятственно распознается компьютером, проблема точно кроется в чем-то другом;
- Возможно проблема в разъеме магнитолы. Чтобы в этом убедиться, поступайте, как в первом случае, воспользуйтесь другими flash-устройствами;
- Очень редко, но возможно, магнитола просто не поддерживает программное обеспечение вашего телефона;
- Телефон содержит вирусы. Не следует исключать такую вероятность, зачастую flash-устройства просто отказываются переносить вирусные файлы, ведь так сбиваются основные настройки системы.
Устранение проблемы
Почему магнитола не видит телефон через USB? Мы разобрали основные причины. Теперь представляем вашему вниманию перечень действий, который, возможно, поможет вам устранить проблему:
- Для начала перезагрузите телефон: выключите и включите. Возможно это был всего лишь системный сбой;
- «Пошерудите» вашим flash-устройством в USB или AUX проходе;
- Воспользуйтесь другим USB;
- В крайнем случае можно сбросить ГУ к заводским настройкам;
- Существуют многочисленные прошивки для магнитол, которые в открытом доступе можно найти и скачать в интернете. Обновив программное обеспечение вашей магнитолы, возможно вы избавитесь от проблемы;
- Возможно, что при использовании блютуз вам потребуется вести пин-код телефона и там, и там. Сделайте это, убедившись в правильности набранного вами пин-кода (как правило, это 0000 или 1111).
Нюансы работы
Что касается телефонов на системе Андроид, то при подключении их к магнитоле вас могут попросить подтвердить (дать разрешение) на отладку с USB. Дайте то разрешение, и никаких проблем с телефонами на Адроид больше возникнуть не должно.
Почему магнитола видит телефон с затруднением? Тому может быть множество причин. Однако будь то системные или механические неисправности, все они в большинстве случаев легко и быстро устраняются, если четко следуя инструкции, обнаружить проблему и правильно ее устранить.
Вот и все. Надеемся, что какие-то из подсказанных нами советов успешно помогут вам избавиться от всевозможных проблем в подключении телефона к «музыкальной сердцевине» автомобиля, и сейчас ваша магнитола видит телефон по USB без каких-либо затруднений. Ведь по сути это достаточно простая операция, которая при отлаженной работоспособности всех технических элементов не должна создавать для вас никаких препятствий.
Видео для понимания
Загрузка …
Если проблему решить не удалось — напишите в комментариях модель магнитолы и марку телефона.
iPod не виден в iTunes? Мы поможем!
Итак, для Вашей проблемы есть несколько возможных решений. Попробуйте все по порядку.
1. Для начала попробуйте установить последнюю версию iTunes, чтобы быть уверенным, что дело точно не в нем.
2. Проверьте работает ли iPod Service. Для этого:
– вызовите диспетчер задач(alt+ctrl+del)
– найдите iPodService.exe во вкладке процессы(как Вы видите, у меня он не запущен)
Если этот процесс в списке отсутствует, перейдите к разделу “Удалние iTunes”. Если iPodService в списке есть – выполните следующие действия:
– прекратите работу приложений iTunes и iPod Updater
– завершите процесс iPodService
– зайдите в меню Пуск -> Выполнить
– введите следующую фразу в появившемся окне: “C:Program FilesiPodbiniPodService.exe” /service (с кавычками)
– перезгарузите компьютер
Если эти дйствия не превели к результату, значит загвоздка была не в этом. Переходите к следующей процедуре.
[directone]
Быстрое восстановление стоит применить если iPod не показывается ни в iTunes ни в iPod Updater:
– закройте iTunes и iPod Updater
– откройте папку Program Files и удалите из нее папку iTunes
– откройте папку iPod и очистите корзину
– зайдите в меню Пуск -> Панель управления -> Установка и удаление программ
– выберите iTunes и нажмите Доавить/Удалить, в оявившемся окне нажмите восстановить
– после восстановления системы попробуйте запустить iTunes и открыть в нем iPod
4. Удаление iTunes
– закройте iTunes и iPod Updater
– зайдите в меню Пуск -> Панель управления -> Установка и удаление программ
– удалите iTunes
– зайдите в папку Program files, найдите папку iTunes и удалите ее
– откройте папку iPod и очистите корзину
– перезагрузите компьютер
– переустановите iTunes
Если после этих действий Ваш iPod всеравно не отображается в iTunes, значит проблема находится гораздо глубже, возможно, Вам придется переустановить Windows.
Как исправить ошибку «Разблокируйте iPhone, чтобы использовать аксессуары»
Если вы подключили свой iPhone, iPad или iPod touch к USB-аксессуару или даже компьютеру, а на экране появилось уведомление «Разблокируйте iPhone/iPad, чтобы использовать аксессуары», вы не одни.
Такое сообщение появляется на экране из-за новой функции безопасности iOS, которая нацелена на защиту вашего устройства от неавторизованных подключений. Функция полезна, но аксессуары не будут работать до тех пор, пока вы не разблокируете устройство. Иногда не поддерживается даже зарядка.
Проще всего просто разблокировать своё устройство с помощью пароля, чтобы оно распознало аксессуар и позволило ему работать. Тогда уведомление исчезнет. Однако это неудобно делать каждый раз.
Как избавиться от уведомления
Если вы часто подключаете к своему устройству аксессуары, вам надоест каждый раз разблокировать его, чтобы они начали работать. К счастью, защитный механизм можно отключить, чтобы уведомление больше не появлялось на экране. Однако учтите, что этим вы подвергаете себя риску.
- Откройте приложение Настройки
- Зайдите в секцию «Face ID и код пароль» (или «Touch ID и код-пароль»).
- Пролистайте вниз до пункта «USB-аксессуары» и включите опцию, чтобы переключатель стал зелёным.
Теперь вы не будете видеть уведомление каждый раз, когда подключите к устройству аксессуар. Из-за этой маленькой меры безопасности ваш iPhone мог не заряжаться от некоторых компьютеров и устройств, но теперь всё должно быть нормально.
Зачем нужна защита от USB-аксессуаров?
Защита от USB-аксессуаров на iPhone и iPad появилась относительно недавно и предназначена она для того, чтобы защитить устройства от неавторизованного доступа через аксессуары и различные устройства.
Отличный пример устройства, от которого защищает функция, это GrayKey, которое используется властями для взлома заблокированных iPhone и iPad. А если такое устройство есть у «хороших ребят», то рано или поздно оно появится и у «плохих ребят», которые могут использовать его для взлома.
Оставлять опцию или нет – решать вам, однако, отключив механизм защиты, вы подвергаете себя риску. В любом случае, вы всегда можете изменить своё решение в настройках.
Данная функция включена по умолчанию на всех iPhone и iPad с iOS 12 и новее, а впервые её представили в iOS 11.4.1. В более ранних версиях системы такой функции нет.
Оцените пост
[всего: 0 рейтинг: 0]
Смотрите похожее
iOS
Если ваш компьютер не распознает ваш iPhone, iPad или iPod
Если вы подключаете устройство к компьютеру с помощью кабеля USB, и компьютер не распознает ваш iPhone, iPad или iPod, узнайте, что делать.
Дополнительные шаги для Mac
- Подключите устройство iOS или iPadOS и убедитесь, что оно разблокировано и находится на главном экране.
- На Mac выберите «Finder»> «Настройки» в строке меню Finder, затем нажмите «Боковая панель» в верхней части окна настроек. Убедитесь, что установлен флажок «CD, DVD и устройства iOS».
- Нажмите и удерживайте клавишу «Option», затем выберите «Информация о системе» в меню Apple . В списке слева выберите USB.
- Если вы видите свой iPhone, iPad или iPod в дереве USB-устройств, загрузите последнюю версию macOS или установите последние обновления. Если вы не видите свое устройство или все еще нуждаетесь в помощи, обратитесь в службу поддержки Apple.
Информация о продуктах, произведенных не Apple, или о независимых веб-сайтах, не контролируемых и не проверенных Apple, предоставляется без рекомендаций или одобрения. Apple не несет ответственности за выбор, работу или использование сторонних веб-сайтов или продуктов.Apple не делает никаких заявлений относительно точности или надежности сторонних веб-сайтов. Свяжитесь с продавцом для получения дополнительной информации.
Дата публикации:
Если ваш iPhone застрял на логотипе Apple
Если у вас iOS 13 или новее, и вы пытаетесь восстановить iPhone из резервной копии или пытаетесь перенести iPhone с предыдущего устройства, вы можете видеть логотип Apple и индикатор выполнения на экране более одного часа.Узнай, что делать.
Если у вас есть проблема, описанная выше, выполните следующие действия:
- Убедитесь, что индикатор выполнения на экране iPhone не двигался в течение как минимум одного часа.
- Если индикатор выполнения не перемещался более одного часа, подключите устройство к компьютеру, затем переведите его в режим восстановления, выполнив следующие действия:
- iPhone 8 и новее: нажмите и отпустите кнопку увеличения громкости.Нажмите и отпустите кнопку уменьшения громкости. Нажмите и удерживайте боковую кнопку. Удерживайте боковую кнопку, пока не увидите экран режима восстановления.
- iPhone 7 и iPhone 7 Plus: нажмите и удерживайте кнопку уменьшения громкости и кнопку сна / пробуждения. Удерживайте кнопку уменьшения громкости, пока не увидите экран режима восстановления.
- iPhone 6s и более ранние версии: нажмите и удерживайте кнопку «Режим сна / Пробуждение» и кнопку «Домой». Удерживайте кнопку «Домой», пока не увидите экран режима восстановления.
- На Mac с macOS Catalina 10.15 или новее, откройте Finder. На Mac с macOS Mojave 10.14 или более ранней версии или на ПК откройте iTunes. Когда вас попросят обновить или восстановить, выберите «Обновить». Это обновит ваше устройство до последней версии iOS. Если вы выберете «Восстановить», ваш iPhone будет удален.
Дата публикации:
Устранение предупреждений, связанных с USB, в iTunes
Если вы видите сообщение «Истекло время ожидания iPhone» или ваше устройство неожиданно отключается при синхронизации с iTunes, возможно, проблема связана с подключением USB-кабеля к вашему устройству.
Выполните действия, описанные в этой статье, если ваш iPhone, iPad или iPod touch отключается во время синхронизации или у вас возникла одна из следующих проблем:
- Вы видите сообщение «Соединение с iPhone было сброшено» при синхронизации или резервном копировании вашего устройства.
- Во время синхронизации вы видите сообщение «Истекло время ожидания iPhone».
- При обновлении или восстановлении вы видите ошибку iTunes 2001–2011.
- При синхронизации возникает «неизвестная ошибка».
Узнайте, что делать, если iTunes не распознает ваше устройство.
Проверить соединения
Попробуйте эти шаги, чтобы проверить соединение между вашим устройством и компьютером. Перед началом каждого шага убедитесь, что ваш iPhone находится на рабочем столе.Для решения проблемы может потребоваться выполнить только один из этих шагов, поэтому проверяйте подключение после каждого шага.
- Отключите устройство, затем снова подключите его.
- Проверьте, не отсоединилось ли кабельное соединение на устройстве или компьютере.
- Убедитесь, что устройство не подключено к аккумуляторной батарее или корпусу сторонних производителей, USB-концентратору или клавиатуре. Подключите устройство напрямую к одному из USB-портов компьютера.
- Перезагрузите iPhone, iPad или iPod touch.
- Загрузите последнюю версию iTunes.
- Проверьте наличие обновлений программного обеспечения.
На вашем Mac: обновите программное обеспечение.
На вашем компьютере: получайте обновления от Microsoft. - Узнайте, что делать, если на вашем устройстве iOS или iPadOS отображается экран «Подключиться к iTunes».
- Если вы используете аксессуар или кабель стороннего производителя для подключения устройства, попробуйте вместо него использовать кабель Apple.
- Отключите от компьютера все другие USB-устройства, кроме клавиатуры и мыши.Затем снова подключите ваше устройство iOS. Если проблема решена, повторно подключите другие USB-устройства по очереди. Убедитесь, что ваше устройство iOS по-прежнему распознается компьютером после добавления каждого устройства.
Если один из этих шагов решает проблему, но она возвращается позже, убедитесь, что вы не изменили способ подключения устройства. Например, проверьте, подключили ли вы устройство к определенному аксессуару или использовали определенный кабель, который повторно вызвал проблему.
Информация о продуктах, произведенных не Apple, или о независимых веб-сайтах, не контролируемых и не проверенных Apple, предоставляется без рекомендаций или одобрения.Apple не несет ответственности за выбор, работу или использование сторонних веб-сайтов или продуктов. Apple не делает никаких заявлений относительно точности или надежности сторонних веб-сайтов. Свяжитесь с продавцом для получения дополнительной информации.
Дата публикации:
Важная информация по обращению с iPhone
Очистка Немедленно очистите iPhone, если он соприкасается с чем-либо, что может вызвать пятна или другие повреждения, например, с грязью или песком, чернилами, косметикой, мылом, моющими средствами, кислотами или кислыми продуктами питания, или лосьоны.Для очистки:
Отсоедините все кабели, затем выполните одно из следующих действий, чтобы выключить iPhone:
На iPhone с Face ID: Одновременно нажмите и удерживайте боковую кнопку и любую кнопку регулировки громкости, пока не появятся ползунки. , затем перетащите верхний ползунок.
На iPhone с кнопкой «Домой»: Нажмите и удерживайте боковую кнопку или кнопку «Режим сна / Пробуждение» (в зависимости от модели), затем перетащите ползунок.
Все модели: Перейдите в «Настройки»> «Основные»> «Завершение работы», затем перетащите ползунок.
Используйте мягкую, слегка влажную ткань без ворса, например ткань для линз.
Избегайте попадания влаги в отверстия.
Не используйте чистящие средства или сжатый воздух.
iPhone имеет олеофобное (маслоотталкивающее) покрытие, устойчивое к отпечаткам пальцев. Это покрытие изнашивается со временем при нормальном использовании. Чистящие средства и абразивные материалы еще больше уменьшат покрытие и могут поцарапать iPhone.
Воздействие жидкости и пыли Если на iPhone попали брызги жидкости или пыль, вытрите их мягкой тканью без ворса (например, тканью для линз) и убедитесь, что iPhone сухой и не запыленный. перед открытием лотка для SIM-карты.Сведите к минимуму воздействие на iPhone мыла, моющих средств, кислот или кислых пищевых продуктов и любых жидкостей, например соленой воды, мыльной воды, воды из бассейна, духов, репеллентов, лосьона, солнцезащитного крема, масла, средства для удаления клея, краски для волос и растворителей. Если iPhone контактирует с любым из этих веществ, следуйте инструкциям, приведенным выше в разделе «Очистка».
Поддерживаемые модели устойчивы к брызгам, воде и пыли и были протестированы в контролируемых лабораторных условиях с рейтингом IP68 или IP67 в соответствии со стандартом IEC 60529.Защита от брызг, воды и пыли не является постоянным условием, и сопротивление может снизиться в результате нормального износа. Повреждения, вызванные жидкостью, не покрываются гарантией. См. Статью службы поддержки Apple о защите от брызг, воды и пыли iPhone 7 и более поздних моделей. Чтобы предотвратить повреждение iPhone жидкостью, избегайте следующего:
Плавание или купание с iPhone
Воздействие на iPhone воды под давлением или воды с высокой скоростью, например, при принятии душа, водных лыж, вейкбординга, серфинга, водных мотоциклов и т. Д. и т. д.
Использование iPhone в сауне или парной
Преднамеренное погружение iPhone в воду
Эксплуатация iPhone за пределами рекомендованных температурных диапазонов или в чрезвычайно влажных условиях
Падение iPhone или воздействие на него другие удары
Разборка iPhone, включая откручивание винтов
Если на iPhone попала жидкость, отсоедините все кабели и не заряжайте устройство, пока оно полностью не высохнет.Использование аксессуаров или зарядка в мокром состоянии может повредить ваш iPhone. Подождите не менее 5 часов перед зарядкой или подключением аксессуара Lightning.
Чтобы высушить iPhone, осторожно постучите им по руке разъемом Lightning вниз, чтобы удалить излишки жидкости. Оставьте устройство в сухом месте с достаточной циркуляцией воздуха. Размещение устройства перед вентилятором, нагнетающим холодный воздух непосредственно в разъем Lightning, может облегчить процесс сушки.
Не сушите iPhone с помощью внешнего источника тепла и не вставляйте посторонние предметы в разъем Lightning, например, ватный тампон или бумажное полотенце.
Использование разъемов, портов и кнопок Никогда не вставляйте разъем с силой в порт или не нажимайте слишком сильно на кнопку, поскольку это может привести к повреждению, на которое не распространяется гарантия. Если разъем и порт не соединяются с достаточной легкостью, вероятно, они не совпадают. Проверьте наличие препятствий и убедитесь, что разъем соответствует порту и что вы правильно расположили разъем по отношению к порту.
Кабель Lightning — USB или кабель USB-C — Lightning Изменение цвета разъема Lightning после регулярного использования — это нормальное явление.Грязь, мусор и воздействие влаги могут вызвать обесцвечивание. Если кабель или разъем Lightning нагревается во время использования или iPhone не заряжается или не синхронизируется, отключите его от компьютера или адаптера питания и протрите разъем Lightning мягкой сухой тканью без ворса. Не используйте жидкости или чистящие средства при чистке разъема Lightning.
Определенные схемы использования могут способствовать износу или разрыву кабелей. Входящий в комплект кабель, как и любой другой металлический провод или кабель, может стать слабым или хрупким при многократном сгибании в одном и том же месте.Стремитесь к пологим изгибам кабеля вместо углов. Регулярно проверяйте кабель и разъем на предмет перегибов, разрывов, изгибов или других повреждений. Если вы обнаружите такое повреждение, прекратите использование кабеля.
Рабочая температура iPhone разработан для работы при температуре окружающей среды от 32 ° до 95 ° F (от 0 ° до 35 ° C) и хранится при температуре от -4 ° до 113 ° F (от -20 ° до 45 ° C) . iPhone может быть поврежден, а срок службы батареи сократится, если хранить или эксплуатировать его вне этих температурных диапазонов.Не подвергайте iPhone резким перепадам температуры или влажности. Когда вы используете iPhone или заряжаете аккумулятор, iPhone может нагреваться.
Если внутренняя температура iPhone превышает нормальную рабочую температуру (например, в жаркой машине или под прямыми солнечными лучами в течение продолжительных периодов времени), вы можете столкнуться со следующим, когда он пытается регулировать свою температуру:
Важно: Возможно, вы не сможете использовать iPhone, пока отображается экран предупреждения о температуре.Если iPhone не может регулировать внутреннюю температуру, он переходит в режим глубокого сна, пока не остынет. Переместите iPhone в более прохладное место, вдали от прямых солнечных лучей, и подождите несколько минут, прежде чем снова пытаться использовать iPhone.
См. Статью службы поддержки Apple. Хранение iPhone, iPad и iPod touch при приемлемых рабочих температурах.
Перенос фото и видео с iPhone, iPad или iPod touch
Узнайте, как перенести фото и видео с iPhone, iPad или iPod touch на Mac или ПК.Вы также можете сделать свои фотографии доступными на всех своих устройствах с помощью Фото iCloud.
Использование фотографий iCloud
iCloud Photos обеспечивает безопасность, актуальность и автоматическую доступность ваших фотографий и видео на всех ваших устройствах Apple в iCloud.com и даже ваш компьютер. Когда вы используете iCloud Photos, вам не нужно импортировать фотографии с одного устройства iCloud на другое. iCloud Photos всегда загружает и сохраняет исходные фотографии в полном разрешении. Вы можете хранить оригиналы с полным разрешением на каждом из ваших устройств или вместо этого экономить место с помощью оптимизированных для устройств версий. В любом случае вы можете загрузить свои оригиналы, когда они вам понадобятся. Любые организационные изменения или правки, которые вы вносите, всегда актуальны на всех ваших устройствах Apple. Узнайте, как настроить и использовать Фото iCloud.
Фотографии и видео, которые вы храните в iCloud Photos, используют ваше хранилище iCloud. Прежде чем включить Фото iCloud, убедитесь, что у вас достаточно места в iCloud для хранения всей вашей коллекции. Вы можете узнать, сколько места вам нужно, а затем при необходимости обновить тарифный план.
Импорт на Mac
Вы можете использовать приложение «Фото» для импорта фотографий с iPhone, iPad или iPod touch на Mac.
- Подключите iPhone, iPad или iPod touch к Mac с помощью кабеля USB.
- Откройте приложение «Фото» на своем компьютере.
- В приложении «Фотографии» отображается экран «Импорт» со всеми фотографиями и видео, хранящимися на подключенном устройстве. Если экран «Импорт» не появляется автоматически, щелкните имя устройства на боковой панели «Фотографии».
- Если потребуется, разблокируйте устройство iOS или iPadOS с помощью пароля. Если вы видите на своем устройстве iOS или iPadOS запрос о доверии этому компьютеру, нажмите «Доверять», чтобы продолжить.
- Выберите, куда вы хотите импортировать фотографии. Рядом с «Импортировать в» вы можете выбрать существующий альбом или создать новый.
- Выберите фотографии, которые нужно импортировать, и нажмите «Импортировать выбранные» или «Импортировать все новые фотографии».
- Дождитесь завершения процесса, затем отключите устройство от Mac.
Узнайте, что делать, если не удается импортировать фотографии с iPhone, iPad или iPod touch на компьютер.
Импорт на ПК с Windows
Вы можете импортировать фотографии на свой компьютер, подключив устройство к компьютеру и используя приложение Windows Photos:
- Убедитесь, что на вашем компьютере установлена последняя версия iTunes.Для импорта фотографий на компьютер требуется iTunes 12.5.1 или новее.
- Подключите iPhone, iPad или iPod touch к компьютеру с помощью кабеля USB.
- Если потребуется, разблокируйте устройство iOS или iPadOS с помощью пароля.
- Если вы видите на своем устройстве iOS или iPadOS запрос о доверии этому компьютеру, нажмите «Доверять» или «Разрешить», чтобы продолжить.
Затем посетите веб-сайт Microsoft, чтобы узнать, как импортировать фотографии в приложение Windows Photos в Windows 10.
Если у вас включены фотографии iCloud, вам необходимо загрузить исходные версии фотографий в полном разрешении на iPhone перед импортом на компьютер.Выясни как.
Когда вы импортируете видео с устройства iOS или iPadOS на компьютер, некоторые из них могут неправильно повернуться в приложении Windows Photos. Вы можете добавить эти видео в iTunes, чтобы воспроизводить их в правильной ориентации.
Если у вас возникли проблемы с импортом фотографий с устройства iOS или iPadOS в Windows 10, попробуйте выполнить следующие действия:
- На устройстве iOS или iPadOS откройте приложение «Настройки». Коснитесь «Камера», затем коснитесь «Форматы».
- Tap Most Compatible. С этого момента ваша камера будет создавать фото и видео в форматах JPEG и H.264 формата.
Узнайте, что делать, если не удается импортировать фотографии с iPhone, iPad или iPod touch на компьютер.
Узнать больше
Есть другие способы переноса фото и видео на ваш компьютер:
Информация о продуктах, произведенных не Apple, или о независимых веб-сайтах, не контролируемых и не проверенных Apple, предоставляется без рекомендаций или одобрения.Apple не несет ответственности за выбор, работу или использование сторонних веб-сайтов или продуктов. Apple не делает никаких заявлений относительно точности или надежности сторонних веб-сайтов. Свяжитесь с продавцом для получения дополнительной информации.
Дата публикации:
7 уловок для ускорения процесса зарядки вашего iPhone
Каждый iPhone-наркоман в какой-то момент испытал момент паники: вы собираетесь выйти за дверь, схватить свой телефон и понять, что у него низкий заряд батареи.
У вас есть 10 минут до выхода, а вы в минусе. Ну так что ты делаешь?
Что ж, возможно, вы не сможете зарядить свой телефон до 100 процентов за 10 минут, но есть способы ускорить процесс зарядки, чтобы дать вам больше времени — по крайней мере, до того, как вам придется искать другую розетку.
Вот 7 уловок, которые помогут вашему iPhone быстрее разрядить аккумулятор:
Переведите его в режим полета
Проведите пальцем вверх и щелкните значок самолета в верхнем левом углу экрана.Скриншот
Чем меньше работает ваш iPhone, тем быстрее он будет заряжаться. Если вам удается в течение нескольких минут не просматривать веб-страницы и не звонить, переключитесь в режим полета во время зарядки. Эта функция предотвратит расход заряда аккумулятора вашего телефона на поиск сигналов сотовой связи и Wi-Fi, поэтому он будет заряжаться быстрее.
Отключить при выключении
Удерживая боковую кнопку на iPhone, проведите пальцем вправо, чтобы выключить питание.Скриншот
Что может быть лучше, чем перевести телефон в режим полета? Полное отключение. Таким образом, ваш телефон не потребляет энергию, а весь заряд идет прямо на аккумулятор.
Снимите чемодан
Снимите чехол для iPhone, чтобы избежать перегрева телефона во время зарядки.
CNET
Перед тем, как подключить телефон и начать зарядку, можно снять чехол.iPhone может заряжаться более эффективно, если хранить его при правильной температуре. «Зарядка вашего устройства, когда оно находится внутри определенных чехлов, может привести к чрезмерному нагреву, что может повлиять на емкость аккумулятора», — объясняет Apple. «Если вы заметили, что ваше устройство нагревается при зарядке, сначала выньте его из футляра».
Сохраняйте прохладу
От 62 ° до 72 ° F — идеальная зона комфорта для вашего iPhone.
CNET
Если говорить о температуре, то есть такая вещь, как слишком высокая температура для зарядки.Не подвергайте iPhone воздействию температур выше 95 ° F. Когда ваш телефон подвергается воздействию такого тепла, это может привести к необратимому повреждению емкости аккумулятора, и ваша батарея не будет работать так долго при данной зарядке, предупреждает Apple.
Аналогичным образом, если аккумулятор находится в холодной среде, вы можете заметить, что заряд начинает уменьшаться. Однако это только временно, и ваш телефон вернется к своему нормальному диапазону, когда он нагреется. (Примечание: от 62 ° до 72 ° F — идеальная зона комфорта для вашего iPhone.)
Используйте настенное зарядное устройство (в частности, зарядное устройство для iPad)
По словам Apple, для зарядки iPhone можно безопасно использовать USB-адаптеры питания для iPad.
яблоко
Согласно Apple, для зарядки iPhone безопасно использовать USB-адаптеры питания iPad (только держитесь подальше от подделок). iPhone поставляется с зарядным устройством на 5 вольт, которое потребляет 1 ампер на 5 ватт мощности. У iPad, с другой стороны, есть зарядные устройства с 5.1 вольт, 2,1 ампер и мощность 12 ватт.
Что это значит? «Цифра, которая важна с точки зрения скорости зарядки, — это мощность: это функция времени, которая определяет скорость передачи энергии», — сообщает Macworld, веб-сайт, посвященный продуктам и программному обеспечению Apple. «Чем выше мощность, тем быстрее зарядное устройство может зарядить аккумулятор вашего устройства».
Подключите к активному компьютеру
Не подключайтесь к компьютеру, который выключен, находится в спящем или ждущем режиме.CNET
Если вы потеряли зарядный блок и у вас нет другого выхода, то лучшим вариантом может быть подключение к активному компьютеру. Но если ваше устройство подключено к компьютеру, который выключен, находится в спящем или ждущем режиме, это может вызвать проблемы. Чтобы избежать разряда батареи, убедитесь, что ваш компьютер подключен и включен, отключите все другие USB-устройства, которые могут потреблять энергию, и не синхронизируйте ваш iPhone во время зарядки.
Продолжайте обслуживать аккумулятор
Обязательно проводите ежемесячные профилактические осмотры своего телефона, в том числе его порта Lightning.
Getty
Есть две вещи, которые вы можете сделать, чтобы сохранить свою батарею:
- Позвольте батарее вашего iPhone разрядиться хотя бы раз в месяц. «Для надлежащего обслуживания литиевой батареи важно, чтобы электроны в ней время от времени двигались.Обязательно выполняйте хотя бы один цикл зарядки в месяц (зарядите аккумулятор до 100%, а затем полностью разрядите его) », — советует Apple.
- Очистите порт Lightning на вашем iPhone. Прежде чем вы будете жаловаться на то, как медленно заряжается ваш телефон. , проверьте порт молнии на предмет ворса и другого мусора, который мог скопиться внутри. Выключите его и с помощью обычной зубочистки аккуратно удалите любой материал, который может засорить порт. Посмотрите демонстрацию CNET здесь:
Актуальные новости
Загрузите наше бесплатное приложение
Для последних новостей и анализа Загрузите бесплатное приложение CBS News
iPhone не отвечает? Вот как это исправить
В отличие от человека, которому вы отправили сообщение в приложении для знакомств, если ваш iPhone не отвечает вам, вы можете что-то с этим поделать.Если у вас черный экран, приложение зависло или устройство просто не включается, существует ряд причин, по которым iPhone может перестать отвечать на запросы, и несколько способов исправить это.
Читайте дальше, чтобы узнать, как обращаться с iPhone, не отвечающим на запросы. Мы даем вам несколько причин, по которым ваш iPhone может зависнуть, как королева Эльза, и шесть способов вернуть это устройство к жизни.
Для iPhone, не отвечающего из-за проблем с приложением
Может случиться так, что у вас есть iPhone, не отвечающий на ваши команды, пока работает определенное приложение.Если вы видите, что ваш iPhone обычно реагирует и зависает только при открытом приложении, попробуйте принудительно закрыть приложение:
- Если у вас iPhone X или новее, проведите по экрану снизу вверх до середины экрана
- Если у вас iPhone 8 или более ранняя версия, дважды нажмите кнопку «Домой».
- Проведите пальцем влево или вправо, чтобы просмотреть приложения и найти то, в котором возникла проблема
- Проведите пальцем вверх, чтобы закрыть приложение
Если приложение продолжает вызывать проблемы, возможно, вам необходимо его обновить.
- Для iOS 12 нажмите значок App Store, а затем выберите «Обновления» в строке параметров в нижней части экрана
- Вы можете выбрать «Обновить все», чтобы обновить все свои приложения, или пролистайте их, чтобы обновить любое конкретное приложение или приложения.
- Для iOS 13 откройте App Store, а затем нажмите на изображение профиля Apple ID, которое находится в правом верхнем углу.
- Прокрутите вниз и выберите Ожидающие обновления
- Вы можете выбрать «Обновить все», чтобы обновить все свои приложения, или пролистайте их, чтобы обновить приложение вручную.
- Если вы не видите параметр «Ожидающие обновления», значит, для ваших приложений нет доступных обновлений.
Если приложение по-прежнему вызывает проблемы, вы можете попробовать удалить его, а затем вернуться в магазин приложений и переустановить снова.
Выполните полный сброс iPhone
, который не отвечает
Не всегда очевидно, почему iPhone не отвечает, но зачастую простой аппаратный сброс может помочь. Чтобы выполнить полный сброс iPhone:
- Для iPhone 8 или новее: быстро нажмите и отпустите кнопку увеличения громкости, затем кнопку уменьшения громкости, а затем нажмите и удерживайте боковую кнопку
- Для iPhone 7 или 7 Plus одновременно нажмите и удерживайте боковую кнопку и кнопку уменьшения громкости
- Для iPhone 6S или более ранней версии: одновременно нажмите и удерживайте кнопку питания и кнопку «Домой» до 10 секунд, пока телефон не перезагрузится.
Если iPhone не отвечает, проверьте хранилище
Если ваш телефон близок к емкости — подумайте, осталось менее 100 МБ свободного места — то у него могут возникнуть проблемы с производительностью, в том числе зависания.
Чтобы проверить, сколько свободного места у вас осталось, выберите «Настройки»> «Основные»> «Хранилище».
Изображение через Apple
Если вы видите, что у вас осталось очень мало свободного места, доступны рекомендации о том, как освободить немного этого места, но выполнение таких действий, как очистка кеша, приведет к выходу вас из веб-сайтов, что может раздражать и пространство, которое вы получите, может быть даже не таким значительным.
Вместо этого мы рекомендуем просто удалить ненужные фотографии и / или видео.Если вы накопитель цифровых данных, вам потребуется всего несколько минут, чтобы создать резервную копию вашего iPhone в iCloud или на компьютере, чтобы они могли собирать там пыль.
Ваш iPhone не отвечает, возможно, потребуется зарядка
Если экран вашего iPhone черный и вообще не запускается, мы рекомендуем попробовать подключить его к сети на час или около того. Даже если вы думаете, что у него было достаточно заряда батареи, прежде чем он стал черным, вполне возможно, что индикатор заряда батареи дает ложные показания.
Если вы даже не видите значок зарядки через час, попробуйте убедиться, что телефон действительно заряжается, проверив порты, кабель и зарядное устройство.
Обновление через режим восстановления
Если ничего из вышеперечисленного не помогает iPhone не реагировать на ваши команды, вы можете попробовать обновить iOS, надеюсь, без потери данных. Вы можете сделать это, подключив свой iPhone к любому компьютеру, на котором установлен iTunes.
Хотя процесс должен оставить ваши данные нетронутыми, Apple не дает никаких обещаний, поэтому идеально, если у вас есть резервная копия данных или вы можете сделать резервную копию сейчас, если ваш iPhone включен.
Для обновления iPhone:
- Подключите iPhone к компьютеру
- Начните выполнять полный сброс для своей модели iPhone в соответствии с приведенными выше инструкциями, но если у вас iPhone 8 или новее, продолжайте удерживать боковую кнопку даже после появления логотипа Apple.Если у вас iPhone 7 или 7 Plus, продолжайте удерживать боковую кнопку и кнопку уменьшения громкости, а если у вас iPhone 6S или более ранней версии, продолжайте удерживать кнопки питания и дома даже после появления логотипа Apple
- Появится экран с вариантами восстановления или обновления. Выберите «Обновить», чтобы обновить iOS (надеюсь) без потери данных
Резервное копирование и восстановление в режиме восстановления
Если все остальное не помогло, вы можете попытаться создать резервную копию и восстановить свой iPhone. Надеюсь, теперь вы сможете создать резервную копию своих данных в iCloud или на компьютере, или у вас уже есть резервная копия, потому что восстановление вашего iPhone в режиме восстановления полностью сотрет все данные на телефоне.
Чтобы восстановить заводские настройки iPhone в режиме восстановления, просто следуйте приведенным выше инструкциям, но когда появится экран с параметрами «Восстановить» или «Обновить», нажмите «Восстановить».
 Всё что остаётся сделать, это достать usb-кабель и вставить его по новой, чтобы установить драйвера.
Всё что остаётся сделать, это достать usb-кабель и вставить его по новой, чтобы установить драйвера.