Как соединить телевизор и компьютер через Wi-Fi Direct (WPS PBC)?
Телевизор можно подключить напрямую к совместимому с Wi-Fi Direct/Wi-Fi устройству (например, смартфону или персональному компьютеру), который также поддерживает функцию DLNA push controller. Это позволит воспроизводить на телевизоре с этого устройства фотографии/музыку/видеозаписи. Для использования этой функции не требуется никакой беспроводный маршрутизатор (или точка доступа).
Если ваше устройство поддерживает функцию WPS, пожалуйста, следуйте данной инструкции. В противном случае, пожалуйста, ознакомьтесь с разделом соединение телевизора и компьютера через Wi-Fi Direct (WPA KEY) .
ВАЖНО:
- Для активации функции Wi-Fi Direct может потребоваться обновление системного программного обеспечения (прошивки) телевизора и компьютера до новейшей версии.
- Функция Wi-Fi Direct доступна не на всей продукции Sony.
Чтобы узнать, поддерживает ли ваше устройство функцию Wi-Fi Direct, обратитесь к его техническим характеристикам.
- В зависимости от используемого устройства некоторые функции могут быть недоступны.
- Некоторые функции могут быть недоступны в определенных странах/регионах.
Для подключения телевизора к компьютеру по соединению Wi-Fi Direct (WPS PBC):
- Запустите на телевизоре режим Wi-Fi Direct.
Нажмите кнопку главного меню (MENU) на своем пульте дистанционного управления ? Приложения (Applications) ? Режим Wi-Fi Direct (Wi-Fi Direct Mode) - На компьютере нажмите кнопку Пуск (Start) ? Все программы (All Programs)
- Выберите Центр управления VAIO (VAIO Control Center)
- Сетевые соединения (Network connections) ? VAIO Smart Network ? Расширенные (Advanced)
- Установите для Wi-Fi Direct ВКЛ (ON) и выберите Подключить устройство (Connect Device)
- Выберите название телевизора (TV) в списке на экране и нажмите кнопку Далее (Next).

Если названия модели нет в списке, нажмите Определить устройство (Detect Devices). - Выберите Простое соединение (Easy Connection).
- Появится индикатор выполнения процесса.
- В случае успешного соединения:
На телевизоре появится показанная ниже пунктирная линия:
На дисплее компьютера появится сообщение Ваш компьютер успешно соединен с устройством (Your computer is successfully connected to the device):
Также вы можете соединить телевизор и компьютер через Wi-Fi Direct (WPA KEY) .
Как соединить компьютер, планшет или телефон с телевизором через Wi-Fi Direct
ПРЕЖДЕ ЧЕМ ПРИСТУПИТЬ К РАБОТЕ
- Для подключения некоторых моделей к телевизору необходим беспроводный USB-адаптер LAN UWABR100 и обновление программного обеспечения для использования функции Wi-Fi Direct. Более подробная информация приводится в инструкции по эксплуатации вашего устройства.

- Убедитесь, что на телевизоре установлено новейшее обновление программного обеспечения (прошивка).
- Не все телевизоры BRAVIA поддерживают функцию Wi-Fi. В случае сомнений, пожалуйста, обратитесь к Руководству пользователя или техническим характеристикам на веб-сайте поддержки.
СОДЕРЖАНИЕ
1. Подготовка
E43 2. Компьютер
3. Планшет (Android)
4. Телефон
1. Подготовка
1-1. Поиск режима Wi-Fi Direct на вашем BRAVIA
В зависимости от типа меню телевизора:
- Меню TV-1: Выберите режим Wi-Fi Direct нажатием кнопки «Home» (MENU) на пульте дистанционного управления > [Приложения] > [Режим Wi-Fi Direct].
- Меню TV-2: В [Настройки] [Сеть] убедитесь, что для [Встроенный Wi-Fi] и [Wi-Fi Direct] установлено [Вкл]. Затем выберите Настройки Wi-Fi Direct.
- Меню TV-3: В [Системные настройки] [Настройка Wi-Fi] убедитесь, что для [Встроенный Wi-Fi] и [Wi-Fi Direct] установлено [Вкл].
 Затем выберите Настройки Wi-Fi Direct.
Затем выберите Настройки Wi-Fi Direct.
1-2. Запуск режима Wi-Fi Direct
| На пульте дистанционного управления нажмите “Options” | Выберите [Вручную] |
| Выберите [Другие методы] | Вы получите SSID и Ключ WPA для настройки устройства Wi-Fi |
NOTE: Настройка WPS доступна не на всех устройствах, совместимых с Wi-Fi Direct. Для получения информации по настройке WPS обратитесь к инструкции по эксплуатации мобильного телефона, компьютера или другого устройства Wi-Fi Direct.
2. Компьютер
2-1. Подключение
Щелкните кнопкой мыши на ярлыке Сеть и введите настройки сети.
| Щелкните кнопкой мыши на ярлыке «Сеть» в системном лотке и введите настройки сети | В настройках сети выберите SSID, поставляемый с телевизором BRAVIA |
| Введите Ключ WPA, поставляемый с телевизором BRAVIA, и нажмите “OK” | |
Ваш компьютер теперь соединен с телевизором BRAVIA.
2-2. Передача контента для воспроизведения
Использование Windows Media Player
Использование Windows Explorer (Проводник Windows)
Одиночный файл
Несколько файлов (Слайд-шоу)
Щелкните правой кнопкой мыши на папке, в которой содержится нужный контент (изображения, видео или музыка) и выберите [Воспроизводить на] -> [Bravia] | ||
| Нажмите кнопку [Воспроизвести] и запустите просмотр всего контента в виде слайд-шоу | ||
| Просматривайте на телевизоре BRAVIA |
3. Планшет (Android)
3-1. Соединение
Ваш планшет Android теперь подключен к телевизору BRAVIA
3-2. Вывод контента
Выберите приложение и файл, который Вы хотите отобразить на ТВ BRAVIA. Имейте в виду, что можно вывести только изображение, музыку и видео.
Имейте в виду, что можно вывести только изображение, музыку и видео.
4. Смартфон
После установки соединения контент можно передать от устройства Wi-Fi Direct к телевизору BRAVIA, имеющего функцию Wi-Fi Direct c использованием приложений iMediaShare software или DiXiM software. Или аналогичных. О том, как загрузить специфические приложения для работы по Wi-Fi Direct, уточните у производителя смартфона.
4-1. Телефон Android
Соединение
| На смартфоне войдите в настройки Wi-Fi | В этом меню выберите SSID Вашего телевизора BRAVIA | Введите ключ WPA отображаемый на экране BRAVIA и нажмите “Соединить” |
Ваш телефон Android подключен к телевизору BRAVIA.
Передача контента
Выберите приложение и файл, который Вы хотите отобразить на ТВ BRAVIA. Имейте в виду, что можно вывести только изображение, музыку и видео.
4-2. iPhone
Узнайте, как установить соединение Wi-Fi Direct c iPhone
Подключение камеры к компьютеру| Как пользоваться| Imaging Edge Desktop
Для удаленной съемки обеспечьте устойчивость камеры с помощью штатива и т.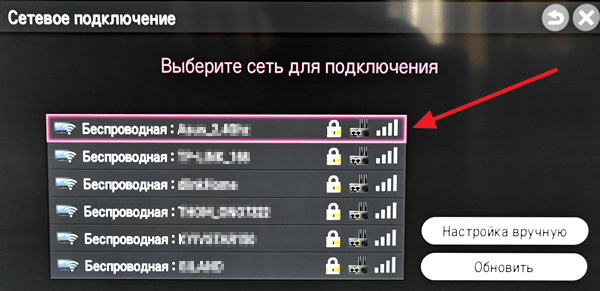 п., а затем подключите камеру к компьютеру.
п., а затем подключите камеру к компьютеру.
Способы подключения и настройки варьируются в зависимости от модели.
При использовании ILCE-1
Камеру можно подключить посредством USB-соединения с помощью USB-кабеля, посредством соединения LAN или посредством соединения Wi-Fi.
-
Выполните следующие настройки на камере.
- MENU → (Сеть) → [Фун.подк. смарт.] → [Подключ. смартф.] → [Выкл]
- MENU → (Сеть) → [Передача/Дист.] → [Ф. «Удаленный ПК»] → [Удаленный ПК] → [Вкл]
-
На камере выберите [М-д под.»Удал. ПК»] из следующих вариантов:
[USB]
Подключите камеру и компьютер с помощью поставляемого USB-кабеля.
[проводн.LAN]
Подключите камеру и компьютер с помощью обычного имеющегося в продаже LAN-кабеля. После подключения выполните сопряжение камеры с компьютером.

- Подключите камеру и компьютер или
- Выберите [Ф. «Удаленный ПК»] → [Связывание], чтобы выполнить связывание камеры с приложением Remote.
Для подключения без сопряжения установите на камере [Подкл. без связыв.] в [Вкл].
[Wi-Fi Direct]
Подключите камеру и компьютер с помощью Wi-Fi без использования точки доступа.
- Выберите [Ф. «Удаленный ПК»] → [Инфор. Wi-Fi Direct] для отображения SSID и пароля камеры.
- Выполните подключение Wi-Fi к камере с компьютера с помощью отображаемого SSID и пароля.
[Подк. тчк дост.Wi-Fi]
Подключите камеру и компьютер с помощью Wi-Fi посредством точки доступа. Необходимо выполнить связывание камеры и компьютера.
- Выберите (Сеть) → [Wi-Fi] → [Нажать WPS] или [Руч. настр. тчк дост.], чтобы подключить камеру и компьютер к одной и той же точке доступа.

- Выберите [Ф. «Удаленный ПК»] → [Связывание], чтобы выполнить связывание камеры с приложением Remote.
Для подключения без сопряжения установите на камере [Подкл. без связыв.] в [Вкл].
-
Запустите приложение Remote на компьютере.
-
В окне выбора устройства двойным щелчком выберите камеру, которая будет использоваться для удаленной съемки.
При использовании ILCE-7SM3, ILME-FX3
Вы можете подключить камеру по USB, используя кабель USB или по беспроводному соединению Wi-Fi.
-
Выполните следующие настройки на камере.
- MENU → (Сеть) → [Передача/Дист.] → [Управл. со смартф] → [Управл. со смартф] → [Выкл]
- MENU → (Сеть) → [Передача/Дист.] → [Ф. «Удаленный ПК»] → [Удаленный ПК] → [Вкл]
-
На камере выберите [М-д под.
 «Удал. ПК»] из следующих вариантов:
«Удал. ПК»] из следующих вариантов:[USB]
Подключите камеру и компьютер с помощью поставляемого USB-кабеля.
[Wi-Fi Direct]
Подключите камеру и компьютер с помощью Wi-Fi без использования точки доступа.
- Выберите [Ф. «Удаленный ПК»] → [Инфор. Wi-Fi Direct] для отображения SSID и пароля камеры.
- Выполните подключение Wi-Fi к камере с компьютера с помощью отображаемого SSID и пароля.
[Подк. тчк дост.Wi-Fi]
Подключите камеру и компьютер с помощью Wi-Fi посредством точки доступа. Необходимо выполнить связывание камеры и компьютера.
- Выберите (Сеть) → [Wi-Fi] → [Нажать WPS] или [Руч. настр. тчк дост.], чтобы подключить камеру и компьютер к одной и той же точке доступа.
- Выберите [Ф. «Удаленный ПК»] → [Связывание], чтобы выполнить связывание камеры с приложением Remote.

-
Запустите приложение Remote на компьютере.
-
Если к компьютеру подключено несколько камер, выберите нужную камеру для удаленной съемки в окне выбора устройства.
При использовании ILCE-9M2/7RM4A/7RM4/7C
Камеру можно подключить посредством USB-соединения с помощью USB-кабеля, посредством соединения LAN* или посредством соединения Wi-Fi.
* Поддерживаемые устройства : ILCE-9M2
-
Выполните следующие настройки на камере.
- MENU → (Сеть) → [Управл. со смартф] → [Управл. со смартф] → [Выкл]
- MENU → (Сеть) → [Ф. «Удаленный ПК»] → [Удаленный ПК] → [Вкл]
-
На камере выберите [М-д под.»Удал. ПК»] из следующих вариантов:
[USB]
Подключите камеру и компьютер с помощью поставляемого USB-кабеля.

[проводн.LAN] (Только ILCE-9M2)
Подключите камеру и компьютер с помощью обычного имеющегося в продаже LAN-кабеля. После подключения выполните сопряжение камеры с компьютером.
- Подключите камеру и компьютер или
- Выберите [Ф. «Удаленный ПК»] → [Связывание], чтобы выполнить связывание камеры с приложением Remote.
Если на камере доступно [Подкл. без связыв.], установите его в [Вкл] для подключения без сопряжения.
[Wi-Fi Direct]
Подключите камеру и компьютер с помощью Wi-Fi без использования точки доступа.
- Выберите [Ф. «Удаленный ПК»] → [Инфор. Wi-Fi Direct] для отображения SSID и пароля камеры.
- Выполните подключение Wi-Fi к камере с компьютера с помощью отображаемого SSID и пароля.
[Подк. тчк дост.Wi-Fi]
Подключите камеру и компьютер с помощью Wi-Fi посредством точки доступа.
 Необходимо выполнить связывание камеры и компьютера.
Необходимо выполнить связывание камеры и компьютера.- Выберите (Сеть) → [Настройки Wi-Fi] → [Нажать WPS] или [Руч. настр. тчк дост.], чтобы подключить камеру и компьютер к одной и той же точке доступа.
- Выберите [Ф. «Удаленный ПК»] → [Связывание], чтобы выполнить связывание камеры с приложением Remote.
Если на камере доступно [Подкл. без связыв.], установите его в [Вкл] для подключения без сопряжения.
-
Запустите приложение Remote на компьютере.
-
Если к компьютеру подключено несколько камер, выберите нужную камеру для удаленной съемки в окне выбора устройства.
При использовании ZV-E10
Вы можете подключить камеру по USB, используя кабель USB или по беспроводному соединению Wi-Fi.
-
Выполните следующие настройки на камере.
- MENU → (Сеть) → [Подкл.
 смартфона] → [Подключ. смартф.] → [Выкл]
смартфона] → [Подключ. смартф.] → [Выкл] - MENU → (Сеть) → [Ф. «Удаленный ПК»] → [Удаленный ПК] → [Вкл]
- MENU → (Сеть) → [Подкл.
-
На камере выберите [М-д под.»Удал. ПК»] из следующих вариантов:
[USB]
Подключите камеру и компьютер с помощью поставляемого USB-кабеля.
[Wi-Fi Direct]
Подключите камеру и компьютер с помощью Wi-Fi без использования точки доступа.
- Выберите [Ф. «Удаленный ПК»] → [Инфор. Wi-Fi Direct] для отображения SSID и пароля камеры.
- Выполните подключение Wi-Fi к камере с компьютера с помощью отображаемого SSID и пароля.
[Подк. тчк дост.Wi-Fi]
Подключите камеру и компьютер с помощью Wi-Fi посредством точки доступа. Необходимо выполнить связывание камеры и компьютера.
- Выберите (Сеть) → [Настройки Wi-Fi] → [Нажать WPS] или [Руч.
 настр. тчк дост.], чтобы подключить камеру и компьютер к одной и той же точке доступа.
настр. тчк дост.], чтобы подключить камеру и компьютер к одной и той же точке доступа. - Выберите [Ф. «Удаленный ПК»] → [Связывание], чтобы выполнить связывание камеры с приложением Remote.
-
Запустите приложение Remote на компьютере.
-
Если к компьютеру подключено несколько камер, выберите нужную камеру для удаленной съемки в окне выбора устройства.
При использовании ZV-1
Для подключения камеры можно использовать USB-соединение с помощью USB-кабеля.
-
Воспользуйтесь MENU на камере, чтобы выполнить следующие настройки.
- MENU → (Сеть) → [Управл. со смартф.] → [Управл. со смартф.] → [Выкл]
- MENU → (Сеть) → [Ф. «Удаленный ПК»] → [Удаленный ПК] → [Вкл]
-
Подключите камеру к компьютеру с помощью кабеля USB.

На мониторе камеры появится сообщение «Подключение… ».
-
Запустите приложение Remote на компьютере.
-
Если к компьютеру подключено несколько камер, выберите нужную камеру для удаленной съемки в окне выбора устройства.
При использовании другой камеры
Для подключения камеры можно использовать USB-соединение с помощью USB-кабеля.
* Отображаемые условия могут отличаться в зависимости от камеры.
-
Воспользуйтесь MENU на камере, чтобы выполнить следующие настройки.
- MENU → (Сеть) / (Беспроводная) → [Управл. со смартф.] → [Управл. со смартф.] → [Выкл]
- MENU → (Настройка) → [USB-соединение] → [Удаленный ПК]
-
Подключите камеру к компьютеру с помощью кабеля USB.
На мониторе камеры появится сообщение «Подключение.
 .. ».
.. ». -
Запустите приложение Remote на компьютере.
-
Если к компьютеру подключено несколько камер, выберите нужную камеру для удаленной съемки в окне выбора устройства.
адаптер, Wifi Direct и настройка интернета
Использование беспроводных технологий по выходу в интернет-пространство в настоящее время не является новшеством. Функции Wi-Fi на данный момент присущи абсолютному большинству технических устройств, а выдаваемые паспорта решают ряд проблем с настройкой, в частности, как подключить вай фай к телевизору Сони. Почему данные вопросы важны, можно узнать из статьи.
Проверка поддержки Wi-Fi
На коробке телевизора при наличии у него функции Wi-Fi производитель размещает логотип Wi-Fi Alliance. При отсутствии такового необходимо обратить внимание на технический паспорт покупки. В сетевом разделе экранных настроек описываются шаги подключения по Wi-Fi.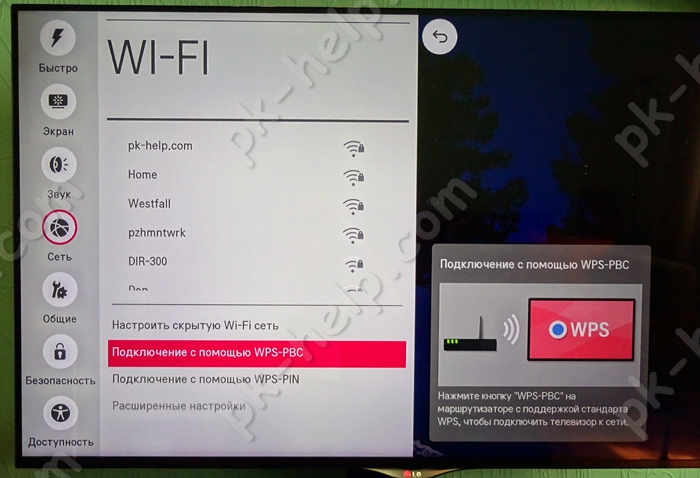 Там будет раздел об экранных настройках Wi-Fi. Необходимо найти номер модели используемого телевизора.
Там будет раздел об экранных настройках Wi-Fi. Необходимо найти номер модели используемого телевизора.
Подключение и настройка
Многих пользователей зачастую интересует вопрос о том, как подключить интернет к телевизору марки Сони Бравиа через вай фай. Можно подключать устройство к телевизору без использования беспроводного маршрутизатора, а затем передавать потоковое видео, фотографии и музыку, хранящиеся на устройстве, непосредственно на телевизор. Для этого необходимо выполнить ряд последовательных действий:
- Нажать кнопку HOME ,
- Выбрать [ Настройки ] — [ Сеть ] — [ Wi-Fi Direct ] — [ Настройки Wi-Fi Direct ].
- Выбрать название телевизора, отображаемое на экране телевизора, с помощью устройства Wi-Fi Direct .
- Использовать устройство Wi-Fi Direct / Wi-Fi для подключения к телевизору.
- Отправить контент с устройства Wi-Fi Direct / Wi-Fi на телевизор.
Обратите внимание! В случае невозможности произвести соединение необходимо дождаться отображения на экране режима ожидания, выбрать показ сети SSID/ Пароль, следовать экранным настройкам для завершения действия.
Для просмотра всего списка устройств, подключенных к телевизору, необходимо выполнить следующее:
- Нажать на кнопку «Домой».
- Выбрать сетевые настройки — Wi-Fi Direct.
- Выбрать показ устройств.
Проводное подключение (LAN)
Проводное соединение обеспечивает стабильным сигнал. Таким образом можно наслаждаться потоковой передачей данных изображений высокой четкости 4K из сетевых служб, таких как YouTube.
Для настройки проводного соединения необходимо:
- Подключить кабель Ethernet от маршрутизатора к разъему локальной сети (LAN) на задней панели устройства. Проводные или беспроводные маршрутизаторы и модемы для локальной сети оснащены функцией маршрутизатора BRAVIA TV.
- Если на маршрутизаторе нет открытого порта LAN, потребуется устройство-концентратор для подключения телевизора BRAVIA к модему. Следует обратиться к интернет-провайдеру или производителю, если отсутствует уверенность в технических характеристиках.

Для регулирования настроек моделей Андроид ТВ, необходимо:
- Нажать кнопку HOME на пульте дистанционного управления.
- Выбрать Настройки.
- Выбрать Сеть в категории Сеть и аксессуары.
- Выбрать Настройка сети.
- Выбрать Easy.
- Выбрать Wired LAN и следовать инструкциям на экране для завершения настройки.
Для моделей телевизоров, выпущенных в 2014 году и ранее:
- Нажать кнопку HOME на пульте дистанционного управления.
- Выбрать Настройки.
- Выбрать Сеть.
- Выбрать Настройка сети.
- Выбрать Настроить сетевое соединение или Проводная настройка.
- Выбрать «Легко» или «Авто» и следовать инструкциям на экране для завершения настройки.
В зависимости от модели телевизора можно использовать диагностику подключения. Если телевизор не может быть подключен к Интернету, следует попробовать диагностировать проблему.
Настройка Wi-Fi на приставке с Android
Чтобы ответить на вопрос о том, как настроить wifi на телевизоре sony с использованием приставки, необходимо разобраться в самом боксе Андроид.
Для настройки вай-фай на приставке Андроид необходимо:
- Выключить телевизор. Рекомендуется выключить телевизор при подключении или отключении устройств.
- Подсоединить кабель HDMI к порту HDMI на коробке Android TV. Его можно найти на задней панели Android TV.
- Подсоединить другой конец к открытому порту HDMI на телевизоре. Его можно найти на задней панели телевизора или на боковой стороне. Android TV требует порт HDMI и HDTV.
- Подключить кабель питания Android TV box. Он включится автоматически.
- Вставить батарейки в пульт дистанционного управления Android TV box. Пульт должен поставляться с батарейками, но можно использовать любые две батарейки ААА.
- Включить телевизор. Нажать кнопку питания на пульте дистанционного управления телевизора или на панели телевизора.
- Нажать кнопку INPUT или SOURCE на пульте дистанционного управления. Маркировка будет зависеть от телевизора.
- Выбрать вход для вашего Android TV bo. Можно переключаться между входами до тех пор, пока не появится экран приветствия
- Подключить пульт дистанционного управления (если будет предложено).
- Войти в персональный аккаунт Google. Нужно будет ввести данные собственной учетной записи Google, чтобы завершить настройку. Любые покупки, сделанные на Android TV, будут связаны с данной учетной записью Google.
Если появился экран удаленного сопряжения вместо экрана приветствия, нужно будет выполнить сопряжение пульта вручную:
- Нажать иудерживать кнопки «Назад» и «Домой» на пульте дистанционного управления в течение пяти секунд.
- Настройка Android TVBox заключается в следующем:
- Необходимо выбрать язык посредством использования навигационного колеса вцентре пульта дистанционного управления для перемещения по меню.
Обратите внимание! Некоторые устройства имеют процесс автоматической настройки при первом запуске устройства. Если на устройстве нет процесса автоматической настройки, следует выбрать «Настройки», выбрать «Язык».
- Выбрать беспроводную сеть.
- Ввести пароль беспроводной сети. Следует использовать пульт иэкранную клавиатуру для ввода пароля беспроводной сети, подождать, пока обновится окно Android TV.
- Если окно Android TVне обновляется автоматически, необходимо включить меню «Настройки» — «О программе» .
Использование WPS стандарта
Протокол WPS создан для того, чтобы упростить процесс настраивания беспроводной сети вай-фай, в связи с этим его первоначальное названием было Wi-Fi Simple Config. Он достаточно сильно уменьшает количество ручных действий пользователей, которые не разбираются в тонкостях настраивания. Данный протокол в автоматическом режиме указывает сетевое имя и задаёт шифрование для защиты беспроводной сети Wi-Fi от несанкционированного доступа извне.
В роутерах компании TP-Link эта функция раньше называлась QSS (Quick Security Setup) и выполняла аналогичные функции.
Подключение к WI-FI с использованием ключа безопасности
Ключ безопасности сети более известен как пароль Wi-Fi или беспроводной сети. Это пароль, который можно использовать, чтобы подключиться к беспроводной сети. Каждая точка доступа или маршрутизатор поставляется с предустановленным ключом безопасности сети, который можно изменить на странице настроек устройства.
Большинство ключей по умолчанию нелегко запомнить, и их вводят только один или два раза в год. При наличии нового маршрутизатора или точки доступа в большинстве случаев предустановленный ключ беспроводной сети можно найти на наклейке на нижней или задней панели устройства. Каждый производитель использует свое обозначение:
- Пароль (ключ).
- Беспроводной пароль.
- Ключ WPA.
Его можно найти рядом с именем (беспроводной) сети.
Использование Wi-Fi адаптера
Адаптер USB позволяет подключаться к сети без проводов, даже если на устройстве нет беспроводной сетевой карты. После того, как USB-адаптер был приобретен, нужно будет проверить, подключается ли он автоматически к беспроводной сети.
Если подключение происходит не автоматически, следует:
- установить программное обеспечение драйвера на персональный компьютер. Адаптер обычно поставляется с установочным компакт-диском.
- Загрузить компакт-диск в компьютер и следовать инструкциям.
Если на устройстве нет привода CD, следует подключить его к маршрутизатору с помощью кабеля Ethernet.
Временно подключать беспроводной адаптер к компьютеру не стоит.
Далее нужно следовать инструкциям на экране. Это будет зависеть от используемого адаптера. Во время этого процесса будет предложено подключить адаптер, выбрать собственную беспроводную сеть из доступных, ввести пароль для беспроводной сети.
Затем адаптер подключится по беспроводной связи к интернет-маршрутизатору и любым другим соответствующим устройствам в сети (например, Smart TV, игровые приставки, телефон и т. д.).
Возможные проблемы с подключением
Среди прочих неполадок с подключением выделяют наиболее распространенные:
- Медленный интернет;
- Телевизор не видит вай фай сети.
Основной причиной уменьшения скорости интернета является техническая неполадка у провайдера. В условиях плохой погоды могут также возникнуть сбои соединения.
К главным причинам невидимости вай-фай сетей можно отнести ошибки драйверов, старые модели компьютеров, ошибки в настройке маршрутизатора.
При использовании телевизоров Sony Bravia, настройку WiFi можно произвести как беспроводным способом, так и с использованием кабеля. Существующие проблемы с подключением можно устранить онлайн или связавшись с провайдером.
Подгорнов Илья ВладимировичВсё статьи нашего сайта проходят аудит технического консультанта. Если у Вас остались вопросы, Вы всегда их можете задать на его странице.
Похожие статьи
Как сделать вай фай адаптер для телевизора или…
Wi—Fi-адаптер своими руками: из USB-модема, телефона или планшета. Пошаговая инструкция для самостоятельного … Как сделать USB Wi—Fi-адаптер, пошаговая инструкция. Сделать вай фай адаптер своими руками с подключением по USB интерфейсу можно сразу несколькими способами, которые, в свою…
Как подключить планшет к телевизору через Wifi…
Как подключить планшет к телевизору через Wifi для передачи изображения: настройка и включение. Особенности подключения планшетов к телевизорам Самсунг со Смарт ТВ. Подключение с помощью технологии Wifi Direct.
Как подключить телефон к телевизору LG, подключиться к Smart TV LG со смартфона — журнал LG MAGAZINE Россия
Есть как минимум три способа подключить телефон к вашему телевизору LG. Выбирайте тот способ подключения, который подходит вам:
Подключение через USB
- Подключите телефон кабелем к USB-входу телевизора LG.
- Выберите на экране смартфона пункт «Подключить как USB-накопитель».
- В меню телевизора LG выберите пункт «USB-устройства», а в выпадающем меню выберите вашу модель телефона.
Готово! Теперь вы можете смотреть фотографии и видео из отпуска, снятые на смартфон, на экране вашего телевизора. Этот способ подходит для любых телевизоров, имеющих USB-вход, и практически любых телефонов.
Wi-Fi Direct
- Включите функцию «Wi-Fi Direct» на телефоне в разделе «Беспроводные подключения».
- В настройках телевизора зайдите во вкладку «Сеть» и активируйте «Wi-Fi Direct».
- Теперь в списке доступных к подключению устройств должно появиться название вашего телефона.
- Выберите ваш телефон и подключитесь к нему, подтвердив выбор.
Готово! Теперь вы можете управлять телевизором с помощью фирменной технологии LG Wi-Fi Remote или передавать контент с телефона на телевизор. Кроме того, подключение телевизора Smart TV к телефону по Wi-Fi Direct становится хорошим выходом, когда нет другой возможности подключить телевизор к интернету.
Smart Share
Смартфон LG лучше всего подключать к телевизору LG Smart TV, используя функцию Smart Share.
- Подключите телевизор и телефон к домашней сети Wi-Fi.
- Активируйте функцию Smart Share на телевизоре LG.
- Активируйте функцию Smart Share на телефоне LG.
Готово! Теперь можно пользоваться всеми возможностями Smart Share — например, выводить изображение с телефона на большой экран.
Другие способы
Телефон можно подключить к телевизору LG и другими способами, но большинство из них требуют покупки дополнительных устройств. Например, смартфоны на iOS могут подключаться к телевизору через приставку AirPlay или адаптер Lightning Digital AV. Смартфоны с отдельным HDMI-выходом (например, LG 2X) можно подключать непосредственно HDMI-кабелем. Смартфоны с поддержкой стандартов MHL или SlimPort можно подключать через специальный адаптер Micro USB to HDMI.
Наконец, телефон можно подключать к телевизору через медиаплеер Chromecast. Просто следуйте инструкции!
Как подключить телевизор к Интернету через сетевой LAN кабель + видео.
Большинство современных телевизоров перестали быть просто ретрансляторами аналогового или цифрового телевидения, в них появились такие возможности как Смарт ТВ, общение с помощью Скайпа и еще много чего. Но большинство появившихся новых функций базируются на одной первостепенной — выход с телевизора в Интернет. Именно благодаря выходу в Интернет, можно полноценно пользоваться Смарт ТВ, смотреть фильмы с Интернета, общаться в Скайпе, добавлять и пользоваться другими функциями телевизора. Как настроить Интернет на телевизоре, первостепенная задача возникающая сразу после его покупки. В этой статье я подробно покажу как подключить телевизор (подойдет для любого ТВ — LG, Philips, Samsung, Sony и т.д) к Интернету с помощью сетевого кабеля LAN.
Практически все современные телевизоры имеют функционал позволяющим им выходить в Интернет. Осталось только его подключить и настроить. Существует два способа подключить телевизор к Интернету:
1 С помощью сетевого кабеля;
2 С помощью беспроводного подключения Wi-Fi.
В этой статье я подробно опишу первый способ. Основной плюс этого способа состоит в том, что у вас практически не будет потери скорости Интернета, в отличии от беспроводного подключения. Это особенно важно если у вас низкая скорость Интернета. А минус заключается в том, что необходимо тянуть сетевой кабель к телевизору, НО это делать вовсе не обязательно поскольку есть технологии которые позволяют по электросети передавать сетевые пакеты, более подробно описано в статье Интернет/ локальная домашняя сеть через розетку. Технология HomePlug AV.
С подключение кабеля к телевизору не все так просто как может показаться с первого раза, поскольку необходимо понять, откуда идет этот кабеля, куда подключен один из его концов. И тут возможно два варианта:
1 Сетевой кабель подключен к роутеру;
2 Сетевой кабель идет из подъезда (кабель провайдера).
Разберем более подробно каждый из вариантов.
Подключение телевизора к Интернету сетевым кабелем провайдера.
Этот способ не требует никаких дополнительных устройств и первоначально может показаться, что все просто, но это не совсем так. Все дело в том, что провайдеры использую различные технологии подключения, например PPPoE, L2TP, Динамический IP, Статический IP. Именно от того какую технологию использует ваш провайдер зависят настройки, которые необходимо сделать на телевизоре что бы там заработал Интернет. Узнать какую технологию использует ваш провайдер можно, посмотрев договор с провайдером или позвонив в тех поддержку. Далее предлагаю разобрать каждый из технологии подключения:
Динамический IP. В случае если ваш провайдер использует Динамический IP, от вас требует минимум усилий:
1 Подключите сетевой кабель провайдера к телевизору;
2 Убедитесь что на телевизоре используется Автоматический поиск сетевых настроек.
Для примера опишу, как это сделать на телевизорах LG с WebOS.
Нажмите кнопку «Settings», на обычном пульте управления.
Если у вас пульт remote magic, нажмите кнопку «Input».
Выберите значок шестеренки.
Затем выберите «Сеть» — «Проводное подключение Ethernet». Там вы должны увидеть надпись «Подключено к Интернету», если это так, то поздравляю, вы настроили Интернет на телевизоре.
Если у вас надпись «Нет подключения к Интернету по Ethernet «, выберите это подключение и убедитесь, что там выставлено автоматическое получение сетевых настроек.
Статический IP. При этом способе подключения, необходимо узнать из договора с провайдером ваши сетевые настройки и прописать их в настройках телевизора. Делаем все по шагам:
1 Подключите сетевой кабель провайдера в LAN порт телевизора.
2 Зайдите в настройки телевизора и пропишите сетевые настройки провайдера.
Например, на телевизорах LG, нажмите кнопку «Settings», выберите в меню — «Сеть» — «Проводное подключение Ethernet»,
Далее нажмите кнопку «Изменить».
Уберите галочку «Автоматически» и пропишите IP адрес, маску, шлюз, DNS, выданные провайдером.
PPPoE, L2TP. К сожалению, очень не многие телевизоры позволяют настроить Интернет в случае, если ваш провайдер предоставляет Интернет, используя технологии PPPoE, L2TP. И для большинства выходом из этой ситуации является использование роутера для подключения телевизора к Интернету.
Настройка Интернета на телевизоре при подключении через роутер.
Для этого способа необходимо, что бы на роутере уже был настроен Интернет (о том как настроить роутер, вы можете найти в других статьях на нашем сайте). Подключите один конец кабеля в любой LAN порт роутера.
Другой конец кабеля в телевизор.
Зайдите в настройки телевизора. На телевизорах LG для этого- на обычном пульте управления нажмите кнопку «Settings»
или кнопку «Input» на пультах remote magic
и выберите значок шестеренки.
Зайдите в меню «Сеть» — «Проводное подключение Ethernet» и убедитесь, что ниже этой надписи указано «Подключено к Интернету».
Если это не так, проверьте, что бы телевизор получал сетевые настройки автоматически, для этого выберите подключение по Ethernet. Нажмите кнопку «Изменить».
И поставьте галочку «Автоматически».
Таким образом, без особых усилий, с помощью сетевого кабеля LAN, можно настроить Интернет на любом телевизоре (LG, Philips, Samsung, Sony и т.д).
Сразу после настройки Интернета, рекомендую обновить прошивку на телевизоре:
Как обновить прошивку на телевизоре Samsung.
Видео подключения телевизора к Интернету с помощью LAN, Wi-Fi .
Я очень надеюсь, моя статья помогла Вам! Просьба поделиться ссылкой с друзьями:
Как подключить телевизор к компьютеру по Wi-Fi — Общение — Mi Community
Проигрывание фильмов с компьютера на телевизоре по Wi-Fi (DLNA)
Для данного, наиболее распространенного способа беспроводного подключения телевизора, помимо наличия Wi-Fi модуля требуется также, чтобы сам телевизор был подключен к тому же роутеру (т.е. к той же сети), что и компьютер или ноутбук, на котором хранятся видео и другие материалы (для телевизоров с поддержкой Wi-Fi Direct можно обойтись без роутера, просто подключитесь к сети, создаваемой ТВ). Надеюсь, это уже так и есть, а отдельных инструкций не нужно — подключение происходит из соответствующего меню вашего телевизора тем же образом, что и подключение к Wi-Fi любого другого устройства.
Следующий пункт — настроить DLNA сервер на вашем компьютере или, понятнее, предоставить общий доступ к папкам на нем. Обычно для этого достаточно, чтобы в параметрах текущей сети было установлено «Домашняя» (Частная). По умолчанию, общедоступными являются папки «Видео», «Музыка», «Изображения» и «Документы» (предоставить общий доступ к той или иной папке вы можете, кликнув по ней правой кнопкой, выбрав «Свойства» и вкладку «Доступ»).
Один из самых быстрых способов включить общий доступ — открыть проводник Windows, выбрать пункт «Сеть» и, если вы увидите сообщение «Сетевое обнаружение и общий доступ к файлам отключены», кликнуть по нему и следовать указаниям.
Если такого сообщения не последует, а вместо этого будут отображаться компьютеры в сети и серверы мультимедиа, то скорее всего у вас уже все настроено (это вполне вероятно).
После того, как DLNA включен, откройте пункт меню вашего телевизора для просмотра содержимого подключенных устройств. На Sony Bravia можно перейти по кнопке Home, а затем выбрать раздел — Фильмы, Музыка или Изображения и посмотреть соответствующий контент с компьютера (также у Sony есть программа Homestream, которая упрощает все то, что я писал). На телевизорах LG — пункт SmartShare, там вы также должны будете увидеть содержимое общих папок, даже если у вас не установлена программа SmartShare на компьютере. Для ТВ других марок требуются примерно аналогичные действия (и тоже есть свои программы).
Дополнительно, при активном DLNA подключении, кликнув правой кнопкой мыши по файлу видео в проводнике (это делаем на компьютере), вы можете выбрать пункт меню «Воспроизвести на название_телевизора». При выборе этого пункта начнется беспроводная трансляция видеопотока с компьютера на ТВ.
Примечание: даже при условии, что телевизор поддерживает фильмы MKV, для этих файлов не работает «Воспроизвести на» в Windows 7 и 8, а в меню ТВ они не отображаются. Работающее в большинстве случаев решение — простое переименование этих файлов в AVI на компьютере.
Как транслировать вообще любое изображение с монитора компьютера или ноутбука на телевизор по Wi-Fi, то есть использовать его как беспроводный монитор.
Две основные технологии для этого — Miracast и Intel WiDi, причем последняя, сообщают, стала полностью совместима с первой. Отмечу, что для такого подключения не требуется роутер, поскольку оно устанавливается напрямую (По технологии Wi-Fi Direct).
- Если у вас ноутбук или ПК с процессором Intel от 3-го поколения, беспроводным адаптером Intel и на нем задействован интегрированный графический чип Intel HD Graphics, то он должен поддерживать Intel WiDi и в Windows 7 и в Windows 8.1. Возможно, потребуется установка Intel Wireless Display с официального сайта http://www.intel.com/p/ru_RU/support/highlights/wireless/wireless-display
- Если ваш компьютер или ноутбук были с предустановленной Windows 8.1 и оснащены Wi-Fi адаптером, то они должны поддерживать Miracast. Если вы установили Windows 8.1 самостоятельно, то может поддерживать, а может и нет. Для предыдущих версий ОС поддержки нет.
И, наконец, требуется поддержка данной технологии и со стороны телевизора. Еще недавно требовалось приобретать Miracast адаптер, но сейчас все больше моделей ТВ имеют встроенную поддержку Miracast или получают ее в процессе обновления прошивки.
Само подключение выглядит следующим образом:
- На телевизоре должна быть включена поддержка подключения Miracast или WiDi в настройках (по умолчанию обычно включена, иногда такой настройки вообще нет, в этом случае достаточно включенного модуля Wi-Fi). На телевизорах Samsung функция называется «Зеркальное отображение экрана» и находится в настройках сети.
- Для WiDi запускаем программу Intel Wireless Display и находим беспроводный монитор. При подключении может быть запрошен код безопасности, который отобразится на телевизоре.
- Для использования Miracast откройте панель Charms (справа в Windows 8.1), выберите «Устройства», затем — «Проектор» (Передать на экран). Кликните по пункту «Добавить беспроводный дисплей» (если пункт не отображается, Miracast не поддерживается компьютером. Может помочь обновление драйверов Wi-Fi адаптера.). Подробнее на сайте Microsoft: http://windows.microsoft.com/ru-ru/windows-8/project-wireless-screen-miracast
Отмечу, что по WiDi мне подключить свой ТВ не удалось с ноутбука, точно поддерживающего технологию. С Miracast проблем не было.
Подключаем по Wi-Fi обычный телевизор без беспроводного адаптера
Если у вас не Smart TV, а обычный телевизор, но оснащенный HDMI входом, то вы все равно можете подключить его без проводов к компьютеру. Единственная деталь — вам потребуется дополнительное небольшое устройство для этих целей.
Это может быть:
- Google Chromecast https://www.google.ru/chrome/devices/chromecast/, позволяющий легко транслировать содержимое с ваших устройств на телевизор.
- Любой Android Mini PC (похожее на флешку устройство, подключаемое к HDMI порту телевизору и позволяющее работать в полноценной системе Android на ТВ).
- В скором времени (предположительно, начало 2015 года) — Intel Compute Stick — мини-компьютер с Windows, подключаемый к HDMI порту.
Я описал самые интересные на мой взгляд варианты (которые, к тому же, делают ваш ТВ даже более Smart, чем многие из производимых Smart TV). Есть и другие: например, некоторые телевизоры поддерживают подключение Wi-Fi адаптера к USB порту, а также существуют отдельные Miracast приставки.
Как подключить телевизор и компьютер через Wi-Fi Direct (WPA KEY)?
Телевизор
можно напрямую подключить к устройству с поддержкой Wi-Fi Direct / Wi-Fi (например, смартфону, ПК), которое также поддерживает функцию push-контроллера DLNA . Такой контент, как фотографии / музыка / видео на устройстве, можно воспроизводить на телевизоре. Для использования этой функции не требуется беспроводной маршрутизатор (или точка доступа).
ВАЖНО:
- Телевизору и ноутбуку может потребоваться последняя версия системного программного обеспечения (прошивки) для активации функции Wi-Fi Direct.
- Функция Wi-Fi Direct доступна не во всех продуктах Sony.
Чтобы узнать, поддерживает ли ваш продукт функцию Wi-Fi Direct, проверьте спецификации. - Некоторые функции могут быть недоступны в зависимости от продуктов, которые вы используете.
- Некоторые функции могут быть недоступны в некоторых регионах / странах.
Для подключения телевизора и компьютера через Wi-Fi Direct (WPA KEY):
- Запустите режим Wi-Fi Direct на телевизоре.
Нажмите Домой (МЕНЮ) на пульте дистанционного управления → Приложения → Режим Wi-Fi Direct - На компьютере выберите Панель управления в меню Пуск.
- Выберите Сеть и Интернет (Выберите Категория на Просмотр с помощью настройки , если не отображается)
- Выберите Подключиться к сети .
- Выберите DIRECT-xx-BRAVIA или SSID, отображаемый на телевизоре.
Чтобы проверить информацию о ключах SSID и WPA на телевизоре:
Нажмите OPTIONS на пульте дистанционного управления и выберите Руководство → Другие методыИнформация для подключения (SSID и ключ WPA): отображается.
- Выберите Connect .
- Введите WPA key , который отображается на телевизоре, в окно Security key и выберите OK .
Этот ключ WPA чувствителен к регистру, поэтому убедитесь, что вводите ключ точно так, как показано на экране телевизора, включая нижний или верхний регистр.
Вы также можете подключить телевизор к компьютеру через Wi-Fi Direct (WPS PBC), если устройство поддерживает WPS.
Как подключить ноутбук к Sony Bravia TV Wifi Direct по беспроводной сети
Да, можно отобразить зеркало вашего ноутбука на смарт-телевизоре Sony Bravia, и это можно сделать также с помощью кабеля HDMI, но здесь мы увидим, как подключить ноутбук к Sony Bravia tv по беспроводной сети с использованием только Wi-Fi-соединения, что дает нам больше гибкости для трансляции видео, изображения или любого контента на sony Bravia tv с помощью Wi-Fi-соединения, а также вы можете расширить свой экран вашего ноутбука, одного экрана ноутбука и другого и транслировать его на телевизор sony bravia tv, чтобы вы могли смотреть фильмы и при этом продолжать работать на ноутбуке, и это отличная функция, и на sony bravia tv очень легко отображать зеркальное отображение экрана, транслируя вариант устройства с ноутбука или мобильного телефона.
Первое, что вам нужно сделать, это проверить драйверы вашего ноутбука, которые необходимы для зеркалирования на вашем sony bravia tv, , потому что sony поддерживает miracast , и проверить, что на вашем ноутбуке или компьютере есть эти драйверы.
Как подключить ноутбук к Sony Bravia TV Wifi Direct по беспроводной сети
1 : Нажмите кнопку «Домой» на пульте дистанционного управления sony bravia tv.
2 : перейдите в настройки -> Сеть и выберите Wi-Fi Direct и убедитесь, что Wi-Fi включен.
3 : Если Wi-Fi Direct отключен , убедитесь, что вы включили его, и включите Wi-Fi .
4 Убедитесь, что вы помните имя устройства вашего смарт-телевизора Sony Bravia (для подключения к Wi-Fi, а также проверьте пароль в sony bravia tv (ключ WPA )
5 : Теперь перейдите к ноутбуку и ДОБАВИТЬ устройство .
6 : Как только вы sony bravia smart tv распознаете на вашем ноутбуке, щелкните по нему и подключитесь.
7: . После подключения нажмите клавишу Windows + P, чтобы проецировать экран на свой смарт-телевизор.
8: После того, как вы расширите свой экран и выберите принять и подключиться, и ваш телевизор sony bravia tv сообщает о подготовке зеркального отображения экрана, подождите сообщение
9: Теперь вы подключили свой ноутбук к sony bravia tv по беспроводной сети, и ваш ноутбук запустится просмотр на вашем sony bravia tv.
Как проверить пароль sony bravia wifi direct?
Шаг 1: Откройте настройки на Sony Bravia Smart tv
Шаг 2: Выберите настройки Wi-Fi Direct
Шаг 3: Выберите Ручной и выберите другой метод .
Шаг 4: Вы увидите на экране свой SSID и WPAKey , который является паролем.
Sony bravia screen mirroring laptop windows 7 or Windows 10
Для подключения ноутбука к Sony Bravia tv метод Wi-Fi Direct такой же, как и все, что вам нужно сделать: открыть Wi-Fi Direct на sony bravia tv и подключиться к той же сети со своего ноутбука или компьютера это может быть Windows 7 и начать показ экрана на sony bravia tv.
Можно ли подключить ноутбук sony bravia с функцией дублирования экрана через HDMI?
Это можно сделать, подключив порт HDMI вашего ноутбука к телевизору sony bravia tv и запустив дублирование экрана на sonay bravia tv.
Не удается подключиться к Wi-Fi на телевизоре Sony?
Убедитесь, что ваш Wi-Fi Direct включен и вы ввели правильный пароль, а также вы подключились к тому же Wi-Fi, подключенному к ноутбуку и sony bravia tv.
Sony Bravia не подключается к Интернету?
Проверьте настройки маршрутизатора и убедитесь, что кабель Ethernet надежно подключен к телевизору и маршрутизатору.
Зеркало / подключение ноутбука к Smart TV (Sony и Samsung) по беспроводной сети в Win 10
Есть ряд преимуществ, когда у вас зеркала экрана в г.Это не очень сложный процесс, и он помогает повысить удобство использования вашего ноутбука во всем, что вы делаете. Вы можете легко отобразить зеркальное отображение своих устройств Android или iOS на ноутбуке . Точно так же вы также можете подключить или отобразить экранное зеркало своих ноутбуков практически к любому Smart TV , включая Sony Bravia , Samsung , LG и другие Smart TV. Его можно использовать для показа забавных изображений или видеороликов, на которые вы нажали, своим друзьям и семье.Итак, в этом руководстве вы узнаете, как выполнить зеркальное отображение экрана или подключить ноутбук к смарт-телевизору по беспроводной сети в Windows 10 .
Однако зеркальное отображение экрана стало обычным явлением на смарт-телевизорах. Если у вас дома есть ноутбук и смарт-телевизор (Sony Bravia, Samsung, LG…), то вы можете легко подключить свой ноутбук к смарт-телевизору по беспроводной сети.
Между тем, если вы заметили, проводные методы зеркального отображения вашего дисплея являются наиболее надежными, хотя вам может потребоваться кабель HDMI и адаптер для вашего компьютера.Беспроводные методы тоже могут работать — просто они не идеальны. Вы можете заметить небольшую задержку, а иногда и не совсем кристальный дисплей.
Вам также может понравиться: Как отобразить экранное зеркало Samsung Galaxy на ПК с Windows 10
Беспроводное подключение ноутбука к Smart TV в Windows 10
Вы можете задаться вопросом, как работает функция дублирования экрана телевизора Sony Bravia или Samsung на ноутбуке. Это встроенная функция телевизоров Sony Bravia и Samsung, предназначенная для проецирования экрана различных устройств, включая ноутбуки и мобильные устройства.
Примечание : Однако из-за скорости вашей сети стабильность вашей производительности может варьироваться. Кроме того, требуется компьютер под управлением Windows 10 и поддерживающий функции Miracast.
Шаг 1 . Подключите оба устройства (ноутбук и Smart TV) к одной сети Wi-Fi.
Шаг 2 . Нажмите кнопку Input на пульте дистанционного управления, выберите Screen Mirroring и нажмите кнопку Enter , и ваш телевизор перейдет в режим ожидания.Появится экран с названием телевизора.
Вход> Дублирование экрана
Шаг 3. Убедитесь, что на портативном компьютере Доступно везде . Для этого нажмите Windows + I , чтобы открыть Настройки > Система > Проецирование на этот ПК .
Проецирование на этот ПК / Доступно везде
Шаг 4 . На портативном компьютере щелкните правой кнопкой мыши на значке Центра поддержки в правом нижнем углу и выберите Project .
пр.
Шаг 5 . Щелкните Подключиться к беспроводному дисплею .
Подключение к беспроводному дисплею
Шаг 6 . Выберите устройство отображения, к которому вы хотите подключиться.
Шаг 7. Теперь экран ноутбука начнет зеркальное отображение на Smart TV. Название телевизора также сохраняется в списке подключенных устройств, поэтому в будущем подключить ноутбук к телевизору будет просто.
Если вы впервые подключаете ноутбук к Smart TV, возможно, вам придется выбрать «Принять» на Smart TV.
Зеркало экрана / Подключение ноутбука к Smart TV
Шаг 8 . Чтобы отключить процесс дублирования экрана, просто нажмите Отключить на своем ноутбуке.
AirPlay используется в Apple MacBook для зеркального отображения экрана. Однако ваш телевизор должен поддерживать AirPlay. AirPlay также позволяет подключать все устройства к одной беспроводной сети. Опцию AirPlay можно найти на Apple Macbook в разделе «Настройки», а затем «Дисплей». Кроме того, подход идентичен ноутбуку с Windows.
Между тем, если у вас нет Smart TV, вы всегда можете подключить ноутбук к телевизору с помощью кабеля HDMI. Вы также можете использовать его как расширенную панель, как установку с двумя мониторами, в дополнение к зеркалированию вашей панели. При многозадачности это очень помогает при одновременном запуске нескольких программ на экранах.
Завершение
Вот и все. Эта функция была посвящена тому, как отображать зеркало или подключать ноутбук к смарт-телевизору по беспроводной сети в Windows 10.Вы можете использовать кабель HDMI, если предпочитаете проводной метод. Если вы хотите транслировать ПК по беспроводной сети, вам следует отдать предпочтение функции зеркального отображения экрана.
Похожие сообщения:
Как использовать зеркальное отображение экрана в Windows 10, чтобы превратить ваш компьютер в беспроводной дисплей
Windows 10 включает функцию зеркального отображения экрана, известную как «Проект на этот компьютер», которая использует стандарт Miracast для беспрепятственного проецирования содержимого экрана на другой компьютер (или поддерживаемые устройства, такие как Smart TV и потоковые джойстики, такие как Roku). без проводов в той же локальной сети.
Это полезная функция, которая может пригодиться во многих сценариях. Например, если вам нужно работать из дома, и вам нужна установка с двумя мониторами для повышения производительности, а у вас нет второго монитора. Или вы хотите подключить ноутбук к своему смарт-телевизору (от Sony, Samsung и т. Д.), Чтобы смотреть видео или играть в игры, но у вас нет необходимого физического соединения — и это лишь некоторые из них. Это бесценная функция, которой легко пользоваться.
VPN-предложения: пожизненная лицензия за 16 долларов, ежемесячные планы за 1 доллар и более
Какой бы ни была причина, вы можете использовать настройки «Проект на этот компьютер» вместе с приложением «Подключить», чтобы превратить компьютер с Windows 10 в беспроводной дисплей без необходимости в дополнительном оборудовании или программном обеспечении.
В этом руководстве по Windows 10 мы расскажем, как использовать другое устройство в качестве беспроводного дисплея с функцией зеркального отображения экрана, встроенной в систему.
Как использовать ПК в качестве дополнительного беспроводного дисплея
Если вы хотите использовать зеркальное отображение экрана в Windows 10, вам понадобятся исходное и целевое устройства, поддерживающие технологию Miracast, подключенные к той же сети, и вам нужно будет выполнить некоторые конкретные шаги.
Устройство назначения (проецирование на)
Чтобы включить функцию «Проецировать на этот компьютер» на устройстве, которое вы хотите преобразовать в беспроводной дисплей, выполните следующие действия:
- Открыть Настройки .
- Щелкните System .
Щелкните Project to this PC .
Подсказка: Если вы видите красное сообщение: Это устройство не поддерживает Miracast, поэтому вы не можете проецировать на него по беспроводной сети , это означает, что вы не можете использовать эту функцию.
- Используйте раскрывающееся меню «Некоторые устройства Windows и Android могут проецировать на этот компьютер, когда вы говорите, что все в порядке» и выберите опцию Always Off .
- Используйте раскрывающееся меню «Спрашивать о проецировании на этот компьютер» и выберите Каждый раз, когда требуется подключение, опцию .
Используйте раскрывающееся меню «Требовать PIN-код для сопряжения» и выберите вариант Никогда .
Источник: Windows Central
- Открыть Старт .
Найдите Connect и щелкните верхний результат, чтобы открыть приложение.
Источник: Windows Central
- Щелкните кнопку со стрелкой в строке заголовка рядом с левой кнопкой мыши от кнопки свертывания, чтобы войти в полноэкранный режим.
После того, как вы выполните эти шаги, откроется приложение Connect для приема зеркальных подключений с другого компьютера.
Исходное устройство (исходящее от)
Чтобы проецировать экран на другой компьютер в Windows 10, выполните следующие действия:
Открыть Центр поддержки .
Подсказка: Вы можете использовать клавишу Windows + сочетание клавиш или щелкнуть значок Центра поддержки в правом углу панели задач.
Нажмите кнопку Connect .
Источник: Windows Central
Щелкните устройство, на котором нужно проецировать экран.(Это может занять некоторое время.)
Источник: Windows Central
(Необязательно) Установите флажок Разрешить ввод с помощью мыши, клавиатуры, касания и пера с этого устройства .
Источник: Windows Central
После выполнения этих шагов экран исходного устройства должен отображаться на целевом устройстве как дополнительный монитор.
Настройка беспроводного дисплея
После настройки подключения «беспроводной дисплей» будет доступен как обычный монитор в настройках дисплея, что означает, что вы можете изменить его разрешение, масштаб, ориентацию, а также установить его как расширенный или дублирующий режим.
Чтобы настроить беспроводной дисплей, выполните следующие действия:
- Открыть Настройки .
- Щелкните System .
- Щелкните Display .
В разделе «Изменить расположение дисплея» выберите беспроводной дисплей. (Обычно это последнее отображение в списке.)
Источник: Windows Central
- В разделе «Масштаб и макет» выберите нужный масштаб. (Рекомендуется использовать то же значение шкалы, что и на других дисплеях.)
- Укажите желаемое разрешение экрана.
Укажите желаемую ориентацию дисплея (альбомная или книжная).
Источник: Windows Central
- В разделе «Несколько дисплеев» используйте раскрывающееся меню и выберите вариант Extend (рекомендуется) или Duplicate в зависимости от вашего сценария.
После выполнения этих шагов вы можете начать работу с дисплеем по беспроводной сети, поскольку он был физически подключен к компьютеру.
На устройстве, с которого вы проецируете, вы также заметите панель инструментов. Если вы нажмете кнопку Settings (шестеренка), у вас будет три варианта (Игры, Работа и Просмотр видео) для оптимизации потока.
Отключение беспроводного дисплея
Если вам больше не нужно использовать зеркальное отображение экрана, вы можете нажать кнопку Отключить на панели инструментов, которая появляется в верхней части основного монитора, или вы можете использовать Центр уведомлений или приложение «Настройки».
Чтобы отключить беспроводной дисплей с помощью Центра поддержки, выполните следующие действия:
- Открыть Центр поддержки .
Нажмите кнопку Connect .
Источник: Windows Central
Под устройством нажмите кнопку Отключить .
Источник: Windows Central
Если вы хотите отключиться от приложения «Настройки», откройте интерфейс, а затем в нижней части страницы в System > Display щелкните Connect to a wireless display.Под устройством нажмите кнопку Отключить .
Дополнительные ресурсы по Windows 10
Чтобы получить дополнительные полезные статьи, статьи и ответы на распространенные вопросы о Windows 10, посетите следующие ресурсы:
Крепление 11
Вот как ДОЛЖНО выглядеть меню Пуск в Windows 11
Меню «Пуск» в Windows 11 — отстой — по крайней мере, на мой взгляд. Но что, если бы это можно было исправить? Художник-концептуалист по пользовательскому интерфейсу Gusion Claude воссоздал то, как ДОЛЖНО выглядеть меню «Пуск» в Windows 11.
Как подключить ноутбук к Vizio Smart TV по беспроводной сети за несколько шагов
Современные технологии позволяют нашим устройствам становиться «умнее».
Наши телевизоры — одно из тех устройств, в которых реализованы эти улучшения.
Теперь есть более удобные способы использования приложений, подключения к Интернету и другим устройствам с помощью беспроводных технологий.
Мы узнаем, как подключить ноутбук к Vizio Smart TV по беспроводной сети, выполнив несколько шагов.
Лучшие хабы для умного дома 2020: сравнение 10 моделей — Samsung и Lutron!
Envato Elements — Как подключить ноутбук к Vizio Smart TV по беспроводной сети
Что определяет Smart TV?
Обычный телевизор требует дополнительных устройств для потоковой передачи онлайн-контента, например Firestick или Chromecast.
Smart TV имеет встроенные функции, позволяющие обозначать его как «Smart», например:
- Подключение к Интернету
- Приложения (игры и видео)
- Интернет-браузер
- Голосовая навигация
Полезной функцией является «Трансляция» или «Зеркало», которая позволяет устройствам меньшего размера отображать контент на дисплее Smart TV по беспроводной сети.
Эта функция в основном полезна, когда люди хотят расширить свои впечатления от просмотра контента.
Ноутбук или смартфон — одни из самых популярных устройств для использования этой функции.
Как подключить ноутбук к Vizio Smart TV по беспроводной сети за несколько шагов
Vizio Smart TV использует опцию Cast для беспроводного подключения ноутбука.
Вот как подключить его по беспроводной сети за несколько шагов:
- Загрузите, установите и откройте последнюю версию браузера Google Chrome на своем ноутбуке
- Подключите Vizio Smart TV и ноутбук к одной сети Wi-Fi
- Откройте браузер Chrome на своем ноутбуке и выберите три точки в правом верхнем углу.
- Выберите Cast из списка опций
- В середине экрана см. Cast to option, выберите стрелку раскрывающегося списка , выберите Cast desktop
- Затем нажмите на опцию Vizio TV ниже Cast to
.
Все содержимое вашего ноутбука теперь должно отображаться на вашем Vizio Smart TV.
Вы можете остановить трансляцию, выбрав опцию трансляции в браузере Chrome и нажав Стоп.
Держите сигнал Wi-Fi сильным во время трансляции с устройств! Можно использовать только маршрутизатор для трансляции Wi-Fi, но использование надежного усилителя гарантирует надежное соединение.
Повторитель Wi-Fi TP-Link TL-WA850RE отправляет сигнал по всему дому для подключения ваших устройств в любой комнате. Транслируйте фильмы и играйте в игры одновременно без потери мощности сигнала.
Как подключить ноутбук к телевизору через HDMI
Во-первых, убедитесь, что на вашем ноутбуке и телевизоре есть порт HDMI.
Далее вам нужно будет подключить кабель HDMI к обоим портам (телевизор и ноутбук).
Измените вход телевизора на HDMI с помощью пульта ДУ, это можно сделать, нажав «источник» или «вход».
Теперь дисплей ноутбука должен отображаться на экране телевизора.
Семь лучших колонок для ПК стоимостью менее 100 фунтов стерлингов: Logitech, Creative, Trust, Sumvision и другие
Мощное расширение Wi-Fi — TP-Link TL-WA850RE
Подключи и работай с TP-Link
Как отремонтировать телевизор Sony, который не подключается к Wi-Fi
Мало что может раздражать больше, чем телевизор, который не работает.Особенно, если у вас смарт-телевизор Sony, который не подключается к Wi-Fi.
В этой статье мы рассмотрим наиболее распространенные причины, по которым это происходит, и наметим соответствующие решения, от систематического устранения неполадок до пары быстрых и простых исправлений.
Как подключить телевизор Sony к Wi-Fi
Если вы уже знаете, как подключить телевизор к Wi-Fi, и уже пробовали это сделать, пропустите этот шаг и перейдите к следующему разделу. Если вы делаете это впервые, вам нужно сделать следующее:
- Нажмите HOME на пульте дистанционного управления.
- В меню найдите «Подключить Smart TV к Интернету» (точная формулировка может отличаться в зависимости от модели).
- В разделе «Настройка сети» установите тип подключения Wi-Fi.
- Подключитесь к своей сети Wi-Fi и введите пароль.
Если это не помогает, продолжайте читать.
Проверьте наличие сетевых проблем
Сетевые ошибки являются одними из наиболее очевидных — и наиболее часто игнорируемых — причин, по которым ваш телевизор Sony не подключается к Wi-Fi. Вот как устранить проблему с сетью:
- Попробуйте получить доступ к интернет-контенту.
- Обратите внимание, появляется ли код ошибки. Если это так, найдите его в руководстве к телевизору и пропустите оставшуюся часть этого раздела. Если этого не произошло, продолжайте устранение неполадок.
- Если ваш телевизор не является телевизором с ОС Android, обновите содержимое. На пульте дистанционного управления нажмите ДОМОЙ> Настройки> Сеть или Настройка сети> Обновить Интернет-контент.
- Обновите программное обеспечение (см. Действия в следующем разделе).
- Выполните сброс питания (см. Действия в следующем разделе).
- Выполните сброс модема или маршрутизатора, отключив его не менее чем на полминуты.
- Сбросьте настройки телевизора до исходных заводских настроек (ДОМОЙ> Настройки> Настройки устройства> Сброс> Сброс заводских данных> Стереть все).
- Узнайте, нет ли проблем у поставщика услуг.
Как обновить программное обеспечение телевизора Sony
Убедитесь, что ваш телевизор подключен к Интернету через проводное соединение, или используйте USB-накопитель для загрузки и установки обновлений. Если ваш телевизор Sony работает под управлением ОС Android:
- На пульте дистанционного управления нажмите Главная> Приложения> Справка.
- В разделе «Обновление системного программного обеспечения» щелкните: Проверка наличия обновлений для вашего телевизора.
- Включите автоматическое обновление.
- Загрузите и установите все доступные обновления.
Обратите внимание, что для некоторых моделей невозможно получить обновления, пока вы не примете Политику конфиденциальности Sony. Для этого:
- На пульте дистанционного управления нажмите HELP и перейдите к настройкам конфиденциальности.
- Прочтите Политику конфиденциальности и установите флажок Согласен.
Когда появится сообщение «Доступно обновление программного обеспечения», нажмите ОБНОВИТЬ.В зависимости от модели вы можете продолжать смотреть телевизор во время обновления. Однако на некоторых моделях вам не следует прикасаться к кнопкам или вообще ничего делать. В любом случае не отключайте шнур питания. Установка может длиться до 30 минут.
Если не удается подключить телевизор Sony к Интернету, выполните следующие действия:
- Подготовьте USB-накопитель с достаточным объемом памяти.
- Отформатируйте диск в FAT32.
- На компьютере перейдите в службу поддержки Sony.
- Найдите модель своего телевизора (см. Наклейку на задней панели телевизора).
- Искать обновления.
- Загрузите обновление в корневой каталог USB-накопителя.
- Вставьте вспышку в USB-слот телевизора и выполните обновление, как описано выше.
Известные проблемы и быстрые исправления
Владельцы телевизоров Sony по всему миру сообщили о проблемах, с которыми они столкнулись, и о найденных решениях. Некоторые из них невероятно просты и легко исправить. Поэтому перед восстановлением заводских настроек вы можете просмотреть этот список:
- Если вы используете защищенную сеть, убедитесь, что вы не ввели неправильный пароль.
- У вас проблемы со всеми вашими потоковыми сервисами или только с одним? Если это так, вероятно, проблема не в вашем телевизоре.
- Ваш Интернет слишком медленный или перегружен несколькими устройствами? Попробуйте сократить использование других устройств.
- Маршрутизатор расположен слишком далеко от телевизора Sony? Попробуйте поставить ближе.
- Мешают ли вашему соединению другие беспроводные устройства? Устраните и эту причину. Проверьте состояние сети, нажав ДОМОЙ> Настройки> Сеть> Настройки сети> Расширенные настройки> Просмотр статуса сети.
- Если телевизор обнаруживает вашу сеть Wi-Fi, но не может подключиться, восстановите настройки Wi-Fi телевизора по умолчанию и попробуйте сканировать сигнал Wi-Fi еще раз. Убедитесь, что вы ввели правильный пароль.
- Чтобы перезагрузить сеть, отключите маршрутизатор и телевизор. Подключите их снова через пару минут.
- Нажмите HOME на пульте дистанционного управления, затем выберите «Настройки»> «Общие».
- В разделе «Сеть» выберите «Состояние сети», а затем — «Сброс сети».
- В разделе «Настройки IP» найдите DNS-сервер и введите 8.8.8.8.
- Брандмауэр может быть причиной проблемы. Попробуйте выключить их все.
Если раньше вы могли подключить телевизор к Wi-Fi, но за это время что-то произошло, и вы заметили, что дата на экране не имеет смысла — это известная проблема. Попробуйте это:
- Нажмите ДОМОЙ> Настройки> Системные настройки> Дата и время.
- Снимите флажок «Автоматическая дата и время».
- Введите точную дату и время.
- Перезагрузите телевизор и перезагрузите сеть, как описано выше.
Имейте в виду, что такие устройства, как игровые адаптеры, беспроводные концентраторы и некоторые маршрутизаторы, просто несовместимы с вашим телевизором Sony. Если вы используете один из них, единственный способ решить проблему — использовать проводное соединение.
Давайте подключимся
Теперь вы знаете, как определить и устранить возможные причины, по которым ваш телевизор Sony не подключается к Wi-Fi. Надеюсь, в будущем у вас не будет проблем.
Помогли ли вам предложения из этой статьи? Есть ли у вас какие-нибудь новые советы? Дайте нам знать в комментариях ниже.
Как передавать потоковое видео / аудио с ПК на телевизор Sony по беспроводной сети
Как и многие люди, у вас, вероятно, есть много музыкальных, видео и фото файлов, хранящихся на вашем компьютере. Бывают моменты, когда вы захотите воспроизвести их на своем телевизоре. В этом руководстве мы расскажем, как потоковое видео / аудио с ПК с Windows на телевизор Sony по беспроводной сети. Не нужно устанавливать стороннее программное обеспечение.
Вам понадобится:
- Компьютер под управлением Windows 10, 8 или 7
- Телевизор Sony со встроенным Wi-Fi и поддержкой DLNA
- Беспроводная сеть с включенным DHCP (WiFi)
Как передавать потоковое видео / аудио с ПК на телевизор Sony по беспроводной сети
На самом деле существует открытый стандарт для обмена медиафайлами в домашней сети.Он называется Digital Living Network Alliance (DLNA), и у вас, вероятно, уже есть все необходимое для его использования. Здесь мы настроим ваш компьютер в качестве медиа-сервера DLNA, а телевизор будет работать как средство рендеринга DLNA для приема потока по локальной сети.
Часть 1. Подключите телевизор к сети с помощью беспроводного соединения
Настроить телевизор Sony для подключения к беспроводной локальной сети довольно просто. Выполните следующие шаги:
Нажмите кнопку HOME , затем выберите [ Настройки ]> [ Сеть ]> [ Настройка сети ]> [ Easy ].
Выберите Wi-Fi и следуйте инструкциям на экране, чтобы завершить настройку.
Примечание: При вводе паролей Wi-Fi нажмите OK , чтобы открыть виртуальную клавиатуру. По завершении нажмите кнопку NEXT на виртуальной клавиатуре.
Часть 2: Настройка компьютера в качестве медиасервера
Windows Media Player — это встроенное программное обеспечение, доступное в Windows 10/8/7, которое вы можете использовать для обмена медиафайлами по сети на DLNA-совместимых устройствах.Перед началом работы вам необходимо включить параметры потоковой передачи мультимедиа в Windows.
Затем вам будет предложен список DLNA-совместимых устройств, которые Windows обнаружила в вашей беспроводной сети. Выберите телевизор Sony, с которым хотите поделиться, а затем OK .


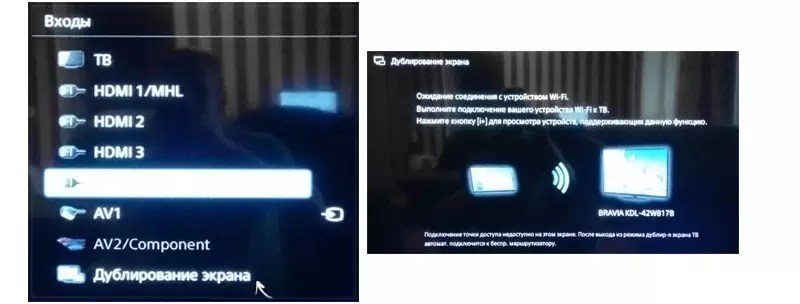
 Затем выберите Настройки Wi-Fi Direct.
Затем выберите Настройки Wi-Fi Direct.

 «Удал. ПК»] из следующих вариантов:
«Удал. ПК»] из следующих вариантов::max_bytes(150000):strip_icc()/SAMSUNG-UBD-K8500-NETWORK-SETTINGS-1500-B-5c2a5c2e46e0fb0001d02580.jpg)
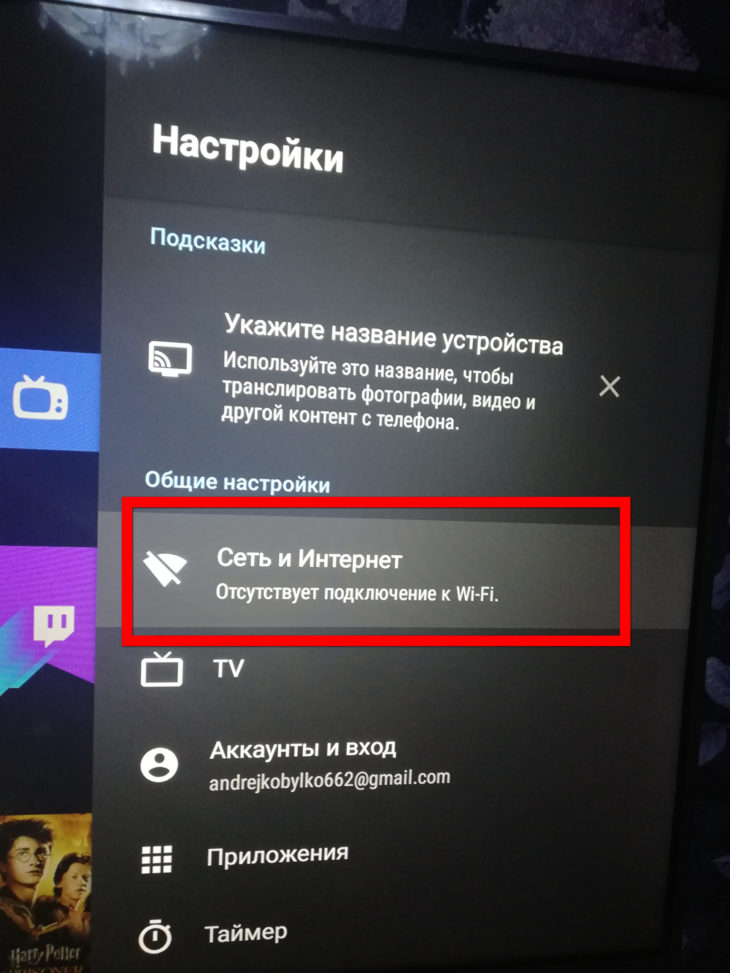
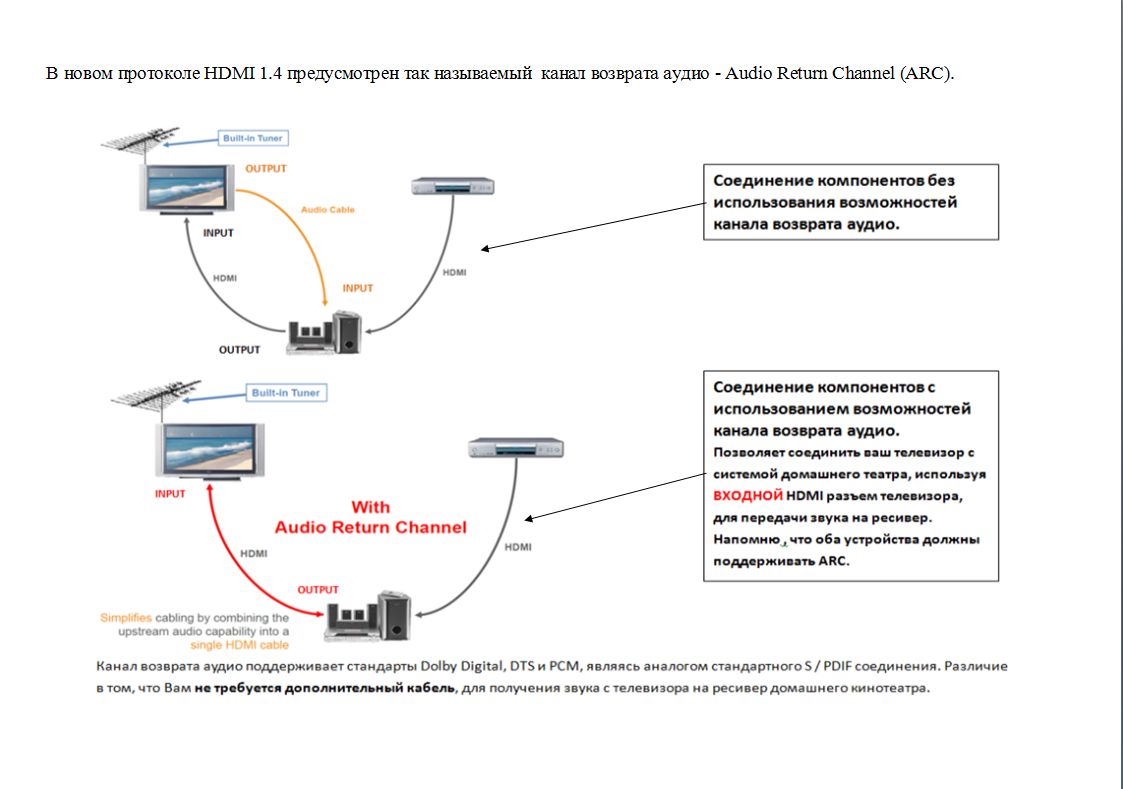 Необходимо выполнить связывание камеры и компьютера.
Необходимо выполнить связывание камеры и компьютера. смартфона] → [Подключ. смартф.] → [Выкл]
смартфона] → [Подключ. смартф.] → [Выкл] настр. тчк дост.], чтобы подключить камеру и компьютер к одной и той же точке доступа.
настр. тчк дост.], чтобы подключить камеру и компьютер к одной и той же точке доступа.
 .. ».
.. ».