Как подключить компьютер к телевизору через wifi: пошаговая инструкция
Сергей Ефимов
6 января, 2022
Большой экран телевизора можно использовать для просмотра видеороликов с интернета и других файлов, размещенных на ПК. Если знать, как подключить компьютер к телевизору через Wi-Fi без множества проводов и сложных схем. Здесь описаны несколько вариантов подсоединения техники, провести которые сможет даже новичок, если будет следовать инструкциям.
Беспроводной интернет способен объединить несколько типов техники в сеть.
Зачем нужно подключать компьютер к телевизору
Подключить ПК к телевизору через Wi-Fi людей вынуждают несколько причин:
- Желание выдавать изображение через возможности большого экрана. На нем приятнее смотреть фильмы и другие видеофайлы. Изображение становится ярким, детализированным и проработанным. Повышается комфорт за счет снижение нагрузки на глаза.
- Компьютерного монитора нет или он не работает. ТВ может заменить его и служить постоянным монитором без необходимости приобретения дополнительной техники.
 Однако, чтобы посмотреть передачи с телевизора, придется каждый раз отсоединять его, затем подключаться снова. Способ более эффективен как краткосрочная (единовременная) замена.
Однако, чтобы посмотреть передачи с телевизора, придется каждый раз отсоединять его, затем подключаться снова. Способ более эффективен как краткосрочная (единовременная) замена. - Нужно изменить расположение ПК без физического перемещения.
- Смена обстановки — сидеть в одной позе перед монитором за столом неудобно, затекают ноги и спина. Лучше на диване или полу, широкий экран ТВ отлично просматривается с больших расстояний и разных ракурсов.
Геймеры часто пользуются широкоформатным экраном ТВ при прохождении современных игр, таких как CS:GO или Resident Evil. Куда удобнее следить за персонажами и происходящим вокруг.
Роутер Wi-Fi служит дома единой платформой, с которой связана вся техника.
Какой телевизор можно подключить к компьютеру через Wi-Fi
Подобной функцией обладают лишь телевизоры, оснащенные технологией Смарт ТВ, то есть не просто передающие кабельное телевидение, но и способные улавливать беспроводной сигнал. Пользователи свободно «гуляют» по интернету, загружая страницы или просматривают видео с YouTube, находя файлы с помощью пульта.
У каждого устройства есть инструкция: там указаны базовые функции со списком технических характеристик. Все телики с технологией Смарт легко подсоединять к компьютеру.
Можно проверить свой аппарат по наименованию модели в сети, почитав отзывы или описание с официального сайта производителя.
При отсутствии технологии Смарт, пользователю придется воспользоваться сторонним оборудованием — адаптерами или приставкой и нет уверенности в успешном завершении процедуры синхронизации данных.
Они напоминают компьютеры, только без клавиатуры, продаются варианты с ПО Android и WebOS.
Что необходимо для подсоединения ПК к TV устройству
При синхронизации объектов через вай-фай осуществляется беспроводной обмен данных. Если подсоединение через радиоканал — надо проверить наличие аппаратных комплектующих и опционные возможности техники. С ноутбуком проще. Все современные лэптопы имеют встроенный Wi-Fi модуль.
Для беспроводного соединения понадобится специальный девайс для ПК, ведь у них нет подобной функции.
Специальный USB-адаптер
Есть 2 варианта размещения адаптера:
- Встроенный внутри системного блока как аппаратная комплектующая с небольшой антенной. Подключается через PCI-слот.
- Внешний аппарат, соединяется через меню USB и напоминает своим видом простую флэшку.
Современные телевизоры в основном поддерживают функцию Смарт ТВ, у старых моделей ее нет, поэтому пользователям приходится восполнять это внешними адаптерами.
Чтобы устройства были совместимы между собой, следует брать телевизор и адаптер к нему у одного производителя.
Полезно выяснить поддерживаемые стандарты для выполнения беспроводного соединения через сеть. Лучшая по характеристикам версия — IEEE 802.11n., у нее высокий уровень пропуска данных.
Еще надо обновить драйвера сетевой карты и модуля вай-фай, проверить другие устройства, что будут задействованы в процессе.
Есть несколько вариантов синхронизации, включая задействование вай-фай адаптеров.
Подключение при помощи Wide или Miracast
Можно подключить ТВ к компьютеру через Wi-Fi, используя систему WIDI / Miracast (это по факту идентичные понятия). Подсоединение устройств осуществляется путем расшаривания папок / настройки для общего доступа.
Подсоединение устройств осуществляется путем расшаривания папок / настройки для общего доступа.
Выглядит как простая флэшка с антенной.
Перед основным процессом надо скачать драйвера для создания беспроводного дисплея и проверить возможности ТВ, чтобы он поддерживал WIDI технологию.
Дальше действовать так:
- Отрыть меню ТВ и найти в нем раздел «Сеть».
- Отыскать пункт Miracast в списке.
- Переведя ползунок, активировать опцию.
- На компе — запустить ранее установленную программу «Intel Wireless Display», она может соединить устройства.
- В меню программы должны появится объекты, которые можно подсоединить.
- Выбрав «Телевизор», кликнуть по кнопке рядом — «Подключение».
- Система запросит пин-код. Достаточно применить стандартные комбинации как «1111» или «0000», в зависимости от версии программы и модели ПК. После чего завершить подключение.
- В строке «Charms» — открыть раздел «Устройства» — «Проектор» — добавить экран своего телевизора.

Процедура завершена, можно проверить результат.
Иногда приходится обновить драйвер
Если нужного устройства в списке доступных нет, то обновить сеть или с официального портала загрузить другой драйвер.
Подключение ноутбука к телевизору SmartTV через Wi-Fi без проводов
Как подключить компьютер к телевизору без проводов через вай-фай с помощью DLNA? Для начала нужно запомнить, что это стандарт, позволяющий запускать доступные файлы с разных устройств на расстоянии.
Процедура пошагово выглядит так:
- Поддерживает ли устройство ТВ данный формат — наличие соответствующего пункта в меню.
- Открыть «Настройки сети» в Меню телевизора, выбрать тип сети — «Беспроводная» с одинаковым роутером.
- Аналогичные действия выполнить с компом. Сервисы DLNA можно связать между собой и управлять ими со стороны. Поэтому на компьютер следует установить программу, способную выполнять такие задачи, ее легко скачать с сети.
- Настроить сервер.
 Подключить ТВ и компьютер к общей точке доступа.
Подключить ТВ и компьютер к общей точке доступа. - Разрешить в настройках компьютера доступ к передаче медиа файлов через панель управления.
- Скачать нужные программы в сети для настроек сервера. Например, «Домашний медиа — сервер» или похожие.
- Запустить ПО, настроить его, указав путь. Аналогичные действия выполнить на ТВ.
- В меню программы найти модель своего телика, кликнуть по кнопке запуска.
- Проверить результат.
Если все выполнено правильно, на экране ТВ отобразится рабочий стол компьютера.
Телевизор появится в общей сети
Как подключить ТВ к ПК с помощью адаптеров
Чтобы подключить ТВ к компьютеру через Wi-Fi, нужен аппарат с адаптером под него и подключение к роутеру. Иначе понадобится внешний модуль, который будет подсоединен к телику через USB порт, им оснащены все современные модели.
Как через Wi-Fi подключиться к телевизору? Синхронизировать их через кабель, что понадобится:
- Проверить разъемы, используемые для внешних устройств — их наличие на ТВ и ПК.

- Взять соответствующий провод проведения синхронизации. Подойдет VGA, DVI или HDMI. Последний наиболее современный, сохранивший актуальность.
- 1 конец кабеля воткнуть в нужный разъем, расположенный на поверхности материнской платы, 2 — в порт на телике.
- Открыть меню «Настройки» в телевизоре, задействовав пульт управления и выбрав ПК, перейти к внешнему устройству.
- Проверить результат действий — на экране у телевизора должна быть картинка с рабочего стола компьютера.
Версия ПО, имеющаяся к моменту подключения, не отражается на картинке, что появится на ТВ. Можно осуществить это с Виндовс 8, 10, 7 или XP.
Картинки на экранах обоих устройств должны быть идентичны
Какие ошибки могут возникать и как их исправить
При первой попытке синхронизировать 2 устройства могут возникать разные ошибки, решения которых зависят от уровня сложности проблемы.
Компьютер не видит телевизор или наоборот
Возможные причины возникновения неисправности:
- Одно устройство не было подключено к сети.
 Легко проверить это в настройках обоих, при необходимости перезагрузить интернет. Затем повторно подключать.
Легко проверить это в настройках обоих, при необходимости перезагрузить интернет. Затем повторно подключать. - Дело в кратковременном сбое системы, после которого устройства перестали видеть друг друга. Поможет перезагрузка оборудования.
- Адаптер ПК встроенный не совместим с ТВ. Решение — перепрошить телик или приобрести модуль вай-фай другой модели.
- Выполнить процедуру подключения заново, иногда люди упускают мелкие нюансы, что отражается на результате.
Проблемы с видимостью могут возникать из-за настроек вай-фай маршрутизатора. Например, там стоит ограничения по количеству подключаемых устройств. следует ее снять.
Что делать при проблемном дублировании экрана компьютера на телевизор через Wi-Fi
Если в меню обоих устройств отсутствуют нужные пункты для успешной синхронизации, подсоединять их не получится из-за несовместимости.
Другие причины:
- отсутствует интернет-соединение;
- сломан роутер;
- некорректно функционируют WIDI / Miracast;
- ошибочные настройки телевизора.

Можно просмотреть инструкцию к ТВ, скачав ее из сети или отыскав дома. Другой вариант — обновить драйвера вай-фай адаптера.
Последнюю причину неисправностей решит прерывание процесса настройки и полное повторение с начала по пунктам. Возможно, что-то было забыто.
Иногда все этапы настройки нужно пройти заново
Почему телефон и компьютер конфликтуют при работе через один роутер
Торможение интернет-соединения после синхронизации 2 устройств может происходить из-за автоматического присваивания обоим общего IP-адреса. Когда система распознает ПК с телевизором как одно целое.
Можно перезагрузить роутер, отключив его и отсоединив на пару секунд кабель питания. Затем вручную поставить IP-адрес на ПК как статический:
- «Панель задач» — ПКМ — «Сеть» — «Настройки» — «Центр управления сетями и общим доступом».
- Далее отыскать свой модем в списке, открыть «Свойства» — «Протокол интернета версии 4 (TCP / IPv4)».
Если проблема осталась, значит дело не в общем IP. Рекомендуется следующее:
Рекомендуется следующее:
- перезагрузить поочередно все гаджеты, подключенные к единой сети;
- обновить прошивку своего модема;
- отключить WME режим (WMM) в настройках у роутера;
- деактивировать опцию, отвечающую за привязку его через MAC-адрес.
Выполнив синхронизацию снова, проверить результат.
Благодаря функции Смарт ТВ, владельцы телевизоров могут смотреть любимые передачи и видео на широкоформатном экране с высоким разрешением.
Нужно лишь подсоединить ТВ к своему ноутбуку или стационарному ПК, используя один из вышеперечисленных способов.
8 способов подключения ноутбука к телевизору
Со временем компактного экрана ноутбука оказывается недостаточно для развлечений, работы, просмотра файлов. Для большего комфорта в этом плане помогает подключение портативного компьютера к телевизору. В результате на значительно большем экране можно в лучшем качестве просматривать контент, а также использовать телевизор в качестве монитора. Однако не всем известно, как осуществить соединение этих двух устройств.
Для большего комфорта в этом плане помогает подключение портативного компьютера к телевизору. В результате на значительно большем экране можно в лучшем качестве просматривать контент, а также использовать телевизор в качестве монитора. Однако не всем известно, как осуществить соединение этих двух устройств.
Существует несколько способов: при помощи различных кабелей, устройств или беспроводным путем. Многое зависит от возможностей девайсов и наличия в них тех или иных портов. Например, старые версии телевизоров не поддерживают Wi-Fi-соединение, или даже не имеет, казалось бы элементарного, выходов HDMI или VGA. Как в таких и других ситуациях подключить новый или старый телевизор к ноутбуку рассмотрим в данной статье.
Беспроводное подключение к телевизору — Wi-Fi
Беспроводные технологии это удобно и это тенденция современного рынка электронной техники. Поэтому в первую очередь рассмотрим варианты подключения лэптопа к телевизору с применением технологий на основе Wi-Fi: с помощью DLNA (можно и через роутер), Wi-Fi Direct, Wi-Di, Miracast и Chromecast. При этом телевизор должен быть со Smart TV поддерживающим эти технологии (в противном случае нужно приобрести приставку), а ноутбук иметь ОС Windows 7, 8 или 10.
При этом телевизор должен быть со Smart TV поддерживающим эти технологии (в противном случае нужно приобрести приставку), а ноутбук иметь ОС Windows 7, 8 или 10.
Wi-Fi Direct, Wi-Di, Miracast — позволяют дублировать монитор ноутбука на телевизор, а также включать режим просмотра мультимедийного контента.
Соединение через Direct
Для соединения по Wi-Fi Direct нужно выполнить следующие действия:
- Включить Wi-Fi-адаптеры на обоих девайсах.
- На телевизоре выбрать «Home» (может называться «Menu», «Settings»).
- Далее перейти в пункт «Сеть» («Network»), в разных моделях ТВ это может быть вкладка «Подключение устройств» («Device Connector»), «SmartShare», «Источник», и активировать Wi-Fi Direct.
Телевизор должен перейти в режим сопряжения и будет ожидать подтверждение подключения с ноутбука. - На компьютере из меню «Пуск» зайти в раздел Параметры-Система-Дисплей.
- Внизу страницы настроек активировать функцию «Подключение к беспроводному дисплею».

- После в сайдбаре с правой стороны появиться меню «Подключить» со списком найденных устройств.
- В списке выбрать модель телевизора.
- Подтвердить сопряжение на телевизоре.
Среди минусов соединения по Direct — небольшая задержка сигнала, маленькое расстояние для передачи данных между устройствами.
Технология Wi-Di
Intel Wireless Display — разработанная компанией Intel беспроводная передача контента с ноутбуков, ультрабуков, планшетов на Smart TV и позволяет воспроизводить 1080p HD-видео и 5.1 объёмный звук на совместимых мониторах.
Чтобы связать телевизор с ноутбуком по Wi-Di, оба устройства должны поддерживать данную технологию. Для такого подключения необходимо выполнить несколько шагов:
- На ТВ войти в «Menu» («Home»).
- Далее нужно перейти во вкладку «Сеть» («Network»).
- В открывшемся окне выбрать режим сопряжения: «ScreenShare» — дублирование монитора либо «Content Share» — трансляция контента.

- После будут предложены варианты подключения. Активировать Wi-Di (может обозначаться «Intel Wi-Di»).
- Телевизор может предложить выбрать тип устройства, с которым нужно соединиться: смартфон или компьютер.
- На ноутбуке ввести комбинацию клавиш «Win+P».
- В открывшейся вкладке справа выбрать «Подключение к беспроводному дисплею».
Другой вариант — через кнопку «Пуск» перейти Параметры-Система-Дисплей-Подключиться к беспроводному дисплею. - Из предложенного списка устройств выбрать нужное.
- После, на телевизоре подтвердить сопряжение.
Подключение с помощью Miracast
Один из популярнейших способов. Для соединения через Miracast телевизор должен поддерживать эту технологию, либо можно использовать отдельный адаптер. Вторым условием является то, что ТВ и ноутбук должны находиться внутри одной беспроводной локальной сети. Также на компьютер требуется установка программы для Miracast, например, EZCast. После чего нужно выполнить следующее:
После чего нужно выполнить следующее:
- Включить Miracast на телевизоре.
- Запустить приложение для Miracast на ноутбуке.
- В нем же нажать кнопку «Поиск устройств» («Search Device»).
- Выбрать из появившегося списка нужную модель телевизора.
- Вернуться в главное меню приложения и активировать нужный режим: дублирование, расширение или трансляция контента.
- Возможно, на телевизоре потребуется подтверждение соединения.
Все, устройства соединены.
Сопряжение посредством Chromecast
Среди технологий беспроводного подключения несправедливо мало внимания уделяется Chromecast. А ведь она является хорошим способом использовать телевизор без Smart TV. Но с Chromecast можно транслировать только фото, видео, музыку и браузер.
Для такого варианта соединения потребуется роутер подключенный к ноутбуку и приставка Chromecast подключенная к телевизору. Сложных настроек производить не придется, а нужно выполнить лишь следующее:
Сложных настроек производить не придется, а нужно выполнить лишь следующее:
- Запустить на компьютере браузер Chrome.
- В правом верхнем углу экрана открыть меню.
- Выбрать «Трансляция».
- Во всплывшем окошке выбрать название телевизора и что нужно транслировать.
Подключение с помощью DLNA
DLNA предполагает воспроизведение только мультимедийного контента из жесткого диска или SSD, без возможности дублирования или расширения монитора. При этом ноутбук и телевизор должны находиться в одной сети. Подключение по DLNA требует выполнения следующих шагов:
- Скачать и установить на ноутбук сервер мультимедиа, выполнить его настройки (инструкцию по настройке можно найти в Интернет).
- Создать на компьютере папку, в которой будут храниться файлы (для названия лучше использовать латинские буквы).
- Наведя курсор на новую папку, открыть контекстное меню, перейти в Свойства-Доступ-Расширенные настройки и поставить галочку для разрешения общего доступа к папке.
 Сохранить настройки.
Сохранить настройки.
- В этом же контекстном меню открыть «Общий доступ» и в поле выбрать «Все».
- Сохранить настройки.
Далее на телевизоре нужно найти «Сервер мультимедиа» (возможно, на некоторых ТВ название будет отличаться). Эту вкладку можно найти в пункте «Входы», «Сети», «Настройки» или «Фото и видео», также в зависимости от модели телевизора. Теперь через телевизор можно зайти в созданную на ноутбуке папку и просмотреть или прослушивать ее содержимое: фото, видео, музыку.
Проводное подключение ноутбука к ТВ
Стоит отметить, что DLNA позволяет связать устройства и проводным путем — по Ethernet. Для этого нужен кабель витая пара с разъемами RJ-45, который напрямую соединяет разъемы LAN ноутбука и телевизора. Также можно использовать Wi-Fi-роутер, предварительно подключив к нему оба устройства с помощью той же витой пары. При прямом подключении на ноутбуке нужно произвести следующие настройки:
- В правом нижнем углу открыть «Параметры сети Интернет».

- В открывшемся окне перейти Ethernet-Настройка параметров адаптера.
- Навести курсор на значок «Подключение по локальной сети» и открыть контекстное меню и выбрать «Свойства».
- В новом окошке открыть IP версия 4 (TCP/IPv4).
- Поставить галочку напротив «Использовать следующий IP-адрес» и заполнить поля: «IP-адрес» — 192.168.0.1, «Маска подсети» — 255.255.255.0.
- Поставить галочку напротив «Использовать следующие адреса DNS-серверов» и заполнить поле «Предпочитаемый DNS-сервер» — 192.168.0.1.
- Нажать «OK».
Дальше нужно в телевизоре сделать следующее:
- Открыть вкладку «Сеть» (может по-другому называться), перейти в «Настройки сети».
- Активировать кабельное подключение.
- Нажать кнопку «Далее», а потом «Настройки IP».
- Включить ручной режимы заполнить следующие поля: «IP-адрес» — 192.
 168.0.2, «Маска подсети» — 255.255.255.0, «Шлюз» — 192.168.0.1, «Сервер DNS» — 192.168.0.1.
168.0.2, «Маска подсети» — 255.255.255.0, «Шлюз» — 192.168.0.1, «Сервер DNS» — 192.168.0.1. - Нажать «OK».
- Вернуться в главное меню и зайти в «Подключение устройств» (может называться «Device Connector», «SmartShare», «Источник»).
- Из предложенного списка выбрать сервер мультимедиа, установленный на ноутбуке.
Теперь с телевизора можно войти в специально созданную папку на компьютере и воспроизводить контент.
Проводная связь телевизора и ноутбука возможна не только посредством Ethernet, но и с использованием HDMI и VGA.
HDMI
High-Definition Multimedia Interface (HDMI) является цифровым интерфейсом для подключения и воспроизведения видео и звука с одного устройства на другом. Для связи компьютера и телевизора с его помощью нужен один кабель. После того, как были подсоединены концы провода к соответствующим разъемам на двух гаджетах, нужно провести некоторые настройки ноутбука:
- Правой кнопкой мыши нажать «Пуск»
- Перейти Параметры-Система-Дисплей.

- Выбрать нужный режим работы дисплеев ноутбука и телевизора.
Такое подключение гарантирует качественный сигнал. На телевизоре можно дополнительно настроить режим приема сигнала HDMI.
На относительно старых моделях ТВ может отсутствовать порт HDMI. В таком случае придется использовать кабель HDMI-VGA. Для совсем стареньких моделей ТВ без VGA можно воспользоваться кабелем HDMI-RCA.
VGA
При наличии на телевизоре и ноутбуке аналоговых портов VGA можно подсоединиться через них. Если на ТВ такой порт отсутствует, следует воспользоваться аналогово-цифровым конвертер VGA-RCA или, при необходимости, VGA-VA.
Недостатком подобного способа подключения является то, VGA-разъем позволяет передавать только изображение. По этой причине требуется передача звука через кабель RCA («тюльпаны») или мини-джек 3,5 мм, что предусмотрено в адаптерах VGA-RCA.
Итак, для получения картинки и звука нужно последовательно вставить кабеля в соответствующие им разъемы. После, нужно выполнить настройку:
После, нужно выполнить настройку:
- Открыть на телевизоре меню через кнопку Input (или Source).
- Выбрать соответствующий тип соединения — VGA.
- На ноутбуке открыть Параметры-Система-Дисплей.
- Найти нужный девайс и выполнить соединение.
- Выбрать режим работы дисплеев: дублирование, разрешение, отображение только на телевизоре.
Для лучшего качества воспроизведения звука при прослушивании музыки, просмотре фильмов, игре, рекомендовано дополнительно настроить звук.
Из всех описанных способов, конечно, самым удобным нужно признать подключение через Wi-Fi, а именно Direct, Miracast, Wi-Di, Chromecast. Практически все современные модели телевизоров поддерживают эти технологии, большой ассортимент которых представлен в нашем магазине электроники.
Оцените статью:
3 простых способа подключения компьютера к телевизору
- Миниинструмент
- Центр новостей MiniTool
- 3 простых способа подключения компьютера к телевизору
Стелла | Подписаться |
Последнее обновление
Существует три способа подключения ПК к телевизору: использование HDMI, использование DVI или VGA и использование Wi-Fi. В этом посте MiniTool мы покажем вам, как использовать эти три метода для подключения вашего ПК к компьютеру. Независимо от того, используете ли вы настольный компьютер или ноутбук, эти методы всегда работают.
В настоящее время очень важно подключить компьютер к телевизору, независимо от того, используете ли вы настольный компьютер или ноутбук. Если вы не знаете, как подключить компьютер к телевизору, вы попали по адресу.
В этом посте мы покажем вам несколько способов, которые можно использовать для подключения компьютера к телевизору. Вы можете выбрать один способ, который подходит именно вам. Если вы хотите подключить ноутбук к телевизору, эти способы также доступны.
Прежде всего, убедитесь, что вы используете HDTV. Если вы все еще используете старый ЭЛТ, есть большая вероятность, что монитор вашего компьютера имеет изображение более высокого качества, несовместимое с вашим телевизором.
>> Вот как подключить AirPods к ноутбуку.
Как подключить компьютер к телевизору?
- Использовать HDMI
- Используйте DVI или VGA
- Использовать Wi-Fi
Способ 1: Используйте HDMI
1. Подключите компьютер к телевизору с помощью кабеля HDMI.
Порт HDMI на ПК и порт HDMI на телевизоре одинаковы, и кабель HDMI должен иметь одинаковые разъемы на обоих концах. Если к вашему телевизору подключено более одного кабеля HDMI, запишите номер порта, к которому вы его подключаете.
2. Измените вход вашего телевизора.
Возьмите пульт ДУ телевизора или используйте кнопки на телевизоре, а затем нажмите кнопку Input , чтобы изменить вход телевизора на HDMI.
Если на вашем телевизоре имеется более одного порта HDMI, вам необходимо выбрать тот порт HDMI, который подключен к вашему ПК. Хотя иногда ваш телевизор может автоматически менять вход при обнаружении сигнала.
3. Щелкните правой кнопкой мыши на рабочем столе компьютера и выберите Параметры экрана 9. 0047 .
0047 .
4. Нажмите Обнаружить . Затем ваш компьютер начнет искать подключенный к нему телевизор. Затем вы обнаружите, что в окне есть два квадрата с метками 1 и 2.
5. Нажмите «Определить». Это может отображать метку на каждом экране, чтобы вы могли знать, какой номер назначен монитору вашего компьютера, а какой номер был назначен вашему телевизору. (1 — основной дисплей, 2 — дополнительный дисплей)
6. Нажмите Несколько дисплеев , чтобы развернуть его, а затем выберите вариант, который вы хотите использовать.
Дублируйте эти дисплеи : это будет точно отражать то, что отображается на экране вашего компьютера на экране телевизора.
Расширьте эти дисплеи : это сделает ваш телевизор расширенной частью вашего рабочего стола.
Показать только на 1 : выключит дисплей номер 2.
Показать только на 2 : выключит дисплей номер 1.
7.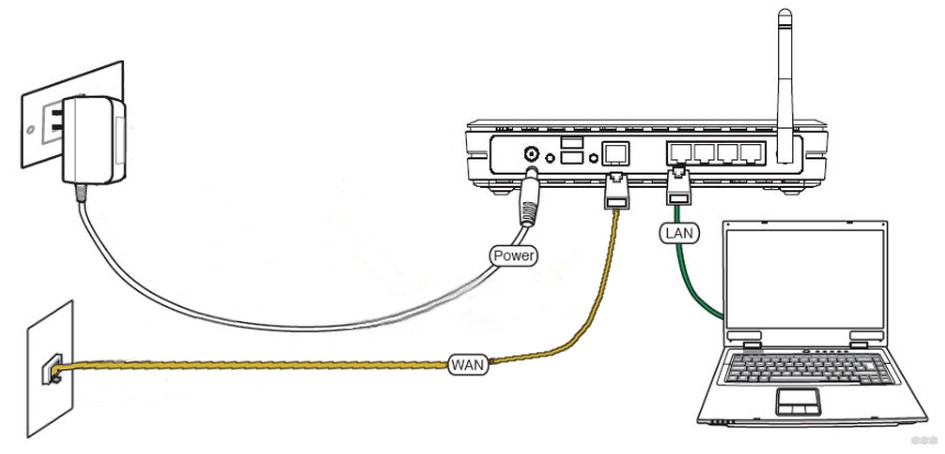 Нажмите Применить , чтобы сохранить настройки.
Нажмите Применить , чтобы сохранить настройки.
После этих операций ваш компьютер должен быть успешно подключен к телевизору.
Способ 2: Используйте DVI или VGA
1. Подключите компьютер к телевизору с помощью кабеля DVI или VGA.
2. Подключите компьютер к телевизору с помощью аудиокабеля.
3. Измените вход вашего телевизора.
Возьмите пульт от телевизора или используйте кнопки на телевизоре, а затем нажмите кнопку Input , чтобы изменить вход телевизора на DVI или VGA.
Возможно, вход вашего телевизора помечен как ПК или Компьютер. Или, возможно, ваш телевизор может автоматически менять вход при обнаружении сигнала.
4. Щелкните правой кнопкой мыши на рабочем столе вашего компьютера и выберите Параметры экрана .
5. Нажмите Обнаружить .
6. Щелкните Идентифицировать.
7. Разверните раскрывающееся меню для Несколько дисплеев и выберите нужный вариант.
8. Нажмите Применить , чтобы сохранить настройки.
После этих операций ваш компьютер должен быть успешно подключен к телевизору.
Способ 3: использование Wi-Fi
- Включите Wi-Fi на вашем телевизоре. Здесь вам нужно знать, что не все телевизоры поддерживают эту функцию. Если вы не уверены, вы можете прочитать руководство вашего телевизора, чтобы проверить.
- Подключите телевизор к сети Wi-Fi, той же сети, которую использует ваш компьютер.
- Щелкните правой кнопкой мыши на рабочем столе компьютера и выберите Параметры экрана .
- Разверните раскрывающееся меню для Несколько дисплеев и выберите Дублировать этот дисплей.
- Нажмите Применить , чтобы сохранить настройки.
- Перейдите к Пуск > Настройки > Устройства > Подключенные устройства на вашем компьютере.
- Щелкните Добавить устройство .
- Выберите свой телевизор, и ваш компьютер подключится к вашему телевизору.

Вы можете подключить компьютер к телевизору по беспроводной сети после использования этого метода.
Если вы хотите подключить настольный компьютер или ноутбук к телевизору, эта статья будет вам полезна. Всегда есть один метод, который подходит именно вам.
Если у вас есть какие-либо связанные с этим проблемы, вы можете сообщить нам об этом в комментарии.
- Твиттер
- Линкедин
- Реддит
Об авторе
Комментарии пользователей:
Как подключить компьютер к телевизору
Иногда на вашем компьютере есть что-то, что вы хотели бы воспроизвести на телевизоре. Возможно, вы скачали фильм или вам прислали видео с участием членов вашей семьи, которое вы хотели бы посмотреть на большом экране, возможно, вместе с другими.
Современный телевизор теперь можно подключить к настольному или портативному компьютеру. Таким образом, ваш компьютер становится устройством воспроизведения, а телевизор выступает в роли монитора. Проще всего это сделать с помощью кабеля HDMI (мультимедийный интерфейс высокой четкости).
Таким образом, ваш компьютер становится устройством воспроизведения, а телевизор выступает в роли монитора. Проще всего это сделать с помощью кабеля HDMI (мультимедийный интерфейс высокой четкости).
Примечание. Эти кабели сильно различаются по цене. Впрочем, эксперты сходятся во мнении, что от покупки более дорогого «дизайнерского» кабеля ничего не выиграешь — относительно дешевый должен достойно справляться со своей задачей.
Вам понадобится: 9 шт.0069
- компьютер с выходным разъемом HDMI, звуковая карта и видеокарта
- телевизор с входным разъемом HDMI
- кабель HDMI для подключения двух.
Следуйте этим пошаговым инструкциям, чтобы подключить компьютер к телевизору.
Шаг 1: Поместите ноутбук рядом с телевизором или убедитесь, что настольный компьютер расположен достаточно близко, чтобы к нему можно было подключиться через кабель HDMI. Убедитесь, что ваш компьютер и телевизор выключены.
Шаг 2: На задней панели компьютера находится разъем HDMI ( см. справа ). Он немного похож на USB-разъем, но не прямоугольный. Он будет помечен как «HDMI».
Кабель HDMI одинаковый на каждом конце ( см. слева ). Неважно, какой конец вы подключаете к компьютеру. Подключите один конец сейчас.
Шаг 3: На передней или боковой панели телевизора или сзади рядом с кабелем питания имеется заглушка. Под ним вы найдете всевозможные кнопки и входные разъемы. Подключите другой конец кабеля HDMI к телевизору через разъем HDMI, который вы найдете под крышкой.
Шаг 4: Включите телевизор. Используйте кнопку «AV» на пульте дистанционного управления, чтобы выбрать AV-вход «PC».
Шаг 5: Включите компьютер. Теперь он будет выполнять «протокол рукопожатия» с вашим телевизором. Ваш телевизор передаст компьютеру информацию о формате, необходимом для приема видео. Вы должны увидеть информацию с вашего компьютера на экране телевизора. Возможно, вам придется согласиться с несколькими изменениями на вашем компьютере. Используйте мышь или сенсорную панель, чтобы нажимать на кнопки обычным способом.
Возможно, вам придется согласиться с несколькими изменениями на вашем компьютере. Используйте мышь или сенсорную панель, чтобы нажимать на кнопки обычным способом.
Шаг 6: Теперь ваш телевизор — это экран вашего компьютера. Убедитесь, что вы выбрали опцию «Полный экран» на вашем компьютере.
Шаг 7: Запустите фильм, который хотите посмотреть. Переместите указатель мыши за пределы экрана, чтобы кнопки «Воспроизвести» и «Пауза» не загромождали его. Но не волнуйтесь — если вы снова переместите мышь, они снова появятся.
Шаг 8: Когда фильм закончится, закройте файл, содержащий фильм или видео, и выключите компьютер. Отсоедините кабель HDMI и выберите другой вход с помощью кнопки «AV» на телевизоре.
Выполните следующие действия для беспроводного подключения ноутбука к телевизору.
Шаг 1: Включите телевизор и компьютер.
Шаг 2: В меню телевизора включите режим Wi-Fi.
Шаг 3: Выберите вход Wi-Fi на телевизоре, как если бы вы выбрали Video 1, DVR и т. д.
Шаг 4: На ПК вам должно быть предложено выбрать подключение Wi-Fi к телевизору. Некоторые производители ПК (особенно Sony) имеют на своих ноутбуках специальную кнопку для активации этого соединения.
Шаг 5: Следуйте инструкциям производителя телевизора по подключению телевизора к вашей сети Wi-Fi. Может потребоваться ввести ключ безопасности или пароль, чтобы ваша сеть распознала телевизор как точку доступа (может потребоваться перезагрузка сетевого маршрутизатора).
Шаг 6: На экране телевизора может отображаться четырехзначный код доступа, который необходимо ввести на ПК.
Шаг 7: После этого ПК должен распознать телевизор как устройство. Если это так, перейдите в панель управления ПК и выберите «Настроить разрешение экрана».
Шаг 9 : Вы увидите изображения для двух разных дисплеев.
 Однако, чтобы посмотреть передачи с телевизора, придется каждый раз отсоединять его, затем подключаться снова. Способ более эффективен как краткосрочная (единовременная) замена.
Однако, чтобы посмотреть передачи с телевизора, придется каждый раз отсоединять его, затем подключаться снова. Способ более эффективен как краткосрочная (единовременная) замена.
 Подключить ТВ и компьютер к общей точке доступа.
Подключить ТВ и компьютер к общей точке доступа.
 Легко проверить это в настройках обоих, при необходимости перезагрузить интернет. Затем повторно подключать.
Легко проверить это в настройках обоих, при необходимости перезагрузить интернет. Затем повторно подключать.


 Сохранить настройки.
Сохранить настройки.

 168.0.2, «Маска подсети» — 255.255.255.0, «Шлюз» — 192.168.0.1, «Сервер DNS» — 192.168.0.1.
168.0.2, «Маска подсети» — 255.255.255.0, «Шлюз» — 192.168.0.1, «Сервер DNS» — 192.168.0.1.
