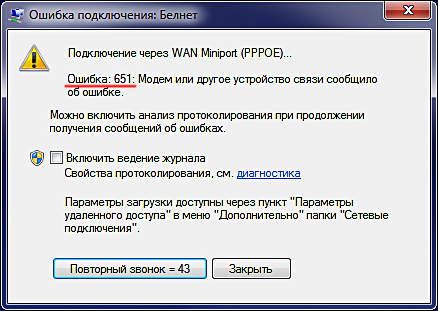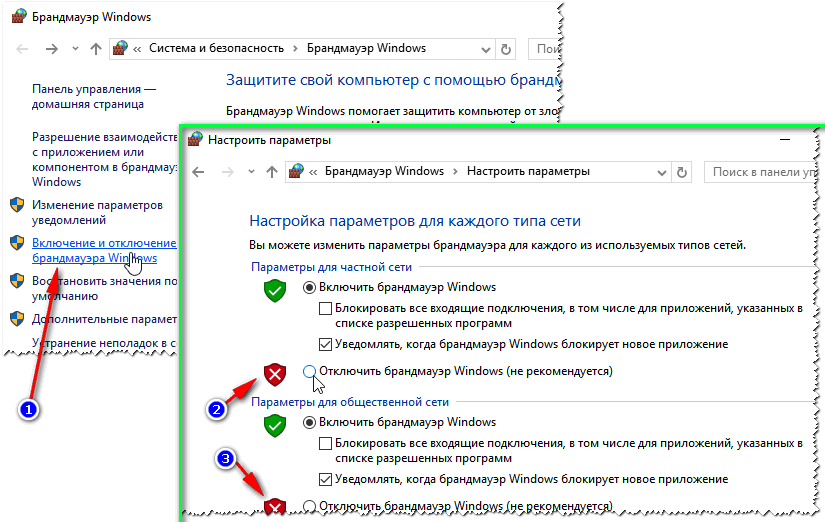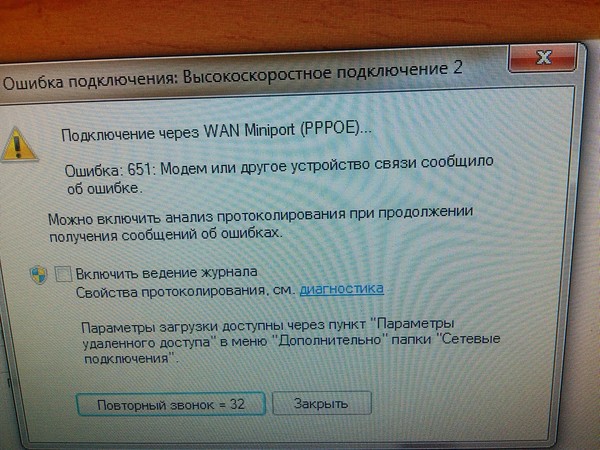Ошибка 651 при подключении к интернету в Windows 10, 8, 7
Одна из самых популярных ошибок при подключении к интернету, это ошибка 651. Появляется она в Windows 10, Windows 8, и Windows 7. Увидеть эту ошибку можно в процессе подключение через высокоскоростное подключение (WAN Miniport PPPoE). При этом интернет к компьютеру может быть подключен как напрямую, так и через роутер, или модем. Сама ошибка появляется с текстом «Модем или другое устройство связи сообщило об ошибке». Выглядит вот так:
В Windows 10 ошибка 651 будет выглядеть примерно вот так:
Если рассматривать Windows 8, то сама шибка там будет немного отличатся. Это все из-за особенностей интерфейса. В любом случае, решения будут одинаковыми.
Ниже мы рассмотрим самые популярные и эффективные решения, которыми можно исправить ошибку 651. Столкнутся с этой проблемой могут клиенты только тех провайдеров, которые используют соединение по протоколу PPPoE. Среди популярных: Дом.ру, ТТК, Ростелеком, МТС.
Простые решения ошибки 651 в Windows
Чтобы сделать простую и понятную инструкцию, я эту статью разделю на два раздела: решение данной ошибки при подключении к интернету через роутер (модем), и при прямом подключении кабеля от провайдера к компьютеру. Но сначала я хочу дать несколько простых, общих советов, которые возможно помогут избавится от ошибки с запуском высокоскоростного подключения.
- Позвоните в поддержку своего интернет-провайдера, сообщите им об ошибке 651. Спросите, нет ли проблем на их стороне. Просто данная ошибка очень часто возникает из-за проблем в оборудовании провайдера. И прежде чем менять какие-то настройки у себя, хорошо бы убедится, что нет проблем на другом конце кабеля.
- Отключите сетевой кабель от компьютера, роутера, модема и подключите обратно. Попробуйте заново запустить высокоскоростное подключение.
- Перезагрузите свой компьютер. Так же, перезагрузите роутер, или модем (если он есть). Просто отключите питание на минуту, и включите обратно.

- Если данная ошибка появляется в процессе настройки подключения к провайдеру, при первом запуске, то скорее всего вы просто неправильно указали какие-то настройки при создании высокоскоростного подключения. Проверьте все параметры, которые вы ввели. Если что-то не знаете, можете позвонить в поддержку провайдера.
- Вспомните, что вы меняли, устанавливали, или настраивали перед появлением ошибки 651. Может устанавливали антивирус, который может блокировать подключение. Попробуйте его временно отключить.
- Если у вас в компьютере установлено две сетевые карты, то отключите одну. Оставьте только ту, через которую вы пытаетесь подключится к интернету. Можно просто отключить адаптер в сетевых подключениях.
Если эти рекомендации не помогли, и вы по прежнему не можете подключится к интернету через высокоскоростное подключение, то нужно проверить другие решения, более сложные. Ниже я постараюсь прояснить ситуацию с ошибкой «Модем или другое устройство связи сообщило об ошибке», когда у вас интернет подключен через роутер, или модем, и при прямом подключении кабеля к сетевой карте компьютера, или ноутбука.
Если ошибка 651 появляется при подключении через роутер (модем)
Это вообще отдельная история. Здесь важно понять один момент: если у вас кабель от интернет-провайдера подключен к роутеру, а роутер с компьютером соединены сетевым кабелем, или по Wi-Fi, то на компьютере вообще не нужно запускать высокоскоростное подключение. В этом просто нет смысла. Разве что роутер у вас настроек в режиме моста (Bridge). Сейчас объясню.
Практически все роутеры по умолчанию работают в режиме Router. И когда интернет подключен к роутеру, а вы на компьютере запускаете высокоскоростное подключение, то оно не пройдет через роутер. И вы увидите ошибку 651. Это нормально. Зачем вообще запускать подключение на компьютере, если вы установили роутер. Роутер сам будет устанавливать соединение с провайдером по протоколу PPPoE. Нужно только в настройках роутера настроить это соединения. Выбрать тип подключения, задать имя пользователя, пароль и т. д.
Выбрать тип подключения, задать имя пользователя, пароль и т. д.
Роутер дозвонится к провайдеру, подключится к интернету, и будет просто раздавать его на все устройства по кабелю и по Wi-Fi. А высокоскоростное подключение на компьютере просто не нужно. Его можно удалить.
Все что необходимо, это правильно настроить свой роутер, или модем на подключение к интернет-провайдеру. Для этого смотрите инструкцию по настройке своего роутера. Инструкции по настройке некоторых моделей вы найдете здесь: https://help-wifi.com/instrukcii-po-nastrojke-routerov/. Все сводится к выбору типа подключения (которое использует ваш провайдер), и указанию параметров для подключения (имя пользователя, пароль).
Если вы по прежнему хотите запускать подключение к интернету на компьютере, через роутер, то вам нужно роутер перевести в режим моста (Bridge). Правда, я не понимаю зачем это делать.
Думаю, с ошибкой 651, точнее с ее появлением при подключении через маршрутизатор мы разобрались.
Ошибка «Модем или другое устройство связи сообщило об ошибке» при подключении кабеля напрямую к ПК, или ноутбуку
Данные решения пригодятся в том случае, когда интернет подключен без дополнительного оборудования (за исключением роутера в режиме Bridge). Напрямую к компьютеру.
Прежде чем менять какие-то настройки, я все же советую вам выяснить, нет ли проблем на стороне интернет-провайдера.
Сброс настроек сети, удаление высокоскоростного подключения и повторная настройка
Можно просто удалить ваше высокосортное подключение к провайдеру, и создать его заново. Но лучше сделать сброс настроек сети (TCP/IP), и после этого создать новое подключение.
Если у вас Windows 10, то сброс сети можно сделать по этой инструкции. Если Windows 7, или Windows 8, то запустите командную строку от имени администратора, и выполните по очереди такие команды:
netsh winsock reset
netsh int ip reset c:\resetlog.txt
Перезагружаем компьютер, и заново создаем высокоскоростное подключение. Как это сделать, я писал в статье как настроить интернет в Windows 10. Все очень просто.
Как это сделать, я писал в статье как настроить интернет в Windows 10. Все очень просто.
Нужно открыть «Центр управления сетями и общим доступом». Для этого нажмите правой кнопкой мыши на иконку подключения к интернету (на панели уведомлений), и выберите соответствующий пункт. В новом окне нажмите на «Создание и настройка нового подключения или сети».
Ну а дальше все стандартно (нажмите, чтобы увеличить картинку):
Возможно, ошибка 651 не появится, и вы сможете подключится к интернету.
Отключаем протокол TCP/IPv6 в свойствах PPPoE подключения
Есть информация, что этот способ работает. Перейдите в «Панель управления\Сеть и Интернет\Сетевые подключения». Или «Центр управления сетями и общим доступом», и слева «Изменение параметров адаптера». Дальше нажмите правой кнопкой мыши на PPPoE подключение, и выберите «Свойства».
Перейдите на вкладку «Сеть», снимите галочку с компонента «IP версии 6 (TCP/IPv6)», и нажмите «Ok».
После этого пробуем запустить подключение к интернету.
Изменение параметров в реестре
Не уверен, что данный способ сработает в обычной версии Windows (так как он подходит для серверных версий Windows), но попробовать можно.
Сначала нужно зайти в редактор реестра. Для этого нажмите сочетание клавиш Win + R, введите команду regedit, и нажимаем «Ok».
Переходим в раздел:
HKEY_LOCAL_MACHINE\SYSTEM\CurrentControlSet\Services\Tcpip\Parameters
Нажмите правой кнопкой мыши на пустую область, и выберите пункт «Создать параметр DWORD (32 бита)». Название параметра задаем EnableRSS, а значение 0 (ноль).
Создаем еще один параметр с названием DisableTaskOffload, но уже со значением 1.
После этого нужно перезагрузить компьютер. Запустите высокоскоростное подключение. Возможно, ошибку 651 вы уже не увидите.
Еще несколько решений ошибки 651
- Отключите на время сторонний антивирус (если он установлен).
 Так же, отключите встроенный в Windows брандмауэр. Не редко они блокируют подключение к интернету через высокоскоростное подключение.
Так же, отключите встроенный в Windows брандмауэр. Не редко они блокируют подключение к интернету через высокоскоростное подключение. - Зайдите в диспетчер устройств, и на вкладке «Сетевые адаптеры» проверьте адаптер сетевой карты. Можно попробовать обновить драйвера сетевой карты. Лучше всего скачать драйвер с официального сайта, и просто запустить установку.
- Не забывайте о провайдере. Точнее о том, что проблема может быть на его стороне.
Если у вас есть еще какая-то информация по решению ошибки 651, то обязательно поделитесь ею в комментариях ниже. Так же вы можете оставлять там свои вопросы по теме статьи, я обязательно отвечу и постараюсь помочь.
Выдает ошибку 651 при подключении к интернету… Решение есть!
Вопрос пользователя…
Здравствуйте.
Недавно на компьютере переустановили Windows (Windows 7 сменили на Windows 10), и теперь он выдает ошибку 651 при подключении к интернету.
Звонили провайдеру — он говорит, что с сетью у него все в порядке, сбоев и поломок нет. Предлагает платную услугу по настройке сети. Может мы что-то сделали не так, и настроить можно самостоятельно?
Доброго дня.
При подключении к интернету по протоколу PPPoE — ошибка 651 не редкость (причем, от конкретного провайдера, обычно, мало что зависит, сталкиваются с ней и в Ростелеком, и в Дом.ру, и в Биллайне, и др.).
Почему-то у многих пользователей решение проблемы достаточно простое — переустановка Windows… 👀
Между тем, далеко не всегда переустановка ОС помогает решить подобную проблему.
В этой статье попробую привести самые основные причины этой ошибки и дать решение к каждой из них…
*
Причины появления ошибки 651 и их решение
Может быть первый совет до банальности простой — но попробуйте просто перезагрузить компьютер перед всеми остальными рекомендациями этой статьи.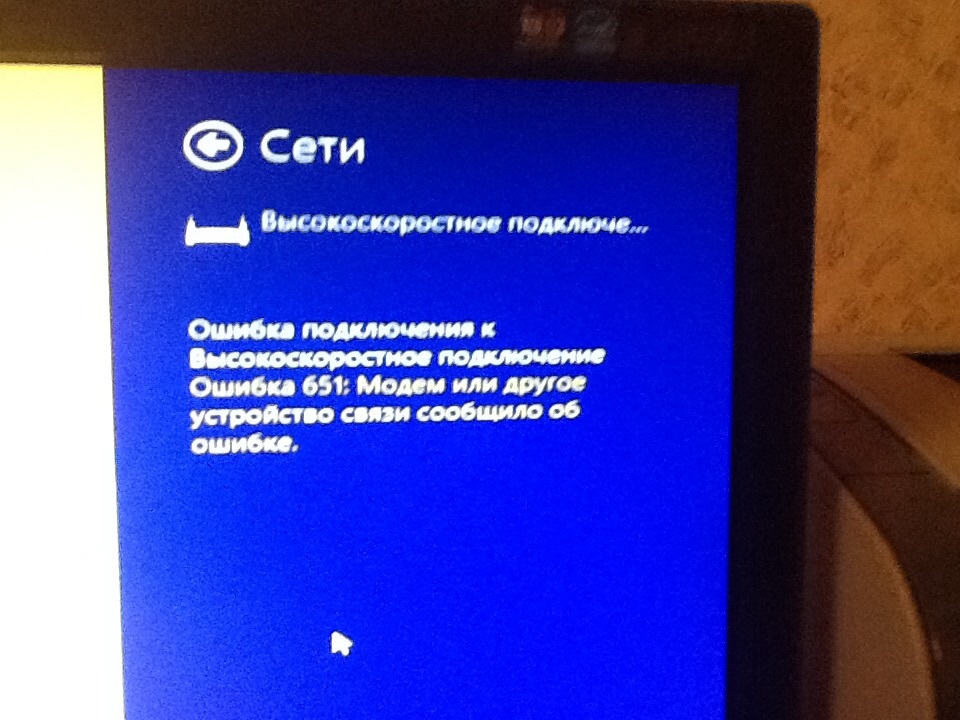 ..
..
Пример ошибки 651 / модем или другое устройство связи сообщило об ошибке
1) Ошибка настройки высокоскоростного подключения / сбой
Нередко эта ошибка появляется после переустановки ОС Windows (или после настройки сети). В некоторых случаях, ошибка выскакивает и в «старой» ОС Windows, где только еще вчера все работало… ☝
Первое, что рекомендую сделать в этом случае — это пересоздать высокоскоростное подключение. Делается это достаточно просто.
1) Сначала зайдите в панель управления Windows по адресу: Панель управления\Сеть и Интернет\Центр управления сетями и общим доступом (скрин приведен ниже).
2) Затем удалите свое старое высокоскоростное подключение (Внимание! В подключении указывается пароль и логин для доступа к интернету — перед удалением проверьте, есть ли у вас эти данные. Они предоставляются провайдером).
👉 Совет!
В некоторых случаях Windows может самостоятельно устранить проблемы с сетевым подключением. Попробуйте, перед созданием и настройкой нового соединения, запустить диагностику сети (ссылка «Устранение неполадок», вторая на скриншоте ниже).
3) Далее откройте ссылку «Создание и настройка нового подключения или сети».
Создание нового подключения к сети
👉 Примечание!
Если для подключения к интернету у вас используется роутер — можете переходить к следующим рекомендациям в статье. Хотя, с роутером увидеть подобную ошибку — это редкость. Проверьте включен ли роутер, соединен ли он с ПК, все ли в порядке с проводами…
4) Затем нужно сделать следующее:
- в окне выбора варианта подключения укажите вариант «Подключение к интернету. Настройка широкополосного или коммутируемого подключения к интернету»;
- в окне «Как вы хотите выполнить подключение» — укажите вариант «Высокоскоростное (с PPPoE).
 Подключение через DSL или кабель, требующее ввода имени пользователя или пароля»;
Подключение через DSL или кабель, требующее ввода имени пользователя или пароля»; - в следующем окне необходимо ввести пароль и логин для доступа к интернету (эта информация должна быть предоставлена вашим Интернет-провайдером. Проверьте в договоре на оказание услуг связи с ним).
Пересоздание высокоскоростного подключения PPPoE
5) После создания нового подключения — попробуйте соединиться по нему. Во многих случаях вот такая простая процедура позволяет быстро восстановить работоспособность сети.
2) Поврежденные настройки Winsock
В некоторых случаях ошибочное задание настроек сетевых карт и сети (иногда вирусы или черви, антивирусы, программы для защиты персональной информации) может привести к повреждению настроек Winsock, что в свою очередь приводит к различным ошибкам, связанных с сетью.
Многие спрашивают, что такое Winsock? Если сказать просто, то это группа функций, которые необходимы для реализации приложений в сети на основе протокола TCP/IP.
Возможные проблемы при повреждении Winsock:
- компьютер не может получить автоматически IP-адрес;
- стартуют, а затем останавливаются многие сетевые службы;
- могут исчезнуть сетевые подключения;
- есть пинг по адресам, по именам — пинга нет;
- возможно появление разного рода ошибок, в том числе и нашей, 651…
Решение: необходимо сбросить настройки Winsock.
Как это делается:
- Сначала нужно запустить командную строку от имени администратора. Для этого необходимо открыть диспетчер задач (кнопки Ctrl+Shift+Esc), затем нажать новая задача, и ввести команду CMD, не забыв поставить галочку на запуск задач от администратора.
Запуск командной строки с правами администратора
- Далее ввести команду netsh winsock reset и нажать Enter. В ответ получить сообщение о том, что все выполнено, компьютер нуждается в перезагрузке.
 Затем перезагрузить ПК.
Затем перезагрузить ПК.Сброс настроек Winsock
3) Проблема с драйвером сетевой карты
Если вы подключили новое оборудование к ПК (особенно, связанное с сетью), устанавливали какие-нибудь приложении, переустанавливали ОС, вполне возможно, что мог произойти конфликт драйверов (ну или вообще, просто нет драйвера для сетевой карты в системе).
Чтобы посмотреть, есть ли драйвер для сетевого адаптера, откройте диспетчер устройств. Для этого зайдите в панель управления, затем переведите отображение на крупные значки и откройте искомый диспетчер.
Как открыть диспетчер устройств / на примере Windows 10
В диспетчере устройств откройте вкладки «Сетевые адаптеры» и «Другие устройства» (если она есть). Во вкладке сетевые адаптеры должен присутствовать ваш адаптер (например, у меня Realtek PCIe FE Family Controller). Если Ethernet (Wi-Fi Wireless адаптер) у вас в этой вкладке нет, то наверняка у вас просто нет драйверов.
В этом случае во вкладке «Другие устройства» у вас должны быть неизвестные устройства (см. пример на скрине ниже 👇).
Нет драйвера для сетевого Wi-Fi адаптера
Можно попытаться обновить драйвер, не выходя из диспетчера устройств. Для этого щелкните правой кнопкой мышки по неизвестному устройству, а во всплывшем контекстном меню выберите «Обновить драйверы…».
Обновить драйверы — диспетчер устройств
Если таким образом обновить драйвер не получилось, рекомендую ознакомиться со статьями ниже (в них я подробно уже описал процедуру: что, как, и зачем…).
👉 В помощь!
1) Как найти и обновить драйвер для любого неизвестного устройства.
2) Обновление драйвера для Wi-Fi адаптера.
3) Как удалить драйвер (в некоторых случаях нельзя установить новый драйвер, пока не удалишь старый).
4) Подключение было заблокировано антивирусом (файрволом)
К сожалению, многие антивирусы и файрволлы не всегда только защищают нас — часто, пытаясь где-то перебдеть, создают лишние ошибки и проблемы. Поэтому при появлении ошибки 651, я рекомендую (на время поиска и устранения причины) отключить антивирус (если он у вас установлен).
Поэтому при появлении ошибки 651, я рекомендую (на время поиска и устранения причины) отключить антивирус (если он у вас установлен).
Отключение антивируса Avast на 1 час
Так же не забывайте, что в Windows есть свой встроенные файрволл/брандмауэр. По умолчанию, он включен и работает. Его так же нужно отключить (временно).
Как открыть брандмауэр в Windows:
- нажать WIN+R;
- ввести firewall.cpl и нажать Enter.
Как открыть брандмауэр
Далее жмете по ссылке слева «Включение и отключение брандмауэра Windows», в открывшемся окне — для всех сетей переводите ползунки в режим «Отключить брандмауэр Windows».
Как отключить брандмауэр
После чего сохраните настройки и попробуйте подключиться к сети заново. Возможно, ошибки 651 не будет…
5) Подключен ли компьютер ко второй сети? Две сетевые карты…
В домашнем хозяйстве часто так бывает, что у компьютера не одна, а две сетевые карты. Одна используется для подключения к Интернет-провайдеру, а вторая для домашней локальной сети (например, соединена с другим ПК/ноутбуком).
В общем, если у вас на компьютере установлено две сетевых карт — я рекомендую одну из них отключить.
Для этого сначала откройте сетевые подключения. Чтобы это сделать:
- нажмите Win+R;
- введите ncpa.cpl и нажмите Enter.
Как открыть сетевые подключения ncpa.cpl
Далее отключите ВСЕ сетевые адаптеры, которые там будут. После чего, включите один сетевой адаптер, тот, через который у вас происходит соединение по PPPoE (т.е. тот адаптер, к которому подключен интернет-кабель).
Примечание: чтобы включить/отключить адаптер — просто щелкните по нему правой кнопкой мышки и в контекстном меню выберите требуемую задачу.
Сетевые подключения — отключение одного адаптера
Кстати, отключенные адаптеры становятся «бесцветными», и их статус значится, как «Отключено» (см. пример ниже 👇).
пример ниже 👇).
Вот так выглядит отключенный адаптер
6) Еще одна деталь!
У адаптера, через который вы подключены к интернет провайдеру, проверьте свойства IP версии 4 (TCP IPv4). Для этого во вкладке сетевые подключения (в которой мы сейчас отключали/включали адаптеры) зайдите в свойства нужного адаптера.
Далее откройте свойства строчки IP версии 4 (TCP IPv4) — см. стрелки 1 и 2 на скрине ниже. В свойствах проверьте два параметра (если там по-другому, измените их):
- Получать IP-адрес автоматически;
- Получать адрес DNS-сервера автоматически.
Свойства IP версии 4 (TCP IPv4)
Сохраните настройки и попытайтесь подключиться к сети заново.
7) Сбой сети у Интернет-провайдера
Если остальные рекомендации не помогли решить проблему — рекомендую связаться с Интернет-провайдером и уточнить, нет ли у них каких-либо сбоев, все ли в порядке с сетью.
Особо стоит «заподозрить» провайдера в том случае, когда у вас ничего на компьютере не происходило (ни установка новых приложений, ни переустановка ОС Windows, ни подключение нового оборудования), а сеть внезапно пропала. При попытке соединиться — стала появляться эта ошибка…
8) Что еще можно предпринять
- Что за ОС? Обратите внимание на вашу ОС Windows. Если это сборка от разного рода «умельцев», рекомендую вам заменить ее и установить 👉 лицензионную копию (благо, сейчас это бесплатно). В разного рода сборках — могут быть самые разные ошибки;
- Если у вас есть ADSL модем — проверьте его работоспособность;
- Если используется Wi-Fi роутер — проверьте, все ли в порядке с ним. Возможно, стоит попробовать соединиться по Wi-Fi соединению (вместо проводного), например, с телефона, и проверить, работает ли вообще сеть, есть ли интернет. Так же рекомендую попробовать перезагрузить роутер. И еще, можете ли вы 👉 войти в настройки роутера?
- Все ли в порядке с проводами? Очень часто их повреждают, когда двигают мебель.
 Также провода могли просто отойти из гнезд, попробуйте переподключить их. Иногда их перегрызают домашние животные: кошки, собаки;
Также провода могли просто отойти из гнезд, попробуйте переподключить их. Иногда их перегрызают домашние животные: кошки, собаки;Перегрызенный USB-кабель
- Попробуйте сделать 👉 откат ОС Windows до более раннего состояния, когда все работало;
- Последний совет: попробуйте 👉 переустановить Windows (хотя я и не сторонник при каждой проблеме менять ОС, но в данном случае, если остальное не помогает, что посоветовать еще — не знаю…).
*
На этом всё, всем удачи!
Если кто-то избавился от 651-й другим путем — дайте наводку в комментариях 👇
👋
Первая публикация: 30.01.2017
Корректировка: 5.01.2020
Полезный софт:
- Видео-Монтаж
Отличное ПО для создания своих первых видеороликов (все действия идут по шагам!).
Видео сделает даже новичок!
- Ускоритель компьютера
Программа для очистки Windows от «мусора» (удаляет временные файлы, ускоряет систему, оптимизирует реестр).
Другие записи:
Ошибка 651 | Настройка оборудования
Ошибка 651 — Подключение через WAN Miniport (PPPoE) — это ошибка подключения, возникающая при попытке запустить высокоскоростное соединение на ОС Windows 7 и Windows 8 для подключения компьютера к Интернету по протоколу PPPoE. В предыдущих версия Windows аналогом ошибки 651 были ошибка 678 в Windows XP и ошибка 815 в Windows Vista.
Очень часто, при возникновении этой ошибки, абоненты Ростелеком, Дом.ру, ТТК и других провайдеров использующих PPPoE, сразу порываются переустанавливать Windows для устранения ошибки 651. Но в большинстве случаев это не помогает, так как зачастую, появление это ошибки означает проблемы с оборудованием доступа в Интернет. Проблемы при этом могут быть как на оборудовании абонента — модеме, роутере или оптическом ONT-терминале, так и на сети провайдера. Давайте рассмотрим наиболее частные причины возникновения ошибки 651 и способы их устранения.
Но в большинстве случаев это не помогает, так как зачастую, появление это ошибки означает проблемы с оборудованием доступа в Интернет. Проблемы при этом могут быть как на оборудовании абонента — модеме, роутере или оптическом ONT-терминале, так и на сети провайдера. Давайте рассмотрим наиболее частные причины возникновения ошибки 651 и способы их устранения.
Итак, причины возникновения ошибки 651:
1. Сбой клиента
RASPPPOE на операционной системе Windows.
Да, службы Windows частенько подглючивают. Поэтому, первое Ваше действие при возникновении ошибки 651 — удалить и создать заново Высокоскоростное подключение.
Для этого идем в Центр управления сетями и общим доступом — внизу, на панели задач ищем значок сетевого подключения и кликаем по нему правой кнопкой, в открывшемся меню выбираем пункт Центр управления сетями и общим доступом:
Если у Вас по какой-то причине не получается попасть в Центр управления сетями, читайте вот эту статью — ссылка. Тема автором раскрыта очень неплохо.
В списке сетевых подключений выбираем Высокоскоростное подключение на котором возникает ошибка 651, кликаем на нем правой кнопкой мыши и выбираем пункт Удалить.
Теперь надо создать новое подключение. Для этого вернемся в Центр управления сетями и кликнем по ссылке Настройка нового подключения или сети:
Выбираем пункт Подключение к Интернету по PPPoE и вводим заново данные для авторизации:
После этого пробуем подключиться заново.
Если с новым высокоскоростным подключением все равно возникает ошибка 651 — переходим к следующему варианту.
2. Компьютер подключен к посторонней сети через вторую сетевую плату.
Часто бывает, что у пользователей может быть подключена домашняя локальная сеть или кабель от другого провайдера во вторую сетевую плату. При этом, с первым подключением могут возникнуть проблемы. Если у Вас одна сетевая плата на компьютере — идем к следующему шагу.
При этом, с первым подключением могут возникнуть проблемы. Если у Вас одна сетевая плата на компьютере — идем к следующему шагу.
В противном случае — пробуем отключить вторую сетевую. Для этого опять идем в Центр управления сетями и общим доступом -> Изменение параметров адаптера и отключаем её. Кстати, для профилактики, отключите и включите заново и первое подключение по локальной сети.
Не помогло? Идем дальше.
3. Высокоскоростное соединение заблокировано антивирусом или фаерволом.
Да, бывает и такое. При этом не обязательно, что у Вас на компьютере вирус (хотя проверить его антивирусом все равно будет не лишним). Причин блокировки может быть много и мы не будем их конкретизировать. Просто для проверки отключаем полностью систему безопасности — антивирус, фаерволл, брандмауэр Windows.
Проблема не решилась? Смотрим шаг 4.
4. Сбой настроек роутера или модема, повреждение комнатной проводки.
Если же у Вас установлен модем, роутер или оптический ONT-терминал, то проверяем его настройки. Для этого надо зайти в веб-интерфейс роутера (http://192.168.1.1 или http://192.168.0.1, в зависимости от производителя) и перейти в раздел Internet или WAN.
Примечание:
1) Для того, чтобы запускать высокоскоростное соединение с компьютера, Вам надо чтобы Ваш модем, роутер или ONT-терминал были настроены в режиме прозрачного моста — Bridge. Если же устройство настроено в режиме маршрутизатора -роутера — то запускать соединение с компьютера бессмысленно, так как роутер его не пропустит и у Вас так и будет постоянно возникать ошибка 651.
2) Если у Вас ADSL-модем — обязательно проверьте чтобы индикатор Link или DSL горел стабильно. Так же, уточните в техподдержке провайдера параметры канала — VPI и VCI. Если Вы их выставите неправильно, то у Вас так же будет ошибка 651.
3) Обязательно попробуйте отключить LAN-кабель от сетевой платы компьютера и подключить его заново чтобы исключить проблемы с плохим контактом.
5. Проблемы на стороне провайдера.
Чтобы исключить этот вариант — дайте заявку в техническую поддержку своего провайдера. Вам проверят линию и порт на оборудовании широкополосного доступа. Если проблем на стороне провайдера нет — Вам об этом сообщат.
Если ни один из предложенных шагов Вам не помог — искренне Вам сочувствую: скорее всего Вам придется переустанавливать операционную систему Windows. Но, как показывает практика, в подавляющем большинстве случаев вышеприведенные советы должны помочь устранить ошибку 651 подключения к сети Интернет.
Примечание:
— В операционной системах Windows 8 ошибка 651 «Miniport WAN PPPoE» выглядит несколько иначе, ввиду особенностей интерфейса Metro. Она отображается справа, во всплывающей панели:
Но несмотря на внешние отличия, способы исправления проблемы с доступом в Интернет те же самые, что описаны Выше.
— В ОС Windows 2003 Server ошибка 651 может проявляться в том случае, если на VPN-соединении указан вручную протокол PPTP ( при этом, если выставлено автоматическое определение типа — будет выдаваться ошибка 800). Справится с этим поможет небольшое изменение параметров в реестре. Для этого нажимаем комбинацию клавиш Win+R, в строку пишем Regedit и нажимаем Enter. Далее, ищем ветки реестра (Для поиска можно использовать кнопку F3):
HKEY_LOCAL_MACHINE\SYSTEM\CurrentControlSet\Services\Tcpip\Parameters
там создаем DWORD параметр и называем его EnableRSS, присваиваем ему значение ноль (0).
Затем ищем ветку:
HKEY_LOCAL_MACHINE\SYSTEM\CurrentControlSet\Services\Tcpip\Parameters
и создаем в ней параметр DisableTaskOffload со значением 1.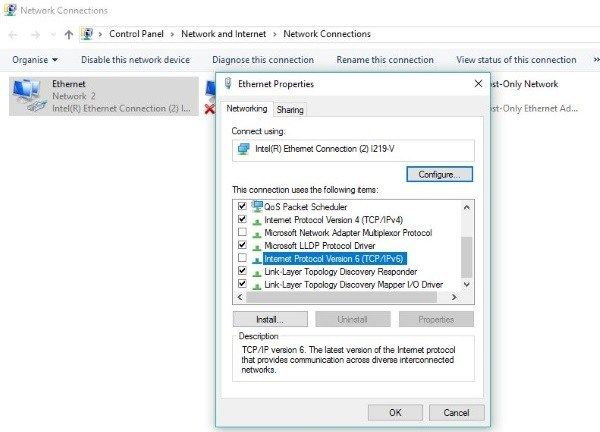
Если параметр существует — просто изменяем значение на единицу.
После этого надо перезагрузить компьютер.
7 способов победить ошибку 651
Михаил Романовский
Инженер по ремонту компьютерной техники, специалист технической поддержки
Для подключения к интернету существует множество способов, которые зависят от выбранного провайдера и того, в каком виде он предоставляет услуги. Если для выхода в сеть используется модем или роутер, а пользователь работает за компьютером или ноутбуком, WAN Miniport PPPoE – один из самых распространённых методов. А ошибка 651, о способах исправления которой пойдёт речь в этой статье, – одна из самых частых проблем у пользователей.
Суть проблемы
Окно с ошибкой появляется, когда при подключении к интернету через протокол «точка-точка» отсутствует связь. Сбой подключения при ошибке 651 выглядит так:
Как видно из описания на картинке, код ошибки – свидетельство неполадок с устройством, через которое осуществляется подключение к интернету. Но так как на пути сигнала находится очень много узлов, каждый из них может быть источником проблем. При подключении к каждому из них нужно придерживаться определённых правил и инструкций.
Причины и варианты решения
Разберём все варианты возникновения ошибки и пошагово рассмотрим пути решения проблем. Интернет-подключение приходит в жилище извне через кабель, который проведён провайдером. Далее он подсоединяется либо напрямую к ПК или ноутбуку, либо к какому-нибудь концентратору, например, роутеру беспроводной связи, модему или свичу. Следующий узел – устройство, служащее для раздачи доступа внутри жилья. После этого идёт сетевой порт материнской платы компьютера.
На этом аппаратные причины исчерпываются и начинаются программные. Сетевая карта общается с ОС на ПК с помощью драйвера, записей в реестре и сетевых служб. Препятствовать работе каждого компонента могут программы, установленные на компьютере, например, антивирус или брандмауэр.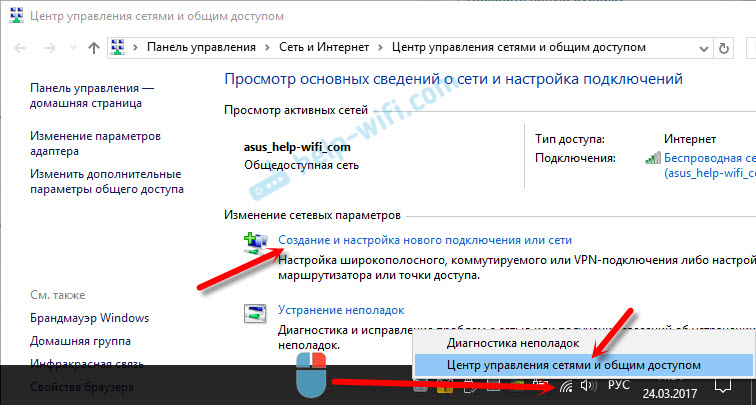 Поэтому список возможных причин ошибки подключения 651 таков:
Поэтому список возможных причин ошибки подключения 651 таков:
- Повреждение жил сетевого кабеля или его разъёмов.
- Выход из строя программного или аппаратного обеспечения роутера.
- Некорректная работа служб в ОС.
- Проблемы при подключении к сетевому оборудованию ПК.
- Работа программ, влияющих на интернет-соединение.
- Неправильные значения ключей реестра.
- Неполадки у самого провайдера.
Как исправить каждую из причин, расскажем ниже.
Физические повреждения
Материалы, из которых изготовлены сетевые кабели, коннекторы и разъёмы, в которые они подключаются, не отличаются прочностью. Со временем всё изнашивается, кабели и жилы внутри них перетираются, разъёмы при подключении к ним коннекторов ломаются, перегорают от перепадов напряжения или даже ржавеют, если в помещении высокая влажность.
Так, например, выглядит повреждённый сетевой кабель, при подключению к роутеру от него сигнала не будет:
А так – выгоревший от удара молнии коннектор RJ-45:
Выломанный сетевой разъём на материнской плате:
Все эти неполадки – физического толка, справиться с ними самостоятельно можно лишь имея достаточный опыт в ремонте техники. Поэтому лучше всего вызвать мастера по ремонту от провайдера, он проведёт необходимый ремонт или заменит неисправное оборудование. При подключении к сети новых элементов самостоятельно стоит соблюдать осторожность и не пытаться слишком сильно вставлять коннекторы в разъёмы.
Сбой настроек роутера или модема
Если между компьютером и кабелем от провайдера есть промежуточное устройство, оно может часто работать неправильно. Это не обязательно будут аппаратные проблемы – из-за несовершенства кода в ПО этих устройств очень часто могут возникать ошибки, препятствующие соединению с сетью.
Самый простой способ преодолеть такие неполадки – перезагрузить роутер или модем. Как это сделать, покажем на примере Wi-Fi-концентратора.
Способ первый побороть ошибку 651 при подключении к интернету через роутер – аппаратная перезагрузка:
- Нажать кнопку на задней стенке роутера:
- Дождаться пока индикация на верхней крышке прекратится:
- Нажать кнопку ещё раз и дождаться полной инициализации.
Способ второй – программный:
- Войти в настройки своего роутера (чаще всего – набрать адресной строке браузера 192.168.0.1 или 192.168.0.0, а потом ввести логин и пароль от админки).
- Перейти в пункт меню «Системные инструменты», потом – в «Перезагрузка» и в окне справа нажать кнопку «Перезагрузить».
После этого любые сбои программного обеспечения, которые возникли из-за слишком долгой работы маршрутизатора, должны пропасть.
Сбой клиента RASPPPoE
Ещё один способ чисто программного решения проблемы – пересоздание подключения. Это поможет только если у клиента есть все данные по подключению от провайдера или возможность пройти всю настройку вместе с оператором техподдержки.
Чтобы создать новое подключение через протокол PPPoE, нужно:
- Открыть меню «Выполнить», нажав комбинацию клавиш Win+R и ввести «rasphone.exe».
- Нажать ОК в появившемся окне.
- Начать настройку нового подключения согласно данным от провайдера.
Новое подключение с большой вероятностью может помочь подключиться, если нет других, более явных препятствий, выдавать ошибку оно больше не должно.
Наличие второй сетевой карты
Множество компьютеров кроме встроенного сетевого чипа на материнской плате имеют внешние LAN-карты. На ноутбуке же и в серверах их может быть несколько. Причины их использования могут быть разными – от неисправности «встройки» до более высокой на внешнем адаптере скорости интернета.
Ошибка 651 при подключении может свидетельствовать о конфликте двух сетевых чипов, а потому один из них (очевидно, самый медленный) нужно деактивировать. Самый простой способ – отключить карту в диспетчере устройств:
- Нажать правую кнопку мыши на кнопке «Пуск» и выбрать «Диспетчер устройств».

- Найти нужный девайс в разделе «Сетевые адаптеры», щёлкнуть на нём правой кнопкой мыши и выбрать «Отключить устройство».
При этом второй сетевой чип будет работать. Это поможет избежать конфликтов при соединении с интернетом.
Работа антивируса и файервола
Иногда пакеты, отправляемые и принимаемые через интернет-подключение, не пропускают установленный антивирус и активный файервол (брандмауэр). Пользователи Windows XP и 7 могут установить программу Windows Defender вместо используемого антивируса, так как она довольно надёжна и не вызывает таких ошибок. Владельцам же Windows 8 и 10 ничего устанавливать не нужно. Защитник включен в комплект по умолчанию.
Если нужно отключить сетевой экран, в Windows 10 это делается так:
- Двойной щелчок по этому значку в панели задач.
- После нужно выбрать сетевой профиль, обозначенный параметром «(активный)».
- Дальше остаётся передвинуть выделенный красным переключатель в выключенное положение.
Все помехи, вызываемые блокировкой пакетов брандмауэром, должны быть после этого устранены, а ошибка 651 — исчезнуть.
Замена значений в реестре для серверных ОС
Включенные параметры Receive Side Scaling и Offloading Support в ветке TCPIP реестра могут вызывать ошибку 651 при подключении, если параметр протокола указывается вручную. У Ростелекома, например, довольно часто встречается именно эта причина. Особенно это актуально для серверных ОС, но может проявляться и на десктопных версиях. Их нужно отключить, а сделать это можно так:
- Нажать Win+R, вписать в появившемся окне regedit и щёлкнуть ОК.
- Найти в левой части окна с древом реестра ветку HKEY_LOCAL_MACHINE \SYSTEM \CurrentControlSet \Services \Tcpip \Parameters (если какой-то части этого пути будет не хватать, нужно помнить, что любые папки и параметры в них можно создавать через контекстное меню).
- Создать новый параметр DWORD через контекстное меню и назвать его «Enable RSS» со значением 0.

- По аналогии создать ещё один параметр – «DisableTaskOffload» со значением 1.
- Перезагрузить ОС, проверить наличие сбоя при подключении.
Ошибка 651 должна пропасть.
Проблемы у провайдера (Билайн, МТС, Ростелеком)
Бывает, что на стороне пользователя нет абсолютно никаких проблем, но ошибка продолжает возникать. Поэтому нужно удостовериться в том, что сервисы провайдера работают в штатном режиме. Для этого можно использовать смартфон и мобильный интернет и сервис Downdetector:
- Перейти на сайт downdetector.ru.
- Выбрать на главной странице своего провайдера.
- Щёлкнуть кнопку «Живая карта сбоев».
- Посмотреть на карте свой регион – если в его районе есть жёлтые, оранжевые или красные пятна, значит проблемы с подключением из-за перебоев у провайдера.
У Билайн, МТС или Ростелекома ошибка 651 часто возникает именно из-за того, что роутером и компьютером сетевой кабель регистрируется, как физически отключенный.
Особенности ошибки 651 в версиях Windows
В разных версиях ОС от Майкрософт эта ошибка может проявляться по-разному. Рассмотрим ключевые отличия.
Windows 7
Окно, выводящее сообщение о невозможности подключения, выглядит в этой ОС так.
Сегодня Виндовс 7 не поддерживается, а значит, драйверы сетевых карт скоро перестанут обновляться. Это в конце концов приведёт к невозможности исправить ошибку при конфликте программных компонентов. Поэтому стоит рассмотреть возможность обновления до свежей версии, чтобы в будущем не сталкиваться на Windows 7 с проблемами отсутствия совместимости.
Windows 8
Самое примечательное отличие этой ОС – дизайн сообщения об ошибке, оно выполнено в стиле Metro Design.
В остальном способы избавления от такой проблемы идентичны – разница лишь в оформлении многих элементов: меню Пуск, параметров Панели управления и т.д.
Windows 10
Самая свежая и удобная ОС. Для симуляции отключения интернет-соединения можно использовать переключатель режима полёта в области уведомлений.
Таким образом можно виртуально перезагружать сетевой адаптер устройства, не отключая его физически. Поэтому на Windows 10 ошибка 651 может быть устранена немного легче.
Windows XP
ОС давно не поддерживается, а значит, проблемы у неё такие же, как и у Windows 7. Кроме того, здесь вместо кода 651 для аналогичной проблемы с подключением используется комбинация 678.
По ссылке читайте о другой распространенной проблеме — ошибке аутентификации.
Мне нравитсяНе нравится
Ошибка 651 при подключении к интернету через Wi-Fi роутер
В этой статье я хотел бы прояснить одну непонятную ситуацию, которая связанная с появлением ошибки 651 при запуске высокоскоростного соединения через роутер. Объясню, почему возникает эта ошибка и что нужно делать, что бы от нее избавится.
Честно говоря, если вы понимаете как работает маршрутизатор, что вы вряд ли столкнетесь с этой ошибкой. Но, как оказывается, такая проблема возникает. Вот, недавно в комментариях у меня попросили помощи. Проблема была в том, что человек установил и как бы настроил маршрутизатор, но после этого, когда он пытался запустить соединение на компьютере, он выдел ошибку 651. И все, к интернету подключиться не мог.
Я как можно проще постарался объяснить, почему так происходит, но меня не поняли, или не хотели понять. В конце получилось, что я ничего не знаю, и только умничаю :). Забавная переписка получилась. Если Вам интересно, то первый комментри Вы можете посмотреть по этой ссылке. Комментрий от автора Роман (почитайте нашу переписку).
Вот после такого случая, я решил написать эту статью, и еще тут рассказать, почему появляется ошибка 651 после установки роутера.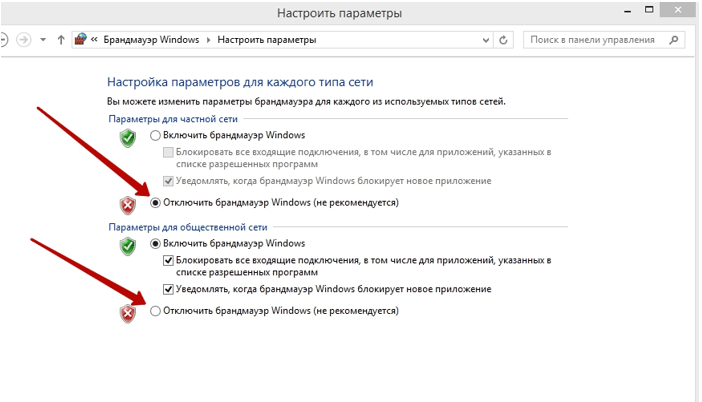
В этой статье мы рассмотрим случай, когда “Ошибка 651” появляется только при подключении к интернету через маршрутизатор.
Просто, эта ошибка может возникнуть и при прямом подключении кабеля в компьютер. Тогда, проблема чаще всего в операционной системы (советую удалить и заново создать высокоскоростное подключение), или на стороне провайдера.
Все намного проще, чем кажется. Тут главное понять, как работает маршрутизатор. Я сейчас напишу приблизительные действия, в итоге которых получается ошибка о которой мы сегодня говорим.
Почему возникает ошибка 651 при подключении через роутер?
Вот смотрите. У нас провайдер, который предоставляет интернет по технологии PPPoE. Это значит, что у Вас на компьютере создано и настроено высокоскоростное подключение, которое Вы запускаете для подключения к интернету.
Установили мы роутер, возможно даже настроили его. Запускаем на компьютере подключение к интернету и видим:
Ошибка 651: Модем или другое устройство связи сообщило об ошибке.
Выглядит это вот так:
По Wi-Fi устройства будут подключаться, но выхода в интернет скорее всего не будет.
Вот собственно и вся проблема.
Как решить эту проблему?
После установки и настройки маршрутизатора, высокоскоростное подключение на компьютере можно удалить, оно нам не нужно! Это главное, что нужно понять в решении этой проблемы.
По умолчанию, роутер работает в режиме Router (логично :)), а это значит, что он будет дозваниваться к провайдеру и устанавливать соединение с интернетом. И просто раздавать интернет на Ваши компьютеры, ноутбуки, телефоны и т. д. Но на компьютере подключение создавать и запускать уже не нужно. Достаточно просто подключить компьютер по сетевому кабелю, или по Wi-Fi и все будет работать. Без всяких там подключений. Роутер будет устанавливать соединение.
Можно, конечно же использовать режим Bridge.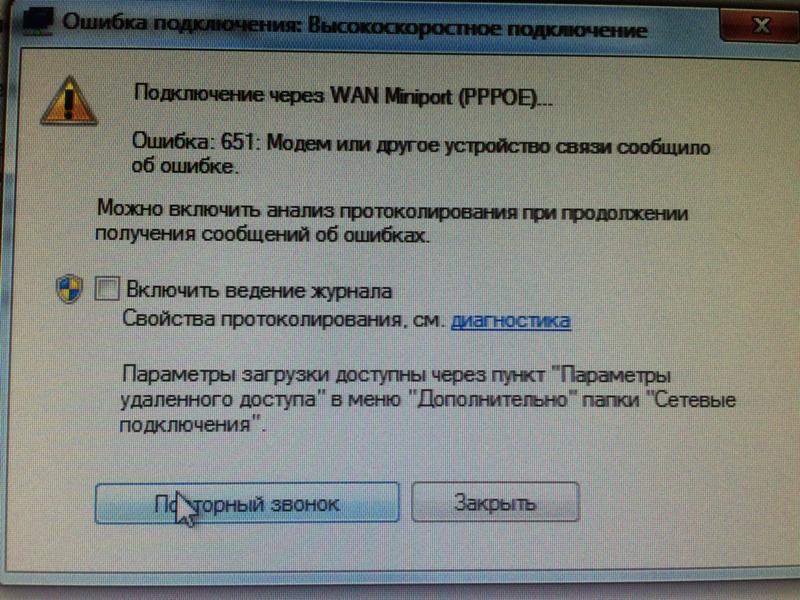 При котором Вы подключите интернет к маршрутизатору, и компьютер к маршрутизатору. В таком случае, подключение PPPoE необходимо настраивать и запускать на компьютере. Но в этом нет смысла, интернет будет просто проходить через маршрутизатор и не более того. Лучше уже просто подключить кабель сразу в компьютер.
При котором Вы подключите интернет к маршрутизатору, и компьютер к маршрутизатору. В таком случае, подключение PPPoE необходимо настраивать и запускать на компьютере. Но в этом нет смысла, интернет будет просто проходить через маршрутизатор и не более того. Лучше уже просто подключить кабель сразу в компьютер.
Так же, немаловажно, правильно настроить роутер, что бы он смог устанавливать соединение с провайдером. Для примера можете посмотреть инструкцию по настройке TP-Link TL-WR841N.
На вкладке WAN, выбрав тип подключения PPPoE необходимо задать все необходимые параметры. Их Вы можете узнать у провайдера, или посмотреть в договоре, который Вам дали при подключении к интернету.
Так же один нюанс, не забудьте установить отметку возле “Connect Automatically” (подключаться автоматически).
После настройки роутер подключится к интернету и будет раздавать его на все устройства. Без дополнительных подключений и т. д.
Надеюсь, мне удалось прояснить эту проблему.
Вопросы оставляйте в комментариях. Всего хорошего!
Ошибка подключения 651 в Windows 7 и Windows 8
  windows | интернет
Одна из самых часто встречающихся ошибок подключения Windows 7 и Windows 8 — Ошибка 651, Ошибка подключения к высокоскоростному соединению или Miniport WAN PPPoE с текстом сообщения «Модем или другое устройство связи сообщило об ошибке».
В этой инструкции по порядку и подробно расскажу обо всех способах исправить ошибку 651 в Windows различных версий, вне зависимости от вашего провайдера, будь то Ростелеком, Дом.ру или МТС. Во всяком случае, всех тех способах, что мне известны и, надеюсь, эта информация поможет вам решить проблему, а не переустанавливать Windows.
Первое, что следует попробовать при появлении ошибки 651
Прежде всего, если у вас появилась ошибка 651 при подключении к Интернету, рекомендую попробовать выполнить следующие простые действия, пробуя подключиться к Интернету после каждого из них:
- Проверить подключение кабелей.

- Перезагрузить модем или роутер — выключить его из розетки и снова включить.
- Заново создать высокоскоростное подключение PPPoE на компьютере и подключиться (можно сделать это с помощью rasphone: нажмите клавиши Win+R на клавиатуре и введите rasphone.exe, далее все будет понятно — создаете новое подключение и вводите ваши логин и пароль для входа в Интернет).
- Если ошибка 651 появилась при первом создании подключения (а не на раньше работавшем), внимательно проверьте все введенные вами параметры. Например, для VPN подключения (PPTP или L2TP) часто случается ввод неправильного адреса VPN сервера.
- Если вы используете PPPoE через беспроводное подключение, убедитесь, что у вас включен Wi-Fi адаптер на ноутбуке или компьютере.
- Если вы устанавливали фаервол или антивирус перед появлением ошибки, проверьте его настройки — он может блокировать подключение.
- Позвонить провайдеру и уточнить, нет ли проблем с подключением на его стороне.
Это простые шаги, которые могут помочь не терять время на все остальные, более сложные для начинающего пользователя, если Интернет и так заработает, а ошибка WAN Miniport PPPoE исчезнет.
Сброс настроек TCP/IP
Следующее, что можно попробовать — сбросить настройки протокола TCP/IP в Windows 7 и 8. Есть несколько способов сделать это, но самый простой и быстрый — использовать специальную утилиту Microsoft Fix It, скачать которую можно с официальной страницы http://support.microsoft.com/kb/299357
После запуска, программа самостоятельно сбросит протокол Интернета, вам останется лишь перезагрузить компьютер и попробовать подключиться заново.
Дополнительно: встречал информацию, что иногда исправить 651-ю ошибку помогает снятие отметки с протокола TCP/IPv6 в свойствах PPPoE подключения. Для выполнения этого действия, зайдите в список подключений и откройте свойства высокоскоростного подключения (Центр управления сетями и общим доступом — изменение параметров адаптера — правый клик по подключению — свойства). Затем на вкладке «Сеть» в списке компонентов уберите галочку с протокола Интернета версии 6.
Затем на вкладке «Сеть» в списке компонентов уберите галочку с протокола Интернета версии 6.
Обновление драйверов сетевой карты компьютера
Также в решении проблемы может помочь обновление драйверов для вашей сетевой карты. Достаточно скачать их с официального сайта производителя материнской платы или ноутбука и установить.
В некоторых случаях, наоборот, проблема решается путем удаления установленных собственноручно драйверов сетевой и установка входящих в комплект Windows.
Дополнительно: если у вас две сетевые карты, то это также может служить причиной появления ошибки 651. Попробуйте отключить одну из них — ту, которая не используется.
Изменение параметров работы TCP/IP в редакторе реестра
Вообще-то данный способ исправить проблему, по идее, предназначен для серверных версий Windows, но по отзывам может помочь с «Модем сообщил об ошибке» и в пользовательских вариантах (не проверял).
- Запустите редактор реестра. Для этого можно нажать клавиши Win+R на клавиатуре и ввести regedit
- Откройте раздел реестра (папки слева) HKEY_LOCAL_MACHINE \ SYSTEM \ CurrentControlSet \ Services \ Tcpip \ Parameters
- Кликните правой кнопкой мыши в пустом месте правой области со списком параметров и выберите пункт «Создать параметр DWORD (32 бита)». Назовите параметр EnableRSS и установите его значение в 0 (ноль).
- Создайте таким же образом параметр DisableTaskOffload со значением 1.
После этого закройте редактор реестра и перезагрузите компьютер, попробуйте подключиться к Ростелеком, Дом.ру или что там у вас.
Проверка аппаратной составляющей
Если ничто из описанного не помогает, прежде чем переходить к попыткам решения проблемы тяжелыми методами типа переустановки Windows, попробуйте еще и этот вариант, а вдруг.
- Выключите компьютер, роутер, модемы (в том числе, из сети питания).
- Отключите все сетевые кабели (от сетевой карты компьютера, маршрутизатора, модема) и проверьте их целостность.
 Снова подключите кабели.
Снова подключите кабели. - Включите компьютер и дождитесь, когда он загрузится.
- Включите модем и подождите его окончательной загрузки. Если на линии есть роутер, включите его после этого, также дождитесь загрузки.
Ну, и опять же, смотрим, удалось ли убрать ошибку 651.
Дополнить указанные методы мне пока нечем. Разве что, теоретически, данная ошибка может быть вызвана работой вредоносного ПО на вашем компьютере, так что проверить компьютер с помощью специальных средств для этих целей стоит (например, Hitman Pro и Malwarebytes Antimalware, которыми можно воспользоваться помимо антивируса).
А вдруг и это будет интересно:
Ошибка 651 при подключении Ростелеком к интернету
Ошибка 651 – самая распространённая из всех видов неполадок в интернет-соединении. Чаще всего, именно с её устранением возникает больше всего проблем, потому что её возникновение может обуславливаться множеством причин. Некоторые из них можно решить за несколько секунд самостоятельно, другие же требуют вмешательства мастера или звонка в техподдержку. Как раз о наиболее распространённых причинах появления ошибки и способах их решения пойдёт речь в этой статье.
Поиск причины сбоя
Именно этот этап обычно занимает много времени и сил, потому что причин сбоя соединения может быть очень много, и только поочерёдная проверка каждой из возможных в итоге поможет обнаружить проблему. Вот некоторые из таких возможных причин:
- Неверно введённые данные авторизации;
- Глюк операционной системы;
- Сбой в настройках маршрутизатора или WiFi адаптера;
- Повреждение коммутационного кабеля;
- Обрыв или ремонтные работы на линии;
- Конфликт сетевых карт;
Теперь поговорим подробнее о способах устранения каждой из них.
Неверно введённые регистрационные данные
К сожалению, возникает эта проблема не так уж и редко. Чтобы убедиться, что проблема не в этом, проверьте правильность введённых данных, раскладку компьютера, не горит ли Caps Lock. Если всё в порядке, значит, причина ошибки не в этом.
Если всё в порядке, значит, причина ошибки не в этом.
Вторым шагом станет перезагрузка Windows. Если это просто глюк операционной системы, то обычная перезагрузка должна помочь.
Сбой маршрутизатора, модема или WiFi адаптера
Если вы подключены к интернету не напрямую, а через роутер, то перезагрузить необходимо и его. Сделать это можно, войдя в меню роутера и запустив перезагрузку, либо выдернув шнур питания, и подождав несколько секунд, вновь включить в сеть.
Как ни печально, но глюки бывают даже у качественного сетевого оборудования в силу различных факторов, поэтому иногда может потребоваться полный сброс настроек. Для этого нужно зажать кнопку Reset (на задней панели устройства) на 15-20 секунд, после чего произойдёт возврат к заводским настройкам. Только перед тем, как производить сброс, желательно сохранить данные о настройках, чтобы потом заново правильно настроить модем.
Порой появление ошибки 651 банально может произойти из-за случайного выключения кнопки беспроводного подключения на ноутбуке или WiFi адаптере. Поэтому, прежде чем искать проблемы в настройках оборудования, необходимо проверить эту деталь.
Если эти действия не дали результата, то, прежде чем приниматься за проверку настроек оборудования, лучше всего позвонить в техподдержку и выяснить, не ведутся ли в данный момент работы на вашем участке линии. Это простое действие сэкономит ваше время в случае, если имеется обрыв или ведутся ремонтные работы.
Следующий шаг – проверка настроек роутера. Вполне возможно, что произошёл их случайный сброс, и теперь система выдаёт ошибку 651. Теперь о том, как устранить эту проблему при разных видах сетевого соединения.
Подключение по ADSL
Сначала проверяем индикатор DSL или Line на корпусе устройства. Он должен мигать постоянно или с большой скоростью.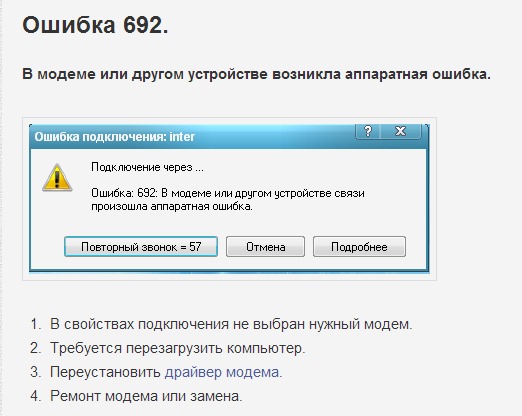 Если он не светится или медленно мигает, то нужно проверять исправность модема и кабелей-коммутаторов. Возможно, коннектор вставлен в модем не до конца или сетевой кабель повреждён. Если имеет место повреждение кабеля, то без визита мастера не обойтись.
Если он не светится или медленно мигает, то нужно проверять исправность модема и кабелей-коммутаторов. Возможно, коннектор вставлен в модем не до конца или сетевой кабель повреждён. Если имеет место повреждение кабеля, то без визита мастера не обойтись.
Хороший способ проверить наличие интернет-соединения – подсоединить модем напрямую к сетевому кабелю (без другого дополнительного оборудования). Если соединение появилось, то проблема либо в кабеле, либо в дополнительном оборудовании. Если же индикатор горит, но компьютер продолжает выдавать ошибку, проблема, очевидно, в настройках модема.
Проверить настройки можно в меню модема. В разделе WAN или Internet сравниваем прописанные там параметры VPI/VCI с вашими, и проверяем тип соединения – Bridge. Узнать верные параметры можно, позвонив в техподдержку. Если они сбились, то после введения верных, ошибка должна исчезнуть.
Подключение по FTTB через роутер
В этом случае нужно проверить правильность подключения кабеля. Он должен быть включён в порт WAN. Также нужно проверить правильность установленного на роутере типа соединения. Для этого заходим в его меню через поисковую строку браузера и проверяем, чтобы тип соединения был PPPoE.
Подключение по GPON через оптический терминал
Тут, как и в случае с ADSL, нужно проверить настройки оптического терминала и установить типом подключения Bridge.
Если же все настройки оборудования верны, а ошибка 651 продолжает отображаться, можно попробовать создать новое подключение. Далее – подробная инструкция, как это сделать.
Создаём новое подключение
Часто, именно этот шаг помогает устранить неполадки с выходом в интернет, если сетевой кабель включён непосредственно в компьютер.
Перейдите в раздел «Центр управления сетями» и в столбце слева выберите пункт «Изменение параметров адаптера» (обычно третий снизу). Далее, правой кнопкой мыши нажимаете на текущее соединение, и в контекстном меню выбираете «Удалить».
Следующим шагом создаём новое соединение:
- Для этого нажимаем кнопку «Назад» и в меню центра управления сетями выбираем «Настройка нового подключения»
- «Подключение к интернету»
- «Создать новое подключение» – «Далее».
- Теперь нажимаем «Высокоскоростное подключение PPPoE», вводим логин и пароль, прописанные в договоре с Ростелеком, и выбираем имя для подключения.
Этот несложный алгоритм действий может решить проблему ошибки 651.
Конфликт сетевых карт
Порой именно в этом кроется причина ошибки 651. Чтобы решить эту проблему, достаточно просто отключить одну из сетевых карт. Для этого необходимо зайти в раздел «Изменение параметров адаптера» и, выбрав ту сетевую карту (подключение), к которой не подключён интернет, нажать на неё правой кнопкой мыши. В появившемся меню нужно выбрать пункт «Отключить».
Другие причины
Также причиной неполадок может послужить сбой сетевой платы. Чтобы решить эту проблему, её нужно удалить.
- Заходим в меню «Пуск» – «Панель управления» – «Диспетчер устройств».
- Далее находим пункт «Сетевые платы» и, выбрав плату (распространённые Realtek и Nvidia) в меню правой кнопки мыши, нажимаем «Удалить».
- После этого нужно перезагрузить компьютер – система автоматически установит драйвера сетевой платы, и проблема будет решена.
Случается, что ошибка 651 возникает из-за некорректной работы брандмауэра, антивирусного ПО, или фаервола. В таком случае нужно на время отключить антивирусную защиту. Для этого нужно кликнуть по иконке антивируса и в его меню выбрать пункт «Отключить», «Приостановить» или «Временно деактивировать» (в зависимости от установленной программы). Также можно отключить брандмауэр Windows в панели управления.
Если все старания по устранению проблемы не увенчались успехом, единственным способом её решения станет обращение в техподдержку Ростелеком. Сообщите оператору о проблеме, а также объясните, какие попытки её решения вы предприняли. Вашу заявку зарегистрируют и в ближайшее время помогут в устранении неполадок.
Вашу заявку зарегистрируют и в ближайшее время помогут в устранении неполадок.
Ошибка подключения
в Windows 10 [Полное исправление]
Если вы используете другие устройства для подключения к беспроводному Интернету, они будут работать. В основном это проблема, влияющая на вашу систему Windows 10.
Вам больше не о чем беспокоиться — в этом руководстве мы перечислим шаги, которые необходимо выполнить, чтобы исправить ошибку с кодом 651. Это займет у вас всего пару минут вашего времени, поэтому не стесняйтесь следовать инструкции, перечисленные ниже.
Как исправить ошибку 651 Ошибка подключения?
1.Войдите в безопасную загрузку
- Вам нужно будет перезагрузить Windows 10 и войти в Safe Mode с сетевыми функциями, чтобы применить следующие изменения.
- В безопасном режиме вам нужно нажать и удерживать клавишу Windows + R сочетание клавиш .
- Появится окно запуска .
- Напишите в окне запуска следующую команду MSCONFIG .
- Нажмите кнопку Enter на клавиатуре.
- Теперь появится другое окно, и вам нужно будет щелкнуть левой кнопкой мыши вкладку Boot , расположенную в верхней части этого окна.
- В теме Параметры загрузки нужно щелкнуть левой кнопкой мыши на Safe boot .
- Установите флажок рядом с Network в разделе Options страницы.
- Перезагрузите устройство с Windows 10 и проверьте, появляется ли в вашей системе ошибка Connection Failed 651 .
Ключ Windows не работает в Windows 10? Ознакомьтесь с этим руководством, чтобы быстро решить проблему!
2.
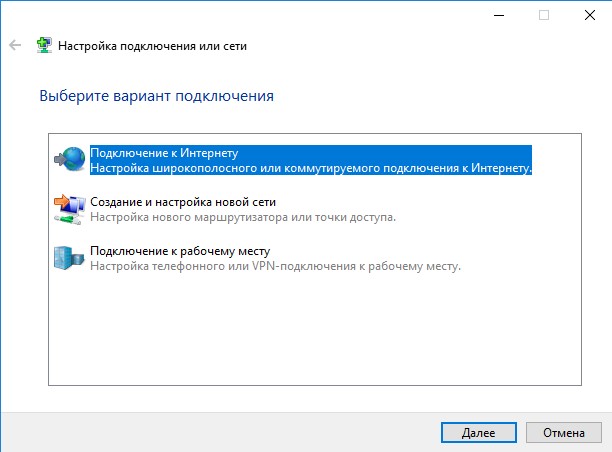 Отключить все службы запуска
Отключить все службы запуска
- Нажмите и удерживайте кнопку Windows и кнопку R .
- В появившемся окне Run напишите MSCONFIG .
- Нажмите кнопку Enter на клавиатуре.
- Щелкните левой кнопкой мыши вкладку Boot .
- Снимите флажок рядом с Безопасный режим .
- Щелкните левой кнопкой мыши вкладку Общие .
- Из функций, которые у вас есть, вам нужно перейти к Selective Startup .
- Снимите отметку с функций, чтобы отменить выбор.
- Щелкните левой кнопкой мыши функцию Services и снова щелкните левой кнопкой мыши Отключить все, кнопку .
- Щелкните левой кнопкой мыши вкладку Startup и отключите каждый элемент в этом списке.
- Перезагрузите устройство с Windows 10.
- После перезагрузки устройства снова перейдите в окно MSCONFIG , как вы делали выше.
- Щелкните левой кнопкой мыши вкладку Services .
- Щелкните левой кнопкой мыши на Скрыть все функции служб Microsoft .
- Щелкните левой кнопкой мыши на кнопке OK , которая есть в этом окне.
- Перезагрузите компьютер еще раз.
- Проверьте, сохраняется ли у вас эта проблема.
- Если у вас больше нет этой ошибки, значит, ее вызывает одно из ваших запускаемых приложений.
- Если у вас все еще есть эти проблемы, вернитесь в окно MSCONFIG .
- Щелкните левой кнопкой мыши вкладку Общие .
- Щелкните левой кнопкой мыши функцию обычного запуска .
- Выберите перезагрузку устройства с Windows 10.
3. Переименуйте файл rasppoe.sys в
.
- Когда Windows 10 включается на стартовом экране, вам нужно щелкнуть левой кнопкой мыши значок на рабочем столе .

- Находясь на рабочем столе, вам нужно дважды щелкнуть значок Мой компьютер , чтобы открыть его.
- Дважды щелкните C: / диск , чтобы открыть его.
- На диске C: / дважды щелкните папку Windows , чтобы открыть ее.
- В папке Windows найдите папку System 32 и дважды щелкните по ней, чтобы открыть.
- В папке System 32 дважды щелкните папку Drivers , чтобы открыть ее.
- В папке Drivers, вам нужно будет найти файл rasppoe.sys .
- Переименуйте этот файл в rasppoe.sys .
Примечание: Вы можете переименовать файл rasppoe.sys_backup , чтобы он у вас остался, когда вы закончите. - Загрузите новый файл rasppoe.sys из Интернета и скопируйте его в ту конкретную папку, где у вас был старый.
- После того, как вы загрузите этот файл, вы должны распаковать его содержимое и затем скопировать его в папку Drivers .
- Перезагрузите устройство с Windows 10 и посмотрите, сохраняется ли у вас эта проблема.
Примечание: Если хотите поставить старый расппое.sys в папке Drivers вы можете удалить тот, который вы скачали, и переименовать старый, который вы сохранили выше. Переименуйте файл rasppoe.sys_backup в rasppoe.sys и перезагрузите устройство.
4. Запустите средство устранения неполадок сети
- Перейти к Пуск > введите панель управления > откройте панель управления .
- В поле поиска введите для устранения неполадок > выберите Устранение неполадок > щелкните Просмотреть все , чтобы вывести список всех инструментов для устранения неполадок.

- Выберите и запустите следующие средства устранения неполадок: Входящие подключения , Подключения к Интернету, и Сетевой адаптер .
- Перезагрузите компьютер и проверьте подключение к Интернету.
Если подключение к Интернету остается недоступным, попробуйте запустить встроенное средство устранения неполадок сети. Вы можете запустить его из панели управления или страницы настроек .
Запустите сканирование системы для обнаружения потенциальных ошибок
Нажмите Начать сканирование , чтобы найти проблемы с Windows.Нажмите Восстановить все , чтобы исправить проблемы с запатентованными технологиями.
Запустите сканирование ПК с помощью Restoro Repair Tool, чтобы найти ошибки, вызывающие проблемы с безопасностью и замедление. После завершения сканирования в процессе восстановления поврежденные файлы заменяются новыми файлами и компонентами Windows.
Чтобы запустить средство устранения неполадок с Интернетом, вы также можете перейти в «Настройки »> «Обновление и безопасность»> «Средство устранения неполадок » и выбрать «Подключения к Интернету» .
5. Сброс TCP / IP
- Введите cmd в поле поиска> щелкните правой кнопкой мыши командную строку > выберите Запуск от имени администратора .
- Введите команду netsh int ip reset reset.log > дождитесь завершения процесса сканирования.
- Перезагрузите компьютер и проверьте подключение к Интернету.
Если проблема не исчезнет, попробуйте сбросить TCP / IP. Вот шаги, которым нужно следовать.
Если у вас возникают проблемы с доступом к командной строке в качестве администратора, вам лучше ознакомиться с этим подробным руководством.
6. Обновите сетевые драйверы
- Запустите Device Manager > найдите драйвер сетевого адаптера> щелкните его правой кнопкой мыши.
- Выберите опцию Обновить Драйвер .
- Перезагрузите компьютер и проверьте подключение к Интернету.
Устаревшие сетевые драйверы также могут вызвать ошибку 651. Чтобы устранить проблему, убедитесь, что на вашем компьютере установлены последние сетевые драйверы.
Знаете ли вы, что у большинства пользователей Windows 10 устаревшие драйверы? Будьте на шаг впереди, используя это руководство.
Лучшие методы для исправления сбоя подключения с ошибкой 651
Сбой подключения с ошибкой 651 является обычным явлением для пользователей Windows, ошибка популярна в Windows 7 через Windows 10. Обычно она появляется, когда вы пытаетесь подключить свой компьютер к интернет. Получение ошибки 651 означает, что ваша попытка подключиться к Интернету не удалась, или, если вы уже подключены, это означает, что подключение остановлено или было прекращено. Независимо от того, используете ли вы кабель или беспроводную сеть, в Windows может возникнуть ошибка Интернета 651.
Каковы причины ошибки в Интернете 651?
- Поврежденная база данных реестра Windows.
- Неправильные настройки IP или когда они повреждены.
- Конфигурация интернета нарушена.
- Брандмауэр или антивирусное ПО блокирует соединение.
- Наличие вредоносных программ, влияющих на настройки подключения.
- LAN отключена.
- Отсутствуют системные файлы, особенно respppoe.sys, или если эти системные файлы повреждены.
- При неправильном широкополосном соединении.
- Поврежденный системный драйвер, который может быть вызван присутствием вирусов в системе.
Сбой подключения с ошибкой 651
Как исправить сбой подключения с ошибкой 651
Некоторые важные советы перед началом устранения неполадок Проблема с подключением к Интернету Ошибка 651
- Закройте все приложения и перезагрузите компьютер: это обновит настройки вашего ПК и поможет вам быстро удалить ошибку без каких-либо действий по устранению неполадок.

- Проверьте подключение на другом устройстве: чтобы убедиться, что это не проблема сети, попробуйте подключиться к сети с помощью других устройств. Если все работает нормально, это означает, что проблема связана с настройками вашего устройства, и на этом вам следует сосредоточиться при устранении неполадок.
- Проверьте все кабели, соединяющие маршрутизатор с ПК, на отсутствие повреждений или утечек.
- Установите обновления Windows: если вы не устанавливали обновления Windows в течение некоторого времени, вам необходимо проверить и добавить все отсутствующие обновления.Вы можете сделать это, перейдя в Настройки, Обновление и безопасность, проверьте наличие обновлений.
- Вам следует временно отключить брандмауэр или тридцать антивирусных программ: известно, что брандмауэр и антивирусное программное обеспечение блокируют сети и вызывают ошибки, вы должны временно отключить их и проверить соединение, прежде чем приступить к устранению проблемы, отключите любое другое антивирусное программное обеспечение, которое вы ‘ Вы также используете.
Исправление 1. Выключите и снова включите модем или маршрутизатор.
Это обновит настройки сети и может помочь вам решить проблему.Вот как это сделать:
- Выключите компьютер и выключите маршрутизатор, отсоединив кабель питания.
- Отсоедините все кабели, соединяющие маршрутизатор и модем.
- Затем вы снова подключаете их и перезагружаете компьютер.
Исправление 2: загрузка в безопасном режиме
- Вам необходимо перезагрузить компьютер и затем войти в безопасный режим, нажав соответствующую функциональную клавишу для вашего ПК. На большинстве ПК это F12, F11 и т. Д.
- Когда вы входите в безопасный режим, вы должны открыть «Выполнить», нажав клавиши Windows + R.
- Вы вводите «MSConfig» в диалоговом окне.

- Нажмите ОК или введите с клавиатуры.
- В открывшейся Windows вы должны щелкнуть «Вкладка загрузки», которая находится вверху.
- В разделе «Параметры загрузки» щелкните правой кнопкой мыши «Безопасная загрузка».
- В разделе «Параметры» установите флажок рядом с «Сеть».
- Перезагрузите устройство и проверьте, не сбилось ли соединение с ошибкой 651.Если нет, переходите к следующему исправлению.
Загрузка в безопасном режиме
Исправление 3: отключение всех служб запуска.
Возможно, некоторые службы запуска мешают настройкам подключения, вам нужно отключить их все. Если ошибка исправлена, вам нужно будет запускать обслуживаемую по очереди, пока не найдете ту, которая вызывает проблему, а затем отключить ее навсегда или, по крайней мере, изменить настройки таким образом, чтобы служба не работала. вызвать какие-либо проблемы с вашим сетевым подключением.Вот как это сделать:
- Откройте диалоговое окно «Выполнить», как вы это делали на предыдущем шаге.
- Введите «MSConfig» в поле и нажмите «Ввод» или нажмите «ОК».
- Щелкните вкладку Boot.
- Снимите флажок Безопасный режим.
- Щелкните вкладку «Общие» и найдите «Выборочный запуск».
- Отмените выбор, сняв отметку с функций.
- Нажмите «Услуги», нажмите «Отключить все кнопки».
- Затем вы переходите на вкладку «Автозагрузка» и отключаете все элементы в списке.
- Перезагрузите окна и снова откройте диалоговое окно «Выполнить», а затем введите «MSConfig», как вы делали на предыдущих шагах.
- Щелкните вкладку «Службы».
- В списке параметров нажмите «Скрыть все функции служб Microsoft».
- Нажмите ОК и перезагрузите компьютер.
- Проверьте, нет ли проблемы, если она исчезла, а если нет, вам нужно открыть «Выполнить» и снова выполнить команду «MSConfig».
- Перейдите на вкладку «Общие» и нажмите «Обычный запуск».

- Перезагрузите устройство с Windows 10 и проверьте, исчезла ли ошибка.
Отключение всех служб запуска.
Исправление 4: Исправить файл raspppoe.sys
Как указано в причинах, rasppoe.sys может привести к этой ошибке, поэтому нам также необходимо исправить ее. выполните следующие действия, чтобы исправить файл rasppoe.sys:
- При запуске Windows 10 щелкните значок «Мой компьютер».
- Дважды щелкните диск C: / или любое другое имя, которое вы дали системному диску.
- Дважды щелкните, чтобы открыть «Windows Folder».
- Найдите папку с именем «System 32» в списке папок.
- И внутри «Системы 32» вы должны найти папку «Драйверы» и также открыть ее.
- Внутри папки «Драйверы» вы должны найти файл с именем «rasppoe.sys».
- Вам нужно будет удалить этот файл из папки и загрузить другой в Интернете, но вы не должны удалять текущий файл навсегда, вы должны «вырезать» и сохранить в другом месте на вашем компьютере. Когда вы удаляете «rasppoe.sys» из папки, вам необходимо загрузить новый «rasppoe.sys онлайн. Просто выполните поиск в Google или перейдите на официальный сайт Microsoft, чтобы загрузить его. После загрузки распакуйте, а затем скопируйте и вставьте новый файл «resppoe.sys» в папку «Драйверы» и перезагрузите компьютер.
- Если проблема с подключением не удалась с ошибкой 651, это связано с повреждением «rasppoe.sys». Теперь это будет исправлено, поскольку вы скачали новый чистый файл. И если ошибка не исчезла, значит, с вашим старым файлом rasppoe.sys все в порядке. Теперь вы можете вернуться, удалить новый, который вы только что добавили, и заменить старый, который я уже сказал вам сохранить в других местах на вашем ПК.
Исправление 5: Запустите средство устранения неполадок сети
Следующее, что вам нужно сделать сейчас, это запустить средство устранения неполадок сети, инструмент способен проверить настройки вашей сети и определить причину сбоя подключения с ошибкой 651 на ваш компьютер. Вот шаги, чтобы сделать это:
Вот шаги, чтобы сделать это:
- Перейдите в панель управления на вашем ПК, вы можете увидеть эту опцию, щелкнув правой кнопкой мыши на Пуск, а затем щелкнув «Панель управления», а для старых версий Windows просто нажмите «Пуск». и вы увидите «Панель управления» из списка опций.
- Когда откроется окно Панели управления, вы должны ввести «Устранение неполадок» в поле поиска вверху.
- Вы увидите опцию «Устранение неполадок», все инструменты устранения неполадок будут перечислены, когда вы нажмете на эту опцию.
- Вам следует запустить следующие инструменты устранения неполадок: Интернет-соединения — Входящие соединения и сетевой адаптер.
- Если есть проблемы, вы получите сообщение с указанием найденной проблемы и того, была ли она устранена или нет, и если с вашей стороны потребуется действие, вам будет сказано, что делать дальше.
- Теперь вам следует перезагрузить компьютер и проверить, исчезла ли ошибка.
Запустить средство устранения неполадок сети
Исправление 6: Сбросить настройки TCP / IP
- Откройте «Командную строку», для Windows 8 и 10 вы можете увидеть эту опцию, щелкнув правой кнопкой мыши в меню «Пуск». см. «Командная строка» в контекстном меню. Щелкните правой кнопкой мыши командную строку и выберите «Запуск от имени администратора». Для более старой версии Windows просто выполните поиск «командной строки» в поиске Windows, вы можете сделать это также для Windows 10 и 8.
- Когда откроется командная строка, вы должны ввести netsh int ip reset reset.log и нажать Enter, чтобы запустить команду.
- Когда закончите, перезагрузите компьютер и проверьте, исчезла ли ошибка.
Сброс TCP-IP по умолчанию
Исправление 7: Обновление сетевых драйверов
Обновление сетевых драйверов также может помочь решить проблему, он знает, как это сделать:
- Какую бы версию Windows вы ни выбрали используя, просто введите «Диспетчер устройств» в поиске Windows.

- Когда появится диспетчер устройств, вы должны щелкнуть, чтобы открыть его.
- Найдите драйвер сетевого адаптера в списке.
- Щелкните правой кнопкой мыши, и в контекстном меню вы увидите параметр «Обновить драйвер».
- Windows проверит наличие обновлений, если они доступны, и установит их. Если у вас возникли проблемы с загрузкой обновлений автоматически, вы можете перейти на веб-сайт производителя и загрузить обновления вручную, затем распаковать папку и установить обновления на свой компьютер.
- После успешной установки обновлений необходимо перезагрузить компьютер.
Исправление 8: Отключить Автонастройка
Автонастройка разработана для повышения производительности приложений, использующих TCP. Но в некоторых случаях оказывается, что это вредно для вашего компьютера, и поэтому нам необходимо временно отключить его и посмотреть, сможем ли мы избавиться от ошибки 651 подключения к Интернету на вашем компьютере. Вот как это отключить:
- Откройте командную строку, как вы это делали на предыдущих шагах.
- Введите и выполните эту команду:
Netsh interface TCP set global autotuning = disabled
- Вы должны нажать Enter для запуска команды, эта команда отключит автонастройку на вашем ПК.
- Перезагрузите компьютер и проверьте подключение, чтобы убедиться, что оно работает.
Читайте также:
- WMP Server Execution failed
- Destination Path to long
- Error 1962 «Операционная система не найдена»
Исправление 9: Исправьте базу данных реестра
Поврежденные файлы реестра могут беспорядок с большим количеством процессов на вашем компьютере, вы можете исправить файлы реестра, удалив ненужные разделы реестра.Редактирование реестра вручную подвергает вас высокому риску совершения ошибок, и поэтому лучший способ очистить реестр — использовать очистители реестра. Вы можете использовать простой и бесплатный инструмент, например CCleaner, для очистки реестра. Загрузите инструмент и установите его на свой компьютер. После запуска он просканирует реестр на наличие потенциальных ошибок, и вы сможете исправить их автоматически.
Вы можете использовать простой и бесплатный инструмент, например CCleaner, для очистки реестра. Загрузите инструмент и установите его на свой компьютер. После запуска он просканирует реестр на наличие потенциальных ошибок, и вы сможете исправить их автоматически.
Исправление 10: Создание нового PPPoE-соединения
Когда PPPoE не настроен должным образом, он иногда вызывает ошибку 651 при попытке подключения к Интернету, поэтому теперь вам нужно удалить текущий PPPoE и настроить новое соединение.Вот как это сделать:
- Откройте панель управления, какую бы версию Windows вы ни использовали, просто найдите «Панель управления», и она появится. Щелкните, чтобы открыть его.
- Щелкните «Сеть и Интернет» и выберите просмотр статуса и задачи.
- Затем вы выбираете «Установить новое соединение или сеть».
- Выберите «Подключиться к Интернету» и нажмите «Далее», где вы создадите новое соединение PPPoE.
- Выберите «Широкополосный (PPPoE)».
- Добавьте имя для подключения, затем добавьте имя пользователя, пароль и данные IPS.
- Нажмите кнопку подключения.
Новое соединение PPPOE
Исправление 11: переустановите драйверы сетевой карты
Это применимо, если вы используете модем, вам следует удалить его с рабочего стола или в другом месте, где вы его разместили, а затем установить снова.
Если проблема связана с драйвером сетевой карты, вы позаботитесь о ней. Проверьте соединение и посмотрите, исчезла ли проблема.
Исправление 12: создайте новый номеронабиратель и перезагрузите маршрутизатор с модемом ADSL
Это также для пользователей модема, и это простое исправление, которое сработало для многих пользователей, столкнувшихся с проблемой ошибки 651, модем сообщил об ошибке .Что вам здесь нужно сделать, так это удалить старую программу дозвона, а затем создать другую. После этого теста снова подключитесь к сети, чтобы убедиться, что ошибка исчезла.
После этого теста снова подключитесь к сети, чтобы убедиться, что ошибка исчезла.
Исправление 13: Используйте инструменты восстановления сети
И, наконец, если что-то по-прежнему не работает, вы можете использовать инструменты восстановления сети, эти инструменты будут искать потенциальные сетевые проблемы на вашем ПК и настраивать их вправо настройки. Просто выполните поиск по запросу «ошибка подключения 651» в Google, и вы получите отзывы о некоторых из лучших инструментов, которые могут помочь вам решить эту проблему.
Выводы
Выше мы объяснили все наши 13 предложений по устранению неполадок и исправлению «сбой подключения с ошибкой 651». Будем надеяться, что вы решите свою проблему с помощью одной из этих рекомендаций.
Как исправить ошибку 651 сбоя подключения в Windows 10
Иногда вы можете столкнуться с ошибкой 651 «Модем (или другое подключающее устройство) сообщил об ошибке при попытке подключения компьютера (Windows 7/8 / 8.1 или 10) в Интернет через широкополосное соединение.Ошибка 651 — это распространенная ошибка Windows, которая обычно возникает, когда мы пытаемся установить подключение к Интернету с помощью соединений PPPoE. Это означает, что не удалось запустить требуемый файл системного драйвера, что не позволяет вам использовать подключение к Интернету должным образом.
Эта ошибка обычно возникает из-за проблем с реестром и не позволяет инструменту распознать ваш маршрутизатор или концентратор. Снова неверная конфигурация IP-адреса или разорвано подключение к Интернету, что может вызвать ошибку 651 в Windows 10, 8.1 и 7. Здесь представлены различные решения для исправления ошибки 651 в Windows 10.
Ошибка 651 в Windows 10
Всякий раз, когда мы сталкиваемся с какой-либо проблемой на мобильном устройстве или компьютере, первым делом мы должны перезапустить устройство. И в большинстве случаев это решит проблему.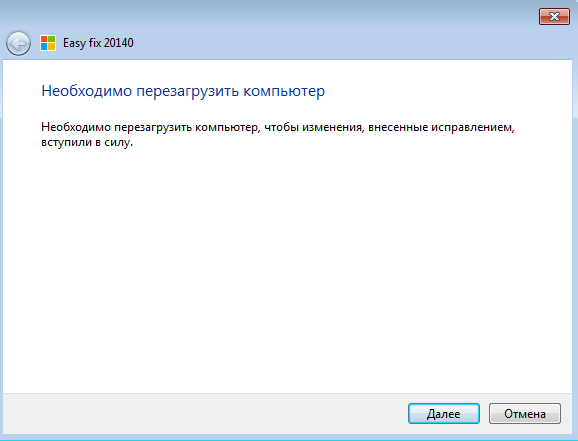 Давайте перезагрузим компьютер и / или перезапустим модем или любое другое устройство, подключенное к Интернету. Эти шаги являются основными и начальными для устранения неполадок.
Давайте перезагрузим компьютер и / или перезапустим модем или любое другое устройство, подключенное к Интернету. Эти шаги являются основными и начальными для устранения неполадок.
Кроме того, выполните чистую загрузку и попробуйте подключиться к Интернету, что поможет в случае конфликта службы запуска, вызывающего проблему.
Временно отключите брандмауэр безопасности и удалите VPN (если настроено на вашем ПК)
Создание нового коммутируемого соединения
Существует вероятность того, что коммутируемое соединение может быть прервано, и оно не будет работать должным образом. Давайте сначала создадим новое коммутируемое соединение и проверим, помогает ли это.
- Сначала откройте панель управления.
- Щелкните «Центр управления сетями и общим доступом», затем «Изменить параметры адаптера» (слева).
- Щелкните правой кнопкой мыши существующее коммутируемое соединение и выберите «Создать копию».
- Теперь удалите старое коммутируемое соединение и повторно наберите номер с новым соединением.
Запустите средство устранения неполадок сети
Средство устранения неполадок сети — это автоматизированный инструмент Windows, который может найти и автоматически исправить некоторые распространенные сетевые проблемы. Давайте запустим средство устранения неполадок и позволим Windows самостоятельно диагностировать и устранять проблему.
- Откройте панель управления
- Найдите и выберите устранение неполадок
- Затем щелкните «Оборудование и звук», затем щелкните сетевой адаптер (см. Изображение ниже).
- Откроется окно устранения неполадок сетевого адаптера, щелкните «Далее» и следуйте инструкциям на экране.
После завершения устранения неполадок проверьте отчет об устранении неполадок и сообщите подробности. Вы также можете попробовать предложения средства устранения неполадок и проверить, помогает ли это. Давайте также запустим средство устранения неполадок сетевого адаптера и проверим, помогает ли это.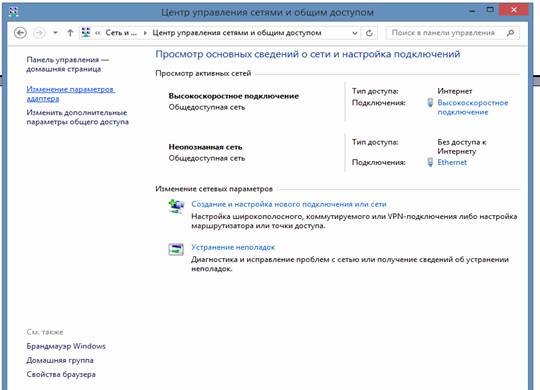
Обновите сетевые драйверы
Поврежденные, отсутствующие или несовместимые сетевые драйверы могут вызвать эту проблему, потому что соединение между ПК и модемом не может быть установлено. Обычно это происходит после обновления вашей ОС.Чтобы переустановить драйверы
- Нажмите Windows Key + R , чтобы открыть Выполнить
- Введите devmgmt.msc и нажмите Enter, чтобы открыть окно диспетчера устройств
- Разверните раздел «Сетевой адаптер»
- Щелкните правой кнопкой мыши свою сеть карту и выберите « Обновить программное обеспечение драйвера …»
- В следующем окне нажмите «Автоматический поиск обновленного программного обеспечения драйвера»
- Диспетчер устройств найдет драйверы на вашем ПК и установит вашу сетевую карту.
Переустановить сеть Адаптер
Это наиболее рабочий этап устранения неполадок, когда дело доходит до проблем с подключением к Интернету.Вы можете просто переустановить сетевой адаптер, чтобы решить проблему с ошибкой подключения 651. Просто следуйте приведенному ниже руководству, чтобы переустановить сетевой адаптер.
- Windows + R, введите devmgmt.msc и нажмите клавишу ввода.
- Откроется Диспетчер устройств Windows, здесь вы увидите список установленных драйверов устройств.
- Используйте сетевой адаптер, щелкните правой кнопкой мыши по установленному сетевому адаптеру и выберите «Удалить».
- Перезагрузите компьютер, и сетевой адаптер будет автоматически переустановлен.
В противном случае вы можете посетить веб-сайт производителя устройства, загрузить последние доступные драйверы для этого устройства и установить его.
Сброс TCP / IP в Windows
TCP / IP — это кратковременный термин для протокола управления передачей / Интернет-протокола , который используется в качестве протокола связи в частной сети. TCP определяет, как программы могут создавать каналы связи через сеть, а IP отвечает за адрес каждого пакета и обеспечивает его отправку в правильное место назначения.Давайте сбросим протокол TCP / IP по умолчанию, что, вероятно, поможет решить проблему.
TCP определяет, как программы могут создавать каналы связи через сеть, а IP отвечает за адрес каждого пакета и обеспечивает его отправку в правильное место назначения.Давайте сбросим протокол TCP / IP по умолчанию, что, вероятно, поможет решить проблему.
Откройте командную строку от имени администратора и выполните команды ниже одну за другой.
- netsh winsock reset
- netsh int ip reset
После выполнения команды перезагрузите компьютер и попробуйте подключиться снова.
Отключить функцию автонастройки
Если вы используете маршрутизатор, этот метод может творить чудеса. Выполните следующие шаги, чтобы отключить функцию автонастройки.
- Откройте командную строку от имени администратора,
- скопируйте и вставьте следующую команду и нажмите клавишу ввода.
Netsh interface TCP set global autotuning = disabled
Теперь просто попробуйте перезапустить / переподключить ваше интернет-соединение.
Отключите IPv6 вашего подключения к Интернету
Кроме того, это решение работало для многих пользователей. Вы можете просто отключить IPv6, чтобы исправить эту ошибку. Следуйте приведенному ниже руководству, чтобы отключить IPv6.
- Откройте Панель управления и выберите Сеть и Интернет.
- Далее выберите Центр управления сетями и общим доступом.
- Теперь щелкните активное сетевое соединение.
- Выберите «Свойства» и перейдите на вкладку «Сеть».
- Снимите / снимите отметку с Интернет-протокола версии 6 (TCP / IPv6) и нажмите «ОК».
Перерегистрировать файл raspppoe.sys
Raspppoe.sys — это файл драйвера мини-порта PPPoE Windows RAS, который позволяет компьютеру обмениваться данными с оборудованием или подключенными устройствами.Если возникнут какие-либо проблемы, связанные с его функционированием, вы получите сообщение об ошибке.
- Откройте командную строку от имени администратора и выполните команду regsvr32 raspppoe.sys.
- После этого перезагрузите компьютер и проверьте, решена ли проблема.
Это несколько лучших решений, чтобы исправить ошибку сбоя подключения 651 для компьютеров с Windows 10, 8.1 и 7. У вас есть какие-либо вопросы, любые новые способы решения этой проблемы, не стесняйтесь комментировать ниже.
Также прочтите:
сообщите об этом объявлении
Windows 7 Bulit-in PPPoE Wizard выходит из строя с кодом ошибки 651
При использовании встроенного в Windows 7 мастера PPPoE с модемом, работающим в режиме моста, происходит сбой и появляется код ошибки 651.Аналогичная проблема возникает и в Windows Vista или в предыдущих версиях. Например, код ошибки 678 в Windows XP эквивалентен коду ошибки 651 в Windows 7.
По поводу этой проблемы, если она случится с вами, настоятельно рекомендуется предпринять следующие попытки. Возьмем, к примеру, TD-8616.
1. Убедитесь, что индикатор ADSL на TD-8616 горит постоянно.
Если он мигает или гаснет, за исключением проблемы с разветвителем, проверьте телефонную линию у своего провайдера и синхронизируйте ее.
Поскольку, возможно, это не проблема интернет-провайдера, выполните полную перезагрузку TD-8616. Если индикатор ADSL по-прежнему не горит, пожалуйста, верните его обратно.
Если индикатор ADSL горит постоянно, но проблема не устраняется, вы можете перейти на наш веб-сайт или связаться с нами, чтобы получить последнюю версию прошивки и обновить модем.
2. Настройте новое соединение PPPoE в Windows 7.
Щелкните здесь , чтобы узнать, как настроить соединение PPPoE в Windows 7.
При необходимости, после проверки работоспособности этого нового соединения удалите старое соединение, чтобы избежать путаницы в будущем при выборе того, какое соединение следует использовать.
3. Обновите файл rasppoe.sys и драйвер сетевой карты.
Считается, что корень проблемы вызван файлом PPPoE RAS raspppoe.sys , который находится в папке C: \ Windows \ System32 \ Drivers. Чтобы решить эту проблему, нам необходимо заменить файл raspppoe.sys на новый.
1) Попробуйте скопировать файл с компьютера друга, на котором установлена Windows 7. Кроме того, вы можете скачать raspppoe.sys с этого сайта (спасибо автору).
2) После того, как вы получите файл, прежде чем вставлять его в C: \ Windows \ System32 \ Drivers, , убедитесь, что вы переименовали исходный файл во что-то вроде raspppoe_ori.sys, , чтобы в случае чего-то странного бывает, что у вас есть резервная копия исходного файла.
3) Вставьте новый raspppoe.sys в каталог после того, как вы переименовали исходный файл. Попробуйте подключить свой модем, и теперь он должен работать нормально.
4. Загрузите компьютер в безопасном режиме. Отключите антивирусное ПО.
Рекомендуется загрузить компьютер в безопасном режиме с подключением к сети и проверить, можете ли вы без проблем подключиться к Интернету. В безопасном режиме запускается Windows с ограниченным набором файлов и драйверов. Программы запуска не запускаются в безопасном режиме, и установлены только базовые драйверы, необходимые для запуска Windows, выполните следующие действия, чтобы загрузить компьютер в безопасном режиме с подключением к сети:
1) Перезагрузите компьютер, если он включен.
2) Нажмите клавишу F8 после первого включения компьютера.
3) Как только вы увидите меню Advanced Boot Options, вы можете перестать нажимать.
4) Используйте клавиши со стрелками вверх / вниз, чтобы выделить ваш выбор.
5) Выберите Safe Mode with Networking и нажмите Enter.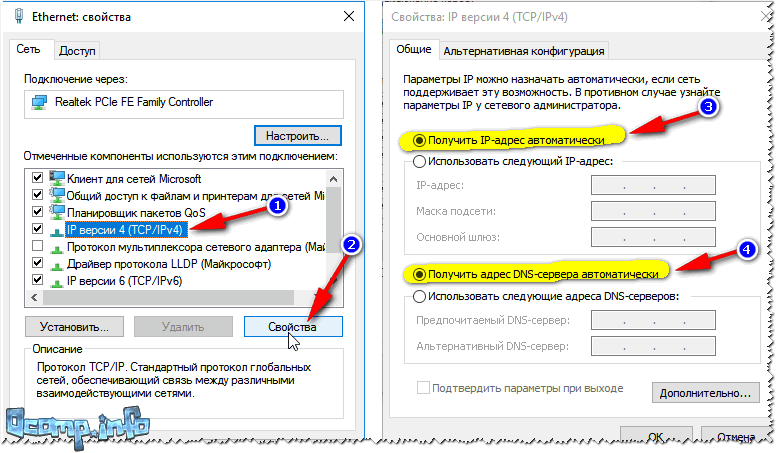
6) Вы должны увидеть загрузку драйверов, затем подождите.
7) Вы должны быть на экране приветствия.
8) Войдите в систему на своем компьютере, используя учетную запись с правами администратора.
Если этот шаг завершился неудачно, попробуйте отключить брандмауэр / программное обеспечение безопасности, если оно есть.
5. Повторное включение и выключение модема и маршрутизатора может решить проблему. Вот шаги:
1) Сохраните всю текущую работу, закройте все открытые приложения, затем выключите компьютер. Подожди минутку.
2) Выключите маршрутизатор и подождите пару минут.
3) Выключите модем.
4) Отсоедините все кабели Ethernet, которые подключены к маршрутизатору, модему и ПК.
5) Подключите их снова и убедитесь, что между ними нет неплотных соединений.
6) Теперь включите компьютер и дайте ему загрузиться.
7) Сначала включите модем, а после его инициализации включите маршрутизатор.
6. Измените скорость канала и дуплексный режим на полнодуплексный 100 Мбит / с и отключите IPv6.
1) Перейдите в панель управления, Сеть и Интернет, Центр управления сетями и общим доступом.С левой стороны перейдите к изменению настроек адаптера.
2) Щелкните правой кнопкой мыши «Подключение по локальной сети» и перейдите в «Свойства».
3) Нажмите «Настроить». Выберите вкладку Advance. Выберите Скорость соединения и дуплекс в Свойствах. Измените значение на полнодуплексный режим 100 Мбит / с. Нажмите ОК.
В окне «Свойства подключения по локальной сети» снимите флажок «Протокол Интернета версии 6 (TCP / IPv6)». Нажмите ОК, чтобы отключить IPv6.
Ошибка 651, модем (или другие подключающиеся устройства) сообщил об ошибке
Если вы получили ошибку 651, модем сообщил об ошибке в Windows 10/8/7, это означает, что не удалось запустить требуемый файл системного драйвера. Описание, содержащееся в сообщении об ошибке, в основном выглядит следующим образом — Ошибка 651: Модем (или другие подключаемые устройства) сообщил об ошибке. Хорошая часть заключается в том, что вам не нужно беспокоиться об этом. Есть несколько способов исправить ошибку 651 в Windows 10.
Описание, содержащееся в сообщении об ошибке, в основном выглядит следующим образом — Ошибка 651: Модем (или другие подключаемые устройства) сообщил об ошибке. Хорошая часть заключается в том, что вам не нужно беспокоиться об этом. Есть несколько способов исправить ошибку 651 в Windows 10.
Ошибка 651 Модем сообщил об ошибке
Прежде чем вы начнете, если вы используете любой VPN, удалите программное обеспечение VPN, а затем перезагрузите компьютер, чтобы убедиться, что он работает нормально. Если не помогло, читайте дальше.
1] Повторно зарегистрируйте файл raspppoe.sys
Raspppoe.sys — это файл драйвера мини-порта PPPoE Windows RAS, который позволяет компьютеру обмениваться данными с оборудованием или подключенными устройствами. Если возникнут какие-либо проблемы, связанные с его функционированием, вы получите сообщение об ошибке.
Попробуйте перерегистрировать файл и потом проверьте. Для этого нажмите «Пуск» и в окне поиска введите «cmd». Щелкните правой кнопкой мыши параметр и выберите «Запуск от имени администратора».
Затем в открывшемся командном окне введите следующее и нажмите Enter.
regsvr32 raspppoe.sys
После этого перезагрузите компьютер, чтобы изменения вступили в силу, и проверьте, решена ли проблема.
2] Перезагрузите маршрутизатор / модем
При возникновении проблем с маршрутизатором, иногда выполнение перезагрузки или перезапуска маршрутизатора может помочь решить эти проблемы. Вы можете попробовать это, выключив роутер на 5-10 минут. Если у вас есть подключение к локальной сети, вы можете отключить кабель на 5-10 минут. После этого включите маршрутизатор или снова подключите кабель LAN к устройству и проверьте, появляется ли ошибка 651 по-прежнему на экране вашего компьютера.
3] Используйте последние версии драйверов для модема
В диспетчере устройств удалите и переустановите модем. Или же загрузите и установите последнюю версию драйверов с веб-сайта производителя и проверьте, помогает ли это
4] Сброс TCP / IP или Интернет-протокола
Сбросьте TCP / IP до значений по умолчанию с помощью утилиты NetShell.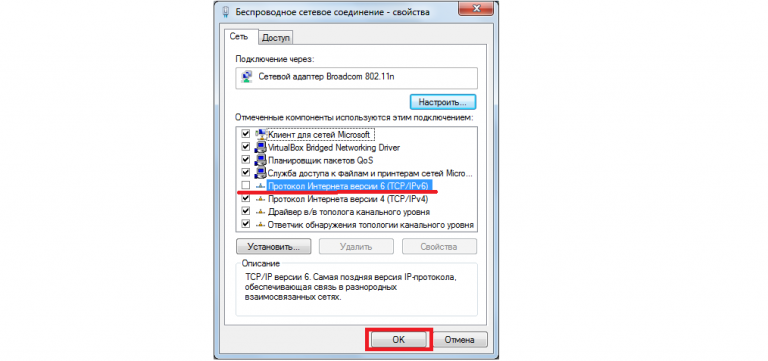
5] Запустите средство устранения неполадок сети
Откройте страницу средств устранения неполадок настроек и запустите средство устранения неполадок сети и посмотрите, работает ли это для вас.Или же откройте окно «Выполнить», введите следующее и нажмите Enter:
msdt.exe / id NetworkDiagnosticsNetworkAdapter
. Это откроет средство устранения неполадок сетевого адаптера. Запустить его.
6] Отключить функцию автонастройки
Известно, что функция автонастройки в Windows улучшает производительность программ, которые получают данные TCP по сети. После выпуска Windows 7 эта функция стала доступной для программ, использующих интерфейс прикладного программирования (API) Windows Internet (WinINet) для HTTP-запросов.Некоторые примеры программ, использующих WinINet для HTTP-трафика, включают Internet Explorer, Outlook и Outlook Express. Так что, если с этим возникла проблема, вы можете заметить ошибку. Отключите функцию автоматической настройки в Windows 10, чтобы узнать, решает ли она проблему.
Сообщите нам, помогло ли что-нибудь здесь.
7 замечательных способов исправить код ошибки 651
Получаете ли вы код ошибки 651 при попытке подключения к Интернету? Код ошибки 651 связан с сетевым подключением, и когда вы получаете эту ошибку, вы не можете подключиться к своей локальной сети и подключению к Интернету.В этой статье я расскажу вам несколько гарантированных способов исправить это сообщение об ошибке.
Ошибка 651: модем (или другое устройство подключения) сообщил об ошибке
Решение 1. Исправьте с помощью Advanced System Repair Tool
В основном из-за поврежденного или неправильно настроенного системного файла, причиной этой ошибки. На ПК с Windows есть множество зависимых файлов и служб, которые отвечают за бесперебойную работу сетевого подключения. Если один из этих файлов будет поврежден, удален или заменен другим программным обеспечением, вы можете получить код ошибки 651.Чтобы легко решить эту проблему, вы должны использовать Advanced System Repair Tool.
Решение 2. Запустите средство устранения неполадок сети
Network Troubleshooter сбрасывает все настройки и устраняет проблемы с сетью. Вы можете запустить средство устранения неполадок в сети следующим образом:
1. Перейдите к Search и введите Identify and Repair .
2. Выберите Выявить и устранить проблемы сети .
3. Он автоматически запустит сканирование и устранит проблему.
Решение 3. Сброс TCP / IP
Сброс TCP / IP — лучший способ исправить сетевую ошибку 651 или Ошибка драйвера устройства 651 .Вот шаги для сброса TCP / IP на ПК с Windows .
1. Откройте командную строку от имени администратора
2. Вставьте следующий текст в командную строку и нажмите Enter.
netsh int ip reset
3. Перезагрузите компьютер. После перезагрузки ПК вы можете не получить код ошибки 651 .
Решение 4. Обновите программное обеспечение драйвера
Обновите сетевой драйвер , чтобы исправить эту ошибку. Зайдите в Device Manager и выберите свой сетевой адаптер.Щелкните его, чтобы развернуть, а затем щелкните его правой кнопкой мыши и выберите «Обновить».
Решение 5. Перезагрузите все
Перезапустите все, чтобы исправить эту ошибку. Перезагрузите модем, маршрутизатор, коммутатор, сетевые устройства, ПК и другие устройства, отключите кабели Ethernet и т. Д. После этого снова подключите кабель Ethernet и запустите все устройства.
Решение 6. Временно отключить брандмауэр / антивирус
Временно отключите антивирус и брандмауэр. Брандмауэр предназначен для блокировки входящего подозрительного соединения.Изучите ошибку после отключения брандмауэра и антивируса.
Решение 7. Снимите флажок Установить как параметр по умолчанию
1. Перейдите в Панель управления > Сеть и Интернет> Сетевые подключения
2. Щелкните правой кнопкой мыши на широкополосных соединениях [Минипорт WAN (PPPOE)] и снимите флажок, установленный по умолчанию .
Сводка
В этой статье рассказывается, как исправить ошибку сети Windows 651 . Однако есть также десятки способов исправить эту ошибку, и если вы нашли какие-либо умные способы ее исправить, обязательно поделитесь своими идеями в поле для комментариев.
[решено] Ошибка подключения с ошибкой 651 Ошибка кода Windows
Знаете ли вы, или вы когда-нибудь застревали в этом соединении с ошибкой 651 Ошибка кода ПК с Windows, а затем прочтите это под сообщением, чтобы узнать, как исправить и решить проблему с кодом ошибки 651?
Здесь отображается сообщение с кодом ошибки, например,
Подключение через минипорт WAN PPPoE
Сбой подключения с ошибкой 651 ПК с Windows Модем или другое подключающееся устройство сообщило об ошибке
Если вы продолжаете получать сообщения об ошибках, вы можете включить ведение журнала для анализа.
Ошибка 651 — обычная проблема кода окна 7. Эта ошибка возникает, когда вы пытаетесь подключиться с помощью ваших соединений PPPoE. Проблема с кодом ошибки возникает по нескольким причинам; некоторые из них — конфликты IP-адресов, ошибки реестра, файл Rasapppoe.sys должен быть сохранен в неправильном месте. Эта ошибка 651 также возникает из-за поврежденных системных файлов Windows. Это тип проблемы с ошибкой Windows. Этот код ошибки 651 включает зависание ПК, сбои и возможное заражение вирусом.
Причины сбоя подключения с ошибкой 651 Ошибка кода Windows :
- При попытке подключиться к Интернету
- Ошибка ПК с Windows
- Ошибка подключения к Интернету
- Проблема с широкополосным доступом в Windows 8.1
- Ван Минипорт PPPoE
Вот несколько лучших методов, которые вы можете попробовать для эффективного исправления и решения этого типа сбоя подключения с ошибкой 651 Проблема с кодом ПК с Windows от вас навсегда.
Как исправить и устранить сбой подключения с ошибкой 651 Ошибка кода Windows
1. Переустановите сетевой адаптер на ПК с Windows —
- Перейти в стартовое меню
- Найдите Device Manager или введите
- Откройте его и перейдите к этому
- Зайти в Сетевой адаптер там
- Щелкните правой кнопкой мыши
- Нажмите « Удалить » там
- Нажмите « OK », когда будет предложено удалить устройство.
- После удаления щелкните « Сканировать на предмет изменений оборудования ».”
- Это приведет к переустановке сетевого адаптера
- Готово
Путем переустановки сетевой адаптер исправит это соединение не удалось с ошибкой 651 Windows 10 PPPoE проблемы.
2. Отключите подключение к Интернету IPv6 на ПК с Windows —
- Перейти в стартовое меню
- Найдите и перейдите на панель управления
- Щелкните Центр управления сетями и общим доступом
- Нажмите на Подключение по локальной сети
- Щелкните на свойствах там
- В сети опция
- Очистите « Internet Protocol Version 6 (TCP / IPv6) »
- Нажмите ОК кнопку
- Готово
Отключение IPv6 в вашем интернет-соединении быстро исправит это соединение не удалось с ошибкой 651 Windows 8 при попытке подключиться к проблеме интернет-кода.
3. Отключите функцию автонастройки на ПК с Windows —
- Перейти в стартовое меню
- Найдите или введите Командная строка там
- Откройте его и введите
netsh int tcp set global autotunning = disabled - Чтобы убедиться, что он отключен, введите
netsh interface tcp show global - Готово
Отключение функции автонастройки в Windows решит эту ошибку 651 Windows 7 fix patch.
4. Восстановление удаленного доступа на ПК с Windows —
- Перейти в меню «Пуск»
- Найдите или щелкните Панель управления
- Щелкните Центр управления сетями и общим доступом
- Нажмите « Настроить новое соединение или сеть ».
- Выберите « Настроить коммутируемое соединение ».
- Заполните форму следующими
- Затем нажмите Create или Connect button
- Готово
Путем воссоздания удаленного доступа исправит сбой подключения с ошибкой 651, модем сообщил об ошибке Проблема с широкополосным кодом Windows 10.
5. Сбросить протокол управления передачей / Интернет-протокол (TCP / IP) на ПК —
- Перейти в стартовое меню
- Найдите или введите Командная строка там
- Открывает его и набирает
netsh int tcp reset resettcpip.txt - Нажмите Введите там
- Готово
Сброс TCP / IP на вашем компьютере или ноутбуке обязательно решит эту ошибку 651 Модем проблемы Windows 7.
6. Повторно подключите соединительное устройство —
. Повторное подключение подключаемого устройства также может быстро решить ваши проблемы с Wan Miniport Error 651 в Windows 10.
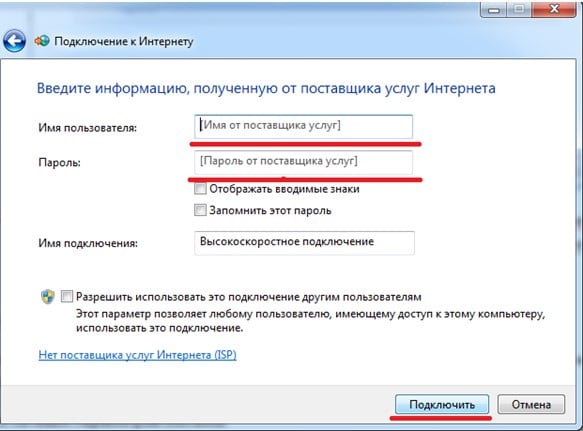
 Так же, отключите встроенный в Windows брандмауэр. Не редко они блокируют подключение к интернету через высокоскоростное подключение.
Так же, отключите встроенный в Windows брандмауэр. Не редко они блокируют подключение к интернету через высокоскоростное подключение.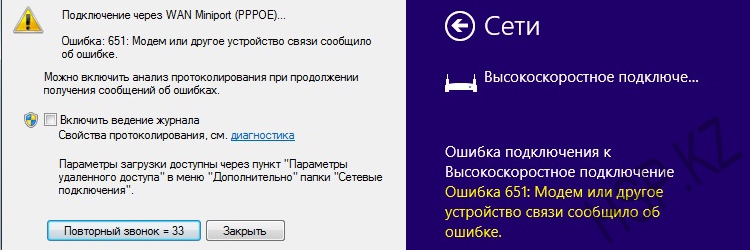 Подключение через DSL или кабель, требующее ввода имени пользователя или пароля»;
Подключение через DSL или кабель, требующее ввода имени пользователя или пароля»;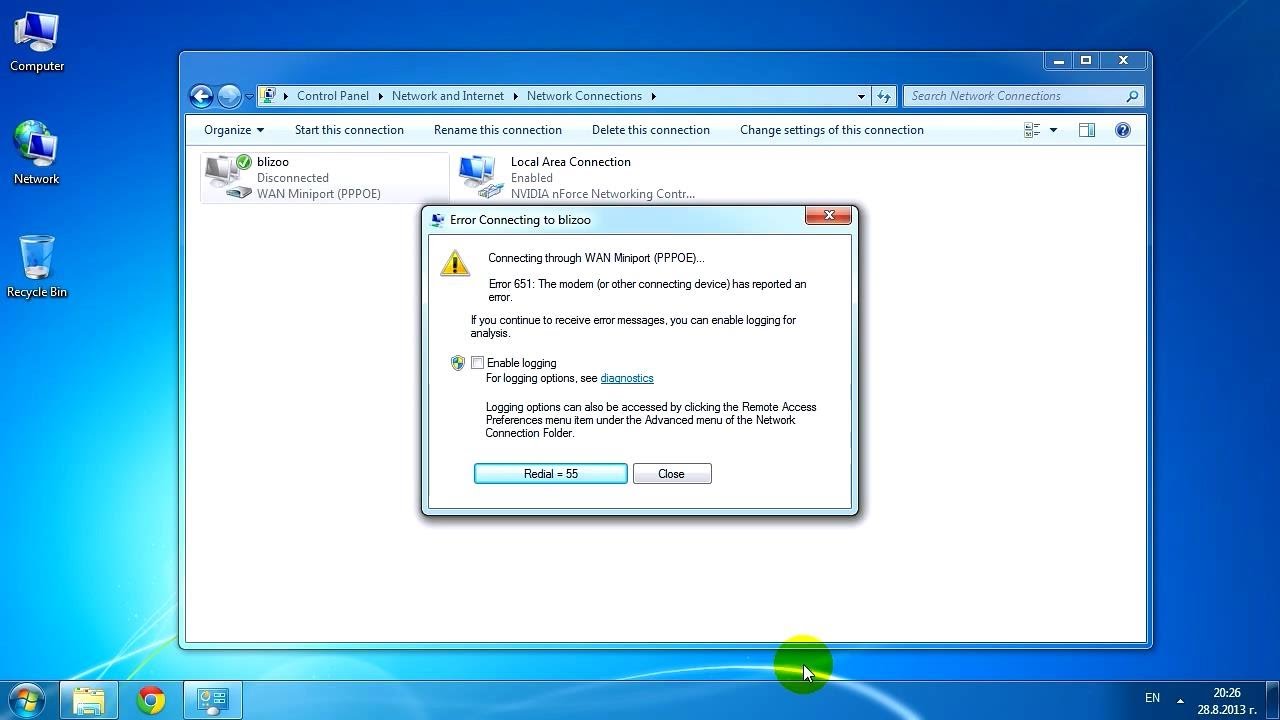


 Снова подключите кабели.
Снова подключите кабели.