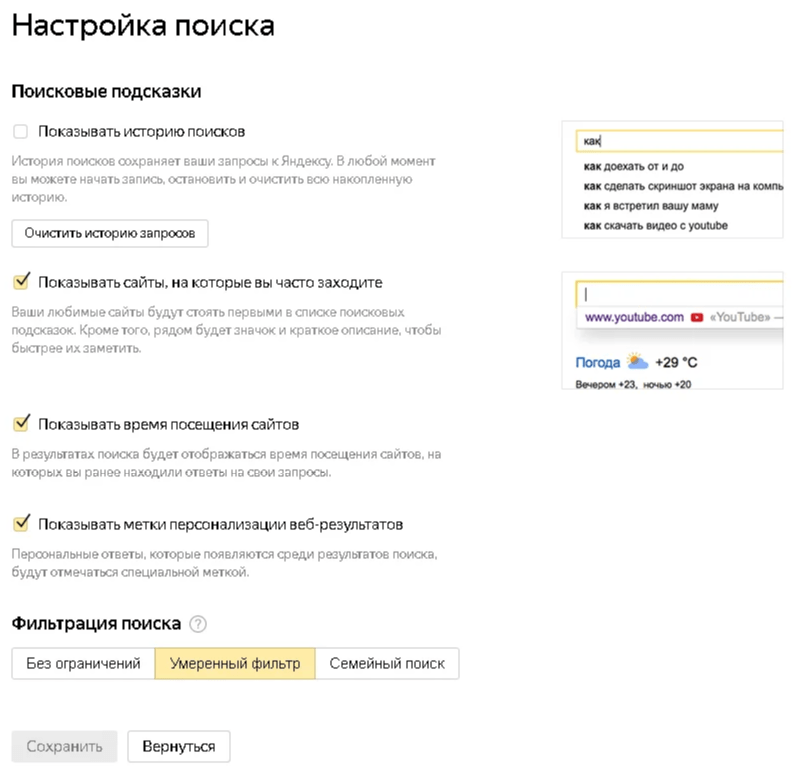Поиск в Visual Studio — Visual Studio (Windows)
Twitter
LinkedIn
Facebook
Адрес электронной почты
-
Статья -
- Чтение занимает 2 мин
-
Область применения:Visual StudioVisual Studio для Mac Visual Studio Code
В интегрированной среде разработки (IDE) Visual Studio представлено множество меню, параметров и функций, которые не всегда легко запомнить. Функция поиска в Visual Studio реализована в виде единого поля, с помощью которого разработчики могут находить меню и параметры интегрированной среды разработки, а также выполнять поиск в коде. Благодаря ей начинающие и опытные разработчики, использующие Visual Studio, смогут легко находить нужные элементы интегрированной среды разработки и фрагменты кода.
Функция поиска в Visual Studio реализована в виде единого поля, с помощью которого разработчики могут находить меню и параметры интегрированной среды разработки, а также выполнять поиск в коде. Благодаря ей начинающие и опытные разработчики, использующие Visual Studio, смогут легко находить нужные элементы интегрированной среды разработки и фрагменты кода.
Совет
Дополнительные сведения о текущих и предстоящих изменениях в интерфейсе поиска в Visual Studio 2022 см. в записи блога Улучшенный поиск в Visual Studio .
Используйте сочетание клавиш CTRL+Q для доступа к поле поиска или выберите поле ввода Поиска Visual Studio, расположенное рядом с строкой меню по умолчанию:
Примечание
Команда, выполняемая поиском в Visual Studio, — и Window.QuickLaunch вы можете увидеть эту функцию как быстрый поиск или быстрый запуск.
В отличие от других функций поиска, таких как Поиск в файлах или Поиск Обозреватель решений, результаты поиска в Visual Studio включают функции интегрированной среды разработки, параметры меню, имена файлов и многое другое. В следующих разделах описываются различные типы результатов, которые может возвращать функция поиска Visual Studio.
В следующих разделах описываются различные типы результатов, которые может возвращать функция поиска Visual Studio.
Поле поиска Visual Studio можно использовать для поиска настроек, параметров и других элементов конфигурации. Например, поиск по фразе изменить тему позволяет быстро найти и открыть диалоговое окно, в котором можно изменить цветовую тему Visual Studio, как показано на следующем снимке экрана.
Совет
В большинстве случаев функция поиска в Visual Studio также будет предлагать сведения о меню, сочетаниях клавиш и расположении каждого элемента, представленного в результатах.
В поле поиска Visual Studio также можно искать команды и пункты меню. Например, чтобы быстро найти и выполнить команду «Очистить решение», введите в поле поиска очистить реш. В результатах поиска также приводятся сведения о том, где можно найти эту команду в меню, как показано на следующем снимке экрана.
Наконец, можно искать окна или панели, которые могли быть случайно закрыты. Например, чтобы найти и открыть окно обозревателя тестов, введите в поле поиска слово тест.
Например, чтобы найти и открыть окно обозревателя тестов, введите в поле поиска слово тест.
Поиск файлов и кода
Функция поиска в Visual Studio также позволяет находить элементы решения по имени файла, коду, методу и другим совпадениям. На следующем снимке экрана в результате поиска по слову markdown были найдены файл MarkdownMetaExtractor.cs, класс MarkdownMetaExtractor и два метода в решении.
Можно также выполнить поиск с использованием верблюжьего стиля. На следующем снимке экрана показаны результаты поиска по запросу FSS, которые включают файл, класс и метод FolderSizeScanner.
сочетания клавиш
Результаты поиска включают вкладки Все, Код, Visual Studio. Вы можете сэкономить время, используя следующие сочетания клавиш для различных типов поиска:
- CTRL+Q, CTRL+T для файлов, типов и элементов;
- CTRL+Q, CTRL+M для меню, вариантов, компонентов и шаблонов Visual Studio;
- CTRL+Q, CTRL+E для перехода к вкладке Все для обоих вариантов.

См. также
- Команды Visual Studio
- Сочетания клавиш в Visual Studio
SmartThings Find | Потеряли смартфон? 🧭 поиск устройства, найти Galaxy
Встречайте SmartThings Find.
Потеряли что-то? Найдите свой телефон Galaxy, планшет, часы и остальные устройства с функцией SmartThings Find.
Новые возможности и улучшения делают поиск ваших устройств проще, чем когда-либо.
Начать
Что делать в случае потери устройства Galaxy?
Откройте службу SmartThings Find и найдите свое устройство либо заблокируйте его и создайте резервную копию хранящихся на нем данных.
* Чтобы воспользоваться услугой SmartThings Find.

1) Настроить учетную запись Samsung на устройстве.
2) Включите местоположение в настройках.- * Отследить телефон : Доступность зависит от устройства и/или ОС.
- * Резервная копия : Если ваше устройство не подключено к сети Wi-Fi, оно подключится к мобильной сети, что может привести к дополнительным расходам в зависимости от вашего тарифного плана.
Поиск местоположения устройства
Вы можете отследить примерное местоположение и перемещение потерянного устройства. Если в настройках включен параметр «Отправлять последнее местоположение», на сервер отправляются данные о последнем известном местоположении вашего устройства до его отключения, что помогает отслеживать его движение.
Блокировка экрана
На потерянном устройстве можно заблокировать экран, кнопку питания и Samsung Pay.
Вызов устройства
Если устройство находится неподалеку, оно будет воспроизводить мелодию звонка в течение одной минуты на максимальной громкости, что поможет вам найти его.
Резервное копирование данных
Вы можете выполнить резервное копирование данных на устройстве на сервер Samsung Cloud.
Разблокируйте экран,
даже если забыли пароль
Даже если вы забыли код блокировки экрана для своего устройства (например, PIN-код, пароль, шаблон, отпечатки пальцев и
радужки глаз), вам больше не нужно беспокоиться.
С веб-сайта службы SmartThings Find можно удаленно сбросить блокировку экрана.
* На устройстве должна быть настроена учетная запись Samsung. При включении этой функции с устройства также удаляются ваши биометрические данные, например отпечатки пальцев и радужки глаз.
- * Начиная с Android P для разблокирования устройства необходимо сначала включить меню «Удаленная разблокировка» в меню настроек устройства.
Если устройства «Offline»,
их также можно найти
Даже если на вашем устройстве Galaxy выключен режим «мобильные данные», вы сможете обнаружить свой смартфон, активировав функцию
«Find Nodes». Другие устройства Galaxy помогут в поиске вашего смартфона Galaxy – устройства отправят сигнал на сервер, чтобы поделиться местонахождением вашего телефона. Итак, активируйте функцию Offline Finding, чтобы быть в надежных руках в случае потери устройства.
Другие устройства Galaxy помогут в поиске вашего смартфона Galaxy – устройства отправят сигнал на сервер, чтобы поделиться местонахождением вашего телефона. Итак, активируйте функцию Offline Finding, чтобы быть в надежных руках в случае потери устройства.
Не беспокойтесь, ваши
устройства Galaxy не
потеряются
На сайте «Найти телефон» вы сможете найти свои часы Galaxy Watch, наушники и управлять ими в дистанционном режиме. Если вы включите функцию «Offline Finding» на вашем планшете или телефоне и станете помощником («helper»), вы сможете также найти ваши часы Galaxy Watch и наушники в случае их утери.
Инструкции по использованию поиска устройств Samsung
Использовать службу ‘SmartThings Find’ очень просто
НАСТРОЙКА НАЙТИ ТЕЛЕФОН
Шаг 01
Перейдите в меню «Настройки»
Шаг 02
Нажмите на ваш Samsung Account вверху меню
Шаг 03
Перейдите в ‘Найти телефон’
Шаг 04
Нажмите ‘Включить’
НАСТРОЙКА «ПОИСК ОФФЛАЙН»
Шаг 01
Нажмите «Включить поиск оффлайн»
Шаг 02
Настройка завершена
ПОСЕТИТЕ САЙТ SMARTTHINGS FIND
Шаг 01
Перейдите на сайт службы SmartThings Find ( https://smartthingsfind. samsung.com ) и войдите в свою учетную запись Samsung
samsung.com ) и войдите в свою учетную запись Samsung
* Устройство должно быть подключено к мобильной сети.
Шаг 02
Выберите необходимые функции и включите их
* Устройство должно быть подключено к интернету.
Galaxy S23 Ultra
Узнать больше
Приложения и Сервисы
Узнать больше
- Изображения на экране смартфона эмулированы и служат лишь иллюстрациями к текстам.
- Поддержка сервисов может меняться в зависимости от страны/региона/оператора мобильной связи.
- Устройство должно быть включено и залогинено на вашем Samsung аккаунте.
- Поиск офлайн поддерживается на смартфонах и планшетах Galaxy как минимум с Android 8, Galaxy Watch4, Galaxy Watch5, Galaxy Watch5 и Galaxy Buds Live, Galaxy Buds Pro, Galaxy Buds2 и Galaxy Buds2 Pro и на всех типах серии Galaxy SmartTag.
 В будущем будут добавлены другие устройства.
В будущем будут добавлены другие устройства. - Функция «Offline Finding» для ваших часов и наушников Galaxy может поддерживаться только через приложение Galaxy Wearable. Настройка офлайн поиска телефона или планшета Galaxy можно также использовать для поиска часов и наушников.
- Вы также можете найти потерянные устройства с помощью функции SmartThings Find в приложении SmartThings. Для этого нужно включить «Разрешить обнаружение» в настройках Find My Mobile.
- Чтобы ваше устройство могло использоваться как помощник, вы должны принять условия по использованию информацию о местоположении и требования раздела Privacy Notice.
- Устройства-«помощники» сами по себе не могут указывать точное местоположение потерянного устройства.
Как изменить настройки поиска Google Chrome
- Миниинструмент
- Центр новостей MiniTool
- Как изменить настройки поиска Google Chrome
Алиса | Подписаться |
Последнее обновление
В этом посте рассказывается, как изменить настройки поиска Google при поиске чего-либо в браузере Google Chrome. Настройте параметры поиска в Chrome, чтобы отфильтровать результаты поиска.
Браузер Google Chrome широко используется для онлайн-поиска. При поиске в браузере Google Chrome вы можете изменить настройки поиска Google, чтобы лучше отображать результаты поиска и быстрее находить то, что вам нужно. Узнайте, как изменить настройки поиска в Google Chrome.
Как изменить настройки поиска Google
Шаг 1. Откройте окно настроек поиска Google.
Вы можете открыть домашнюю страницу Google. Затем посмотрите в правый верхний угол, чтобы проверить, есть ли там изображение профиля вашей учетной записи. Если вы видите кнопку Войти , значит, вы не вошли в систему. Если хотите, вы можете сначала войти в систему, чтобы изменения настроек сохранялись каждый раз, когда вы входите в свою учетную запись Google.
В правом нижнем углу главной страницы Chrome вы можете увидеть Настройки , нажмите ее и выберите Настройки поиска , чтобы открыть страницу настроек поиска Google.
Кроме того, вы можете скопировать ссылку https://www.google.com/preferences в свой браузер, чтобы открыть окно настроек поиска Google.
Шаг 2. Измените настройки поиска Google
Далее вы можете выбрать параметры поиска, которые хотите настроить. Вы можете изменить настройки ниже и нажать кнопку Сохранить , чтобы сохранить изменения.
Фильтры безопасного поиска: вы можете включить или отключить функцию безопасного поиска в зависимости от ваших потребностей. Безопасный поиск помогает отфильтровать релевантные результаты, которые вы, возможно, захотите скрыть от детей.
Результатов на странице: Вы можете установить количество отображаемых результатов поиска на странице.
Частные результаты: это помогает находить и показывать более релевантный для вас контент.
Голосовые ответы. При голосовом поиске вы можете заставить Chrome произносить ответы вслух или просто показывать текст.
Где открываются результаты: Вы можете настроить, чтобы ссылка открывалась в новой вкладке или нет.
Поисковая активность: ваша поисковая активность в Google включает в себя то, что вы ищете, клики и другие действия в Google. Это поможет вам получить более релевантные результаты поиска. Вы можете просмотреть свои поисковые действия и вручную или автоматически удалить некоторые действия.
Настройки региона: изменение настроек региона.
Язык: Вы можете выбрать язык, который будут использовать продукты Google, чтобы изменить язык в Google.
Установить временной диапазон результатов поиска: после поиска запроса в браузере Chrome вы можете нажать Инструменты значок под окном поиска. И вы можете щелкнуть раскрывающийся значок периода времени, чтобы выбрать предпочтительный диапазон времени для отображения результатов поиска.
На Android, iPhone или iPad вы можете перейти на google.com, коснуться значка трехстрочного меню в левом верхнем углу и выбрать Настройки . Выберите и измените настройки поиска Google и нажмите Сохранить внизу страницы, чтобы сохранить настройки.
Выберите и измените настройки поиска Google и нажмите Сохранить внизу страницы, чтобы сохранить настройки.
Настройки поиска Google могут немного отличаться на компьютере и мобильном телефоне.
Совет. Если вы вошли в свою учетную запись Google, измените и сохраните некоторые настройки поиска Google, тогда ваши настройки будут одинаковыми независимо от того, какой браузер вы используете для входа в свою учетную запись Google.
Вы можете изменить настройки поиска Google, чтобы фильтровать результаты поиска и получать более релевантные результаты.
Программное обеспечение MiniTool не только предоставляет советы и решения для компьютерных проблем, но также предоставляет набор полезных инструментов, таких как MiniTool Power Data Recovery, MiniTool Partition Manager и т. д.
- Твиттер
- Линкедин
- Реддит
Об авторе
Комментарии пользователей:
API настроек поиска | Elastic App Search Documentation [8.
 7]
7]
Используйте API настроек поиска, чтобы задать значения по умолчанию для следующих параметров запроса API поиска:
- Поля поиска API поиска
- Поля результатов API поиска
- Повышение API поиска
- Точность API поиска (бета)
Каждый запрос, отправляемый механизму, будет использовать эти параметры по умолчанию, если только они не переопределены непосредственно в запросе.
Изменения, которые вы вносите в поля результатов с помощью этого API, повлияют на те, которые отображаются в пользовательском интерфейсе настроек результатов.
Требуется закрытый ключ API .
- Показать настройки поиска
- Обновить настройки поиска
- Сбросить настройки поиска
Показать настройки поискаредактировать
Показать настройки поиска для данного движка.
Get/api/as/v1/ingines/{ingine_name}/search_settings
Пример — get Запрос National -Parks -Demo :
99.serise get get get -xrise. /api/as/v1/engines/национальные парки-демонстрация/search_settings' \ -H 'Тип содержимого: приложение/json' \ -H 'Авторизация: Bearer private-xxxxxxxxxxxxxxxx'
Пример ответа:
{
"поля_поиска": {
"описание": {
"вес": 1
},
"nps_link": {
"вес": 1
},
"состояния": {
"вес": 1
},
"заголовок": {
"вес": 3
},
"world_heritage_site": {
"вес": 1
},
"идентификатор": {
"вес": 1
}
},
"result_fields": {
"идентификатор": {
"сырой": {}
},
"описание": {
"сырой": {}
},
"nps_link": {
"сырой": {}
},
"состояния": {
"сырой": {}
},
"заголовок": {
"сырой": {}
},
"посетители": {
"сырой": {}
},
"world_heritage_site": {
"сырой": {}
},
"расположение": {
"сырой": {}
},
"акров": {
"сырой": {}
},
"квадрат_км": {
"сырой": {}
},
"Дата установлена": {
"сырой": {}
}
},
"повышает": {},
"точность": 2,
"precision_enabled": правда
} Обновить настройки поискаредактировать
Обновить настройки поиска для данной системы.
Поле precision_enabled доступно только для чтения.
Он сообщает вам, возможно ли изменить настройку точности .
Если вы попытаетесь изменить поле precision_enabled или параметр precision , когда precision_enabled равно false для ядра, вы получите сообщение об ошибке.
Чтобы понять, как включить точную настройку с помощью механизма на основе Elasticsearch, ознакомьтесь с разделом «Точная настройка механизмов Elasticsearch — правила текстового поля».
Удаление полей из result_fields означает, что эти поля не возвращаются в результатах.
PUT/api/as/v1/engines/{ENGINE_NAME}/search_settings
Пример — запрос PUT к national-parks-demo .
В этом примере выбираются поля для поиска, калибруются веса полей, повышаются определенные значения полей и настраивается точность.
Ответы для этого примера возвращают только поля «название», «описание» и «состояния» с фрагментами.
curl -X PUT '/api/as/v1/engines/national-parks-demo/search_settings' \ -H 'Тип содержимого: приложение/json' \ -H 'Авторизация: Bearer private-xxxxxxxxxxxxxxxx' \ -д '{ "поля_поиска": { "описание": { "вес": 9,2 }, "nps_link": { "вес": 1 }, "состояния": { "вес": 3 }, "заголовок": { "вес": 1 }, "world_heritage_site": { "вес": 1 }, "идентификатор": { "вес": 1 } }, "result_fields": { "заголовок": { "фрагмент": { "размер": 20, «запасной вариант»: правда } }, "описание": { "сырой": { "размер": 200 }, "фрагмент": { "размер": 100 } }, "состояния": { "сырой" : {}, "фрагмент": { "размер": 20, «запасной вариант»: правда } } }, "повышает": { "world_heritage_site": [ { "тип": "значение", "множитель": 9.5, "ценить": [ "истинный" ] } ] }, "точность": 3 }'
Пример ответа:
{
"поля_поиска": {
"описание": {
"вес": 9,2
},
"nps_link": {
"вес": 1
},
"состояния": {
"вес": 3
},
"заголовок": {
"вес": 1
},
"world_heritage_site": {
"вес": 1
},
"идентификатор": {
"вес": 1
}
},
"повышает": {
"world_heritage_site": [
{
"тип": "значение",
"множитель": 9.


 В будущем будут добавлены другие устройства.
В будущем будут добавлены другие устройства. serise get get get -xrise. /api/as/v1/engines/национальные парки-демонстрация/search_settings' \
-H 'Тип содержимого: приложение/json' \
-H 'Авторизация: Bearer private-xxxxxxxxxxxxxxxx'
serise get get get -xrise. /api/as/v1/engines/национальные парки-демонстрация/search_settings' \
-H 'Тип содержимого: приложение/json' \
-H 'Авторизация: Bearer private-xxxxxxxxxxxxxxxx'