что делать, если не открывается
После обновления до новой версии операционной системы некоторые пользователи сталкиваются с неприятной ситуацией – в Windows 10 не работает кнопка Пуск. Но избавиться от этой проблемы можно собственными силами.
Почему не работает меню Пуск
Главная причина, из-за которой не работает кнопка Пуск – сброс функциональных настроек в редакторе реестра ОС. Также могут обнулиться настройки Администратора. Но такая проблема возникает по вине юзера, а не из-за недоработок ОС (полезно прочитать «Как проверить целостность системных файлов Windows 10 и восстановить их?»).
Восстановление работоспособности
Даже если вы не профессиональный пользователь, все равно сможете восстановить работоспособность меню Пуск собственными силами.
Перезапуск Explorer
Простой способ исправить проблему, когда не работает Пуск Windows 10 – перезапустить Проводник (Explorer).
- ПКМ на панели задач → Диспетчер устройств → вкладка «Процессы».

Альтернативный вариант → нажмите Ctrl+Alt+Delete → диспетчер задач. - Найдите процесс «Проводник» → ПКМ → Перезапустить.
Исправление ситуации при помощи PowerShell
- Наберите в строке поиска «PowerShell» и запустите утилиту. Если поиск не работает, перейдите: Этот компьютер → диск с установленной ОС → Windows → System32 → WindowsPowerShell → v1.0 → ПКМ по приложению powershell.exe → Запуск от имени Администратора.
- В окне утилиты введите команду:
Get-AppXPackage -AllUsers | Foreach {Add-AppxPackage -DisableDevelopmentMode -Register “$($_.InstallLocation)\AppXManifest.xml”}. - После процедуры работоспособность кнопки Пуск восстановится.
Изменение параметров Редактора реестра
- Нажмите Win+R → введите команду: regedit.
- HKEY_CURRENT_USER → Software → Microsoft → Windows → CurrentVersion → Explorer → Advanced → параметр EnableXAMLStartMenu → установите значение «0».

- Если вы не нашли этот параметр в редакторе реестра, в правой части окна нажмите ПКМ → Создать → Параметр DWORD (32 или 64 – в зависимости от вашей версии ОС) → введите имя «EnableXAMLStartMenu» → установите в нем значение «0».
Создание нового юзера на устройстве
- Введите в строке поиска «командная строка» и на появившейся утилите нажмите ПКМ → Запустить от имени Администратора.
- Введите команду: net user users_name /add, где users_name – имя нового пользователя.
- Зайдите под созданной записью и перенесите все файлы в новый профиль и удалите старый.
Восстановление системы
- Введите в строке поиска «Параметры» и запустите приложение.
- Обновление и безопасность → Восстановление → выберите тот вариант восстановления ОС, который подходит:
- Вернуть компьютер в исходное состояние;
- Выполнить откат к более ранней сборке;
- Особые варианты загрузки.
- При использовании «Особых вариантов загрузки» понадобится загрузочная флешка или диск.

Видео
Видеоинструкция «Что делать, если на Windows 10 не работает кнопка Пуск».
Вывод
Восстановить работу кнопки Пуск после обновления Windows можно несколькими способами. Если ни один из них не помог, восстановите систему через приложение Параметры, с помощью загрузочной флешки или диска.
Меню Пуск Windows 10 не работает? Вот как это исправить!
Ваше меню запуска Windows 10 не работает? Новое меню «Пуск» гораздо более динамично и функционально
чем его предыдущие воплощения. Однако недостатком этих обновлений является то, что они предлагают больше возможностей для того, чтобы что-то пошло не так.
Может быть очень неприятно обнаружить, что ваше меню «Пуск» не работает должным образом. Диагностировать проблему не всегда легко, и иногда решения могут быть довольно затянутыми. Тем не менее, есть способы исправить многие общие проблемы.
Тем не менее, есть способы исправить многие общие проблемы.
Если меню «Пуск» в Windows 10 мигает, попробуйте эти решения. Если повезет, вы найдете способ вернуть вещи в нормальное русло.
1. Перезагрузите компьютер
Это может показаться простым, но это работает. Прежде чем попробовать что-либо еще, перезагрузите компьютер
и посмотрите, сохраняется ли проблема.
Скорее всего, вам придется потратить немного больше времени, чтобы все исправить, но в случае неудачи вы можете сэкономить время и силы.
2. Перезапустите процесс
Когда ваше меню «Пуск» не работает, ошибка может быть связана с системными процессами, от которых зависит функционирование. Чтобы перезапустить эти процессы, нам нужно щелкнуть правой кнопкой мыши панель задач и выбрать Диспетчер задач.
в Процессы вкладка, поиск по списку, пока не найдете проводник Виндоус. Затем щелкните правой кнопкой мыши и выберите Запустить снова.
Если это не работает, стоит перезапустить два других процесса
— Кортана а также Поиск.
3. Используйте Microsoft устранения неполадок
Проблемы с меню «Пуск» не являются редкостью, и Microsoft это прекрасно понимает. С этой целью компания выпустила официальную утилиту устранения неполадок в меню «Пуск», предназначенную для помощи пользователям. Вы можете скачать программу здесь.
Устранение неполадок меню «Пуск» действительно не может быть намного проще в использовании. Как только вы загрузите его, откройте его и нажмите кнопку «Далее», и он начнет сканирование вашей системы. Как только это будет сделано, перезагрузите компьютер, и, надеюсь, ваше меню «Пуск» будет в беде
придет к концу.
4. Открепить и повторно закрепить
В некоторых случаях это может быть просто один закрепленный элемент
в меню «Пуск», которое не работает должным образом. Если это так, вы можете решить проблему, временно удалив ее.
Откройте меню «Пуск» и щелкните правой кнопкой мыши по элементу, который затронут. Нажмите Открепить от начала удалить его из меню.
Нажмите Открепить от начала удалить его из меню.
Затем найдите приложение, щелкните правой кнопкой мыши нужный результат и выберите Pin to Start.
5. Запустите проверку системных файлов
Прежде чем сдаться и подумать о том, чтобы начать с нуля, проверьте, не являются ли поврежденные файлы виновником, запустив утилиту проверки системных файлов. Сначала откройте командную строку от имени администратора: щелкните правой кнопкой мыши Кнопка «Пуск» и выберите Командная строка (администратор). Введите «SFC / SCANNOW» в окне и нажмите Enter.
Разрешите сканирование — это может занять некоторое время — и перезагрузите компьютер после его завершения. Это исправит большинство проблем.
В случае сбоя SFC вам, возможно, придется применить более серьезные решения, чтобы исправить потенциально поврежденную установку Windows.
такие как DISM или обновление на месте.
6. Сбросить Windows 10
Windows 10 поставляется с функцией «Сбросить этот компьютер». Это позволяет вам восстановить заводские настройки Windows, но с возможностью сохранить все ваши личные файлы.
Это позволяет вам восстановить заводские настройки Windows, но с возможностью сохранить все ваши личные файлы.
Нажмите Ключ Windows + I чтобы запустить приложение Настройки, затем перейдите на Обновить безопасность> Восстановление и под Сбросить этот ПК нажмите на Начать кнопка.
Если проблема с меню «Пуск» появилась сразу после обновления, вы также можете попробовать Вернуться к предыдущей версии Windows 10.
7. Измените свой профиль пользователя
Иногда проблемы, влияющие на меню «Пуск», могут быть ограничены одной учетной записью пользователя. Рекомендуется переключиться на другую учетную запись пользователя, чтобы проверить, сохраняется ли проблема — обратитесь к руководству MakeUseOf, чтобы узнать, как создать новую учетную запись пользователя.
если вы еще не создали вторичный профиль.
Это решение не решит проблему напрямую, но лучше, чем ничего, в крайнем случае. Если ваше меню «Пуск» подходит для другого профиля, вы можете перейти на новую учетную запись и просто начать заново.
Если ваше меню «Пуск» подходит для другого профиля, вы можете перейти на новую учетную запись и просто начать заново.
Новое начало
Если меню «Пуск» в Windows 10 по-прежнему не работает, установите новую версию Windows
остается лучшим способом исправить любые проблемы с операционной системой. Надеюсь, одно из других, более простых исправлений сработало для вас.
Знаете ли вы еще одно решение проблем с меню Пуск? Или вы ищете дополнительную помощь после исчерпания этих методов? В любом случае, вы можете присоединиться к беседе со своими коллегами-читателями в разделе комментариев ниже!
Не работает кнопка пуск Windows 10
Windows 10 считается одной из лучших операционных систем в линейке Microsoft. С момента её появления пользователи отмечали некоторые баги и проблемы, большинство из которых к настоящему времени уже окончательно решены. К сожалению, неполадки «десятки» продолжают оставаться актуальными, и постоянно нужен поиск решений.
Одна из таких неисправностей – проблема с работой кнопки «Пуск» Windows 10. К этому багу зачастую добавляется невозможность открытия других системных элементов (например, окна «Все параметры»). Кнопка «Пуск» может не работать после обновления. Также проблема с меню и кнопкой может возникнуть после установки Windows 10 «с нуля».
Постараемся описать все варианты, почему это происходит, и способы разрешения ситуации, эффективность которых уже была доказана пользователями Windows 10.
Перезапуск процесса explorer.exe
Среди методик решения проблемы с работой меню «Пуск» выделяется банальная перезагрузка процесса explorer.exe на персональном компьютере с Windows 10. Чтобы это сделать, нажимаем комбинацию клавиш CTRL+ALT+DELETE для вызова «Диспетчера задач». Другой способ попасть в «Диспетчер задач» – нажать CTRL+SHIFT+ESC. Здесь кликаем на «Подробнее». Если такого окна нет, просто заходим на вкладку «Процессы».
Среди всех процессов ищем «Проводник». В английской версии Windows 10 этот процесс отображается как Windows Explorer. Правой кнопкой мыши по этому процессу вызываем контекстное меню и нажимаем на «Перезапустить».
В английской версии Windows 10 этот процесс отображается как Windows Explorer. Правой кнопкой мыши по этому процессу вызываем контекстное меню и нажимаем на «Перезапустить».
Этот способ малоэффективен, но если особенной проблемы с работой кнопки «Пуск» Windows 10 ранее не было этот метод может сработать. Более серьезные проблемы потребуют более серьезных мер.
Возобновление работы меню «Пуск» с использованием PowerShell
Перед тем как начать работать с PowerShell, следует иметь в виду, что такой способ в большинстве случаев отлично помогает решить проблемы с меню «Пуск». Однако этот способ может повлечь за собой изменения в системе и, следовательно, могут возникнуть иные неприятности. В частности, речь идёт о нарушениях в работе некоторых приложений, скачанных из магазина «десятки». Так что, первым делом пробуем способ, описанный в предыдущем пункте, а к манипуляциям с PowerShell переходим, если действия не принесли результат.
Поскольку кнопка «Пуск» неработоспособна, функцию PowerShell возможно будет только запустить из папки Windows\System32\WindowsPowerShell\v1. 0. В этой папке ищем, а затем жмём на файл powershell.exe правой кнопкой мыши для запуска его от имени администратора,
0. В этой папке ищем, а затем жмём на файл powershell.exe правой кнопкой мыши для запуска его от имени администратора,
Файл PowerShell можно запустить с правами администратора ещё одним методом. Нужно нажать на «Пуск» правой кнопкой. Откроется меню, где нужно кликнуть «Командная строка (администратор)». В поле набираем powershell. В дальнейшем все нужные комбинации вводятся здесь же. При работе с «командной строкой», отдельное окно открываться не будет.
В окне PowerShell введите такую команду:
Get-AppXPackage -AllUsers | Foreach {Add-AppxPackage -DisableDevelopmentMode -Register “$($_.InstallLocation)AppXManifest.xml”}
Не стоит делать этого вручную, достаточно просто скопировать и вставить. После того как команда будет выполнена, пробуем открыть меню «Пуск». Если открытия не последовало, идём дальше.
Работа с редактором реестра Windows 10
Существует ещё несколько способов привести меню «Пуск» в рабочее состояние. Среди этих дополнительных способов хорошим вариантом будет сделать определённые манипуляции с редактором реестра.
Для входа в окно редактора нажимаем Win+R и в появившейся строке вводим команду regedit. Нам понадобится раздел HKEY_CURRENT_USER\ Software\ Microsoft\ Windows\ CurrentVersion\ Explorer\ Advanced.
Жмите правой кнопкой в любое место в поле справа. Выбираем «Создать», затем DWORD (32). Новый параметр необходимо назвать так: EnableXAMLStartMenu. Теперь зададим нужное значение параметра. Это делается двойным щелчком мыши. Присваиваем параметру значение 0.
Решаем проблему созданием нового пользователя
Если проблема остается актуальной, возможно создание нового пользователя станет выходом из положения. Нажимаем «Win»+R. В поле поиска вводим Control для входа в панель управления, в которой и создаем нового пользователя.
Создать нового пользователя можно также через «командную строку». Нажимаем «Win»+R, в поле вводим net user Имя_пользователя /add.
Как правило, для нового пользователя меню пуск и все настройки работают без проблем. Остаётся только перенести все файлы на новую учётную запись.
Что делать, если ни один из вариантов не помог
Бывает так, что ничего не помогает. Тогда остается использовать режим восстановления Windows. Под этим подразумевается возвращение к первоначальному состоянию. Но обычно срабатывает простой откат обновлений. В «Панели управления» выбираем «Программы и компоненты». Здесь просматриваем обновления и удаляем самое последнее.
Откат обновлений хорош тем, что после повторного обновления, проблем с открытием меню «Пуск» не возникает.
Значительный минус – время, которое придется потратить на ожидание загрузки предыдущей версии Windows 10. Любой из перечисленных способов может помочь. Но начинать пробовать нужно именно в том порядке, в котором мы их расположили. Так вероятность усугубить проблему с кнопкой «Пуск» сводится к минимуму.
Не работает кнопка «Пуск» Windows 10: какая причина?
Поскольку новая операционная система в виде «десятки» изначально была достаточно сырой, многие пользователи, ее установившие, столкнулись с проблемой того, что иногда не работает кнопка «Пуск» Windows 10.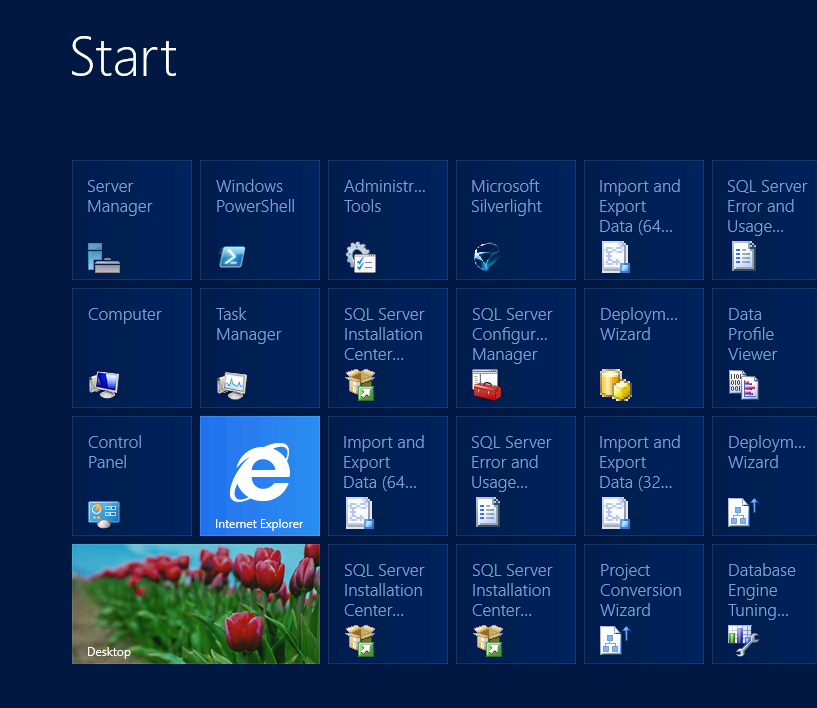 Каковы причины этого явления и как бороться с такой проблемой, сейчас и будет рассмотрено.
Каковы причины этого явления и как бороться с такой проблемой, сейчас и будет рассмотрено.
Почему кнопка «Пуск» не работает (Windows 10)
Считается, что причин, вызывающих появление такой проблемы, может быть достаточно много, однако среди всех можно выделить две основные: пиратская сборка (если образ системы скачивался не с официального сайта Microsoft или установка производилась из другого источника) и ошибки системного реестра.
Что касается второй причины, ничего удивительного в этом нет, ведь «десятка» изначально, по сути своей, устанавливается поверх старой системы в качестве обновления и, как следствие, наследует все ошибки, существовавшие до этого, не исправляя их. Поэтому в качестве первого и наиболее действенного решения может выступать так называемая «чистая» установка системы после первичного обновления. Однако, что делать, если пользователь хочет сохранить работающие приложения, а все равно наблюдается ситуация, когда не нажимается кнопка «Пуск» Windows 10? Для решения этой проблемы можно использовать несколько основных способов.
Не работает кнопка «Пуск» (Windows 10): сканирование и восстановление системы
Давайте посмотрим, когда именно произошел сбой. Если это случилось уже через некоторое время после установки «десятки», можно попытаться произвести обычную процедуру восстановления (отката) системы из контрольной точки.
Однако предварительно рекомендуется произвести проверку файлов на предмет целостности или отсутствия повреждений. Это делается при помощи вызова командной строки из меню «Выполнить» (Win + R) сочетанием cmd, после чего вводится параметр sfc /scannow.
Исправление ситуации при помощи PowerShell
Если и после такой процедуры не нажимается кнопка «Пуск» Windows 10, можно попробовать исправить ситуацию с помощью выполнения определенного скрипта.
Для этого потребуется вход в «Диспетчер задач» (сочетание Ctrl + Alt + Del или команда taskmgr), где в файловом меню нужно выбрать пункт создания новой задачи и ввести в поле появившегося окна PowerShell (снизу в обязательном порядке следует поставить галочку напротив строки постановки «Задача от имени администратора»).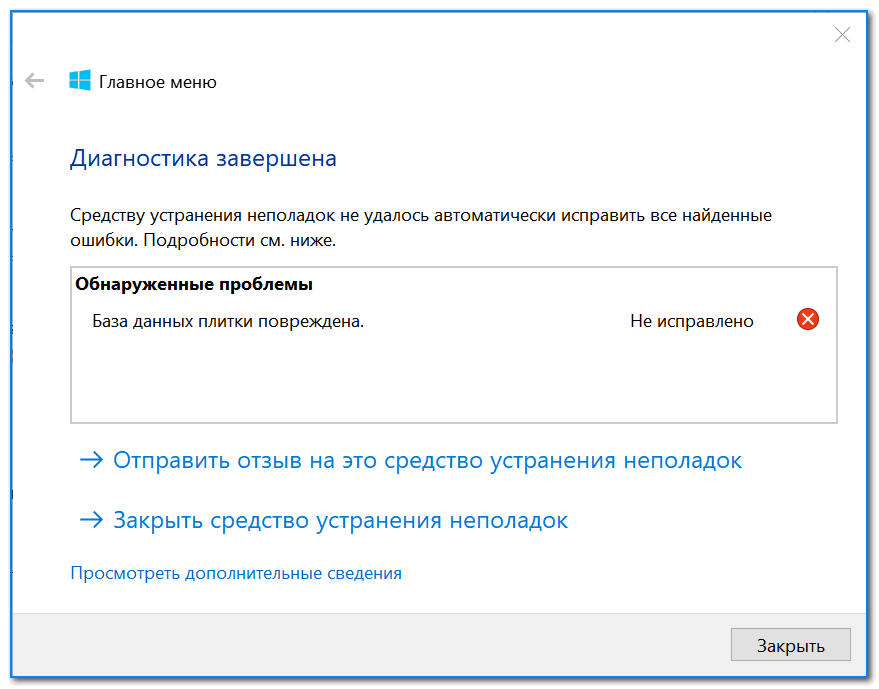
Теперь следует вести специальный код (как показано на примере) и подождать, пока закончится его исполнение. Попутно могут появляться сообщения о ошибках, но на них по большому счету можно просто не обращать внимания. Во многих случаях проблема того, что не работает кнопка «Пуск» Windows 10, должна исчезнуть.
Изменение параметров системного реестра
Но и это еще не все решения. В принципе, если снова возникает проблема того, что не работает кнопка «Пуск» Windows 10, можно использовать и редактирование системного реестра, правда, неопытным пользователям следует быть крайне осторожными, ведь при совершении некоторых неправильных действий или случайном удалении ключей и записей может вообще, произойти полный отказ системы.
Итак, предварительно проверяем системные файлы, как это было описано выше. После этого вызываем редактор реестра командой regedit из меню «Выполнить». В самом редакторе нужно пройти по ветке HKEY_CURRENT_USER, далее – Software, после этого – Microsoft, а затем через дерево Windows к разделу CurrentVersion, потом в Explorer и войти в настройки Advanced, где в правой окне нужно будет создать новый 32-битный параметр DWORD с присвоением имени EnableXAMLStartMenu. По умолчанию ему будет присвоено значение «0». Обратите внимание, если такой параметр уже существует, его значение нужно поменять именно на ноль, даже если «0» уже установлен. После этого закрываем реестр и перегружаем систему. По идее, все заработает.
По умолчанию ему будет присвоено значение «0». Обратите внимание, если такой параметр уже существует, его значение нужно поменять именно на ноль, даже если «0» уже установлен. После этого закрываем реестр и перегружаем систему. По идее, все заработает.
Однако можно поступить и намного проще, используя в том же меню «Выполнить» ввод автоматизированной команды, после чего просто нажать кнопку «OK». Это команда, начинающаяся с REG ADD, после чего следует секвенция, указанная на картинке. Изменения будут произведены автоматически. Опять же, потребуется перезагрузка компьютерной системы.
Изменение внешнего вида кнопки «Пуск»
Многие пользователи «десятки» все чаще начали задаваться вопросом, как изменить кнопку «Пуск» в Windows 10. Дело в том, что вид самой кнопки, то есть отображаемой иконки, собственными средствами системы изменить нельзя. В настройках персонализации можно применять только изменение параметров меню в плане отображения значков, приложений, цветовой гаммы, темы, быстрого перехода к главному экрану, увеличения или уменьшения размера отдельных компонентов (плиток) или окна открываемого интерфейса и т. д.
д.
Изменить саму кнопку можно только при помощи специализированных утилит, к примеру, Classic Shell, которая позволяет привести не только меню к классическому виду, но и поменять значок самой кнопки. Правда, насколько это целесообразно делать, чтобы утилита постоянно «висела» в оперативной памяти, каждый решает сам.
Итог
В заключение остается сказать, что проблемы с кнопкой «Пуск», как уже понятно, устраняются достаточно просто. Но, как уже говорилось ранее, в случае редактирования системного реестра нужно быть крайне осторожным, чтобы не нанести системе непоправимый ущерб.
Как исправить неработающую кнопку Пуск после обновления Windows 10
Если вы недавно обновились до Windows 10 Fall Creators Update, возможно, вы обнаружили, что кнопка «Пуск» не работает. Ошибка кнопки «Пуск», не работающей после обновления Windows 10, не позволяет вам работать или пользоваться меню «Пуск». Что ж, в таком случае вы не одиноки. Обычно при запуске компьютера кнопка «Пуск» перестает реагировать, поэтому вас просят исправить ошибку «Не работает меню« Пуск »».
Читайте также:Исправить сбой состояния питания драйвера в Windows 10
Исправить кнопку Пуск, не работающую после обновления Windows 10
Есть много причин, связанных с этой проблемой, которые различаются на разных комбинациях ПК. Поэтому, если проблема не решается, самое время попробовать эффективные методы, приведенные ниже.
Метод 1 — используйте PowerShell
Если перезагрузка ПК с Windows 10 не работает, вам нужно работать немного усерднее. Переустановка встроенных приложений с помощью Powershell возвращает нормальное меню «Пуск» к функциональности.
Шаг 1. Щелкните правой кнопкой мыши значок меню «Пуск». Это откроет контекстное меню. Или вы можете щелкнуть меню «Пуск» и затем прокрутить вниз до категории W. Это откроет Windows PowerShell.
Шаг 2 — Выберите окно командной строки.
Шаг 3 — Введите следующие команды, как указано ниже —
Powershell — нажмите Enter.
Get-AppXPackage -AllUsers | Для каждого {Add-AppxPackage -DisableDevelopmentMode -Register «$ ($ _. InstallLocation) \ AppXManifest.xml»} — нажмите Enter.
InstallLocation) \ AppXManifest.xml»} — нажмите Enter.
Подождите несколько минут, пока команда не запустится. Перезагрузите компьютер и посмотрите, решена ли проблема.
Метод 2 — выход из вашей учетной записи
Microsoft рекомендует пользователям попробовать выйти из своих учетных записей, чтобы исправить проблемы с кнопкой «Пуск».
Шаг 1. Одновременно нажмите Ctrl + Alt + Delete.
Шаг 2- Затем выберите Выйти.
Шаг 3. Войдите в свою учетную запись, чтобы узнать, решена ли проблема.
Метод 3 — создать новую учетную запись локального администратора
Вы также можете попробовать создать новую учетную запись локального администратора, чтобы исправить параметр меню «Пуск».
Шаг 1. Щелкните значок меню «Пуск».
Шаг 2- Затем нажмите «Настройки». Это откроет приложение.
Шаг 3. Теперь выберите «Учетные записи»> «Семья и другие пользователи»> «Другие пользователи».
Шаг 4 — Затем нажмите Добавить кого-нибудь в меню этого ПК.
Шаг 5 — Выберите вариант У меня нет данных для входа этого человека.
Шаг 6- Затем выберите Добавить пользователя без учетной записи Microsoft.
Шаг 7 — Добавьте имя пользователя и пароль.
Шаг 8- Наконец нажмите Далее> Готово.
Ищите проблему, решится она или нет.
Метод 4 — настройка редактора реестра
Если командное решение PowerShell не может исправить не отвечающую кнопку «Пуск», вы можете попробовать настройку редактора реестра. Но перед настройкой реестра вы должны сначала сделать резервную копию реестра.
Шаг 1 — Перейдите в меню поиска. Затем введите команду regedit. Откроется редактор реестра.
Шаг 2- Следуйте по следующему пути:
HKEY_LOCAL_MACHINE \ ПРОГРАММНОЕ ОБЕСПЕЧЕНИЕ \ Microsoft \ Windows \ CurrentVersion \ ImmersiveShell \ Launcher
Шаг 3. Нажмите «Правка» -> «Создать» -> «Значение DWORD (32-разрядное)» и назовите его UseExperience.
Шаг 4 — Дважды щелкните вновь созданный элемент и установите значение 0.
Шаг 5- Нажмите ОК, чтобы сохранить изменения.
Шаг 6 — Затем закройте редактор реестра. И перезагрузите компьютер
Теперь вы избавитесь от ошибки кнопки Пуск.
Метод 5 — сброс устройства Windows 10.
Сброс устройства с Windows 10 также является одним из вариантов, с помощью которого вы можете решить проблему с неработающим меню Пуск.
Шаг 1. Перейдите в приложение «Настройки».
Шаг 2- Затем нажмите «Обновление и безопасность».
Шаг 3 — Теперь выберите вариант восстановления.
Что ж, этот сброс должен быть вашим последним средством, но это довольно точный метод, который можно попробовать.
Итак, это были все методы, к которым вы можете прийти. Просто следуйте инструкциям, как указано, и вы закончите с исправлением кнопки «Пуск», которая не работает после обновления Windows 10.
Windows 10 не работает кнопка Windows
Не открывается меню пуск в Windows 10
Windows 10 весьма новая ОС, по этому если не работает кнопка Windows мы расскажем варианты исправлений ошибки.
С момента выхода долгожданной последней операционной системы Windows 10 прошло уже не мало времени, но некоторые пользователи до сих пор сталкиваются с такой насущной проблемой, что меню пуск в Windows 10 попросту перестает открываться и отвечать на действия пользователя (не работает или не нажимается кнопка пуск Windows 10). Помимо всего прочего перестают и отвечать другие параметры системы: не открывается окно параметры и т.д. В этой статье мы собираемся ответить, с чем это связано и как решить данную проблему и вернуть кнопку пуск для Windows 10.
В июне когда пользователи начали массово жаловаться на неработающую кнопку пуск в Windows 10, то ответ от разработчиков не заставил ждать, и они в свое время выпустили специальное обновление. Который способен решить данную проблему. Вот только некоторым пользователям данный патч все таки не решил проблему с пуском, а наоборот после некоторых изменений, в системе стали появляться другие проблемы. Но не стоит отчаиваться, если у вас в Windows 10 не работает кнопка Windows, всегда найдется решение и если данная утилита не поможет то непосредственно перейдем следующим действиям.
Перезапускаем компонент explorer.exe
Этот способ самый первый и в свою очередь простой если не работает кнопка пуск Windows 10 , это конечно же перезапуск компонента explorer.exe в операционной системе. В начале необходимо нажать на клавиши Ctrl+Shift+Esc, после этого запускается диспетчер задач, здесь идем по пути на вкладку «Подробнее», внизу или посередине вы должны будете найти этот самый процесс. Далее идем на вкладку процессы и находим процесс «Проводник» (Windows Explorer), затем смело кликаем правой кнопкой мыши по нему и пере запускаем этот компонент.
Если в вашей Windows 10 все еще не работает кнопка Windows, то приступаем к следующему способу.
Открываем меню пуск с PowerShell.
Если не нажимается кнопка пуск Windows 10, то данный способ помог избавиться от проблем меню пуск многим пользователям, но вместе с этим некоторые пользователи жалуются, что при данном методе нарушается работа магазина которое встроено в саму операционную систему Windows 10. Перед выполнением данного способа тщательно подумайте стоит ли оно того. Те пользователи которые не пользуются магазином, смогут смело выполнять данный способ, ведь приложение магазина не только бесполезная вещь, но и тем или иным образом нагружает систему. Таким образом в Windows 10 не работает кнопка Windows.
Перед выполнением данного способа тщательно подумайте стоит ли оно того. Те пользователи которые не пользуются магазином, смогут смело выполнять данный способ, ведь приложение магазина не только бесполезная вещь, но и тем или иным образом нагружает систему. Таким образом в Windows 10 не работает кнопка Windows.
Если же вы все таки решились и не работает кнопка пуск Windows 10, то приступаем. Заходим по такому адресу, а именно в папку с установленной программой и в конце запускаем саму программу от прав администратора.
Также если по какой либо причине вы не смогли найти папку с установленной программой, то можно запустить ее в командной строке, для этого открываем командную строку и в поле вводим следующее «powershell» — без кавычек.
После того как программа запущена, набираем в ней соответствующую команду.
Ждем завершения процесса, и проверяем меню пуск.
На просторах интернета удалось найти еще два способа, которые помогут исправить проблему с пуском Windows 10.
Первый Способ (Если в windows 10 — не работает кнопка Windows):
Запускаем редактор реестра, запускаем утилиту выполнить и водим в нее следующую команду regedit.
- Заходим по следующему пути HKEY_CURRENT_USER — Software — Microsoft — Windows — CurrentVersion — Explorer — Advanced, затем кликнув на правую кнопку мыши создаем DWORD.
- Имя параметра по умолчанию задаем EnableXAMLStartMenu.
- Кликаем дважды и задаем значение цифру 0(Ноль)
Способ второй, создание нового пользователя для операционной системы.
Ну тут наверно проблем возникнуть не должно, создаем нового пользователя с правами администратора. Создать нового пользователя можно на панели управления или в командной строчке. Открываем командную строку и вводим Control. Этот способ также помог некоторым пользователям, но к сожалению у некоторых обладателей проблема с кнопкой пуск для Windows 10 все же остается нерешаемой.
Вывод:
Конечно есть вероятность того, что выше описанные способы не помогут избавиться от ошибок с кнопкой пуск в Windows 10, то тут есть последний вариант, а именно воспользоваться восстановлением системы. Данный способ обязательно должен помочь лишь в том случае, если у вас имеются точки восстановления. Ну и напоследок хотелось бы отметить, что если не работает кнопка пуск Windows 10 — то своевременное обновление операционной системы позволит в дальнейшем предотвращать такие критические ошибки в операционной системе, разработчики делают все, чтобы улучшать свое творение.
Кнопка «Пуск» не работает в Windows 10
Кнопка «Пуск» — незаменимый компонент Windows 10, без которого работа на компьютере попросту невозможна. В современных версиях Windows разработчики вернули этот компонент на свое законное место. В Windows 8 разработчики в начале забрали кнопку пуск, но потом по просьбам пользователей они решили вновь включить его в операционную систему. Теперь же в Windows 10 кнопка пуск находиться на своем законном месте, вот только дизайн компонента очень сильно изменился. Благодаря этой кнопки мы можем попасть к одноименному меню, где находятся все программы и компоненты, которые установлены на нашем компьютере. Помимо всего прочего, если нажать правой кнопкой мыши по нему, то можно открыть называемое меню, благодаря которому можно открыть и другие приложения на компьютере.
Теперь же в Windows 10 кнопка пуск находиться на своем законном месте, вот только дизайн компонента очень сильно изменился. Благодаря этой кнопки мы можем попасть к одноименному меню, где находятся все программы и компоненты, которые установлены на нашем компьютере. Помимо всего прочего, если нажать правой кнопкой мыши по нему, то можно открыть называемое меню, благодаря которому можно открыть и другие приложения на компьютере.
Все бы хорошо, вот только с момента выхода новой версии операционной системы многие из пользователей начали жаловаться, что не работает кнопка пуск Windows 10 и реагировать. Вследствие чего, пользователь не может попасть в основное меню, ну а про стартовый экран можно забыть. Данная проблемы была сперва замечена в ранних версиях Windows, сами разработчики чтобы исправить данную проблему выпустили не мало обновлений и патчей, но к сожалению некоторые из пользователей сталкиваются с данной проблемой и по сей день.
Если же вы по какой-либо причине столкнулись проблемой когда в windows 10 не работает кнопка windows, то в первую очередь нужно проверить целостность файлов. Для этого запускаем командную строку от имени самого администратора и вводим следующую команду sfc /scannow, после чего начнется проверка, а с результатами проверки вы можете ознакомиться в том же окне.
Для этого запускаем командную строку от имени самого администратора и вводим следующую команду sfc /scannow, после чего начнется проверка, а с результатами проверки вы можете ознакомиться в том же окне.
Если после проверки система уведомит вас, что в ходе проверки никаких проблем обнаружено не было, то пробуем следующий метод. Открываем команду выполнить, вписываем команду regedit и нажимаем ок.
После чего открывается реестр Windows и в открывшемся окне переходим по следующему пути HKEY_CURRENT_USER-Software-Microsoft-Windows-CurrentVersion-Explorer-Advanced
Далее на нужно перейти в правое окно реестра и нажать на опцию создать, создаем параметр DWORD.
Смотрим на начальное имя параметра, и если имя будет присвоено EnableXAMLStartMenu то ничего не меняем, если же имя будет другое то меняем на это значение. Далее меняем качество на 0(ноль).
Ну вот и все, после всех этих манипуляций сохраняем все ранее проделанные изменения и перезагружаем операционную систему. Данный метод помог многим пользователям, и кнопка пуск должна работать и выполнять свои основные функции.
Данный метод помог многим пользователям, и кнопка пуск должна работать и выполнять свои основные функции.
Win 10 не работает кнопка пуск. Включение кнопки Пуск с помощью PowerShell
25.10.2015
Александр Пуховский
После обновления или установки Windows 10 у многих пользователей перестала работать кнопка Пуск.
Если задать в Google или Яндекс запрос «Не работает кнопка пуск Windows 10»
,
то все выданные поисковиком рекомендации в конечном итоге сведутся к пяти следующим вариантам решения вопроса
(вам должен помочь один из них):
- Перезапустить процесс Explorer.exe.
- Включить кнопку Пуск с помощью PowerShell.
- Создать нового пользователя.
- Некоторые «нетипичные» способы.
- Самый надежный способ восстановить работоспособность кнопки Пуск.
Рассмотрим выполнение вышеприведенных пунктов по порядку.
Внимание!
После выполнения каждого пункта необходимо перезапускать Windows 10 и проверять, работает ли кнопка Пуск.
1. Перезапуск процесса Explorer.exe.
Запустите диспетчер задач. Для этого нажмите сочетание клавиш Ctrl + Shift + Esc.
Далее нажмите кнопку «Подробнее» (если она есть внизу).
Перейдите на вкладку «Процессы», выберите процесс Проводник (так в Windows 10 называется процесс Explorer.exe).
Нажмите на нем правой кнопкой мыши и выберите Перезапустить.
Наглядно эти действия отражены на рисунке 1.
Перезагрузите компьютер.
Не помогло? Тогда переходим к следующему пункту.
2. Включение кнопки Пуск с помощью PowerShell.
Запустить PowerShell можно двумя способами.
Первый способ.
Открываем «Этот компьютер».
Далее открываем папку Windows, затем папку System32, папку WindowsPowerShell и, наконец, папку v1.0.
Кликаем правой кнопкой мыши на файл powershell.exe и запускаем его от имени администратора.
Второй способ.
Он предлагается компанией Microsoft.
Правой кнопкой мыши кликните на панели задач (полоса внизу экрана) и
в открывшемся контекстном меню перейдите к Диспетчеру задач.
Затем в открывшемся окне диспетчера задач выберите сначала «Файл»,
а затем пункт «Запустить новую задачу».
В строке «Открыть» пропишите powershell и
поставьте галочку напротив «Создать задачу с правами администратора».
Для подтверждения нажмите «OK».
В открывшееся окно Windows PowerShell копируем и вставляем следующую команду
Get-appxpackage -all *shellexperience* -packagetype bundle |%
{add-appxpackage -register -disabledevelopmentmode ($_.installlocation + “\appxmetadata\appxbundlemanifest.xml”)}.
После жмем клавишу Ввод.
После успешного завершения команды необходимо закрыть PowerShell и перезагрузить Windows.
Теперь кнопка Пуск должна заработать.
3. Создание нового пользователя.
Если вышеприведенные методы не помогли, как вариант, можно создать нового пользователя Windows 10 с использованием панели управления.
Вызываем командную строку сочетанием клавиш Win + R, пишем в ней Control.
Открывается панель управления.
В панели управления создаем нового пользователя по аналогии с предыдущими операционными системами.
Как правило, у нового пользователя все элементы рабочего стола работают «как положено».
Теперь достаточно перенести данные от старого пользователя к новому и удалить ненужный аккаунт.
4. Некоторые «нетипичные» способы.
Эти варианты стоит пробовать делать, когда ни один из предыдущих вариантов не помог.
Привожу их точно в том виде, в каком их описывают сами пользователи (мною лично не опробованы, но вдруг именно вам какой-то из них поможет).
Проблемы с кнопкой Пуск были из-за неработающих приложений.
Достаточно удалить неработающие плитки, и кнопка Пуск в windows 10 начнет работать.
- Нажимаем сочетание кнопок Shift + Alt (расположены слева) и кнопку PrtScr.
Этим включаем высококонтрастную схему, и при этом начнет работать кнопка Пуск. - Удаляем все пустые (неработающие) плитки.
- Опять жмем Shift + Alt и кнопку PrtScr, и этим выключаем высококонтрастную схему.

- Кнопка Пуск должна заработать.
Включить/отключить (если включен — отключить, если отключен- включить) раздел
«Контроль учетных записей» (UAC).
Перейдите к разделу «Параметры контроля учетных записей».
Чтобы это сделать, откройте Панель управления
(сочетанием клавиш Win + R вызываем командную строку, затем в командной строке пишем Control, открывается панель управления).
В строке поиска пропишите uac
,
а потом из найденных вариантов кликните на раздел «Изменение параметров контроля учетных записей».
Для включения контроля учетных записей перемещаем ползунок вверх до верхнего положения
«Всегда уведомлять в следующих случаях»;
для отключения – ползунок в нижнее положение.
Для подтверждения жмем кнопку ОК.
Контроль учетных записей будет отключен/включен (в зависимости от выбранного варианта) после перезагрузки системы.
5. Самый надежный способ восстановить работоспособность кнопки Пуск.
И, наконец, самый эффективный способ решения.
Когда у вас не работает кнопка Пуск в windows 10, просто переустановите Windows 10:)
И времени потратите меньше, и положительный результат гарантирован.
Жители города Минска могут обращаться за помощью по
в нашу компанию «Ремка».
Звоните по номерам Velcom 8029-111-95-95 и МТС 8029-222-95-95.
Александр Пуховский
Специально для:
— http://сайт
Вопрос от пользователя
Здравствуйте.
В последнее время у меня перестала работать кнопка ПУСК: при нажатии на нее — ничего не происходит. Если на нее нажимать прямо сразу после загрузки Windows — то ноутбук начинает задумываться, тормозить, но через 20-30 сек. все это проходит…
Кстати, началось все это после обновления ОС (которые я вроде бы отключал). Пробовал откатить систему, удалить обновление — восстановить не получилось. Сносить ОС пока не хотелось бы…
PS у меня ОС Windows 10 64 bits, ноутбук Lenovo G50…
Доброго времени!
К сожалению, это довольно популярный баг у ОС Windows 10. Происходит чаще всего как раз после обновления системы, установки некоторых приложений, сбоях в работе некоторых служб (кэша шрифтов, например)
Происходит чаще всего как раз после обновления системы, установки некоторых приложений, сбоях в работе некоторых служб (кэша шрифтов, например)
, и т.д.
Что делать, если не работает кнопка ПУСК
1) Попробуйте запустить Start Menu Troubleshooter
Так как проблема эта достаточно популярна, то Microsoft выпустила спец. средство устранения проблемы — Troubleshooter
. Логично, что первым советом по восстановлению — будет рекомендация воспользоваться этим инструментом.
Сделать это очень просто: достаточно скачать и запустить ее, после нажать одну кнопку «Далее». См. скрин ниже.
Start Menu Troubleshooter: диагностика и предотвращение неполадок
Start Menu Troubleshooter: была обнаружена проблема
2) Перезапуск проводника (explorer.exe)
За работу кнопки ПУСК, системного трея и пр. отвечает проводник (системный процесс explorer.exe)
. Вообще, при критических ошибках — он перезапускается автоматически, но неработоспособность кнопки ПУСК к этому не относится. ..
..
После в списке процессов найдите «Проводник»
, щелкните по нему правой кнопкой мышки и в появившемся меню выберите «Перезапустить»
.
Кроме этого, можно воспользоваться вкладкой «Подробности»
: в ней нужно найти процесс «explorer.exe»
и закрыть его («Снять задачу»).
После этого нажмите на «Файл/запустить новую задачу»
, в появившемся окне введите задачу «explorer»
и нажмите Enter.
Как правило, после перезапуска проводника, ПУСК начинает работать в штатном режиме. Правда, на некоторое время, т.к. мы этим вариантом устраняем лишь последствия, но не решаем причину возникновения…
3) Проблема связана со службой кэша шрифтов
В ряде случаев такое поведение с интерфейсом в Windows 10 (пропажа некоторых системных значков, неработоспособность ПУСКа и др.) связано с тем, что несколько служб кэша шрифтов работают некорректно. И чтобы вернуть систему к нормальной работе — достаточно отключить их.
Для этого:
Как правило, такой простой рецепт помогает радикально решить проблему.
4) «Перерегистрация» меню ПУСК через PowerShell
Во многих случаях чтобы устранить проблему с отсутствием реагирования ПУСКа — достаточно выполнить одну команду через PowerShell. Запустить его необходимо от имени администратора (для этого достаточно открыть диспетчер задач, создать новую задачу через меню «Файл»
и дать команду «PowerShell»
с правами администратора).
После чего скопируйте и вставьте в PowerShell строку, приведенную ниже. Нажмите Enter.
Команда для PowerShell:
Get-appxpackage -all *shellexperience* -packagetype bundle |% {add-appxpackage -register -disabledevelopmentmode ($_.installlocation + «\appxmetadata\appxbundlemanifest.xml»)}
Пример представлен на скриншоте ниже.
Выполнение команды в PowerShell
После чего необходимо перезагрузить компьютер.
5) Создание нового пользователя
Еще одним весьма простым и эффективным решением этой проблемы — является создание новой учетной записи (т. е. нового пользователя). Если у него интерфейс ОС будет работать как положено — то достаточно перенести значки с рабочего стола и документы со старой учетной записи в эту новую. Делов-то на 10-15 мин. (для самой стандартной системы).
е. нового пользователя). Если у него интерфейс ОС будет работать как положено — то достаточно перенести значки с рабочего стола и документы со старой учетной записи в эту новую. Делов-то на 10-15 мин. (для самой стандартной системы).
И так, попробуем создать новую учетную запись, если ПУСК не работает и не пускает вас в параметры Windows. В этом случае сначала нажмите сочетание кнопок Win+R
, введите команду netplwiz
и нажмите OK. См. скрин ниже.
После укажите, что вы хотите создать локальную учетную запись — выберите вариант «Вход без учетной записи Майкрософт (не рекомендуется)». См. скрин ниже.
Теперь при включении ноутбука/компьютера в нижней части экрана (слева) у вас будет выбор, под каким пользователем войти. Попробуйте зайти под новым пользователем и проверить работоспособность меню ПУСК.
Вход в Windows: выбор учетной записи
6) Восстановление работоспособности Windows (откат системы)
Вообще, тема восстановления достаточно обширна. По умолчанию Windows при всех важных изменениях (обновлениях, установки, драйверов и пр.) создает контрольные точки (под точками подразумевается «слепок» системы, до которого можно откатиться). Правда, в Windows 10 этот момент работает несколько иначе…
По умолчанию Windows при всех важных изменениях (обновлениях, установки, драйверов и пр.) создает контрольные точки (под точками подразумевается «слепок» системы, до которого можно откатиться). Правда, в Windows 10 этот момент работает несколько иначе…
7) Переустановка системы
Пожалуй, это последнее и самое радикальное, что могу посоветовать (особенно, это относится к тем, у кого установлена какая-нибудь сборка, а не официальная версия Windows). Приведу несколько статей ниже в помощь, думаю, для неискушенного читателя будут весьма полезны!
Как скачать ISO-образ с ОС Windows 10 [официально и легально]
—
Установка Windows 10 с флешки — по шагам [общая инструкция]
—
Как установить Windows 10 на ноутбук Asus ZenBook (на примере модели UX310UA)
—
Дополнения по теме — приветствуются…
Удачной работы!
Обновления операционных систем от Microsoft улучшают работу компьютера, делают ее безопаснее и добавляют в ОС новый функционал.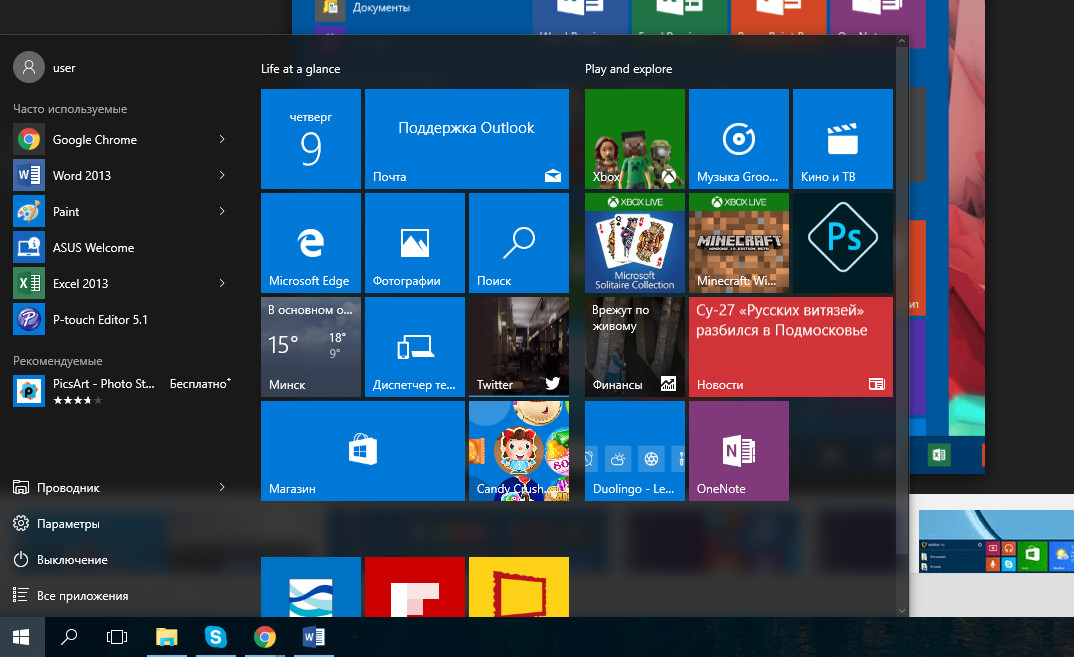 Однако вместе с такими обновлениями приходят и некоторые проблемы. Например, кое-кто из пользователей после очередного обновления видит, что у них в Windows 10 не работает кнопка «Пуск».
Однако вместе с такими обновлениями приходят и некоторые проблемы. Например, кое-кто из пользователей после очередного обновления видит, что у них в Windows 10 не работает кнопка «Пуск».
При этом она непросто не реагирует на клик мышки по ее значку, но и не срабатывает после нажатия кнопки Win на клавиатуре (клавиша с эмблемой Windows). Часто вместе с такой проблемой не открываются и параметры системы, а также другие ее элементы. В статье мы разберемся, как выйти из такой ситуации и вернуть работоспособность системы. Если вы не хотите, чтобы подобные трудности повторялись в будущем, можно полностью .
Для борьбы с постоянно неработающим меню «Пуск» в 2016 году компания Microsoft даже создала специальное приложение, которое в автоматическом режиме должно было исправлять проблему.
Этот способ является самым простым, поэтому используйте его в первую очередь. Если после перезагрузки системы пуск все равно не будет работать, переходите к следующим вариантам. Explorer.exe – это графическая оболочка Windows. Она отвечает за все, что мы видим: это и окна с проводником, и панель задач, и системный трей, и даже виджеты. Как и все другие программы данное приложение может работать со сбоями, к примеру, из-за элементарного конфликта с ячейками данных в ОЗУ. Так вот для того чтобы вернуть меню «Пуск» к жизни, в первую очередь попробуем перезапустить данный процесс.
Explorer.exe – это графическая оболочка Windows. Она отвечает за все, что мы видим: это и окна с проводником, и панель задач, и системный трей, и даже виджеты. Как и все другие программы данное приложение может работать со сбоями, к примеру, из-за элементарного конфликта с ячейками данных в ОЗУ. Так вот для того чтобы вернуть меню «Пуск» к жизни, в первую очередь попробуем перезапустить данный процесс.
Как исправить
Придерживайтесь нашей инструкции:
- Запускаем диспетчер задач. Открыть его можно при помощи сочетания кнопок Ctrl+Shift+Esc или через контекстное меню нашей панели задач. Для этого кликните по ее пустому месту правой клавишей мыши и выберите обозначенный на скриншоте пункт.
- Если вы запустили инструмент в первый раз, его нужно будет развернуть. Для этого кликните по кнопке «Подробнее». Мы обозначили ее красной рамкой.
- Переходим во вкладку с названием «Процессы» и находим там процесс «Проводник» (иногда может называться Explorer).
 При помощи контекстного меню, запущенного кликом правой клавиши по имени процесса, выбираем пункт «Перезагрузить».
При помощи контекстного меню, запущенного кликом правой клавиши по имени процесса, выбираем пункт «Перезагрузить».
Весь графический интерфейс Windows 10 на мгновение исчезнет и появится вновь. Если данный вариант не решил вашу проблему, то смело переходите к следующему способу – он будет более действенным.
Решаем проблему при помощи системного реестра
Данный способ является более действенным, нежели предыдущий. Он подразумевает смену значения ключа системного реестра. Если такого ключа нет, то мы его создадим. Давайте рассмотрим, как это делать правильно.
- Изначально нужно запустить штатную утилиту Windows 10 под названием regedit. Для того чтобы это сделать, жмем комбинацию Win+R и вводим в появившееся окошко слово regedit.
- В открывшемся окне в его левой части есть древо каталогов реестра. Переходим по пути, обозначенному на скриншоте. В правой части программы выделяем ключ EnableXAMLStartMenu, а если его нет, то создаем.
 Для этого кликаем по пустойобласти месту правой части regedit ПКМ по пункту «Создать» — «Параметр DWORD (32 бита)».
Для этого кликаем по пустойобласти месту правой части regedit ПКМ по пункту «Создать» — «Параметр DWORD (32 бита)».
- Теперь переименовываем новый параметр в EnableXAMLStartMenu и, открыв его двойным кликом, устанавливаем значение «0».
- Для того чтобы изменения вступили в силу, нужно перезагрузить графический интерфейс Windows. Как это делается – мы описывали в первом способе.
Исправление кириллического имени пользователя
Иногда меню «Пуск» переставало работать после создания нового пользователя Windows с именем, написанным на русском языке. Для того чтобы исправить такую ситуацию, нужно воспользоваться утилитой «Управление компьютером» и исправить имя. Рассмотрим, как это делается.
- Изначально открываем управление компьютером через поиск Windows. Для этого кликните по значку увеличительного стекла на панели задач и введите запрос в поисковую строку. Когда появится результат, жмите по нему.
- Дальше в левой части окна открываем раздел «Служебные программы», переходим в «Локальные пользователи и группы» и жмем по папке «Пользователи».
 В правой части окна находим имя, которое нужно переименовать, и кликаем по его имени правой клавишей мыши. Тут будет пункт «Переименовать» – он нам и нужен.
В правой части окна находим имя, которое нужно переименовать, и кликаем по его имени правой клавишей мыши. Тут будет пункт «Переименовать» – он нам и нужен.
Готово. Инструмент «Управление компьютером можно закрывать», изменения применятся, как только вы перезагрузите систему. Если данный метод не даст нужного результата, попробуйте создать еще одного пользователя и проверить работоспособность меню «Пуск» на нем.
Для этого делаем следующее:
- Запускаем утилиту «Выполнить». Для этого используем две одновременно нажатые клавиши Win+R. В появившемся окошке вводим слово control и жмем Enter.
- После открытия панели управления переходим в меню «Учетные записи пользователей».
- Жмем по надписи, обозначенной на скриншоте.
- Далее выбираем «Управление другой учетной записью».
- И добавляем нового пользователя.
- В это же меню можно попасть и по-другому.
 Откройте шторку уведомлений Windows 10 и кликните по плитке «Все параметры».
Откройте шторку уведомлений Windows 10 и кликните по плитке «Все параметры».
- Прокручиваем открывшееся окошко немного вниз и выбираем плитку «Учетные записи».
- В левой части окошка выбираем подраздел «Семья и другие пользователи», а справа кликаем по «Добавить пользователя для этого компьютера».
- Тут можно создать еще одного пользователя Windows 10. Если вы не хотите привязывать его аккаунт к учетной записи Microsoft, кликайте по пункту, обозначенному на скриншоте, а в открывшемся меню выбирайте «Добавить пользователя без учетной записи Microsoft».
Перезагрузите компьютер или просто завершите текущий сеанс и выберите созданного пользователя. Если пуск начнет открываться, значит проблема именно в аккаунте.
Используем режим автоматического обслуживания
В системе Windows 10 существует собственный инструмент отладки, который, по идее, должен исправлять разнообразные проблемы вместо пользователя. Иногда данная функция решает вопрос неработающей кнопки «Пуск». Давайте рассмотрим, как ею пользоваться.
Иногда данная функция решает вопрос неработающей кнопки «Пуск». Давайте рассмотрим, как ею пользоваться.
- В поисковой строке Windows 10 (которая запускается значком увеличительного стекла) пишем слова: «Этот компьютер». Кликаем по обозначенному на скриншоте пункту правой клавишей мыши и выбираем «Свойства».
- В открывшемся окне жмем по надписи «Центр безопасности и обслуживания» (находится в левом нижнем углу).
- Разворачиваем раздел «Обслуживание».
- При помощи обозначенной на скриншоте клавиши запускаем автоматическое обслуживание системы.
- Обслуживание началось, оно потребует времени. Чем меньше вы в этот период будете использовать компьютер, тем быстрее завершится процесс. По окончании проверки ПК, все проблемы, найденные на нем, будут по возможности исправлены. При желании обслуживание можно отключить.
Внимание! Для более полной, быстрой и правильной проверки рекомендуем закрыть все работающие программы и сохранить данные.
Работает программа только от имени администратора.
Используем PowerShell для починки меню «Пуск»
Приведем еще один вариант, который поможет наладить работу меню «Пуск». Делаем следующие шаги:
- Для начала нужно запустить сам PowerShell. Для этого воспользуемся встроенным инструментом поиска. Кликните по значку увеличительного стекла в левой части панели задач и введите в поисковое поле команду PowerShell. Когда появится нужный нам результат (на скриншоте обозначен цифрой 3), кликните по нему правой кнопкой мыши и выберите раздел «Запустить от имени администратора».
Иногда через поиск программу найти не удается. Чтобы обойти это проблему – перейдите в Windows-проводнике по пути, обозначенном на скриншоте, и запустите powershell.exe. Делать это нужно от имени администратора. Для этого кликните по названию правой клавишей мыши и выберите нужный пункт.
Вызвать Windows PowerShell можно и через командную строку, а запускать ее нужно обязательно от имени администратора. После того как cmd.exe откроется, введите в черное окошко команду powershell и нажмите Enter.
После того как cmd.exe откроется, введите в черное окошко команду powershell и нажмите Enter.
Когда программа будет запущена, вставьте в нее запись:
Get-appxpackage -all *shellexperience* -packagetype bundle |% {add-appxpackage -register -disabledevelopmentmode ($_.installlocation + “\appxmetadata\appxbundlemanifest.xml”)}
Выполнение команды займет каких-то пару секунд. Теперь перезагрузите компьютер и проверьте, не начал ли работать пуск. Если нет, то переходим к следующему способу.
Внимание! Использование данного метода может нарушить работоспособность магазина Windows. Поэтому использовать его стоит только в крайнем случае.
Утилита исправления меню «Пуск»
Как мы уже говорили, разработчики из Майкрософт в курсе проблемы запуска «Пуск». Именно поэтому они и создали миниатюрную программку, с которой мы будем работать. Следуйте нашей инструкции:
- Изначально давайте скачаем программу по расположенной ниже кнопке.
 Загрузка ведется с официального сайта Microsoft.
Загрузка ведется с официального сайта Microsoft.
Скачать программу для ремонта «Пуск»
- Запустите приложение от имени администратора (установка не нужна) и кликните по строчке «Дополнительно».
- Убедитесь в том, что напротив пункта «Автоматически применять исправления» стоит флажок, и жмите клавишу «Далее».
- Программа работает – система проверяется на наличие проблем с меню «Пуск».
- Как видим, проблемы не найдены. Если они у вас есть, исправления будут внесены автоматически. Если кликнуть по пункту «Просмотреть дополнительные сведения», можно понять по каким критериям инструмент от Майкрософт ищет проблемы.
Параметры, которые проверяет программа:
- неправильно установленные важные приложения;
- неполадки в системном реестре;
- целостность базы данных плитки;
- манифесты приложений.
Отчет, который выдает утилита, можно распечатать, а каждый пункт в окне показывает всплывающую подсказку, поясняя его назначение. Эти же пункты являются и элементами оглавления: если кликнуть по одному из них, то мы попадем в нужную часть раздела справки.
Эти же пункты являются и элементами оглавления: если кликнуть по одному из них, то мы попадем в нужную часть раздела справки.
Что делать если проблема не решена?
Мы представили множество способов на случай, если перестала работать кнопка «Пуск» в Windows 10, которых обычно хватает для любых ситуаций. Но даже если ни один из них вам не помог, не стоит расстраиваться. В любой ОС от Microsoft, и в «Десятке» в частности, присутствует система контрольных точек, благодаря которой можно откатить Windows к состоянию, в котором система находилась в момент создания такой точки.
Важно создавать контрольные точки перед любым серьезным действием с ОС, а особенно перед обновлением, которое зачастую и приводит к неполадкам. В любом случае, если у вас остались вопросы, задайте нам их в комментариях, а мы постараемся как можно более подробно ответить и помочь решить проблему.
Видео по теме
После того, как пользователи стали переходить на свежую операционную систему от Microsoft – Windows 10, у многих стали появляться различные проблемы в работе с ней. Некоторые из этих проблема я упоминал в своём обзоре на эту операционную систему, а сейчас хотел бы остановиться на способах решения одной из них, которая реально частенько встречается у пользователей и не даёт нормально работать. И проблема эта заключается в том, что меню «Пуск» периодически почему-то отказывается работать. Т.е. кликая по значку «Пуск» просто напросто ничего не происходит. Обычно наряду с этим сразу же перестают работать и некоторые другие функции системы, например, не получается зайти в параметры. Причём появиться проблема может как после перезагрузки, так и прямо в процессе работы в системе, откуда не возьмись и порой не помогает даже несколько перезагрузок! Сейчас я распишу несколько способов, которые помогут определённым пользователям победить эту проблему.
Некоторые из этих проблема я упоминал в своём обзоре на эту операционную систему, а сейчас хотел бы остановиться на способах решения одной из них, которая реально частенько встречается у пользователей и не даёт нормально работать. И проблема эта заключается в том, что меню «Пуск» периодически почему-то отказывается работать. Т.е. кликая по значку «Пуск» просто напросто ничего не происходит. Обычно наряду с этим сразу же перестают работать и некоторые другие функции системы, например, не получается зайти в параметры. Причём появиться проблема может как после перезагрузки, так и прямо в процессе работы в системе, откуда не возьмись и порой не помогает даже несколько перезагрузок! Сейчас я распишу несколько способов, которые помогут определённым пользователям победить эту проблему.
Почему я сказал «определённым пользователям»? А потому что на 100% рабочего способа решения данной проблемы (в прочем как и многих других), который помог бы абсолютно каждому, нет. Проблема довольна обширна и возникать может по целому ряду различных причин и, соответственно, лечится по разному. Например, у кого-то меню «Пуск» перестаёт работать после того как была произведена чистка системы от мусора при помощи специальных программ, например Ccleaner, а у кого-то в следствие различных системных сбоев.
Например, у кого-то меню «Пуск» перестаёт работать после того как была произведена чистка системы от мусора при помощи специальных программ, например Ccleaner, а у кого-то в следствие различных системных сбоев.
На моём компьютере и компьютере моего отца проблема возникла словно без причин. Меню «Пуск» уже после обновления с Windows 8.1 до Windows 10 работало постоянно с перебоями. То перестаёт работать сразу после перезагрузки, то прямо во время пользования Windows и при этом никаких глобальных чисток системы при помощи специальных программ не производилось. Попросту даже не успел, поскольку только обновил систему и сразу начались проблему:) Исходя из этого, вина разработчиков Windows 10 тут явно видна…
Способы устранения проблем с нерабочим меню «Пуск» в Windows 10
Итак, сейчас я перечислю основные способы, которые могут вам помочь устранить эту проблему и меню наконец-то заработает исправно. Но гарантий, к сожалению, дать не могу, поскольку ситуации все могут быть индивидуальными. Выполняйте все ниже перечисленные варианты по очереди, пока ваша проблема не исчезнет.
Выполняйте все ниже перечисленные варианты по очереди, пока ваша проблема не исчезнет.
Установка последних обновлений Windows
Да, вот такая банальная вещь как простые обновления для Windows способна решить многие проблемы. А всё это потому, что обновления представляют собой различные исправления для системы, встроенных приложений, драйверов, а также всякие улучшения.
На двух компьютерах в моей семье проблема с меню «Пуск» решилась простым обновлением Windows и это значит что проблема с меню «Пуск» была ещё от выпуска Windows 10, а в очередном обновлении её исправили. Поэтому, первое что нужно попробовать сделать — обновить вашу систему через специальное средство обновлений Windows. Вдруг у вас давно не скачивались и не устанавливались обновления и для вашей системы и в результате вы пользуетесь не самой совершенной её версией на данный момент.
Подробнее о том, как настроить обновления в Windows 10, рассказано в отдельной статье:
Если были найдены обновления, то после их установки обязательно перезагрузите компьютер для проверки работоспособности меню «Пуск», даже если этого не требует система!
Проверка системных файлов на их целостность и внесение изменений (если требуется)
Эта операция просканирует все системные файлы на вашем компьютере и если какие-то из них окажутся изменёнными или удалёнными, будет произведено их обновление на оригинальные версии.
Запустите командную строку. Для этого вам нужно нажать на клавиатуре сочетание клавиш Win+X и из появившегося меню выбрать «Командная строка (администратор)».
Появится вот такое окно, которое и есть — командная строка Windows:
Выбирайте именно этот вариант, а не просто «Командная строка», иначе вам может не хватить прав для выполнения каких-либо действий!
Введите туда команду sfc /scannow и нажмите клавишу Enter для её выполнения.
Запустится сканирование системы, которое может занять около получаса и более:
Если какие-то файлы окажутся повреждёнными, то система автоматически их подменит оригинальными версиями.
После завершения данной процедуры, выполните перезагрузку и проверьте, на заработало ли меню «Пуск».
Внесение изменений в реестр Windows
Иногда проблема с меню «Пуск» возникает из-за внесения какой-либо программой изменений в специальный параметр реестра Windows. Реестр Windows представляет собой совокупность различных параметров Windows, программ, драйверов, разбитых по категориям в отдельной программе.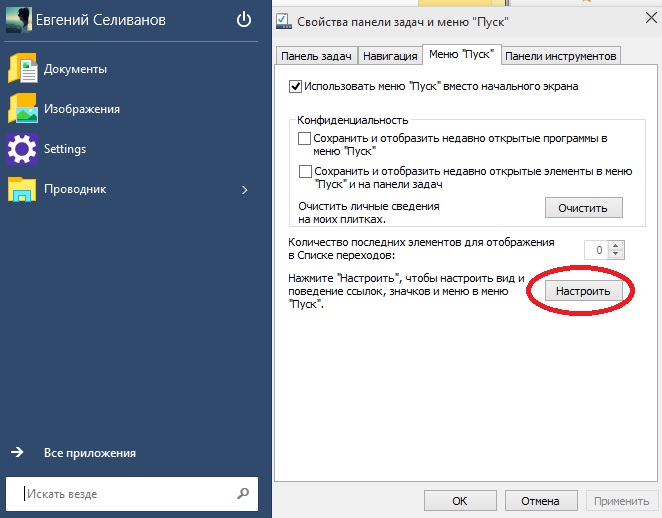 Даже опытному пользователю большая часть параметров будет попросту неизвестна, потому что их там просто невероятное количество. В общем там сам чёрт ногу сломит:) Наша задача при нерабочем меню «Пуск» (если конечно не помогли описанные выше 2 способа) проверить один параметр в реестре и внести в него изменения, если это необходимо.
Даже опытному пользователю большая часть параметров будет попросту неизвестна, потому что их там просто невероятное количество. В общем там сам чёрт ногу сломит:) Наша задача при нерабочем меню «Пуск» (если конечно не помогли описанные выше 2 способа) проверить один параметр в реестре и внести в него изменения, если это необходимо.
Итак, открываем реестр. Для этого нажимаем сочетание клавиш Win + R и в появившейся строке «Выполнить» набираем команду regedit (1), после чего нажимаем «ОК» (2).
Откроется программа для редактирования реестра:
Теперь открывая папка за папкой в окне слева, вам нужно перейти по следующему пути:
HKEY_CURRENT_USER\Software\Microsoft\Windows\CurrentVersion\Explorer\Advanced
Проверьте, нет ли в окне справа параметра с именем EnableXAMLStartMenu .
Если такого параметра у вас нет, нужно его создать. Для этого кликаем правой кнопкой мыши (далее «ПКМ») по папке «Advanced» в левом окне и выбираем «Создать» > «Параметр DWORD (32 бита)».
В списке появится новый параметр:
Теперь меняем ему имя. Для этого выбираем его в окне, нажимаем клавишу F2 на клавиатуре и изменяем стандартное название на EnableXAMLStartMenu .
Осталось проверить, чтобы у этого параметра стояло нулевое значение. Для этого щёлкаем ПКМ по созданному параметру и выбираем «Изменить».
В открывшемся окне проверьте, чтобы в поле «Значение» (1) было указано «0» и если вдруг это не так, то поменяйте на «0» и нажмите «ОК» (2).
Теперь перезагружаем компьютер и смотрим, изменилось ли что-либо с работоспособностью кнопки «Пуск»…
Повторная регистрация меню «Пуск» в Windows
Это последний из основных способов решения проблемы с отображением меню «Пуск» в Windows. После перерегистрации меню «Пуск» у кого-то оно начинает нормально функционировать, поэтому стоит опробовать и этот способ тоже, если все 3 выше не помогли.
Операция по повторной регистрации меню «Пуск» будет производиться через специальную администраторскую консоль Power Shell.
Итак, для начала открываем диспетчер задач, зажав клавиши Ctrl + Shift + Esc, после чего кликаем по меню «Файл» и выбираем «Запустить новую задачу».
В появившемся окне в поле «Открыть» пишем команду powershell (1) и обязательно отмечаем внизу опцию «Создать задачу с правами администратора» (2). Если не включите запуск от администратора, то команда последующая команда для перерегистрации пуск может не выполниться!
Откроется консоль PowerShell:
Вам необходимо скопировать команду ниже и вставить её в окно PowerShell:
Get-appxpackage -all *shellexperience* -packagetype bundle |% {add-appxpackage -register -disabledevelopmentmode ($_.installlocation + «\appxmetadata\appxbundlemanifest.xml»)}
Для вставки просто кликните правой кнопкой мыши в окне PowerShell и команда появится там.
Когда команда выполнится, вы не получите никаких уведомлений. Просто появится новая строчка с отображением пути к папке «system32»:
После этого перезагрузите компьютер и проверьте, не восстановилась ли нормальая работоспособность «Пуск».
Если вам не помогли 4 вышеуказанных способа устранения проблемы с открытием меню «Пуск» в Windows 10, то вам уже, пожалуй, ничего не остаётся как ожидать выхода обновления Windows с исправлениями для вашего случая. Но если «поломка» вызвана не разработчиками, а при использовании вами каких-то программ, то тогда обновления с исправлениями можно и не ждать. Тогда остаётся только откатывать Windows до заводских настроек, либо пользоваться контрольными точками восстановления для отката Windows на определённый день, когда ещё не была зафиксирована подобная проблема. Но всё это несколько материалов уже для отдельных статей. А я надеюсь, что вышеописанные способы всё же вам помогут!
Хорошего вам дня и отличного настроения! Пока;)
В Windows 10 компания Microsoft вернулась к истокам и по многочисленным просьбам вернула кнопку «Пуск». Более того, она претерпела значительные изменения, стала более функциональной, красивой и удобной для пользователя.
Windows 10 постоянно обновляется и не редки случаи, когда при установки нового обновления, кнопка «Пуск» перестаёт работать, не реагирует на нажатия как мышкой, так и клавиатурой. Если у вас не работает кнопка «Пуск» в Windows 10, то скорее всего виной стало либо кривое обновление, либо изменения в реестре.
Есть несколько простых способов решения этой проблемы. Рассмотрим все решения начиная с самого лёгкого и заканчивая самым сложным.
Перезапуск проводника explorer.exe
Программа проводник (она же процесс explorer.exe) является одной из главных в операционных системах Виндовс и многие другие программы зависят от неё. Перезапуск проводника можно осуществить двумя способами.
Нажмите на клавиатуре комбинацию клавиш Ctrl+Alt+Del и выберите «Диспетчер задач». Также его можно вызвать правой кнопкой кликнув на панели задач.
В появившемся окне Диспетчера задач на вкладе «Процессы» найдите «Проводник» (Windows Explorer в английской версии Windows 10). Кликните по нему правой кнопкой мыши и нажмите «Перезапустить». Также перезапустить его можно нажав кнопку в правом нижнем углу.
После этого попробуйте запустить меню Пуск. Если способ не помог, то читайте далее.
Восстановление меню «Пуск» методом редактирования реестра Windows
Суть данного метода заключается в редактирование параметра реестра отвечающего за работу меню «Пуск».
Нажмите комбинацию клавиш Win+R. В появившимся окне напишите команду вызова реестра regedit и нажмите ОК.
В открывшемся окне реестра перейдите в следующую ветку:
HKEY_CURRENT_USER\Software\Microsoft\Windows\CurrentVersion\Explorer\Advanced
Теперь нам нужно создать новый параметр. Для этого кликните в правом окне в любом месте правой кнопкой мыши и выберите «Создать» — «Параметр DWORD (32 бита)».
Назовите новый параметр EnableXAMLStartMenu
. Кликните два раза по этому параметру и присвойте ему значение 0
.
После этого необходимо перезагрузить компьютер. Убедитесь, что после перезагрузки кнопка «Пуск» стала запускаться.
Используем PowerShell для решения проблемы с меню «Пуск»
Нажмите мышкой на иконку лупы рядом с меню «Пуск» и напишите там PowerShell. В поиске найдётся приложение Windows PowerShell. Кликните по нему правой кнопкой мыши и запустите от имени администратора.
В открывшееся окно PoweShell вставьте следующий код:
Get-appxpackage -all *shellexperience* -packagetype bundle |% {add-appxpackage -register -disabledevelopmentmode ($_.installlocation + “\appxmetadata\appxbundlemanifest.xml”)}
Нажмите Enter и перезагрузите компьютер. Проверьте работу кнопки «Пуск».
Официальная утилита Microsoft исправляющая проблему с меню «Пуск»
Парни из Майкрософт в курсе возникающих проблем с меню «Пуск» в Виндовс 10 и даже выпустили специальную утилиту, которая срабатывает почти всегда.
Появится окно поиска проблем с меню «Пуск».
Если проблем с меню «Пуск» нет, то появится следующее сообщение. Если проблемы были, то утилита автоматически их исправит и запуску кнопки «Пуск» ничего должно мешать.
Создание нового пользователя с работающим меню «Пуск»
Если ни один из способов вам не помог, то можно решить проблему радикально и создать нового пользователя компьютера.
При входе под новым пользователем создаться новая ветка реестра, отвечающая за настройки этого нового пользователя и соответственно под ним меню «Пуск» должно работать.
Вам останется только перенести файлы из старой учётной записи в новую.
Для создания новой учётной записи наберите в поиске «Панель управления» и кликните по ней.
Перейдите в меню «Учётные записи пользователей».
Выберите «Управление другой учётной записью».
Кликните «Добавить нового пользователя».
Откроется меню Параметров Windows. В низу окна выберите «Добавить пользователя для этого компьютера».
На следующей странице укажите, что у вас нет данных для входа нового пользователя, чтобы не пришлось указывать адрес электронной почты или номер телефона для авторизации на компьютере.
Windows настойчиво хочет, чтобы мы привязали учётную запись к их сервисам. Кликните, что хотите добавить пользователя без учётной записи Майкрософт.
И наконец мы дошли до финального пункта. Указываем имя пользователя и пароль нового пользователя компьютера.
После этого перезагрузите компьютер и зайдите под новым пользователем. Проверьте работу кнопки «Пуск». Если всё работает, то просто перенесите файлы из папки старого пользователя в папку нового пользователя компьютера.
Видео решения проблем с кнопкой «Пуск»
Специально для тех, кому легче воспринимать материал не в текстовом виде, предлагаю ознакомиться с видео, как вернуть работоспособность кнопки «Пуск».
Как исправить меню Пуск Windows 10 после применения обновления KB4517389
В рамках обновления Patch Tuesday за октябрь 2019 г. корпорация Майкрософт выпустила обновление KB4517389 для устройств под управлением Windows 10 May 2019 Update (версия 1903) для решения нескольких проблем, в том числе для печати, производительности и безопасности. Однако вскоре после выпуска небольшое количество пользователей стало сообщать, что после применения обновления меню «Пуск» перестало работать.
По словам некоторых пользователей Reddit (через Windows Latest) и форумов Microsoft, сразу после установки накопительного обновления KB4517389, которое увеличивает версию до сборки 18362.418 — в меню «Пуск» отображается сообщение «Критическая ошибка, меню« Пуск »не работает. Мы постараемся исправить это при следующем входе в систему».
Если проблема звучит знакомо, это потому, что во время развертывания патчей во вторник в сентябре 2019 года в Windows 10 возникла аналогичная проблема, и, хотя позже она была отмечена как решенная, похоже, что это не так.
VPN-предложения: пожизненная лицензия за 16 долларов, ежемесячные планы за 1 доллар и более
Microsoft до сих пор не сообщила об этой проблеме на веб-сайте панели мониторинга работоспособности Windows 10, но на официальных форумах один из ее сотрудников сказал, что Microsoft знает об этой проблеме и работает над постоянным решением.Однако патч появится не раньше «конца октября».
В этом руководстве по Windows 10 мы расскажем, как удалить накопительное обновление KB4517389, чтобы исправить меню «Пуск» на вашем устройстве, пока не будет доступно постоянное исправление.
Как исправить критические ошибки меню Пуск после обновления до KB4517389
Чтобы удалить обновление Windows 10 KB4517389 и решить проблемы, связанные с меню «Пуск», выполните следующие действия:
Открыть Настройки .
Подсказка: В результате того, что меню «Пуск» не работает, вы можете открыть приложение «Настройки» с помощью сочетания клавиш Windows + I . Кроме того, вы можете щелкнуть правой кнопкой мыши на рабочем столе и выбрать параметр Display settings или Personalize . Или, если доступно, щелкните правой кнопкой мыши меню «Пуск» и выберите параметр Параметры или щелкните правой кнопкой мыши панель задач и выберите параметр Параметры панели задач .
- Щелкните Обновление и безопасность .
- Щелкните Центр обновления Windows .
Щелкните опцию Просмотреть историю обновлений .
Щелкните опцию Удалить обновления .
- Выберите пункт «Обновление для Microsoft Windows (KB4517389)».
Нажмите кнопку Удалить .
- Нажмите кнопку Да .
- Нажмите кнопку Перезагрузить сейчас .
После того, как вы выполните эти шаги, ваше устройство вернется к предыдущей версии, исправив все проблемы, которые могли возникнуть с меню «Пуск».
Возникли ли у вас проблемы с последним накопительным обновлением для Windows 10 May 2019 Update? Дайте нам знать об этом в комментариях.
Дополнительные ресурсы по Windows 10
Чтобы получить дополнительные полезные статьи, статьи и ответы на распространенные вопросы о Windows 10, посетите следующие ресурсы:
Мы можем получать комиссию за покупки, используя наши ссылки.Учить больше.
Совершенно новый опыт
Все, что мы знаем о режиме опасной зоны в Battlefield 2042
EA и DICE не особо много говорили о таинственном режиме зоны опасности
Battlefield 2042, но у нас есть некоторая информация о режиме, которая дает нам представление о том, каким будет опыт. Вот разбивка всего, что мы знаем.
Справочник покупателя
Dell XPS 15 — наш выбор для лучшего 15-дюймового ноутбука
Для многих 15-дюймовый ноутбук — это идеальный размер, который предлагает достаточно экрана для многозадачности и, во многих случаях, некоторую дополнительную производительность за счет мощного оборудования.Мы собрали лучших из лучших в этом размере.
Windows 10 Меню Пуск не работает? Вот как это исправить
Значок «Пуск» на ПК с Windows 10 отображается в нижнем левом углу экрана дисплея. Это меню «Пуск» Windows 10 позволяет пользователям с легкостью получать доступ к своим программам и настраивать Microsoft Windows. В большинстве случаев значок Windows работает легко. Однако иногда вы можете щелкнуть значок запуска, и ничего не произойдет!
Средство мгновенного восстановления Windows
Информация о системе
В настоящее время на вашем компьютере установлена Windows 10.
Эта утилита восстановления совместима с вашей операционной системой.
Рекомендуется: Для исправления ошибок Windows 10 используйте этот пакет программного обеспечения; Ремонт системы Restoro. Доказано, что этот инструмент восстановления выявляет и исправляет эти ошибки и другие проблемы Windows с очень высокой эффективностью.
100% безопасность, подтверждено Norton.
Оцениваются только ваша система и оборудование.
Без функции меню «Пуск» Windows 10 вы застрянете — не сможете использовать систему.Когда кнопка «Пуск» внезапно перестает работать, необходимо использовать клавишу [Windows], чтобы открыть меню «Пуск». Обсуждаемые здесь методы помогут решить проблему и позволят исправить значок запуска.
Кнопка меню «Пуск» может внезапно перестать работать после недавнего обновления или если вы добавили новую программу в свою систему. Иногда обновления Windows также могут вызвать эту проблему. Значок Windows играет решающую роль, позволяя вам легко перемещаться по проводнику Windows.
Отсутствие возможности щелкнуть значок Windows означает, что вам придется переключаться с мыши на клавиатуру, чтобы использовать мышь, чтобы использовать функции меню «Пуск», и иногда это может расстраивать.Это особенно верно, если вы обычно не используете клавишу [Windows] на клавиатуре. К счастью, есть несколько способов исправить зависший значок Windows. Прочтите, чтобы узнать, как исправить эту проблему:
Как решить проблему со сломанным значком «Пуск» в Windows 10
Есть много разных способов решить проблему со значком Windows, но тот, который работает, будет зависеть от причины, по которой значок «Пуск» перестал работать. Методы, которые вам следует попробовать, объясняются шаг за шагом, чтобы вы могли быстро решить проблему и вернуть систему в нормальное состояние.
Повторный вход в учетную запись Microsoft
Это самый простой способ решить многие проблемы, поэтому сначала попробуйте его. Этот метод работает лучше всего, если проблема с меню «Пуск» возникает только изредка. Вот шаги, которые необходимо выполнить:
Шаг № 1
Одновременно нажмите клавиши [Ctrl], [Alt] и [Delete]. В открывшемся синем окне нажмите «Выйти».
Шаг № 2
После перезагрузки системы перейдите к окну экрана входа в систему и введите свой пароль, чтобы войти в систему еще раз.
Шаг № 3
Проверьте значок меню «Пуск», чтобы убедиться, что он сейчас работает. Если проблема не исчезнет, перейдите к следующему решению.
Создание новой учетной записи пользователя
Шаг № 1
Откройте диспетчер задач, щелкнув правой кнопкой мыши на панели задач.
Шаг № 2
В окне диспетчера задач вы увидите «Файл» в верхнем левом углу. Щелкните по нему и в раскрывающемся меню выберите «Запустить новую задачу».
Шаг № 3
Введите «Powershell» в новое окно задачи.Установите флажок «Создать эту задачу с правами администратора». Выберите «ОК».
Шаг № 4
В открывшемся окне PowerShell введите: « net user DifferentUsername DifferentPassword / add» , где «DifferentUsername» — это фактическое новое имя пользователя, которое вы хотите использовать для учетной записи, а «DifferentPassword» — его пароль.
Пароль чувствителен к регистру и не должен содержать пробелов (это также верно для имени пользователя). Теперь нажмите клавишу [Enter], чтобы создать новую учетную запись.
Шаг № 5
Перезагрузите компьютер. На экране входа в систему войдите с новым именем пользователя и паролем.
Теперь стартовое меню должно работать. Теперь вы можете переключить свою учетную запись Microsoft на новую учетную запись и перенести в нее все свои настройки и файлы.
Переустановка драйверов звуковой и видеокарты
Иногда проблему могут создавать и драйверы аудио, и видеокарты. Если это так, обычно это происходит вскоре после обновления Windows. Переустановка или обновление видео- или звукового драйвера также может привести к тому, что значок перестанет работать.Не волнуйтесь; Если это так, вот шаги, чтобы решить эту проблему:
Шаг № 1
Нажмите одновременно клавиши [Windows] и [X] на клавиатуре. В открывшемся окне выберите Диспетчер устройств.
Шаг № 2
Дважды щелкните параметр «Звуковые, видео и игровые контроллеры». Щелкните правой кнопкой мыши параметр для драйвера звуковой карты. Выберите «Свойства», а затем щелкните вкладку «Драйвер». Запишите сведения о драйвере.
Шаг № 3
Закройте окно «Свойства» и снова щелкните правой кнопкой мыши параметр для драйвера звуковой карты.На этот раз выберите «Удалить устройство» из показанных вариантов.
Шаг № 4
Вы получите уведомление, подобное приведенному ниже. Установите флажок Удалить программное обеспечение драйвера для этого устройства. Нажмите на кнопку «Удалить».
Шаг № 5
После удаления драйверов перезагрузите компьютер. После перезапуска Windows должна попытаться переустановить драйверы. Если этого не произошло, вы можете посетить веб-сайт производителя, чтобы найти нужный драйвер, используя информацию, указанную в шаге № 2 выше.
Nvidia Geforce или AMD Radeon.
Вы также можете использовать универсальный аудиодрайвер, предоставляемый Windows. Для этого вернитесь в диспетчер устройств и щелкните устройство правой кнопкой мыши. В появившемся меню выберите «Обновить драйвер» и найдите на компьютере программное обеспечение.
При выборе из списка драйверов вы увидите «High Definition Audio Device», который является универсальным аудиодрайвером Windows. Следуйте инструкциям на экране, чтобы установить его.
Удаление или отключение стороннего антивирусного программного обеспечения
Если в вашей системе установлено антивирусное программное обеспечение, такое как Avast, Kaspersky и т. Д., вы можете временно выключить программу. Иногда конфликтующее антивирусное программное обеспечение может вызвать проблемы на вашем устройстве. Тем не менее, антивирусное программное обеспечение имеет решающее значение для сканирования ваших личных файлов и системных файлов на наличие вирусов. Поэтому не забудьте снова включить его, как только проблема будет устранена.
Шаг № 1
Сначала убедитесь, что Защитник Windows включен. Нажмите одновременно клавиши [Windows] и [I] на клавиатуре, чтобы открыть окно «Настройки». Нажмите «Обновление и безопасность» и выберите «Защитник Windows» в левом меню.Затем нажмите «Открыть Центр безопасности Защитника Windows».
Шаг № 2
Закройте «Защита от вирусов и угроз» в меню в левой части окна. Убедитесь, что для параметра «Защита в реальном времени» установлено значение «Включено».
Шаг № 3
Теперь найдите значок стороннего антивируса на панели задач. В разных антивирусных программах используются разные значки, но при наведении курсора на значок вы узнаете, что это такое. Поскольку все антивирусные программы различны, вы можете отключить их, просто щелкнув значок правой кнопкой мыши и выбрав, чтобы отключить, остановить или аналогичный параметр.
В других случаях антивирус может потребовать, чтобы вы открыли его, щелкнув левой кнопкой мыши значок, а затем используя параметры меню, чтобы отключить его.
Шаг № 4
Проверьте, работает ли значок меню «Пуск». Если кнопка запуска работает, когда антивирус выключен, вам необходимо связаться с поставщиком программного обеспечения, чтобы решить проблему. Если он по-прежнему не работает, перезапустите стороннее антивирусное программное обеспечение и верните Защитнику Windows его первоначальные настройки. Это гарантирует, что никакие поврежденные файлы не проникнут в вашу систему и все программы внутри.
Удаление Dropbox
В некоторых случаях Dropbox может стать несовместимым с функцией меню «Пуск». Dropbox сохраняет важные личные файлы. Однако, хотя это полезно, оно также может вызвать проблемы с вашими системными файлами. Удалите Dropbox со своего компьютера, выполнив следующие действия:
Шаг № 1
Одновременно нажмите клавиши [R] и [Windows]. В открывшемся окне «Выполнить» введите «Панель управления» и нажмите «ОК».
Шаг № 2
В открывшемся окне Панели управления выберите «Удалить программу» в категории «Программы».
Шаг № 3
Найдите «Dropbox» в списке программ и щелкните его. Затем выберите появившуюся команду «Удалить».
Проверка и восстановление поврежденных файлов Windows
Если в вашей системе есть поврежденные файлы, он также может вызвать прекращение работы меню «Пуск». Для решения этой проблемы необходимо запустить два встроенных системных инструмента.
Для этого выполните следующие действия:
Шаг № 1
Откройте диспетчер задач, щелкнув правой кнопкой мыши на панели задач.
Шаг № 2
В диспетчере задач откройте меню «Файл» и выберите «Запустить новую задачу».
Шаг № 3
В открывшемся окне введите «Powershell» и установите флажок для создания задачи с правами администратора. Нажмите «ОК».
Шаг № 4
В окне Powershell введите «sfc / scannow» после приглашения и нажмите [Enter]. Дождитесь завершения сканирования. Если сканирование обнаружит что-то неправильное, компьютер попытается исправить это.
В противном случае вы увидите сообщение о том, что нарушений целостности не обнаружено. Если сканирование не обнаружит нарушений, перейдите к следующему шагу, чтобы проверить наличие проблем.
Шаг № 5
В следующем приглашении Powershell скопируйте приведенную ниже команду и вставьте ее в Powershell.
DISM / Онлайн / Очистить образ / RestoreHealth
Снова нажмите [Enter] и дождитесь завершения сканирования. После завершения обоих сканирований проверьте, работает ли значок «Пуск».
Переустановка Кортаны
Шаг № 1
Нажмите одновременно клавиши [X] и [Windows], чтобы открыть Быстрое меню. Щелкните «Windows Powershell (Admin)», чтобы запустить Powershell от имени администратора.
Шаг № 2
Когда откроется Powershell, скопируйте одну из приведенных ниже команд и вставьте ее рядом с приглашением Powershell. Это если вы хотите, чтобы Кортана была переустановлена и перерегистрирована только для текущего пользователя:
G et-AppxPackage Microsoft.Windows.Cortana | Foreach {Add-AppxPackage -DisableDevelopmentMode -Register «$ ($ _. InstallLocation) AppXManifest.xml»
Или эта команда будет работать для восстановления Кортаны для всех пользователей:
Get-AppxPackage -AllUsers Microsoft.Windows.Cortana | Foreach {Add-AppxPackage -DisableDevelopmentMode -Register «$ ($ _. InstallLocation) AppXManifest.xml»
Шаг № 3
Когда команда завершит выполнение, Кортана будет успешно переустановлена. Теперь функциональность меню «Пуск» должна быть восстановлена.
Запуск Центра обновления Windows
Обновления Windows запускаются очень часто, по крайней мере, два основных обновления каждый год. Если Windows завершает работу во время установки обновления или если что-то еще вызывает сбой обновления, это может создать проблемы, такие как неработающий значок меню «Пуск».
Шаг № 1
Нажмите одновременно клавиши [I] и [Windows], чтобы открыть меню настроек Windows. Затем выберите вариант «Обновление и безопасность».
Шаг № 2
Щелкните «Центр обновления Windows» в левом меню и выберите «Проверить наличие обновлений».’
Перезагрузка компьютера
Если все вышеперечисленные методы не помогли, вы можете попробовать простой, но решительный метод: сбросить операционную систему Windows 10. Перед сбросом убедитесь, что вы сделали резервную копию всех ваших жизненно важных файлов и программ. Сброс вашего компьютера устранит все проблемы с проводником Windows.
Шаг № 1
Удерживайте одновременно клавиши [I] и [Windows]. Затем выберите опцию «Обновление и безопасность» в окне настроек окна.
Шаг № 2
В окне «Обновление и безопасность» выберите «Восстановление» в меню в левой части окна.Это даст вам возможность «Сбросить этот компьютер». Нажмите «Начать».
Шаг № 3
После того, как вы выберете опцию «Начать», вы увидите экран, на котором вы сможете выбрать «Сохранить мои файлы» или «Удалить все». Если вы выберете «Удалить все», все ваши документы и файлы будут удалены с сброс настроек.
Шаг № 4
После выбора варианта следуйте инструкциям на экране. Этот процесс сбрасывает Windows 10 до заводского состояния.Вы также увидите список приложений, которые система удалит при перезагрузке. Если вы запомните их, вы можете переустановить их позже. Вам нужно будет подтвердить свой выбор, прежде чем продолжить.
Нажмите «Перезагрузить», чтобы проверить, устранена ли проблема зависшего меню «Пуск».
Используйте средство проверки системных файлов для поиска поврежденных файлов
Windows 10 поставляется со встроенной программой проверки системных файлов, которая исправляет поврежденные системные файлы. Он также добавляет правильные системные файлы, чтобы компьютерная система была восстановлена правильно.Выполните проверку системных файлов (SFC), чтобы исправить ряд проблем проводника Windows.
- Откройте «Выполнить», удерживая кнопку со значком Windows, затем R на клавиатуре.
- Используйте «Выполнить», чтобы открыть командную строку, набрав CMD.
- В командной строке введите SFC / SCANNOW.
- Это даст указание Windows исправить любой поврежденный файл в вашей системе. Если этот метод не работает, вы можете использовать другую команду. В командной строке введите следующую команду:
DISM / ONLINE / CLEANUP-IMAGE / RESTOREHEALTH
5.Эти команды включают инструмент управления развертыванием образов и обслуживанием (DISM). DISM Online Cleanup может исправить ошибки, мешающие SFC выполнять свою работу. Как только все программы просканируются. Нажмите перезапуск, чтобы проверить, устранена ли проблема зависшего меню «Пуск».
Отключить процесс проводника Windows
Отключение процесса Windows Explorer полезно для решения множества проблем с рабочим столом Windows. Этот процесс не всегда может быть решением, но при попытке он может спасти вас от полной переустановки операционной системы Windows и потери всех ваших личных файлов.
- Щелкните правой кнопкой мыши значок меню «Пуск» и выберите в меню «Диспетчер задач» или нажмите CTRL + Shift + Esc.
- На вкладке «Процессы» найдите проводник Windows. Если процесс Windows Explorer уже открыт, вы увидите другую запись с раскрывающимся списком. Игнорируйте эту запись и выберите ту без раскрывающегося списка.
- Теперь щелкните процесс правой кнопкой мыши и выберите в меню «Перезагрузить».
Это перезапустит процесс проводника Windows и, надеюсь, решит проблему с меню «Пуск» в Windows 10.
Заключение
Как видите, сломанный значок меню «Пуск» в Windows 10 не так уж сложно устранить. В этом руководстве вы найдете множество методов устранения неисправности. Если вы не уверены, что вызвало неисправность, вы можете начать с самого начала и постепенно спускаться вниз.
Для выполнения методов требуется всего несколько минут. В противном случае вы можете сразу перейти к нужному вам разрешению.
При правильном решении ваша система вернется в нормальное рабочее состояние, так что вы сможете вернуться к работе с ней, не пытаясь найти способы обойти значок Windows.
Меню «Пуск» или панель поиска Кортаны не работают в Windows 10 (решено) • Восстановите Windows ™
Это руководство содержит несколько методов решения проблем с меню «Пуск» или панелью поиска Cortana в Windows 10. На некоторых компьютерах с Windows 10 внезапно и чаще после обновления Windows кнопка «Пуск» и строка «Поиск» становятся не работает или зависает. В таких случаях вы можете попытаться удалить последние обновления Windows или устранить проблему, следуя приведенным ниже инструкциям.
Как исправить проблемы с неработающим меню «Пуск» или поиском Кортаны в Windows 10.
Важно: Прежде чем продолжить исправление неработающих проблем меню «Пуск» или Кортаны, перейдите к Настройка s> Обновление и безопасность > Проверить и установите все доступные обновления.
Метод 1. Запустите автоматическое средство устранения неполадок меню «Пуск».
Первый способ решить проблемы «Меню Пуск не работает» и / или «Поиск Кортаны не работает» — запустить служебную программу Microsoft Apps Troubleshooter.для этого перейдите по номеру:
1. Пуск меню -> Настройки -> Обновление и безопасность -> Устранение неполадок -> Приложения Магазина Windows и нажмите Запустить средство устранения неполадок.
* Примечание. Если вы не можете щелкнуть меню «Пуск», нажмите клавиши Windows + I, чтобы открыть Настройки.
2. Щелкните Далее и позвольте средству устранения неполадок решить проблему.
3. Наконец, закройте средство устранения неполадок и проверьте, решена ли ваша проблема.
Метод 2. Восстановите индекс, чтобы исправить проблемы с меню «Пуск» и Кортаной в Windows 10.
Часто меню «Пуск» и панель поиска не работают, потому что индексирование поиска повреждено и требует восстановления. Для восстановления поисковой индексации:
1. Перейдите в Панель управления Windows и щелкните Параметры индексирования . *
* (Если вы не видите параметры индексирования, установите View (View by) на Small icons )
2.В параметрах индексирования нажмите Изменить .
3. Снимите флажок Offline Files * и нажмите OK .
* Необязательно снимите флажок Internet Explorer History и установите флажок.
4. Затем щелкните Advanced .
5. В разделе Устранение неполадок нажмите кнопку Rebuild .
6.Нажмите OK , чтобы восстановить индекс.
7. Дождитесь завершения восстановления индекса и перезагрузите компьютер.
Метод 3. Повторно зарегистрируйте приложения из PowerShell, чтобы решить проблемы с меню «Пуск» и Кортаной в Windows 10.
Следующим методом решения проблем с меню «Пуск», панелью поиска Кортаны и Магазином Windows является переустановка (перерегистрация) приложений Магазина Windows. Для этого:
1.Перейдите в Настройки > Обновление и безопасность .
2. Выберите Для разработчиков на левой панели.
3. Поставьте точку на Режим разработчика и щелкните, затем спросите Да во всплывающем окне.
4. Закройте настройки обновления и безопасности .
5. В поле поиска Cortana введите powershell
6. Щелкните правой кнопкой мыши результат Windows PowerShell и выберите Запуск от имени администратора.
7. Введите (скопируйте и вставьте ) следующую команду и нажмите Введите :
- Get-AppXPackage | Foreach {Add-AppxPackage -DisableDevelopmentMode -Register «$ ($ _. InstallLocation) \ AppXManifest.xml»}
8. Дождитесь выполнения команды и игнорируйте ошибки, выделенные красными буквами.
9. Проверьте, решена ли ваша проблема.
Метод 4. Верните компьютер в предыдущее рабочее состояние, чтобы исправить проблемы с меню «Пуск» и Кортаной в Windows 10.
Если меню «Пуск» или панель поиска Кортаны перестали работать после установки обновлений Windows, попробуйте восстановить систему до предыдущего рабочего состояния, следуя приведенным ниже инструкциям:
1. Щелкните правой кнопкой мыши флажок Windows в нижнем левом углу и выберите Выполнить ,
.
2. Введите rstrui и щелкните OK.
3. Щелкните Далее на первом экране.
3. Выберите более раннюю дату, когда ваш компьютер работает, и нажмите Далее , чтобы начать процесс восстановления.
Метод 5. Создайте новую учетную запись пользователя, чтобы решить проблемы с меню «Пуск» и Кортаной в Windows 10.
1. Откройте Настройки > Учетные записи .
2. Выберите Семья и другие пользователи слева и нажмите Добавить кого-нибудь еще на этом ПК .
3. На экране « Как этот человек войдет в систему, » щелкните « У меня нет информации для входа этого человека ».
4. На экране « Давайте создадим вашу учетную запись » нажмите « Добавить пользователя без учетной записи Microsoft ».
5. Введите имя пользователя (и пароль, если хотите) и щелкните Далее .
6. Затем щелкните нового пользователя и нажмите кнопку Изменить тип учетной записи .
7. Установите нового пользователя как Администратор и нажмите OK .
8. Выход и вход с новым пользователем.
9. Проверьте, работают ли сейчас меню «Пуск» и Кортана. Если да, то перенесите свои файлы и настройки в новую учетную запись пользователя.
Метод 6. Выполните восстановление Windows 10, чтобы исправить проблемы с меню «Пуск» и Кортаной в Windows 10, которые не работают.
Если у вас по-прежнему возникают проблемы с поиском в меню «Пуск» и Кортане, выполните восстановление установки Windows 10, следуя инструкциям, приведенным в этой статье:
Вот и все, ребята! Это сработало для вас?
Пожалуйста, оставьте комментарий в разделе комментариев ниже или даже лучше: поставьте лайк и поделитесь этим сообщением в блоге в социальных сетях, чтобы помочь распространить информацию об этом решении.
Если эта статья была для вас полезной, поддержите нас, сделав пожертвование. Даже $ 1 могут иметь для нас огромное значение.
Исправить кнопку «Пуск» в Windows, не работающую Проблема
Кнопка «Пуск» в Windows не работает — обычное дело, она переносится из Windows XP в Windows 10. Эта проблема может возникать случайным образом, и, возможно, это не конкретная причина, по которой она возникает. Это может быть из-за ошибки или сбоя в программном обеспечении, но я уверен, что неработающая кнопка запуска вызывает разочарование.Некоторые пользователи сообщают, что они пробовали ряд исправлений, но лишь немногие из них действительно сработали.
В этой статье мы покажем вам, как решить проблему с неработающей кнопкой «Пуск» Windows, поэтому обязательно следите за статьей до конца, которую мы смогли вам предоставить. Без лишних слов, приступим.
См. Также: Что такое процесс YourPhone.exe в Windows 10? Стоит ли его удалить?
Какая проблема может возникнуть с кнопкой «Пуск» в Windows?
В соответствии с проблемами, о которых сообщили многие люди, которые испытали кнопку запуска, теперь она работает.Мы заметили, что некоторые пользователи действительно столкнулись с разными проблемами, а не с одной, вот некоторые из них:
- Меню «Пуск» Windows не открывается при нажатии кнопки «Пуск»
- Меню «Пуск» Windows открывается на короткое время, а затем исчезает
- Открывается меню «Пуск» Windows, а затем внезапно появляется сообщение «Проводник Windows перестал работать»
- Открывается меню «Пуск» Windows медленно или с задержками на некоторые моменты
- Приложения отсутствуют в меню «Пуск»
- Приложения не отвечают при нажатии на них
Теперь давайте перейдем к фактическим исправлениям.
Устранение неполадок, когда кнопка «Пуск» не работает Проблема
Для устранения проблемы с неработающей кнопкой «Пуск» пользователям необходимо выполнить следующие действия: обработанные fx-методы.
Перезагрузите систему
Перезагрузка системы — это главное, что вы можете сделать, кнопка запуска может не работать из-за сбоя программного обеспечения или ошибки. Простая перезагрузка может устранить ошибку или сбой и освободить память, вынудив ваш компьютер начать работу с нуля. Так что просто попробуйте перезагрузить компьютер, вот как это сделать, если кнопка запуска не работает.
Шаг 1: Одновременно нажмите кнопки Ctrl + Alt + Delete .
Шаг 2: В следующем окне нажмите кнопку Power и выберите перезагрузку компьютера.
Дайте вашей системе перезагрузиться, а затем посмотрите, работает ли это.
Принудительно перезапустить проводник Windows
Позвольте мне сообщить вам, что Windows Explorer — это программа для запуска меню кнопки «Пуск». Иногда не срабатывает ответ, чтобы открыть меню «Пуск» при нажатии кнопки «Пуск».Принудительный перезапуск Проводника Windows решит проблему.
Шаг 1: Одновременно нажмите Ctrl + Shift + Esc , чтобы открыть диспетчер задач .
Шаг 2: На вкладке «Процессы» найдите Проводник Windows .
Шаг 3: Щелкните правой кнопкой мыши Windows Explorer и выберите Restart .
Перезапуск проводника Windows помог многим пользователям, их меню запуска начало работать в обычном режиме.
Принудительно запустить службу идентификации приложений
Имейте в виду, что Application Identity Service на самом деле не предназначен для пользователей, так как он может вызывать другие службы приложений. Но если проблема с кнопкой запуска решена с помощью этого метода, то это стоит сделать.
Шаг 1: Одновременно нажмите кнопку Windows + R , чтобы открыть команду «Выполнить».
Шаг 2: Теперь введите « SERVICES.MSC ».
Шаг 3: В списке услуг найдите Application Identity .
Шаг 4: Щелкните правой кнопкой мыши Application Identity, и выберите Start .
Шаг 5: Теперь перезагрузите компьютер.
Если Windows PowerShell отсутствует на вашем компьютере, вы можете использовать командную строку и выполнять те же действия и команды.
Если Windows PowerShell отсутствует на вашем компьютере, вы можете использовать командную строку и выполнять те же действия и команды.
Проверить поврежденные файлы
Поврежденные или поврежденные файлы могут стать причиной того, что кнопка запуска не работает.Так что это хорошо, чтобы исправить или заменить поврежденные файлы. Мы сделаем это с помощью Windows PowerShell . Выполните шаги, указанные ниже:
Шаг 1: В строке поиска на панели задач введите « PowerShell» .
Шаг 2: Теперь откройте PowerShell с помощью Запуск от имени администратора .
Шаг 3: Теперь введите следующую команду и нажмите Введите .
SFC / Scannow
- Если вы видите « Защита ресурсов Windows обнаружила поврежденные файлы, но не смогла исправить некоторые (или все) из них », введите следующую команду и нажмите Enter.
DISM / Online / Cleanup-Image / RestoreHealth
На этом этапе убедитесь, что ваша система подключена к Интернету, она загрузит и заменит необходимые файлы.
- Если вы видите сообщение « Защита ресурсов Windows обнаружила поврежденные файлы и успешно их восстановила» , то не беспокойтесь, поскольку Windows уже заменила файлы.
Восстановить индекс
Восстановление индекса может решить проблему с неработающей кнопкой запуска.Вот как это сделать:
Шаг 1: Нажмите кнопку Windows + R и откройте окно Выполнить .
Шаг 2: Теперь введите « control / name Microsoft.IndexingOptions» и нажмите OK.
Шаг 3: В окне параметров индексирования нажмите Изменить .
Шаг 4: Теперь нажмите кнопку Показать все местоположения .
Шаг 5: Снимите все отмеченные опции и нажмите OK.
Шаг 6: В дополнительных параметрах нажмите Advanced и нажмите Rebuild . Появится сообщение и нажмите ОК.
Шаг 7: Теперь просто перезапустите вашу систему.
Создать новую учетную запись администратора
Если вы создадите новую учетную запись в Windows 10, она предоставит вам новую учетную запись без ошибок и сбоев. В новой учетной записи администратора меню «Пуск» обязательно вернется в нормальное состояние. Выполните шаги, указанные ниже, чтобы создать новую учетную запись администратора:
Шаг 1: Одновременно нажмите Ctrl + Shift + Esc , чтобы открыть диспетчер задач .
Шаг 2: Добрался до Файл> Запустить новую задачу.
Шаг 3: Введите « ПАРОЛЬ ИМЯ УЧЕТНОЙ ЗАПИСИ НЕТТО / AD D» и нажмите OK.
Шаг 4: Отметьте поле с надписью Создайте это с помощью задачи с правами администратора.
Теперь вам нужно войти в свою новую учетную запись администратора и посмотреть, работает ли кнопка запуска.
Просто замените ИМЯ УЧЕТНОЙ ЗАПИСИ на желаемое имя пользователя и выберите нужный ПАРОЛЬ соответственно, как указано в шаге 3.
Удаление приложений
Если неработающая кнопка запуска сработала только после того, как вы недавно установили определенное приложение или программу, то возможно, что это приложение могло быть виновником. Так что удаление приложения — разумный выбор, который вы можете сделать, если этот метод работает для вас.
Шаг 1: Посетите Настройки или нажмите Windows + I , чтобы открыть Настройки.
Шаг 2: Теперь выберите Apps и выберите Apps & Feature .
Шаг 3: Теперь выберите последнее приложение, которое вы установили, затем выберите Удалить , чтобы удалить приложение.
Отключить информацию для входа
Если кнопка запуска не работает после того, как вы только что удалили компьютер, попробуйте отключить информацию для входа.
Шаг 1: Посетите Настройки или нажмите Windows + I , чтобы открыть Настройки.
Шаг 2: Выберите Учетные записи , а затем перейдите к Параметры входа .
Шаг 3: Теперь прокрутите вниз, в разделе «Конфиденциальность» отключите «Используйте данные для входа, чтобы настроить устройство после обновления или перезапуска».
Откат к предыдущему обновлению Windows
Некоторые пользователи сообщали, что их кнопка «Пуск» не работает, когда они обновляли Windows 10. Если это так, то вам необходимо откатить Windows 10 до предыдущего обновления. Это сработало для многих пользователей. Вот как это сделать:
Шаг 1: Посетите Настройки или нажмите Windows + I , чтобы открыть Настройки.
Шаг 2: Выберите Обновление и безопасность.
Шаг 3: Выберите Recovery , расположенный на левой боковой панели.
Шаг 4: До Вернитесь к более ранней сборке, нажмите кнопку Начать .
Шаг 5: В следующем окне выберите причину, по которой вы хотите откатить Центр обновления Windows 10.
Шаг 6: В следующей Windows нажмите Далее .
Теперь проблема решена, если она решена, то придерживаться текущего исправления или обходного пути.
Что делать, если ничего не работает?
Все упомянутые выше решения являются действительными исправлениями. На этом этапе кнопка запуска не работает, ее нужно исправить. Но, к сожалению, если у вас ничего не работает, придется переустанавливать Windows 10.
.
Переустановка всей Windows 10 без ущерба для ваших данных определенно подойдет вам. Потому что лично этот обходной путь действительно работает для меня, когда я стал жертвой той же проблемы.Так что есть высокие шансы, что переустановка Windows 10 тоже подойдет вам.
На этом пока, надеюсь, это поможет! Сообщите нам свои мысли в разделе комментариев ниже. А пока следите за обновлениями, чтобы узнать больше.
См. Далее: Как исправить меню «Пуск» Windows 10, если оно зависло?
Исправить неработающую кнопку «Пуск» в Windows 10 (простые решения)
Если вы обнаружите, что кнопка запуска Windows 10 не работает, проблема и ищете решение, чтобы исправить ее как можно скорее, эта статья поможет вам в этом.
Меню «Пуск» является неотъемлемой частью операционной системы Windows, но иногда оно также может создавать проблемы во время работы. Следовательно, вы должны устранить проблему, чтобы вы могли легко искать свои данные.
Здесь, в этой статье, вы найдете не только решения по устранению неполадок, которые исправят неработающую кнопку запуска , проблему , но и простой способ решения других ваших запросов.
Итак, не теряя времени, приступим…
Почему моя кнопка «Пуск» не работает в Windows 10?
Если кнопка меню «Пуск» не работает в Windows 10, это может быть связано с поврежденными файлами, проблемами в проводнике Windows, сбоями в учетной записи пользователя, сбоями в меню «Пуск» и т. Д.
Чтобы кнопка запуска работала правильно, необходимо выполнить некоторые из исправлений, перечисленных ниже. Взгляните на обходные пути и посмотрите, какой из них подходит вам, чтобы кнопка меню «Пуск» снова заработала.
Что делать, если кнопка «Пуск» не работает?
Чтобы решить проблему , когда кнопка запуска Windows 10 не работает , вы можете выполнить решения, указанные ниже. Прежде чем вы попробуете какое-либо исправление, загрузите вашу Windows в безопасном режиме и проверьте, работает ли кнопка запуска или нет.
Если нет, попробуйте исправить одно за другим и посмотрите, какое из них подходит вам для решения проблемы.
Решение 1. Попробуйте PowerShell для устранения проблемы
Если ваше меню «Пуск» в Windows 10 не работает, просто попробуйте команду PowerShell, чтобы решить эту проблему. Ниже приведены шаги по использованию PowerShell:
- Нажмите Windows + X клавишу
- Выберите Windows PowerShell (администратор)
- В PowerShell вставьте следующую команду и нажмите клавишу ввода :;
Get-AppXPackage -AllUsers | Для каждого {Add-AppxPackage -DisableDevelopmentMode -Register «$ ($ _.InstallLocation) \ AppXManifest.xml ”}
- Теперь дождитесь выполнения команды.
После выполнения команды PowerShell ваша кнопка запуска будет работать нормально. Если вы случайно столкнулись с этой проблемой, попробуйте повторить решение.
Решение 2. Перезагрузите проводник Windows
Если вы столкнулись с тем, что кнопка «Пуск» на панели задач не работает, проблема с Windows 10 может попробовать перезапустить проводник Windows из диспетчера задач.
Вот шаги, чтобы перезапустить проводник Windows:
- Нажмите CTRL, ALT, и DELETE (DEL) вместе с клавиатуры компьютера, чтобы открыть диспетчер задач .
- Найдите Проводник Windows и щелкните его правой кнопкой мыши, а затем нажмите кнопку Перезапустить
После перезапуска проводника Windows кнопка запуска Windows 10 не работает. Проблема с будет решена, и кнопка меню «Пуск» будет работать правильно.
Решение 3 — Выполнить командный файл
Выполнение командного файла также может быть полезным решением для исправления неработающей кнопки запуска Windows 10 . Выполните шаги, указанные ниже, чтобы запустить командный файл:
- Нажмите логотип Windows
- Введите Блокнот и нажмите клавишу ввода
- Вставьте в Блокнот следующие команды:
taskkill / f / IM explorer.exe
запустить explorer.exe
выход
- Щелкните файл и выберите Сохранить как
- Вместо Имя файла введите любое имя, но с .bat в конце.
Пример: Имя файла: windows-start-button-fix.bat
- В Тип сохранения: выберите Все файлы .
- Нажмите «Сохранить» , чтобы сохранить командный файл.
В конце концов, вы должны щелкнуть командный файл, чтобы выполнить написанную команду; это исправит Windows 10 Start button, не работающую проблему .
Решение 4 — Выйти из своей учетной записи
Иногда кнопка Start Menu отключается из-за сбоя в работе учетной записи пользователя. Во избежание того, чтобы кнопка запуска Windows 10 не работала на клавиатуре, выйдите из своей учетной записи в случае .
Вот шаги, которые необходимо выполнить для выхода из учетной записи:
- Нажмите Ctrl + Shift + Esc , чтобы открыть диспетчер задач
- Щелкните вкладку Пользователи
- Выберите учетную запись, щелкните ее правой кнопкой мыши и нажмите выйти из системы
Через пару минут снова войдите в свою учетную запись и проверьте, начинает ли работать меню «Пуск» в Windows 10 или нет.
Решение 5. Попробуйте использовать CMD
Иногда из-за нескольких файлов Кортаны не работает меню «Пуск» Windows 10 и Кортана. Проблема . Однако вы можете решить эту проблему через командную строку.
Ниже приведены шаги по устранению этой проблемы с помощью cmd:
.
- Нажмите клавишу Windows + X
- Выберите командную строку (администратор)
- В окне командной строки введите следующую команду и нажмите, а затем введите клавишу:
CD / d «% LOCALAPPDATA% \ Packages \ Microsoft.Windows.Cortana_cw5n1h3txyewy ”
Taskkill / F / IM SearchUI.exe
Настройки RD / S / Q
После выполнения вышеуказанных команд поврежденный файл будет удален и восстановлен. Это решит проблему , когда кнопка запуска Windows 10 не работает.
Решение 6. Ищите Центр обновления Windows
Cortana и меню запуска в некоторой степени связаны, и если какая-либо из этих функций обнаружила проблему, вам необходимо установить текущее обновление для ее решения.
Меню «Пуск» Windows 10 и Кортана не работают. — одна из проблем, поэтому обновите Windows, чтобы решить эту проблему. Для этого выполните следующие действия:
- Щелкните значок Windows
- Перейти к настройкам
- Выберите Обновление и безопасность раздел
- Нажмите Обновление Windows> проверьте наличие обновлений
Если появятся какие-либо новые обновления, они будут загружены и установлены автоматически.После этого вы можете перезагрузить компьютер и посмотреть, работает кнопка запуска или нет.
Решение 7. Удалите Dropbox
Иногда Dropbox может конфликтовать с меню «Пуск» и создавать проблему, при которой кнопка меню «Пуск» не работает в Windows 10 . Поэтому рекомендуется удалить Dropbox.
- Щелкните значок Windows
- Введите Панель управления и нажмите клавишу ввода
- На панели управления выберите программу и функции опция
- Теперь выберите Dropbox и нажмите удалить кнопку
После удаления Dropbox с вашего ПК проверьте, работает ли кнопка меню «Пуск».
Кроме этого, вы также можете попробовать Revo Uninstaller . Это не только удалит приложения или программы с вашего компьютера, но также удалит оставшиеся файлы удаленных программ.
Загрузите программу удаления Revo для легкого удаления программ.
Решение 8. Внесение изменений в реестр
Иногда внесение нескольких изменений в реестр может исправить неработающую кнопку запуска Windows 10 , проблему . Это решение работает, когда процессы Windows вмешиваются между ними.
Чтобы внести изменения в реестр, выполните следующие действия:
- Нажмите Windows + R клавишу
- Введите regedit и щелкните Ok
- Перейдите по следующему пути:
HKEY_LOCAL_MACHINE \ SYSTEM \ CurrentControlSet \ Services \ WpnUserService
- Теперь дважды щелкните start и установите значение Value на 4 , а затем щелкните OK
После внесения изменений в реестр перезагрузите компьютер и проверьте, не работает ли меню «Пуск» в Windows 10, проблема решена или нет.
Решение 9. Проверьте файлы Windows
Иногда из-за поврежденных или поврежденных файлов Windows может появиться , кнопка «Пуск» на панели задач не работает. Проблема с Windows 10 . Поэтому рекомендуется проверить системные файлы Windows и исправить их:
Есть две команды, с помощью которых вы можете проверять и восстанавливать файлы Windows. Следуйте инструкциям по работе с:
- Нажмите Windows + X клавишу
- Выберите Windows PowerShell (администратор)
- В окне командной строки PowerShell введите указанные ниже команды и нажмите клавишу ввода:
SFC / Scannow
- Дождитесь выполнения команды и введите следующую команду:
DISM / Онлайн / Очистить образ / RestoreHealth
После выполнения обеих команд, упомянутых выше, перезагрузите компьютер и убедитесь, что кнопка меню «Пуск» работает правильно.
Решение 10. Попробуйте переустановить Cortana
Windows 10 «Пуск» и Кортана не работают. Проблема может быть решена путем переустановки Кортаны. Выполните указанные ниже действия, чтобы переустановить Кортану:
.
- Нажмите Windows + X клавишу
- Выберите Windows PowerShell (администратор)
- Теперь введите следующую команду в PowerShell и нажмите клавишу ввода:
Get-AppXPackage — имя Microsoft.Windows.Cortana | Foreach {Add-AppxPackage -DisableDevelopmentMo
отменить регистрацию «$ ($ _. InstallLocation) \ AppXManifest.xml»}
После правильного выполнения команды Кортана переустанавливается. Теперь вы можете проверить кнопку меню «Пуск» и Кортану, работают они или нет.
Лучший способ исправить проблемы с ПК с Windows
В операционной системе Windows возникает множество проблем и ошибок. Некоторые из них решаются с помощью ручных решений, а другие остаются нерешенными.
Поэтому, чтобы избавиться от всех проблем и ошибок ПК с Windows, попробуйте PC Repair Tool . Это замечательный инструмент, созданный профессионалами, чтобы сделать вашу ОС Windows безошибочной.
Этот инструмент решает такие ошибки, как DLL, реестр, BSOD, обновление, браузер, ошибка игры и другие, восстанавливает недоступные системные файлы, предотвращает вирусы, ускоряет работу ПК, и многое другое.
Get PC Repair Tool Устранение проблем с ПК с Windows
Заключение
Это все о Не работает кнопка запуска Windows 10 .
Я перечислил эффективные решения, которые наверняка сработают в решении проблемы, когда кнопка меню «Пуск» не работает в Windows 10.
Выполняйте исправления одно за другим, а затем просканируйте вашу систему с помощью рекомендованного выше инструмента, чтобы избавиться от ошибок на вашем ПК с Windows.
Что ж, я надеюсь, что проблема с кнопкой меню «Пуск» была решена с помощью этой статьи. Если у вас остались какие-либо вопросы или предложения, напишите нам на нашей странице Facebook .Мы будем рады вам помочь.
Неха Кумари
Как профессиональный игрок в бадминтон, Неха завоевал множество наград в школе и колледже. Во время учебы в колледже она также увлеклась компьютерными вещами, что привело ее к тому, что она действительно стала техническим писателем. Она пишет, чтобы другие люди могли извлечь пользу из ее приобретенных знаний.
Как исправить неработающее меню Пуск в Windows 10
Меню Пуск в Windows 10 не работает
Если вы используете Windows в течение длительного времени, то вы знаете, что меню «Пуск» — одна из наиболее важных функций Windows для перехода ко всем инструментам и функциям Windows.Но в последнее время многие пользователи сообщают, что их меню «Пуск» в Windows 10 перестало работать. Вы должны исправить эту кнопку запуска Windows 10, которая не работает, потому что вы не можете использовать меню «Пуск» или искать что-либо.
Пользователи сталкиваются с этой проблемой после установки нового обновления Windows 10. Когда вы нажимаете кнопку «Пуск» или клавишу Windows, чтобы открыть меню «Пуск», стрелка мыши продолжает загружаться, а также мигает панель задач. Вы не можете открыть панель поиска.
Вот несколько методов работы, которые вы можете использовать, чтобы исправить это меню «Пуск» и панель задач Windows 10, которые не работают в Windows 10.
Почему перестает работать меню «Пуск»?
Меню Пуск
может внезапно перестать работать без каких-либо ошибок или предупреждений, и это происходит из-за нового обновления Windows 10 .
Windows 10 не идеальная операционная система. Microsoft все еще пытается исправить ошибки и улучшить Windows 10 с помощью новых обновлений.
Меню «Пуск» является частью системного файла, и запуск сканирования SFC может помочь решить проблему. Иногда неработающее меню «Пуск» может быть результатом повреждения системных файлов.
Как решить проблему с неработающим меню «Пуск» в Windows 10
Меню «Пуск» Windows 10 и Кортана не работают : Если вы используете Windows 10 в течение длительного времени, то вы знаете, что и Кортана, и меню «Пуск» связаны друг с другом. Если меню «Пуск» не работает, вы не можете получить доступ к Кортане.
Кнопка меню «Пуск» зависла, не открывается : Это та же проблема. Когда вы нажимаете кнопку «Пуск» или кнопку Windows на клавиатуре, она «зависает» и меню «Пуск» не открывается.
Меню «Пуск» вызывает сбой Windows 10 : Меню «Пуск» может аварийно завершить работу после установки нового обновления Windows 10.
Microsoft постоянно улучшает и настраивает свое программное обеспечение, поэтому поддерживать систему в актуальном состоянии — отличная идея. Microsoft также предоставляет официальный инструмент для поиска и устранения проблем, связанных с меню «Пуск».
Метод 1. Проверьте наличие новых обновлений Windows
Microsoft всегда рекомендовала загружать и устанавливать последние обновления Windows.Поэтому, если вы столкнулись с проблемой , не работающей в меню «Пуск» Windows 10, перейдите в «Настройки» и проверьте, доступны ли новые обновления или нет.
Выполните следующие действия:
Шаг 1. Нажмите Win + I , чтобы открыть Параметры Windows .
Шаг 2: Теперь нажмите обновления и безопасность .
Шаг 3: Щелкните Проверить наличие обновлений или, если он показывает какие-либо ожидающие обновления, сначала загрузите их.А затем нажмите «Проверить наличие обновлений».
Загрузите и установите все ожидающие обновления Windows 10, а затем перезагрузите систему.
Метод 2: повторно войдите в свою учетную запись Windows
Это самый простой способ исправить проблему, когда кнопка запуска Windows 10 не работает. Все, что вам нужно сделать, это выйти из своей учетной записи Windows 10, а затем снова войти.
1) На клавиатуре нажмите Ctrl + Alt + Delete > щелкните по выходу.
2) Введите свой пароль > войдите в систему еще раз.Надеюсь, ваша проблема не решена.
Метод 3. Создайте новую учетную запись пользователя
Чтобы ваше меню «Пуск» в Windows 10 снова заработало, вам нужно будет использовать диспетчер задач и ввести пару команд. Вы можете заметить, что меню «Пуск» не отвечает должным образом из-за неправильного обновления.
1) Щелкните правой кнопкой мыши панель задач внизу> щелкните диспетчер задач .
2) Щелкните File и затем выберите Run new task .
3) Введите powershell и установите флажок, чтобы открыть его с правами администратора > ОК.
4) Скопируйте и вставьте следующую команду и нажмите Enter.
чистый пользователь newusername newpassword / add
5) Замените «newusername» своим именем пользователя, а «newpassword» — новым паролем.
6) Перезагрузите компьютер. Теперь проблема с неработающим меню «Пуск» в Windows 10 должна быть исправлена.
Метод 4. Переустановите драйверы видеокарты и звука
Загрузите и установите средство обновления драйверов . Для Windows доступно множество инструментов обновления драйверов . Один из самых популярных инструментов для работы с драйверами — Driver Easy. Откройте этот инструмент, а затем просканируйте свою систему и загрузите необходимые драйверы.
Диспетчер устройств > Дважды щелкните Звуковой, видео и игровой контроллер > Щелкните правой кнопкой мыши драйвер звуковой карты > Удалить.
Перезагрузите компьютер.
Метод 5. Отключить или удалить сторонний антивирус
Если вы используете какие-либо сторонние антивирусные программы, такие как Avast, или Защитник Windows, отключите их. Иногда эти антивирусы блокируют службу Windows, и вы столкнетесь с тем, что меню запуска Windows 10 не работает в 2019 году.
Метод 6. Удаление Dropbox
1. ключ Windows и R > введите control > Enter.
2. Просмотр по категориям > Удалите программу.
3. Найдите Dropbox > Удалите его.
Метод 7. Восстановление файлов Windows
1) Откройте диспетчер задач из нижней части панели задач > Щелкните правой кнопкой мыши и Диспетчер задач .
2) Перейдите к File Option, а затем Запустите новую задачу.
3) введите powershell > Установите флажок Создать эту задачу с опцией с правами администратора и нажмите ОК.
Проверка системных файлов — это интегрированная утилита, которая, начиная с намекающего названия, проверяет вашу систему, чтобы определить, не повреждено ли что-нибудь. Если в вашей системе есть поврежденные файлы, это также может вызвать прекращение работы меню «Пуск».
4) Введите sfc / scannow > Enter.
В случае обнаружения проблемы, он попытается ее исправить. Если проблем не обнаружено, вы получите сообщение «Устранение неполадок не может распознать проблему».
5) Теперь скопируйте и вставьте следующую команду> Enter.
DISM / Онлайн / Очистить образ / RestoreHealth
После этого перезагрузите компьютер.
Также читайте: Как исправить неработающую кнопку Пуск в Windows 10
Метод 8: переустановите Cortana
1. Откройте powershell , используя метод 8 с правами администратора .
2. Скопируйте и вставьте следующую команду> Enter.
Попробуйте только одну команду . Если первая команда не работает, попробуйте вторую команду.
Get-AppXPackage -Name Microsoft.Windows.Cortana | Foreach {Add-AppxPackage -DisableDevelopmentMode -Register "$ ($ _. InstallLocation) \ AppXManifest.xml"} или
Get-AppXPackage -AllUsers | Foreach {Add-AppxPackage -DisableDevelopmentMode -Register "$ ($ _. InstallLocation) \ AppXManifest.xml"} 4) Теперь Кортана переустановлена, и ваше меню «Пуск» теперь должно работать.
Комментарий ниже для получения дополнительной помощи.
Как исправить неработающую кнопку «Пуск» на ПК с Windows 10
Это должно было случиться с вами, что Windows 10 зависает и не открывается при нажатии на кнопку «Пуск». Вы расстраиваетесь, если кнопка запуска не работает в Windows 10 или на клавиатуре.
Иногда панель задач Windows может не реагировать на кнопку запуска. Эта проблема может возникнуть из-за обновлений ошибок, программного обеспечения или высокой обработки. Вне зависимости от того, по каким причинам, мы исправим кнопку запуска.
Действия по устранению неисправности кнопки «Пуск» на ПК с Windows 10
При выполнении нескольких задач меню «Пуск» замораживается. Итак, подождите несколько минут, чтобы завершить процесс, чтобы открыть меню «Пуск». Кроме того, вы можете завершить текущий процесс, чтобы запустить меню Windows.
Однако есть и другие причины, из-за которых кнопка «Пуск» не работает на компьютере с Windows. Давайте посмотрим на советы по решению.
Перезапустите проводник Windows, чтобы исправить кнопку запуска.
Проводник Windows или проводник файлов обрабатывают все запущенные процессы, панель задач или экран рабочего стола.Перезапуск или завершение работы explorer.exe останавливает все приложения и переводит систему в режим по умолчанию.
- Откройте диспетчер задач Windows 10 следующими способами:
- Щелкните правой кнопкой мыши кнопку Windows 10 Пуск и щелкните Диспетчер задач .
- Нажмите одновременно клавиши Ctrl + Shift + Esc , чтобы открыть диспетчер задач.
- Нажмите Ctrl + Alt + Delete , и появится стартовое окно. Выберите Диспетчер задач отсюда.
- Щелкните Подробнее в нижней части диспетчера задач.
- Перейдите в меню Процессы и прокрутите вниз, чтобы найти Проводник Windows .
- Щелкните правой кнопкой мыши проводник Windows и выберите Перезагрузить .
Восстановить поврежденные файлы Windows
Файлы Windows могут быть повреждены по многим причинам. Обновление Windows, вирус или внезапное завершение работы могут повредить файлы Windows. Вам следует один раз восстановить системные файлы Windows, чтобы решить проблему зависания меню «Пуск».
- Закройте все работающие программы.
- Введите cmd в области поиска на панели задач.
- Перейдите в командную строку из результатов и щелкните ее правой кнопкой мыши.
- Щелкните Дополнительно , а затем Запуск от имени администратора .
- Разрешите управление учетной записью пользователя, щелкнув всплывающее окно Да .
- На экране появится новое окно командной строки.
- Введите команду sfc / scannow и нажмите Enter.
- Файловая система Windows начнет сканирование и исправление поврежденных файлов.
Не закрывайте окно и не выключайте компьютер во время сканирования. Выполнение задачи может занять более десяти минут. После сканирования он запрашивает 100% информацию о восстановленных файлах.
Powershell Fix Кнопка «Пуск» не работает в Windows 10
Powershell — это расширенное приложение командной строки для восстановления поврежденных файлов Windows. Чтобы запустить PowerShell, используйте следующую команду:
- Открыть командную строку через Запуск от имени администратора .
- Щелкните Да , чтобы разрешить доступ администратора.
- Введите Powershell и нажмите клавишу ВВОД.
ИЛИ
- Нажмите одновременно клавиши Windows + R .
- На экране появится окно «Выполнить».
- Введите Powershell и нажмите ОК.
- Затем вставьте команду Get-AppXPackage -AllUsers | Для каждого {Add-AppxPackage -DisableDevelopmentMode -Register «$ ($ _. InstallLocation) \ AppXManifest.xml»} нажмите Enter.
AppXPackage начнет установку файлов Windows по умолчанию.Он содержит меню «Пуск», панель поиска, панель задач и приложения для Windows. Подождите и не закрывайте никакие оконные экраны, пока они не закончатся.
Выйти и снова войти в учетную запись Windows
Я знаю, это звучит глупо, но иногда этот шаг устраняет проблему с неработающей кнопкой запуска. Для повторного входа в систему учетная запись пользователя выполняет следующие действия:
- Нажмите одновременно Ctrl + Alt + Delete .
- Щелкните Переключить пользователя .
- Введите или выберите новую учетную запись пользователя и введите пароль.
- Затем нажмите кнопку ввода, чтобы войти в систему с другой учетной записью.
Изменение в службах реестра
Сторонние приложения могут изменять параметры реестра Windows. Итак, изменения по умолчанию в реестре Windows фиксируют кнопку запуска.
- Открыть Запустить командное окно в Windows + R .
- Введите regedit в поле поиска и нажмите кнопку ОК.
- Перейдите по пути [ HKEY_LOCAL_MACHINE \ SYSTEM \ CurrentControlSet \ Services \ WpnUserService ].
- Дважды щелкните Start с правой стороны экрана.
- Измените данные значения на 4 с Base , установленным на Шестнадцатеричный , затем ОК.
- Перезагрузите компьютер.
Запустите средство устранения неполадок Windows
Средство устранения неполадок Windows по умолчанию является приложением в Windows для поиска и устранения общих проблем. Вам следует запустить средство устранения неполадок Windows на своем компьютере один раз. Это может помочь вам решить проблему с меню «Пуск».
Этот инструмент сам определяет все проблемы с Windows и устраняет их. Чтобы начать устранение неполадок Windows, следуйте приведенным ниже инструкциям.
- Щелкните Start , а затем перейдите к Settings .
- Откройте Обновление и безопасность , а затем Устраните неполадки .
- Выберите тип устранения неполадок, который вы хотите выполнить.
- Затем нажмите Запустите средство устранения неполадок .
- На поиск проблемы и ее решение потребуется время.
Обновление Windows и драйверов
Устаревшее или ожидающее обновление Windows всегда является причиной проблемы. Вы должны проверить обновления для Windows, а также установленные драйверы. Перейдите в обновление Windows и запустите автоматическое обновление, чтобы проверить все системные файлы.
Virus or Malware Freezez Start Menu
Вирус повреждает все файлы системы и приложений. Это может измениться в настройках реестра. Вирус запускает многопроцессорную задачу в формате цикла. Это заставляет вашу систему замедляться и зависать.
Итак, всегда устанавливайте хорошую антивирусную защиту и проверяйте всю систему.
Переустановите драйвер дисплея
Драйвер дисплея играет очень важную роль на экране. У вас возникнет проблема зависания дисплея, если драйвер дисплея поврежден. Переустановка драйвера дисплея может решить проблему зависания экрана окна.
- Откройте окно Run и введите devmgmt.msc , затем нажмите ОК.
- Разверните вкладку «Мониторы » и щелкните правой кнопкой мыши драйвер Display .
- Нажмите , чтобы удалить .
- После удаления драйвера дисплея необходимо перезагрузить компьютер.
- После перезапуска Windows 10 найдет и установит драйвер дисплея по умолчанию для вашего компьютера.
Восстановление Windows Update
Каждый раз, когда кнопка запуска перестает работать после обновления Windows, вам необходимо восстановить обновление. Удаление приложения Windows и обновлений приведет вашу систему к тому положению, когда она работала нормально.
- Щелкните Start , Settings , а затем Update and security .
- Внутри Центр обновления Windows выберите Просмотреть историю обновлений .
- Выберите Удалить обновления .
- Нажмите Просмотреть настройки истории обновлений на правой боковой панели.
- Щелкните правой кнопкой мыши установленное обновление и выберите удалить .
- Перезагрузите компьютер и проверьте меню «Пуск».
Восстановите заводские настройки компьютера, чтобы исправить неработающую кнопку «Пуск» в Windows 10
Восстановление Windows является последним вариантом, если описанные выше действия не могут исправить кнопку «Пуск» в Windows. Вам необходимо восстановить заводские настройки вашего компьютера с Windows до тех пор, пока он работал нормально.
После выполнения вышеуказанных шагов вы решите проблему с неработающим меню «Пуск» на компьютере с Windows.


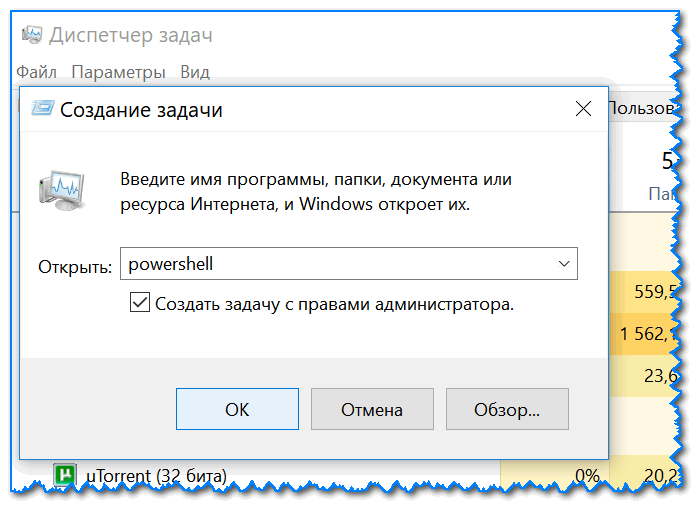

 При помощи контекстного меню, запущенного кликом правой клавиши по имени процесса, выбираем пункт «Перезагрузить».
При помощи контекстного меню, запущенного кликом правой клавиши по имени процесса, выбираем пункт «Перезагрузить». Для этого кликаем по пустойобласти месту правой части regedit ПКМ по пункту «Создать» — «Параметр DWORD (32 бита)».
Для этого кликаем по пустойобласти месту правой части regedit ПКМ по пункту «Создать» — «Параметр DWORD (32 бита)». В правой части окна находим имя, которое нужно переименовать, и кликаем по его имени правой клавишей мыши. Тут будет пункт «Переименовать» – он нам и нужен.
В правой части окна находим имя, которое нужно переименовать, и кликаем по его имени правой клавишей мыши. Тут будет пункт «Переименовать» – он нам и нужен. Откройте шторку уведомлений Windows 10 и кликните по плитке «Все параметры».
Откройте шторку уведомлений Windows 10 и кликните по плитке «Все параметры». Работает программа только от имени администратора.
Работает программа только от имени администратора. Загрузка ведется с официального сайта Microsoft.
Загрузка ведется с официального сайта Microsoft.