Что делать если не включается планшет на Андроид
В таком случае, поставьте на зарядку на пару часов. Потом, подержите кнопку выкл 15 сек (либо нажать reset). Подождите мин 15 пока остынет корпус планшета (задняя крышка может греться при зарядке). Теперь Попробуйте включить (3-5 сек кнопка вкл) и подождите 2 минуты.
Примите мои соболезнования, ведь если вы читаете эту статью — значит ваш Андроид-планшетик перестал включаться. Причины могут быть «железные» и «софтверные». Первая причина заключается в физической неспособности включится из-за повреждений батареи, платы, кабелей. Вторая — кто-то запорол операционку на планшете, и в силу того что она криво встала после обновления, или какая-нибудь свежеустановленная прога оказалась крайне некомпетентной, девайс не может «завестись».
Планшет не включается вообще
1. Вспомните, когда последний раз заряжали своего электронного друга. Одна из самых распространенных причин — планшет полностью разряжен. В таком случае, даже если вы поставите его на зарядку, должно пройти некоторое время (иногда до 10 минут), когда у планшета будет достаточно мощности для того, чтобы он включился. Посидите возле пациента, и с перерывом в одну минуту надолго зажимайте кнопку включения, пока не засветится экран. И да, вы должны быть уверенны, что зарядное устройство рабочее. Если нет никаких изменений, проверьте на другом устройстве, работает ли зарядное, либо смените его. Если же вам интересно почему не заряжается планшет, то вам нужна другая статья.
В таком случае, даже если вы поставите его на зарядку, должно пройти некоторое время (иногда до 10 минут), когда у планшета будет достаточно мощности для того, чтобы он включился. Посидите возле пациента, и с перерывом в одну минуту надолго зажимайте кнопку включения, пока не засветится экран. И да, вы должны быть уверенны, что зарядное устройство рабочее. Если нет никаких изменений, проверьте на другом устройстве, работает ли зарядное, либо смените его. Если же вам интересно почему не заряжается планшет, то вам нужна другая статья.
2. Вспомните, может вы давали планшет ребенку? Возможно, малыш со всех сил жахнул экраном об угол кроватки, и повредил дисплей. В таком случае, сам планшет может работать, но экран придется заменить. Та же самая ситуация, если планшет с приземлился с полутораметровой высоты на асфальт, или кафельный пол. Самостоятельно вы мало чем сможете ему помочь — можно только посочувствовать бедолаге. Обычно о поврежденном экране свидетельствуют механические видимые дефекты, или отсутствие изображения при включении (вместо него может быть видна только подсветка, и то не всегда).
3. Планшет не падал, не ударялся, но изображения никакого нет? Маловероятно, но все же: возможно пришел капут видеоадаптеру.
Если на на ваш планшет еще есть гарантия, то и глупо чинить его самому. Несите в сервис-центр и не парьтесь. Конечно, вы можете скачать в интернете схемы и попробовать починить его самому или отдать знакомому, но лучше этого не делать.
Планшет включается только наполовину
Во всем виноват программный сбой, и только он. В таких случаях мы наблюдаем включившуюся подсветку дисплея, а затем бесконечную загрузку (постоянно переливается надпись ANDROID), либо видим изображение с поломанным зеленым роботом.
Это может быть следствием:
1. Некорректно установленных или криво работающих игр, программ, лаунчеров.
2. Принудительно завершенных системных процессов, обеспечивающих стабильность работы операционки. Такое запросто может случиться если вы “убили” системный процесс через какой-то менеджер (или диспетчер) задач, либо сторонней программой “сохранялку батареи”. Поверьте, у меня такое было однажды.
Поверьте, у меня такое было однажды.
Что можно сделать в такой ситуации?
Есть шанс «оживить» планшет, сбросив его настройки на заводские. Делается при помощи Хард-Резета, и лучше погуглить как он делается конкретно для вашей модели. Особенно если у вас планшет от китайского производителя. Очень рекомендую ознакомиться с инструкциями по hard reset’у на различных аппаратах. Вкратце опишу общий принцип, скорей всего вам надо будет сделать также:
- Выключаем планшет
- Достаем карту памяти и SIM-карту (на всякий случай)
- Зажимаем клавишу увлечения громкости (а у некоторых это уменьшение!) и кнопку включения 10 секунд примерно, время тоже не для всех планшетов одинаковое.
- Планшет должен завибрировать
- Появляется менюшка. Выбираем клавишами громкости и включения пункт Settings. Далее — Format System
- Выбираем Reset Android, планшет перезагрузиться
- Все данные и настройки что были в памяти устройства сотрутся и вернуться к заводским
- Не пугайтесь, если у вас не получиться с первого раза, в основном получается со второго 🙂
Если данная инструкция не помогла, попробуйте воспользоваться советом по хард ресету от комментатора Димы в статье «Как разблокировать планшет», сам совет можете не искать в комментариях, я его добавил в статью. Также вернуть девайс к жизни помогает перепрошивка планшета. А как восстановить планшет после неудачной прошивки написано здесь.
Также вернуть девайс к жизни помогает перепрошивка планшета. А как восстановить планшет после неудачной прошивки написано здесь.
На всякий случай англоязычная видео инструкция по хард-резету для планшета Acer Iconia Tab A500:
Если появился лежащий Андроид с красным восклицательным знаком
В многих, я заметил в комментариях, все заканчивается так, как на картинке, или типа того:
Это режим стокового рекавери (если вам интересно что это), и в нем ничего плохого нет и боятся его не стоит. Более того, вы можете установить модифицированное рекавери — ClockWorkMod Recovery. Если вы его видите — значит оно работает — а это хорошо. Попали вы в него потому что ввели неправильную комбинацию для хард-ресета, а я предупреждал, что она не для всех планшетов одинаковая. В данной ситуации вы можете нажать и держать кнопку включения пока планшет не выключится и попробовать заново, или просто подождать минут 5, пока он сам не выключится и повторить процесс. Попробуйте еще раз, на крайний случай можете просто перепрошиться.
Попробуйте еще раз, на крайний случай можете просто перепрошиться.
Режим Fastboot
Еще иногда при попытках найти верную комбинацию пользователи попадают в Fastboot mode. В такой ситуации мы наблюдаем лежащего «Андроида» открытым брюхом/пузом, но без восклицательного знака. Пример такого меню у Nexus 7 (2013) на фото:
Если вы попали сюда, то выберите кнопками громкости пункт Restart bootloader и нажмите кнопку включения, подтвердив выбор. Возможно, это поможет вам загрузить невключавшийся ранее планшет.
А вообще советовать тут что-то конкретное бесполезно, так как у каждой модели свои загоны. У некоторых моделей планшетов надо всего лишь нажать кнопку «Домой», если появился лежащий Android с открытым брюхом — и покажется меню, в котором можно выбрать сброс настроек. А у некоторых — одновременно нажать на увеличение и уменьшение громкости. И подождать.
Как оживить планшет после неудачной прошивки
Часто пользователи недовольны оригинальной прошивкой и начинают всячески экспериментировать. Иногда это приводит к не наилучшим последствиям. Планшетник перестает работать. Половина людей сразу выбрасывают своё устройство, а вторая ищет способы, как оживить планшет после неудачной прошивки. Способы есть, но вначале разберитесь, действительно ли устройство перестало работать. Об этом свидетельствует следующее:
Иногда это приводит к не наилучшим последствиям. Планшетник перестает работать. Половина людей сразу выбрасывают своё устройство, а вторая ищет способы, как оживить планшет после неудачной прошивки. Способы есть, но вначале разберитесь, действительно ли устройство перестало работать. Об этом свидетельствует следующее:
- Устройство не просто не включается, но и не заходит в режим «Рекавери», не грузится в fastboot. Соответственно устройство не загружается в безопасном режиме.
- При подключении, компьютер не определяет планшет, как устройство.
Горячие кнопки
Если вы занимались прошивкой, то, скорее всего понятие и использование «горячих кнопок» для вас не проблема. Всё же привести их стоит:
- Режим Fast Boot — кнопка «POWER» и ближняя к ней кнопка громкости;
- Режим Recovery – кнопка «POWER» и дальняя к ней кнопка громкости;
- Безопасный режим – одновременное зажатие обеих кнопок громкости во время второй анимации загрузки.
 Держать нужно до полной загрузки;
Держать нужно до полной загрузки; - Перезагрузка – зажатая кнопка «Power» на 10 секунд;
- Hard Power Off – выключение зависших девайсов. Нужно зажать кнопку «Power» и кнопку увеличения громкости.
Виды восстановления
Восстановление системы на планшете можно сделать тремя способами. Первый — простой и касается китайских дешёвых устройств. Второй относится к тем случаям, когда вы пытались насильно заливать разные операционные системы и костомные прошивки неизвестного происхождения на «условно топовые» виды устройств. Правда, — это относительно. Есть ещё практически универсальный способ. Это шитьё программатором с прямым подключением к ногам микросхемы. Метод действует, только если память и процессор – одна микросхема. Разбираться не будем, так как это отдельный разговор. Ещё следует упомянуть продукцию Apple. Там прошивка находится в памяти микросхемы, снести её практически нереально.
Простой способ восстановления
- Перед началом процедуры восстановление планшета после неудачной прошивки необходимо:
- приготовить флешку, предварительно отформатированную в FAT32;
- найти кард-ридер, если нет слота в планшете;
- полностью зарядить планшетник.

- Качаем-распаковываем на диск С: (на основной) NSBatchTool.rar. Рассматривать будем программу, на 100% проверенную. Хотя существуют проги, где отзывы ярче.
- В поле №1 выбираем образ прошивки. Она находится в том же архиве в директории file_735a. Можно взять свою).
- В поле №2 нужно указать букву флешки.
- В поле №3 выбираем последний пункт.
- Отмечаем галочками, указанное стрелкой №4.
- Нажимаем «??», что означает «СТАРТ».
- Подождав создание загруз. флешки, переставляем её в планшет и нажимаем секунд на 10-20 кнопку «POWER». Процесс инсталляции начнётся автоматически.
- Когда всё закончится, выключаем девайс и извлекаем флешку. Включаем гаджет, который становится чистым, как при покупке. Выбираем язык. Всё!
- Начали:
Как оживить планшет после неудачной прошивки: Видео
Второй способ восстановления
Итак, после прошивки планшет не включается.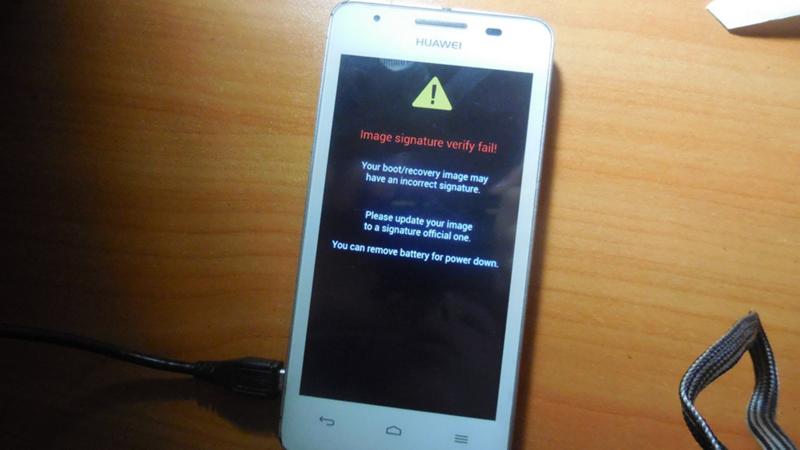 Первый способ не помог и мы прибегаем ко второму варианту. Весь смысл сводится к тем же процедурам. Правда, нужно кое-что сделать ещё – замкнуть контакты флеш-памяти. Для этого желательно скачать схему гаджета. Всё просто, в любом тех.описании есть обозначения этих контактов.
Первый способ не помог и мы прибегаем ко второму варианту. Весь смысл сводится к тем же процедурам. Правда, нужно кое-что сделать ещё – замкнуть контакты флеш-памяти. Для этого желательно скачать схему гаджета. Всё просто, в любом тех.описании есть обозначения этих контактов.
Иногда нужно замыкать просто контакты.
А иногда ножки.
Краткое описание, как восстановить планшет в «идеале»
- Разбираем планшет. Все разбираются по разному, но по схожему принципу.
- Производим подключение в разобранном виде к PC через USB.
- Качаем-распаковываем программу из архива RKBatchTool на основной диск. Сразу же выберите образ для прошивки.
- Теперь нужно замкнуть контакты. Часто это можно сделать иголкой или чем-то подобным. В замкнутом положении нажать кнопку «POWER». Теперь гаджет 100% перейдёт в спец. режим.
- Леп/нет-топ сам найдёт драйвера и установит их.
- В запущенной RBT нажимаем кнопку «RESTORE».

- Теперь осталось ждать.
Проблемы такого метода
Всегда есть подводные камни. Благо, что большинство из них найдено. Вот основные:
- Часто перемкнуть контакты не так просто. Нельзя, нажимая «POWER», замкнуть не то. Устройство выйдет из строя.
- Драйвер может не ставится 4-6 раз. Пытайтесь в диспетчере устройств обновить драйвера. Переустановить, удалять-определять устройство.
- Длинные USB шнуры часто встают преградой на пути восстановления. Оптимальный вариант – шнурок 10-15 см.
- Иногда система сообщает, что Nand Flash испорчена. Придётся форматировать.
- Часто PC видит планшет только при постоянно зажатой кнопки «POWER». Как только её отпустить, устройство выпадает из списка диспетчера устройств.
- В некоторых планшетах память замыкается не двумя контактами/ножками, а соединением одной из ножек с массой. Нельзя путать массу с минусовыми дорожками на плате. Вы должны подключать ножку строго к металлическому корпусу или раме материнской плате.

Вот в принципе и всё! Прошивка программатором, которую мы не рассматривали, с одной стороны проще, с другой – тяжелее. Это отдельная тема, касающаяся более профессиональных решений проблемы, как восстановить планшет.
Как восстановить прошивку на Андроид: Видео
Добавить комментарий
Тайна чёрного экрана: что делать, если ваше устройство Android не включается
Как говорил в своё время Воланд: «Беда не в том, что человек смертен, а в том, что он внезапно смертен». То же самое можно сказать и о наших электронных друзьях — смартфонах и планшетах. Ещё полчаса назад он таинственно мерцал экраном и качал в наушниках басы, а теперь лежит чёрный, холодный и никак не реагирует на ваши попытки его оживить: не включается, не заряжается. Такая же беда может подстеречь и при покупке бывшего в употреблении устройства. Да и купленные по акционным ценам на распродажах аппараты могут неприятно удивить владельца. Из-за чего смартфон уходит в глубокую кому и как его из этого состояния вывести — тема нашей небольшой инструкции по оказанию неотложной помощи.
Такая же беда может подстеречь и при покупке бывшего в употреблении устройства. Да и купленные по акционным ценам на распродажах аппараты могут неприятно удивить владельца. Из-за чего смартфон уходит в глубокую кому и как его из этого состояния вывести — тема нашей небольшой инструкции по оказанию неотложной помощи.
Почему не включается устройство
Проблема аппарата, не подающего признаков жизни, — едва ли не самая распространённая в мире цифровых гаджетов. Как и в большинстве аварийных ситуаций, правильно поставленный диагноз — 99% успеха.
Смартфон или планшет могут не включаться из-за программных проблем, поломок аппаратной части или неисправностей аккумуляторной батареи. Причин, из-за которых устройство не включается, — вагон и маленькая тележка.
Неисправность зарядного устройства
Зарядные устройства компактны, работают в тяжёлом тепловом режиме и поэтому часто выходят из строя. Самый правильный способ проверки — при помощи вольтметра убедиться, что на выходе блока питания присутствует постоянное напряжение 5 В. Если такой возможности нет, нужно подключить к этому блоку питания другой, работающий смартфон и проверить, идёт ли зарядка.
Если такой возможности нет, нужно подключить к этому блоку питания другой, работающий смартфон и проверить, идёт ли зарядка.
Если причина в неисправной зарядке, то её нужно заменить на новую
Повреждение кабеля USB
Кабели выходят из строя гораздо чаще блоков питания. Провод перегибается, а зарядный штекер расшатывается при многократных подключениях/отключениях. В какой-то момент электрический контакт нарушается, ток через кабель уже не идёт. Нет тока — нет зарядки. Кабель проверяется подключением к заведомо исправному блоку питания и рабочему смартфону.
Штекер micro-USB — слабое место зарядного кабеля
Глубокий разряд аккумуляторной батареи
Проблема глубокого разряда характерна для устройств, которые долго лежали без использования/зарядки или находились на складском хранении. Причина заключается в том, что даже у выключенного смартфона аккумулятор разряжается за счёт саморазряда и потребления тока дежурными цепями. Рабочее напряжение литий-полимерного аккумулятора — 3,6–3,7 В. Если напряжение батареи упадёт ниже 3,2 В, контроллер заряда смартфона не сможет зарядить его из-за алгоритма работы. Чтобы удостовериться в проблеме глубокого разряда, нужно снять батарею с устройства и подключить её к вольтметру.
Если напряжение батареи упадёт ниже 3,2 В, контроллер заряда смартфона не сможет зарядить его из-за алгоритма работы. Чтобы удостовериться в проблеме глубокого разряда, нужно снять батарею с устройства и подключить её к вольтметру.
На этикетке литий-полимерного аккумулятора указано максимальное рабочее напряжение
Выход из строя аккумуляторной батареи
Оригинальный аккумулятор рассчитан примерно на 500 циклов заряда/разряда. В течение срока эксплуатации его ёмкость падает. В один прекрасный момент ёмкость батареи становится настолько маленькой, что она уже не может заряжаться. Такая неисправность легко отслеживается, так как с ёмкостью батареи падает и время работы устройства.
Отдельным пунктом рассмотрим выход из строя батареи от перегрева. Чаще всего от этого страдают бескорпусные литий-полимерные аккумуляторы в планшетах и некоторых смартфонах с несъёмной батареей. Из-за высокой температуры в герметичном аккумуляторе начинается газообразование, он вспучивается. Если его вовремя не заменить, последствия могут быть самые плачевные.
Если его вовремя не заменить, последствия могут быть самые плачевные.
При потере герметичности батарея загорится или взорвётся, кроме того, увеличиваясь в размерах от газов, аккумулятор может повредить собой внутренности смартфона. Раздавленные изнутри экраны и сенсоры не редкость.
В запущенном случае вздувшейся батареи выпирает задняя крышка телефона или трескается экран
Неисправность контроллера заряда в смартфоне или планшете
Часть электронной схемы смартфона предназначена для заряда аккумулятора при подключении сетевого устройства. Контроллер заряда следит за остаточной ёмкостью батареи, заряжает её при низком уровне и прекращает заряд по достижению 100 %. При подключении неоригинального зарядного устройства, кабеля с коротким замыканием или броска напряжения в электросети контроллер заряда может выйти из строя. После этого смартфон не сможет заряжать батарею, хотя будет прекрасно работать от заряженной батареи или от блока питания.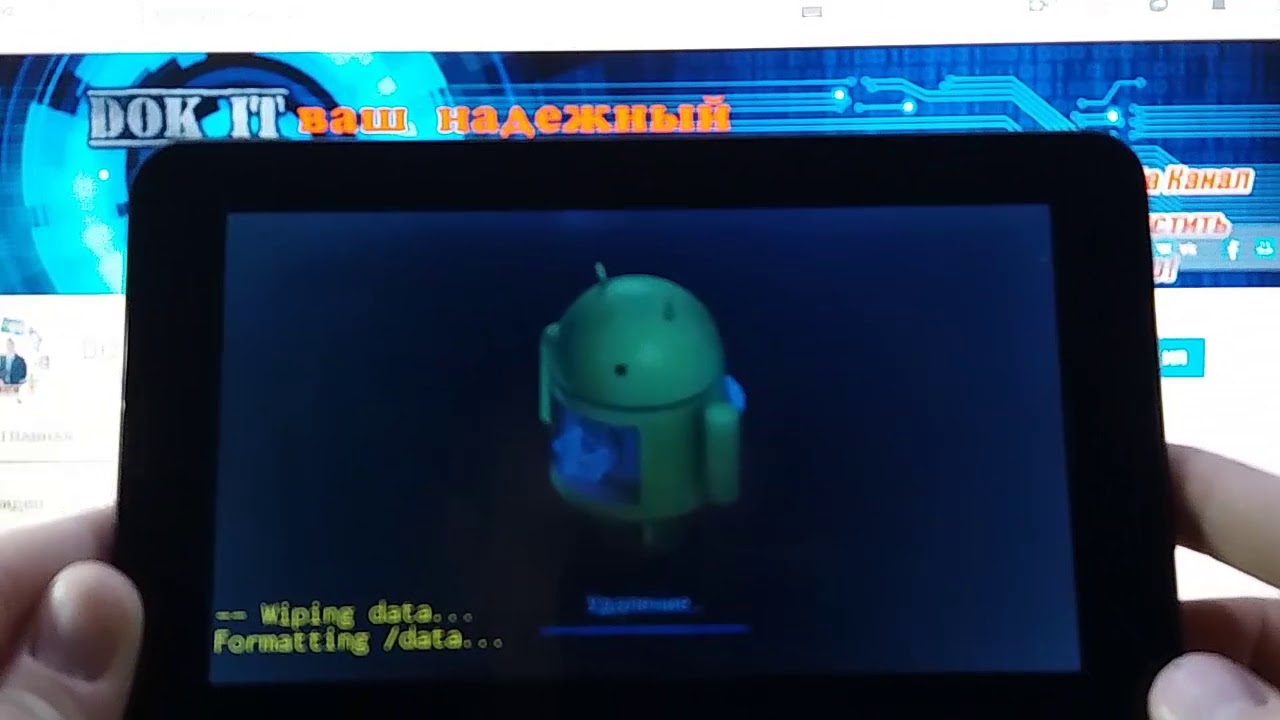
Ремонт контроллера питания на плате планшета — недешёвое удовольствие. Если ваше устройство немолодое, целесообразнее будет питать его через Micro-USB порт с помощью внешней батареи (PowerBank), так как ремонт может превысить стоимость вашего любимца на вторичном рынке.
Ремонт контроллера питания обойдётся недёшево
Устранение проблем с питанием
Сетевое зарядное устройство и кабель проверены. Теперь мы точно знаем, что проблема в аппарате. Наша первая задача — попытаться зарядить аккумулятор.
Если батарея у смартфона съёмная, нам поможет зарядное устройство, называемое в народе «Лягушка».
Универсальное зарядное устройство «Лягушка» поможет зарядить съёмную батарею
Подключите аккумулятор к «Лягушке» и заряжайте в течение 2–3 часов. Затем установите его обратно в смартфон. Если смартфон запустился — подключите его родное зарядное устройство и контролируйте заряд. Не заряжается — неисправен контроллер заряда. Весело шагаете с аппаратом в сервис-центр.
Весело шагаете с аппаратом в сервис-центр.
В случае глубоко разряда аккумулятора алгоритм действий будет несколько сложнее. Если вы не умеете держать в руках паяльник, лучше обратиться в сервисный центр или купить новую батарею. Полны решимости сделать всё сами? Приступим:
- Извлеките из устройства батарею. Если батарея несъёмная, разберите смартфон, отключите разъём батареи или отпаяйте её провода от платы.
- При помощи вольтметра измерьте напряжение на контактах, маркированных «+» и «-». В случае несъёмной батареи это будут красный «+» и чёрный «-» провода. Если напряжение ниже 3,2 В, а то и даже ноль, отпаяйте от «банки» аккумулятора его встроенный контроллер и зарядите её напрямую, подключив к зарядному устройству. Последовательно с «банкой» подключите токоограничивающий резистор или лампочку на 6–12 В.Для вывода устройства из глубокого разряда обязательно потребуется вольтметр
- Зарядите «банку» до 3,7–3,8 В, проконтролируйте нагрев.
 Если аккумулятор сильно разогрелся, прекратите заряд, охладите батарею.
Если аккумулятор сильно разогрелся, прекратите заряд, охладите батарею. - Отключите «банку» от зарядного устройства, припаяйте на место контроллер и соберите аккумулятор, не забывая об изоляции там, где она была.
- Верните батарею обратно в смартфон, соберите его и включите. Если вы всё сделали правильно, устройство включится и начнёт нормально заряжать батарею.
- Если смартфон включился, а заряд батареи не идёт, значит, контроллер вышел из строя. Батарею придётся купить новую.
Видео: как зарядить аккумулятор при помощи «Лягушки»
Устройство начинает загрузку, но не доводит до конца
Ваш электронный друг включается, высвечивает заставку и даже начинает грузиться. Потом гаснет и всё повторяется по новой. Эта неисправность может иметь две причины: программную и аппаратную.
Потом гаснет и всё повторяется по новой. Эта неисправность может иметь две причины: программную и аппаратную.
Причин программного сбоя может быть много: и вирусы, и повреждённая файловая система пользовательского раздела, и бездумное использование серьёзных системных утилит. Алгоритм исправления простой — загрузка смартфона в режим Recovery и сброс на заводские настройки:
- Выключите смартфон кнопками или извлечением аккумулятора.
- Для загрузки в Recovery зажмите одновременно кнопку включения и громкости.Загрузка устройства в режиме Recovery поможет вернуться к заводским настройкам
- В меню Recovery выберите пункт Wipe Data/Factory Reset, подтвердите выбор. Когда операция завершится, перезагрузите смартфон.
- Когда аппарат загрузится, при помощи встроенного файлового менеджера удалите ненужные файлы из пользовательского раздела, чтобы высвободить около 1 ГБ свободного места.С помощью различных программ для Андроид можно освободить достаточно много свободного места
Аппаратный сбой может заключаться в том, что контроллер батареи заблокировал её, скажем, на 10–15% заряда. Смартфон при загрузке видит низкий уровень заряда и выключается. Рецепт лечения тот же, что и в случае с глубоким разрядом аккумулятора: снимаем батарею, отпаиваем контроллер от «банки», заряжаем банку зарядным устройством до 3,7–4 В. Но такое решение — паллиативное. Прошедший через глубокий разряд аккумулятор уже необратимо потерял изрядную часть своей ёмкости. Наилучшим решением будет покупка новой батареи, если есть такая возможность.
Смартфон при загрузке видит низкий уровень заряда и выключается. Рецепт лечения тот же, что и в случае с глубоким разрядом аккумулятора: снимаем батарею, отпаиваем контроллер от «банки», заряжаем банку зарядным устройством до 3,7–4 В. Но такое решение — паллиативное. Прошедший через глубокий разряд аккумулятор уже необратимо потерял изрядную часть своей ёмкости. Наилучшим решением будет покупка новой батареи, если есть такая возможность.
Смартфон вибрирует, но не включается
Если смартфон вибрирует, но не загружается, это говорит о разряженной до 0% батареи. Из такого состояния смартфон самостоятельно зарядить батарею не сможет. Её нужно снимать и заряжать при помощи универсального зарядного устройства, как было описано выше. При извлечении батареи оцените её состояние. Если есть следы вздутия или потери герметичности, обязательно замените её.
С помощью универсального зарядного устройства можно зарядить практически любой аккумулятор
Не заряжайте универсальной зарядкой аккумулятор дольше 1,5–2 часов — это может повредить батарее, ведь контроля температуры и защиты от перезаряда у универсального устройства нет.
Смартфон не включается после прошивки или обновления
Прошивка прошла неудачно. Был это программный сбой или на середине процесса «потухла» батарея — уже неважно. Нужно перевести смартфон в аварийный (download) режим, повторить процесс прошивки или восстановить её. Все пользовательские данные, скорее всего, при этом погибнут. Рассмотрим такую операцию на примере смартфона семейства Galaxy фирмы Samsung:
- Переведите смартфон в Download режим: одновременно нажмите кнопку включения, громкости вверх и центральную клавишу.
Режим Download позволяет установить многие файлы вручную
- Подключите смартфон кабелем к порту USB компьютера, на котором запустите программу Samsung Kies.Программа Samsung Kies создана для сохранения контактов и других данных
- Перейдите на вкладку «Средства», а затем выберите «Аварийное восстановление прошивки».
- Выберите в списке ваш смартфон. Если он не отображается, данным способом вы его восстановить не сможете.

- Введите код аварийного восстановления.Ввод кода аварийного восстановления поможет справиться с проблемой
- Нажмите кнопку «Восстановить».
Устройство заряжается, но не включается
В этом случае причин может быть несколько:
- аккумулятор сильно разряжен и смартфону нужно несколько часов, чтобы поднять уровень заряда до значения, достаточного для старта операционной системы. Убедитесь, что к устройству подключена его зарядка, которая обеспечит нужный зарядный ток. Если пробовать заряжать смартфон маломощной зарядкой, заряжаться он будет вечно.
- при обновлении прошивки был повреждён загрузчик и теперь операционная система просто не может стартовать. В этом случае требуется перепрошивка сервисными программами: Odin, SP Flashtool или подобными. Это очень непростая процедура. Если вы никогда не занимались такой перепрошивкой, лучше обратиться в сервисный центр.Сервисная программа для устройств на базе процессоров Mediatek SP FlashTool поможет перепрошить устройство
Конечно же, покупая новый смартфон, нужно всесторонне проверять его в магазине. Но при покупках на интернет-площадках такой возможности может и не быть. И вернуть проблемный агрегат зачастую непросто. Дело в том, что лежать на складе новый смартфон может долгими месяцами, всё это время его аккумулятор разряжается и вполне может дойти до такого нижнего порога, когда будет заблокирован контроллером заряда.
Но при покупках на интернет-площадках такой возможности может и не быть. И вернуть проблемный агрегат зачастую непросто. Дело в том, что лежать на складе новый смартфон может долгими месяцами, всё это время его аккумулятор разряжается и вполне может дойти до такого нижнего порога, когда будет заблокирован контроллером заряда.
Первым делом надо подключить смартфон к его заводской зарядке и дать возможность зарядиться в течение 7–9 часов. Если это не помогло, действуйте по алгоритму работы с батареей в глубоком разряде: снять аккумулятор и попробовать зарядить универсальным зарядным устройством «Лягушка». Если такой режим зарядки, как и зарядка «банки», минуя контроллер, не помогли, остаётся только замена батареи на новую.
Кнопки, гнёзда и контакты
Вскользь упомянем о нескольких частых отказах механического характера:
- сломана кнопка включения смартфона. Из всех кнопок она нажимается чаще всего, так как служит и кнопкой гашения экрана.
 Ресурс её не бесконечен, и в какой-то момент она ломается. А без кнопки включения включить смартфон нельзя. Вот такая тавтология;
Ресурс её не бесконечен, и в какой-то момент она ломается. А без кнопки включения включить смартфон нельзя. Вот такая тавтология; - сломано гнездо USB в смартфоне. Неаккуратно подключая и отключая кабель, можно привести в негодность не только его, но и гнездо USB в самом смартфоне. И если кабель можно просто купить новый, то гнездо придётся менять у специалистов сервисного центра;
- окислены контакты подключения аккумулятора. Чаще всего такая проблема возникает после «купания», попадания смартфона в жидкость. Можно попытаться очистить контакты самому при помощи ластика средней твёрдости, но лучше обратиться в сервис, ведь жидкость проникла куда глубже разъёма подключения аккумулятора.
Видео: что делать, если зависает или не включается телефон
https://youtube.com/watch?v=Q1yUwBYagu8
Профилактика дешевле ремонта
Чтобы ваш любимец не попал на операционный стол к сервисным инженерам, а кошелёк не стал ощутимо легче, стоит выполнять ряд простых правил:
- заряжайте смартфон только оригинальным зарядным устройством и родным кабелем;
- аккуратно подключайте к устройству кабель зарядки, избегая боковых нагрузок на гнездо;
- раз в полтора-два месяца осматривайте аккумулятор на предмет отсутствия повреждений и вздутий;
- не роняйте смартфон и держите его подальше от воды;
- избегайте сильного нагрева устройства, не оставляйте смартфон на открытом солнце.

Если ваше устройство не включается или не заряжается, первым делом нужно самостоятельно попробовать найти проблему и устранить её. И хотя некоторые неисправности гарантированно сделают вас клиентом сервисного центра, несложные причины позволят обойтись простыми недорогими решениями, защищая ваш кошелёк и повышая самооценку.
Что делать, если планшет не включается?
Экран погас, кнопка «Power» не работает, устройство не подает признаков жизни. Ниже собраны самые частые причины, по которым планшет не включается. А также подборка советов, которая поможет разобраться. Как включить планшет? Если он не включается из-за поврежденного процессора или системной платы – это большая проблема. Но иногда все решается буквально за пару минут.
Технические проблемы планшета
Разберем самые популярные причины, почему планшет может не включаться.
Зарядное устройство не работает
Случается, что устройство уже час как заряжается, но включить его все равно не выходит. Одна из очевидных причин – в том, что сломалась зарядка. Попробуйте другой кабель. Процесс пошел? Тогда проблема не в планшете. Достаточно купить новый провод.
Еще один способ разобраться: подсоединить кабель к другому девайсу. Если и он не заряжается, то планшет должен быть в порядке. Еще можно проверить напряжение в зарядном устройстве при помощи тестера.
Перезагрузка устройства
Когда планшет не включается из-за программной ошибки, бывает достаточно просто хорошенько зажать клавишу включения. Удерживайте ее в течение 10-15 секунд, чтобы выполнить перезагрузку зависшего гаджета.
Проблема с клавишей включения
Банальная, но распространенная причина почему не включается планшет. Клавиша люфтит, болтается, или наоборот, нажимается слишком туго. Тогда не исключено, что контакты не в порядке. Тут придется или вооружиться паяльником, или отправиться в сервисный центр. Если есть сомнения в своих навыках электрика, лучше довериться специалистам, которые проведут ремонт планшета. Так можно не беспокоиться, что вы что-то испортите.
Hard Reset — сброс до заводских параметров
Сделать Hard Reset (аппаратный сброс) – значит вернуть устройство к заводским параметрам. Удаляется вся информация: сообщения, программы и прочие файлы. Все, что потенциально мешает нормальному включению.
Осторожно: это касается и SIM-карты, и карты памяти. Так что не забудьте их вынуть. Также убедитесь, что причина в программном сбое, а не в дисплее, аккумуляторе или зарядке. Hard Reset помогает, когда на гаджете произошла ошибка операционной системы, сбились параметры, завелись вирусы или завис софт. Сброс выручит и при сильном недостатке памяти.
Многие планшеты сбрасывают настройки, если одновременно нажать «Power» и «Громкость плюс». Не получается? Тогда попробуйте «Громкость минус», а лучше поищите в гугле комбинацию для конкретной модели. Еще на корпусе есть кнопка RESET – это такое маленькое отверстие, куда нужно просунуть иглу и немного надавить.
В итоге появится меню. Пункты могут немного варьироваться, но суть одна: нужен тот, который стирает данные. Это или Wipe data, или Factory reset, или Format system. Опять же, лучше найти в интернете точную инструкцию для определенной модели, чтобы не наломать дров.
Нерабочий экран
Бывает так, что планшет включается, но экран не светится. Это путает пользователя, который проверил батарею, зарядку и все равно не понимает, почему не включается планшет. Если планшет роняли, могли отойти контакты, из-за чего дисплей и не работает. Доказательством тому будет нагрев корпуса.
Это значит, что питание и процессор работают как надо. Проблема – в выводе изображения. Самостоятельно разбирая корпус и реанимируя гаджет, постарайтесь ничего не повредить. А лучше обратитесь за помощью в сервис, чтобы не нарушить условия гарантии и ничего не сломать.
Проблемы с батареей устройства
Вышедшая из строя батарея в планшете – не самая приятная ситуация. Не для всех моделей получится найти новый аккумулятор. В таких случаях приходится заказывать деталь из Китая и долго ждать. Чтобы узнать, исправна ли батарея, отнесите гаджет в сервисный центр, и его работники все выяснят. Учтите: если нужно разбирать корпус, чтобы достать аккумулятор, то это отменяет гарантию. Специалисты заметят, что болты раскручивали.
Неподходящая прошивка планшета
Неопытные любители кастомных прошивок часто допускают ошибки, из-за чего планшет не включается. В таких случаях неудачливые экспериментаторы могут увидеть бесконечную загрузку. Либо нажатие кнопки «Power» попросту не будет ни к чему приводить. Экран потухнет через несколько мгновений или вообще не загорится.
Установка кастомного андроида приводит и к другим проблемам: не работает вай-фай, настольный ПК не реагирует на подключение по USB, появляются лаги и ошибки. В худшем случае портативный ПК останется «кирпичом», который бесполезно ремонтировать.
Чтобы вернуть все на место, нужно установить обратно официальную прошивку. Обычно ее скачивают с сайта производителя. Если оттуда загрузить не получилось, можно найти файл и в других местах. Например, на тематических форумах.
Далее потребуется специальная программа, немного времени и несложных действий. Найдите точную инструкцию для вашего планшетного ПК. Либо, что намного лучше и безопаснее, отнесите его к специалистам.
Другие аппаратные неполадки
Что делать если планшет не включается после всех вышеописанных действий? В такой ситуации повредились другие, более сложные элементы устройства. Значит, ремонт будет куда сложнее. Без специальных навыков починить или заменить системную плату или сложные элементы питания не получится. Если гарантия все еще действует, гаджет починят, заменят или вернут деньги. Но есть и исключения.
Гарантийная поддержка не поможет, если устройство:
- Роняли или ударяли.
- Окунали в воду.
- Вскрывали и ремонтировали самостоятельно.
В таких случаях потребуется платный ремонт. Во всяком случае, не помешает диагностика. Так вы поймете, сколько стоит починка, и есть ли вообще смысл заниматься реанимацией планшетного компьютера. В некоторых случаях проще купить новый товар, чем вкладывать половину стоимости в замену деталей. В любом случае, если вы не большой знаток техники, пускай всем займутся профессионалы из сервисного центра.
Планшет не включается и не заряжается
Очень неприятная ситуация возникает, когда ваш любимый планшет не включается и не реагирует на нажатия. Это довольно страшно, но если быть подготовленным к подобной ситуации, починить неисправность не оставит труда. Так что в этой статье будет описаны подробные действия в случае, если планшет не включается и не заряжается, после чего вы собственноручно произведете диагностику и поймете что вам делать.
Определяем неисправность
Сначала определимся с возможными причинами, по которым случилось несчастье с android девайсом. Это поможет нам определить следующий шаг – стоит ли пытаться исправить все самостоятельно или лучше сразу пойти в сервисный центр и отдать на ремонт?
В некоторых случаях придется заменить составные части или зарядное (если аккумулятор не работает, ничего вы с ним не сделаете, кроме как поменяете на другой, исправный). А может быть, ваша проблема проще, чем вы думали, и хватит почистить контакты или сменить розетку для того, чтобы зарядить tablet.
Почему произошла поломка
В первую очередь, конечно, нас интересуют причины, по которым возникла данная проблема. Ниже будут перечислены наиболее часто встречающиеся. Разберитесь, какая из ситуаций больше всего похожа на вашу, чтобы понять можно ли решить проблему и как ее решить.
Например, постарайтесь вспомнить, случалось ли вам раньше замечать проблемы с зарядным устройством? Было ли такое, что долго заряжается планшет, отлично от того, как он вел себя сразу после покупки? Или же вы замечали, что ваш карманный компьютер быстро разряжается при нахождении в спящем режиме?
Когда медленно заряжается планшет, это может указывать на неполадки в сети или на то, что плохо работает данный аксессуар. То же можно сказать и о ситуациях, когда таблет не видит подключения к сети.
Аккумулятор барахлит – как это определить
Аккумулятор (батарея) берет на себя задачу сохранять энергию, благодаря которой работает таблет. Соответственно, его нормальное функционирование в большой степени обеспечивает работоспособность целого устройства. Поломки батареи из-за ударов или неправильного использования оказывают прямое действие на ее работу.
Если же вам больше близка ситуация, что мини-компьютер быстро разряжался в последнее время, а теперь и вовсе перестал работать, это прямое указание на неполадки с аккумулятором. В таком случае, оживить его будет несложно – достаточно только заменить эту деталь или гнездо на плате, куда подходят контакты. Это не самая ужасная ситуация что могла случиться – есть много более страшных причин почему планшет перестал заряжаться, так что не стоит расстраиваться из-за поломки аккумулятора.
На будущее, постарайтесь придерживаться основных принципов правильного использования батареи при зарядке:
- пользуйтесь только родной зарядкой. Чужие могут быть не приспособленными к особенностям контактов и механически повреждать их. Либо, как будет детальнее описываться ниже, вы попадете на китайский адаптер и он будет неправильно подавать ток к батарее;
- заряжайтесь только от проверенных сетей и розеток. Если таковых не имеется, проводите зарядку от компьютера/ноутбука через USB;
- не ставьте на зарядку в сеть, если она дает ток прерывисто, с перебоями, в момент скачков напряжения. Это калечит аккумулятор, после чего его придется повторно менять;
- сначала подсоединяете ЗУ и только потом подключаетесь к сети.
Другие причины неработоспособности
Не рабочее зарядное устройство
Типичная проблема, особенно часто встречающаяся с китайскими представителями электроники, которым в комплекте часто положат аксессуары ужасного качества. Оно не будет питать tablet по одной простой причине: батарея мощная, зарядное – нет. Ток проходит сниженной силы либо же колеблется.
Все это можно проверить вручную, если у вас есть в наличии тестер. Подозреваете подобную проблему у себя – обязательно проверьте. Если тестера нет, пробуйте подкормить девайс после полной разрядки от компьютера (батарея заряжается – значит, сетевая адаптер не работает. Ее придется менять).
Загрязнение разъемов
Все просто: осмотрите контакты зарядного устройства и разъем для него на тейбл-компьютере Android. Любое загрязнение (даже пылью) влечет за собой помехи при подпитке батареи. После полной разрядки tablet включаться не будет, а зарядить его при наличии загрязненных контактов не получится – соответственно, планшет не включается и не заряжается.
Что делать, думаю, и так понятно – очистить контакты. Они могут быть и чистыми, но неработоспособными (чаще всего это заметно невооруженным глазом) – в таком случае, обращайтесь в сервисный центр.
Экран отошел от материнки
Это бывает после падения и означает единственное: плата работает нормально и остается включенной, батарея также работает исправно, но не соединена с экраном, а потому подача энергии к нему не производится. Понятно, что при этом экран работать не будет и картинку не покажет.
Если на вашем устройстве есть лампочка, сигнализирующая о нормальном подсоединении к сети либо компьютеру, то во время подключения индикатор батареи оживет, но не заряжается таблет.
Такое нужно диагностировать несложным способом: задняя стенка полностью остывает, и тогда мы ставим таблет на зарядку; через 20-30 минут задняя стенка (там, где аккумулятор) будет греться – так планшет показывает зарядку. При этом если экран все равно не показывает изображения, – несите в сервисный центр. Вероятно, он отходит от платы и вряд ли вам удастся устранить подобное своими руками.
Решение
Когда определена причина неисправности, можно решать, что делать в том или ином случае.
- Если проблема состоит в загрязнении контактов, их можно почистить вручную. Даже обычная пыль мешает нормальному процессу подпитки, так что забитые грязью входы точно вам не помогут. С особым рвением тоже не стоит приступать к этому делу, ведь главное – не повредить контакты при очистке.
- Если разъемы в порядке, осмотрите зарядное устройство и шнур. Неполадки с сетевой зарядкой можно проверить, подключив таблет к компьютеру. Если все ОК, а от сети заряжается плохо, – значит, проблема в сетевой зарядке и ее нужно сменить (либо напряжение в сети слишком низкое. В таком случае, компьютер/ноутбук тоже дадут о себе знать).
- Проверить, нормально ли прилегает экран к плате, можно через способ, о котором говорилось выше: подождите, пока задняя крышка остынет; после того, поставьте на подпитку от сети/компьютера/ноутбука; через 20-30 минут проверьте заднюю крышку. Греется, а экран пустой – несите в ремонт. Не греется – замените аккумулятор.
Также выше упоминались правила как зарядить планшет Android, которых нужно придерживаться, чтобы профилактировать подобные случаи. Надеюсь, все перечисленные советы вам помогут и вы сразу предпримите нужные действия для реанимации планшета.
Заключение
Надеюсь наши советы помогли вам. Попробуйте выполнить универсальный алгоритм, описанный выше. До встречи на страницах сайта!
Видео-инструкция
Что еще почитать
Что делать, если не включается планшет
В один прекрасный день вы решили посидеть в интернете, поиграть или посмотреть фильм на своём планшете, но… он не включается. Вы пребываете в недоумении и единственный вопрос, который вас интересует, — почему так происходит?
Вместо того, чтобы паниковать, давайте узнаем, почему не включается планшет и как самостоятельно разобраться в такой ситуации.
Прежде всего, неполадки с техникой подобного рода можно условно поделить на несколько видов: механические, электронные и программные. Далее мы подробно рассмотрим особенности каждой из них и возможные варианты решения.
Механические неисправности
Логично, что сначала нужно проверить внешнюю целостность планшета, для чего мы будем руководствоваться нижеприведёнными рекомендациями. Прибегать к самостоятельному ремонту своего устройства стоит только в том случае, если вы сто процентов уверены в своих способностях. Лучше всего доверить эту работу профессионалам и избавить себя от рисков.
Запала или сломалась кнопка включения
Одной из причин, по которой не запускается планшет, является неисправная клавиша «Power», отвечающая непосредственно за включение устройства. Если ваш девайс недавно падал, рекомендуем в первую очередь обратить внимание именно на этот момент. Проведите визуальный осмотр, убедитесь в том, что кнопка не западает и не качается. Также во время нажатия должен быть характерный щелчок.
При обнаружении поломки рациональным решением станет обратиться в сервисный центр, где быстро и гарантированно решат эту проблему. Однако, если вы хотите попробовать починить свой аппарат самостоятельно и уверены в своих силах, необходимо его вскрыть и определить тип повреждения. Зачастую приходится прибегать к пайке клавиши или к полной замене на новую, при условии поломанных контактов.
Повреждение разъёма для зарядки
Очень часто пользователи не придают значения тому, каким образом выдёргивают провод из гнезда зарядки. При резких и неаккуратных движениях есть вероятность повредить контактный разъём. Также это может произойти в тех случаях, если вы часто роняете свой прибор, либо подвергаете его воздействию влаги. При деформации данного порта вставить штекер бывает достаточно проблематично. В некоторых случаях, при сильном физическом ударе, вход для ЗУ может просто отломиться.
Как вы понимаете, в такой ситуации зарядить аппарат не представляется возможным. Придётся прибегнуть к разборке корпуса и припаиванию контактов, либо полной замене гнезда. Опять же, выполнять эти манипуляции самостоятельно рекомендуется только тем, кто обладает специальными навыками.
Перебит провод зарядного устройства
Проверьте, заряжён ли аккумулятор, и вспомните, когда вы в последний раз ставили устройство на зарядку. Если это было давно, и потом вы длительное время не пользовались планшетом, то он мог очень сильно разрядиться. Поэтому попробуйте включить его в сеть, подождите несколько часов — поначалу в некоторых случаях он даже не подаёт виду, что заряжается.
Если же вы видите, что зарядка не происходит даже спустя несколько часов, дело может быть в самом зарядном устройстве — тогда следует попробовать подключить другое к планшету или подключить этот аксессуар к другому планшету. Так вы сможете понять, кто виноват — ваш гаджет или устройство для зарядки.
Также проведите внешний осмотр ЗУ на наличие вздутий, перекосов и переломов кабеля. Если вы обнаружили повреждение провода, можете произвести самостоятельную замену.
При необходимости питание к съёмному аккумулятору можно подать напрямую. Однако в результате этой операции батарея заметно сокращает свой срок службы, поэтому не стоит злоупотреблять этим методом. Советуем воспользоваться универсальным зарядным прибором — «лягушкой».
Электронные проблемы
Нередко причины данной поломки носят электронный характер. Рассмотрим все возможные варианты из этой категории, при которых планшет перестаёт нормально функционировать.
Сгорело зарядное устройство
Данная ситуация может возникнуть по причине того, что на ЗУ попадала влага или оно включалось в сеть без стабилизатора напряжения. В этом случае выход только один — покупка нового зарядного прибора, по возможности оригинального.
Обращаем ваше внимание на тот факт, что для некоторых моделей приобрести оригинал не всегда представляется возможным. В частности, это касается большинства китайских брендов. Поэтому придётся прибегнуть к самостоятельному подбору, исходя из характеристик сгоревшего блока питания. Особо важные параметры адаптера: вольтаж (стандартное значение — 5 Вольт) и количество ампер (рекомендованная величина 1-2,5 А).
Ну а пока ваш аппарат можно зарядить при помощи USB-кабеля от компьютера или внешнего аккумулятора.
Вышел из строя аккумулятор
Современные аккумуляторы, не смотря на повышающийся с каждым годом объём, достаточно требовательны к условиям эксплуатации. АКБ не рекомендуется хранить, в связи с риском потери ёмкости. Кроме того, категорически нельзя допускать перегрева, чтобы температура прибора не превышала 45 градусов. Ещё один немаловажный фактор — нужно следить за состоянием текущего заряда и предотвращать полный расход батареи в ноль.
По статистике, в среднем аккумулятор стабильно функционирует 3-4 года при активном использовании устройства. Это порядка 300-400 циклов подзарядки.
Попадание влаги на микросхемы
Контакт с водой крайне опасен для любого электронного механизма. Если это случилось, пострадать может абсолютно любой внутренний компонент. Среди наиболее частых явлений: окисление и замыкание контактов, перегрев или даже возгорание. Первая помощь для вашего устройства в такой ситуации — выключение. Также советуем перевернуть его экраном вверх, чтобы минимизировать ущерб. Затем достаньте все съёмные элементы: SIM-карту, аккумулятор, флешку. После чего необходимо удалить влагу, для этого можно поместить планшет в специальные абсорбенты — наиболее известный и доступный практически каждому это рис. Оставьте девайс просушиться на 1-2 суток.
Проблема с экраном или видеоадаптером
Часто бывает так, что сам планшет работает, а дисплей не загорается. Для того чтобы точно установить, что проблема с экраном или видеоадаптером, первым делом потрогайте заднюю крышку, она должна быть тёплой. От устройства должен исходить небольшой шум, а при запуске обычно есть вибросигнал. Причиной неисправности может служить программный сбой или физический удар. В первом случае может помочь сброс настроек к заводским параметрам или перепрошивка. При других обстоятельствах понадобится замена специального графического шлейфа.
Проверить видеоадаптер на наличие ошибок можно подключив его к телевизору или ПК. Соединение происходит при помощи разъёма mini HDMI, которым оснащены практически все современные девайсы. Если проблема именно с видеоадаптером, то на мониторе компьютера не появится никакого изображения.
Выгорел процессор или память
При чрезмерной нагрузке и запуске большого количества требовательных приложений, ваше устройство может перегреться, а в критических ситуациях даже сгореть процессор. Соответственно, без этого компонента работа планшета нарушится, и он перестанет включаться. Лишь в небольшом количестве аппаратов установлены автоматические системы охлаждения. При этом если ваш девайс из бюджетного сегмента, то на неё лучше вообще не рассчитывать. Частые перегрузки системы ведут к потере производительности. От повышенной температуры, выходящей за рамки допустимых показателей, страдают многие внутренние элементы: микросхемы, шлейфы, ОЗУ и прочие.
Производить самостоятельный ремонт процессора крайне не рекомендуется. Лучше обратиться в сервисный центр.
Также при неполадках с включением, стоит проверить состояние флеш-памяти. При наличии должных навыков, помимо устранения проблемы, можно увеличить её объём.
Сбой программного обеспечения
Если вы видите, что планшет не загружается полностью, но подаёт признаки жизнедеятельности — к примеру, экран загорается, но погасает через несколько секунд, появляется лого загрузки, но дальше дело не идёт или же вам выбило значок поломанного Android, значит, ещё не всё потеряно.
Прежде всего, попробуйте выполнить перезагрузку системы при помощи разъёма с клавишей Reset — обычно для этого требуется довольно тонкий предмет, которым нужно надавить на небольшую кнопку внутри этого гнезда.
Активирован спящий режим
Спящий режим также может являться причиной того, почему не включается устройство. Обычно это происходит в тот момент, когда операционная система переходит в состояние сна и зависает. Эта проблема решается подключением гаджета к ЗУ и повторным запуском. Для того чтобы в дальнейшем с этим не сталкиваться, отключите в настройках функцию сна.
Вирусы и вредоносное ПО
Обычно вирусы не способны полностью вывести аппарат из строя. Чаще всего он загружается до определённого этапа и просто зависает. Для того чтобы исправить эту ситуацию, проведите чистку планшета при помощи любой антивирусной утилиты. Присоедините устройство через USB-кабель к ПК или ноутбуку, после чего сбросьте настройки до заводских стандартов.
Недостаток памяти
Порой планшет может не включатся из-за обычной нехватки памяти. Попробуйте вытащить SD-карту и запустить устройство ещё раз. Также необходимо произвести чистку имеющихся ненужных приложений, в особенности недавно загруженных. Важно понимать, что те программы, которые несовместимы с аппаратом «съедают» довольно много оперативки. Помимо этого, обратите внимание на те утилиты, в ходе установки которых наблюдались проблемы.
ВНИМАНИЕ. Старайтесь избегать принудительного завершения системной работы, чтобы не повредить важные файлы ОС, отвечающие за корректный запуск прибора.
Удаление сторонних приложений
Когда аппарат перестал работать после удаления какой-либо программы или утилиты, рекомендуем сбросить все параметры и установки к заводской версии, что делается следующим образом:
- Выключите планшет, вытащите из него карту памяти и карту сим, если она есть.
- Теперь нужно зажать комбинацию клавиш для включения режима hard reset — обычно одновременно нажимаются клавиши прибавления громкости и питания. В некоторых устройствах эта комбинация может отличаться, попробуйте несколько вариантов, если предложенный вариант вам не помог.
- Когда перед вами появилось меню наподобие BIOS на компьютере, в нём нужно выполнить такие команды:
Settings — Format system — Wipe data/factory reset.
- Чтобы перемещаться между пунктами меню, используйте исключительно клавиши громкости, для выбора раздела — кнопку включения планшета.
Подобный механизм восстановления планшета возвращает его к первичным заводским установкам, при этом вы потеряете все файлы из памяти, но зато получите рабочий планшет.
Перепрошивка
Процесс прошивки является достаточно трудоёмким и требует определённых умений и знаний. Самостоятельно начинать данную процедуру рекомендуется только в крайних случаях, поскольку неверные действия могут привести к полному отказу системы. Даже если у вас просто-напросто отсоединится шнур, это практически точно станет причиной неработоспособности.
Если всё-таки произошло какое-либо разъединение или прерывание, советуем произвести откат ОС до начального состояния или воспользоваться специальными утилитами для этой цели. Только после этого переходите к повторной установке.
Более того, обновления от разработчика могут не совпасть с вашей версией Android. Попробуйте вернуть всё к изначальному виду и полностью деактивировать обновления.
Зачастую проблемы с включением и дальнейшим запуском системы обозначают то, что программное обеспечение не подходит устройству или работает некорректно, поэтому его нужно перепрошить. Если вы уверены в своих силах, следуйте приведённой ниже инструкции.
Делается это довольно просто при помощи таких действий:
- Скачайте подходящую прошивку для планшета на свой компьютер.
- Запишите её на отформатированную ранее карту памяти в папку под названием SCRIPT.
- Вставьте карту памяти в планшет, попробуйте запустить его, после чего начнётся процесс установки новой системы.
Если вам не помогло меню reset hard reset, планшет не перепрошивается или не реагирует на любые действия с ним, тогда уж действительно стоит отнести его в руки специалиста, ведь вы так и не узнали, почему он не работает. Не рискуйте его работоспособностью, открывая корпус, и не лезьте к его деталям — так можно сделать только хуже.
В случае, когда планшет не реагирует на заряд, не падал и не повреждён, вы попробовали вернуть его к жизни, но он по-прежнему полностью отказывается реагировать на какие-либо действия, скорее всего, дело в неисправности одной из деталей. В такой ситуации всё, что остаётся, — нести его специалистам, чтобы узнать, какова причина выхода его из строя.
Отметим, что в некоторых случаях ремонт может обойтись вам в большую сумму, нежели покупка нового планшета. Почему? Такое случается, если, например, произошла поломка видеоадаптера. Но это самый плохой сценарий — всегда стоит надеяться на лучшее.
Не заряжается планшет | Сервисный центр «MEGATEL SERVICE»
Если у вас перестал заряжаться планшет Samsung Galaxy Tab, Lenovo, HTC, Prestigio, Ipad, или наблюдаются иные проблемы с зарядкой аккумулятора – есть несколько причин этому. Это может быть выход из строя: зарядного устройства, кабеля, порта, контроллера питания, аккумулятора или прошивки. Ремонт планшета при данной неисправности в домашних условиях практически невозможен, ввиду отсутствия спец аппаратуры для диагностики неисправности, настоятельно рекомендуем обратиться в сервисный центр «MEGATEL SERVICE» в Кременчуге.
Итак, следует рассматривать следующие причины, по которым не заряжается планшет.
Кабель
Если у вас не заряжается планшетный компьютер, то первое на что нужно грешить – провод зарядного устройства. В результате частого сматывания провода после зарядки, контакты внутри него перегибаются, особенно в местах соединения кабеля со штекером или зарядным устройством, из-за чего теряется контакт, и кабель приходит в негодность.
Решается проблема путём замены microUSB-USB кабеля. Ремонтировать кабель нет смысла, так как дешевле будет купить новый. Если же у вас цельное зарядное устройство (адаптер+кабель), то нужно купить новое.
Адаптер зарядного устройства
Ещё одна причина, по которой часто не заряжается планшет – выход из строя адаптера зарядного устройства. Причин этому может быть много: скачок напряжения, перегрев, низкое качество устройства и т. д.
Как и в предыдущем случае, решается проблема путём покупки нового адаптера. Ремонтировать поломанное зарядное – нецелесообразно.
Аккумулятор
Также может быть неисправность аккумуляторной батареи устройства. Если батарея сравнительно новая, скорее всего, причиной выхода её из строя стал производственный брак. Батареи в возрасте выходят из строя по причине утери ёмкости из-за естественного исчерпания лимита циклов заряда.
В данном случае, если нет гарантии, то решается проблема либо путём покупки нового аккумулятора, либо же ремонтом имеющегося, что не весьма предпочтительно, так как после ремонта его надёжность снижается.
Порт (разъём)
Выход из строя порта (разъёма) также может стать одной из причин нарушения процесса зарядки мобильного компьютера.
Если у вашего планшета сломался порт, то поможет в ремонте только специалист сервисного центра. Сам же ремонт порта – вполне решаемый вопрос.
Контроллер питания
Контроллер питания – это блок, отвечающий за всю систему питания в планшете, если он неисправен, но аккумулятор устройства может перестать заряжаться.
Ремонт контроллера питания производится специалистом в сервисном центре. Отремонтировать его не составит больших сложностей профессиональному мастеру.
Прошивка (операционная система)
Как известно, за все процессы в планшете отвечает прошивка. В результате ошибки прошивки аппарат может не заряжаться. Достаточно часто такая ситуация распространена в тех случаях, когда планшет отключается самостоятельно, из-за разряда аккумулятора, при некорректном завершении работы системы.
Решить задачу можно с помощью перезапуска устройства. Когда вы уверены, что проблема в прошивке, то можно произвести сброс настроек на заводские. Если уже и это не помогло, то необходимо попробовать перепрошить планшет.
Как починить планшет, который не включается или не загружается после Splash
Проблемы с планшетом — занятие не из приятных, особенно если с этого планшета даже не загружается операционная система. Большинство действий по устранению неполадок для планшетов зависят от того, есть ли у вас доступ к меню «Настройки» планшета, что невозможно, если вы не можете пройти через экран-заставку. Когда дело доходит до устранения проблем с планшетами в этом мрачном состоянии, ваши возможности довольно ограничены, но все же можно спасти устройство.
Зарядите аккумулятор
Первым шагом в устранении неполадок планшета является полная зарядка аккумулятора. Подключите планшет к сетевой розетке или к USB-порту компьютера и оставьте его заряжаться. Независимо от того, используете ли вы iPad, Kindle, Nexus или Surface, полностью заряженный аккумулятор гарантирует, что планшет может завершить процесс загрузки и оставаться включенным при любых будущих усилиях по устранению неполадок.
Выполните перезагрузку
Производители планшетов часто рекомендуют выполнить быстрый сброс настроек планшета, чтобы устранить возможные сбои и ошибки.На iPad нажмите и удерживайте кнопку «Сон / Пробуждение» и кнопку «Домой», чтобы принудительно выполнить сброс устройства. На Kindle удерживайте кнопку «Power» в течение 20 секунд. Нажмите и удерживайте кнопку «Питание» Nexus или Surface, чтобы выключить его, а затем сделайте то же самое, чтобы снова включить.
Выполните восстановление заводских настроек
Если программный сброс не решает проблемы вашего планшета, возможно, пришло время выполнить полное восстановление заводских настроек. На Nexus включите планшет и сразу нажмите кнопку «Уменьшить громкость».Выберите «Recovery mode» и снова нажмите «Power». Когда устройство загрузится в режим восстановления, нажмите «Увеличить громкость», чтобы выбрать «стереть данные / восстановить заводские настройки», и нажмите «кнопку питания», чтобы выбрать. Подтвердите, чтобы начать очистку всех настроек и данных. На iPad подключите устройство к компьютеру, откройте iTunes, выберите iPad в меню «Устройства» и выберите «Восстановить iPad». Surface и Kindle не предоставляют метод восстановления заводских настроек, который не зависит от успешной первой загрузки планшета.
Дальнейшее устранение неполадок
Если зарядка аккумулятора, перезапуск устройства и выполнение полного сброса настроек не решают проблему с загрузкой, вероятно, в вашем планшете произошел критический сбой программного или аппаратного обеспечения, либо того и другого. На этом этапе вам нужно будет связаться со службой технической поддержки, посвященной вашему конкретному устройству, для более подробных шагов по устранению неполадок, включая, возможно, замену устройства. На большинство новых устройств должна распространяться гарантия производителя.
Планшет не включается, он сломан или мертв Исправить
Если планшет не включается по какой-то причине, вы не одиноки, проблема встречается чаще, чем вы думаете, особенно если проблема возникает сразу после попытки прошить планшет с новой прошивкой, такие вещи иногда случаются, и вы можете начать паниковать, поскольку не знаете, что делать, но не волнуйтесь, у нас есть решение проблемы, и мы вернем ваш планшет в рабочее состояние, чтобы вы можете продолжить свои попытки отремонтировать планшет, и он снова будет работать на 100%.
Описание ошибки
Часто случается, когда вы пытаетесь прошить прошивку или ПЗУ на планшете, особенно для устранения таких проблем, как зависание устройства на экране загрузки Android, обновление планшета, обход блокировки шаблона для слишком большого количества попыток, какой бы ни была причина, по которой вы В этом состоянии планшет теперь полностью заблокирован или мертв и не показывает ничего, кроме черного экрана, независимо от того, сколько раз вы нажимаете кнопку питания, он просто не включается вообще и выглядит как бесполезное пресс-папье, которое просто занимает место.
Несмотря на все свои инстинкты, не бросайте устройство в мусор, так как его можно отремонтировать.
На какое устройство влияет эта проблема?
Эта проблема возможна на всех планшетах, но те, о которых я конкретно говорю и могу подтвердить, что это работает, — это китайские планшеты Android на базе A13 и A10, например Alldaymall, iRulu и так далее, вы знаете те, которые показаны на фотографиях, их миллионы по всему миру, и все они используют одинаковое оборудование, и это будет применяться к этим планшетам или аналогичным моделям.
Первое, что вам нужно запомнить, это то, что вам практически невозможно заблокировать этот планшет, они были сделаны для прошивки и гибки, поэтому, если экран не включается, и вы думаете, что он мертв или заблокирован, подумайте еще раз.
Как исправить не включающийся планшет?
Чтобы решить проблему, из-за которой планшет не включается, вам необходимо полностью разрядить аккумулятор вашего устройства, — это сложная часть, и как только аккумулятор полностью разрядится, вам нужно будет снова зарядить планшет и следовать процедуре, приведенной здесь, чтобы разместить планшет в режиме загрузки и прошейте нужную прошивку, вы можете узнать, как найти нужную прошивку здесь.Если вы не можете найти точную прошивку, вам, возможно, придется продолжать тестирование других, пока вы не найдете ту, которая работает или работает частично, поскольку на этих китайских планшетах существует множество вариантов, а производители не всегда предоставляют файлы поддержки.
Лучший способ разрядить аккумулятор, который я нашел, — это просто оставить планшет на 24 часа, и он разрядится, в тяжелых случаях может потребоваться полная неделя. Но то, что я делаю, — это иногда, когда экран пустой, удерживая кнопку питания, чтобы ускорить дренаж во время ожидания, когда вы дадите ему достаточно времени или хотя бы 24 часа, затем подключите его для зарядки, и он должен запуститься, и все, что вам нужно. Теперь нужно будет использовать ссылку выше и узнать, как перевести планшет в режим загрузки и прошить правильный файл ПЗУ или прошивки.
Кроме того, если ваш планшет выглядит совсем не так, как показано на рисунке, вы можете попытаться найти кнопку сброса на своем устройстве, на показанных планшетах этой кнопки нет, но если у вас она есть, вы можете попытаться нажать ее для сброса, также иногда Кнопка сброса может быть спрятана внутри устройства, узнайте, как открыть свое устройство здесь.
Почему это вообще произошло с моим планшетом?
Иногда простая неисправность, особенно после попытки перепрограммирования вашего устройства, может привести к его неправильной работе, особенно если вы пытаетесь перепрограммировать ПЗУ для вашего планшета, которое не на 100% совместимо, иногда несовместимые драйверы загружаются микропрограммой, и планшет кажется запутаться и отказаться от загрузки, в других случаях может произойти то же самое, и вместо этого планшет загружается, но некоторые аспекты планшета не работают, в этих случаях кажется, что ПЗУ было сопоставимо лишь частично.
Спасибо за то, что вы отлично читаете нашу статью о том, как исправить ваш планшет, который не включается. Если вам понравилось это руководство или вам нужна помощь, оставьте комментарий и не забудьте поделиться, кто знает, что кому-то еще может понадобиться помощь с этой самой проблемой? теперь, когда ты знаешь и любишь, до следующего раза.
Продолжить чтение у нас есть еще больше советов для вас:
РЕШЕНО: Почему мой планшет Lenovo не включается? — Планшет Lenovo
Спасибо за помощь в этой теме — наконец-то мой планшет снова заработал! 🙂
Купил свой LENOVO TAB 2 A10-70 на Amazon, и работал в течение 13 месяцев, пока однажды он не отказался включаться, полностью сдох.
1. Откройте планшет — там нет винтов, поэтому воспользуйтесь «инструментом для отщепления» или «лопаткой». (Если нужно, внимательно попробуйте там, где розетка). После того, как вы откроете отверстие, держите ВКЛАДКУ ровно и медленно проведите инструментом для рычага по краю, разделяя по мере продвижения.
2. Отсоедините аккумулятор, разъединив контакты, подождите минуту, затем снова подключите. Вам понадобится маленькая отвертка или , пинцет и твердая рука. Будьте осторожны, чтобы не согнуть / не повредить ленточный кабель.
См. Это фото, которое я взял из этого блога. (Аккумулятор снимать не нужно).
3. Закройте крышку планшета (для безопасности).
4. Используйте оригинальное зарядное устройство / кабель для зарядки в течение часа, даже если кажется, что ничего не происходит. (Другое зарядное устройство у меня не работало, хотя мой планшет год заряжался от любого зарядного устройства).
5. При включенном питании нажмите и удерживайте кнопку питания в течение 20 секунд.
6. Отключите зарядное устройство от сети и планшета, затем снова нажмите и удерживайте кнопку питания в течение 20 секунд.
7. Повторяйте от 4 до 6, пока планшет не загрузится (2 повтора для меня, ymmv). ( Спасибо Гэри, начало страницы. )
Для меня логотип появился без звука загрузки, а затем, казалось, завис на логотипе дольше, чем обычно, прежде чем, наконец, показал индикатор заряда батареи на 1% . На полную зарядку ушло около 5 часов (в обычном режиме), и теперь вроде все в порядке.:-)
Это действительно кажется серьезным недостатком дизайна Lenovo, и я бы колебался, прежде чем покупать эту марку снова, несмотря на то, что в остальном я очень доволен своим TAB2 за 140 долларов. Может быть, есть особая причина, по которой TAB так закрывается, когда истощается питание, но иметь такое исправление, не удобное для пользователя, недопустимо.
В любом случае, удачи всем. 🙂
РЕШЕНО: застрял на логотипе «Samsung» — Samsung Galaxy Tab 2 10.1
*** Решено *** для Samsung Galaxy Tab 2 10.1 (GT-P5110) застрял в цикле загрузки И не может войти в режим восстановления ASR.
Симптомы:
1) Перейдите к белому экрану Samsung Tab 2, а затем к цветному анимированному логотипу Samsung, где он застревает и снова начинает загрузку. Он будет продолжать этот цикл непрерывно. Планшет нельзя принудительно выключить (удерживая кнопку питания нажатой), если не подключено зарядное устройство. Аккумулятор был заряжен на 100% все время.
2) Мне не удалось войти в режим ASR (Android System Recovery), чтобы попробовать другие предлагаемые варианты очистки кеша или возврата планшета к заводским настройкам.Обычно это делается одновременным удержанием кнопки питания и кнопки уменьшения громкости (уменьшение громкости — ближайшая к кнопке питания) и отпускания кнопки питания, когда появляется белый логотип Samsung Galaxy Tab 2 10.1. Планшет должен загружаться в меню восстановления, но для меня он просто продолжал отображать анимированный логотип Samsung, а затем снова запускал цикл, как и раньше. Не имело значения, заряжается он или работает от аккумулятора. Питание + увеличение громкости тоже не работало.
Я много читал о перезагрузке прошивок с использованием ODIN и PIT и.tar файлы, которые были для меня чужды.
** РЕШЕНИЕ ** Я открыл корпус и отключил разъем питания от аккумулятора примерно на 3 минуты. Я попытался запустить планшет, но все еще завис в цикле загрузки. Однако на этот раз я смог успешно получить доступ к ASR (см. Пункт 2 выше). *** ПРИМЕЧАНИЕ планшет ДОЛЖЕН работать только от аккумулятора — зарядное устройство отключено ***
Я попытался очистить кеш, но без изменений. Затем я снова запустил ASR и выбрал Wipe Data / Factory reset.Минут через 2 протёрся, запустился нормально.
Вывод:
Кажется, эта проблема цикла загрузки очень распространена. Многие люди спрашивают, как исправить, и я часами искал решение, в основном с доступом к восстановлению ASR, которое я не мог сделать, или к рутированию / перезагрузке прошивки, которую я не хотел делать.
Я потерял все свои файлы в процессе, но у меня есть резервные копии, так что, к счастью, никаких потерь для меня.
Вы можете оставить аккумулятор отключенным на более длительное время, чтобы обеспечить полную разрядку электроники.У меня сработало 3 минуты, но некоторые предлагают несколько часов.
РЕШЕНО: Телефон не заряжается и не включается. — Samsung Galaxy Note 4
Я размышлял об этом несколько раз. Сначала попробуйте мягкий сброс. Выньте аккумулятор и удерживайте кнопку питания нажатой в течение 1 минуты, когда аккумулятор снят. Вставьте аккумулятор обратно и попробуйте включить его. Если это не сработает, попробуйте подключить его к компьютеру с помощью USB-кабеля и посмотрите, видит ли ваш компьютер телефон и включает его.Наконец, если эти 2 не работают, вы можете попробовать запустить его в безопасном режиме.
Полностью выключите телефон.
Нажмите и удерживайте клавишу питания и клавишу уменьшения громкости.
Когда телефон начнет загружаться, отпустите кнопку питания, но продолжайте удерживать кнопку уменьшения громкости, пока телефон не перезагрузится.
Безопасный режим будет отображаться в нижнем левом углу; теперь вы можете отпустить клавишу уменьшения громкости.
Если безопасный режим не работает, последнее, что вы можете попробовать, — это режим восстановления.
Эта процедура попытается загрузить телефон до его базового уровня. Это означает, что устройство загрузится без загрузки обычного графического интерфейса Android. Это последний шаг, поэтому в случае сбоя вы ничего не можете поделать с устройством, кроме как позволить техническому специалисту разобраться во всем за вас.
Не нужно ничего делать, если телефон успешно загрузился в режиме восстановления. Все, что мы хотели знать, способен ли он по-прежнему включать все свои компоненты. Вот как вы загружаетесь в режиме восстановления…
Полностью выключите Galaxy Note 4.
Одновременно нажмите и удерживайте клавиши увеличения громкости и «Домой», затем нажмите и удерживайте клавишу питания.
Когда Note 4 завибрирует, отпустите клавиши Home и Power, но продолжайте удерживать клавишу увеличения громкости.
Когда на экране отобразится сообщение «Восстановление системы Android», отпустите кнопку увеличения громкости.
Если он не включается ни на одном из этих шагов, возможно, вам понадобится новый телефон. Главное — быть на 100% уверенным, что у вас хорошо заряженный аккумулятор. Если вы можете попробовать его на телефоне с отличием, чтобы убедиться, сделайте это.Мне пришлось купить для себя настенное зарядное устройство, и когда оно заряжалось, оно становилось зеленым. Мой порт зарядки был неисправен, и он говорил мне, что у меня 100% заряд, а затем телефон выключался, а порт зарядки иногда переставал работать на несколько дней. Удачи
Не удается включить Surface Pro 4 [ПОШАГОВОЕ РУКОВОДСТВО]
Если вы не можете включить Surface Pro 4, возможно, вы сможете решить проблему, просто разрядив его аккумулятор. Несколько пользователей сообщили, что они решили проблему, отключив Surface Pro 4 от адаптера питания и позволив батарее разрядиться.
Этот процесс может занять несколько часов, поэтому лучше оставить Surface Pro 4 на 24 часа или более, чтобы полностью разрядить аккумулятор.
Когда аккумулятор полностью разрядится, вы можете подключить планшет к адаптеру питания и проверить, решена ли проблема.
Иногда может возникать ошибка или планшет Surface может зависать на экране «Настройка Windows». Для этого случая мы подготовили пошаговое руководство, которое поможет вам избавиться от проблемы.
Решение 3. Удерживайте кнопку питания в течение минуты
По словам пользователей, если вы не можете включить Surface Pro 4, вы можете попробовать удерживать кнопку Power . Для этого просто нажмите и удерживайте кнопку питания в течение минуты.
Если вы выполните это решение правильно, ваш Surface Pro 4 перезагрузится, и все снова заработает.
Если у вас возникают ошибки BSOD на устройстве Surface Pro, мы рекомендуем вам прочитать это полное руководство, которое наверняка поможет вам их решить.
Решение 4. Используйте сочетание клавиш Windows + P
Если вы не можете включить Surface Pro 4, попробуйте использовать сочетание клавиш Windows Key + P. По словам пользователей, ваш Surface Pro 4 может работать, но в другом режиме проекта.
Пользователи сообщили, что эта проблема возникает с подключенной клавиатурой, и для решения проблемы необходимо нажать сочетание клавиш Windows Key + P .
Запустите сканирование системы для обнаружения потенциальных ошибок
Нажмите Начать сканирование , чтобы найти проблемы с Windows.Нажмите Восстановить все , чтобы исправить проблемы с запатентованными технологиями.
Запустите сканирование ПК с помощью Restoro Repair Tool, чтобы найти ошибки, вызывающие проблемы с безопасностью и замедление. После завершения сканирования в процессе восстановления поврежденные файлы заменяются новыми файлами и компонентами Windows.
После того, как вы нажмете ярлык пару раз, ваше устройство Surface Pro начнет работать.
Решение 5. Отключите все периферийные устройства
По словам пользователей, вы можете решить эту проблему, просто отключив все периферийные устройства от планшета.
Если не удается включить Surface Pro 4, необходимо отключить адаптер питания, клавиатуру и другие устройства, подключенные к Surface Pro.
После этого нажмите и удерживайте кнопку питания в течение минуты или двух. Отпустите его на 30 секунд, затем снова нажмите и удерживайте 5-10 секунд. После этого ваш планшет включится и все заработает.
Решение 6. Подключите Surface Pro к другой розетке
Немногие пользователи сообщили, что вы можете решить эту проблему, просто подключив Surface Pro 4 к другой розетке.Если вы не можете включить Surface Pro 4, обязательно подключите его к другой розетке в доме и повторите попытку.
Пользователи сообщили, что им не удалось включить Surface Pro 4, потому что их устройство было подключено к розетке с другими устройствами.
После подключения Surface Pro 4 к другой розетке, к которой не подключены другие устройства, проблема была решена, и Surface Pro 4 снова заработал.
Это не гарантированное решение, но вы можете его попробовать.
Решение 7. Разбудите Surface с помощью горячих клавиш
Иногда эта проблема может возникнуть после перевода Surface Pro в спящий режим. Если вы не можете включить Surface Pro 4, вы можете попробовать разбудить его, нажав определенные горячие клавиши.
Для этого нажмите Windows Key + Ctrl + Shift + B на клавиатуре. Если вы используете Surface Pro 4 в режиме планшета, одновременно трижды быстро нажмите кнопки Увеличение громкости, и Уменьшение громкости, .
Это должно разбудить ваш планшет, и все снова заработает.
Интересуют все полезные ярлыки Windows 10? Взгляните сюда и узнайте их все.
Решение 8. Зарядите аккумулятор
Если вы не можете включить Surface Pro 4, возможно, ваша батарея разряжена. Заряжайте Surface Pro 4 не менее 30 минут, а затем попробуйте снова включить.
Это не универсальное решение, но оно может быть полезным, поэтому попробуйте его.
Если вам нужна дополнительная информация о времени автономной работы устройств Surface Pro, ознакомьтесь с этой статьей и узнайте важную информацию об обновлениях драйверов от Microsoft.
Решение 9. Положите ноутбук в холодную комнату
По словам пользователей, вы можете решить эту проблему, просто поместив планшет в холодную комнату на 30 минут или более. После того, как планшет остынет, положите его обратно в комнату и подождите около 30 минут. Теперь попробуйте снова включить планшет.
Это грубый обходной путь, но многие пользователи сообщили, что он работает, поэтому вы можете попробовать его. Помните, что помещение планшета в холодную среду может повредить его, поэтому используйте этот обходной путь на свой страх и риск.
Если ваше устройство все еще находится на гарантии, вы можете отнести его в официальный ремонтный центр.
У вас есть другие проблемы с Surface Pro 4 или Surface Book, которые мы все еще не рассмотрели? Если да, сообщите нам в комментариях, и мы постараемся найти решение для вас.
ЧИТАЙТЕ ТАКЖЕ:
По-прежнему возникают проблемы?
Исправьте их с помощью этого инструмента:
- Загрузите этот PC Repair Tool с рейтингом «Отлично» на TrustPilot.com (загрузка начинается с этой страницы).
- Нажмите Начать сканирование , чтобы найти проблемы Windows, которые могут вызывать проблемы с ПК.
- Нажмите Восстановить все , чтобы исправить проблемы с запатентованными технологиями (эксклюзивная скидка для наших читателей).
Restoro загрузили 0 читателей в этом месяце.
Что делать, если ваша поверхность не запускается
Вот сценарий: Последние пару недель здесь, на среднем западе, были арктические температуры. Вчера, возвращаясь с работы домой, мы сделали остановку и взяли с собой несколько мешков вещей. В результате мы случайно оставили на ночь в машине один из планшетов Surface. И температура упала до -15 F!
Поскольку у нас две поверхности, мы не заметили, что одна отсутствует.
Итак, угадайте, что случилось? Ага, Поверхность замерзла.
Залили утром внутрь и дали несколько часов прогреться, но все равно не заводится. Итак, мы решили, что батарея должна быть разряжена, и подключили ее к розетке на час. Surface RT по-прежнему не запускался.
Итак, на данный момент у нас есть две вещи, которые можно попробовать, одна из которых не рекомендуется для Surface RT / 2.
Surface не запускается, метод 1:
- Убедитесь, что к устройству подключен блок питания.
- Нажмите и удерживайте кнопку питания в течение 10 секунд.
- Несколько раз нажмите и удерживайте кнопку питания в течение 1/2 секунды, прежде чем отпустить (включение / выключение, включение / выключение, включение / выключение).
- Подождите несколько секунд, чтобы увидеть, начнет ли Surface работать и включится ли экран.
- Если это не так, повторите процесс.
Это предпочтительный метод, но он все равно не запустил Surface RT.
Ваша Surface не запускается, метод 2:
Важно! Microsoft запрещает использовать этот процесс на Surface RT или Surface 2.Но очевидно, что наш Surface RT уже казался мертвым, поэтому мы были готовы попробовать.
- Всегда сначала выключайте Surface — в нашем случае не проблема.
- Нажмите и удерживайте одновременно кнопку увеличения громкости (слева) и кнопку питания не менее 15 секунд. [Вы можете увидеть, как на экране мигает логотип Surface, но он продолжает удерживаться в течение 15 секунд.]
- Отпустите обе кнопки и подождите еще 15 секунд.
- Включите Surface как обычно.
Этот метод у нас сработал! Но, как мы уже сказали, нам было нечего терять. Microsoft заявляет, что это большое НЕТ-НЕТ для RT. Итак, применяйте метод 2 на свой страх и риск.
Вот как вы выполняете полную перезагрузку, если Surface не включается.
По каким причинам Surface Pro не включается?
Быстрый поиск в Google покажет вам, что если ваш Microsoft Surface Pro не включается, вы не одиноки. Это обычная проблема для многих пользователей Microsoft.Легко сходить с ума, когда ваше дорогое устройство не запускается, а вы застревает на черном экране, но не сразу заводитесь. Решение может быть таким простым, как необходимость зарядки, а не проблема программного обеспечения. Хотя всегда лучше отнести его в магазин Microsoft для обслуживания, есть определенные вещи, которые вы можете попробовать заранее.
Это может происходить по нескольким причинам, и обычно это основная проблема, которую нужно решить с помощью простых ответов.Наиболее частыми причинами являются проблемы с подключением зарядного кабеля или проблемы с питанием.
- Проблема с подключением кабеля для зарядки. Одна из лучших вещей, которую вы всегда можете предположить с черным экраном Windows, — это то, что батарея разряжена. Это наиболее частая причина того, что устройство не включается. Подключите его, прежде чем вы начнете волноваться! Если устройство было подключено к сети в течение некоторого времени (мы предлагаем зарядить не менее 40% аккумулятора) и не начало работать, убедитесь, что индикатор питания горит.Если индикатор не горит, велика вероятность, что проблема с подключением связана с кабелем для зарядки Surface, а не с самим устройством.
- Следующая причина, по которой ваш Surface Pro не включается, как указано выше, может быть из-за экстремальных климатических проблем. Ваш Surface Pro может замерзнуть или перегреться. Перегрев — важная причина того, что устройства не включаются. Большинство устройств имеют встроенную функцию, которая отключает их, если они действительно начинают перегреваться, в качестве режима самозащиты. Это сделано для того, чтобы на ваше устройство не попали повреждения или потери информации.Можно подумать, что эти экстремальные погодные условия могут сломать ваше устройство, но это не всегда так. Как мы уже выяснили выше с моим замороженным устройством, есть вещи, которые вы можете сделать, чтобы перезапустить и продолжить использование вашего устройства.
- Наша последняя распространенная проблема — ваше устройство не выходит из спящего режима. Чтобы избежать этой проблемы, убедитесь, что на вашем устройстве всегда установлены последние версии.
В конце концов, может не быть способа, который бы попробовал дома, чтобы решить проблему, мешающую включению вашего устройства.К счастью, есть подготовленные специалисты, готовые помочь вам. Обязательно относитесь к своему устройству бережно и узнайте об основных вещах, необходимых для поддержания здоровья Surface Pro.
Устранение неполадок на поверхности, которая не включается
Существует несколько способов устранения неполадок на Surface Pro, которая не включается. Служба поддержки Microsoft рекомендует эти варианты для пользователей!
Перед тем, как попробовать любое из этих предложений, мы напоминаем, что обязательно отключите все дополнительные подключенные аксессуары, такие как USB-накопитель, подключенную клавиатуру, SD-карту и любые другие подключенные дополнения.Эти надстройки могут повлиять на ваше устройство и иногда вызывать проблемы с его включением. Если ваше устройство нормально включается после отключения этих аксессуаров, вы, вероятно, нашли источник проблемы!
- Первое рекомендуемое решение для устранения неполадок — подключить Surface к источнику питания и начать его зарядку. Зарядите аккумулятор в течение приличного времени, а затем попробуйте включить устройство. Надеюсь, ваш экран загорится! Как мы уже упоминали ранее, может возникнуть проблема с вашим зарядным устройством, если индикатор зарядки Surface не горит!
- Второе решение, предложенное службой поддержки Microsoft, заключается в том, чтобы пользователи использовали сочетание клавиш «горячие клавиши».Этот метод состоит из нажатия клавиши командной строки Windows + Ctrl + Shift + B, если у вас подключена клавиатура. Если он находится в режиме планшета, быстро нажмите кнопки увеличения и уменьшения громкости на клавиатуре три раза, и, надеюсь, Surface издаст звуковой сигнал и обновится, загрузив экран. Если вы не слышите этого шума, повторите последний шаг.
- Третье решение, предложенное экспертами, — перезапуск устройства путем принудительного выключения. Это решение состоит в том, чтобы удерживать кнопку питания от десяти до тридцати секунд или до перезагрузки, а затем снова нажать ее, чтобы включить.После этого экран должен загореться. Другой вариант — одновременно удерживать кнопку увеличения громкости на клавиатуре и кнопку питания в течение 15 секунд. Продолжайте удерживать его даже после того, как на экране появится логотип Windows, затем нажмите кнопку питания, как обычно, чтобы запустить его!
Конечно, как упоминалось ранее, если ни один из этих способов устранения неполадок не работает, отнесите свое устройство в магазин Microsoft, чтобы профессионалы могли проверить, что это лучший вариант для пользователей!
Microsoft Surface Pro Пользователям также могут понравиться наши видеоинструкции по удалению интернет-кеша на Surface RT при выходе и смене языка на Surface.
 Держать нужно до полной загрузки;
Держать нужно до полной загрузки;
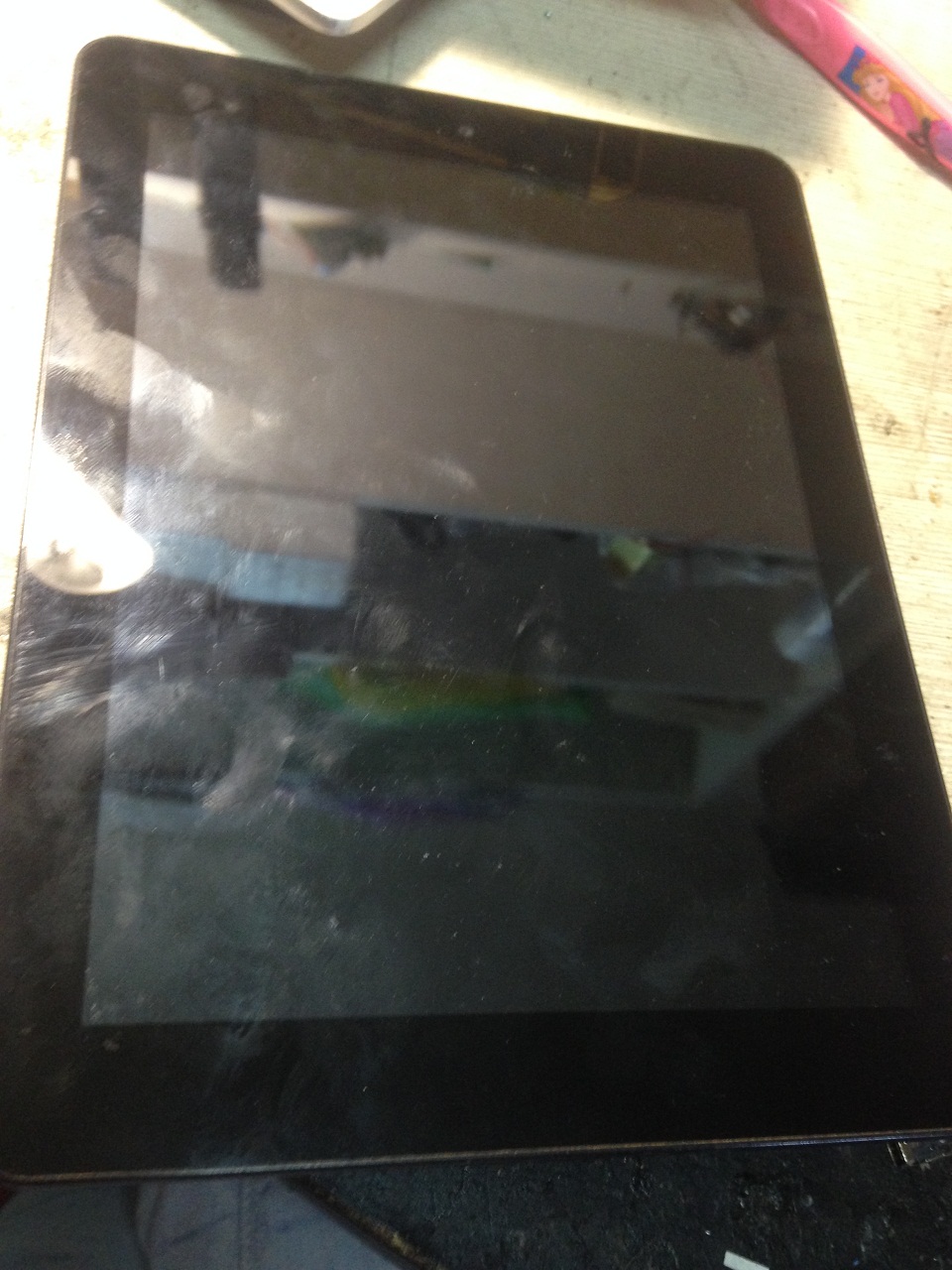

 Если аккумулятор сильно разогрелся, прекратите заряд, охладите батарею.
Если аккумулятор сильно разогрелся, прекратите заряд, охладите батарею.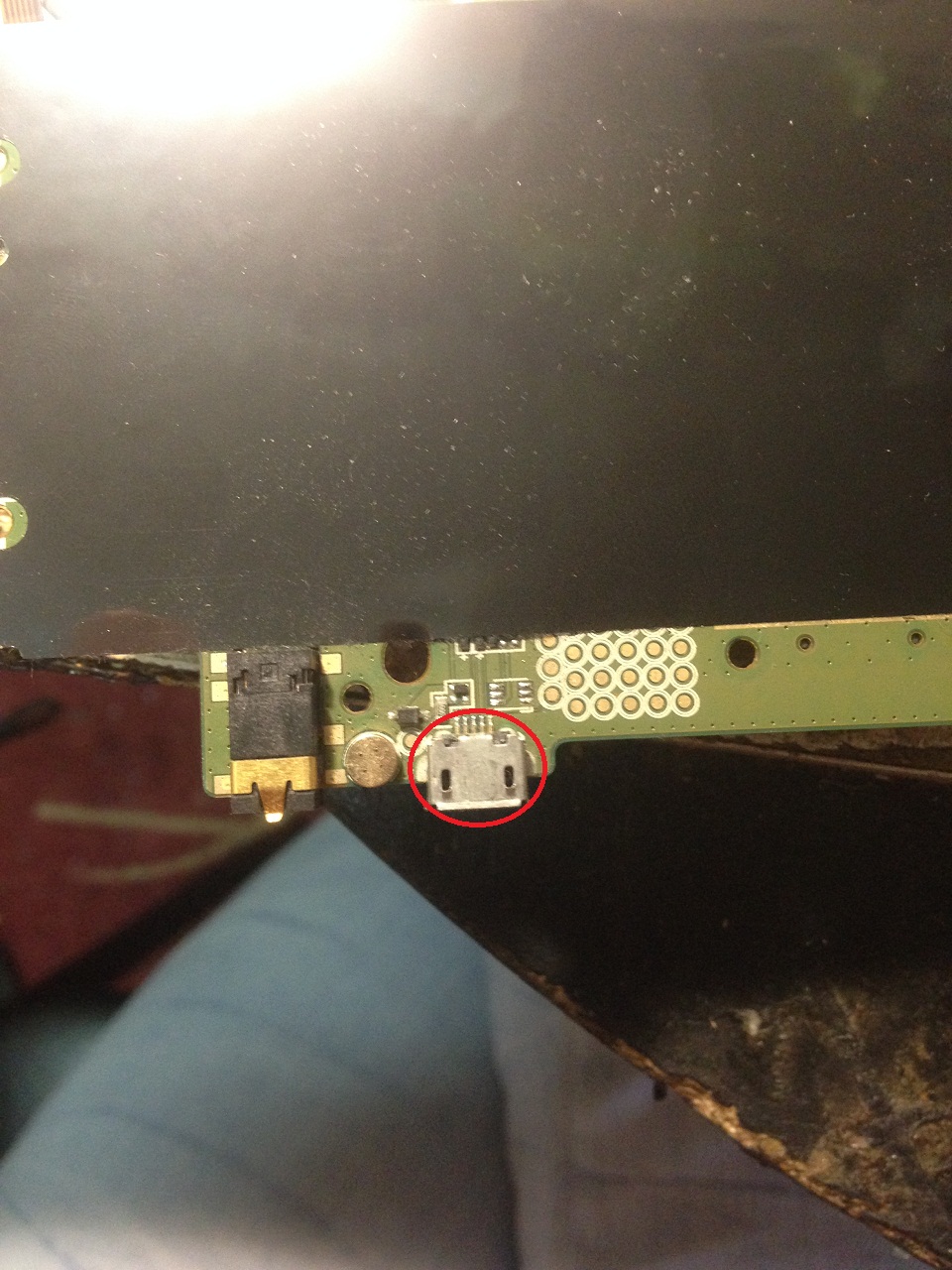

 Ресурс её не бесконечен, и в какой-то момент она ломается. А без кнопки включения включить смартфон нельзя. Вот такая тавтология;
Ресурс её не бесконечен, и в какой-то момент она ломается. А без кнопки включения включить смартфон нельзя. Вот такая тавтология;