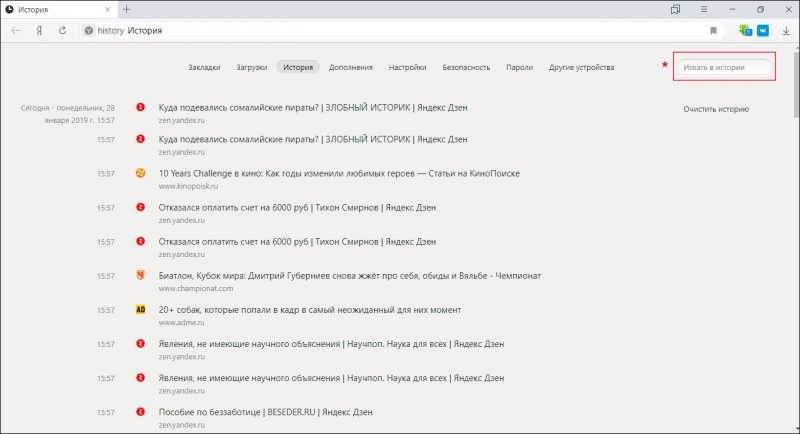«Как посмотреть историю в Яндексе?» — Яндекс Кью
Популярное
Сообщества
ИнтернетЯндексБраузеры
Анонимный вопрос
·
516,7 K
Ответить7Уточнить
Александр Барковский
60
Не хочу я о себе рассказывать · 12 дек 2019
Просто нажимаете на клавиатуре сочетание клавиш CTRL+H. И всё, вот Вам вся история посещений. Не только за последнии два, или три дня, а даже и месяц, и за год, и за последнии 10 лет.
127,5 K
ГАЛИНА
16 декабря 2019
Ваш ответ самый лучший! Спасибо!
Комментировать ответ…Комментировать…
Ника Пономарева
-1
Увлекаюсь историей, спорт и здоровым образом жизни. · 12 февр 2021
· 12 февр 2021
Для того, чтобы посмотреть историю браузера, необходимо перейти в настройки ( нажав на три точки), далее нажимаем на настройки, находим слово история, готово.
10,8 K
Комментировать ответ…Комментировать…
22 авг 2020
Я ДЕЛАЮ так
1 — Закрепляю ЯНДЕКС на вкладке , допустим ХРОМА
2 — Отработав на ПК , строго смотрю что бы страница с закрепленным или …ными ЯНДЕКСОМ была отключена с ХРОМОМ последней ( автомат сохран только всё последние не отключенные ВКЛАДКИ)
3- Поиск предыдуших запросов осущь простым откатом вкладки вправо или влево браузера
1. ХРОМ закрываю с не… Читать далее
15,4 K
Вл.
22 августа 2020
Закрепление вкладки производим по меню , которое выводится нажатием правой кнопкой мыши в окне вкладки, где… Читать дальше
Комментировать ответ…Комментировать…
Вероника
117
20 авг 2019
Чтобы посмотреть историю в яндексе переходим в настройи браузера нажав кнопку с тремя точками — далее настройки.
На страничке настроек жмем вкладку — история.
После чего вы можете помотреть всю историю посещенных ранее веб сайтов.
Эту инструкцию я прочитала вот по этой ссылке — читать.
Инструкция расписана по шагам, мне очень понравилось.
41,0 K
Алекс Дизель
2 декабря 2019
Я не вижу там вкладку история, есть только очистить историю
Комментировать ответ…Комментировать…
Кирилл Демидов
1,9 K
9 мар 2018
Для того, чтобы посмотреть история в Яндекс браузере, нужно нажать на кнопку меню(в правом верхнем углу 3 горизонтальных палочки), затем из списка выбрать «история». Там так же есть кнопка «раньше», которая позволяет смотреть вашу историю в порядке убывания.
31,6 K
Зоя Г.
31 октября 2019
Спасибо! Вы лучший.
Комментировать ответ…Комментировать…
Вы знаете ответ на этот вопрос?
Поделитесь своим опытом и знаниями
Войти и ответить на вопрос
3 ответа скрыто(Почему?)
История Яндекс Браузера на телефоне: как посмотреть и почистить
03.11.2022
Автор: CHIP
1 звезда2 звезды3 звезды4 звезды5 звезд
История Яндекс Браузера на телефоне: как посмотреть и почистить
2
5
1
14
Рассказываем, как посмотреть историю браузера Яндекс на Android-смартфонах и iPhone.
Просматривать историю браузера нужно не только для разоблачения чужих секретов. Она поможет вспомнить, где вы искали какую-либо информацию, подскажет ранее найденные полезные файлы или статьи.
Разберемся на примере Яндекс Браузера, как открыть историю поиска на смартфоне и при необходимости удалить ее.
🔹 Яндекс.Дзен🔹 Вконтакте🔹 Телеграм🔹 Пульс Mail.ru
Как открыть историю браузера Яндекс на iPhone
- Октройте браузер и на любой странице нажмите три полоски внизу экрана. Откроется меню настроек.
- Перейдите в раздел «История», который отмечен иконкой с часами.
Как очистить историю Яндекс Браузера на iPhone
Чтобы удалить из списка данные о посещении одной страницы, проведите по нужной строке справа налево. Появится кнопка «Удалить» — нажмите ее.
Удалить всю историю немного сложнее — понадобится зайти в настройки конфиденциальности.
- Вернитесь на страницу сайта и снова тапните по трем полоскам внизу экрана.

- Откройте параметры браузера, нажав на шестеренку — она находится рядом с вашим именем, напротив названия текущей страницы.
- В открывшемся меню найдите раздел «Конфиденциальность» — «Очистить данные».
- Перед очисткой убедитесь, что галочки стоят напротив нужных пунктов (история, кеш, кукис и так далее).
- Нажмите «Очистить» для удаления всей истории поиска в Яндекс Браузере на айфоне.
Шаги 1-2
Шаг 3
Шаг 4-5
Программы и приложения
Топ-10 фишек iOS 16: что нового в обновлении
Где найти историю Яндекс на Android-смартфоне
На Андроид-гаджетах Яндекс браузер выглядит немного иначе. Например, чтобы открыть историю поиска, надо сделать следующие действия:
- На любой открытой странице (даже на домашней) перейдите к списку открытых вкладок.
 Для этого нажмите на квадрат с цифрой внизу экрана.
Для этого нажмите на квадрат с цифрой внизу экрана. - В нижней панели вы найдете кнопку в виде часов — кликните по ней, чтобы открыть историю.
Как удалить историю поиска браузера Яндекс на Android
Чтобы удалить всю историю, можно использовать ту же инструкцию, что и для iPhone:
- Кликните по трем точкам в правом нижнем углу. На домашней странице эта кнопка расположена в правой части строки поиска.
- Тапните по шестеренке, чтобы открыть настройки.
- Перейдите к разделу «Конфиденциальность» — «Очистить данные».
- Установите необходимые галочки, чтобы очистить историю поиска, кеш и т.п.
Шаг 1
Шаг 2
Шаг 3
Шаг 4
Но в версии Яндекс Браузера для Android есть и другой способ удалить историю — более короткий.
В списке посещенных сайтов выберите любую ссылку и зажмите ее. Откроется небольшое меню. Если выбрать в нем «Удалить», то из истории на смартфоне пропадет только выбранная ссылка.
Если выбрать «Очистить историю», то очистится вся история поиска. Если включена синхронизация, то удаление затронет только текущее устройство — на других гаджетах история останется.
Читайте также:
- Пять полезных аксессуаров, которые избавят вас от висящих проводов
- Как узнать жёсткость воды в домашних условиях
Была ли статья интересна?
Поделиться ссылкой
Нажимая на кнопку «Подписаться»,
Вы даете согласие на обработку персональных данных
Рекомендуем
Обзор умных колонок SberBoom и SberBoom Mini
Зачем клавиатуре подставка под запястья?
2ГИС на Айфон: как вернуть популярное приложение на iOS
Как обновить Сбербанк Онлайн на Андроид-телефоне
Не работает клавиатура на компьютере или ноутбуке: что делать?
Как избавиться от старой техники и не навредить природе
Как проверить скачанный файл на вирусы?
Макросы для клавиатуры и мыши: что это и как их создать
Как поставить живые обои на ПК?
Реклама на CHIP
Контакты
Как экспортировать историю браузера Chrome в HTML, CSV или TXT
Автор
Сайкат Басу
Часто бывает полезно сохранить историю просмотров веб-страниц перед ее очисткой.
Обычно мы говорим об очистке истории браузера, чтобы она не стала жертвой слежки, но также может быть хорошей идеей сохранить историю, прежде чем стирать ее. Например, вы можете использовать его для повторного посещения предыдущих страниц или наблюдения за привычками просмотра ребенком.
Chrome позволяет сохранять историю посещенных страниц в виде HTML-файла, но не более того. К счастью, есть бесплатный портативный инструмент, который открывает еще несколько возможностей.
ChromeHistoryView — это небольшой и бесплатный портативный инструмент от Nirsoft, который позволяет вам делать больше с вашей историей Chrome. Вам не нужно ничего делать, кроме как загрузить ZIP-файл размером 180 КБ и запустить его из любой папки. Утилита считывает файл данных истории веб-браузера Google Chrome и отображает его в виде аккуратной сетки.
Скачать: ChromeHistoryView (бесплатно)
Вот некоторые ключевые функции:
- Данные отображаются в разделе URL, название, дата/время посещения, количество посещений, количество раз, когда адрес был введен (количество введенных данных).
 , Реферер и Идентификатор посещения.
, Реферер и Идентификатор посещения. - Выберите любое количество строк или весь набор данных и экспортируйте его в виде текстового файла, файла CSV, текстового файла с разделителями табуляции, файла XML или файла HTML.
- Вы также можете скопировать и вставить табличную информацию в Excel и пройти через его мощные фильтры.
- Дополнительные параметры (F9) позволяют выбрать другой профиль пользователя Chrome или выбрать историю посещенных страниц для браузеров на базе Chrome, таких как Vivaldi, Opera и Яндекс.
- Фильтрация URL-адресов по любой дате или временному диапазону.
- Поддерживает команды командной строки.
ChromeHistoryView – это комплексная утилита, которая не только помогает создавать резервные копии данных браузера Chrome, но и углубляться в них для более детального изучения.
Чтобы узнать больше об экспорте, узнайте, как создать резервную копию закладок Chrome.
Подписывайтесь на нашу новостную рассылку
Похожие темы
- Интернет
- Windows
- Гугл Хром
- История просмотров
- Короткий
Об авторе
Сайкат Басу — заместитель главного редактора по Интернету, Windows и производительности. После удаления грязи MBA и десятилетней маркетинговой карьеры, он теперь увлечен тем, чтобы помогать другим улучшать свои навыки рассказывания историй. Он ищет недостающую оксфордскую запятую и ненавидит плохие скриншоты. Но идеи фотографии, фотошопа и продуктивности успокаивают его душу.
После удаления грязи MBA и десятилетней маркетинговой карьеры, он теперь увлечен тем, чтобы помогать другим улучшать свои навыки рассказывания историй. Он ищет недостающую оксфордскую запятую и ненавидит плохие скриншоты. Но идеи фотографии, фотошопа и продуктивности успокаивают его душу.
Яндекс Браузер 23.1.5 | Загрузка и использование
Высокопроизводительный веб-браузер с высоким уровнем безопасности
Веб-браузер, обеспечивающий безопасный и высокопроизводительный просмотр веб-страниц. Используйте турбо-режим для более быстрой загрузки страниц и защиты пользователей от таких угроз, как вредоносное ПО и фишинг.
Обзор Яндекс.Браузера
Яндекс.Браузер — браузер на базе Chrome от российской поисковой системы Яндекс с дополнительными функциями для повышения производительности, повышения безопасности и использования сервисов Яндекса. Он основан на Chrome и поддерживает японский язык, поэтому его относительно легко использовать, но есть некоторые трудности с языком пользовательского интерфейса, вероятно, из-за машинного перевода.
Features of Yandex Browser
Distinctive features of Yandex Browser are:
| Security | Encrypt communications on unsecured wireless networks, unsecured wireless networks, file scanning |
| Ad block | Block annoying объявления |
| защита паролем | Надежно храните пароли и информацию о картах путем их шифрования |
| Autofill | Save and autofill information entered in forms |
| Extension | Included with Yandex Browser, and more Opera addons can be installed |
| Sync | Store browser settings and personal data on Серверы Яндекса и синхронизация с другими устройствами |
| другие | Боковая панель, виджет Tableau |
Возможности (режимы) Яндекс.
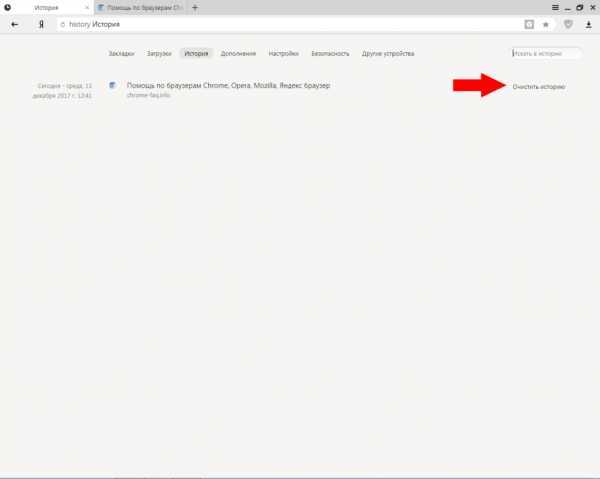 Браузера
Браузера
Яндекс.Браузер предлагает следующие режимы в зависимости от среды вашего браузера
| Режим инкогнито | Режим инкогнито, без сохранения данных автозаполнения, поисковых запросов, истории, посещенных страниц |
| Режим | Уменьшение времени загрузки страницы при низкой скорости интернета |
| Режим энергосбережения | Режимы для экономии заряда аккумулятора ноутбука |
| Упрощенный режим | Режим, ускоряющий работу браузера, включенный на слабых системах (менее 2 ГБ памяти и 1 ядро ЦП) |
Система безопасности, защищающая вас от угроз
Один из особенностью Яндекс Браузера является то, что он имеет функции безопасности, которые защищают пользователей от всех угроз. Помимо сканирования веб-страниц и загружаемых файлов, содержащих вредоносное ПО, он шифрует связь, чтобы ее не могли увидеть посторонние глаза при использовании точек Wi-Fi, функции для защиты от использования несанкционированных DNS-серверов, банковских и платежных страниц.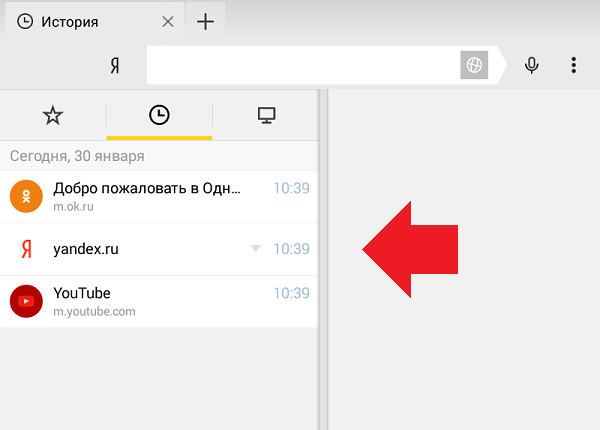 Меры безопасности, которые проверяют сертификаты и отключают расширения, а также функция, которая предупреждает вас, когда вы вводите номер своей карты на подозрительном сайте, установлены и включены по умолчанию.
Меры безопасности, которые проверяют сертификаты и отключают расширения, а также функция, которая предупреждает вас, когда вы вводите номер своей карты на подозрительном сайте, установлены и включены по умолчанию.
SmartBox для навигации в Интернете
SmartBox — это адресная строка, которая также выполняет функцию веб-поиска, позволяя вам вводить поисковые слова, адреса и названия сайтов для доступа к сайтам. По мере ввода URL-адресов и условий поиска вы будете видеть предложения и варианты исправления опечаток. По умолчанию используется поисковая система Яндекс, но вы можете изменить ее на другую поисковую систему, например Google.
Виджеты Tableau
«Таблица» — это виджет, который отображает часто используемые сайты и т. д. и отображается, когда вы открываете новую вкладку или щелкаете SmartBox.
Вы можете добавлять сайты в Tableau, вы можете добавлять папки и добавлять и организовывать в них несколько сайтов. Вы также можете изменить фон этого экрана на свое любимое изображение.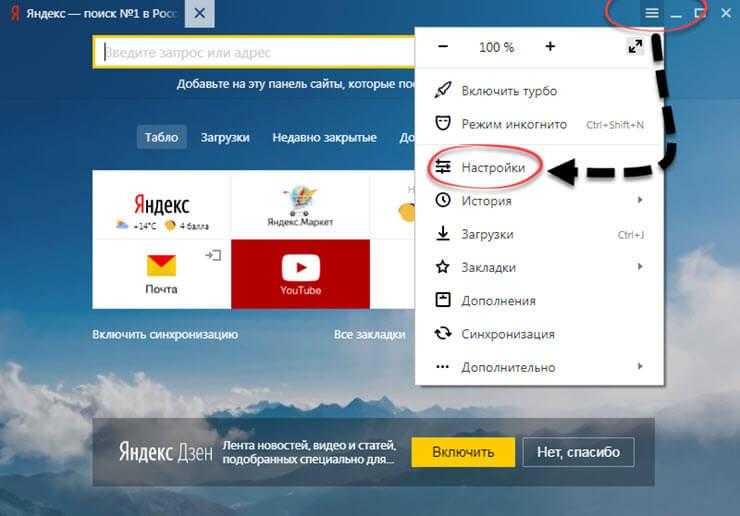
Браузер с привлекательными дополнениями
Яндекс.Браузер — это браузер, который обеспечивает высокую безопасность и производительность, а также обладает такими привлекательными функциями, как безопасность, турбо-режим и режим энергосбережения. Жаль, что перевода на японский язык недостаточно, но кажется, что его будет намного проще использовать, если вы настроите Tableau и скроете панель сайта, которую вы не очень часто используете.
Как использовать
Как установить
1. Программа установки
Запустите загруженную программу установки (EXE-файл), чтобы открыть экран настройки.
- Если вы не хотите, чтобы Яндекс был браузером по умолчанию, снимите флажок « Сделать браузер по умолчанию ».
- [ Установка ] Подождите, чтобы начать установку. некоторое время для завершения загрузки и установки
- После завершения установки запустится ваш браузер.
 При запуске вас спросят, хотите ли вы сделать его браузером по умолчанию, поэтому выберите его.
При запуске вас спросят, хотите ли вы сделать его браузером по умолчанию, поэтому выберите его.
・Если вы не хотите, чтобы это подтверждение отображалось в следующий раз, и не делаете Яндекс браузером по умолчанию, выберите « Не отображать повторно », а затем [ позже ]
・[ OK ] установить Яндекс браузером по умолчанию
Пользовательский интерфейс
1. Пользовательский интерфейс
- Краткое описание интерфейса.
— Яндекс.Коллекции : Открывает сайт для создания и поиска коллекций изображений
— Сервис Яндекс : доступ к сервисам Яндекса
— управление музыкой : управление плеером Алиса в Яндекс.Музыке 195 : Virtual Assistant
2. Настройка
- Нажмите [≡] в правом верхнем углу окна, чтобы открыть меню. Отсюда вы можете получить доступ к функциям и настройкам браузера.

— Синхронизация : Синхронизация закладок и паролей с другими устройствами (требуется создание учетной записи)
— Включение режима Turbo : Возможность ускорить загрузку страниц при медленном интернет-соединении браузера
— Инкогнито режим : Открыть в режиме инкогнито без сохранения истории просмотров или посещенных страниц
— Конфигурация : Открыть страницу настроек браузера
— История : Открыть страницу истории просмотров / Просмотреть недавно закрытые вкладки и историю
— загрузить данные : открыть страницу загрузки
— Закладки : Создание и просмотр закладок / Импорт закладок
— установить : Открыть Яндекс Коллекции
— пароль или корзину : Управление сохраненными паролями и информацией о карте
— надстройка : Управление установленными расширениями
— Расширенные настройки :
─ Новая вкладка: открытие новой вкладки
─ Новое окно: открытие нового окна
─ Очистить историю: удаление истории просмотров, файлов cookie и кеша
─ Сохранить: Сохранить страницу
─ Печать: Печать страницы
─ Поиск: Поиск по странице
─ Редактирование: копирование, вырезание, вставка
─ Другие инструменты: диспетчер задач, просмотр кода страницы и т. д.
д.
─ О Яндекс.Браузере: Показать информация о версии
Импорт закладок и данных
Кнопка настроек > «Закладки» > » Импорт закладок , вы можете импортировать закладки, пароли и т. д. из других браузеров.
- Отметьте браузеры и элементы, которые вы хотите импортировать, и нажмите [ import ] для импорта.
Настройки браузера
Нажмите кнопку настройки в правом верхнем углу окна и выберите « Конфигурация », чтобы открыть страницу настроек браузера.
1. Адресная строка и настройки поисковой системы
По умолчанию, включено отображение предложений и поисковых запросов при вводе в адресной строке.Если хотите отключить, нажмите Общие настройки «из» Поиск товаров можно изменить с
- Если вы хотите использовать поисковую систему, отличную от Яндекса, нажмите Настройки поисковой системы , чтобы изменить ее.

— Smart Box : Коробка, которая появляется, когда вы нажимаете на адресную панель
2. Настройки отображения и темы
- « Интерфейс » из « Total «, когда «. , выберите элементы для отображения или скрытия в браузере и Цветовая схема , вы можете изменить тему вашего браузера.0026
Итого :
— Также доступ к паролям и картам с помощью кнопок панели инструментов : Отображение кнопок на панели инструментов для доступа к паролям и информации карты
— Показать виджет синхронизации в меню : Отображение элементов синхронизации в отображаемом меню с помощью кнопки настройки
Новая вкладка :
— Показать ленту советов Яндекс Дзен : Показать рекламу Яндекс Дзен в новых вкладках
3. Настройка открытия вкладок при запуске
- « интерфейс » из « вкладка «, вы можете установить вкладку, которая открывается при запуске браузера.
 сессия.
сессия.
4. Настройки видимости панели закладок и боковой панели
- » Общие настройки «из» Панель закладок «Когда» Боковая панель можно показать или скрыть боковую панель , скрыть или скрыть боковую панель , кнопки
— показать боковую панель : Снимите флажок, чтобы скрыть боковую панель
— Показать панель фиксации кнопки : Снимите флажок, чтобы скрыть кнопку, открывающую боковую панель в левом верхнем углу окна
— Aristo из шоу :not clear
5. Настройки автозаполнения и блокировки рекламы
- Чтобы отключить автозаполнение, нажмите инструмент , снимите флажок «Автозаполнение».
- Вредоносные объявления блокируются по умолчанию. Снимите флажок «Блокировщик рекламы», чтобы отключить блокировщик рекламы.
- Чтобы включить жесты мышью, выберите « Работа с мышью » из « Включить ».

«Блокировщик рекламы» Нажмите, чтобы добавить URL-адреса в белый список.
- Чтобы изменить папку для сохранения файла, щелкните отображаемый путь к папке и выберите папку для сохранения.
- Если вы хотите проверять место сохранения при каждой загрузке, выберите » Подтверждайте место хранения каждого файла перед загрузкой «Выберите.
7. Настройки перевода
- » инструмент «из» 翻 訳 , вы можете настроить перевод страниц и текстов.0026
8. Турбо и другие настройки
- » турбо » — это функция, которая позволяет страницам загружаться быстрее при низкой скорости интернета. По умолчанию она отключена, поэтому измените ее, если хотите включить
turbo :
Можно выбрать «отключено», «всегда включено» и «автоматически включено для медленной связи». если вы не хотите открывать файлы PDF в браузере
если вы не хотите открывать файлы PDF в браузере
・Открыть документ в браузере: Файл документа сохраняется на Яндекс Диске и может быть открыт в браузере
Яндекс.Коллекции :
Вы можете снять галочку, если не используете Яндекс Коллекции
9. Настройки производительности и настройки личных данных, сброс настроек браузера
- « Производительность » — это настройки производительности браузера, которые включены по умолчанию. браузер
— Очистить историю поиска : Вы можете удалить историю, файлы cookie, данные сайта и т. д.
— Язык региональных настроек : Вы можете изменить язык пользовательского интерфейса и язык отображения страницы
— Персональные данные : Настройки для отправки статистики использования и отчетов о сбоях
— сбросить все настройки : вы можете сбросить настройки браузера до значений по умолчанию
9-1.
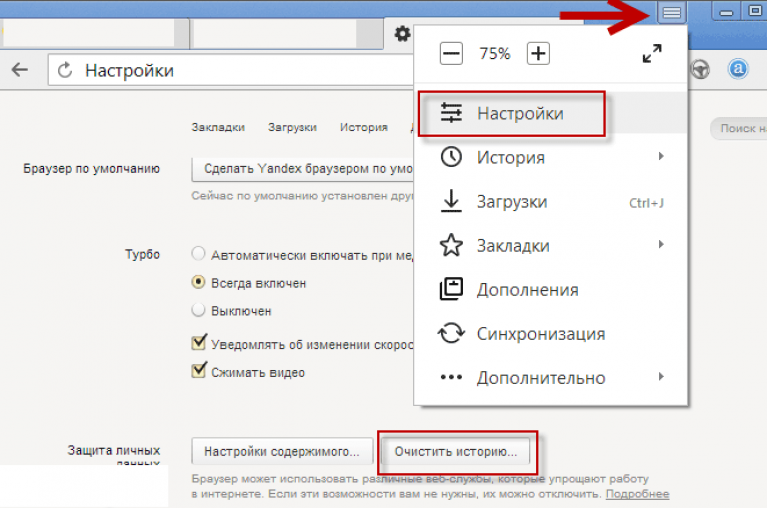 Настройки личных данных
Настройки личных данных
- По умолчанию отправляется статистика использования и отчеты о сбоях. Если вы хотите отключить передачу данных, нажмите Настройки личных данных » и снимите флажки с элементов, которые вы не хотите отправлять.
9-2. Сброс настроек браузера
- Если вы хотите восстановить настройки браузера, нажмите Сброс настроек «Нажмите кнопку [ Сброс ], чтобы сбросить настройки.
, отключает расширения и удаляет временные данные, такие как файлы cookie и кеш. Однако закладки, история и сохраненные пароли остаются нетронутыми
・Если вы не хотите отправлять отчет, снимите флажок «Отправить…»
10. Настройки безопасности
- » Защита Нажмите, чтобы настроить защиту браузера от вредоносных программ и другие параметры безопасности.
Функция браузера
1. Очистить историю, файлы cookie и кэш
Меню > » Расширенные настройки » > » очистить историю , вы можете удалить каждый файл, хранящийся в вашем браузере.

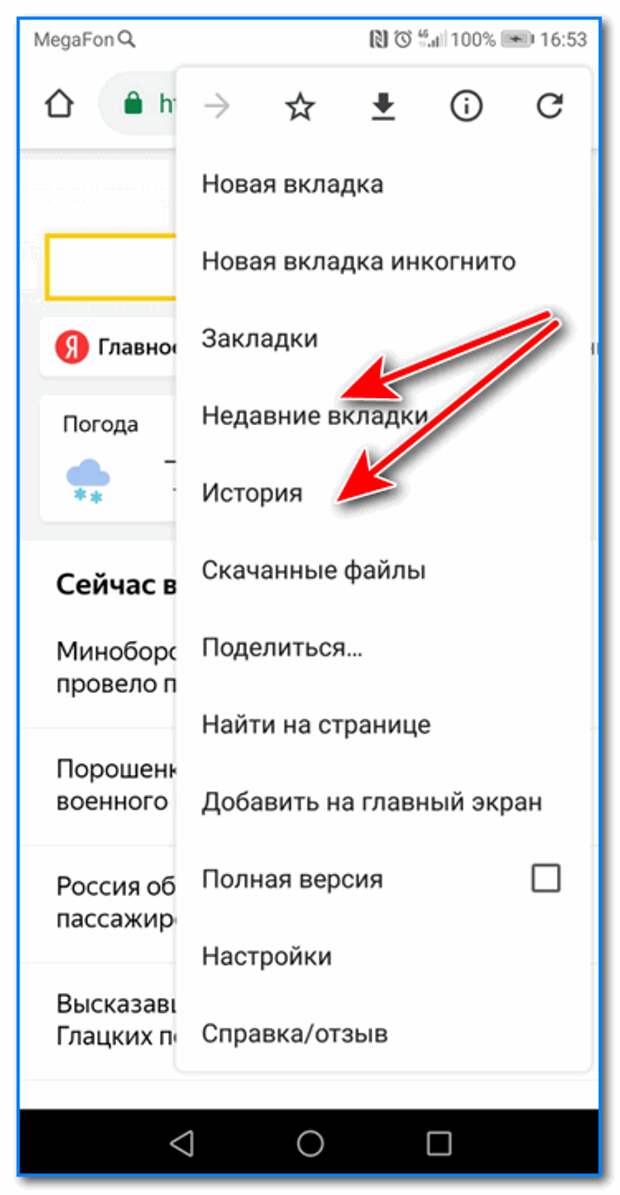 Для этого нажмите на квадрат с цифрой внизу экрана.
Для этого нажмите на квадрат с цифрой внизу экрана. 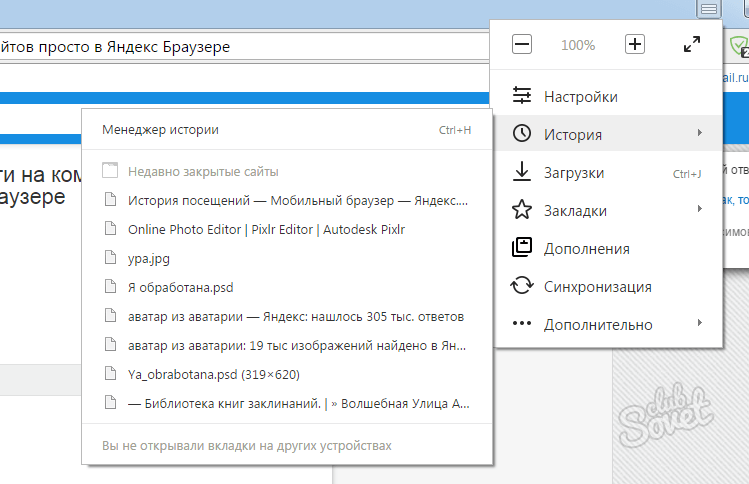 , Реферер и Идентификатор посещения.
, Реферер и Идентификатор посещения. При запуске вас спросят, хотите ли вы сделать его браузером по умолчанию, поэтому выберите его.
При запуске вас спросят, хотите ли вы сделать его браузером по умолчанию, поэтому выберите его.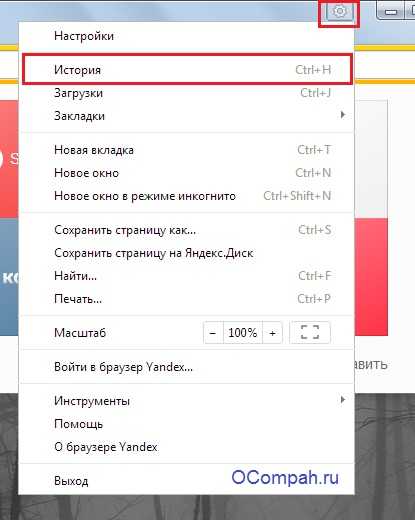
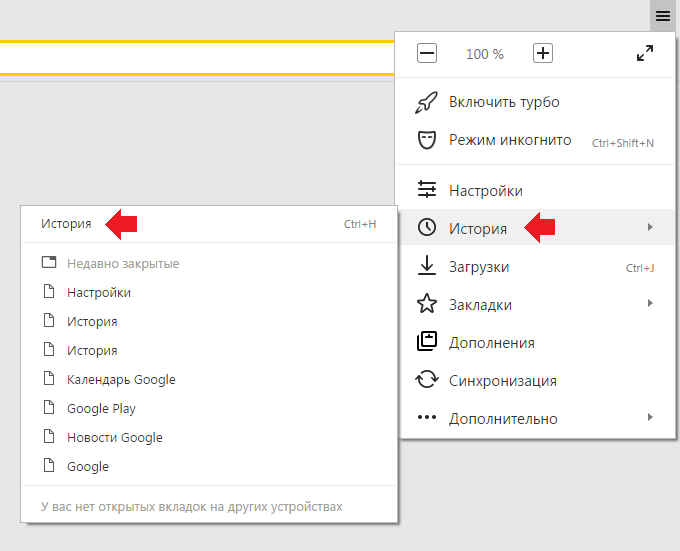
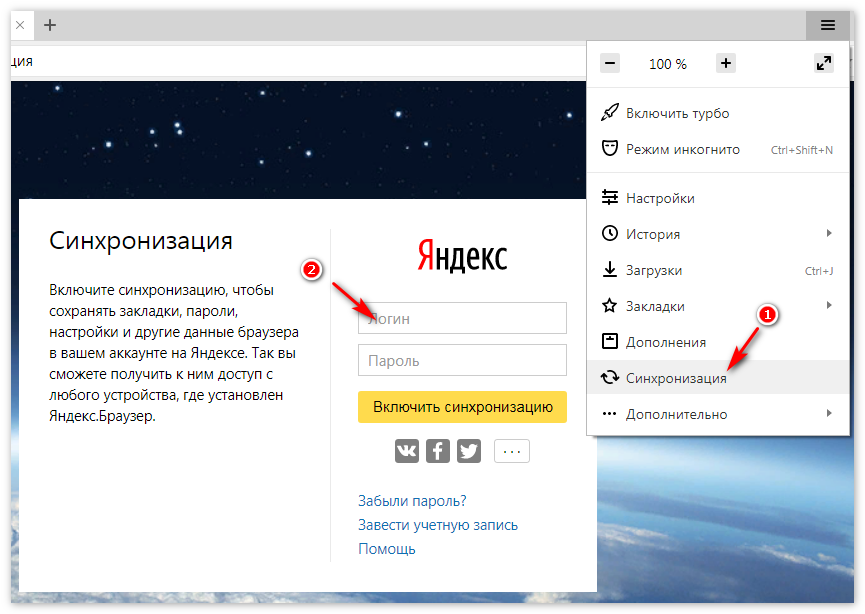 сессия.
сессия.