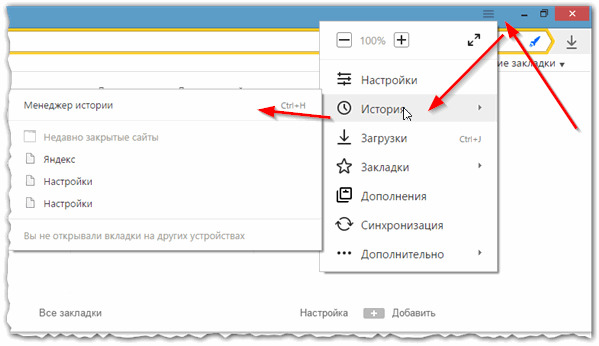Яндекс Браузер для смартфонов с Android. Справка
По умолчанию Яндекс Браузер сохраняет историю страниц, которые вы посещали.
Примечание. История ваших поисковых запросов и страниц хранится 90 дней. Записи старше 90 дней, в том числе поисковые подсказки, удаляются.
- Открыть историю
- Открыть историю поисковых запросов
- Удалить историю
- Отменить сохранение истории
- Синхронизировать историю
Нажмите значок с количеством вкладок (, если открыто три вкладки).
Нажмите значок .
Примечание. Если у вас нет открытых вкладок, нажмите → .
Поисковые запросы — это фразы, которые вы вводите в Умную строку.
- Посмотреть историю поисковых запросов
В Браузере нажмите на поисковую строку. Под ней отобразятся запросы, которые вы задавали ранее.
- Отключить отображение своих поисковых запросов
Нажмите → Настройки.

Перейдите в раздел Конфиденциальность.
Нажмите Очистить данные.
Отметьте Кеш.
Снимите отметки со всех остальных пунктов (если вы хотите очистить только кеш Браузера).
Нажмите Очистить данные.
Подтвердите удаление данных.
Нажмите → Настройки.
Перейдите в раздел Конфиденциальность.
Нажмите Очистить данные.
Убедитесь, что включена опция Локальная история.
Снимите отметки со всех остальных пунктов (если вы хотите очистить только историю Браузера).
Нажмите Очистить данные.
Подтвердите удаление данных.
Нажмите → Настройки.
Перейдите в раздел Конфиденциальность.

Отключите опцию Сохранять историю.
Очистите кеш
Удалите всю историю
Отмените сохранение истории
Нажмите → Настройки.
Перейдите в раздел Конфиденциальность.
Нажмите Очистить данные.
Убедитесь, что включена опция Локальная история.
Снимите отметки со всех остальных пунктов (если вы хотите очистить только историю Браузера).
Нажмите Очистить данные.
Подтвердите удаление данных.
Откройте историю.
Нажмите и удерживайте строку с названием страницы.
В открывшемся контекстном меню нажмите Удалить.
Нажмите → Настройки.
Перейдите в раздел Конфиденциальность.
Отключите опцию Сохранять историю.
Чтобы включить или отключить синхронизацию истории:
Нажмите → Настройки → Синхронизация.

Включите или отключите опцию История.
Если вы не нашли информацию в Справке или у вас возникает проблема в работе Яндекс Браузера, напишите нам. Подробно расскажите, что вы делали и что происходило. Если возможно, прикрепите скриншот. Так мы поможем вам быстрее.
Примечание. Чтобы решить проблему в работе сервисов Яндекса, обращайтесь в службу поддержки этих сервисов:
Яндекс Браузер на компьютере
О проблемах Яндекс Браузера на компьютере пишите прямо из Браузера: → Дополнительно → Сообщить о проблеме или через форму.
Мобильное приложение Яндекс — с Алисой
О проблемах в работе приложения Яндекс — с Алисой пишите через форму.
Главная страница Яндекса
Если вопрос касается главной страницы Яндекса (изменить тему оформления, настроить блоки главной страницы или иконки сервисов и т.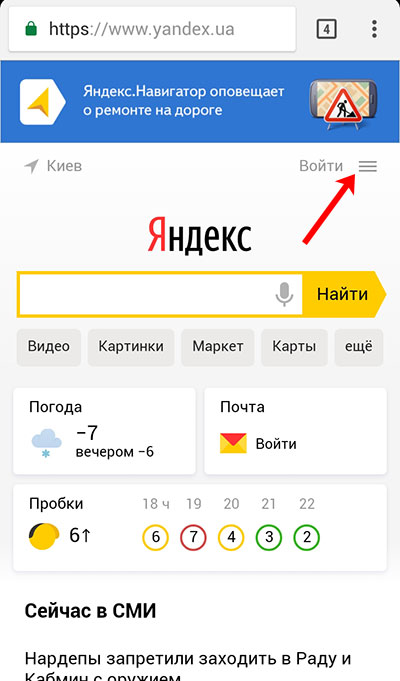 д.), пишите через форму. Выберите опцию Вопрос о главной странице Яндекса.
д.), пишите через форму. Выберите опцию Вопрос о главной странице Яндекса.
Яндекс Почта
О работе Почты (отключить рекламу, настроить сбор писем с других ящиков, восстановить удаленные письма, найти письма, попавшие в спам и т. д.) пишите через форму.
Поиск и выдача
О работе Поиска и выдачи (ранжирование сайта в результатах Поиска, некорректные результаты и т. д.) пишите через форму.
Как посмотреть историю Браузера Яндекс: инструкция
Во время работы в интернете мы совершаем массу действий — “ходим” с сайта на сайт. История браузера Яндекс — это своего рода архив, где сохраняются все наши передвижения. Ее можно просматривать — отдельно по вкладкам или всю сразу — и чистить, удалять сразу всё или только данные за определенные периоды.
Как посмотреть историю для одной вкладки
Многие из нас используют значок ←, который находится слева от Умной строки, только для возврата на предыдущую страницу.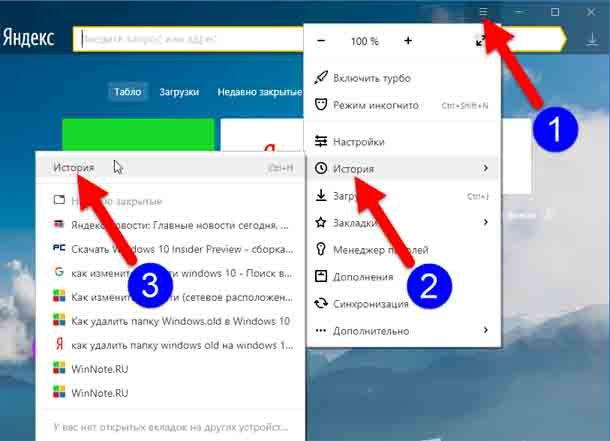 Однако у него есть ещё одно предназначение: помощь в просмотре действий, совершенных в какой-то конкретной вкладке. Буквально пара движений мышью и вы получаете нужную информацию.
Однако у него есть ещё одно предназначение: помощь в просмотре действий, совершенных в какой-то конкретной вкладке. Буквально пара движений мышью и вы получаете нужную информацию.
Как посмотреть историю браузера Яндекс для одной вкладки:
- Перейдите ко вкладке, действия с которой вы хотите просмотреть.
- Нажмите левой кнопкой мыши на значок ← и удерживайте его.
- На экране появится окошко, где будут отображены ссылки на сайты, которые просматривались с этой вкладки.
- Если вы хотите зайти на один из сайтов в списке — просто кликните по нему левой кнопкой мыши.
- Если вы не увидели нужного ресурса — нажмите на “Показать всю историю”.
Обратите внимание: максимальное количество сайтов, которое может быть отображено в таком окошке — 12. Для просмотра более ранних посещений посмотрите всю историю. Также вам подойдет руководство по истории в Яндекс браузере (как открыть список всех действий) из раздела ниже.
Как посмотреть весь список ваших действий в браузере
Это уже вариант на случай, если нужно найти сайт, работа с которым велась в отдельной вкладке или после его посещения прошло много времени. В веб-обозревателе для поиска такой информации есть отдельный раздел.
В веб-обозревателе для поиска такой информации есть отдельный раздел.
Как в браузере Яндекс посмотреть историю:
- Нажимаем на кнопку (чтобы войти в меню).
- Откроется окно с названиями разделов. Наводим курсор на “История”.
- Левее появится еще одно окно. В его верхней части вы опять увидите “История”. Кликаем на эту строку.
- В браузере откроется новая вкладка с соответствующим названием и иконкой “Часы”. Здесь вы увидите список всех сайтов, которые посещали с точным временем закрытия страниц. Позиции в списке упорядочены по датам и времени: самые новые действия — вверху, более ранние — внизу.
Обратите внимание: функционал раздела, где находится история поиска в браузере Яндекс, не подразумевает возможности просмотра действий в заданные промежутки времени. То есть отсутствует фильтр, в котором можно было бы указывать конкретный период. Поэтому для поиска нужной информации вам придется прокручивать экран вручную.
Читайте, как посмотреть историю браузера на телефоне Яндекс в другой нашей статье.
Просмотр действий для конкретного сайта
Теперь про то, как открыть историю нескольких посещений одного сайта в браузере Яндекс. Интернет-серфинг, да и работа в сети, не всегда подразумевает упорядочивание действий по типу: я сейчас сделаю все, что нужно на этом сайте, потом перейду к другому, а к первому уже сегодня не вернусь. Обычно мы что-то поделаем в одном месте, затем перейдем ко второму — третьему — пятому, вернемся к первому и т. д. В итоге, когда нужно посмотреть, когда и сколько раз был посещен какой-то конкретный сервис, приходится долго прокручивать экран.
Так что давайте рассмотрим, как в браузере Яндекс найти историю для определенного ресурса:
- Как мы уже научились ранее, открываем историю (или просто нажимаем на Ctrl+H).
- В списке ищем нужный сайт и наводим курсор на него.
- Справа от строки появится значок ▼ — кликаем по нему.

- Появится маленькое окошко, в котором нужно выбрать строку “Еще с этого же сайта”.
- На экран будут выведены нужные данные.
Как сохранить данные при переустановке поисковика
Обычно, если загрузка и установка нового браузера Яндекс происходит без предварительного удаления предыдущего, все данные сохраняются и переносятся в свежеустановленную версию автоматически. Но если вы хотите перестраховаться, можно сохранить файл History отдельно. Потом, при необходимости, его можно использовать для восстановления истории.
Возможно вам будет интересна статья о том, как удалить сохраненный пароль в браузере Яндекс — переходите по ссылке и читайте интересную информацию.
Как восстановить данные, чтобы потом было, где в Яндекс браузере посмотреть историю:
- На компьютере проходим по пути C:ПользователиИмя вашей учетной записиAppDataLocalYandexYandexBrowserUser DataDefault.
- Ищем файл под названием “History”, копируем его и сохраняем на рабочем столе.

- После установки новой версии поисковика опять заходим в папку “Default” (путь по п. 1).
- Удаляем файл “History”.
- Вставляем в папку “Default” файл “History” из предыдущей версии веб-обозревателя, который мы сохраняли ранее.
- Запускаем поисковик и проверяем, отображаются ли данные.
Важно! Обратите внимание, в какой папке хранится история просмотров браузера Яндекс на компьютере: только в “History”. А “History Provider Cache” и “History-journal” не трогаем.
Вот и всё, как видите инструкция очень проста и понятна! Если у вас все же остались вопросы, задавайте их в комментариях. Также советуем посмотреть видео:
Яндекс Браузер в App Store
Описание
Яндекс.Браузер — быстрый и безопасный браузер с голосовым поиском.
Защитите свои личные данные при использовании общедоступных сетей Wi-Fi и держитесь подальше от вредоносных или мошеннических страниц — с активной системой защиты браузера Protect.
Работайте в Интернете приватно в режиме инкогнито — в этом режиме Яндекс.Браузер не будет отслеживать ваши пароли, поисковые запросы и историю посещенных страниц.
Меняйте внешний вид новых вкладок в соответствии с вашим настроением, используя различные предустановленные фоновые рисунки или собственные фотографии с вашего устройства.
Получите доступ к своим любимым сайтам и закладкам на любом из ваших устройств — просто разрешите синхронизацию ваших данных через учетную запись Яндекса.
Поделитесь своим отзывом или предложите функцию прямо в приложении (Настройки -> Обратная связь) или через форму обратной связи https://yandex.com/support/browser-mobile-iphone/feedback/feedback.xml.
Скачивая приложение, Вы принимаете условия Лицензионного соглашения https://yandex.com/legal/browser_agreement/
Версия 22.9.7.126
Все выглядит так же, но мы исправили несколько мелких ошибок.
Рейтинги и обзоры
9,9 тыс. оценок
Отличная альтернатива Google
После того, как я узнал, что Google хранит личные данные и информацию своих пользователей, я решил пойти с Яндексом. По одной причине, это связано с дискриминацией Google в отношении России. Я просто сыт по горло их действиями и дискриминацией в отношении России и всех, кто не кланяется им и их «хозяевам». Другая причина в том, что я сторонник свободы интернета, а Google за цензуру, интернет-регулирование, и они тоже весьма предвзяты. Google настраивает свои алгоритмы таким образом, чтобы интернет-пользователи видели результаты, которые Google предпочитает, чтобы вы видели в первую очередь.
Таким образом, они могут распространять свои фейковые новости еще проще, а альтернативные новости найти будет труднее. Я надеюсь связаться с Яндексом, потому что в магазине приложений, кажется, есть 2 приложения для браузера Яндекса для загрузки. Я не уверен, какой из них является законным или они оба законны. Пока мне нравится яндекс браузер. Привыкнуть не сложно. Да, у меня также есть Tor и Safari (поисковик DuckDuckGo) на моем телефоне. Google Chrome раньше был моим основным браузерным приложением. Теперь я перехожу на Яндекс из-за отвратительного поведения Google, Facebook, Twitter и предвзятых корпораций, которые не могут выполнять свою работу, не забывая о политике. До свидания, Гугл! Привет, Яндекс!
Спасибо! Нам очень приятно слышать, что вы впечатлены результатами нашей кропотливой работы.
Удивительный браузер-аутсайдер
Этот браузер многое делает правильно: он первым разместил панель навигации внизу, его управление интуитивно понятное и простое, а настройки богаты.
Мне нравится, как вкладки закрываются, а вкладки-оригинаторы становятся в фокусе, когда история больше не идет назад. К сожалению, эта функция еще не существует для жеста смахивания. Кроме того, мне бы хотелось иметь больше функций смахивания, как в Safari.
ОБНОВЛЕНИЕ: Под функциональностью смахивания я имел в виду следующее. Когда я просматриваю веб-страницы вперед и назад, мне нравится проводить пальцем слева направо, чтобы вернуться в историю, и справа налево, чтобы двигаться вперед. Браузер поддерживает эту функцию. К сожалению, когда больше нет истории, чтобы вернуться назад, вы не можете провести и закрыть страницу, но вы можете нажать пустую кнопку «Назад» на панели управления для этого эффекта. Я бы хотел, чтобы эта функция была доступна и при свайпе. Кроме того, в Safari можно увидеть все открытые вкладки, смахнув вверх из панели управления, а в Яндекс браузере нельзя: работает только нажатие на кнопку все вкладки.
Спасибо за отличный, вдохновляющий отзыв и ваши предложения! Нам важно знать, чего хотят пользователи.
Ваш отзыв поможет нашей команде понять, над чем стоит работать 😊!
Все 4 интернет-свободы «помогите мне понять»
Вверху этих обзоров кто-то сказал, что есть подкормка с Google и есть шаблон управления всем, что мы видим, с чем я не могу не согласиться. Поэтому, пытаясь избегать Google и как можно больше работать с ними, я использовал DuckDuckGo, думая, что я на правильном пути к большей свободе и конфиденциальности, но этот человек также упомянул DuckDuckGo, может ли кто-нибудь объяснить, почему и должен ли я прекратить их использовать также. Если бы это было так удобно, поисковая система помогла бы. Я недавно получил телефон после того, как чуть более двух лет его не было, потому что кто-то неоднократно взламывал любое устройство, которое доставалось мне или моей жене, поэтому теперь из-за безумия Google и других других я изо всех сил стараюсь оставаться в безопасности и конфиденциальности.
Спасибо за ваше время.
Мы ценим конфиденциальность наших пользователей, и все данные, собираемые браузером, указаны в лицензионном соглашении браузера. Он находится в открытом доступе: https://yandex.ru/legal/browser_agreement/?lang=ru
События
Разработчик, ООО «Яндекс», указал, что политика конфиденциальности приложения может включать обработку данных, как описано ниже. Для получения дополнительной информации см. политику конфиденциальности разработчика.
Данные, используемые для отслеживания вас
Следующие данные могут использоваться для отслеживания вас в приложениях и на веб-сайтах, принадлежащих другим компаниям:
Расположение
Контактная информация
История поиска
История просмотров
Идентификаторы
Данные, связанные с вами
Следующие данные могут быть собраны и связаны с вашей личностью:
Финансовая информация
Расположение
Контактная информация
Контакты
Пользовательский контент
История поиска
История просмотров
Идентификаторы
Данные об использовании
Диагностика
Другие данные
Методы обеспечения конфиденциальности могут различаться, например, в зависимости от используемых вами функций или вашего возраста. Узнать больше
Узнать больше
Информация
- Продавец
- Яндекс, ООО
- Размер
- 331,4 МБ
- Категория
Утилиты
- Возрастной рейтинг
- 17+
Неограниченный доступ в Интернет - Авторское право
- © 2011-2022 ООО «Яндекс»
- Цена
- Бесплатно
Сайт разработчика
Тех. поддержка
Политика конфиденциальности
Опоры
Еще от этого разработчика
Вам также может понравиться
Домашняя страница MiTeC
Домашняя страница MiTeC
| ||||||||||||||||||||||||||


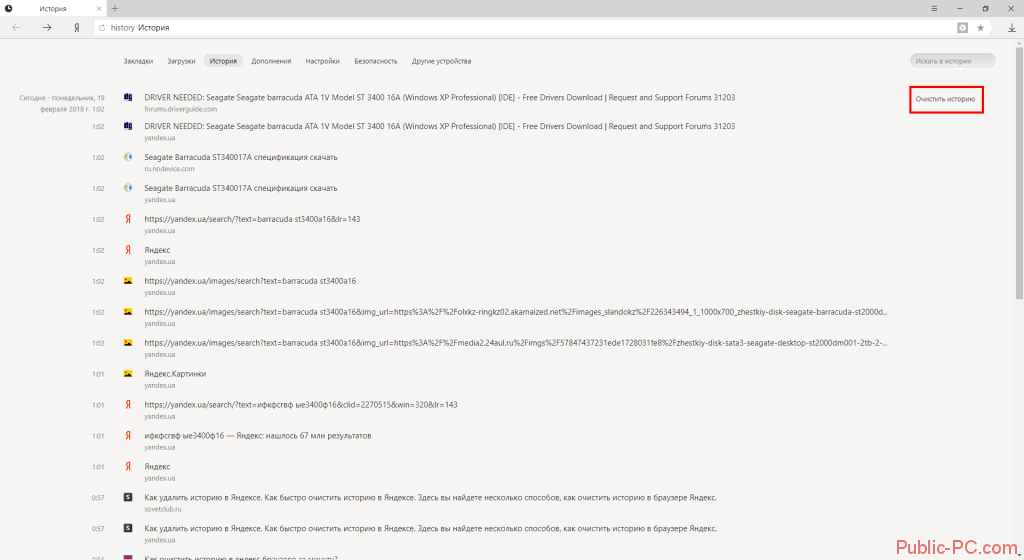
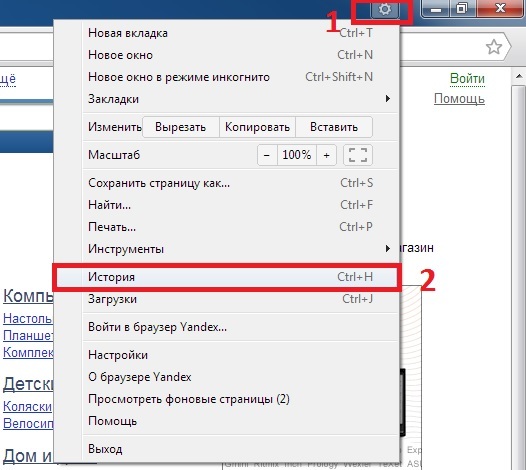


 Таким образом, они могут распространять свои фейковые новости еще проще, а альтернативные новости найти будет труднее. Я надеюсь связаться с Яндексом, потому что в магазине приложений, кажется, есть 2 приложения для браузера Яндекса для загрузки. Я не уверен, какой из них является законным или они оба законны. Пока мне нравится яндекс браузер. Привыкнуть не сложно. Да, у меня также есть Tor и Safari (поисковик DuckDuckGo) на моем телефоне. Google Chrome раньше был моим основным браузерным приложением. Теперь я перехожу на Яндекс из-за отвратительного поведения Google, Facebook, Twitter и предвзятых корпораций, которые не могут выполнять свою работу, не забывая о политике. До свидания, Гугл! Привет, Яндекс!
Таким образом, они могут распространять свои фейковые новости еще проще, а альтернативные новости найти будет труднее. Я надеюсь связаться с Яндексом, потому что в магазине приложений, кажется, есть 2 приложения для браузера Яндекса для загрузки. Я не уверен, какой из них является законным или они оба законны. Пока мне нравится яндекс браузер. Привыкнуть не сложно. Да, у меня также есть Tor и Safari (поисковик DuckDuckGo) на моем телефоне. Google Chrome раньше был моим основным браузерным приложением. Теперь я перехожу на Яндекс из-за отвратительного поведения Google, Facebook, Twitter и предвзятых корпораций, которые не могут выполнять свою работу, не забывая о политике. До свидания, Гугл! Привет, Яндекс! Мне нравится, как вкладки закрываются, а вкладки-оригинаторы становятся в фокусе, когда история больше не идет назад. К сожалению, эта функция еще не существует для жеста смахивания. Кроме того, мне бы хотелось иметь больше функций смахивания, как в Safari.
Мне нравится, как вкладки закрываются, а вкладки-оригинаторы становятся в фокусе, когда история больше не идет назад. К сожалению, эта функция еще не существует для жеста смахивания. Кроме того, мне бы хотелось иметь больше функций смахивания, как в Safari. Ваш отзыв поможет нашей команде понять, над чем стоит работать 😊!
Ваш отзыв поможет нашей команде понять, над чем стоит работать 😊!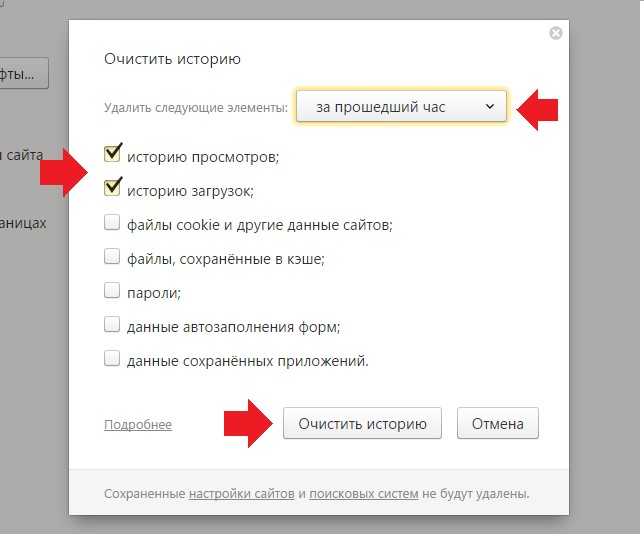 Спасибо за ваше время.
Спасибо за ваше время.