Утилита безопасной загрузки — Служба поддержки Apple (RU)
«Высший уровень безопасности» — это параметр по умолчанию, обеспечивающий максимальную защиту. Такой уровень защиты ранее поддерживался только для устройств iOS.
Во время загрузки компьютер Mac проверяет целостность операционной системы на загрузочном диске и определяет, разрешена ли она. Если операционная система неизвестна или невозможно убедиться, что она разрешена, компьютер Mac подключается к серверам Apple для загрузки обновленных сведений о целостности, необходимых для проверки операционной системы. Эти сведения уникальны для каждого компьютера Mac и гарантируют загрузку операционной системы, которую Apple считает надежной.
Если на компьютере Mac включена функция FileVault, перед загрузкой обновленных сведений о целостности запрашивается ввод пароля для разблокировки диска. Чтобы завершить загрузку, введите пароль администратора и нажмите кнопку «Снять защиту».
Если операционная система не проходит проверку:
- macOS выводит сообщение о необходимости обновить программное обеспечение для использования выбранного загрузочного диска.
 Щелкните «Обновить», чтобы открыть программу установки macOS, с помощью которой можно переустановить macOS на загрузочном диске. Также можно щелкнуть значок «Загрузочный диск» и выбрать другой загрузочный диск, который компьютер Mac также попытается проверить.
Щелкните «Обновить», чтобы открыть программу установки macOS, с помощью которой можно переустановить macOS на загрузочном диске. Также можно щелкнуть значок «Загрузочный диск» и выбрать другой загрузочный диск, который компьютер Mac также попытается проверить. - Windows выводит сообщение о необходимости установить Windows с помощью приложения «Ассистент Boot Camp».
Если компьютеру Mac не удается подключиться к Интернету, выводится уведомление о том, что требуется подключение к Интернету.
- Проверьте интернет-соединение, например выбрав активную сеть в меню состояния Wi-Fi в строке меню. Затем нажмите кнопку «Повторить».
- Также можно щелкнуть значок «Загрузочный диск» и выбрать другой загрузочный диск.
- Или понизьте уровень безопасности в утилите безопасной загрузки
Запуск Windows на Mac — виртуальная машина Parallels Desktop 16 для Mac
Есть несколько способов установить Windows (или любую другую операционную систему) на виртуальную машину, и благодаря Parallels Desktop вы сможете начать работу буквально через несколько минут.
На компьютерах Mac с процессорами Intel процедура установки ОС Windows очень проста. Откройте помощник установки, следуйте инструкциям и выберите «Установить Windows». На компьютерах Mac с процессорами Apple M1 установить ОС Windows можно по инструкциям в этой статье.
На компьютерах Mac с процессорами Intel процедура установки ОС Windows очень проста. Откройте помощник установки, следуйте инструкциям и выберите «Установить Windows».
На компьютерах Mac с процессорами Apple M1 установить ОС Windows 10 на базе ARM Insider Preview можно по инструкциям из этого видеоролика или этой статьи.
Укажите ключ лицензии Microsoft Windows, купите Windows непосредственно через Parallels Desktop или перенесите существующий раздел Boot Camp, где уже установлена ОС Windows.
На этом снимке экрана представлен процесс установки для компьютера Mac с процессором Intel. Информацию об установке на Mac с Apple M1 можно найти в отдельной статье.
Перенос данных возможен только для Mac и ПК с ОС Windows на базе процессоров Intel.
Нужна ли Windows на Mac в 2021 году? Apple считает, что нет
Пока переход Mac’ов на чипы от Apple был только слухом, у критиков этой идеи был сильный аргумент: без полноценной эмуляции Windows таким компьютерам не выжить. Во многих профессиональных областях это критично, мол, Mac’и на ARM-процессорах такую эмуляцию не потянут (чисто технически), и профессионалы покинут Mac. Реальность оказалась не такой, как её представляли. Mac’и с Apple Silicon внутри без проблем потянули бы Windows, но этой операционной системы на них действительно нет, и, возможно, не будет. По причинам чисто юридического характера, но от этого не легче. Критично ли это? Не поспешили ли в Купертино с переходом на ARM?
Реальность оказалась не такой, как её представляли. Mac’и с Apple Silicon внутри без проблем потянули бы Windows, но этой операционной системы на них действительно нет, и, возможно, не будет. По причинам чисто юридического характера, но от этого не легче. Критично ли это? Не поспешили ли в Купертино с переходом на ARM?
На Mac с M1 нет встроенных средств для эмулятора Windows
О том, что на Mac с чипом М1 не удастся с помощью встроенного ПО установить Windows, хотя технически это возможно – не новость. В начале марта в коде третьей бета-версии macOS 11.3 были обнаружены строки, сообщающие об отключении Rosetta 2 (переводчика кода, написанного для Intel, встроенного в macOS) в некоторых странах. Эти строки в случае необходимости будут выведены на экран – и появились они в системе неспроста.
Переход на Apple Silicon не мог обойтись без трудностей и проблем, которых невозможно предусмотреть заранее. И одна из таких проблем, похоже, уже на горизонте. В четвертой бета-версии macOS 11. 3, вышедшей 15 марта, эти строки не исчезли. Если Apple придется отключить Rosetta 2 уже сейчас, а не через пять-шесть лет, как планировалось, это критично.
3, вышедшей 15 марта, эти строки не исчезли. Если Apple придется отключить Rosetta 2 уже сейчас, а не через пять-шесть лет, как планировалось, это критично.
Нужна ли сейчас Windows на Mac?
До перехода на Intel платформа Macintosh существовала в собственном мире, практически изолированном от большей части компьютерного мира. С помощью эмуляторов на Mac’ах можно было пользоваться программами для других платформ, в конце 90-х на них даже удавалось установить Windows – но это были суррогатные решения. В первой половине нулевых программного обеспечения для Intel-процессоров было написано в сто раз больше, чем для PowerPC. Во многих областях человеческой деятельности программ для Mac’ов не было вообще. Переход на Intel сделал все эти богатства доступными и на Mac’ах. На Mac теперь можно было установить Windows (настоящую, купив её у Microsoft) и необходимые для работы программы.
В 2005-2007 годах, когда Apple Computer переходила на Intel, почти все программное обеспечение для предприятий было написано для Windows.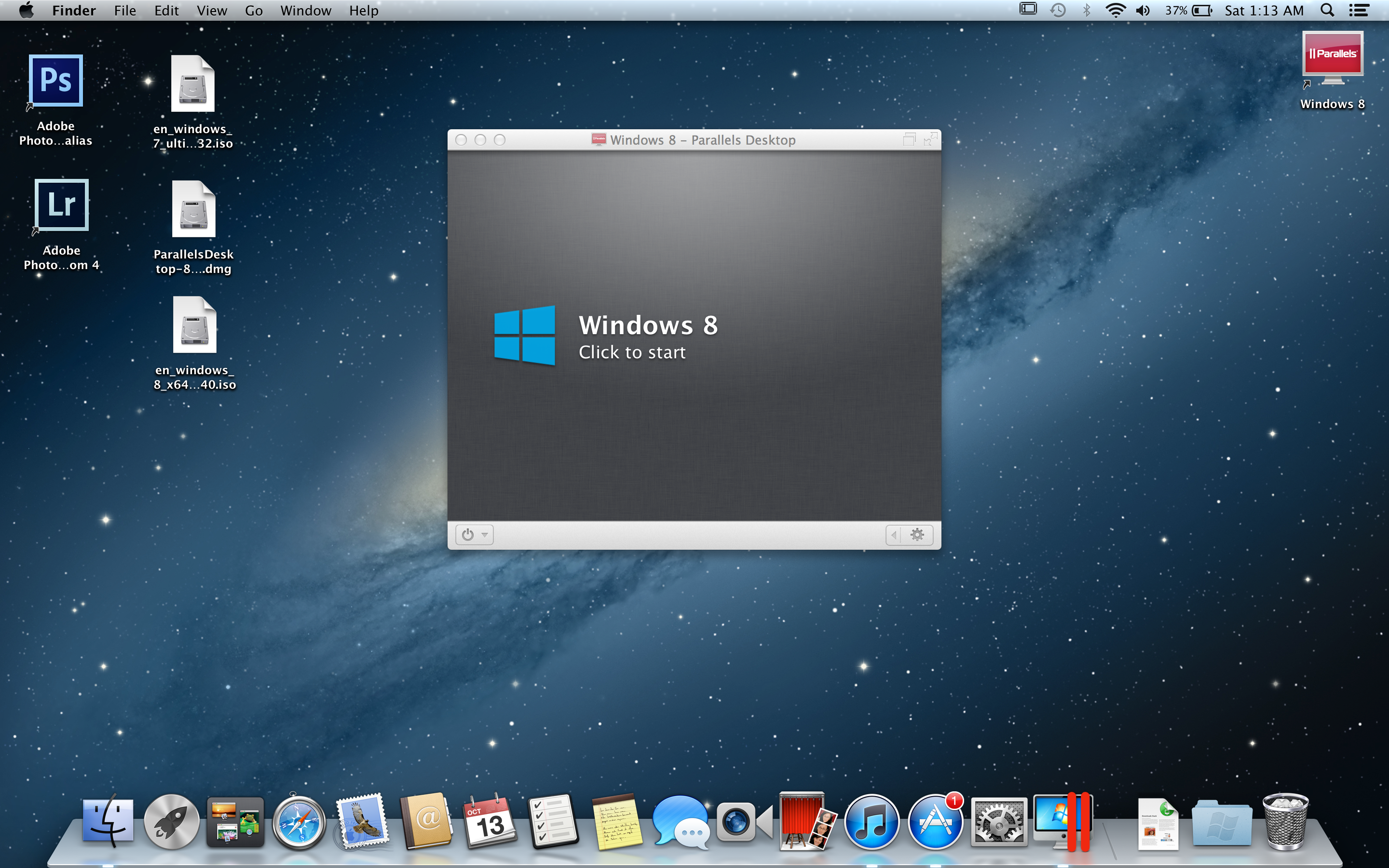 Системная технология Boot Camp и виртуализаторы от Parallels, VMWare и других компаний открыли для Mac’ов весь мир. Для этого на Mac нужно было установить Windows.
Системная технология Boot Camp и виртуализаторы от Parallels, VMWare и других компаний открыли для Mac’ов весь мир. Для этого на Mac нужно было установить Windows.
Сейчас Windows на Mac можно поставить только с помощью сторонних приложений. Например, от Parallels
В наши дни большинство жизненно-важных приложений стали Интернет-приложениями. И теперь почти не имеет значения, какая операционная система установлена на компьютере, и какая архитектура у его процессора. Ими можно пользоваться даже с мобильных устройств, с любого компьютера, в любой точке мира (где не тормозит Интернет), и с защитой информации у этих приложений все в порядке. Таких приложений много, но есть у них и недостаток – все они строились в расчете на массовую аудиторию.
Можно ли установить Windows на Mac с M1?
А что если ваши профессиональные занятия ни разу не массовые? Таких большинство. Для них тоже пишут программное обеспечение и в основном пишут его для Windows. Часто это не просто одно приложение – во многих случаях это целая инфраструктура. Без установки Windows не обойтись. Есть решения и для таких случаев. Использовать виртуальный (Parallels, VMWare) или удаленный Windows-компьютер (такие сервисы предлагаются, их немало). Безопасность гарантируют, и все такое.
Без установки Windows не обойтись. Есть решения и для таких случаев. Использовать виртуальный (Parallels, VMWare) или удаленный Windows-компьютер (такие сервисы предлагаются, их немало). Безопасность гарантируют, и все такое.
Есть и более простые решения – купив Mac с Apple Silicon, сохранить и Intel-Mac. Или купить PC от другого производителя. Как в старые добрые времена до перехода на Intel.
Подпишись на наш чат в Telegram. Там авторы Appleinsider.ru общаются с читателями.
Почему Apple отключает Rosetta 2
Apple собиралась (и возможно, собирается) поддерживать Rosetta 2 в течение нескольких лет после завершения перехода на Apple Silicon. Одновременно с этим компания обещает поддерживать Mac’и с Intel. Бесконечно это продолжаться не может, но переходной период необходим. Отключение Rosetta настолько противоречит интересам Apple, что я даже не буду объяснять, почему это не её инициатива.
Скорее всего (точных данных нет), это ответный удар Intel. Которая так и не смогла победить чип Apple ни в честном бою, ни в нечестном. Зато Intel принадлежат авторские права на архитектуру x86. Rosetta 2 переводит x86-код в код для ARM. Intel без особых сложностей может запретить Apple такое использование x86. Возможно, обойдется – но судя по тому, что Apple уже готовится к неприятностям, всё очень плохо.
Которая так и не смогла победить чип Apple ни в честном бою, ни в нечестном. Зато Intel принадлежат авторские права на архитектуру x86. Rosetta 2 переводит x86-код в код для ARM. Intel без особых сложностей может запретить Apple такое использование x86. Возможно, обойдется – но судя по тому, что Apple уже готовится к неприятностям, всё очень плохо.
Как установить Windows на Mac. Снос Mac OS
ПрактикаКак это сделать
Сергей Грицачук | 24.02.2014
Сносить Mac OS ради установки Windows – все равно что ходить в элитный французский ресторан, чтобы поесть пельменей. Но кому-то и такое по душе.
Зачем менять Mac OS на Windows
Как снести Mac OS и поставить Windows
Зачем менять Mac OS на Windows
Мне непросто представить логику, которой руководствуется человек, купивший Mac, чтобы снести с него родную ОС и установить Windows. Но неисповедимы пути человеческой неоднозначности, и даже
поверхностный поиск в Интернете показывает, что желающих проделать подобную нелепость более чем достаточно. Мотивы? От банального «купила красивенький комп, а там какая-то фигня непонятная» до
Мотивы? От банального «купила красивенький комп, а там какая-то фигня непонятная» до
«подарили Мак со слетевшей ОС, а я не рублю, как в него поставить винду». На мой взгляд, заявить такое способен только тот, кто и слыхом не слыхивал, что «маки» приобретаются исключительно ради их
уникальной ОС, а вовсе не из-за «железа» (оно везде одинаковое).
С тех пор как Apple сделала возможной установку второй (дополнительной) ОС, а Parallels выпустила очень удобную виртуальную машину для запуска Windows-приложений прямо в среде Mac OS X, какого-либо
мало-мальски здравого смысла удалять оригинальную операционку нет. Поэтому я постараюсь лишь теоретически обосновать возможность инсталляции Windows в качестве основной (и единственной) ОС на
компьютер Apple.
Как снести Mac OS и поставить Windows
Подобная операция не представляет проблем, если ваш ПК увидел свет после 2007 года. В случае более ранних моделей можно воспользоваться обновлением firmware, но не для всех. Теоретически закавыка
Теоретически закавыка
может состоять только в том, что в аппаратной конструкции Apple нет такого понятия, как BIOS (его место занимает EFI), а структура жесткого диска сформирована посредством GPT (Guid Partition
Table), пришедшего на смену устаревшей MBR (Master Boot Record). Но практика показывает, что особых проблем с поддержкой EFI у Windows нет (скорее всего, имеет место эмуляция BIOS), а жесткий диск
можно преспокойно переразбить и отформатировать в привычном формате (или вообще заменить новым).
Установка начинается с перезапуска «мака», во время которой надо нажать клавишу Option и попасть в меню выбора источника загрузки. Предполагается, что в оптический привод уже установлен
инсталляционный DVD с Windows, – его и выбираем. После запуска потребуется зайти в режим recovery console, утилитой diskpart удалить все имеющиеся разделы на жестком диске и создать новую
структуру. Если не умеете работать с diskpart, попросите помощи у знающих людей, чтобы не наломать дров.
Следующий шаг – повторный запуск установочного диска в обычном режиме и последующая инсталляция ОС Windows – проходит так же, как на большинстве компьютеров. Никаких секретов нет, и, если все
пройдет удачно, компьютер перезагрузится уже с новой ОС. Единственное, что потребуется сделать, – установить пакет драйверов и утилит Boot Camp, без которого не смогут работать специфические
компоненты аппаратного обеспечения (клавиатура, тачпад, камера, дисплей Retina и др.).
Выводы
Процедура превращения «мака» в Windows-устройство несложна, но советую для начала попробовать все-таки подружиться с Mac OS – возможно, она вам понравится. Тем более что отказываться ради нее от
любимых приложений Windows вовсе не обязательно. Напомню, восстановить оригинальную ОС можно без проблем, имея установочные диски, поставляемые в комплекте с ПК. Не торопитесь от них избавляться –
вдруг впоследствии передумаете и захотите восстановить оригинальную конфигурацию компьютера?
Mac OS Windows
Журнал: Журнал IT-Expert, Подписка на журналы
Как установить Windows 10 на Mac с чипом M1
С переходом на собственные процессоры Apple в macOS «отвалились» виртуальные машины и Boot Camp (это утилиты для Big Sur просто нет).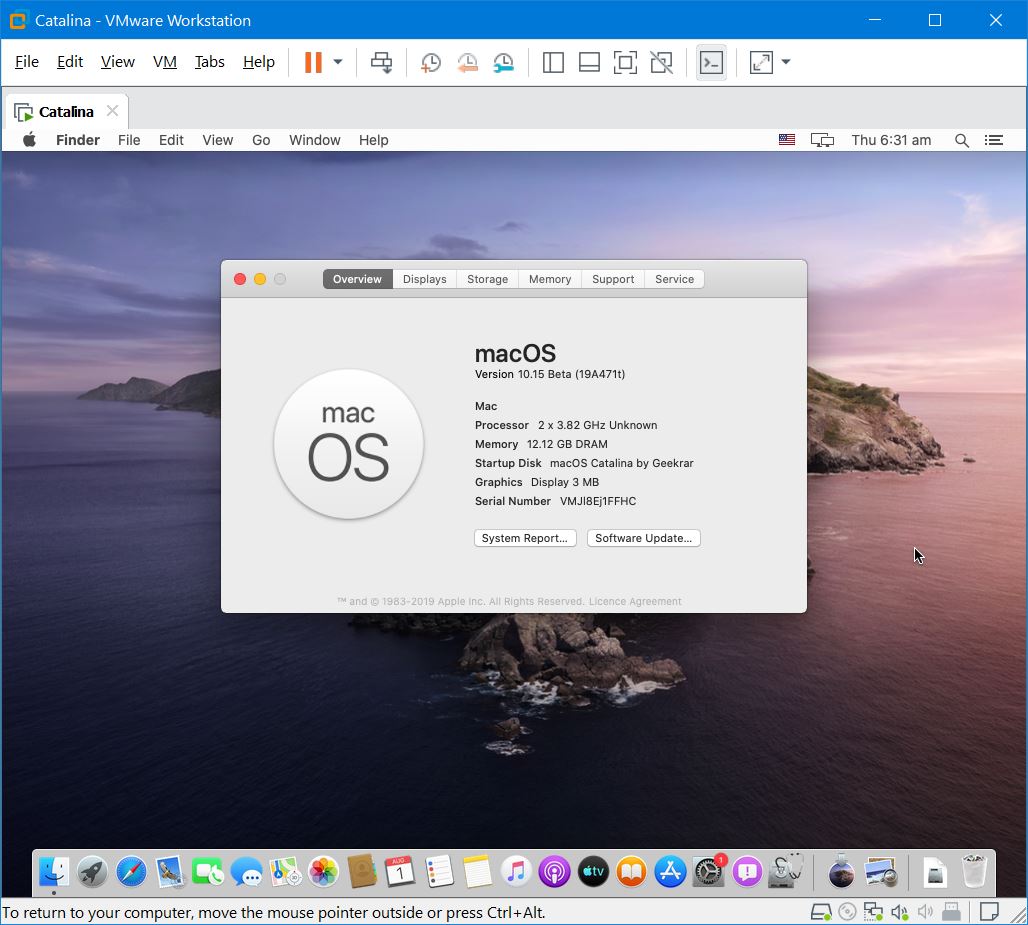
Boot Camp — это утилита для переключения между macOS и Windows, т.е. установки операционной системы в качестве второй полноценной и их раздельного запуска.
Утилита действительно очень крутая. Она подтягивает скачанный образ и в несколько кликов позволяет установить Винду. А после установки также в пару кликов позволяет обновить все драйвера.
Как установить Windows 7 на Mac с помощью Boot Camp.
Виртуальная машина на Mac
Сейчас виртуальные машины, программы сторонних разработчиков начали обновляться. Уже сейчас на mac оси можно запустить программу, которая позволяет «накатить» Windows.
К недостаткам такого решения можно отнести существенно снижающуюся производительность. Это логично. Ведь помимо винды ресурсы нужно тратить еще и на саму mac ось, в которой и запускается виртуальная машина.
Из достоинств — можно работать в двух ОС одновременно практически «бесшовно».
Первопроходцем стала виртуальная машина Parallels, которая теперь позволяет установить Windows на Mac с процессорами ARM.
Но есть свои нюансы, о них далее в статье.
Регистрация в Windows Insider [Шаг 1]
Регистрируемся в программе Windows insider, чтобы вы могли скачивать предварительные версии тестируемых ОС.
Далее войдите в свою учетную запись (или создайте новую) и согласитесь с условиями программы.
Важно! Виртуальная машина Parallels не поддерживает обычную версию Windows под архитектуру x86, т.е. для процессоров Intel и AMD.
Нам нужна специальная версия Windows 10 на архитектуре ARM. Она запускает приложения, разработанные для ARM, т.е. под мобильные процессоры. А также запускает через эмулятор только 32-битные программы, разработанные под x86.
64-битные программы, а их большинство, не работают. Например, у нас не запустится VLC видеоплеер, а Win32 — без проблем.
Но есть и хорошая новость. Microsoft уже выпустила свежий Build 21277 Windows 10 для ARM, в котором можно запускать через эмулятор программы, разработанные под 64bit.
Если будете качать эту сборку, количество поддерживаемых программ вырастет в разы.
Скачиваем версию Windows 10 для ARM [Шаг 2]
Нам нужна специальная версия Windows 10 для процессоров ARM.
После регистрации в программе Insider Preview у вас не должно возникнуть никаких проблем при скачивании образа. Образ весит около 8 Гб.
Установка Parallels [Шаг 3]
Скачаем виртуальную машину Parallels Desktop 16.
Программа платная, но есть 14-дневный триальный период. Его достаточно для ознакомления и тестирования.
После скачивания установите программу. Если во время установки появится сообщение «Эта версия Parallels Desktop не поддерживается на компьютере Mac…«, это значит, что разработчики еще не выпустили финальную рабочую версию для Mac на чипе M1.
Не беда, есть рабочая версия со статусом Technical Preview (ссылка на программу). Там разработчики оставили и ключ для тестирования.
Регистрируетесь и скачиваете программу. Во время установки будет написано, что эта версия программы предназначена именно под процессоры Apple Silicon.
Во время установки будет написано, что эта версия программы предназначена именно под процессоры Apple Silicon.
После установки Parallels Desktop программа предложит установить виртуальную машину.
Обычно образ Windows 10 для ARM подтягивается автоматически, но в случае проблем путь к нему можно указать вручную.
Приложение предложит войти в учетную запись Parallels
и ввести ключ активации. Если вы скачивали тестовую версию Parallels Desktop для M1, то ключ есть на странице, где вы скачивали программу.
Далее начнется автоматический процесс установки Windows, который занимает около 10 минут на новых MacBook.
Драйвера на внешнюю периферию (мышка и клавиатура) установятся автоматически. И все будет работать без какого-либо участия пользователя.
Установка Windows 10 с поддержкой 64-битных программ [Шаг 4]
Чтоб установить сборку Windows 10, которая поддерживает 64-битные программы, нужно выполнить обновление системы в режиме разработчика. .
.
Идем в меню Пуск — Параметры — Обновление и безопасность. При проверке обновлений сборка 21277, поддерживающая запуск через эмулятор программ 64bit, будет недоступна.
- Идем в раздел Windows Insider Program.
- Добавляем зарегистрированный аккаунт.
- В разделе «Диагностика и обратная связь» (Diagnostics & feedback) активировать пункт «Optional Diagnostic Data». Остальное можно не включать.
- Возвращаемся в раздел Windows Insider Program и меняем beta-канал на канал для разработчиков (Dev channel).
- После этого в разделе Windows Update жмем «Проверить обновления» и скачиваем заветную сборку с поддержкой x64.
Версия Windows 10 под ARM пока доступна только на английском языке. Если вам удастся руссифицировать, пишите в комментариях.
Настройка Windows в Parallels Desktop [Шаг 5]
Parallels выделила для Windows в автоматическом режиме двухядерный процессор (1,5 ГГц), 4 Гб оперативной памяти и 256 Гб пользовательской памяти. Сведений о видеокарте нет. Монитор настраивается в нативной разрешении.
Сведений о видеокарте нет. Монитор настраивается в нативной разрешении.
Windows в виртуальной машине вне режима паузы и без запущенных программ практически не «съедает» мощность чипа, но расходует больше 6 Гб оперативной памяти (+ задействует swap файл подкачки).
Так что если планируете пользоваться Windows 10 постоянно, обязательно берите Mac с 16 Гб оперативной памяти.
Чтобы выделить больше ресурсов для виртуальной Windows 10, выключите виртуальную машину и перед новым запуском перейдите в Действия — Настроить.
Во вкладке «Оборудование» можно увеличить производительность процессора, графики и выделяемой памяти.
Предупреждаю, некоторые установки могут привести к незапуску Windows. Придется ставить параметры по умолчанию.
Тачбар для Windows из-под Mac выглядит куда лучше, чем для macOS. В нем помещены клавиши F1-F12 и другие вспомогательные клавиши, которых нет на клавиатуре MacBook.
Советы по работе с Parallels
Чтобы запустить окно на весь экран, нажмите на зеленую кнопку в левом верхнем углу (или сочетание клавиш Ctrl+Command+F). Таким образом можно быстро переключаться между двумя операционными системами через нажатие Command+Tab.
Таким образом можно быстро переключаться между двумя операционными системами через нажатие Command+Tab.
Не путайте этот режим с голубой кнопкой, переводящей в режим Coherence. Он позволяет запускать окно приложения Windows в интерфейсе macOS. Это очень крутая штука, когда ты одновременно можешь пользоваться программами Mac и Windows.
Для выхода из этого режима, нажмите Вид — Coherence или сочетание клавиш Ctrl+Command+C.
Если вы временно не пользуетесь виртуальной машиной, поставьте ее на паузу (иконка Parallels в строке меню, Действия — Пауза), чтобы она не потребляла ресурсы Mac.
Также Parallels через какое-то время бездействия сделает это автоматически.
Выключить сам Windows можно через меню Пуск или через строку состояния (Действия — Остановить), но это менее безопасный вариант, чем обычное выключение Windows.
На рабочем столе есть папка Mac Files, открывающая пользовательскую папку mac оси, и вы можете иметь доступ ко всем файлам.
После установки любых программ на Windows, Parallels автоматически создает их иконки на рабочем столе macOS. Суть в том, что рабочий стол macOS и виртуальной машины становится общим. Т.е. файлы, размещенные на рабочем столе Mac, будут отображаться и на столе Windows.
В целом виртуальная Windows 10 работает, но не всегда стабильно, особенно при запуске «тяжелых» 64-битных программ и игр. Тут все надо тестировать индивидуально.
В идеале ожидаем, чтобы компания Microsoft дал добро на работу полноценного Boot Camp и начал интенсивно развивать проект Windows 10 для ARM.
Подписывайтесь на наш Telegram, VK, Twitter, Instagram.
Стоит ли устанавливать Windows на Mac?
Об установке операционной системы Windows на Mac задумываются многие пользователи компьютеров и макбуков. Продукция компании Apple известна как качественная и надежная, созданная с заботой о пользователе, однако, после долгих лет работы на «Виндовс» к ней нужно привыкать. На Mac часто не запускаются виндовские программы и приложения, а те, что всё же установились, работают нестабильно. Это заставляет задуматься о том, как поставить Windows на Mac, чтобы комфортно работать в знакомом интерфейсе и параллельно изучать нюансы неизвестной системы.
На Mac часто не запускаются виндовские программы и приложения, а те, что всё же установились, работают нестабильно. Это заставляет задуматься о том, как поставить Windows на Mac, чтобы комфортно работать в знакомом интерфейсе и параллельно изучать нюансы неизвестной системы.
Как установить вторую OS на Mac
Если прежде на компьютерном устройстве Apple приходилось перепрошивать BIOS, чтобы поставить Windows, то теперь задача значительно упрощена. Более того, такая опция поддерживается большинством современных «яблочных» компьютеров. Существует два способа инсталляции Windows на Mac Pro, MacBook и Mac-Mini:
В обоих случаях «не родная» ОС будет легко запускаться и не ухудшит работоспособности компьютера. Разница лишь в том, для какой цели он используется. Тем, кому ПК нужен для игр или работы с ресурсоемкими приложениями, лучше предпочесть первый вариант с полноценной установкой Windows на Mac. Если требуются стандартные офисные программы – отдельное окно будет оптимальным выбором. Рассмотрим оба способа более подробно.
Рассмотрим оба способа более подробно.
Установка без дополнительных программ
Чтобы отдельно загружать Windows на Apple, воспользуйтесь утилитой Boot Camp Assistant. Она входит в стандартный пакет Macintosh и позволяет быстро дефрагментировать жёсткий диск, чтобы освободить место для второй операционной системы. Всё, что для этого потребуется, − флеш-накопитель с загрузочным файлом Windows 10 нового поколения.
После разбивки диска остается следовать сопутствующим указаниям инсталлятора. Компьютер автоматически перезагрузится и при включении предложит выбрать сеть и диск с соответствующей ОС. Настраивать систему и использовать дополнительные драйвера не понадобится – операционка сделает всё автоматически. Для удобства можно присвоить отдельные наименования всем доступным соединениям: это поможет быстрее ориентироваться.
Установка с помощью эмулятора
Для реализации такого варианта понадобится специальная программа-эмулятор, внутри которой будет функционировать Windows. К таковой относятся платные виртуальные машины VMware и Fusion Parallels Desktop, а также их бесплатная альтернатива VirtualBox. Операционная система Windows будет запускаться на Apple в режиме визуализации и полноценно работать в другом окне. Для переключения между OS не нужно перезагружать устройство.
К таковой относятся платные виртуальные машины VMware и Fusion Parallels Desktop, а также их бесплатная альтернатива VirtualBox. Операционная система Windows будет запускаться на Apple в режиме визуализации и полноценно работать в другом окне. Для переключения между OS не нужно перезагружать устройство.
Недостаток в том, что мощность компьютера распределяется между обеими системами, даже если вторая «простаивает». Как следствие, работа приложений, требующих много ресурсов, замедляется.
Как стереть вторую ОС с Mac
Об этом компания Apple не забыла позаботиться. Чтобы убрать с компьютера Windows, следует воспользоваться все той же Boot Camp Assistant, выбрав в ней функцию удаления. Процесс займет не более минуты, после чего «яблочное» устройство вернется в изначальное состояние.
Виртуальный раздел быстро удаляется и присоединяется к тому жёсткого диска. Весь его объём становится доступен после перезагрузки. Временно отключить ОС Windows нельзя: опция не предусмотрена разработчиком.
Временно отключить ОС Windows нельзя: опция не предусмотрена разработчиком.
Удобно ли использовать вторую OS на Mac
По отзывам установка Windows на Mac совершенно безопасна для устройства. При этом важно знать следующее:
- Необходимо использовать только лицензионную операционную систему от Microsoft одной из последних версий.
- Для инсталляции подходит только 64-битная ОС.
- Неправильные действия при установке могут повлечь за собой утрату информации на диске. Если нет возможности грамотно поставить Windows на Mac самостоятельно, стоит обратиться к специалисту. Сервисный центр SoftMonster предоставляет услугу по настройке лицензионной системы удаленно.
Не существует ни одного «противопоказания» для установки Windows на устройство, работающее под Mac. Это решение поможет владельцам техники Apple привыкнуть к работе в новой среде и использовать ПО, предназначенное для Windows. Плюс этот способ устранит проблему несовместимости с компьютером некоторых внешних устройств, которые могут работать исключительно в среде Microsoft.
Плюс этот способ устранит проблему несовместимости с компьютером некоторых внешних устройств, которые могут работать исключительно в среде Microsoft.
Для активации ОС Windows достаточно купить ключ в нашем интернет-магазине SoftMonster. Это позволит вам работать законно и безопасно, не беспокоясь за сохранность личной информации. Мы предлагаем только качественное лицензионное программное обеспечение, поэтому проблем с драйверами и установкой ОС не возникнет. У нас работают квалифицированные консультанты, которые ответят на любые профильные вопросы.
Как установить Windows на Mac: рассмотрим 3 версии ПО
Компьютеры всем известной компании Apple весьма многофункциональны и имеют широкий выбор специально разработанного программного обеспечения. Но иногда бывает, что пользователь Mac или iMac желает установить уже столь привычную для себя операционную систему Windows. Иногда OS Windows может понадобиться для установки некоторых программ, чтобы можно было играть в любимые игры, а подходящей альтернативы под Мак нет.
Установить OS возможно самостоятельно. Сделать это можно несколькими методами, например, через утилиту или с помощью флешки. Рассмотрим на примере приложений, от компании Apple, которые называются Bootcamp, Parallels Desktop и Virtual Box.
Подготовка и установка Bootcamp
Данный вариант позволяет произвести установку дополнительной OS на Mac и iMac в отдельно созданный раздел на жёстком диске. Выбрать в какую систему загрузиться можно во время включения. Плюс этой утилиты в том, что установив через неё программу, для Windows будут доступны все ресурсы вашего ПК, это позволит использовать производительность Мак по максимуму. Компьютер с лёгкостью будет тянуть самые современные игры, и выполнять сложные задачи.
Перед установкой дополнительной OS, учитывайте то, что она займёт на жёстком диске много места. Убедитесь, что на нём есть нужные гигабайты. В среднем может понадобиться около 30 Gb.
Перед тем как начать установку операционной системы на iMac или Mac, проверьте и подготовьте программу Boot camp. Для начала убедитесь, что на ней установлены все обновления от Apple. Для этого нужно сделать следующие действия:
Для начала убедитесь, что на ней установлены все обновления от Apple. Для этого нужно сделать следующие действия:
- Программа Bootcamp имеет страницу поддержки. Перейдите на неё, чтобы выяснить присутствуют ли обновления.
- Приложение можно обновить самостоятельно, зайдя в меню Apple и открыв раздел «Обновление ПО» (Software Update).
- После того, как все будет готово, обязательно создайте резервную копию данных.
Во время запуска утилиты у вас будет возможность выбрать место, на котором будет установлена OS Windows. Перед началом запуска софта следует закрыть все открытые приложения и программы.
После того, как утилита и флешки для копирования информации готовы, можно приступать к первым действиям:
- Для установки Windows 7 зайдите в меню своего Мак, откройте пункт «Программы» и через него перейдите по следующим подпунктам: «Служебные программы» и «Ассистент Boot camp». Жмите кнопку Продолжить.

- В следующем окне поставьте галочки напротив пунктов «Загрузить последнее ПО» и «Установить Windows».
- Дальше, в открывшемся окне программа предложит сделать копию ПО поддержки Виндовс на DVD, CD или сохранить ПО на внешний диск. Поставьте галочку напротив подходящего вам действия.
- После окончания загрузки драйверов на флешку определитесь с объёмом жёсткого диска, который выделите для Windows. Для нормальной работы программы выберите хотя бы 20 Гб.
После копирования всех файлов iMac автоматически начнёт перезагрузку. Далее, для отображения менеджера загрузки нажмите и удерживайте клавишу Alt. На Мак откроется меню диска, обозначьте раздел с названием операционной системы. После этого последует запуск OS и настройка параметров.
Для установки Windows 8 нужно действовать точно так же. Только в окне «Выбор действий» следует установить галочки напротив пунктов «Загрузить последнее ПО» и «Создать диск для установки Windows 7 или новое».
Установка Windows на Мак, а точнее, настройка программы, начинается с выбора языка. Сразу выбирайте правильный язык, иначе придётся совершать все действия заново. Выбрав в этом окне все параметры, жмите кнопку Далее, которая находится в нижнем правом углу.
Для установки операционной системы Windows на Мак внимательно следуйте всем указанным инструкциям. Во время процесса не перезагружайте и не выключайте компьютер. Прерывать процедуру каким-либо образом нельзя.
После того как iMac второй раз перезагрузится, можно начинать установку нужных драйверов. Для этого загрузите их обратно из флешки, установите и запустите программу инсталляции.
Установка Windows через Bootcamp с помощью флешки
Установку можно проводить как при помощи диска с операционной системой, так и через USB-накопитель. Чтобы загрузить программу с флешки на Мак, нужно сначала её скачать. Если речь идёт о Windows 8, то версия этой системы должна быть в формате iso.
Этот вариант установки на Mac и iMac, от предыдущего особо ничем не отличается. Перед началом действий следует так же проверить bootcamp на обновления и сохранить все необходимые данные. Следующая инструкция поможет выполнить задачу:
Перед началом действий следует так же проверить bootcamp на обновления и сохранить все необходимые данные. Следующая инструкция поможет выполнить задачу:
- Вставьте флеш-накопитель в USB разъем. Откройте программу «Дисковая Утилита».
- Кликните в левой части на флешку и в соседней таблице вместо «Текущая» выберите «Раздел 1».
- Установите формат MS-DOS (FAT) и кликните кнопку Параметры….
- В появившемся меню выберите «Основная загрузочная запись» и подтвердите действие, нажав кнопки ОК и Применить.
- Далее, жмите «Раздел диска» и освобождаем на нём место для дополнительной операционной системы.
- Запустите вкладку «Ассистент Boot Camp».
- Поставив галочки напротив предлагаемых действий, нажимаем Продолжить.
- Копируем данные с системы Мак. Появившийся треугольник жёлтого цвета означает, что система запрашивает пароль на новую операционную систему — введите его.
- После того как выберите диск для установки, система сама перезагрузится.
 В это время удерживайте клавишу Alt для появления окна параметров новой операционной системы. После установки настроек, новая программа готова к использованию.
В это время удерживайте клавишу Alt для появления окна параметров новой операционной системы. После установки настроек, новая программа готова к использованию.
Но бывает, что когда установочным носителем является флешка, утилита требует вставить диск с программой и отказывается продолжать действия загрузки софта на iMac. В этом случае можно скачать драйвер Daemon Tools Lite iMac. С его помощью монтируем iso-образ Windows, он послужит виртуальным приводом и тогда Bootcamp без проблем завершит процесс установки нашей OS.
Установка Windows на Mac и iMac через Parallels Desktop
Кроме Boot Camp существует ещё несколько вариантов установки дополнительной операционной системы. Например, можно воспользоваться программой Parallels Desktop, которая является виртуальной машиной по установке Windows. Вы сможете запускать программы Windows без перезагрузки ПК.
Выполнить установку можно следуя инструкции ниже:
- Для создания новой виртуальной машины запустите программу Parallels Desktop и откройте меню File, далее нажимаем New….

- Всплывёт окошко, в нём кликаем на ярлык Install Windows or another OS from DVD or image file, и продолжаем наши действия.
- Далее, следует указать источник инсталляции. Это можно сделать вручную, перетащив нужную иконку в определённое место или дождавшись, когда Parallels Desktop сделает это автоматически.
- После нажимаем Продолжить и вводим ключ операционной системы Windows.
- В следующей таблице, появившейся на экране вашего Мак, укажите галочкой как использовать операционную систему.
- Определите название и месторасположение виртуальной машины. Если нужно, то произведите сразу все необходимые вам настройки.
- Когда вы нажмёте кнопку Продолжить, автоматически начнётся процесс инсталляции OS. По завершении перезагрузите систему.
Особенность Parallels Desktop — высокая производительность программы. Скачать бесплатную ознакомительную версию, либо купить программу Parallels Desktop вы можете по ссылке ниже:
>> Скачать Parallels Desktop 16 для Mac
Устанавливаем Windows с помощью VirtualBox
VirtualBox — одна из популярных программ виртуализации. С её помощью на вашем ПК будут с лёгкостью работать сразу две операционные системы. Установить дополнительную ОС через VirtualBox довольно просто.
С её помощью на вашем ПК будут с лёгкостью работать сразу две операционные системы. Установить дополнительную ОС через VirtualBox довольно просто.
Для начала введите в систему поиска запрос VirtualBox, зайдите на официальный сайт и скачайте программу. По завершению установки кликните по значку программы и выберите пункт «Создать». После этого можно приступать к установке Windows.
- В открывшейся таблице укажите, какую операционку хотите добавить.
- Далее, установите с помощью ползунка размер предоставляемой оперативной памяти, лучше не меньше 1024 Mb. Если памяти имеется больше чем 2000 Mb, то можно поделить её на две равные части.
- В следующем окне пометьте галочкой «Создать новый виртуальный жёсткий диск».
- Теперь программа попросит указать тип файла, который будет определять формат, используемый для создания нового диска. В указанном списке выберите первый тип «VDI (VirtualBox Disc Image)».
- Выбираем «Фиксированный виртуальный диск» и ползунком определяем его объём.

- Далее, в меню слева появится значок добавленной системы. Нажимаем Запустить и ждём открытия окна «Параметры настроек Windows». После завершения всех настроек новая операционка готова к использованию.
Иногда бывает, что после установки дополнительной операционной системы, на iMac появляются проблемы со звуком или воспроизведением видео. Для решения этой проблемы нужно установить на Мак все драйвера, которые предварительно были сохранены на дополнительный накопитель информации (диск или флешку).
После всех проведённых действий установка Windows на Mac полностью окончена. Перезапустите программу и всё обязательно заработает.
Видео по теме
Как установить и запустить Windows 10 на Mac с помощью Boot Camp
Выбор между компьютером Windows и Mac может быть трудным решением.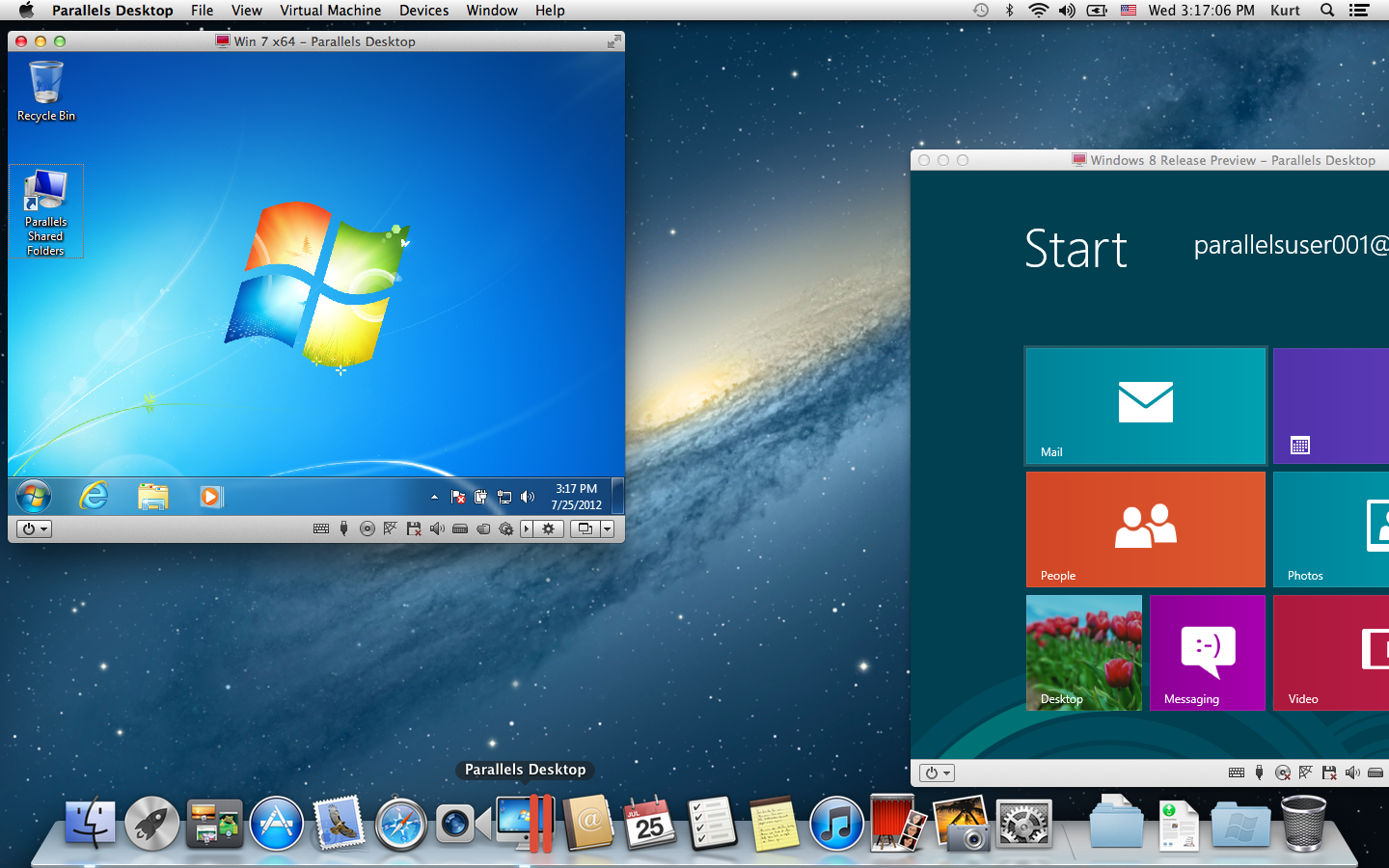 Некоторые пользователи думают, что они откажутся от функций или приложений, которые им нравились в Windows, при переходе на Mac. К счастью, вы можете получить лучшее из обоих миров, запустив Windows на Mac с помощью Apple Boot Camp.
Некоторые пользователи думают, что они откажутся от функций или приложений, которые им нравились в Windows, при переходе на Mac. К счастью, вы можете получить лучшее из обоих миров, запустив Windows на Mac с помощью Apple Boot Camp.
Зачем вообще вам нужно запускать Windows на компьютере Apple? Прежде всего, существует довольно большое количество программ и приложений, которые работают только в Windows, особенно профессиональное программное обеспечение.Если вы геймер, вы не можете обойтись без Windows, так как выбор игр на macOS крайне ограничен.
Так почему бы просто не купить компьютер с Windows? Что ж, компьютеры Apple известны своей надежностью и очень хорошо сохраняют свою ценность по сравнению с ПК. Некоторые люди до сих пор покупают подержанные ноутбуки Apple, которым несколько лет, что почти неслыханно для ноутбуков с Windows.
Владельцы Mac могут использовать встроенный Apple Boot Camp Assistant для бесплатной установки Windows. Помощник первой стороны упрощает установку, но имейте в виду, что вам нужно будет перезагрузить Mac, когда вы захотите получить доступ к резервной копии Windows.
Другой вариант — Parallels Desktop, сторонняя служба, которая позволяет переключаться между macOS и Windows без перезагрузки, но для этого продукта требуется годовая подписка.
Перед тем, как мы начнем установку Windows с помощью Boot Camp, убедитесь, что вы используете Mac с процессором Intel, имеете как минимум 55 ГБ свободного дискового пространства на загрузочном диске и сделали резервную копию всех ваших данных.
Первое, что нам понадобится, это файл образа диска Windows или ISO.Используйте Google для поиска и найдите страницу с файлом «Загрузить Windows 10 ISO» на веб-сайте Microsoft. Оказавшись там, выберите «Windows 10» и нажмите «Подтвердить». Выберите свой язык и выберите «64-битный», если вы не используете старый Mac, который поддерживает только 32-битные программы.
Если вы не уверены, щелкните логотип Apple в верхнем левом углу главного экрана Mac и выберите «Об этом Mac». Если в разделе процессора написано «Core Duo», значит, ваш Mac 32-разрядный.
Если вы используете OS X El Capitan 10.11 или более поздней версии на Mac установка Windows будет простой задачей, поскольку эти модели используют внутренний диск компьютера для временного хранения установочных файлов Windows. В противном случае вам потребуется вставить пустой USB-накопитель объемом 16 ГБ или больше или внешний SSD-накопитель, чтобы завершить установку.
После того, как ваш ISO-файл будет загружен, откройте поиск в Spotlight или Launchpad и найдите «Ассистент Boot Camp».
Нажмите «Продолжить», затем нажмите «Выбрать» и выберите только что загруженный файл ISO.Затем Boot Camp попросит вас настроить размер раздела Windows. Вам следует увеличить его, если вы планируете загружать и играть в игры или использовать профессиональное программное обеспечение.
Если вы используете более старую операционную систему Mac, вы увидите несколько вариантов создания установочного диска и загрузки последней версии программного обеспечения поддержки Windows. Убедитесь, что все они отмечены, затем нажмите «Продолжить».
Теперь выберите файл образа ISO и целевой диск, которым является USB-накопитель.Затем нажмите «Продолжить», выберите размер раздела для Windows 10 и нажмите «Установить».
Если установка прошла успешно, система запросит пароль вашего Mac. Обязательно сохраните все важные документы или файлы, так как ваш Mac мгновенно перезагрузится в Windows, как только вы введете пароль.
После перезагрузки вы увидите меню настройки Windows. Если ваша мышь не работает, щелкните пару раз, и должен появиться указатель мыши.
Нажмите Далее, затем введите ключ активации Windows 10, если он у вас есть.Если у вас его еще нет, нажмите «У меня нет ключа продукта». В этом случае выберите, какую версию Windows 10 вы хотите установить.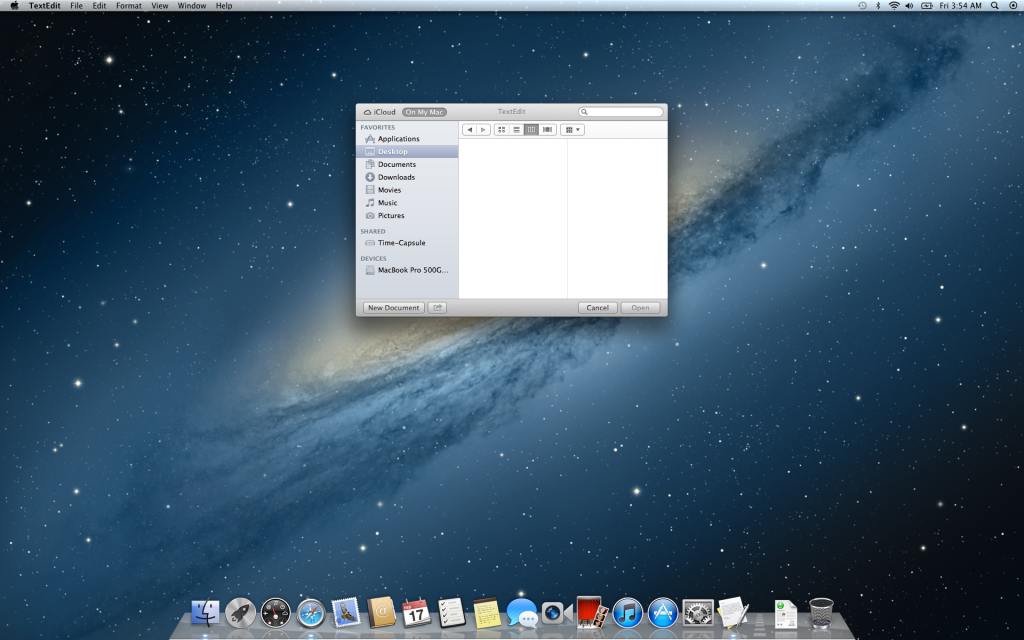 Мы выбрали Windows 10 Home. Примите условия и нажмите «Далее» на следующей странице, чтобы начать установку.
Мы выбрали Windows 10 Home. Примите условия и нажмите «Далее» на следующей странице, чтобы начать установку.
По завершении Windows автоматически перезагрузится, и вы сможете выполнить оставшуюся часть установки. На рабочем столе Windows появится программа установки boot camp. Это установит все необходимые драйверы для правильной работы Windows.
Ваша система перезагрузится еще раз, и тогда Windows будет готова к использованию!
Чтобы вернуться в macOS, найдите учебный лагерь в правом нижнем углу экрана, щелкните его правой кнопкой мыши? И нажмите «Перезагрузить в MacOS».
Если вы получили сообщение об ошибке, не беспокойтесь. Просто перезагрузите систему, удерживая нажатой клавишу выбора, чтобы выбрать, какую операционную систему запускать.
Чтобы вернуться в Windows из macOS, вы можете либо использовать перезагрузку, удерживая нажатой клавишу выбора метода, либо вы можете использовать поиск Spotlight, чтобы открыть настройки загрузочного диска. Щелкните блокировку и выполните аутентификацию, чтобы разблокировать настройки, затем щелкните Bootcamp и нажмите кнопку перезапуска.
Щелкните блокировку и выполните аутентификацию, чтобы разблокировать настройки, затем щелкните Bootcamp и нажмите кнопку перезапуска.
Если вы хотите полностью удалить раздел Boot Camp, снова откройте Ассистент Boot Camp и нажмите «Восстановить». Просто помните, что эта операция удалит все данные и содержимое раздела Windows.
Как установить Windows 10 на Mac бесплатно (включая M1 Mac)
Многие пользователи Mac до сих пор не знают, что вы можете бесплатно установить Windows 10 на Mac от Microsoft совершенно легально, в том числе и на M1 Mac.
Microsoft фактически не требует от пользователей активировать Windows 10 с помощью ключа продукта, если вы не хотите настраивать его внешний вид.
Хотя вы, конечно, можете приобрести лицензию на Windows 10 (которая стоит 119,99 долларов от Microsoft), единственным преимуществом ее активации является то, что она позволяет настраивать внешний вид Windows 10, например рабочий стол, экран блокировки, стили, удаление водяных знаков. и т. д.
и т. д.
Для большинства пользователей Mac, которые просто хотят устанавливать программы или игры только для Windows на macOS, в этом нет необходимости, и вы можете пользоваться Windows 10 бесплатно.
Здесь мы покажем вам, как можно легко бесплатно установить Windows 10 на свой Mac, включая Mac Apple Silicon M1, всего за 10 минут.
Лучший способ запустить Windows 10 на Mac бесплатно
Лучший способ запустить Windows на Mac — это установить его на виртуальную машину.
Виртуальная машина позволяет запускать Windows и macOS одновременно, так что вы можете переключаться между ними в любой момент одним щелчком мыши.
Безусловно, лучшая виртуальная среда на Mac — это Parallels , что упрощает установку Windows на macOS.С Parallels вы можете мгновенно переключаться между играми или приложениями для Windows и macOS одним щелчком мыши.
Parallels также единственный способ запустить Windows на M1 Mac .
Parallels может установить Windows 10 для ARM на компьютеры Mac M1, которая является специально адаптированной версией Windows для процессоров ARM, таких как чип M1.
Вы можете загрузить бесплатную пробную версию Parallels и прочитать наш полный обзор Parallels для более детального ознакомления.
Виртуальная машина против Boot Camp
Альтернативой использованию виртуальной машины является установка Windows в отдельный раздел на жестком диске с помощью Apple Boot Camp .
Однако это означает, что вы можете одновременно загрузить Mac только в macOS или Windows — вы не можете запускать их одновременно.
Boot Camp также не работает с Apple Silicon M1 Mac .
Для нужд большинства пользователей Mac, которые хотят запускать программы только для Windows на Mac, с использованием виртуальной машины — безусловно, лучший вариант .
Единственная причина, по которой вы можете захотеть использовать Boot Camp, — это если программа или игра Windows, которую вы хотите использовать, не работает в виртуальных средах или требует большой вычислительной мощности.
Примеры включают игры, такие как Valorant, которые не работают в виртуальных средах из-за античитерской программы Vanguard, или мощные приложения САПР и программное обеспечение для графического дизайна, которые очень требовательны к ресурсам вашего Mac.
Можно ли установить Windows 11 на Mac?
В настоящее время мы не рекомендуем устанавливать Windows 11 на Mac .
Windows 11 требует другого оборудования по сравнению с Windows 10, и на данный момент нет возможности официально установить Windows 11 на Mac.
Наш совет — дождаться официального выпуска Windows 11 осенью, когда появятся другие официальные методы для запуска Windows 11 на Mac.
Как запустить Windows 10 на Mac бесплатно
Перед тем, как начать, у вас должно быть как минимум:
- Не менее 4 ГБ ОЗУ, но мы рекомендуем 8 ГБ ОЗУ, если возможно
- Не менее 40 ГБ свободного места на жестком диске для запуска Parallels и Windows.Однако, если вы собираетесь установить много игр и программного обеспечения, мы рекомендуем как минимум вдвое больше.
Хорошая новость заключается в том, что если у вас мало места, вы можете получить внешний диск для Mac и установить на нем Windows, хотя, как правило, лучше установить его на жесткий диск Mac, если это возможно.
Обратите внимание: если вы хотите установить Windows на Mac M1, следующая процедура немного отличается, и вы можете найти инструкции , как бесплатно установить Windows на Mac M1, здесь .
Имея это в виду, следуйте этим инструкциям, чтобы бесплатно установить Windows 10 на любой Intel Mac.
- Загрузите Parallels для Mac. Хотя доступны и другие виртуальные машины, Parallels — это, безусловно, самый простой способ установить Windows 10 на Mac. Parallels существует уже много лет, и процесс установки последней версии Parallels теперь настолько автоматизирован и усовершенствован, что он даже загружает и устанавливает Windows 10 для вас. Все, что вам нужно сделать, это установить сам Parallels.Вам даже не нужно покупать его, чтобы попробовать — вместо этого вы можете загрузить бесплатную пробную версию для Parallels .
- Дважды щелкните программу установки Parallels. Обратите внимание, что вы не можете просто перетащить его в папку приложений — вам нужно запустить установщик Parallels для установки в macOS. Вы можете увидеть предупреждение о том, что «Parallels — это приложение, загруженное из Интернета. Вы уверены, что хотите его открыть? » Нажмите Открыть , после чего вам нужно будет ввести пароль администратора Mac, чтобы программа установки запустилась.
- Если вы никогда раньше не устанавливали Parallels на свой Mac, по завершении установки программа автоматически запустит мастер установки Windows 10. При этом Windows 10 будет удобно установлена на ваш Mac, и от вас не потребуется никаких дополнительных действий. Просто нажмите Установить Windows внизу, а затем перейдите к шагу 5 и расслабьтесь около 10 минут, пока Windows 10 загрузится и установится.
- Если вы ранее пытались установить Parallels на свой Mac, Parallels обнаружит это, и вы можете не увидеть указанную выше программу автоматической установки.Вместо этого вы увидите ниже помощника по установке новой виртуальной машины. Щелкните Получить Windows 10 от Microsoft .
- Вам будет предложено выбрать одну из версий Windows. Выберите последний вариант. Загрузить Windows 10 — не беспокойтесь о предупреждении «Если у вас есть лицензионный ключ», потому что, как подчеркивается во введении к этому руководству, вам больше не нужно активировать Windows 10, чтобы использовать его.
- Parallels загрузит бесплатный ISO-образ Windows 10.Образ ISO представляет собой полнофункциональную бесплатную «неактивированную» версию Windows 10. Единственное преимущество, которое предлагает активация, — это возможность настраивать Windows 10 с помощью обоев, тем, экранов блокировки и т. Д., А также удаляет небольшой водяной знак в правом нижнем углу. Windows, поэтому вам действительно не нужно платить за лицензию, если вы этого не хотите.
- Если по какой-либо причине Parallels не может загрузить Windows 10, вы можете сами загрузить бесплатный ISO-образ Windows 10 от Microsoft и поместить его на Pen Drive с объемом не менее 5 ГБ.Затем вам нужно будет выбрать второй вариант в мастере виртуальной машины . Установка Windows с DVD-диска или файла образа . Если вы пойдете по этому пути, убедитесь, что вы загружаете 64-разрядную версию Windows, а не 32-разрядную версию.
- Перед запуском установщика Windows вам будет предложено создать учетную запись Parallels. Это делается мгновенно, когда вы вводите свой адрес электронной почты и нажимаете Создать учетную запись — вам не нужно ждать никаких подтверждающих писем или чего-либо еще, вам просто нужно выбрать пароль.Вместо этого вы также можете использовать свою учетную запись Facebook или Google для регистрации.
- Когда вы создали учетную запись Parallels, вы увидите, что Windows устанавливается так же, как если бы вы устанавливали ее на ПК. Это может занять до десяти минут, и вы увидите индикатор выполнения внизу.
- После запуска установщика Windows начнет заключительную фазу установки. Не беспокойтесь, если вам кажется, что он завис, потому что он все еще работает.
- После этого Windows перейдет к заключительному этапу установки, и вы получите предупреждение, что это может занять несколько минут (хотя это должно быть не более нескольких минут).Убедитесь, что вы не выключаете Mac и ничего не нажимаете.
- Наконец, вы увидите сообщение «Установка завершена» и привет, готово, на вашем Mac установлена Windows 10.
- Когда вы впервые используете Windows, вы услышите и увидите различные всплывающие окна в Windows, поскольку Parallels автоматически обнаруживает оборудование на вашем Mac. Это одна из лучших особенностей Parallels, поскольку она мгновенно интегрирует Windows с вашим Mac. В других виртуальных средах вам обычно приходится вручную настраивать порты, оборудование и совместное использование между вашим Mac и ПК, но Parallels автоматизирует весь процесс, чтобы ваш Mac и ПК с самого начала работали согласованно.Вы даже сможете просматривать все документы на рабочем столе Mac на рабочем столе Windows, не выполняя никаких действий.
- Вы также можете увидеть всплывающее окно активации Windows, но вы можете просто нажать Закрыть , если вы не приобрели полную лицензию для Windows и не имеете ключ продукта.
- Если вы устанавливаете только приложения Office для Windows, мы предоставили полные инструкции о том, как запустить Publisher на Mac и запустить Access на Mac. Вы также можете установить Office, перейдя в меню «Пуск» Windows 10 и выбрав Получить Office .
Вот и все — вы бесплатно установили Windows 10 на свой Mac!
Единственная цена, с которой вы столкнетесь, — это то, что через 14 дней срок действия бесплатной пробной версии Parallels истечет. Затем вам нужно будет выбрать, покупать ли лицензию за 79,99 долларов США, или вы можете выбрать годовую подписку за 79,99 долларов в год, которая включает бесплатные обновления.
Parallels часто обновляется, чтобы не отставать от обновлений macOS и Windows, поэтому в долгосрочной перспективе это может обойтись дешевле, чем необходимость покупать новую версию каждый год, если выпускаются новые версии macOS и Windows.
Вам не нужно обновляться каждый год, но, скорее всего, вам потребуется обновляться не реже одного раза в 2-3 года или около того по мере развития Mac, macOS и Windows.
Следует помнить, что вы можете заметить, что охлаждающие вентиляторы вашего Mac перегружаются при установке Windows через Parallels и запуске Windows на вашем Mac.
Это связано с тем, что запуск виртуальной среды — это очень интенсивный процесс для ресурсов вашего Mac, и Windows потребуется много оперативной памяти и мощности процессора для работы на вашем Mac.
Системные требования для Parallels: процессор Intel Core с минимум 4 ГБ ОЗУ, но рекомендуется 8 ГБ ОЗУ.
Однако даже при запуске его на MacBook Pro с процессором Intel Core iZ с тактовой частотой 2,3 ГГц и объемом 8 ГБ он все равно работает. Если вы проверите Activity Monitor, вы можете заметить, что Windows 10 иногда использует все ресурсы вашего процессора.
Не беспокойтесь об этом — ваш Mac справится с этим, но вам следует сократить количество приложений, работающих на вашем Mac, до минимума, чтобы помочь Parallels и Windows работать как можно более плавно.
Лучший совет — использовать Parallels на новейших компьютерах Mac с максимально возможным объемом оперативной памяти.
Последние iMac Pro оснащены процессорами с 8, 10 или 18 ядрами, которые легко справятся с программным обеспечением виртуализации Parallels.
Последняя версия Parallels содержит несколько приятных нововведений и оптимизирована для Mojave.
Он поддерживает новый темный режим, а также удобный режим «картинка в картинке», который позволяет постоянно держать окно рабочего стола Windows в поле зрения, пока вы работаете в macOS.
Parallels также является единственной виртуальной машиной для Mac, которая работает с MacBook Pro с сенсорной панелью последнего поколения.
Вы можете настроить Touch Bar для запуска приложений Windows, таких как Internet Explorer, OneNote, Chrome и т. Д., Или изменить громкость, яркость и другие параметры.
Вы можете увидеть полный набор предварительно сконфигурированных действий и конфигураций, встроенных в Parallels по умолчанию, ниже:
Вы даже можете настроить его так, чтобы ваша панель задач Windows:
была такой же, как ваша Touch Bar, для облегчения запуска приложений:
Вы можете в значительной степени настроить сенсорную панель для работы, как хотите, хотя может быть довольно сложно настроить определенные действия, поскольку вам нужно немного знать о коде XML, но вы можете найти полные инструкции, как это сделать здесь.
Parallels можно использовать для установки любой операционной системы, включая Linux и более старые версии Windows и macOS (однако обратите внимание, что вы не можете устанавливать более старые версии macOS или Windows на компьютеры Mac M1).
Однако мы не рекомендуем устанавливать более старые версии Windows, если они вам действительно не нужны, особенно такую старую, как Windows XP, потому что она больше не поддерживается Microsoft.
Мы надеемся, что это руководство показало вам, насколько легко установить Windows 10 на ваш Mac бесплатно, но если у вас есть какие-либо вопросы, проблемы или предложения, дайте нам знать в комментариях ниже.
Связанные
Вот как я установил Windows 10 на свой MacBook без Bootcamp
Bootcamp долгое время был стандартным способом запуска Windows на Mac. Мы уже рассказывали об этом раньше, и вы можете использовать инструмент MacOS, чтобы разбить жесткий диск Mac на разделы, чтобы установить Windows на его собственном пространстве. Существуют также такие инструменты, как Parallels, которые позволяют установить Windows на виртуальную машину поверх MacOS.
Однако недавно я купил новый MacBook Pro 2019 года и задался вопросом, можно ли установить на него Windows 10 без использования Bootcamp.Я специально хотел сделать это, чтобы мои MacOS и Windows были разделены, а также сохранить все 128 ГБ дискового пространства на моей базовой модели MacBook для MacOS.
Изучив несколько видеороликов YouTube и руководств в Google, я понял, как это сделать. Однако имейте в виду, что моя статья не предназначена для руководства, это личный взгляд на то, как я запустил Windows на моем MacBook без использования Bootcamp. Apple по-прежнему рекомендует Bootcamp как лучший метод для установки Windows 10 на Mac.
И, как и при использовании Bootcamp или Parallels в MacOS, я хочу упомянуть, что мне все еще нужно было купить действующий неиспользованный лицензионный ключ Windows 10, чтобы законно и правильно активировать Windows. Наконец, я хочу упомянуть, что, хотя мой метод работает, вы будете следовать на свой страх и риск, если решите использовать мой опыт для вдохновения. Мы не несем ответственности за повреждение вашего компьютера.
Шаг 1: Соберите материалы
Прежде чем начать, мне нужно было кое-что.Во-первых, я купил внешний SSD, который, как я знал, будет достаточно быстрым для работы с Windows. У меня также был под рукой еще один USB-накопитель, чтобы я мог переносить файлы поддержки Bootcamp с моего Mac в Windows во время установки.
Мне также потребовались внешняя клавиатура и мышь. Как только MacBook изначально загружается в Windows, мышь и клавиатура MacBook перестают работать при заводской настройке из-за отсутствия драйверов. Конечно, мне также нужно было иметь существующий компьютер с Windows 10 с подключением к Интернету и действующей установкой Windows 10.Это потому, что мне пришлось загрузить Windows ISO и инструменты поддержки Bootcamp, а также инструмент поддержки WintoUSB.
Шаг 2. Загрузите Windows 10 ISO и WintoUSB
Чтобы начать процесс, я направился к своему ПК с Windows 10 и загрузил Windows 10 ISO с помощью инструмента создания мультимедиа. Загрузка бесплатна, но для активации Windows после успешной загрузки на моем MacBook требуется лицензия Windows 10.
Пока загружалась Windows 10, я также скачал WintoUSB.Это бесплатный инструмент, который позволяет мне установить Windows 10 на внешний SSD-накопитель. Программное обеспечение обходит меры Microsoft, запрещающие установку Windows 10 на внешние диски. Бесплатная версия позволяет установить только Windows 10 Home, но обновление за 25 долларов позволит вам установить Windows 10 Pro, если хотите.
Шаг 3. Отключите функции безопасности Apple T2 Chip в MacBook
Затем мне пришлось включить мой MacBook и отключить функции безопасности чипа Apple T2.Это немного похоже на функции, встроенные в BIOS современных ПК с Windows, поскольку чип Apple T2 настроен так, что MacBook загружает только доверенные операционные системы Apple.
По умолчанию T2 Chip также отключает возможность загрузки с внешнего диска, поэтому мне пришлось отключить это, чтобы загружать Windows извне. Отключение этого не повлияло на мою установку MacOS. TouchID и другие области MacOS по-прежнему работают нормально.
Чтобы отключить функции безопасности в микросхеме T2, я включил свой MacBook.После этого я удерживал клавиши Command и R, пока не увидел логотип Apple. Затем MacBook загрузился в пространство для восстановления. Затем я выбираю Utilitie s> Startup Security Utility в строке меню.
После аутентификации в разделе «Безопасная загрузка» я щелкнул Нет защиты . И при внешней загрузке я выбираю , чтобы разрешить загрузку с внешнего носителя. Когда закончили, я щелкнул X, чтобы закрыть окно. Я закончил тем, что зашел в меню Apple и выключил свой Mac как обычно
Шаг 4. Загрузите драйверы Bootcamp Support
.
Затем мне пришлось вернуться к своему MacBook.Я вошел в систему как обычно и поискал Bootcamp в Spotlight. Когда он был открыт, я щелкнул строку меню вверху и выбрал Action , а затем Download Windows Support Software. Чтобы продолжить, я сохранил его на своем рабочем столе. Закончив, я подключил отдельный USB-накопитель к своему MacBook и скопировал только что загруженные папку и файлы.
Шаг 5: Используйте WintoUSB, а затем скопируйте файлы Bootcamp на диск
Затем, вернувшись к своему ПК с Windows 10, я установил WintoUSB, а затем подключил SSD.Чтобы начать этот процесс, мне пришлось щелкнуть там, где написано Image File . Затем я перешел туда, где я сохранил ISO-файл Windows 10, и выбрал его.
Затем мне пришлось нажать Windows 10 Home и выбрать Next . После этого я щелкнул Далее и выбрал свой SSD в раскрывающемся меню. Я также выбрал GPT для UEFI , где говорится, что Выбранное устройство необходимо отформатировать . Чтобы продолжить, я выбираю Legacy в режиме установки и нажимаю Далее.Затем Win to USB создал загрузочную версию Windows. На это ушло около 10-15 минут.
Когда процесс был завершен, я скопировал файлы поддержки BootCamp, которые я загрузил ранее, с USB-накопителя в корень SSD с новой установкой Windows. Это было важно для следующего шага.
Шаг 6: Загрузите Macbook с только что созданного SSD или USB, а затем установите драйверы
Чтобы завершить процесс, мне пришлось загрузить MacBook с внешнего SSD.Когда функции безопасности чипа T2 отключены, я сделал это, удерживая клавишу Option, когда увидел логотип Apple. Затем я выбираю внешний SSD в качестве загрузочного диска. Он был помечен как UEFI.
Поскольку в Windows еще не было драйверов для моего MacBook, мне пришлось подключить клавиатуру и мышь к моему MacBook через один из портов USB-C. Я также использовал концентратор USB-C и подключил свой Macbook к кабелю Ethernet, потому что я хотел войти в систему с учетной записью Microsoft при настройке.
Я установил Windows как обычно, и как только я оказался на рабочем столе, я открыл проводник, щелкнул диск C и открыл папку с надписью Windows Support. Затем я запустил программу установки Bootcamp, чтобы установить все необходимые драйверы для моего MacBook.
Эта последняя часть заняла некоторое время и вызвала зависание установщика Bootcamp, но я использовал диспетчер задач, чтобы остановить процесс Bootcamp, а затем перезагрузил MacBook и попытался снова. В конечном итоге это сработало, и я получил рабочую версию Windows, работающую на моем MacBook извне!
Почему я это сделал? А в чем польза?
Итак, остается вопрос, почему я сделал это с самого начала? Как я уже сказал, у моего MacBook Pro только 128 ГБ памяти.Я использую свой MacBook для редактирования видео, поэтому хранилище очень дорого. Я не хотел запускать Windows в Bootcamp или Parallels и отнимать ценное место для хранения у моего MacBook. Запустив его извне с SSD, я освободил это пространство и смог отделить Windows от MacOS. Это одно из преимуществ моего метода.
Я также выбрал твердотельный накопитель емкостью 500 ГБ, поэтому с самого начала смог получить больше места для хранения, чем у моего MacBook для Windows. И, поскольку я в основном использую Windows ежедневно, у меня было такое же пространство для хранения Windows, что и на моем обычном компьютере с Windows, Surface Laptop 3.Я использую свой MacBook в качестве основной машины по той же причине.
Конечно, есть некоторые оговорки. Windows 10 отлично работает на MacBook при внешнем запуске. Время автономной работы и общая производительность MacBook такие же, как если бы Windows работала на внутреннем диске. Это около 6 часов автономной работы и хорошая производительность для многозадачности в Edge.
Однако скорость чтения и записи в Windows не так высока, как если бы она работала на внутреннем SSD MacBook.Это связано с ограничением самого внешнего SSD, скорость чтения и записи которого составляет около 550 МБ / с.
Тем не менее, это маленькая изящная уловка, над которой я рад, что обдумал. Некоторые люди могут захотеть попробовать мой метод, чтобы превратить MacBook в полноценную машину с Windows.
Поделитесь этим постом:
Как установить Windows 10 на MacBook Pro (конец 2016 г.)
Apple наконец-то обновила свою линейку MacBook Pro в конце 2016 года с обновленным дизайном, новой сенсорной панелью и множеством спорных решений, когда дело доходит до портов.Несмотря на то, что большинство обзоров о новом оборудовании не соответствуют действительности, многие пользователи по-прежнему привязаны к экосистеме Apple и чувствуют себя обязанными продолжать использовать свое оборудование.
Тем не менее, если у вас есть новый MacBook Pro, вы все равно можете бесплатно и без особых усилий попробовать новый мир Windows 10. Сегодня я покажу вам, как это сделать, и дам несколько советов, чего ожидать!
Обновление 29 января 2017 г .: С новыми MacBook приходит новое руководство. С сенсорными панелями и гигантскими трекпадами теперь есть больше возможностей для настройки для оптимальной работы с Windows 10.
Почему Windows?
Apple знает привлекательность Windows и ПК, поэтому они встраивают Boot Camp прямо в ОС. Boot Camp позволяет пользователям macOS создать раздел и установить Windows непосредственно в системе с двойной загрузкой. Поскольку оборудование Apple — это просто усовершенствованный (и дорогой) ПК, любой современный MacBook с процессором Intel прошлого десятилетия может работать под управлением Windows.
VPN-предложения: пожизненная лицензия за 16 долларов, ежемесячные планы за 1 доллар и более
Одна из основных причин, по которой пользователи Mac хотят использовать Windows, — это превосходные игровые возможности.Кроме того, по-прежнему существует множество настольных приложений только для Windows, которые некоторым пользователям может понадобиться или потребуется запустить. Наконец, есть просто очарование. В наши дни Windows 10 вызывает много заголовков, и что может быть лучше для некоторых поклонников Apple, чем использование (практически) бесплатной новой операционной системы?
Apple делает процесс установки Windows 10 очень удобным. В этом видео я покажу вам, как примерно за 45 минут вы можете загрузить последнюю версию ОС Microsoft на любой новый MacBook Pro.
В данном случае мы используем 13-дюймовый MacBook Pro конца 2016 года выпуска с 512 ГБ памяти, сенсорной панелью и графикой Intel Iris Graphics 550 для статьи.В видео, размещенном ниже, мы используем 15-дюймовый MacBook Pro середины 2015 года с графикой Intel HD. Тем не менее применяются те же принципы.
Установить Windows 10 на новый MacBook Pro очень просто. Для начала вам понадобятся две вещи: USB-накопитель с объемом памяти не менее 4 ГБ и ISO-образ Windows 10.
Конечно, на всякий случай следует сделать резервную копию macOS.
Как получить Windows 10 ISO
- Подключите USB-накопитель к MacBook.
- В macOS откройте Safari или предпочитаемый вами веб-браузер.
Перейдите на веб-сайт Microsoft, чтобы загрузить Windows 10 ISO
Выберите желаемую версию Windows 10 .
Большинство пользователей должны выбрать Windows 10 или Windows 10 Single Language ISO.
Примечание: Версии KN и N только что имеют ограниченные (не встроенные) возможности мультимедиа из-за юридических проблем в Южной Корее и Европейской комиссии из постановления 2004 года.Их лучше пропустить.)
- Щелкните Подтвердите .
- Выберите желаемый язык .
- Щелкните Подтвердите .
- Нажмите на 64-битную загрузку .
- Сохраните ISO на USB-накопитель . Это большой файл (около 4 ГБ), поэтому загрузка может занять некоторое время в зависимости от скорости вашего интернет-соединения.
Как настроить Boot Camp и установить Windows 10 на Mac
Перед тем, как перейти к следующим шагам, сохраните все, над чем вы работаете, сделайте резервную копию своего Mac и закройте все запущенные приложения.Оставьте USB-накопитель с ISO подключенным.
- Откройте приложение Boot Camp Assistant . Вы найдете его в папке «Утилиты» в «Приложениях».
- Щелкните Продолжить . Ассистент Boot Camp автоматически найдет ISO-файл на вашем USB-накопителе.
Щелкните и перетащите ползунок раздела , чтобы настроить, сколько места будет выделено для раздела Windows.
По умолчанию будет зарезервировано 49 ГБ. Вы можете оставить большую часть MacOS, если это ваша основная ОС, или отдать большую часть Windows 10 — решать вам, но вы не можете изменить размер раздела Windows 10 позже, не удалив всю установку Windows 10 и не начав заново. .
Нажмите Установить , чтобы начать процесс разбиения диска и установки Windows 10.
Ваш компьютер перезагрузится автоматически и без предупреждения. Вы можете увидеть черный экран в течение нескольких секунд, пока идет процесс разбиения на разделы. После того, как разделы будут настроены, начнется установка Windows 10. Драйверы дисплея еще не будут масштабировать Widows 10, поэтому все будет крошечным (мы исправим это позже в этом руководстве).
- Выберите свой язык , числовые форматы и клавиатура , если будет предложено.
- Щелкните Далее .
- Нажмите Установить сейчас .
- Введите ключ продукта для активации Windows 10. Если у вас нет ключа продукта, выберите «Пропустить».
- Выберите Windows 10 версии , которую вы хотите установить. Большинству пользователей подойдет Home вместо Pro.
- Щелкните Далее .
- Примите условия лицензии
- Щелкните Далее .
- Выберите раздел с меткой Диск 0 Раздел X: BOOTCAMP , размер которого соответствует размеру, который вы установили ранее с помощью Ассистента Boot Camp.Не выбирайте другой раздел, так как вы можете перезаписать установку macOS.
- Дважды проверьте, что вы выбрали правильный раздел.
- Серьезно. Диск 0, раздел X: BOOTCAMP . Ничего больше.
- Щелкните Формат . Установщик Windows 10 переформатирует раздел.
- Нажмите Далее , чтобы начать установку Windows 10.
- Следуйте инструкциям на экране для установки Windows 10. Копирование файлов Windows 10 с USB-накопителя и установка ОС займет несколько минут.
Компьютер перезагрузится после завершения установки и предложит еще раз ввести ключ активации .
Если у вас нет ключа активации, вы можете вместо этого нажать «Сделать это позже». Вам не нужно активировать Windows 10 для ее установки, но вы можете активировать ее позже.
Как установить Windows 10 на Mac
Настройте учетную запись Windows 10 . Вам нужно будет ввести имя пользователя, пароль и подсказку для пароля.
Windows 10 затем настроит учетную запись и установит некоторые дополнительные файлы, что займет еще несколько минут.
- При первой загрузке в Windows 10 откроется установщик Boot Camp. Нажмите Далее .
- Примите условия лицензии.
- Щелкните Установить . При этом будут установлены различные драйверы и программное обеспечение для обеспечения совместимости с оборудованием MacBook Pro, включая дисплей, трекпад и Wi-Fi.
После завершения установки нажмите Готово .
Новое приложение Boot Camp будет на панели задач Windows 10. С помощью этого приложения вы можете перезагрузиться в macOS и изменить некоторые настройки клавиатуры и трекпада.
Как обновить Windows 10 на Mac
Несмотря на то, что вы загружаете последнюю версию Windows 10, вы хотите выполнить немедленное обновление. Так вы получите самые последние обновления безопасности и необходимые графические драйверы Intel Iris Pro для компьютера. Это обновление устраняет любое заикание графики, которое вы могли заметить.
- Щелкните меню «Пуск» .
- Щелкните Настройки . Это значок шестеренки в левом столбце.
- Щелкните Обновление и безопасность .
- Щелкните Центр обновления Windows .
- Щелкните Проверить обновления . Windows автоматически найдет, загрузит и установит все доступные обновления. Скорее всего, вам придется перезагрузить компьютер, когда будет предложено завершить установку.
Как обновить приложения Windows на Mac
В Windows 10 многие из основных приложений, таких как Groove Music, MSN News, Weather и другие, являются приложениями Windows Store.Они обновляются через Магазин Windows.
- Щелкните меню «Пуск» .
- Щелкните кнопку Store .
- Щелкните значок пользователя в правом верхнем углу.
- Нажмите Загрузки и обновления
Щелкните Проверить обновления . Приложение Store автоматически загрузит и установит все доступные обновления.
Примечание: Само приложение Store может получить обновление, и оно автоматически закроется для установки обновления.Если это произойдет, просто снова откройте приложение Store, и оно продолжит установку оставшихся обновлений.
Как отменить прокрутку трекпада и мыши в Windows 10 на MacBook
Если вы используете macOS, вы, вероятно, привыкли к прокрутке трекпада. Apple называет это «естественной» прокруткой, когда проведя двумя пальцами вверх по трекпаду, вы прокручиваете контент на дисплее вверх. Это противоположно большинству компьютеров (и колесиков прокрутки мыши), которые обычно используют «перевернутую» прокрутку (перетаскивание вниз, прокрутка вверх).Вы можете исправить это на MacBook, используя модификацию реестра (инструкции изначально были найдены на waded.org )
- Щелкните строку поиска в левой части панели задач.
- Тип Regedit .
- Нажмите Введите .
- Ответ Да на запрос безопасности.
- В Regedit разверните папки слева до HKEY_LOCAL_MACHINE \ SYSTEM \ CurrentControlSet \ Enum \ HID .
- В разделе HID вы увидите несколько папок, которые начинаются с VID.Разверните каждую папку VID до Device Parameters . (Примечание: он есть только в одной папке VID, поэтому вам нужно попробовать их все.)
- Щелкните каждый Параметры устройства , пока не найдете тот, который содержит FlipFlopWheel на правой панели.
- Дважды щелкните FlipFlopWheel .
- Измените значение с 0 на 1 .
- Щелкните ОК .
- Повторите шаги 5-8 для FlipFlopHScroll .
- Закройте Regedit.
- Перезагрузите Windows. Выход из системы и повторный вход не включает эту запись.
Кроме того, вы можете загрузить бесплатное приложение flipflop-windows-wheel с GitHub, которое автоматизирует эту задачу. Просто скачайте файл, запустите его и нажмите «Перевернуть». Еще раз вам нужно перезагрузиться (не выйти из системы), чтобы настройки заработали.
Используйте Trackpad ++ как настоящий трекпад Windows
Хотя вы можете отменить прокрутку, используя описанные выше методы, вы не получите жесты трекпада Microsoft, такие как касание тремя и четырьмя пальцами.Это прискорбно, поскольку эти жесты по умолчанию используются для вызова Кортаны и Центра действий соответственно.
К счастью, существует бесплатное стороннее приложение под названием Trackpad ++ , которое позволяет добавлять эти и другие жесты через очень простой пользовательский интерфейс. Trackpad ++ был обновлен для поддержки MacBook Pro конца 2016 года, предоставляя пользователям следующие возможности:
- Жесты двумя, тремя и четырьмя пальцами, такие как масштабирование пальцем, назад / вперед, средняя кнопка мыши, новые жесты Windows 10 и многое другое
- Перетаскивание тремя пальцами с уникальной опцией увеличения скорости указателя при перетаскивании (также доступно классическое перетаскивание двумя пальцами и щелчком)
- Настраиваемая пользователем опция игнорирования случайного ввода при наборе текста и многие другие полезные настройки / улучшения
- Улучшена прокрутка двумя пальцами: реализована модель ускоренной / естественной прокрутки и предоставлены 3 оптимальных предустановки
- Улучшенная баллистика указателя (т.е. как скорость указателя зависит от скорости пальца, имеет 6 встроенных оптимальных предустановок)
- Trackpad ++ Управляющий модуль для настройки параметров трекпада. Все возможные настройки собраны удобно, см. Скриншот
- Полная встроенная поддержка Microsoft Windows 7 (32-разрядная / 64-разрядная), Windows 8 / 8.1 (32-разрядная / 64-разрядная) и Windows 10 (64-разрядная)
Как заядлый пользователь Windows 10, я считаю, что Trackpad ++ отлично справляется с приближением жестов Precision Touch и ощущением собственной машины с Windows 10.Это не идеально, и иногда есть причуды, но в целом это хороший опыт.
Вы можете узнать больше и скачать Trackpad ++ с их веб-сайта. Если вы уже являетесь пользователем Windows, я настоятельно рекомендую использовать его (и сделать пожертвование проекту, если вы полагаетесь на него).
Так как это?
В целом, Windows 10 отлично работает на MacBook Pro (конец 2016 г.). Время автономной работы отличное, производительность выдающаяся, и нет ничего, что не работало бы. Даже трекпад довольно хорош.Черт возьми, даже Кортана и голосовая активация Привет, Кортана тоже работают.
Как включить «Привет, Кортана» в Windows 10
По моему опыту, при желании вы можете сделать эту машину основной с Windows 10, хотя и очень дорогой.
Однако, если вы уже являетесь пользователем Mac и интересуетесь Windows 10, я не вижу причин не загружать Windows 10 ISO и не попробовать. В качестве предупреждения, старое оборудование Apple может иметь больше сложностей, но новые устройства должны быть в порядке.
Следите за обновлениями, чтобы узнать о моем полном опыте использования Windows 10 на MacBook Pro, включая еще несколько уловок.
Подробнее!
Если вы являетесь пользователем Apple и Mac, обязательно посетите наш дочерний сайт iMore для получения всей информации о Windows 10. Это лучшее место, чтобы облегчить себе путь в мир Microsoft, если вы в основном используете macOS.
Для получения дополнительной информации о Windows 10, в том числе некоторых советов и огромного количества наших практических статей, обязательно зайдите на нашу главную страницу справки по Windows 10 или зайдите на наши форумы!
Мы можем получать комиссию за покупки, используя наши ссылки.Выучить больше.
Узнайте, что нового!
Новая предварительная сборка Windows 11 включает в себя чат Teams и многое другое
Новая предварительная сборка Windows 11 была выпущена для инсайдеров на канале разработчиков. Новая сборка включает в себя чат Microsoft Teams, новый дизайн уведомлений, возможность быстрого доступа к настройкам помощи Focus и многое другое. Вот все, что вам нужно знать о сборке 22000.100.
4 причины, по которым вам следует установить Windows на свой Mac
Операционная система macOS на вашем Mac является мощной, надежной и простой в использовании.Он имеет доступ к мощным бесплатным приложениям, таким как GarageBand и iMovie, и без проблем работает с другими вашими устройствами Apple. Но многие люди по-прежнему предпочитают также устанавливать Windows на свой Mac.
Фактически, так много людей используют Windows на своих Mac, что Apple создала специальную утилиту, чтобы помочь им в этом: Boot Camp. Это позволяет вам разделить ваш Mac, чтобы вы могли запускать Windows с одной стороны и macOS с другой.
Вот все причины, по которым вам следует подумать об установке Windows на Mac.
1. В Windows есть больше игр с лучшей производительностью
Вам не нужно очень сильно искать людей, рекламирующих преимущества компьютерных игр по сравнению с консолями, такими как Xbox или PlayStation. С ПК вы получаете лучшую графику, более высокую частоту кадров, меньшее отставание и более широкий выбор игр и модов.
Но большинство этих преимуществ для ПК применимы только к играм в Windows, а не в macOS.
Хотя вы все еще можете загрузить Steam для покупки новых игр, вы обнаружите, что только малая часть того, что доступно, действительно работает на вашем Mac. Рынок игр для Mac настолько мал, что большинство разработчиков не утруждают себя созданием версий для macOS. Это оставляет геймерам Windows сравнительное множество возможностей.
Что касается игр, которые работают на вашем Mac, вы часто обнаружите, что они не работают так плавно, как в Windows. Фактически, если вы установили Windows на свой Mac для запуска той же игры, не меняя какое-либо оборудование, вы, вероятно, испытаете скачок производительности.
Отчасти это связано с ограничениями в macOS, а отчасти потому, что большинство разработчиков разрабатывают свои игры для ПК с учетом Windows.
Если вы когда-нибудь планируете играть в игры на своем Mac, сначала стоит установить Windows.
2. Некоторые приложения не работают в macOS
Компьютерные игры — не единственный тип программного обеспечения, которое отдает предпочтение Windows. Многие инженеры, исследователи, архитекторы и другие специалисты оказываются привязанными к Windows из-за того, что программное обеспечение, являющееся отраслевым стандартом, несовместимо с macOS.
Скорее всего, это станет меньшей проблемой, поскольку популярность компьютеров Mac продолжает расти.
С каждым годом компьютеры Mac занимают все большую долю на мировом рынке ПК. Это постепенно побуждает все больше разработчиков заставлять свое программное обеспечение работать с macOS. Но хотя некоторые популярные приложения уже работают на обеих платформах, таких как Microsoft Word или Adobe Photoshop, многие из них работают только с Windows.
К счастью, есть несколько способов установить Windows на Mac, которые позволяют запускать любое программное обеспечение, которое вам нравится.Если производительность является вашим главным приоритетом, вам следует использовать Boot Camp для двойной загрузки вашего компьютера. В противном случае гораздо удобнее установить виртуальную машину.
Виртуальная машина работает под управлением Windows внутри macOS; обычно оно появляется в плавающем окне, как и любое другое приложение. Это увеличивает нагрузку на ваш компьютер, поскольку на нем должны одновременно работать две операционные системы, но также позволяет одновременно использовать приложения Windows и macOS.
3. Разработчикам необходимо тестировать проекты в Windows
Разработка программного обеспечения, приложений и веб-сайтов — тяжелая работа.Один из самых неприятных и трудоемких аспектов работы — это тестирование вашего проекта на наличие ошибок, ошибок или других проблем, которые необходимо исправить.
Если вы хотите, чтобы ваше программное обеспечение хорошо работало в macOS и Windows, вам нужно потратить время на его тестирование в обеих операционных системах. Иногда приложение безупречно работает в одной ОС и почти не работает в другой. Если вы не потратите время на его тестирование, вы не узнаете этого, пока не опубликуете его.
Самый простой способ сделать это — если у вас еще нет отдельных компьютеров под управлением Windows и macOS — установить Windows на свой Mac.Это позволяет вам использовать один компьютер для тестирования ваших проектов в любой операционной системе, которая вам нужна.
Нет причин останавливаться на Windows. Если вы хотите разрабатывать программное обеспечение для всех операционных систем, вы также можете установить Linux на свой Mac.
То же самое и с веб-разработчиками. Если вы хотите убедиться, что ваш сайт работает во всех популярных браузерах, вам необходимо протестировать его в Microsoft Edge и Apple Safari, а также в распространенных кроссплатформенных приложениях.Это означает, что вам нужен доступ к Windows и macOS.
4. Mac — одни из лучших компьютеров с Windows
Маки тонкие, легкие и долговечные. Они оснащены дисплеями высокой четкости и отличными динамиками. В прошлом Apple допускала несколько грубых ошибок в отделе Mac, но по большей части это невероятно качественные компьютеры.
Фактически, Маки часто считаются одними из лучших компьютеров на рынке.Даже если вы упорно пользуетесь Windows, аппаратное обеспечение Mac может быть непросто.
Более того, Apple предлагает обслуживание клиентов мирового класса и поддерживает ваше решение установить Windows на ваш Mac. Apple не может устранять проблемы с самой Windows, но, безусловно, может помочь вам в первую очередь установить операционную систему.
Выбрав запуск Windows на Mac, вы все равно можете переключиться на macOS, если вам когда-нибудь понадобится. Чтобы получить такую же универсальность на ноутбуке с Windows, вам нужно подумать о создании Hackintosh.Это часто означает замену отдельных компонентов, что хлопотно и дорого.
Основная причина того, что многие люди запускают Windows на Mac, заключается в том, что это их предпочтительная операционная система с лучшим доступным оборудованием.
Еще не убедили? Узнайте, как установить Windows
Установка Windows на Mac делает его лучше для игр, позволяет устанавливать любое необходимое программное обеспечение, помогает разрабатывать стабильные кроссплатформенные приложения и дает вам возможность выбора операционных систем.
Даже если вы используете Windows только один раз в синюю луну, ее установка ничего не стоит и может избавить вас от серьезной головной боли, если она вам понадобится в будущем. Мы объяснили, как установить Windows с помощью Boot Camp, который уже является частью вашего Mac. Это лучший способ установить Windows, если вам нужно, чтобы она работала как можно более плавно.
6 приложений для Android, которые действительно очищают ваше устройство (без плацебо!)
Эти приложения для очистки телефона для Android помогут вам удалить ненужные файлы, занимающие место на вашем устройстве.
Читать далее
Об авторе
Дэн Хелер
(Опубликовано 170 статей)
Дэн пишет учебные пособия и руководства по устранению неполадок, чтобы помочь людям максимально эффективно использовать свои технологии.Прежде чем стать писателем, он получил степень бакалавра в области звуковых технологий, руководил ремонтом в Apple Store и даже преподавал английский язык в Китае.
Более
От Дэна Хелера
Подпишитесь на нашу рассылку новостей
Подпишитесь на нашу рассылку, чтобы получать технические советы, обзоры, бесплатные электронные книги и эксклюзивные предложения!
Нажмите здесь, чтобы подписаться
5 лучших способов запустить Windows на вашем Mac
Хотя macOS предназначена для работы с оборудованием Mac, это не единственная операционная система, которая может работать на компьютере Mac.
Множество других операционных систем, включая Window и Linux, будут работать на устройстве Mac. Это делает Mac одним из самых универсальных компьютеров, которые вы можете купить. Вот что мы использовали бы для установки Windows на Mac.
Учебный лагерь
Что нам нравится
Поддерживает Windows 7, 8.1 и 10
Windows изначально работает на оборудовании Mac для обеспечения максимальной производительности
Возможно, самый известный вариант запуска Windows на Mac — это Boot Camp.Boot Camp, входящий в бесплатную комплектацию вашего Mac, позволяет вам установить Windows, а затем выбрать Mac или Windows при запуске.
Поскольку Boot Camp запускает Windows непосредственно на оборудовании вашего Mac (виртуализация или эмуляция не выполняются), Windows может работать с максимальной скоростью, которую может обеспечить ваш Mac.
Установить Windows на Mac не сложнее, чем установить Windows на ПК. Apple даже предоставляет Boot Camp Assistant для разделения загрузочного диска, чтобы освободить место для Windows, а также для установки всех драйверов, необходимых Windows для специального оборудования Apple.
Виртуализация
Виртуализация позволяет одновременно запускать несколько операционных систем на компьютерном оборудовании. Виртуализация абстрагируется от аппаратного уровня, создавая впечатление, что каждая операционная система имеет свой собственный процессор, оперативную память, графику и хранилище.
Виртуализация на Mac использует программный уровень, называемый гипервизором , для эмуляции всего базового оборудования. В результате гостевая операционная система, запущенная на виртуальной машине, работает не так быстро, как в Boot Camp.Но в отличие от Boot Camp, операционная система Mac и гостевая операционная система работают одновременно.
Для Mac существует три основных приложения для виртуализации:
- Parallels: Первый, кто принес виртуализацию на Mac. Parallels поддерживает широкий спектр гостевых ОС, включая Windows, Linux и Mac.
- VMWare Fusion: Fusion — это приложение для виртуализации Mac, предлагаемое компанией VMWare — лидером в области технологий виртуализации. Fusion поддерживает установку множества различных операционных систем, включая Windows, Linux и macOS.
- VirtualBox: Oracle поддерживает приложение виртуализации с открытым исходным кодом, известное как VirtualBox. Это бесплатное приложение для виртуализации работает на нескольких компьютерных системах, включая Mac. Как и другие приложения для виртуализации, VirtualBox можно использовать для запуска множества различных операционных систем, включая Windows, Linux и macOS.
Установка приложений виртуализации аналогична установке любого другого приложения для Mac. Гостевая ОС может быть более вовлечена в некоторые настройки, необходимые для достижения максимальной производительности. У всех трех приложений есть оживленные форумы и службы поддержки, которые помогают настроить производительность.
Вино
Wine использует другой подход к запуску приложений Windows на Mac. Вместо виртуализации оборудования и запуска Windows в виртуальной среде Wine полностью отказывается от ОС Windows; вместо этого он преобразует вызовы Windows API, сделанные приложением Windows, в вызовы POSIX (интерфейс переносимой операционной системы), которые используются в операционных системах Linux и Mac.
В результате приложение Windows может работать с использованием API основной операционной системы вместо Windows.По крайней мере, это обещание. Проблема в том, что попытка преобразовать все вызовы Windows API — это огромная задача, и нет гарантии, что приложение, которое вы хотите использовать, успешно переведено все свои вызовы API.
Хотя задача кажется сложной, у Wine есть немало историй успеха, и это ключ к использованию Wine: проверка базы данных Wine, чтобы убедиться, что приложение Windows, которое вам нужно использовать, было успешно протестировано.
Установка Wine на Mac может быть проблемой для тех, кто не привык устанавливать приложения Linux / UNIX с открытым исходным кодом.Wine распространяется через tarballs или .pkg, хотя мы рекомендуем использовать метод .pkg, который включает полустандартный установщик Mac.
После завершения установки Wine необходимо запустить из приложения Terminal, хотя после того, как приложение Windows будет запущено, вы будете использовать стандартный графический интерфейс Mac.
Кроссовер Mac
Crossover Mac — это приложение от Codeweaver, предназначенное для наилучшего использования переводчика Wine в среде Mac. Он включает простой в использовании установщик как для приложения Crossover Mac, так и для установки приложений Windows на ваш Mac.
Нет необходимости заходить в Терминал, как того требует Wine. Crossover Mac скрывает все основные элементы UNIX за стандартным пользовательским интерфейсом Mac.
Хотя Crossover Mac удобнее для пользователя, он по-прежнему полагается на код Wine для перевода Windows API в их эквиваленты для Mac. Это означает, что Crossover Mac имеет те же проблемы, что и Wine, когда дело доходит до правильной работы приложений. Лучше всего использовать базу данных работающих приложений на веб-сайте CrossOver, чтобы убедиться, что приложение, которое вы хотите запустить, будет работать.
Удаленный рабочий стол Microsoft
Что нам нравится
Бесплатно.
Простота установки и использования.
Этот вариант указан последним, потому что на самом деле вы не используете Windows на своем Mac. После настройки удаленного рабочего стола Windows Windows запускается на ПК, и вы подключаетесь к нему с помощью своего Mac.
В результате рабочий стол Windows появляется в окне на вашем Mac. В этом окне вы можете управлять рабочим столом Windows, запускать приложения, перемещать файлы и играть в игры, хотя игры или приложения с интенсивной графикой — не лучший выбор из-за требований к пропускной способности.
Установка и настройка достаточно просты. Загрузите приложение из Mac App Store. После установки включите удаленный доступ в системе Windows, а затем выберите систему Windows в приложении «Удаленный рабочий стол» для доступа и использования ее приложений.
Спасибо, что сообщили нам!
Расскажите, почему!
Другой
Недостаточно подробностей
Сложно понять
Наконец-то вы можете запускать Windows на своем Mac на базе M1, но с уловкой
Windows 10 для ARM Insider Preview работает в Parallels Desktop 16.5 на M1 MacBook Pro
Параллели
Когда Apple выпустила первые Mac с процессорами M1 и новую операционную систему macOS 11 Big Sur, пользователи этих машин потеряли то, что у них было с 2006 года: возможность запускать операционную систему Microsoft Windows.
Начиная с macOS 10.4 Tiger, владельцы Mac могли запускать Windows либо через собственный раздел с функцией Boot Camp, либо через программное обеспечение виртуализации, имитирующее ПК. Это стало возможным, потому что Apple начала использовать процессоры Intel для своих компьютеров Mac.Но с появлением чипов M1 на базе ARM, Boot Camp и возможности виртуализации исчезли.
До сих пор. В среду Parallels выпустила версию своего программного обеспечения для виртуализации Parallels Desktop для Mac, которое работает на MacBook Air, MacBook Pro и Mac mini на базе M1, выпущенных Apple в прошлом году. Он также работает, как и ожидалось, на компьютерах Mac от Apple на базе Intel.
То, что Parallels работает над версией для компьютеров Mac M1, неудивительно. Когда Apple впервые представила свой новый процессор, компания показала во время презентации раннюю версию Parallels, работающую на Mac на базе M1.Однако это не было показано с Windows, и не было упоминания о конкурирующей операционной системе Microsoft. Ранее в этом году Parallels выпустила публичную бета-версию своего программного обеспечения на базе M1.
В этом выпуске Windows вернулась на Mac, но с большой оговоркой. Программное обеспечение требует, чтобы вы использовали версию Windows, предназначенную для работы на процессорах ARM, которая называется Windows 10 для ARM64. Возможность загрузки и установки виртуальной машины с использованием этой операционной системы включена в Parallels 16.5, но это предварительная версия Windows 10 для ARM64, то есть она все еще находится в стадии разработки.
Подпишитесь на мой информационный бюллетень «Примечания к выпуску» , , в котором вы найдете информацию о потребительских технологиях, помощь и практические советы. Он выпадает каждый вторник утром.
Мощные и энергоемкие характеристики процессора Apple M1 дают импульс Parallels, по словам компании:
• Более высокая эффективность чипа M1 означает, что пользователи Parallels Desktop для Mac 2.В 5 раз меньше энергии, чем на Intel MacBook Air 2020 года. Это отличная новость для пользователей портативных компьютеров Mac, поскольку использование Windows исторически сильно истощало аккумулятор.
• Производительность виртуальной машины повышена, до 30 процентов быстрее, когда виртуальная машина Windows 10 для ARM64 работает на Mac на базе M1, по сравнению с Windows 10, работающей на MacBook Air с процессором Intel Core i9.
• DirectX 11 на 60% лучше в Windows 10 для ARM64 на Mac на базе M1 по сравнению с MacBook Pro на базе Intel с графическим процессором Radeon Pro 555X.
Этот последний пункт может заставить сердца игроков биться быстрее. Многие популярные игры для Windows недоступны для Mac, и хотя вы можете использовать версию Parallels на базе Intel для запуска многих из них, обычно это не лучший опыт.
Однако это приводит нас к самому большому недостатку Parallels Desktop 16.5 для Mac. Виртуальная машина Windows 10 для ARM64 работает только с ограниченным набором приложений, и на ней будет работать меньше игр, чем на версии Intel.
Из документа поддержки Microsoft по совместимости с ARM64:
64-разрядные (x64) приложения не будут работать . Вам понадобятся 64-битные (ARM64) приложения, 32-битные (ARM32) или 32-битные (x86) приложения. Обычно вы можете найти 32-разрядные (x86) версии приложений, но некоторые разработчики приложений предлагают только 64-разрядные (x64) приложения.
Некоторые игры не работают . Игры и приложения не будут работать, если они используют версию OpenGL выше 1.1 или полагаются на «античитерские» драйверы, которые не были созданы для ПК на базе Windows 10 ARM.Уточните у издателя игры, будет ли игра работать.
Приложения, которые настраивают взаимодействие с Windows, могут иметь проблемы . Сюда входят некоторые редакторы методов ввода (IME), вспомогательные технологии и приложения облачного хранилища. Организация, разрабатывающая приложение, определяет, будет ли их приложение работать на ПК с Windows 10 ARM.
Невозможно установить некоторые сторонние антивирусные программы. .Вы не сможете установить стороннее антивирусное программное обеспечение на ПК с Windows 10 ARM. Однако Windows Security поможет вам обезопасить себя в течение всего поддерживаемого срока службы вашего устройства с Windows 10.
Кроме того, вы не можете запускать какие-либо старые версии Windows, как в версии Intel Parallels Desktop. Это Windows 10 только для ARM64. Вы также не можете использовать его для запуска виртуальных машин macOS, хотя Parallels разрабатывает версию Big Sur для виртуальных машин, которая появится позже. Однако вы можете запустить четыре разные версии Linux: Debian, Ubuntu, Kali и Fedora.
Parallels Desktop 16.5 для Mac загружается как универсальный двоичный файл для компьютеров Mac Intel или M1 и предоставляется по подписке. Это 99,99 долларов в год для новых пользователей и бесплатное обновление для тех, кто уже использует Parallels 16. Те, кто обновляется с Parallels Desktop 14 или 15, платят 49 долларов.
Вы можете получить пробную версию на Parallels.com.
.
 Щелкните «Обновить», чтобы открыть программу установки macOS, с помощью которой можно переустановить macOS на загрузочном диске. Также можно щелкнуть значок «Загрузочный диск» и выбрать другой загрузочный диск, который компьютер Mac также попытается проверить.
Щелкните «Обновить», чтобы открыть программу установки macOS, с помощью которой можно переустановить macOS на загрузочном диске. Также можно щелкнуть значок «Загрузочный диск» и выбрать другой загрузочный диск, который компьютер Mac также попытается проверить.
 В это время удерживайте клавишу Alt для появления окна параметров новой операционной системы. После установки настроек, новая программа готова к использованию.
В это время удерживайте клавишу Alt для появления окна параметров новой операционной системы. После установки настроек, новая программа готова к использованию.
