Как избавиться от перезагрузки Проводника Windows
Среди самых неприятных проблем с ПК можно особенно отметить неполадки Проводника. Это файловый менеджер, а также самый простой путь доступа к информации на жёстком диске. Как избавиться от перезагрузки Проводника? Такой вопрос задавали себе наверняка и вы тоже. Проблема не единична, и решить её можно при наличии сноровки и знаний. Но на пути к решению есть несколько преград.
Причин перегруза Проводника может быть несколько.
Преграды на пути к решению
- Проводник — это едва ли не единственный способ навигации по файловой системе нового компьютера. Поэтому если ПК едва куплен, встретиться с таким — получить много лишних трудностей. Поскольку поработать нормально без Проводника не представляется возможным. Другое дело, если на компьютере установлена программа на подобии Total Commander. Но у пользователя-новичка вряд ли возникнет потребность в ней.
- Перезагружаться проводник начинает не просто так. Будьте готовы к тому, что, едва установив на компьютер ОС, придётся переустанавливать её.
 Ведь такое поведение может быть следствием конфликта в ПО на достаточно глубоком уровне.
Ведь такое поведение может быть следствием конфликта в ПО на достаточно глубоком уровне. - Проблемы с Проводником всегда безумно раздражают пользователя. Не решить их и нормально работать дальше — просто нереально. Поэтому разобравшись, пользователь буквально вдыхает в свой компьютер новую жизнь.
Почему Проводник постоянно перезапускается?
К причинам можно отнести несколько основных:
- DLL — библиотеки содержат проблемы.
- Драйверы несовместимы с конфигурацией системы.
- Компьютер поражён вирусом.
- В систему установлено приложение, которое блокирует работу одного или нескольких её компонентов.
Если постоянно перезагружается проводник Windows 10, первые три причины менее вероятны. И вот почему — эта ОС автоматически подгружает актуальные и исправные драйверы оборудования. Даже если все драйверы не установились как надо, ничто не мешает скачать их с сайта производителя. Но в случае со старым оборудованием такой возможности может и не быть.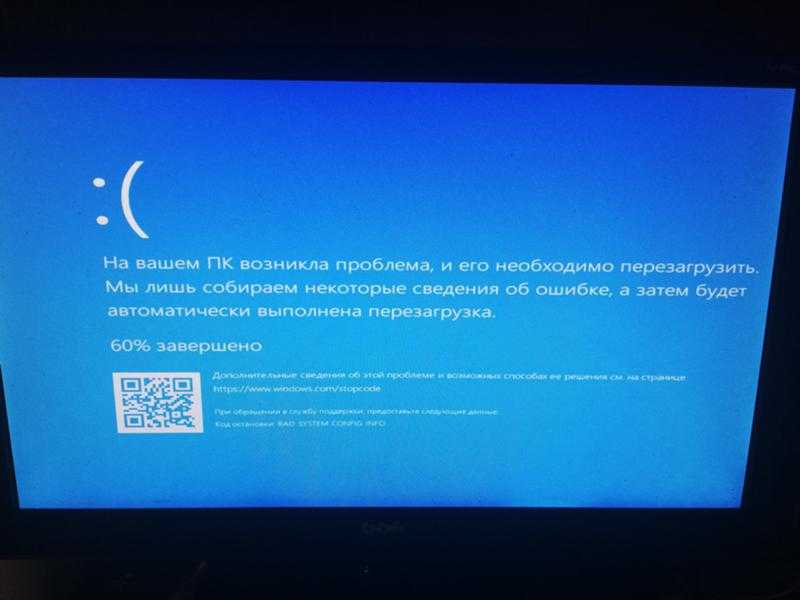
В то же время «Десятка» содержит эффективные средства борьбы с вирусами «из коробки». К таким можно отнести Microsoft Security Essentials, программу, которая ранее шла с Виндовс в комплекте лишь опционально. Выходит, что четвёртая причина сбоев для 10 актуальна больше всех остальных.
Что делать в таком случае?
Если вы считаете, что виновато приложение, вспомните — возможно, какая-то программа неправильно реагировала на действия или выдавала сбои там, где их быть не должно? Если так, лучше всего сразу удалить её. После этого попробуйте поработать с Проводником снова. Проблема решена? Если да — отлично. А если нет — возможно, причиной неполадки стал совсем другой софт. Пытаясь понять, почему проводник постоянно перезапускается, вы рано или поздно доберётесь до истины. А эта статья поможет вам понять причину как можно раньше.
Корень проблемы
Как известно, чтобы понять проблему в какой-то структуре, необходимо рассмотреть составляющие её части. Начать необходимо с простого тестирования.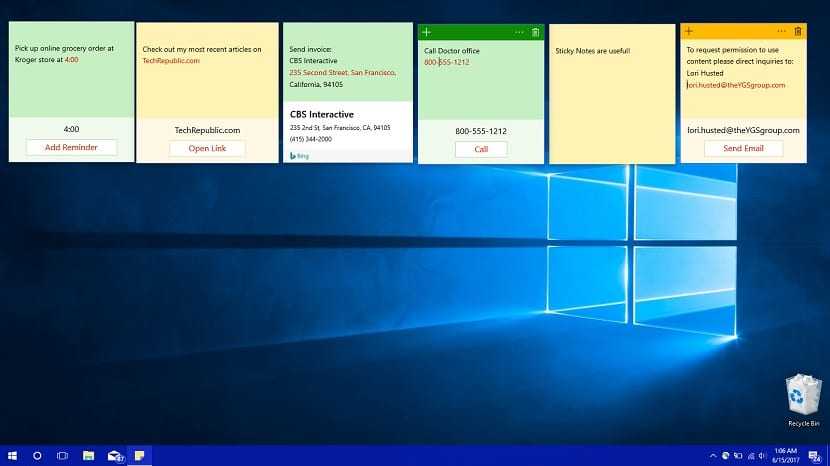 Вопрос, который стоит в первую очередь — является ли эта проблема только вашей? Чтобы получить ответ, попробуйте воспроизвести сбой в другой учётной записи пользователя. Для этого просто создайте учётную запись и запустите Проводник.
Вопрос, который стоит в первую очередь — является ли эта проблема только вашей? Чтобы получить ответ, попробуйте воспроизвести сбой в другой учётной записи пользователя. Для этого просто создайте учётную запись и запустите Проводник.
После этого, если Проводник перезапускается снова, переходите к другим вариантам. Если неполадка исчезла — попробуйте сделать новую учётную запись своей основной. Это несложно, достаточно перенести файлы в именной папке (на диске C) в новую папку. Или же, Виндовс сама предложит вам сохранить старые файлы на диске при удалении старого пользователя. После этого можете смело удалять старую, «сломанную» учётку.
Может быть, что постоянно перезагружается проводник Windows 10 на только что купленном компьютере или ноутбуке. На большинстве моделей ноутбуков есть способ возврата к заводским настройкам. Поищите в системе приложение под названием System Recovery. Если оно есть, разобраться в неполадке будет существенно проще. Просто воспользуйтесь им и следуйте всем предлагаемым инструкциям.
ВАЖНО. Если у вас ноутбук Asus, попробуйте обновить фирменное ПО Asus WebStorage. Не поможет — смело удаляйте его.
Другие пути решения
- Попробуйте выполнить Безопасную загрузку. В этом режиме можно смело избавляться от компьютерных неурядиц, а также лучше понимать их суть. Ведь так запускаются только основные компоненты, драйверы и оборудование. Программа Проводник будет испытывать минимум негативного «влияния» со стороны других компонентов. Минус этого режима — точная причина проблемы не станет известна. Вы знаете ещё один способ решить, что делать, если проводник постоянно перезапускается. Если такой подход ни на что не повлиял, неполадка кроется в «ядре» системы. И здесь бороться нужно по-другому.
- Попробуйте Восстановление системы. Это штатная функция Windows, незаслуженно забытая многими пользователями. Вы вспомнили, после чего неполадка проявила себя? Отлично! Теперь «откатитесь» до нужного состояния файловой системы. Windows 7 позволяет сделать это более гибко, так как самостоятельно создаёт Точки восстановления буквально на каждом шагу.

- Запустите восстановление с Диска загрузки ОС. Что делать, когда Explorer перезапускается в неопределённый момент? Если операционная система работает неправильно, самый верный путь — проверить, все ли её файлы в порядке. Создать загрузочный диск несложно. Требуется лишь найти оригинальный образ системы, и с помощью фирменной утилиты от Майкрософт записать его на флешку. Это универсальный ответ на вопрос — как быстро избавиться от перезагрузки проводника.
- Если предыдущий вариант кажется слишком сложным, можно попробовать загрузить Виндовс без проверки подписей драйверов. Когда постоянно перезагружается проводник Windows 7, очень важно помнить — ОС может загружаться во многих режимах. В случае, когда проблема именно с драйвером, в таком режиме Проводник перезапускаться не будет.
Причина неполадки — вирус
Уверены, что виной всему — вирусное ПО? Постоянно перезагружается Проводник Windows 10 по нескольким причинам. И сбрасывать эту со счетов нельзя. Случаев здесь может быть несколько:
- Вирус «подменил» собой некоторые элементы Проводника.

- Вирус модифицировал Проводник, изменив способ его запуска или встроив в него свои параметры.
Стоит учесть, что вирус (adware, malware, spyware) тоже является программой. Поэтому для него актуально всё, что написано выше о других способах «борьбы».
Что ещё можно попробовать?
Проблема до сих пор не решена? Что ж, можно рассмотреть ещё один способ. Это так называемая Чистая загрузка Виндовс. То есть такой способ запуска, который не включает ни один второстепенный компонент системы. Постоянно перезагружается Проводник Windows 7? Тогда этот вариант будет неплохим. В случае с «десяткой», требуется немного усилий, чтобы запустить этот режим. Попробуйте найти его в своей системе — заодно откроете для себя много нового.
Если при Чистой загрузке никаких проблем не будет — вся проблема точно кроется в одном из установленных приложений. На самом деле, чтобы запустить такую конфигурацию загрузчика, придётся отключить все элементы Автозагрузки. Сделать это можно с помощь CCleaner, или подобных программ.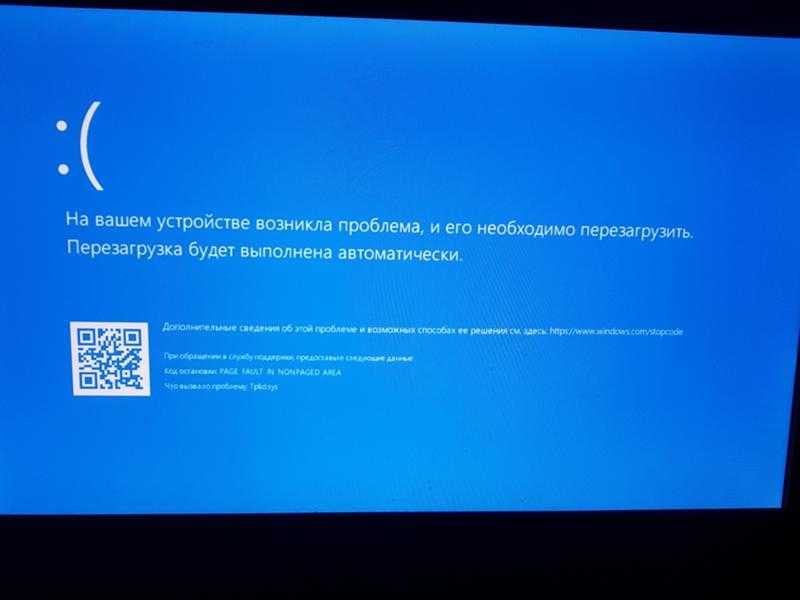
Что делать, если вы ленивы
На форумы обращаются с разными вопросами.
- Не работает мышь, помогите мне.
- Программа «Проводник» перезапускается, что делать c Windows 7?
- У меня проблема с материнской платой. Какую лучше взять под замену?
- И многими другими.
Это же предлагается сделать и вам.
- Скачайте на ПК утилиту ProcDump и установите её в корневую папку диска C.
- Запустите утилиту.
- Воспроизведите проблему — сделайте так, чтобы она дала о себе знать.
- Файл ошибок из папки утилиты выложите на популярный обменник файлов (например, RGhost).
- Поместите ссылку на профильный форум по компьютерной технике.
Приведены почти все возможные способы устранить неполадку. Очень хорошо, если первый же из них избавит вас от надоевших неполадок. После прочтения этой статьи ваша проблема с перезагрузкой Проводника решена! Оставьте свой способ решения в комментариях. Что помогло в борьбе с неполадкой именно вам?
После прочтения этой статьи ваша проблема с перезагрузкой Проводника решена! Оставьте свой способ решения в комментариях. Что помогло в борьбе с неполадкой именно вам?
Проводник Windows постоянно перезагружается.
В статье приводится описание способов, с помощью которых можно попробовать решить проблему непрекращающегося и произвольного обновления программы File/Windows Explorer. Неисправность выражается в том, что проводник Windows постоянно перезагружается без участия пользователя и, как часто кажется, совершенно беспричинно. Рассмотрим и частный случай вопроса — постоянно обновляется/перезагружается конкретно Рабочий стол системы. Если вас эта проблема подстерегла именно после обновления до Windows 10, думаю, ответ вы здесь найдёте, но и другим пользователям некоторые пункты статьи могут быть полезными.
Далее. Не все проблемы решаются полностью. Часто мы просто убираем её симптомы, но после возвращения к привычным настройкам она возвращается.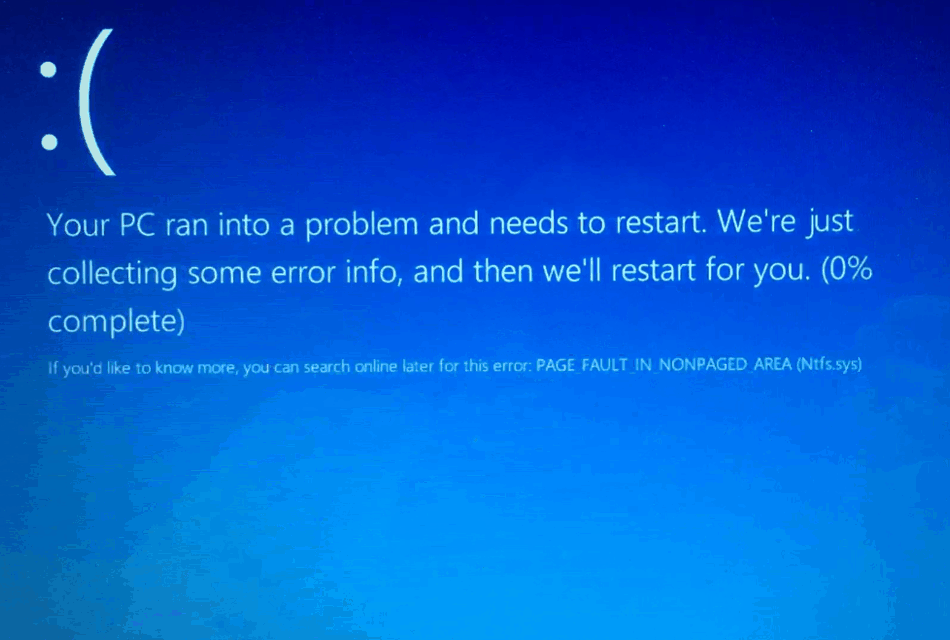 Так что настоятельно рекомендую проверить систему с помощью ремонтных утилит Windows, а также, если есть возможность, попробовать переустановить предположительно сбойную программу (дополнительные темы оформления, утилиты-твики облика Windows и т.п.). Поехали.
Так что настоятельно рекомендую проверить систему с помощью ремонтных утилит Windows, а также, если есть возможность, попробовать переустановить предположительно сбойную программу (дополнительные темы оформления, утилиты-твики облика Windows и т.п.). Поехали.
- проблема с Рабочим столом
- проверьте настройки Персонализации
- расширения установленных программ
- кое-что ещё…
Проблема с Рабочим столом
Если вы однажды столкнулись именно с проблемой самопроизвольной перезагрузки Рабочего стола Windows, предлагаю для начала провести небольшой опыт, используя возможность системы исключить запуск сторонних программ на её работу. Да, я отсылаю вас в Безопасный режим. Это легче всего сделать с помощью утилиты msconfig. Оттуда временно выставим настройку на загрузку следующего сеанса в Безопасном режиме оттуда. Зажимаем WIN+R, вводим
msconfig
После перезагрузки наблюдаем за работой Рабочего стола. Работа в режиме будет неполноценной, но навигация с помощью проводника, открытие-закрытие папок и файлов позволит вам сделать некоторые выводы: исчезла проблема или нет. Если вы отметили, что Рабочий стол стабилен — проблема кроется именно в работе каких-то программ, которые вами же и установлены. Не забывайте и про обновления.
Работа в режиме будет неполноценной, но навигация с помощью проводника, открытие-закрытие папок и файлов позволит вам сделать некоторые выводы: исчезла проблема или нет. Если вы отметили, что Рабочий стол стабилен — проблема кроется именно в работе каких-то программ, которые вами же и установлены. Не забывайте и про обновления.
Вернёмся в msconfig и убедимся, что после следующей перезагрузки мы будем работать в нормальном режиме (галочка напротив Безопасного режима снята). После перезагрузки снова зажимаем WIN+R и набираем команду Службы:
Откроется консоль со списком служб, а нам нужна вот эта:
Причина, повторюсь, не в самой службе. Но именно Служба регистрации ошибок пытается сбросить настройки системного проводника. Дважды щёлкните по службе, сменив ручной запуск на Отключена. Если служба запущена, остановите её. Теперь проверьте. Но даже если сработало, не расслабляйтесь — мы убрали лишь симптомы, а проблема осталась.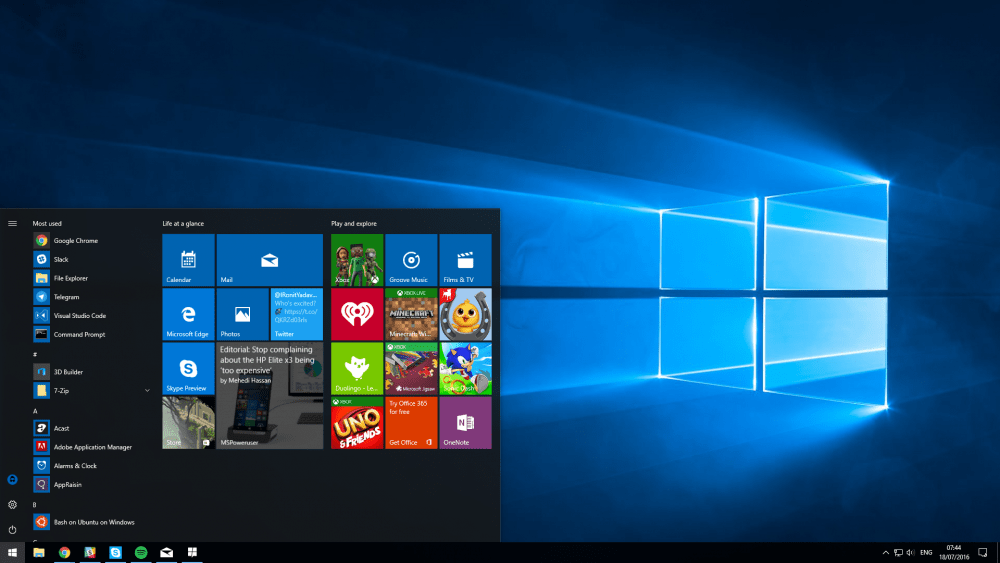 Читаем далее.
Читаем далее.
Проблема с проводником в целом: проверьте настройки темы
Наиболее часто неисправность выражается в том, что открытое окно проводника само по себе ползунком возвращает пользователя в верх открытого окна. Далее предлагаю сразу несколько решений, с которыми я сталкивался лично, и каждый из них решал проблему. По-своему. Проверьте каждый.
- Автоматическая смена темы. В зависимости от того, какая тема Windows используется. Нередко этим грешит выбранный пользователем режим слайд шоу отображения тем в качестве фона Рабочего стола. И всякий раз, когда тема стола изменяется, проводник Windows постоянно перезагружается. Попробуйте отменить автосмену фона (выключить слайд-шоу) и установите статическую картинку. Признаюсь, в тех случаях, когда непреднамеренную перезагрузку проводника удавалось таким образом остановить, в причинах я уже не копался. Но попробуем. В меню дополнительных команд (правой мышкой) на Рабочем столе найдите пункт Персонализация:
Смените Слайд-шоу на Фото:
- Динамическая адаптация цвета темы.
 Решение проблемы лежит в той же плоскости: при смене фона проводник Windows постоянно перезагружается, заставляя explorer.exe обновлять настройки темы. Для разрешения проблемы возвращаемся в параметры Персонализации с Рабочего стола и выберем настройки Цвета:
Решение проблемы лежит в той же плоскости: при смене фона проводник Windows постоянно перезагружается, заставляя explorer.exe обновлять настройки темы. Для разрешения проблемы возвращаемся в параметры Персонализации с Рабочего стола и выберем настройки Цвета:
Уберите галочку с пункта Автовыбор главного цвета фона. Проверьте снова. Не прокатило? Идём дальше.
Виноваты shell-расширения программ
Всякий раз устанавливая программу, та, если имеет специальный формат файла, пытается запихнуть в контекстное меню проводника своё расширение. Это означает, что мы запускаем некую рулетку на удачу под ответственность разраба программы: проводник Windows пополняется кучей шелл-расширений. Не все из них гладко садятся на текущие настройки, что заставляет проводник постоянно обновляться. Чаще всего проблема с расширениями выражается в том, что само контекстное меню тормозит безбожно. Если симптомы вам показались знакомыми, пройдите по ссылке и следуйте инструкциям, убирая сторонние расширения по одному, вылавливая виновника.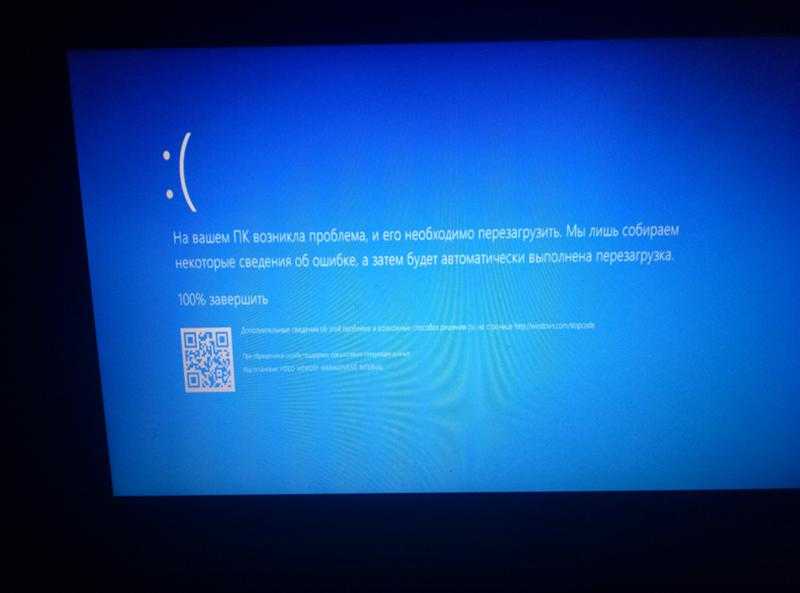
Проводник Windows постоянно перезагружается: проблемы в «железе»
Этот пункт идёт в качестве post scriptum. Пользователь обратился за помощью с указанными симптомами. Уверенный в успехе, я попробовал все указанные инструменты, пока не застрял на том, что в итоге Windows никак не отреагировала на мои манипуляции. Оружием последней надежды послужило внутреннее чувство, что «что-то здесь не так», когда я увидел подключённый вторым экраном огромнодюймовый ТВ, подключённый через HDMI на карту. Выдёргиваем кабель из видеокарты — и вуаля! Чем закончилось, не помню или не знаю: я поспешил тогда ретироваться. А вам информация к размышлению.
У меня всё, надеюсь помог. Не забывайте о проверке файловой системы и старайтесь не перегружать Windows хламом бесполезных настроек.
Успехов.
Распространенные причины, почему компьютер несколько раз перезагружается
Вы застряли в ситуации, когда ваш компьютер автоматически перезагружается или бесконечно попадает в цикл перезагрузки? В этой статье будет дано краткое описание того, почему возникают такие проблемы и как решить эту проблему.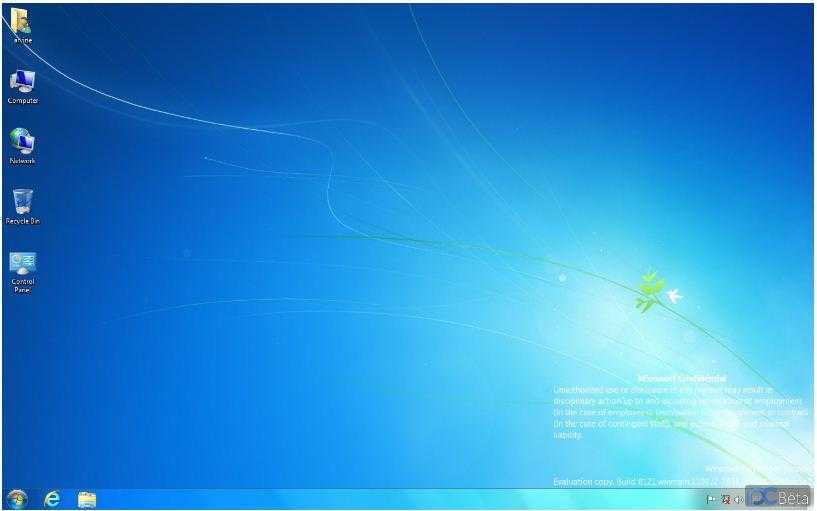
Почему мой компьютер часто перезагружается ?
Причины частых перезагрузок компьютера могут быть разными. Это может быть из-за вредоносного ПО, аппаратного сбоя, поврежденного драйвера, поврежденных системных файлов, ошибочного обновления операционной системы, неправильных системных настроек или пыли в процессоре. Давайте теперь перейдем к различным сценариям и их исправлениям.
1. Отключите параметр автоматического перезапуска.
Операционные системы, такие как Windows 10, имеют встроенную функцию автоматического перезапуска. Вы должны проверить, включена ли эта функция или нет. Чтобы отключить его, перейдите в «Этот компьютер»> «Свойства» (щелкнув правой кнопкой мыши)> «Дополнительно» (вкладка)> «Настройки» (кнопка)> снимите флажок «Автоматически перезапускать».
2. Проверьте наличие проблем с оборудованием
Еще одна причина, по которой вы можете столкнуться с частыми перезагрузками компьютера, — неисправное оборудование.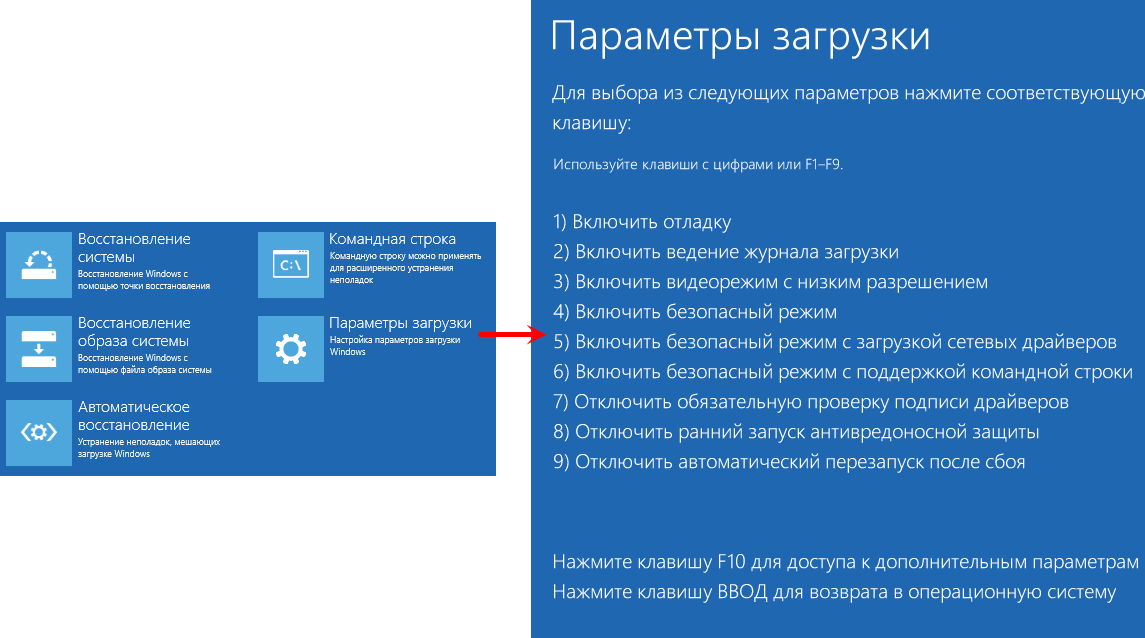
- Проверьте оперативную память и слот для оперативной памяти. Откройте корпус процессора и проверьте, правильно ли установлена/вставлена ли ваша оперативная память в слот для оперативной памяти.
- Проверьте процессор и вентилятор процессора. Перегрев процессора также может стать причиной частых перезагрузок. Распакуйте корпус процессора и проверьте, не перегревается ли ваш процессор. Кроме того, держите одну сторону шкафа открытой и запустите систему, чтобы проверить, работает ли вентилятор вашего процессора без перебоев или нет.
- Проверьте, не является ли причиной проблемы какое-либо внешнее устройство. Если вы подключаете свой компьютер к внешнему устройству (устройствам), отключите эти устройства и проверьте, решена ли проблема с перезагрузкой.
- Неисправный источник питания также может привести к многократным перезапускам. Вы должны проверить, плотно ли закрыты SMPS и другие порты подключения питания.
3. Удалите все последние приложения
Удалите все последние приложения
Другой способ решить эту проблему — удалить все последние установленные приложения. Часто любое неправильное приложение или незаконная версия приложения из любого незаконного источника также может активировать функцию автоматического перезапуска в вашей системе. Есть два пути решения:
- Перейдите в Панель управления > вручную выберите свои приложения или расположите их в порядке даты установки и удалите их одно за другим.
Или
- Выполните восстановление системы. Для этого наберите в поиске «rstrui» и откройте его. Нажмите Далее, чтобы продолжить. Вы должны выбрать точку восстановления, где, по вашему мнению, ваша система работала должным образом. Следуйте инструкциям на экране и восстановите предыдущее состояние системы.
4. Система заражена вредоносным ПО
Вредоносное ПО может быть причиной частой перезагрузки вашей системы. Существуют различные способы проникновения вредоносных программ в вашу систему, что приводит к повреждению многих файлов и нарушению работы операционной системы. Если в вашей системе нет антивируса или антивируса, купите и установите его. Вы должны сканировать всю систему на наличие вредоносных программ, вызывающих такую проблему.
Существуют различные способы проникновения вредоносных программ в вашу систему, что приводит к повреждению многих файлов и нарушению работы операционной системы. Если в вашей системе нет антивируса или антивируса, купите и установите его. Вы должны сканировать всю систему на наличие вредоносных программ, вызывающих такую проблему.
5. Отключить автоматическое обновление драйверов
Отключить автоматическое обновление драйверов и проверить, решилась ли проблема. Часто автоматическое обновление драйверов требует нескольких перезапусков ПК (в фоновом режиме) для завершения обновления. Если вы считаете, что все драйверы обновлены, вам следует отключить функцию автоматического обновления драйверов.
- В поиске Windows введите: «Дополнительные параметры».
- Перейдите на вкладку «Просмотр дополнительных параметров системы» > «Оборудование».
- Нажмите кнопку «Параметры установки устройства».
Выберите переключатель напротив «Нет (ваше устройство может работать не так, как ожидалось)» и нажмите кнопку «Сохранить изменения».
FacebookTwitterLinkedin
10Как установить собственные обои для чата на смартфонах WhatsApp
105G с поддержкой Dolby Atmos до 20 000 рупий
1110 Смартфоны 5G с четырьмя камерами стоимостью менее 30 000 рупий
11Krafton выпускает апрельское обновление для New State Mobile
10Новые функции YouTube Music, которые стоит попробовать объявляет о выходе бесплатной демо-версии Street Fighter 6
11Функции, которые следует учитывать перед покупкой новой стиральной машины
105 функций для подписчиков YouTube Premium
10Харыки для защиты зарядных устройств вашего телефона от поломки
109 интеллектуальных гаджетов для фитнеса, которые можно купить на сумму менее 10 000 рупий
10На что следует обратить внимание при покупке принтера для дома или работы
ваш компьютер
случайно перезагружает ? Если да, то вы не одиноки. Многие пользователи Windows 10 и 11 уже некоторое время борются с этой проблемой.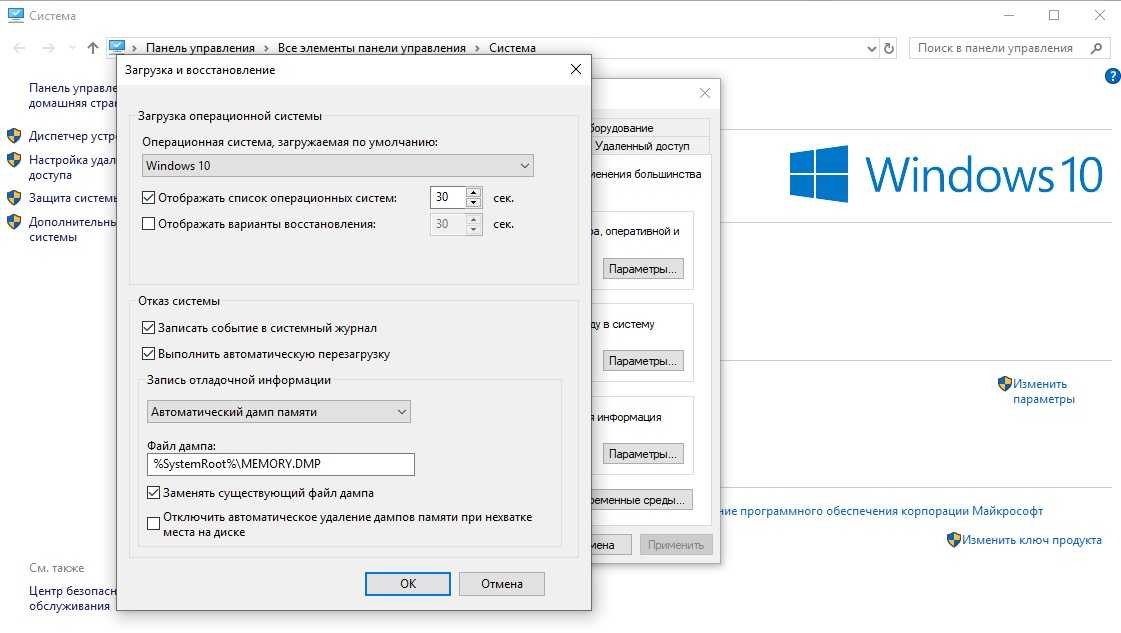
Существует несколько различных причин, по которым ваш компьютер может перезагружаться случайным образом. Это может быть проблема с блоком питания, неисправным компонентом или даже вирусом. Какой бы ни была причина, справиться с ней может быть неприятно.
Ознакомьтесь с нашим руководством ниже, если вам надоел случайный перезапуск компьютера. Мы покажем вам, как решить проблему простыми шагами.
Автоматическая перезагрузка Windows 10 и Windows 11, случайный перезапуск
Windows 11 обладает программной архитектурой высшего класса Microsoft Windows, но она не идеальна. Windows 11 может случайным образом перезагружаться без предупреждений или ошибок синего экрана смерти (BSOD). Количество пользователей Windows 11, которые сталкиваются со случайными перезагрузками, относительно невелико, и проблема, скорее всего, возникнет на компьютере со старым процессором.
Тем не менее, есть много способов решить эту проблему. Если вы сталкиваетесь со случайными перезагрузками на компьютере с Windows 10/11, вы можете попробовать решить эту проблему несколькими способами:
- Обновите драйверы
- Проверка аппаратных проблем
- Запустить сканирование на вирусы
- Выполнить чистую загрузку
- Перезагрузите компьютер
- Проверьте источник питания
- И многое другое!
Продолжайте читать, чтобы найти подробные шаги, необходимые для восстановления вашей операционной системы Windows 10 или Windows 11 и предотвращения непредвиденных перезагрузок.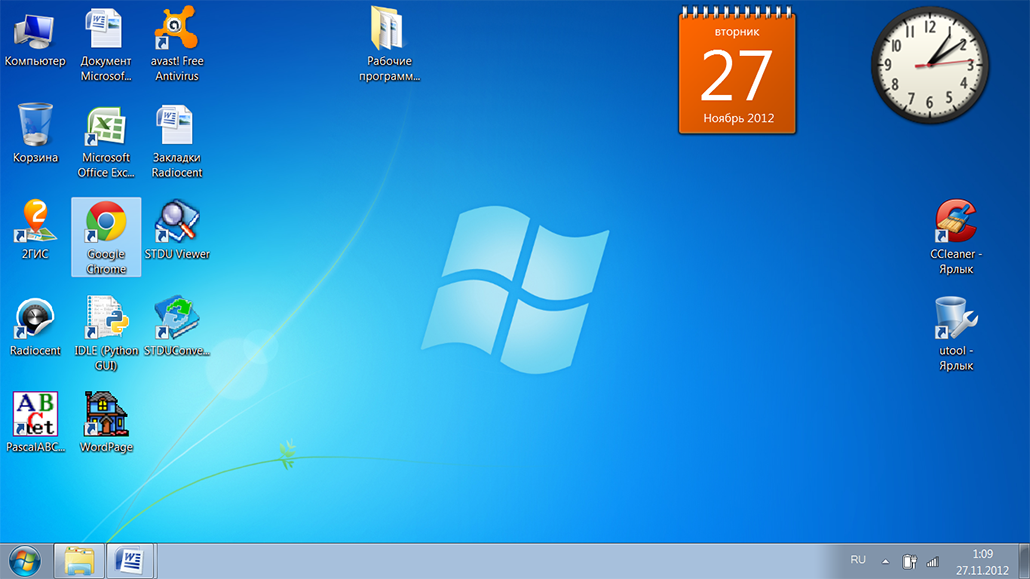
Что делать, если мой компьютер с Windows 10/11 случайно перезагружается?
Вы можете попробовать несколько разных способов, если ваш компьютер с Windows 10 или 11 случайно перезагружается. У этих проблем есть разные решения, которые мы обсудим ниже. Вот несколько общих советов по устранению неполадок, которые помогут исправить случайный перезапуск, автоматический перезапуск и аналогичные проблемы в Windows 10 и Windows 11:
- Проверьте наличие обновлений драйверов. Устаревшие драйверы могут вызвать всевозможные проблемы, включая случайные перезапуски.
- Проверьте наличие проблем с оборудованием. Это особенно важно, если вы недавно установили новое оборудование или изменили компоненты своего компьютера.
- Удалите недавно установленные приложения или отмените недавние глубокие системные изменения.
- Используйте встроенные средства устранения неполадок и безопасности Windows, чтобы исправить ошибку.

Если вы не знаете, как выполнить какой-либо из вышеперечисленных шагов, продолжайте читать подробные инструкции по каждому методу устранения неполадок! Вы также можете напрямую связаться с нашими экспертами в SoftwareKeep, чтобы они помогли вам выполнить шаги, необходимые для восстановления вашего компьютера с Windows 10 или Windows 11.
Что вызывает случайные перезапуски в Windows 10 и Windows 11?
Множество различных причин могут вызвать случайный перезапуск компьютера с ошибкой . Они варьируются от простых проблем, таких как устаревшие драйверы, до более сложных проблем, таких как сбои оборудования или вирусы.
Некоторые из наиболее распространенных причин произвольного перезапуска включают:
- Устаревшие драйверы
- Неисправное оборудование
- Проблемы с питанием
- Вирусы или вредоносные программы
- Сторонние приложения
- Повреждение системных файлов
- Ошибки в обновлениях Windows
Если вы не знаете, что вызывает случайную перезагрузку компьютера, мы рекомендуем попробовать несколько различных методов устранения неполадок, пока не найдете подходящее решение.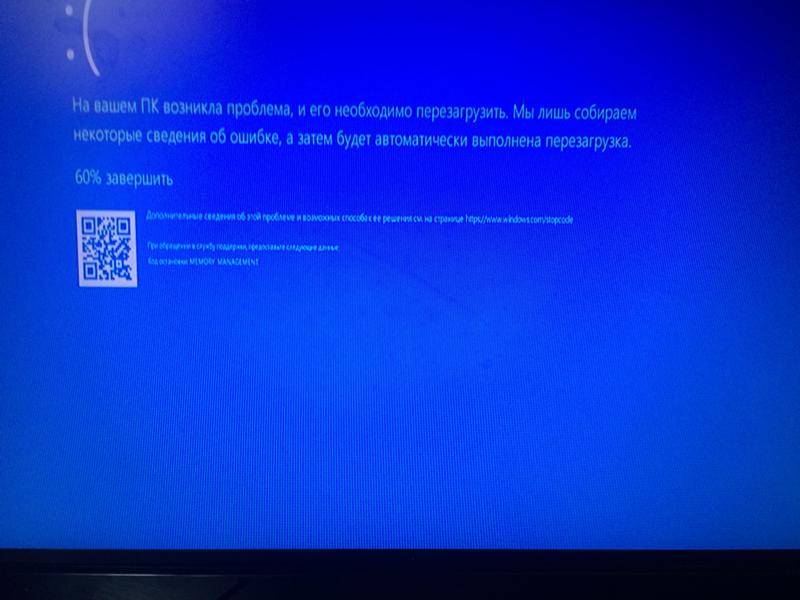
Как исправить случайный перезапуск Windows 10 и Windows 11
Если вы сталкиваетесь со случайными перезапусками на компьютере с Windows 10 или 11, вероятно, это связано с проблемой блока питания, драйверов или оборудования. Вот несколько советов по устранению неполадок, которые помогут вам решить проблему.
Метод 1. Отключение автоматического перезапуска
Первое, что вы должны сделать, когда ваш компьютер начинает произвольно перезагружаться, — это отключить функцию автоматического перезапуска. Вот как отключить автоматический перезапуск в Windows 10 и Windows 11:
- Введите Дополнительные параметры в строку поиска Windows, затем нажмите Дополнительные параметры системы в списке результатов.
- Перейдите на вкладку Advanced и нажмите кнопку 9.0005 Кнопка «Настройки» внутри раздела «Запуск и восстановление» .

- В разделе Сбой системы обязательно снимите флажок Автоматический перезапуск . Нажмите OK , чтобы завершить изменения.
Чтобы защитить систему от дополнительных повреждений, вы также можете отключить параметр автоматического перезапуска, который выключает систему в случае сбоя системы.
Способ 2. Отключение функции быстрого запуска
Если вы используете Windows 10, вы можете решить проблему, отключив функцию быстрого запуска. Это энергосберегающий режим, который включен по умолчанию на большинстве компьютеров.
Хотя это может помочь сэкономить энергию, это также может вызвать проблемы, такие как случайный перезапуск вашего устройства.
Вот как отключить быстрый запуск в Windows 10 и Windows 11:
- Щелкните значок Windows на панели задач и найдите Панель управления . Запустите приложение из результатов поиска.

- Нажмите Электропитание . Если вы этого не видите, обязательно переключите режим просмотра на Крупные значки или Маленькие значки .
- Нажмите ссылку Выберите, что делает кнопка питания на левой панели. Вы будете перенаправлены на новую страницу.
- Прежде чем вы сможете внести изменения, вам нужно нажать на ссылку « Изменить настройки, которые в данный момент недоступны ». Это разблокирует ваши возможности.
- Обязательно снимите флажок Включить быстрый запуск (рекомендуется) . Перед перезагрузкой компьютера обязательно нажмите кнопку Сохранить изменения , чтобы применить изменения.
Способ 3. Изменение параметров электропитания
Параметры электропитания также могут быть причиной случайного перезапуска компьютера.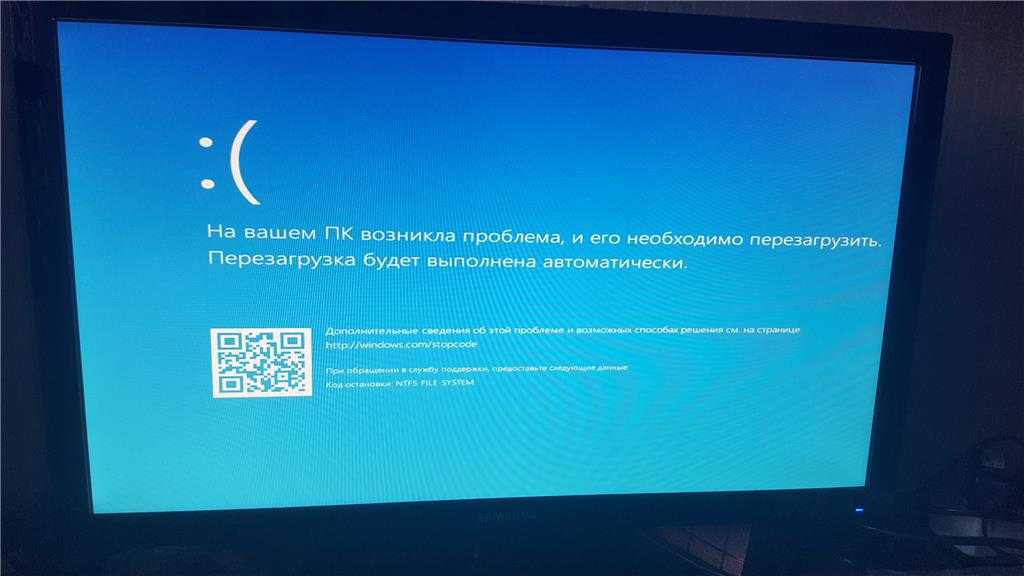 Чтобы решить эту проблему, попробуйте изменить параметры питания. Вот как:
Чтобы решить эту проблему, попробуйте изменить параметры питания. Вот как:
- Нажмите Windows + R , чтобы вызвать утилиту «Выполнить», затем введите «control» и нажмите кнопку OK . Это откроет панель управления.
- Убедитесь, что режим просмотра установлен на Категория , а затем щелкните заголовок Оборудование и звук .
- Щелкните ссылку Изменить, когда компьютер переходит в спящий режим в разделе Параметры электропитания .
- Нажмите на Изменить дополнительные параметры питания ссылка. На экране должно появиться новое окно.
- Прокрутите вниз и разверните раздел Управление питанием процессора , затем разверните Минимальное состояние процессора .
- Щелкните текущий процент (например, 100% ) и измените его на число меньше 100.
 Например, 80%. Когда вы закончите, нажмите кнопку Apply , затем закройте окно.
Например, 80%. Когда вы закончите, нажмите кнопку Apply , затем закройте окно. - Перезагрузите компьютер и проверьте, сталкиваетесь ли вы с автоматическими или неожиданными перезагрузками после внесения этой модификации.
Способ 4. Обновите драйверы
Возможно, некоторые из ваших драйверов устарели, отсутствуют или повреждены. Многие пользователи сообщают, что проблема была устранена после обновления драйверов для видеоадаптеров, чипсетов, звуковых карт и других устройств. Вот как вы можете обновить свои драйверы:
Если вам неудобно обновлять драйверы вручную, вы можете использовать средство обновления драйверов, например Driver Easy. Это программное обеспечение автоматически просканирует вашу систему и обновит все ваши драйверы всего за несколько кликов.
Обновите драйверы с помощью Центра обновления Windows
- Щелкните значок Windows в левом нижнем углу экрана, чтобы открыть меню «Пуск».
 Выберите Settings или используйте ярлык Windows + I .
Выберите Settings или используйте ярлык Windows + I . - В приложении «Настройки» щелкните плитку «Обновление и безопасность ». Здесь вы можете найти большинство настроек Центра обновления Windows.
- Перейти к Центр обновления Windows , а затем щелкните ссылку Просмотр дополнительных обновлений , если она доступна.
- Разверните раздел Обновления драйверов и просмотрите, какие драйверы в настоящее время нуждаются в обновлении. Чтобы обновить драйверы, просто поставьте рядом с ними галочку, а затем нажмите кнопку Загрузить и установить .
- Разрешите Windows обновить драйверы, а затем перезагрузите компьютер.
Обновление драйверов с помощью диспетчера устройств
- Нажмите клавиши Windows + X на клавиатуре и выберите пункт Диспетчер устройств в меню WinX.

- Щелкните правой кнопкой мыши драйвер, который необходимо обновить. Например, если проблема была вызвана драйвером видеокарты, вам потребуется расширить раздел «Адаптеры дисплея». Выберите Обновить драйвер из контекстного меню.
- Выберите Автоматический поиск драйверов из вариантов. Это позволит Windows подключиться к Интернету и найти последние версии драйверов для вашего устройства. Вам может быть предложено выбрать драйвер, если найдено несколько обновлений.
- Дождитесь завершения установки драйвера и перезагрузите компьютер, чтобы изменения вступили в силу.
Метод 5. Обновление групповых политик
Windows 10/11 все еще перезагружается случайным образом? Возможно, вы сможете устранить проблему, внеся несколько изменений в свои групповые политики. Это происходит, особенно если вы неправильно мигрировали групповые политики.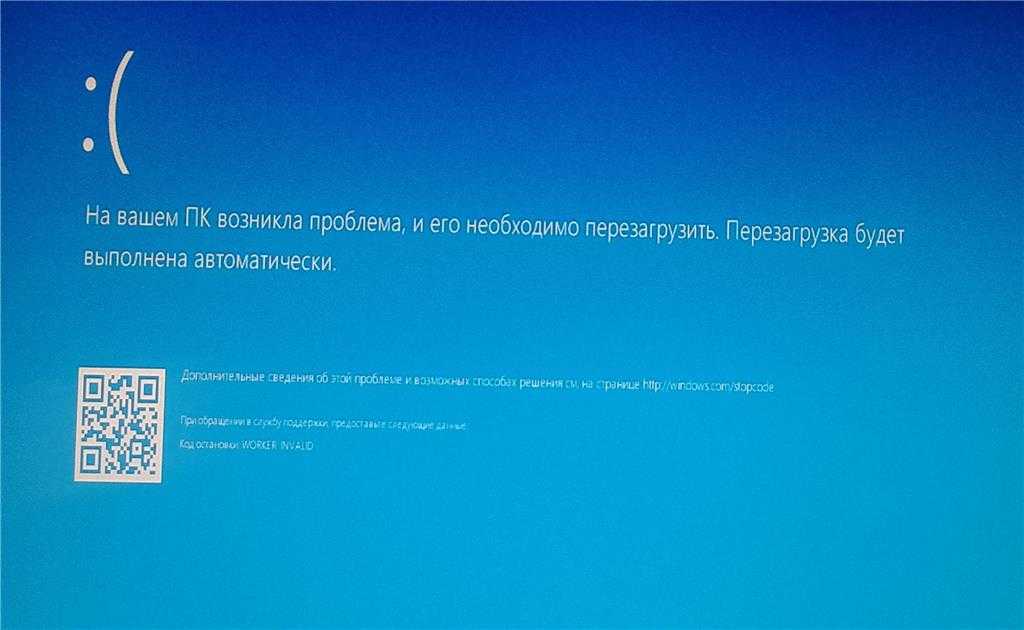
- Щелкните правой кнопкой мыши значок меню «Пуск» и выберите Командная строка (администратор) . Когда появится приглашение UAC, выберите Да , чтобы предоставить доступ администратора. Нажмите здесь, чтобы узнать, как сделать вашу учетную запись администратором.
- Введите команду gpupdate и нажмите Enter на клавиатуре, чтобы выполнить ее.
- Подождите, пока команда завершит обновление вашей групповой политики, а затем проверьте, есть ли у вас случайные или неожиданные перезагрузки.
Способ 6. Сканирование компьютера на наличие вредоносных программ
Если проблемы не устранены, возможно, ваш компьютер заражен вредоносным ПО. Чтобы решить эту проблему, вам необходимо проверить систему на наличие вирусов и удалить все вредоносные программы.
Для сканирования компьютера можно использовать встроенное приложение Защитник Windows. Мы рекомендуем инвестировать в специальное антивирусное программное обеспечение, если вы хотите выполнить глубокое сканирование.
Мы рекомендуем инвестировать в специальное антивирусное программное обеспечение, если вы хотите выполнить глубокое сканирование.
Вот как сканировать компьютер с помощью Защитника Windows в операционных системах Windows 10 и Windows 11.
- Откройте строку поиска на панели задач, щелкнув значок увеличительного стекла. Вы также можете вызвать его с помощью сочетания клавиш Windows + S .
- Введите Безопасность Windows и запустите его из результатов поиска.
- Перейдите на вкладку Защита от вирусов и угроз с помощью главного экрана или меню на левой панели. Щелкните ссылку Параметры сканирования .
- Выберите параметр Полное сканирование . Это проверит каждый файл на всех ваших дисках, чтобы убедиться, что никакие угрозы не могут скрыться. Обратите внимание, что это сканирование может длиться более 1-2 часов, в зависимости от того, сколько файлов у вас есть в вашей системе.

- Нажмите кнопку Сканировать сейчас , чтобы начать сканирование. При обнаружении угрозы Windows автоматически помещает ее в карантин или полностью удаляет. Вы можете просмотреть результаты сканирования позже.
Способ 7. Запустите средство проверки системных файлов (сканирование SFC)
Если ни один из вышеперечисленных методов не помог, попробуйте запустить средство проверки системных файлов. Это встроенный инструмент Windows, который может исправить поврежденные системные файлы. Вот как запустить средство проверки системных файлов:
- Откройте строку поиска на панели задач, щелкнув значок увеличительного стекла. Нажмите Windows + S на клавиатуре в качестве ярлыка.
- Введите Командная строка в поле поиска. Когда вы увидите его в результатах, щелкните его правой кнопкой мыши и выберите 9.
 0005 Запуск от имени администратора . Если вы используете локальную учетную запись без прав администратора, нажмите здесь, чтобы узнать, как предоставить доступ администратора.
0005 Запуск от имени администратора . Если вы используете локальную учетную запись без прав администратора, нажмите здесь, чтобы узнать, как предоставить доступ администратора. - При появлении запроса контроля учетных записей (UAC) нажмите Да , чтобы разрешить запуск приложения с правами администратора.
- Введите следующую команду и нажмите Введите , чтобы выполнить ее: sfc /scannow
- Подождите, пока средство проверки системных файлов завершит сканирование компьютера. В случае несоответствия утилита восстановит системные файлы и исправит все связанные с ними ошибки.
Метод 8. Запустите команду CHKDSK
Все еще не повезло? Вы можете попробовать запустить команду CHKDSK. Это утилита, которая может исправить ошибки на вашем жестком диске и помочь улучшить его общую производительность и работоспособность, а также решить различные проблемы.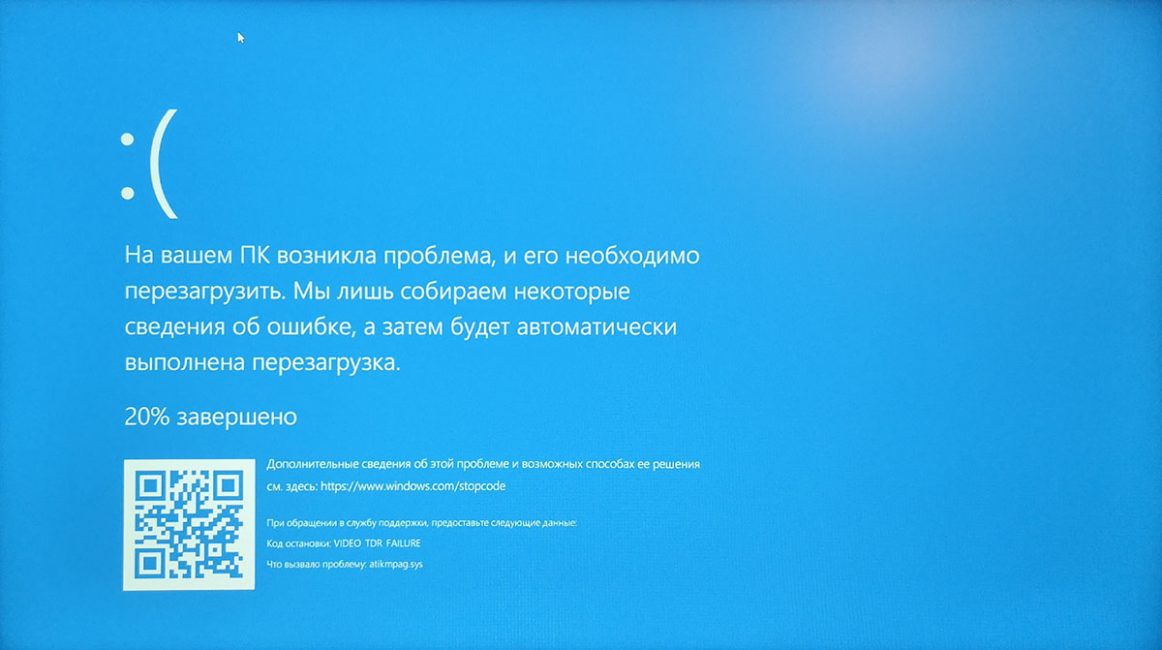 Вот как запустить команду CHKDSK:
Вот как запустить команду CHKDSK:
- Откройте панель поиска на панели задач, щелкнув значок увеличительного стекла. Вы также можете вызвать его с помощью сочетания клавиш Windows + S .
- Введите Командная строка в поле поиска. Когда вы увидите его в результатах, щелкните его правой кнопкой мыши и выберите «Запуск от имени администратора ». Если вы используете локальную учетную запись без прав администратора, нажмите здесь, чтобы узнать, как предоставить доступ администратора.
- При появлении запроса контроля учетных записей (UAC) нажмите Да , чтобы разрешить запуск приложения с правами администратора.
- Введите следующую команду и нажмите Введите для выполнения: chkdsk C: /r
- Дождитесь завершения сканирования.
Способ 9.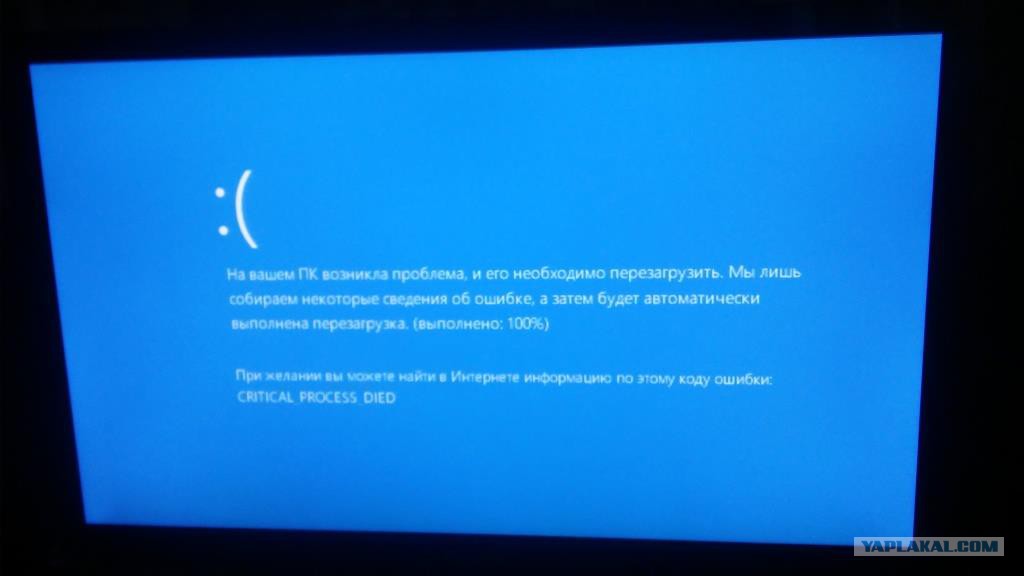 Остановить разгон
Остановить разгон
Многие пользователи сообщают, что их компьютер начинает случайным образом перезагружаться после разгона процессора или графического процессора.
Разгон — это процесс расширения возможностей вашего оборудования для повышения его производительности. Если вы разгоняете свой компьютер, попробуйте сбросить тактовые частоты до значений по умолчанию и посмотреть, решит ли это проблему.
Хотя разгон — отличный способ получить больше от вашего оборудования, он не лишен рисков. Если вы не будете осторожны, вы можете повредить свое оборудование. Вот почему мы рекомендуем разгонять компьютер только в том случае, если вы опытный пользователь и знаете, что делаете. Неправильно настроенные параметры могут привести к множеству проблем, например к автоматической перезагрузке компьютера.
Восстановление утерянных файлов после произвольного перезапуска
Наиболее неприятной частью случайного перезапуска компьютера является то, что вы можете потерять несохраненную работу или открытые файлы.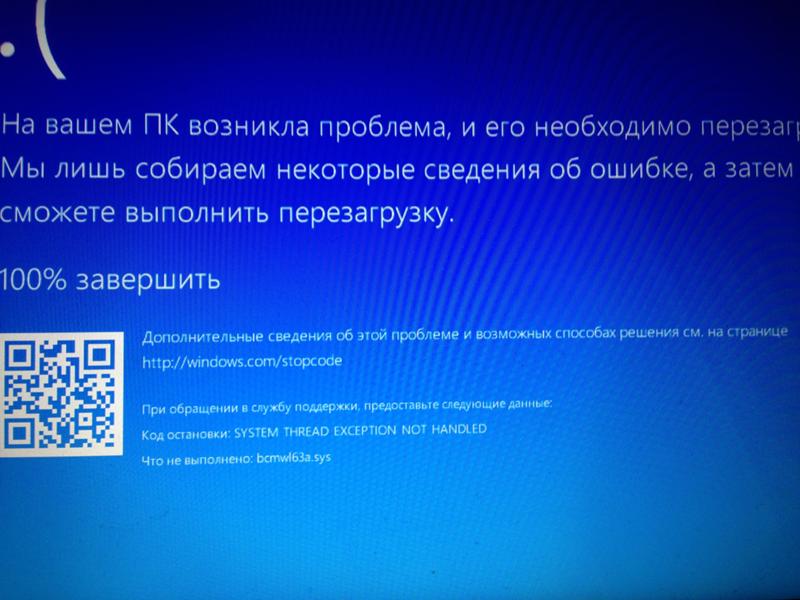 Но не волнуйтесь, есть способы восстановить потерянные файлы после перезагрузки. Чаще всего эти файлы невозможно восстановить, что приводит к многочасовой потере работы.
Но не волнуйтесь, есть способы восстановить потерянные файлы после перезагрузки. Чаще всего эти файлы невозможно восстановить, что приводит к многочасовой потере работы.
Есть несколько способов восстановить потерянные файлы после неожиданного перезапуска:
- Проверка корзины: Первое место, куда вы должны заглянуть, — это корзина. Если вы случайно удалили файл, он может быть там.
- Восстановление предыдущих версий: Если у вас включено восстановление системы, вы можете попробовать восстановить компьютер до предыдущего момента времени, когда файл не был удален.
- Использовать программное обеспечение для восстановления данных: Программное обеспечение для восстановления данных может помочь вам восстановить потерянные файлы, которые не были сохранены до перезагрузки. Мы рекомендуем использовать программное обеспечение для восстановления данных, такое как Disk Drill, для сканирования компьютера на наличие потерянных файлов.
 Disk Drill — это мощный инструмент для восстановления данных, который может восстановить потерянные файлы с любого устройства хранения, включая ваш жесткий диск, внешний жесткий диск, USB-накопитель, карту памяти и многое другое.
Disk Drill — это мощный инструмент для восстановления данных, который может восстановить потерянные файлы с любого устройства хранения, включая ваш жесткий диск, внешний жесткий диск, USB-накопитель, карту памяти и многое другое.
Мы надеемся, что это руководство помогло вам исправить потерянные файлы после случайной перезагрузки. Если у вас все еще возникают проблемы или у вас есть какие-либо вопросы, не стесняйтесь обращаться за помощью к нашим экспертам здесь, в SoftwareKeep!
Резюме: как исправить проблемы со случайным перезапуском в Windows 11?
Сначала проверьте блок питания. Если он не обеспечивает достаточного количества энергии для вашего компьютера, это может быть причиной случайного перезапуска. Убедитесь, что все кабели правильно подключены и питание включено.
Затем проверьте драйверы. Устаревшие или поврежденные драйверы часто могут вызывать подобные проблемы. Обновите все свои драйверы и посмотрите, решит ли это проблему.
Наконец, проверьте ваше оборудование. Если у вас есть какое-либо поврежденное или неисправное оборудование, это может быть причиной случайного перезапуска. Попробуйте заменить оборудование на работающее, чтобы посмотреть, решит ли это проблему.
Если ни один из этих советов по устранению неполадок не помог, вам может потребоваться обратиться к специалисту по компьютерам за дополнительной помощью!
Заключительные мысли
Вот и все: в этой статье показано, как исправить случайные перезагрузки в Windows 10/11.
Надеемся, что хотя бы один из них сработал для вас!
Теперь мы хотели бы обратиться к вам.
Удалось ли вам исправить случайный перезапуск компьютера с помощью этих методов? У вас все еще есть проблемы или есть вопросы?
Не стесняйтесь обращаться за помощью к нашим экспертам в SoftwareKeep. Мы всегда рады помочь нашим клиентам, чем можем!
Спасибо за чтение этого руководства!
Еще кое-что
Следите за нашим блогом и нашим справочным центром, где вы найдете больше замечательных статей, подобных этой, и другую информацию о том, как решать различные проблемы.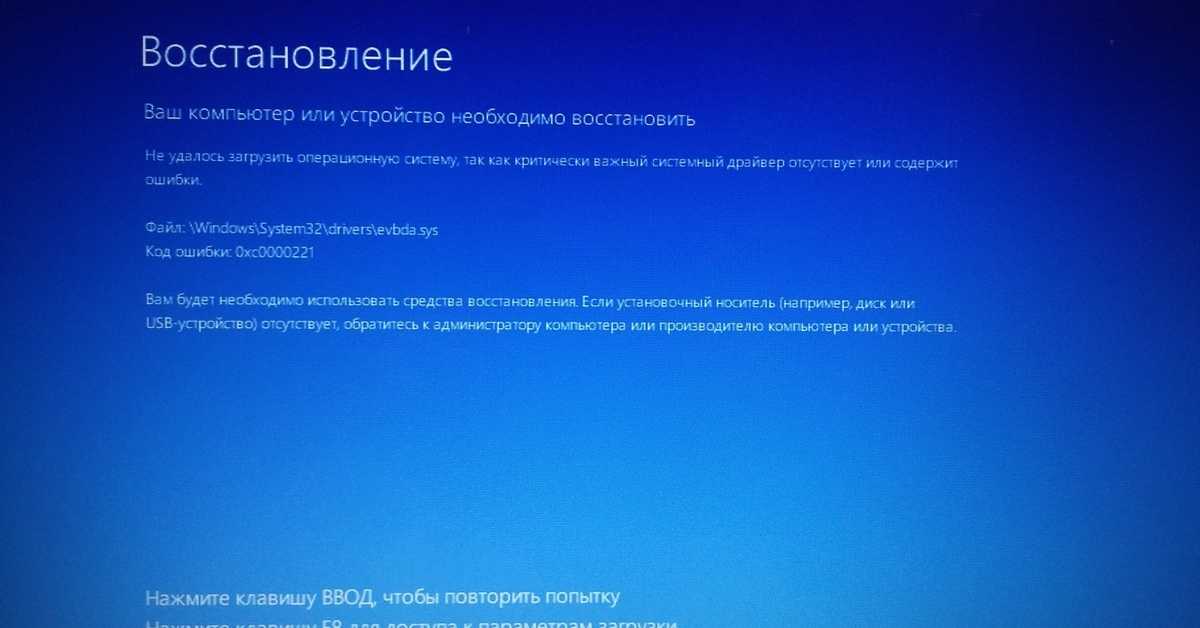
 Ведь такое поведение может быть следствием конфликта в ПО на достаточно глубоком уровне.
Ведь такое поведение может быть следствием конфликта в ПО на достаточно глубоком уровне.

 Решение проблемы лежит в той же плоскости: при смене фона проводник Windows постоянно перезагружается, заставляя explorer.exe обновлять настройки темы. Для разрешения проблемы возвращаемся в параметры Персонализации с Рабочего стола и выберем настройки Цвета:
Решение проблемы лежит в той же плоскости: при смене фона проводник Windows постоянно перезагружается, заставляя explorer.exe обновлять настройки темы. Для разрешения проблемы возвращаемся в параметры Персонализации с Рабочего стола и выберем настройки Цвета:


 Например, 80%. Когда вы закончите, нажмите кнопку Apply , затем закройте окно.
Например, 80%. Когда вы закончите, нажмите кнопку Apply , затем закройте окно. Выберите Settings или используйте ярлык Windows + I .
Выберите Settings или используйте ярлык Windows + I .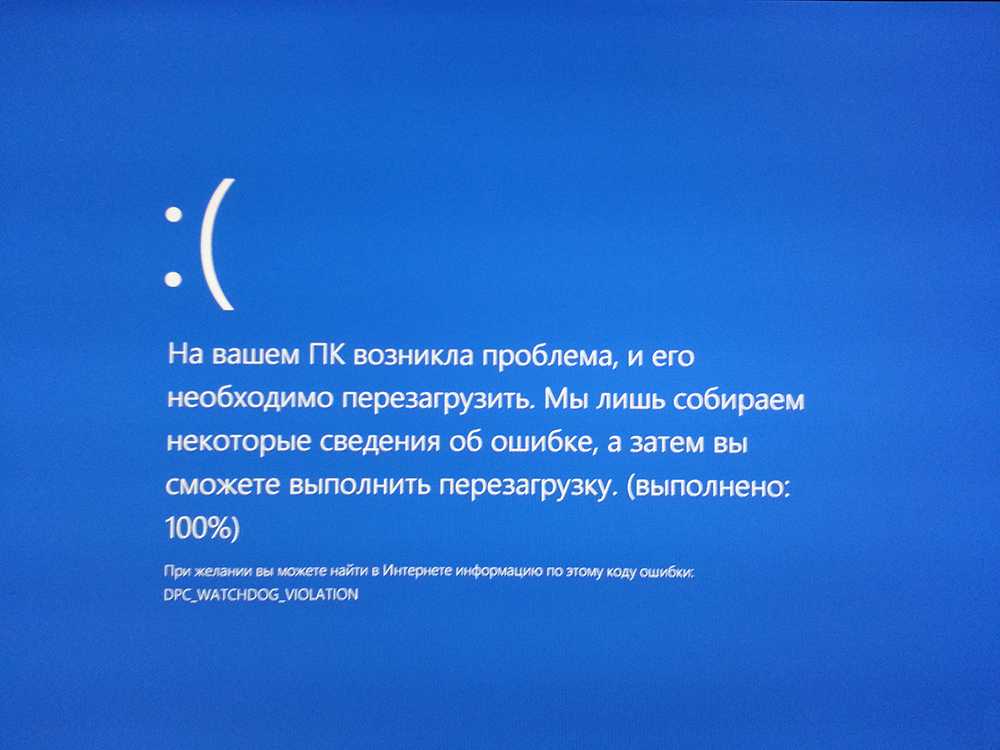
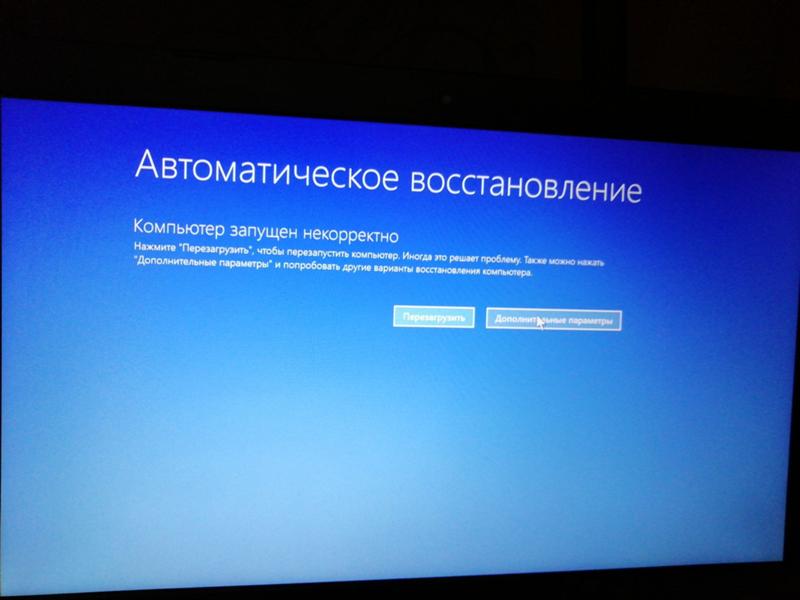
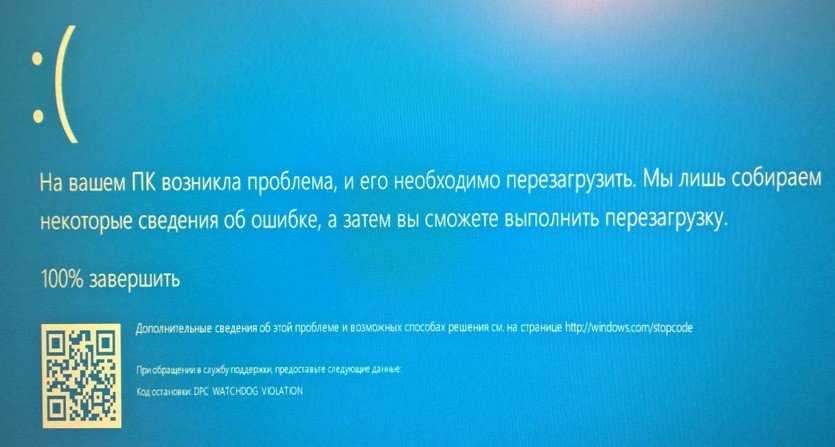 0005 Запуск от имени администратора . Если вы используете локальную учетную запись без прав администратора, нажмите здесь, чтобы узнать, как предоставить доступ администратора.
0005 Запуск от имени администратора . Если вы используете локальную учетную запись без прав администратора, нажмите здесь, чтобы узнать, как предоставить доступ администратора.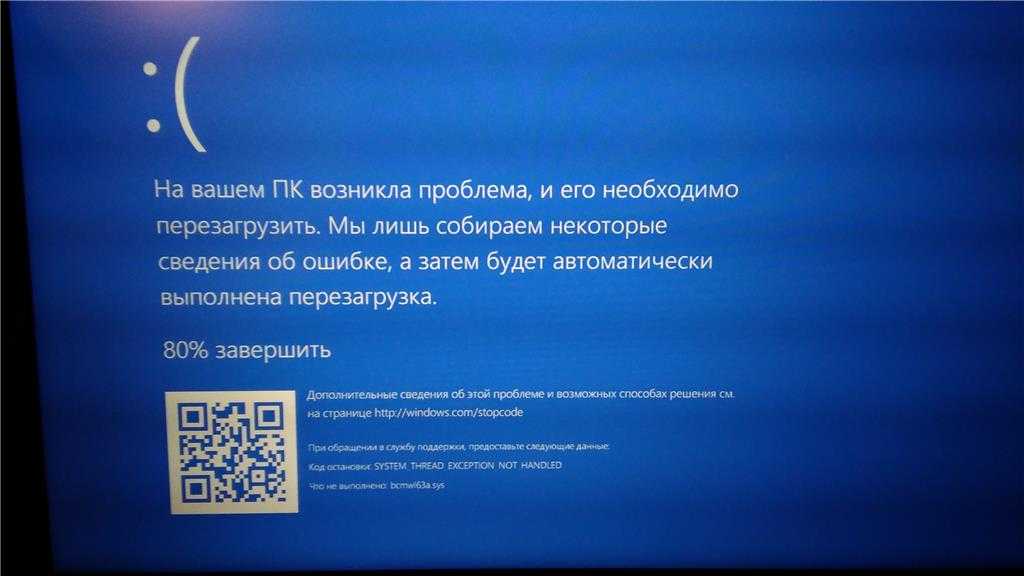 Disk Drill — это мощный инструмент для восстановления данных, который может восстановить потерянные файлы с любого устройства хранения, включая ваш жесткий диск, внешний жесткий диск, USB-накопитель, карту памяти и многое другое.
Disk Drill — это мощный инструмент для восстановления данных, который может восстановить потерянные файлы с любого устройства хранения, включая ваш жесткий диск, внешний жесткий диск, USB-накопитель, карту памяти и многое другое.