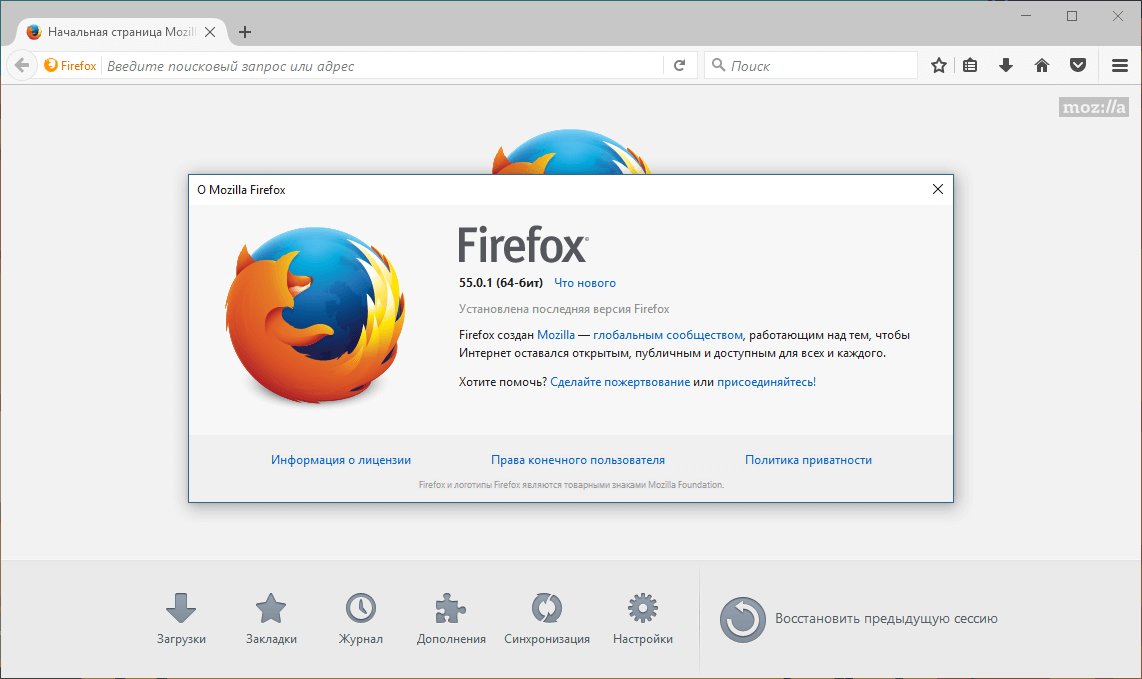Зависает Firefox
Содержание
- Решаем проблемы с зависанием браузера Mozilla Firefox
- Способ 1: Проверка оперативной памяти
- Способ 2: Создание новой базы данных библиотеки
- Способ 3: Отключение аппаратного ускорения
- Способ 4: Удаление дублирующихся файлов восстановления сессии
- Способ 5: Изменение параметров прокси
- Способ 6: Очистка журнала загрузок
- Способ 7: Установка последних обновлений
- Способ 8: Проверка системы на наличие вирусов
- Способ 9: Переустановка браузера
- Вопросы и ответы
Во время взаимодействия с веб-обозревателем Mozilla Firefox некоторые пользователи могут столкнуться с появлением различных неполадок, которые приводят к зависаниям программы. Иногда они проходят через некоторое время, а в других случаях приходится перезагружать браузер. Существуют разные причины возникновения подобных ситуаций, а связаны они чаще всего с системными сбоями или внутренними проблемами браузера. Далее мы детально разберем доступные методы решения таких трудностей, чтобы любой пользователь нашел для себя рабочий способ.
Далее мы детально разберем доступные методы решения таких трудностей, чтобы любой пользователь нашел для себя рабочий способ.
Нельзя сразу дать однозначный ответ по поводу причин нестабильного функционирования веб-обозревателя, поскольку в большинстве ситуаций требуется хотя бы минимальная предварительная диагностика. Практически всегда приходится использовать метод перебора, чтобы найти то самое звено, отвечающее за возникновение неполадки. Из-за этого мы составили специальную структуру данной статьи, разделив ее на способы. Первый метод — самый часто встречающийся и прост в исполнении, а с каждым следующим растет сложность и вероятность того, что именно эта причина послужила поводом зависания.
Способ 1: Проверка оперативной памяти
Мы поставили это решение на первое место, поскольку чаще всего у пользователей наблюдаются проблемы именно с ОЗУ. Они открывают много вкладок, используют параллельно другие приложения, а объема установленного комплектующего может попросту не хватать на обработку информации, что и провоцирует возникновение трудностей. Существует сразу несколько вероятных нюансов, связанных с ОЗУ, поэтому давайте разберемся с каждым из них по очереди.
Существует сразу несколько вероятных нюансов, связанных с ОЗУ, поэтому давайте разберемся с каждым из них по очереди.
Мониторинг системных ресурсов
Для начала предлагаем воспользоваться стандартным приложением операционной системы «Диспетчер задач». Именно в нем без каких-либо трудностей просматривается, какой процесс сколько оперативной памяти потребляет, а также здесь будет выведена общая нагрузка на память. Запустите необходимое окно, кликнув правой кнопкой мыши по панели задач и выбрав там соответствующий вариант, или зажмите горячую клавишу Ctrl + Shift + Esc.
В отобразившемся меню вас интересует вкладка «Процессы». Вы можете сортировать список приложений, выведя на первое место то, которое потребляет больше всего ОЗУ. Проверьте, нет ли нехватки памяти, а затем узнайте, сколько именно сейчас мегабайт задействует процесс «Firefox». Если браузер потребляет порядка 300-800 мегабайт памяти и при этом там открыто несколько вкладок с разным содержимым и установлено определенное количество дополнений, то это нормальный результат.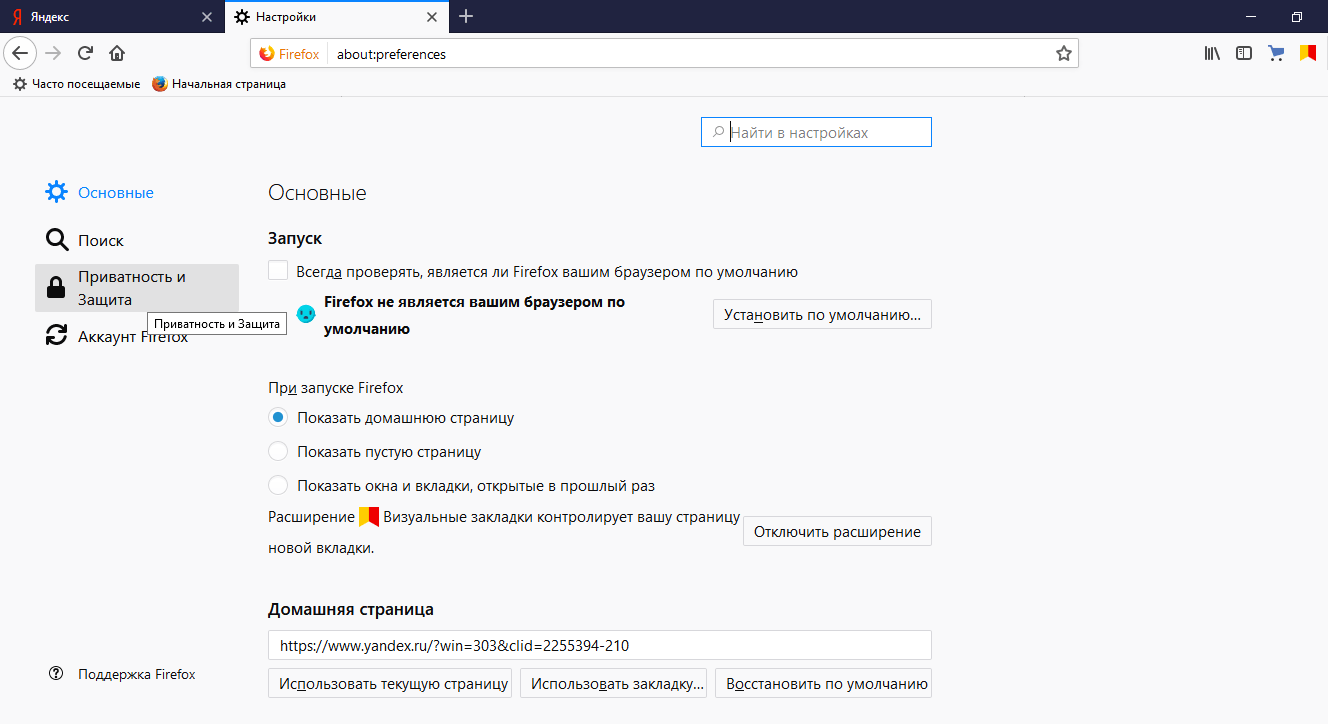 В случае нехватки ОЗУ из-за функционирования других приложений их потребуется на время отключить, если они вам не нужны. Более детальную информацию по оптимизации ищите в другой статье на нашем сайте далее.
В случае нехватки ОЗУ из-за функционирования других приложений их потребуется на время отключить, если они вам не нужны. Более детальную информацию по оптимизации ищите в другой статье на нашем сайте далее.
Подробнее: Способы очистки ОЗУ в Windows
Если вдруг оказалось, что на выполнение всех процессов обозревателя уходит огромное количество системных ресурсов, значит, в нем что-то работает не так и требуется устранить подобные неполадки. Об этом мы и расскажем в разделах далее.
Оптимизация потребления ОЗУ в Mozilla Firefox
Есть разные причины, по которым совершается скачок потребления оперативной памяти рассматриваемым сегодня браузером. Одни из них связаны с тем, что пользователь одновременно работает во многих вкладках и при этом несколько расширений находятся в активном режиме, а другие провоцируются внутренними сбоями. Для комплексного решения данной трудности рекомендуем воспользоваться следующей инструкцией.
- Для начала просмотрите, сколько именно ресурсов уходит на поддержку функционирования вкладок и расширений.
 Откройте главное меню Фаерфокс и здесь щелкните по кнопке «Еще».
Откройте главное меню Фаерфокс и здесь щелкните по кнопке «Еще». - Откроется отдельный раздел, где следует выбрать «Диспетчер задач».
- Здесь отобразятся все активные вкладки и дополнения. Справа вы увидите количество потребляемых мегабайтов. Оцените ситуацию и закройте ненужные окна, если они действительно оказывают огромное влияние на ОЗУ.
- Ненужные дополнения также рекомендуется отключить. Можно совершить переход к настройкам сразу через «Диспетчер задач». Выделите строку с дополнением и нажмите по значку в виде стрелки.
- На странице приложения справа от названия будет располагаться значок трех горизонтальных точек. Щелкните один раз по нему.
- В появившемся контекстном меню выберите вариант «Отключить» или вовсе удалите расширение, если оно вам не нужно.
- Вернитесь к разделу со всеми приложениями. Так отключите все ненужные инструменты, если они имеются.
- После выполнения каждого действия рекомендуется проверять текущую нагрузку, чтобы узнать, имеются ли какие-то положительные эффекты.
 Если сбой все еще до конца не решен, откройте меню и перейдите в раздел «Справка».
Если сбой все еще до конца не решен, откройте меню и перейдите в раздел «Справка». - Здесь вам нужен пункт «Информация для решения проблем».
- Откройте папку профиля, кликнув по соответствующей кнопке. Сделать это можно и через «Проводник», перейдя по указанному здесь пути.
- Отыщите файл под названием
content-prefs.sqliteи нажмите по нему ПКМ. - В открывшемся контекстном меню выберите пункт «Удалить». Это позволит избавиться от поврежденного объекта персональных настроек, если он оказался таковым. После повторного запуска браузера все параметры автоматически синхронизируются и можно будет переходить к просмотру потребляемой ОЗУ.
- Если памяти все еще уходит слишком много, советуем перейти на страницу
about:memory, введя этот адрес в строке. Здесь осуществляется контроль памяти. - Используйте кнопку «Show memory reports», если являетесь опытным пользователем и способны разобраться с деревом процессов.

- В списке вы можете просмотреть список ассоциаций и детальный отчет об используемой разными скриптами памяти. Если где-то наблюдаются аномальные скачки, лучше сразу обратиться в техническую поддержку Firefox, рассказав о своей проблеме, поскольку разобраться со схемой под силам только опытным юзерам.
- Обычному же пользователю лучше использовать простую встроенную функцию «Minimaze memory usage». Активация опции позволит автоматически оптимизировать потребление ОЗУ.
Чаше всего после выполнения всех этих манипуляций количество задействованной ОЗУ снижается в несколько раз. Однако если на борту материнской платы установлен ограниченный объем оперативной памяти, например, 2 ГБ, то системные и другие процессы могут нагружать ее, не оставляя свободного пространства для функционирования браузера. Тогда никакие рекомендации не принесут должного результата. В таких ситуациях мы советуем установить файл подкачки, добавить еще одну планку ОЗУ или поменять веб-обозреватель, перейдя на специальное решение для слабых ПК.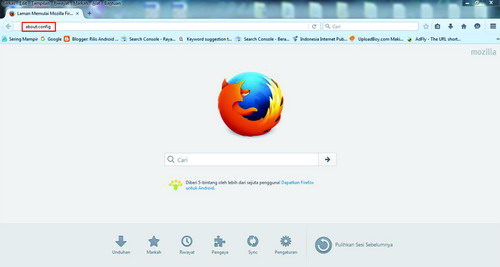
Подробнее:
Включение файла подкачки на компьютере с Windows
Как выбрать оперативную память для компьютера
Какой выбрать браузер для слабого компьютера
Способ 2: Создание новой базы данных библиотеки
База данных библиотеки в Mozilla Firefox используется для хранения истории, закладок, ключевых слов и значков сайтов. Иногда проблемы, касающиеся периодического произвольного зависания браузера, как раз могут относиться к загруженности файла, в котором и находятся все эти данные. Разработчики рекомендуют удалить его, чтобы при последующем запуске создать новую библиотеку.
Учтите, что при выполнении следующих советов будет очищена ваша история посещений, скачиваний и закладок за последний день.
- Откройте папку текущего профиля так, как это уже было показано выше.
- Здесь отыщите файлы пс именами
places.sqliteиplaces.sqlite-journal, а затем кликните по каждому из них по очереди ПКМ для вызова контекстного меню.
- В нем выберите вариант «Переименовать».
- Впишите в конце имени
.old, чтобы обозначить старую версию этого объекта.
По окончании этой операции повторно запустите веб-обозреватель. Если вы используете синхронизацию через сервисы Mozilla, то потерянная информация через некоторое время будет восстановлена. Приступайте к активному использованию программы, чтобы убедиться в эффективности исправлений.
Способ 3: Отключение аппаратного ускорения
Функция аппаратного ускорения веб-обозревателе связана с установленной в компьютере видеокартой. Если по каким-то причинам возникают конфликты между самой моделью графического адаптера и Фаерфокс, то при попытке активации аппаратного ускорения происходит зависание. Мы предлагаем избавиться от этой неприятности, просто отключив эту опцию, поскольку обычно она не влияет на значительное увеличение производительности.
- Откройте главное меню браузера и переместитесь в раздел «Настройки».

- Опуститесь вниз, где в разделе «Производительность» снимите галочку с пункта «Использовать рекомендуемые настройки производительности».
- Следом снимите галочку с отобразившегося пункта «По возможности использовать аппаратное ускорение».
- После этого просто выйдите из меню и перезагрузите веб-обозреватель.
Обычно если дело действительно заключается в аппаратном ускорении, вылетов больше наблюдаться не будет. В случае их повторного появления можно снова включить эту функцию для повышения производительности и переходить к следующим вариантам исправления неполадок.
Способ 4: Удаление дублирующихся файлов восстановления сессии
Как известно, в Фаерфокс присутствует функция, позволяющая восстановить ранее завершенные сессии. Вся информация, необходимая для осуществления этой операции, хранится в одном файле. Однако из-за определенных сбоев или частых вылетов браузера может создаться несколько дублирующихся объектов, которые будут только мешать корректной работе приложения, вызывая периодические зависания.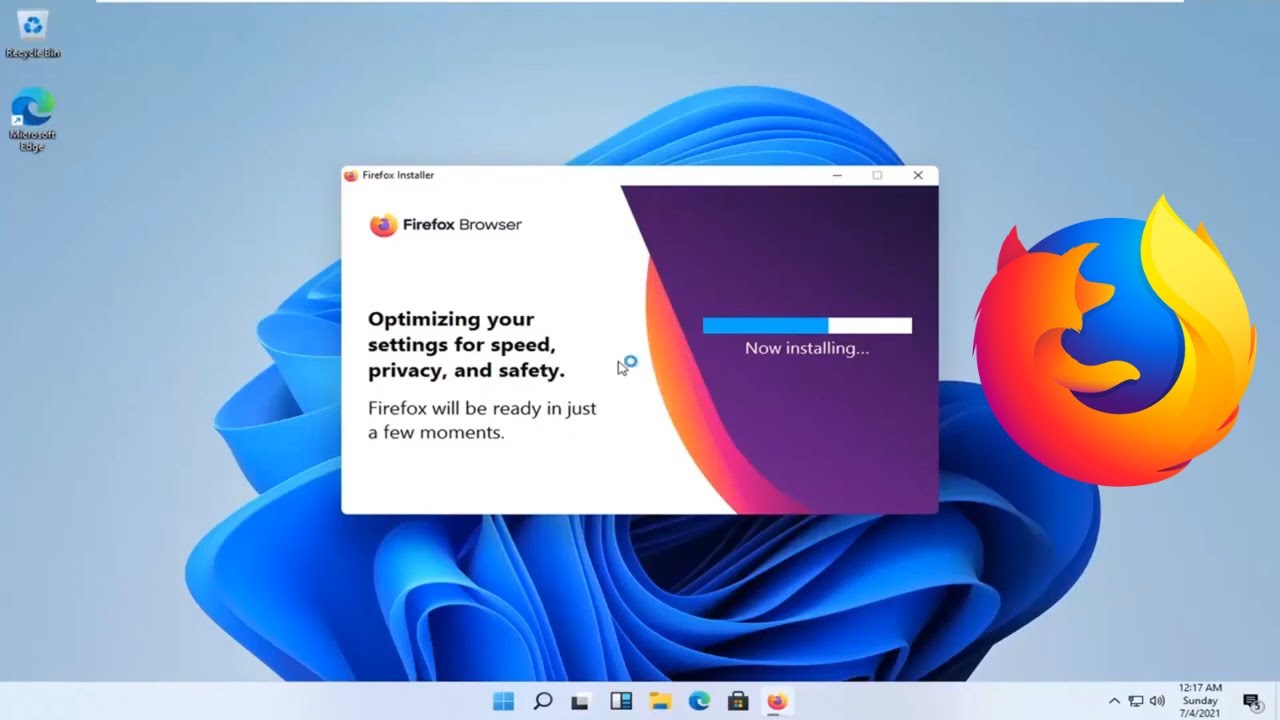 Рекомендуется вручную проверить пользовательскую папку на дубли и удалить лишние файлы, что выполняется так:
Рекомендуется вручную проверить пользовательскую папку на дубли и удалить лишние файлы, что выполняется так:
- Откройте пользовательскую папку по тому принципу который мы уже показывали выше.
- Отыщите в директории повторяющиеся файлы с именем
sessionstore.js. - Удалите их все через всплывающее контекстное меню, которое открывается при нажатии ПКМ по файлу.
При последующем запуске Firefox вы не сможете восстановить предыдущую сессию, однако в будущем эта функция будет работать исправно. Переходите к стандартному взаимодействию с обозревателем, чтобы удостовериться в отсутствии зависаний после внесения изменений.
Способ 5: Изменение параметров прокси
Иногда сбои в работе с веб-обозревателем возникают из-за ошибок при использовании сетевых параметров. В большинстве случаев это касается именно прокси. Мы рекомендуем проверить эту опцию и убедиться, что она выставлена правильно:
- Откройте главное меню программы и перейдите в «Настройки».

- Опуститесь в самый низ, где в разделе «Параметры сети» кликните по кнопке «Настроить».
- Отметьте точкой пункт «URL автоматической настройки прокси».
- Если маркер и так стоит на этом пункте, переместите его на «Использовать системные настройки прокси».
Способ 6: Очистка журнала загрузок
Мы рекомендуем использовать этот метод только в тех ситуациях, когда неполадки с функционированием браузера наблюдаются только при попытке скачивания определенных файлов. Связано это с тем, что за все время список загрузок засоряется, что в итоге приводит к тормозам во время обращения к нему. Если вы действительно сталкиваетесь с зависаниями только при скачивании, выполните эти шаги:
- Откройте журнал Firefox, нажав на соответствующий значок, и зайдите в раздел «Загрузки».
- Перейдите к просмотру полного списка через кнопку «Показать все загрузки».
- Здесь кликните по «Очистить загрузки».

- Список будет сразу же полностью очищен, об этом свидетельствует то, что он стал пустым.
Способ 7: Установка последних обновлений
Если ни один из приведенных выше вариантов не принес никакого результата, вполне возможно, что все проблемы связаны с банальным устареванием браузера. В таких ситуациях часто наблюдаются конфликты с внутренними и системными файлами. Решение одно — установить последнюю версию веб-обозревателя и синхронизировать профиль для перехода к нормальному взаимодействию с ним. Детальные инструкции по этому поводу читайте в отдельном нашем материале, воспользовавшись указанной ниже ссылкой.
Подробнее: Проверка и установка обновлений для Mozilla Firefox
Способ 8: Проверка системы на наличие вирусов
Иногда действие вредоносных файлов, которые каким-то образом попали на компьютер, мешает корректному функционированию браузеров и других программ, что может отразиться и на рассматриваемом сегодня обозревателе. Ваша задача — найти подходящий софт и произвести сканирование системы на наличие угроз. После успешного обнаружения и очистки опасностей станет ясно, действительно ли вирусы повлияли на работу Фаерфокс. Развернутые руководства по борьбе с компьютерными угрозами описаны в нашем дополнительном руководстве.
После успешного обнаружения и очистки опасностей станет ясно, действительно ли вирусы повлияли на работу Фаерфокс. Развернутые руководства по борьбе с компьютерными угрозами описаны в нашем дополнительном руководстве.
Подробнее: Борьба с компьютерными вирусами
Способ 9: Переустановка браузера
Последний способ, о котором пойдет речь в нашем сегодняшнем материале, заключается в переустановке Mozilla Firefox. Если вы уже обладаете последней версией браузера и приведенные выше руководства оказались неэффективными, это будет единственный вариант, который может помочь справиться с возникшей трудностью. Для начала удалите обозреватель полностью, используя один из удобных методов. Затем установите его по тому же принципу, по которому инсталлируется большинство других программ.
Подробнее:
Как удалить Mozilla Firefox с компьютера полностью
Установка браузера Mozilla Firefox на компьютер
В рамках рассмотренных выше методов мы разобрались с возможными причинами появления зависаний в Firefox, а также привели доступные исправления.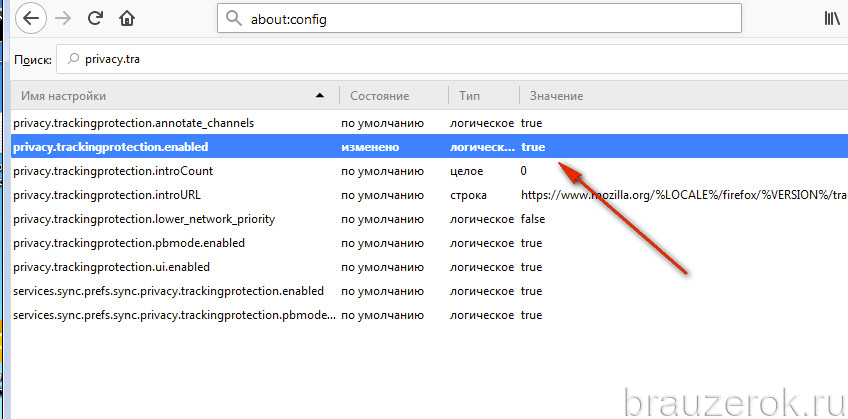 Как видите, существует огромное количество раздражителей и нюансов, которые требуется учитывать, поэтому процедура восстановления корректного функционирования программы иногда затягивается на несколько часов.
Как видите, существует огромное количество раздражителей и нюансов, которые требуется учитывать, поэтому процедура восстановления корректного функционирования программы иногда затягивается на несколько часов.
Что делать, зависает Mozilla Firefox
Тормозящее или совсем зависающее программное обеспечение, вполне часто встречающее явление. Практически повседневно каждый человек сталкивается с подобной проблемой.
Написать программный код, который будет себя вести безупречно в любых ситуациях крайне сложно, так как количество различных ситуаций в поведении пользователей программы очень велико и спрогнозировать его не предоставляется возможным.
Не является исключением и такой популярный класс программ, как и браузеры. Рассмотрим подробнее на примере Mozilla Firefox каковы причины такой некорректной работы программы и как с ними бороться. Рассмотрим основные причины — почему зависает Firefox.
Содержание
Firefox зависает в произвольные периоды времени
В случае, когда зависает Firefox в произвольные периоды времени, и этот сбой не связан с конкретным действием, необходимо попробовать один из следующих способов решения проблемы.
Создание новой базы данных библиотеки
Если торможения происходят периодически, то это вполне вероятно вызвано повреждением базы данных библиотеки, в которой содержатся сведения о посещенных страницах.
Для того чтобы заменить существующую базу новой необходимо:
- открыть папку профиля пользователя;
- в области экрана «Сведения о приложении» активировать кнопку «Показать папку», после чего появится окно с данными профиля пользователя;
- кликнуть последовательно на кнопку с тремя горизонтальными линиями и кнопку «Выход»;
- в директории профиля пользователя нужно переименовать существующие файлы во избежание их потери;
- начать работу браузера.
При старте программы она создаст новую базу, при этом все прошлые данные будут потеряны, а закладки будут взяты из последнего бэкапа.
Отключение аппаратного ускорения
Нередко аппаратное ускорение оказывает «медвежью услугу» пользователю при с работе с данным браузером из-за неполной совместимости с некоторыми видами графических адаптеров.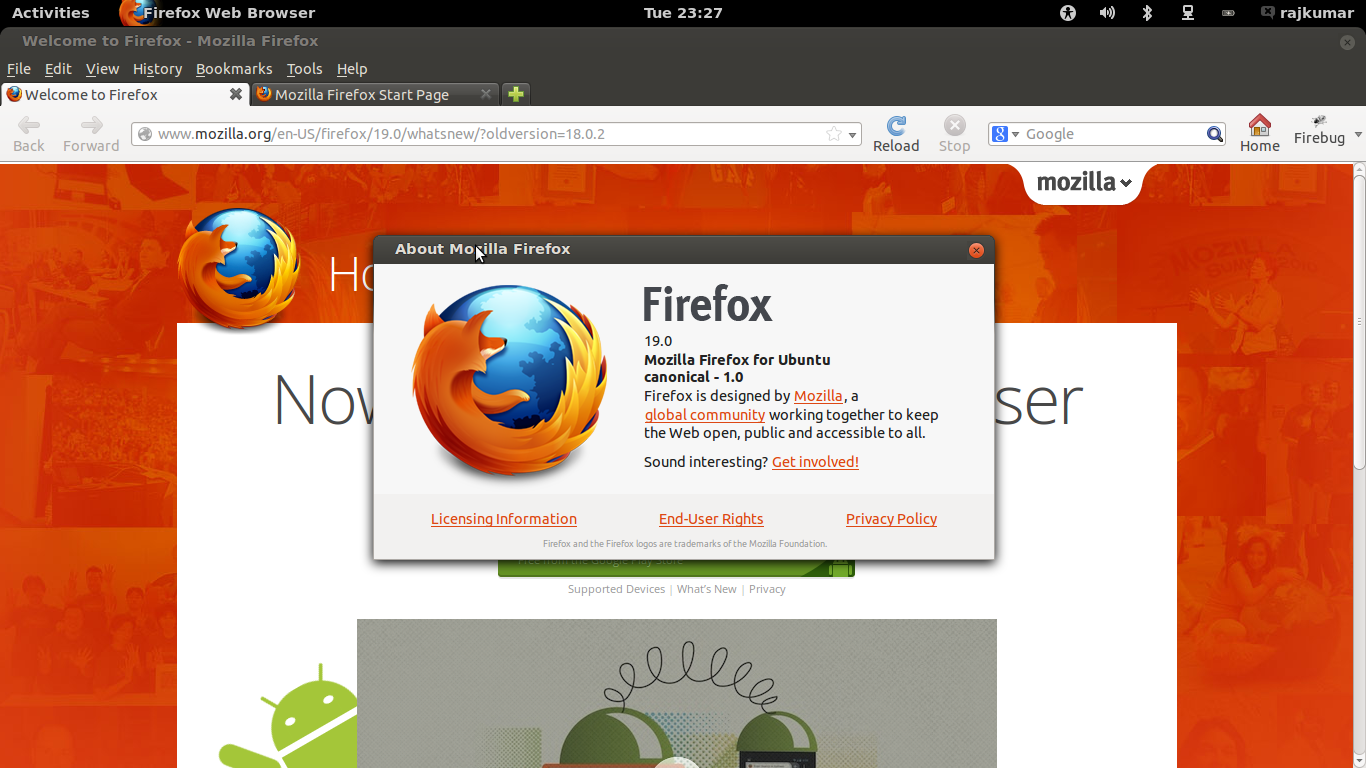 Поэтому целесообразно отключить данную функцию.
Поэтому целесообразно отключить данную функцию.
Для этого необходимо:
- кликнуть на кнопку с тремя горизонтальными линиями и отметить «Настройки»;
- во вкладке «Дополнительные» выбрать пункт «Общие»;
- снять соответствующую галочку;
- снова кликнуть на кнопку с тремя горизонтальными линиями и нажать «Выход»;
- стартовать работу Firefox.
Также можно поэкспериментировать с выбором другого графического драйвера.
Устранение неполадок, связанных с плагинами
Многие сайты используют плагины, и это в значительной степени замедляет работу браузера. И если у вас стал тормозить браузер Mozilla FireFox, то это происходит из-за flash плагина. Рекомендуется попробовать отключить все лишние дополнения.
Для отключения плагинов необходимо проделать следующие действия:
- запустить Mozilla FireFox;
- кликнуть на кнопку с тремя горизонтальными линиями и отметить «Дополнения»;
- выбрать раздел «Расширения»;
- поочередно отключить лишние плагины соответствующей кнопкой;
- перезагрузить программу.

Плагины в рассматриваемом браузере невозможно удалить, поэтому единственный вариант – отключение плагинов. При необходимости их можно снова включить. Поэтому ничего страшного в отключении нужных плагинов нет, так все можно вернуть. Некоторые плагины деинсталлируются при удалении связанных с ними расширений интернет-обозревателя.
Удаление избыточных данных восстановления сессии
При создании огромного количества дубликатов файлов восстановленных сессий может существенно замедлиться работа браузера Firefox.
Для их удаления следует:
- запустить Mozilla FireFox;
- кликнуть на кнопку с тремя горизонтальными линиями и отметить «Информация для решения проблем»;
- выбрать раздел «Сведения приложения» и кнопку «Показать папку». Активизируется окно с профилем пользователя;
- кликнуть последовательно на кнопку с тремя горизонтальными линиями и кнопку «Выход»;
- найти и стереть файл sessionstore.js, а также прочие его копии.

Сброс настроек
Если после проделанных действий Mozilla FireFox всё еще зависает при работе, есть еще один результативный вариант — полный сброс всех параметров и возвращением браузера в состояние по умолчанию.
Последовательность действий для сброса настроек такова:
- набрать в адресную строку обозревателя фразу «about:support»;
- нажать кнопку «Enter»;
- на появившейся странице нажать «Очистить Firefox»;
- подтвердить выполнение действия.
После выполнения этой последовательности действий, обозреватель закроется и произойдет очистка всех внесенных в него модификаций и удаление сведений пользователя. Затем браузер запустится в том же состоянии, в каком он был после стартовой инсталляции. Пользователю следует проверить работу браузера. Если он снова постоянно зависает, то проблема, возможно, не в программе, а в операционной системе рабочей станции.
Firefox зависает при загрузке файлов или сохранении изображений
Нередко случаются ситуации, когда браузер виснет при попытке загрузки изображения.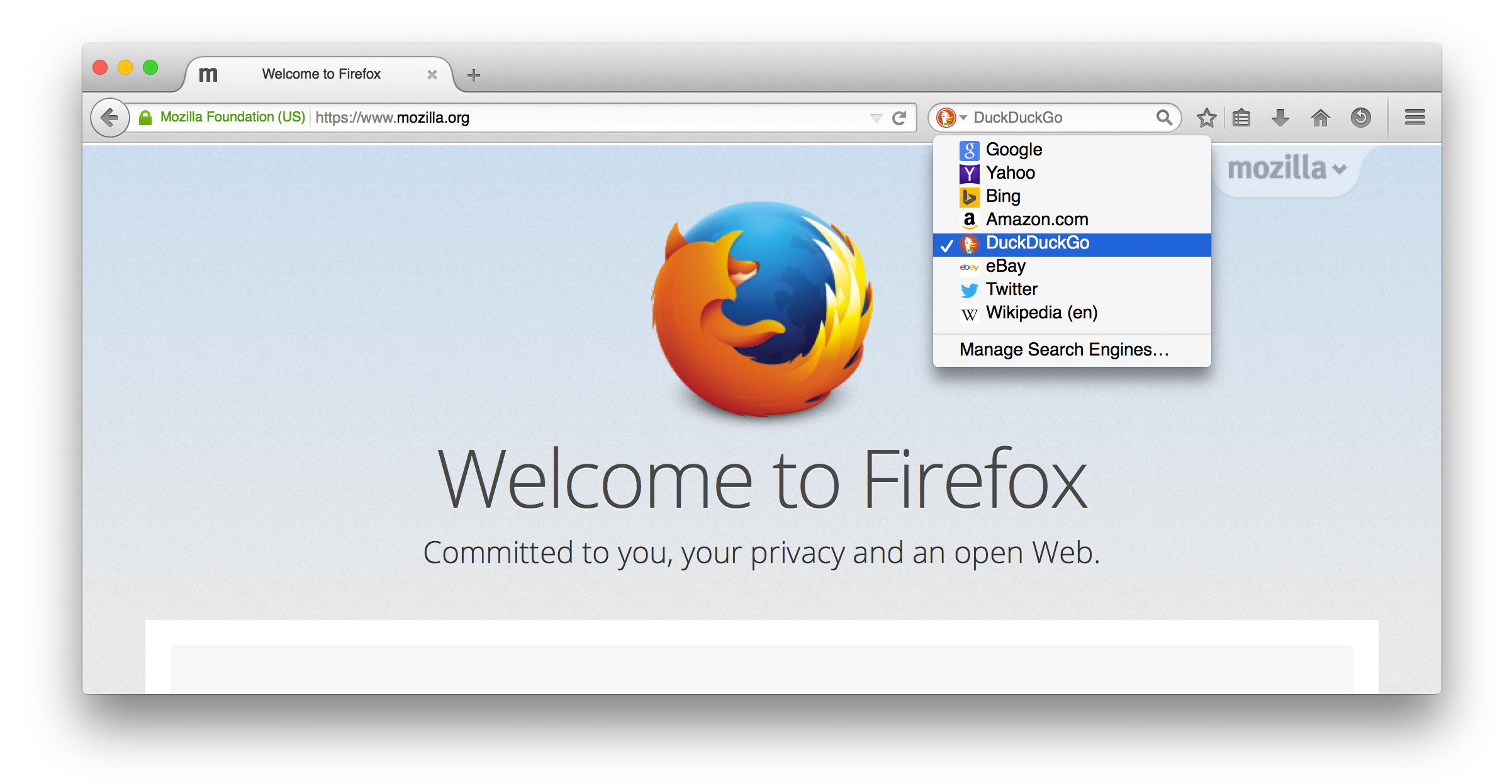 Для решения подобной проблемы можно попробовать воспользоваться одним из следующих методов.
Для решения подобной проблемы можно попробовать воспользоваться одним из следующих методов.
Очистка истории загрузки
Существенный размер истории загрузок может привести к значительному замедлению в функционировании браузера.
Чтобы очистить журнал нужно сделать:
- запустить Mozilla FireFox;
- кликнуть на кнопку «Загрузки» и отметить «Отобразить все загрузки»;
- в появившемся окне «Библиотеки» выбрать «Очистить загрузки»;
- для теста загрузить несколько файлов.
Выбор альтернативного загрузочного каталога
Браузер может начать медленнее работать в ситуации, когда последняя загрузочная папка становится недоступной (так бывает в ситуации с флеш-носителем).
Для исправления проблема такого характера следует:
- запустить Mozilla FireFox;
- кликнуть на кнопку с тремя горизонтальными линиями и отметить «Настройки»;
- выбрать панель «Основные», раздел «Загрузки» и заменить путь для загрузки файлов;
- нажать клавишу «Обзор»;
- переместиться в нужный каталог и подтвердить выбор;
- закрыть страницу about:preferences.
 Модификации будут сохранены в автоматическом режиме.
Модификации будут сохранены в автоматическом режиме.
Видео: Мозила Настройка
Firefox зависает при загрузке стартового окна
Чтобы решить проблему с загрузкой стартового окна нужно увеличить скорость восстановления сессии. Если при старте сессии необходимо восстановить достаточное число вкладок, то Firefox может начать тормозить при загрузке информации с этих сайтов.
Необходимо удостовериться, что установлена галочка «Не загружать вкладки без запроса» в панели «Вкладки» окна «Настройки», чтобы при старте сессии загружалась только последняя вкладка.
Довольно часто компьютерные пользователи сталкиваются с проблемой значительного замедления работы браузера Mozilla Firefox. При этом обычно с самим браузером всё нормально, а проблема заключается в параметрах вашего компьютера. В статье описаны самые действенные способы решения проблемы медленной работы браузера Mozilla Firefox.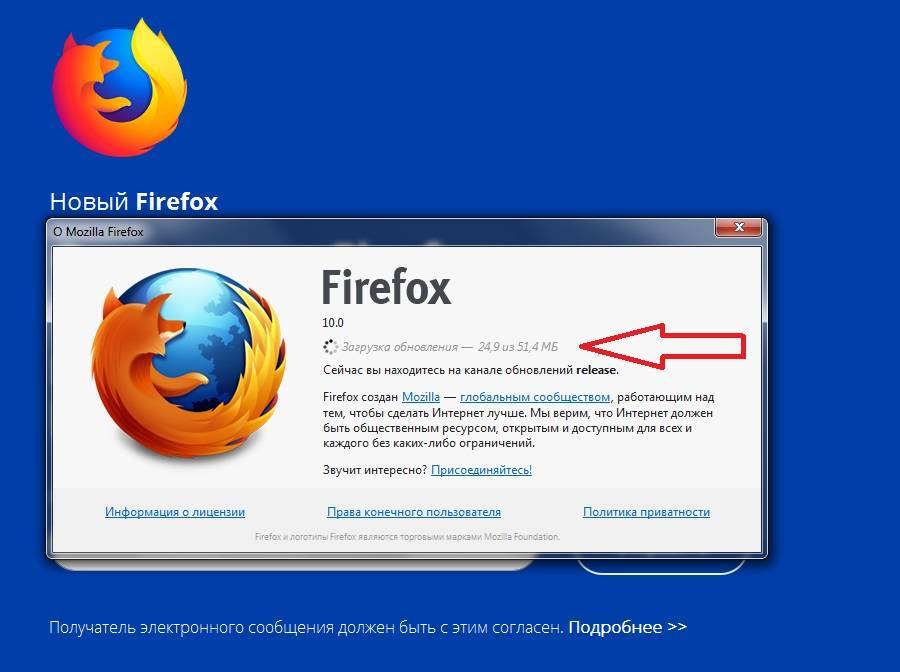
Firefox зависает или не отвечает — Как исправить
Поддержка поиска
Настройте Firefox
Обновить Firefox
- Как это работает?
Скачать свежую копию
Когда Firefox зависает , он перестает реагировать на ваши щелчки и нажатия клавиш и, кажется, ничего не делает. Кроме того, в строке заголовка отображается метка «(Не отвечает)», а курсор мыши становится вращающимся колесом, когда находится над окном Firefox. Кроме того, мышь становится вращающимся курсором ожидания, когда находится над окном Firefox. В этой статье приведены решения для зависаний Firefox в зависимости от того, когда они происходят.
- Если Firefox вообще не запускается, см. раздел Firefox не запускается — найдите решения.
- Если Firefox использует много ресурсов компьютера, см. раздел Firefox использует слишком много памяти или ресурсов ЦП — Как исправить.

- Если вы получили предупреждение «Скрипт не отвечает», см. Предупреждение «Скрипт не отвечает». Что это значит и как это исправить.
- Если Firefox неожиданно закрывается, см. Устранение неполадок при сбоях Firefox (неожиданное закрытие или выход).
Чтобы устранить проблемы с зависанием, не упомянутые специально в этой статье, или если предлагаемые решения не решают проблему, см. раздел Устранение неполадок и диагностика проблем Firefox.
Примечание: Если вы отправите данные о производительности, Mozilla соберет данные, включая данные о зависаниях, для вашего Firefox, что поможет сделать Firefox лучше для будущих версий.
Содержание
- 1 Firefox зависает сразу после открытия
- 2 Firefox зависает в произвольное время
- 2.1 Создать новую базу данных мест
- 2.2 Отключить аппаратное ускорение
- 2.3 Изменить реализацию PAC 9 0012
- 3 Firefox зависает после долгого использования
- 4 Firefox зависает при загрузке файлов или сохранении изображений
- 4.
 1 Очистить историю загрузок
1 Очистить историю загрузок - 4.2 Выбрать другую папку загрузки
- 4.
- 5 Firefox зависает при выходе из него
Взаимодействие между определенным программным обеспечением безопасности в Интернете (брандмауэром или антивирусом) может привести к зависанию при запуске Firefox на некоторых системах. Например, Firefox может зависать при запуске или не загружать какой-либо контент, если установлен и включен Webroot SecureAnywhere (это было исправлено в Firefox версии 9).7.0.1). Обновление Firefox или обновление программного обеспечения безопасности может решить эту проблему. Вы также можете попробовать перенастроить брандмауэр или временно отключить антивирусное программное обеспечение, чтобы посмотреть, исчезнет ли проблема. Если проблема связана с вашим программным обеспечением для обеспечения безопасности в Интернете, обратитесь на сайт поддержки поставщика программного обеспечения или переключитесь на другой продукт.
Если кажется, что Firefox зависает случайным образом, а не после определенного действия (например, загрузки файла или выхода из Firefox), попробуйте решения в этом разделе.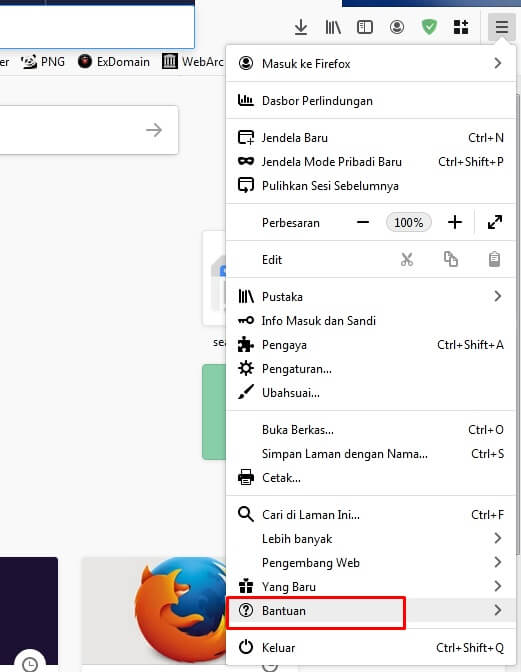
Создать новую базу данных
мест
Если зависания являются периодическими , это может быть вызвано повреждением базы данных мест.
Информация : В файлах «places» хранятся аннотации, закладки, избранные значки, история ввода, ключевые слова и история просмотров (запись посещенных страниц).
Чтобы создать новую базу данных мест , выполните следующие действия:
Предупреждение: Это очистит историю просмотров и удалит закладки дня.
Откройте папку своего профиля:
- Нажмите кнопку меню , щелкните Справка и выберите Информация об устранении неполадокДополнительная информация об устранении неполадок. В меню Справка выберите Информация об устранении неполадокДополнительная информация об устранении неполадок. Откроется вкладка Информация об устранении неполадок .
- В разделе Application Basics рядом с Profile FolderDirectory щелкните Open FolderShow в FinderOpen Directory.
 Откроется окно с папкой вашего профиля. Откроется папка вашего профиля.
Откроется окно с папкой вашего профиля. Откроется папка вашего профиля.
Примечание: Если вы не можете открыть или использовать Firefox, следуйте инструкциям в разделе Как найти свой профиль, не открывая Firefox.
- Щелкните меню Firefox и выберите «Выход». Щелкните меню Firefox в верхней части экрана и выберите «Выйти из Firefox». Щелкните меню Firefox и выберите «Выход».
Подождите, пока Firefox полностью не закроется. - В папке профиля Firefox найдите и переименуйте файлы places.sqlite в places.sqlite.old и places.sqlite-journal — places.sqlite-journal.old (если существует).
- Чтобы переименовать файл, щелкните его правой кнопкой мыши и выберите в меню пункт «Переименовать». Затем добавьте .old в конец его имени.
- Наконец, снова откройте Firefox.
- Когда Firefox снова откроется, он создаст новую базу данных мест .
 Ваша история просмотров будет потеряна, но Firefox автоматически импортирует ваши закладки из самого последнего файла резервной копии.
Ваша история просмотров будет потеряна, но Firefox автоматически импортирует ваши закладки из самого последнего файла резервной копии.
- Когда Firefox снова откроется, он создаст новую базу данных мест .
Отключить аппаратное ускорение
При некоторых настройках видеокарты и графического драйвера Firefox может зависать при использовании аппаратного ускорения. Вы можете попробовать отключить аппаратное ускорение, чтобы посмотреть, решит ли это проблему.
- В строке меню в верхней части экрана нажмите Firefox и выберите «Настройки». Нажмите кнопку меню и выберите «Настройки».
- Выберите панель Общие.
- В разделе Производительность снимите флажок Использовать рекомендуемые параметры производительности.
Будут показаны дополнительные настройки. - Снимите флажок Использовать аппаратное ускорение, если оно доступно.
- Щелкните меню Firefox и выберите «Выход». Щелкните меню Firefox в верхней части экрана и выберите «Выход из Firefox».
 Щелкните меню Firefox и выберите «Выход».
Щелкните меню Firefox и выберите «Выход». - Запустите Firefox как обычно.
Если проблема больше не возникает, вероятно, причиной было аппаратное ускорение. Вы можете попробовать обновить свои графические драйверы, чтобы увидеть, исправит ли это проблему, или просто запустить без аппаратного ускорения.
Изменить реализацию PAC
Если вы используете файл автоматической настройки прокси (PAC), Firefox может зависнуть при попытке загрузить сайты, которые не существуют или которые вы недавно не открывали. Чтобы определить, используете ли вы файл автоматической конфигурации прокси-сервера:
- В строке меню в верхней части экрана нажмите Firefox и выберите «Настройки». Нажмите кнопку меню и выберите «Настройки».
- В панели General перейдите к Network Proxy Network Settings 9раздел 0018.
- Щелкните Настройки…. Появится диалоговое окно «Параметры подключения».
- Если выбрано URL-адрес автоматической настройки прокси-сервера , вы используете файл автоматической настройки прокси-сервера.
 Не отключайте этот параметр, иначе вы не сможете выйти в Интернет. Вместо этого предоставьте этот обходной путь вашему сетевому администратору.
Не отключайте этот параметр, иначе вы не сможете выйти в Интернет. Вместо этого предоставьте этот обходной путь вашему сетевому администратору. - Нажмите кнопку «Отмена».
Firefox может зависнуть, если его оставить открытым в течение длительного времени. Чтобы решить эту проблему, перезапустите Firefox.
Если вы регулярно оставляете Firefox открытым, чтобы вернуться к тому месту, где остановились, вы можете использовать функцию восстановления сеанса Firefox. Дополнительные сведения см. в разделе Настройка восстановления сеанса.
Если Firefox зависает при попытке загрузить файл или сохранить изображение, попробуйте следующие решения:
Очистить историю загрузок
Firefox может зависнуть при загрузке файлов, если ваша история загрузок стала слишком большой. Чтобы очистить историю загрузок:
- Откройте окно библиотеки одним из следующих способов:
- Нажмите кнопку «Загрузки» на панели инструментов, если она доступна, и выберите «Загрузки» в меню.

- Нажмите кнопку «Библиотека», нажмите «Загрузки» и нажмите «Показать все загрузки» в нижней части панели «Загрузки». Нажмите кнопку «Библиотека» и выберите «Загрузки» в меню. Нажмите кнопку меню и выберите «Загрузки» в меню.
- Нажмите кнопку «Загрузки» на панели инструментов, если она доступна, и выберите «Загрузки» в меню.
- Нажмите кнопку «Очистить загрузки» в верхней части окна «Библиотека».
- Загрузите несколько образцов файлов, чтобы проверить, прекратилось ли зависание.
Для получения дополнительной информации об управлении вашими загрузками см. Где найти и управлять загруженными файлами в Firefox.
Выберите другую папку загрузки
Firefox может зависнуть, если последняя папка загрузки (например, общий том или USB-накопитель) больше недоступна. Чтобы исправить это:
- В строке меню в верхней части экрана нажмите Firefox и выберите «Настройки». Нажмите кнопку меню и выберите «Настройки».
- Выберите панель Общие.
- В разделе Загрузки выберите Сохранить файлы в и нажмите кнопку ChooseBrowse.

- В окне Choose Download Folder выберите новую папку.
- Закройте страницу настроек. Любые внесенные вами изменения будут автоматически сохранены.
Проверьте, можете ли вы теперь загружать файлы или сохранять изображения. Если это сработает, вы можете вернуться к настройкам Firefox, если хотите, и выбрать Всегда спрашивать меня, где сохранять мои файлы.
Иногда, когда вы закрываете Firefox, он может перестать отвечать на запросы и оставаться в памяти, даже если ни одно окно Firefox не открыто. Это может помешать правильной работе Firefox при следующем его открытии, или вы можете увидеть диалоговое окно «Закрыть Firefox» с сообщением об ошибке, Firefox уже запущен, но не отвечает. Копия Firefox уже открыта. Затем вы должны завершить все процессы Firefox или перезагрузить компьютер, прежде чем вы сможете снова открыть Firefox (см. Ошибка «Firefox уже запущен, но не отвечает» — другие причины и способы устранения).
На основе информации о зависаниях Firefox (mozillaZine KB)
Поделитесь этой статьей: http://mzl.la/1BAQxk3
Эти замечательные люди помогли написать эту статью:
AliceWyman, Bo102010, Underpass, Tonnes, Goofy, tanner, NoahSUMO, Michael Verdi, scoobidiver, Swarnava Sengupta, ideato, user633449, user669794, als, Wesley Branton, Lan, Johni
Волонтер
Развивайтесь и делитесь своим опытом с другими. Отвечайте на вопросы и улучшайте нашу базу знаний.
Подробнее
Связанные статьи
Firefox не запускается — найдите решение
Настройте Firefox
Обновить Firefox
- Как это работает?
Скачать свежую копию
В этой статье описывается, что делать, если Firefox не открывается при нажатии на значок Firefox.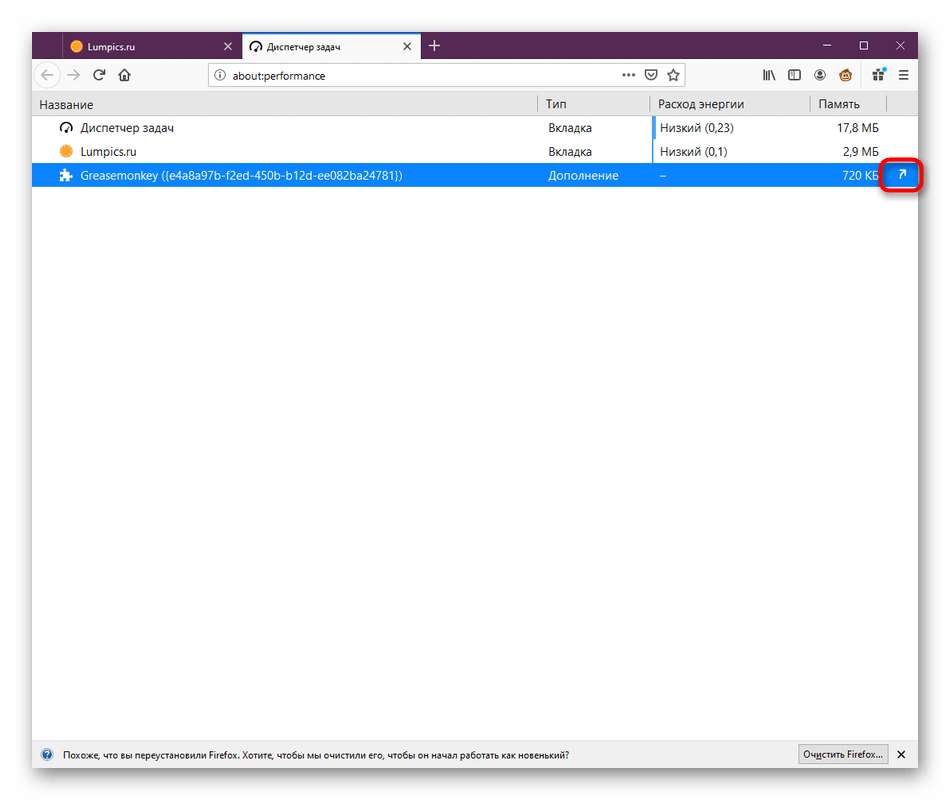
- Если Firefox зависает или перестает отвечать на запросы, как только вы его открываете, см. Firefox зависает или не отвечает – Как исправить.
- Если вы получили сообщение, которое можно отклонить (например, «TypeError: Components.classes[‘@ … ;1’] is undefined» , «onload error TypeError: …» , «Exc in ev handle : …» ), но вы можете открыть Firefox, посмотреть раздел Устранение неполадок с расширениями, темами и аппаратным ускорением, чтобы решить распространенные проблемы Firefox.
- Если Firefox запускается, но не загружает какие-либо веб-сайты, см. раздел Веб-сайты не загружаются — устранение неполадок и исправление сообщений об ошибках.
Примечание: Функция «Обновить Firefox» может исправить многие проблемы, вернув Firefox в состояние по умолчанию, сохранив при этом важную информацию. Подумайте об использовании его, прежде чем проходить длительный процесс устранения неполадок.
В окне режима устранения неполадок Firefox есть опция «Обновить Firefox».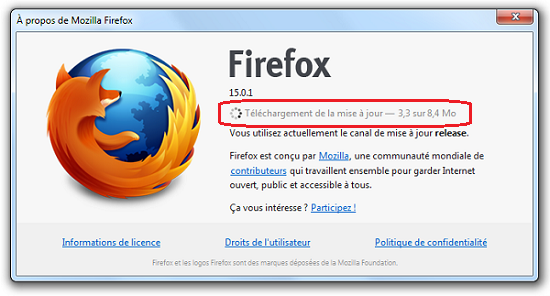 Вы можете запустить Firefox в режиме устранения неполадок, удерживая нажатой клавишу Shift при запуске Firefox.0017 Терминал и запущено:
Вы можете запустить Firefox в режиме устранения неполадок, удерживая нажатой клавишу Shift при запуске Firefox.0017 Терминал и запущено: firefox -safe-mode
Возможно, вам потребуется указать путь установки Firefox (например, /usr/lib/firefox)
Содержание
- 1 Конкретные сообщения об ошибках
- 1.1 Mozilla Crash Reporter
- 1.2 Firefox уже запущен, но не отвечает
- 1.3 Ваш профиль Firefox не может быть загружен. Возможно, он отсутствует или недоступен
- 1.4 Не удалось прочитать файл конфигурации
- 1.5 XULRunner — ошибка
- 1.6 Произошла ошибка при запуске приложения
- 1.7 Ошибка при открытии файла для записи…
- 1.8 Другие сообщения об ошибках
- 2 Нет сообщения об ошибке
- 2.1 Firefox не запускается из-за вредоносного ПО 9001 2
- 2.2 Firefox не запускается из-за программ безопасности
- 2.3 Firefox не запускается после установки дополнений
- 2.
 4 Firefox ранее работал
4 Firefox ранее работал - 2.5 Firefox не запускается из-за отсутствия библиотек
Репортер сбоев Mozilla
Если Firefox неожиданно закрывается или завершает работу, как только вы открываете его, и появляется Mozilla Crash Reporter, см. раздел Firefox продолжает падать при запуске, чтобы узнать о решениях.
Firefox уже запущен, но не отвечает
См. раздел «Firefox уже запущен, но не отвечает» — способы устранения.
Ваш профиль Firefox не может быть загружен. Он может отсутствовать или быть недоступным
См. Как запустить Firefox, если ваш профиль отсутствует или недоступен для решения.
Не удалось прочитать файл конфигурации
Эта ошибка вызвана проблемой с программными файлами Firefox. Решение состоит в том, чтобы удалить программу Firefox, а затем переустановить Firefox. (Это не приведет к удалению ваших паролей, закладок или других пользовательских данных и настроек, которые хранятся в отдельной папке профилей.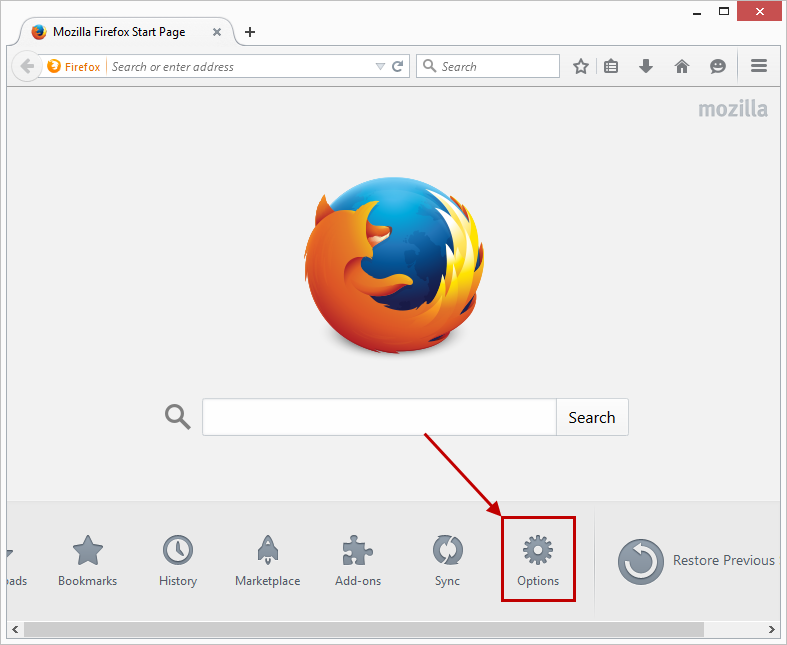 )
)
- Удалите Firefox.
- Удалите каталог установки Firefox, который по умолчанию обычно находится в одном из следующих мест:
- C:\Program Files\Mozilla Firefox
- C:\Program Files (x86)\Mozilla Firefox
- Используйте другой браузер, чтобы загрузить установщик Firefox со страницы загрузки Firefox и установить его. Подробнее см. Как установить Firefox в Windows.
XULRunner — ошибка
Если вы видите сообщение «XULRunner — Ошибка: версия платформы 
Произошла ошибка при запуске приложения
Эта ошибка указывает на то, что либо Firefox не установлен, либо ваш ярлык для него неверный. Убедитесь, что Firefox установлен в месте, указанном ярлыком. Если это не так, при необходимости установите Firefox, а затем измените ярлык, чтобы он указывал на правильное место.
Ошибка при открытии файла для записи…
Если вы получаете вышеуказанную ошибку при запуске Firefox в системе Windows, Firefox может потребовать от вас войти в систему как администратор. Вы можете либо перезагрузить компьютер, либо, если у вас есть учетная запись администратора, вы можете запустить программу от имени администратора.
- Найдите файл программы firefox.exe в папке приложения Firefox в вашей системе.
- Щелкните значок правой кнопкой мыши.
- Выберите «Запуск от имени администратора…». Выберите Следующий пользователь: . В раскрывающемся списке Имя пользователя выберите Администратор или другого пользователя с правами администратора.
 Введите пароль, необходимый для входа в эту учетную запись. Нажмите «ОК».
Введите пароль, необходимый для входа в эту учетную запись. Нажмите «ОК». - Приложение Firefox запускается с использованием учетной записи администратора Windows. Пользователь, который использовался для входа в Windows при запуске, остается активным.
Другие сообщения об ошибках
Если вы получаете другое сообщение об ошибке (например, «Ошибка синтаксического анализа XML: неопределенное местоположение объекта» , «Ошибка безопасного соединения… используется недействительный сертификат безопасности» ), см. раздел Устранение неполадок с расширениями, темами и аппаратным ускорением для решения распространенных проблем Firefox. .
Если вы щелкаете значок Firefox, но окно Firefox не открывается и не отображается сообщение об ошибке, первый простой шаг — перезагрузить компьютер, а затем повторить попытку. Если Firefox по-прежнему не запускается, см. следующие разделы.
Firefox не запускается из-за вредоносного ПО
См.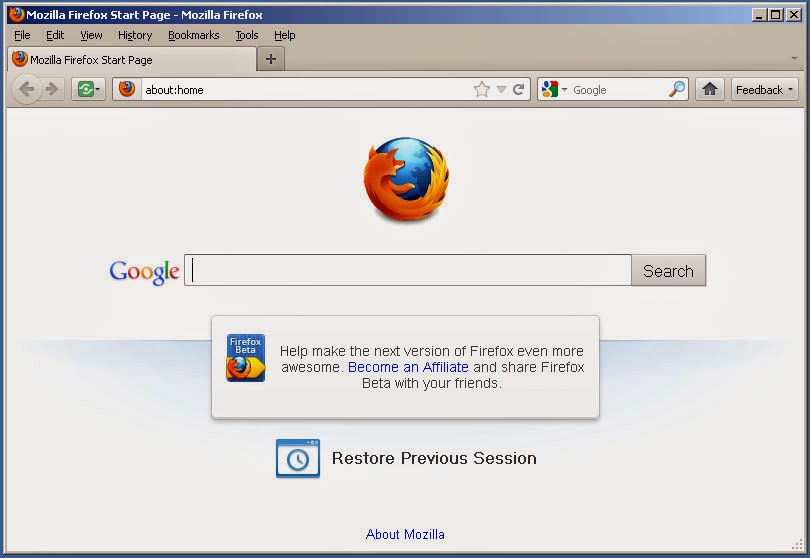 Устранение неполадок Firefox, вызванных вредоносными программами.
Устранение неполадок Firefox, вызванных вредоносными программами.
Firefox не запускается из-за программного обеспечения безопасности
- Устаревшие версии программного обеспечения безопасности Comodo Firewall или Comodo Antivirus (или оставшийся файл после удаления Comodo) могут привести к тому, что Firefox не запустится без сообщения об ошибке. Обновите Comodo до последней версии, если он у вас установлен. Если программное обеспечение Comodo не установлено, проверьте, есть ли файл с именем IseGuard64.dll или IseGuard32.dll в папке C:\Windows\system32\ или на системном диске, и если есть, удалите файл вручную.
- Если вы используете определенные версии ZoneAlarm или другого программного обеспечения для обеспечения безопасности в Интернете, которое включает функцию «Виртуальный просмотр», это может помешать запуску Firefox. Проверьте настройки виртуализации и очистите виртуальный кэш, если ваше программное обеспечение для обеспечения безопасности в Интернете включает эту функцию, или посетите сайт поддержки поставщика программного обеспечения для получения дополнительной помощи.

- Firefox может не запускаться у некоторых пользователей Windows после обновления, если установлен антивирус AVG или AVAST. Подробнее см. в этой статье Techdows.
- Программное обеспечение Webroot SecureAnywhere может препятствовать запуску или загрузке любого контента Firefox, как сообщается в этом сообщении на форуме Webroot. Это было исправлено в версии Firefox 97.0.1, поэтому вам следует обновить Firefox до последней версии.
Firefox не запускается после установки дополнений
Если Firefox раньше работал, но перестал работать после установки расширений или тем, см. раздел Устранение неполадок с расширениями, темами и аппаратным ускорением, чтобы решить распространенные проблемы Firefox.
Firefox ранее работал
Если Firefox раньше работал, но вдруг не запускается, это может быть связано с повреждением данных в ваших настройках. Удаление и переустановка Firefox не решит эту проблему, потому что ваши настройки не удаляются при удалении.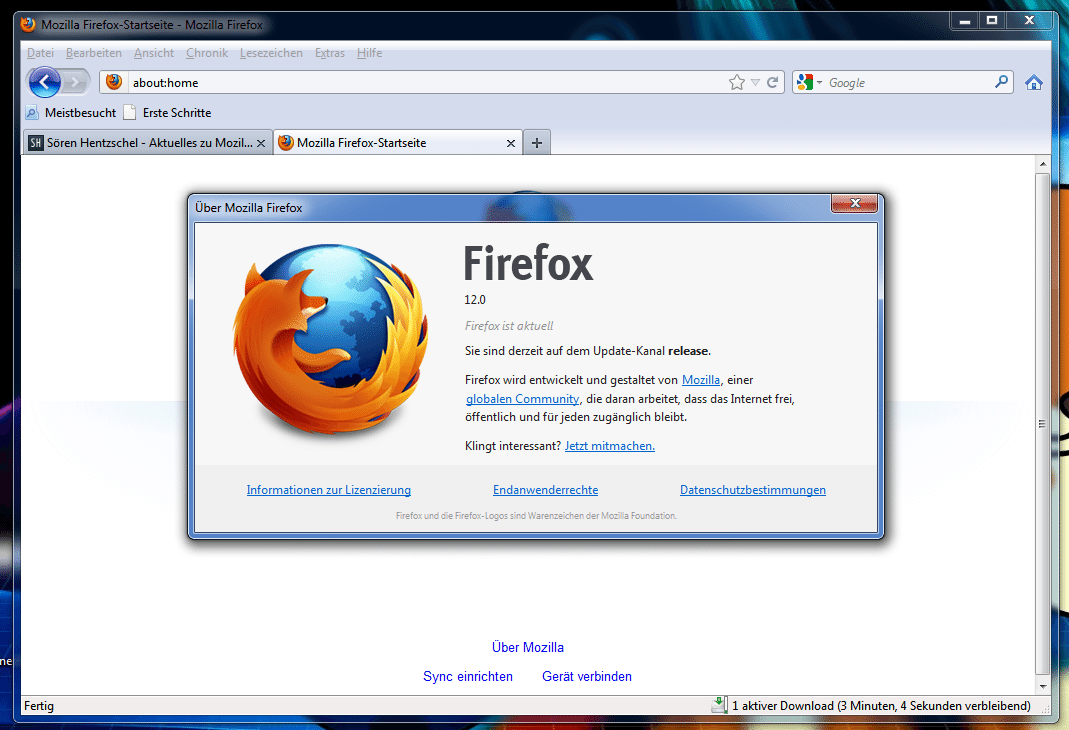
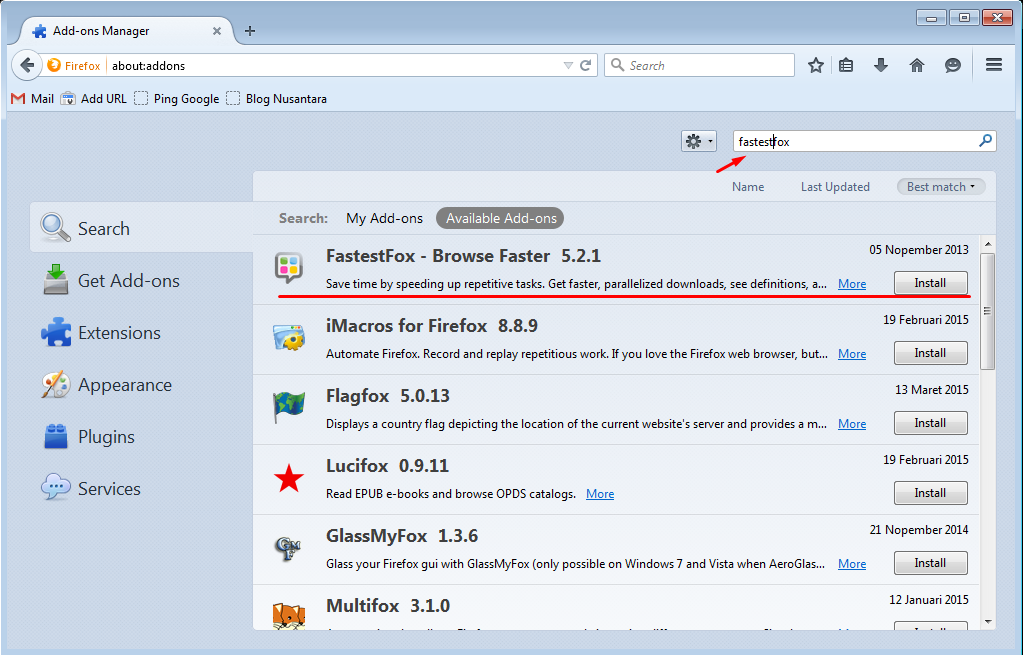 Откройте главное меню Фаерфокс и здесь щелкните по кнопке «Еще».
Откройте главное меню Фаерфокс и здесь щелкните по кнопке «Еще». Если сбой все еще до конца не решен, откройте меню и перейдите в раздел «Справка».
Если сбой все еще до конца не решен, откройте меню и перейдите в раздел «Справка».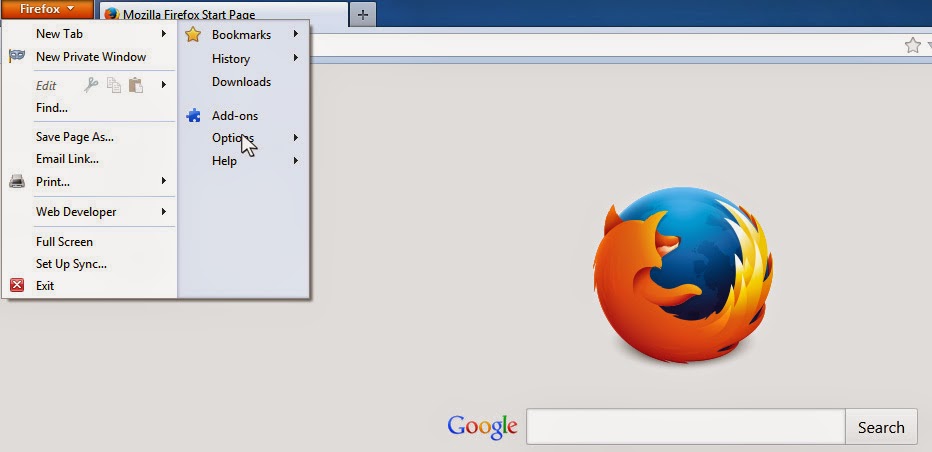

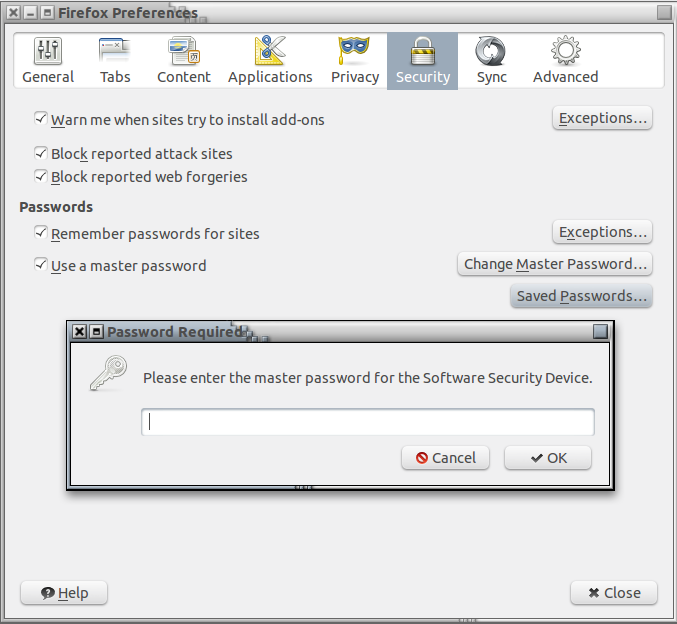
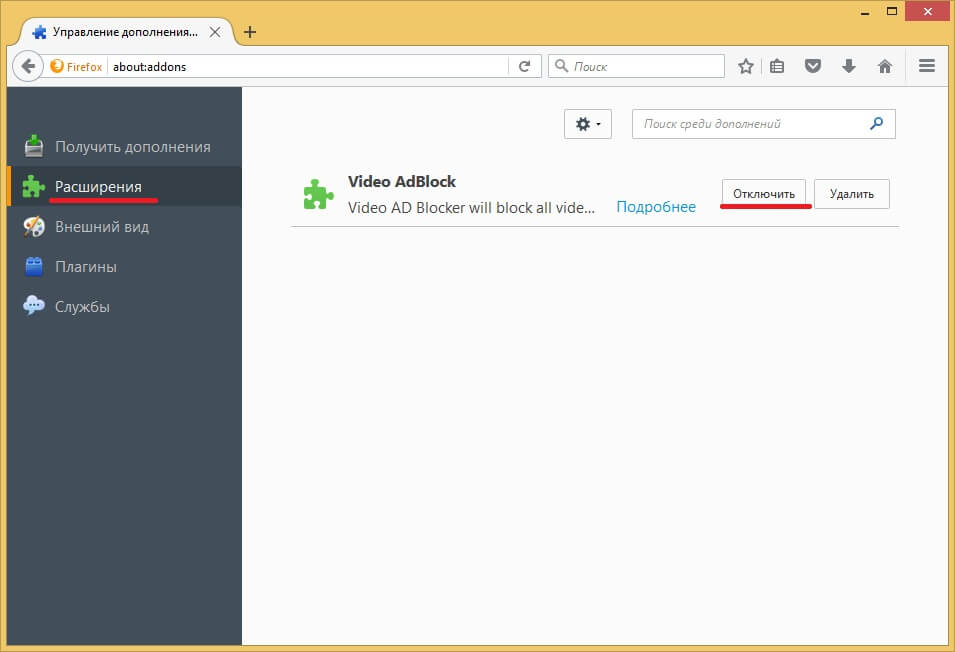
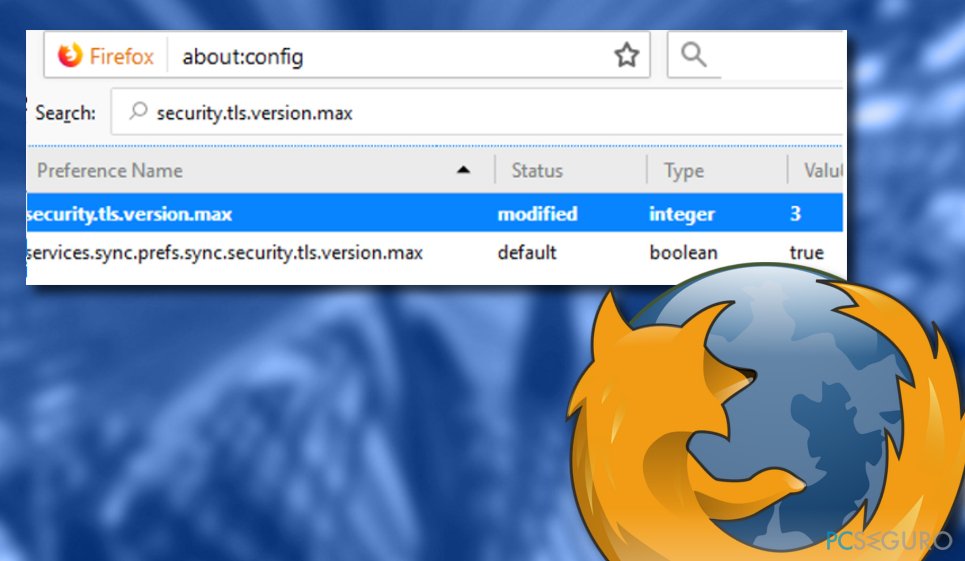


 Модификации будут сохранены в автоматическом режиме.
Модификации будут сохранены в автоматическом режиме.
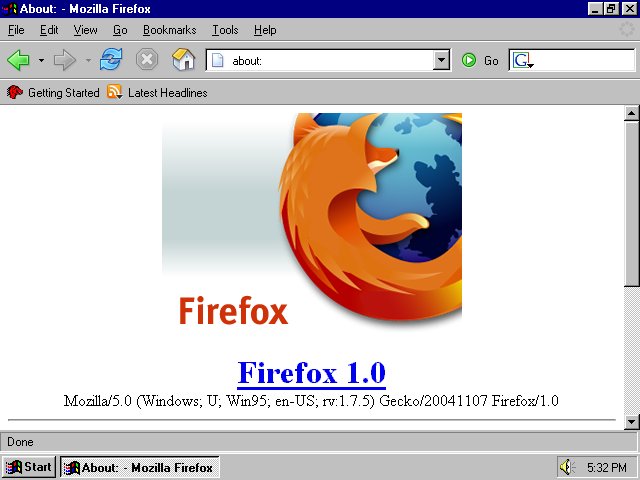 1 Очистить историю загрузок
1 Очистить историю загрузок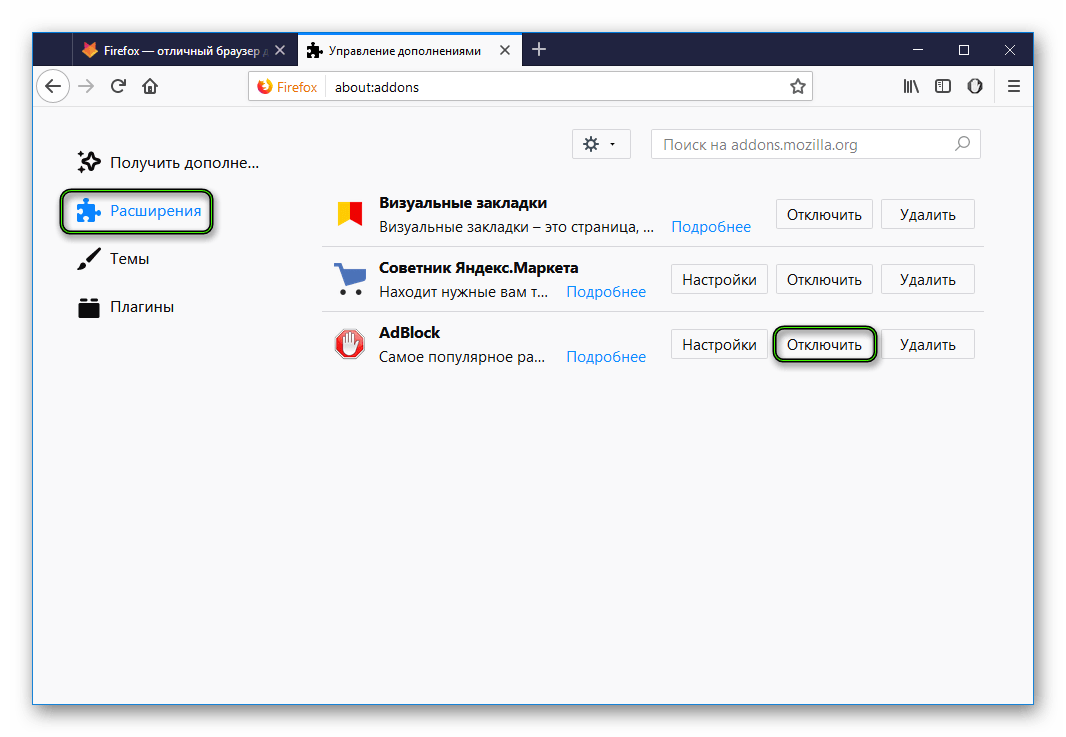 Откроется окно с папкой вашего профиля. Откроется папка вашего профиля.
Откроется окно с папкой вашего профиля. Откроется папка вашего профиля. Ваша история просмотров будет потеряна, но Firefox автоматически импортирует ваши закладки из самого последнего файла резервной копии.
Ваша история просмотров будет потеряна, но Firefox автоматически импортирует ваши закладки из самого последнего файла резервной копии. Щелкните меню Firefox и выберите «Выход».
Щелкните меню Firefox и выберите «Выход». Не отключайте этот параметр, иначе вы не сможете выйти в Интернет. Вместо этого предоставьте этот обходной путь вашему сетевому администратору.
Не отключайте этот параметр, иначе вы не сможете выйти в Интернет. Вместо этого предоставьте этот обходной путь вашему сетевому администратору.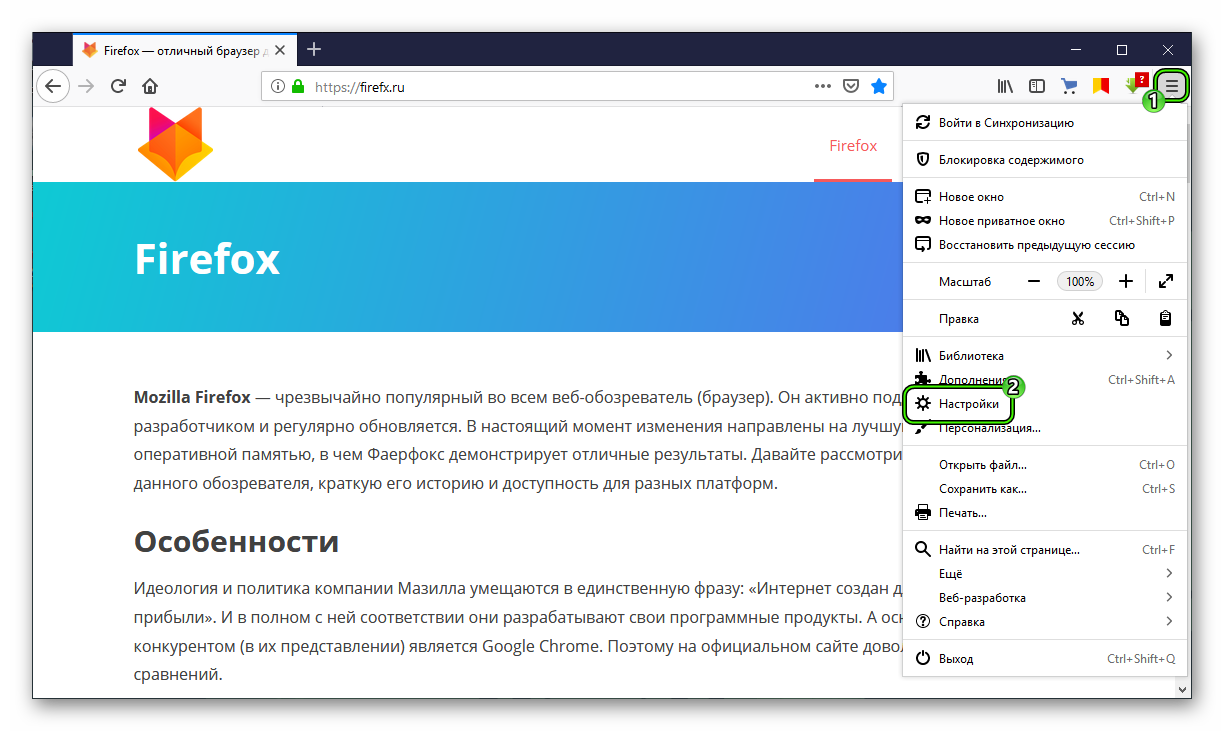

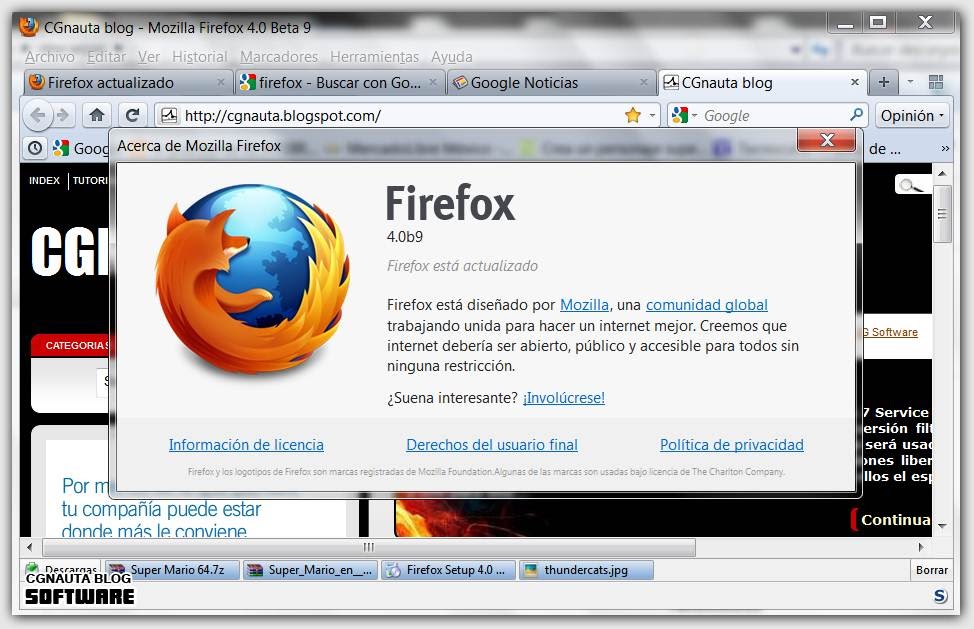 4 Firefox ранее работал
4 Firefox ранее работал Введите пароль, необходимый для входа в эту учетную запись. Нажмите «ОК».
Введите пароль, необходимый для входа в эту учетную запись. Нажмите «ОК».