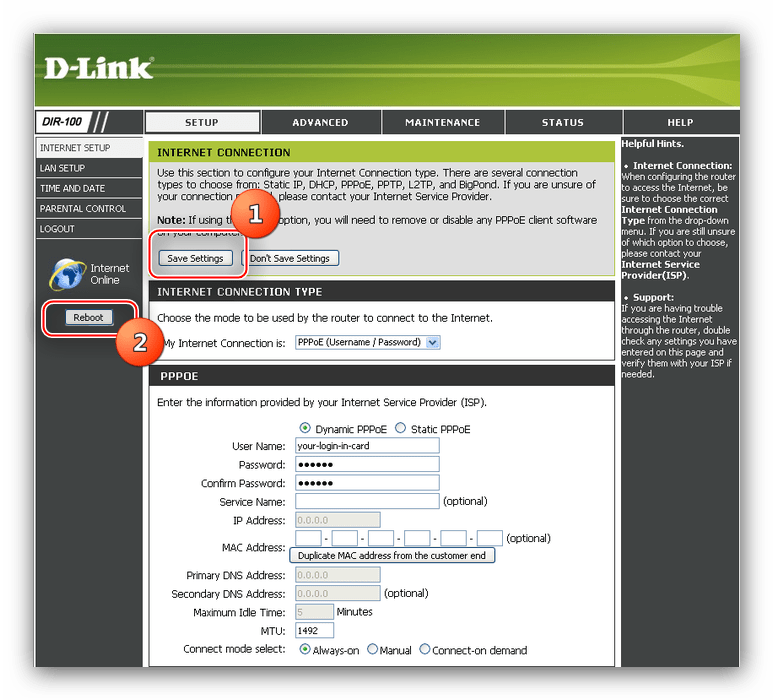Как настроить интернет на Windows 10
Подключение интернета к компьютеру – простое дело, которое в Windows 10 чаще всего автоматизировано. В ранних версиях операционной системы нам приходилось искать драйверы, выставлять многочисленные настройки, вызывать мастера и только потом получать долгожданный выход в сеть. Сейчас мы смотрим на это, как на страшный сон, но для некоторых он так и не закончился. Нередко бывает, что Windows 10 начинает подводить, и приходится самостоятельно настраивать интернет. Чаще всего это возникает при подключении через PPPoE.
Как все настроить и получить связь со всемирной паутиной – об этом и многом другом поговорим в сегодняшней статье.
Ethernet: подключение к интернету через LAN-кабель
Ethernet – это одна из самых распространенных технологий передачи данных, которая используется многими интернет-провайдерами. Суть заключается в прокладывании обычных сетевых кабелей в квартиры пользователей.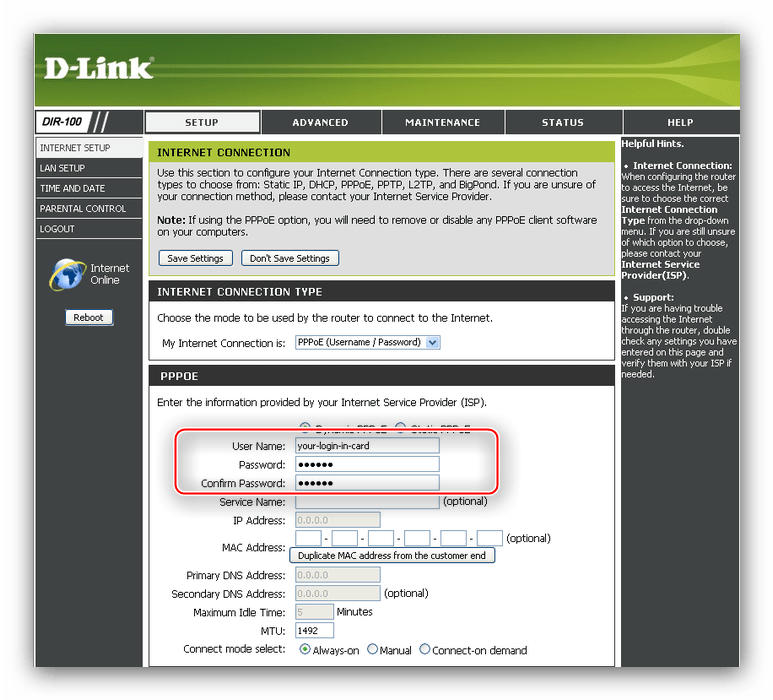 Подключение может осуществляться как напрямую, так и через Wi-Fi роутер. Чаще всего достаточно просто вставить кабель в ноутбук или компьютер, и соединение будет установлено.
Подключение может осуществляться как напрямую, так и через Wi-Fi роутер. Чаще всего достаточно просто вставить кабель в ноутбук или компьютер, и соединение будет установлено.
Но так бывает не всегда: многие пользователи сталкиваются со статусами подключения «Ограничено» или «Неопознанная сеть». Подобные проблемы обозначаются восклицательным знаком в иконке интернета, которая расположена в панели задач.
Решить подобную неполадку можно с помощью следующих манипуляций:
- Открываем окно «Выполнить» с помощью комбинации клавиш «WIN+R», где Win – клавиша с логотипом Windows. В отобразившееся окно вводим запрос ncpa.cpl.
- Таким образом мы попадаем в «Сетевые подключения» – здесь находится вся информация о текущих подключениях. Выбираем иконку с желтым восклицательным знаком и кликаем по ней правой кнопкой мыши, затем переходим в «Свойства».
- Во вкладке «Сеть» открываем дополнительное окно «IP версия 4 (TCP/IPv4)».
 В нем должны быть установлены автоматические режимы – если это не так, то выставите их и не забудьте сохраниться кнопкой «ОК».
В нем должны быть установлены автоматические режимы – если это не так, то выставите их и не забудьте сохраниться кнопкой «ОК».
Проверьте, изменился ли статус подключения – интернет должен заработать. Если никаких результатов нет, то попробуйте перезагрузить компьютер. Если и это не помогло, то можно пойти еще одним путем – узнать у провайдера, есть ли привязка по MAC-адресу. Если есть, то он попросит вас сообщить MAC-адрес компьютера, чтобы вбить его в свои настройки.
Что такое MAC-адрес и как его узнать? Можете не беспокоиться, провайдер поможет разобраться в этом и все настроить.
Подключение через PPPoE в Windows 10
PPPoE характеризуется высокоскоростным интернет-соединением, которое также часто используется провайдерами. Подключение осуществляется с помощью логина и пароля, которые выдаются индивидуально каждому клиенту. Отличие этого соединения от Ethernet, по сути, только в более расширенной настройке: если просто вставить провод в компьютер, то никакого соединения не произойдет.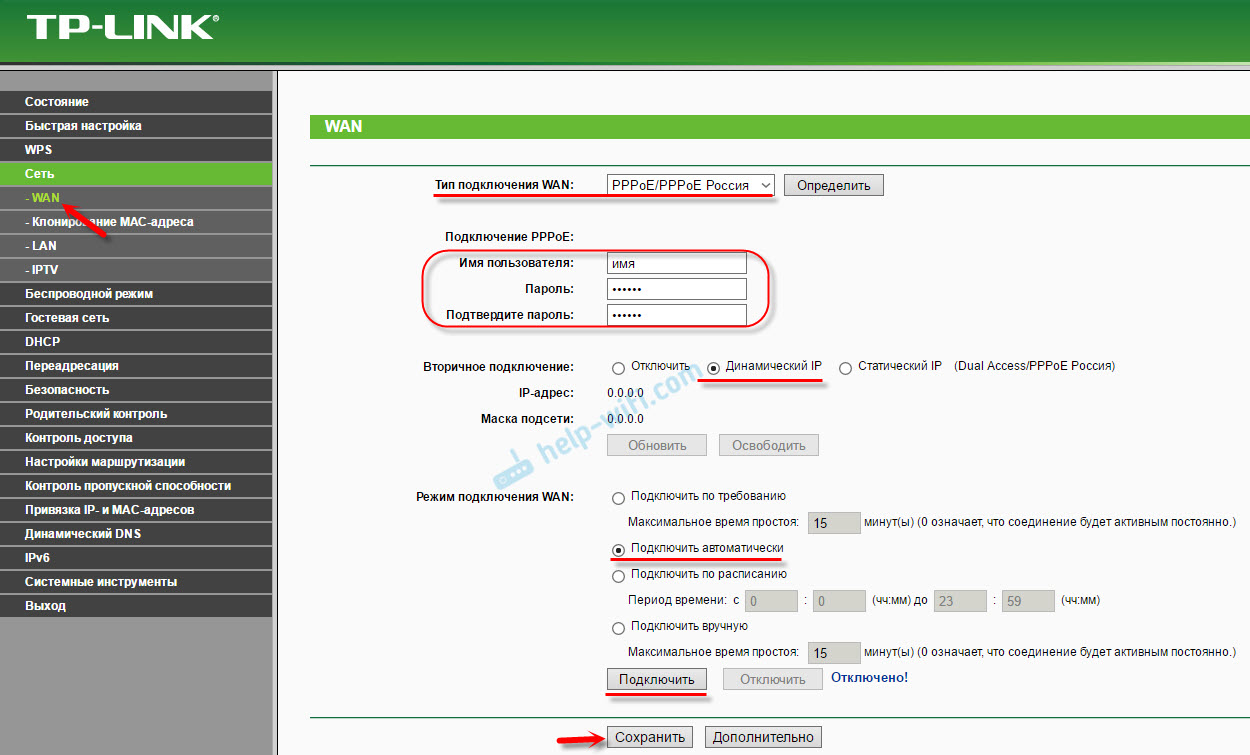 Однако если вы пытаетесь подключиться через роутер, все настройки уже будут внесены.
Однако если вы пытаетесь подключиться через роутер, все настройки уже будут внесены.
Если же кабель идет напрямую, то необходимо добавить высокоскоростное подключение в Windows 10. Сделать это можно следующим образом:
- Кликаем правой кнопкой мыши по иконке интернета и выбираем «Открыть “Параметры сети и Интернет”».
- Переходим во вкладку «Ethernet» и в правой части открываем окно «Центр управления сетями и общим доступом».
- В отобразившемся окне выбираем «Создание и настройка нового подключения или сети».
- Выделяем пункт «Подключение к Интернету» и жмем «Далее».
- Выбираем «Высокоскоростное (с PPPoE).
- Осталось ввести данные, которые были предоставлены интернет-провайдером – это имя пользователя и пароль. По желанию вы также можете изменить имя подключения. В завершение жмем «Подключить».
Если все данные были введены правильно, то проблем возникнуть не должно. Управлять соединением вы также можете через значок интернета в панели задач.
Управлять соединением вы также можете через значок интернета в панели задач.
Как подключиться к Wi—Fi роутеру
Самый простой способ, который требует минимум усилий – достаточно открыть нужное меню, выбрать роутер и ввести необходимые данные. Рассмотрим на примере:
- Обращаем внимание на нижний правый угол рабочего стола – там должна отображаться иконка интернета со знаком блока. Кликаем по ней левой кнопкой мыши и в отобразившемся окне выбираем «Wi-Fi».
- В списке будут показаны все ближайшие Wi-Fi роутеры – находим свой и кликаем по нему левой кнопкой мыши. Затем жмем «Подключиться». Если вы хотите, чтобы данная процедура всегда выполнялась автоматически, то отметьте галочкой соответствующий пункт.
- Вводим пароль от роутера и наслаждаемся успешным подключением.
Вот так все просто – теперь вы знаете, как подключиться к Wi-Fi роутеру на ноутбуке с Windows 10.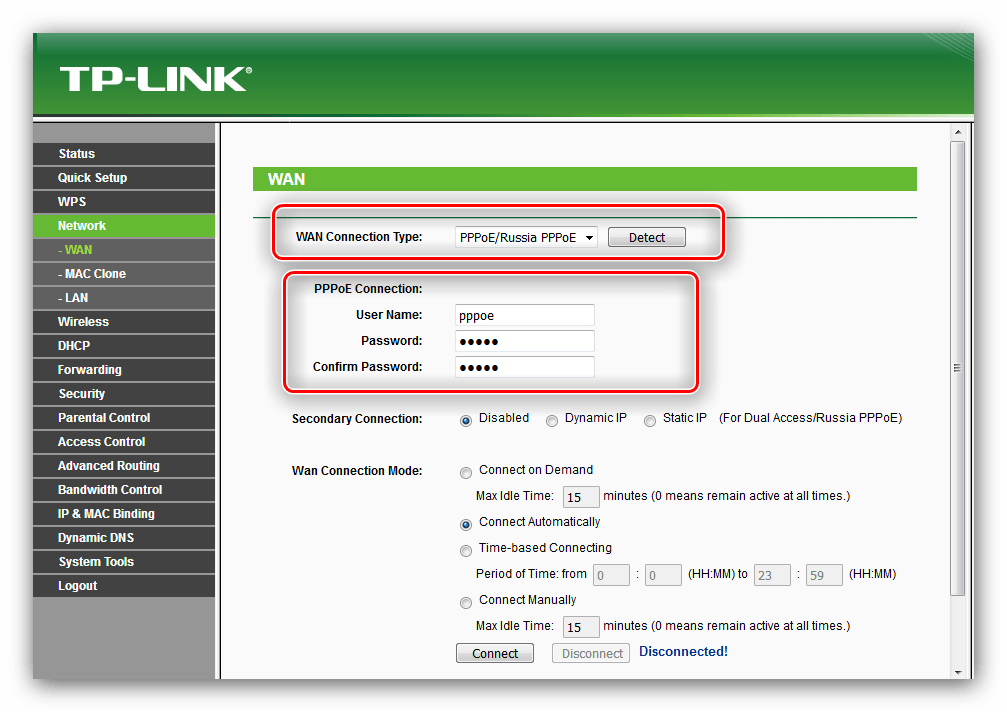
Как подключиться к беспроводному модему
Сегодня модем – это высокоскоростной 4G-интернет, который может пригодиться в поездах или для жизни в отдаленных районах, где нет проводного интернета. Да, конечно, сейчас есть мобильный интернет с раздачей, но если нужно выжать максимум скорости, то это, безусловно, модем. Подключить его можно практически так же, как и высокоскоростной интернет.
- Переходим в окно подключения к интернету, которое мы успешно открыли в разделе с PPPoE, отмечаем пункт «Показать варианты подключения, которые не настроены для использования» и кликаем по «Коммутируемое».
- Вводим все данные, необходимые для подключения модема и жмем «Создать».
- После этого соединение должно быть установлено. Подключить или отключить интернет можно в разделе «Набор номера» параметров сети.
Как видите, подключение к интернету – несложная процедура, которая посильна даже неопытным пользователям.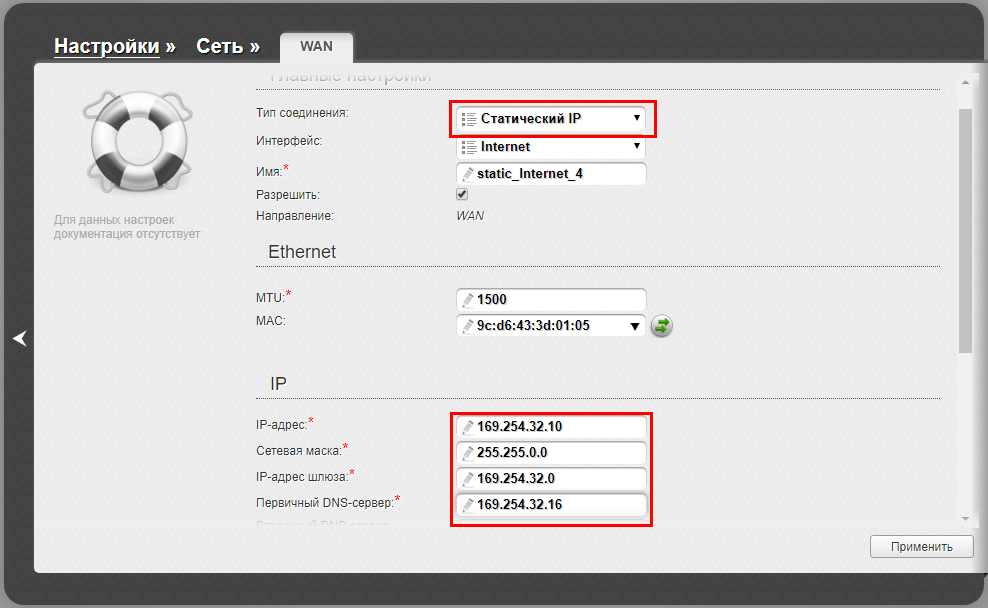
Что делать, если на Windows 10 не работает интернет
В некоторых случаях компьютер никак не реагирует на подключение LAN-кабеля и показывает красный крест и надпись «Сетевой кабель не подключен».
Первым делом рекомендуется проверить, корректно ли установлены драйверы:
- Кликаем правой кнопкой мыши по иконке «Этот компьютер» и выбираем «Свойства».
- Раскрываем окно на весь экран и в правой части кликаем по кнопке «Диспетчер устройств».
- В отобразившемся окне раскрываем пункт «Сетевые адаптеры» и смотрим, все ли корректно. Если все нормально, то ни один из элементов не будет отображаться с желтым восклицательным знаком.
- Если же проблемы есть, то можно попробовать переустановить драйвер, предварительно удалив старый. Для этого выбираем конфликтный драйвер и кликаем по нему правой кнопочкой мыши, в отобразившемся меню жмем «Удалить устройство».
Перезагружаем компьютер и смотрим на устранение проблемы: Windows 10 способен автоматически устанавливать новые драйверы. Если же драйвер не установился (проверить это можно в «Диспетчере устройств», что мы открыли выше), то придется позаботиться об этом самостоятельно. Загружать драйвер нужно для сетевой карты, которая установлена в вашем компьютере или ноутбуке.
Если же драйвер не установился (проверить это можно в «Диспетчере устройств», что мы открыли выше), то придется позаботиться об этом самостоятельно. Загружать драйвер нужно для сетевой карты, которая установлена в вашем компьютере или ноутбуке.
Проблема может быть не в драйвере, а в самой сетевой карте – в таком случае рекомендуем обратиться к специалисту, если своими руками не получается ничего решить. Возможны и проблемы со стороны провайдера – свяжитесь со службой поддержки, чтобы это уточнить.
На что еще можно обратить внимание, так это на сам LAN-провод. Проверьте, плотно ли он подсоединен к роутеру или компьютеру, нет ли никаких дефектов и прочих оплошностей.
Сценариев предостаточно, но стоит сказать, что их часто решает сам провайдер. Обычно за это берут дополнительную плату, но иногда бывает, что все это входит в ежемесячный тариф. Если инструкция не помогла, то уточните все детали у службы поддержки – с проблемой вы точно не останетесь.
Windows 10 и PPPoE: как настроить?
Многие интернет-провайдеры (ISP) со всего мира предлагают свои интернет-услуги для бытовых пользователей по протоколу «точка-точка» через Ethernet или PPPoE. Чтобы иметь возможность использовать такие интернет-соединения, провайдер обычно дает вам уникальное имя пользователя и пароль, которые вы должны использовать для подключения к своей сети. В этом руководстве мы покажем вам все шаги, необходимые для настройки Windows 10 для подключения к Интернету через PPPoE.
Чтобы иметь возможность использовать такие интернет-соединения, провайдер обычно дает вам уникальное имя пользователя и пароль, которые вы должны использовать для подключения к своей сети. В этом руководстве мы покажем вам все шаги, необходимые для настройки Windows 10 для подключения к Интернету через PPPoE.
Откройте мастер «Подключение к Интернету»
Чтобы установить соединение PPPoE в Windows 10, необходимо сначала открыть мастер «Подключение к Интернету». Запустите приложение «Настройки» (быстрый способ — нажать клавиши Win + I на клавиатуре).
В окне «Настройки» откройте раздел «Сеть и Интернет», перейдите к «Dial-up» в левой части окна и нажмите или коснитесь ссылки «Установить новое подключение» справа.
Теперь вы должны увидеть мастер «Настройка соединения или сети».
Вы также можете открыть мастер подключения к Интернету из устаревшей панели управления. На панели управления перейдите в Сеть и Интернет и откройте Центр управления сетями и общим доступом. Затем нажмите или коснитесь ссылки «Настроить новое подключение или сеть» в разделе «Изменение настроек сети».
Затем нажмите или коснитесь ссылки «Настроить новое подключение или сеть» в разделе «Изменение настроек сети».
Независимо от того, как вы решили запустить мастер « Подключение к Интернету» , следующие шаги одинаковы.
Как настроить подключение к интернету через PPPoE в Windows 10
В списке доступных вариантов подключения выберите «Подключение к Интернету» и нажмите «Далее».
В окне «Подключение к Интернету» щелкните или «Широкополосный доступ» (PPPoE).
Теперь мы пришли к месту, где вы предоставляете настройки вашего соединения PPPoE. Самое важное, что нужно сделать, — это ввести имя пользователя и пароль, предоставленные вам вашим интернет-провайдером.
Есть также несколько дополнительных опций, которые вы можете изменить:
- Вы можете выбрать опцию «Показать символы», если хотите увидеть свой пароль, чтобы убедиться, что вы ввели его правильно.
- Если вы не хотите, чтобы ваш компьютер с Windows 10 запрашивал ваш пароль каждый раз, когда вы подключаетесь к Интернету, вы можете задать для него значение «Запомнить этот пароль».

- По умолчанию Windows 10 дает вашим PPPoE-соединениям имя Broadband Connection. Однако, если вы хотите использовать другое имя, введите его в текстовое поле Имя соединения.
- Наконец, если вы хотите, чтобы ваше вновь установленное соединение PPPoE было доступно всем людям, имеющим доступ к вашему компьютеру, отметьте последний вариант, который говорит: «Разрешить другим людям использовать это соединение». Однако учтите, что для включения этой опции вам необходимы права администратора.
После того, как вы выполнили все настройки, нажмите или коснитесь Подключить, чтобы установить соединение PPPoE *.*
Мастер проходит несколько шагов, проверяя ваше имя пользователя и пароль, и проверяя ваше интернет-соединение.
Если все работает хорошо, мастер уведомляет вас о том, что теперь «Соединение с Интернетом готово к использованию».
Закройте мастер, и соединение PPPoE теперь установлено и работает. Вы можете пойти дальше и использовать любой веб-браузер или любое приложение Windows, которому нужен доступ в Интернет.
Как подключиться к интернет-соединению PPPoE в Windows 10
Теперь, когда вы настроили сетевое соединение PPPoE, вы можете использовать его в любое время, когда захотите получить доступ к Интернету. Однако здесь есть одна загвоздка: чтобы использовать его, вы должны подключаться к нему каждый раз, когда вам это нужно. Вот как это сделать:
Нажмите или коснитесь значка «Сеть» в области уведомлений на панели задач, а затем нажмите или коснитесь соединения PPPoE, к которому вы хотите подключиться. Если вы не изменили его имя по умолчанию, соединение должно называться Broadband Connection.
Предыдущее действие вызывает запуск приложения «Настройки» и приводит вас в раздел «Удаленный доступ». Нажмите или коснитесь соединения PPPoE, которое находится в правой части окна, и, чтобы его запустить, нажмите «Подключиться».
Если вы попросили Windows 10 запомнить свои учетные данные PPPoE при установке соединения, то ваш компьютер автоматически подключится к Интернету. Однако, если вы не сделали этот выбор, теперь вам нужно ввести имя пользователя и пароль для соединения PPPoE.
Однако, если вы не сделали этот выбор, теперь вам нужно ввести имя пользователя и пароль для соединения PPPoE.
В любом случае, как только ваш компьютер с Windows 10 подключится к Интернету, вы вернетесь в раздел «Сеть и Интернет» приложения «Настройки». Здесь вы можете увидеть сообщение о подключении, отображаемое под вашим соединением PPPoE.
ПРИМЕЧАНИЕ. Теперь, когда вы настроили соединение PPPoE, вы можете захотеть, чтобы оно подключалось при каждом автоматическом запуске компьютера или устройства. В этом случае вы должны прочитать Как автоматически набрать широкополосное соединение PPPoE в Windows 10.
Как отключиться от интернет-соединения PPPoE в Windows 10
Чтобы отключиться от работающего соединения PPPoE в Windows 10, нажмите или коснитесь значка «Сети» на панели задач, а затем нажмите или коснитесь своего соединения PPPoE. Наконец, как только вы достигли опций Dial-up, нажмите или нажмите на Disconnect.
В этом процессе нет никаких других шагов, и Windows 10 немедленно закрывает соединение.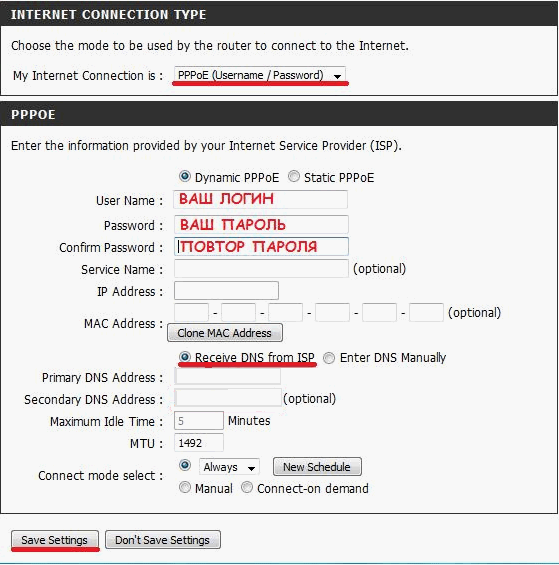
Как удалить соединение PPPoE из Windows 10
В какой-то момент вы можете решить вообще удалить соединение PPPoE, которое вы установили на своем ПК с Windows 10. Для этого откройте приложение «Настройки», затем перейдите в раздел «Сеть и Интернет» и перейдите к параметрам удаленного доступа. Здесь, если необходимо, отключите соединение PPPoE, а затем нажмите или нажмите кнопку «Удалить».
Windows 10 должна уведомить вас: «Если вы удалите это VPN-соединение, вам нужно будет настроить его заново, чтобы восстановить соединение». Как вы могли заметить, в сообщении Windows 10 есть небольшая опечатка: в ней написано VPN, но вы удаляете широкополосное соединение PPPoE. 🙂
Если вы уверены, что хотите продолжить, нажмите или коснитесь Удалить, чтобы окончательно удалить соединение PPPoE.
Используете ли вы соединения PPPoE на ПК с Windows 10?
Как вы видели в этом руководстве, настройка, использование и удаление широкополосных подключений PPPoE в Windows 10 — это простые вещи. Тем не менее, мы должны признать, что нам понравилось бы лучше, если бы все подключения и отключения могли быть сделаны прямо из всплывающего окна Networks на панели задач. По нашему мнению, необходимость проходить через приложение «Настройки» кажется ненужным раздражением. Как вы думаете? Комментарий ниже и давайте обсудим.
Тем не менее, мы должны признать, что нам понравилось бы лучше, если бы все подключения и отключения могли быть сделаны прямо из всплывающего окна Networks на панели задач. По нашему мнению, необходимость проходить через приложение «Настройки» кажется ненужным раздражением. Как вы думаете? Комментарий ниже и давайте обсудим.
Настройка PPPoE на Windows 10: инструкция
PPPoE – туннелируемый протокол, используемый для предоставления доступа к интернету по схеме точка-точка, который необходим для реализации возможности авторизации пользователей. То есть, используя этот протокол, юзеру для подключения к интернету необходимо пройти процедуру авторизации. Такая возможность позволяет провайдеру следить за активностью траффика со стороны пользователя и контролировать оплату предоставляемых услуг.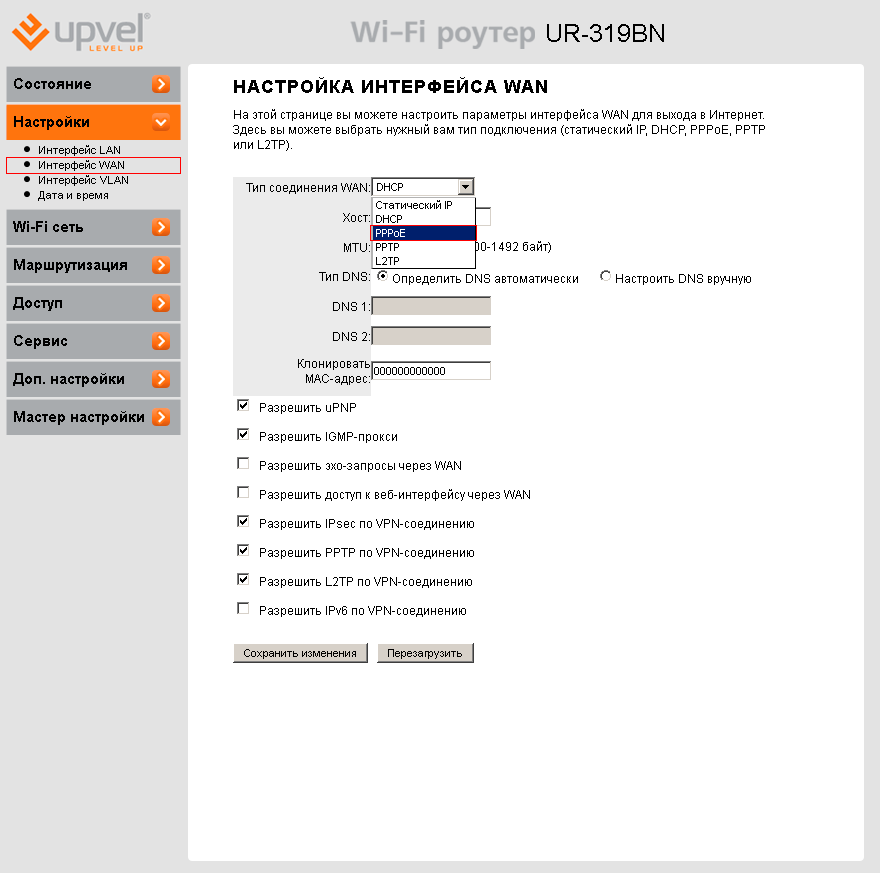
Изучим алгоритм, по которому осуществляется настройка такого соединения в среде Windows 10.
Ниже приведенная инструкция не актуальна при использовании маршрутизатора в вашей сети.
Открываем сетевые параметры
Метод 1
В целом настройка соединения в среде Виндовс 10 не отличается от создания соединения в предыдущих Windows и состоит из нескольких простых шагов, выполнение которых не вызовет трудностей даже у новичка.
- Подсоединяем сетевой кабель к сетевой плате и убеждаемся, что он работает.
Желтый треугольник на иконке сетевого соединения является индикатором того, что кабель подсоединен.
- Вызываем контекстное меню этой иконки и выбираем последний из двух доступных вариант, отображенный на скриншоте.
Метод 2
Вызвать «Центр управления сетями» в Виндовс 10 можно через «Панель управления».
- Открываем системный инструмент «Панель управления» посредством поисковой строки или нового для Windows меню WinX (как на примере).

- Кликаем дважды по апплету «Центр управления…».
Метод 3
Последний способ вызвать окно, где осуществляется создание и настройка PPPoE, — «Параметры» Windows 10.
- Открываем «Параметры» через «Пуск».
- Заходим в пункт «Сети, Интернет».
- Переходим в любой раздел, кроме первого, и кликаем по соответствующей ссылке, чтобы перейти в центр управления сетевыми подключениями Виндовс 10.
Формируем новое соединение
- Кликаем по первой ссылке в разделе «Изменение сетевых параметров» центра управления сетями.
- Выбираем первый вариант: «Подключение к интернету».
- Выбираем нужное нам «Высокоскоростное (PPPoE)» подключение.
- Вводим данные для авторизации, указанные в договоре с провайдером, и называем соединение. Для проверки вводимых значений активируем опцию отображения вводимых символов.

Если не хотите постоянно вводить логин с паролём, поставьте флажок возле соответствующей опции, а при наличии нескольких учетных записей на компьютере целесообразно разрешить им пользоваться созданным подключением.
- Жмем «Подключить».
Если все сделали верно, а во время подключения не появились неполадки, через пару секунд получите доступ к просторам глобальной сети. Для проверки запускаем браузер и переходим по любому адресу. Очень часто пишут про разные игровые автоматы и большинство игроков говорит о казино ПМ. Намного подробнее о ПМ уже написано. Всем новичкам стоит читать полезные обзоры и тогда все будет ровно. Официальный сайт казино ПМ предлагает реально интересные бонусы.
Для почитателей меню «Параметры»
Посредством нового меню в Windows 10 выполняется настройка PPPoE-соединения.
- Заходим в «Параметры».
- Кликаем «Сеть, Интернет».
- Переходим в раздел «Набор номера».
- Жмем «Настройка нового подключения».

- Выполняем инструкцию предыдущего раздела, начиная с пункта №2.
Как видите, настройка PPPoE не сложна даже для новичка в новой графической среде Windows 10.
Справочник абонента ТТК — Настройка Wi-Fi роутера D-Link DIR-320. PPPoE
Общие положения:
Работы по данной инструкции проводятся с целью настройки маршрутизатора клиента, для подключения к сети Интернет по технологии «PPPoE». Предполагается, что на компьютере установлена ОС Windows XP. ПК включен и работоспособен. Драйвер для сетевой карты установлен.
Описание работ:
1. Условия выполнения работ
Расположите маршрутизатор в удобном месте. При этом необходимо соблюдать условия эксплуатации модема:
— Рабочая температура от 5 до 40 C
— Влажность от 5% до 95% без образования конденсата
Маршрутизатор имеет функциональность WIFI, поэтому при установке следует учитывать возможность распространения радиосигнала в помещении клиента.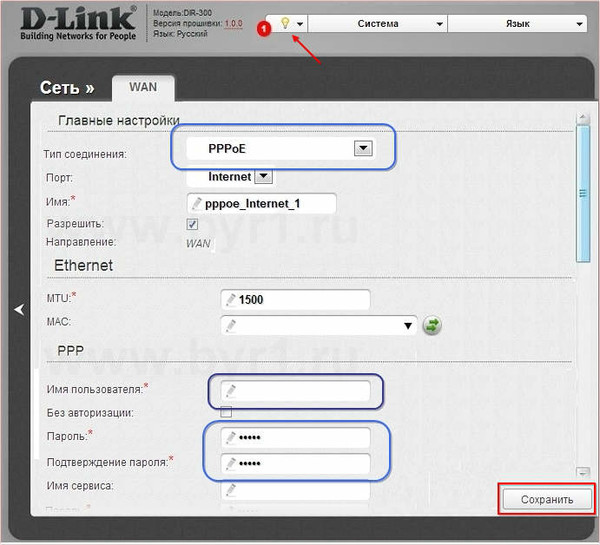
2. Подключение к маршрутизатору
Подключите один конец кабеля Ethernet в любой порт LAN на задней панели устройства, а другой конец подключите к адаптеру Ethernet или доступному порту Ethernet на Вашем компьютере. Индикатор канала Ethernet загорится зеленым светом, указывая на наличие соединения.
Подключите окончание кабеля Ethernet от провайдера к порту WAN (INTERNET) на задней панели устройства.
Порты маршрутизатора показаны на рисунке:
Для настройки Маршрутизатора с помощью Web-браузера, компьютер должен быть настроен для автоматического получения IP-адреса, т.е. как DHCP Client. Для этого необходимо произвести следующие действия на ПК:
2.1 Пункт меню «Пуск» -> «Настройка» -> «Панель управления»,
2.2 Далее Выбираем пункт «Сетевые подключения».
2.3. В новом окне выбираем «Подключение по локальной сети», щелкаем на него правой кнопкой мыши и выбираем параметр свойства. В открывшемся окне выбираем cтроку «Протокол Интернета TCP/IP» щелкаем на нее 2 раза.
2.4. В открывшемся окне выбираем параметры: Получать IP адрес автоматически, Получать адреса DNS-серверов автоматически. Нажимаем ОК.
В адресной строке вашего Web браузера вводим http://192.168.0.1
Введите имя пользователя (admin) и пароль. По умолчанию пароль отсутствует.
3. Кликните Internet Connection Setup Wizard для работы с Мастером установки.
В исходном диалоговом окне приводятся все шаги настройки. Кликните по кнопке Next, чтобы продолжить.
3.1. Установка пароля для входа в маршрутизатор.
3.2. Выбор часового пояса
3.3. Конфигурирование соединения с Интернет. В данном меню необходимо выбрать PPPoE соединение
3.4. Далее вводим параметры настройки, полученные от провайдера Интернет. Поле «IP Address» оставляем пустым в «Service Name:» вводим ТТК (по-английски), в поле «User Name:» вводим Логин выданный провайдером, в поле «Password:» Пароль, в поле «Verify Password:» повтор Пароля.
3. 5. Кликните Connect для сохранения настроек. Подождите 1-2 минуты, пока маршрутизатор перезагрузится и можно пользоваться Интернетом, на компьютере, подключенном к маршрутизатору через кабель.
5. Кликните Connect для сохранения настроек. Подождите 1-2 минуты, пока маршрутизатор перезагрузится и можно пользоваться Интернетом, на компьютере, подключенном к маршрутизатору через кабель.
4. Настройка Wi-Fi соединения (Беспроводное соединение)
4.1. В закладке Setup выбираем Wireless Setup, запускаем мастера установки беспроводной сети «Wireless Connection SetupWizard».
4.2. Нажимаем «Next»
4.3 Введите Wireless Network Name (имя беспроводной сети) в соответствующее поле, которой также может обозначаться как SSID, а затем поставьте галочки как показано на рисунке, кликните Next, чтобы продолжить.
4.4. В этом окне отображаются все настройки беспроводной сети. Пожалуйста распечатайте или запишите данную информацию и обеспечьте ее безопасное хранение, а затем кликните Save, чтобы продолжить.
Маршрутизатор перезагрузится.
Для уточнения вашей технологии подключения обратитесь к провайдеру.
Установка и настройка PPPoE соединения для Windows XP
Предполагается, что сетевой адаптер (или модем) уже подключены к компьютеру и необходимые драйверы
установлены.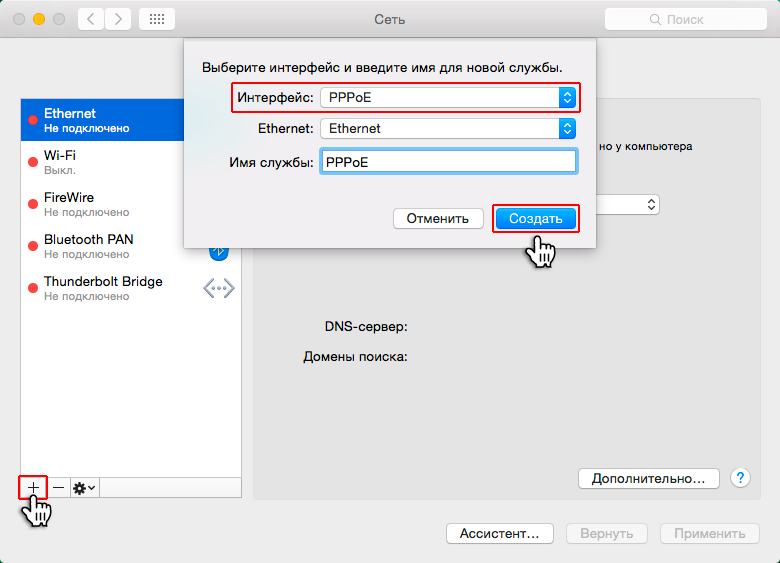
Нажмите кнопку «Пуск» (Start), выберите «Панель
управления» (Control Panel) и затем «Сетевые подключения» (Connect to).
Справа выберите пункт «Создание нового подключения» (Create a new
connection) (если появится окно меню с предложением ввести код города — введите код города и меню пропадет).
Появится окно «Мастер новых подключений» (Welcome to the New
Connection Wizard), нажмите «Далее» (Next). Выберите пункт «Подключить к
Интернету» (Connect to the internet), нажмите «Далее» (Next).
Выберите пункт «Установить подключение вручную» (Set up my connection
manually), нажмите кнопку «Далее» (Next).
Выберите пункт «Через высокоскоростное подключение, запрашивающее имя
пользователя и пароль» (Connect using a broadband connection that requires a user name and password) и
нажмите «Далее» (Next).
Введите имя поставщика услуг интернета, например: Demos PPPoE.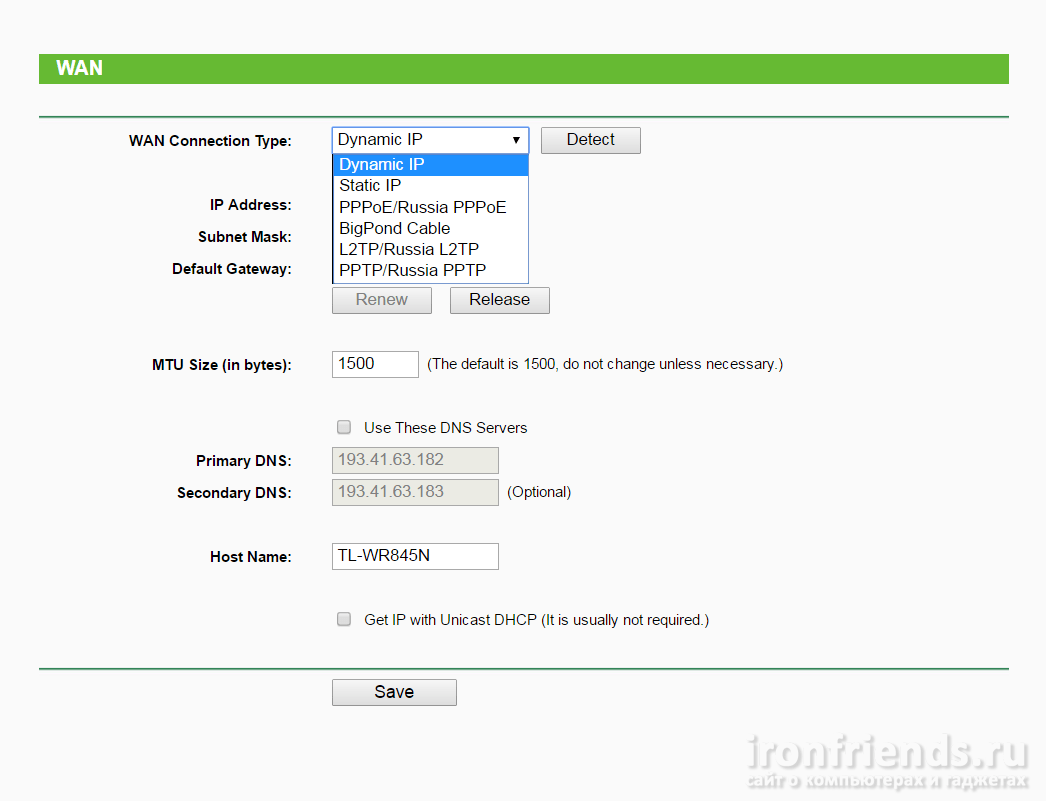 Нажмите
Нажмите
«Далее» (Next).
Введите имя пользователя и пароль, предоставленные провайдером. В поле
«Подтверждение» (Confirm password) введите этот же пароль второй раз. Нажмите «Далее»
(Next).
Нажмите «Готово» (Finish).
Появится окно для подключения. Нажмите «Свойства» (Properties).
Выберите закладку «Безопасность» (Security). На этой закладке
установите маркер на «Дополнительные (Выборочные параметры)» (Advanced (custom settings)).
Снимите все галочки кроме «Протокол проверки пароля (CHAP)» (Challenge
Handshake Authentication Protocol (CHAP)). В поле «Шифрование данных» (Data encryption)
должно быть установлено «необязательное (подключиться даже без шифрования)« (Optional encryption (connect
even if no encryption). Нажмите »ОК».
Выберите закладку «Безопасность» (Security). В поле «Тип
создаваемого высокоскоростного подключения («Type of VPN server I am calling:») выберите пункт
«Протокол точка-точка по Ethernet(PPPoE).
Чтобы установить соединение, нажмите кнопку «Подключение» (Connect).
Как настроить соединения PPPoE в Ubuntu
Протокол PPPoE — это сетевая технология высокого уровня, которая предлагает использовать для обмена данными много расширенных возможностей. Она может включать в себя другие методы обмена информацией и применять широкий выбор подходов к созданию компьютерных сетей. С помощью инкапсуляции можно включать в состав ПППоЕ другие протоколы обмена данными. Когда выполняется настройка PPPoE, Ubuntu играет серьёзную роль в качестве среды для внесения нужных установок.
На ОС Ubuntu можно установить и настроить PPPoE соединение.
Принцип работы
В целом настройка этого сетевого протокола не представляет сложности. Но всё-таки содержит несколько подводных камней, о которых лучше знать заранее. Протокол работает следующим образом:
- Существует среда сети Ethernet, в которой каждому компьютеру присвоен MAC-адрес.
- Сервер подключён к одной из карт и «прослушивает» её.

- Клиент посылает на сервер широковещательные данные, которые содержат в себе уникальный адрес компьютера, тип используемого соединения, а также адрес получателя.
- После обмена данными между сервером и клиентом создаётся канал обмена данными по заданному протоколу.
- В этом канале устанавливается соединение PPP. Позже в него упаковывается целевой трафик.
Как создать соединение
Для создания соединения можно использовать стандартную программу Network Manager. Она справляется со всеми задачами, которые касаются настройки сетевых соединений. Найти эту программу несложно — в области уведомлений есть маленькая иконка, которая может меняться в зависимости от типа используемого подключения.
- Сделайте правый клик мышью по ней, чтобы открыть Меню опций.
- Создайте новое соединение нажатием кнопки «Добавить».
- В появившемся окне введите свой логин и пароль.
- Если нужно, измените параметры IPv4. Другие поля можно оставить пустыми.

- Не забудьте подтвердить сохранение настроек.
Настройка протокола PPPoE в Ubuntu не так сложна, если применять её правильно. Однако, если созданное подключение не работает, нужно применить утилиту с названием pppoeconf.
Исправление неполадок
Сервисная программа pppoeconf — это консольная утилита, которая поможет нам в исправлении неполадок подключения. Для её использования:
Вызовите Терминал или другой эмулятор консоли сочетанием клавиш «Ctrl+Alt+T».
В окне Терминала введите команду:
sudo pppoeconf
Linux запросит пароль суперпользователя. Введите его и нажмите Enter.
Ответьте на задаваемые утилитой вопросы. Желательно ознакомиться с их содержанием. Подтвердите согласие вводом Enter.
На этом этапе все проблемы можно считать решёнными.
В заключение
Итак, мы ознакомились с протоколом Ethernet, который носит название PPPoE. Его использование пригодится не только продвинутым технарям, но и всем, кто желает построить быструю, надёжную и безопасную сеть.
Если у вас остались вопросы по теме — добро пожаловать в комментарии! Делитесь мнением и оставляйте свои вопросы — посетители нашего сайта с радостью ответят на них.
Протокол PPPoE и настройка клиента на маршрутизаторе
О протоколе PPPoE
Протокол PPPoE (Point to Point Protocol over Ethernet), как легко понять из названия, позволяет инкапсулировать PPP фреймы вовнутрь Ethernet фреймов. Для лучшего понимания данной темы рекомендую сначала ознакомиться со статьёй по протоколу PPP.
Данный протокол позволяет использовать все преимущества PPP (аутентификацию, сжатие данных, контроль качества линии), по верх, ставшего уже стандартом в локальных сетях, Ethernet-а. Ещё одно преимущество PPPoE – отсутствие необходимости выделять клиенту IP адрес до подключения его к серверу. Адрес получается только после согласования PPP.
Общая схема работы PPPoE следующая: имеется локальная сеть Ethernet, в которой все устройства имеют MAC-адрес, наличие IP адреса необязательно. Клиент желает подключиться к серверу и высылает широковещательный фрейм специального типа PPPoE Active Discovery Initiation на MAC адрес ffff.ffff.ffff, сервер (или сервера), которые должны находиться в той же локальной сети, отвечают клиенту со своего MAC-адреса, клиент выбирает подходящий и устанавливает с ним сессию, которая имеет специальный идентификатор, затем в рамках этой сессии поднимается PPP соединение и в нём уже начинают передаваться IP пакеты. Первая часть ассоциации клиента с сервером напоминает схему взаимодействия DHCP клиента и DHCP сервера с той разницей, что здесь всё это происходит на втором уровне модели OSI.
Клиент желает подключиться к серверу и высылает широковещательный фрейм специального типа PPPoE Active Discovery Initiation на MAC адрес ffff.ffff.ffff, сервер (или сервера), которые должны находиться в той же локальной сети, отвечают клиенту со своего MAC-адреса, клиент выбирает подходящий и устанавливает с ним сессию, которая имеет специальный идентификатор, затем в рамках этой сессии поднимается PPP соединение и в нём уже начинают передаваться IP пакеты. Первая часть ассоциации клиента с сервером напоминает схему взаимодействия DHCP клиента и DHCP сервера с той разницей, что здесь всё это происходит на втором уровне модели OSI.
Примечательное свойство PPPoE – уменьшение MTU. Если в Ethernet-е стандартный фрейм не может превышать 1500 байт, то в PPPoE MTU уменьшен до 1492 байт, так как в том же Ethernet фрейме часть полезной информации занимает 8 байт заголовка PPP.
Маршрутизатор Cisco может выступать как в роли PPPoE сервера, так и в роли PPPoE клиента. Первый вариант касается обычно крупных компаний, например, провайдеров, которые подключают к себе клиентов посредством PPPoE, второй же случай касается домашнего использования и малого бизнеса, когда маршрутизатор выступает в роли PPPoE клиента, и сама сессия строится между маршрутизаторами в то время, как внутренняя сеть «ничего не знает» о PPPoE, хотя и выходит в интернет через него. В данной статье мы рассмотрим пример настройки маршрутизатора в качестве PPPoE клиента.
В данной статье мы рассмотрим пример настройки маршрутизатора в качестве PPPoE клиента.
Настройка PPPoE клиента на маршрутизаторе Cisco.
Для создания PPP туннеля, необходимо подготовить интерфейс dialer – это специальный тип виртуального интерфейса и именно на нём задаются все параметры PPP. Существует возможность назначения статического IP адреса на dialer интерфейсе, однако, стандартная практика – автоматическое получение адреса от провайдера. В качестве параметров PPP необходимо задать имя пользователя и пароль, метод аутентификации (PAP или CHAP), размер MTU в байтах. Далее интерфейс включается в dialer pool, номер которого и указывается на физическом интерфейсе, с которого будет осуществляться «дозвон».
Рассмотрим пример конфигурации:
R1(config)#interface dialer 2 R1(config-if)#encapsulation ppp R1(config-if)#ip address negotiated R1(config-if)#ppp chap hostname MYUSER R1(config-if)#ppp chap password MYPASSWORD R1(config-if)#ip mtu 1492 R1(config-if)#dialer pool 1 R1(config-if)#interface FastEthernet0/0 R1(config-if)#no ip address R1(config-if)#pppoe enable R1(config-if)#pppoe-client dial-pool-number 1
В данном примере мы создали интерфейс dialer 2, добавив его в dialer pool 1. А на интерфейсе Fa0/0, с которого будет происходить подключение, мы разрешили PPPoE и настроили дозвон с dialer-pool 1, в который входит интерфейс dialer 2.
А на интерфейсе Fa0/0, с которого будет происходить подключение, мы разрешили PPPoE и настроили дозвон с dialer-pool 1, в который входит интерфейс dialer 2.
Настройка PPPoE — PacketLife.net
Одной из тем экзамена CCNP «Внедрение безопасных конвергентных глобальных сетей» является протокол «точка-точка» через Ethernet, более известный как PPPoE. К сожалению, экзамен охватывает только конфигурацию клиентской части; не очень удобно, если вы собираетесь проверить работающую ссылку (настоятельно рекомендуется). Здесь мы рассмотрим конфигурацию с обеих сторон через канал Ethernet, чтобы продемонстрировать установление соединения.
PPPoE обеспечивает эмулируемую (и опционально аутентифицированную) двухточечную связь через совместно используемую среду, обычно широкополосную сеть агрегации, такую как те, что есть у поставщиков услуг DSL.Фактически, очень распространенным сценарием является запуск клиента PPPoE на стороне клиента (обычно на маршрутизаторе SOHO Linksys или аналогичном маршрутизаторе), который подключается к серверу PPPoE (головной маршрутизатор) на стороне интернет-провайдера и получает свою конфигурацию от него. . Обратите внимание, что ATM обычно запускается между модемом клиента и DSLAM, хотя в этой лабораторной работе он будет прозрачным, поскольку наш клиент PPPoE существует на отдельном устройстве.
. Обратите внимание, что ATM обычно запускается между модемом клиента и DSLAM, хотя в этой лабораторной работе он будет прозрачным, поскольку наш клиент PPPoE существует на отдельном устройстве.
Конфигурация сервера
Первой задачей на стороне ISP является настройка группы широкополосного агрегирования (BBA), которая будет обрабатывать входящие попытки подключения PPPoE.Мы назовем этот MyGroup и свяжем его с виртуальным шаблоном, который будет создан в ближайшее время.
ISP (config) # bba-group pppoe MyGroup Интернет-провайдер (config-bba-group) # виртуальный шаблон 1
Здесь мы также можем применить ограничения сеанса PPPoE. Например, мы можем ограничить количество сеансов, устанавливаемых для каждого MAC-адреса клиента (установка этого ограничения на 2 позволяет немедленно установить новый сеанс, если предыдущий сеанс был потерян и ожидает истечения срока действия). Это необязательный шаг.
ISP (config-bba-group) # ограничение сеансов на Mac 2
Далее мы создадим виртуальный шаблон для клиентского интерфейса. Когда клиент PPPoE инициирует сеанс с этим маршрутизатором, маршрутизатор автоматически создает виртуальный интерфейс для представления этого двухточечного соединения.
ISP (config) # виртуальный шаблон интерфейса 1
Как минимум, нам нужно настроить два элемента в нашем виртуальном шаблоне: IP-адрес и пул IP-адресов, с которых клиентам назначается согласованный адрес (аналогично DHCP).
ISP (config-if) # IP-адрес 10.0.0.1 255.255.255.0 ISP (config-if) # пул IP-адресов по умолчанию для однорангового узла MyPool
Вам может быть интересно, где определяется пул IP-адресов. Ну, это не так; это то, что нам нужно делать дальше. Вернувшись в режим глобальной конфигурации, мы определяем локальный пул IP-адресов с именем MyPool с начальным и конечным адресами диапазона IP-адресов.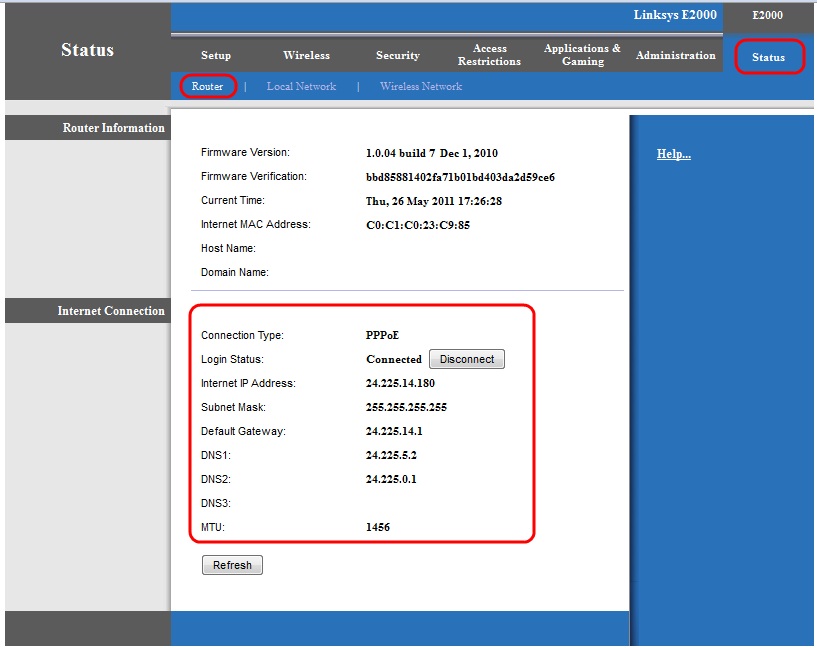 Если вы ранее настраивали DHCP на IOS, эта задача должна быть вам знакома.
Если вы ранее настраивали DHCP на IOS, эта задача должна быть вам знакома.
ISP (config) # Локальный пул ip MyPool 10.0.0.2 10.0.0.254
Наконец, нам нужно включить нашу группу PPPoE на интерфейсе, обращенном к клиентской сети.
ISP (config) # интерфейс f0 / 0 ISP (config-if) # без IP-адреса ISP (config-if) # pppoe включить группу MyGroup ISP (config-if) # без выключения
Обратите внимание, что этот интерфейс не должен иметь IP-адрес ; адресация обеспечивается нашим виртуальным шаблоном.
Конфигурация клиента
Настройка клиента относительно проста.Мы создаем интерфейс номеронабирателя для обработки PPPoE-соединения и привязываем его к физическому интерфейсу, который обеспечивает транспорт.
Создание нашего интерфейса номеронабирателя PPPoE:
CPE (config) # interface dialer1 CPE (config-if) # пул дозвонщиков 1 CPE (config-if) # инкапсуляция ppp CPE (config-if) # IP-адрес согласован
Строка согласованный IP-адрес инструктирует клиента использовать IP-адрес, предоставленный сервером PPPoE.
Заголовок PPP добавляет 8 байтов служебной информации к каждому кадру. Предполагая, что MTU Ethernet по умолчанию составляет 1500 байтов, мы захотим снизить MTU на интерфейсе номеронабирателя до 1492, чтобы избежать ненужной фрагментации.
CPE (config-if) # mtu 1492
Наконец, мы назначаем наш интерфейс, обращенный к интернет-провайдеру, нашей недавно созданной группе набора PPPoE:
CPE (config) # интерфейс f0 / 0 CPE (config-if) # без IP-адреса CPE (config-if) # pppoe-client номер пула набора 1 CPE (config-if) # без отключения
Если все в порядке, вы должны увидеть уведомление о том, что сеанс PPPoE успешно сформирован:
% DIALER-6-BIND: Интерфейс Vi1 привязан к профилю Di1 % LINK-3-UPDOWN: интерфейс Virtual-Access1, состояние изменено на up % LINEPROTO-5-UPDOWN: Линейный протокол на интерфейсе Virtual-Access1, изменен состояние до
Мы можем проверить, что интерфейс Dialer1 согласовал IP-адрес с маршрутизатором ISP:
CPE # показать краткое описание IP-интерфейса IP-адрес интерфейса в норме? Протокол статуса метода FastEthernet0 / 0 не назначен ДА вверх вручную [...] Virtual-Access1 не назначен ДА отключен Dialer1 10.0.0.2 ДА IPCP вверх
show pppoe session показывает наш сеанс PPPoE с маршрутизатором ISP, завершенным на Dialer0, через FastEthernet0 / 0:
CPE # показать сеанс PPPOE
1 клиентская сессия
Uniq ID PPPoE RemMAC Port Source VA Состояние
SID LocMAC VA-st
N / A 16 ca00.4843.0008 Fa0 / 0 Di1 Vi1 ВВЕРХ
ca01.4843.0008 UP
Аутентификация
Конечно, на этом этапе любой может подключиться через PPPoE. Обычно мы хотим предоставлять услуги только доверенным (например, платящим) клиентам, поэтому добавление низкоуровневой аутентификации было бы разумным шагом. PPP может использовать PAP или CHAP для аутентификации клиентов, причем предпочтение отдается более позднему.
На нашем маршрутизаторе ISP мы создадим локальную учетную запись пользователя с именем CPE и паролем MyPassword .(На практике создание учетной записи обычно выполняется на внутреннем сервере и ссылается на него через RADIUS или TACACS +, а не хранится локально.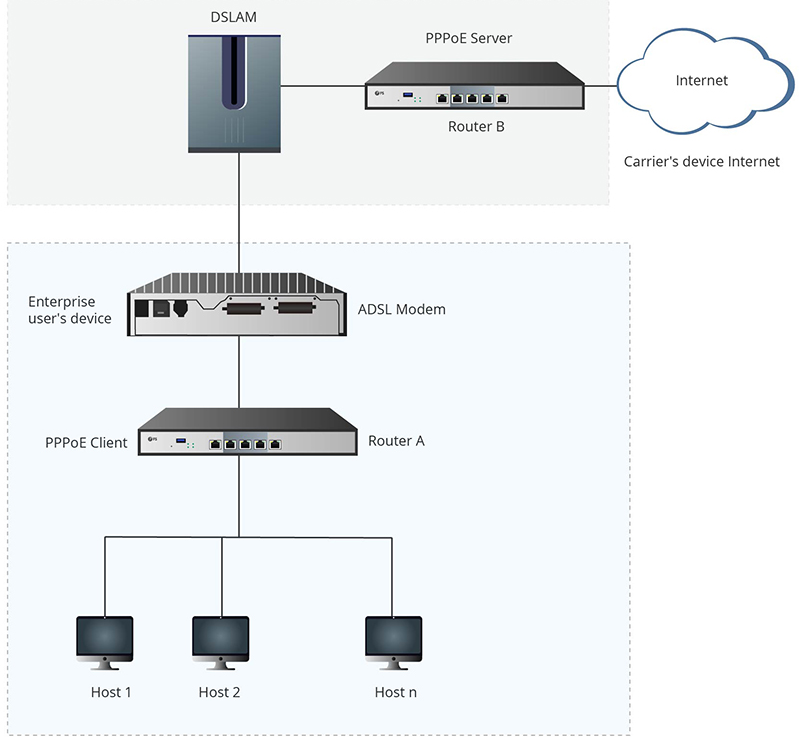 )
)
ISP (config) # имя пользователя Пароль CPE MyPassword
Затем мы применяем аутентификацию CHAP в нашем виртуальном шаблоне:
ISP (config) # виртуальный шаблон интерфейса 1 ISP (config-if) # аутентификация ppp, глава callin
Это завершит нашу клиентскую сессию, как мы видим из журналов на CPE:
% DIALER-6-UNBIND: Интерфейс Vi1 не связан с профилем Di1 % LINK-3-UPDOWN: интерфейс Virtual-Access1, состояние изменено на выключенное % LINEPROTO-5-UPDOWN: Линейный протокол на интерфейсе Virtual-Access1, состояние изменено на выключенное
Чтобы восстановить соединение с CPE, нам необходимо ввести правильные учетные данные:
CPE (config) # интерфейс номеронабирателя 1 CPE (config-if) # ppp chap password MyPassword
Мы должны увидеть возобновление сеанса PPPoE через несколько секунд после успешной аутентификации.
debug ppp authentication можно использовать на маршрутизаторе ISP для мониторинга обмена CHAP:
ppp50 PPP: Использование vpn для установки направления вызова ppp50 PPP: обработка соединения как вызова ppp50 PPP: Дескриптор сеанса [E800003A] Идентификатор сеанса [50] ppp50 PPP: требуется авторизация ppp50 CHAP: O ВЫЗОВ id 1 len 24 от "ISP" ppp50 CHAP: I ОТВЕТ id 1 len 24 от "CPE" ppp50 PPP: отправлен запрос на вход в систему CHAP LOGIN Request ppp50 PPP: получен ответ LOGIN PASS Vi1.1 PPP: отправлен запрос LCP AUTHOR Vi1.1 PPP: отправлен запрос IPCP AUTHOR Vi1.1 LCP: получен ответ AAA AUTHOR PASS Vi1.1 IPCP: получен ответ AAA AUTHOR PASS Vi1.1 CHAP: O УСПЕХ id 1 len 4
Окончательная конфигурация обоих маршрутизаторов прилагается ниже.
Как настроить и использовать интернет-соединения PPPoE в Windows 10
Многие интернет-провайдеры (ISP) со всего мира предлагают свои интернет-услуги для частных пользователей через протокол точка-точка через Ethernet или соединения PPPoE.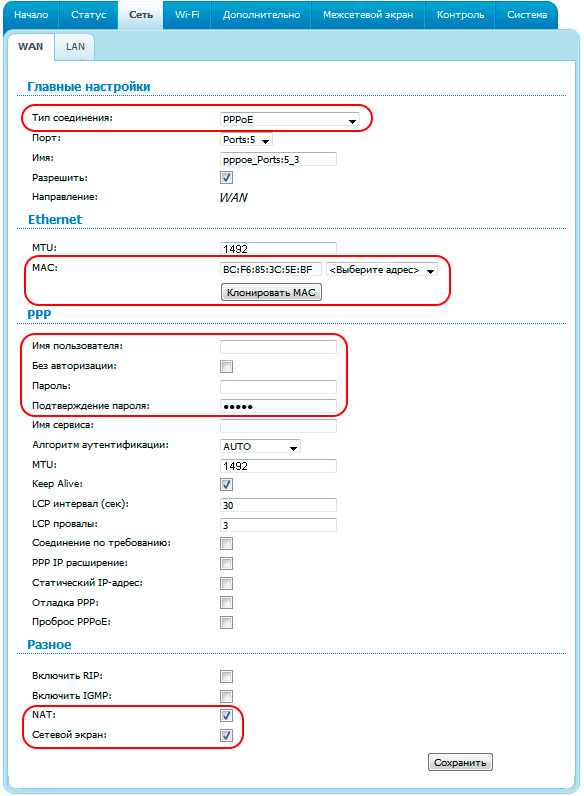 Чтобы иметь возможность использовать такие интернет-соединения, провайдер обычно дает вам уникальное имя пользователя и пароль, которые вы должны использовать для подключения к их сети.В этом руководстве мы покажем вам все шаги, которые необходимо предпринять для настройки Windows 10 для подключения к Интернету через PPPoE:
Чтобы иметь возможность использовать такие интернет-соединения, провайдер обычно дает вам уникальное имя пользователя и пароль, которые вы должны использовать для подключения к их сети.В этом руководстве мы покажем вам все шаги, которые необходимо предпринять для настройки Windows 10 для подключения к Интернету через PPPoE:
.
Откройте мастер «Подключиться к Интернету»
Чтобы настроить соединение PPPoE в Windows 10, необходимо сначала открыть мастер «Подключение к Интернету» . Запустите приложение «Настройки» (быстрый способ — нажать клавиши Win + I на клавиатуре).
В окне Settings откройте раздел Network & Internet , перейдите к Dial-up в левой части окна и щелкните или коснитесь ссылки « Set up a new connection» из Правильно.
Настройте новое соединение в разделе Настройки удаленного доступа.
Теперь вы должны увидеть мастер «Настройка подключения или сети» .
Вариант подключения к Интернету
Вы также можете открыть мастер «Подключиться к Интернету» из старомодной Панели управления. В Панели управления перейдите к Сеть и Интернет и откройте Центр управления сетями и общим доступом. Затем щелкните или коснитесь ссылки « Настроить новое соединение или сеть» в разделе « Изменить настройки сети» .
В Панели управления перейдите к Сеть и Интернет и откройте Центр управления сетями и общим доступом. Затем щелкните или коснитесь ссылки « Настроить новое соединение или сеть» в разделе « Изменить настройки сети» .
Настройте новое соединение или сеть в Панели управления
Независимо от того, как вы выбрали запуск мастера « Подключение к Интернету» , следующие шаги будут такими же.
Как настроить подключение к Интернету PPPoE в Windows 10
В списке доступных вариантов подключения выберите « Подключиться к Интернету», и щелкните или коснитесь Далее .
Подключиться к Интернету
В окне « Подключиться к Интернету» щелкните или коснитесь Широкополосный (PPPoE) .
Выберите широкополосный доступ (PPPoE)
Мы подошли к месту, где вы указываете настройки своего PPPoE-соединения. Наиболее важно ввести имя пользователя и пароль , предоставленные вам вашим интернет-провайдером.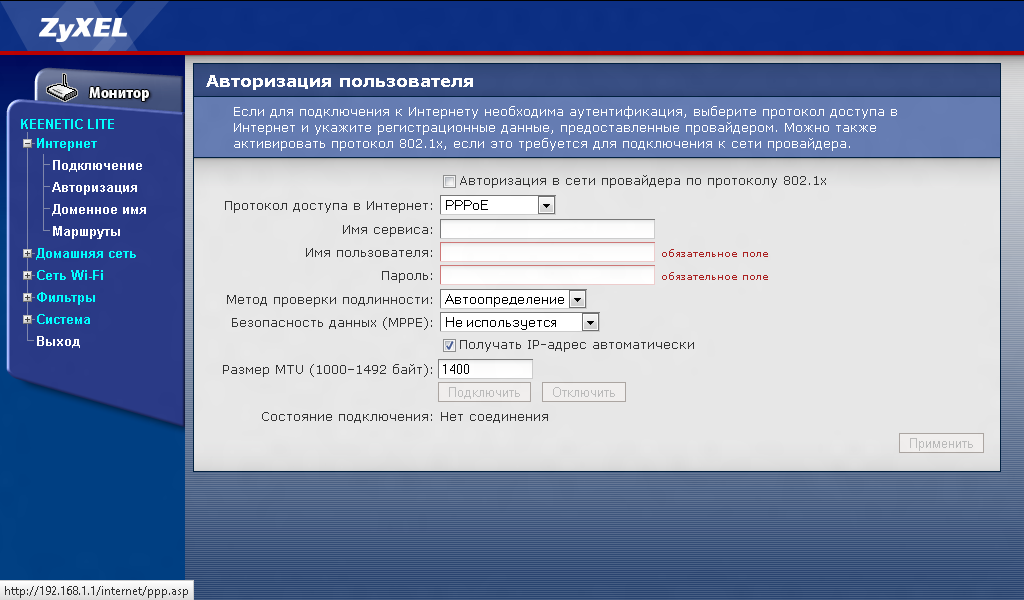
Имя пользователя и пароль, назначенные интернет-провайдером.
Есть также некоторые дополнительные параметры, которые вы можете изменить:
- Вы можете установить флажок « Показать символы» , если хотите увидеть свой пароль и убедиться, что вы ввели его правильно.
- Если вы не хотите, чтобы ваш компьютер с Windows 10 запрашивал ваш пароль каждый раз при подключении к Интернету, вы можете установить для него «Запомнить этот пароль».
- По умолчанию Windows 10 дает вашим PPPoE-соединениям имя Broadband Connection . Однако, если вы хотите использовать другое имя, введите желаемое в текстовое поле Имя соединения .
- Наконец, если вы хотите, чтобы ваше вновь установленное соединение PPPoE было доступно всем людям, имеющим доступ к вашему компьютеру, отметьте последний вариант, который гласит: «Разрешить другим людям использовать это соединение.« Однако имейте в виду, что для включения этой опции у вас должны быть права администратора.

После выполнения всех настроек щелкните или коснитесь Connect , чтобы инициировать соединение PPPoE *. *
Инициирование PPPoE-соединения
Мастер выполняет несколько шагов, проверяя ваше имя пользователя и пароль, а также проверяя ваше интернет-соединение.
Ожидание установления PPPoE-соединения
Если все прошло успешно, мастер уведомит вас, что теперь «Подключение к Интернету готово к использованию.»
Подключение к Интернету готово к использованию
Закройте мастер, и теперь соединение PPPoE установлено и работает. Вы можете продолжить и использовать любой веб-браузер или любое приложение Windows, которому требуется доступ в Интернет.
Как подключиться к Интернет-соединению PPPoE в Windows 10
Теперь, когда вы настроили сетевое соединение PPPoE, вы можете использовать его в любое время, когда захотите получить доступ к Интернету. Однако есть одна загвоздка: чтобы использовать его, вы должны подключаться к нему каждый раз, когда он вам нужен. Вот как это сделать:
Вот как это сделать:
Щелкните или коснитесь значка Network в области уведомлений на панели задач, а затем щелкните или коснитесь PPPoE-соединения, к которому вы хотите подключиться. Если вы не меняли его имя по умолчанию, соединение должно называться Broadband Connection .
Соединение PPPoE отображается в списке сетей на панели задач.
Предыдущее действие запускает приложение Settings и переводит вас в раздел Dial-up .Щелкните или коснитесь своего PPPoE-соединения, расположенного в правой части окна, и, чтобы инициировать его, нажмите Connect .
Запустите соединение PPPoE в Windows 10
Если вы попросили Windows 10 запомнить ваши учетные данные для подключения PPPoE при настройке подключения, ваш компьютер автоматически подключится к Интернету. Однако, если вы не сделали этот выбор, теперь вам нужно ввести имя пользователя и пароль для подключения PPPoE.
Имя пользователя и пароль, назначенные интернет-провайдером.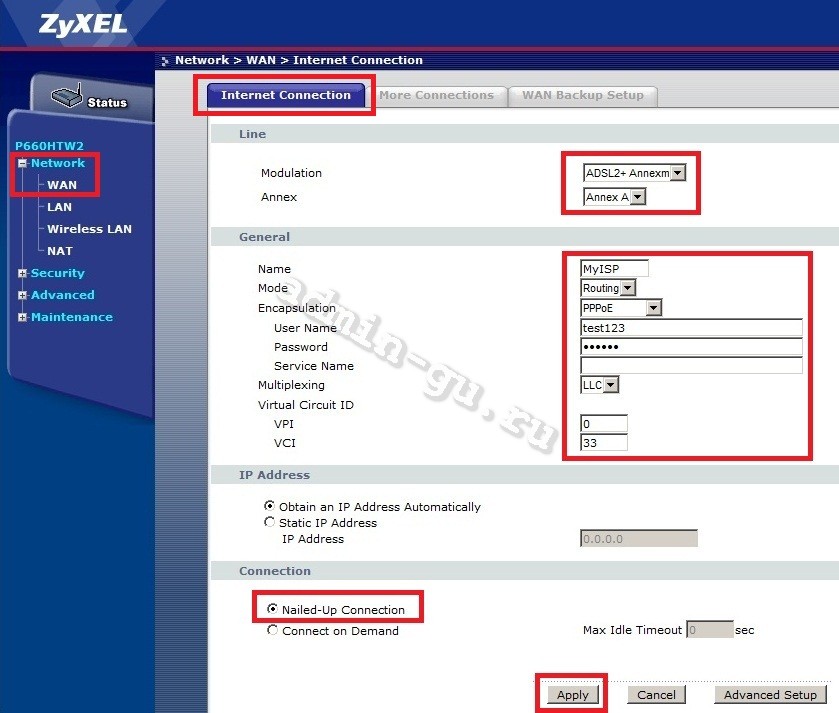
В любом случае, как только ваш компьютер с Windows 10 подключится к Интернету, вы вернетесь в раздел Network & Internet приложения Settings .Здесь вы можете увидеть сообщение Connected , отображаемое под вашим PPPoE-соединением.
Соединение PPPoE включено и работает
ПРИМЕЧАНИЕ: Теперь, когда вы настроили соединение PPPoE, вы можете захотеть, чтобы оно подключалось каждый раз при автоматическом запуске компьютера или устройства. В этом случае вам следует прочитать, как автоматически установить широкополосное соединение PPPoE в Windows 10.
Как отключиться от Интернет-соединения PPPoE в Windows 10
Чтобы отключиться от работающего PPPoE-соединения в Windows 10, щелкните или коснитесь значка Networks на панели задач, а затем щелкните или коснитесь своего PPPoE-соединения.Наконец, как только вы дойдете до параметров Dial-up , щелкните или коснитесь Disconnect .
Отключение от PPPoE-соединения
В этом процессе нет других шагов, и Windows 10 немедленно закрывает соединение.
Как удалить соединение PPPoE из Windows 10
В какой-то момент вы можете решить полностью удалить PPPoE-соединение, которое вы установили на своем ПК с Windows 10. Для этого откройте приложение Settings , затем перейдите в раздел Network & Internet и перейдите к параметрам Dial-up .Здесь, если необходимо, отключитесь от PPPoE-соединения, а затем нажмите или коснитесь кнопки Remove .
Удаление PPPoE-соединения в Windows 10
Windows 10 должна уведомить вас, что «Если вы удалите это VPN-соединение, вам нужно будет снова настроить его для повторного подключения». Как вы могли заметить, в сообщении Windows 10 есть небольшая опечатка: там написано VPN, но вы удаляете широкополосное соединение PPPoE.
Если вы уверены, что хотите продолжить, щелкните или коснитесь Удалить , чтобы окончательно удалить соединение PPPoE.
Подтвердите удаление PPPoE-соединения
Используете ли вы соединения PPPoE на своих компьютерах с Windows 10?
Как вы видели в этом руководстве, установка, использование и удаление широкополосных соединений PPPoE в Windows 10 — это простая задача. Однако мы должны признать, что нам бы больше понравилось, если бы все подключения и отключения можно было выполнять прямо из всплывающего окна Networks на панели задач. По нашему мнению, необходимость пройти через приложение Settings для этого кажется ненужным раздражением.Что вы думаете? Прокомментируйте ниже и давайте обсудим.
Однако мы должны признать, что нам бы больше понравилось, если бы все подключения и отключения можно было выполнять прямо из всплывающего окна Networks на панели задач. По нашему мнению, необходимость пройти через приложение Settings для этого кажется ненужным раздражением.Что вы думаете? Прокомментируйте ниже и давайте обсудим.
Поддержка
— конфигурация 12-PPPoE — h4C
Протокол точка-точка через Ethernet
(PPPoE) расширяет PPP, передавая кадры PPP, инкапсулированные в Ethernet, по
двухточечные ссылки.
PPPoE определяет методы для
установление сеансов PPPoE и инкапсуляция кадров PPP через Ethernet. PPPoE
требует двухточечных отношений между одноранговыми узлами вместо
связь точка-множество точек, как в средах с множественным доступом, таких как
Ethernet.PPPoE обеспечивает доступ в Интернет для хостов в Ethernet через
устройство удаленного доступа и реализовать контроль доступа, аутентификацию и
ведение учета по хостам. Интеграция низкой стоимости Ethernet и
масштабируемость и функции управления PPP, PPPoE завоевали популярность в различных
прикладные среды, такие как жилые сети доступа.
Дополнительные сведения о PPPoE см. В RFC.
2516.
Структура сети PPPoE
PPPoE использует модель клиент / сервер.В
Клиент PPPoE инициирует запрос на подключение к серверу PPPoE. После сеанса
переговоры между ними завершены, между ними устанавливается сеанс,
а сервер PPPoE обеспечивает контроль доступа, аутентификацию и учет для
клиент PPPoE.
сетевых структур PPPoE классифицированы
в сетевые структуры, инициированные маршрутизатором и хостом, в зависимости от
начальная точка сеанса PPPoE.
Маршрутизатор инициирован
сетевая структура
Как показано на рисунке 1, сеанс PPPoE устанавливается между
маршрутизаторы (маршрутизатор A и маршрутизатор B).Все хосты используют один сеанс PPPoE для данных
передача без установки клиентского программного обеспечения PPPoE. Эта сеть
структура обычно используется предприятиями.
Рисунок 1 Структура сети, инициированной маршрутизатором
Инициировано хостом
сетевая структура
Как показано на рисунке 2, сеанс PPPoE устанавливается между
каждый хост (клиент PPPoE) и маршрутизатор оператора (сервер PPPoE). Обслуживание
провайдер назначает учетную запись каждому хосту для выставления счетов и контроля.Хозяин должен
быть установленным с клиентским программным обеспечением PPPoE.
Рисунок 2 Структура сети, инициируемой хостом
Протоколы и стандарты
RFC 2516: Метод
для передачи PPP через Ethernet (PPPoE)
Устройство может работать только как сервер PPPoE.
Эта функция доступна, только если
система работает в штатном режиме. Для получения дополнительной информации о системе
режимы работы, см. Управление устройством в Основах
Руководство по настройке.
Эта функция поддерживается только на SPEX / CSPEX.
(кроме CSPEX-1104-E) / карты CEPC.
Когда вы настраиваете PPPoE-сервер на
назначать адреса IPv6 с помощью метода IA_NA, только доступ IA_NA в режиме CPE и
прямое подключение конечных точек к устройству BRAS через доступ IA_NA:
поддерживается в текущей версии программного обеспечения. Когда вы напрямую подключаете конечные точки к
устройство BRAS через доступ IA_NA, следуйте этим ограничениям и рекомендациям:
·
Для некоторых конечных точек (например,
конечные точки под управлением Windows) для правильной работы должны быть выполнены следующие требования:
¡
Устройство BRAS также действует как DHCP-сервер.
¡Режим распределения адресов
команда interface-id настроена.
·
Когда BRAS действует как агент ретрансляции DHCP, вы
должен выполнить команду записи информации о клиенте ipv6 dhcp relay на интерфейсах доступа.
Убедитесь, что интервал опроса статистики
составляет 300 секунд при настройке сервера PPPoE. Для получения дополнительной информации о
Интервал опроса статистики см. в разделе «Конфигурация интерфейса Ethernet» в Руководстве по настройке интерфейса.
Установить интервал поддержки активности на VT
не менее 60 секунд при соблюдении следующих требований:
·
Вам нужно разделить учет IPv4 и
Трафик IPv6 пользователя PPPoE.
·
Пользователь PPPoE выходит в сеть через уровень 3.
агрегатный интерфейс или агрегированный подинтерфейс 3-го уровня.
Для получения дополнительной информации об интервале поддержки активности
на интерфейсе VT см. конфигурацию PPP в BRAS
Руководство по настройке служб.
Когда субинтерфейс имеет большое количество
Пользователи PPPoE в сети, как правило, не настраивают управляющие VLAN VRRP на
подинтерфейс. Дополнительные сведения о VRRP см. В разделе Конфигурация VRRP в Руководстве по настройке высокой доступности.
В приложениях PPPoE реклама
Функция проталкивания действует только для HTTP-пакетов с номером порта 80 или 8080.
Сервер PPPoE поддерживает следующие
интерфейсы:
·
Интерфейсы / субинтерфейсы Ethernet уровня 3.
·
Совокупные интерфейсы / субинтерфейсы уровня 3.
·
L3VE интерфейсы / субинтерфейсы.
Обзор задач сервера PPPoE
Для настройки сервера PPPoE выполните
следующие задачи:
1.
Настройка сеанса PPPoE
2.
(Необязательно.) Установка максимального количества сеансов PPPoE
3.
(Необязательно.) Настройка функции ловушки подсчета пользователей для каждого слота
4.
(Необязательно.) Включение ведения журнала PPPoE
5.
(Необязательно.) Ограничение скорости доступа PPPoE
6.
(Необязательно.) Настройка атрибута NAS-Port-ID
7.
Настройка привязки NAS-Port-ID для пользователей доступа PPPoE
Выполните эту задачу, если вам нужно приобрести
физическое расположение пользовательского интерфейса доступа PPPoE по NAS-Port-ID.
8.
(необязательно.) Установка имени службы для сервера PPPoE
9.
(Необязательно.) Установка максимального количества пакетов PADI, которые устройство может получать в секунду
10.
(Необязательно.) Настройка блокировки пользователей PPPoE
11.
Настройка предотвращения пакетных атак протокола PPPoE
12.
Запрещает пользователям PPPoE выходить в сеть через
интерфейс
13.
Настройка политики отключения интерфейса для пользователей PPPoE на
интерфейс
Настройка сеанса PPPoE
1.
Войдите в системный вид.
вид системы
2.
Создайте интерфейс VT и войдите в интерфейс VT
Посмотреть.
интерфейс виртуального шаблона номер
3.
Установить параметры PPP.
Для получения дополнительной информации о настройке PPP
параметры, см. конфигурацию PPP в BRAS Services Configuration
Руководство.
При настройке аутентификации PPP используйте
сервер PPPoE в качестве аутентификатора.
4.
Вернуться к просмотру системы.
выйти из
5.
Войдите в интерфейс.
интерфейс тип интерфейса номер интерфейса
6.
Включите сервер PPPoE на интерфейсе и
привязать этот интерфейс к указанному интерфейсу VT.
pppoe-server bind номер виртуального шаблона
По умолчанию сервер PPPoE отключен.
на интерфейсе.
7.
(необязательно). Настройте концентратор доступа.
(AC) имя сервера PPPoE.
тег pppoe-server имя ac-name
По умолчанию имя AC для PPPoE
server — это имя устройства.
клиентов PPPoE могут выбрать сервер PPPoE
согласно названию AC.
8.
(Необязательно.) Включите сервер PPPoE, чтобы
поддерживать тег ppp-max-payload и указывать диапазон максимального значения PPP
полезная нагрузка.
тег pppoe-server ppp-max-payload [минимальное минимальное значение максимальное максимальное значение]
По умолчанию сервер PPPoE не
поддерживают тег ppp-max-payload.
9.
(необязательно) Установите время задержки ответа для
доступ пользователей.
время задержки доступа к pppoe-серверу [even-mac | odd-mac]
По умолчанию время задержки ответа не установлено.
установленный.
10.
Вернуться к просмотру системы.
выйти из
11.
Настройте сервер PPPoE для выполнения
аутентификация, авторизация и учет для пользователей PPP.
Для получения дополнительной информации см. AAA
в Руководстве по настройке служб BRAS.
Установка максимального количества PPPoE
сеансов
О PPPoE
верхний предел сеанса
PPPoE может установить сеанс, когда ни один из
достигнуты следующие лимиты:
·
Ограничение для пользователя на интерфейсе.
·
Ограничение для VLAN на интерфейсе.
·
Ограничение на интерфейс.
·
Лимит по карте.
Ограничения и
рекомендации по максимальному количеству сеансов PPPoE
Если настроенный предел меньше, чем
количество существующих онлайн-сессий на интерфейсе, настройка выполняется успешно.Конфигурация не влияет на существующие онлайн-сеансы. Однако новые
сеансы не могут быть установлены на интерфейсе.
Общее максимальное количество сеансов PPPoE
установленный для всех карт не может быть больше, чем максимальное количество сеансов PPPoE
поддерживается устройством.
Настройка
максимальное количество сеансов PPPoE в представлении интерфейса
1.
Войдите в системный вид.
вид системы
2.
Войдите в интерфейс.
интерфейс тип интерфейса номер интерфейса
Сервер PPPoE включен на
интерфейс.
3.
Установите максимальное количество сеансов PPPoE.
¡Установить
максимальное количество сеансов PPPoE на интерфейсе.
число сеансов pppoe-server-limit
По умолчанию количество сеансов PPPoE
по интерфейсу не ограничен.
¡Установить
максимальное количество сеансов PPPoE для VLAN.
pppoe-server session-limit per-vlan номер
По умолчанию количество сеансов PPPoE
для VLAN на интерфейсе не ограничено.
¡Установить
максимальное количество сеансов PPPoE для пользователя.
лимит сеансов pppoe-server на номер Mac
По умолчанию пользователю разрешено создавать
максимум 1 сеанс PPPoE.
Настройка
максимальное количество сеансов PPPoE в системном представлении
1.
Войдите в системный вид.
вид системы
2.
Установите максимальное количество сеансов PPPoE.
В автономном режиме:
pppoe-server session-limit slot номер слота общее количество
В режиме IRF:
pppoe-server ограничение сеанса шасси номер шасси номер слота общее количество слотов
По умолчанию количество сеансов PPPoE
не ограничен.
Настройка
функция ловушки подсчета пользователей на слот
Об этой задаче
Вы можете использовать эту функцию, чтобы установить для каждого слота
порог срабатывания сигнализации количества пользователей.Когда количество пользователей в слоте превышает
порог, автоматически срабатывает тревога. Затем администратор может
оперативно знать условия онлайн-пользователя в сети.
Эта функция считает только количество IPoE
пользователи и пользователи PPPoE.
·
Пользователь PPPoE с двойным стеком считается одним пользователем.
·
Пользователь IPoE с двойным стеком считается двумя пользователями.
·
Для арендованных пользователей IPoE один пользователь с арендованным интерфейсом считается за два.
пользователей, и один пользователь, арендованный для подсети, считается одним пользователем.
·
Для арендованных субпользователей IPoE учитывается один субпользователь.
как один пользователь.
Предположим, что максимальное количество пользователей на слот
Разрешено — a, а порог срабатывания сигнализации количества пользователей на слот — b. Следующий
применяются правила:
·
Когда пользователь рассчитывает на слот
превышает a × b, выводится информация о тревоге.
·
Когда подсчет пользователя в слоте падает в пределах нормального диапазона, сигнал тревоги
выводится очищающая информация.
В некоторых особых случаях пользователь рассчитывает
слот часто меняется в критическом диапазоне, что приводит к частому выходу
информация о сигналах тревоги и информация об удалении сигналов тревоги. Чтобы избежать этой проблемы,
система вводит буферную область, когда количество пользователей в слоте падает ниже
порог. Размер буферной области составляет 10% от установленного порога. Предположим, что буфер
размер области c. Тогда c = a × b ÷ 10. Когда количество пользователей в слоте падает ниже a × b-c,
выводится информация об удалении тревоги.
Например, предположим, что a равно 1000, а b равно
80%. Тогда c = a × b ÷ 10 = 1000 × 80% ÷ 10 = 80.
·
Когда пользователь рассчитывает на
слот превышает a × b = 1000 × 80% = 800,
выводится аварийная информация.
·
Когда пользователь рассчитывает на
слот опускается ниже a × b-c = 800-80 = 720, выводится информация об устранении аварийного сигнала.
Информация о тревоге и сброс тревоги
информационный вывод содержит журналы и ловушки. Чтобы ловушки были правильно
отправлено на хост NMS, вы должны выполнить команду snmp-agent trap enable
дополнительно команда slot-user-warning-threshold
для правильной настройки функции сигнализации SNMP.
Процедура
1.
Войдите в системный вид.
вид системы
2.
Установите порог срабатывания сигнализации для каждого слота.
пороговое значение предупреждения пользователя слота
По умолчанию сигнализация подсчета пользователей на слот
порог 100.
3.
Включить на слот
функция ловушки подсчета пользователей.
snmp-agent trap enable slot-user-warning-threshold
По умолчанию
функция ловушки подсчета пользователей на слот отключена.
Включение ведения журнала PPPoE
О PPPoE
ведение журнала
Функция ведения журнала PPPoE позволяет
устройство для создания журналов PPPoE и отправки их в информационный центр. Журналы
генерируется при выполнении следующих требований:
·
Количество сеансов PPPoE достигает верхнего предела.
ограничение для интерфейса, пользователя, VLAN или системы.
·
Новые пользователи просят подключиться к сети.
Запись в журнале записывает интерфейс на основе,
Ограничение сеансов на основе MAC, VLAN или системы.Для получения информации о
Конфигурация назначения журнала и правил вывода в информационном центре, см. Руководство по настройке сетевого управления и мониторинга.
Ограничения и
руководящие принципы
Рекомендуется отключить эту функцию, чтобы
предотвратить чрезмерный вывод журнала PPP.
Процедура
1.
Войдите в системный вид.
вид системы
2.
Включить ведение журнала PPPoE.
pppoe-server log включить
По умолчанию ведение журнала PPPoE отключено.
Ограничение скорости доступа PPPoE
О PPPoE
скорость доступа
Устройство может ограничивать скорость, с которой
Пользователь (идентифицируемый по MAC-адресу) может создавать сеансы PPPoE на интерфейсе.
Если количество запросов PPPoE за время мониторинга достигает
настроенный порог, устройство отклоняет лишние запросы и выводит
сообщения журнала. Если время блокировки установлено на 0, устройство не блокирует никаких
запросы, и он выводит только сообщения журнала.
Устройство использует таблицу мониторинга и
таблица блокировки для управления скоростью доступа PPP:
·
Таблица мониторинга — хранит до 8000 записей мониторинга. Каждая запись
записывает количество сеансов PPPoE, созданных пользователем в рамках мониторинга
время. Когда количество записей мониторинга достигает максимума, система прекращает мониторинг.
и блокирование запросов на сеанс от новых пользователей. Мониторинг времени старения
записей определяется аргументом периода-запроса-сеанса.По истечении таймера система начинает новый раунд
мониторинг для пользователя.
·
Таблица блокировок — хранит до 8000 блокирующих записей. Система создает
блокирующая запись, если скорость доступа пользователя достигает порогового значения, и блокирует
запросы от этого пользователя. Когда количество блокируемых записей достигает максимального числа,
система перестает блокировать запросы сеанса от новых пользователей и выводит только журнал
Сообщения. Время устаревания блокирующих записей определяется аргументом blocking-period.По истечении таймера система начинает новый раунд
мониторинг для пользователя.
Ограничения и
руководящие принципы
При изменении настройки скорости доступа
система удаляет все записи мониторинга и блокировки и использует новые настройки
для ограничения скорости доступа PPPoE.
Процедура
1.
Войдите в системный вид.
вид системы
2.
Войдите в интерфейс.
интерфейс тип интерфейса номер интерфейса
Сервер PPPoE включен на
интерфейс.
3.
Установите ограничение доступа PPPoE.
pppoe-server throttle per-mac session-request-запросы
период-запроса-сеанса, период блокировки
По умолчанию скорость доступа PPPoE не
ограничено.
Настройка атрибута NAS-Port-ID
Об идентификаторе порта NAS
атрибут
Сервер PPPoE на устройстве BRAS использует
Атрибут RADIUS NAS-Port-ID для отправки идентификатора линии доступа, полученного от DSLAM
устройство к серверу RADIUS.Идентификатор линии доступа включает идентификатор цепи и
удаленный идентификатор. Сервер RADIUS сравнивает полученный атрибут NAS-Port-ID с
информация об идентификаторе локальной линии для проверки местонахождения пользователя.
Вы можете настроить содержимое NAS-Port-ID
атрибут, который сервер PPPoE отправляет серверу RADIUS.
Ограничения и
руководящие принципы
Если команда формата атрибута 87 выполняется в представлении схемы RADIUS, формат
Атрибут NAS-Port-ID, отправленный на сервер RADIUS, определяется с помощью этого
команда.В этом случае формат атрибута NAS-Port-ID, определенный в PPPoE, не
не вступают в силу. Дополнительные сведения об атрибуте 87
формат, см. команды AAA в Справочнике по командам служб BRAS.
Процедура
1.
Войдите в системный вид.
вид системы
2.
Войдите в интерфейс.
интерфейс тип интерфейса номер интерфейса
Сервер PPPoE включен на
интерфейс.
3.
Настроить содержимое NAS-Port-ID
атрибут.
pppoe-server access-line-id content {все [разделитель] | идентификатор схемы | удаленный-идентификатор}
По умолчанию атрибут NAS-Port-ID
содержит только идентификатор цепи.
4.
Настройте атрибут NAS-Port-ID на
включить информацию BAS автоматически.
pppoe-server access-line-id bas-info [cn-163 | сп-163-красный]
По умолчанию атрибут NAS-Port-ID
не включает информацию BAS автоматически.
5.
Настройте сервер PPPoE на доверие
ID линии доступа в полученных пакетах.
pppoe-server access-line-id trust
По умолчанию сервер PPPoE не
доверять идентификатору линии доступа в полученных пакетах.
6.
Настройте формат, который используется для синтаксического анализа
идентификатор схемы.
pppoe-server access-line-id идентификатор схемы-режим синтаксического анализа {cn-telecom | tr-101}
Режим по умолчанию — TR-101.
7.
Настройте формат передачи для
Идентификатор цепи.
pppoe-server access-line-id идентификатор цепи trans-format {ascii | шестнадцатеричный}
Формат по умолчанию — строка символов.
8.
Настройте формат передачи для
удаленный идентификатор.
pppoe-server access-line-id удаленный-id trans-format {ascii | шестнадцатеричный}
Формат по умолчанию — строка символов.
9.
Вставьте информацию VXLAN в NAS-Port-ID
атрибут.
pppoe-server access-line-id vxlan-info включить
По умолчанию информация о VXLAN не
вставлен в атрибут NAS-Port-ID.
Настройка NAS-Port-ID
привязка для пользователей доступа PPPoE
О привязке NAS-Port-ID
для пользователей доступа PPPoE
Устройство использует информацию о
интерфейс, через который пользователь выходит в онлайн, чтобы ввести NAS-Port-ID
атрибут и отправляет его на сервер RADIUS по умолчанию.В некоторых особых
приложения, когда вам нужно вручную указать информацию об интерфейсе доступа
Чтобы заполнить атрибут NAS-Port-ID, вы можете использовать эту команду. Для
Например, предположим, что сервер RADIUS ограничивает доступ пользователя A только интерфейсом
A. Когда пользователь A получает доступ через интерфейс B, и вы не хотите изменять
Конфигурация сервера RADIUS, вы можете настроить эту команду для использования информации
об интерфейсе A, чтобы заполнить атрибут NAS-Port-ID для пользователя A и отправить
к серверу RADIUS.
Когда формат bas-info — China-Telecom
163, конфигурация этой команды будет использоваться для заполнения следующих
информация об интерфейсе доступа: шасси = NAS_chassis; slot = NAS_slot; subslot = NAS_subslot; port = NAS_port.
Если формат bas-info — China-Telecom,
конфигурация этой команды будет использоваться для заполнения следующего NAS
информация: {eth | trunk | atm} NAS_chassis / NAS_slot / NAS_subslot / NAS_port.
Ограничения и
руководящие принципы
Если команда формата атрибута 87 выполняется в представлении схемы RADIUS, формат
Атрибут NAS-Port-ID, отправленный на сервер RADIUS, определяется с помощью этого
команда.В этом случае формат атрибута NAS-Port-ID, определенный в PPPoE, не
не вступают в силу. Дополнительные сведения об атрибуте 87
формат, см. команды AAA в Справочнике по командам служб BRAS.
Эта функция действует только тогда, когда соответствующий
интерфейс настроен на автоматическое включение информации BAS в
Атрибут NAS-Port-ID с помощью команды pppoe-server access-line-id bas-info.
Информация, настроенная в этой функции
также используется для заполнения атрибута NAS-Port.
Процедура
1.
Войдите в системный вид.
вид системы
2.
Войдите в интерфейс.
интерфейс тип интерфейса номер интерфейса
3.
Настроить устройство
использовать информацию указанного интерфейса для заполнения NAS-Port-ID
атрибут.
pppoe-server nas-port-id интерфейс тип интерфейса
номер интерфейса
По умолчанию информация об интерфейсе, через который пользователь выходит в онлайн.
используется для заполнения атрибута NAS-Port-ID.
Установка имени службы для сервера PPPoE
Об услуге
имя для сервера PPPoE
При получении пакета PADI или PADR от
клиент PPPoE, сервер PPPoE сравнивает имя своей службы с
поле тега имени службы пакета. Сервер принимает сеанс
запрос на установление только в том случае, если поле совпадает с названием службы. В таблице 1 описаны различные варианты соответствия
правила в разных режимах сопоставления.
Таблица 1 Правила сопоставления имен услуг
Режим согласования | Клиент PPPoE | Сервер PPPoE | Результат |
точное совпадение | Имя службы не указано. | Количество настроенных имен сервисов | Успех |
Количество настроенных имен сервисов | Отказ | ||
Указано имя службы. | Имя службы, такое же, как это | Успех | |
Имя службы, такое же, как это | Отказ | ||
Нечеткое совпадение | Имя службы не указано. | Любая конфигурация. | Успех |
Указано имя службы. | Имя службы, такое же, как это | Успех | |
Имя службы, такое же, как это | Отказ |
Ограничения и
руководящие принципы
Имена служб определяют предназначенный трафик
для серверов PPPoE, когда несколько серверов PPPoE предоставляют услуги на
сеть.
Можно настроить максимум 8 сервисов
имена на интерфейсе.
Процедура
1.
Войдите в системный вид.
вид системы
2.
Войдите в интерфейс.
интерфейс тип интерфейса номер интерфейса
3.
Настройте режим сопоставления имен служб для
сервер PPPoE как точное совпадение.
pppoe-server service-name-tag точное совпадение
По умолчанию соответствие имени службы
режим для сервера PPPoE — нечеткое совпадение.
4.
Задайте имя службы для сервера PPPoE.
pppoe-server tag имя-службы
По умолчанию сервер PPPoE не
иметь название службы.
Настройка
максимальное количество пакетов PADI, которые устройство может получать в секунду
О максимуме
количество пакетов PADI
При перезагрузке устройства или обновлении версии
Выполненный пакет онлайн-запросов может повлиять на производительность устройства. К
избежать снижения производительности устройства и убедиться, что устройство может обрабатывать PADI
пакеты правильно, используйте эту функцию для настройки скорости приема пакетов PADI
предел.
Эта функция поддерживается только SPEX / CSPEX.
(кроме CSPEX-1104-E) / карты CEPC.
Ограничения и
руководящие принципы
Таблица 2 По умолчанию
настройки ограничения скорости приема пакетов PADI
MPU модель | Предел скорости приема пакетов PADI |
SR05SRP1L1 SR05SRP1L3 SR05SRP1P3 SR07SRPUD3 | 500 |
Другие MPU | 200 |
Процедура
1.
Войдите в системный вид.
вид системы
2.
Установите максимальное количество пакетов PADI, которые
LNS может получать посекундно.
В автономном режиме:
pppoe-server padi-limit номер слота номер слота
В режиме IRF:
pppoe-server padi-limit номер шасси номер шасси номер слота номер слота
Настройки по умолчанию зависят от модели MPU,
как показано в Таблице 2.
Настройка блокировки пользователей PPPoE
О пользователе PPPoE
блокировка
На этапе обнаружения канала PPPoE
процесса установки, клиент PPPoE отправляет пакеты PADI или PADR, чтобы найти
Сервер PPPoE, который может предоставить услугу доступа.После того, как сеанс PPPoE установлен,
клиент PPPoE может отправлять пакеты PADT в любое время для завершения PPPoE
сеанс.
Вы можете использовать эту функцию для предотвращения
несколько пользователей PPPoE от частого подключения к сети и отключения от сети или предотвращения
пакетные атаки протокола. После включения этой функции пользователь, выполняющий
следующие операции указанное количество раз в течение периода будут
заблокировано:
·
Появиться в сети.
·
Перейти в автономный режим.
·
Отправляйте запросы на подключение PPPoE.
Пакеты от заблокированных пользователей будут
сброшены в период блокировки. Если пакеты протокола PPPoE, полученные от
пользователь снова соблюдает условия блокировки до истечения периода блокировки,
пакеты от пользователя будут отброшены еще на один период блокировки. В
пакеты будут обрабатываться по истечении периода блокировки.
Блокировка пользователей включает пользователя на основе MAC
блокировка и блокировка пользователей на основе option105.
Ограничения и
руководство по настройке блокировки пользователей PPPoE
·
Если вы включите эту функцию в системном представлении,
функция применима ко всем пользователям PPPoE.
·
Если вы включите эту функцию в представлении интерфейса,
эта функция применяется к пользователям PPPoE, получающим доступ к интерфейсу.
·
Если вы выполните эту команду в обоих системных представлениях
и представление интерфейса, пользователь контролируется путем блокировки условий в обоих представлениях.Когда пользователь сначала встречает условия блокировки в любом представлении, он
заблокирован настройками блокировки в представлении.
·
Если вы включите блокировку пользователей на основе MAC,
устройство однозначно идентифицирует заблокированного пользователя, используя его MAC-адрес,
внешний идентификатор VLAN и слот, в котором размещен интерфейс доступа.
·
Если вы включите блокировку пользователей на основе option105,
устройство однозначно идентифицирует заблокированного пользователя по его идентификатору цепи, удаленному идентификатору,
и слот, в котором размещен интерфейс доступа.
Включение на основе MAC
блокировка пользователей в системном представлении
1.
Войдите в системный вид.
вид системы
2.
Включить глобальную блокировку пользователей на основе MAC.
pppoe-server connection chasten [quickoffline] [multi-sessions-permac] запросы
запрос-период-период блокировки
По умолчанию блокировка пользователей на основе MAC отключена глобально.
Включение на основе MAC
блокировка пользователя в представлении интерфейса
1.
Войдите в системный вид.
вид системы
2.
Войдите в интерфейс.
интерфейс тип интерфейса номер интерфейса
Сервер PPPoE включен на
интерфейс.
3.
Включить блокировку пользователей на основе MAC в интерфейсе.
pppoe-server connection chasten [quickoffline] [multi-sessions-permac] запросы
запрос-период-период блокировки
По умолчанию блокировка пользователей на основе MAC
отключен на интерфейсе.
Включение
блокировка пользователей на основе option105 в системном представлении
1.
Войдите в системный вид.
вид системы
2.
Включить глобальную блокировку пользователей на основе option105.
pppoe-server connection chasten option105 [quickoffline] запросы
запрос-период-период блокировки
По умолчанию option105 на основе блокировки пользователей
отключен глобально.
Включение опции 105 на основе
блокировка пользователя в представлении интерфейса
1.
Войдите в системный вид.
вид системы
2.
Войдите в интерфейс.
интерфейс тип интерфейса номер интерфейса
Сервер PPPoE включен на
интерфейс.
3.
Включить блокировку пользователей на основе option105 в интерфейсе.
pppoe-server connection chasten option105 [quickoffline] запросы
запрос-период-период блокировки
По умолчанию option105 на основе блокировки пользователей
отключен на интерфейсе.
Настройка пакетной атаки по протоколу PPPoE
профилактика
О PPPoE
предотвращение атак на пакеты протокола
На этапе обнаружения канала PPPoE
процесса установки, клиент PPPoE отправляет пакеты PADI или PADR, чтобы найти
Сервер PPPoE, который может предоставить услугу доступа. После того, как сеанс PPPoE установлен,
клиент PPPoE может отправлять пакеты PADT в любое время для завершения PPPoE
сеанс.
Для предотвращения большого количества пользователей
частые выходы в сеть и отключение от сети или нелегальные пользователи, инициирующие
пакетные атаки протокола, которые займут большое количество системных ресурсов,
вы можете настроить функцию предотвращения пакетных атак протокола PPPoE.С участием
эта функция настроена, если количество пакетов протокола, которые PPPoE
сервер получает в течение интервала обнаружения превышает указанное число,
Пакеты протокола PPPoE, полученные от интерфейса, будут ограничены по скорости. В течение
В период ограничения скорости лишние пакеты протокола PPPoE отбрасываются. Если
Пакеты протокола PPPoE, полученные от интерфейса, соответствуют ограничению скорости
условия снова до истечения периода ограничения скорости, пакеты будут
ограничение скорости еще на один период ограничения скорости.После периода ограничения скорости
истекает, ограничение скорости пакетов протокола PPPoE, полученных от
интерфейс отменен.
Процедура
1.
Войдите в системный вид.
вид системы
2.
Войдите в интерфейс.
интерфейс тип интерфейса номер интерфейса
Убедитесь, что на интерфейсе есть сервер PPPoE.
включено.
3.
Включить пакетную атаку протокола PPPoE
профилактика.
pppoe-server connection chasten per-interface number interval (интервал номеров интерфейсов)
период ограничения скорости
По умолчанию, пакетная атака по протоколу PPPoE.
профилактика отключена.
Запрещает пользователям PPPoE выходить в сеть
через интерфейс
О запрещении
Пользователи PPPoE не могут подключиться к сети через интерфейс
Если эта функция настроена на
интерфейс, интерфейс напрямую отбрасывает полученные пакеты PADI и PADR на
запретить пользователям выходить в Интернет через этот интерфейс.
Ограничения и
руководящие принципы
Эта функция не влияет на существующий PPPoE.
пользователей.
Процедура
1.
Войдите в системный вид.
вид системы
2.
Войдите в интерфейс.
интерфейс интерфейсного типа
номер интерфейса
3.
Запретить пользователям PPPoE выходить в Интернет
через интерфейс.
pppoe-серверный блок
По умолчанию пользователям PPPoE разрешено
появиться в сети.
Настройка политики отключения интерфейса для
Пользователи PPPoE на интерфейсе
О
политика отключения интерфейса для пользователей PPPoE
По умолчанию, когда интерфейс выходит из строя,
Пользователи PPPoE на интерфейсе вынуждены немедленно отключиться. Если
интерфейс появляется после того, как пользователи вынуждены отключиться, эти автономные
пользователи должны снова выполнить аутентификацию, чтобы подключиться к сети. Чтобы запретить пользователям
часто подключается к сети и отключается, потому что интерфейс часто
поднимается и опускается, вы можете использовать эту функцию, чтобы пользователи оставались в сети после
интерфейс выходит из строя.
Для предотвращения принуждения пользователей к работе
в автономном режиме, потому что время ожидания поддержки активности истекает в период восстановления неработающего
интерфейса в рабочее состояние, укажите no-keepalive
ключевое слово в этой команде.
Процедура
1.
Войдите в системный вид.
вид системы
2.
Войдите в интерфейс.
интерфейс тип интерфейса номер интерфейса
3.
Настройте политику отключения интерфейса для
Пользователи PPPoE на интерфейсе.
pppoe-server user-policy interface-down онлайн [no-keepalive]
По умолчанию пользователи PPPoE на интерфейсе
вынуждены переходить в автономный режим после выхода из строя интерфейса.
Дисплей
и команды обслуживания для PPPoE
Отображение и команды обслуживания для сервера PPPoE
Выполнить отображение
команды в любом представлении и команды сброса в пользователе
Посмотреть.
Задача | Команда |
Показать конфигурацию блокировки пользователей PPPoE | отобразить частичную конфигурацию pppoe-server [global | интерфейс интерфейс-тип |
Показать атаку пакетов протокола PPPoE | В автономном режиме: дисплей pppoe-server chasten per-interface [interface interface-type В режиме IRF: дисплей pppoe-server chasten per-interface [interface interface-type |
Показать атаку пакетов протокола PPPoE | дисплей pppoe-server chasten per-interface |
Показать статистику по частям PPPoE. | В автономном режиме: отобразить частичную статистику pppoe-сервера [mac-адрес | option105] [интерфейс тип-интерфейса В режиме IRF: отобразить частную статистику pppoe-сервера [mac-адрес | option105] [интерфейс тип-интерфейса |
Показать информацию о заблокированном PPPoE | В автономном режиме: отобразить pppoe-server наказание пользователя [mac-адрес [mac-адрес] | option105 [идентификатор-цепи идентификатор-цепи] [идентификатор-удаленного-идентификатора]] [интерфейс-тип-интерфейса В режиме IRF: отобразить pppoe-server наказание пользователя [mac-адрес [mac-адрес] | option105 [идентификатор-цепи идентификатор-цепи] [идентификатор-удаленного-идентификатора]] [интерфейс-тип-интерфейса |
Показать пакет согласования сервера PPPoE | В автономном режиме: отобразить статистику пакетов pppoe-server [номер слота] В режиме IRF: отображает статистику пакетов pppoe-server [номер шасси |
Отображение сводной информации для PPPoE | В автономном режиме: отобразить сводку сеанса pppoe-server [[интерфейс-тип-интерфейс-номер-интерфейса | слот номер слота] | MAC-адрес MAC-адрес] * В режиме IRF: отобразить сводку сеанса pppoe-server [[interface-type |
Показать информацию о заблокированных пользователях. | В автономном режиме: display pppoe-server throttled-mac {номер слота | интерфейс интерфейс-тип В режиме IRF: display pppoe-server throttled-mac {шасси номер шасси номер слота номер слота | интерфейс интерфейс-тип |
Очистить сеансы PPPoE. | сбросить pppoe-server {все | [interface interface-type |
Пакетная атака на чистый протокол PPPoE | В автономном режиме: reset pppoe-server chasten per-interface [пакеты] [interface interface-type В режиме IRF: reset pppoe-server chasten per-interface [пакеты] [interface interface-type |
Очистить информацию о заблокированных пользователях PPPoE. | В автономном режиме: сбросить pppoe-сервер отчитать пользователя [пакеты] [mac-адрес [mac-адрес] | option105 [идентификатор-цепи идентификатор-цепи] [идентификатор-удаленного-идентификатора]] [интерфейс-тип-интерфейса В режиме IRF: сбросить pppoe-сервер отчитать пользователя [пакеты] [mac-адрес [mac-адрес] | option105 [идентификатор-цепи идентификатор-цепи] [идентификатор-удаленного-идентификатора]] [интерфейс-тип-интерфейса |
Очистить пакет согласования сервера PPPoE | В автономном режиме: сброс статистики пакетов pppoe-server [номер слота] В режиме IRF: сброс статистики пакетов pppoe-server [номер шасси |
Пример: настройка сервера PPPoE для назначения адресов IPv4
через пул адресов PPP
Сеть
конфигурация
Как показано на Рисунке 3, на хостах A и B запускается клиентское программное обеспечение коммутируемого доступа PPPoE.В
Сервер PPPoE на маршрутизаторе выполняет локальную аутентификацию и назначает IP-адреса.
клиентам через пул адресов PPP. Рекомендуется использовать DHCP.
пул адресов для назначения IP-адресов при большом количестве пользователей.
Рисунок 3 Схема сети
Процедура
# Создайте пользователя PPPoE.
<Маршрутизатор> вид системы
[Маршрутизатор] класс локального пользователя user1
сеть
[Router-luser-network-user1] пароль
простой проход 1
[Router-luser-network-user1]
сервисный ppp
[Router-luser-network-user1] выйти из
# Настроить виртуальный шаблон 1 для использования CHAP
для аутентификации.Установите IP-адрес DNS-сервера для однорангового узла.
Виртуальный шаблон интерфейса [Маршрутизатор] 1
[Router-Virtual-Template1] ppp
режим аутентификации chap domain dm1
[Маршрутизатор-Виртуальный-Шаблон1] ppp ipcp
DNS 8.8.8.8
# Включить учет PPP.
[Router-Virtual-Template1] ppp
аккаунт-статистика включить
[Router-Virtual-Template1] выйти из
# Настроить пул адресов PPP, который
содержит девять назначаемых IP-адресов и настраивает адрес шлюза для
Пул адресов PPP.
[Маршрутизатор] пул IP-адресов1 1.1.1.2
1.1.1.10
[Маршрутизатор] пул IP-адресов, пул1, шлюз
1.1.1.1
# Включить сервер PPPoE на
GigabitEthernet 3/1/1 и привязать интерфейс к Virtual-Template 1.
[Маршрутизатор] интерфейс gigabitethernet 3/1/1
[Маршрутизатор-GigabitEthernet3 / 1/1]
PPPOE-сервер связывает виртуальный шаблон 1
[Router-GigabitEthernet3 / 1/1] выйти из
# В домене интернет-провайдера dm1,
выполнить локальный AAA для пользователей PPP и авторизовать пул адресов.
[Маршрутизатор] доменное имя dm1
[Router-isp-dm1] аутентификация ppp local
[Router-isp-dm1] учет ppp local
[Router-isp-dm1] авторизация ppp local
[Router-isp-dm1] атрибут-авторизации ip-pool pool1
[Router-isp-dm1] выйти из
Проверка
конфигурация
# Убедитесь, что хост A и хост B имеют доступ
в Интернете, используя имя пользователя user1 и
пароль pass1. (Подробности не показаны.)
Пример: настройка сервера PPPoE для назначения адресов IPv4
через локальный DHCP-сервер
Сеть
конфигурация
Как показано на рисунке 4, настройте PPPoE-сервер как DHCP-сервер.
сервер, чтобы назначить хосту IP-адрес.
Рисунок 4 Схема сети
Процедура
# Настроить виртуальный шаблон 1 для использования PAP
для аутентификации.
<Маршрутизатор> вид системы
Виртуальный шаблон интерфейса [Маршрутизатор] 1
[Router-Virtual-Template1] ppp
домен pap в режиме аутентификации dm1
# Включить учет PPP.
[Router-Virtual-Template1] ppp
аккаунт-статистика включить
[Router-Virtual-Template1] выйти из
# Включить сервер PPPoE на
GigabitEthernet 3/1/1 и привязать интерфейс к Virtual-Template 1.
[Маршрутизатор] интерфейс gigabitethernet 3/1/1
[Маршрутизатор-GigabitEthernet3 / 1/1]
PPPOE-сервер связывает виртуальный шаблон 1
[Router-GigabitEthernet3 / 1/1] выйти из
# Включить DHCP.
[Маршрутизатор] dhcp enable
# Настроить пул DHCP-адресов pool1.
[Маршрутизатор] пул IP-адресов DHCP-сервера 1
[Router-dhcp-pool-pool1] сеть
1.1.1.0 24 экспорт-маршрут
[Router-dhcp-pool-pool1] список шлюзов
1.1.1.1 экспортный маршрут
[Router-dhcp-pool-pool1] dns-list
8.8.8.8
# Исключить IP-адрес 1.1.1.1 из
динамическое распределение в пуле адресов DHCP 1.
[Router-dhcp-pool-pool1] запрещенный IP
1.1.1.1
[Router-dhcp-pool-pool1] выйти из
# Создайте пользователя PPPoE.
[Маршрутизатор] класс локального пользователя user1
сеть
[Router-luser-network-user1] пароль
простой проход 1
[Router-luser-network-user1] тип службы
ppp
[Router-luser-network-user1] выйти из
# В домене интернет-провайдера dm1,
выполнить локальный AAA для пользователей PPP и авторизовать пул адресов.
[Маршрутизатор] доменное имя dm1
[Router-isp-dm1] аутентификация ppp local
[Router-isp-dm1] учет ppp local
[Router-isp-dm1] авторизация ppp local
[Router-isp-dm1] атрибут-авторизации ip-pool pool1
[Router-isp-dm1] выйти из
Проверка
конфигурация
# Войдите в маршрутизатор, используя имя пользователя user1 и пароль pass1.
# Отображение информации о назначенных IP-адресах
сервером DHCP.
[Маршрутизатор] отобразить используемый IP-адрес сервера DHCP
IP-адрес Клиент
идентификатор / истечение срока аренды Тип
Аппаратный адрес
1.1.1.2 3030-3030-2e30-3030- Безлимитный Авто (C)
662e-3030-3033-2d45-
7468-6572-6e65-74
Выходные данные показывают, что маршрутизатор
назначил IP-адрес хосту.
Пример: Настройка сервера PPPoE для назначения адресов IPv4 через
удаленный DHCP-сервер
Сеть
конфигурация
Как показано на рисунке 5, настройте PPPoE-сервер как DHCP-сервер.
агент ретрансляции для ретрансляции IP-адреса с DHCP-сервера на хост.
Рисунок 5 Схема сети
Процедура
1.
Настроить маршрутизатор A в качестве сервера PPPoE:
# Настроить виртуальный шаблон 1 для использования PAP
для аутентификации.
[RouterA] интерфейс
виртуальный шаблон 1
[RouterA-Virtual-Template1]
ppp режим аутентификации pap домен dm1
# Включить учет PPP.
[RouterA-Virtual-Template1]
ppp account-statistics включить
[RouterA-Virtual-Template1]
выйти из
# Включить сервер PPPoE на
GigabitEthernet 3/1/1 и привязать интерфейс к Virtual-Template 1.
[RouterA] интерфейс
gigabitethernet 3/1/1
[RouterA-GigabitEthernet3 / 1/1]
PPPOE-сервер связывает виртуальный шаблон 1
[RouterA-GigabitEthernet3 / 1/1]
выйти из
# Включить DHCP.
[RouterA] dhcp enable
# Включить запись релейных записей на
агент ретрансляции.
[RouterA] реле dhcp
запись информации о клиенте
# Создать пул адресов ретрансляции DHCP pool1.
[RouterA] IP-пул DHCP-сервера
бассейн1
# Укажите адрес шлюза для
клиенты в пуле 1.
[RouterA-dhcp-pool-pool1]
список-шлюзов 2.2.2.1 экспорт-маршрут
# Укажите DHCP-сервер для pool1.
[RouterA-dhcp-pool-pool1]
удаленный сервер 10.1.1.1
[RouterA-dhcp-pool-pool1] выйти из
# Укажите IP-адрес для
GigabitEthernet 3/1/2.
[RouterA] интерфейс
gigabitethernet 3/1/2
[RouterA-GigabitEthernet3 / 1/2]
IP-адрес 10.1.1.2 24
[RouterA-GigabitEthernet3 / 1/2]
выйти из
# Создайте пользователя PPPoE.
[RouterA] локальный пользователь user1
сеть классов
[RouterA-luser-network-user1] пароль
простой проход 1
[RouterA-luser-network-user1] тип службы
ppp
[RouterA-luser-network-user1]
выйти из
# В домене интернет-провайдера dm1 выполнить
локальный AAA для пользователей PPP и авторизовать пул адресов.
[Маршрутизатор] доменное имя dm1
[Router-isp-dm1] аутентификация ppp local
[Router-isp-dm1] учет ppp local
[Router-isp-dm1] авторизация ppp local
[Router-isp-dm1] атрибут-авторизации ip-pool pool1
[Router-isp-dm1] выйти из
2.
Настройте маршрутизатор B как DHCP-сервер.
# Включить DHCP.
[RouterB] dhcp enable
# Создать пул адресов DHCP 1, и
укажите основную подсеть и адрес шлюза для DHCP-клиентов.
[RouterB] IP-пул DHCP-сервера
бассейн1
[RouterB-dhcp-pool-pool1] сеть
2.2.2.0 24
[RouterB-dhcp-pool-pool1] список шлюзов
2.2.2.1
[RouterB-dhcp-pool-pool1]
список DNS 8.8.8.8
# Исключить IP-адрес 2.2.2.1 из
динамическое распределение в пуле адресов DHCP 1.
[RouterB-dhcp-pool-pool1]
запрещено-ip 2.2.2.1
[RouterB-dhcp-pool-pool1] выйти из
# Укажите IP-адрес для
GigabitEthernet 3/1/1.
[RouterB] интерфейс
gigabitethernet 3/1/1
[RouterB-GigabitEthernet3 / 1/1]
IP-адрес 10.1.1.1 24
[RouterB-GigabitEthernet3 / 1/1]
выйти из
# Настроить статический маршрут к PPPoE
сервер.
[RouterB] ip route-static
2.2.2.0 24 10.1.1.2
Проверка
конфигурация
# Войдите в маршрутизатор A, используя имя пользователя user1 и пароль pass1.
# Отображение записей реле на DHCP-реле
агент на маршрутизаторе A.
[RouterA] отображает информацию о клиенте реле DHCP
Общее количество клиент-информации
товаров: 1
Общее количество динамических элементов: 1
Общее количество временных единиц: 0
IP-адрес MAC-адрес
Тип Интерфейс Имя VPN
2.2.2.3 00e0-0000-0001 Динамический BAS0 Н / Д
# Отображение информации о назначенном IP
адреса на маршрутизаторе B.
[RouterB] отобразить DHCP-сервер
ip-in-use
IP-адрес Клиент
идентификатор / истечение срока аренды Тип
Аппаратный адрес
2.2.2.3 00e0-0000-0001 14 ноя, 20:14:26 2017 Авто (C)
Выходные данные показывают, что маршрутизатор B назначил
IP-адрес хоста.
Пример: настройка сервера PPPoE для назначения адресов IPv6
через метод IA_NA (удаленный DHCP-сервер)
Сеть
конфигурация
Как показано на рисунке 6, настройте PPPoE-сервер как DHCP-сервер.
агент ретрансляции для ретрансляции IPv6-адреса с DHCP-сервера на хост.
Рисунок 6 Схема сети
Процедура
1.
Настроить маршрутизатор A в качестве сервера PPPoE:
# Настроить виртуальный шаблон 1 для использования PAP
для аутентификации.
[RouterA] интерфейс
виртуальный шаблон 1
[RouterA-Virtual-Template1]
ppp режим аутентификации pap домен dm1
# Настроить виртуальный шаблон 1 на
автоматически сгенерировать локальный адрес IPv6.
[RouterA-Virtual-Template1] IPv6-адрес, автоматическая локальная связь
# Отключить
Подавление сообщений RA на
Виртуальный шаблон 1.
[RouterA-Virtual-Template1] отменить ipv6 и остановку ra
# Установить конфигурацию управляемого адреса
флаг (M) на 1 в рекламных объявлениях RA, которые будут отправлены на виртуальном шаблоне 1. Хосты, которые
получать рекламу получит IPv6-адреса через DHCPv6.
[RouterA-Virtual-Template1] ipv6 nd autoconfig управляемый-адрес-флаг
# Установить другую конфигурацию с отслеживанием состояния
флаг (O) на 1 в рекламных объявлениях RA, которые будут отправляться в виртуальном шаблоне 1.
[RouterA-Virtual-Template1] ipv6 nd autoconfig other-flag
# Включить агент ретрансляции DHCPv6 и включить запись информации о клиенте в
Записи ретрансляции DHCPv6 в виртуальном шаблоне 1.
[RouterA-Virtual-Template1] ipv6 dhcp select relay
[RouterA-Virtual-Template1]
ipv6 dhcp relay запись информации о клиенте
# Включить учет PPP.
[RouterA-Virtual-Template1]
ppp account-statistics включить
[RouterA-Virtual-Template1] выйти из
# Включить сервер PPPoE на
GigabitEthernet 3/1/1 и привязать интерфейс к Virtual-Template 1.
[RouterA] интерфейс
gigabitethernet 3/1/1
[RouterA-GigabitEthernet3 / 1/1]
PPPOE-сервер связывает виртуальный шаблон 1
[RouterA-GigabitEthernet3 / 1/1]
выйти из
# Создать пул адресов ретрансляции DHCP pool1.
[RouterA] ipv6 dhcp pool pool1
# Укажите адрес шлюза для
клиенты в пуле 1.
[RouterA-dhcp6-pool-pool1] список шлюзов 3001 :: 1
# Укажите DHCP-сервер для pool1.
[RouterA-dhcp6-pool-pool1] удаленный сервер 10 :: 1
[RouterA-dhcp6-pool-pool1] выйти из
# Создайте пользователя PPPoE.
[RouterA] локальный пользователь user1
сеть классов
[RouterA-luser-network-user1] пароль
простой проход 1
[RouterA-luser-network-user1] тип службы
ppp
[RouterA-luser-network-user1]
выйти из
# В домене интернет-провайдера dm1 выполнить
локальный AAA для пользователей PPP и авторизовать пул адресов.
[Маршрутизатор] доменное имя dm1
[Router-isp-dm1] аутентификация ppp local
[Router-isp-dm1] учет ppp local
[Router-isp-dm1] авторизация ppp local
[RouterA-isp-dm1] атрибут авторизации ipv6-pool pool1
[Router-isp-dm1] выйти из
2.
Настройте маршрутизатор B как DHCP-сервер.
# Создать пул адресов DHCPv6 pool1.
[RouterB] ipv6 dhcp pool pool1
# Укажите основную подсеть 3001 :: / 32 для динамического
распределение адресов в пуле адресов DHCPv6.
[RouterB-dhcp6-pool-pool1] сеть 3001 :: / 32
# Укажите DNS-сервер 2001: 2 :: 3 в DHCPv6
адресный пул.
[RouterB-dhcp6-pool-pool1] DNS-сервер 2001: 2 :: 3
[RouterB-dhcp6-pool-pool1] выйти из
# Исключить IP-адрес 3001 :: 1 из
динамическое распределение в DHCPv6
пул адресов pool1.
[RouterB] IPv6 DHCP-сервер запрещенный-адрес 3001 :: 1
# Включите
Сервер DHCPv6 на GigabitEthernet 3/1/1.
[RouterB] интерфейс
gigabitethernet 3/1/1
[RouterB-GigabitEthernet3 / 1/1] ipv6 dhcp select server
[RouterB-GigabitEthernet3 / 1/1]
выйти из
# Настройте статический маршрут, чтобы указать следующий переход как 10 :: 2 (IPv6-адрес интерфейса
подключен к клиенту DHCPv6) для ответов DHCPv6, предназначенных для 3001 :: / 32.
[RouterB] ipv6 route-static 3001 :: 32 10 :: 2
Проверка
конфигурация
# Войдите в маршрутизатор A, используя имя пользователя user1 и пароль pass1.
# Отображение информации о пользователе PPP на
GigabitEthernet 3/1/1.
[RouterA] display ppp access-user interface gigabitethernet 3/1/1
MAC-адрес интерфейса IP
адрес Имя пользователя
S / C-VLAN IPv6 PDPrefix IPv6
адрес
BAS0 0000-5e08-9d00 —
user1
— / — — 3001 :: 2
Выходные данные показывают, что маршрутизатор A назначил
глобальный одноадресный IPv6-адрес хосту через DHCPv6.
Пример: Настройка сервера PPPoE для назначения адресов IPv6 через
метод NDRA (авторизованные префиксы)
Сеть
конфигурация
Как показано на рисунке 7, настройте сервер PPPoE для рекламы
следующую информацию хосту:
·
Префикс IPv6 в сообщениях RA.
·
Идентификатор интерфейса IPv6 во время IPv6CP
Переговоры.
Хост использует префикс IPv6 и IPv6.
идентификатор интерфейса для генерации глобального одноадресного IPv6-адреса.IPv6
префиксы адресов в пакетах RA являются авторизованными префиксами.
Рисунок 7 Схема сети
Процедура
# Создать виртуальный шаблон 1.
<Маршрутизатор> вид системы
Виртуальный шаблон интерфейса [Маршрутизатор] 1
# Настроить виртуальный шаблон 1 для использования PAP
для аутентификации партнера.
[Router-Virtual-Template1] ppp
домен pap в режиме аутентификации dm1
# Настроить виртуальный шаблон 1 на
автоматически сгенерировать локальный адрес IPv6.
[Маршрутизатор-Виртуальный-Шаблон1] ipv6
адрес auto link-local
# Включить виртуальный шаблон 1 для рекламы RA
Сообщения.
[Router-Virtual-Template1] отменить ipv6
nd ra остановка
# Установить другой флаг конфигурации с отслеживанием состояния
(O) на 1 в отправляемых рекламных объявлениях RA.
[Router-Virtual-Template1] ipv6 nd
autoconfig другой флаг
# Включить сервер DHCPv6 на виртуальном шаблоне
1.
[Router-Virtual-Template1] ipv6 dhcp
выберите сервер
# Включить учет PPP.
[Router-Virtual-Template1] ppp
аккаунт-статистика включить
[Router-Virtual-Template1] выйти из
# Включить сервер PPPoE на GigabitEthernet
3/1/1 и привяжите интерфейс к Virtual-Template 1.
[Маршрутизатор] интерфейс gigabitethernet 3/1/1
[Маршрутизатор-GigabitEthernet3 / 1/1]
PPPOE-сервер связывает виртуальный шаблон 1
[Router-GigabitEthernet3 / 1/1] выйти из
# Создайте пул адресов DHCPv6 с именем pool1 и укажите IPv6-адрес DNS-сервера 2: 2 :: 3.
[Маршрутизатор] ipv6 dhcp pool pool1
[маршрутизатор-dhcp6-pool-pool1] DNS-сервер
2: 2 :: 3
[Router-dhcp6-pool-pool1] выйти из
# Настроить пользователя PPPoE.
[Маршрутизатор] класс локального пользователя user1
сеть
[Router-luser-network-user1] пароль
простой проход 1
[Router-luser-network-user1] тип службы
ppp
[Router-luser-network-user1] выйти из
# Настроить локальный AAA для пользователей PPP в
домен интернет-провайдера dm1.
[Маршрутизатор] доменное имя dm1
[Router-isp-dm1] аутентификация ppp local
[Router-isp-dm1] учет ppp local
[Router-isp-dm1] авторизация ppp local
# Настроить префикс IPv6 и DHCPv6
пул адресов авторизован для пользователей в домене интернет-провайдера dm1.
[Router-isp-dm1] атрибут-авторизации
префикс ipv6 2003 :: 64
[Router-isp-dm1] атрибут-авторизации
ipv6-пул пул1
[Router-isp-dm1] выйти из
Проверка
конфигурация
# Отображение информации о пользователе PPP на
GigabitEthernet 3/1/1.
[Маршрутизатор] display ppp access-user
интерфейс gigabitethernet 3/1/1
MAC-адрес интерфейса IP
адрес Имя пользователя
S / C-VLAN IPv6 PDPrefix IPv6
адрес
BAS0 0000-5e08-9d00 —
user1
— / — — 2003 :: 9CBC: 3898: 0: 605
Пример: настройка сервера PPPoE для назначения адресов IPv6
методом NDRA (один префикс на пользователя)
Сеть
конфигурация
Как показано на рисунке 7, настройте сервер PPPoE для рекламы
следующую информацию хосту:
·
Префикс IPv6 в сообщениях RA.
·
Идентификатор интерфейса IPv6 во время IPv6CP
Переговоры.
Хост использует префикс IPv6 и IPv6.
идентификатор интерфейса для генерации глобального одноадресного IPv6-адреса. IPv6
префиксы адресов в пакетах RA являются авторизованными префиксами.
Рисунок 8 Схема сети
Процедура
# Создать виртуальный шаблон 1.
<Маршрутизатор> вид системы
Виртуальный шаблон интерфейса [Маршрутизатор] 1
# Настроить виртуальный шаблон 1 для использования PAP
для аутентификации партнера.
[Router-Virtual-Template1] ppp
домен pap в режиме аутентификации dm1
# Настроить виртуальный шаблон 1 на
автоматически сгенерировать локальный адрес IPv6.
[Router-Virtual-Template1] IPv6-адрес
автоматическая ссылка-местная
# Включить виртуальный шаблон 1 для рекламы RA
Сообщения.
[Router-Virtual-Template1] отменить ipv6
nd ra остановка
# Включить сервер DHCPv6 на виртуальном шаблоне
1.
[Router-Virtual-Template1] ipv6 dhcp
выберите сервер
# Разрешить выдачу сетевых маршрутов с префиксом ND.
[Router-Virtual-Template1] ppp
nd-prefix-route включить
# Включить учет PPP.
[Router-Virtual-Template1] ppp
аккаунт-статистика включить
[Router-Virtual-Template1] выйти из
# Включить сервер PPPoE на GigabitEthernet
3/1/1 и привяжите интерфейс к Virtual-Template 1.
[Маршрутизатор] интерфейс gigabitethernet 3/1/1
[Маршрутизатор-GigabitEthernet3 / 1/1]
PPPOE-сервер связывает виртуальный шаблон 1
[Router-GigabitEthernet3 / 1/1] выйти из
# Создайте пул префиксов 1 и укажите
префикс 2003 :: / 32 с присвоенной длиной префикса 64.Пул префиксов 1 содержит 4294967296
префиксы с 2003 :: / 64 на 2003: 0: FFFF: FFFF :: / 64.
[Маршрутизатор] ipv6 dhcp prefix-pool 1
префикс 2003 :: / 32 assign-len 64
# Создайте пул адресов DHCPv6 с именем pool1 и примените пул префиксов 1 к пулу адресов.
[Маршрутизатор] ipv6 dhcp pool pool1
[Router-dhcp6-pool-pool1] префикс-пул
1
[Router-dhcp6-pool-pool1] выйти из
# Настроить пользователя PPPoE.
[Маршрутизатор] класс локального пользователя user1
сеть
[Router-luser-network-user1] пароль
простой проход 1
[Router-luser-network-user1] тип службы
ppp
[Router-luser-network-user1] выйти из
# Настроить локальный AAA для пользователей PPP в
домен интернет-провайдера dm1.
[Маршрутизатор] доменное имя dm1
[Router-isp-dm1] аутентификация ppp local
[Router-isp-dm1] учет ppp local
[Router-isp-dm1] авторизация ppp local
# Авторизация пула префиксов ND pool1 и основного DNS-сервера для пользователей в ISP
домен dm1.
[Router-isp-dm1] атрибут-авторизации
ipv6-nd-prefix-pool pool1
[Router-isp-dm1] атрибут-авторизации
первичный DNS IPv6 2: 2 :: 3
[Router-isp-dm1] выйти из
Проверка
конфигурация
# Отображение информации о пользователе PPP на
GigabitEthernet 3/1/1.
[Маршрутизатор] display ppp access-user
интерфейс gigabitethernet 3/1/1
MAC-адрес интерфейса IP
адрес Имя пользователя
S / C-VLAN IPv6 PDPrefix IPv6
адрес
BAS0 0000-5e08-9d00 —
user1
— / — — 2003 :: 9CBC: 3898: 0: 605
Пример: Настройка сервера PPPoE для назначения адресов IPv6 через
метод IA_NA + IA_PD
Сеть
конфигурация
Как показано на рисунке 9, настройте сервер PPPoE для назначения
Глобальный одноадресный IPv6-адрес к интерфейсу WAN CPE через IA_NA и назначить
префикс к маршрутизатору A через IA_PD.Маршрутизатор A затем назначает префикс хосту.
для генерации IPv6-адреса.
Рисунок 9 Схема сети
Процедура
1.
Настроить маршрутизатор B (сервер PPPoE):
# Создать виртуальный шаблон 1.
[RouterB] интерфейс
виртуальный шаблон 1
# Настроить виртуальный шаблон 1 для использования PAP
для аутентификации партнера.
[RouterB-Virtual-Template1]
ppp режим аутентификации pap домен dm1
# Автоматически генерировать локальную ссылку
адрес для Virtual-Template 1.
[RouterB-Virtual-Template1] ipv6
адрес auto link-local
# Включить виртуальный шаблон 1 для рекламы
Сообщения RA.
[RouterB-Virtual-Template1]
отменить ipv6 nd ra halt
# Установить конфигурацию управляемого адреса
флаг (M) на 1 в рекламных объявлениях RA, которые будут отправлены на виртуальном шаблоне 1. Хосты, которые
получать рекламу получит IPv6-адреса через DHCPv6.
[RouterB-Virtual-Template1] ipv6 nd autoconfig управляемый-адрес-флаг
# Установить другую конфигурацию с отслеживанием состояния
флаг (O) на 1 в рекламных объявлениях RA, которые будут отправляться на виртуальном шаблоне 1.Хосты, которые
получать рекламу получит информацию, отличную от адреса IPv6
через DHCPv6.
[RouterB-Virtual-Template1] ipv6 nd autoconfig other-flag
# Включите функцию сервера DHCPv6.
[RouterB-Virtual-Template1] ipv6
DHCP выберите сервер
# Включить учет PPP.
[RouterB-Virtual-Template1]
ppp account-statistics включить
[RouterB-Virtual-Template1]
выйти из
# Включить сервер PPPoE на
GigabitEthernet 3/1/1 и привязать интерфейс к Virtual-Template 1.
[RouterB] интерфейс
gigabitethernet 3/1/1
[RouterB-GigabitEthernet3 / 1/1]
PPPOE-сервер связывает виртуальный шаблон 1
[RouterB-GigabitEthernet3 / 1/1]
выйти из
# Создайте пул префиксов 6 и укажите
префикс 4001 :: / 32 с присвоенной длиной префикса 42.
[RouterB] ipv6 dhcp
пул префиксов 6 префикс 4001 :: / 32 assign-len 42
# Создать пул адресов 1, указать IPv6
подсеть 3001 :: / 32 для динамического
распределения в пуле адресов и применить пул префиксов 6 к пулу адресов 1.
[RouterB] ipv6 dhcp pool pool1
[RouterB-dhcp6-pool-pool1] сеть 3001 :: / 32
[RouterB-dhcp6-pool-pool1]
префикс-пул 6
[RouterB-dhcp6-pool-pool1]
выйти из
# Настроить пользователя PPPoE.
[RouterB] локальный пользователь user1
сеть классов
[RouterB-luser-network-user1] пароль
простой проход 1
[RouterB-luser-network-user1] тип службы
ppp
[RouterB-luser-network-user1]
выйти из
# В домене интернет-провайдера dm1 выполнить
локальный AAA для пользователей PPP и авторизовать пул адресов для пользователей PPP.
[Маршрутизатор] доменное имя dm1
[Router-isp-dm1] аутентификация ppp local
[Router-isp-dm1] учет ppp local
[Router-isp-dm1] авторизация ppp local
[Router-isp-dm1] атрибут-авторизации ipv6-pool pool1
[Router-isp-dm1] выйти из
2.
Настроить маршрутизатор A (клиент PPPoE):
ПРИМЕЧАНИЕ: · Устройство (маршрутизатор B в этом примере) может действовать как сервер PPPoE, · Команды конфигурации для устройства, действующего как PPPoE |
# Включить пакет
DDR на Dialer 1.
[RouterA] интерфейсный номеронабиратель 1
[RouterA-Dialer1] набор номеронабирателя включить
# Назначьте номеронабиратель 1 группе номеронабирателя 1.
[RouterA-Dialer1] номеронабиратель-группа 1
# Установите локальное имя пользователя и пароль, которые
Маршрутизатор A отправляет маршрутизатору B для аутентификации PAP на номеронабирателе 1.
[RouterA-Dialer1] ppp pap локальный пользователь user1 пароль простой пароль 1
# Настроить номеронабиратель 1 в качестве клиента DHCPv6 для
использовать DHCPv6 для получения адресов IPv6 и других сетей
параметры конфигурации.
[RouterA-Dialer1] IPv6-адрес dhcp-alloc
# Настроить
Номеронабиратель 1 для использования DHCPv6 для получения префиксов IPv6 и другой сети
параметры конфигурации.Укажите ID 1 для полученного префикса IPv6.
[RouterA-Dialer1] ipv6 dhcp client pd 1
[RouterA-Dialer1] выйти из
# Установите сеанс PPPoE и укажите набор номеронабирателя 1, соответствующий номеронабирателю 1 для
сессия.
[RouterA] интерфейс gigabitethernet 3/1/2
[RouterA-GigabitEthernet3 / 1/2] pppoe-client dial-bundle number 1
[RouterA-GigabitEthernet3 / 1/2] выйти из
# Настроить по умолчанию
маршрут.
[RouterA] ipv6 route-static :: 0 номеронабиратель 1
# Настроить PPPoE-клиент для работы в постоянном онлайн-режиме.
[RouterA] интерфейсный номеронабиратель 1
[RouterA-Dialer1] таймер номеронабирателя бездействует 0
# Установить таймер автоматического набора на 60 секунд на Dialer
1.
[RouterA-Dialer1] Автодозвон таймера номеронабирателя 60
[RouterA-Dialer1] выйти из
# Отключить RA
подавление сообщений на GigabitEthernet 3/1/1.
[RouterA] интерфейс gigabitethernet 3/1/1
[RouterA-GigabitEthernet3 / 1/1] отменить ipv6 и ra halt
# Настроить GigabitEthernet 3/1/1 на
сгенерируйте IPv6-адрес с помощью префикса с ID 1 и назначьте IPv6
префикс с ID 1 для конечных точек через сообщения RA.
[RouterA-GigabitEthernet3 / 1/1] IPv6-адрес 1 123 :: 123: 1: 1/64
[RouterA-GigabitEthernet3 / 1/1] выйти из
Проверка
конфигурация
# Убедитесь, что маршрутизатор B назначил
префикс к маршрутизатору A.
[RouterB] отобразить ipv6 dhcp server
pd-в использовании
Пул: 1
IPv6
префикс Тип Срок действия аренды
4001 :: / 42 Авто (C)
10 июля 19:45:01 2013
Затем маршрутизатор A может назначить префикс
4001 :: 1/42 к хосту, который использует префикс для генерации глобальной одноадресной рассылки IPv6
адрес.
Пример: Настройка IP-адреса PPPoE-сервера на основе RADIUS
Сеть
конфигурация
Как показано на рисунке 10, настройте PPPoE-сервер в соответствии с
следующие требования:
·
Сервер PPPoE использует сервер RADIUS для
выполнять аутентификацию, авторизацию и учет доступа пользователей
·
Сервер RADIUS назначает пользователям доступа пул адресов DHCP с именем pool1 и экземпляр VPN с именем vpn1.
·
Пользователи в vpn1 получают
IP-адреса из DHCP-адреса
бассейн бассейн1.
Рисунок 10 Схема сети
Процедура
1.
Настройте функцию MPLS L3VPN.
Для связи двух концов VPN 1
друг с другом, укажите одинаковые целевые атрибуты маршрута на двух PE
(Маршрутизатор A и маршрутизатор B). В этом примере описываются только связанные с аутентификацией
конфигурация PE, подключенного к клиенту PPPoE.Для информации
о настройке MPLS L3VPN см. Руководство по настройке MPLS.
2.
Настроить сервер RADIUS:
В этом примере используется Free RADIUS, работающий в
операционная система Linux.
# Добавьте следующий текст в файл client.conf
для настройки информации о клиенте RADIUS.
клиент 10.1.1.1/24 {
секрет = радиус
}
Где секрет представляет собой общий ключ
для аутентификации, авторизации и учета.
# Добавьте следующий текст в файл users.conf
для настройки юридической информации о пользователе.
user1 Auth-Type == CHAP, User-Password: = pass1
Тип услуги =
Framed-User,
Framed-Протокол =
ППС,
Бассейн с рамой
= «пул1»,
h4C-VPN-Instance = «vpn1»,
3.
Настроить маршрутизатор A:
а.
Настройте сервер PPPoE:
# Настроить виртуальный шаблон 1 для использования
CHAP для аутентификации и использование домена интернет-провайдера dm1 в качестве домена аутентификации.
[RouterA] интерфейс
виртуальный шаблон 1
[RouterA-Virtual-Template1]
ppp режим аутентификации chap domain dm1
# Включить учет PPP.
[RouterA-Virtual-Template1]
ppp account-statistics включить
[RouterA-Virtual-Template1]
выйти из
# Включить DHCP.
[RouterA] dhcp enable
# Настроить пул DHCP-адресов pool1.
[RouterA] пул IP-адресов DHCP-сервера 1
[RouterA-dhcp-pool-pool1] vpn-instance vpn1
[RouterA-dhcp-pool-pool1] сеть 1.1.1.0 24 экспорт-маршрут
[RouterA-dhcp-pool-pool1] список-шлюзов 1.1.1.1 экспорт-маршрут
[RouterA-dhcp-pool-pool1] dns-list 8.8.8.8
# Исключить IP-адрес 1.1.1.1 из динамического
распределение в адресном пуле.
[RouterA-dhcp-pool-pool1] запрещенный IP 1.1.1.1
[RouterA-dhcp-pool-pool1] выйти из
# Включить сервер PPPoE на
GigabitEthernet 3/1/1 и привязать интерфейс к Virtual-Template 1.
[RouterA] интерфейс gigabitethernet
01.03.19905
[RouterA-GigabitEthernet3 / 1/1]
PPPOE-сервер связывает виртуальный шаблон 1
[RouterA-GigabitEthernet3 / 1/1]
выйти из
г.
Настроить схему RADIUS:
# Создайте схему RADIUS с именем rs1 и введите
свой взгляд.
[RouterA] radius scheme rs1
# Укажите первичную аутентификацию
сервер и основной сервер учета.
[RouterA-radius-rs1] первичный
аутентификация 10.1.1.2
[RouterA-radius-rs1] первичный
бухгалтерский учет 10.1.1.2
# Установить общий ключ для безопасного
связь с сервером в радиусе в виде обычного текста.
ключ [RouterA-radius-rs1]
простой радиус аутентификации
ключ [RouterA-radius-rs1]
учет простой радиус
# Исключить доменные имена из имен пользователей
отправлено на сервер RADIUS.
[RouterA-radius-rs1] формат имени пользователя
без домена
[RouterA-radius-rs1] выйти из
г.
Настройте домен аутентификации:
# Создайте домен ISP с именем dm1.
[RouterA] доменное имя dm1
# В домене интернет-провайдера dm1 выполнить
RADIUS-аутентификация, авторизация и учет пользователей по схеме rs1.
[RouterA-isp-dm1] аутентификация
Радиус-схема ppp rs1
[RouterA-isp-dm1] авторизация
Радиус-схема ppp rs1
[RouterA-isp-dm1] учет ppp
Радиус-схема RS1
[RouterA-isp-dm1] выйти из
Проверка
конфигурация
# Убедитесь, что хост A может успешно пинговать
CE. (Детали не показаны.)
# Показать информацию о привязке
назначенные IP-адреса в VPN1.
[RouterA] отобразить IP-адрес DHCP-сервера в использовании vpn-instance vpn1
IP-адрес Клиент
идентификатор / истечение срока аренды Тип
Аппаратный адрес
1.1.1.2 3030-3030-2e30-3030- Безлимитный Авто (C)
662e-3030-3033-2d45-
7468-6572-6e65-74
сеансов PPPoE | Citrix SD-WAN 11.4
Point-to-Point Protocol over Ethernet (PPPoE) соединяет несколько пользователей компьютеров в локальной сети Ethernet с удаленным узлом, например, через общие устройства клиента; Citrix SD-WAN.PPPoE позволяет пользователям совместно использовать общую цифровую абонентскую линию (DSL), кабельный модем или беспроводное соединение с Интернетом. PPPoE объединяет протокол точка-точка (PPP), обычно используемый в коммутируемых соединениях, с протоколом Ethernet, который поддерживает нескольких пользователей в локальной сети. Информация протокола PPP инкапсулируется в кадр Ethernet.
Устройства
Citrix SD-WAN используют PPPoE для обеспечения поддержки поставщика услуг Интернета (ISP) в постоянном и непрерывном подключении через DSL и кабельный модем, в отличие от подключений по телефонной линии.PPPoE позволяет каждому сеансу пользователя и удаленного сайта узнавать сетевые адреса друг друга посредством первоначального обмена, называемого «обнаружением». После того, как сеанс установлен между отдельным пользователем и удаленным сайтом, например, поставщиком Интернет-услуг, сеанс можно отслеживать. Корпорации используют общий доступ в Интернет по линиям DSL, используя Ethernet и PPPoE.
Citrix SD-WAN действует как клиент PPPoE. Он аутентифицируется с помощью сервера PPPoE и получает динамический IP-адрес или использует статический IP-адрес для установления соединений PPPoE.
Для установления успешных сеансов PPPoE требуется следующее:
Ограничения для конфигурации PPPoE:
- Маркировка 802.1q VLAN не поддерживается.
- Аутентификация EAP-TLS не поддерживается.
- Сжатие адреса / управления.
- Deflate Compression.
- Согласование сжатия поля протокола.
- Протокол управления сжатием.
- BSD Сжатие Сжатие.
- Протоколы IPv6 и IPX.
- PPP Multi Link.
- Сжатие заголовков TCP / IP в стиле Ван Якобсона.
- Параметр сжатия идентификатора соединения при сжатии заголовка TCP / IP в стиле Ван Якобсона.
- PPPoE не поддерживается на интерфейсах LTE
Начиная с версии Citrix SD-WAN 11.3.1, дополнительные 8 байтов заголовка PPPoE учитываются для настройки максимального размера сегмента TCP (MSS). Дополнительные 8 байтов заголовка PPPoE регулируют MSS в пакетах синхронизации на основе MTU.
Чтобы упростить настройку PPPoE, опция DHCP-клиента заменена новой опцией под названием Client Mode в интерфейсе веб-управления SD-WAN в конфигурации Sites .
В следующей таблице описаны параметры конфигурации PPPoE клиентского режима, доступные в MCN и устройстве SD-WAN филиала, соответственно.
MCN
Филиал
- Нет
- Статический PPPoE
- PPPoE динамический
- DHCP
Настроить устройство MCN
В графическом интерфейсе устройства MCN SD-WAN перейдите к конфигурации > Virtual WAN > Configuration Editor .Добавьте сайт на вкладке Basic . Для получения дополнительной информации см. Конфигурацию узла ответвления по адресу, настройте MCN.
После создания нового сайта откройте вкладку Сайты . Выберите вновь созданный сайт из раскрывающегося списка View Site .
Выберите Интерфейсные группы для сайта MCN. Сделайте следующее:
- Добавить виртуальные интерфейсы.
- Настройте интерфейсы Ethernet.
- Настройте режим байпаса.
- При необходимости выберите WCCP .
- Выберите Security — Trusted / Untrusted.
Для виртуального интерфейса:
- Настройте имя, зону межсетевого экрана, идентификатор VALN и режим клиента.
- VNI, настроенный с несколькими интерфейсами, может иметь только один интерфейс, используемый для подключения PPPoE.
- Если VNI, настроенный с несколькими интерфейсами, и подключение PPPoE изменено на другой интерфейс, то страницу монитора можно использовать для остановки существующего сеанса и запуска нового сеанса, тогда новый сеанс может быть установлен через новый интерфейс.
Выберите PPPoE Static или None в зависимости от требований к конфигурации сети для опции Client Mode на устройстве MCN. Отображаются следующие дополнительные параметры.
Настройте следующие параметры PPPoE и нажмите Применить .
- Поле имени концентратора доступа (AC).
- Имя службы.
- Время задержки повторного подключения (по умолчанию — немедленное повторное подключение, «0»)
- Тип аутентификации — (AUTO / PAP / CHAP / EAP).
- Если для параметра Auth установлено значение Auto, устройство SD-WAN учитывает запрос поддерживаемого протокола аутентификации, полученный от сервера.
- Если для параметра Auth установлено значение PAP / CHAP / EAP, учитываются только определенные протоколы аутентификации. Если PAP находится в конфигурации и сервер отправляет запрос аутентификации с помощью CHAP, запрос на соединение отклоняется. Если сервер не согласовывает с PAP, происходит сбой аутентификации.
- CHAP включает — CHAP, Microsoft CHAP и Microsoft CHAPv2.
- EAP поддерживает EAP-MD5.
Имя пользователя и пароль.
На следующем рисунке показаны параметры режима клиента PPPoE для устройства SD-WAN филиала. Если выбран PPPoE Dynamic, VNI должен быть «ненадежным».
Настроить каналы WAN
В графическом интерфейсе SD-WAN перейдите к Сайты> Ссылки WAN . Для статического или динамического VNI PPPoE разрешено создание только одного канала WAN.Конфигурация канала WAN варьируется в зависимости от того, какой VNI выбран в клиентском режиме.
Если VNI настроен с динамическим клиентским режимом PPPoE:
- Поля IP-адреса и IP-адреса шлюза становятся неактивными.
- Режим виртуального пути установлен на «Основной».
- Proxy ARP не может быть настроен.
По умолчанию выбрана привязка MAC-адреса шлюза.
Если для VNI настроен статический режим клиента PPPoE, настройте IP-адрес.
Примечание :
Если сервер не поддерживает настроенный статический IP-адрес и предлагает другой IP-адрес, возникает ошибка. Сеанс PPPoE периодически пытается восстановить соединение, пока сервер не примет настроенный IP-адрес.
Мониторинг сеансов PPPoE
Вы можете отслеживать сеансы PPPoE, перейдя на страницу Monitoring> PPPoE в графическом интерфейсе SD-WAN.
Страница PPPoE предоставляет информацию о состоянии настроенных VNI в статическом или динамическом клиентском режиме PPPoE. Это позволяет вручную запускать или останавливать сеансы для устранения неполадок.
В столбце State отображается состояние сеанса PPPoE с использованием трех цветовых кодов; зеленый, красный, желтый и значения. В следующей таблице описаны состояния и описания. Вы можете навести указатель мыши на состояния, чтобы получить описания.
| Тип сеанса PPPoE | Цвет | Описание |
|---|---|---|
| Настроено | Желтый | VNI настроен с использованием PPPoE.Это начальное состояние. |
| Набор | Желтый | После настройки VNI состояние сеанса PPPoE переходит в состояние набора номера после запуска обнаружения PPPoE. Информация о пакете фиксируется. |
| Сессия | Желтый | VNI переведен из состояния обнаружения в состояние сеанса. ожидает получения IP, если динамический, или ожидает подтверждения от сервера для объявленного IP, если статический. |
| Готово | зеленый | IP-пакетов, и VNI и связанный канал WAN готовы к использованию. |
| Ошибка | красный | Сеанс PPP / PPPoE завершен. Причина сбоя может быть связана с неверной конфигурацией или фатальной ошибкой. Сеанс пытается повторно подключиться через 30 секунд. |
| Остановлен | желтый | Сеанс PPP / PPPoE остановлен вручную. |
| Завершение | желтый | Промежуточное состояние, завершающееся по причине. Это состояние автоматически запускается через определенное время (5 секунд для нормальной ошибки или 30 секунд для критической ошибки). |
| Отключено | желтый | Служба SD-WAN отключена. |
Устранение сбоев сеанса PPPoE
На странице Мониторинг при возникновении проблемы с установлением сеанса PPPoE:
- При наведении курсора мыши на состояние «Ошибка» отображается причина недавнего сбоя.
- Чтобы установить новый сеанс или устранить неполадки в активном сеансе PPPoE, используйте страницу мониторинг-> PPPoE и перезапустите сеанс.
- Если сеанс PPPoE остановлен вручную, он не может быть запущен до тех пор, пока он не будет запущен вручную и не будет активировано изменение конфигурации, или пока служба не будет перезапущена.
Сеанс PPPoE может завершиться неудачно по следующим причинам:
Когда SD-WAN не может аутентифицироваться перед узлом из-за неправильного имени пользователя / пароля в конфигурации.
Ошибка согласования PPP — согласование не достигает точки, в которой работает хотя бы один сетевой протокол.
Проблема с системной памятью или системными ресурсами.
Неверная / неправильная конфигурация (неправильное имя AC или имя службы).
Не удалось открыть последовательный порт из-за ошибки операционной системы.
На эхо-пакеты не получен ответ (плохой канал или сервер не отвечает).
Было несколько непрерывных безуспешных сеансов набора номера через минуту.
После 10 последовательных отказов выясняется причина отказа.
- Если сбой нормальный, он немедленно перезапускается.
- Если сбой является ошибкой, перезапуск возобновляется на 10 секунд.
- Если отказ является фатальным, перезапуск возобновляется на 30 секунд перед перезапуском.
Пакеты эхо-запроса LCP генерируются из SD-WAN каждые 60 секунд, и отказ от получения 5 эхо-ответов рассматривается как сбой канала, и сеанс восстанавливается.
Файл журнала PPPoE
Файл SDWAN_ip_learned.log содержит журналы, относящиеся к PPPoE.
Чтобы просмотреть или загрузить файл SDWAN_ip_learned.log из графического интерфейса SD-WAN, перейдите к Appliance Settings > Logging / Monitoring > Log Options . Просмотрите или загрузите файл SDWAN_ip_learned.log .
Официальная версия этого контента на английском языке.Некоторая часть документации Citrix переведена на компьютер только для вашего удобства. Citrix не контролирует контент, переведенный на машинный перевод, который может содержать ошибки, неточности или неподходящий язык. Не дается никаких гарантий, явных или подразумеваемых, в отношении точности, надежности, пригодности или правильности любых переводов, сделанных с английского оригинала на любой другой язык, или того, что ваш продукт или услуга Citrix соответствует любому содержимому, переведенному с помощью машин. и любая гарантия, предоставленная в соответствии с применимым лицензионным соглашением с конечным пользователем, условиями обслуживания или любым другим соглашением с Citrix, что продукт или услуга соответствует какой-либо документации, не применяется в той степени, в которой такая документация была переведена на компьютер.Citrix не несет ответственности за какой-либо ущерб или проблемы, которые могут возникнуть в результате использования переведенного машинным способом содержимого.
DIESER DIENST KANN ÜBERSETZUNGEN ENTHALTEN, DIE VON GOOGLE BEREITGESTELLT WERDEN. GOOGLE LEHNT Jede AUSDRÜCKLICHE ОДЕР STILLSCHWEIGENDE GEWÄHRLEISTUNG В BEZUG АУФ DIE Übersetzungen AB, EINSCHLIESSLICH JEGLICHER GEWÄHRLEISTUNG МЭД GENAUIGKEIT, Zuverlässigkeit UND JEGLICHER STILLSCHWEIGENDEN GEWÄHRLEISTUNG МЭД MARKTGÄNGIGKEIT, МЭД EIGNUNG FÜR Einen BESTIMMTEN Zweck UND DER NICHTVERLETZUNG VON RECHTEN DRITTER.
CE SERVICE PEUT CONTENIR DES TRADUCTIONS FOURNIES PAR GOOGLE. GOOGLE EXCLUT TOUTE GARANTIE RELATIVE AUX TRADUCTIONS, EXPRESSE OU IMPLICITE, Y COMPRIS TOUTE GARANTIE D’EXACTITUDE, DE FIABILITÉ ET TOUTE GARANTIE IMPLICITE DE QUALITÉ MARCHANDE, D’ADÉQUATION D’REULER UN US.
ESTE SERVICIO PUEDE CONTENER TRADUCCIONES CON TECNOLOGA DE GOOGLE. GOOGLE RENUNCIA A TODAS LAS GARANTÍAS RELACIONADAS CON LAS TRADUCCIONES, TANTO IMPLÍCITAS COMO EXPLÍCITAS, INCLUIDAS LAS GARANTÍAS DE EXACTITUDONE, FIABILIDAD Y OTRAS GARANTÍAS PARTUS INPLCITAS DEERADIC UNDERIABIL EN
本 服务 可能 包含 Google 提供 技术 支持 的 翻译 。Google 对 这些 翻译 内容 不做 明示 或 暗示 的 保证 , 包括 对 准确性 、 可靠性 的 任何 以及 适销 性 和 非 性的 任何 暗示 保证。
こ の サ ー ビ ス に は, Google が 提供 す る 翻 訳 が 含 ま れ て い る 可能性 が あ り ま す .Google は 翻 訳 に つ い て, 明示 的 か 黙 示 的 か を 問 わ ず, 精度 と 信 頼 性 に 関 す る あ ら ゆ る 保証, お よ び 商品性, 特定 目的 への 適合 性 、 第三者 の 権 利 を な い こ と に 関 す る あ 的 保証 を 含 め 、 ま せ ん。
ESTE SERVIO PODE CONTER TRADUÇÕES FORNECIDAS PELO GOOGLE. О GOOGLE SE EXIME DE TODAS AS GARANTIAS RELACIONADAS COM AS TRADUES, EXPRESSAS OU IMPLÍCITAS, INCLUINDO QUALQUER GARANTIA DE PRECISÃO, CONFIABILIDADE E QUALQUER GARANTIA IMPLÍCITA DE COMERCIALIZAO, ADERAITA DE COMERCIALIZAO.
Руководство по настройке PPPoE и разрешению пользователям доступа в Интернет — Techbast
1. Назначение статьи
В этой статье рассказывается, как настроить набор номера PPPoE на устройстве брандмауэра Palo Alto, а также настроить необходимые политики, позволяющие пользователям внутри интрасети иметь доступ в Интернет.
2. Схема сети, сценарии настройки и шаги по настройке.
2.1 Схема сети
2.2 Сценарий
Как и на приведенной выше схеме сети, мы имеем следующую конфигурационную ситуацию:
- Изначально у нас есть подключение к Интернету с динамическим IP-адресом, и модем VNPT набирает его по протоколу PPPoE.
- Наша задача в этой статье состоит в том, что мы подключим устройство Palo Alto к системе и выполним коммутируемое соединение PPPoE вместо модема VNPT.
2.3 Что делать?
- Настройте режим моста на модеме VNPT.
- Подключитесь к странице администратора брандмауэра Palo Alto.
- Создать зону.
- Настройте PPPoE в Пало-Альто.
- Настройте порт LAN.
- Создайте виртуальный маршрутизатор.
- Настройте DHCP-сервер.
- Создайте политику NAT.
- Создайте политику безопасности.
- Результат.
3. Конфигурация
3.1 Настройка режима Brigde на модеме VNPT
Сначала вы получаете доступ к модему Gpon в соответствии с IP-адресом модема VNPT. Затем войдите в свою учетную запись и нажмите «Войти».
Затем щелкните Параметры сети, а затем щелкните элемент WAN. Посмотрите вправо, нажмите «Добавить» (если вы видите, что конфигурация PPPoE все еще присутствует, потому что оператор настроил ее раньше, вам необходимо удалить ее).
Переключитесь на новый интерфейс и выберите режим моста. Если заглянуть под раздел VLAN, в качестве модема Gpon по умолчанию войдет 11. Нажмите кнопку «Применить / Сохранить», чтобы сохранить.
Таким образом, модем перешел в режим моста.
Далее нам нужно отключить WiFi и DHCP.Щелкните раздел LAN, а затем выберите Disable DHCP Server, чтобы отключить DHCP. Чтобы отключить Wi-Fi, щелкните раздел «Беспроводная связь», выберите «Базовая», затем снимите флажок «Включить беспроводную связь» и затем «Применить».
После завершения настройки перезапустите модем VNPT, чтобы он запустил новую конфигурацию.
После загрузки подключаем порт lan на модеме VNPT к порту 1 на Пало Альто с помощью сетевого кабеля.
3.2 Подключение к странице администратора брандмауэра Palo Alto
- Мы подключимся к странице администратора брандмауэра с помощью сетевого кабеля, соединяющего компьютер с портом MGMT брандмауэра Palo Alto.
- Откройте браузер и перейдите по ссылке https://192.168.1.1. Учетная запись и пароль брандмауэра Palo Alto по умолчанию — admin — admin.
3.3 Создать зону
- Создадим 2 зоны, WAN и LAN.
- Чтобы создать зону WAN, выберите Сеть> Зоны> щелкните Добавить, введите следующую информацию:
- Аналогичным образом нажмите «Добавить», чтобы создать зону LAN со следующими параметрами:
- Нажмите «ОК» для сохранения.
3.4 Настройка PPPoE на Пало-Альто
- Нам нужно подготовить учетную запись PPPoE и пароль, которые дает нам наш оператор связи перед настройкой
- Чтобы настроить PPPoE на ethernet1 / 1, перейдите в Network> Interfaces> щелкните имя сетевого порта
- На вкладке Config настройте параметры следующим образом:
- Тип интерфейса: выберите уровень 3
- Security Zone: выберите WAN
- На вкладке IPv4 настройте следующие параметры:
- Тип: выберите PPPoE
- Установите флажок Включить.
- Введите учетную запись PPPoE и пароль в 3 поля «Имя пользователя», «Пароль» и «Подтвердите пароль».
- Нажмите OK, чтобы сохранить.
- Чтобы проверить, была ли конфигурация PPPoE успешной, щелкните Dymanic-PPPoE на сетевом порту, на котором мы настроили PPPoE.
- Результаты следующие:
3.5 Создать порт LAN
- Для настройки порта LAN ethernet1 / 2 щелкните имя порта.
- Во вкладке Config настройте следующие параметры:
- На вкладке IPv4 мы настраиваем следующие параметры:
- Нажмите Добавить и введите IP-адрес 172.16.16.1/24
- Нажмите ОК, чтобы сохранить.
3.6 Создание виртуального маршрутизатора
- Чтобы создать виртуальный маршрутизатор, выберите «Сеть»> «Виртуальный маршрутизатор»> нажмите «Добавить».
- На вкладке «Настройки маршрутизатора» настройте следующие параметры:
- На панели «Общие» нажмите «Добавить» и добавьте 2 порта Ethernet1 / 1 и Ethernet1 / 3.
3.7 Настройка DHCP-сервера
- Чтобы настроить DHCP-сервер, выберите «Сеть»> «DHCP»> нажмите «Добавить».
- На вкладке «Аренда» настройте следующие параметры:
- Интерфейс: выберите ethernet1 / 3
- В таблице «Пулы IP-адресов» нажмите «Добавить» и введите диапазон IP-адресов, который будет назначен как 172.16.16.50-172.16.16.200.
- На вкладке Параметры настройте следующие параметры:
- Маска подсети: 255.255.255.0
3.8
Создание политики NAT
- Чтобы создать политику NAT, выберите «Политики»> «NAT»> «Добавить».
- На вкладке Общие настройте следующие параметры:
- На вкладке Исходный пакет настройте в соответствии со следующими параметрами:
- Интерфейс назначения: ethernet 1/1
- На вкладке Транслированный пакет> Трансляция адреса источника настройте следующие параметры:
- Тип трансляции: Динамический IP и порт
- Тип адреса: Адрес интерфейса
3.8
Создание правила политики безопасности
- Чтобы создать, выберите «Политики»> «Безопасность»> «Добавить».
- На вкладке Общие настройте следующие параметры:
- Тип правила: универсальный (по умолчанию)
- На вкладке «Источник» выберите «LAN» в «Source Zone».
- На вкладке «Назначение» выберите WAN в зоне «Назначение».
- На вкладке «Приложение» выберите «Любой».
- На вкладке Service / URL Category выберите любой.
- На вкладке «Действие» настройте следующее:
- Настройка журнала: журнал в конце сеанса.
3,9
Результат
- После завершения настройки с помощью сетевого кабеля подключите компьютер к порту Ethernet1 / 3 на брандмауэре Palo Alto.
- Запустите приложение командной строки и введите ipconfig, чтобы проверить, получает ли устройство IP-адрес от DHCP-сервера, настроенного на порт Ethernet1 / 3 или нет.
- Откройте браузер и попробуйте получить доступ к странице Google.
Итак, мы успешно настроили PPPoE, а также предоставили пользователям доступ в Интернет в Пало-Альто.
ВАМ ТАКЖЕ МОЖНО ЗАИНТЕРЕСОВАТЬ
Настройка клиента PPPoE на устройствах CnPilot серии E — Enterprise Wi-Fi
PPPoE теперь поддерживается на устройствах CnPilot серии E.
Примечание: эта функция доступна с 3.Сборка выпуска 1.1 r15.
Обзор клиента PPPoE
PPPoE сочетает в себе два широко распространенных стандарта, Ethernet и PPP, чтобы обеспечить аутентифицированный метод назначения IP-адресов клиентским системам. Клиенты PPPoE обычно представляют собой персональные компьютеры, подключенные к Интернет-провайдеру через удаленное широкополосное соединение, такое как DSL или кабельная служба. Интернет-провайдеры развертывают PPPoE, потому что он поддерживает высокоскоростной широкополосный доступ с использованием существующей инфраструктуры удаленного доступа, а также потому, что его проще использовать для клиентов.
PPPoE предоставляет стандартный метод использования методов аутентификации протокола точка-точка (PPP) в сети Ethernet. При использовании интернет-провайдерами PPPoE позволяет назначать IP-адреса с аутентификацией. В этом типе реализации клиент и сервер PPPoE соединены между собой протоколами моста уровня 2, работающими через DSL или другое широкополосное соединение.
PPPoE состоит из двух основных фаз:
- Фаза активного обнаружения. На этом этапе клиент PPPoE находит сервер PPPoE.На этом этапе назначается идентификатор сеанса и устанавливается уровень PPPoE.
- Фаза сеанса PPP — на этом этапе согласовываются параметры PPP и выполняется аутентификация. После завершения настройки канала PPPoE функционирует как метод инкапсуляции уровня 2, позволяя передавать данные по каналу PPP в заголовках PPPoE.
При инициализации системы клиент PPPoE устанавливает сеанс с сервером PPPoE, обмениваясь серией пакетов. После установления сеанса устанавливается соединение PPP, которое включает аутентификацию с использованием протокола аутентификации по паролю (PAP).После установления сеанса PPP каждый пакет инкапсулируется в заголовки PPPoE и PPP.
Это в основном включает следующие шаги:
- Инициирование — клиентское программное обеспечение отправляет пакет PPPoE Active Discovery Initiation (PADI) на сервер, чтобы инициировать сеанс.
- Offer — сервер отвечает пакетом PPPoE Active Discovery Offer (PADO).
- Запрос — После получения пакета PADO клиент отвечает, отправляя на сервер пакет PPPoE Active Discovery Request (PADR).
- Подтверждение — После получения пакета PADR сервер отвечает, генерируя уникальный идентификатор для сеанса PPP, и отправляет его клиенту в пакете подтверждения сеанса активного обнаружения PPPoE (PADS).
Настройка клиента PPPoE
1. Включить — включение соединения клиента PPPoE с сервером PPPoE.
2. VLAN — интерфейс, на котором будет работать клиент.
3. Auth — имя пользователя и пароль для аутентификации от сервера PPPoE.
4. MTU — Максимальный блок передачи
5. TCP-фиксация MSS — включение или отключение фиксации MSS.
Графический интерфейс
CLI
Отключить клиентское соединение PPPoE
Удалить конфигурацию клиента PPPoE
Устранение неисправностей
1. Мы можем проверить статус клиента PPPoE на странице монитора. Мы также можем увидеть, получил ли он IP-адрес от сервера PPPoE.
Статус работы PPPoE
2. Статика интерфейса PPPoE, показывающая счетчики пакетов, полученных и отправленных сеансами PPPoE.
3. Детали маршрута по умолчанию.
8 шагов настройки PPPoE с помощью Packet Tracer ⋆ IpCisco
Протокол точка-точка через Ethernet (PPPoE) — это сетевой протокол, который инкапсулирует кадры PPP внутри Ethernet. PPPoE — это протокол клиент / сервер , который позволяет разделить несколько клиентов для использования одного соединения с сервером.С помощью этого протокола несколько клиентов могут использовать один сервер для получения услуг от одного и того же поставщика услуг. Кроме того, основное использование PPPoE — обеспечение подключения к Интернету абонентов поставщиками услуг. В этом уроке мы изучим PPPoE Configuration с Packet Tracer.
Мы будем использовать приведенную ниже топологию для нашего примера PPPoE.
Здесь мы выполним настройку следующих шагов:
- Конфигурация локального пула IP
- Конфигурация группы широкополосного доступа
- Создание виртуального шаблона
- Параметры интерфейса виртуального шаблона
- Назначение группы PPPoE BBA интерфейсу
- Создание интерфейса номеронабирателя
- Назначение группы номеронабирателя интерфейсу
Конфигурация сервера PPPoE
Конфигурация локального пула IP-адресов
Для нашей конфигурации PPoE сначала мы создадим локальный пул IP-адресов.Это похоже на создание пула IP-адресов на DHCP-сервере. Наше имя пула IP-адресов будет ABCpool, первый IP-адрес будет 192.168.0.2, а последний — 192.168.0.254.
Сервер (конфигурация) # IP-локальный пул ABCpool 192.168.0.2 192.168.0.254
Конфигурация группы широкополосного доступа
Мы создадим группу BBA (Broadband Access). Эта группа BBA обрабатывает сообщения сеанса PPPoE. Здесь вы можете ограничить сеансы для определенных клиентов.Существует одна глобальная группа BBA, и можно создать множество других групп BBA.
Здесь мы определим глобальную группу BBA с именем XYZGroup с помощью команды « bba-group pppoe global XYZ ».
Server # настроить терминал
Server (config) # bba-group pppoe global XYZGroup
Server (config-bba-group) #
Создание виртуального шаблона
В рамках BBA Group мы создадим виртуальный шаблон .Это для взаимодействия с клиентом.
Сервер (config-bba-group) # virtual-template 1
Сервер (config-bba-group) #
Настройки интерфейса виртуального шаблона
В этом виртуальном шаблоне мы можем многое настроить. Но здесь мы должны настроить IP-адрес и имя IP-пула.
Здесь мы сконфигурируем IP-адрес 192.168.0.1/24 как адрес интерфейса. И наш пул IP-адресов по умолчанию — это ранее настроенный локальный пул IP-адресов, ABCpool.
Server (config-bba-group) # interface virtual-template 1
Server (config-if) # ip address 192.168.0.1 255.255.255.0
Server (config-if) # peer default ip address бассейн ABCpool
Назначение группы PPPoE BBA интерфейсу
Включение PPPoE BBA Group под интерфейсом к клиенту.
Server (config) # interface fastethernet 0/1
Server (config-if) # no ip address
Server (config-if) # pppoe enable group XYZGroup
Server (config-if) # no выключение
Сервер (config-if) # exit
Конфигурация клиента PPPoE
Создание интерфейса номеронабирателя
На стороне клиента сначала мы создадим интерфейс номеронабирателя.
 В нем должны быть установлены автоматические режимы – если это не так, то выставите их и не забудьте сохраниться кнопкой «ОК».
В нем должны быть установлены автоматические режимы – если это не так, то выставите их и не забудьте сохраниться кнопкой «ОК».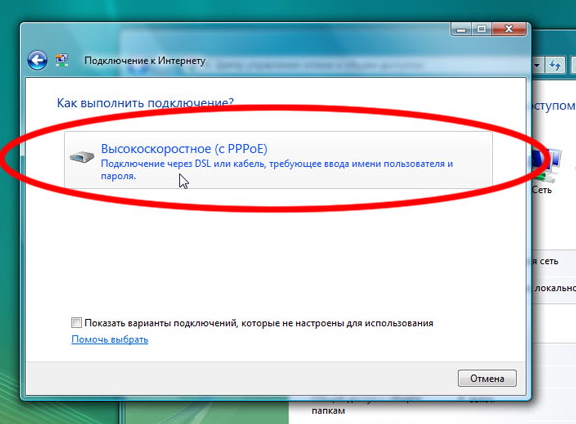

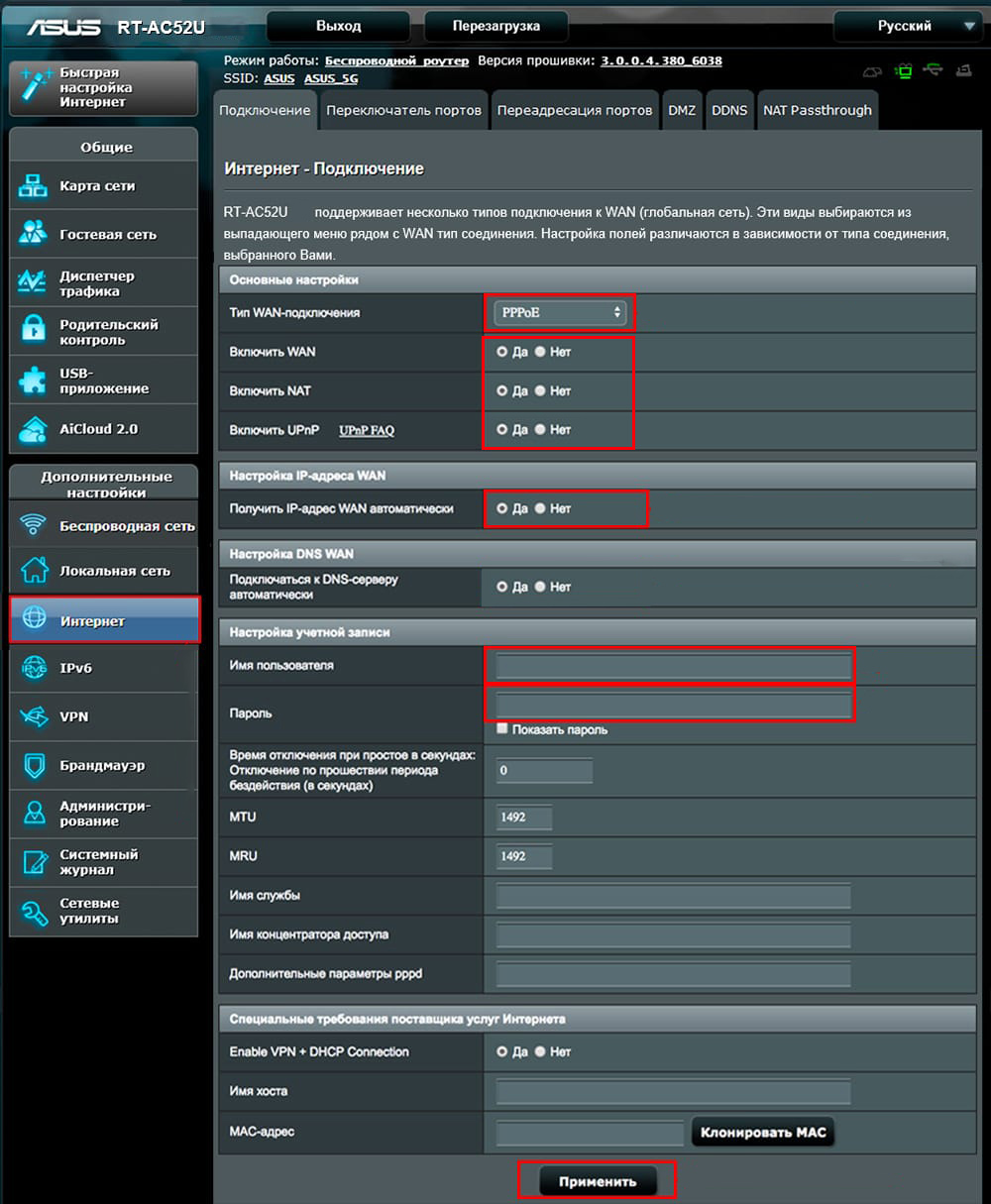
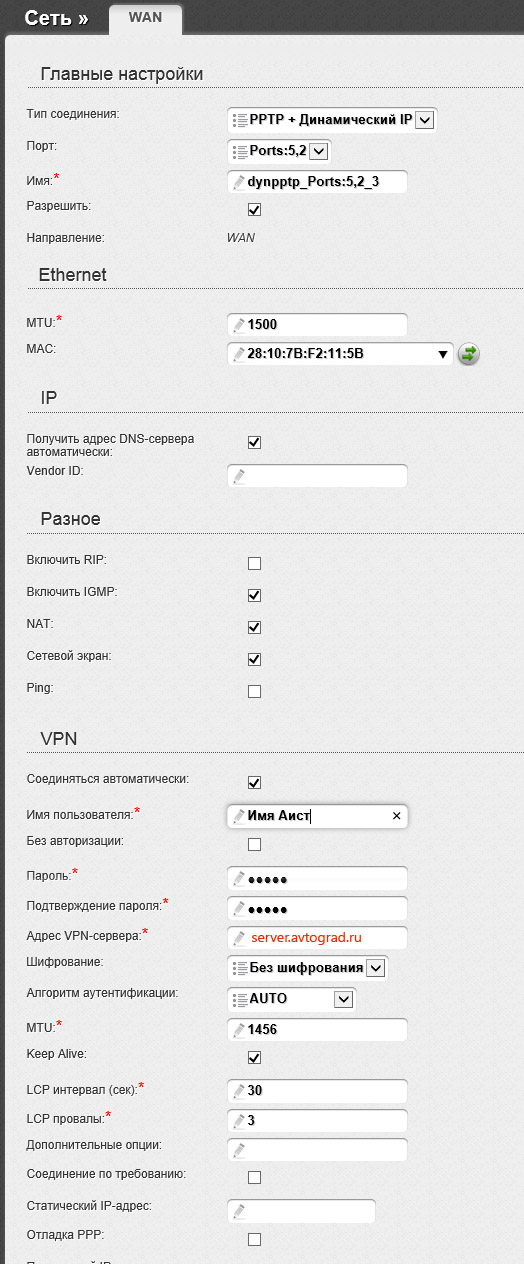
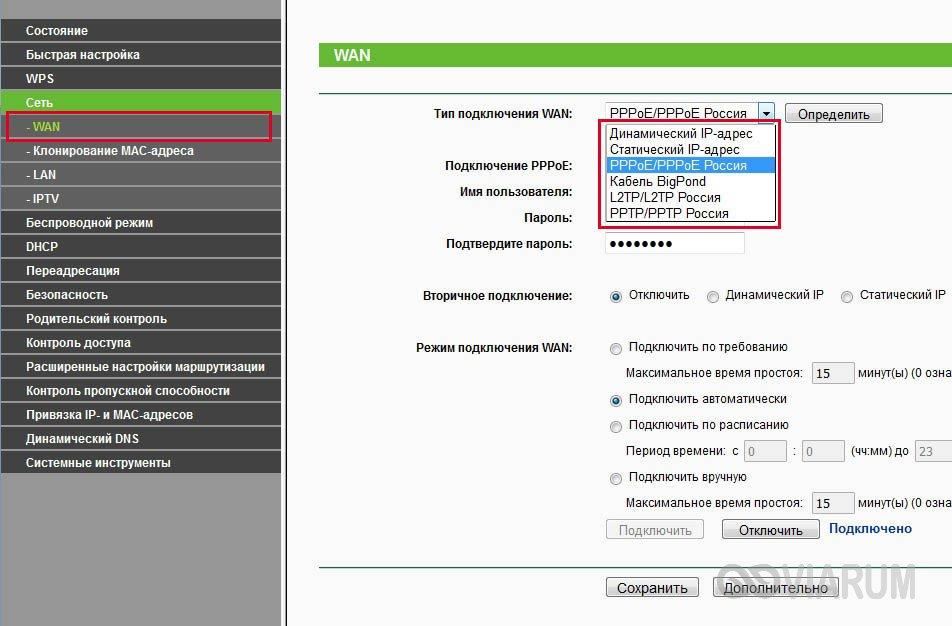
 ..]
Virtual-Access1 не назначен ДА отключен
Dialer1 10.0.0.2 ДА IPCP вверх
..]
Virtual-Access1 не назначен ДА отключен
Dialer1 10.0.0.2 ДА IPCP вверх