Как узнать PPPoE логин и пароль от интернета
Бывает, что нужно настроить интернет на роутере или компьютере, а документов, где указаны нужные данные, нет под рукой (а возможно, что они вообще потерялись). Как узнать PPPoE логин и пароль для доступа к глобальной сети в таком случае? К счастью, способов несколько, и ниже будет подробно описан каждый из них.
Способ 1. Программа Dialupass
Один из способов, который поможет в узнать логин и пароль, если у вас настроено интернет-подключение на компьютере, и вы хотите организовать выход в глобальную сеть через роутер. Программа Dialupass поможет узнать данные, которые набирались для доступа в интернет в самой системе Windows.
Подробная инструкция по получению данных при помощи утилиты Dialupass:
- Сперва нужно загрузить программу через официальный сайт по ссылке nirsoft.
 net/utils/dialupass.html. Страницу необходимо будет отмотать до самого низа – там находится список версий программы на всех доступных языках (в том числе и на русском). Для удобства мы подготовили для вас прямую ссылку на скачивание, которая приведена ниже.
net/utils/dialupass.html. Страницу необходимо будет отмотать до самого низа – там находится список версий программы на всех доступных языках (в том числе и на русском). Для удобства мы подготовили для вас прямую ссылку на скачивание, которая приведена ниже. - После скачивания для запуска программы достаточно просто открыть исполняемый файл. Никакой установки не требуется. В главном окне сразу отобразится активное интернет-подключение со всеми необходимыми данными. В столбце «User Name» должен быть указан логин, а в «Password» — пароль для доступа в глобальную сеть.
Готово! Теперь вы можете взять и скопировать найденные PPPoE логин и пароль, а затем ввести их при настройке подключения на роутере, чтобы настроить интернет.
Способ 2. Network Password Recovery
Данная программа также предназначена для случаев, когда на ПК соединение с глобальной сетью уже настроено и давно работает, и нужно настроить интернет на роутере, чтобы подключаться уже через него. И тут возникает проблема – посмотреть данные для доступа в интернет на компьютере не так-то просто. В строке с паролем отображены звездочки вместо комбинации букв и цифр. Так что же делать? Данная утилита, как и Dialupass, предназначена для отображения логина и пароля от текущего соединения. Инструкция, как узнать логин и пароль от интернета с помощью данного приложения:
И тут возникает проблема – посмотреть данные для доступа в интернет на компьютере не так-то просто. В строке с паролем отображены звездочки вместо комбинации букв и цифр. Так что же делать? Данная утилита, как и Dialupass, предназначена для отображения логина и пароля от текущего соединения. Инструкция, как узнать логин и пароль от интернета с помощью данного приложения:
- Загружаем утилиту с официального сайта или по ссылке ниже В некоторых случаях может произойти так, что ваш антивирус отреагирует на программу негативно. Это нужно проигнорировать.
- При первом же запуске в окне будет отображаться список сохраненных подключений вместе с авторизационными данными (логин и пароль PPPoE) от них. В столбце «User» будет находиться имя пользователя, а в столбце «Password» — искомая комбинация.
При первом запуске утилиты может случится так, что данные не будут отображаться. В таком случае следует перезагрузить систему, а затем запустить программу заново.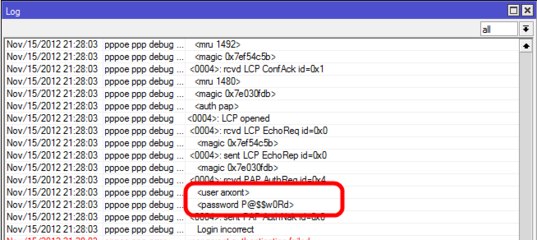
Теперь, после нахождения нужных сведений, вы сможете настроить интернет подключение на маршрутизаторе или даже другом компьютере.
Способ 3. Через настройки роутера
К сожалению, на современных моделях роутера в настройках интернет соединения не отображается пароль для доступа к глобальной сети. Вместо этого в соответствующей строке виднеется только последовательность звездочек. Но в некоторых случаях можно достать пароль через код элемента. Этот способ работает, к примеру, с настройками TP-Link, но также может быть полезен и на маршрутизаторах от других производителей. Подробная инструкция, как узнать логин и пароль от интернета:
- Открываем Google Chrome (через него это делать удобнее всего, хотя можно воспользоваться и другим браузером).
- Переходим в веб-меню параметров маршрутизатора, набрав и авторизовавшись (если вы не знаете, как это сделать – на этикетке на корпусе роутера можно узнать IP адрес роутера и данные для авторизации – логин и пароль для доступа к настройкам; адрес необходимо набрать в адресной строке, а авторизационные данные – в соответствующем окошке).

- Далее нам необходимо перейти в раздел с настройками интернета (WAN).
- Сверху справа есть кнопка, которая разворачивает контекстное меню браузера со списком настроек. Нажмите по ней, выберите «Дополнительные инструменты», затем «Инструменты разработчика». Можно также просто нажать клавишу F12
- Слева откроется окошко с кодом страницы.
- Здесь нам нужно найти строку, отвечающую за отображение пароля, чтобы сделать его видимым (т. е. убрать звездочки).
- Справа от «type» нужно удалить строчку «password». и ввести слово «text». После этого вы сможете увидеть на странице свой пароль.
Этот способ может выглядеть сложно, но на самом деле всё достаточно просто. Ниже опубликовано видео, в котором продемонстрирован данный процесс на примере сайта Одноклассников, но вам он также подойдет.
Способ 4.
 Звонок в службу поддержки провайдера
Звонок в службу поддержки провайдера
Если ничего не помогло, то можно обратиться к своему поставщику услуг и узнать логин и пароль PPPoe, позвонив по телефону. Если вы не знаете телефона своего провайдера, то зайдите на сайт компании. Его можно найти в поисковике, набрав название (например, Ростелеком или Дом.ру). На веб-странице, как правило указан телефонный номер. Позвоните по нему задайте интересующие вопросы. Вас могут спросить про номер договора (логин), если вы его не знаете – то достаточно будет паспортных данных того человека, на которого оформлено подключение к интернету. Обычно во время звонка может ответить робот, вам же нужно соединиться с живым оператором.
Связаться с техподдержкой можно не только по телефонному номеру, но и другими способами. Можно зайти в личный кабинет и описать свою проблему в чате с техподдержкой, вам ответит оператор. У некоторых провайдеров есть возможность связи через мессенджеры.
В крайнем случае всегда можно дойти до офиса провайдера пешком.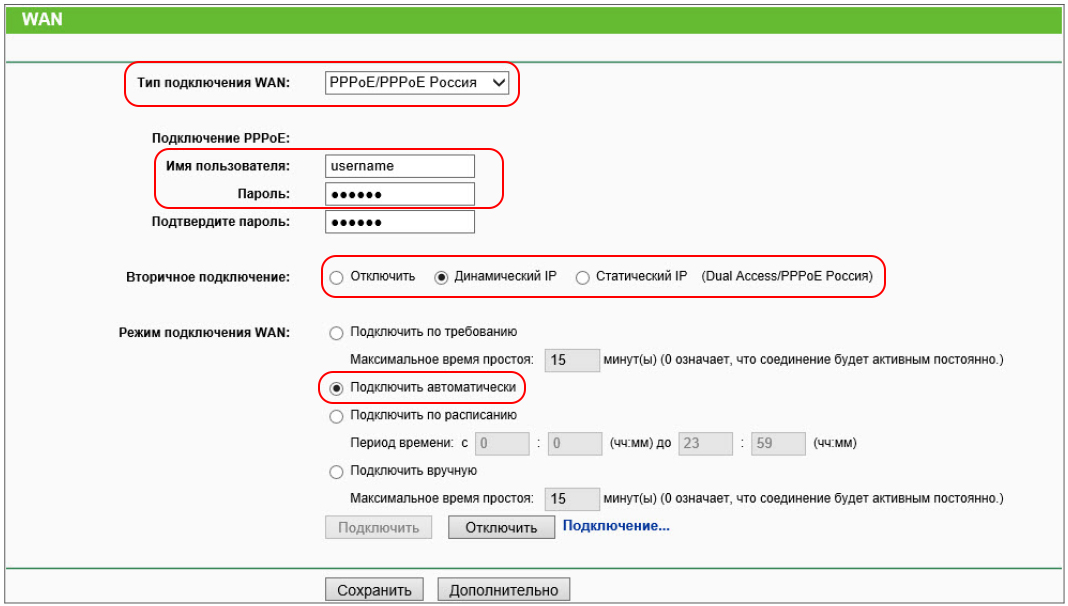 Вам также понадобятся паспортные данные и номер договора. После их предоставления сотрудник сможет сообщить вам ваши данные для доступа в интернет, не забудьте их записать, чтобы не пришлось обращаться в техподдержку еще раз.
Вам также понадобятся паспортные данные и номер договора. После их предоставления сотрудник сможет сообщить вам ваши данные для доступа в интернет, не забудьте их записать, чтобы не пришлось обращаться в техподдержку еще раз.
Вам удалось узнать свой логин и пароль от интернета? Может у Вас появились какие-либо сложности? Обязательно напишите об этом в комментариях, и наши эксперты с радостью помогут Вам!
Полезное видео: Как узнать пароль от своего интернета
Как узнать PPPoE логин и пароль
Как правило, современные провайдеры используют DHCP-соединение, которое позволяет подключаться к DHCP-серверу и получать сетевые настройки от него. Но и протокол PPPoE также до сих пор не редко используется. И пользователи, чье устройство получает интернет посредством именно этого протокола могут столкнуться с проблемами по изменению настроек роутера, в связи с отсутствием имени пользователя и пароля от PPPoE.
И пользователи, чье устройство получает интернет посредством именно этого протокола могут столкнуться с проблемами по изменению настроек роутера, в связи с отсутствием имени пользователя и пароля от PPPoE.
В этой статье подробно рассмотрим какие методы можно использовать, чтобы узнать PPPoE логин и пароль.
Содержание
В договоре или регистрационной карте
При заключении договора, в нем, или в прикрепленной к нему регистрационной карте, должны быть указанные данные для подключения к интернету, включая логин и пароль, они-то и необходимы для настройки PPPoE.
Проблема может возникнуть, если договор / карта утеряны или, если изменились настройки на стороне провайдера.
Обращение к провайдеру
Безусловно, если нужно узнать, какие логин и пароль используются для подключения PPPoE, то следует в первую очередь обратиться к поставщику интернета – провайдеру.
Сделать это можно по телефону, позвонив в службу технической поддержки или – при личном визите в офис поставщика.
Контакты популярных провайдеров:
В настройках роутера
Если у пользователя есть активное подключение к интернету на текущем устройстве, то можно посмотреть имя пользователя и пароль от PPPoE в настройках роутера.
Если необходимость настройки роутера вызвана сменой старого устройства на новое, то необходимо подключить старый роутер с действующими настройками и выполнять последующую инструкцию.
Как узнать PPPoE логин и пароль:
- Подключиться к роутеру посредством браузера. Для этого необходимо в адресную строку ввести локальный IP-адрес устройства: http://192.168.0.1 или http://192.168.1.1;
- Ввести логин и пароль от маршрутизатора. Как правило, логин и пароль – admin. Если не подходят, то необходимо посмотреть данные для подключения на обратной стороне роутера или в сопутствующей к устройству документации;
- Перейти в настройки соединения с сетью;
- Вызвать инструмент «Просмотреть код элемента» из контекстного меню, открывающемся при клике правой кнопкой мыши по полю с паролем.
 Если контекстное меню не вызывается, то нужно нажать сочетание горячих клавиш Ctrl+Shift+C и выделить поле с паролем;
Если контекстное меню не вызывается, то нужно нажать сочетание горячих клавиш Ctrl+Shift+C и выделить поле с паролем; - В окне инструмента в поле ввода <input>, которому присвоен type=”password”, необходимо кликнуть по слову «password» и изменить его на любое другое значение;
- После проделанных действий поле пароля, вместо стандартных «********», покажет действующий пароль от PPPoE и, строкой выше, имя пользователя.
С помощью программы
Также можно использовать специализированный софт, который позволит узнать PPPoE логин и пароль и другие данные о подключении. Например, можно скачать программу Dialupass.
Пользоваться утилитой достаточно просто. Необходимо запустить ее и на первом экране отобразится ваше подключение и пара логин-пароль от него. Для просмотра детальной информации нужно произвести двойной клик по соединению.
Не нашли ответ? Тогда воспользуйтесь формой поиска:
Логин и пароль для доступа в интернет: где найти и как поменять
Данные для входа могут понадобиться в различных ситуациях, например подключение нового устройства или простая забывчивость. Неважно что привело абонента к потере сетевого ключа, в любом случае его можно найти и при необходимости изменить. В нашей статье мы расскажем что делать, если забыл или потерял логин и пароль от домашнего интернета, и как узнать комбинацию для подключения услуги и доступа в сеть.
Неважно что привело абонента к потере сетевого ключа, в любом случае его можно найти и при необходимости изменить. В нашей статье мы расскажем что делать, если забыл или потерял логин и пароль от домашнего интернета, и как узнать комбинацию для подключения услуги и доступа в сеть.
Как узнать логин и пароль от интернета у провайдера из дома
Первое, что стоит сделать, это отыскать дома договор сотрудничества с оператором связи. В документах указана информация, необходимая для входа, включая логин и пароль.
Также можно посетить клиентский офис или представительство провайдера. Для этого необходимо взять с собой договор и паспорт. Стоит учесть, что информация будет предоставлена только, если договор оформлен на вас. Если документ оформлен на абонента, который находится далеко, получить необходимые данные не получится.
Как посмотреть логин и пароль через интернет
Некоторые провайдеры дают возможность просмотреть сетевые ключи в личном кабинете. Такая услуга доступна для абонентов следующих компаний:
Такая услуга доступна для абонентов следующих компаний:
-
«Билайн». - «Мегафон».
- «МТС».
Здесь же можно сменить комбинации. Одни операторы разрешают пользователю придумать ключ самостоятельно, другие – присылают собственный код доступа в смс на привязанный к ЛК номер мобильного телефона.
Компания «Ростелеком» не предоставляет такую опцию при посещении личного кабинета. Получить и изменить ключ можно в представительстве оператора при наличии договора обслуживания и паспорта абонента.
Существуют сторонние программы, которые подбирают логин и пароль к различным аккаунтам, включая интернет-подключение. При использовании такого способа следует быть внимательным, так как некоторые утилиты могут нанести вред компьютеру или украсть личные данные пользователя. Также при использовании таких программ может понадобиться второй компьютер для настройки сети.
Как поменять логин и пароль от домашнего интернета
Если пользователь хочет защитить свою сеть от несанкционированного входа или просто забыл сетевой ключ, можно перенастроить роутер.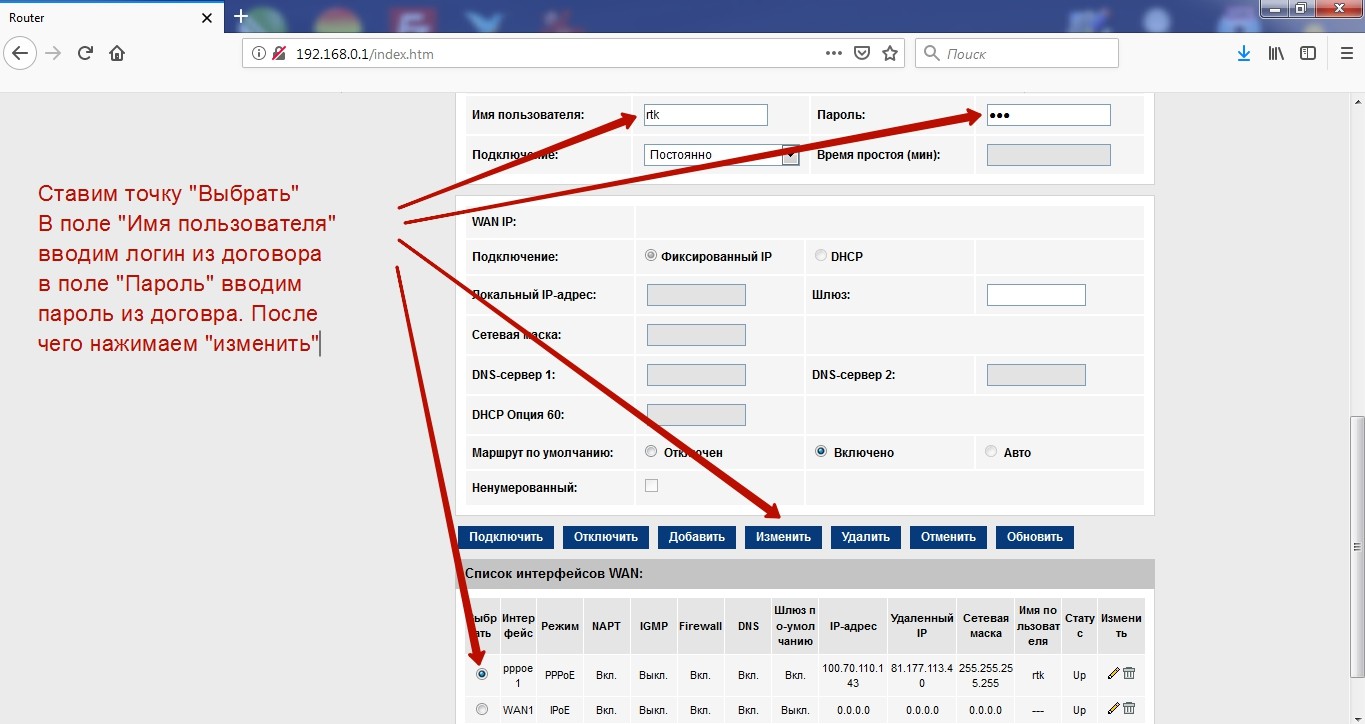 Абонент сможет сделать это самостоятельно, независимо от провайдера и марки используемого маршрутизатора.
Абонент сможет сделать это самостоятельно, независимо от провайдера и марки используемого маршрутизатора.
Внешний вид и интерфейс устройств может отличаться, исходя из бренда и года выпуска. Существует общий порядок действий, который подойдет для большинства моделей роутеров.
-
Поищите дома руководство пользователя для устройства. Или найдите мануалы в сети. Стоит учесть, что для различных моделей от одного производителя обычно разработаны одинаковые коды. -
Внимательно осмотрите маршрутизатор. Переверните его. На нижней части устройства обычно располагается информационная наклейка. На ней указаны логин и пароль для входа в сеть. Провайдеры, которые при продаже услуг связи предоставляют собственное оборудование, часто оснащают его индивидуальными комбинациями. -
Попробуйте использовать стандартные комбинации. Они устанавливаются по умолчанию в самом начале настройки перед использованием устройства. Большинство производителей используют одинаковые ключи. Логин всегда имеет одинаковый вид – admin, пароль может быть admin, 1234, 0000 или вовсе отсутствовать.
Логин всегда имеет одинаковый вид – admin, пароль может быть admin, 1234, 0000 или вовсе отсутствовать.
Найдите руководство пользователя и возьмите данные оттуда, используйте ключ из наклейки на устройстве или примените различные вариации стандартных кодов. Если ни один из вариантов не подошел, значит комбинация была изменена ранее. В таком случае следует вернуть роутер к заводским настройкам.
Как изменить логин и пароль в интернете: что такое RESET
Независимо от провайдера и марки, каждое сетевое устройство оснащено кнопкой, которая сбрасывает все настройки к заводским, то есть RESET. Нажатие этой кнопки не только восстановит стандартные учетные данные, заданные по умолчанию, но и удалит информацию о сетевых настройках, родительском контроле и других индивидуальных параметрах.
RESET находится на задней панели роутера. Это отверстие размером со стержень шариковой ручки. Такая специфика расположения позволяет защитить устройство от случайной перезагрузки и незапланированного сброса настроек сетевого устройства. Для нажатия кнопки пользователю необходимо вставить стержень, кнопку или скрепку в отверстие и удерживать такое положение в течение 10 секунд.
Для нажатия кнопки пользователю необходимо вставить стержень, кнопку или скрепку в отверстие и удерживать такое положение в течение 10 секунд.
Роутер выключится и запустится заново. Это может повториться несколько раз. Световые индикаторы на передней панели устройства могут мигать, а потом полностью погаснуть. Сброс настроек длится около 10-45 секунд. В это время не следует повторно нажимать RESET или другие кнопки, а также отключать устройство от сети или компьютера.
Этот вариант гарантированно вернет заводские настройки, то есть восстановит стандартную комбинацию, которую затем можно изменить в панели управления маршрутизатора.
Как узнать pppoe логин и пароль билайн. Роутеры с поддержкой протокола PPPoE
Если вы забудете или потеряете свой пароль, вы не сможете пользоваться услугами провайдера. К счастью, всегда есть возможность восстановить утерянные данные. Далее в статье подробно описано, как узнать пароль от PPPoE-соединения с провайдером Ростелеком, от Единого Личного Кабинета, от IPTV и от беспроводной Wi-Fi сети.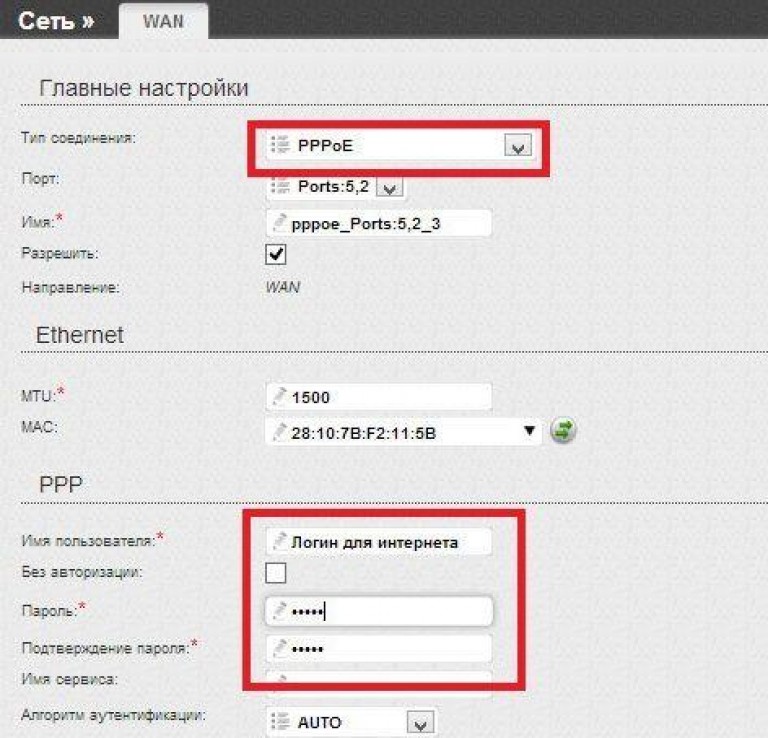
- PPPoE
- Персональный Кабинет
- Wi-Fi подключение
PPPoE
PPPoE – это специальный протокол, через который абонентам предоставляется интернет. Для подключения вы должны вводить свои логин и пароль, после чего они проверяются на сервере Ростелеком, и вам открывается доступ к сети. Если вы введете неправильный пароль, то не сможете пользоваться интернетом.
Узнать ключ достаточно просто – он, вместе с именем пользователя указывается в абонентской копии договора о предоставлении услуг компанией Ростелеком. Внимательно прочитайте договор – и вы обязательно найдете всю необходимую информацию.
Если ваша копия была утеряна – вам необходимо обратится к сотрудникам Ростелеком для восстановления данных. К сожалению, оператор техподдержки не сможет сообщить ваш пароль в телефонном режиме. Поэтому, вам понадобится лично явиться в ближайший к вам офис провайдера. С собой нужно взять паспорт или его ксерокопию.
Если вы не знаете адреса салонов Ростелеком – вы можете воспользоваться специальным сервисом на официальном сайте компании:
- Запустите свой веб-обозреватель.

- Перейдите по адресу http://rt.ru/contacts.
- Сайт попытается определить ваше текущее месторасположение автоматически. Если оно определится некорректно – выберите свой регион и город в ниспадающем списке на верхней панели страницы.
- Все доступные вам офисы будет отображены на интерактивной карте. Слева от карты вы сможете посмотреть их физические адреса.
IPTV
Если вы пользуетесь услугой «Интерактивное телевидение» от Ростелеком, у вас будет отдельный пароль для авторизации на TV-приставке или на сайте Zabava.ru. Без ключа вы не сможете пользоваться услугами Айпи-телевидения.
Здесь все аналогично данным для авторизации PPPoE-подключения. Вся нужная абонентам информация указана в их копии договора с провайдером о предоставлении услуги «Интерактивное ТВ». Если вы не можете найти копию, то для того, чтобы узнать свой пароль, вам необходимо подъехать в салон Ростелеком с паспортом или его копией и обратиться к сотруднику компании.
Персональный Кабинет
С помощью Единого Личного Кабинета абоненты Ростелеком могут управлять своими подключениями, не выходя из дома.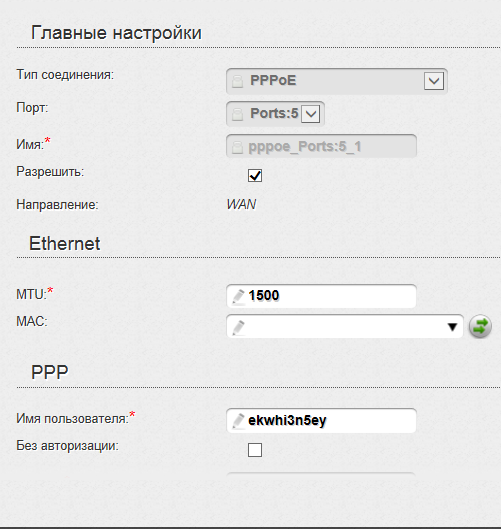 Здесь пользователи могут оплачивать счета от провайдера с помощью различных интернет-сервисов, переходить на новые более выгодные тарифные планы, подключать и отключать дополнительные опции.
Здесь пользователи могут оплачивать счета от провайдера с помощью различных интернет-сервисов, переходить на новые более выгодные тарифные планы, подключать и отключать дополнительные опции.
В данный момент существует две версии кабинета: https://my.south.rt.ru/ и https://login.rt.ru/. Далее приведены инструкции по восстановлению ключа для каждой из них.
Если вы зарегистрированы на сайте Ростелеком Юг, вам необходимо сделать следующее:
- Запустите любой веб-браузер.
- Перейдите на сайт кабинета — https://my.south.rt.ru/.
- Кликните по гиперссылке «Забыли пароль?», которая находится под полями для ввода данных для авторизации.
- В соответствующие текстовые поля необходимо ввести свои логин и действующий адрес электронной почты.
- Введите капчу и нажмите «Восстановить».
Ваш пароль будет выслан на указанный вами почтовый ящик.
Для пользователей сайта https://login.rt.ru/ действия будут немного отличаться:
- Откройте обозреватель.

- Перейдите по ссылке https://login.rt.ru/.
- В левой части окна нажмите на гиперссылку или кнопку «Получить пароль».
- Введите свой активный номер телефона без первой восьмерки.
- Кликните по кнопке «Получить».
SMS-сообщение с ключом будет немедленно отправлено на ваш телефон.
Wi-Fi подключение
Если вы забыли свой пароль от беспроводной домашней сети, нет необходимости обращаться к провайдеру. Данная услуга будет платной, а вы вполне можете узнать его самостоятельно. Для этого вам понадобится устройство, который можно подключить к роутеры с помощью кабеля.
Если его нет, вы можете воспользоваться девайсами, которые уже «знают» ваш пароль либо специальной кнопкой на маршрутизаторе. С ее помощью вы можете разрешить доступ новому устройству без ввода пароль. Просто подключитесь к сети, а когда перед вами появится экран ввода ключа – нажмите данную кнопку.
Вы также можете сбросить настройки маршрутизатора до заводских, после чего Wi-Fi, как правило, будет в свободном доступе.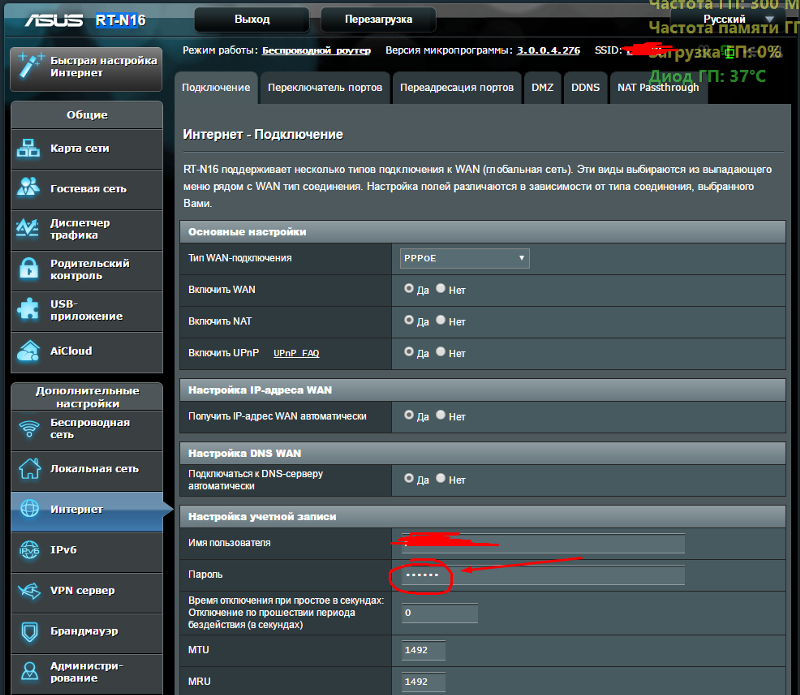 Для этого необходимо с помощью скрепки или ножа нажать на спрятанную в углублении корпуса небольшую кнопочку.
Для этого необходимо с помощью скрепки или ножа нажать на спрятанную в углублении корпуса небольшую кнопочку.
После того, как вы вошли в сеть, вам необходимо сделать следующее:
- Откройте браузер.
- Введите IP-адрес роутера (его можно посмотреть на этикетке на задней крышке устройства).
- Укажите данные для входа (также указаны на крышке).
- Перейдите в раздел «Wireless» («Беспроводные сети») или «WLAN Settings» («Настройки беспроводных сетей»). Названия разделов зависят от марки и модели роутеров, а также от установленной на них прошивке.
- Далее найдите подраздел «Безопасность» («Security»).
- Здесь находится нужный вам параметр «Pre-shared key» («Код доступа»). Он также может носить название «Password» («Пароль») или «WPA/WPA2 key».
- Если вместо букв и цифр в текстовом поле написаны звездочки «*» — вам нужно установить галку напротив пункта «Show symbols » («Показывать символы») или просто скопировать содержимое в любой текстовый редактор.

- Если вы хотите поменять пароль на более простой – не забудь нажать на кнопку «Сохранить» («Save») и перезапустить ваше устройство.
Перед тем, как приступить к настройке маршрутизатора, желательно узнать необходимую информацию. Нам нужно узнать, какую технологию соединения с интернетом использует наш интернет-провайдер, нужно иметь необходимые параметры, которые нужно будет задать в настройках роутера (в зависимости от технологии соединения)
. Если, например провайдер использует соединение по технологии Динамический IP, то вам не нужно никаких дополнительных параметров. Достаточно, в настройках роутера выбрать Динамический IP, и интернет заработает.
Так же, нужно узнать, делает ли провайдер привязку по MAC адресу. Если делает, то после подключения кабеля к роутеру, интернет не будет работать даже после правильной настройки, ведь у провайдера не прописан MAC адрес роутера.
Сейчас мы по порядку во всем разберемся.
Самое главное, это понять, что задача роутера, это подключится к интернету и раздавать его на ваши устройства. Он устанавливает соединение с вашим провайдером точно так же, как и компьютер. Для того, что бы настройка маршрутизатора прошла гладко и без проблем, нужно правильно указать тип соединения (WAN Connection Type)
Он устанавливает соединение с вашим провайдером точно так же, как и компьютер. Для того, что бы настройка маршрутизатора прошла гладко и без проблем, нужно правильно указать тип соединения (WAN Connection Type)
, и задать нужные параметры.
Что будет, если неправильно выбрать тип соединения?
Это самая популярная проблема при настройке роутеров. Интернет работать не будет. Беспроводная сеть появится, но, после подключения к ней, на ваших устройствах интернета не будет. На компьютерах, например, будет статус соединения «Без доступа к интернету». По кабелю, от маршрутизатора, интернет так же не будет работать.
Тут все понятно, роутер не установил соединения с вашим провайдером, так как неправильно заданы параметры.
Как узнать технологию соединения, которую использует мой провайдер?
В России, Украине, и наверное в других странах СНГ, чаще всего провайдеры используют такие технологии: Динамический IP, Статический IP, PPPoE, PPTP, L2TP.
- Динамический IP
– самая нормальная технология:) . Очень много интернет провайдеров используют именно ее. Просто подключаем кабель к роутеру и интернет уже работает, ничего настраивать не нужно. Только нужно указать технологию Dynamic IP. Но, как правило, в настройках роутера она установлена по умолчанию.
Очень много интернет провайдеров используют именно ее. Просто подключаем кабель к роутеру и интернет уже работает, ничего настраивать не нужно. Только нужно указать технологию Dynamic IP. Но, как правило, в настройках роутера она установлена по умолчанию. - Статический IP
– не очень популярная технология. Что бы настроить такое подключение на роутере, вы должны знать IP адрес, который вам должен выдать интернет провайдер. - PPPoE
– популярная технология (в России)
, которая требует создания специального высокоскоростного соединения. Если ваш провайдер работает по технологии PPPoE, то на компьютере у вас скорее всего было создано такое соединение. В настройках маршрутизатора нужно будет выбрать PPPoE, указать логин и пароль, которые вам выдает провайдер. Так же, возможно, нужно будет задать статический IP адрес. - PPTP
и L2TP
– похожие протоколы, при настройке которых нужно так же указывать имя и логин. А так же, адрес сервера и по необходимости – статический IP. Если интернет был раньше подключен к компьютеру, то на компьютере так де было специальное подключение, которое вы запускали.
Если интернет был раньше подключен к компьютеру, то на компьютере так де было специальное подключение, которое вы запускали.
Написал уже много, а на главный вопрос, так и не ответил.
Перед тем, как приступить к настройке роутера, обязательно узнайте, какую технологию использует ваш интернет-провайдер.
Как узнать?
Позвоните в поддержку провайдера и спросите. Зайдите на сайт провайдера и найдите там инструкции по настройке оборудования. Или посмотрите в документах, которые вы получили при подключении.
Если будете звонить в поддержку, то спросите еще, делает ли провайдер привязку по MAC адресу, и какое значение MTU, лучше указать в настройках маршрутизатора.
Если вы уже знаете технологию соединения, то вы так же должны знать необходимые параметры. Если у вас Динамический IP, то как я уже писал выше, никаких параметров не нужно, но если у вас например Статический IP, PPPoE, PPTP, или L2TP, то вы должны знать логин, пароль, статический IP (если нужно)
, адрес сервера.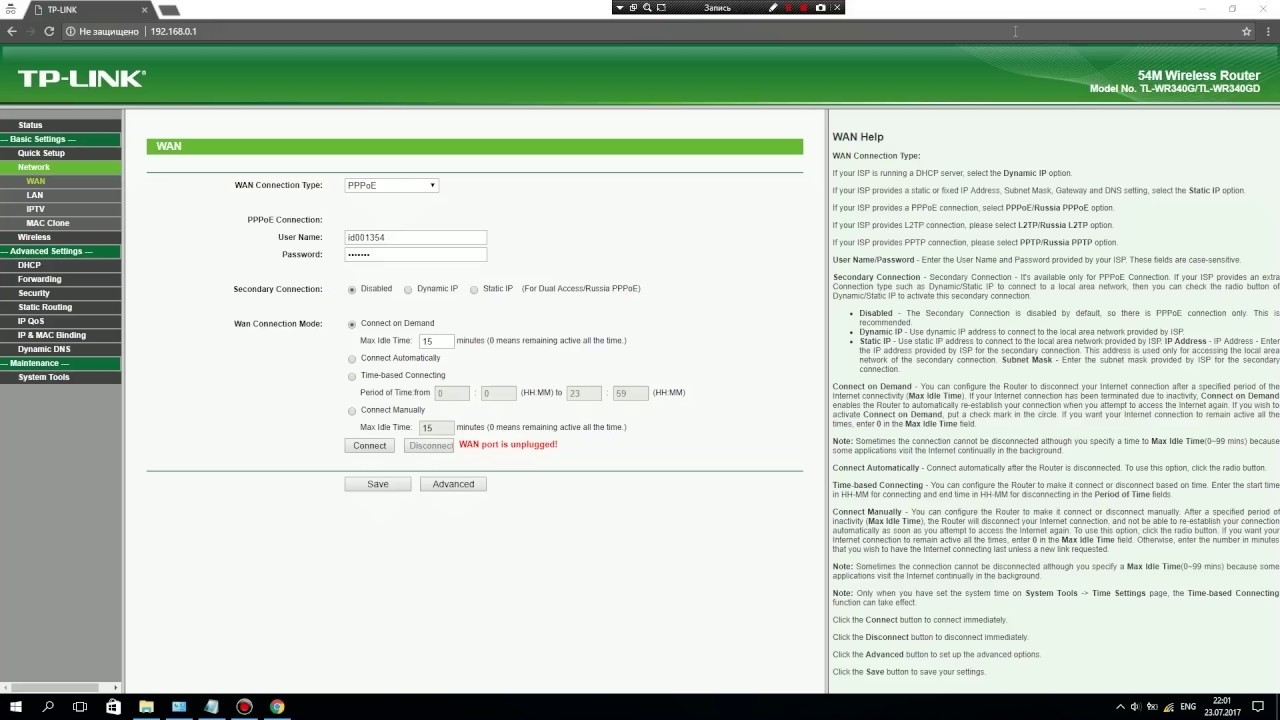 Или только определенные параметры (все зависит от соединения)
Или только определенные параметры (все зависит от соединения)
.
Как правило, эта информация указана в договоре по подключению к интернету.
Есть ли привязка по MAC адресу?
Очень многие провайдеры, привязывают интернет к MAC адресу определенного сетевого устройства. Каждая сетевая карта компьютера, или роутер, имеют свой MAC адрес, и этот адрес прописывается у провайдера.
Если ваш интернет провайдер делает такую привязку, то даже после правильной настройки роутера, интернет работать не будет. Так как скорее всего, у провайдера прописан MAC адрес вашего компьютера, не маршрутизатора.
Что делать в такой ситуации?
Узнать, делается ли привязка по MAC-адресу. Если нет, то никаких дополнительных настроек делать не нужно. Если есть привязка, то в настройках роутера, нужно . Нужно, что бы на роутере был такой же MAC, как и на компьютере, к которому привязан интернет. В статьях по настройке определенных роутеров, я стараюсь писать, как это сделать.
Есть еще один вариант: посмотреть MAC-адрес роутера (как правило, он находится на наклейке на самом роутере)
, позвонить в поддержку интернет-провайдера, и сказать им новый MAC, к которому нужно привязать интернет.
Залог успешной настройки Wi-Fi роутера:
- Правильно указать тип соединения, и правильно задать необходимые параметры (это настройки на вкладке «WAN», «Интернет», «Internet» – на разных роутерах по-разному)
, которые выдаете интернет провайдер. - Клонировать MAC-адрес, или прописать MAC-адрес роутера, если провайдер делает привязку.
Это два основные правила. Уделите особое внимание этим двум пунктам, и у вас все получится. Главное, что роутер уже будет раздавать интернет, а там настроить Wi-Fi сеть, установить пароль, и другие функции, вы уже сможете по инструкции для определенного производителя, или модели. Эти инструкции вы можете найти у нас на сайте, или в интернете.
В мире существует множество разновидностей сетевой связи, функционирующих на базе протоколов различного предназначения и разного уровня эффективности. Рассмотрим основные вопросы, связанные с протоколом PPPoE: что это, как он работает и для чего был создан. Чтобы понять преимущества данной технологии, необходимо изучить несколько важных моментов. Начнем знакомство с небольшого введения в понятие РРРоЕ.
Сущность данного решения
Отвечая на вопрос: «PPPoE — что это?», следует пояснить, что речь идет об особом протоколе Название представляет собой аббревиатуру, которая расшифровывается как Point-to-Point Protocol over Ethernet, то есть через сеть Ethernet по принципу «от точки к точке». Соединение работает по аналогии с dial up.
Разница заключается в функционировании: сеть Ethernet связывает PPPoE вместо выделенной телефонной линии. Стоит сказать о сильных сторонах технологии. Подчеркнем, что PPPoE-подключение обладает преимуществом, которое заключается в расширенном спектре дополнительных возможностей: вы можете сжимать данные, проводить аутентификацию, шифровать информацию.
Однако требования MTU здесь ниже (1492 вместо 1500 байт), что иногда приводит к осложнениям при работе с Еще один ответ на вопрос: «PPPoE — что это?» — можно сформулировать так: это туннелирующий протокол. Другими словами, в данной технологии реализована возможность настройки IP или других протоколов через РРР или Ethernet-соединение. Поэтому PPPoE можно использовать для виртуальных звонков, «точечного» соединения и отправки пакетов IP, при этом получая все преимущества РРР.
PPPoE-соединение: что это и как работает
Осуществить PPPoE-подключение вовсе несложно. Первая задача — настройка антенны. Хотя это лучше доверить специалисту из техподдержки: вы как пользователь можете только подключить комплект к источнику питания. Точку доступа и радиоантенну соединяют толстым кабелем, к компьютеру подводят пару обвитых проводов. Провод обжимается и подключается с одной стороны к точке доступа, а с другой — к сетевому адаптеру.
Протокол PPPoE: что это и какие ошибки может выдавать
При работе с протоколом PPPoE могут возникнуть различные технические ошибки, по каждой из которых уже разработаны алгоритмы решений. О них стоит поговорить подробнее. Рассмотрим типичные ошибки PPPoE.
Популярная неполадка имеет номер 633 и означает отсутствие модема или его некорректную настройку. Для исправления положения можно осуществить перезагрузку компьютера, попытаться выйти в Интернет и заново создать подключение.
Ошибка номер 676 означает, что линия занята. Требуется снова войти по локальной сети и подключиться, а после перезагрузки удалить и заново установить сетевой драйвер.
Если не отвечает удаленный компьютер то можно проверить работоспособность антивируса и настройку сетевого экрана, если он имеется. Следует заново включить проверить работу кабеля и присутствие контакта в разъемах. Кроме того, проверьте работу карты и переустановите драйверы. Допускается отсутствие связи с сервером, но это уже системная проблема.
В любом случае нужно понять причину неполадки и выделить все возможные источники проблем. Вы можете обратиться к провайдеру, где вас проконсультирует служба поддержки. Другие распространенные (запрещен доступ), 711 (проблема служб), 720 (рассогласование протоколов подключения), 52 (при совпадающих именах не удается подключение к сети).
Многочисленны номера внутренних ошибок системы Windows (600, 601, 603, 606, 607, 610, 613, 614, 616 и другие) устраняются путем перезагрузки и удаления вирусов. Лучше отменять изменения в настройках, которые недавно были произведены. Если имеется некорректная настройка внутренней конфигурации сети, то возникает ошибка 611. Необходимо проверить функционирование локального подключения.
Ошибка 617 может быть симптомом внутренней неполадки ОС. С большинством нарушений в работе помогут разобраться технические специалисты службы поддержки. В ОС есть информация о неисправностях, проводится их диагностика, при этом варианты решения проблем уже заложены в систему.
Особенности
Технология PPPoE — беспроводная, передающая данные через радиоэфир. Выделенная линия слишком дорогая, а ее проведение не всегда возможно физически. Модемное подключение медленное и часто срывается. Радиосоединение более надежно.
Провайдеры не всегда готовы предоставить высокую скорость, которую сами же и урезают. Здесь важно отрегулировать антенну и направить ее на станцию, чтобы оптимизировать подачу сигнала. Есть еще такое понятие, как wan miniport PPPoE. Что это спросите вы? Если коротко, то это еще одна область, на которую может ссылаться сообщение об ошибке подключения. При ее возникновении свяжитесь с технической поддержкой.
Протоколы
Необходимо уточнить особенности протоколов, так как есть некоторые преимущества у каждого PPPoE передает фреймы протокола РРР напрямую через сеть Ethernet. Отличие от традиционного IP-соединения в том, что есть необходимость в создании учетной записи на шлюзе — это важно для установления контроля и его простого формата. Кроме того, облегчается процесс настройки такой функции, как биллинг.
Отличие PPPoE заключается в скорости, которая достигает 100 мегабит в секунду. Среда передачи — Ethernet. Здесь используется особая технология — стек РРР, которая не является инновационной в силу своей распространенности.
Минипорты
Для подключения и высокоскоростного соединения используется WAN Miniport с протоколом PPPoE. В момент запуска соединения на высокой скорости (особенно при использовании операционных систем Windows 7 и 8) возникает ошибка подключения. Эта ошибка имеет код 651 и связана со сбоем связи при использовании ADSL и с некорректной работой роутера.
Для устранения проблемы необходимо зайти на сервер (например, 192.168.1.1) и уточнить, есть ли соединение с сетью Интернет. Проблема может скрываться в технике абонента (неисправности в модеме, роутере, оптоволоконном терминале) или заключаться в неполадках у провайдеров.
Определение типа соединения
Данная операция может быть проведена пользователем компьютера, который обладает начальным уровнем подготовки. Итак, нажимаем кнопку «Пуск», чтобы вызвать главное меню ОС? и переходим к пункту «Настройки», чтобы выполнить определение типа интернет-соединения.
Отныне вы знаете больше о подключении PPPoE: что это и как работает данная технология.
В этой инструкции будет описан универсальный способ подключения роутеру к интернету, посредством протокола PPPoE. Провайдеры Дом.Ру, ТТК, SevenSky, NetByNet, LanPort, ИнетКом, ГорКом, Искра телеком, Марьино.Net, Смайл:) и другие. Руководство подойдет для любой модели роутера — отличия будут возникать лишь в названии и оформлении разделов настроек в администраторском меню роутера.
Настройка роутера
1. Вставляем кабель от провайдера в порт WAN на роутере (синий цвет), а кабель Ethernet, прилагавшийся в комплекте к роутеру — в компьютер одним концом, а другим в любой порт LAN на роутере (желтый цвет).
2. На ПК под управлением Windows 7, а в других ОС по аналогии, открываем раздел сетевых настроек: Пуск => Панель Управления => Сеть и Интернет => Центр управления сетями и общим доступом => Управление сетевыми подключениями => Изменения параметров адаптера.
Кликаем правой кнопкой мыши по пункту «Подключение по локальной сети» заходим в «Свойства» далее в раздел «Протокол Интернета версии 4» и устанавливаем флажки на «Получить IP автоматически» и «Получить адрес DNS сервера автоматически» Применяем и сохраняем.
3. На корпусе роутера находим IP адрес для входа в административный режим (как правило это http://192.168.0.1), и log и pass (обычно используются логин admin, пароль — пусто или admin).
5. Находим в меню роутера пункт «WAN» или «Интернет»
6. Выбираем в меню «Network» подменю «WAN». Тип подключения указываем «PPPoE/Russia PPPoE» Пароль и имя пользователя — берем из договора с провайдером. Сохраняем все изменения и желательно перезагружаем роутер.
7. Случается, что у провайдера в настройках вашего подключения к интернету привязано к MAC-адресу подключенного ранее другого ПК. Тогда в админке «Клонируем с компьютера» этот адрес.
Случается, что такой функции нет, тогда MAC-адресс придется указать вручную. Для этого заходим на компьютере раздел «Сетевые подключения» в панели управления, открываем «Подключение по локальной сети» и нажимаем кнопку «Свойства». Видим «Физический адрес» — это и есть тот искомый адрес, которые следует указать в настройках роутера.
Сохраняем изменения на роутере и перезагружаем его.
8. Находим раздел «Wireless Settings» (Беспроводная сеть) и пишем свои значения для:
- SSID — название сети
Что такое PPPoe-соединение? Это сетевой протокол для передачи данных через Ethernet . Туннелирующий протокол, что значит защищённый, позволяющий настраивать IP. Его использование требует введение логина и пароля для получения доступа к сети.
PPPoe — это особый протокол передачи данных
Этот протокол используется хDSL-сервисами (телефонными линиями) для предоставления возможности производить аутоинтефикацию, сжатие и шифрование данных. В большинстве случаев использование интернета пользователем происходит по этому протоколу. При заключении договора с провайдером присваивается логин и пароль, для контроля и защиты его соединения с сетью.
Настройка Pppoe-соединение в Windows 10
Как уже говорилось выше, для того чтобы подключиться к интернету будь то через кабель или Wi-Fi-роутер, в любом случае сначала необходимо наладить протокольное соединение для прохождения авторизации и присвоения логина и пароля.
Наладка работы роутера через PPPoe-соединение
Настройка PPPoe-подключения для Wi-Fi-роутера тоже не представляет труда.
Нужно открыть окно любого браузера и в адресной строке прописать 192.168.1.1. Появится диалоговое окно, в которое нужно ввести логин и пароль. Если ничего ранее не менялось, то по умолчанию обычно это admin и admin.
Браузер откроет страницу роутера. Меню будет слева. Нужно перейти на вкладку «Network». И в появившимся окне в первом поле, которое называется «WAN Connection Type», выбрать тип подключения PPPoe.
Как узнать пароль Ростелеком
Если вы забудете или потеряете свой пароль, вы не сможете пользоваться услугами провайдера. К счастью, всегда есть возможность восстановить утерянные данные. Далее в статье подробно описано, как узнать пароль от PPPoE-соединения с провайдером Ростелеком, от Единого Личного Кабинета, от IPTV и от беспроводной Wi-Fi сети.
Содержание статьи
PPPoE
PPPoE – это специальный протокол, через который абонентам предоставляется интернет. Для подключения вы должны вводить свои логин и пароль, после чего они проверяются на сервере Ростелеком, и вам открывается доступ к сети. Если вы введете неправильный пароль, то не сможете пользоваться интернетом.
Узнать ключ достаточно просто – он, вместе с именем пользователя указывается в абонентской копии договора о предоставлении услуг компанией Ростелеком. Внимательно прочитайте договор – и вы обязательно найдете всю необходимую информацию.
Если ваша копия была утеряна – вам необходимо обратится к сотрудникам Ростелеком для восстановления данных. К сожалению, оператор техподдержки не сможет сообщить ваш пароль в телефонном режиме. Поэтому, вам понадобится лично явиться в ближайший к вам офис провайдера. С собой нужно взять паспорт или его ксерокопию.
Если вы не знаете адреса салонов Ростелеком – вы можете воспользоваться специальным сервисом на официальном сайте компании:
- Запустите свой веб-обозреватель.
- Перейдите по адресу http://rt.ru/contacts.
- Сайт попытается определить ваше текущее месторасположение автоматически. Если оно определится некорректно – выберите свой регион и город в ниспадающем списке на верхней панели страницы.
- Все доступные вам офисы будет отображены на интерактивной карте. Слева от карты вы сможете посмотреть их физические адреса.
IPTV
Если вы пользуетесь услугой «Интерактивное телевидение» от Ростелеком, у вас будет отдельный пароль для авторизации на TV-приставке или на сайте Zabava.ru. Без ключа вы не сможете пользоваться услугами Айпи-телевидения.
Здесь все аналогично данным для авторизации PPPoE-подключения. Вся нужная абонентам информация указана в их копии договора с провайдером о предоставлении услуги «Интерактивное ТВ». Если вы не можете найти копию, то для того, чтобы узнать свой пароль, вам необходимо подъехать в салон Ростелеком с паспортом или его копией и обратиться к сотруднику компании.
Персональный Кабинет
С помощью Единого Личного Кабинета абоненты Ростелеком могут управлять своими подключениями, не выходя из дома. Здесь пользователи могут оплачивать счета от провайдера с помощью различных интернет-сервисов, переходить на новые более выгодные тарифные планы, подключать и отключать дополнительные опции.
В данный момент существует две версии кабинета: https://my.south.rt.ru/ и https://login.rt.ru/. Далее приведены инструкции по восстановлению ключа для каждой из них.
Если вы зарегистрированы на сайте Ростелеком Юг, вам необходимо сделать следующее:
- Запустите любой веб-браузер.
- Перейдите на сайт кабинета — https://my.south.rt.ru/.
- Кликните по гиперссылке «Забыли пароль?», которая находится под полями для ввода данных для авторизации.
- В соответствующие текстовые поля необходимо ввести свои логин и действующий адрес электронной почты.
- Введите капчу и нажмите «Восстановить».
Ваш пароль будет выслан на указанный вами почтовый ящик.
Для пользователей сайта https://login.rt.ru/ действия будут немного отличаться:
- Откройте обозреватель.
- Перейдите по ссылке https://login.rt.ru/.
- В левой части окна нажмите на гиперссылку или кнопку «Получить пароль».
- Введите свой активный номер телефона без первой восьмерки.
- Кликните по кнопке «Получить».
SMS-сообщение с ключом будет немедленно отправлено на ваш телефон.
Wi-Fi подключение
Если вы забыли свой пароль от беспроводной домашней сети, нет необходимости обращаться к провайдеру. Данная услуга будет платной, а вы вполне можете узнать его самостоятельно. Для этого вам понадобится устройство, который можно подключить к роутеры с помощью кабеля.
Если его нет, вы можете воспользоваться девайсами, которые уже «знают» ваш пароль либо специальной кнопкой на маршрутизаторе. С ее помощью вы можете разрешить доступ новому устройству без ввода пароль. Просто подключитесь к сети, а когда перед вами появится экран ввода ключа – нажмите данную кнопку.
Вы также можете сбросить настройки маршрутизатора до заводских, после чего Wi-Fi, как правило, будет в свободном доступе. Для этого необходимо с помощью скрепки или ножа нажать на спрятанную в углублении корпуса небольшую кнопочку.
После того, как вы вошли в сеть, вам необходимо сделать следующее:
- Откройте браузер.
- Введите IP-адрес роутера (его можно посмотреть на этикетке на задней крышке устройства).
- Укажите данные для входа (также указаны на крышке).
- Перейдите в раздел «Wireless» («Беспроводные сети») или «WLAN Settings» («Настройки беспроводных сетей»). Названия разделов зависят от марки и модели роутеров, а также от установленной на них прошивке.
- Далее найдите подраздел «Безопасность» («Security»).
- Здесь находится нужный вам параметр «Pre-shared key» («Код доступа»). Он также может носить название «Password» («Пароль») или «WPA/WPA2 key».
- Если вместо букв и цифр в текстовом поле написаны звездочки «*» — вам нужно установить галку напротив пункта «Show symbols » («Показывать символы») или просто скопировать содержимое в любой текстовый редактор.
- Если вы хотите поменять пароль на более простой – не забудь нажать на кнопку «Сохранить» («Save») и перезапустить ваше устройство.
Как узнать пароль pppoe в роутере
Узнать логин-пароль установленные на PPPoE в роутере / Хабр
Что делать если необходимо узнать логин-пароль установленные на PPPoE в роутере? Вопрос был задан в habrahabr.ru/qa/28217 и я из природной любознательности решил поэкспериментировать. Предположим что доступа к админке у нас нет. Модель роутера не так важна (в моём случае для тестов был взят D-Link DIR-300)
Решение под катом
Я решил данную задачу с помощью прекрасного роутера Mikrotik RB951-2n (хотя можно сделать на любом роутере этой фирмы). Подключаемся к консоли и выполняем команду —
interface pppoe-server server add authentication=pap disabled=no interface=ether5 service-name=service1
Данная команда включает PPPoE сервер на пятом порту роутера.
Далее делаем расширенный вывод лога по PPPoE
system logging add topics=pppoe
Теперь соединяем патчкордом WAN порт роутера с которого нужно вытащить пароль и пятый порт микротика и заходим в лог. Смотрим пароль открытым текстом 🙂
PS: После всего не забываем убрать логирование и PPPoE сервер
PS2: В принципе можно сделать тоже самое и без микротика установив PPPoE сервер на компьютер, но мне так было проще 🙂 Но данный способ мне кажется проще и быстрее, единственный минус требует наличия микротика.
PS3: Данный способ не будет работать если тип авторизации выбран CHAP или MSCHAP. Но на протестированных роутерах (Dlink DIR-300, Dlink DIR-320, Linksys WRT54gl, Tplink TL-WR941ND), с настройками PPPoE по умолчанию, пароль спокойно выдёргивает.
Как найти настройки PPPoE на компьютере | Малый бизнес
Стивен Мелендез Обновлено 27 августа 2018 г.
Протокол точка-точка, сокращенно PPP, часто используется компьютерами для связи с поставщиками интернет-услуг. Если у вас есть офисная или домашняя сеть, использующая Ethernet-кабели, ваши устройства могут использовать протокол PPP-over-Ethernet, сокращенно PPPoE, для подключения через вашу сеть к вашему интернет-провайдеру. Вы можете настроить параметры PPPoE, которые используют ваши компьютеры, в любой современной операционной системе, включая Microsoft Windows, Apple macOS или Linux.
Параметры PPPoE в Windows
Вы можете настроить параметры PPPoE в Windows через панель управления. Если вы настраиваете новое соединение, щелкните правой кнопкой мыши меню «Пуск», затем выберите «Панель управления». Щелкните «Просмотр состояния сети и задач».
Щелкните «Установить новое соединение или сеть», затем щелкните «Подключиться к Интернету» и нажмите кнопку «Далее». Если вас спросят, как вы хотите подключиться к Интернету, выберите «Широкополосный (PPPoE)», чтобы использовать этот протокол.
Введите имя пользователя и пароль для подключения к Интернету. Если вы не знаете, что это за учетные данные, обратитесь к своему интернет-провайдеру. Ваш компьютер и провайдер обычно используют протокол CHAP (сокращение от Challenge-Handshake Authentication Protocol), чтобы подтвердить, что вы авторизованы для подключения к сети. Нажмите «Подключиться», чтобы подключиться к Интернету.
Если вы хотите настроить существующее соединение, вы должны увидеть его значок в правом нижнем углу экрана на панели задач.Это будет похоже на маленький компьютер. Щелкните этот значок, затем щелкните «Настройки сети», чтобы настроить данные, относящиеся к существующему соединению, например, ваше имя пользователя и пароль.
Настройки PPPoE в MacOS
На компьютере Mac щелкните значок Apple в верхнем левом углу экрана, затем щелкните «Системные настройки» в меню. Щелкните «Сеть».
Чтобы добавить новую сеть, щелкните знак плюса. Затем нажмите «Интерфейс» и выберите «PPPoE». Щелкните «Ethernet», а затем щелкните свое устройство Ethernet.Дайте соединению имя, например имя вашего интернет-провайдера. Нажмите «Создать», чтобы инициализировать сеть, и введите свое имя пользователя и пароль, предоставленные вашим интернет-провайдером.
Если у вас есть другие настройки, которые вам нужно изменить, например настройки прокси-сервера от вашего интернет-провайдера, нажмите «Дополнительно». Установите флажок «Показать статус PPPoE в строке меню», чтобы упростить доступ к настройкам подключения в более поздние моменты одним щелчком мыши.
В будущем вы можете просто щелкнуть значок сетевого подключения в правом верхнем углу компьютера, чтобы изменить любые настройки, например, если вам нужно сбросить пароль.
.
Что такое имя пользователя и пароль PPPoE? — Сеть
Искать в
- Где угодно
- Темы
- Этот форум
- Эта тема
- Больше вариантов…
Найдите результаты, содержащие …
- Все слова из моего поискового запроса
- Любые слов из моего поискового запроса
Найти результаты в …
- Заголовки и тело контента
- Только заголовки контента
.
См. ТакжеОписаниеБольшинство современных маршрутизаторов позволяют делать резервную копию конфигурации маршрутизатора в файл, а затем при необходимости восстановите конфигурацию из файла. Файл резервной копии маршрутизатора обычно содержит важные данные, такие как имя пользователя / пароль вашего интернет-провайдера, пароль для входа в роутер и ключи беспроводной сети. Системные требования
Ссылки для скачивания находятся внизу этой страницы История версий
Поддерживаемые маршрутизаторы Из-за большого количества моделей маршрутизаторов, доступных на рынке, невозможно поддерживать все из них. Вот список:
Если у вас модель роутера, которой нет в списке, и вам удалось восстановить пароль с RouterPassView, сообщите об этом nirsofer @ yahoo.com и укажите точное название модели. Использование RouterPassView RouterPassView не требует установки или дополнительных файлов DLL. Для того, чтобы начать им пользоваться, просто запустите исполняемый файл — RouterPassView.exe. Текстовый режим (Ascii и Hex Dump) Если RouterPassView показывает вам список паролей, но вы не можете найти пароль или другие данные, которые вам нужны, вы можете попытаться найти свой пароль, переключившись в текстовый режим Ascii (F3) или в текстовый режим Hex Dump (F4). Как отправить файл конфигурацииЕсли у вас есть файл конфигурации маршрутизатора, который RouterPassView не может расшифровать и проанализировать, Вы можете отправить образец файла конфигурации на адрес nirsofer @ yahoo.ком, и я попробуйте придумать, как его читать, и добавьте поддержку этого файла в будущую версию. Примечание. В последние годы многие маршрутизаторы используют алгоритм 3DES или AES с секретным ключом шифрования, хранящимся во встроенном ПО маршрутизатора. Для расшифровки этих файлов необходима прошивка роутера, поэтому, если у вас есть файл прошивки или ссылка для его загрузки, пожалуйста отправьте его вместе с образцом файла конфигурации. Вы также можете увеличить вероятность того, что я обнаружу шифрование файла конфигурации, отправив 2 config с небольшим изменением конфигурации. Обнаруженный тип файла Начиная с версии 1.72 RouterPassView отображает обнаруженный тип файла в нижней строке состояния.
Использование опции «Получить пароль из окна IE»Если вы попытаетесь восстановить свой пароль ISP / ADSL / L2TP / PPTP / PPPOE / DDNS, но RouterPassView не может расшифровать файл конфигурации вашего маршрутизатора, у вас все еще есть возможность получить пароль с помощью этой функции, если у вас есть логин и пароль вашего роутера. Чтобы использовать эту функцию, следуйте приведенным ниже инструкциям.
Параметры командной строки
Перевод RouterPassView на другие языкиЧтобы перевести RouterPassView на другой язык, следуйте инструкциям ниже:
Лицензия Эта утилита выпущена как бесплатное ПО.Вы можете свободно использовать его у себя дома или в вашей компании. Однако вам не разрешается получать прибыль от этого программного обеспечения или взимать с клиентов плату за восстановление паролей с помощью этого программного обеспечения, если у вас нет разрешения от автора программного обеспечения. Заявление об ограничении ответственностиПрограммное обеспечение предоставляется «КАК ЕСТЬ» без каких-либо явных или подразумеваемых гарантий, включая, но не ограничиваясь, подразумеваемые гарантии товарной пригодности и пригодности для определенной цели.Автор не несет ответственности за какие-либо особые, случайные, косвенный или косвенный ущерб из-за потери данных или по любой другой причине. Обратная связьЕсли у вас есть проблема, предложение, комментарий или вы обнаружили ошибку в моей утилите, вы можете отправить сообщение на [email protected] RouterPassView также доступен на других языках. Чтобы изменить язык RouterPassView, загрузите zip-файл на соответствующем языке, извлеките файл routerpassview_lng.ini, и поместите его в ту же папку, в которой вы установили утилиту RouterPassView. |
.
Как найти или изменить пароль беспроводной сети на продуктах TP-Link
Эта статья относится к:
TL-WR841N, TL-WDR3500, Archer C50 (V1) Больше
TL-WR841N, TL-WDR3500, Archer C50 (V1), TD-W8961ND, TL-MR3420, TL-WA801ND, TL-WDR4300, TD-W8961NB, TD-W8951ND, TD-W8920G, TL-WR541G, TL-WR702N , TD-W8950ND, TD-W8968, TD-W9980, TL-WA7210N, TL-WR1043ND, TL-WR1042ND, Archer D5, TD-VG3511, TL-WDR3600, TL-WR842N, Archer C20 (V1), TL-WR940N, TD-W8950N, TD-W8901GB, TD-W8960N, TL-WA701ND, TL-WR841ND, TL-WR843ND, TL-WA500G, TL-WR842ND, TL-MR3020, TD-W8151N, TL-MR3220, TL-WA601G, TL- WR743ND, TL-WR543G, TL-WR2543ND, TL-WDR4900, TL-WR941ND, TL-WR843N, TL-WR710N, TD-W8961N, TL-WR802N, TL-WA501G, TL-WR700N, TL-WR841R340G, TL-WR841HP, TL-WR841HP, TL-WR841N TD-W8980, TL-WA901ND, TL-WR542G, Archer C7 (V1 V2 V3), Archer C20i, TL-WR741ND, TD-W8101G, TL-WA5110G, TL-WR740N, TL-WR840N, TL-WR810N, TL-WR340GD , TL-WR720N, TD-W9970, TD-W8980B, TD-W8901G, TD-VG3631, Archer C5, TL-WA7510N, TD-W8970B, Archer C2 (V1), TD-W8970, TL-MR3040
.
Восстанавливаем логин и пароль Ростелекома от интернета PPPoE
Привет! В нашей стране в основном применяются 2 метода доступа к интернету провайдера – Динамический IP или PPPoE. Для первого из них не нужно ничего, но для второго уже требуются данные для авторизации, которые любят часто теряться. В этой статье мы поговорим как раз о том, где можно достать эти утерянные логин и пароль любимого Ростелекома, коим клиентом я и являюсь. Кратко и без воды.
Если же у вас остались какие-то вопросы или появились дополнения (а вдруг система изменилась) – обязательно напишите в комментарии. Мы ответим в самое ближайшее время.
Где можно узнать логин и пароль?
Сначала краткий ответ, а дальше уже расшифровка:
- Договор с провайдером или специальная карточка
- Горячая линия
- Посещение офиса
В личном кабинете можно только изменить пароль, зная текущий. Восстановить его здесь на текущий день нельзя!
Вариант 1 – Договор
Много раз заключал договор с Ростелекомом, и обычно он при подключении выдает вам кипу бумаг и разных соглашений, среди которых как раз и имеется договор об оказании услуг связи. Именно в этом договоре провайдер обязательно и укажет ваш логин и пароль для доступа по технологии PPPoE:
(кликаем для увеличения)
На моей памяти в свое время еще выдавали маленькие карточки, где тоже указывался логин и пароль Ростелекома, покрытый защитным слоем для стирания. Перерыв половину шкафов, так и не смог его найти. Это к слову, что возможно у вас будет именно такая штукенция.
P.S. Тут же указывается и лицевой счет.
Вариант 2 – Звонок на горячую линию
Актуальный телефон – 8 (800) 100-08-00
Служба поддержки действительно спасает людей. Просто позвоните им, обойдите эшелон защиты роботов и выйдите любой ценой на человека-оператора. Обычно спрашивают лицевой счет и паспортные данные человека, на которого зарегистрирован интернет. В любом случае – просто позвоните им и все разузнайте. Поддержка классная, не кусается. Только не забудьте поздороваться!
Вариант 3 – Посещение офиса
Наверняка у вас есть где-то рядом или не очень офис Ростелекома. Порой его посещение затруднительно из-за расстояний. Но если уж первые два варианта не подошли – берете паспорт и бежите к ним. Восстановят и выдадут новую бумажку, которую нужно будет где-то сохранить, дабы избежать подобных путешествий в будущем, т.к. все равно забудете! Благо, что эти данные вводятся один раз и на долгий срок.
Не получится – Личный кабинет
В личном кабинете Ростелекома нельзя восстановить свой пароль – его можно изменить, при условии, что вы помните старый:
Но зато здесь можно вспомнить логин – видно на рисунке выше. А вот если все-таки захочется поменять пароль (вдруг паранойя мучает и заставляет сменить пароль сразу после его получения), то это как раз делается тут:
Возможно получится – Старый роутер
Если вы просто купили новый роутер, а старый отлично подключался, то можно попытаться вытащить пароль из него. Обычно пароль от Wi-Fi идет в открытом виде, а вот на пароль от интернета в настройках ставятся звездочки. Некоторые современные роутеры прячут его еще глубже, но иногда может помочь вот такой способ:
Для приставки
Если же вы ищете логин и пароль для приставки интерактивного ТВ – здесь же актуальны все варианты выше.
Для личного кабинета
Кого же интересуют данные для доступа в личный кабинет, то тут все проще. Идете сюда:
lk.rt.ru
А далее уже или регистрируетесь или восстанавливаете свой пароль по известных данным. Все просто!
На этом и закончу статью. Если остались какие-то вопросы или появились изменения, пожалуйста, напишите об этом в комментариях. Помогите другим читателям!
Как найти настройки PPPoE на компьютере | Малый бизнес
Стивен Мелендез Обновлено 27 августа 2018 г.
Протокол точка-точка, сокращенно PPP, часто используется компьютерами для связи с поставщиками интернет-услуг. Если у вас есть офисная или домашняя сеть с использованием кабелей Ethernet, ваши устройства могут использовать протокол PPP-over-Ethernet, сокращенно PPPoE, для подключения через вашу сеть к вашему интернет-провайдеру. Вы можете настроить параметры PPPoE, которые используют ваши компьютеры, в любой современной операционной системе, включая Microsoft Windows, Apple macOS или Linux.
Параметры PPPoE в Windows
Вы можете настроить параметры PPPoE в Windows через панель управления. Если вы настраиваете новое соединение, щелкните правой кнопкой мыши меню «Пуск», затем выберите «Панель управления». Щелкните «Просмотр состояния сети и задач».
Щелкните «Установить новое соединение или сеть», затем щелкните «Подключиться к Интернету» и нажмите кнопку «Далее». Если вас спросят, как вы хотите подключиться к Интернету, выберите «Широкополосный (PPPoE)», чтобы использовать этот протокол.
Введите имя пользователя и пароль для подключения к Интернету. Если вы не знаете, что это за учетные данные, обратитесь к своему интернет-провайдеру. Ваш компьютер и провайдер обычно используют протокол CHAP (сокращение от Challenge-Handshake Authentication Protocol), чтобы подтвердить, что вы авторизованы для подключения к сети. Нажмите «Подключиться», чтобы подключиться к Интернету.
Если вы хотите настроить существующее соединение, вы должны увидеть его значок в правом нижнем углу экрана на панели задач.Это будет похоже на маленький компьютер. Щелкните этот значок, затем щелкните «Параметры сети», чтобы настроить данные, относящиеся к существующему соединению, например, ваше имя пользователя и пароль.
Настройки PPPoE в MacOS
На компьютере Mac щелкните значок Apple в верхнем левом углу экрана, затем щелкните «Системные настройки» в меню. Щелкните «Сеть».
Чтобы добавить новую сеть, щелкните знак плюса. Затем нажмите «Интерфейс» и выберите «PPPoE». Щелкните «Ethernet», а затем щелкните свое Ethernet-устройство.Дайте соединению имя, например имя вашего интернет-провайдера. Нажмите «Создать», чтобы инициализировать сеть, и введите свое имя пользователя и пароль, предоставленные вашим интернет-провайдером.
Если у вас есть другие настройки, которые вам нужно изменить, например, настройки прокси-сервера от вашего интернет-провайдера, нажмите «Дополнительно». Установите флажок «Показывать статус PPPoE в строке меню», чтобы упростить доступ к настройкам подключения в дальнейшем одним щелчком мыши.
В будущем вы можете просто щелкнуть значок сетевого подключения в правом верхнем углу компьютера, чтобы изменить любые настройки, например, если вам нужно сбросить пароль.
Что такое имя пользователя и пароль PPPoE? — Сеть
Как настроить доступ в Интернет PPPoEНекоторые интернет-провайдеры используют протокол точка-точка через Ethernet для управления подключениями отдельных абонентов. Все основные широкополосные маршрутизаторы поддерживают PPPoE в качестве режима подключения к Интернету. Некоторые интернет-провайдеры могут поставлять своим клиентам широкополосный модем с необходимой настроенной поддержкой PPPoE.
Грассетто / Getty Images
Как работает PPPoE
Интернет-провайдеры PPPoE назначают каждому из своих подписчиков уникальное имя пользователя и пароль PPPoE.Провайдеры используют этот сетевой протокол для управления выделением IP-адресов и отслеживания использования данных каждым клиентом.
Протокол работает либо на широкополосном маршрутизаторе, либо на широкополосном модеме. Домашняя сеть инициирует запрос на подключение к Интернету, отправляет провайдеру имена пользователей и пароли PPPoE, а взамен получает общедоступный IP-адрес.
PPPoE использует технику протокола, называемую туннелированием, которая по сути является встраиванием сообщений одного формата в пакеты другого формата.PPPoE функционирует аналогично протоколам туннелирования виртуальных частных сетей, таким как протокол туннелирования точка-точка.
Использует ли ваша интернет-служба PPPoE?
Многие, но не все интернет-провайдеры DSL используют PPPoE. Провайдеры кабельного и оптоволоконного интернета не используют его. Провайдеры других типов интернет-услуг, таких как фиксированный беспроводной интернет, могут использовать или не использовать его. Уточните у своего поставщика услуг, использует ли компания PPPoE.
Конфигурация маршрутизатора PPPoE и модема
Действия по настройке маршрутизатора для этого протокола зависят от модели устройства.В меню Setup или Internet выберите PPPoE в качестве типа подключения и введите необходимые параметры в соответствующие поля.
Вам необходимо знать имя пользователя PPPoE, пароль и (иногда) максимальный размер блока передачи. Конкретные инструкции по настройке PPPoE различаются в зависимости от производителя, с разными подходами Belkin, Linksys, Netgear и TP-LINK.
Поскольку протокол изначально был разработан для прерывистой связи, например, с коммутируемым сетевым подключением, широкополосные маршрутизаторы также поддерживают функцию проверки активности, которая управляет соединениями PPPoE для обеспечения постоянного доступа в Интернет.Без поддержки активности домашние сети автоматически теряли бы свои интернет-соединения.
Проблемы с PPPoE
Для правильной работы соединений PPPoE могут потребоваться специальные настройки MTU. Провайдеры сообщают своим клиентам, требуется ли для их сети определенное значение MTU — обычно используются числа вроде 1492 (максимальная поддержка PPPoE) или 1480. Домашние маршрутизаторы поддерживают возможность установки размера MTU вручную при необходимости.
Администратор домашней сети может случайно стереть настройки PPPoE.Из-за риска ошибки в настройках домашней сети некоторые интернет-провайдеры отказались от PPPoE в пользу назначения IP-адресов клиента на основе DHCP.
Спасибо, что сообщили нам!
Расскажите, почему!
Другой
Недостаточно подробностей
Сложно понять
Маршрутизатор
8001 Руководство пользователя
Маршрутизатор 8001 Руководство пользователя
Чтобы настроить широкополосный маршрутизатор с USB-сервером печати, необходимо выбрать тип WAN в пользовательском веб-интерфейсе маршрутизатора.В зависимости от вашего типа глобальной сети вам может потребоваться предоставить дополнительную информацию о вашем подключении к Интернету. Если вам уже известен тип WAN, выберите его из следующего списка, чтобы узнать, какую дополнительную информацию вы должны предоставить:
Приведенные ниже рекомендации помогут большинству пользователей правильно выбрать тип WAN. У некоторых пользователей, однако, менее распространенные конфигурации. В таких случаях только ваш интернет-провайдер может точно сказать, какой тип соединения вы используете.
Первым признаком вашего типа WAN является тип модема, который вы используете для доступа в Интернет:
DSL-модем
Большинство интернет-провайдеров DSL используют PPPoE для предоставления услуг своим клиентам.Если вы используете модем DSL, ваш тип WAN, вероятно, PPP over Ethernet.
Другой широкополосный модем
Если вы используете модем, не поддерживающий DSL, например кабельный, беспроводной или спутниковый, для подключения к поставщику услуг Интернета, типом WAN, вероятно, будет динамический IP-адрес. Вы можете определить свой тип WAN, проверив свойства IP на вашем компьютере. Следующие инструкции помогут вам получить тип подключения от
ваш компьютер с Windows. Щелкните здесь для получения инструкций для Macintosh.Пользователи Windows
- Отобразите настройки TCP / IP следующим образом:
Windows XP пользователей:
- Щелкните Windows Пуск > Панель управления .
- Щелкните значок Сеть и подключения к Интернету .
- Щелкните значок Сетевые подключения .
- Щелкните правой кнопкой мыши значок сетевого подключения и выберите Свойства .
Windows 2000 пользователей:
- Щелкните Windows Пуск > Настройки > Панель управления .
- Дважды щелкните Сеть и удаленное подключение .
- Дважды щелкните Подключения по локальной сети и выберите Свойства .
Пользователи Windows Me, 98 и 95: пользователи:
- Щелкните Windows Пуск > Настройки > Панель управления .
- Дважды щелкните Сеть .
- Щелкните вкладку Configuration .
Windows NT пользователей:
- Щелкните Windows Пуск > Настройки > Панель управления .
- Дважды щелкните Сеть .
- Щелкните вкладку Протоколы .
- Выберите элемент TCP / IP для сетевого адаптера модема и щелкните Свойства .
- Если Получить IP-адрес автоматически выбрана опция , ваш IP-адрес назначается динамически, и ваш тип WAN, вероятно, является динамическим IP-адресом.
- Если выбран вариант Использовать следующий IP-адрес , у вас есть статический IP-адрес, и ваш тип WAN, вероятно, является статическим IP-адресом. Изучите и запишите значение каждого свойства, потому что вам нужно будет ввести эти значения в мастере настройки. При использовании статического IP-адреса типа WAN вы должны изменить свой компьютер на использование динамического IP-адреса, который он получает от маршрутизатора.
- Выберите Получить IP-адрес автоматически и нажмите ОК .
- При необходимости нажмите ОК еще раз, чтобы закрыть окно «Свойства сети».
- Если вам будет предложено перезагрузить компьютер, нажмите Да .
Вернуться к основным инструкциям по установке.
Пользователи Macintosh
- Пользователи Macintosh OS X: Щелкните Apple > Системные настройки > Сеть и измените параметр Показать на Встроенный Ethernet .
Macintosh OS 9.x Пользователи: Щелкните Apple > Панели управления > TCP / IP и измените параметр « Подключиться через » на Ethernet .
- Если для параметра Configure: установлено значение Использование DHCP , ваш IP-адрес назначается динамически, и ваш тип WAN, вероятно, является динамическим IP-адресом.
Если Configure: опция не установлена с на Использование DHCP , у вас есть статический IP-адрес, и ваш тип WAN, вероятно, является статическим IP-адресом.Изучите и запишите значение каждого свойства TCP / IP, потому что вам нужно будет ввести эти значения в мастере настройки. При использовании статического IP-адреса типа WAN вы должны изменить свой компьютер на использование динамического IP-адреса, который он получает от маршрутизатора.
- Установите для параметра Configure: значение Using DHCP .
- Щелкните Сохранить и закройте окно TCP / IP или Сеть.
Вернуться к основным инструкциям по установке.
Как настроить сервер PPPoE на маршрутизаторе TP-Link
Настройка сервера PPPoE на маршрутизаторе TP-Link
Шаг 1 : Зайдите на веб-страницу управления маршрутизатором, перейдите к Services-> PPPoE Server .
Шаг 2 : Включите PPPoE Server , введите «8.8.8.8» для DNS-сервера в этом примере.
Шаг 3: Найдите Authentication , здесь мы выбрали Local .
Шаг 4: Найдите протокол аутентификации , есть PAP, CHAP, MS-CHAP, MS-CHAP v2, мы выбрали их все в этом примере.
Шаг 5: Нажмите Сохранить .
ПРИМЕЧАНИЕ : Если включен только коммутируемый доступ, только коммутируемые пользователи могут получить доступ к Интернету; Если включена изоляция пользователей PPPoE, коммутируемые пользователи не смогут общаться друг с другом.
Шаг 6: Перейдите к пулу IP-адресов , введите «test» в качестве имени пула и »172.31.10.10-172.31.10.20 ”Диапазон IP-адресов , а затем нажмите Добавить.
ПРИМЕЧАНИЕ. Диапазон пула IP-адресов должен отличаться от диапазона IP-адресов локальной сети .
Шаг 7: Перейдите к учетной записи , введите имя учетной записи и пароль, здесь мы ввели «test», для имени учетной записи и «123456» для пароля.
Шаг 8: Найдите для режима присвоения IP-адреса , выберите Dynamic , а затем выберите «test» для пула IP-адресов.
Шаг 9: В разделе Макс. Сеанс введите максимальное количество сеансов для клиента; здесь мы ввели «5».
Шаг 10: Меньше даты истечения срока действия , в этом примере мы ввели «2012-12-31» .
Шаг 11: Найдите статус , выберите Активировать .
Шаг 12: Нажмите Добавить .
ПРИМЕЧАНИЕ : Если вы выбрали «Включить расширенные функции учетной записи», вы можете использовать привязку MAC вручную или автоматически.
Настройка клиента PPPoE на ПК (Windows 7)
Шаг 1: Нажмите Пуск-> Панель управления-> Сеть и Интернет-> Центр управления сетями и общим доступом .
Шаг 2: Щелкните Установите новое соединение или сеть .
Шаг 3: Выберите Подключиться к Интернету
Шаг 4: Выберите Широкополосный (PPPoE)
Шаг 5: Введите «test» для имени пользователя и «123456» для пароля, а затем нажмите Connect .
Шаг 6: PPPoE-соединение установлено, теперь вы можете получить доступ к Интернету.
Шаг 7: Вы можете просмотреть подробную информацию о счете в Списке счетов .
Чтобы узнать больше о каждой функции и конфигурации, перейдите в Центр загрузок , чтобы загрузить руководство для вашего продукта.
Что такое PPPoE? | Объяснение Интернет-протокола
PPPoE является частью стека протоколов TCP / IP и находится на самом нижнем уровне: доступ к сети. Сеть действует в двух разных фазах, которые, в свою очередь, влияют на настройку. Он начинается с обнаружения PPPoE . На этом этапе протокол определяет MAC-адрес узла, чтобы использовать его для доступа в Интернет. Этот поиск происходит через широковещательную рассылку: пакеты данных отправляются в сеть без определенного места назначения.Узел, также известный как точка присутствия (PoP), затем отвечает и создает уровень связи между обоими участниками сети.
Далее начинается вторая фаза: сеанс PPPoE . Детали оговариваются на данном этапе. Например, узел проверяет авторизацию доступа клиента. Далее следует фактическое использование Интернета, но это все еще часть фазы сеанса PPPoE.
Вы можете определить, какая фаза активна, по полю типа кадра Ethernet. Здесь вы найдете 0x8863 для обнаружения или 0x8864 для сеанса.За полем типа следует кадр PPPoE , встроенный в поле данных кадра Ethernet. Часть PPPoE также может быть назначена различным разделам. Сначала передается версия PPPoE. Однако, поскольку существует только одна версия протокола, здесь всегда указывается значение 1. Далее следует тип PPPoE, который также всегда представлен цифрой 1.
В то время как первые две части занимают только 4 бита, следует поле кода из 1 байта (т. Е. 8 бит). Это в первую очередь важно для фазы обнаружения PPPoE и показывает, на каком этапе находятся оба участника связи.Если вы уже находитесь на этапе сеанса, поле просто содержит значение 0x00. Однако на этапе обнаружения возможны пять различных значений:
- 0x09 : PPPoE Active Discovery Initiation (PADI)
- 0x07 : PPPoE Active Discovery Offer (PADO)
- 0x19 : PPPoE Active Discovery Request ( PADR)
- 0x65 : PPPoE Active Discovery Session-Подтверждение (PADS)
- 0xa7 : PPPoE Active Discovery Termination (PADT)
Таким образом, фаза обнаружения начинается с широковещательной рассылки ( PADI ).На этом этапе клиент также отправляет свой MAC-адрес, чтобы затем получить ответ. Следующий пакет данных из PoP содержит его собственный MAC-адрес и имя ( PADO ). Вполне возможно, что на широковещательную рассылку клиента ответят несколько узлов. Затем на основе имени локальный компьютер или маршрутизатор должен решить, с каким PoP он хочет подключиться. Он передает это решение соответствующему узлу посредством другого сообщения ( PADR ). Впоследствии PoP снова связывается с участником сети, подтверждает соединение и назначает устройству идентификатор сеанса ( PADS ).Затем клиент подключается к Интернету. Если один из участников желает разорвать соединение, он передает это другому устройству с помощью окончательного пакета данных ( PADT ).
После того, как соединение было установлено и точка присутствия выдала идентификатор сеанса, дополнительные поля в кадре играют роль. Прежде всего, здесь вводится идентификатор сеанса . Это позволяет идентифицировать все последующие пакеты данных. Затем указывается длина последнего поля полезной нагрузки.Это гарантирует, что информация не будет потеряна во время передачи. Следующее поле протокола предоставляет информацию о том, какой протокол используется для полезной нагрузки, например IPv4 или IPv6. Каждое из этих трех полей имеет длину два байта. Поле полезной нагрузки , наконец, содержит фактические данные, предназначенные для передачи. Длина этого раздела может варьироваться (хотя об этом сообщается заранее) и завершает кадр PPPoE.
Простые вопросы: что такое PPPoE и для чего он нужен?
Большинство интернет-провайдеров во всем мире предлагают подписку на широкополосный доступ в Интернет.Некоторые из них делают это с помощью технологии под названием PPPoE (протокол точка-точка через Ethernet). Однако даже если вы выполнили шаги, необходимые для настройки PPPoE-соединения дома, все равно есть шанс, что вы не знаете, что PPPoE означает или делает. Если вы хотите понять, что такое PPPoE, вам следует прочитать эту статью. Мы объясняем эту концепцию как можно яснее, используя как можно меньше сокращений и технических терминов ИТ. Приступим:
Что такое PPPoE и что это означает?
PPPoE — это аббревиатура от Point-to-Point Protocol over Ethernet.PPPoE — это сетевой протокол, который является производным от другого, более старого протокола, называемого PPP, который, как вы догадались, расшифровывается как Point-to-Point Protocol.
PPPoE был разработан для управления передачей данных по сетям Ethernet (кабельным сетям) и позволяет разделить соединение с одним сервером между несколькими клиентами с помощью Ethernet. В результате несколько клиентов могут подключаться к одному и тому же серверу от поставщика услуг Интернета и одновременно получать доступ к Интернету параллельно.Чтобы упростить, PPPoE — это современная версия старых коммутируемых соединений, которые были популярны в 80-х и 90-х годах.
PPPoE также может предлагать важные сетевые функции, такие как аутентификация, шифрование и сжатие данных.
Кто изобрел PPPoE?
Согласно Википедии, PPPoE был разработан UUNET, Redback Networks (ныне Ericsson) и RouterWare (теперь Wind River Systems) в 2000-х годах и стал популярным через несколько лет.
Point-to-Point Protocol — сетевой протокол, позволяющий осуществлять связь между двумя компьютерами с использованием последовательного интерфейса.Этот протокол был распространен до 2000-х годов, когда широко использовались коммутируемые интернет-соединения. В то время наиболее распространенной ситуацией, когда домашний пользователь использовал PPP, было установление соединения между своим компьютером и сервером телекоммуникационной компании с использованием модема и телефонной линии. Это называлось коммутируемым подключением, и они были средством доступа людей в Интернет.
PPPoE, протокол точка-точка через Ethernet
Однако со временем Интернет рос в геометрической прогрессии, и технологии развивались аналогичными темпами.Пару лет спустя использование коммутируемого соединения было бы недостаточным, и сегодня подключение к Интернету со скоростью 28 или 56 кбит / с неприемлемо. Также стоит упомянуть, что старые коммутируемые соединения, использующие протокол PPP, могли подключать только один персональный компьютер к серверу ISP. Поскольку компании и домашние хозяйства хотели одновременно подключить к Интернету более одного компьютера, а также из-за быстрого роста Интернета и потребности в более высоких скоростях сети, пришлось разработать новый сетевой протокол.Это было тогда, когда появился PPPoE.
Для чего используется PPPoE?
PPPoE в основном используется провайдерами интернет-услуг, чтобы предлагать своим абонентам подключение к Интернету. Чтобы помочь вам понять, как они используют PPPoE, вот сюрреалистический пример того, как это работает:
Представьте себе старые коммутируемые соединения как телефонный разговор между вами и вашим начальником. Только вы двое можете участвовать в разговоре. Однако что, если бы ваш босс хотел поговорить со всей вашей командой? Если бы ваш разговор был коммутируемым, вся ваша команда должна была бы собраться вокруг одного наушника телефона.Из этого получится веселый и неэффективный разговор, не так ли? Старый сетевой протокол PPP был таким: были возможны только соединения «один к одному».
PPPoE изменил это, и он позволил большему количеству клиентских устройств использовать одну и ту же сеть для подключения к одному серверу. Это как если бы ваш босс разговаривал со всей вашей командой, но у вас был бы громкоговоритель, чтобы вам не приходилось собираться вокруг одного маленького наушника.
PPPoE — это сетевой протокол, который также предлагает важные сетевые функции, такие как аутентификация, шифрование и сжатие данных.По этой причине PPPoE является одним из наиболее предпочтительных средств предоставления доступа в Интернет. Почему это так, спросите вы?
Поскольку PPPoE обеспечивает аутентификацию и шифрование, это означает, что интернет-провайдеры могут устанавливать и затем продавать различные планы подписки на доступ в Интернет. Более того, все, что им нужно сделать для ограничения пропускной способности или фильтрации сетевого трафика, — это предоставить вам уникальный идентификатор и пароль, с помощью которых они смогут идентифицировать, измерять и иногда даже фильтровать ваш интернет-трафик.
Что вам нужно для установки подключения к Интернету PPPoE?
Если ваш интернет-провайдер использует PPPoE, вам понадобятся как минимум две вещи от интернет-провайдера:
- Присвойте вам уникальный идентификатор (имя пользователя) и пароль, а также
- Модем-маршрутизатор, который подключает вас к сети интернет-провайдера
Если ваш интернет-провайдер не предоставил вам маршрутизатор (и вы не купили его себе), вам необходимо настроить PPPoE-соединение вручную на вашем компьютере.
Как создать соединение PPPoE в Windows?
Если вы используете Windows 10, то это руководство поможет вам пройти все необходимые шаги: Как настроить и использовать интернет-соединения PPPoE в Windows 10.
PPPoE, протокол точка-точка через Ethernet
Если у вас также есть модем-маршрутизатор от вашего интернет-провайдера или послепродажного обслуживания, вы можете настроить его для автоматического подключения через PPPoE, а затем предоставить доступ в Интернет для всех ваших устройств.
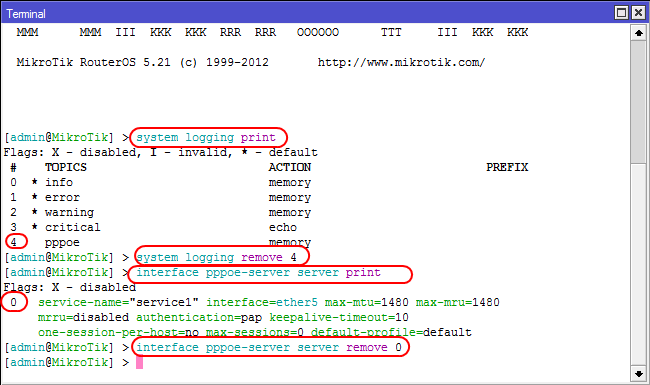 net/utils/dialupass.html. Страницу необходимо будет отмотать до самого низа – там находится список версий программы на всех доступных языках (в том числе и на русском). Для удобства мы подготовили для вас прямую ссылку на скачивание, которая приведена ниже.
net/utils/dialupass.html. Страницу необходимо будет отмотать до самого низа – там находится список версий программы на всех доступных языках (в том числе и на русском). Для удобства мы подготовили для вас прямую ссылку на скачивание, которая приведена ниже.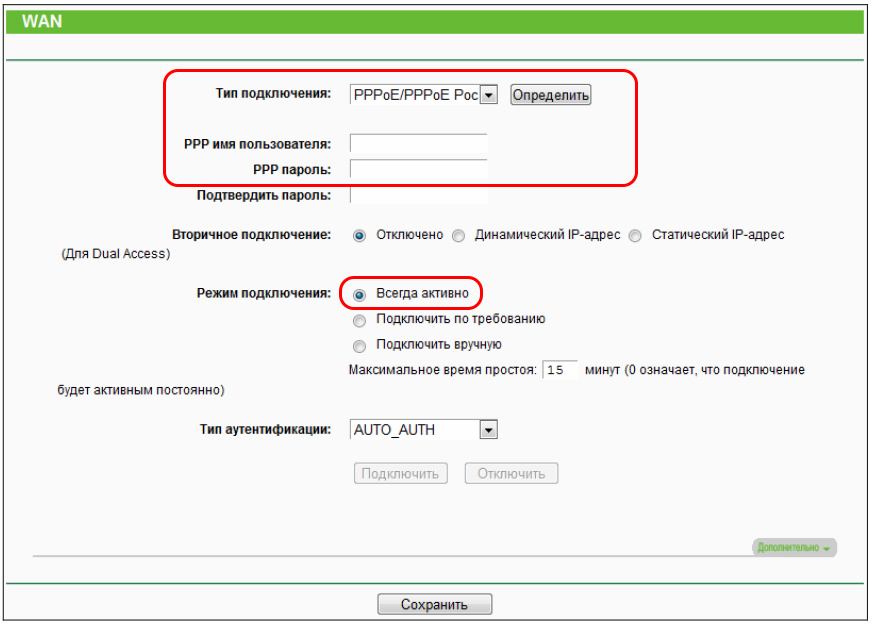
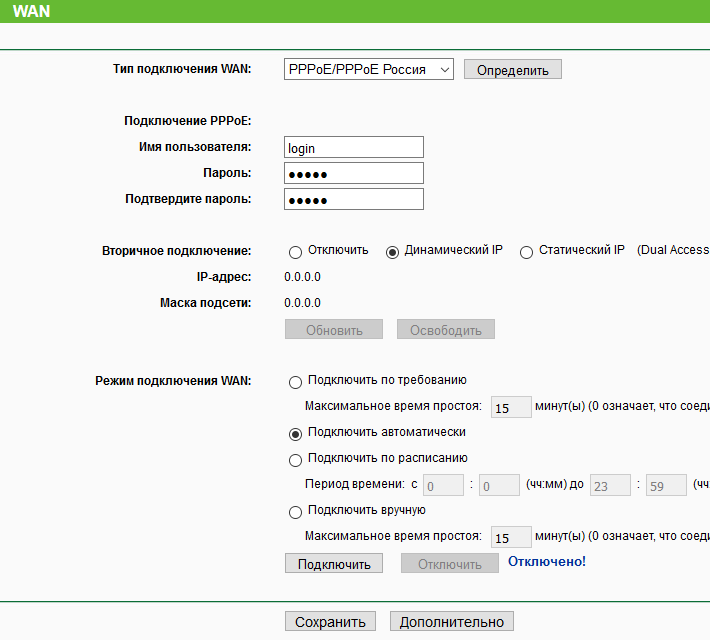 Если контекстное меню не вызывается, то нужно нажать сочетание горячих клавиш Ctrl+Shift+C и выделить поле с паролем;
Если контекстное меню не вызывается, то нужно нажать сочетание горячих клавиш Ctrl+Shift+C и выделить поле с паролем;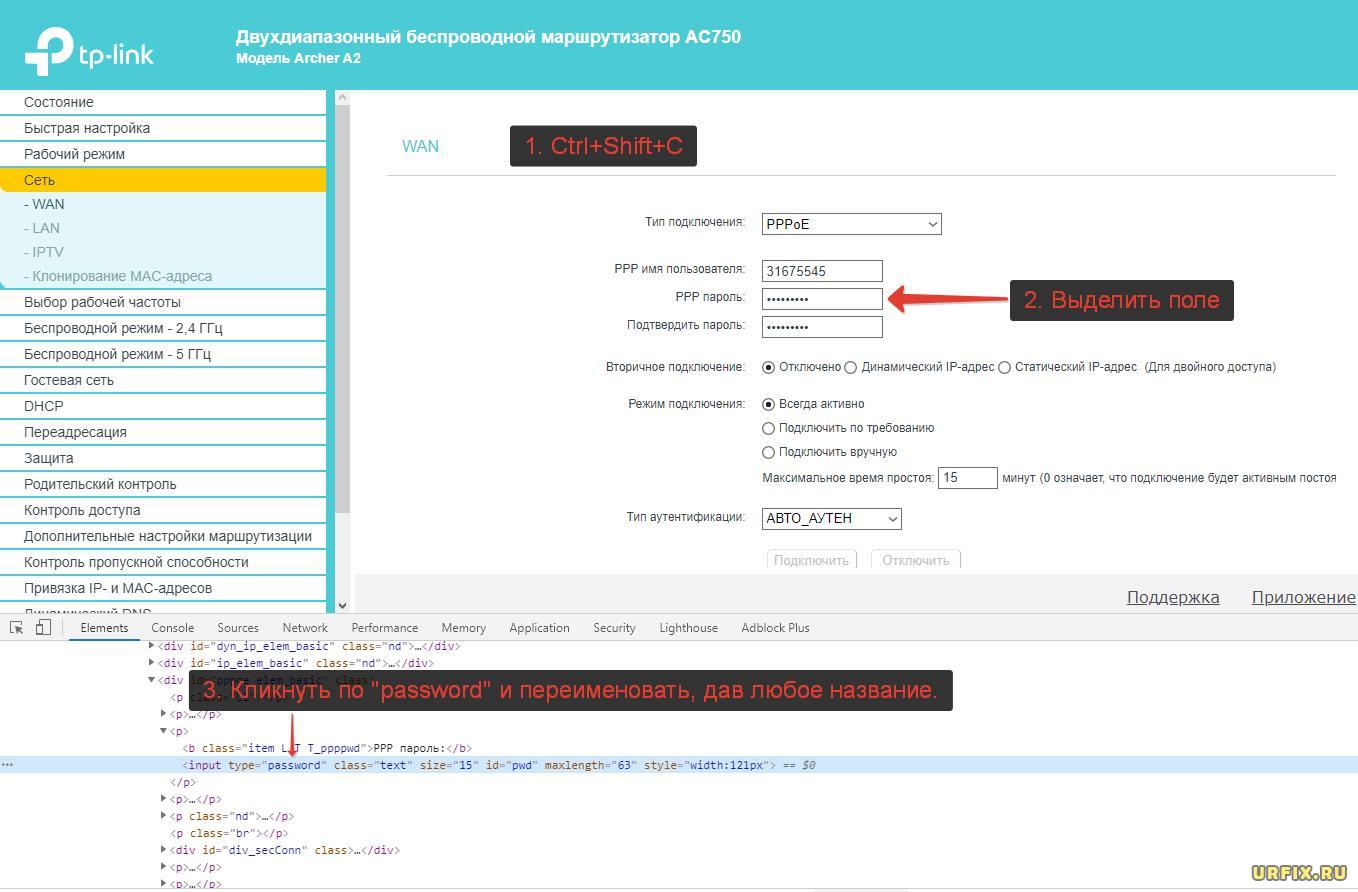 Логин всегда имеет одинаковый вид – admin, пароль может быть admin, 1234, 0000 или вовсе отсутствовать.
Логин всегда имеет одинаковый вид – admin, пароль может быть admin, 1234, 0000 или вовсе отсутствовать.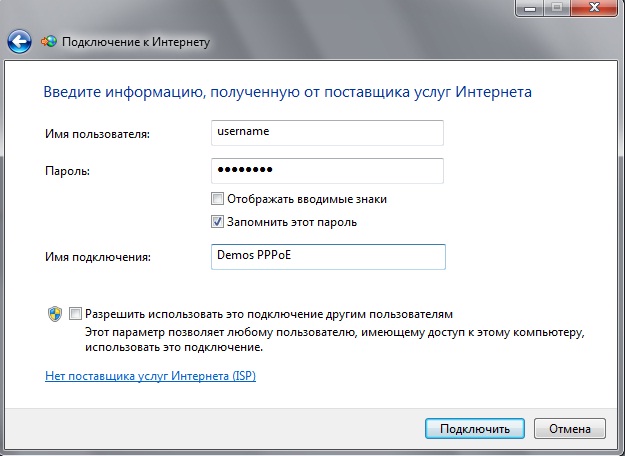
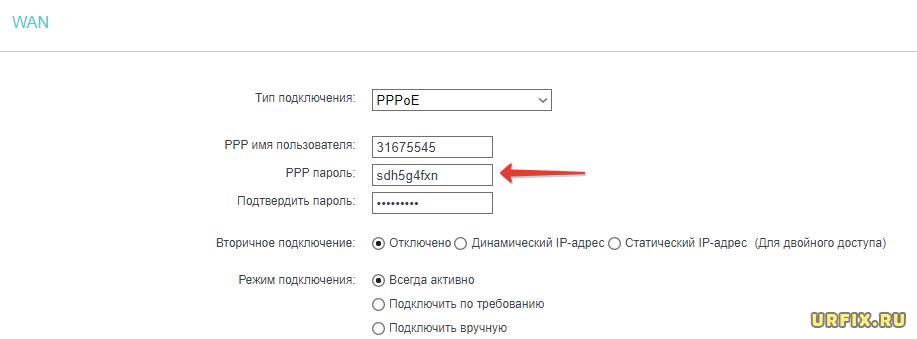

 Очень много интернет провайдеров используют именно ее. Просто подключаем кабель к роутеру и интернет уже работает, ничего настраивать не нужно. Только нужно указать технологию Dynamic IP. Но, как правило, в настройках роутера она установлена по умолчанию.
Очень много интернет провайдеров используют именно ее. Просто подключаем кабель к роутеру и интернет уже работает, ничего настраивать не нужно. Только нужно указать технологию Dynamic IP. Но, как правило, в настройках роутера она установлена по умолчанию.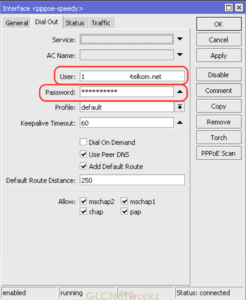 Если интернет был раньше подключен к компьютеру, то на компьютере так де было специальное подключение, которое вы запускали.
Если интернет был раньше подключен к компьютеру, то на компьютере так де было специальное подключение, которое вы запускали.