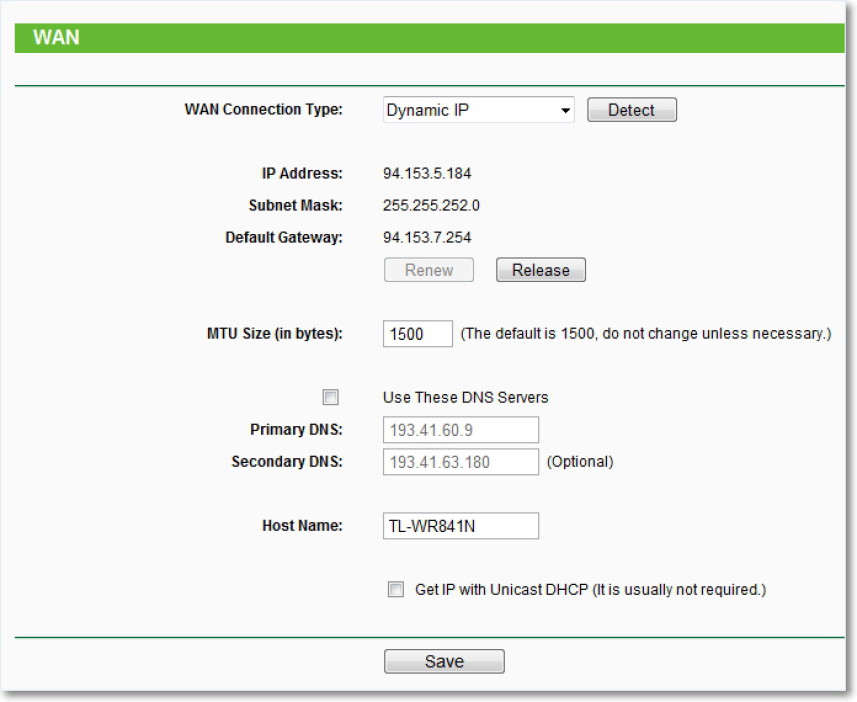Самостоятельная настройка PPPoE-соединения для Windows 10
Документ в формате PDF >>
Данная инструкция подходит для настройки PPPoE-соединения напрямую к устройству под управлением ОС Windows 10. Обратите внимание, что данная инструкция не актуальна, если в Вашей сети используется маршрутизатор (роутер).
Настройка PPPoE-соединения для Windows 10 в целом схожа с настройкой PPPoE-соединения для Windows 7 или Windows 8 и состоит из нескольких простых шагов:
1. Убедитесь, что сетевой кабель подключен к устройству, а в трее есть Индикатор состояния подключения, рядом с ним должен находиться жёлтый значок предупреждения — сетевой кабель подключен, но подключение не настроено; если рядом с индикатором горит красный крест, значит сетевой кабель не подключен или повреждён.
2. Нажмите правой кнопкой мыши на индикатор состояния подключения и перейдите в Центр управления сетями и общим доступом.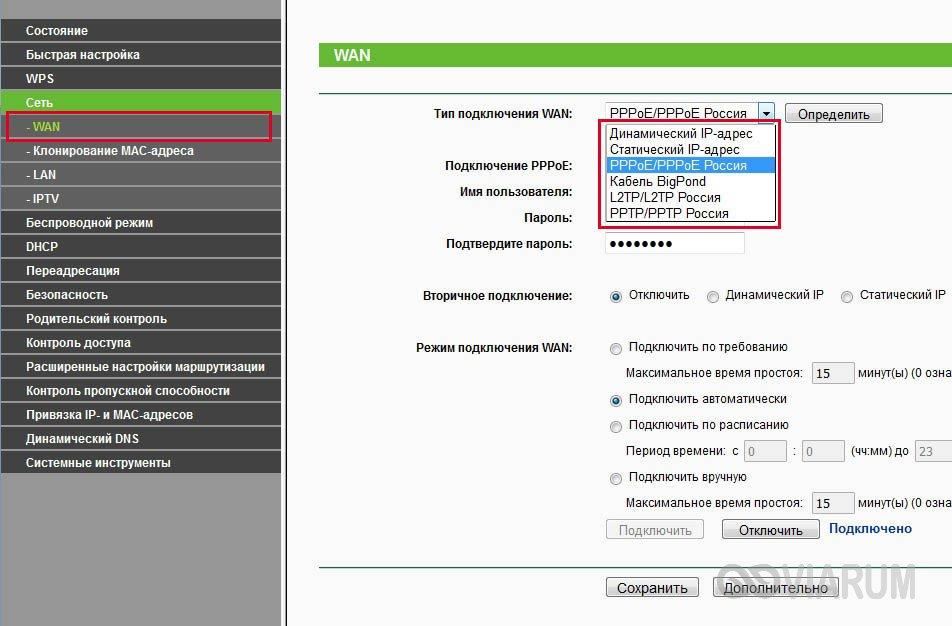
Опционально 2.1. Кроме того в Центр управления сетями и общим доступом можно попасть через меню Пуск, пункт Панель управления.
3. В центре управления сетями и общим доступом выберите пункт Создание и настройка нового подключения или сети.
4. В предложеном списке выберите Поключение к интернету.
5. Далее укажите подключение с помощью PPPoE
6. Укажите учётные данные в соответствии с договором:
- Имя пользователя в формате client-XX.XXX
- Пароль
Ввод неверных данных отображается ошибкой 629.
7. В случае корректной настройки через несколько секунд после нажатия кнопки Подключить Вы сможете пользоваться интернетом.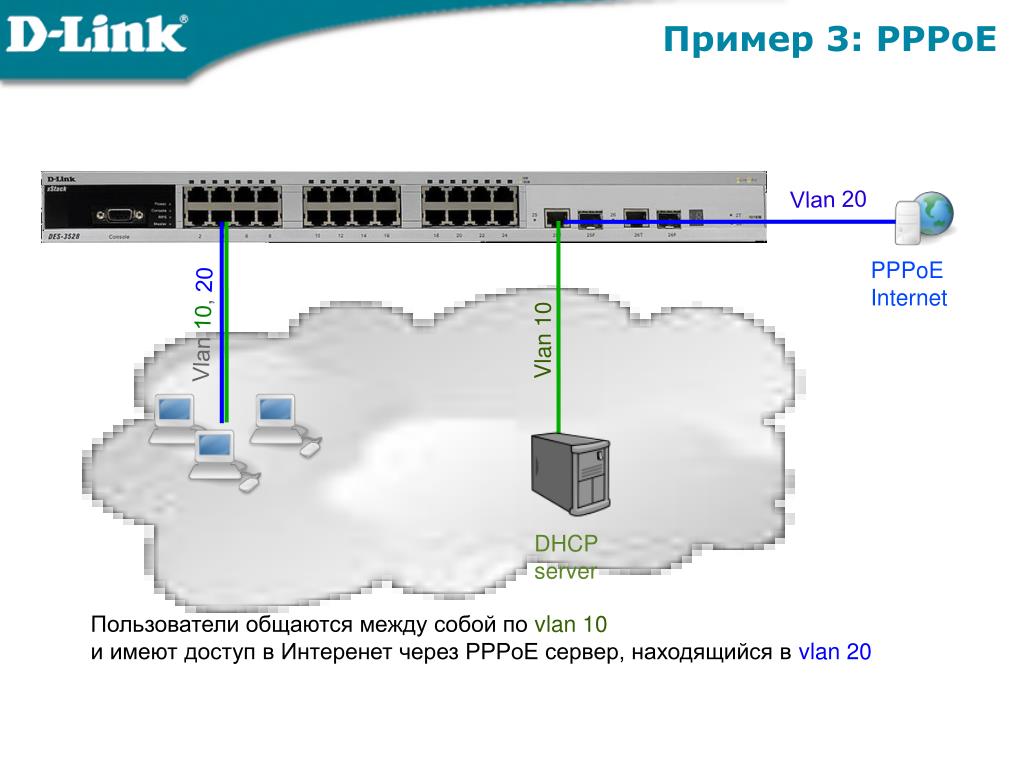
Настройка PPPOE, подключение PPPOE соединения на роутере
В этой инструкции будет описан универсальный способ подключения роутеру к интернету, посредством протокола PPPoE. Провайдеры Дом.Ру, ТТК, SevenSky, NetByNet, LanPort, ИнетКом, ГорКом, Искра телеком, Марьино.Net, Смайл:) и другие. Руководство подойдет для любой модели роутера — отличия будут возникать лишь в названии и оформлении разделов настроек в администраторском меню роутера.
Настройка роутера
1. Вставляем кабель от провайдера в порт WAN на роутере (синий цвет), а кабель Ethernet, прилагавшийся в комплекте к роутеру — в компьютер одним концом, а другим в любой порт LAN на роутере (желтый цвет).
2. На ПК под управлением Windows 7, а в других ОС по аналогии, открываем раздел сетевых настроек: Пуск => Панель Управления => Сеть и Интернет => Центр управления сетями и общим доступом => Управление сетевыми подключениями => Изменения параметров адаптера.
Кликаем правой кнопкой мыши по пункту «Подключение по локальной сети» заходим в «Свойства» далее в раздел «Протокол Интернета версии 4» и устанавливаем флажки на «Получить IP автоматически» и «Получить адрес DNS сервера автоматически» Применяем и сохраняем.
3. На корпусе роутера находим IP адрес для входа в административный режим (как правило это http://192.168.0.1), и log и pass (обычно используются логин admin, пароль — пусто или admin).
4. Далее в браузере на компьютере в адресной строке указываем IP адрес роутера, в всплывающем окне вводим логин и пароль, указаны на задней крышке роутера.
5. Находим в меню роутера пункт «WAN» или «Интернет»
6. Выбираем в меню «Network» подменю «WAN». Тип подключения указываем «PPPoE/Russia PPPoE» Пароль и имя пользователя — берем из договора с провайдером. Сохраняем все изменения и желательно перезагружаем роутер.
7. Случается, что у провайдера в настройках вашего подключения к интернету привязано к MAC-адресу подключенного ранее другого ПК. Тогда в админке «Клонируем с компьютера» этот адрес.
Тогда в админке «Клонируем с компьютера» этот адрес.
Случается, что такой функции нет, тогда MAC-адресс придется указать вручную. Для этого заходим на компьютере раздел «Сетевые подключения» в панели управления, открываем «Подключение по локальной сети» и нажимаем кнопку «Свойства». Видим «Физический адрес» — это и есть тот искомый адрес, которые следует указать в настройках роутера.
Сохраняем изменения на роутере и перезагружаем его.
8. Находим раздел «Wireless Settings» (Беспроводная сеть) и пишем свои значения для:
- SSID — название сети
- Средство защиты — WPA2-Personal
- Способ шифрования — AES/TKIP
- Пароль — для Wi-Fi (не менее 8 символов)
Сохраняем изменения.
9. Далее подключаемся к Вайфаю с помощью любого устройства с Wi-Fi адаптером. И пользуемся!
Настройка роутера TP-Link (PPPoE подключение, зелёный web-интерфейс)
Внимание! Данная инструкция предполагает что роутер подключен к ноутбуку (или стационарному компьютеру) ethernet-кабелем (идет в комплекте) по аналогии с тем, как показано на изображении ниже.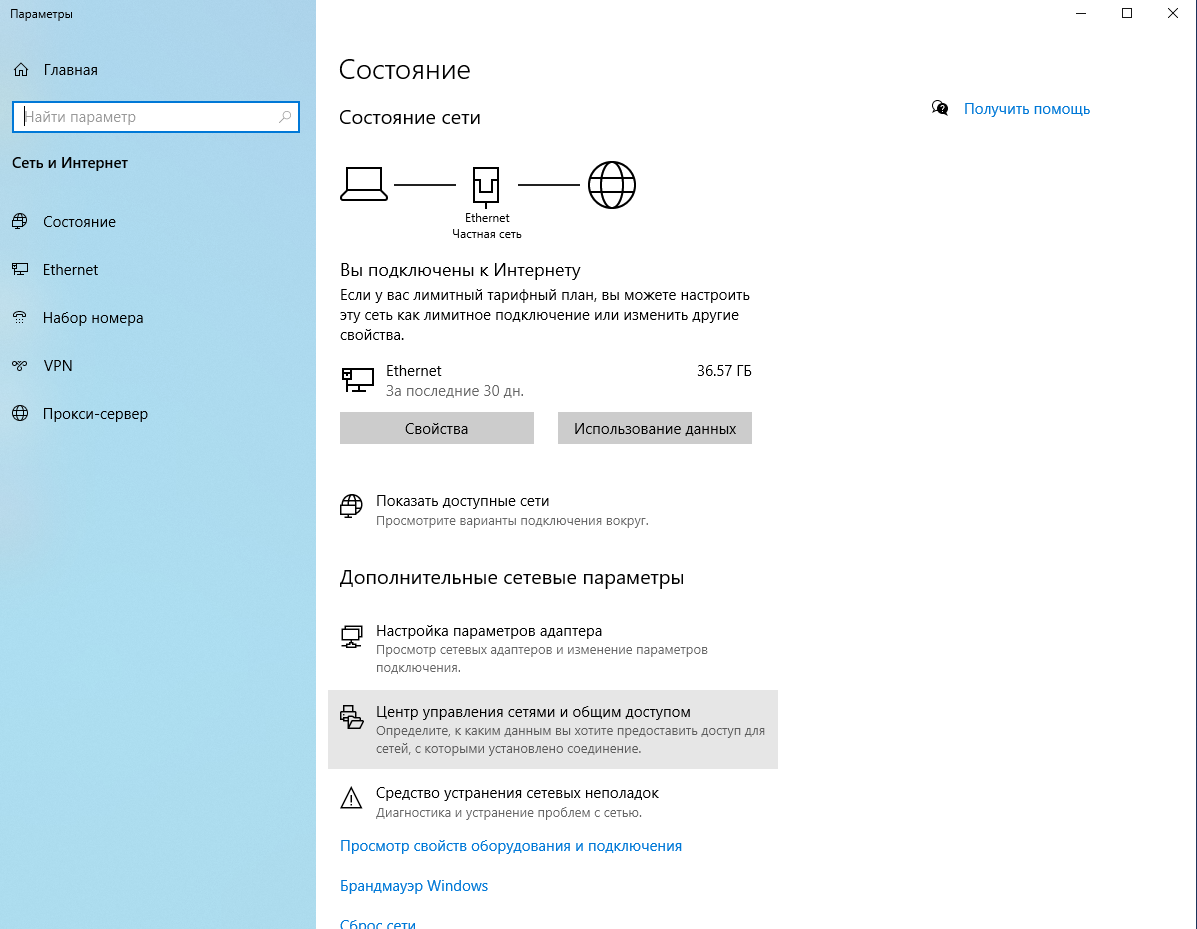
Откройте браузер (Opera, Mozilla Firefox, Google Chrome и т.д.) и в адресной строке укажите IP-адрес устройства 192.168.0.1 или 192.168.1.1 (в зависимости от версии программного обеспечения и модели устройства).
Нажмите на клавиатуре кнопку Enter (Ввод).
Введите имя пользователя и пароль (по умолчанию имя пользователя — admin и пароль — admin, строчными буквами) в соответствующих полях на странице/окне аутентификации.
Нажмите кнопку Вход (Login).
Перейдите в пункт меню Сеть > WAN.
В поле Тип подключения WAN укажите PPPoE (в случае если PPPoE отсутствует, укажите PPPoE/Россия PPPoE).
Укажите Ваш_логин (на английском языке, строчными буквами, без пробелов) и Ваш_пароль в соответствующих полях.
Важно! В поле Вторичное подключение выберите Отключено.
В поле Режим подключения WAN укажите Подключить автоматически.
Нажмите кнопку Сохранить для сохранения изменений.
Важно! Если Вы раньше для подключения к интернету на компьютере запускали высокоскоростное подключение SkyNet (PPPoE) или SkyNet (VPN), то теперь этого делать не нужно — это будет делать роутер.
Перейдите в пункт меню Сеть > Клонирование MAC-адреса.
В поле MAC-адрес в сети WAN введите MAC-адрес того компьютера, который ранее был подключен к Интернету. MAC-адрес вводите через тире (например: A0-B1-C2-D3-E4-F5). Если Вы настраиваете роутер с того же компьютера, который был подключeн к Интернету ранее, просто нажмите кнопку Клонировать МАС-адрес.
Нажмите кнопку Сохранить для сохранения изменений.
Перейдите в пункт меню Беспроводной режим > Настройки беспроводного режима.
В текстовое поле Имя беспроводной сети придумайте и впишите латинскими буквами/цифрами название Вашей беспроводной сети (имя Wi-Fi сети).
В выпадающем списке Регион выберите Украина.
Нажмите кнопку Сохранить для сохранения изменений.
Перейдите в пункт меню Беспроводной режим > Защита беспроводного режима.
Выберите кнопку WAP/WPA2-Personal (Рекомендуется).
В поле Версия укажите WPA2-PSK.
Шифрование укажите Автоматически.
Придумайте восьмизначный или больше (латинскими буквами/цифрами) пароль для Вашей беспроводной сети (Wi-Fi сети) и впишите его в поле Пароль PSK.
Нажмите кнопку Сохранить для сохранения изменений.
Перейдите в пункт меню IPv6 > Настройка IPv6.
Отметьте пункт Включить IPv6 (Enable IPv6).
Wan Connection Type: PPPoEv6
В полях:
Username укажите Ваш_логин для PPPoE подключения ещё раз (на английском языке, строчными буквами, без пробелов)
Password укажите Ваш_пароль для PPPoE подключения.
Confirm password укажите Ваш_пароль для PPPoE подключения ещё раз.
PPPoE Session выберите Таже сессия PPPoE что и IPv4 соединение (Shared with PPPoEv4)
Тип адресации (Address Mode) выберите SLAAC
Выберите кнопку Get IPv6 DNS Server Automatically
Connection Mode выберите Always On
Выберите пункт Сохранить для сохранения изменений.
Перейдите в пункт меню Системные инструменты > Перезагрузка и нажмите кнопку Перезагрузить.
Подождите несколько минут и проверьте информацию на странице «Состояние» (Status) в разделе «WAN». Если роутер получает IP-адрес 172.1x.xxx.xxx, это означает что соединение установилось.
Если роутер получает IP-адрес 172.1x.xxx.xxx, это означает что соединение установилось.
Если на странице «Состояние» (Status) в разделе «WAN» не отображается IP-адрес 172.1x.xxx.xxx и доступ в Интернет отсутствует, попробуйте выполнить следующее:
- Отключите адаптер питания роутера от сети 200В на 5-7 минут.
- Включите адаптер питания роутера в сеть 220В, подождите ~2 минуты, пока роутер включится и установит соединнение.
Что Такое PPPoE Соединение — Как Настроить Тип Подключения Роутера к Интернету?
При настройке WiFi роутера каждому из вас встречалось такой тип подключения к интернету, как PPPoE. Увидеть его вы можете на любом маршрутизаторе не зависимо от бренда — TP-Link, Cisco, Mikrotik, Asus, D-Link, Zyxel Keenetic и так далее. Протокол соединения PPPoE использует в своей практике такие провайдеры, как Ростелеком, Дом.Ру, ТТК, Билайн, МТС и некоторые другие.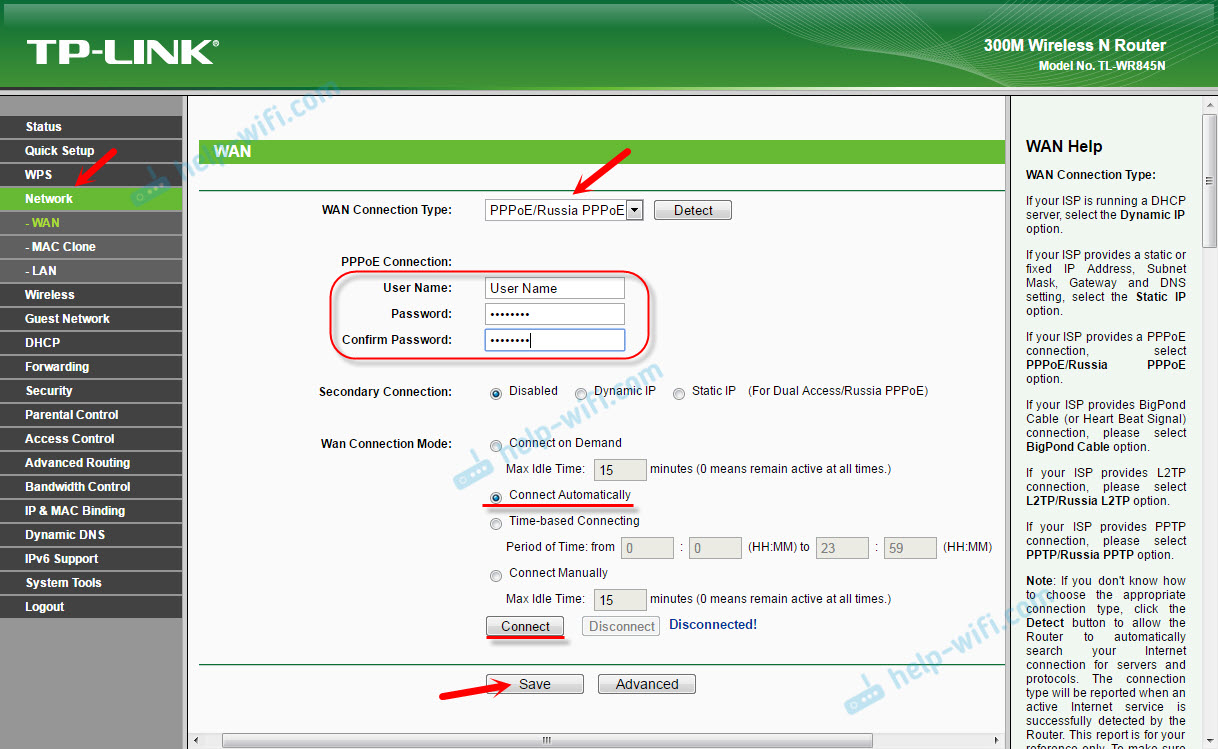 Что такое PPPoE соединение, какая его область применения, назначение, в чем этот тип отличается от PPTP, L2TP и DHCP, как узнать свой логин, пароль и имя сервиса поставщика интернет для выхода по Ethernet с компьютера на Windows 10? Со всеми этими вопросами «чайников» будем разбираться в данной статье.
Что такое PPPoE соединение, какая его область применения, назначение, в чем этот тип отличается от PPTP, L2TP и DHCP, как узнать свой логин, пароль и имя сервиса поставщика интернет для выхода по Ethernet с компьютера на Windows 10? Со всеми этими вопросами «чайников» будем разбираться в данной статье.
Что такое PPPoE протокол?
Соединение PPPoE (или ПППоЕ) — это один из типов протоколов высокоскоростного подключения роутера или компьютера к интернету через порт WAN. В полном варианте оно звучит как «Point-to-point Protocol over Ethernet», то есть в переводе с английского это означает подключение к интернету от точки к точке.
Простыми словами, PPPoE — это зашифрованный туннель от вашего маршрутизатора, телефона, ноутбука, Smart Tv Box к серверу провайдера. В свое время это была прорывная технология, значительно более скоростная и защищенная по сравнению с подключением по каналу ADSL, поэтому ее до сих пор применяет множество провайдеров. Поскольку подключение к интернету по PPPoE зашифровано, для выхода в сеть требуется вводить данные для авторизации — логин, пароль и имя сервиса поставщика услуг.
Чем отличается соединение PPPoE от PPTP?
Не будем вдаваться в теоретические подробности отличия протоколов соединения PPPoE, PPTP и L2TP. Давайте обозначим лишь конечную важную для пользователя информацию, в чем между ними разница и что лучше.
- Скорость передачи данных PPPoE выше, чем PPTP
- Протокол PPTP менее надежен по сравнению с PPPoE
- Для подключения PPPoE требуется только одно соединение, в то время как для PPTP два — одно для передачи данных, другое для служебной информации
- В связи с этим PPPoE легче настраивается, так как для авторизации требуется только логин и пароль
В чем разница между подключениями PPPoE и L2TP?
L2TP наоборот, более защищенное подключение по сравнению с PPPoE. Это туннельное VPN соединение к серверу провайдера, которое проходит двойную проверку в виде сертификата, установленного на компьютере или роутере, и авторизации по логину и паролю. Однако такая защита требует большей производительности от роутера для стабильного высокоскоростного соединения
- Протокол L2TP более защищенный, чем PPPoE, за счет двухфакторной идентификации
- PPPoE предъявляет меньше требований к ресурсам устройств
- L2TP дороже в использовании для провайдера
- PPPoE проще в настройке на компьютере или роутере
Что лучше — PPPoE, PPTP или L2TP?
Какой протокол подключения лучше?
Протокол PPPoE по соотношению простоты настройки и надежности подключения к WAN является оптимальным среди всех указанных типов соединений.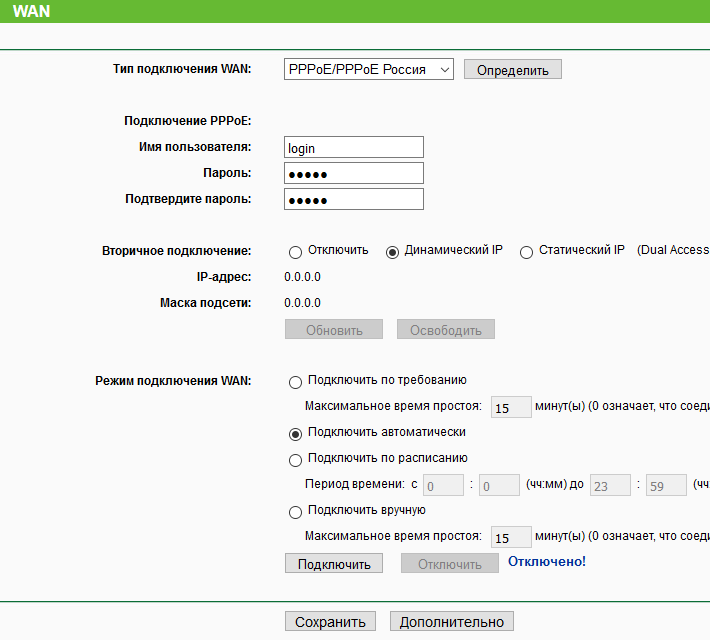 Соединение с интернетом более защищенное, чем PPTP, но не настолько, как L2TP. Зато PPPoE намного более простой в настройке и дешевый в обслуживании
Соединение с интернетом более защищенное, чем PPTP, но не настолько, как L2TP. Зато PPPoE намного более простой в настройке и дешевый в обслуживании
Отличие PPPoE от DHCP в настройках роутера
Еще один популярный вопрос от новичков — чем отличается протокол PPPoE от DHCP и что лучше. Сразу скажу, что между этими двумя типами подключения к интернету вообще нет ничего общего. PPPoE, как мы уже выяснили, это создание туннельного подключение поверх Ethernet. DHCP — это способ автоматического получения настроек IP адреса, шлюза и маски для вашего коннекта.
Не вдаваясь в подробности, DHCP лучше, так как он не прерывает соединение с интернетом, в отличие от PPPoE, который при выключении роутера или компьютера разрывает его. Но думаю, что дилемма, что выбрать PPPoE или DHCP, возникает именно при настройке wifi роутера. Здесь выбирать нужно не вам — тип подключения уже заранее определен поставщиком услуг. Вам нужно лишь узнать правильный тип и установить его. После чего ввести необходимые данные для авторизации.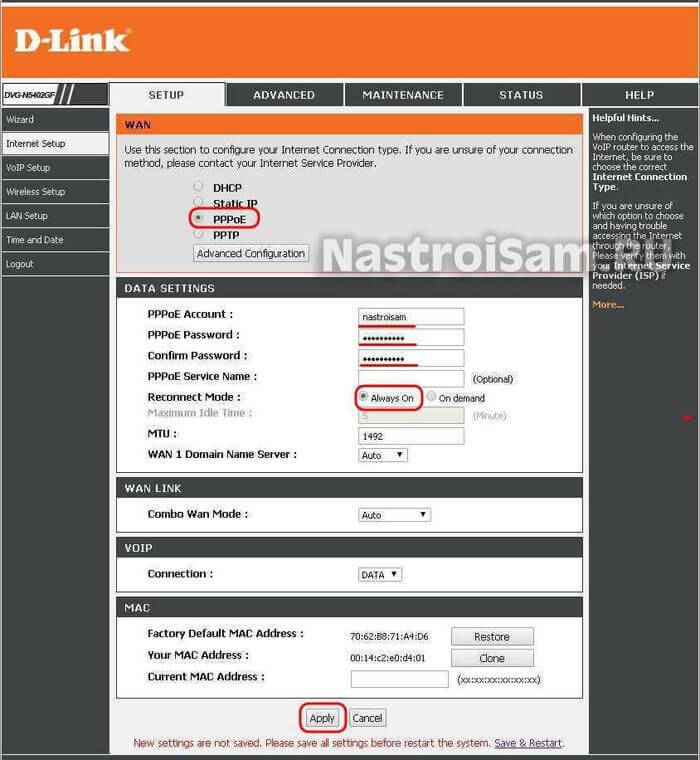 К слову, у DHCP коннект устанавливается автоматически без указания какого-либо логина и пароля.
К слову, у DHCP коннект устанавливается автоматически без указания какого-либо логина и пароля.
Как создать подключение PPPoE в Windows 10?
Для того, чтобы создать подключение к интернету через протокол PPPoE в Windows 10, необходимо зайти в меню «Пуск» и нажать на иконку настроек
Здесь заходим в раздел «Панели управления», который называется «Сети и интернет»
И переходим по ссылке «Центр управления сетями и общим доступом»
Здесь необходимо выбрать «Подключение к Интернету»
Выбираем «Высокоскоростное подключение (PPPoE)»
В следующем окне вводим в соответствующие поля логин и пароль от поставщика интернета. В качестве названия указываем любую фразу, по которой вы будете узнавать свое подключение в списке.
После установки связи с провайдером жмем на кнопку «Готово»
Вот и все — теперь в списке доступных сетевых подключений вы увидите свое соединение по PPPoE с заданным именем. Для того, чтобы выйти в интернет, нужно дважды кликнуть по нему левой кнопкой мыши.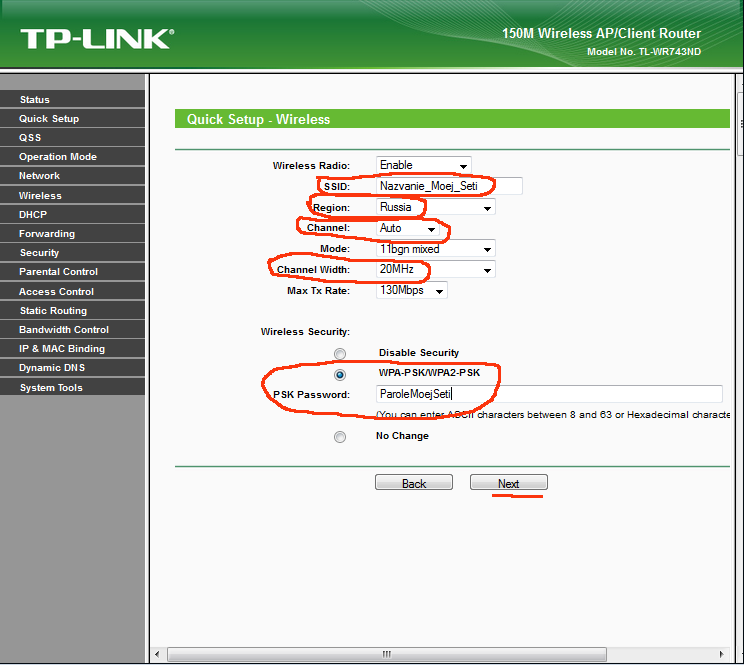
Как настроить автоматически подключение к PPPoE в Windows 10?
Однако, после создания соединения по протоколу PPPoE на Windows 10, для выхода в интернет придется каждый раз кликать по этому меню. Но можно настроить автоподключение PPPoE при загрузке операционной системы.
Для этого находим через поиск Windows программу «Планировщик заданий»
Показать результаты
Проголосовало: 19734
Выбираем «Создать простую задачу»
Далее придумываем для нее название — например «Интернет PPPoE»
В качестве триггера, то есть условия для ее выполнения, выбираем «При запуске Windows»
А в пункте «Действие» ставим флажок на «Запустить программу»
Теперь будьте внимательны и правильно укажите данные для подключения к интернету.
- В поле «Программа или сценарий» пишем слово «rasdial»
- В графу «Добавить аргументы» вставляем строку — «WWW» WiFiKARU 123qwerty — где вместо «WiFiKARU» нужно указать ваш логин от PPPoE, а вместо «123qwerty» — пароль для подключения к интернету.

В следующем окне проверяем всю информацию и жмем на «Готово»
Видео по настройке PPPoE в Windows 10
Более наглядно процесс подключения компьютера на Windows 10 к интернету по PPPoE можете посмотреть в видео
Как удалить подключение PPPoE на компьютере Windows 10?
Для удаления подключения по PPPoE из Windows 10 достаточно просто зайти в «Изменение параметров адаптера» в «Центре управления сетями»
Найти имя своего высокоскоростного соединения, кликнуть по нему правой кнопкой мыши и выбрать «Удалить»
Как настроить PPPoE на WiFi роутере?
Для подключения по протоколу PPPoE необходимо зайти в меню роутера и в разделе настроек интернета найти тип «PPPoE». Где именно находится этот раздел и как точно называется будет зависеть от вашей модели. Однако на любом маршрутизаторе — TP-Link, Zyxel Keenetic, Asus, D-Link, Mikrotik, Tenda, Netis и т.д. — есть данная рубрика.
Где именно находится этот раздел и как точно называется будет зависеть от вашей модели. Однако на любом маршрутизаторе — TP-Link, Zyxel Keenetic, Asus, D-Link, Mikrotik, Tenda, Netis и т.д. — есть данная рубрика.
У некоторых брендов подходящий типа подключения к нужному провайдеру уже встроен в прошивку. Пользователю остается только выбрать страну и своего поставщика услуг. Обычно здесь уже есть такие популярные, как Ростелеком, Билайн, МТС, Дом.Ру, ТТК и так далее.
После выбора «PPPoE» откроется форма для ввода основных данных — логина и пароля для подключения.
Логин и пароль поставщика интернета
Где взять логин и пароль поставщика интернета для подключения к PPPoE?
Их необходимо узнать у поставщика интернет-услуг. Это можно сделать по звонку в службу поддержки, либо внимательно посмотреть договор. В большинстве случаев в нем указаны логин и пароль для авторизации.
Как исправить ошибки при проверке подлинности PPPoE при подключении к интернету — 691, 651, 720, 711
При подключении к интернету посредством PPPoE в некоторых ситуациях могут возникнуть разные ошибки при проверке подлинности, которые выдает модем или компьютер. Если у вас англоязычная версия Windows, то она может проявляться с текстом «PPPoE Unexpectedly Stopped». Вкратце расскажу, что они означают и как их исправить.
Если у вас англоязычная версия Windows, то она может проявляться с текстом «PPPoE Unexpectedly Stopped». Вкратце расскажу, что они означают и как их исправить.
- Ошибка 691 — сигнализирует о том, что вы ввели неправильный логин или пароль от поставщика интернета. Еще один вариант ошибки при установки связи с провайдером — истекший срок оплаты вашего тарифа. Необходимо зайти в личный кабинет и пополнить баланс счета
- Ошибка 651 при подключении к интернету — недоступность сервера провайдера. ВРяд ли это вызвано его перегрузкой, хотя и такое возможно. Скорее всего просто на линии ведутся некие технические работы, поэтому следует позвонить в поддержку и узнать, когда они закончатся.
- Ошибка 711 при подключении по PPPoE называется «Не удается загрузить службу диспетчера подключений удаленного доступа». Причиной ее могут служить неполадки с таких службах Windows, как Plug and Play, Диспетчер автоматических подключений удаленного доступа, Диспетчер подключений удаленного доступа, Телефония, Служба SSTP.

Для исправления необходимо зайти в раздел «Службы» Windows и проверить каждую из них. При необходимости можно вручную их остановить и перезапустить.
- Ошибка 720 часто появляется у абонентов Билайн и связана с некорректной работой протокола TCP/IP, к которому привязан к адаптеру удаленного доступа. Необходимо удалить, а потом заново установить данный компонент в Windows 10. Более подробно про решении проблемы читайте на сайте Microsoft.
Спасибо!Не помогло
Цены в интернете
Александр
Выпускник образовательного центра при МГТУ им. Баумана по специальностям «Сетевые операционные системы Wi-Fi», «Техническое обслуживание компьютеров», «IP-видеонаблюдение». Автор видеокурса «Все секреты Wi-Fi»
Задать вопрос
Справочник абонента ТТК — Настройка Wi-Fi роутера D-Link DIR-320. PPPoE
Общие положения:
Работы по данной инструкции проводятся с целью настройки маршрутизатора клиента, для подключения к сети Интернет по технологии «PPPoE». Предполагается, что на компьютере установлена ОС Windows XP. ПК включен и работоспособен. Драйвер для сетевой карты установлен.
Предполагается, что на компьютере установлена ОС Windows XP. ПК включен и работоспособен. Драйвер для сетевой карты установлен.
Описание работ:
1. Условия выполнения работ
Расположите маршрутизатор в удобном месте. При этом необходимо соблюдать условия эксплуатации модема:
— Рабочая температура от 5 до 40 C
— Влажность от 5% до 95% без образования конденсата
Маршрутизатор имеет функциональность WIFI, поэтому при установке следует учитывать возможность распространения радиосигнала в помещении клиента.
2. Подключение к маршрутизатору
Подключите один конец кабеля Ethernet в любой порт LAN на задней панели устройства, а другой конец подключите к адаптеру Ethernet или доступному порту Ethernet на Вашем компьютере. Индикатор канала Ethernet загорится зеленым светом, указывая на наличие соединения.
Подключите окончание кабеля Ethernet от провайдера к порту WAN (INTERNET) на задней панели устройства.
Порты маршрутизатора показаны на рисунке:
Для настройки Маршрутизатора с помощью Web-браузера, компьютер должен быть настроен для автоматического получения IP-адреса, т.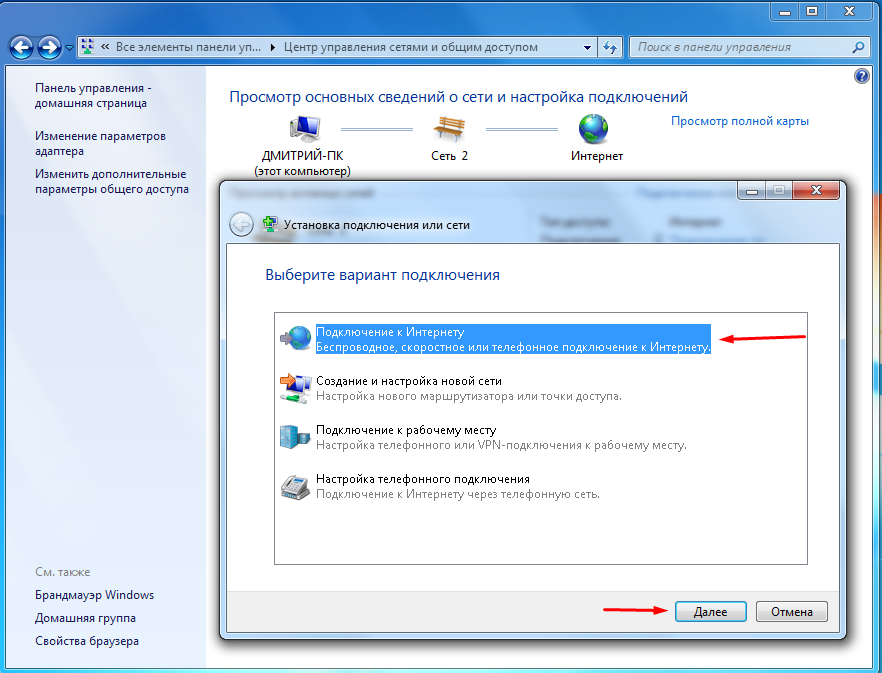 е. как DHCP Client. Для этого необходимо произвести следующие действия на ПК:
е. как DHCP Client. Для этого необходимо произвести следующие действия на ПК:
2.1 Пункт меню «Пуск» -> «Настройка» -> «Панель управления»,
2.2 Далее Выбираем пункт «Сетевые подключения».
2.3. В новом окне выбираем «Подключение по локальной сети», щелкаем на него правой кнопкой мыши и выбираем параметр свойства. В открывшемся окне выбираем cтроку «Протокол Интернета TCP/IP» щелкаем на нее 2 раза.
2.4. В открывшемся окне выбираем параметры: Получать IP адрес автоматически, Получать адреса DNS-серверов автоматически. Нажимаем ОК.
В адресной строке вашего Web браузера вводим http://192.168.0.1
Введите имя пользователя (admin) и пароль. По умолчанию пароль отсутствует.
3. Кликните Internet Connection Setup Wizard для работы с Мастером установки.
В исходном диалоговом окне приводятся все шаги настройки. Кликните по кнопке Next, чтобы продолжить.
3.1. Установка пароля для входа в маршрутизатор.
3.2. Выбор часового пояса
3.3. Конфигурирование соединения с Интернет. В данном меню необходимо выбрать PPPoE соединение
3.4. Далее вводим параметры настройки, полученные от провайдера Интернет. Поле «IP Address» оставляем пустым в «Service Name:» вводим ТТК (по-английски), в поле «User Name:» вводим Логин выданный провайдером, в поле «Password:» Пароль, в поле «Verify Password:» повтор Пароля.
3.5. Кликните Connect для сохранения настроек. Подождите 1-2 минуты, пока маршрутизатор перезагрузится и можно пользоваться Интернетом, на компьютере, подключенном к маршрутизатору через кабель.
4. Настройка Wi-Fi соединения (Беспроводное соединение)
4.1. В закладке Setup выбираем Wireless Setup, запускаем мастера установки беспроводной сети «Wireless Connection SetupWizard».
4.2. Нажимаем «Next»
4.3 Введите Wireless Network Name (имя беспроводной сети) в соответствующее поле, которой также может обозначаться как SSID, а затем поставьте галочки как показано на рисунке, кликните Next, чтобы продолжить.
4.4. В этом окне отображаются все настройки беспроводной сети. Пожалуйста распечатайте или запишите данную информацию и обеспечьте ее безопасное хранение, а затем кликните Save, чтобы продолжить.
Маршрутизатор перезагрузится.
Для уточнения вашей технологии подключения обратитесь к провайдеру.
D-Link
Вопрос: Инструкция по настройке PPPoE соединения
Ответ:
Настройку рекомендуется производить через web-интерфейс. Для того чтобы в него попасть, откройте браузер (Internet Explorer или Mozilla Firefox) и введите в адресной строке 192.168.0.1
В появившемся окне введите:
Имя пользователя – admin
Пароль – admin
Нажмите «ВХОД».
Появится сообщение «Сейчас установлен пароль по умолчанию. В целях безопасности Вам рекомендуется сменить пароль.». Нажмите «ОК», установите новый пароль для доступа на web-интерфейс и нажмите «Сохранить».
В целях безопасности Вам рекомендуется сменить пароль.». Нажмите «ОК», установите новый пароль для доступа на web-интерфейс и нажмите «Сохранить».
Еще раз введите:
Имя пользователя – admin
Пароль – установленный Вами
Перейдите в меню Сеть-> Соединения и нажмите под таблицей кнопку «Добавить».
Главные настройки
Тип соединения– Выберите тип соединения PPPoE
Имя– Имя не меняйте
Разрешить– Оставьте галочку
Физический уровень
Физический интерфейс — Port5
MTU– оставьте без изменений
МАС– Если у провайдера используется привязка по МАС-адресу, пропишите МАС-адрес вашего сетевого адаптера. Если привязки нет, поле «МАС» оставьте без изменений
Если привязки нет, поле «МАС» оставьте без изменений
Настройки PPP
PPP Имя пользователя – пропишите логин для доступа в интернет предоставленный провайдером
Пароль и Подтверждение пароля – пропишите пароль для доступа в интернет предоставленный провайдером
Имя сервиса – необходимо прописывать в случае предоставления провайдером. Если имя сервиса не используется, поле необходимо оставить пустым
Остальные настройки оставьте без изменений
В поле Разное проверьте, чтобы стояли галочки NATи Сетевой экран.
Нажмите «Сохранить».
В строке с созданным соединением поставьте точку «Шлюз по умолчанию» и нажмите «Сохранить» в правом верхнем углу.
Настройка соединения завершена.
Настройка VLAN на WAN PPPoE-интерфейсе – Zyxel Support Campus EMEA
При использовании универсальной группы безопасности для подключения к Интернет-провайдеру через PPPoE вам часто приходится отмечать WAN-Port с помощью принадлежности к VLAN. Это руководство проведет вас через процесс и поможет вам настроить его в кратчайшие сроки!
Перейти к видео здесь!
Пошаговые инструкции
1. Получите доступ к своему устройству, введя его IP-адрес в адресной строке браузера, и войдите, используя учетные данные устройства (по умолчанию admin и 1234).
2. Перейдите к следующим настройкам:
Configuration > Object > ISP Account
3. Добавьте новую конфигурацию, которая включает информацию, предоставленную интернет-провайдером для дозвона через PPPoE.
4. Перейдите к следующим настройкам:
Configuration > Network > Interface > Ethernet
5. Измените IP-адрес вашего WAN-интерфейса на статический 0.0.0.0.
6. Перейдите к следующим настройкам:
Configuration > Network > Interface > VLAN
7. Добавьте новую VLAN с внешним типом интерфейса, зоной как WAN, базой Port как вашим портом WAN и идентификатором VLAN-ID, который требуется на сайте вашего интернет-провайдера.
8. При назначении IP вам нужно использовать динамический или статический, в зависимости от того, как ваш интернет-провайдер распределяет IP на ваше устройство.
9. Перейдите к следующим настройкам:
Configuration > Network > Interface > PPP
10. Добавьте новое соединение PPPoE и выберите в качестве базового интерфейса созданный ранее интерфейс VLAN.
11. Выберите зону WAN и профиль учетной записи, созданный ранее, настройте все остальные настройки в соответствии с требованиями интернет-провайдера.
Теперь конфигурация должна быть готова к работе. После выбора соединения PPPoE и нажатия кнопки «Подключить» соединение должно быть установлено.
видео
ОТКАЗ ОТ ОТВЕТСТВЕННОСТИ:
Уважаемый покупатель, имейте в виду, что мы используем машинный перевод для публикации статей на вашем родном языке. Не весь текст можно перевести точно. Если есть вопросы или неточности в точности информации в переведенной версии, просмотрите исходную статью здесь: Исходная версия
Настройка PPPoE-соединений
Kerio Control поддерживает (протокол точка-точка через Ethernet). Некоторый Интернет
провайдеры используют PPPoE для создания туннелей для подключения вас к Интернету.
Настройте интерфейс PPPoE, если ваш провайдер требует этого протокола.
Вы можете:
Предварительные требования
Вам потребуется следующая информация от вашего провайдера:
Настройка режима PPPoE в Интернет-интерфейсе
Настройка режима PPPoE в Интернет-интерфейсе рекомендуется, если вы
используйте одну Интернет-ссылку.Преимущество в использовании только одного интерфейса.
- В интерфейсе администрирования перейдите на
Интерфейсы . - Дважды щелкните Интернет-интерфейс.
- Выберите режим PPPoE.
- В диалоговом окне Свойства интерфейса PPPoE ,
введите новое имя интерфейса. - Введите имя пользователя и пароль.
- Щелкните ОК .
- Щелкните Применить .
Новое соединение отображается как Up в разделе Interfaces . Интернет-соединение установлено.
Настройка туннеля PPPoE
Если вам нужно создать другой интерфейс для выхода в Интернет, используйте эти
инструкция:
- В интерфейсе администрирования перейдите на
Интерфейсы . - Щелкните Добавить> PPPoE .
- В диалоговом окне Свойства интерфейса PPPoE ,
введите новое имя интерфейса. - Интерфейсная группа оставить как есть. Вы можете изменить это позже.
- На вкладке Настройки набора выберите
интерфейс.
ПРИМЕЧАНИЕ
Если вы установите для интерфейса значение Any , Kerio Control автоматически выберет соответствующий интерфейс, который будет использоваться.
для подключения.
- Введите имя пользователя и пароль от вашего провайдера.
- Установить интервалы времени, в которые должно быть установлено соединение
настойчиво и когда его надо отключить.Вне этих интервалов соединение требует ручного набора. В
связь может быть прервана автоматически после определенного периода бездействия.
Новый туннель отображается как Up в разделе Interfaces . Интернет-соединение установлено.
Как настроить доступ в Интернет PPPoE
Некоторые интернет-провайдеры используют протокол точка-точка через Ethernet для управления подключениями отдельных абонентов.Все основные широкополосные маршрутизаторы поддерживают PPPoE в качестве режима подключения к Интернету. Некоторые интернет-провайдеры могут поставлять своим клиентам широкополосный модем с необходимой настроенной поддержкой PPPoE.
Грассетто / Getty Images
Как работает PPPoE
Интернет-провайдеры PPPoE назначают каждому из своих подписчиков уникальное имя пользователя и пароль PPPoE. Провайдеры используют этот сетевой протокол для управления выделением IP-адресов и отслеживания использования данных каждым клиентом.
Протокол работает либо на широкополосном маршрутизаторе, либо на широкополосном модеме.Домашняя сеть инициирует запрос на подключение к Интернету, отправляет провайдеру имена пользователей и пароли PPPoE, а взамен получает общедоступный IP-адрес.
PPPoE использует технику протокола, называемую туннелированием, которая по сути является встраиванием сообщений одного формата в пакеты другого формата. PPPoE функционирует аналогично протоколам туннелирования виртуальных частных сетей, таким как протокол туннелирования точка-точка.
Использует ли ваша интернет-служба PPPoE?
Многие, но не все интернет-провайдеры DSL используют PPPoE.Провайдеры кабельного и оптоволоконного интернета не используют его. Провайдеры других типов интернет-услуг, таких как фиксированный беспроводной интернет, могут использовать или не использовать его. Уточните у своего поставщика услуг, использует ли компания PPPoE.
Конфигурация маршрутизатора и модема PPPoE
Действия по настройке маршрутизатора для этого протокола зависят от модели устройства. В меню Setup или Internet выберите PPPoE в качестве типа подключения и введите необходимые параметры в соответствующие поля.
Вам необходимо знать имя пользователя PPPoE, пароль и (иногда) максимальный размер блока передачи. Конкретные инструкции по настройке PPPoE различаются в зависимости от производителя, с разными подходами Belkin, Linksys, Netgear и TP-LINK.
Поскольку протокол изначально был разработан для прерывистой связи, например, для коммутируемых сетевых подключений, широкополосные маршрутизаторы также поддерживают функцию проверки активности, которая управляет соединениями PPPoE для обеспечения постоянного доступа в Интернет.Без поддержки активности домашние сети автоматически теряли бы свои интернет-соединения.
Проблемы с PPPoE
Для правильной работы соединений PPPoE могут потребоваться специальные настройки MTU. Провайдеры сообщают своим клиентам, требуется ли для их сети определенное значение MTU — обычно используются числа вроде 1492 (максимальная поддержка PPPoE) или 1480. Домашние маршрутизаторы поддерживают возможность установки размера MTU вручную при необходимости.
Администратор домашней сети может случайно стереть настройки PPPoE.Из-за риска ошибки в настройках домашней сети некоторые интернет-провайдеры отказались от PPPoE в пользу назначения IP-адресов клиента на основе DHCP.
Спасибо, что сообщили нам!
Расскажите, почему!
Другой
Недостаточно подробностей
Сложно понять
Как найти настройки PPPoE на компьютере | Малый бизнес
Стивен Мелендез Обновлено 27 августа 2018 г.
Протокол точка-точка, сокращенно PPP, часто используется компьютерами для связи с поставщиками интернет-услуг.Если у вас есть офисная или домашняя сеть с использованием кабелей Ethernet, ваши устройства могут использовать протокол PPP-over-Ethernet, сокращенно PPPoE, для подключения через вашу сеть к вашему интернет-провайдеру. Вы можете настроить параметры PPPoE, которые используют ваши компьютеры, в любой современной операционной системе, включая Microsoft Windows, Apple macOS или Linux.
Параметры PPPoE в Windows
Вы можете настроить параметры PPPoE в Windows через панель управления. Если вы настраиваете новое соединение, щелкните правой кнопкой мыши меню «Пуск», затем выберите «Панель управления».«Нажмите« Просмотр состояния сети и задач ».
Нажмите« Установить новое соединение или сеть », а затем нажмите« Подключиться к Интернету »и нажмите кнопку« Далее ». Если вас спросят, как вы хотите подключиться к в Интернете выберите «Широкополосный (PPPoE)», чтобы использовать этот протокол.
Введите имя пользователя и пароль для подключения к Интернету. Если вы не знаете, какие это учетные данные, обратитесь к своему провайдеру интернет-услуг. Обычно ваш компьютер и провайдер используйте CHAP, сокращение от Challenge-Handshake Authentication Protocol, чтобы убедиться, что вы авторизованы для подключения к сети.Нажмите «Подключиться», чтобы подключиться к Интернету.
Если вы хотите настроить существующее соединение, вы должны увидеть его значок в правом нижнем углу экрана на панели задач. Это будет похоже на маленький компьютер. Щелкните этот значок, затем щелкните «Настройки сети», чтобы настроить данные, относящиеся к существующему соединению, например ваше имя пользователя и пароль.
Настройки PPPoE в MacOS
На компьютере Mac щелкните значок Apple в верхнем левом углу экрана, затем щелкните «Системные настройки» в меню.Щелкните «Сеть».
Чтобы добавить новую сеть, щелкните знак плюса. Затем нажмите «Интерфейс» и выберите «PPPoE». Щелкните «Ethernet», а затем щелкните свое Ethernet-устройство. Дайте соединению имя, например имя вашего интернет-провайдера. Нажмите «Создать», чтобы инициализировать сеть, и введите свое имя пользователя и пароль, предоставленные вашим интернет-провайдером.
Если у вас есть другие настройки, которые вам нужно изменить, например, настройки прокси-сервера от вашего интернет-провайдера, нажмите «Дополнительно». Установите флажок «Показывать статус PPPoE в строке меню», чтобы упростить доступ к настройкам подключения в дальнейшем одним щелчком мыши.
В будущем вы можете просто щелкнуть значок сетевого подключения в правом верхнем углу компьютера, чтобы изменить любые настройки, например, если вам нужно сбросить пароль.
Как мне настроить Интернет-соединение PPPoE IPv6 на моем роутере Nighthawk? | Ответ
Для настройки подключения к Интернету PPPoE IPv6:
- Запустите Интернет-браузер с компьютера или беспроводного устройства, подключенного к сети.
- Введите http://www.routerlogin.net или http://www.routerlogin.com.
Откроется экран входа в систему. - Введите имя пользователя и пароль маршрутизатора.
Имя пользователя — admin. Пароль по умолчанию — пароль. Имя пользователя и пароль чувствительны к регистру.
Отобразится главный экран BASIC. - Выберите РАСШИРЕННЫЕ> Расширенная настройка> IPv6.
Отобразится экран IPv6. - В списке Тип подключения к Интернету выберите PPPoE.
Экран настраивается:
Маршрутизатор автоматически обнаруживает информацию в следующих полях:- IPv6-адрес маршрутизатора в глобальной сети. В этом поле отображается IPv6-адрес, полученный для интерфейса WAN (или Интернет) маршрутизатора. Число после косой черты (/) — это длина префикса, которая также обозначается подчеркиванием (_) под IPv6-адресом. Если адрес не получен, в поле отображается «Недоступно».
- IPv6-адрес маршрутизатора в локальной сети. В этом поле отображается IPv6-адрес, полученный для интерфейса LAN маршрутизатора. Число после косой черты (/) — это длина префикса, которая также обозначается подчеркиванием (_) под IPv6-адресом. Если адрес не получен, в поле отображается «Недоступно».
- В поле «Вход» введите данные для входа в систему для подключения к Интернет-провайдеру.
Обычно это имя, которое вы используете в своем адресе электронной почты.Например, если ваша основная учетная запись электронной почты — [email protected], вы должны ввести JerAB в это поле. Некоторые интернет-провайдеры (например, Mindspring, Earthlink и T-DSL) требуют, чтобы вы использовали полный адрес электронной почты при входе в систему. Если вашему интернет-провайдеру требуется полный адрес электронной почты, введите его в это поле. - В поле Пароль введите пароль для подключения к Интернет-провайдеру.
- В поле «Имя службы» введите имя службы.
Если ваш интернет-провайдер не предоставил название службы, оставьте это поле пустым.
Примечание. По умолчанию в поле «Режим подключения» установлено значение «Всегда включен», чтобы обеспечить устойчивое соединение IPv6. Маршрутизатор никогда не разрывает соединение. Если соединение прерывается, например, когда модем выключен, маршрутизатор пытается восстановить соединение сразу после того, как соединение PPPoE снова становится доступным. - Укажите, как маршрутизатор назначает адреса IPv6 устройствам в вашей домашней сети (LAN), выбрав один из следующих переключателей:
- Использовать DHCP-сервер.Этот метод передает больше информации устройствам LAN, но некоторые системы IPv6 могут не поддерживать функцию клиента DHCv6.
- Автоконфиг. Это значение по умолчанию.
- (Необязательно) Установите флажок Use This Interface ID и укажите идентификатор интерфейса, который вы хотите использовать для IPv6-адреса интерфейса LAN маршрутизатора.
Если вы не укажете здесь идентификатор, маршрутизатор автоматически сгенерирует его на основе своего MAC-адреса. - Нажмите кнопку «Применить».
Последнее обновление: 29.01.2019
|
Идентификатор статьи: 24014
Как настроить соединение PPPoE
Следуйте этим инструкциям, если ваш WAN-интерфейс предоставляется с использованием PPPoE. Этот протокол обычно используется интернет-провайдерами, предлагающими DSL.Если ваш интернет-провайдер предоставляет модем, подключите порт Ethernet модема к бесплатному сетевому интерфейсу межсетевого экрана Barracuda NextGen X-Series. Используйте кабель Ethernet, поставляемый с модемом. Если кабель не был поставлен с модемом, уточните, должен ли модем быть подключен к другому устройству с помощью стандартного кабеля Ethernet или перекрестного кабеля.
Настройте соединение PPPoE
- Перейдите на страницу NETWORK > IP Configuration page.
- В разделе Dynamic Interface Configuration щелкните Add Dynamic Network Interface .
- Из списка Network Interface выберите сетевой интерфейс, к которому модем ISP подключен на брандмауэре.
- Введите имя для нового подключения.
- Выберите следующие параметры:
- Сетевой протокол : PPPoE
- Классификация : WAN
- Настройте остальные параметры в соответствии с требованиями вашей сети.
- Если для вашего коммутируемого соединения требуется режим Synchronous PPP , установите этот флажок. Если вы не уверены, какой режим использовать, обратитесь к своему интернет-провайдеру.
- Для начальной конфигурации оставьте значение по умолчанию в метрической системе , равное
100. В конфигурации с несколькими провайдерами межсетевой экран выбирает интерфейс с наименьшей метрикой для исходящего трафика. - Вы можете сделать брандмауэр доступным с помощью уникального идентификатора (DNS-разрешаемое имя). Для Use Dynamic DNS выберите Yes и введите свои учетные данные DynDNS.Для получения дополнительной информации о службе DynDNS см. Http://dyn.com/dns/.
- Вы можете вручную запускать и останавливать связь. Для Connection Start Method выберите Manual . Для управления ссылкой перейдите в раздел Dynamic Network Interfaces на странице NETWORK> Interfaces .
- Чтобы контролировать подключение к Интернету, выберите тип Health Check для выполнения. Большинство интернет-провайдеров поддерживают LCP для постоянного контроля успешной передачи данных.Однако вы можете использовать запросы ICMP для мониторинга интернет-соединения. Если вы используете ICMP для мониторинга каналов, добавьте целевой IP-адрес в список Health Check Target .
- Нажмите Добавить .
- Вверху страницы щелкните предупреждающее сообщение, чтобы выполнить новую конфигурацию сети.
- После принятия изменений снова войдите в брандмауэр серии X.
Настройка протокола точка-точка через Ethernet | Руководство пользователя интерфейсов для устройств безопасности
Протокол точка-точка через Ethernet (PPPoE)
сочетает PPP, который обычно работает через широкополосные соединения, с
протокол канального уровня Ethernet, который позволяет пользователям подключаться к
сеть хостов через мост или концентратор доступа.PPPoE позволяет
поставщики услуг для поддержания контроля доступа через соединения PPP
а также управлять несколькими хостами на удаленном сайте.
PPPoE соединяет несколько хостов в локальной сети Ethernet с удаленным
сайт через единое оборудование в помещении клиента (CPE) устройство —
Устройство Juniper Networks. Хосты используют общую цифровую абонентскую линию
(DSL), кабельный модем или беспроводное подключение к Интернету.
Чтобы использовать PPPoE, вы должны инициировать сеанс PPPoE, инкапсулировать
Пакеты двухточечного протокола (PPP) через Ethernet и настройка
устройство как клиент PPPoE.Чтобы обеспечить соединение PPPoE, каждый
Сеанс PPP должен узнать Ethernet-адрес удаленного узла и
установить уникальный идентификатор сеанса во время обнаружения PPPoE и
этапы сеанса.
Примечание:
устройства Juniper Networks с асимметричным цифровым абонентом.
линейный (ADSL) или симметричный высокоскоростной DSL (SHDSL) интерфейсы могут использовать
PPPoE через асинхронный режим передачи (ATM) для подключения через DSL
только линии, а не для прямых подключений к банкоматам.
PPPoE состоит из двух этапов: этапа обнаружения и сеанса PPPoE.
сцена.На этапе обнаружения клиент обнаруживает концентратор доступа
путем определения адреса управления доступом к среде передачи данных (MAC) Ethernet
концентратор доступа и установление идентификатора сеанса PPPoE. в
этап сеанса, клиент и концентратор доступа создают двухточечный
подключение через Ethernet на основе информации, собранной в
этап открытия.
Этот раздел содержит следующие разделы:
Этап обнаружения PPPoE
Чтобы инициировать сеанс PPPoE, хост должен сначала идентифицировать
MAC-адрес Ethernet удаленного узла и установить уникальный PPPoE
идентификатор сеанса для сеанса.Изучение удаленного MAC-адреса Ethernet
называется обнаружением PPPoE.
Во время процесса обнаружения PPPoE хост не обнаруживает
удаленная конечная точка в сети Ethernet. Вместо этого ведущий обнаруживает
концентратор доступа, через который устанавливаются все сеансы PPPoE.
Обнаружение — это отношения клиент / сервер с хостом (устройством
работает под управлением ОС Junos), выступая в роли клиента и концентратора доступа
выступая в качестве сервера. Поскольку в сети может быть более одного
концентратор доступа, этап обнаружения позволяет клиенту общаться
со всеми из них и выберите один.
Примечание:
Устройство не может получать пакеты PPPoE от двух разных источников доступа.
концентраторы на одном физическом интерфейсе.
Этап обнаружения PPPoE состоит из следующих шагов:
PPPoE Active Discovery Initiation (PADI) — клиент
инициирует сеанс, передавая пакет PADI в локальную сеть для запроса
услуга.PPPoE Active Discovery Offer (PADO) — любой концентратор доступа, который
может предоставить услугу, запрошенную клиентом в пакете PADI
отвечает пакетом PADO, который содержит собственное имя, одноадресный
адрес клиента и запрашиваемая услуга.Концентратор доступа также может
используйте пакет PADO, чтобы предложить клиенту другие услуги.PPPoE Active Discovery Request (PADR) — от PADO.
он получает, клиент выбирает один концентратор доступа на основе его имени или
предлагаемых услуг и отправляет ему пакет PADR, чтобы указать услугу
или необходимые услуги.Подтверждение сеанса активного обнаружения PPPoE (PADS) — когда
выбранный концентратор доступа получает пакет PADR, принимает или отклоняет
сеанс PPPoE:Чтобы принять сеанс, концентратор доступа отправляет клиенту PADS
пакет с уникальным идентификатором сеанса для сеанса PPPoE и услуги
имя, идентифицирующее службу, под которой он принимает сеанс.Чтобы отклонить сеанс, концентратор доступа отправляет клиенту PADS
пакет с ошибкой имени службы и сбрасывает идентификатор сеанса на ноль.
Этап сеанса PPPoE
Этап сеанса PPPoE начинается после этапа обнаружения PPPoE
кончено. Концентратор доступа может начать сеанс PPPoE после
он отправляет клиенту пакет PADS, или клиент может запустить
Сеанс PPPoE после получения пакета PADS от концентратора доступа.Устройство поддерживает несколько сеансов PPPoE на каждом интерфейсе, но не
более 256 сеансов PPPoE на устройство.
Каждый сеанс PPPoE однозначно идентифицируется адресом Ethernet.
однорангового узла и идентификатора сеанса. После того, как сеанс PPPoE установлен,
данные отправляются так же, как и при любой другой инкапсуляции PPP. Информация PPPoE
инкапсулируется в кадр Ethernet и отправляется одноадресной рассылке.
адрес. Магические числа, эхо-запросы и весь другой трафик PPP работают.
точно так же, как в обычных сеансах PPP.На этом этапе оба клиента
и сервер должен выделить ресурсы для логического интерфейса PPPoE .
После установления сеанса клиент или концентратор доступа
может отправить пакет PPPoE Active Discovery Termination (PADT) в любое время
для завершения сеанса. Пакет PADT содержит пункт назначения
адрес однорангового узла и идентификатор сеанса, который должен быть завершен.
После отправки этого пакета сеанс закрывается для трафика PPPoE.
Примечание:
Если сеанс PPPoE уже запущен и пользователь перезапускает PPPoE
daemon запускается новый демон PPPoE с новым PID, в то время как существующий
сессия не завершена.
Если сеанс PPPoE уже отключен и пользователь перезапускает PPPoE
демон, обнаружение PPPoE устанавливает новый сеанс.
Сеанс PPPoE не завершен для следующей конфигурации
изменений:
Изменение значения тайм-аута простоя
Изменение значения таймера автоматической записи
Удаление тайм-аута простоя
Удаление автоспуска
Добавить новое автоматическое время записи
Добавить новый тайм-аут простоя
Изменить адрес согласования на статический адрес
Измените статический IP-адрес на новый статический IP-адрес
Изменение секрета главы по умолчанию
Сеанс PPPoE завершен для следующей конфигурации
изменений:
Добавьте имя ac
Удалить главу Параметры ppp
Добавить новый глава ppp options
Настроить uifd mac
Примечание:
Когда MTU для нижележащего физического интерфейса изменяется,
он отключает сеанс PPPoE.MTU PPPoE может быть больше, чем
1492, если соединение Ethernet или WAN поддерживает RFC 4638 (Mini Jumbo
Рамки).
Подключитесь к Интернету с помощью PPPoE в AirPort-Утилите на Mac
Протокол точка-точка через Ethernet (PPPoE) — это один из типов протокола, который используется для подключения к вашему интернет-провайдеру.
Когда вы используете Ассистент настройки AirPort-Утилиты для настройки новой базовой станции или расширения существующей сети, он автоматически настраивает наилучшие параметры для вашей сети.Рекомендуется вручную настраивать параметры базовой станции только по указанию вашего интернет-провайдера или администратора сети.
При этом, если ваш провайдер предоставил вам имя учетной записи, пароль и другую информацию для вашей учетной записи PPPoE, вы можете вручную настроить базовую станцию для подключения к Интернету с помощью PPPoE.
Если вы используете DSL или кабельный модем, убедитесь, что он подключен к телефонному или кабельному разъему и к порту глобальной сети (WAN) базовой станции.
Откройте на Mac приложение AirPort-Утилита, которое находится в папке «Утилиты» в папке «Приложения».
Откройте AirPort-Утилиту для меня
В графическом обзоре выберите базовую станцию, которую нужно настроить, затем нажмите «Изменить». Возможно, вам потребуется ввести пароль для базовой станции.
Щелкните Интернет, щелкните всплывающее меню «Подключиться с помощью», затем выберите PPPoE.
Введите имя учетной записи, пароль и любую другую информацию, предоставленную вам вашим поставщиком Интернет-услуг (например, название службы).
Важно: Не изменяйте поля DNS-серверов, IPv6 DNS-серверов или доменного имени, если это не указано вашим интернет-провайдером или администратором сети.
При необходимости настройте тип подключения PPPoE, нажав кнопку «Свойства обозревателя» в нижней части панели, а затем выбрав параметр во всплывающем меню «Подключение PPPoE»:
Always On: Выберите Always On, если вы хотите, чтобы базовая станция оставалась подключенной к модему и Интернету, пока модем включен.
Автоматически: Выберите «Автоматически», если вы хотите, чтобы ваша базовая станция подключалась к модему и Интернету, когда вы используете приложение, для которого требуется подключение к Интернету, например электронная почта, мгновенное сообщение или веб-приложение.
Вручную: Выберите «Вручную», если вы хотите контролировать, когда ваш модем подключается к Интернету.
Если вы выбрали автоматическое или ручное подключение PPPoE и хотите, чтобы базовая станция автоматически отключалась, если она не используется, выберите интервал времени, например 10 минут, во всплывающем меню «Отключить PPPoE в режиме ожидания». .
Важно: Не изменяйте информацию о динамическом глобальном имени хоста, если это не указано вашим интернет-провайдером или администратором сети.
Нажмите «Сохранить», чтобы сохранить изменения и закрыть диалоговое окно, затем нажмите «Обновить», чтобы сохранить изменения.