Как удалить браузер Амиго с компьютера
Ежедневно мы скачиваем с интернета различные файлы и программы. Но иногда случается так, что на компьютер скачиваются нежелательные утилиты, которые вы, вообще, не собирались загружать. Подобные программы называют вирусными. Как правило, они скрываются в инсталляторах других приложений, и многие пользователи фактически добровольно устанавливают вирусные утилиты на свои компьютеры, игнорируя разделы с дополнительными параметрами, где чаще всего можно отказаться от установки ненужных приложений. Одной из самых распространённых вирусных программ является браузер Амиго. В этой статье детально рассмотрим, как удалить браузер Амиго с компьютера. Давайте разбираться. Поехали!
Если вы не хотите лишних проблем в своей жизни, то никогда не нажимайте на эту зеленую кнопку
Амиго имеет одно неприятное свойство — даже если он был удалён классическим способом, спустя какое-то время он может снова появиться невесть откуда. Поэтому стандартный подход к удалению здесь не подойдёт.
Для начала всё же необходимо произвести деинсталляцию самым обычным способ — через «Программы и компоненты» в Панели управления, чтобы быстрее попасть в это окно, перейдите к окну «Выполнить», воспользовавшись комбинацией клавиш Win+R. В соответствующем поле для ввода введите appwiz.cpl. Найдите в списке «Амиго» и кликните по кнопке «Удалить».
После деинсталляции обозревателя Амиго остаётся приложение «Mail.ru updater», которое и будет скачивать Амиго по новой. Поэтому от этого процесса также необходимо избавиться.
Откройте Диспетчер задач, воспользовавшись сочетанием клавиш Ctrl+Alt+Delete. Затем перейдите к вкладке «Процессы». Отыщите в списке процесс «MailRuUpadater», щёлкните по нему правой копкой мыши. В появившемся меню выберите «Открыть место хранения файла», а после нажмите «Завершить процесс». Теперь вернитесь к папке, где лежит этот файл, и удалите «MailRuUpdater.exe».
Последняя мера, которую необходимо предпринять — исключить MailRuUpdater из списка приложений автозагрузки. Чтобы попасть в соответствующее окно, используйте горячие клавиши Win+R и введите в поле для ввода (без кавычек) «msconfig». Попав в окно «Конфигурация системы», зайдите на вкладку «Автозагрузка». Если на вашем ПК установлена ОС Windows 8 или более новые версии, раздел автозагрузки можно найти прямо в Диспетчере задач. Выберите соответствующую программу в списке и нажмите кнопку «Отключить». После этого выполните перезагрузку компьютера. Готово. Вы полностью избавились от браузера Амиго.
Чтобы попасть в соответствующее окно, используйте горячие клавиши Win+R и введите в поле для ввода (без кавычек) «msconfig». Попав в окно «Конфигурация системы», зайдите на вкладку «Автозагрузка». Если на вашем ПК установлена ОС Windows 8 или более новые версии, раздел автозагрузки можно найти прямо в Диспетчере задач. Выберите соответствующую программу в списке и нажмите кнопку «Отключить». После этого выполните перезагрузку компьютера. Готово. Вы полностью избавились от браузера Амиго.
Выполнив все вышеперечисленные действия, вы гарантировано навсегда сотрёте этот браузер из системы.
Теперь вы будете знать, как убрать вирусный браузер Амиго из системы раз и навсегда. Как видите, делается это очень просто. Будьте внимательны, устанавливая какое-либо программное обеспечение, проверяйте все дополнительные разделы и пункты при установке. Так вы сможете избежать повторного попадания вирусной программы на ваш ПК. Пишите в комментариях помогла ли вам эта статья, делитесь с другими пользователями собственным опытом решения подобных проблем и задавайте любые интересующие вас вопросы по теме статьи.
Пишите в комментариях помогла ли вам эта статья, делитесь с другими пользователями собственным опытом решения подобных проблем и задавайте любые интересующие вас вопросы по теме статьи.
Как удалить Амиго? Подробная инструкция
Время на чтение: 6 мин
Программы попадают в систему либо по собственному желанию пользователя, либо скрытно. Особенно остро стоит вопрос, как удалить Амиго, у владельцев ПК, и не подозревавших об его инсталляции.
Что такое Амиго и зачем нужно удалить Амиго полностью?
Это веб-обозреватель, выпущенный корпорацией Мэйл. В основании заложено ядро Google Chrome, хотя собственных дополнений не имеет. Пользователей часто беспокоит, как удалить Амиго с компьютера полностью из-за ряда недостатков:
- порой занимает до 1 Гб места на диске;
- создает одновременно много процессов;
- стоит в автозапуске, что приводит к замедлению работы компьютера;
- захламляет другие обозреватели малополезными страницами и иконками;
- браузер инсталлируется без ведома пользователя.

Из-за множества недостатков, большинство желают избавиться от приложения. Это поможет ускорить компьютер и высвободить свободное пространство. Впредь нужно быть осторожней и проверять настройки скачиваемых программ для избегания ненужных хлопот.
Как удалить Амиго с компьютера навсегда
Итак, как удалить приложение Амиго:
- Кликаем на «Пуск», далее ищем и нажимаем на «Панель управления».
- Находим «Программы и компоненты».
- Предстоит изучить список всех инсталлированных приложений, среди которого отыскиваем «Амиго» и щелкаем «Удалить».
- Чтобы исполнить заданное действие компьютеру необходимо небольшое количество времени.
Как удалить Амиго и все его компоненты
Как удалить Амиго с компьютера со всеми оставшимися следами браузера:
- Загружаем утилиту AdwCleaner, в установке данная программа не нуждается.
- Активируем анализ системы.
- Дожидаемся завершения сканирования и проверяем полученный результат.
 До деинсталляции рекомендуется проверить, чтоб ничего нужного при очистке не убралось, ведь если выбрать что-то важное, пользователю придётся повторно устанавливать обозреватель.
До деинсталляции рекомендуется проверить, чтоб ничего нужного при очистке не убралось, ведь если выбрать что-то важное, пользователю придётся повторно устанавливать обозреватель. - Кликаем на «Очистить». Дальше программа все выполнит сама.
- По завершению высветится перезапуск компьютера.
После ребута компьютера включится утилита, в которой высветятся данные о выполненной работе. Информацию изучать не обязательно.
Как удалить браузер Амиго из автозагрузки Windows
Обозреватель добавляется в автозапуск системы, но лучше ускорить работу компьютера. Так как удалить Амиго на Виндовс 10 из автоматической загрузки несложно, рекомендуем процедуру к выполнению всем пользователям.
Алгоритм действий:
- Загружаем приложение CCleaner с сайта разработчика. При установке выбираем русский язык интерфейса.
- Заходим в меню и выбираем «Сервис» после – «Автозагрузка» и Windows.
- Проверьте раздел на наличие в нем Амиго, также тут можно убрать с автозагрузки, другие ненужные приложения.

- Смотрим раздел с планируемыми задачами, если что-то обнаружили, кликаем на клавишу «Удалить».
Как удалить Амиго Windows 10 в реестре и «генеральная уборка»
Отдельные записи об обозревателе записываются в реестр. Процедуру можно игнорировать, так как удалить вирус Амиго в реестре относительно сложно и прироста производительности не наступит. Зато после удаления уменьшается риск сбоев в системе. Рекомендуем качественно прочистить реестр, иначе Амиго останется в системе.
Процедура:
- Нажимаем на клавиатуре «WIN + R» — откроется реестр. В окне вводим regedit и нажимаем «Enter».
- Выделяем корневой раздел.
- Нажатием клавиш «Ctrl + F» вызываем поисковую строку и вводим amigo, повторяем процедуру со словом mail.ru.
- Кликаем на кнопку «Найти далее».
- Вводим ключевую фразу и дожидаемся, пока программа завершит поиск. В местах обнаружения фразы, кликаем «Удалить».
- Нажимаем на «F3», для качественной проверки и удаления оставшегося мусора.
 Проделываем то же самое с поиском по слову Амиго на русском.
Проделываем то же самое с поиском по слову Амиго на русском.
При взаимодействии с реестром необходимо быть крайне осторожными, ведь можно причинить вред ОС, чтобы этого не случилось, следует подойти со всей ответственностью к поставленной задаче.
Как удалить вирус Амиго с компьютера навсегда для начинающих пользователей?
Способ, как удалить Амиго с компьютера Windows 7 для новичка:
- Скачиваем утилиту RevoUninstaller, удаляет любую программу.
- В открывшейся утилите выбираем Amigo и дожидаемся завершения процесса. Программа справляется и с остаточными следами, убирая их.
Как удалить браузер Амиго с компьютера полностью с помощью Your Uninstaller?
Перед тем, как удалить Амиго с компьютера Виндовс 7, нужно загрузить и установить Your Uninstaller. После установки стоит дальше разбираться, как удалить Амиго с компа, итак:
- Приложение платное, но есть пробный период, которым мы и воспользуемся.
 Достаточно кликнуть «Continue».
Достаточно кликнуть «Continue». - Ищем нашу программу для очистки и жмем на «Uninstall».
- Теперь нужно провести сканирование, для этого выбираем «Super mode» так как именно он гарантирует нахождения всех остаточных следов Amigo.
- Кликаем на кнопку «Next» и ставим галочку в месте выделения, после чего жмем «Ок».
- Ожидаем удаления, а после завершения деинсталляции начнет работу сканер your Uninstaller. Включает он в себя два шага: сканирование реестра, анализ диска.
- По завершению высветятся данные об обнаруженных проблемах. Нужно выделить все и нажать «Next». Ждем, пока все очистится.
- Кликаем на «Finish». Программа удалена.
Как уберечь компьютер от установки бесполезных приложений?
Чтобы уберечься от мусора, а затем не задаваться вопросом, как удалить Амиго с ноутбука полностью или как удалить браузер Амиго с компьютера, необходимо:
- Загружая что-то из интернета и устанавливая, всегда держим в памяти, что надо убирать галочки с посторонних запросов.

- Загружаем и устанавливаем в браузер расширение Adblock. Приложение полезно тем, что не даёт место рекламе, а также блокирует доступ к страницам с заражёнными файлами. Утилита может скачиваться на такие обозреватели: Safari, Opera, Google Chrome, Mozilla Firefox и даже Internet Explorer.
- Не забываем постоянно анализировать компьютер на наличие заражённых файлов, антивирус должен находиться в активном состоянии для предотвращения установки ненужного софта.
- В настройках браузера, активируем запрет на закачку программ без личного разрешения.
От Amigo и любых следов его пребывания в системе не должно остаться никаких упоминаний.
Если у Вас остались вопросы по теме «Как удалить Амиго? Пошаговая инструкция», то можете задать их в комментария
Сайт: tvoykomputer.ru
Оцените материал
Рейтинг статьи 4. 3 / 5. Голосов: 4
3 / 5. Голосов: 4
Пока нет голосов! Будьте первым, кто оценит этот пост.
Как удалить From Amigo 1.64
В отличие от программного обеспечения, разработанного для системы Windows, большинство приложений, установленных в Mac OS X, можно относительно легко удалить.
From Amigo 1.64 — стороннее приложение, предоставляющее дополнительные функции системе OS X и пользующееся популярностью среди пользователей Mac. Однако,
вместо того, чтобы устанавливать его, перетаскивая его значок в папку приложения, для удаления From Amigo 1.64 может потребоваться больше, чем простое перетаскивание в корзину.
Загрузить Mac App Remover
После установки From Amigo 1.64 создает файлы в нескольких местах. Как правило, его дополнительные файлы, такие как файлы настроек и файлы поддержки приложений,
все еще остается на жестком диске после удаления From Amigo 1.64 из папки Application, на тот случай, если в следующий раз вы решите переустановить его,
настройки этой программы по-прежнему сохраняются. Но если вы пытаетесь полностью удалить From Amigo 1.64 и освободить место на диске,
Но если вы пытаетесь полностью удалить From Amigo 1.64 и освободить место на диске,
Удаление всех его компонентов крайне необходимо. Продолжайте читать эту статью, чтобы узнать о правильных методах удаления From Amigo 1.64.
Удаление вручную Из Amigo 1.64 шаг за шагом:
Большинство приложений в Mac OS X представляют собой пакеты, которые содержат все или, по крайней мере, большинство файлов, необходимых для запуска приложения, то есть
они автономны. Таким образом, в отличие от метода удаления программы с помощью панели управления в Windows,
Пользователи Mac могут легко перетащить любое нежелательное приложение в корзину, после чего начнется процесс удаления. Несмотря на это,
Вы также должны знать, что удаление несвязанного приложения путем его перемещения в корзину оставляет некоторые из его компонентов на вашем Mac.
Чтобы полностью избавиться от From Amigo 1.64 с вашего Mac, вы можете вручную выполнить следующие шаги:
1. Завершить процесс(ы) From Amigo 1.64 через Activity Monitor
Перед удалением From Amigo 1. 64 лучше закрыть это приложение и завершить все его процессы. Если From Amigo 1.64 зависла, вы можете нажать Cmd + Opt +
64 лучше закрыть это приложение и завершить все его процессы. Если From Amigo 1.64 зависла, вы можете нажать Cmd + Opt +
Esc, выберите From Amigo 1.64 во всплывающих окнах и нажмите Force Quit, чтобы выйти из этой программы (этот ярлык для принудительного выхода работает для
приложение, которое появляется, но не для его скрытых процессов).
Откройте Activity Monitor в папке «Утилиты» панели запуска и выберите «Все процессы» в раскрывающемся меню в верхней части окна. Выберите в списке процессы, связанные с From Amigo 1.64, щелкните значок «Завершить процесс» в левом углу окна и нажмите «Выход» во всплывающем диалоговом окне (если это не сработает, попробуйте принудительно завершить процесс). .
2. Удалить приложение From Amigo 1.64 с помощью Корзины
Прежде всего, убедитесь, что вы вошли в свой Mac с учетной записью администратора, иначе вам будет предложено ввести пароль, когда вы попытаетесь что-то удалить.
Откройте папку «Приложения» в Finder (если она не отображается на боковой панели, перейдите в строку меню, откройте меню «Перейти» и выберите «Приложения» в списке), найдите приложение From Amigo 1. 64, введя его имя в поле поиска, а затем перетащите его в корзину (в доке), чтобы начать процесс удаления. В качестве альтернативы вы также можете щелкнуть значок/папку From Amigo 1.64 и переместить ее в корзину, нажав Cmd + Del или выбрав команды «Файл» и «Переместить в корзину».
64, введя его имя в поле поиска, а затем перетащите его в корзину (в доке), чтобы начать процесс удаления. В качестве альтернативы вы также можете щелкнуть значок/папку From Amigo 1.64 и переместить ее в корзину, нажав Cmd + Del или выбрав команды «Файл» и «Переместить в корзину».
Для приложений, установленных из App Store, вы можете просто перейти на панель запуска, найти приложение, щелкнуть и удерживать его значок кнопкой мыши (или удерживать нажатой клавишу Option), затем значок будет покачиваться и покажите «X» в левом верхнем углу. Нажмите «X» и нажмите «Удалить» в диалоговом окне подтверждения.
Загрузить Mac App Remover
3. Удалите все компоненты, связанные с From Amigo 1.64, в Finder
Хотя From Amigo 1.64 был удален в корзину, его устаревшие файлы, журналы, кэши и другое содержимое могут остаться на жестком диске . Для полного удаления From Amigo 1.64 вы можете вручную обнаружить и очистить все компоненты, связанные с этим приложением. Вы можете искать соответствующие имена с помощью Spotlight. Эти файлы настроек From Amigo 1.64 можно найти в папке Preferences в папке вашей пользовательской библиотеки (~/Library/Preferences) или в общесистемной библиотеке, расположенной в корне системного тома (/Library/Preferences/), в то время как файлы поддержки находятся в «~/Library/Application Support/» или «/Library/Application Support/».
Вы можете искать соответствующие имена с помощью Spotlight. Эти файлы настроек From Amigo 1.64 можно найти в папке Preferences в папке вашей пользовательской библиотеки (~/Library/Preferences) или в общесистемной библиотеке, расположенной в корне системного тома (/Library/Preferences/), в то время как файлы поддержки находятся в «~/Library/Application Support/» или «/Library/Application Support/».
Откройте Finder, перейдите в строку меню, откройте меню «Переход», выберите запись:|Перейти к папке… и затем введите путь к папке поддержки приложений:~/Library
Поиск любых файлов или папки с названием программы или именем разработчика в папках ~/Library/Preferences/, ~/Library/Application Support/ и ~/Library/Caches/. Щелкните правой кнопкой мыши эти элементы и выберите «Переместить в корзину», чтобы удалить их.
Тем временем найдите следующие местоположения, чтобы удалить связанные элементы:
- /Библиотека/Настройки/
- /Библиотека/Поддержка приложений/
- /Библиотека/Тайники/
Кроме того, могут быть некоторые расширения ядра или скрытые файлы, которые невозможно найти. В этом случае вы можете выполнить поиск в Google о компонентах From Amigo 1.64. Обычно расширения ядра находятся в /System/Library/Extensions и заканчиваются расширением .kext, а скрытые файлы чаще всего находятся в вашей домашней папке. Вы можете использовать Терминал (внутри Приложения/Утилиты), чтобы просмотреть содержимое рассматриваемого каталога и удалить проблемный элемент.
В этом случае вы можете выполнить поиск в Google о компонентах From Amigo 1.64. Обычно расширения ядра находятся в /System/Library/Extensions и заканчиваются расширением .kext, а скрытые файлы чаще всего находятся в вашей домашней папке. Вы можете использовать Терминал (внутри Приложения/Утилиты), чтобы просмотреть содержимое рассматриваемого каталога и удалить проблемный элемент.
4. Очистите корзину, чтобы полностью удалить From Amigo 1.64
Если вы решили навсегда удалить From Amigo 1.64, последнее, что вам нужно сделать, это очистить корзину. Чтобы полностью очистить корзину, вы можете щелкнуть правой кнопкой мыши по корзине в доке и выбрать «Очистить корзину» или просто выбрать «Очистить корзину» в меню Finder (Примечание: вы не можете отменить это действие, поэтому убедитесь, что вы не ошиблись удалили что-либо перед выполнением этого действия. Если вы передумали, перед очисткой корзины вы можете щелкнуть правой кнопкой мыши элементы в корзине и выбрать «Вернуть» в списке). Если вы не можете очистить корзину, перезагрузите Mac.
Если вы не можете очистить корзину, перезагрузите Mac.
Загрузить Mac App Remover
Советы для приложения с утилитой удаления по умолчанию:
Возможно, вы не заметили, что некоторые приложения Mac поставляются со специальными программами удаления. Хотя упомянутый выше метод может решить большинство проблем с удалением приложений, вы все равно можете перейти к его установочному диску, папке или пакету приложения, чтобы сначала проверить, есть ли у приложения собственный деинсталлятор. Если это так, просто запустите такое приложение и следуйте инструкциям по правильному удалению. После этого найдите связанные файлы, чтобы убедиться, что приложение и его дополнительные файлы полностью удалены с вашего Mac.
Автоматическое удаление из Amigo 1.64 с помощью MacRemover (рекомендуется):
Без сомнения, удаление программ в системе Mac было намного проще, чем в системе Windows. Но новичкам в OS X все еще может показаться немного утомительным и трудоемким вручную удалить From Amigo 1. 64 и полностью очистить все его остатки. Почему бы не попробовать более простой и быстрый способ полностью удалить его?
64 и полностью очистить все его остатки. Почему бы не попробовать более простой и быстрый способ полностью удалить его?
Если вы хотите сэкономить время и энергию при удалении From Amigo 1.64, или у вас возникли определенные проблемы при удалении его в корзину, или вы даже не уверены, какие файлы или папки принадлежат From Amigo 1.64, вы можете обратиться к профессиональный сторонний деинсталлятор для решения проблем. Здесь MacRemover рекомендуется для удаления From Amigo 1.64 за три простых шага. MacRemover — это легкая, но мощная утилита для удаления, которая поможет вам полностью удалить ненужные, поврежденные или несовместимые приложения с вашего Mac. Теперь давайте посмотрим, как это работает, чтобы выполнить задачу удаления From Amigo 1.64.
1. Загрузите MacRemover и установите его, перетащив его значок в папку приложения.
2. Запустите MacRemover в доке или панели запуска, выберите From Amigo 1.
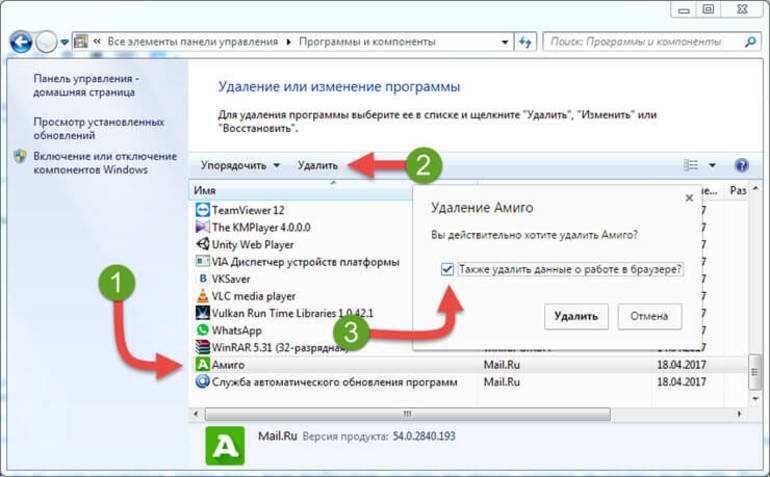 64, появившемся в интерфейсе, и нажмите кнопку Run Analysis, чтобы продолжить.
64, появившемся в интерфейсе, и нажмите кнопку Run Analysis, чтобы продолжить.
3. Просмотрите файлы или папки From Amigo 1.64, нажмите кнопку «Завершить удаление», а затем нажмите «Да» в появившемся диалоговом окне, чтобы подтвердить удаление From Amigo 1.64.
Весь процесс удаления может занять меньше одной минуты, после чего все элементы, связанные с From Amigo 1.64, будут успешно удалены с вашего Mac!
Преимущества использования MacRemover:
MacRemover имеет дружественный и простой интерфейс, и даже начинающие пользователи могут легко удалить любую нежелательную программу. Благодаря своей уникальной интеллектуальной аналитической системе MacRemover может быстро найти все связанные компоненты From Amigo 1.64 и безопасно удалить их за несколько кликов. Тщательное удаление From Amigo 1.64 с вашего Mac с помощью MacRemover становится невероятно простым и быстрым, верно? Вам не нужно проверять библиотеку или вручную удалять ее дополнительные файлы. На самом деле, все, что вам нужно сделать, это выбрать и удалить движение. Поскольку MacRemover пригодится всем тем, кто хочет избавиться от любых нежелательных программ без каких-либо хлопот, вы можете загрузить его и наслаждаться отличным пользовательским интерфейсом прямо сейчас!
Поскольку MacRemover пригодится всем тем, кто хочет избавиться от любых нежелательных программ без каких-либо хлопот, вы можете загрузить его и наслаждаться отличным пользовательским интерфейсом прямо сейчас!
В этой статье представлены два метода (вручную и автоматически) для правильного и быстрого удаления From Amigo 1.64, и любой из них подходит для большинства приложений на вашем Mac. Если вы столкнулись с трудностями при удалении какого-либо нежелательного приложения / программного обеспечения, не стесняйтесь применять этот автоматический инструмент и решить свои проблемы.
Загрузить Mac App Remover
AmiGo | Часто задаваемые вопросы
Мои места
Что такое Мои места?
Мои места — это ваш личный каталог путешествий. Здесь вы перечисляете направления, отели, рестораны, магазины, музеи и любые другие достопримечательности, в которых вы были и которые вам понравились по всему миру. My Places помогает вам вспомнить, где вы были и что делали, а также позволяет легко делиться своими любимыми местами и впечатлениями с другими.
Что такое вкладка «Посещенные»?
Это ваш личный список всех мест, которые вы посетили по всему миру. Если вы выполнили импорт истории путешествий, AmiGo извлекла данные о местоположении из фотографий в вашей фотопленке и заполнила эту вкладку для вас. Если вы этого не сделали, вы можете выполнить импорт истории путешествий в любое время или вручную заполнить вкладку «Посещенные».
Что такое вкладка «Моя галерея»?
Это ваш тщательно подобранный каталог путешествий, которым вы хотите поделиться с другими. Когда вы рекомендуете места (гостиницы, рестораны и т. д.), они отображаются в «Моей галерее» и группируются по пунктам назначения. Вы можете редактировать изображения, пункты назначения и макет в соответствии с эстетикой вашего путешествия.
Кто может видеть, что я публикую в «Моей галерее»?
Если ваша учетная запись общедоступна, все пользователи AmiGo могут просматривать то, что вы публикуете в «Моей галерее». Если ваша учетная запись является частной, только ваши одобренные подписчики могут получить доступ к тому, что вы публикуете в «Моей галерее».
Пункт назначения отображается в разделе «Посещенные», в котором я еще не был. Почему это?
Если вы выполнили импорт истории путешествий, AmiGo извлечет данные о местоположении из фотографий в вашей фотопленке. Если у вас есть сохраненные фотографии, которые друзья прислали вам во время путешествия, это могло вызвать ошибку. Вы можете удалить пункт назначения на вкладке «Посещенные», если это ошибка.
Почему в базе данных AmiGo есть только определенные города?
В базу данных городов AmiGo включены самые популярные туристические направления со всего мира. Это было сделано для того, чтобы приложение было максимально организованным и удобным для пользователя. Например, в нашей базе данных есть Майами, штат Флорида, но нет Майами-Бич, штат Флорида. Таким образом, пользователи, которые ищут рекомендации в районе Большого Майами, смогут найти их все в одном месте. Тем не менее, мы постоянно пополняем и улучшаем нашу базу данных.
AmiGos
Что такое AmiGo?
AmiGo — это любой пользователь, за которым вы следите. Люди, которые следят за вами, называются подписчиками.
Люди, которые следят за вами, называются подписчиками.
Рекомендую
Какое место я могу порекомендовать?
Вы можете порекомендовать любую достопримечательность, если она указана на Foursquare или Google Maps. Это могут быть отели, районы, рестораны, кафе, тренажерные залы, маникюрные салоны, спа, музеи, парки, кинотеатры и многое другое. Как только вы опубликуете рекомендацию, она будет добавлена в «Мою галерею» в городе, в котором она находится, и будет видна вашим подписчикам.
Что означает MustGo?
MustGo — это фильтр, который следует использовать для ваших самых любимых мест. Используя этот фильтр, вы определяете, что место является обязательным для посещения в городе, в котором оно расположено.
Могу ли я порекомендовать место без фото?
Да. Вы можете порекомендовать место без фотографии или добавить общедоступное изображение из таких источников, как Foursquare и Google.
Исследовать
Что я могу найти в Исследовании?
Explore — это идеальный инструмент для планирования путешествий или поиска отличных рекомендаций во время поездки. На этой вкладке есть рекомендации рядом с вашим текущим местоположением (если вы разрешите нам доступ к этой информации), тщательно подобранный редакционный контент и рекомендации по местам для путешествий на основе ваших интересов. Вы также можете найти и подписаться на лучших пользователей здесь.
На этой вкладке есть рекомендации рядом с вашим текущим местоположением (если вы разрешите нам доступ к этой информации), тщательно подобранный редакционный контент и рекомендации по местам для путешествий на основе ваших интересов. Вы также можете найти и подписаться на лучших пользователей здесь.
Что такое GO Guides?
The GO Guides — это тщательно подобранные путеводители AmiGo с нашими экспертными рекомендациями о том, где остановиться, поесть, сделать покупки и многое другое. Они особенно полезны, если вы планируете поездку в место, где никогда раньше не бывали — отфильтруйте по MustGo, и вы получите краткий список классических (но крутых!) мест для посещения. Мы добавляем новые путеводители и регулярно обновляем существующие, поэтому чаще проверяйте последние новости о путешествиях.
Лента
Что добавляется в мою ленту?
В вашей ленте отображается новый контент с ваших AmiGo и GO Guides. Чтобы увидеть больше в своей ленте, добавьте больше AmiGo!
Когда я публикую рекомендацию, она попадает в каналы других пользователей?
Да, но только для учетных записей, которые подписаны на вас.
Мой список желаний
Будет ли пользователь уведомлен, если я сохраню одно из рекомендованных им мест в Мой список желаний?
Если вы нашли место, изучив раздел «Мои места» определенного AmiGo, или это место было рекомендовано только одним человеком, то этот AmiGo получит уведомление о том, что вы сохранили одно из их рекомендованных мест в свой список желаний.
Кто может видеть Мой список желаний?
Ваш список желаний является частным.
Конфиденциальность
Будет ли делиться моей информацией или фотографиями?
Абсолютно нет, мы заботимся о защите вашей информации и конфиденциальности. Вы решаете поделиться со своими подписчиками тем, чем хотите поделиться, и если ваша учетная запись закрыта, никто, кроме людей, которым вы разрешили подписаться на вас, не увидит ничего из того, что вы публикуете. Для получения дополнительной информации ознакомьтесь с нашей Политикой конфиденциальности.
Безопасность
Содержит ли AmiGo какую-либо информацию о Covid или о том, как оставаться в безопасности во время путешествий?
Да. Ознакомьтесь с последними рекомендациями по путешествиям, коснувшись черного баннера «Covid & Travel Safety Resources» в верхней части главного экрана «Обзор». Это ссылка на Центр по контролю за заболеваниями и Государственный департамент США, а также несколько статей о направлениях, благоприятных для Covid.
Ознакомьтесь с последними рекомендациями по путешествиям, коснувшись черного баннера «Covid & Travel Safety Resources» в верхней части главного экрана «Обзор». Это ссылка на Центр по контролю за заболеваниями и Государственный департамент США, а также несколько статей о направлениях, благоприятных для Covid.
Приглашения
Почему AmiGO доступен только по приглашению?
Доступ к AmiGo возможен только по приглашению, чтобы наш контент оставался как можно более тщательно подобранным и ценным. У пользователей есть ограниченное количество приглашений, которые они могут использовать, чтобы пригласить своих самых много путешествующих друзей и семью.
Кого я могу пригласить?
Кого хочешь! Мы рекомендуем приглашать людей, у которых вы часто спрашиваете советы о путешествиях, но вы можете использовать свои приглашения по своему усмотрению.
Я использовал свои 5 приглашений. Могу ли я получить больше?
Да! Чем больше вы взаимодействуете с приложением, тем больше приглашений вы получите.

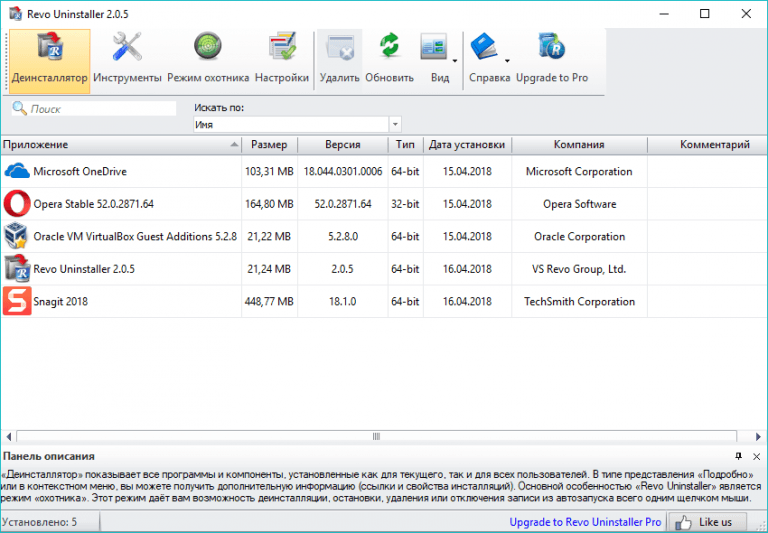 До деинсталляции рекомендуется проверить, чтоб ничего нужного при очистке не убралось, ведь если выбрать что-то важное, пользователю придётся повторно устанавливать обозреватель.
До деинсталляции рекомендуется проверить, чтоб ничего нужного при очистке не убралось, ведь если выбрать что-то важное, пользователю придётся повторно устанавливать обозреватель.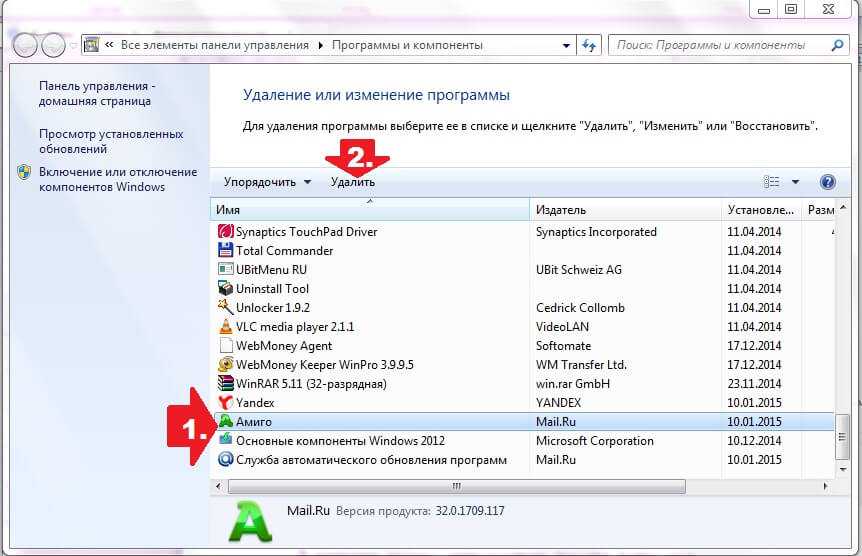
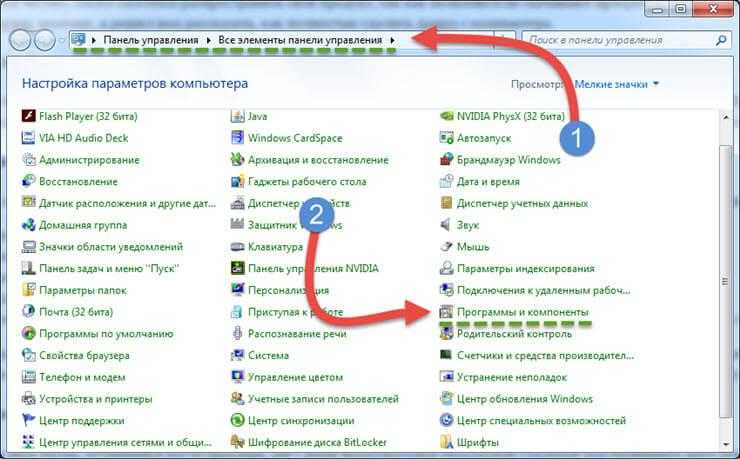 Проделываем то же самое с поиском по слову Амиго на русском.
Проделываем то же самое с поиском по слову Амиго на русском.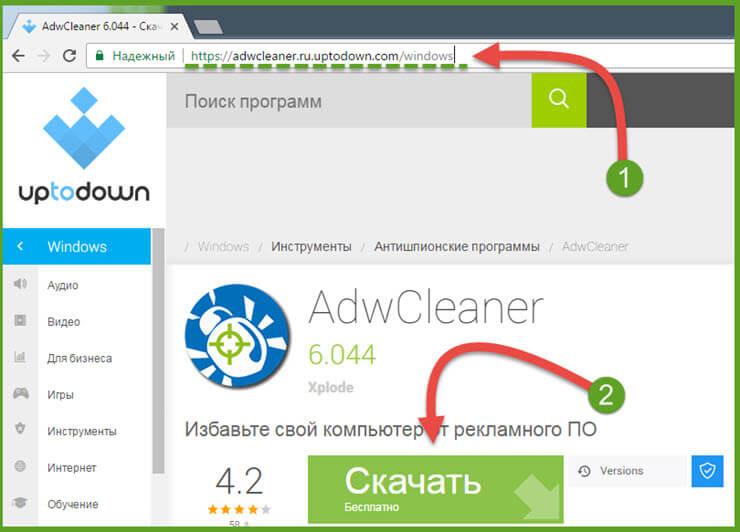 Достаточно кликнуть «Continue».
Достаточно кликнуть «Continue».