Тормозит видео в Интернете при просмотре онлайн
Автор Сергей Почекутов На чтение 5 мин Опубликовано
Обновлено
Если при воспроизведении на любом сайте тормозит видео, то причину неполадки обычно следует искать не в некорректной работе ресурса, а у себя на компьютере. Проблема может возникнуть как в браузере, так и в аппаратной части компьютера, поэтому иногда диагностика занимает достаточно много времени.
Содержание
- Низкая скорость соединения
- Высокая нагрузка на процессор и ОЗУ
- Проблемы с проигрывателем
- Неполадки в работе браузера
Низкая скорость соединения
Прежде чем проверять техническое характеристики компьютера и производить манипуляции с флеш-проигрывателем, убедитесь, что провайдер предоставляет вам нормальный доступ в интернет. Измерить скорость можно на нескольких площадках:
Измерить скорость можно на нескольких площадках:
- Speedtest.
- Яндекс.Интернетометр.
- 2ip.
Для получения корректного результата отключите программы, которые имеют доступ в интернет: например, uTorrent. Замерьте скорость на двух-трех сервисах. Она будет заметно ниже, чем обещано в тарифном плане – это обычная ситуация. Но если скорость слишком низкая, проверьте исправность кабеля и подключения, а затем обратитесь к провайдеру.
Если проблема возникает при просмотре фильма на планшете или на ноутбуке, использующем мобильный интернет с низкой скоростью, то есть два выхода:
- Снизить качество видео до минимального значения.
- Подождать, пока видеозапись прогрузится до конца, после чего спокойно её воспроизвести.
Проблемы могут быть и на сайте, на котором выложено видео. При большом наплыве посетителей пропускной способности сервера не хватает. Но это не относится к гигантам вроде YouTube или ВКонтакте и к их проигрывателям. Подобные сбои могут появиться, скорее, на небольших сайтах, которые используют свой видеоплеер.
Подобные сбои могут появиться, скорее, на небольших сайтах, которые используют свой видеоплеер.
Высокая нагрузка на процессор и ОЗУ
Если видео тормозит при нормальной скорости интернета, обратите внимание на потребление памяти и ресурсов процессора. При открытии большого количества вкладок и длительной работе с ними браузер может потреблять 1-2 Гб оперативной памяти, заодно нагружая ЦП. Чтобы проверить, сколько ресурсов компьютер тратит на выполнение поставленных задач, откройте диспетчер задач (Ctrl+Shift+Esc).
Для снижения нагрузки следует закрыть лишние вкладки во всех браузерах. Если на компьютере меньше 4 Гб ОЗУ, включите файл подкачки. Кроме того, посмотрите, какие программы запущены, кроме браузеров. Чем меньше задач выполняется одновременно на компьютере, тем меньше лагает видео и звук при просмотре онлайн. Это относится в первую очередь к старым машинам со слабыми техническими характеристиками.Если компьютер настолько устарел, что уже не тянет работу простых программ вроде браузеров, то следует задуматься о замене компонентов. Посмотреть текущие модели устройств со всеми характеристиками можно с помощью таких программ, как Speccy, CPU-Z, AIDA64.
Посмотреть текущие модели устройств со всеми характеристиками можно с помощью таких программ, как Speccy, CPU-Z, AIDA64.
Проблемы с проигрывателем
Характеристики компьютера стали серьезно влиять на онлайн-воспроизведение после перехода большого количества видеохостингов на HTML5-плеер. В отличие от старого Flash Player, HTML5 требует больше ресурсов. На старом компьютере видео в полноэкранном режиме и высоком качестве лагает – изображение постоянно подвисает, дергается, звук прерывается. Проблема устраняется с помощью плагина Magic Actions for YouTube, который работает в Chrome, Opera и Mozilla Firefox. К сожалению, на других сайтах, кроме YouTube, ничего не меняется.
- Добавьте в браузер плагин Magic Actions for YouTube и откройте его параметры.
- Нажмите «Options», чтобы перейти к настройкам.
- Найдите пункт «Force Player Type», поставьте галочку. Выберите «Flash».
Для удобства отметьте пункт «Enable Auto HD» и выберите качество, которое будет по умолчанию устанавливаться на все ролики. Также поставьте галочку «Hide Ads», чтобы убрать рекламу на YouTube.
Также поставьте галочку «Hide Ads», чтобы убрать рекламу на YouTube.
Если видео тормозит даже при использовании Flash Player, щелкните по проигрывателю правой кнопкой и откройте параметры. Убедитесь, что аппаратное ускорение включено – эта опция отвечает за быстрое и плавное воспроизведение.
До появления HTML5-плеера устранить проблемы с воспроизведением видео онлайн можно было обновлением Adobe Flash Player. Но сейчас все браузеры, работающие на основе Chromium (Google Chrome, Opera, Яндекс Браузер и еще большое количество менее известных программ), имеют встроенный флеш-плеер, который обновляется вместе с выходом новой версии обозревателя.
Кстати, если на компьютере установлена Windows XP или Vista, то Chrome больше не обновляется из-за прекращения поддержки. Отсюда могут появляться разные проблемы, в том числе невозможность нормально посмотреть видео в интернете.
Неполадки в работе браузера
Проблемы с воспроизведением видео возникают не только XP, но и на Windows 10. В этом случае грешить на отсутствие поддержки не приходится, так что приходится искать причину в настройках браузера. Раньше в Chrome можно было отключить встроенный Flash Player и использовать сторонний плагин. С 2014 года сторонние плагины для воспроизведения флеш не поддерживаются. Поэтому остается один способ: воспользоваться экспериментальными функциями браузера и посмотреть, как они влияют на качество воспроизведения видео. В Google Chrome:
В этом случае грешить на отсутствие поддержки не приходится, так что приходится искать причину в настройках браузера. Раньше в Chrome можно было отключить встроенный Flash Player и использовать сторонний плагин. С 2014 года сторонние плагины для воспроизведения флеш не поддерживаются. Поэтому остается один способ: воспользоваться экспериментальными функциями браузера и посмотреть, как они влияют на качество воспроизведения видео. В Google Chrome:
- Вставьте в адресную строку «chrome://flags/#ignore-gpu-blacklist» и нажмите Enter. Щелкните «Включить» для активации графического ускорителя.
- Перейдите на «chrome://flags/#disable-accelerated-video-decode». Отключите опцию декодирования.
В Яндекс.Браузере операция выполняется схожим образом, только вместо «chrome» в адресе необходимо написать «browser». На Mozilla Firefox тоже можно отключить аппаратное ускорение, но делается это иначе:
- Откройте вкладку «Дополнительные» в настройках.
- В поле «Просмотр сайтов» уберите отметку «По возможности использовать аппаратное ускорение».

Если перечисленные способы не помогают, попробуйте очистить кэш браузера и удалить cookie. Часто проблема с воспроизведением возникает в Chrome, но при этом в Mozilla Firefox всё работает без лагов даже на старых компьютерах, так что использование другого обозревателя тоже станет выходом.
Почему тормозит видео при просмотре онлайн во всех браузерах
Содержание:
- 1 Временные проблемы с интернетом
- 2 Высокая нагрузка на сервер
- 3 Неисправность сетевого оборудования
- 4 Нехватка ресурсов процессора и оперативной памяти
- 5 Устаревшие кодеки
- 6 Драйвера видеокарты
- 7 Аппаратное ускорение
Увеличение скорости интернета плюс приемлемые цены на услуги провайдеров обеспечили возможность просмотра высококачественного видео в режиме онлайн. Это также поспособствовало росту числа онлайн-кинотеатров, позволяющих приступать к просмотру любимых фильмов сразу же, не дожидаясь их загрузки через торренты. Но вместе с этим появилась другая проблема. От пользователей начало поступать всё больше жалоб на лаги во время просмотра видео с высоким разрешением. Проявляется это временным замиранием картинки, рассинхроном, появлением графических артефактов, воспроизведением рывками и т.п., причём подобная картина может наблюдаться во всех браузерах при отсутствии проблем с соединением. Почему тормозит видео в интернете и можно ли с этим что-то поделать? Давайте разбираться.
От пользователей начало поступать всё больше жалоб на лаги во время просмотра видео с высоким разрешением. Проявляется это временным замиранием картинки, рассинхроном, появлением графических артефактов, воспроизведением рывками и т.п., причём подобная картина может наблюдаться во всех браузерах при отсутствии проблем с соединением. Почему тормозит видео в интернете и можно ли с этим что-то поделать? Давайте разбираться.
Установить причину неполадки навскидку довольно сложно даже для опытного мастера, потому что вызываться она может разными факторами. При этом они могут носить как аппаратный, так и программный характер. Лаги могут быть вызваны банальной нехваткой ресурсов на локальном компьютере, проблемами на сервере и так далее. Поэтому наиболее адекватным в этом случае будет последовательное исключение вероятных причин задержки, начиная с самых очевидных и заканчивая более редкими.
Временные проблемы с интернетом
Если до этого видео воспроизводилось без каких-либо задержек и вдруг начало тормозить, стоит проверить всё ли в порядке с интернетом. Возможно, провайдер просто проводит профилактические работы, пустив трафик через резервный канал. Замерьте скорость интернета, воспользовавшись SpeedTest.net или иным аналогичным ресурсом.
Возможно, провайдер просто проводит профилактические работы, пустив трафик через резервный канал. Замерьте скорость интернета, воспользовавшись SpeedTest.net или иным аналогичным ресурсом.
Если скорость передачи данных у вас окажется ниже 1 Мб/с, а пинг – более 150 мс, то ни о каком онлайн-просмотре видео, особенно HD-качества, речи быть не может. Если это временное явление, предпринимать в таких случаях ничего не нужно, разве что связаться со службой поддержки провайдера и тем самым исключить неполадки с его стороны.
Высокая нагрузка на сервер
Тормозить видео при просмотре онлайн может при высокой нагрузке на сервер сайта. Такое случается, если контент одновременно просматривают множество пользователей. Определить, что имеет место именно этот случай очень просто, другое видео на прочих ресурсах будет воспроизводиться нормально.
Неисправность сетевого оборудования
Менее вероятной причиной лагов при просмотре видео онлайн являются неполадки с сетевым оборудованием. В случае проблем с оборудованием медленная скорость интернета будет наблюдаться на всех устройствах. Перезагрузите роутер или в качестве альтернативы попробуйте подключить компьютер к сети через Ethernet. Аппаратную диагностику следует проводить, когда другие способы устранить проблему не принесли результатов.
В случае проблем с оборудованием медленная скорость интернета будет наблюдаться на всех устройствах. Перезагрузите роутер или в качестве альтернативы попробуйте подключить компьютер к сети через Ethernet. Аппаратную диагностику следует проводить, когда другие способы устранить проблему не принесли результатов.
Нехватка ресурсов процессора и оперативной памяти
Случай, когда тормозит видео онлайн во всех браузерах, а также других программах, нередко указывает на недостаток аппаратных ресурсов. Так называемые фризы при просмотре видео онлайн могут наблюдаться из-за нехватки ОЗУ, вызванной фоновой работой других приложений. Завершите работу программ, закройте лишние вкладки в самом браузере. Заодно обратите внимание на приложения, использующие интернет, возможно, они не только потребляют ресурсы памяти, но и используют трафик в приоритетном режиме как, например, торрент-клиенты. Также проверьте, не выполняется ли в данный момент автоматическое обслуживание Windows (вообще, его лучше перенести на то время, когда компьютер не используется).
Если компьютеру не хватает ресурсов, то решения здесь два – либо грамотная оптимизация, либо апгрейд. При обновлении аппаратных компонентов внимание нужно обратить в первую очередь именно на процессор и ОЗУ, а не только на видеокарту, хотя последняя в деле воспроизведения видео играет чуть ли не решающую роль. Видеокарта должна быть по возможности дискретной. В целом же производительность компьютера обуславливается совокупностью его компонентов, а не каким-нибудь одним из них.
Устаревшие кодеки
Причиной того, что видео в браузере тормозит, нередко являются устаревшие кодеки или отсутствие на ПК нужных кодеков. Это такой набор системных файлов, отвечающих за корректное чтение видео. Желательно иметь на компьютере их полный набор последней версии. Таковым, к примеру, является K-Lite Mega Codec Pack. Если установка новых кодеков и не решит проблему, то хуже точно не сделает.
Драйвера видеокарты
Торможения при воспроизведении видео зачастую наблюдаются после переустановки Windows, когда система ставит для видеокарты свои собственные драйвера. Если у вас были установлены другие драйвера, скажем, от NVIDIA и при этом видео воспроизводилось без проблем, то их нужно установить повторно. Похожая ситуация может иметь место при установке накопительных обновлений, когда новые версии драйверов Microsoft оказываются не совсем подходящими. Решается это скачиванием и установкой драйверов производителя вашей видеокарты.
Если у вас были установлены другие драйвера, скажем, от NVIDIA и при этом видео воспроизводилось без проблем, то их нужно установить повторно. Похожая ситуация может иметь место при установке накопительных обновлений, когда новые версии драйверов Microsoft оказываются не совсем подходящими. Решается это скачиванием и установкой драйверов производителя вашей видеокарты.
Аппаратное ускорение
В большинстве популярных браузеров по умолчанию включено аппаратное ускорение, но иногда при определённой конфигурации системы и графических драйверов оно только приводит к проблемам. Если при нормальной скорости интернета видео тормозит в браузере, попробуйте отключить ускорение или, напротив, включить, если оно окажется отключённым. В Chrome это можно сделать в дополнительных настройках (блок «Система»).
В настройках Mozilla Firefox нужно найти на вкладке «Общие» раздел «Производительность», снять галочку с чекбокса «Использовать рекомендуемые настройки производительности» и установить либо снять птичку с пункта «По возможности использовать аппаратное ускорение».
Итак, в целом мы разобрались что делать, если видео в интернете тормозит. Можно, конечно, попробовать что-нибудь ещё, например, увеличить размер кэша в браузере, поискать вирусы или попробовать воспользоваться Adobe Flash Player. Впрочем, нужно понимать, что ни Chrome, ни Firefox не поддерживают использование сторонних плагинов, поэтому установка плеера от Adobe может оказаться совершенно бесполезной. Более того, в обоих браузерах уже имеются свои флеш-компоненты и попытка внедрить стороннее ПО может привести конфликту. Есть и другие варианты, но мы бы в ситуации с торможением видео в первую очередь порекомендовали разобраться с программными и аппаратными ресурсами вашего компьютера.
6 шагов к решению проблем с потоковым видео
Cord Cutter Confidential
Есть проблемы с буферизацией или другие проблемы с потоковым видео? Это пошаговое руководство поможет локализовать проблему.
Cord Cutter Confidential
Джаред Ньюман, TechHive
Джаред Ньюман / TechHive
Хотя перерезание шнура кабельного телевидения может сэкономить вам деньги, оно также связано с большим количеством потенциальных точек отказа.
При использовании кабельного или спутникового телевидения технический специалист подключает одну из телевизионных приставок своей компании, которая, в свою очередь, подключается к вашему телевизору, и обычно все работает. При потоковом видео вы должны учитывать скорость интернета, подключение к Wi-Fi, возможности вашего потокового устройства и ваших отдельных потоковых сервисов, которые имеют свой собственный уникальный набор проблем с надежностью.
Все это усложняет устранение неполадок, если вы столкнетесь с такими проблемами, как буферизация или плохое качество видео. Вместо того, чтобы волей-неволей пробовать решения, лучше пройти ряд конкретных шагов, чтобы изолировать источник проблемы. Считайте это вашим окончательным пошаговым руководством по решению проблем с буферизацией и другими проблемами потокового видео:
Шаг 1.
 Перезапустите все
Перезапустите все
«Вы пробовали выключить и снова включить?» Да, этот вековой совет применим и к перерезанию пуповины. Перезагрузите модем, маршрутизатор и потоковое устройство и посмотрите, исчезнут ли проблемы. Вы также можете попробовать удалить и переустановить проблемное приложение.
Шаг 2. Узнайте скорость своего интернета
Упоминается в этой статье
Linksys Velop Whole Home Wi-Fi (три пакета)
Потоковое видео может быть затруднено без быстрого интернет-соединения, поэтому, как правило, я рекомендую платить за скорость загрузки не менее 15 Мбит/с для каждого телевизора, который вы планируете использовать одновременно. Например, при одновременной потоковой передаче двух телевизоров ваш интернет-сервис должен в идеале обеспечивать скорость загрузки не менее 30 Мбит/с.
Если у вас достаточно интернета, переходите к следующему шагу. В противном случае обратитесь к своему интернет-провайдеру для обновления или подумайте, подходит ли вам отключение шнура.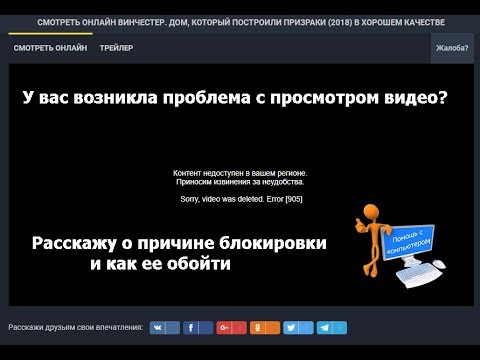
Шаг 3. Попробуйте другую службу потоковой передачи
Прежде чем приступать к тестированию подключения, попробуйте выполнить потоковую передачу из другого источника видео, чтобы проверить, сохраняются ли проблемы. Netflix и YouTube, как правило, надежны, поэтому, если они выглядят четкими и работают плавно, переходите к следующему шагу. В противном случае обратитесь в нарушившую службу потоковой передачи, чтобы пожаловаться, и обратите внимание, что вы использовали другие службы без происшествий. Возможно, вам просто нужно выбрать альтернативный сервис, если проблемы не исчезнут.
Шаг 4. Проверьте скорость подключения вашего потокового устройства
Чтобы узнать, есть ли проблемы с подключением к вашему потоковому устройству, запустите на нем тест скорости, следуя приведенным ниже инструкциям для любого устройства, которое вы используете. Я предлагаю запустить каждый тест скорости несколько раз, чтобы найти наиболее стабильные результаты:
Roku: В главном меню перейдите в «Настройки»> «Сеть», затем выберите «Проверить соединение». После успешной проверки выберите «ОК», затем посмотрите в разделе «Скорость загрузки через Интернет» в правой части страницы.
После успешной проверки выберите «ОК», затем посмотрите в разделе «Скорость загрузки через Интернет» в правой части страницы.
Джаред Ньюман / TechHive
Amazon Fire TV: Загрузите и запустите Firefox для Fire TV, включите турбо-режим, если хотите, затем введите «тест скорости» (без кавычек) в поле поиска. На странице результатов поиска выберите синюю кнопку «Запустить тест скорости» и дождитесь запуска теста. Посмотрите на число выше «Загрузка Мбит/с» для ваших результатов.
Джаред Ньюман / TechHive
Apple TV: Перейдите в App Store и загрузите Speedtest от Ookla. Откройте приложение, выберите «Не разрешать» в приглашении «Помогите нам улучшить», а затем выберите «Перейти». Подождите, пока тест запустится, а затем посмотрите на число в разделе «Скачать Мбит/с», чтобы увидеть свои результаты.
Джаред Ньюман / TechHive
Chromecast: На телефоне Android загрузите и запустите SpeedCast из магазина Google Play.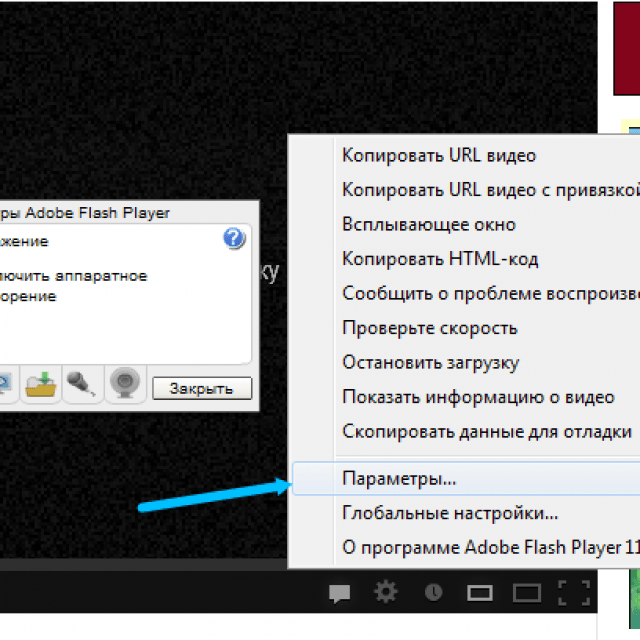 Нажмите синюю кнопку Cast, выберите свой Chromecast, а затем выберите «Начать тестирование». Найдите результаты в столбце «Загрузить» на своем телефоне. (К сожалению, для iPhone подобных инструментов не существует.)
Нажмите синюю кнопку Cast, выберите свой Chromecast, а затем выберите «Начать тестирование». Найдите результаты в столбце «Загрузить» на своем телефоне. (К сожалению, для iPhone подобных инструментов не существует.)
Jared Newman / TechHive
Android TV: Если у вас есть телефон Android, следуйте приведенным выше инструкциям Chromecast и выберите свое устройство Android TV из списка трансляции. В противном случае загрузите и запустите NetSpeed Test из магазина Google Play. Выберите «Понятно», а затем выберите «Проверить скорость загрузки». Появится полноэкранное всплывающее объявление, поэтому нажмите кнопку «Назад» на пульте дистанционного управления, чтобы закрыть его и просмотреть результаты.
Упоминается в этой статье
Домашняя WiFi-система Netgear Orbi (RBK50)
Если результаты теста скорости показывают стабильное значение 10 Мбит/с или более , вы можете исключить скорость соединения как источник проблемы и должны перейдите к шагу 6 . В противном случае перейдите к следующему шагу.
В противном случае перейдите к следующему шагу.
Шаг 4. Проверьте скорость соединения вашего модема
Перед проверкой соединения Wi-Fi вашего маршрутизатора сначала исключите медленное соединение непосредственно с вашего интернет-модема. Модем может быть отделен от вашего беспроводного маршрутизатора, и к нему будет подведен кабель от внешней стены. Если у вас есть комбинированный маршрутизатор Wi-Fi и модем или вы арендуете маршрутизатор у своего интернет-провайдера, просто перейдите к следующему шагу.
Чтобы проверить подключение, найдите кабель Ethernet, соединяющий маршрутизатор и модем. Отключите его от маршрутизатора, затем подключите к ноутбуку или настольному компьютеру. (Вы также можете подключить кабель к потоковому устройству, если оно имеет разъем Ethernet и находится поблизости. В противном случае обратитесь к своему интернет-провайдеру за помощью в проверке подключения модема.)
Теперь перезапустите модем и подождите, пока ваш компьютер не сможет подключиться к Интернету. Выполните поиск в Google по запросу «проверка скорости», затем нажмите синюю кнопку «Выполнить проверку скорости». Результаты должны быть близки к скорости, заявленной вашим провайдером, и должны достигать не менее 15 Мбит/с для плавной потоковой передачи. Если скорость ниже, а вы платите за более быстрое обслуживание, обратитесь к своему интернет-провайдеру и пожалуйтесь . Обязательно обратите внимание, что вы уже протестировали прямое модемное соединение, поэтому представитель службы поддержки не пытается обвинить ваш маршрутизатор Wi-Fi.
Выполните поиск в Google по запросу «проверка скорости», затем нажмите синюю кнопку «Выполнить проверку скорости». Результаты должны быть близки к скорости, заявленной вашим провайдером, и должны достигать не менее 15 Мбит/с для плавной потоковой передачи. Если скорость ниже, а вы платите за более быстрое обслуживание, обратитесь к своему интернет-провайдеру и пожалуйтесь . Обязательно обратите внимание, что вы уже протестировали прямое модемное соединение, поэтому представитель службы поддержки не пытается обвинить ваш маршрутизатор Wi-Fi.
Если скорости модема выглядят хорошо, мы, вероятно, наблюдаем проблемы с Wi-Fi. Перейдите к следующему шагу.
Шаг 5. Проверьте скорость соединения вашего маршрутизатора Wi-Fi
Учитывая, что скорость вашего модема в порядке, но скорость потокового устройства низкая, есть большая вероятность, что ваш беспроводной маршрутизатор является слабым звеном.
Чтобы проверить соединение, запустите тест скорости на телефоне или компьютере в пределах одного-двух футов от потокового устройства.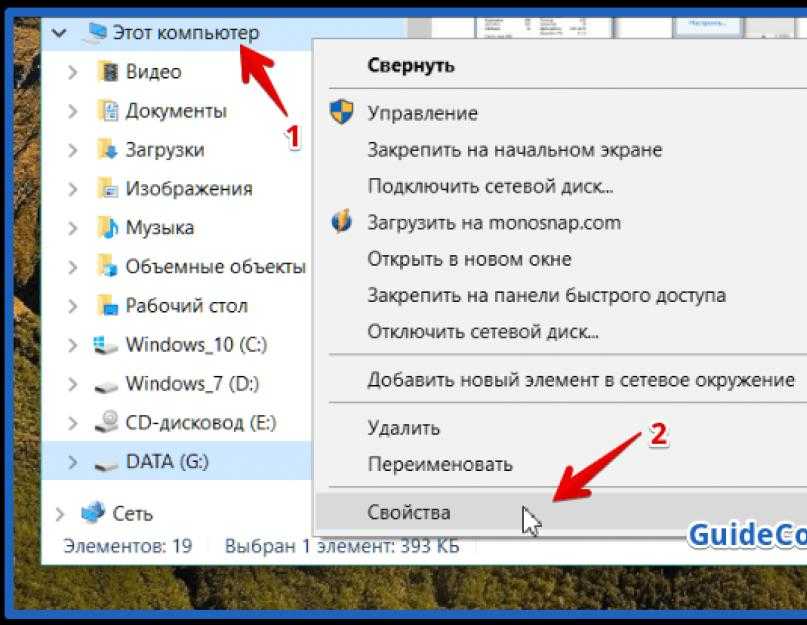 (Опять же, вы можете сделать это, набрав в Google «тест скорости», а затем нажав синюю кнопку «Выполнить тест скорости».) Результаты в разделе «Загрузка в Мбит/с» должны быть не менее 10 Мбит/с для плавной потоковой передачи.
(Опять же, вы можете сделать это, набрав в Google «тест скорости», а затем нажав синюю кнопку «Выполнить тест скорости».) Результаты в разделе «Загрузка в Мбит/с» должны быть не менее 10 Мбит/с для плавной потоковой передачи.
Если результаты выглядят хорошо, вероятно, возникла проблема с вашим потоковым устройством. Перейдите к шагу 6. Если результаты значительно хуже, чем 10 Мбит/с, и вы платите за более быстрый доступ в Интернет, возможно, пришло время для нового беспроводного маршрутизатора.
Упоминается в этой статье
TP-link Deco M9 Plus (три упаковки)
Прежде чем приступить к изучению новых маршрутизаторов, проведите еще один тест скорости в нескольких футах от вашего текущего маршрутизатора. Если скорость значительно улучшилась, это означает, что проблема может заключаться в радиусе действия беспроводной сети или помехах, и вам следует ознакомиться с советами TechHive по расширению диапазона существующей сети Wi-Fi, прежде чем тратиться на новый маршрутизатор.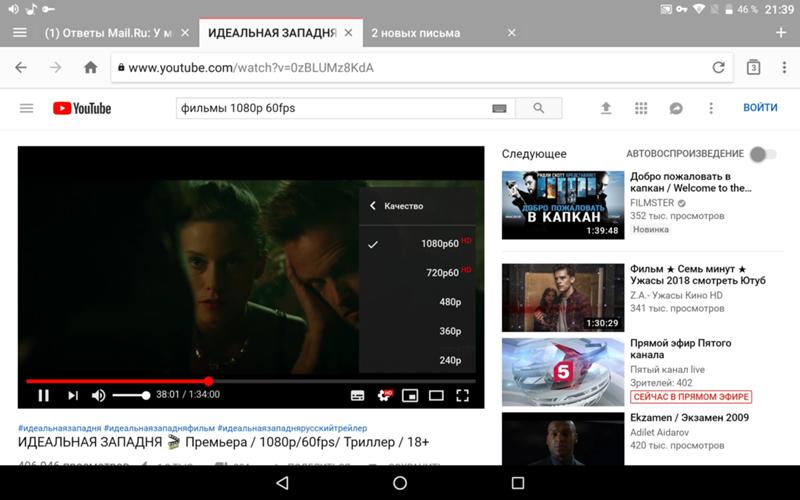 Скорости, которые остаются намного ниже той, за которую вы платите, даже в непосредственной близости от вашего маршрутизатора, предполагают, что технология вашего маршрутизатора устарела и нуждается в замене. Сетчатая система, такая как рекомендованная в обзоре маршрутизаторов TechHive, отлично справится с обеспечением вашего дома Wi-Fi.
Скорости, которые остаются намного ниже той, за которую вы платите, даже в непосредственной близости от вашего маршрутизатора, предполагают, что технология вашего маршрутизатора устарела и нуждается в замене. Сетчатая система, такая как рекомендованная в обзоре маршрутизаторов TechHive, отлично справится с обеспечением вашего дома Wi-Fi.
Шаг 6. Рассмотрите возможность приобретения нового устройства потоковой передачи
Теперь мы исключили проблемы с вашими отдельными службами потоковой передачи, скоростью вашего интернет-соединения и силой соединения. На этом этапе вы можете попробовать перейти на новое устройство Roku, Fire TV, Apple TV, Android TV или Chromecast, особенно если тому, которое вы используете, больше нескольких лет. Возможно, вам не повезло с каким-то неисправным оборудованием, или, может быть, ваш новый потоковый сервис просто не будет хорошо работать с вашим старым устройством. Ознакомьтесь с нашим руководством по лучшим потоковым устройствам, а затем побалуйте себя обновлением после тяжелого дня устранения неполадок.
Проблемы остались? Напишите мне по электронной почте или поздоровайтесь в Твиттере, и я сделаю все возможное, чтобы помочь.
Подпишитесь на еженедельный информационный бюллетень Jared’s Cord Cutter , чтобы получать эту колонку и другие новости, идеи и предложения по обрезке шнуров на свой почтовый ящик.
Автор: Джаред Ньюман
Джаред Ньюман уже более десяти лет помогает людям разобраться в технологиях, пишет для PCWorld, TechHive и других источников. Он также издает два информационных бюллетеня: Advisor для простых технических советов и Cord Cutter Weekly для экономии денег на телевидении.
Поиск и устранение неисправностей | Как исправить проблемы с потоковым видео
Обновите браузер (клавиши CTRL + F5 одновременно) или закройте его и снова откройте — Устраняет зависание видео и другое ненормальное поведение.
Элементы управления проигрывателем расположены в нижней части окна проигрывателя.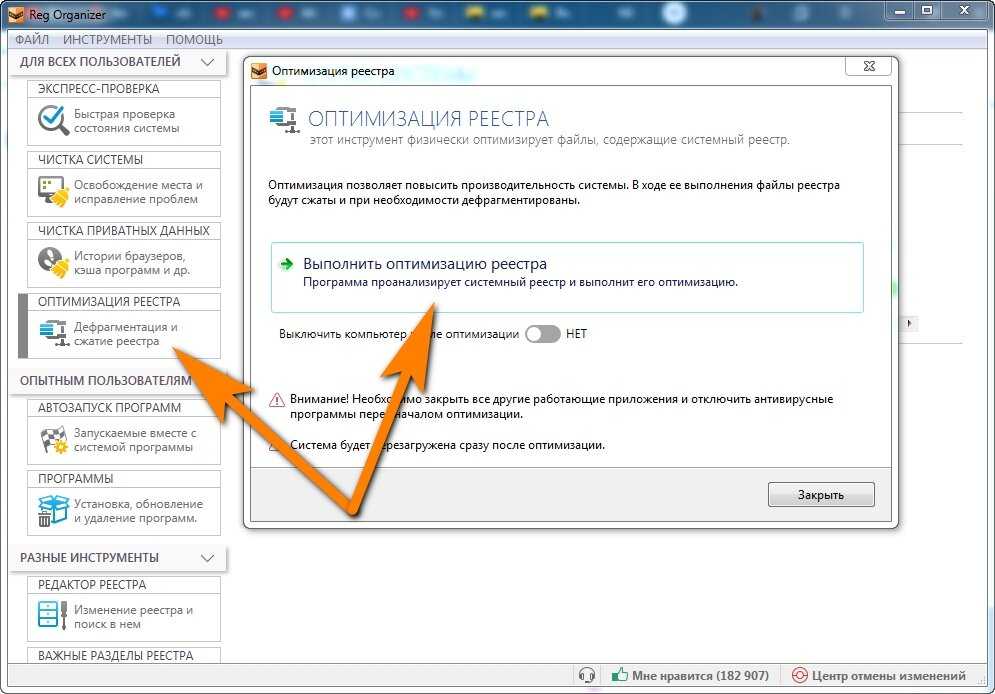 Часто панель управления скрыта до тех пор, пока вы не наведете курсор на нижнюю часть окна проигрывателя.
Часто панель управления скрыта до тех пор, пока вы не наведете курсор на нижнюю часть окна проигрывателя.
Кнопка воспроизведения/паузы — обычно находится в левом нижнем углу панели проигрывателя, часто трансляция не запускается, пока вы не нажмете кнопку PLAY .
Уровень звука — Обязательно включите звук, щелкнув значок динамика на панели управления проигрывателем, а также увеличьте громкость с помощью этого элемента управления.
Параметры изображения — Нажмите на значок шестеренки на панели управления плеером. Некоторые трансляции предлагают разные уровни качества. Выберите более высокие значения, чтобы улучшить качество изображения. Выберите более низкие значения, чтобы уменьшить буферизацию.
Убедитесь, что у вас открыто только одно окно или вкладка браузера — в противном случае у вас может быть два экземпляра веб-трансляции, что вызовет раздражающее эхо.
Закройте ненужные приложения. . Несколько запущенных приложений могут снизить производительность видео и увеличить пропускную способность.
. Несколько запущенных приложений могут снизить производительность видео и увеличить пропускную способность.
Перезагрузите компьютер — помогает очистить кеш браузера и восстановить соединение с сервером потоковой передачи.
Убедитесь, что ваш интернет-сервис достаточно быстр — Для большинства наших трансляций требуется широкополосное подключение к Интернету со скоростью загрузки не менее 700 кбит/с. В противном случае вы можете столкнуться с задержками буферизации. Если у вас медленное интернет-соединение, попробуйте уменьшить качество трансляции. Чтобы получить доступ к этой функции (если она доступна для вашей конкретной веб-трансляции), поместите указатель мыши в правый нижний угол окна видео и выберите поток с более низким разрешением. Обычно вы видите такие варианты, как 1080, 720, 480, 360, 240 и т. д. Чем меньше число, тем ниже качество, но требуется меньшая пропускная способность (скорость соединения), что устраняет распространенные проблемы с буферизацией.
