Что делать, если не воспроизводится видео в браузере: топ-6 решений
Иногда компьютер отказывается показывать пользователю любимые видео. Проблема неприятная, но разрешимая. Что же делать, если не воспроизводится видео в браузере? Для начала необходимо разобраться с причинами неполадки. Их может быть несколько. Определение истинных причин и пошаговое руководство по устранению поможет решить проблему воспроизведения видео.
СОДЕРЖАНИЕ СТАТЬИ:
Как браузер воспроизводит видео?
Долгое время воспроизведение видео осуществлялось за счет Adobe Flash Player. Но сейчас на сайтах появилась новая технология – HTML 5. Она активно вытесняет устаревший сервис.
Adobe Flash Player
Эта технология продолжает функционировать, несмотря на появление более современного образца. Флеш-плеер идет вшитым в браузер, и проблем с воспроизведением вроде быть не должно. Но не все так просто. Браузеры устаревают и нуждаются в обновлении. Чтобы видео было качественным, необходимо установить последнюю версию.
Но не все так просто. Браузеры устаревают и нуждаются в обновлении. Чтобы видео было качественным, необходимо установить последнюю версию.
HTML 5
Технология HTML 5 успешно вытесняет устаревшую программу. Этому способствуют объективные преимущества перед конкурентом:
- на HTML 5 можно просматривать видеофайлы даже на слабом смартфоне;
- ее безопасность гораздо выше.
Частые причины и их решение
Во время воспроизведения видео применяется большое разнообразие инструментов. Каждый из них выполняет какую-то роль. Если хотя бы один из элементов отказывается выполнять свои функции, воспроизведение видеоролика невозможно.
Проблемы с флеш-плеером
Чаще всего неполадки с просмотром видеофайлов связаны с функционированием программного средства Adobe Flash Player. Если версия устарела, необходимо ее обновить. Эта процедура, равно как и установка, одинакова на всех браузерах. Нужно только следовать пошаговому руководству:
- Войти на официальный сайт программы.

- В появившемся окне удалить дополнительные галочки, во избежание установки дополнительного программного обеспечения, не имеющего отношения к Adobe Flash Player.
- Выбрать пункт «Установить сейчас». С этого момента пойдет скачивание установщика.
- Для автоматической установки новейшей версии платформы запускают скачанный файл.
- Пройдет несколько минут, установщик уведомит пользователя о завершении процесса. Чтобы вернуться на официальный сайт, необходимо нажать на пункт «Готово». Здесь пользователь сможет ознакомиться с новой продукцией компании.
Если невозможность просмотра связана с устаревшей версией программы, проведенные мероприятия должны решить проблему. Проверить это можно, повторно запустив видео, которое не удалось посмотреть. Если картинка не отображается, придется находить другие пути выхода из положения.
Неизвестный для ПК формат видео
Во многих случаях воспроизведение невозможно, когда компьютер не поддерживает формат видео.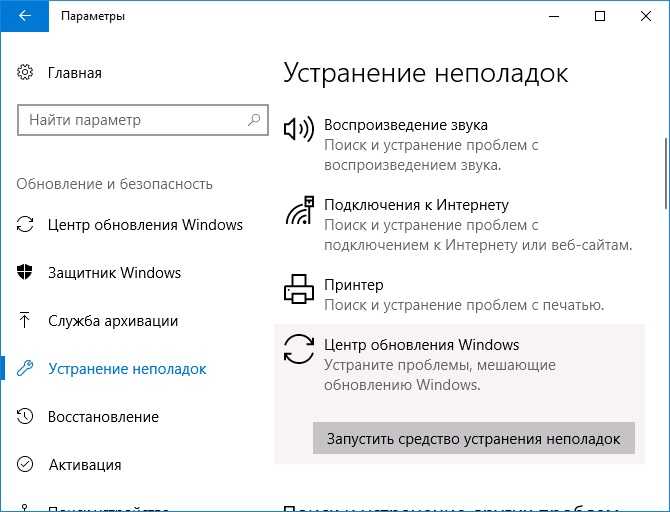 Их на сегодняшний день накопилось достаточно. Для решения вопроса с воспроизведением видео необходимо установить подходящий кодек для Windows. Чтобы не утруждать себя проблемами выбора, можно установить популярную программу K-Lite Mega Codec Pack. Этот бесплатный пакет можно найти в Google. После скачивания пакет следует установить.
Их на сегодняшний день накопилось достаточно. Для решения вопроса с воспроизведением видео необходимо установить подходящий кодек для Windows. Чтобы не утруждать себя проблемами выбора, можно установить популярную программу K-Lite Mega Codec Pack. Этот бесплатный пакет можно найти в Google. После скачивания пакет следует установить.
Не стоить переживать по поводу английской версии установки. Вместо привычного «Далее» нужно кликать по «Next». Чтобы случайно не установить лишние кодеки, следует процесс инсталляции осуществить по умолчанию. В конце работы следует компьютер перезагрузить, и проверить воспроизведение видеофайла.
Иногда для просмотра приходится поменять проигрыватель на другой, который поддерживает данный файл. При наличии места на ПК хорошо бы скачать новый проигрыватель. Запустить для просмотра фильм можно через загрузки. Нажав правой кнопкой мыши на нужный файл, перейдете в диалоговое окно «Открыть с помощью», где выберете проигрыватель.
Проблемы с кэшем и разрешениями браузера
Кэш применяется для временного хранения информации о посещенных страницах. Его использование ускоряет процесс загрузки страниц при последующем посещении. Если содержание страницы меняется, то информация из кэша становится неактуальной. Поэтому иногда кэш нужно убирать с браузера.
Его использование ускоряет процесс загрузки страниц при последующем посещении. Если содержание страницы меняется, то информация из кэша становится неактуальной. Поэтому иногда кэш нужно убирать с браузера.
Освобождение браузера от кэшированных и временных файлов дает возможность получить актуальную версию страницы при новом посещении.
Вирусная активность
От вирусов страдают даже несложные механизмы компьютера. Чтобы освободить от вредителей, его необходимо регулярно сканировать. Для этого используются различные приложения. Чаще всего пользователи применяют стандартный сервис «Защитник Windows». Чтобы очистить компьютер, нужно пройти следующие шаги:
- Во вкладке «Защита от вирусов и угроз» найти строку «Запустить новое расширенное сканирование».
- Выбрать «Полное сканирование» и кликнуть по «Выполнить сканирование сейчас».
- Не выключать компьютер и не перезагружать до завершения процесса.
Иногда сканирование длится долго. Чтобы не терять время, целесообразно оставить компьютер в состоянии сканирования на ночь.
Нехватка пропускной способности интернета
Довольно часто встречаются ситуации, когда видеоролик воспроизводится, но происходит это с торможениями и задержками. Такое поведение ноутбука легко объяснимо. Качество картинки снижается из-за плохого интернета. Здесь нужны простые решения:
- перезагрузка роутера;
- отключение лишних программ.
Если сеть не работает, придется обратиться к провайдеру за выяснением причин неполадок.
Устаревшая версия браузера
Во многих случаях причина невозможности просмотра видеороликов связана с версией Adobe Flash Player, которая безнадежно устарела. Выход из положения однозначен. Необходимо обновление версии. Этот процесс идентичен тому, что используется при установке сервера. Поэтому здесь нужно повторить алгоритм действий, рассмотренный выше в пункте «Проблемы с флеш-плеером».
Особенности решения проблемы в разных браузерах
Большое значение в функционировании сайтов имеет JavaScript. Этот инструмент расширяет возможности создания и работы веб-сайтов. В браузерах его можно принудительно включать или выключать. При отключении этого инструмента потенциал большинства сайтов намного снижается. Это выражается в плохом отображении картинок и невозможности воспроизведения видео.
Этот инструмент расширяет возможности создания и работы веб-сайтов. В браузерах его можно принудительно включать или выключать. При отключении этого инструмента потенциал большинства сайтов намного снижается. Это выражается в плохом отображении картинок и невозможности воспроизведения видео.
Механизм подключения поддержки инструмента зависит от браузера. Обычно JavaScript активируется по умолчанию. Его отключение может быть спровоцировано каким-нибудь ПО.
Firefox
В этом браузере поддержка языка программирования включена по умолчанию. Его может отключить сам пользователь. Рекомендаций обратного подключения поддержки JavaScript здесь не понадобится. Возобновление функций инструмента осуществляется теми же инструментами, при участии которых он был выключен.
Chrome
Включение языка программирования в Google Chrome происходит в настройках «Конфиденциальность и безопасность». Алгоритм действий такой:
- Перейти в область общих настроек браузера.
 Для этого следует кликнуть по значку в правом углу сверху. Выбрать пункт «Настройки» и щелкнуть по нему.
Для этого следует кликнуть по значку в правом углу сверху. Выбрать пункт «Настройки» и щелкнуть по нему. - В новом окне найти раздел «Конфиденциальность и безопасность» и среди большого списка пунктов найти «Настройки контента».
- В перечне настроек найти пункт JavaScript.
- Чтобы включить поддержку, достаточно нажать на изображение напротив пункта «Разрешение». В данном окне можно обозначить перечень сайтов-исключений, на которых применение JavaScript не желательно.
Opera
В этом браузере язык программирования может быть включен через настройки «Сайты». Порядок действий следующий:
- Перейти в настройки аналогично браузеру Google Chrome. Это делается с использованием значка Opera. Он может находиться в левом или правом верхнем углу, в зависимости от версии браузера.
- Очередной пункт включения инструмента находится в левой части. Это строка «Сайты».
- Включить поддержку через переключатель «Разрешить выполнение JavaScript».

Safari
Подключение поддержки в браузере Safari осуществляется в настройках безопасности. Туда можно перейти через раздел «Настройки». Здесь найти блок «Веб-контент», и включить язык программирования JavaScript.
Microsoft Edge
Включение JavaScript на этом браузере предполагает выполнение следующих действий:
- Использовать комбинацию клавиш «Windows + R».
- При одновременном нажатии на кнопки выскакивает диалоговое окно, где можно дать нужную команду или кликнуть по интересующему ресурсу.
- В информационную строку ввести «gpedit.msc» и нажать «ОК».
- Перейти в «Браузер Майкрософт Виндовс». Для этого следует пройти следующие шаги: «Конфигурация персонального компьютера» − «Администраторские шаблоны» − «Компоненты Виндовс».
- В появившемся окне поставить галочку напротив строки «Позволить запускать сценарии как JavaScript».
- Кликнуть по «ОК».
Яндекс. Браузер
В данном сервисе манипуляции с JavaScript доступны в разделе, где настраиваются личные данные. Для включения или отключения языка программирования необходимо проделать такие действия:
Для включения или отключения языка программирования необходимо проделать такие действия:
- Вверху кликнуть по изображению трех горизонтальных линий, чтобы попасть в «Настройки».
- В следующем окне внизу выбрать «Показать дополнительные настройки».
- В разделе «Личные данные» нажать на строку «Настройки содержимого».
- На этой странице выбрать один из вариантов «Разрешить/запретить JavaScript на сайтах».
Другие проблемы с видео
Кроме перечисленных, могут иметь место и другие проблемы с плохим показом видеофайлов. Одно из них – это невозможность переключиться в полноэкранный режим. Эта проблема связана с несколькими причинами:
- Недостатки в плагине Adobe Flash Player.
- Не принимает видеоплеер.
- Проблемы с настройками браузера.
- Запрет на полноэкранное воспроизведение.
Для решения проблемы нужно пройти такие действия:
- Установить новейшую версию
- Обновить драйвер.
- Отключить мешающие плагины и программы.

Возможно отсутствие в плеере функции полноэкранного воспроизведения видео. Здесь пользователь ничего не исправит.
Нет звука
Иногда видео идет без звука. Эту проблему решают следующим образом:
- Проверить исправность Adobe Flash Player.
- Проблема может быть в функционировании аудиокодека. Желательно установить пакет K Lite Codec Pack. Он содержит нужные кодеки. Проигрыватель KMPlayer также имеет несколько кодеков.
- Причина отсутствия звука может быть в аппаратной части. Здесь следует проверить подключение колонок и наушников. Возможно, не включен звук в системе.
- Надо бы проверить звук на ином видеоролике. Проблема может иметь место в видеофайле.
Важно: пошаговое руководство нужно пройти скрупулезно точно.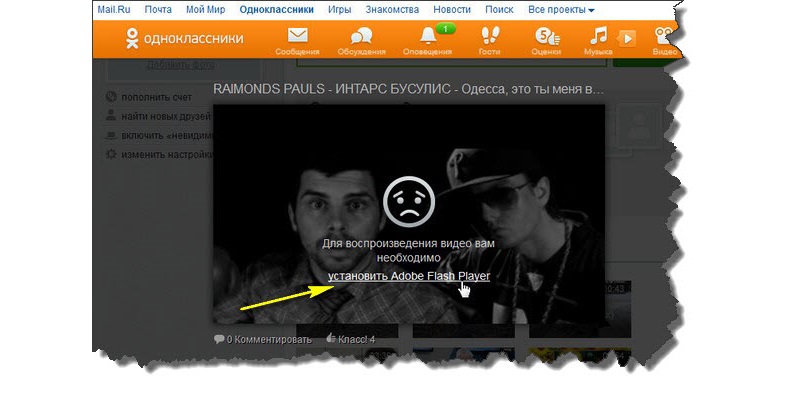 Одна малейшая ошибка сведет насмарку проделанную работу, и все придется начинать снова.
Одна малейшая ошибка сведет насмарку проделанную работу, и все придется начинать снова.
Нет возможности развернуть на весь экран
Видео воспроизводится, но не получается развернуть на весь экран. Причины и устранение неполадок могут быть следующие:
- Проблема с плеером. Нужно обновить до новой версии.
- Недостатки с драйвером графического процессора. Обновить драйвера и проверить расширения.
- Ограничения на развернутый экран. В этом случае с проблемой придется смириться.
Постоянные зависания
Нередки случаи, когда видео не загружается или делает это с трудом. Частой причиной такого поведения компьютера является недостаточная скорость в сети. Иногда наблюдаются зависания и подергивания в процессе просмотра. В этих ситуациях важно проверить скорость интернета.
Для этого используются несколько программ. Самая популярная у пользователей – Speedtest.net. Этот ресурс отличается точностью и удобством использования. При появлении проблем с зависанием достаточно зайти на сайт и кликнуть по пункту «Начать». В конце сервис выдает результат.
При появлении проблем с зависанием достаточно зайти на сайт и кликнуть по пункту «Начать». В конце сервис выдает результат.
Для воспроизведения нужна скорость от 10 Мбит/с. Просмотр роликов на более качественном уровне требует наличие не менее 50Мбит/с. Если параметры не соответствуют нормам, нужно побеспокоить провайдера.
Когда прекращается поддержка Adobe Flash Player
Сервис, который выручал пользователей в течение длительного времени, объявил о прекращении деятельности с конца 2023 года. Компания Adobe объясняет решение бурно развивающимися открытыми стандартами в лице HTML 5, WebGl, а также WebAssembly.
Создатели программы тесно сотрудничают с крупнейшими компаниями, от которых зависит функционирование сети интернет, чтобы завершение поддержки Adobe Flash Player сделать безболезненным.
Вам помогло? Поделитесь с друзьями — помогите и нам!
Твитнуть
Поделиться
Поделиться
Отправить
Класснуть
Линкануть
Вотсапнуть
Запинить
Читайте нас в Яндекс Дзен
Наш Youtube-канал
Канал Telegram
Ищите сочинения по школьной программе? Тогда Вам сюда
«Как-нибудь» или «как нибудь» – как правильно пишется?
Adblock
detector
Не воспроизводится видео с интернета в браузере – что делать?
Возникли проблемы с воспроизведением видео с интернета? Видео с Facebook, YouTube, Twitch или Vimeo кэшируются, но не воспроизводится ни в одном браузере? Узнаем подробнее причины этой проблемы и как ее исправить.
Не удается воспроизвести видео с интернета, и вместо этого отображается только однородный фон? Вопреки внешнему виду, это распространенная проблема. В первую очередь нужно проверить браузеры и стабильность подключения к интернету. Однако что делать, если видео из интернета не воспроизводится во всех браузерах.
В этом случае причина связана с неправильными настройками Windows (скорее всего, с аудио) или неисправностью драйверов звуковой или графической карты.
Содержание
- 1 Проверка устройства ввода-вывода аудио, установленного по умолчанию
- 2 Удаление программ, которые добавляют виртуальные аудиоустройства
- 3 Отключение внешних аудиоустройств
- 4 Обновление драйверов звуковой и видеокарты
Проверка устройства ввода-вывода аудио, установленного по умолчанию
В основном, эту настройку пользователи упускают из виду. Если воспроизведение видео с интернета не работает, то мы сначала ищем причины в ссылке, браузере или настройках видео. Но, как оказалось, совсем не эти элементы вызывают проблему, а настройки звука. Неисправное аудиоустройство может препятствовать воспроизведению видео из интернета. То есть, браузеру не удается отправить звук на устройство ввода/вывода аудио по умолчанию, поэтому возникает неполадка с воспроизведением.
Но, как оказалось, совсем не эти элементы вызывают проблему, а настройки звука. Неисправное аудиоустройство может препятствовать воспроизведению видео из интернета. То есть, браузеру не удается отправить звук на устройство ввода/вывода аудио по умолчанию, поэтому возникает неполадка с воспроизведением.
Поэтому в этом случае нужно проверить, что правильно установлено аудиоустройство в качестве устройства воспроизведения по умолчанию.
Щелкните правой кнопкой мыши на значке динамика в области уведомлений. Выберите пункт «Открыть параметры звука».
Откроется окно с настройками, где найдете два раздела – вывода и ввода.
Как следует из названия, устройство вывода отвечает за воспроизведение звука, а ввода – за его захват (например, с микрофона). Выберите звуковую карту по умолчанию (динамики) в первом поле, а во втором в качестве ввода укажите микрофон.
На этом этапе лучше выбрать стандартные интегрированные звуковые чипы для воспроизведения и захвата звука. Если подключили внешнюю аудио карту, наушники или контроллер Xbox One к USB, то отключите их. Таким образом, убедитесь, что выбрано стандартное (встроенное) оборудование для воспроизведения аудио.
Если подключили внешнюю аудио карту, наушники или контроллер Xbox One к USB, то отключите их. Таким образом, убедитесь, что выбрано стандартное (встроенное) оборудование для воспроизведения аудио.
После закройте настройки, и перезапустите браузер. Проверьте, решена ли проблема.
Удаление программ, которые добавляют виртуальные аудиоустройства
Пользователи часто устанавливают программное обеспечение, например, для улучшения звука, шумоподавления микрофона, использования эффектов, глобальные эквалайзеры и прочее. Этот тип программ характерен тем, что захватывают звук с установленного устройства, обрабатывают и затем передают его через виртуальное аудиоустройство.
Если используете такие программы, проверьте, что в них правильно настроено устройство вывода. Если даже после правильной настройки видео не запускается, попробуйте удалить полностью программу. Это также удалит виртуальное аудиоустройство. Затем нужно указать встроенную звуковую карту в качестве устройства вывода.
Отключение внешних аудиоустройств
Если используете динамики или наушники, подключенные через USB, временно отключите их. Затем установите в соответствии с первым способом устройство вывода по умолчанию на встроенную аудио карту или динамики. Перезапустите браузер. Таким образом, устраните возможность аппаратного конфликта. Если решение окажется полезным, это признак того, что неполадка связана с внешним аудиоустройством USB. В этом случае попробуйте ее обновить с официального сайта.
Обновление драйверов звуковой и видеокарты
Проблема с воспроизведением видео из интернета может возникнуть из-за неисправного драйвера. При использовании настольного компьютера найдите драйверы на странице поставщика видеокарты (NVIDIA или AMD), а для интегрированных звуковых и графических чипов загрузите их с сайта производителя материнской платы.
Для ноутбуков найдите на сайте свою модель. Затем на вкладке поддержки скачайте последние версии драйверов для звуковой карты и графического чипа.
После запустите скачанный файл и следуйте инструкциям на экране до завершения установки. Перезагрузите компьютер и попробуйте воспроизвести видео с интернета.
Устранение проблем с качеством воспроизведения и буферизацией – Справочный центр
Качество воспроизведения во многом зависит от того, как ваш интернет-провайдер или оператор мобильной связи подключается к серверам воспроизведения Vimeo. Когда видео воспроизводится с более низким качеством, чем ожидалось, это, вероятно, связано с тем, что ваша скорость Интернета (пропускная способность) или скорость обработки компьютера не могут поддерживать более высокое качество воспроизведения. Имейте в виду, что ваша общая скорость Интернета может варьироваться в зависимости от многих факторов, включая, помимо прочего: время суток, производительность Wi-Fi, другие устройства/пользователи, использующие ваше соединение, и мощность сигнала, предоставляемого вашим интернет-провайдером.
Вот несколько шагов по устранению неполадок, если вы заметили плохое воспроизведение:
- Основные способы устранения неполадок
- Переключиться на «Авто» в меню качества
- Онлайн-тесты скорости
- Проверьте исходный файл
- Частая буферизация во время воспроизведения
- Пропущенные кадры во время воспроизведения
- Отправлять результаты отладки в Vimeo для анализа
Если у вас по-прежнему возникают проблемы, вы всегда можете проверить страницу статуса Vimeo на наличие обновленной информации о любых текущих проблемах на сайте или связаться со службой поддержки для получения дополнительной помощи.
Устранение основных неполадок
- Отключите все расширения браузера, плагины или надстройки
Сторонние программы могут иногда вызывать проблемы во время воспроизведения, включая блокировку сегментов видео, пропуск кадров, буферизацию и т. д. Если у вас возникли проблемы, попробуйте отключить все активные расширения одно за другим, чтобы найти виновника. Вы также можете открыть свое видео в режиме инкогнито или в приватном окне браузера для тестирования. - Перезагрузите маршрутизатор и модем
Сброс вашего маршрутизатора или модема может помочь обновить ваше соединение и улучшить качество воспроизведения. Попробуйте отсоединить кабель питания, а затем снова подключить, чтобы выполнить аппаратную перезагрузку. - Обновите свой браузер
Программное обеспечение браузера постоянно совершенствуется. Убедитесь, что вы используете последнюю версию браузера для максимальной производительности. Последнюю версию каждого браузера можно найти здесь.
Последнюю версию каждого браузера можно найти здесь. - Закрыть лишние вкладки или приложения браузера
Слишком много открытых приложений может замедлить работу всего, включая воспроизведение видео. Особенно на мобильном устройстве легко забыть, какие приложения запущены. Убедитесь, что вы полностью закрываете или отключаете приложения, а не просто сворачиваете их окна. - Очистите кеш браузера
Обновление кеша браузера может решить различные проблемы со звуком и видео, включая воспроизведение.- Узнайте, как сбросить кэш браузера для
- Apple Сафари
- Google Chrome
- Microsoft Edge
- Mozilla Firefox
- Узнайте, как сбросить кэш браузера для
- Включить/отключить аппаратное ускорение
Аппаратное ускорение повышает эффективность ресурсоемких операций, но иногда не работает со старыми видеокартами. Попробуйте отключить или включить эту опцию в настройках вашего браузера.
Переключитесь на «Авто» в меню качества
Вы можете вручную принудительно установить определенное качество, выбрав значок шестеренки в правом нижнем углу проигрывателя. (Это может привести к частой буферизации, если пропускная способность не соответствует требуемому минимуму.)
Когда он находится в режиме Auto , проигрыватель Vimeo будет переключаться между всеми доступными качествами, чтобы приспособиться к изменениям в Интернете зрителя, скорости обработки и размере проигрывателя. Автоматический режим автоматически настраивается на наилучшее качество видео для вашего текущего подключения к Интернету и скорости обработки. Мы рекомендуем использовать этот параметр по умолчанию, чтобы избежать задержек буферизации. (Если параметр «Авто» недоступен, переключитесь на один из вариантов более низкого качества.)
Проверьте пропускную способность с помощью онлайн-тестов скорости
Тесты скорости могут дать вам общее представление о скорости загрузки, которую вы получаете от своего интернет-провайдера, но важно отметить, что серверы, используемые в тесте скорости, отличаются от серверов, используемых другими службами. Фактическая скорость, получаемая вашим устройством, может отличаться. Это связано с тем, что тесты скорости предназначены для проверки связи с ближайшим к вашему местоположению сервером, в то время как другие серверы могут использоваться все больше и больше.
Фактическая скорость, получаемая вашим устройством, может отличаться. Это связано с тем, что тесты скорости предназначены для проверки связи с ближайшим к вашему местоположению сервером, в то время как другие серверы могут использоваться все больше и больше.
Для потоковой передачи самого низкого качества воспроизведения (240p) нам требуется скорость сети 500 кбит/с или выше. Вы можете использовать тест скорости, чтобы получить общее представление о скорости вашего Интернета во время проблемы. Имейте в виду, что пропускная способность может колебаться, особенно в сетях Wi-Fi или сотовых сетях. Мы рекомендуем избегать тестов скорости на основе Flash и использовать надежные тесты HTML5, такие как https://testmy.net/download, чтобы получить общую оценку 9.0090 оценивает скорости, которую вы получаете от своего интернет-провайдера.
Если вы ожидаете более высокую пропускную способность, чем сообщается, мы рекомендуем связаться с вашим интернет-провайдером для получения дополнительной информации.
Проверьте исходный файл
Проблемы с качеством также могут возникнуть при наличии проблем с исходным видеофайлом. Если в вашем источнике видны какие-либо проблемы с качеством (незначительные артефакты сжатия, пикселизация и т. д.), попробуйте повторно экспортировать файл и повторно загрузить его на Vimeo. Даже небольшие проблемы могут усилиться в процессе сжатия. Чем более высокое качество вы можете нам предоставить, тем лучше будут ваши результаты.
Не отображается HDR или Dolby Vision после загрузки? Обратите внимание, что из-за большого количества уровней транскодирования, которое происходит с форматами HDR, такими как Dolby Vision, более низкое качество вашего видео будет доступно в первую очередь, в то время как дополнительное транскодирование выполняется в фоновом режиме. Не забудьте выделить дополнительное время для полного перекодирования вашего видео, чтобы оно стало доступным в Dolby Vision.
Частая буферизация во время воспроизведения
Частая буферизация может происходить, когда пропускная способность Интернета зрителя не поддерживает воспроизведение видео выбранного качества. Попробуйте переключиться на «Авто» в меню качества (по умолчанию), если оно доступно. Если «Авто» недоступно, переключитесь на один из вариантов воспроизведения с более низким качеством. Если ваше видео по-прежнему не запускается, проверьте расчетную пропускную способность сети, к которой вы подключены.
Попробуйте переключиться на «Авто» в меню качества (по умолчанию), если оно доступно. Если «Авто» недоступно, переключитесь на один из вариантов воспроизведения с более низким качеством. Если ваше видео по-прежнему не запускается, проверьте расчетную пропускную способность сети, к которой вы подключены.
Пропущенные кадры во время воспроизведения
Пропущенные кадры могут возникать, если обработка вашей машиной/устройством не справляется с передаваемыми видеоданными. Если ваша система не может обрабатывать видео более высокого качества, кадры видео могут быть пропущены, что также может привести к рассинхронизации звука. Чаще всего это происходит, когда во время просмотра видео запущено несколько программ. Попробуйте закрыть неиспользуемые приложения или вкладки браузера и/или обновить браузер и видеокарту.
Отправить результаты отладки в Vimeo для анализа
Хотите узнать больше о производительности воспроизведения? Журнал отладки помогает предоставить важную информацию, связанную с вашим воспроизведением, что помогает нам диагностировать проблемы с потоковой передачей. Этот журнал включает в себя CDN (сеть доставки контента), идентификатор вашего видео, пропускную способность этой CDN, частоту пропущенных кадров, браузер/ОС и размер встраивания.
Этот журнал включает в себя CDN (сеть доставки контента), идентификатор вашего видео, пропускную способность этой CDN, частоту пропущенных кадров, браузер/ОС и размер встраивания.
Выполните следующие действия, чтобы скопировать ключ отладки из браузера настольного компьютера или мобильного браузера, который вам нужно будет вставить в сообщение.
Браузер рабочего стола
- Откройте любое видео, с которым у вас возникли проблемы.
- Нажмите кнопку воспроизведения и посмотрите видео.
- При возникновении проблемы нажмите «d» на клавиатуре, чтобы открыть панель отладки
- Нажмите синюю кнопку Копировать ключ отладки , чтобы получить уникальный идентификатор, связанный с вашим сеансом воспроизведения*
*Если вы не видите возможность скопировать ключ отладки, убедитесь, что ваш браузер не отправляет запрос «не отслеживать» (что это такое?).
Мобильный браузер
⚠️ Примечание : это вариант только в том случае, если владелец видео включил панель воспроизведения в своих настройках. Если панель воспроизведения не появляется при просмотре или нажатии на видео в мобильном браузере, то, к сожалению, этот шаг невозможен.
Если панель воспроизведения не появляется при просмотре или нажатии на видео в мобильном браузере, то, к сожалению, этот шаг невозможен.
- Начните смотреть видео и дождитесь возникновения проблемы.
- Коснитесь значка шестеренки настроек панели воспроизведения.
- Коснитесь маленького значка (i) .
- Коснитесь Копировать полезные данные отладки , чтобы вставить идентификатор отладки в буфер обмена вашего устройства.
Скопировав отладочную информацию, вставьте весь ключ в свой запрос в службу поддержки и отправьте его нам для анализа. (Примечание: ключ отладки будет состоять из случайных символов, которые затем будут использоваться для доступа к информации о воспроизведении в нашей системе).
Помимо журнала панели отладки нам также потребуются:
- Подробное описание проблемы, с которой вы столкнулись (например, буферизация, пропущенные кадры)
- Ваши результаты этого теста скорости (https://testmy.
 net/download)
net/download) - URL-адрес страницы, на которую встроены ваши видео, включая все необходимые учетные данные для входа (если применимо)
После того, как вы соберете эту информацию, свяжитесь с нами, и мы рассмотрим вашу проблему как можно скорее.
Видео, которое я смотрю, тормозит или воспроизводится с перебоями. : Справка PBS
Изменено: Вт, 29 марта 2022 г., 13:23
Вы можете столкнуться с видео, которые не обеспечивают «плавного» воспроизведения, а вместо этого заикаются, буферизуются или не загружаются.
Ниже приведены некоторые рекомендации по повышению производительности при потоковой передаче видео. Хотя мы не можем гарантировать, что один из приведенных ниже вариантов решит конкретную проблему, с которой вы столкнулись, обычно проблемы с воспроизведением видео связаны с одной или несколькими из перечисленных ниже областей.
Проведите тест скорости интернета.
Скорость вашей сети может быть низкой. Вы можете найти веб-сайты, которые проверяют скорость вашего интернета, выполнив поиск в Интернете по запросу «проверка скорости интернета» и выбрав одну из найденных страниц.
Вы можете найти веб-сайты, которые проверяют скорость вашего интернета, выполнив поиск в Интернете по запросу «проверка скорости интернета» и выбрав одну из найденных страниц.
Для оптимального просмотра требуется широкополосное соединение со скоростью не менее 500 Кбит/с. Если у вас слабое соединение, вы можете столкнуться с прерывистым воспроизведением.
Попробуйте другой браузер или приложение PBS Video на поддерживаемых устройствах.
Различные веб-браузеры могут по-разному взаимодействовать с веб-сайтами и видеопроигрывателями. Мы рекомендуем попробовать просмотреть видео с помощью другого веб-браузера, чтобы увидеть, есть ли какие-либо изменения в потоковой передаче. Если вы используете поддерживаемое устройство, вы также можете попробовать загрузить бесплатное приложение PBS Video для улучшения работы.
Если вы нашли веб-браузер с улучшенной производительностью, но предпочитаете использовать свой исходный браузер, мы рекомендуем проверить, использует ли ваш исходный браузер самую последнюю версию и что в нем не установлены расширения или запущенные процессы.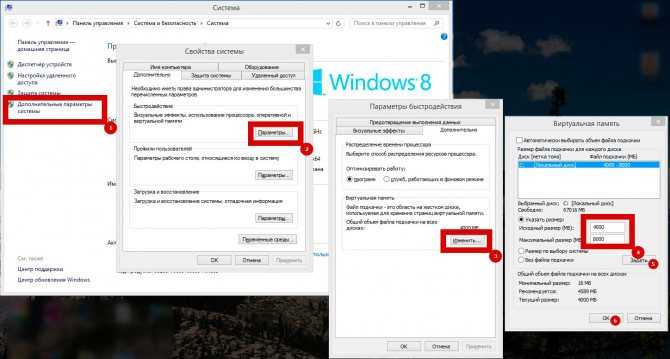 фон, который может мешать воспроизведению видео.
фон, который может мешать воспроизведению видео.
Перезагрузите устройство.
На вашем устройстве могут выполняться другие процессы, влияющие на воспроизведение видео. Вы можете попробовать перезапустить браузер, приложение или все устройство, чтобы устранить проблему.
Перезапустите сеть.
Перезагрузите модем и/или маршрутизатор, выключив его, подождав минуту, а затем снова включив. Как только ваш доступ в Интернет будет восстановлен и ваше устройство подключено к Интернету, попробуйте снова воспроизвести видео.
Обновите браузер или приложение PBS Video.
Проверьте основные настройки вашего браузера, чтобы убедиться, что он обновлен. Большинство браузеров дадут вам возможность обновиться, если увидят, что вы используете более старую версию.
Чтобы убедиться, что ваше приложение PBS Video обновлено, удалите и переустановите приложение на своем устройстве.
Выберите другую скорость потоковой передачи.
PBS Videos на pbs. org предлагает возможность уменьшить скорость потоковой передачи видео в нижнем углу видеоплеера, где находится значок шестеренки. Вы можете выбрать этот значок и выбрать меньшее количество кбит/с, чтобы уменьшить скорость сети, необходимую для потоковой передачи видео. Это также снизит качество видео, поэтому мы рекомендуем сначала проверить вышеуказанные параметры для достижения наилучшей производительности.
org предлагает возможность уменьшить скорость потоковой передачи видео в нижнем углу видеоплеера, где находится значок шестеренки. Вы можете выбрать этот значок и выбрать меньшее количество кбит/с, чтобы уменьшить скорость сети, необходимую для потоковой передачи видео. Это также снизит качество видео, поэтому мы рекомендуем сначала проверить вышеуказанные параметры для достижения наилучшей производительности.
Важное примечание для PBS Livestream и приложения PBS Video: PBS livestream и приложение PBS Video не предлагают другую скорость потоковой передачи и будут автоматически регулироваться в зависимости от доступной скорости сети.
Обратитесь к своему интернет-провайдеру.
У вашего интернет-провайдера могут быть временные проблемы с обслуживанием. Они также могут помочь с проверкой вашего маршрутизатора, чтобы убедиться, что он правильно подключается к вашему устройству.
Могут возникать временные проблемы с воспроизведением, и мы рекомендуем вернуться к видео в другое время или день, чтобы посмотреть, улучшится ли воспроизведение.

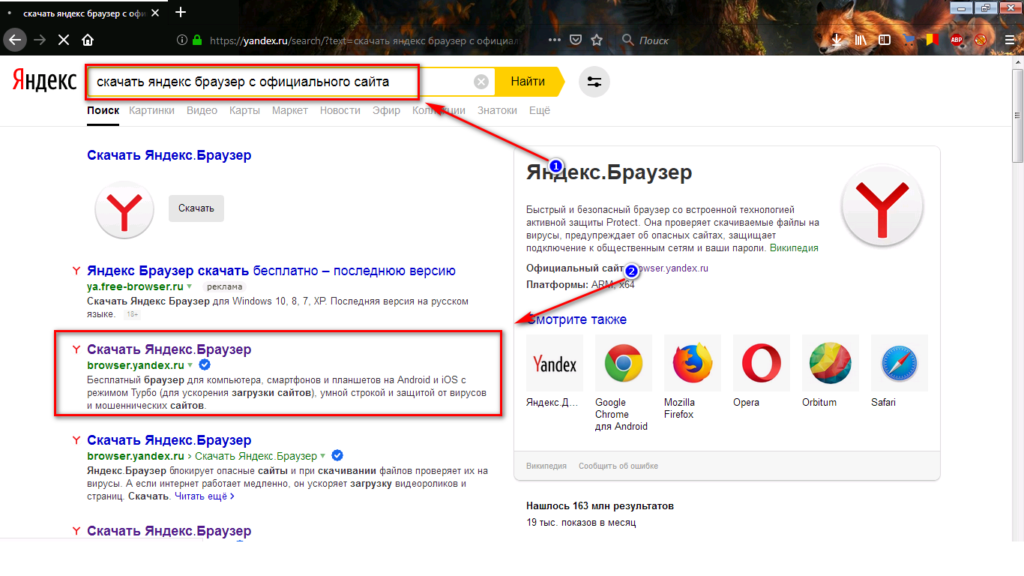 Для этого следует кликнуть по значку в правом углу сверху. Выбрать пункт «Настройки» и щелкнуть по нему.
Для этого следует кликнуть по значку в правом углу сверху. Выбрать пункт «Настройки» и щелкнуть по нему.
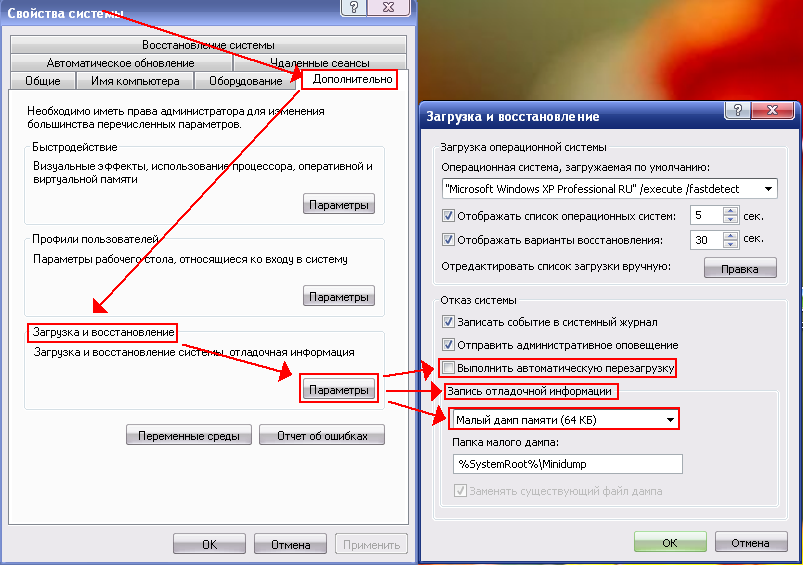
 Последнюю версию каждого браузера можно найти здесь.
Последнюю версию каждого браузера можно найти здесь.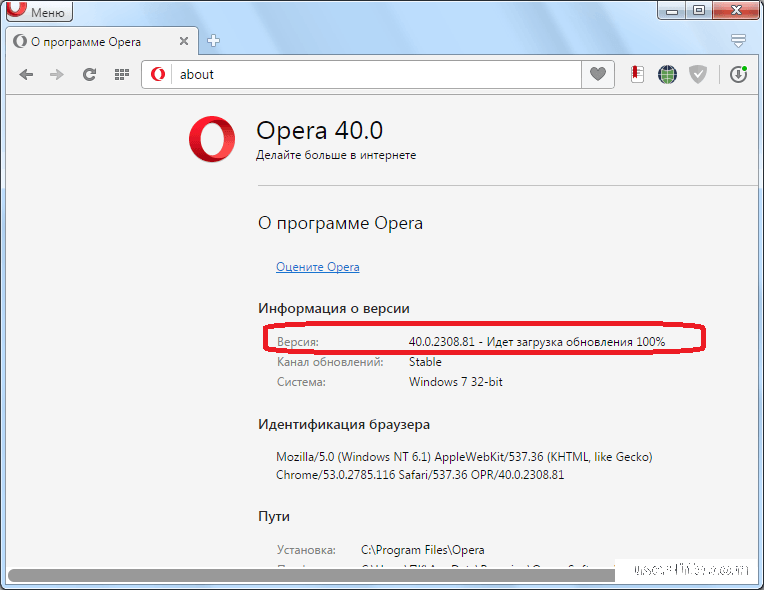
 net/download)
net/download)