Google не даёт пользоваться Яндексом по умолчанию → Roem.ru
Roem.ru
Google, Google Chrome, Браузеры, Доля поиска, Яндекс, Яндекс.Браузер
ru-RU
2014
ООО «Роем»
Медиа
Отечественный поисковик припомнил американцам защитника настроек и пугающие пользователей предупреждения Google Chrome.
Представитель «Яндекса» Ася Мелкумова пожаловалась РБК на Google Chrome: «возможности выбора других поисковых систем в этом браузере постоянно сокращаются», — русский поисковик считает, что это сказывается на его падающей доле в Chrome.
Мелкумова вспомнила защитника настроек, блог Google анонсировал его 1 февраля 2014: «Защищая от некоторых взломанных настроек, Chrome сбрасывал все пользовательские настройки браузера, в том числе и выбор альтернативного поиска». Летом 2014-го предостережения американцев стали заметнее:
Chrome стал выдавать специальное предупреждение («Одна из программ на вашем компьютере установила расширение, которое может влиять на работу Chrome») во всплывающем окне тем, кто пытался поставить по умолчанию поиск «Яндекса» или Mail.
ru. Тем, кто все же установил альтернативный поиск, показывалось второе предупреждение: «Другая поисковая система? Расширение изменило поисковую систему, используемую по умолчанию . Вы можете восстановить прежние настройки».
В ответ представитель Google Екатерина Кондратьева объясняет, что предупреждения являются лишь предупреждениями. Желающие всё равно могут продолжать пользоваться нужными им поисковиками.
27 ноября Яндекс признал: «Самый популярный браузер Chrome, и если так пойдет дальше — мы станем вторыми» и запустил ещё одну смотрелку интернета.
Новый «Яндекс Alpha» браузер визуально заметно отличается и от собственных предков и от конкурентов под другими марками. На первом экране этого браузера нет почти ничего, кроме умной строки Яндекса — в ней не только поисковые функции. Строка умеет, например, подсказывать более низкую цену на товары или буквально по нескольким символам понять, что речь пойдёт о кино и подсказать кинотеатры на карте.
Таким образом, для «Яндекс Alpha», прямая замена встроенного в умную строку поисковика, на Google или кого либо ещё невозможна без потери части функционала программы. Конкурентам-поисковикам потребуется или согласовать с Москвой API, или выживать в Alpha без премиальных способностей Alpha.
Война браузеров и поиска
Быстрый поиск: Google, Google Chrome, Браузеры, Доля поиска, Яндекс, Яндекс.Браузер.
24 комментария
Поделиться
«Яндекс» представил «браузер будущего»
34
-
Причины и последствия украинского кризиса — лекция профессора политологии чикагского университета Джона Миршаймера24
-
Фейковое цунами. Как распознавать фейки про спецоперацию на Украине61
-
Доклад Ашманова: как заставить платформы отказаться от плохого контента189
-
Пять главных ошибок в разговоре о средствах массовой информации. Для начинающих25
-
О сложности создания Матрицы в Брянской области17
-
Tele2 запустил виртуального оператора в московском метро3
-
Ростелеком вложит миллиард в Wink; половина россиян подписаны на онлайн-кинотеатры2
-
Microsoft разослала российским компаниям письма с предложением продлить лицензии на ее софт -
OpenAI с декабря пытается запатентовать GPT, пока безуспешно, конкуренты плодятся -
Россия импортозаместит протокол TCP/IP. Пока для беспилотников
Что делать, если не открывается браузер Яндекс, Opera, Chrome?
Осталось совсем немного людей, которые не сталкивались со сбоями веб-обозревателя: он то не запускается, то вылетает, то выдает какую-то ошибку.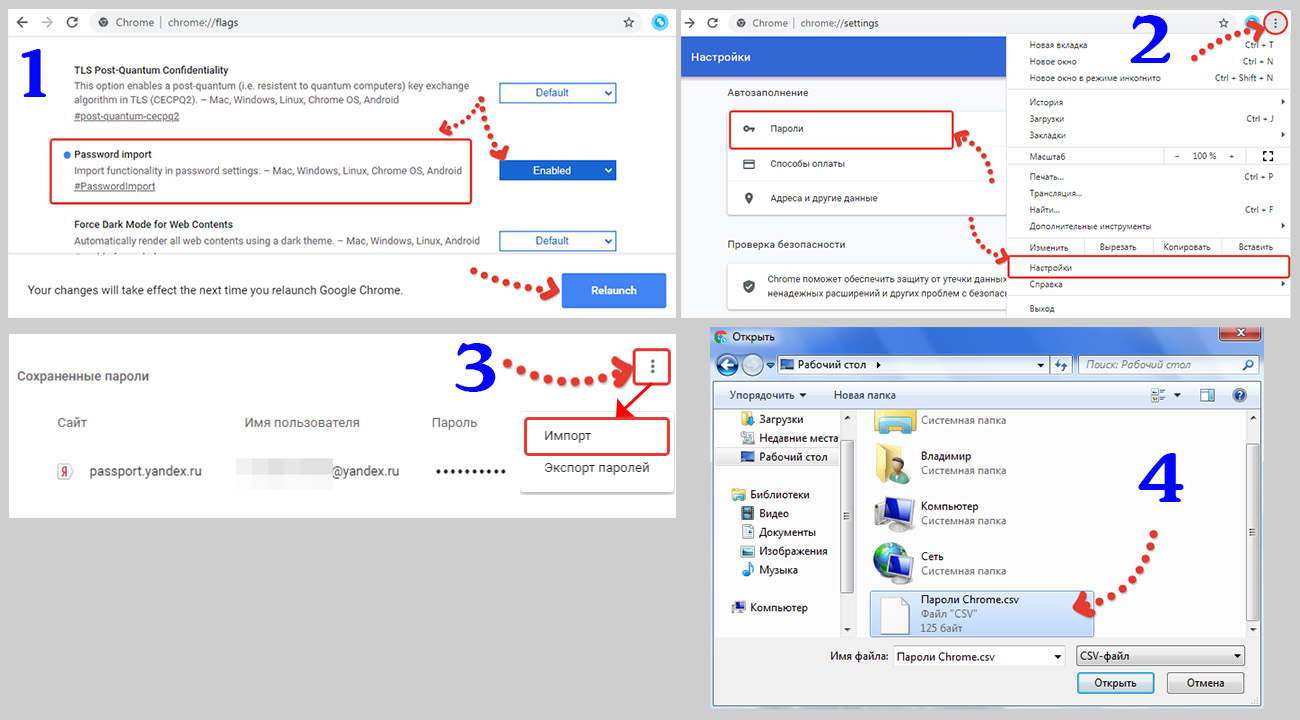 Браузер является нашим проводником в интернет и чаще остальных подвергается различным нарушениям, вроде поражения вирусами, установки неправильных или проблемных расширений, сбоя настроек и системных файлов. Существуют десятки разносторонних причин, почему не открывается браузер на компьютере: от самых банальных случайных сбоев до технически сложных проблем. Мы расскажем о способах исправлениях их всех.
Браузер является нашим проводником в интернет и чаще остальных подвергается различным нарушениям, вроде поражения вирусами, установки неправильных или проблемных расширений, сбоя настроек и системных файлов. Существуют десятки разносторонних причин, почему не открывается браузер на компьютере: от самых банальных случайных сбоев до технически сложных проблем. Мы расскажем о способах исправлениях их всех.
Содержание
- Почему браузер не открывается?
- Как исправить проблемы запуска браузера?
- 1) Завершить сбойной процесс
- 2) Запуск браузера с особыми свойствами
- 3) Удалить проблемные аддоны
- 4) Убрать блокировку браузера системами защиты
- 5) Создать новую учетную запись
- 6) Просканировать систему антивирусом
- 7) Удаление несовместимых приложений
- Как сделать, чтобы не открывался браузер?
Почему браузер не открывается?
Если не запускается веб-обозреватель на компьютере, он столкнулся с некоторыми из следующих сбоев:
- залагал сам процесс;
- одна из функций браузера работает неправильно;
- установлены несовместимые расширения;
- добавлены опасные, зараженные адоны;
- антивирус или «Защитник Windows» распознал браузер опасным приложением и заблокировал;
- повреждены пользовательские данные аккаунта;
- поломка системных файлов Windows;
- браузер конфликтует с другими программами.

Перечисленные причины справедливы для всех распространенных браузеров: Google Chrome, Opera, Mozilla Firefox, Яндекс.Браузер.
Как исправить проблемы запуска браузера?
Обособленно стоят Internet Explorer или Microsoft Edge чаще не запускаются из-за неисправности системных файлов. Для их исправления в Windows 10 есть специальный инструмент – «Поиск неисправностей», который находится в «Панели управления». Нужный пункт размещен в разделе «Просмотр всех категорий» и в конце есть «Производительность Internet Explorer». Стоит всего лишь запустить средство исправления, оно устранит большинство различных проблем.
В большинстве остальных случаев, решением проблемы будет одна из приведенных ниже процедур. Вот только первым делом стоит попробовать запустить установочный файл (его можно скачать с официального сайта). Он обновит файлы браузера, не удаляя данные пользователя.
1) Завершить сбойной процесс
Если не открывается Opera и др. браузер, рекомендуем первым делом попробовать полностью перезапустить программу. Закрыв ее с кнопки, фоновые процессы продолжают висеть в системе, они могли заглючить и не позволяют запустить веб-обозреватель заново.
Закрыв ее с кнопки, фоновые процессы продолжают висеть в системе, они могли заглючить и не позволяют запустить веб-обозреватель заново.
Вот, что нужно сделать:
- Нажимаем Ctrl + Alt + Del и выбираем «Диспетчер задач».
- Жмем правой кнопкой мыши по процессу с названием программы: opera, chrome.exe и т. п.
- Выбираем из выпадающего меню «Снять задачу».
- Повторяем процедуру для всех подобных файлов, их может быть довольно много.
- Запускаем браузер заново с помощью ярлыка.
2) Запуск браузера с особыми свойствами
Разработчики Google Chrome и большинства браузеров на Chromium позволяют использовать специальные параметры запуска, которые меняют ряд важных настроек. Некоторые из них могут помочь нам выйти из порочного круга, связанного с невозможностью открыть веб-обозреватель на компьютере. Чтобы использовать параметры, нужно открыть свойства ярлыка и приписать следующие команды в конец строки «Объект».
Что следует попробовать:
- Запустить браузер в режиме Инкогнито.
 В нем не работают аддоны (если не были изменены настройки по умолчанию), не сохраняются пользовательские данные, тем самым значительно увеличивается шанс на успешный запуск. Команда -incognito запустит вкладку Инкогнито.
В нем не работают аддоны (если не были изменены настройки по умолчанию), не сохраняются пользовательские данные, тем самым значительно увеличивается шанс на успешный запуск. Команда -incognito запустит вкладку Инкогнито. - Выключить фоновые приложения. Если проблема в одном из них, это решение должно сработать. Затем процессы принудительно перезапустятся и все заработает или по крайней мере удастся понять, в чем дело. Код -disable-background-mode.
- Разрешить обработку устаревших плагинов. В ситуациях, когда сбой спровоцирован более не поддерживаемыми плагинами, можно принудительно заставить браузер с ними работать. За это действие отвечает команда -allow-outdated-plugins.
- Запустить чистый браузер без плагинов. Они могут влиять на стабильность работы веб-обозревателя. Чтобы открыть программу и одновременно отключить все аддоны, нужно добавить к параметрам запуска -disable-plugins.
3) Удалить проблемные аддоны
Здесь может быть 2 варианта развития событий: все-таки удалось запустить браузер с одним из предыдущих флагов или нет, то есть до сих пор не открывается Яндекс. Браузер, Opera, Chrome и др. Мы рассмотрим обе ситуации, так как процедуры в корне отличаются друг от друга.
Браузер, Opera, Chrome и др. Мы рассмотрим обе ситуации, так как процедуры в корне отличаются друг от друга.
Как отключить дополнения через браузер:
- Открываем основное меню браузера и переходим в раздел «Расширения».
- Жмем на кнопку «Отключить» рядом со всеми аддонами, даже теми, которые нужны. Такой подход позволит подтвердить или опровергнуть проблемы с расширениями.
- Включаем дополнения по очереди.
Инструкция по выключению дополнений через Проводник:
- Переходим в одну из внутренних папок браузера. В Google Chrome путь выглядит так – C:\Users\User\AppData\Local\Google\Chrome\User Data\Default\Extensions.
- Выделяем все папки, вырезаем их (Ctrl + X) и вставляем в любое другое место.
- Запускаем Google Chrome через ярлык.
- Если программа заработала, можем по одному возвращать расширения назад или установить их заново.
Важно! Для выполнения данной процедуры обязательно предварительно завершить процессы Chrome в «Диспетчере задач», иначе система не позволит перенести файлы, они будут зарезервированы, ведь находятся в использовании программой.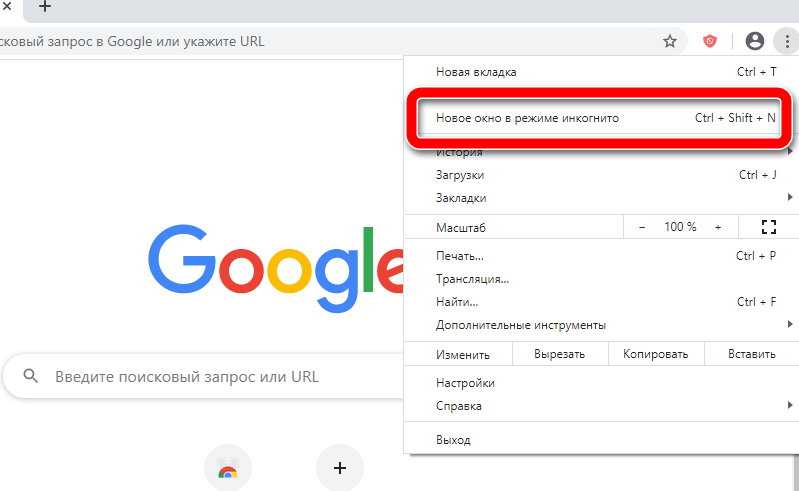
4) Убрать блокировку браузера системами защиты
Если не запускается браузер на ПК, и вы добрались до данного метода, стоит сперва выключить все средства защиты, проверить работает ли теперь Chrome и только затем включать их. В идеале лучше отключить антивирус и обновить браузер на случай, если некоторые файлы были перемещены в карантин.
Что делать, если браузер не открывается:
- Разворачиваем список в трее системы и ищем значок антивируса: Avast, Kaspersky или любой другой.
- Нажимаем по ним правой кнопкой мыши и выбираем «Отключить» (пункт может называться иначе).
- Выбираем срок, на который защита будет отключена, лучше установить – «До перезагрузки компьютера».
- Нажимаем Win + I и в «Параметрах» выбираем «Обновление и безопасность».
- На вкладке «Защитник Windows» жмем на кнопку «Отключить».
- Устанавливаем браузер с помощью установочного файла с сайта разработчика.
- Пробуем запустить.
Если процесс прошел без проблем, рекомендуем перейти в настройки антивируса и добавить программу в список исключений. Теперь все должно работать нормально. Однако стоит понимать, что антивирусные сканеры не всегда ошибаются, возможно, ваш браузер действительно заражен.
Теперь все должно работать нормально. Однако стоит понимать, что антивирусные сканеры не всегда ошибаются, возможно, ваш браузер действительно заражен.
5) Создать новую учетную запись
Конечно, мы можем пойти и по другому пути – просто удалить папку с данными профиля. Они сгенерируются заново или браузер переключит на другой аккаунт, чаще всего встроенный. Только вот результатом будет утеря всех данных. Мы предлагаем иной вариант – создать новый профиль. Для начала можно попробовать запустить браузер с другого аккаунта с помощью команды –profile-directory=”Profile 3″, ее нужно добавить к строке «Объект» в «Ярлыке».
Пошаговая инструкция:
- Идем на вкладку C:\Users\User\AppData\Local\Google\Chrome\User Data и копируем содержимое папки Guest Profile или Default.
- Создаем новый каталог с любым названием на английском языке и вставляем туда данные.
- Открываем свойства ярлыка (лучше создать новый) и вставляем в конец строки «Свойства» —user-data-dir=».
 .\User Data\USER-NAME» -first-run, где вместо USER-NAME нужно указать папку с названием профиля.
.\User Data\USER-NAME» -first-run, где вместо USER-NAME нужно указать папку с названием профиля. - Сохраняем изменения и пробуем запустить браузер.
Если не сработало с данными настройками профиля, рекомендуем попробовать скопировать файлы с другой учетной записи. Отсюда можем смело удалять дополнения, чистить кэш и иначе экспериментировать в поисках проблемных данных.
6) Просканировать систему антивирусом
Когда большая часть способов осталась позади, стоит попробовать просканировать систему антивирусом. Для этого можем использовать «Защитника Windows», дополнительную программу (Nod 32, Kaspersky и т. п.) или специальные антивирусные сканеры. Последний вариант предпочтительнее, так как они не работают в фоне, то есть отсутствует система защиты в реальном времени. Значит, подобный софт более экономен по отношению к системным ресурсам, но в плане качества поиска находится на том же уровне, что и полнофункциональные антивирусы. Вот несколько достойных утилит: Kaspersky Virus Removal Tool, Dr.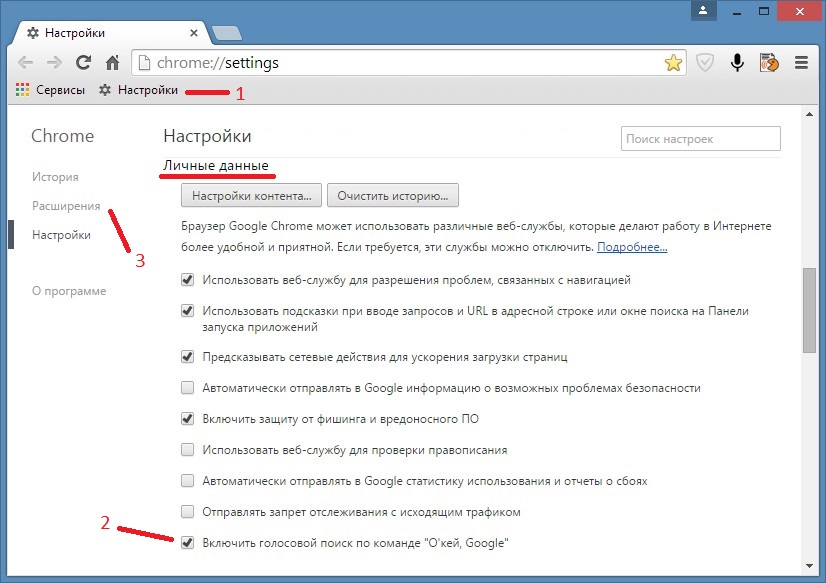 Web CureIt!, Malwarebytes Free.
Web CureIt!, Malwarebytes Free.
7) Удаление несовместимых приложений
Сегодня есть даже специальная программа для Google Chrome, которая ищет и высвечивает списком все конфликтующие приложения. Речь идет об официальной утилите Cleanup Tools от разработчиков Google. Среди проблемных программ:
- Mail.ru Sputnik/Guard;
- SmartBar;
- SmartWeb;
- OneCall;
- Vitruvian;
- SearchProtect;
- PullUpdate;
- BrowseFox и др.
Есть и много других проблемных программ, которые некорректно работают вместе с Google Chrome, но всех их находит данный инструмент.
Как сделать, чтобы не открывался браузер?
Вопрос частый, но неоднозначный. Часть людей подразумевают то, что у них запускается браузер сам по себе после загрузки операционной системы, часто еще и с рекламой. Другие пользователи желают полностью заблокировать возможность запуска браузера ребенком или другими пользователями.
Как сделать, чтобы браузер не открывался сам вместе с запуском Windows:
- Жмем правой кнопкой мыши по «Панели задач» и переходим в «Диспетчер задач».

- Переходим на вкладку «Автозагрузка».
- Делаем правый клик по всем посторонним процессам и выбираем «Выключить», в том числе по Chrome, Opera и др.
- Вставляем в поиск Windows taskschd.msc и открываем «Планировщик заданий».
- Один раз нажимаем на «Библиотека планировщика» нажимаем на первый же пункт и переходим во вкладку «Действия».
- Пролистываем все задачи в поисках тех, что вызывают запуск браузера или вирусного софта.
- Нажимаем справа на кнопку «Удалить». Есть еще утилита RogueKiller Anti-Malware, которая ищет подозрительные задачи и помогает их убивать.
- Сканируем систему антивирусным софтом.
Те, кто желают заблокировать доступ к браузеру, могут воспользоваться разными хитростями. Одна из них – изменить путь в свойствах ярлыка, достаточно удалить одну букву, и веб-обозреватель не будет запускаться. Вернув ее назад, он снова станет доступным. Это не дает гарантию защиты, ведь человек может создать новый ярлык. Более надежный способ – создать учетную запись для ребенка и ограничить ей доступ к некоторым программам.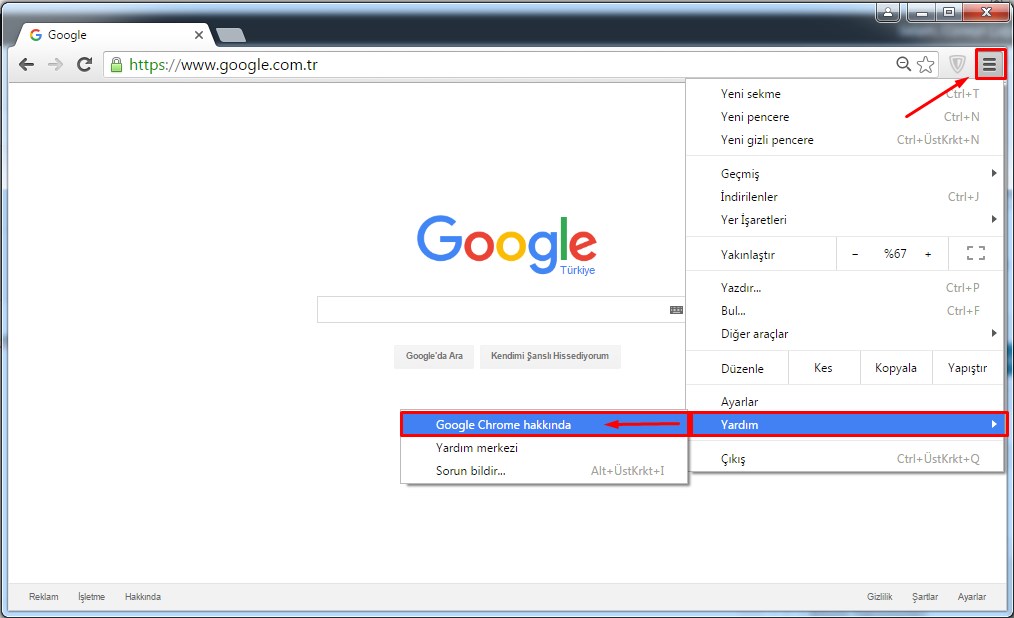 Еще можно установить пароль на программу или использовать родительский контроль.
Еще можно установить пароль на программу или использовать родительский контроль.
Мы исправили все проблемы, из-за которых не открывается браузер (любой от IE до Google Chrome), поэтому проблема не должна проявиться. Сложно точно сказать, что именно из этого сработает, но что-то точно должно помочь. Если же у вас возникли какие-то трудности, вопросы или знаете другие методы исправления, описывайте их в комментариях.
Программы #Google Chrome #Internet Explorer #Opera #Яндекс.Браузер
Исправить ошибку ERR_EMPTY_RESPONSE в Chrome или Яндексе
Google Chrome является веб-браузером номер один в мире и на 50% делит в России с Яндексом. Хотя с годами браузеры сильно раздулись, они по-прежнему лидируют на рынке. Если вы старый пользователь Хрома или Яндекса, то наверняка сталкивались с массой проблем, и не знали, как их исправить. Сегодня я решил разобрать одну известную ошибку, как Данные не получены — ERR_EMPTY_RESPONSE.
Связанный пост : Как добавить переводчик в Microsoft Edge
net:ERR_EMPTY_RESPONSE
Эта ошибка возникает, когда пользователь пытается получить доступ к веб-сайту. Существуют различные причины, по которым возникает эта ошибка, и точно сказать нельзя, но мы рассмотрим способы устранения этой проблемы, чтобы не использовать другой веб-браузер.
Существуют различные причины, по которым возникает эта ошибка, и точно сказать нельзя, но мы рассмотрим способы устранения этой проблемы, чтобы не использовать другой веб-браузер.
1. Проверить подключение к сети
Ошибка ERR_EMPTY_RESPONSE, как правило, не связана с потерей подключения к сети, но все возможно. Поэтому рекомендую первым делом проверить подключение к Интернету, чтобы убедиться, что все в порядке.
2. Сброс сети и очистка кеша Windows DNS
Бывают случаи, когда сеть глючит из-за плохого DNS. Это может быть причиной того, что Google Chrome или Яндекс показывают ERR_EMPTY_RESPONSE. Давайте перезагрузим всю сеть, чтобы попытаться избавиться от этой ошибки. Наберите в поиске windows 10 «cmd» и кликните по нему правой кнопкой мыши, затем выберите запуск от имени администратора.
Сообщение по теме: Средство создания Windows Media: код ошибки 0x80072F76-0x20017
Откройте командную строку от имени администратора и введите следующие команды одну за другой, нажимая Enter после каждой.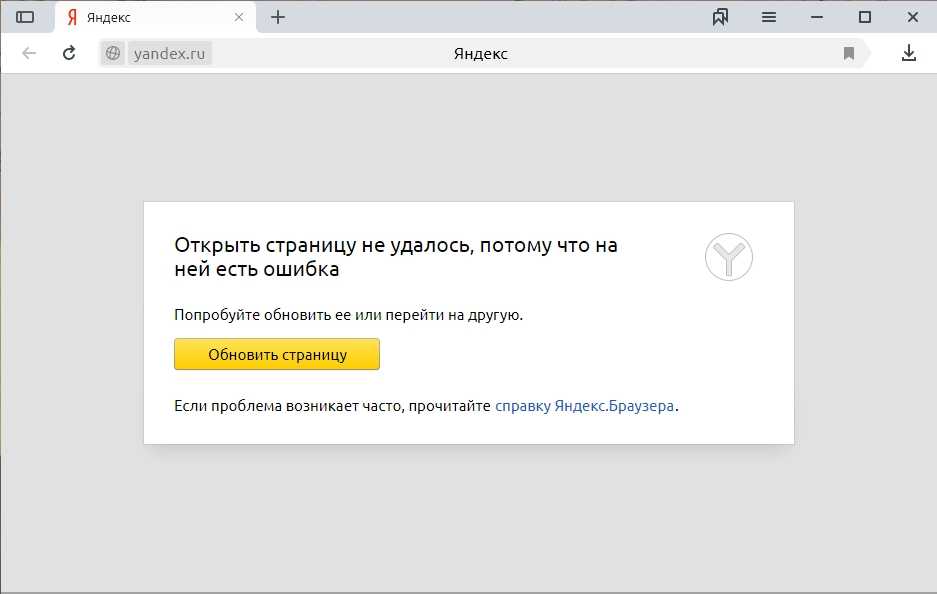 Перезагрузите ПК после выполнения всех команд.
Перезагрузите ПК после выполнения всех команд.
ipconfig / release
ipconfig / all
ipconfig / flushdns
ipconfig / renew
netsh int ip set dns
netsh winsock reset
Связанный пост: ERR_INTERNET_DISCONNECTED ошибка в Google Chrome
3. Очистить данные браузера Chrome и Яндекс исправить ERR_EMPTY_RESPONSE
Всякий раз, когда данные вашего браузера не очищаются какое-то время, могут возникнуть проблемы с браузером. Для устранения ошибки ERR_EMPTY_RESPONSE нужно попробовать очистить историю и все данные браузера.
При открытом браузере Chrome или Яндекс нажмите комбинацию клавиш Ctrl + Shift + Delete, чтобы перейти к параметрам очистки данных.
Далее переходим на вкладку «Дополнительно», выбираем диапазон «Все время», отмечаем все галочками галочки и нажимаем «Удалить данные».
Пост по теме : Как исправить проблемы с черным экраном Google Chrome
4.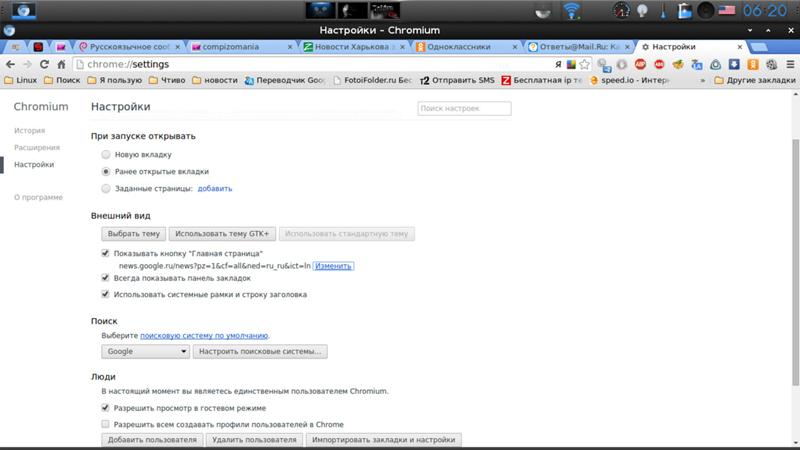 Очистка внутреннего кеша DNS в браузерах Chrome и Яндекс
Очистка внутреннего кеша DNS в браузерах Chrome и Яндекс
Браузеры Chrome и Яндекс это два одинаковых браузера, вернее Яндекс построен на ядре Chrome. Поэтому их настройки и параметры идентичны. Эти браузеры имеют собственный внутренний кеш DNS, который мы очистим.
Откройте конкретный браузер и введите следующую команду в адресной строке и нажмите « Очистить кеш хоста «:
chrome: // net-internals / # dns — для Google Chrome
браузер: // net-internals / # dns — для Яндекс.Браузера
19
Кнопка «Вернуться к началу»
Яндекс игра не загружается
1
Вот шаги, которые я выполнил, чтобы исправить эти «игры Яндекса не загружаются»
2
Вывод (Игра Яндекса не загружается)
2.1
ИГРЫ VII (49)
Я обнаружил, что Яндекс предлагает несколько эксклюзивных игр с одними из лучших азартных игр, которые мне когда-либо нравились. Но я должен сказать, что Яндекс, будучи одной из игровых онлайн-платформ, создавал больше проблем во время игры. Мне пришлось столкнуться с проблемами при запуске и завершении игры по разным причинам. (Игра Яндекса не загружается, почему)
Но я должен сказать, что Яндекс, будучи одной из игровых онлайн-платформ, создавал больше проблем во время игры. Мне пришлось столкнуться с проблемами при запуске и завершении игры по разным причинам. (Игра Яндекса не загружается, почему)
Хорошо, что я легко могу исправить их все за несколько минут. Плохо то, что я не мог найти больше онлайн-форумов или платформ со статьями. Поэтому я решил поделиться своим способом исправления некоторых частых проблем Яндекса.
Яндекс не открылся даже после завершения загрузки. После загрузки игры с экрана загрузки она должна запуститься как обычно. Это привело бы меня прямо к игре, и я бы играл в игры. Но, я нашел несколько случаев, когда игра не открывалась.
Вот шаги, которые я выполнил, чтобы исправить эти проблемы с «Игра Яндекс не загружается»
Я проверил, работает ли Интернет в порядке
Проверив, в порядке ли подключение к Интернету, я понял, что не был в сети. Как онлайн-платформа, игры Яндекса требуют, чтобы вы оставались онлайн. Я просто проверил это, зайдя на другие сайты.
Я просто проверил это, зайдя на другие сайты.
Если другие сайты или игры открываются, значит у вас что-то не так. Если они также не работают обычно, вы должны проверить подключение к Интернету.
I Отключил блокировщики рекламы на Яндекс.
Я использовал браузер Opera. Это простые шаги, которые я выполнил, чтобы отключить блокировщики рекламы.
- Я запустил веб-браузер Opera на своем компьютере.
- Я нажал кнопку «Меню» (три горизонтальные линии) в верхнем левом углу окна браузера.
- В появившемся меню я нажал «Настройки».
- На странице «Настройки» я нажал «Дополнительно» на левой боковой панели.
- Затем я нажал «Функции», а затем нажал на тумблер рядом с «Блокировщик рекламы», чтобы отключить его.
- Появилось диалоговое окно подтверждения, и я нажал «Выключить», чтобы подтвердить, что хочу отключить AdBlocker.
Блокировщик рекламы был отключен в моем веб-браузере Opera, и я обнаружил, что игра, которую я пытался загрузить, работает нормально.
Как отключить блокировщик рекламы Google Chrome, чтобы играть в Яндекс игру без перерывов.
Если у вас есть веб-браузер Google Chrome, я рекомендую выполнить следующие действия, чтобы отключить рекламу и играть в игры Яндекса.
- Во-первых, вы должны открыть Google Chrome на своем компьютере.
- Вы должны нажать на значок с тремя вертикальными точками в правом верхнем углу окна браузера.
- В раскрывающемся меню необходимо нажать «Дополнительные инструменты», а затем нажать «Расширения».
- Найдите расширение AdBlocker в списке установленных расширений.
- Нажмите на переключатель рядом с «Включено», чтобы выключить AdBlocker.
- Появится диалоговое окно подтверждения, в котором будет задан вопрос, хотите ли вы отключить расширение. Нажмите «Отключить» для подтверждения.
Примечание: Если вы хотите снова включить AdBlocker в будущем, вам нужно будет просто выполнить те же действия и переключить переключатель рядом с «Включено», чтобы снова включить его.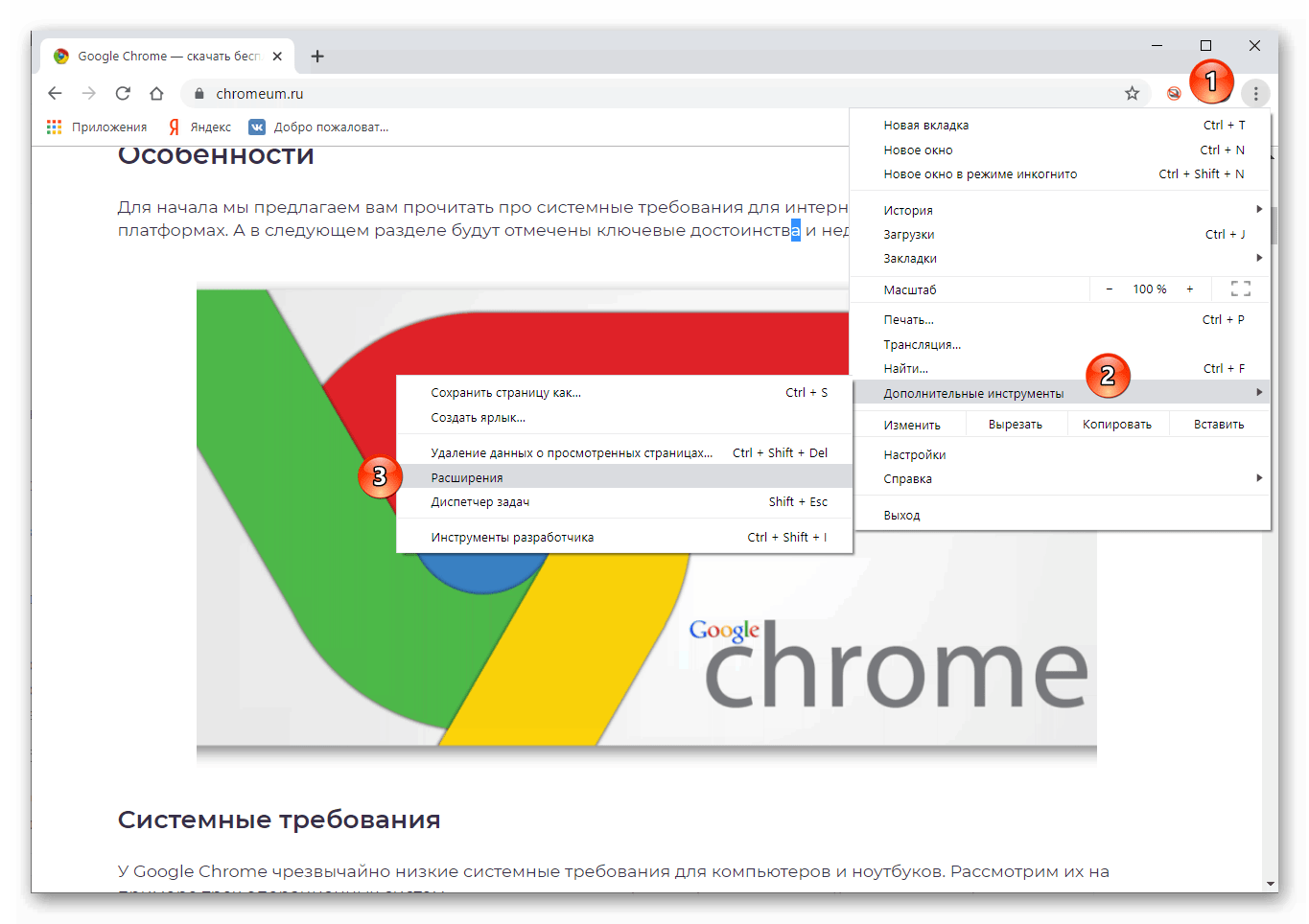
Вы успешно деактивировали блокировщики рекламы Google Chrome . AdBlocker теперь отключен в вашем веб-браузере Google Chrome.
Ваш антивирус мог заблокировать загрузку игры Яндекса
Я обнаружил, что Яндекс иногда мешает антивирусу компьютера. Причина, по которой я обнаружил это, заключалась в том, что он появлялся несколько раз. Вы не должны отключать антивирус.
Браузер открылся в режиме инкогнито
Я использовал браузер Opera Web. Поэтому мне пришлось выбрать «Приватную вкладку», чтобы играть в игру без инструкций.
Вот шаги.
1. Я открыл веб-браузер Opera на своем компьютере.
2. Затем я нажал кнопку «Меню» (три горизонтальные линии) в верхнем левом углу окна браузера.
3. В появившемся меню я нажал «Новое приватное окно».
4. Кроме того, позже я обнаружил, что мог использовать сочетание клавиш «Ctrl+Shift+N», чтобы открыть новое окно в режиме инкогнито.
5. Открылось новое окно в режиме инкогнито с сообщением, подтверждающим, что моя активность в этом окне не будет сохранена. Также не использовались все расширения и блокировщики рекламы.
Также не использовались все расширения и блокировщики рекламы.
6. После этого я мог просматривать веб-страницы в частном порядке, не беспокоясь о том, что моя история просмотров будет записана.
7. Я сделал это. Я успешно открыл окно в режиме инкогнито в веб-браузере Opera.
8. Потом я понял, что могу успешно открыть игру.
Перепробовав все, иногда не мог загрузить яндекс игру. Проверьте игру в другом браузере. Если он нигде не открывается, обратитесь к разработчику игры, проводнику Windows или любому браузеру, который можно использовать для этого.
Я очистил кеш веб-браузера
В большинстве случаев история веб-поиска и память браузера вместе создают ненужные файлы. Иногда они не позволяют вам перейти на определенный веб-сайт в Интернете.
Обычно это происходит с играми, в которые пользователи играют большую часть времени. В моем случае мне пришлось чистить кеш, чтобы играть в некоторые из моих любимых игр.
Как я очищал кеш-память браузера Opera, чтобы играть в Яндексигру
1.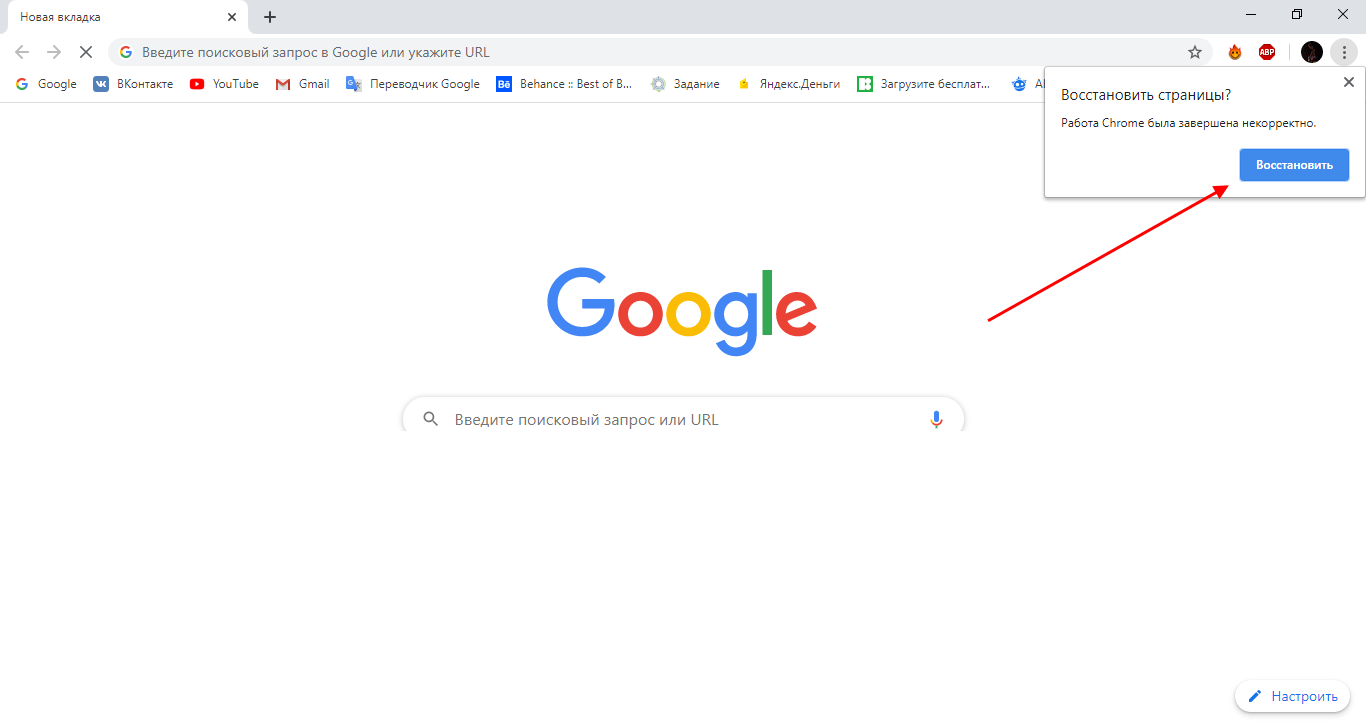 Я открыл браузер Opera на своем компьютере. Я нажал на его ярлык.
Я открыл браузер Opera на своем компьютере. Я нажал на его ярлык.
2. Я нажал кнопку «Меню» (три горизонтальные линии). Я нашел его в верхнем левом углу окна браузера.
3. Я нажал «Настройки» из вариантов, появившихся на дисплее.
4. На странице «Настройки» я нажал «Дополнительно» на левой боковой панели.
5. Затем я нажал «Конфиденциальность и безопасность».
6. В разделе «Конфиденциальность» я нажал «Очистить данные просмотра».
7. Появилось диалоговое окно, и я выбрал диапазон времени, для которого я хотел очистить кеш. Обычно рекомендуется очистить все данные с самого начала. Но, если у вас есть свои причины, вы можете выбрать продолжительность, которая влияет на игры Яндекса.
8. Мне нужно было убедиться, что выбрана опция «Кэшированные изображения и файлы». Кроме того, я отменил выбор всех других параметров, которые не хотел очищать.
9. В качестве последнего варианта я нажал кнопку «Очистить данные», чтобы удалить выбранные файлы кеша.
10. Это все, что мне нужно было сделать, и я мог играть в игру без каких-либо проблем.
Примечание: Вы можете выбрать любое стороннее приложение для очистки кеша. Но вы должны выбрать надежное приложение Chrome. Я предлагаю загрузить расширение из интернет-магазина Opera.
Как почистить веб-браузер Google Chrome, чтобы загружалась игра Яндекс?
С такими же проблемами загрузки пришлось столкнуться, когда я пытался играть в игры Яндекса из браузера Google Chrome. Почистил кеш-память, все заработало. Это шаги, которые я выполнил при очистке кэш-памяти браузера Google Chrome.
1. В качестве первого шага я открыл Google Chrome на своем компьютере.
2. Затем я щелкнул значок с тремя вертикальными точками в правом верхнем углу окна браузера.
3. В раскрывающемся меню я нажал «Настройки».
4. На странице «Настройки» я прокрутил вниз и щелкнул «Конфиденциальность и безопасность» на левой боковой панели.
5. Затем я нажал «Очистить данные просмотра».
Затем я нажал «Очистить данные просмотра».
6. В диалоговом окне я выбрал диапазон времени, для которого я хотел очистить кеш.
7. Затем я убедился, что выбран параметр «Кэшированные изображения и файлы», и снял все другие параметры, которые я не хотел очищать.
8. Наконец, я нажал «Очистить данные». кнопку, чтобы удалить выбранные файлы кэша.
9. Это все, что мне нужно было сделать. Я успешно очистил кеш в веб-браузере Google Chrome. После этого я мог играть в игру как обычно.
Кроме того, я обнаружил, что игра работает быстрее, чем обычно. Причина в том, что браузер Chrome избавился от лишнего бремени.
Примечание: Вы можете выбрать любое стороннее приложение для очистки кеша. Но вы должны выбрать надежное приложение Chrome. Я предлагаю загрузить расширение из интернет-магазина Google Chrome.
Вывод (Не загружается Яндекс игра)
Если у вас по-прежнему возникает проблема «Не удается загрузить Яндекс игру», вам необходимо обратиться в службу поддержки Яндекс.
 ru. Тем, кто все же установил альтернативный поиск, показывалось второе предупреждение: «Другая поисковая система? Расширение изменило поисковую систему, используемую по умолчанию . Вы можете восстановить прежние настройки».
ru. Тем, кто все же установил альтернативный поиск, показывалось второе предупреждение: «Другая поисковая система? Расширение изменило поисковую систему, используемую по умолчанию . Вы можете восстановить прежние настройки».
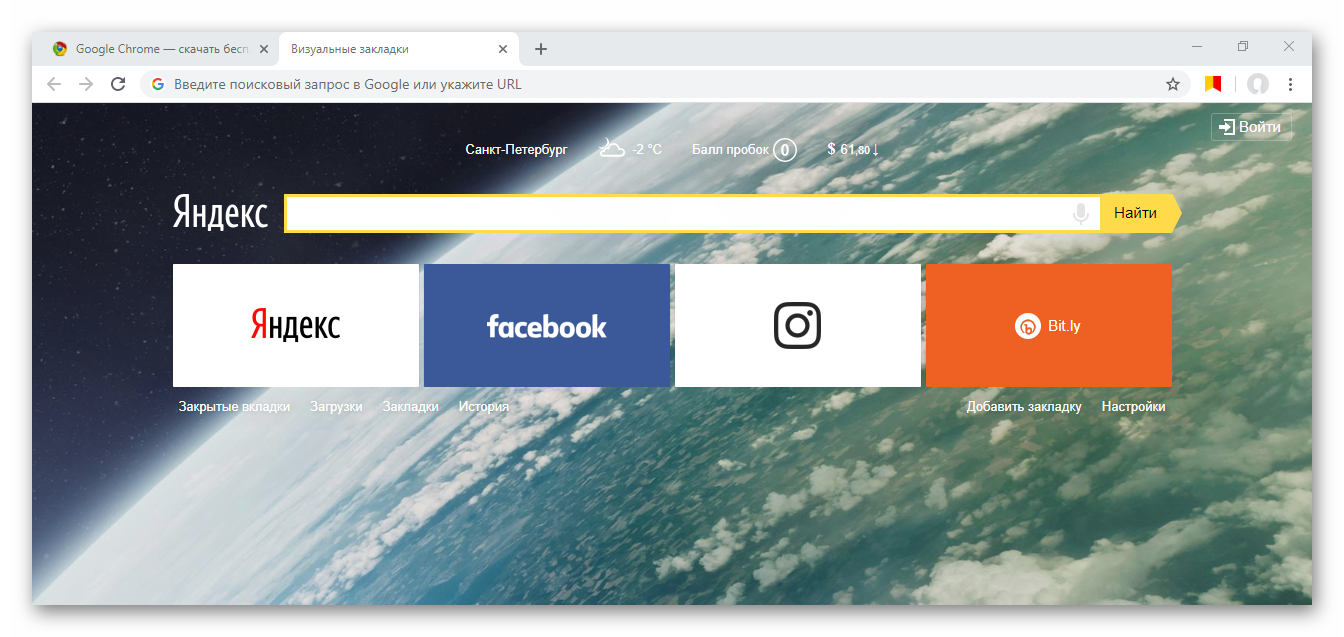 В нем не работают аддоны (если не были изменены настройки по умолчанию), не сохраняются пользовательские данные, тем самым значительно увеличивается шанс на успешный запуск. Команда -incognito запустит вкладку Инкогнито.
В нем не работают аддоны (если не были изменены настройки по умолчанию), не сохраняются пользовательские данные, тем самым значительно увеличивается шанс на успешный запуск. Команда -incognito запустит вкладку Инкогнито.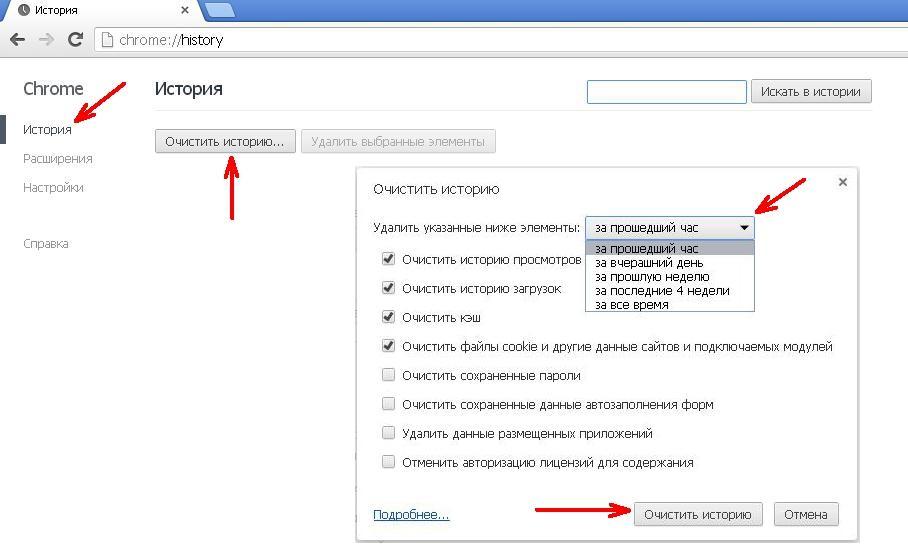 .\User Data\USER-NAME» -first-run, где вместо USER-NAME нужно указать папку с названием профиля.
.\User Data\USER-NAME» -first-run, где вместо USER-NAME нужно указать папку с названием профиля.