8 способов подключения ноутбука к телевизору
Со временем компактного экрана ноутбука оказывается недостаточно для развлечений, работы, просмотра файлов. Для большего комфорта в этом плане помогает подключение портативного компьютера к телевизору. В результате на значительно большем экране можно в лучшем качестве просматривать контент, а также использовать телевизор в качестве монитора. Однако не всем известно, как осуществить соединение этих двух устройств.
Существует несколько способов: при помощи различных кабелей, устройств или беспроводным путем. Многое зависит от возможностей девайсов и наличия в них тех или иных портов. Например, старые версии телевизоров не поддерживают Wi-Fi-соединение, или даже не имеет, казалось бы элементарного, выходов HDMI или VGA. Как в таких и других ситуациях подключить новый или старый телевизор к ноутбуку рассмотрим в данной статье.
Беспроводное подключение к телевизору — Wi-Fi
Беспроводные технологии это удобно и это тенденция современного рынка электронной техники. Поэтому в первую очередь рассмотрим варианты подключения лэптопа к телевизору с применением технологий на основе Wi-Fi: с помощью DLNA (можно и через роутер), Wi-Fi Direct, Wi-Di, Miracast и Chromecast. При этом телевизор должен быть со Smart TV поддерживающим эти технологии (в противном случае нужно приобрести приставку), а ноутбук иметь ОС Windows 7, 8 или 10.
Поэтому в первую очередь рассмотрим варианты подключения лэптопа к телевизору с применением технологий на основе Wi-Fi: с помощью DLNA (можно и через роутер), Wi-Fi Direct, Wi-Di, Miracast и Chromecast. При этом телевизор должен быть со Smart TV поддерживающим эти технологии (в противном случае нужно приобрести приставку), а ноутбук иметь ОС Windows 7, 8 или 10.
Wi-Fi Direct, Wi-Di, Miracast — позволяют дублировать монитор ноутбука на телевизор, а также включать режим просмотра мультимедийного контента.
Соединение через Direct
Для соединения по Wi-Fi Direct нужно выполнить следующие действия:
- Включить Wi-Fi-адаптеры на обоих девайсах.
- На телевизоре выбрать «Home» (может называться «Menu», «Settings»).
- Далее перейти в пункт «Сеть» («Network»), в разных моделях ТВ это может быть вкладка «Подключение устройств» («Device Connector»), «SmartShare», «Источник», и активировать Wi-Fi Direct.
Телевизор должен перейти в режим сопряжения и будет ожидать подтверждение подключения с ноутбука.
- На компьютере из меню «Пуск» зайти в раздел Параметры-Система-Дисплей.
- Внизу страницы настроек активировать функцию «Подключение к беспроводному дисплею».
- После в сайдбаре с правой стороны появиться меню «Подключить» со списком найденных устройств.
- В списке выбрать модель телевизора.
- Подтвердить сопряжение на телевизоре.
Среди минусов соединения по Direct — небольшая задержка сигнала, маленькое расстояние для передачи данных между устройствами.
Технология Wi-Di
Intel Wireless Display — разработанная компанией Intel беспроводная передача контента с ноутбуков, ультрабуков, планшетов на Smart TV и позволяет воспроизводить 1080p HD-видео и 5.1 объёмный звук на совместимых мониторах.
Чтобы связать телевизор с ноутбуком по Wi-Di, оба устройства должны поддерживать данную технологию. Для такого подключения необходимо выполнить несколько шагов:
- На ТВ войти в «Menu» («Home»).

- Далее нужно перейти во вкладку «Сеть» («Network»).
- В открывшемся окне выбрать режим сопряжения: «ScreenShare» — дублирование монитора либо «Content Share» — трансляция контента.
- После будут предложены варианты подключения. Активировать Wi-Di (может обозначаться «Intel Wi-Di»).
- Телевизор может предложить выбрать тип устройства, с которым нужно соединиться: смартфон или компьютер.
- На ноутбуке ввести комбинацию клавиш «Win+P».
- В открывшейся вкладке справа выбрать «Подключение к беспроводному дисплею».
Другой вариант — через кнопку «Пуск» перейти Параметры-Система-Дисплей-Подключиться к беспроводному дисплею. - Из предложенного списка устройств выбрать нужное.
- После, на телевизоре подтвердить сопряжение.
Подключение с помощью Miracast
Один из популярнейших способов. Для соединения через Miracast телевизор должен поддерживать эту технологию, либо можно использовать отдельный адаптер.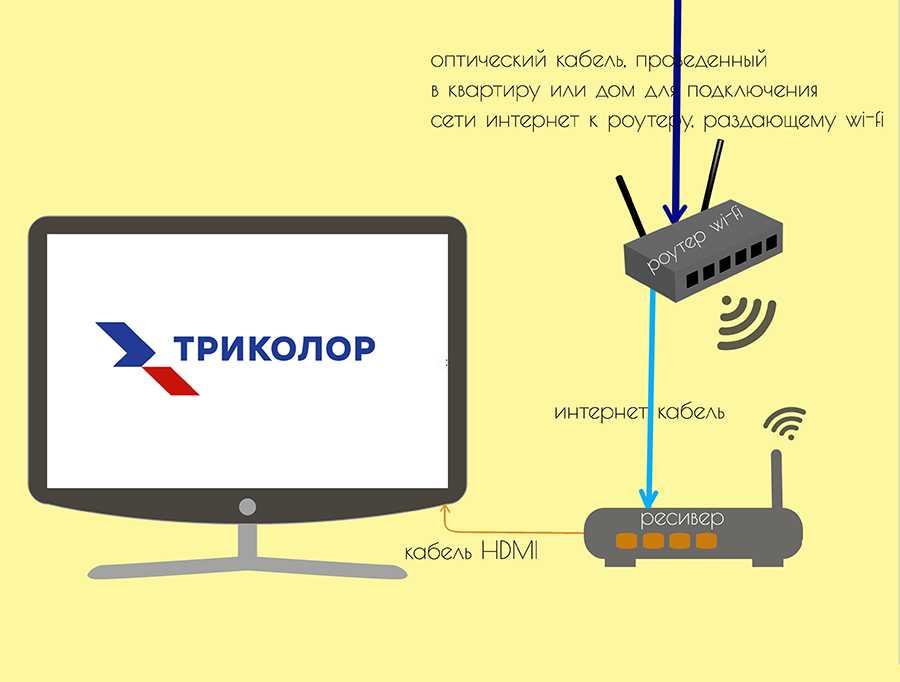 Вторым условием является то, что ТВ и ноутбук должны находиться внутри одной беспроводной локальной сети. Также на компьютер требуется установка программы для Miracast, например, EZCast. После чего нужно выполнить следующее:
Вторым условием является то, что ТВ и ноутбук должны находиться внутри одной беспроводной локальной сети. Также на компьютер требуется установка программы для Miracast, например, EZCast. После чего нужно выполнить следующее:
- Включить Miracast на телевизоре.
- Запустить приложение для Miracast на ноутбуке.
- В нем же нажать кнопку «Поиск устройств» («Search Device»).
- Выбрать из появившегося списка нужную модель телевизора.
- Вернуться в главное меню приложения и активировать нужный режим: дублирование, расширение или трансляция контента.
- Возможно, на телевизоре потребуется подтверждение соединения.
Все, устройства соединены.
Сопряжение посредством Chromecast
Среди технологий беспроводного подключения несправедливо мало внимания уделяется Chromecast. А ведь она является хорошим способом использовать телевизор без Smart TV. Но с Chromecast можно транслировать только фото, видео, музыку и браузер.
Для такого варианта соединения потребуется роутер подключенный к ноутбуку и приставка Chromecast подключенная к телевизору. Сложных настроек производить не придется, а нужно выполнить лишь следующее:
- Запустить на компьютере браузер Chrome.
- В правом верхнем углу экрана открыть меню.
- Выбрать «Трансляция».
- Во всплывшем окошке выбрать название телевизора и что нужно транслировать.
Подключение с помощью DLNA
DLNA предполагает воспроизведение только мультимедийного контента из жесткого диска или SSD, без возможности дублирования или расширения монитора. При этом ноутбук и телевизор должны находиться в одной сети. Подключение по DLNA требует выполнения следующих шагов:
- Скачать и установить на ноутбук сервер мультимедиа, выполнить его настройки (инструкцию по настройке можно найти в Интернет).
- Создать на компьютере папку, в которой будут храниться файлы (для названия лучше использовать латинские буквы).

- Наведя курсор на новую папку, открыть контекстное меню, перейти в Свойства-Доступ-Расширенные настройки и поставить галочку для разрешения общего доступа к папке. Сохранить настройки.
- В этом же контекстном меню открыть «Общий доступ» и в поле выбрать «Все».
- Сохранить настройки.
Далее на телевизоре нужно найти «Сервер мультимедиа» (возможно, на некоторых ТВ название будет отличаться). Эту вкладку можно найти в пункте «Входы», «Сети», «Настройки» или «Фото и видео», также в зависимости от модели телевизора. Теперь через телевизор можно зайти в созданную на ноутбуке папку и просмотреть или прослушивать ее содержимое: фото, видео, музыку.
Проводное подключение ноутбука к ТВ
Стоит отметить, что DLNA позволяет связать устройства и проводным путем — по Ethernet. Для этого нужен кабель витая пара с разъемами RJ-45, который напрямую соединяет разъемы LAN ноутбука и телевизора.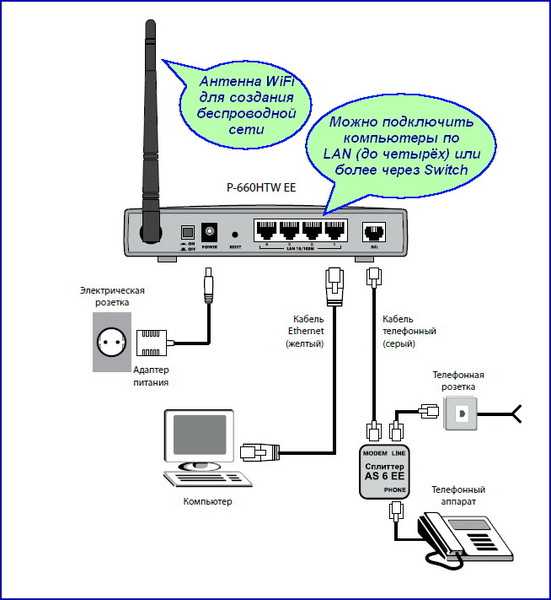 Также можно использовать Wi-Fi-роутер, предварительно подключив к нему оба устройства с помощью той же витой пары. При прямом подключении на ноутбуке нужно произвести следующие настройки:
Также можно использовать Wi-Fi-роутер, предварительно подключив к нему оба устройства с помощью той же витой пары. При прямом подключении на ноутбуке нужно произвести следующие настройки:
- В правом нижнем углу открыть «Параметры сети Интернет».
- В открывшемся окне перейти Ethernet-Настройка параметров адаптера.
- Навести курсор на значок «Подключение по локальной сети» и открыть контекстное меню и выбрать «Свойства».
- В новом окошке открыть IP версия 4 (TCP/IPv4).
- Поставить галочку напротив «Использовать следующий IP-адрес» и заполнить поля: «IP-адрес» — 192.168.0.1, «Маска подсети» — 255.255.255.0.
- Поставить галочку напротив «Использовать следующие адреса DNS-серверов» и заполнить поле «Предпочитаемый DNS-сервер» — 192.168.0.1.
- Нажать «OK».
Дальше нужно в телевизоре сделать следующее:
- Открыть вкладку «Сеть» (может по-другому называться), перейти в «Настройки сети».

- Активировать кабельное подключение.
- Нажать кнопку «Далее», а потом «Настройки IP».
- Включить ручной режимы заполнить следующие поля: «IP-адрес» — 192.168.0.2, «Маска подсети» — 255.255.255.0, «Шлюз» — 192.168.0.1, «Сервер DNS» — 192.168.0.1.
- Нажать «OK».
- Вернуться в главное меню и зайти в «Подключение устройств» (может называться «Device Connector», «SmartShare», «Источник»).
- Из предложенного списка выбрать сервер мультимедиа, установленный на ноутбуке.
Теперь с телевизора можно войти в специально созданную папку на компьютере и воспроизводить контент.
Проводная связь телевизора и ноутбука возможна не только посредством Ethernet, но и с использованием HDMI и VGA.
HDMI
High-Definition Multimedia Interface (HDMI) является цифровым интерфейсом для подключения и воспроизведения видео и звука с одного устройства на другом. Для связи компьютера и телевизора с его помощью нужен один кабель. После того, как были подсоединены концы провода к соответствующим разъемам на двух гаджетах, нужно провести некоторые настройки ноутбука:
После того, как были подсоединены концы провода к соответствующим разъемам на двух гаджетах, нужно провести некоторые настройки ноутбука:
- Правой кнопкой мыши нажать «Пуск»
- Перейти Параметры-Система-Дисплей.
- Выбрать нужный режим работы дисплеев ноутбука и телевизора.
Такое подключение гарантирует качественный сигнал. На телевизоре можно дополнительно настроить режим приема сигнала HDMI.
На относительно старых моделях ТВ может отсутствовать порт HDMI. В таком случае придется использовать кабель HDMI-VGA. Для совсем стареньких моделей ТВ без VGA можно воспользоваться кабелем HDMI-RCA.
VGA
При наличии на телевизоре и ноутбуке аналоговых портов VGA можно подсоединиться через них. Если на ТВ такой порт отсутствует, следует воспользоваться аналогово-цифровым конвертер VGA-RCA или, при необходимости, VGA-VA.
Недостатком подобного способа подключения является то, VGA-разъем позволяет передавать только изображение. По этой причине требуется передача звука через кабель RCA («тюльпаны») или мини-джек 3,5 мм, что предусмотрено в адаптерах VGA-RCA.
По этой причине требуется передача звука через кабель RCA («тюльпаны») или мини-джек 3,5 мм, что предусмотрено в адаптерах VGA-RCA.
Итак, для получения картинки и звука нужно последовательно вставить кабеля в соответствующие им разъемы. После, нужно выполнить настройку:
- Открыть на телевизоре меню через кнопку Input (или Source).
- Выбрать соответствующий тип соединения — VGA.
- На ноутбуке открыть Параметры-Система-Дисплей.
- Найти нужный девайс и выполнить соединение.
- Выбрать режим работы дисплеев: дублирование, разрешение, отображение только на телевизоре.
Для лучшего качества воспроизведения звука при прослушивании музыки, просмотре фильмов, игре, рекомендовано дополнительно настроить звук.
Из всех описанных способов, конечно, самым удобным нужно признать подключение через Wi-Fi, а именно Direct, Miracast, Wi-Di, Chromecast. Практически все современные модели телевизоров поддерживают эти технологии, большой ассортимент которых представлен в нашем магазине электроники.
Оцените статью:
Простейший способ подключения ноутбука к телевизору через WiFi
Сегодня мы постараемся приподнять завесу тайны и ответить на вопрос: как подключить ноутбук к телевизору с использованием локальной сети WiFi.
Легче всего подсоединить ноутбук к телевизору через кабель HDMI. Любая модель компьютеров и «голубых экранов» сегодня оснащается необходимым для HDMI разъемом. Но бывают ситуации, когда подключать ноутбук через кабель проблематично и неудобно. Например, если компьютер или ноутбук расположен в другой комнате и нет возможности переместить его. В данном случае единственное оптимальное решение-использование беспроводной локальной сети WiFi.
Подключение ноутбука к телевизору поколения Smart TV с помощью WiFi
НЕ ЗАБУДЬТЕ! Оба устройства, и телевизор, и ноутбук, должны быть подключены к одной локальной беспроводной сети. Если вы производите настройку дома, то проверьте, чтобы оба прибора были подключены к одному роутеру.
Теперь переходим к самой настройке. Сначала нужно выполнить подключение телевизора к локальной сети, согласно инструкции вашей модели. После этого выполняем подключение ноутбука. Дальнейшую настройку для отображения информации на большом дисплее производим с помощью уникального помощника-особого приложения. Вся работа ляжет на могучие плечи электронного помощника, который возьмет на себя тяжелое бремя коммуникаций.
В качестве помощника можно использовать стандартную Windows Media Center Extender. Она идет в заводской комплектации многих компьютеров и ноутбуков. Если у вас ее нет, можно скачать и уставить любой медиа-сервер.
Media Center Extender
ВАЖНО! Media Center Extender является встроенной для операционных систем Windows седьмой и восьмой версий.
Механизм открытия в семерке: в «Пуске» в поисковой строке пишем название проги. Открываем в результатах поиска. Механизм открытия для восьмерки: наводим курсор в верхний угол с правой стороны, перед вами появится меню, в нем нужно запустить поиск. Далее открываем ресурс в результатах поиска.
Далее открываем ресурс в результатах поиска.
НЕ ЗАБУДЬТЕ! Если у вас установлена операционная система нужного типа, но вы все равно не смогли найти необходимую опцию, значит ее нужно будет установить самостоятельно. Для этого зайдите на официальный ресурс и установите нужные обновления.
После установки переходим к настройке. В меню выбираем пункт «Медиаприставка». На открывшемся меню открываем пункт «Установка медиаприставки». На иллюстрации ниже вы можете увидеть, как выглядит установка.
Использовать Media Center Extender достаточно легко, ее эксплуатация не составит большого труда и не требует каких-либо профессиональных знаний. Главное, правильно следовать пунктам инструкции, которая отображается на экране. После того, как соединение ноутбука с телевизором будет успешно завершено, отправьте необходимые файлы на медиа приставку, то есть в телевизор. После этого вы получите желаемое изображение на большой диагонали.
Сторонние программы для подключения
В интернете можно найти огромное количество специальных приложений для отображения информации с ноутбука или персонального компьютера по телевизору. Но, чтобы не заблудиться в столь великом разнообразии, лучше всего выбирать проверенные варианты:
Но, чтобы не заблудиться в столь великом разнообразии, лучше всего выбирать проверенные варианты:
- Share Manager;
- Домашний медиа-сервер;
- Samsung Share.
Третий сервис имеет облегченный интерфейс, и богатый функционал. Но, к сожалению, оно является привилегией обладателей телевизоров южнокорейского производителя Samsung. При соединении с другими марками техники, он работает некорректно и может привести к сбоям.
Если вы ищите универсальный сервис, то домашний медиа-сервер станет идеальным вариантом для вас. Помимо этого, такой сервер отличается стабильностью работы и высокой практичностью.
- Установка данного приложения осуществляется бесплатно, что ни может ни радовать. Рассмотрим механизм использования сторонних приложений для подключения ноутбука к Smart TV через локальную сеть WiFi на примере именно этого приложения.Скачиваем Домашний медиа-сервер. Устанавливаем ее и запускаем. Если вы загрузили медиа-сервер в формате EXE, то просто следуйте инструкциям во всплывающих окнах.
 Если вы загрузили версию в формате ZIP, то с нужно будет распаковать архив, а затем установить с помощью Setup.exe. На иллюстрации вы можете увидеть, как выполняется установка.
Если вы загрузили версию в формате ZIP, то с нужно будет распаковать архив, а затем установить с помощью Setup.exe. На иллюстрации вы можете увидеть, как выполняется установка.
Данный процесс не требует профессиональных знаний и навыков IT специалиста, с ней справится даже школьник. - Теперь назначаем телевизор, который мы будем использовать в качестве большого дисплея для демонстрации контента с ноутбука. Делается это следующим образом: когда появится таблица со списком типов устройств, выбираем свою модель телевизора. Как видно из иллюстрации, представленной ниже, у нас телевизор Sony 1280*720. После выбора нажимаем «Далее».
- Сервер любезно предлагает нам расширить имеющиеся папки и открыть те, что уже созданы на вашем ноутбуке или компьютере. Выглядит это так:
Что ж, отказываться от предложения неудобно, тем более, файлы у нас замурованы в недрах оперативной памяти. - Жмем значок плюса и указываем местоположение нужных файлов. Для подтверждения жмем «ОК».

- Наслаждаемся четким, красочным и качественным изображением файлов на большом экране телевизора.
Поделиться:
Сервисы
Подписывайтесь на нас в соцсетях:
Вопрос-ответ
Задать вопрос
Как подключить компьютер к телевизору
Иногда на вашем компьютере есть что-то, что вы хотели бы воспроизвести на телевизоре. Возможно, вы скачали фильм или вам прислали видео с участием членов вашей семьи, которое вы хотели бы посмотреть на большом экране, возможно, вместе с другими.
Современный телевизор теперь можно подключить к настольному или портативному компьютеру. Таким образом, ваш компьютер становится устройством воспроизведения, а телевизор выступает в роли монитора. Проще всего это сделать с помощью кабеля HDMI (мультимедийный интерфейс высокой четкости).
Примечание. Эти кабели сильно различаются по цене. Впрочем, эксперты сходятся во мнении, что от покупки более дорогого «дизайнерского» кабеля ничего не выиграешь — относительно дешевый должен достойно справляться со своей задачей.
Вам потребуется:
- компьютер с выходным разъемом HDMI, звуковая карта и видеокарта
- телевизор с входным разъемом HDMI
- кабель HDMI для подключения двух.
Следуйте этим пошаговым инструкциям, чтобы подключить компьютер к телевизору
Шаг 1: Поместите ноутбук рядом с телевизором или убедитесь, что настольный компьютер находится достаточно близко, чтобы к нему можно было подключиться через кабель HDMI. Убедитесь, что ваш компьютер и телевизор выключены.
Шаг 2: На задней панели компьютера находится разъем HDMI ( см. справа ). Он немного похож на USB-разъем, но не прямоугольный. Он будет помечен как «HDMI».
Кабель HDMI одинаковый на каждом конце ( см. слева ). Неважно, какой конец вы подключаете к компьютеру. Подключите один конец сейчас.
Шаг 3: На передней или боковой панели телевизора или сзади рядом с кабелем питания имеется заглушка. Под ним вы найдете всевозможные кнопки и входные разъемы. Подключите другой конец кабеля HDMI к телевизору через разъем HDMI, который вы найдете под крышкой.
Под ним вы найдете всевозможные кнопки и входные разъемы. Подключите другой конец кабеля HDMI к телевизору через разъем HDMI, который вы найдете под крышкой.
Шаг 4: Включите телевизор. Используйте кнопку «AV» на пульте дистанционного управления, чтобы выбрать AV-вход «PC».
Шаг 5: Включите компьютер. Теперь он будет выполнять «протокол рукопожатия» с вашим телевизором. Ваш телевизор передаст компьютеру информацию о формате, необходимом для приема видео. Вы должны увидеть информацию с вашего компьютера на экране телевизора. Возможно, вам придется согласиться с несколькими изменениями на вашем компьютере. Используйте мышь или сенсорную панель, чтобы нажимать на кнопки обычным способом.
Шаг 6: Ваш телевизор теперь является экраном вашего компьютера. Убедитесь, что вы выбрали опцию «Полный экран» на вашем компьютере.
Шаг 7: Запустите фильм, который хотите посмотреть. Переместите указатель мыши за пределы экрана, чтобы кнопки «Воспроизвести» и «Пауза» не загромождали его.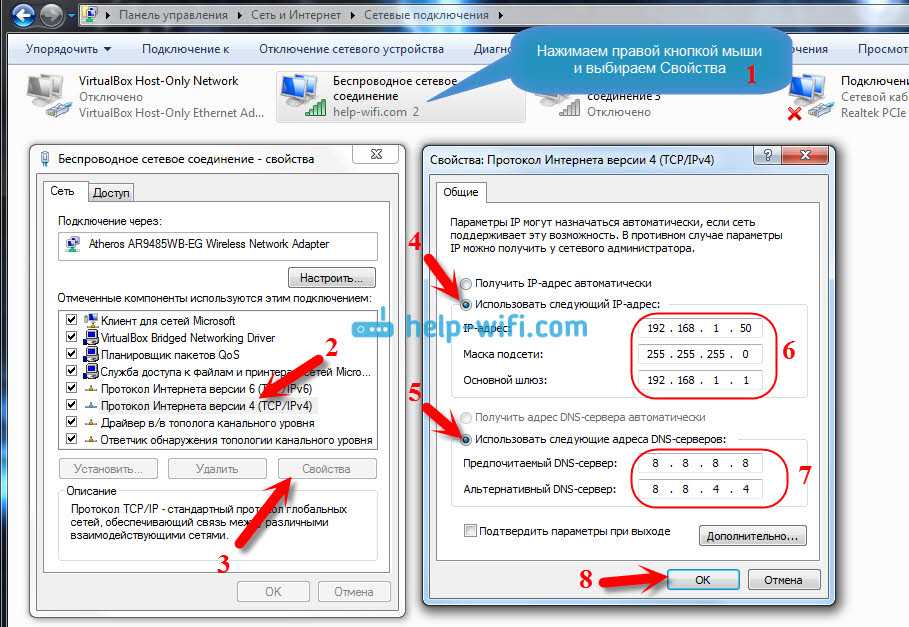 Но не волнуйтесь — если вы снова переместите мышь, они снова появятся.
Но не волнуйтесь — если вы снова переместите мышь, они снова появятся.
Шаг 8: Когда фильм закончится, закройте файл, содержащий фильм или видео, и выключите компьютер. Отсоедините кабель HDMI и выберите другой вход с помощью кнопки «AV» на телевизоре.
Выполните следующие действия для беспроводного подключения ноутбука к телевизору.
Шаг 1: Включите телевизор и компьютер.
Шаг 2: В меню телевизора включите режим Wi-Fi.
Шаг 3: Выберите вход Wi-Fi на телевизоре, как для Видео 1, DVR и т. д.
Шаг 4: На ПК вам должно быть предложено выбрать подключение Wi-Fi к телевизору. Некоторые производители ПК (особенно Sony) имеют на своих ноутбуках специальную кнопку для активации этого соединения.
Шаг 5: Следуйте инструкциям производителя телевизора по подключению телевизора к сети Wi-Fi.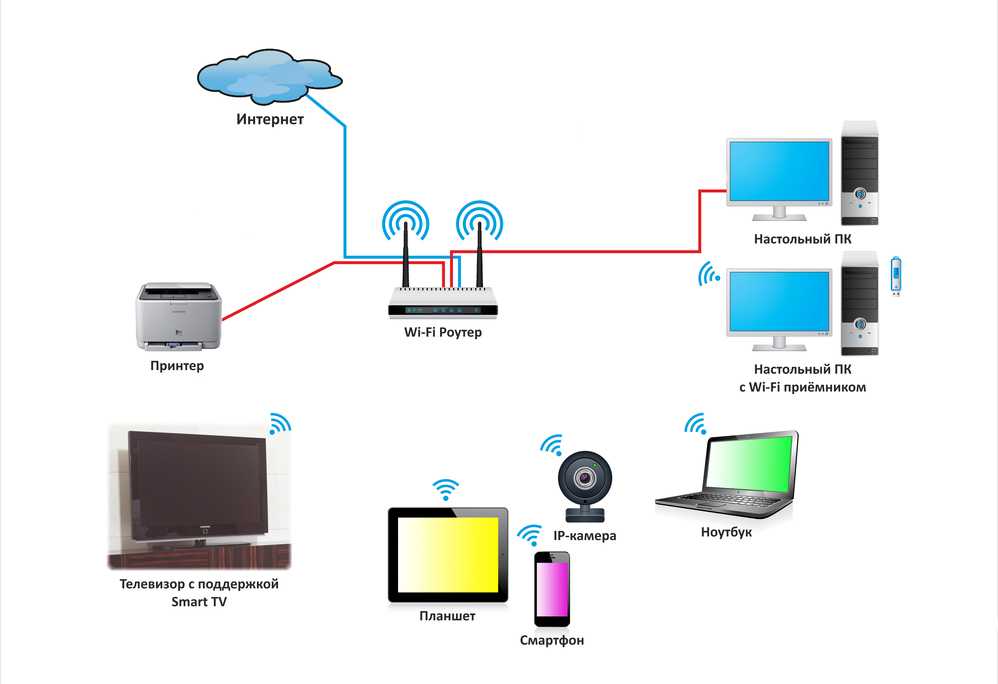 Может потребоваться ввести ключ безопасности или пароль, чтобы ваша сеть распознала телевизор как точку доступа (может потребоваться перезагрузка сетевого маршрутизатора).
Может потребоваться ввести ключ безопасности или пароль, чтобы ваша сеть распознала телевизор как точку доступа (может потребоваться перезагрузка сетевого маршрутизатора).
Шаг 6: На экране телевизора может отображаться четырехзначный код доступа, который необходимо ввести на ПК.
Шаг 7: После этого ПК должен распознать телевизор как устройство. Если это так, перейдите в панель управления ПК и выберите «Настроить разрешение экрана».
Шаг 9 : Вы увидите изображения для двух разных дисплеев. Нажмите на дисплей номер 2.
Шаг 10 : Теперь выберите «Расширить рабочий стол на этот монитор» и нажмите «Применить».
Шаг 11 : Теперь на экране HDTV должно отображаться изображение рабочего стола Windows. При появлении запроса нажмите «Сохранить настройки дисплея».
Шаг 12: Возможно, вам потребуется настроить разрешение, чтобы увеличить изображение на экране телевизора.
Шаг 13 : Возможно, потребуется перетащить открытые окна на экране ПК на телевизор.
Шаг 14: Вы должны установить, но имейте в виду, что сети Wi-Fi могут быть привередливыми, когда дело доходит до добавления устройств или внесения изменений.
Ну вот, потоковая передача без кабеля!
Примечание. Пользователи Mac будут иметь аналогичную процедуру настройки нескольких экранов через Системные настройки/Дисплеи/Расположение/Дисплей, чтобы либо расширить рабочий стол до двух экранов, либо «Отразить» именно то, что находится на компьютере, на телевизоре.
Шивон О’Нил — опытный писатель-фрилансер, живущий в Суррее.
Как быстро и легко подключить ноутбук к телевизору
Если вам нужен экран большего размера, провести презентацию или ищете более простой способ поделиться фотографиями и видео с друзьями и членами семьи, вы можете быстро и легко подключите свой ноутбук к телевизору. Вам просто нужно иметь подходящее оборудование и знать, куда нажимать на своем компьютере.
Вам просто нужно иметь подходящее оборудование и знать, куда нажимать на своем компьютере.
Также: Как подключить AirPlay к телевизору
Ниже я покажу вам несколько вариантов подключения ноутбука к телевизору, как проводным, так и беспроводным способом.
Как подключить ноутбук к телевизору
Использование порта HDMI телевизора
Телевизоры обычно имеют несколько портов HDMI для облегчения подключения к ним нескольких различных устройств. Например, один порт HDMI можно использовать для звуковой панели, другой порт HDMI — для игровой консоли, а третий порт — для потокового устройства, такого как Apple TV или устройство Roku.
Но вы также можете использовать точно такое же соединение для компьютера, будь то настольный компьютер или ноутбук. Но поскольку сейчас мы сосредоточены на ноутбуках, вот несколько различных способов подключения ноутбука к телевизору с помощью порта HDMI.
Если на вашем ноутбуке есть порт HDMI , вам не нужны никакие специальные адаптеры или оборудование. Просто подключите любой стандартный кабель HDMI к соответствующим портам HDMI ноутбука и телевизора, и через секунду или две экран вашего ноутбука появится на телевизоре.
Просто подключите любой стандартный кабель HDMI к соответствующим портам HDMI ноутбука и телевизора, и через секунду или две экран вашего ноутбука появится на телевизоре.
Если на вашем ноутбуке нет порта HDMI , вам потребуется адаптер или концентратор. Если у вас есть более новый ноутбук, в котором нет порта HDMI, вы сможете использовать один из портов USB-C на своем ноутбуке для подключения. Вы можете купить адаптер USB-C на HDMI, использовать концентратор USB-C со встроенным портом HDMI или купить кабель HDMI на USB-C.
Лично я успешно использовал этот кабель USB-C – HDMI за 18 долл. США, и мне он нравится больше, чем концентратор, потому что с ним на одну проблему меньше. Что касается адаптера или концентратора USB-C, концентратор Anker 7-в-1 за 35 долларов — это хорошее предложение, и он выполняет свою работу.
Если у вас нет изображения после подключения ноутбука к телевизору с помощью кабеля HDMI, дважды проверьте, правильно ли настроен вход телевизора.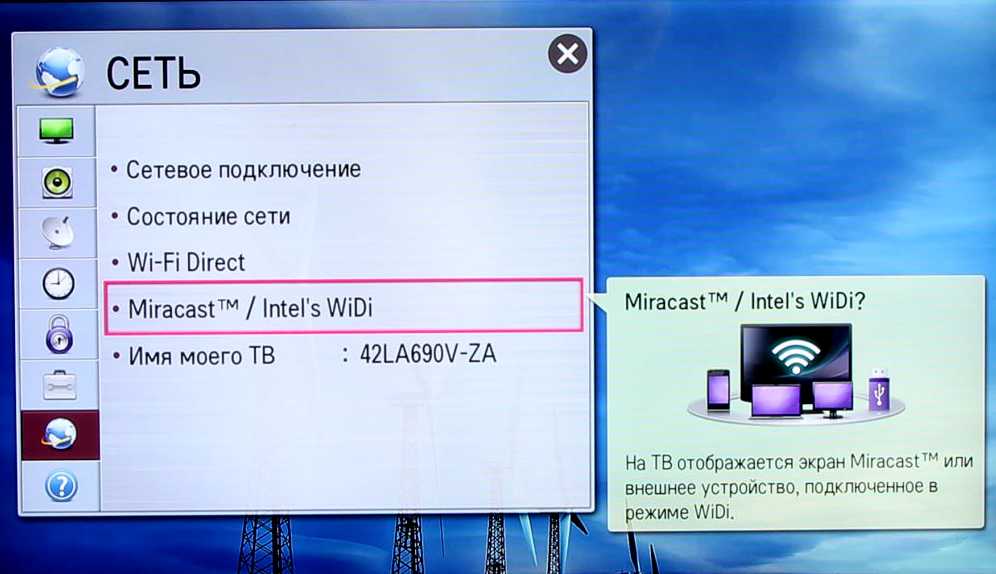 Если у вас по-прежнему нет изображения на телевизоре, проверьте настройки дисплея вашего ноутбука.
Если у вас по-прежнему нет изображения на телевизоре, проверьте настройки дисплея вашего ноутбука.
Также: Я сократил свой счет за потоковое видео наполовину, и вы тоже можете
В Windows это можно сделать, открыв приложение Настройки и выбрав Дисплеи . А на Mac вы можете открыть Системные настройки > Отображает . В тех же настройках вы также можете выбрать зеркальное отображение вашего дисплея — это означает, что экран вашего ноутбука и вашего телевизора показывают одно и то же — или расширенный, который рассматривает ваш телевизор как второй монитор.
Отразите или транслируйте экран вашего ноутбука на телевизор
Если использование проводного соединения между вашим ноутбуком и телевизором не идеально или даже невозможно, у вас есть несколько вариантов беспроводного подключения вашего ноутбука к телевизору. Но как во многом зависит от того, какой у вас телевизор или потоковое устройство, а также от того, есть ли у вас ПК или Mac.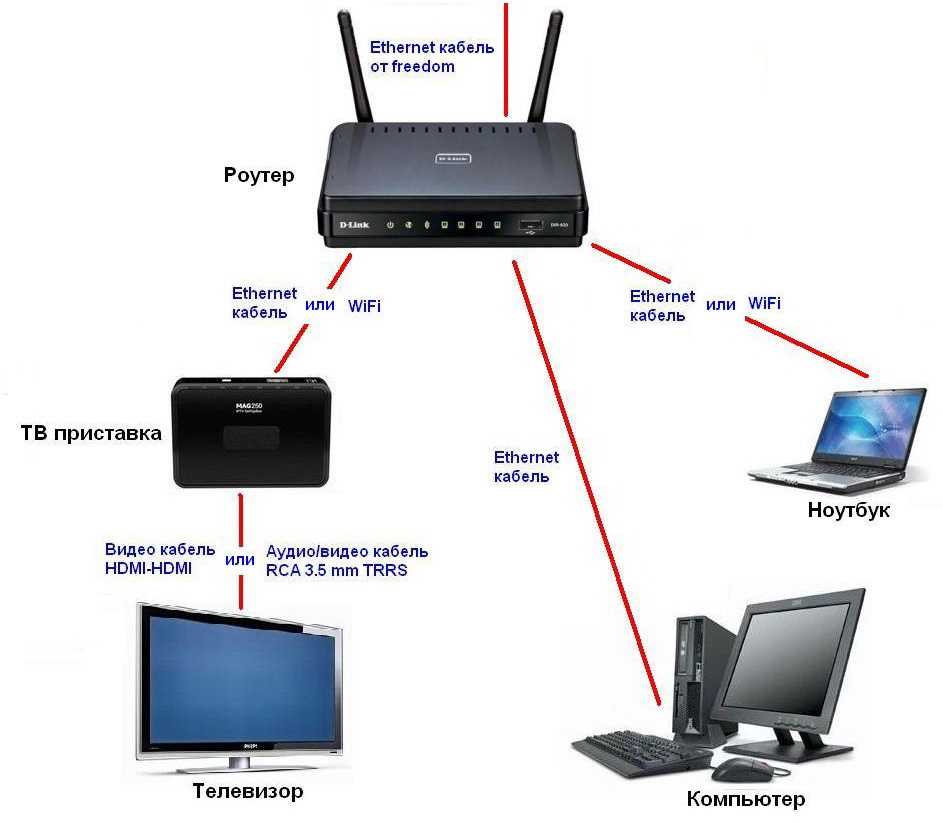
Перед тем, как сработает какой-либо из приведенных ниже способов, убедитесь, что телевизор и ноутбук подключены к одной и той же сети Wi-Fi, и не помешает включить Bluetooth на обоих устройствах.
Скриншоты Джейсона Сиприани/ZDNET
На ПК
Если вы используете ПК, процесс может довольно быстро усложниться, поэтому я попытаюсь свести его к возможно самому простому методу, а именно к использованию Chromecast устройство или телевизор с поддержкой Chromecast и браузер Google Chrome.
Чтобы транслировать весь рабочий стол на телевизор, откройте Chrome на своем компьютере, затем нажмите значок меню из трех точек , а затем Cast . Нажмите Источники , затем Cast desktop и выберите свой телевизор из списка доступных устройств. Если вы хотите транслировать только определенную вкладку Chrome или видео, щелкните значок трансляции, который появляется на вкладке или в интерфейсе видео.
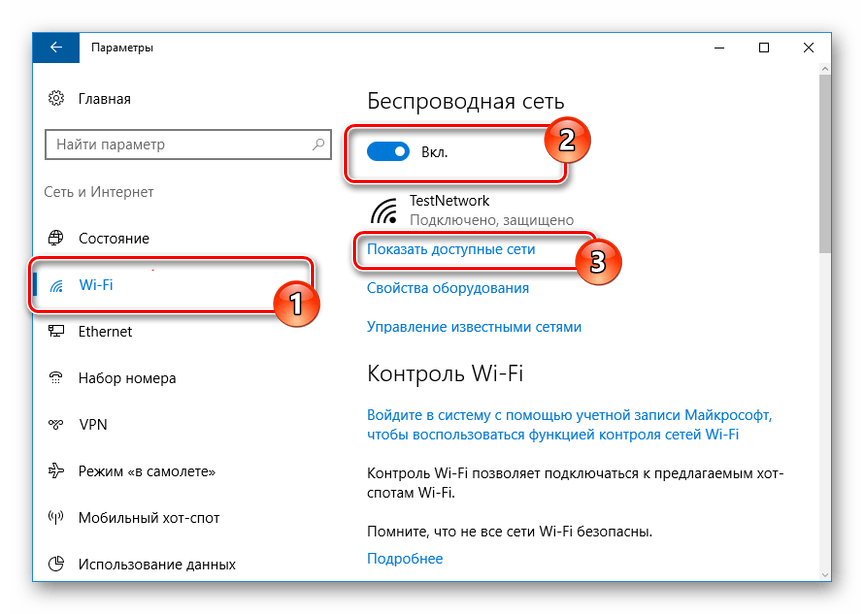



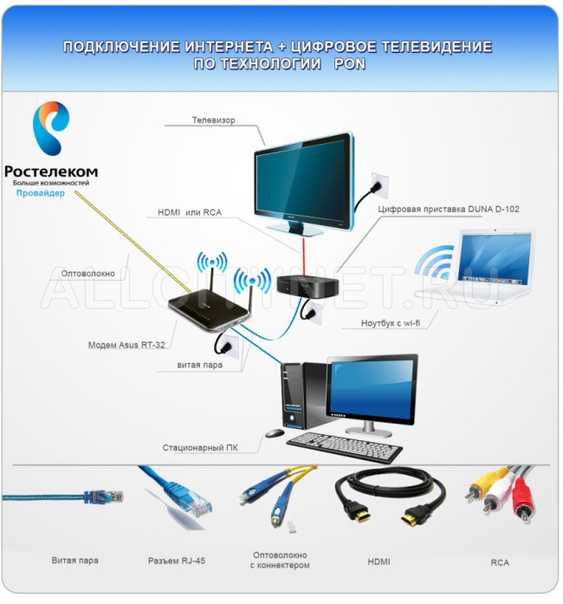
 Если вы загрузили версию в формате ZIP, то с нужно будет распаковать архив, а затем установить с помощью Setup.exe. На иллюстрации вы можете увидеть, как выполняется установка.
Если вы загрузили версию в формате ZIP, то с нужно будет распаковать архив, а затем установить с помощью Setup.exe. На иллюстрации вы можете увидеть, как выполняется установка.