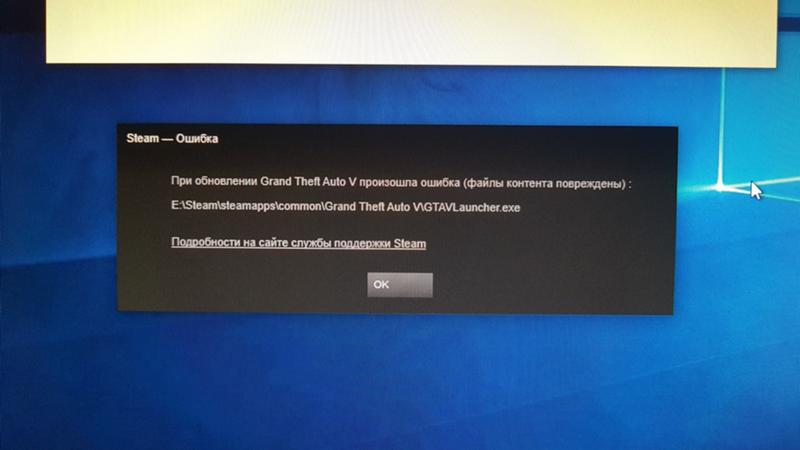Как вернуть VPN в Opera и отключить Автообновление! Новый способ!
В одной из предыдущих статей статей я показывал, как вернуть VPN в свой браузер Opera. Многие пользователи повторили мои действия и у них все получилось. VPN снова появился в опере и стал работать.
Но у некоторых ребят не получилось подключить впн. Я думаю, это из-за того, что, я не учел того, что у некоторых людей браузер опера уже более новой версии или даже обновлен до последней версии.
В данной статье я покажу вам из-за чего может автоматически обновиться браузер Opera и как следствие VPN перестанет работать и значок переключения на впн исчезнет из браузера.
А также покажу как заново вернуть VPN в Opera и отключить автообновление браузера на всегда. Вернее, не навсегда, а до того момента пока вы не захотите вернуть функцию автообновления обратно.
Содержание статьи
Почему браузер Opera обновляется автоматически?
Начнем с того, что если вы захотите узнать версию своего браузера Opera, то вам необходимо зайти на соответствующую страницу через «Меню» -> «Справка» -> «О программе».
Как только вы зайдете в данный раздел опера автоматически начнет скачивать обновления.
Вот наглядный пример: Я зашел в раздел «О программе», и опера автоматически скачала свежие обновления и просит перезапуска, чтобы их установить.
После того, как я нажал «Перезапустить сейчас» у меня открылась новая версия браузера Opera но уже без значка VPN и без возможности его включить.
Если у вас опера обновилась автоматически, то теперь остается вариант с переустановкой ее на более раннюю версию.
Где скачать версию Opera с VPN и как её правильно установить?
Найти и скачать более раннюю версию браузера Opera с VPN вы можете в интернете на официальном сайте оперы. Я нашел и скачал для себя версию: 77.0.4054.90. Эта версия работала у меня стабильно, и функция VPN в ней также присутствовала.
Если у вас не получается скачать с официального сайта оперы (они могли удалить ее или закрыть доступ), то скачайте с моего Яндекс. Диска. Я специально залил файл оперы в облако, чтобы вы долго не искали другого варианта.
Диска. Я специально залил файл оперы в облако, чтобы вы долго не искали другого варианта.
Обратите внимание! Перед удалением новой версии Opera обязательно закройте вкладку «О программе».
Если вы этого не сделаете, то после установки старой версии у вас опять начнется автоматическое обновление. И придется все проделывать заново.
Шаг-1: Удаление новой версии браузера Opera без VPN
Теперь нам необходимо удалить последнюю версию оперы. Для этого наберите в поле поиска Windows фразу «Установка и удаление программ» и перейдите в найденный раздел параметров.
Далее, чтобы долго не искать программу, в поле поиска наберите «Opera», кликните по названию программы, чтобы у вас появились кнопки, и нажмите кнопку «Удалить».
Если вы хотите сохранить ваши настройки, открытые вкладки, то в открывшемся окне не устанавливайте галочку «Удалить мои пользовательские данные». Нажмите просто кнопку «Удалить».
Нажмите просто кнопку «Удалить».
В следующем окне также нажимайте «Удалить».
После всех проделанных действий опера будет удалена с вашего компьютера.
Шаг-2: Установка старой версии Opera с VPN
Надеюсь, вы уже скачали дистрибутив более старой версии оперы. Так как следующим нашим шагом будет его установка. Если вы этого еще не сделали, то в чуть выше перейдите по любой из ссылок и скачайте оперу с официального сайта или с моего облака.
Кликните по скачанному дистрибутиву двойным щелчком левой кнопкой мыши и запустите установку. В открывшемся окне раскройте настройки установки.
Если вы не хотите делать оперу браузером по умолчанию, а также чтобы без вашего ведома что-либо отправлялось на сервера разработчиков оперы, то снимите все галочки и нажмите «Установить».
После установки опера запустится автоматически. Переходите к следующему шагу.
Шаг-3: Включение VPN в Opera и защита от записи файла настроек
Так как вы установили старую версию оперы, то в ней пока присутствует функция включения VPN и ее необходимо включить в самих настройках.
Для этого кликните в правом верхнем углу по кнопке «Простые настройки», найдите раздел VPN и кликните по кнопке «Разрешить в настройках».
В открывшемся разделе настроек VPN переведите все переключатели во включенное положение.
Теперь у вас опять есть кнопка включения VPN. Но не спешите закрывать браузер. Далее нам необходимо защитить от записи файл настроек, чтобы данная функция не слетала, и чтобы Opera не могла отключить нам VPN в самих настройках.
Откройте проводник и перейдите во вкладку «Вид» -> «Параметры» -> «Вид», пролистайте в самый низ и установите флажок напротив надписи «Показывать скрытые файлы, папки и диски».
Далее скопируйте ниже путь до нужной папки:
%USERPROFILE%\AppData\Roaming\Opera Software\Opera Stable\
Вставьте этот путь в верхнее поле проводника и нажмите «Enter».
В открывшейся папке найдите файл «Secure Preferences», кликните по нему правой кнопкой мыши и выберите «Свойства».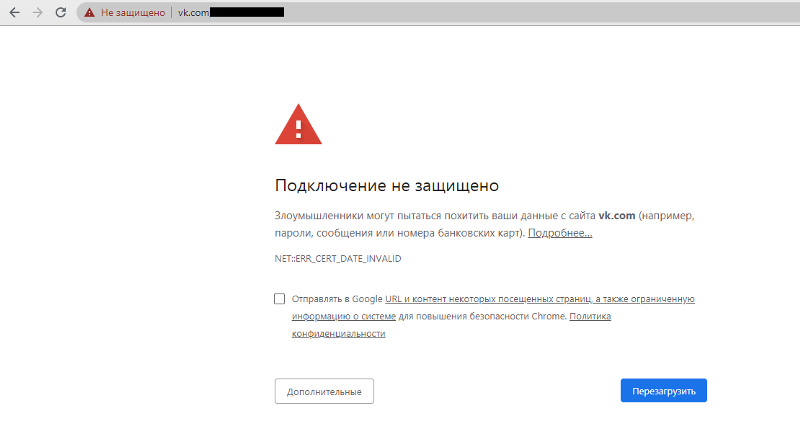
В свойствах файла «Secure Preferences» установите атрибут «Только чтение», обязательно нажмите «Применить» и затем «ОК».
Таким образом вы защитите настройки оперы от перезаписи и сброса впн. Теперь можете закрыть и открыть оперу, чтобы убедиться, что значок VPN не пропадает и все работает.
Обратите внимание! Если вам необходимо будет в дальнейшем изменить какие-либо настройки в браузере Opera, то защиту от записи необходимо будет снять. Потом сделать нужные настройки и установить заново. Иначе сделанные вами настройки не сохранятся.
Шаг-4: Отключение автоматического обновления Оперы
Чтобы в дальнейшем ваша опера никак не могла обновиться, необходимо проделать несколько действий, которые позволят вам отключить автообновление оперы навсегда. Точнее на тот период, пока вы сами не включите их обратно.
Перейдите в папку с установленной версией оперы. В моем случае это папка:
В моем случае это папка:
C:\Users\User\AppData\Local\Programs\Opera\77.0.4054.90
У вас же она может быть установлена в папку «Program Files» или же в папку «Program Files (x86)». Если не можете найти, то запустите заново установщик, нажмите ссылку настройки и там увидите путь к папке, в которую по умолчанию установилась ваша опера.
В папке с оперой найдите файл «opera_autoupdate.exe» и переименуйте его в любое другое название. Я для удобства переименовал в «opera_no_autoupdate.exe».
На следующем этапе необходимо отключить автоматические обновления оперы в планировщике заданий. Для этого наберите в поисковом поле windows фразу «Планировщик заданий» и кликните по найденному приложению.
В левом окне у вас должно быть выбрано «Библиотека планировщика заданий». Если данный раздел не выбран, то выберите его. Найдите в центральном верхнем окне два параметра «Opera scheduled Autoupdate» и «Opera scheduled assistant Autoupdate» и поочередно отключите их нажатием на ссылку отключить в правом нижнем углу.
На этом все. Данное окно можно закрыть и проверить будет ли работать автообновление в опере.
Запустите браузер и перейдите в «Меню» -> «Справка» -> «О программе». Вы увидите надпись «Произошла ошибка при поиске обновлений».
Если у вас что-то не получилось, то посмотрите внимательно мое видео на канале YouTube.
Видео: Как вернуть VPN в Opera и Отключить Автообновление! Новый способ!
На этом все! Я показал вам как вернуть VPN в Opera и отключить автообновление. Надеюсь, у вас все получится также как и у меня и больше не возникнет с этим проблем. Обязательно напишите в комментариях все ли у вас получилось!
Надеюсь, у вас все получится также как и у меня и больше не возникнет с этим проблем. Обязательно напишите в комментариях все ли у вас получилось!
Как исправить Ошибка 14 (Код ошибки Opera 14)
Поиск и устранение неисправностей > Runtime Errors > Opera Software ASA > Opera Web Browser > Ошибка 14
В этой статье представлена ошибка с номером Ошибка 14, известная как Код ошибки Opera 14, описанная как Ошибка 14: Возникла ошибка в приложении Opera Web Browser. Приложение будет закрыто. Приносим свои извинения за неудобства.
О программе Runtime Ошибка 14
Время выполнения Ошибка 14 происходит, когда Opera Web Browser дает сбой или падает во время запуска, отсюда и название. Это не обязательно означает, что код был каким-то образом поврежден, просто он не сработал во время выполнения. Такая ошибка появляется на экране в виде раздражающего уведомления, если ее не устранить. Вот симптомы, причины и способы устранения проблемы.
Определения (Бета)
Здесь мы приводим некоторые определения слов, содержащихся в вашей ошибке, в попытке помочь вам понять вашу проблему. Эта работа продолжается, поэтому иногда мы можем неправильно определить слово, так что не стесняйтесь пропустить этот раздел!
- Браузер . Веб-браузер или интернет-браузер — это программное приложение для поиска, представления и просмотра информационных ресурсов во всемирной паутине.
- Код ошибки — код ошибки — это значение, возвращаемое для предоставления контекста, почему произошла ошибка.
- Opera — Opera — это серия веб-браузеров, разработанных Opera Software AS
- Интернет — используйте этот тег для общих вопросов, связанных со всеми аспектами всемирной паутины.
Симптомы Ошибка 14 — Код ошибки Opera 14
Ошибки времени выполнения происходят без предупреждения. Сообщение об ошибке может появиться на экране при любом запуске %программы%. Фактически, сообщение об ошибке или другое диалоговое окно может появляться снова и снова, если не принять меры на ранней стадии.
Фактически, сообщение об ошибке или другое диалоговое окно может появляться снова и снова, если не принять меры на ранней стадии.
Возможны случаи удаления файлов или появления новых файлов. Хотя этот симптом в основном связан с заражением вирусом, его можно отнести к симптомам ошибки времени выполнения, поскольку заражение вирусом является одной из причин ошибки времени выполнения. Пользователь также может столкнуться с внезапным падением скорости интернет-соединения, но, опять же, это не всегда так.
(Только для примера)
Причины Код ошибки Opera 14 — Ошибка 14
При разработке программного обеспечения программисты составляют код, предвидя возникновение ошибок. Однако идеальных проектов не бывает, поскольку ошибки можно ожидать даже при самом лучшем дизайне программы. Глюки могут произойти во время выполнения программы, если определенная ошибка не была обнаружена и устранена во время проектирования и тестирования.
Ошибки во время выполнения обычно вызваны несовместимостью программ, запущенных в одно и то же время. Они также могут возникать из-за проблем с памятью, плохого графического драйвера или заражения вирусом. Каким бы ни был случай, проблему необходимо решить немедленно, чтобы избежать дальнейших проблем. Ниже приведены способы устранения ошибки.
Они также могут возникать из-за проблем с памятью, плохого графического драйвера или заражения вирусом. Каким бы ни был случай, проблему необходимо решить немедленно, чтобы избежать дальнейших проблем. Ниже приведены способы устранения ошибки.
Методы исправления
Ошибки времени выполнения могут быть раздражающими и постоянными, но это не совсем безнадежно, существует возможность ремонта. Вот способы сделать это.
Если метод ремонта вам подошел, пожалуйста, нажмите кнопку upvote слева от ответа, это позволит другим пользователям узнать, какой метод ремонта на данный момент работает лучше всего.
Обратите внимание: ни ErrorVault.com, ни его авторы не несут ответственности за результаты действий, предпринятых при использовании любого из методов ремонта, перечисленных на этой странице — вы выполняете эти шаги на свой страх и риск.
Метод 1 — Закройте конфликтующие программы
up vote
0
down vote
Когда вы получаете ошибку во время выполнения, имейте в виду, что это происходит из-за программ, которые конфликтуют друг с другом. Первое, что вы можете сделать, чтобы решить проблему, — это остановить эти конфликтующие программы.
Первое, что вы можете сделать, чтобы решить проблему, — это остановить эти конфликтующие программы.
- Откройте диспетчер задач, одновременно нажав Ctrl-Alt-Del. Это позволит вам увидеть список запущенных в данный момент программ.
- Перейдите на вкладку «Процессы» и остановите программы одну за другой, выделив каждую программу и нажав кнопку «Завершить процесс».
- Вам нужно будет следить за тем, будет ли сообщение об ошибке появляться каждый раз при остановке процесса.
- Как только вы определите, какая программа вызывает ошибку, вы можете перейти к следующему этапу устранения неполадок, переустановив приложение.
Метод 2 — Обновите / переустановите конфликтующие программы
up vote
0
down vote
Использование панели управления
- В Windows 7 нажмите кнопку «Пуск», затем нажмите «Панель управления», затем «Удалить программу».

- В Windows 8 нажмите кнопку «Пуск», затем прокрутите вниз и нажмите «Дополнительные настройки», затем нажмите «Панель управления»> «Удалить программу».
- Для Windows 10 просто введите «Панель управления» в поле поиска и щелкните результат, затем нажмите «Удалить программу».
- В разделе «Программы и компоненты» щелкните проблемную программу и нажмите «Обновить» или «Удалить».
- Если вы выбрали обновление, вам просто нужно будет следовать подсказке, чтобы завершить процесс, однако, если вы выбрали «Удалить», вы будете следовать подсказке, чтобы удалить, а затем повторно загрузить или использовать установочный диск приложения для переустановки. программа.
Использование других методов
- В Windows 7 список всех установленных программ можно найти, нажав кнопку «Пуск» и наведя указатель мыши на список, отображаемый на вкладке. Вы можете увидеть в этом списке утилиту для удаления программы. Вы можете продолжить и удалить с помощью утилит, доступных на этой вкладке.

- В Windows 10 вы можете нажать «Пуск», затем «Настройка», а затем — «Приложения».
- Прокрутите вниз, чтобы увидеть список приложений и функций, установленных на вашем компьютере.
- Щелкните программу, которая вызывает ошибку времени выполнения, затем вы можете удалить ее или щелкнуть Дополнительные параметры, чтобы сбросить приложение.
Метод 3 — Обновите программу защиты от вирусов или загрузите и установите последнюю версию Центра обновления Windows.
up vote
0
down vote
Заражение вирусом, вызывающее ошибку выполнения на вашем компьютере, необходимо немедленно предотвратить, поместить в карантин или удалить. Убедитесь, что вы обновили свою антивирусную программу и выполнили тщательное сканирование компьютера или запустите Центр обновления Windows, чтобы получить последние определения вирусов и исправить их.
Метод 4 — Переустановите библиотеки времени выполнения
up vote
0
down vote
Вы можете получить сообщение об ошибке из-за обновления, такого как пакет MS Visual C ++, который может быть установлен неправильно или полностью. Что вы можете сделать, так это удалить текущий пакет и установить новую копию.
- Удалите пакет, выбрав «Программы и компоненты», найдите и выделите распространяемый пакет Microsoft Visual C ++.
- Нажмите «Удалить» в верхней части списка и, когда это будет сделано, перезагрузите компьютер.
- Загрузите последний распространяемый пакет от Microsoft и установите его.
Метод 5 — Запустить очистку диска
up vote
0
down vote
Вы также можете столкнуться с ошибкой выполнения из-за очень нехватки свободного места на вашем компьютере.
- Вам следует подумать о резервном копировании файлов и освобождении места на жестком диске.
- Вы также можете очистить кеш и перезагрузить компьютер.
- Вы также можете запустить очистку диска, открыть окно проводника и щелкнуть правой кнопкой мыши по основному каталогу (обычно это C 🙂
- Щелкните «Свойства», а затем — «Очистка диска».
Метод 6 — Переустановите графический драйвер
up vote
0
down vote
Если ошибка связана с плохим графическим драйвером, вы можете сделать следующее:
- Откройте диспетчер устройств и найдите драйвер видеокарты.
- Щелкните правой кнопкой мыши драйвер видеокарты, затем нажмите «Удалить», затем перезагрузите компьютер.
Метод 7 — Ошибка выполнения, связанная с IE
up vote
0
down vote
Если полученная ошибка связана с Internet Explorer, вы можете сделать следующее:
- Сбросьте настройки браузера.

- В Windows 7 вы можете нажать «Пуск», перейти в «Панель управления» и нажать «Свойства обозревателя» слева. Затем вы можете перейти на вкладку «Дополнительно» и нажать кнопку «Сброс».
- Для Windows 8 и 10 вы можете нажать «Поиск» и ввести «Свойства обозревателя», затем перейти на вкладку «Дополнительно» и нажать «Сброс».
- В том же окне «Свойства обозревателя» можно перейти на вкладку «Дополнительно» и найти пункт «Отключить отладку сценария».
- Установите флажок в переключателе.
- Одновременно снимите флажок «Отображать уведомление о каждой ошибке сценария», затем нажмите «Применить» и «ОК», затем перезагрузите компьютер.
Если эти быстрые исправления не работают, вы всегда можете сделать резервную копию файлов и запустить восстановление на вашем компьютере. Однако вы можете сделать это позже, когда перечисленные здесь решения не сработают.
Другие языки:
How to fix Error 14 (Opera Error Code 14) — Error 14: Opera Web Browser has encountered a problem and needs to close. We are sorry for the inconvenience.
Wie beheben Fehler 14 (Opera-Fehlercode 14) — Fehler 14: Opera Web Browser hat ein Problem festgestellt und muss geschlossen werden. Wir entschuldigen uns für die Unannehmlichkeiten.
Come fissare Errore 14 (Codice errore Opera 14) — Errore 14: Opera Web Browser ha riscontrato un problema e deve essere chiuso. Ci scusiamo per l’inconveniente.
Hoe maak je Fout 14 (Opera-foutcode 14) — Fout 14: Opera Web Browser heeft een probleem ondervonden en moet worden afgesloten. Excuses voor het ongemak.
Comment réparer Erreur 14 (Code d’erreur d’opéra 14) — Erreur 14 : Opera Web Browser a rencontré un problème et doit se fermer. Nous sommes désolés du dérangement.
어떻게 고치는 지 오류 14 (오페라 오류 코드 14) — 오류 14: Opera Web Browser에 문제가 발생해 닫아야 합니다. 불편을 드려 죄송합니다.
Como corrigir o Erro 14 (Opera Error Code 14) — Erro 14: O Opera Web Browser encontrou um problema e precisa fechar. Lamentamos o inconveniente.
Lamentamos o inconveniente.
Hur man åtgärdar Fel 14 (Opera felkod 14) — Fel 14: Opera Web Browser har stött på ett problem och måste avslutas. Vi är ledsna för besväret.
Jak naprawić Błąd 14 (Kod błędu Opery 14) — Błąd 14: Przeglądarka internetowa Opera napotkała problem i musi zostać zamknięta. Przepraszamy za niedogodności.
Cómo arreglar Error 14 (Opera Código de error 14) — Error 14: el navegador web Opera ha detectado un problema y debe cerrarse. Lamentamos las molestias.
Об авторе: Фил Харт является участником сообщества Microsoft с 2010 года. С текущим количеством баллов более 100 000 он внес более 3000 ответов на форумах Microsoft Support и создал почти 200 новых справочных статей в Technet Wiki.
Следуйте за нами:
Этот инструмент восстановления может устранить такие распространенные проблемы компьютера, как синие экраны, сбои и замораживание, отсутствующие DLL-файлы, а также устранить повреждения от вредоносных программ/вирусов и многое другое путем замены поврежденных и отсутствующих системных файлов.
ШАГ 1:
Нажмите здесь, чтобы скачать и установите средство восстановления Windows.
ШАГ 2:
Нажмите на Start Scan и позвольте ему проанализировать ваше устройство.
ШАГ 3:
Нажмите на Repair All, чтобы устранить все обнаруженные проблемы.
1 Ghz CPU, 512 MB RAM, 40 GB HDD
Эта загрузка предлагает неограниченное бесплатное сканирование ПК с Windows. Полное восстановление системы начинается от $19,95.
ID статьи: ACX09194RU
Применяется к: Windows 10, Windows 8.1, Windows 7, Windows Vista, Windows XP, Windows 2000
Помогите кому-нибудь еще с этой ошибкой и Поделиться этой страницей:
Совет по увеличению скорости #76
Помимо отключения визуальных эффектов, вы также можете увеличить скорость своего компьютера, оптимизировав настройки расписания процессора. Убедитесь, что он установлен правильно, выбрав «Программы» для параметра «Настроить для наилучшей производительности».
Убедитесь, что он установлен правильно, выбрав «Программы» для параметра «Настроить для наилучшей производительности».
Нажмите здесь, чтобы узнать о другом способе ускорения работы ПК под управлением Windows
Home Blog About Privacy Policy Contact Us
Ошибки в алфавитном порядке: A B C D E F G H I J K L M N O P Q R S T U V W X Y Z
Устранение неполадок Opera Ошибка при проверке обновлений
от Madalina Dinita Оставить комментарий
Обновление браузера Opera должно быть простой задачей. Все, что вам нужно сделать, это нажать на логотип Opera, выбрать Обновление и восстановление , а затем нажать кнопку Проверить наличие обновлений .
Если есть ожидающие обновления, они будут автоматически загружены на ваш компьютер. Затем нажмите Обновить , и на вашем компьютере будет установлена последняя версия браузера Opera.
Ну, иногда Opera может не обновляться, и на экране появляется следующее сообщение об ошибке: « Произошла ошибка при проверке обновлений ».
Как исправить ошибки обновления Opera
1. Завершите все процессы Opera и повторите попытку
Если некоторые процессы Opera, работающие в фоновом режиме, зависли, вам необходимо завершить все активные процессы Opera с помощью диспетчера задач. Просто щелкните правой кнопкой мыши процессы Opera и выберите Завершить задачу .
Затем повторите попытку. Нажмите на логотип Opera в левом углу окна браузера, выберите Обновление и восстановление , а затем Проверить наличие обновления .
Некоторые пользователи также предположили, что отключение встроенного VPN Opera при проверке обновлений является хорошей идеей. Также отключите все ваши надстройки и проверьте, помогает ли это.
2. Закройте фоновые процессы
Если в вашей системе есть что-то, что блокирует доступ вашего компьютера к серверам обновлений Opera, вы сможете решить эту проблему, отключив фоновые процессы.
Чтобы закрыть все приложения, программы и процессы, работающие в фоновом режиме, вы можете использовать Диспетчер задач так же, как вы делали это для закрытия процессов, связанных с Opera. Кроме того, вы можете очистить загрузку вашей машины.
Кроме того, вы можете очистить загрузку вашей машины.
- Перейдите в поиск Windows, введите msconfig, и выберите Конфигурация системы
- На вкладке «Службы» выберите «Скрыть все службы Microsoft» , а затем нажмите « Отключить все»
- На вкладке «Автозагрузка» выберите Откройте диспетчер задач и выберите все процессы запуска, которые вы хотите отключить
- Нажмите «Отключить», закройте диспетчер задач и перезагрузите компьютер. Попробуйте обновить Opera еще раз.
Обязательно отключите антивирус и брандмауэр при обновлении Opera. Иногда эти инструменты могут ошибочно помечать обновления браузера как подозрительные файлы, блокируя их загрузку и установку. Включите антивирус и брандмауэр после обновления Opera.
3. Загрузите установщик Opera
Загрузка установщика Opera — еще один способ убедиться, что на вашем компьютере установлена последняя версия браузера.
Просто перейдите на страницу загрузки Opera и выберите версию браузера, предназначенную для вашей ОС. Загрузите и запустите установщик, а затем выберите Upgrade , чтобы установить его поверх существующей копии.
4. Отключить энергосбережение
Если включен профиль энергосбережения, неудивительно, что Opera отображает ошибки обновления. Этот профиль автоматически отключает процессы, которые расходуют заряд батареи, включая обновления.
Отключите режим энергосбережения, и автоматическое обновление Opera должно работать нормально. Нажмите на значок батареи на панели задач и переместите ползунок на Лучшая производительность , а затем обновите браузер.
5. Удалите Opera
Если ничего не помогло, и вы по-прежнему не можете обновить свой браузер, возможно, вам следует рассмотреть возможность его удаления и переустановки. Удалите папку с программными файлами и переустановите браузер на то же место.
Или вы можете удалить Opera, но сохранить свои данные, чтобы иметь к ним доступ после переустановки браузера. Для этого:
Для этого:
- Перейдите в поиск Windows и введите приложений и функций , чтобы открыть приложений → Приложения и функции
- Выберите браузерное приложение Opera и выберите Удалить
- Не устанавливайте флажок Удалить мои пользовательские данные Opera , чтобы сохранить ваши данные, и нажмите Удалить
- Следуйте инструкциям на экране для завершения удаления.
Вот как можно обойти ошибки обновления Opera.
Рубрика: Интернет
Взаимодействие с читателями
Обновление Opera GX
не работает? Вот что вы можете сделать
by Александру Полобок
Александру Полобок
Редактор новостей
С непреодолимым желанием всегда докопаться до сути вещей и раскрыть правду, Алекс большую часть времени работал репортером новостей, ведущим,… читать дальше
Обновлено
Раскрытие информации о партнерских программах
- Opera GX не обновляется — проблема, с которой сталкиваются многие пользователи.
- Это может произойти из-за того, что этому мешают другие процессы.
- Мы можем показать вам, как быстро решить проблему, выполнив пять простых шагов.
Проблемы с текущей версией Opera? Загрузите последнюю версию с официального сайта Хотя многие возможные причины приводят к проблемам с вашим браузером Opera, одно из самых быстрых решений — сначала переустановить браузер. Мы не рекомендуем загружать Opera из любого стороннего источника, если он не проверен, так как вы рискуете получить из-за него вредоносное ПО и всевозможные ошибки.
Вот что умеет Опера:
- Оптимизируйте использование ресурсов: ваша оперативная память используется более эффективно, чем в других браузерах
- Повышенная конфиденциальность: бесплатный и неограниченный встроенный VPN
- Нет рекламы: встроенный блокировщик рекламы ускоряет загрузку страниц и защищает от интеллектуального анализа данных
- Удобство для игр: Opera GX — первый и лучший браузер для игр
- Скачать Opera | Опера GX
Мы знаем, что нет ничего более раздражающего, чем технологии, которые не сотрудничают с нами, так что что-то обязательно нужно делать.
На этот раз мы даже не будем говорить об аппаратном обеспечении, вместо этого сосредоточимся на некоторых проблемах с программным обеспечением.
Вы когда-нибудь были в ситуации, когда вы просто пытаетесь обновить наиболее часто используемое программное обеспечение, но это просто не происходит?
Знайте, что вы не одиноки, так как тысячи других пользователей ежедневно борются с теми же проблемами, поэтому мы решили протянуть руку помощи.
Если вы пытаетесь обновить свой игровой браузер Opera GX, но по каким-либо причинам не можете успешно завершить процесс, вы обратились по адресу.
Почему Opera GX не обновляется?
Это может произойти по разным причинам, так что не пугайтесь и начинайте думать о продаже своего устройства, ведь оно тут ни при чем.
Это могут быть простые вещи, такие как слабое подключение к Интернету или его отсутствие, другие процессы, мешающие обновлению, или просто поврежденные файлы.
Во всяком случае, это можно легко решить, и мы покажем вам, как это сделать, не отнимая у вас много времени.
Как узнать, обновлен ли мой GX? Вы можете легко узнать это, перейдя в «Обновление и восстановление» и проверив статус браузера.
- Нажмите кнопку Opera в верхнем левом углу.
- Выберите Обновление и восстановление.
- Проверьте доступную информацию о вашей версии Opera GX.
Как обновить Opera GX?
1. Завершите все другие процессы Opera и повторите попытку обновления
- В строке поиска введите «Диспетчер задач» и откройте приложение.
- Найдите любые другие процессы, связанные с Opera, нажмите на них и нажмите «Завершить задачу».
- Попробуйте еще раз обновить Opera GX.
2. Закройте все остальные фоновые процессы
- В строке поиска введите msconfig и откройте Microsoft Configuration.
- Выберите вкладку Службы.
- Выберите «Скрыть все службы Microsoft», а затем нажмите «Отключить все».
- Выберите вкладку «Автозагрузка» и нажмите «Открыть диспетчер задач».

- Выберите все процессы запуска, которые вы хотите отключить, и нажмите «Завершить задачу».
- Перезагрузите компьютер и повторите попытку обновления Opera GX.
3. Используйте программу установки Opera GX
- Загрузите программу установки Opera GX с официальной страницы .
- Запустите программу установки Opera GX и нажмите кнопку «Принять и обновить».
4. Отключите функцию энергосбережения
- Нажмите Windows + I , чтобы открыть Настройки.
- Выберите вкладку «Система» и нажмите «Питание и аккумулятор».
- Прокрутите вниз до пункта «Экономия заряда батареи» и установите для него значение «Никогда».
- Попробуйте еще раз обновить Opera GX.
5. Удалите/переустановите Opera GX
- Нажмите Windows + I , чтобы открыть Настройки.
- Выберите вкладку «Приложения» и нажмите «Установленные приложения».