что делать и как найти – WindowsTips.Ru. Новости и советы
Некоторые пользователи сталкиваются с исчезновением с экрана компьютера всех иконок. Кнопка «Пуск» начинает работать не в привычном режиме, а показывать плитки. Тогда часто говорят, что пропал рабочий стол в Windows 10. Разберемся с этой проблемой.
Причины пропажи
Чаще всего пропадает содержимое экрана именно в Windows 10 вследствие системных сбоев. Если вы устанавливаете программное обеспечение нелицензионное, скачанной с «левых» сайтов, то никто не может дать гарантии в дальнейшей трудоспособности ПК. Изменения, которые вносят такие самописные программы в систему и реестр, не поддаются отслеживанию, а часто и логике.
Кроме того, они могут нести в себе вирусы, которые копируются в вашу систему и начинают в ней хозяйничать. Результат также не предсказуем – пропадут не только ярлыки, но и папки.
Что такое «Рабочий стол»?
Визуально это экран Windows, который мы видим перед собой после загрузки. По аналогии с реальным столом на нем хранятся самые важные и нужные инструменты – ярлыки.
По аналогии с реальным столом на нем хранятся самые важные и нужные инструменты – ярлыки.
В системе все эти ресурсы расположены в папке пользователя, на системном диске. А программа explorer.exe управляет каталогом, создавая привычный нам интерфейс. Сбой в ее работе приводит к тому, что пропадает рабочий стол.
Что делать, если рабочий стол пропал
Прежде всего попробуйте перезагрузиться. Возможно системе просто надо принять новые правила после установки программ. Причем все замечают, что действенным является перезагрузка с помощью кнопки питания на системном блоке.
Если это не помогло и на экране все пропало, то стоит попробовать выполнить одно из нижеприведенных действий.
Запуск процесса рабочего стола
Откройте диспетчер задач (правая кнопка мыши на пуске или CTRL+ALT+DELETE).
Нам необходимо запустить процесс explorer.exe. Для этого в меню «Файл» выбираем создание новой задачи.
И вводим имя процесса explorer.exe.
Если рабочий стол пропал по причине остановки процесса, это поможет. Если же папка или программа были испорчены вирусом или сбоем Windows 10, то это не поможет.
Если же папка или программа были испорчены вирусом или сбоем Windows 10, то это не поможет.
Восстанавливаем операционную систему
Как вернуть рабочий стол Windows 10, если он пропал после обновления? Необходимо зайти в безопасном режиме. Для старых версий ОС, до 8-ки, достаточно при загрузке нажимать F8. В Windows 10 или 8 воспользуемся параметрами. Проще всего в поиске набрать msconfig.
Если сбой коснулся и панели задач, то жмите WIN+R и набирайте в строке.
На вкладке «Загрузка» выбирайте «Безопасный режим».
Если нужна сеть, щелкните по точке около соответствующей опции.
Второй способ – перезагрузить через параметры. Сработает, если главное меню не повреждено. Нажмите «Пуск» и значок шестеренки, а затем перейдите в раздел «Обновление и безопасность».
В области «Восстановление» жмите «Перезагрузить сейчас».
Дальше последовательно выбирайте «Диагностика» — «Дополнительные параметры» — «Параметры загрузки». Все это будет появляться при загрузке. И наконец вам будет предложен выбор.
И наконец вам будет предложен выбор.
Нажмите функциональную кнопку F4, F5 или F6 в зависимости от желаемого выбора.
В безопасном режиме восстановите систему. Для этого снова зайдите в параметры, и выберите «Обновление и безопасность». Далее «Восстановление».
Жмите кнопку «Начать».
Внимание! Восстанавливать систему лучше в безопасном режиме. В такой конфигурации отключены все исполняемые установленные файлы, очищена автозагрузка и у вас больше шансов восстановить Windows.
Вам будет предложен выбор. Обычно файлы сохраняют, но если система сильно повреждена, то выбирайте удаление.
Система сообщит вам об удаляемых приложениях.
И затем последует восстановление системы.
Конфигурирование реестра
Реестр – это системное хранилище всех связей Windows. При установке ПО в него записываются новые данные. Любой сбой приводит к нарушениям ключей, и мы получаем проблемы, например, когда пропадают ярлыки и папки.
Чтобы открыть реестр, нажмите WIN+R и наберите regedit.
Перейдите по пути
HKEY_LOCAL_MACHINE/SOFTWARE/Microsoft/WindowsNT/CurrentVersion/Winlogon
Сверьте параметры:
- Shell – explorer.exe
- UserInit — C:\WINDOWS\System32\Userinit.exe
Если у вас отличаются, установите нужные и перезагрузите. Элементы экрана перестанут пропадать.
Восстановление ярлыков
Иногда пропадают только ярлыки. Определить это легко, если работает «Пуск». Зайдите в параметры и выберите раздел, отвечающий за систему.
В области «Режим планшета» выключите все ползунки.
Также на рабочем столе нажмите ПКМ и переведите указатель на команду «Вид». Проверьте, не отключен ли пункт отображения значков. Если галочка не стоит, ярлыки пропадут.
Также обязательно проверьте компьютер на вирусы.
Восстановление отдельных элементов
Не всегда пропадает полностью все содержимое рабочего стола. Иногда вы можете не досчитаться папки или нужного ярлыка.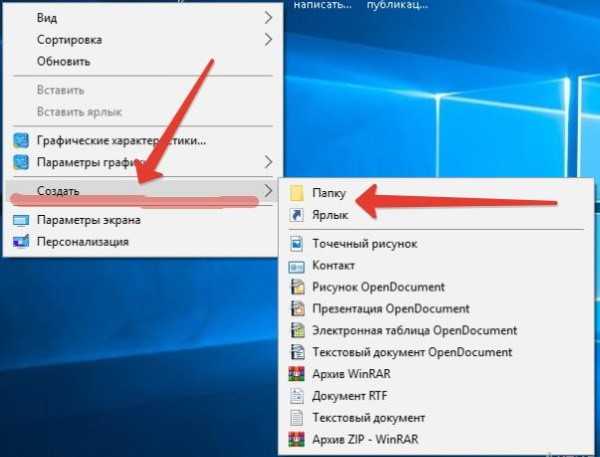
Восстановление кнопки «Пуск»
Что делать, если вдруг пропала нижняя строка и Пуск на рабочем столе? Чтобы она снова заработала, перерегистрируем. Для этого в диспетчере задач запустите новую задачу PowerShell от имени администратора.
В нем необходимо набрать команду:
Get-AppXPackage -AllUsers | Foreach {Add-AppxPackage -DisableDevelopmentMode -Register “$($_.InstallLocation)\AppXManifest.xml”}Нажмите Enter. После окончания работы команды опять перезагружаем компьютер.
Возвращаем корзину, если она пропала
Этот инструмент позволяет нам удалить ненужные или восстанавливать удаленные элементы системы. Разберемся, как вернуть корзину, если она пропала с рабочего стола Windows 10. Нажмите ПКМ на свободном месте экрана и выберите «Персонализация».
В разделе «Темы» найдите параметры значков рабочего стола.
Поставьте галочку около корзины.
Как действовать, если пропала корзина с рабочего стола Windows XP или Vista и ее требуется восстановить? Воспользуйтесь редактором групповой политики. Зайдите в Пуск, выберите «Выполнить» и наберите команду gpedit.msc. Затем перейдите по следующему пути:
Зайдите в Пуск, выберите «Выполнить» и наберите команду gpedit.msc. Затем перейдите по следующему пути:
Конфигурация пользователя-Административные шаблоны-Рабочий стол
Справа вы увидите параметр «Удалить значок корзины с рабочего стола».
Нажав ПКМ и открыв «Изменить», следует установить опцию «Не задано».
Обязательно перезагрузитесь.
Пропала папка с рабочего стола: как найти и восстановить
Это может произойти по причине изменения разрешения экрана – папки пропали, так как их просто не видно. Выберите команду вид, нажав ПКМ на рабочей области экрана и выполните команду «Упорядочить значки автоматически».
Также проверьте, под каким пользователем вы вошли в систему. Папки видны только тому, кто их создал. Нажмите на пуск и сверху на три полоски (меню). Поищите пользователя. При необходимости смените его.
Возможно папка пропала, так как была удалена. Откройте корзину и поищите в ней. При необходимости восстановите.
Также папки пропадают, если они скрыты. Откройте проводник и щелкните на «Вид». Там поставьте галочку около скрытых элементов.
Откройте проводник и щелкните на «Вид». Там поставьте галочку около скрытых элементов.
Почему с рабочего стола пропадает картинка
И напоследок расскажем, как бороться с ситуацией, когда пропал фон рабочего стола Windows 10. Причина в активации Windows. Если у вас стоит нелицензионная операционная система, то при обновлениях происходит поиск ключа активации. Неудачный исход этой процедуры приводит к сбрасыванию настроек и элементы экрана пропадают.
Можем порекомендовать активировать ОС Windows или отключить обновления. Чтобы выполнить последнее, снова запустите программу gpedit.msc. Это редактор групповой политики. Он по умолчанию имеется только в PRO версии.
Итак, если пропала картинка, то переходим по пути:
Конфигурация компьютера-Административные шаблоны-Компоненты Windows-Центр обновления Windows
Здесь нам понадобится «Настройка автоматического обновления».
Снова выбирайте команду «Изменить» и щелкайте по опции «Отключено».
После этого вы избавитесь от обновлений и фон рабочего стола пропадать не будет.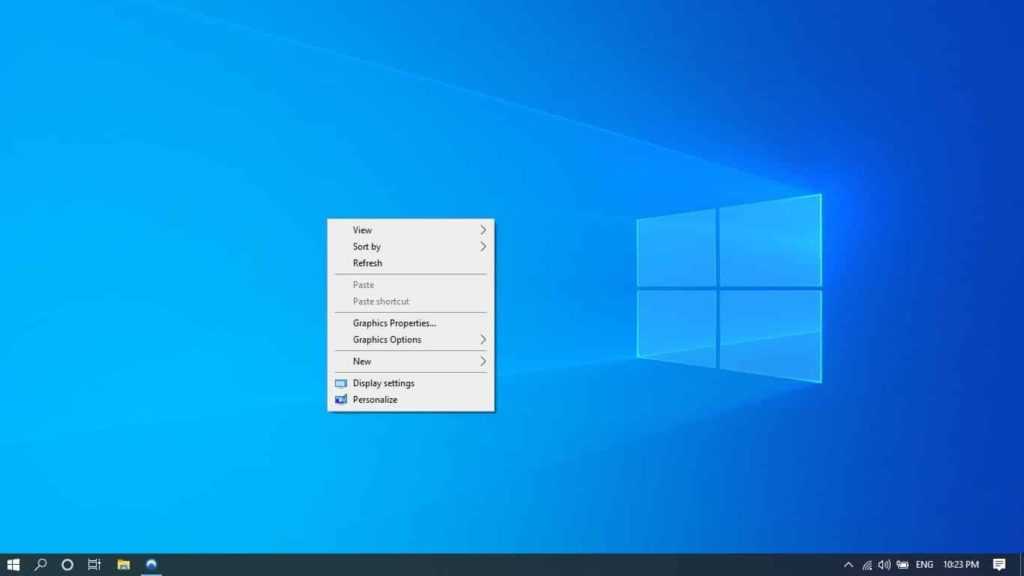 А для надежности рассмотрите вариант покупки лицензии Windows 10.
А для надежности рассмотрите вариант покупки лицензии Windows 10.
Мы рассказали, что делать если пропал рабочий стол в Windows 10. Надеемся, информация вам поможет.
Исчез рабочий стол Windows — что делать?
10.03.2018
Автор: Ольга Дмитриева
1 звезда2 звезды3 звезды4 звезды5 звезд
Исчез рабочий стол Windows — что делать?
2
5
1
4
4
Если рабочий стол Windows внезапно исчез, и вы больше не видите ярлыков и файлов, не паникуйте — это может быть результатом обновления до последней версии Windows.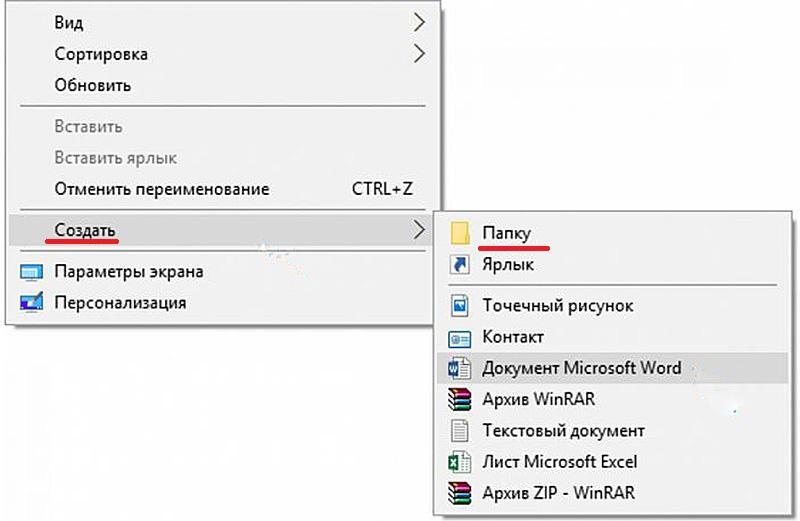 Мы поможем вернуть рабочий стол и починить систему.
Мы поможем вернуть рабочий стол и починить систему.
Все ярлыки внезапно исчезли? Не волнуйтесь, есть способ вернуть их на свои места. Даже если вы не сталкивались с этой проблемой, наши советы подготовят вас ко всем неожиданностям, которые может преподнести Windows.
Как найти пропавший рабочий стол?
- Сначала проверьте, остались ли на рабочем столе хоть какие-то ярлыки. Если все печально пусто, откройте меню «Выполнить» с помощью комбинации клавиш [Windows] + [R].
- В диалоговом окне введите без кавычек слово «desktop» и нажмите [Enter]. Должен отобразиться каталог рабочего стола вашего профиля Windows.
- Если в нем присутствуют значки и папки, значит проблема лишь в их отображении. Мы рекомендуем скопировать все ярлыки в отдельную папку и сохранить их.
- Если каталог рабочего стола пуст, возможно, все папки и ярлыки были удалены.
Как открыть исчезнувший рабочий стол?
- Вы можете попытаться снова отобразить иконки на рабочем столе Windows.

- Щелкните правой кнопкой мыши на пустой области рабочего стола, чтобы открыть контекстное меню.
- Перейдите к пункту «Вид» и проверьте, отмечен ли чекбокс «Отображать значки рабочего стола». Если это не так, верните галочку на ее законное место.
Попробуйте перезагрузить Windows
- При обновлении с более ранней версии Windows до Windows 10 может произойти сбой, который заставит рабочий стол исчезнуть. Чаще всего при этом пропадает и фоновое изображение.
- Причина этой проблемы — ошибка во время обновления. Возможно, при перемещении ярлыков рабочего стола операционная система не успела загрузить их в новый профиль.
- Тем не менее, ошибку Windows можно исправить. При исчезновении рабочего стола часто помогает простая перезагрузка компьютера.
Читайте также:
- Как создавать заметки на рабочем столе Windows 10
- Как настроить меню «Пуск» в Windows 10
- Как проверить монитор на битые пиксели и оживить мертвые точки
Теги
windows
Автор
Ольга Дмитриева
Редактор направлений «Мобильные устройства» и «Техника для дома»
Была ли статья интересна?
Поделиться ссылкой
Нажимая на кнопку «Подписаться»,
Вы даете согласие на обработку персональных данных
Рекомендуем
Как установить часы на экран смартфона: несколько способов
Аккумуляторная пила: плюсы и минусы, рейтинг лучших
Магия цифр: как скручивают пробег автомобиля и как узнать реальные цифры
Четыре с половиной проблемы электромобилей: анализируем личный опыт в Норвегии
Какая видеокарта нужна для игр? Топ-3 варианта в бюджетном сегменте
Что такое телематический блок и как он помогает сэкономить на каско
Не включается телефон: почему это происходит и что делать
Как правильно пользоваться стиральной машиной
Вирусы в роутере: почему они так опасны и что делать в случае заражения
Реклама на CHIP
Контакты
Как восстановить отсутствующий рабочий стол Windows
Как восстановить отсутствующий рабочий стол Windows
Как восстановить отсутствующий рабочий стол Windows
При использовании Windows рабочий стол Windows при определенных обстоятельствах не отображается. Когда это происходит, когда вы входите в Windows вместо того, чтобы видеть рабочий стол, меню «Пуск» или ваши обычные значки, вместо этого вы видите пустой экран.
Когда это происходит, когда вы входите в Windows вместо того, чтобы видеть рабочий стол, меню «Пуск» или ваши обычные значки, вместо этого вы видите пустой экран.
Такое поведение обычно вызывается вредоносными программами или неправильно настроенными программами, которые блокируют выполнение процесса Explorer.exe. Поскольку процесс проводника не может быть запущен, рабочий стол Windows не отображается при входе в систему.
Приведенное ниже руководство поможет вам восстановить рабочий стол Windows, когда он не виден.
Как восстановить рабочий стол Windows, когда он не отображается:
- Если вы не видите рабочий стол Windows или меню «Пуск» после запуска программы или при входе в Windows, вам необходимо вручную запустить explorer.exe процесс из диспетчера задач. Для этого одновременно нажмите клавиши CTRL+ALT+DEL на клавиатуре, чтобы отобразить экран безопасности Windows, как показано ниже.
- На приведенном выше экране щелкните параметр «Диспетчер задач», как показано красной стрелкой.
 Это запустит диспетчер задач, как показано ниже.
Это запустит диспетчер задач, как показано ниже.Теперь нам нужно нажать на опцию Подробнее , как указано стрелкой выше, чтобы дать нам возможность запустить задачу.
- Диспетчер задач теперь отображает более подробный экран, включая меню вверху.
На этом экране нажмите Запустить новую задачу , чтобы открыть диалоговое окно создания новой задачи, как показано выше.
- В открывшемся поле создания новой задачи введите explorer , а затем нажмите кнопку OK , как показано ниже.
- После нажатия кнопки OK процесс explorer.exe запустится, и вы снова увидите рабочий стол и меню «Пуск».
Теперь ваш рабочий стол и меню «Пуск» будут видны, и вы сможете приступить к диагностике причин, по которым они не появляются.
Пользователи, которые читают это, также читают:
Как создать набор инструментов командной строки для Windows
Если вы являетесь системным администратором, ИТ-специалистом или опытным пользователем, вам часто приходится использовать командную строку для выполнения административных задач в Windows.
 Будь то копирование файлов, доступ к реестру, поиск файлов или изменение разделов диска, инструменты командной строки могут быть быстрее и мощнее, чем их графические альтернативы. Этот учебник проведет вас через …
Будь то копирование файлов, доступ к реестру, поиск файлов или изменение разделов диска, инструменты командной строки могут быть быстрее и мощнее, чем их графические альтернативы. Этот учебник проведет вас через …Как закрыть программу с помощью диспетчера задач
При использовании Windows в конечном итоге наступит время, когда вам нужно закрыть программу, которая зависла, является вредоносным ПО или просто не работает должным образом. К сожалению, иногда простое нажатие на кнопку закрытия Windows не приводит к правильному закрытию программы. В этом руководстве вы узнаете, как использовать диспетчер задач Windows для закрытия программы в Windows 10, Windows 8 и Windows 7.
Как перезапустить процесс Windows Explorer.exe
При использовании Windows 10 вы можете обнаружить, что рабочий стол Windows завис, и вы больше не можете использовать меню «Пуск», щелкать программы, перетаскивать файлы или переключаться между окнами. Когда это происходит, это может быть вызвано проблемами с процессом Windows Explorer или Explorer.
 exe, и обычно это можно исправить, перезапустив его.
exe, и обычно это можно исправить, перезапустив его.Как открыть командную строку с повышенными правами в Windows 10
В этом руководстве объясняется, как открыть командную строку с повышенными правами в Windows 10. Вы можете использовать эту командную строку для ввода команд, которые будут выполняться с правами администратора.
Как очистить или сбросить кэш DNS в Windows
Если вы не можете подключиться к определенному сайту и его IP-адреса не разрешаются должным образом, это может быть проблема с DNS-серверами, к которым вы подключаетесь, или неправильный Запись DNS кэшируется в кэше DNS Windows. В этом руководстве объясняется, как очистить кеш DNS, чтобы увидеть, решит ли это проблему с подключением к сайту.
Как исправить отсутствующий рабочий стол в Windows 10?
Рабочий стол Windows 10 исчез. Как это исправить?
Рабочий стол Windows 10 может исчезнуть из-за сбоя, в результате чего рабочий стол не отображается, а также отсутствуют значки и обои рабочего стола. Эта статья покажет вам, как решить эту проблему.
Эта статья покажет вам, как решить эту проблему.
Рабочий стол — это элемент GUI (графического пользовательского интерфейса) в вычислительной среде, который иногда называют графической оболочкой. Настольные графические интерфейсы помогают пользователям получать доступ к файлам и редактировать их, но, как правило, не предоставляют доступ ко всем функциям базовой операционной системы.
Окружение рабочего стола обычно состоит из значков, окон, панелей инструментов, папок, обоев и виджетов рабочего стола. Среда рабочего стола должна быть интуитивно понятным способом взаимодействия пользователя с компьютером с использованием концепций, аналогичных тем, которые используются при взаимодействии с физическим миром, таких как кнопки и окна.
Пользователи Windows 10 иногда сталкиваются с проблемой, когда не отображается рабочий стол. В частности, пропадают обои и значки рабочего стола, что не позволяет им использовать компьютер. Кроме того, рабочий стол может исчезнуть, если пользователи случайно изменят некоторые системные настройки.
Существует несколько решений проблемы отсутствия рабочего стола (или только значков), в зависимости от причины. Ниже мы покажем несколько способов вернуть рабочий стол и значки.
Видео, показывающее, как исправить отсутствующий рабочий стол в Windows 10:
Содержание:
- Введение
- Запустить процесс проводника
- Отключить режим планшета
- Включить параметр «Показывать значки на рабочем столе»
- Запустить средство проверки системных файлов
- Восстановите систему с помощью точек восстановления
- Видео, показывающее, как исправить отсутствующий рабочий стол в Windows 10
Запуск процесса Проводника
Проводник (ранее известный как Проводник Windows) отображает иерархическую структуру файлов, папок и дисков на компьютере. По мнению некоторых пользователей, запуск проводника устраняет проблему отсутствия рабочего стола/значков в их операционных системах Windows. Чтобы попробовать это, вам нужно запустить диспетчер задач.
По мнению некоторых пользователей, запуск проводника устраняет проблему отсутствия рабочего стола/значков в их операционных системах Windows. Чтобы попробовать это, вам нужно запустить диспетчер задач.
Диспетчер задач — это программа системного мониторинга, используемая для предоставления информации о процессах и программах, запущенных на компьютере, а также об общем состоянии системы. Некоторые реализации также могут использоваться для завершения процессов и программ и изменения приоритетов процессов.
Чтобы открыть диспетчер задач, нажмите клавиши Ctrl + Shift + Esc на клавиатуре или нажмите Ctrl + Alt + Delete, а затем выберите «Диспетчер задач» в меню «Экран безопасности Windows».
В окне диспетчера задач нажмите «Подробнее» , если необходимо, затем нажмите «Файл» и выберите «Запустить новую задачу» .
В поле «Создать новую задачу» введите «explorer» и нажмите Enter на клавиатуре или нажмите «ОК» .
Теперь должен запуститься процесс explorer.exe, и ваш рабочий стол со всеми значками должен снова появиться.
[Вернуться к оглавлению]
Отключить режим планшета
В Windows 8 начальный экран и приложения из Microsoft Store могут работать в полноэкранном режиме, даже если вы не используете планшет или устройство с ‘ трогать’. В Windows 10 Microsoft разработала режим планшета, который не применяется для всех пользователей, как это было в Windows 8. Иногда кажется, что Windows путается между тем, когда включать или отключать режим планшета.
Windows 10 будет активно уведомлять вас о режиме планшета, только если у вас есть устройство с сенсорным экраном. Однако, если режим планшета включен в операционной системе Windows 10, это может вызвать проблемы с отсутствием рабочего стола/значков — отключение режима планшета может решить эту проблему.
Чтобы проверить, включен ли режим планшета (и отключить его, если это так), нажмите клавиши Windows + R на клавиатуре, чтобы открыть диалоговое окно «Выполнить». Введите «cmd» и нажмите Enter или нажмите «ОК» , чтобы открыть командную строку.
Введите «cmd» и нажмите Enter или нажмите «ОК» , чтобы открыть командную строку.
Командная строка — это поле ввода на экране текстового интерфейса пользователя, приложение интерпретатора командной строки. Он используется для выполнения введенных команд. Большинство этих команд используются для автоматизации задач с помощью сценариев и пакетных файлов, выполнения расширенных административных функций, устранения неполадок и решения определенных проблем Windows.
Чтобы использовать командную строку, необходимо ввести допустимую команду с любыми необязательными параметрами. Затем он выполняет введенную команду и выполняет любую задачу или функцию, для которых он был разработан.
Чтобы открыть настройки Windows, введите команду «start ms-settings:» и нажмите Enter на клавиатуре, чтобы выполнить ее и открыть настройки.
Теперь щелкните значок «Система» .
Выберите «Режим планшета» на левой панели и в разделе «При входе в систему» выберите параметр «Использовать режим рабочего стола» . Вы также можете отключить «Скрывать значки приложений на панели задач в режиме планшета» и «Автоматически скрывать панель задач в режиме планшета» , переведя переключатель в положение «Выкл.» .
Вы также можете отключить «Скрывать значки приложений на панели задач в режиме планшета» и «Автоматически скрывать панель задач в режиме планшета» , переведя переключатель в положение «Выкл.» .
Перезагрузите компьютер и посмотрите, решит ли это проблему отсутствия рабочего стола.
[Вернуться к оглавлению]
Включить параметр «Показывать значки на рабочем столе»
Если на рабочем столе нет значков, но все остальные компоненты рабочего стола (например, панель задач) присутствуют, возможно, вы случайно отключили функция «Показать параметры рабочего стола» . Если это так, вы можете получить свои значки всего за несколько щелчков мыши.
Просто щелкните правой кнопкой мыши на рабочем столе и выберите «Вид». Затем нажмите «Показать значки на рабочем столе» . Если эта опция включена, вы должны увидеть значок галочки рядом с ней.
Посмотрите, вернутся ли значки на рабочий стол. Некоторые пользователи утверждают, что включение опции «Автоматическое расположение значков» решило проблему, поэтому мы предлагаем вам попробовать это.
Некоторые пользователи утверждают, что включение опции «Автоматическое расположение значков» решило проблему, поэтому мы предлагаем вам попробовать это.
[Вернуться к оглавлению]
Запустить средство проверки системных файлов
Если ни один из методов, упомянутых выше, не решит проблему, возможно, в операционной системе Windows повреждены системные файлы — их необходимо восстановить с помощью System Проверка файлов.
Средство проверки системных файлов (SFC) — это утилита в Windows, которая позволяет пользователям сканировать системные файлы Windows на наличие повреждений и восстанавливать поврежденные файлы.
Чтобы запустить его, откройте командную строку. Чтобы открыть его с пустым рабочим столом, используйте сочетание клавиш Ctrl + Shift + Esc, чтобы открыть диспетчер задач. В диспетчере задач нажмите «Файл» и выберите «Выполнить новую задачу» . В поле «Создать новую задачу» Откройте окно, введите «cmd» и отметьте «Создать эту задачу с правами администратора». , чтобы запустить командную строку с повышенными правами.
, чтобы запустить командную строку с повышенными правами.
Теперь введите команду «sfc /scannow» и нажмите Enter. Это запустит средство проверки системных файлов. Когда сканирование завершится, перезагрузите компьютер и посмотрите, решит ли это проблему отсутствия рабочего стола.
[Вернуться к оглавлению]
Восстановление системы с помощью точек восстановления
Средство восстановления системы создает точки восстановления. Точка восстановления — это набор важных системных файлов, хранящихся функцией восстановления системы на определенную дату и время. Восстановление системы возвращает все к сохраненной точке восстановления, но сначала она должна быть записана. Если на вашем компьютере нет точки восстановления, функции восстановления системы не к чему возвращаться.
Чтобы использовать этот инструмент, необходимо создать точки восстановления. С созданной точкой восстановления восстановление системы вернет вашу систему в предыдущее рабочее состояние, не затрагивая ваши файлы и данные.
Это последнее средство — пробуйте его только в том случае, если ничто другое не решает проблему. Если у вас есть какие-либо точки восстановления системы, созданные до того, как вы начали испытывать проблемы с отсутствующим рабочим столом (или его значками), вы можете решить проблему, выполнив восстановление системы.
Чтобы восстановить систему, запустите Run. Чтобы запустить его, нажмите клавишу Windows + R и введите «rstrui.exe» . В диалоговом окне «Выполнить» нажмите Enter или щелкните «ОК» .
В окне «Восстановление системы» нажмите «Далее» .
Если есть созданные точки восстановления, вы увидите их список. Установите флажок «Показать больше точек восстановления» , и он должен отображать больше точек восстановления. Выберите наиболее подходящую вам точку восстановления (в зависимости от времени создания и т. д.) и нажмите «Далее» .
Не выбирать точку восстановления, если проблема с отсутствующим рабочим столом уже существует.

 Это запустит диспетчер задач, как показано ниже.
Это запустит диспетчер задач, как показано ниже. Будь то копирование файлов, доступ к реестру, поиск файлов или изменение разделов диска, инструменты командной строки могут быть быстрее и мощнее, чем их графические альтернативы. Этот учебник проведет вас через …
Будь то копирование файлов, доступ к реестру, поиск файлов или изменение разделов диска, инструменты командной строки могут быть быстрее и мощнее, чем их графические альтернативы. Этот учебник проведет вас через … exe, и обычно это можно исправить, перезапустив его.
exe, и обычно это можно исправить, перезапустив его.