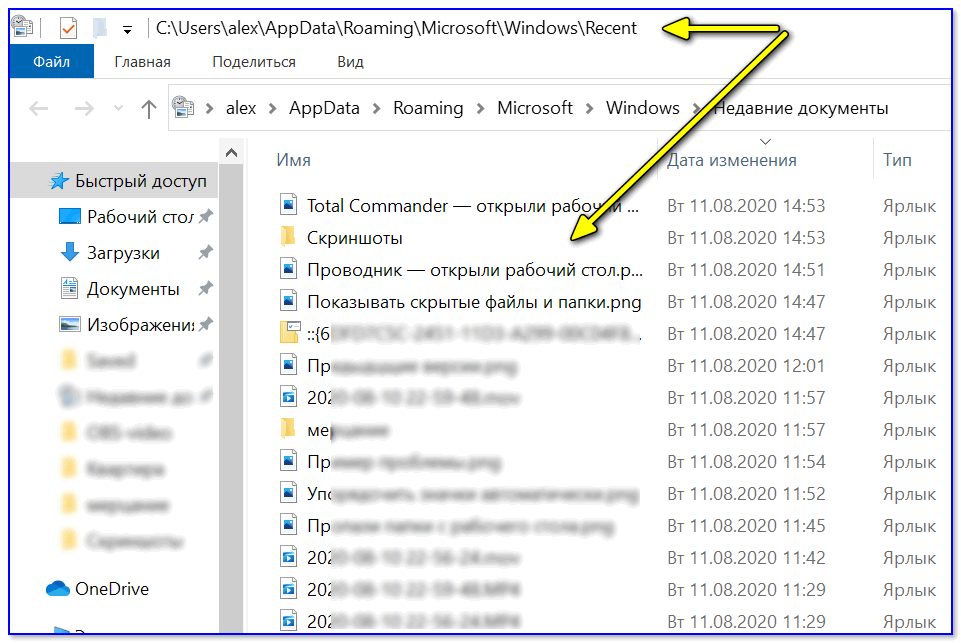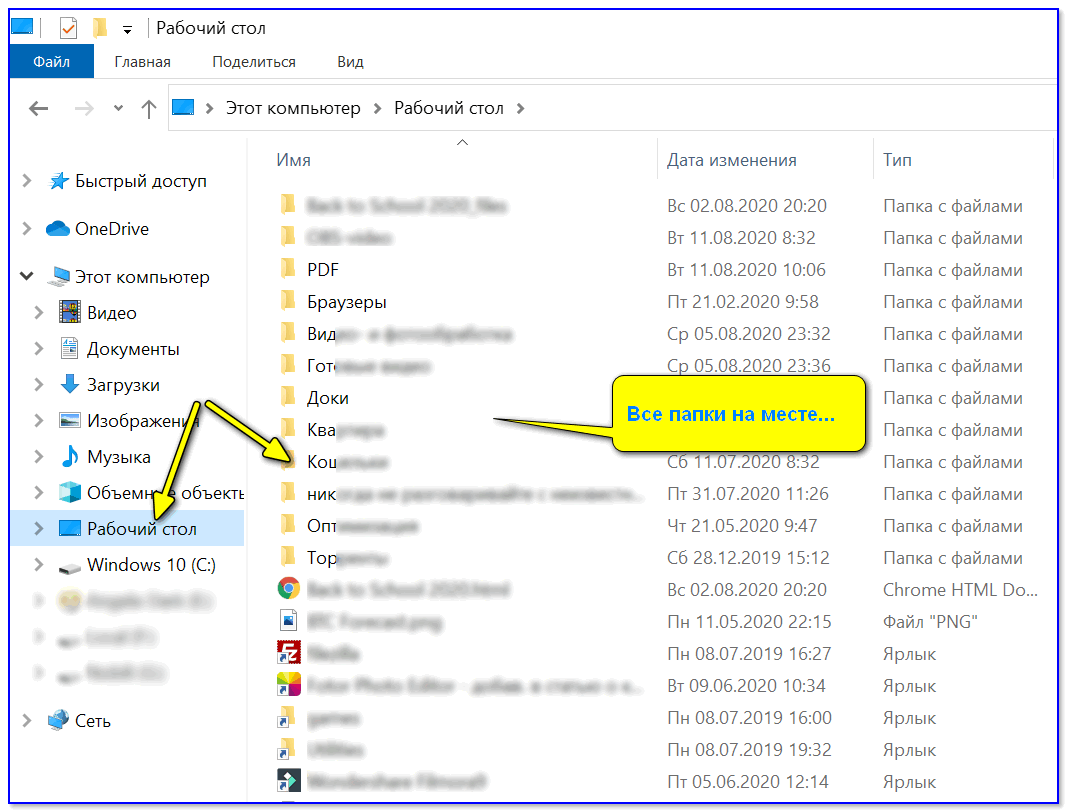Пропал рабочий стол Windows 7: что делать
Главная » Windows-7
На чтение 5 мин
Обновлено
Такого рода неприятная ситуация способна просто дезориентировать пользователя. Однако нет повода для того чтобы напрягать голос и кричать караул и уж тем более нервничать из-за такого пустяка — все исправимо! Между тем, восстановление привычной «Windows обстановки» все же может занять некоторое время. Все зависит от сложности «повреждения ОС», а также уровня подготовки пользователя. Что ж, давайте разрешим проблему, которая вызывает у многих начинающих пользователей вполне закономерный вопрос: «Пропал рабочий стол Windows 7: что делать?».
Содержание
- От грустного к смешному: проделки злого гения
- Как восстановить все что было прежде так доступно: способ первый — «многообещающий»
- Откат системы к работоспособному состоянию: способ №2 — «восстановительный»
- А что делать тем, у кого не работает восстановление системы? Способ №3 — «реставрационный»
- Что делать, если системные файлы повреждены: способ четвертый — «добавочный»
От грустного к смешному: проделки злого гения
В результате нашей собственной недальновидности, а часто начинающий пользователь в угоду легкомысленного любопытства устанавливает на свой ПК «подозрительный» софт, не подвергнув его проверке антивирусом, мы сами себя ввергаем в чреду проблем.
Иногда может случится и такое: юзер собственноручно «организует свободное пространство рабочего стола» необдуманно манипулируя системными файлами — попросту удаляя, как ему кажется, все лишнее.
Хотите верьте, а хотите нет, но в большинстве случаев именно сам пользователь виноват в том, что с рабочего стола пропадают важные документы, ярлыки и самое грустное — элементы управления ОС. Задумались? Отлично, идем дальше!
Как восстановить все что было прежде так доступно: способ первый — «многообещающий»
- Нажмите «горячее» сочетание клавиш «CTRL+ALT+Delete».
- В открывшей служебной области экрана нужно задействовать кнопку «Запустить диспетчер задач».
- В новом окне активируйте вкладку «Файл».
- Из ниспадающего списка выберете «Новая задача».
- В появившейся консоли «Выполнить», введите команду «explorer.exe» — нажмите «ОК».
Если вы стали очевидцем радостного события «Все вернулось, как и прежде…» — вас можно поздравить! В противном случае, переходите к реализации следующего способа восстановления рабочего стола.
Откат системы к работоспособному состоянию: способ №2 — «восстановительный»
Если вышеописанный способ вам все-таки помог и «рабочее пространство» вновь обрело привычные формы, все же не стоит спешить с выводами. Возможно, что проблема «пустоты» разрешилась лишь на время…
Перезагрузите ОС. Если вы вновь столкнулись с эффектом «пустой рабочий стол», то значит зловредный код внес критические изменения в работу системного реестра Windows. В таком случае вам необходимо просканировать все разделы жесткого диска на предмет вирусной активности, затем — удалить инфицированные объекты и произвести полное восстановление ОС.
- Нажимаем все те же клавиши «CTRL+ALT+Delete».
- Вновь активируем кнопку «Запустить диспетчер…».
- Однако в чек боксе вызванной консоли «Выполнить» вводим другой параметр — «rstrui.exe», естественно, без кавычек.
- Выбираем точку восстановления и запускаем процесс «операционной реинкарнации».

А что делать тем, у кого не работает восстановление системы? Способ №3 — «реставрационный»
Итак, загрузите операционную систему в безопасном режиме. То есть, при начальном этапе загрузки несколько раз нажмите клавишу «F8» и задействуйте пункт «Загрузка в безопасном режиме».
Внимание: в некоторых компьютерах вызов опционального меню загрузки может осуществляться другой клавишей — вам стоит прочесть статью, в которой есть вся необходимая вам информация — нажмите здесь).
- Если графическая оболочка рабочего стола загрузилась, так сказать, в своем первозданном виде — отлично!
- Войдите в меню «Пуск» и пропишите в поисковом чек боксе команду — «regedit».
- Откройте ветку реестра (HKEY_LOCAL_MACHINE).
- Далее проследуйте в следующую конечную папку отображенного списка: SOFTWARE\Microsoft\Windows NT\CurrentVersion\Winlogon.
- В правой области рабочего окна редактора ищем строку «Shell».

- Здесь все должно выглядеть так, как указано на рисунке выше, если вы видите у себя в реестре несоответствие — измените параметр, щелкнув по пункту «Shell» двойным кликом левой кнопки мышки. После ввода правильного значения, нажмите кнопку «ОК».
- Проверите следующую строку этой ветки «Userinit», в ней также должна присутствовать соответствующая запись.
- В противном случае, следует отредактировать параметр (как это сделать, вам уже известно из ранее написанного).
- Теперь перейдите в следующий раздел реестра — «HKEY_CURRENT_USER».
- Проследуйте по пути: Software\Microsoft\ Windows\CurrentVersion\Policies\Explorer.
- Если в правой части редактора реестра присутствует пункт «NoDesktop» — выделите строку и простым нажатием кнопки «Delete» удалите эту запись.
- В ветке «HKEY_CURRENT_USER\Software\Microsoft\Windows NT\CurrentVersion\Winlogon\», значение «Shell» должно быть пустым.
 Обнаружили лишнее? Удалите!
Обнаружили лишнее? Удалите!
Что делать, если системные файлы повреждены: способ четвертый — «добавочный»
Если быть точнее, нижеописанный вариант восстановления работоспособности приложения Explorer, заключается в том, что поврежденные системные файлы, отвечающие за полноценную работу графической оболочки Windows, просто заменяются на целостные файлы в процессе копирования с диска или съемного USB-накопителя, на которых, в свою очередь, находится сам дистрибутив с ОС.
- Перезагрузите компьютер.
- Войдите в систему посредством загрузочной опции «Безопасный режим с поддержкой командной строки».
- Вам необходимо ввести всего одну команду — «sfc /scannow», разумеется, исключая кавычки.
После того как ваши системные файлы будут восстановлены, компьютер перезгрузится. Можете быть спокойны, рабочий стол вновь приобретет «знакомые очертания». На этом все, стабильности вашей ОС и не забывайте о правилах «цифровой безопасности»!
Файлы рабочего стола Mac исчезли? Вот как восстановить исчезнувшие файлы / папки рабочего стола на Mac
4DDiG ВЕСЕННИЕ РАСПРОДАЖИ — Скидка 30%! Код: SP2023RU
«Привет, мне нужна срочная помощь! На моем Mac пропали мои файлы и папки.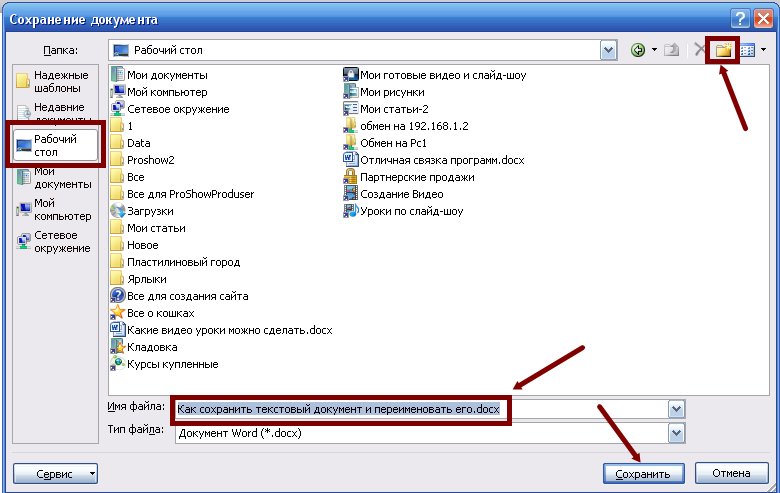 Я искал в папке Desktop в папке пользователя, но не могу найти их и там. Я даже проверил в Spotlight и Terminal, но нигде не могу их найти. Более того, у меня нет резервной копии моих файлов. Пожалуйста, скажите мне, почему мои папки исчезли с рабочего стола моего mac и как их восстановить?».
Я искал в папке Desktop в папке пользователя, но не могу найти их и там. Я даже проверил в Spotlight и Terminal, но нигде не могу их найти. Более того, у меня нет резервной копии моих файлов. Пожалуйста, скажите мне, почему мои папки исчезли с рабочего стола моего mac и как их восстановить?».
— Из обсуждений Apple
Похожа ли эта ситуация на вашу? Если да, продолжайте читать. У многих пользователей Mac OS есть обычная привычка хранить часто используемые или важные файлы на самом рабочем столе. Но файлы на рабочем столе исчезли на Mac по целому ряду причин. Если вы также столкнулись с исчезновением рабочего стола Mac или всех папок на моем рабочем столе Mac, то не волнуйтесь.
В этой статье мы упомянули все возможные причины отсутствия файлов и папок на рабочем столе. Более того, вы узнаете о некоторых безупречных способах решения проблемы. Давайте начнем!
Часть 1. Почему исчезли файлы рабочего стола Mac?
Часть 2.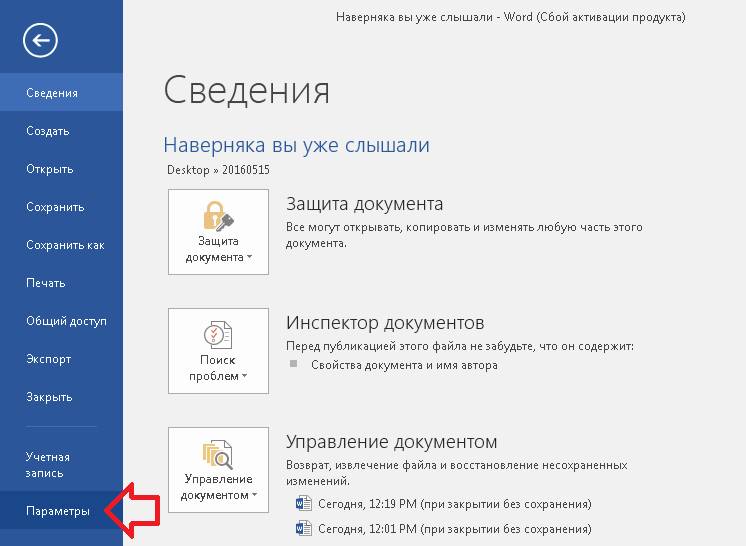 6 советов по восстановлению папок / файлов, исчезнувших с рабочего стола на Mac
6 советов по восстановлению папок / файлов, исчезнувших с рабочего стола на Mac
Устранение 1: Показать / восстановить скрытые файлы рабочего стола с помощью Finder
Устранение 2: Восстановите отсутствующие файлы рабочего стола из корзины
Устранение 3: Отключите синхронизацию iCloud Drive для восстановления папок рабочего стола на Mac
Устранение 4: Найдите исчезнувшую папку Mac через Stack
Устранение 5: Восстановите удаленные / потерянные файлы / папки рабочего стола с помощью Time Machine
Устранение 6: Как восстановить безвозвратно удаленные файлы рабочего стола на Mac без резервного копирования?
Часть 1. Почему исчезли файлы рабочего стола Mac?
Если все папки исчезли с рабочего стола Mac, то вы можете задуматься, почему эти файлы вообще отсутствуют. Но, если быть точным, за этой проблемой стоит не только одна причина. Вы можете прийти в ярость, узнав, что даже из-за обновления macOS файлы исчезли с рабочего стола Mac. Ниже приведен список других возможных причин, которые могут привести вас к этой проблеме:
- Случайное удаление файлов с рабочего стола
- Неуместное перемещение файлов с рабочего стола
- Файлы и папки на рабочем столе могут быть скрыты
- Проблемы с синхронизацией iCloud drive
- Заражение вирусом или вредоносным ПО на компьютере Mac
- Потеря данных из-за отключения электроэнергии
- Сбой компьютера
- Невозможность сохранения файлов
Важно подчеркнуть, что приведенный выше список не гарантирует, что все причины исчезновения папок на рабочем столе Mac исчезли. Таким образом, могут быть и другие неизвестные причины. Однако хорошей новостью является то, что вы можете восстановить папки и файлы, отсутствующие на рабочем столе Mac. Давайте посмотрим, как это сделать?
Таким образом, могут быть и другие неизвестные причины. Однако хорошей новостью является то, что вы можете восстановить папки и файлы, отсутствующие на рабочем столе Mac. Давайте посмотрим, как это сделать?
Часть 2. 6 советов по восстановлению папок / файлов, исчезнувших с рабочего стола на Mac
Теперь, когда у вас есть четкое представление об основных причинах исчезновения папок на рабочем столе Mac, вот несколько советов, которые помогут вам восстановить папки или файлы, исчезнувшие с рабочего стола на macOS. Убедитесь, что вы тщательно выполнили все шаги.
Устранение 1: Показать / восстановить скрытые файлы рабочего стола с помощью Finder
Окно Finder в Mac OS позволяет вам просматривать, искать и упорядочивать ваши файлы определенным образом, который вам нравится. Однако, если вы не можете найти определенный файл, документ или всю папку целиком, вы можете показать скрытые файлы. Вам просто нужно нажать клавиши “Command + Shift + Dot”, чтобы просмотреть скрытые элементы.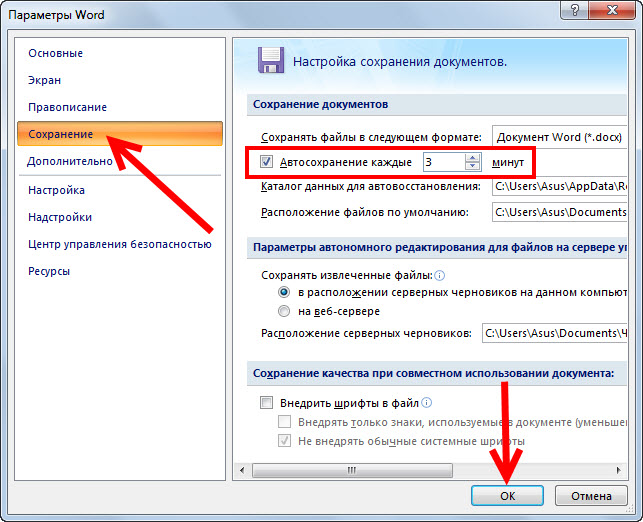 Кроме того, вы можете проверить, не включили ли вы какие-либо неподходящие настройки, выполнив следующие действия:
Кроме того, вы можете проверить, не включили ли вы какие-либо неподходящие настройки, выполнив следующие действия:
Шаг 1: Откройте окно Finder на вашем Mac и нажмите на опцию “Настройки”.
Шаг 2: Перейдите на вкладку “Боковая панель” и установите флажок, созданный перед опцией “Документы”.
Устранение 2: Восстановите отсутствующие файлы рабочего стола из корзины
Если вы заметили, что некоторые файлы или папки отсутствуют на рабочем столе, то это хороший вариант проверить папку «Корзина». Если вам повезет, вы можете случайно найти их в папке «Корзина». Когда файлы удаляются случайно, они сразу попадают в эту папку и остаются там до тех пор, пока папка не будет очищена. Вам необходимо выполнить следующие действия, чтобы восстановить отсутствующие файлы рабочего стола из корзины:
Шаг 1: Дважды щелкните по значку корзины, чтобы открыть. Обычно он размещается на док-станции Mac.
Шаг 2: Найдите удаленные или отсутствующие файлы рабочего стола в папке «Корзина».
Шаг 3: После определения местоположения выберите файл, который вы хотите восстановить, и нажмите на опцию «Вернуть» из предоставленного списка.
Это действие поместит конкретный файл в исходное местоположение.
Устранение 3: Отключите синхронизацию iCloud Drive для восстановления папок рабочего стола на Mac
Если вы используете macOS Sierra или более позднюю версию на Mac, то вы можете получить доступ к рабочему столу и папке «Документы» с самого iCloud Drive, синхронизировав его. Однако, как только вы включите эту функцию, папка «Документы» и «Рабочий стол» будут удалены с боковой панели Finder и начнут отображаться в разделе iCloud. Вы можете отключить указанную настройку, чтобы устранить проблему с файлами на рабочем столе на Mac. Для этого выполните следующие действия:
Шаг 1: Откройте меню Apple и нажмите на опцию “Системные настройки”, а затем нажмите на опцию “iCloud”.
Шаг 2: Нажмите на “Параметры” и снимите флажок, созданный перед опцией “Папки рабочего стола и документов”. Наконец, нажмите на опцию “Готово”.
Наконец, нажмите на опцию “Готово”.
Если этот метод не решит проблему с исчезновением моих папок с моего рабочего стола Mac, попробуйте другой упомянутый способ.
Устранение 4: Найдите исчезнувшую папку Mac через Stack
Если вы недавно обновили свой Mac до Big Sur, High Sierra, Mojave, Catalina и других более поздних версий macOS, то у вас есть хороший шанс восстановить отсутствующие файлы и папки на рабочем столе. Stack — это новая функция, которая добавлена в Mac OS Mojave и другие более поздние версии. Stacks автоматически упорядочивает все файлы рабочего стола по категориям.
По сути, эта функция избавляет файлы рабочего стола от беспорядка. Если эта функция включена в вашей системе Mac, может показаться, что ваши файлы отсутствуют. Однако они просто организованы macOS. Когда вы нажмете на определенную категорию, она развернется, чтобы показать все содержимое на рабочем столе. Вот способ восстановления файлов с помощью стека:
Шаг 1: Нажмите на опцию “Просмотр” на рабочем столе и нажмите на опцию “Использовать стеки”.
Шаг 2: Нажмите на опцию “Группировать стеки по(Group Stacks By)” и проверьте, как были сгруппированы ваши файлы.
Шаг 3: Найдите отсутствующие файлы и переместите их на прежнее место.
Щелкнув по стеку еще раз, он закроется.
Устранение 5: Восстановите удаленные / потерянные файлы / папки рабочего стола с помощью Time Machine
Time Machine — это встроенное приложение Mac OS. Он работает как функция резервного копирования, поскольку содержит все файлы и папки, резервные копии которых были созданы системой / пользователем. Time Machine создает ежечасные резервные копии за последние 24 часа, ежедневные резервные копии и еженедельные резервные копии за последние месяцы. Если вы не можете устранить проблему с файлами рабочего стола на Mac, вы можете рассмотреть возможность восстановления их из резервной копии, созданной Time Machine, следуя этим инструкциям:
Шаг 1: Подключите накопитель резервной копии Time Machine к системе Mac.
Шаг 2: Нажмите на значок “Time Machine” в строке меню и выберите опцию “Ввести машину времени(Enter Time Machine)”.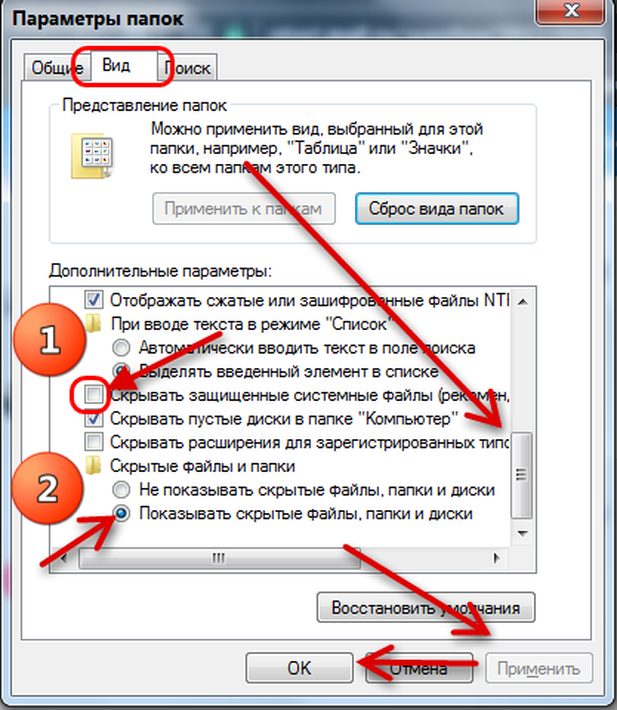
Шаг 3: Найдите и выберите исчезнувшие файлы. Затем нажмите на кнопку “Восстановить”, чтобы вернуть файлы обратно.
После восстановления вы можете проверить исходное местоположение файла, чтобы получить доступ к восстановленным файлам из резервной копии Time Machine.
Устранение 6: Как восстановить безвозвратно удаленные файлы рабочего стола на Mac без резервного копирования?
Думаете ли вы о том, что делать, когда вы случайно удаляете файлы или папки на рабочем столе и когда все вышеуказанные советы не позволяют найти исчезнувшие файлы рабочего стола на Mac? Если это правда, то вам может помочь только профессиональное программное обеспечение для восстановления данных Mac.
Программное обеспечение для восстановления данных Tenorshare 4DDiG Mac — это ведущий инструмент, который может помочь вам восстановить любой тип файлов и формат в системе Mac. Независимо от того, потеряли ли вы или удалили один файл или группу файлов из папки рабочего стола, вы можете доверять Tenorshare 4DDiG Mac Data Recovery, чтобы восстановить их за несколько минут.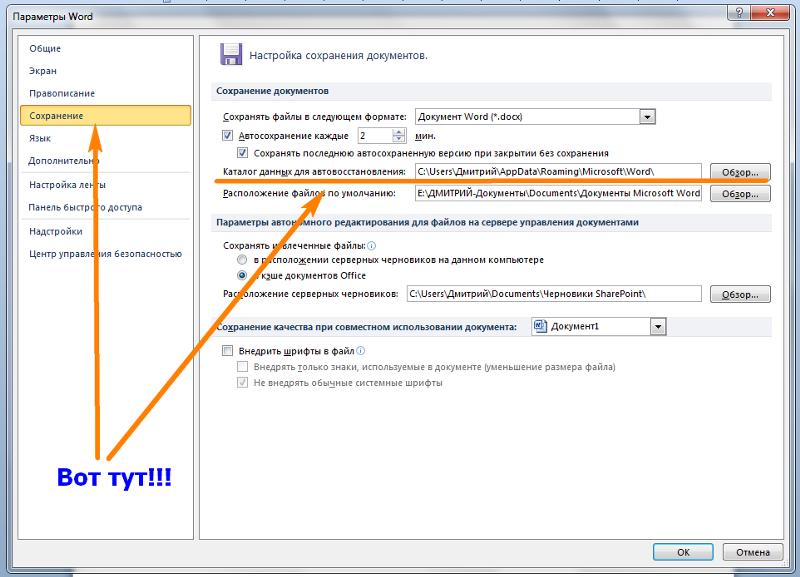
Благодаря своим функциям и передовым технологиям, это, безусловно, лучшее и наиболее полезное программное обеспечение для восстановления данных Mac, которое вы можете найти в Интернете. От вас не требуется глубоких знаний в области технологий и гаджетов. Любой обычный пользователь может использовать его интуитивно понятный интерфейс для восстановления данных на macOS.
Независимо от местоположения файла и сценария удаления, вы все равно можете восстановить отсутствующие файлы или папки с помощью Tenorhare 4DDiG. Ознакомьтесь с некоторыми функциями этого программного обеспечения для восстановления данных Mac, которое делает его лучшим:
- Восстанавливает файлы даже без резервной копии
- Поддерживает более тысячи файлов и форматов
- Поддерживает файловые системы, такие как exFAT, HFS+, FAT32, APFS
- Поддерживает такие устройства, как MacBook, iMac, USB-накопитель, карта памяти, SSD, музыкальный плеер, гибкий диск и так далее
- Поставляется с функцией предварительного просмотра
- 100% безопасность в использовании
Скачать Бесплатно
Для ПК
Безопасная Загрузка
Скачать Бесплатно
ДЛЯ Mac
Безопасная Загрузка
Руководство по использованию программы Tenorshare 4DDiG Mac Data Recovery
Чтобы начать устранять проблему с файлами рабочего стола на Mac, загрузите Tenorshare 4DDiG в свою систему Mac с ее веб-сайта.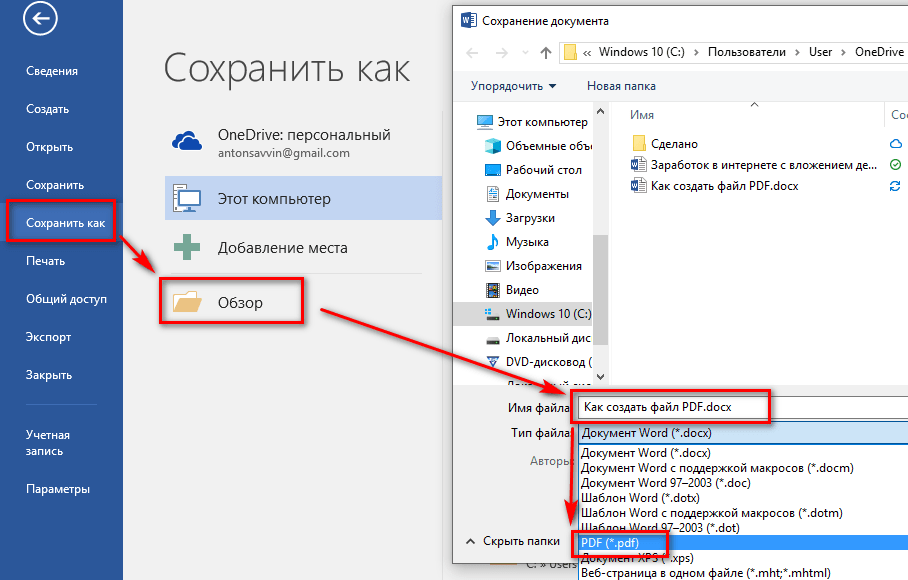 Затем выполните следующие действия:
Затем выполните следующие действия:
- Шаг 1:Установите и запустите программное обеспечение Tenorshare 4DDiG на вашем Mac. Выберите местоположение отсутствующих или удаленных файлов. Затем нажмите на кнопку “Сканировать”.
- Шаг 2:Как только результат сканирования будет сгенерирован, нажмите на определенный файл, чтобы просмотреть его.
- Шаг 3:Наконец, нажмите на опцию “Восстановить” и выберите местоположение для сохранения найденных файлов.
Выполнив всего три шага, вы можете использовать данные для восстановления в системах Mac. Разве это не быстро?
Заключение:
Со всеми решениями, упомянутыми выше, вам не составит труда разрешить файлы рабочего стола на Mac. Это может быть связано с тем, что файл / папка были скрыты или удалены. Если общие советы не помогают, не стесняйтесь использовать Tenorshare 4DDiG Mac Data Recovery для высокой скорости восстановления потерянных файлов рабочего стола на Mac.
Александр Кокин
(Нажмите, чтобы оценить этот пост)
Вы оценили 4. 5 ( участвовали)
5 ( участвовали)
Вам Также Может Понравиться
Home>>
- Проблемы с Mac >>
- Как восстановить исчезнувшие файлы рабочего стола на Mac?
файлов исчезли с рабочего стола после обновления Windows? 2 способа восстановить удаленные файлы рабочего стола
«Файлы моего рабочего стола внезапно исчезли. Было много ценных изображений и видео. Я даже проверил Корзину, но ничего там не нашел. Подскажите, пожалуйста, как восстановить файлы, исчезнувшие с рабочего стола. Может кто-нибудь предложить мне что-нибудь? Заранее спасибо!»
-Реальный случай на форуме
Хранение часто используемых файлов и папок на Рабочем столе — одна из распространенных привычек большинства пользователей. Поскольку рабочий стол Windows работает как простой домашний экран, который вы можете использовать для доступа ко всему на своем ПК, вы можете легко сохранять фотографии, видео, документы и другие ярлыки для быстрого доступа. Но есть вероятность, что файлы на рабочем столе могут быть потеряны после обновления Windows, сбоя системы или даже из-за случайного удаления человеком.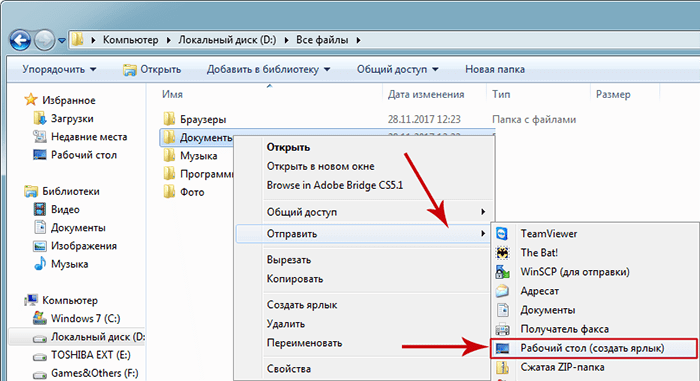
Итак, если вы столкнулись с такой же проблемой, как и пользователь, указанный выше, в дальнейших частях статьи мы упомянули несколько безупречных решений, как восстановить безвозвратно удаленные файлы с рабочего стола в Windows 10. Итак, давайте начнем. сразу!
Примечание. Очень важно подчеркнуть, что прежде чем вы начнете искать, как восстановить файл рабочего стола, вам будет полезно сначала проверить корзину. Вы можете просто восстановить файлы обратно в исходное местоположение из корзины. Однако, если вы очистили корзину или удалили файлы рабочего стола с помощью клавиш Shift + Delete, вы не сможете восстановить их из корзины.
Часть 1. Восстановление удаленных файлов рабочего стола с помощью профессионального программного обеспечения для восстановления данных Windows -95% успеха
Часть 2. Восстановление файлов рабочего стола из предыдущих версий — 70% успеха
Часть 3. Другие советы по восстановлению папки/файла рабочего стола в Windows 11/10
Часть 1.
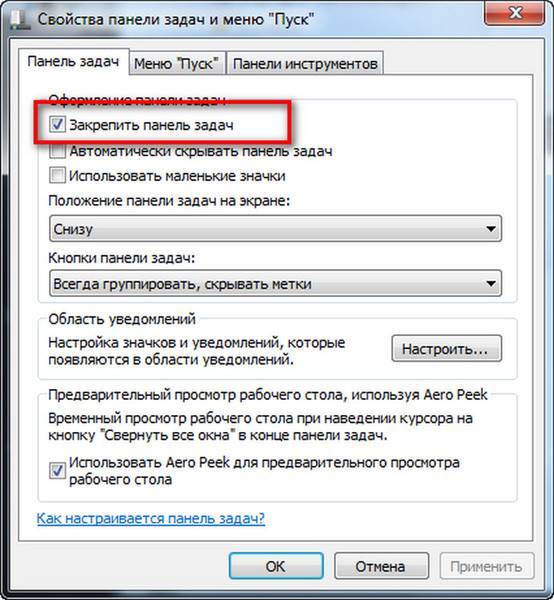 Восстановление удаленных файлов рабочего стола с помощью профессионального программного обеспечения для восстановления данных Windows — 95% успеха
Восстановление удаленных файлов рабочего стола с помощью профессионального программного обеспечения для восстановления данных Windows — 95% успеха
Исчезновение файлов с рабочего стола звучит как серьезная проблема, особенно если вы не создали для них резервные копии файлов. К счастью, вы все еще можете решить проблему восстановления удаленных файлов с рабочего стола в Windows 10 с помощью надежного программного обеспечения для восстановления данных, такого как 4DDIG Windows Data Recovery.
Скачать бесплатно
Для ПК
Безопасная загрузка
Скачать бесплатно
Для Mac
Безопасная загрузка
Вы можете положиться на это программное обеспечение для восстановления файлов любого типа, поскольку оно позволяет восстанавливать более тысячи типов и форматов файлов. Он включает в себя видео, аудио, фотографии, документы и т. д. Давайте взглянем на основные функции этого профессионального программного обеспечения для восстановления данных Windows:
- Поставляется с передовой технологией, которая сканирует все потерянные или удаленные файлы в течение нескольких минут.

- Восстанавливает данные с ноутбука/ПК, USB-накопителей, внутренних и внешних жестких дисков, SD-карт и других устройств хранения.
- Поставляется с функцией предварительного просмотра, которая позволяет просматривать файлы перед восстановлением.
- Пользователям не требуются какие-либо технические знания, поскольку он поставляется с удобным интерфейсом.
Шаги по восстановлению удаленных файлов рабочего стола с помощью 4DDIG Windows Data Recovery
Итак, когда ваши файлы исчезли с рабочего стола в Windows 10, просто скачайте 4DDiG и выполните три шага ниже, чтобы восстановить их.
- Шаг 1: Загрузите, запустите и запустите Tenorshare 4DDig на своем ПК. Выберите «Рабочий стол» в качестве целевого местоположения и нажмите кнопку «Сканировать», чтобы начать.
- Шаг 2. Затем программа начинает сканирование рабочего стола. Все найденные файлы будут перечислены вместе с результатами сканирования. Если вам случится найти нужные файлы, вы можете приостановить или остановить сканирование в любое время.

- Шаг 3. После завершения сканирования вы можете просмотреть файлы в виде дерева или файлов. Щелкните категорию на левой боковой панели, и все файлы в ней будут развернуты на правой панели для предварительного просмотра. Выберите нужный файл(ы) и нажмите кнопку Восстановить. Помните, что нельзя сохранять файлы в том же разделе или папке, где вы их потеряли.
Если ваши исчезнувшие файлы рабочего стола не обнаружены в результатах сканирования, предлагается переключиться в режим глубокого сканирования. Метод глубокого сканирования займет больше времени, но он реализует более сложные алгоритмы для поиска большего количества данных.
Скачать бесплатно
Для ПК
Безопасная загрузка
Скачать бесплатно
Для Mac
Безопасная загрузка
Часть 2. Восстановление файлов рабочего стола из предыдущих версий — 70% успеха
Чтобы восстановить удаленные файлы рабочего стола, вы также можете попробовать функцию «Предыдущие версии», доступную в операционной системе Windows. Предыдущие версии любых файлов или папок являются файлами резервных копий, созданными в Windows. Шанс в том, что не все файлы можно восстановить, особенно по прошествии определенного времени. В любом случае, стоит попробовать, если вы случайно удалили папку на рабочем столе в Windows.
Предыдущие версии любых файлов или папок являются файлами резервных копий, созданными в Windows. Шанс в том, что не все файлы можно восстановить, особенно по прошествии определенного времени. В любом случае, стоит попробовать, если вы случайно удалили папку на рабочем столе в Windows.
Откройте путь C:\Users\[Ваше имя] и щелкните правой кнопкой мыши на рабочем столе. Теперь нажмите на опцию «Восстановить предыдущие версии» из предоставленного списка.
Выберите предыдущую версию папки, которую вы хотите восстановить, и нажмите кнопку «Восстановить».
Помните, что если кнопка «Восстановить» для вас отключена, вы не сможете использовать предыдущую версию, чтобы вернуть удаленную папку на рабочем столе. Следовательно, этот метод имеет показатель успеха только 70 процентов.
Часть 3. Другие советы по восстановлению папки/файла на рабочем столе в Windows 11/10
Ниже приведены дополнительные советы по восстановлению файлов рабочего стола.
1.
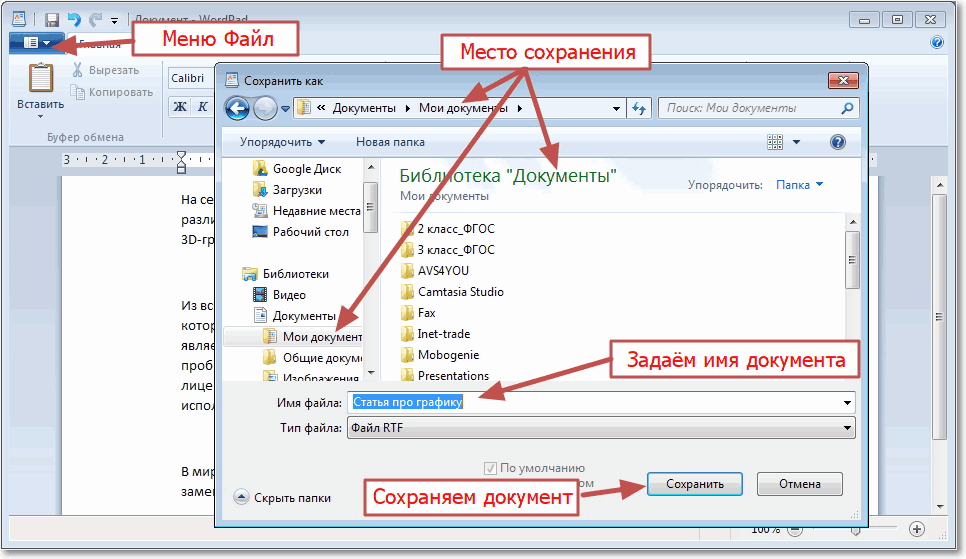 Показать скрытые файлы
Показать скрытые файлы
- Выберите опцию «Папка», если вы используете Windows 7; в противном случае выберите параметр «Проводник» в Windows 10/11/8.1/8.
- Теперь выберите параметр «Показать скрытые файлы, папки и диски» и снимите флажок «Скрыть защищенные операционные системы». После этого нажмите на кнопку «Применить».
2. Показать скрытые значки на рабочем столе
- Щелкните правой кнопкой мыши рабочий стол и выберите параметр «Просмотр». Снимите флажок «Показывать значки на рабочем столе».
- Повторно установите флажок «Показать значки на рабочем столе» и проверьте, не отображаются ли файлы на рабочем столе в Windows 10.
3. Переключите учетную запись пользователя, чтобы найти отсутствующие файлы рабочего стола.
- Нажмите на значок Windows и нажмите на свое имя пользователя. Выберите другую учетную запись, доступную в списке. Нажмите на нее, чтобы переключить учетную запись пользователя.

- Войдите, используя пароль учетной записи другого пользователя. При этом все ваши исчезнувшие файлы и приложения должны снова стать видимыми.
4. Измените параметры индексации
Шаг 1: Введите и найдите параметры индексирования в поле поиска и щелкните параметр «Дополнительно».
Шаг 2: Нажмите на вкладку «Настройки индекса» и нажмите кнопку «Перестроить».
Подведение итогов
Таким образом, это способ восстановить файлы рабочего стола в Windows 10/11. Итак, если вы потеряли или удалили файлы и папки на рабочем столе, вы можете использовать любой из методов восстановления, упомянутых выше. Мы протестировали все возможные методы, и наиболее успешным является использование профессиональных инструментов для восстановления данных — 4DDIG Windows Data Recovery. Пожалуйста, имейте в виду, что чем быстрее вы начнете восстанавливать файлы, тем выше вероятность успешного восстановления данных.
Tenorshare 4DDiG Data Recovery
4DDiG — ваш непревзойденный выбор для восстановления всех потерянных данных на компьютере Windows/Mac из различных сценариев потери, таких как удаление, форматирование, RAW и т. д., с более высоким уровнем успеха.
д., с более высоким уровнем успеха.
Бесплатная загрузка
Бесплатная загрузка
Уильям Боллсон
Уильям Боллсон, главный редактор 4DDiG, занимается поиском лучших решений для проблем, связанных с Windows и Mac, включая восстановление данных, исправление и исправление ошибок.
(Нажмите, чтобы оценить этот пост)
Вы оценили 4,5 (участвовал)
Вам также может понравиться
Главная>>
- Решения для восстановления Windows >>
- Файлы исчезли с рабочего стола после обновления Windows? Лучшие способы восстановить удаленные файлы рабочего стола
Как восстановить файлы, исчезнувшие с рабочего стола в Windows 10 (2023)
Если файлы исчезли с вашего рабочего стола и вы ищете способы их восстановить, вы обратились по адресу. Прежде чем вы поддадитесь панике, знайте, что есть существует множество вариантов восстановления , и есть большая вероятность, что вы сможете получить эти файлы, используя правильные инструменты и методы.
✅
Мы собрали шесть способов восстановления документов рабочего стола, которые могли исчезнуть или пропасть с вашего компьютера. Мы также изложили приведенные ниже методы в удобном для понимания пошаговом формате. Давайте погрузимся!
Почему файлы рабочего стола исчезли и можно ли их восстановить?
Мы можем объяснить отсутствие файлов на рабочем столе различными причинами:
Причина | Почему это происходит | Возможные решения |
Отсутствующие файлы рабочего стола были перемещены в другую папку. | Иногда крупные обновления Windows 10 могут привести к перемещению некоторых файлов в другое место. | — Используйте поиск Windows. |
Вы вошли в другую учетную запись. |
| — Выйдите из учетной записи, в которой вы находитесь, и переключитесь на свою обычную. Ваши файлы должны быть доступны вам после переключения. |
Файлы, исчезнувшие с рабочего стола, скрыты. | Скрытые файлы в Windows 10 обычно используются для хранения пользовательских настроек. Однако пользователи также могут скрывать файлы и папки вручную. | — сделать скрытые файлы видимыми в проводнике. |
Значки на рабочем столе скрыты. | Иногда Windows может скрывать значки с рабочего стола, включая программы, ярлыки, файлы и папки. | — сделать скрытые значки на рабочем столе видимыми в Windows 10. |
Вы случайно или по незнанию удалили отсутствующую папку или файл на рабочем столе. | Несчастные случаи могут случиться с каждым, а непреднамеренное удаление файлов случается чаще, чем вы думаете. | – Восстановление исчезнувших документов с помощью Disk Drill. |
Индекс диска поврежден. | Существует множество возможных причин повреждения данных на жестком диске, включая физические и логические сбои. | – Восстановление исчезнувших документов с помощью Disk Drill. |
Как восстановить файлы, исчезнувшие с рабочего стола
Независимо от причины исчезновения файлов на рабочем столе, вы можете эффективно восстановить их с помощью мощных инструментов, таких как программное обеспечение для восстановления данных. Если вы не знакомы с такими инструментами, не беспокойтесь — ниже мы подробно описали шаги, которые вам необходимо выполнить.
Если вы не знакомы с такими инструментами, не беспокойтесь — ниже мы подробно описали шаги, которые вам необходимо выполнить.
Вариант A: Disk Drill
Независимо от того, пытаетесь ли вы восстановить данные впервые или уже сталкивались с потерей данных в прошлом, Disk Drill — одно из лучших программ для восстановления данных, которое вы можете использовать для восстановления. файлы отсутствуют на рабочем столе.
Он прост в использовании благодаря интуитивно понятному интерфейсу, но при этом достаточно мощен для восстановления отсутствующих, отформатированных и случайно удаленных данных.
✅
Если вы хотите узнать больше о функциях и производительности Disk Drill, а также о нашем опыте его использования, ознакомьтесь с нашим подробным обзором Disk Drill.
Выполните следующие действия, чтобы восстановить файлы, исчезнувшие с рабочего стола с помощью Disk Drill:
- Загрузите Disk Drill для Windows и запустите программу установки.

- Запустите Disk Drill после завершения процесса установки. Вас встретит список устройств и дисков, доступных для восстановления.
- Выберите системный диск, на котором находились файлы с рабочего стола, затем выберите Поиск потерянных данных .
- Подождите, пока Disk Drill завершит сканирование. Вы также можете приостановить сканирование после того, как программа обнаружит искомые файлы.
- Установите флажки рядом с файлами, которые вы хотите восстановить. Щелкните Восстановить .
🗨️
Совет профессионала: Используйте панель поиска в верхней правой части окна, чтобы быстрее находить документы рабочего стола.
- Выберите новое место для исчезнувших файлов рабочего стола. Нажмите ОК .
- Дождитесь завершения процесса восстановления.
Вариант B: Recuva
Recuva — относительно известный инструмент для восстановления данных по одной причине: его легко настроить, он легкий и доступный. Он не такой совершенный (и не такой мощный), как Disk Drill, но если вы готовы отказаться от некоторых функций и времени восстановления, чтобы сэкономить немного денег, то этот вариант стоит рассмотреть.
Он не такой совершенный (и не такой мощный), как Disk Drill, но если вы готовы отказаться от некоторых функций и времени восстановления, чтобы сэкономить немного денег, то этот вариант стоит рассмотреть.
✅
Последняя стабильная версия Recuva также выпущена в 2016 году, поэтому результаты могут сильно различаться в разных сценариях. Если вы хотите узнать, как Recuva показала себя во время тестирования, ознакомьтесь с нашим полным обзором Recuva.
Чтобы использовать Recuva для восстановления файлов, исчезнувших с рабочего стола в Windows 10, выполните следующие действия:
- Загрузите программное обеспечение Recuva.
- Запустите программу установки и дождитесь завершения процесса.
- Используйте Мастер Recuva, чтобы ускорить процесс восстановления файлов. Вам будет предложено ответить на ряд вопросов — в основном это описательные вопросы о файлах, которые вы пытаетесь восстановить. Щелкните Далее .
- Нажмите Пуск .
 Recuva начнет сканирование вашего устройства.
Recuva начнет сканирование вашего устройства. - Просмотрите окно с результатами сканирования, чтобы найти исчезнувшие файлы рабочего стола. Отметьте галочками файлы, которые хотите восстановить.
- Выбрать Восстановить .
Дополнительные методы восстановления отсутствующих файлов и папок рабочего стола
Файлы рабочего стола отсутствуют, но вы не хотите сразу использовать специализированное программное обеспечение для восстановления? Вместо этого попробуйте следующие методы.
Способ 1: проверьте корзину
Если ваши документы на рабочем столе исчезли и вы подозреваете, что могли случайно удалить их, первым логичным шагом будет проверить, можете ли вы восстановить данные из корзины вашего компьютера.
Вот как восстановить документы рабочего стола Windows 10 через корзину:
- Найдите корзину на рабочем столе. Дважды щелкните значок для запуска.
- Проверьте содержимое корзины и попытайтесь найти файлы, отсутствующие на рабочем столе.

🗨️
Совет: Используйте панель поиска (выделена на изображении ниже), чтобы быстрее находить нужные файлы.
- Щелкните правой кнопкой мыши файлы и/или папки, которые необходимо восстановить, и выберите Восстановить . Это вернет файлы в исходную папку.
Способ 2. Использование поиска Windows
Поиск Windows позволяет сканировать компьютер на наличие определенных файлов и папок. Это полезно в тех случаях, когда файлы исчезли с рабочего стола в Windows 10, потому что они были перемещены в другое место — намеренно или нет.
Чтобы использовать поиск Windows, выполните следующие действия:
- Щелкните значок Windows в левом нижнем углу рабочего стола. Кроме того, вы можете просто нажать клавишу Windows на клавиатуре.
- Начните вводить имя искомого файла или папки. Windows будет сужать результаты поиска по мере ввода.
- Просмотрите результаты поиска, чтобы найти отсутствующие документы рабочего стола.

- Щелкните документ, чтобы открыть его напрямую. Вы также можете щелкнуть правой кнопкой мыши и выбрать Открыть местоположение файла , если вы просто хотите открыть вложенную папку.
Способ 3. Проверка скрытых файлов и скрытых значков на рабочем столе
Не все файлы на вашем компьютере видны при просмотре рабочего стола или проводника. Если папка на рабочем столе отсутствует, возможно, она скрыта.
Здесь возможны два сценария:
- Все значки на рабочем столе скрыты.
- Некоторые определенные файлы или папки скрыты.
Сценарий 1. Решение
Если ваш рабочий стол полностью пуст — то есть исчезли даже ярлыки и значки программ — то, вероятно, сценарий № 1 относится к вам.
Чтобы исправить это, выполните следующие действия:
- Щелкните правой кнопкой мыши на рабочем столе и выберите Просмотр .
- Нажмите Показать значки на рабочем столе .
Это должно сделать видимыми все значки на рабочем столе, включая любые документы Word, файлы Excel, изображения и папки.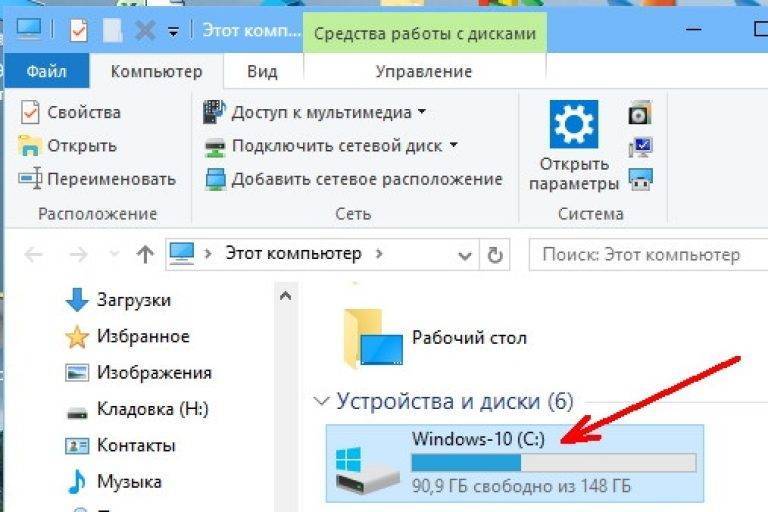
Сценарий 2. Решение
Это решение сделает видимыми все скрытые файлы и папки на вашем компьютере.
Выполните следующие действия, чтобы увидеть скрытые файлы на вашем устройстве:
- Открыть File Explorer .
- Выберите вкладку Просмотр и найдите панель Показать/скрыть .
- Отметьте поле «Скрытые предметы».
Теперь вы сможете видеть все скрытые файлы при просмотре различных папок. Вернитесь на рабочий стол и проверьте, видны ли теперь исчезнувшие файлы.
Метод 4: использование резервного копирования и восстановления Windows
Резервное копирование и восстановление — это функция, заимствованная из Windows 7, которая позволяет сохранять резервные копии операционной системы и впоследствии извлекать из этих резервных копий любые отсутствующие файлы. Обратите внимание, что ключевое слово здесь , ранее , что означает, что резервное копирование Windows уже должно было быть включено до того, как документы рабочего стола исчезли.
Вот как вы можете настроить резервное копирование Windows:
- Нажмите клавишу Windows на клавиатуре и введите Панель управления .
- Щелкните панель управления , чтобы запустить ее на своем компьютере.
- Посмотрите в разделе Система и безопасность и нажмите Резервное копирование и восстановление .
- Щелкните Настроить резервное копирование .
- Выберите диск, на котором вы хотите сохранить резервные копии. Щелкните Далее .
⚠️
Примечание: Используйте отдельный диск, отличный от основного жесткого диска. Самое главное, убедитесь, что на нем достаточно места для размещения резервной копии.
- Выберите, для каких библиотек вы хотите создать резервную копию. Вы также можете позволить Windows выбирать за вас. Щелкните Далее .
- Проверьте свой выбор и нажмите Сохранить настройки и запустить резервное копирование .

Если вы уже настроили и запустили резервное копирование Windows, вы уже можете использовать его для восстановления файлов, отсутствующих на рабочем столе.
Вот шаги для этого:
- Нажмите клавишу Windows на клавиатуре и введите Панель управления .
- Щелкните панель управления , чтобы запустить ее на своем компьютере.
- Посмотрите в разделе Система и безопасность и нажмите Резервное копирование и восстановление .
- В разделе «Восстановление» есть кнопка «Восстановить мои файлы» . Нажмите здесь.
- Выберите папки и файлы на рабочем столе, которые вы хотите восстановить. Вы можете использовать параметры Search , Browse for files и Browse for folders , чтобы помочь вам. Нажмите Следующий .
👀
По умолчанию Windows восстанавливает файлы до их последней версии. Если вы хотите получить другую версию, нажмите Выберите другую дату .

- Выберите новое место для восстановленных файлов. Щелкните Восстановить .
Часто задаваемые вопросы
Как восстановить файлы, исчезнувшие с рабочего стола в Windows 10?
Чтобы восстановить файлы, исчезнувшие с рабочего стола в Windows 10:
- Загрузите и установите Disk Drill.
- Запустите инструмент и просканируйте локальный диск.
- Просмотрите результаты сканирования и выберите пропавшие файлы рабочего стола.
- Нажмите Восстановить и выберите место для восстановленных файлов.
- Проверьте восстановленные файлы.
Почему файлы моего рабочего стола исчезли после обновления Windows 10?
При обновлении до Windows 10 Windows по умолчанию автоматически создает новую учетную запись. Вероятно, вы вошли во вновь созданную учетную запись, если не видите свои файлы и папки.
Чтобы переключиться на свою обычную учетную запись:
- Нажмите клавишу Windows и нажмите на фотографию учетной записи.

- После этого выберите Переключить аккаунт .
- Войдите в правильный профиль.
Можно ли восстановить пропавшую с рабочего стола папку?
Да, восстановить папку, исчезнувшую с рабочего стола, можно следующими способами:
- Восстановление корзины
- Приложения для восстановления данных
- Резервное копирование и восстановление Windows
Почему мои файлы отсутствуют после перезагрузки Windows 10?
Отсутствующие или исчезнувшие файлы после перезапуска Windows 10 могут быть вызваны различными возможными причинами:
- Сбой жесткого диска
- Вредоносное ПО
- Переключенные учетные записи пользователей — т.е. вы вошли в профиль Windows, отличный от того, который вы обычно используете
Заключение
Если файлы исчезли с вашего рабочего стола в Windows 10, знайте, что в вашем распоряжении есть множество инструментов и методов восстановления данных.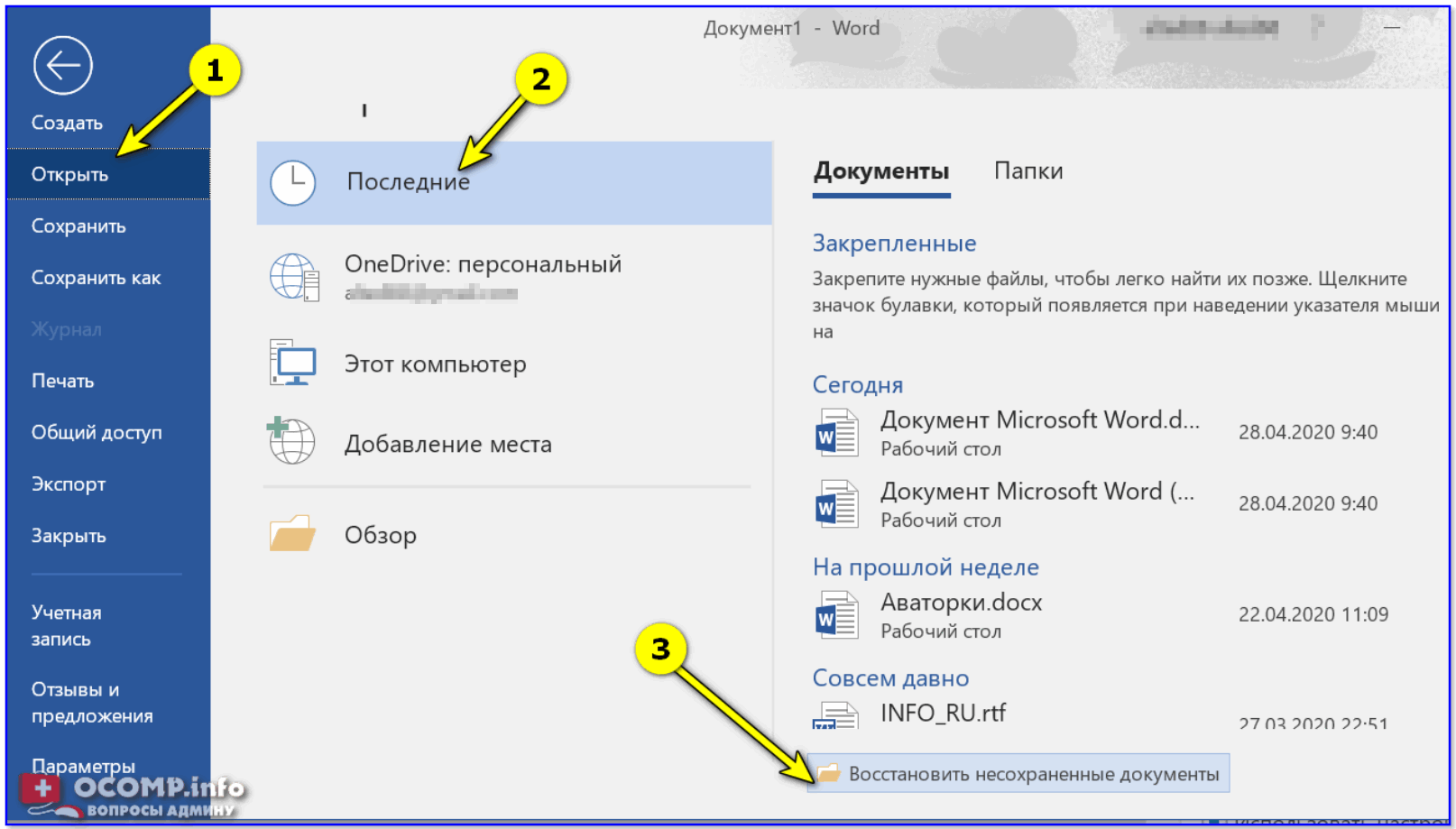 Отсутствие папки на рабочем столе не должно приводить к безвозвратной потере данных благодаря таким функциям, как резервное копирование и восстановление Windows, и мощному программному обеспечению для восстановления данных, такому как Disk Drill.
Отсутствие папки на рабочем столе не должно приводить к безвозвратной потере данных благодаря таким функциям, как резервное копирование и восстановление Windows, и мощному программному обеспечению для восстановления данных, такому как Disk Drill.
Кристель Нинья Африка — писательница, которая любит говорить о технологиях, бизнесе, финансах и расширенной вселенной «Звездных войн». Стремясь стать отличным техническим писателем, она погрузилась в мир программирования и разработки, что затем превратилось в полноценную карьеру инженера-программиста в Fintech.
Андрей Васильев
Редактор
Андрей Васильев является советником редакции Handy Recovery. Андрей — эксперт-программист с обширным опытом в области восстановления данных, компьютерной криминалистики и судебного разбирательства в отношении данных. Андрей обладает более чем 12-летним опытом разработки программного обеспечения, администрирования баз данных и ремонта оборудования.

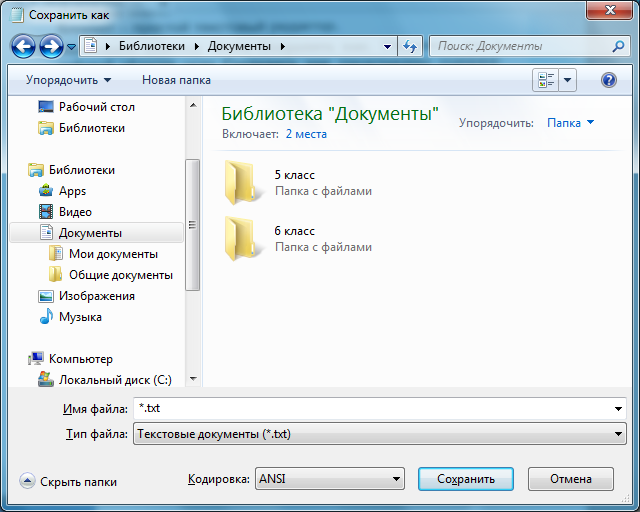
 Обнаружили лишнее? Удалите!
Обнаружили лишнее? Удалите!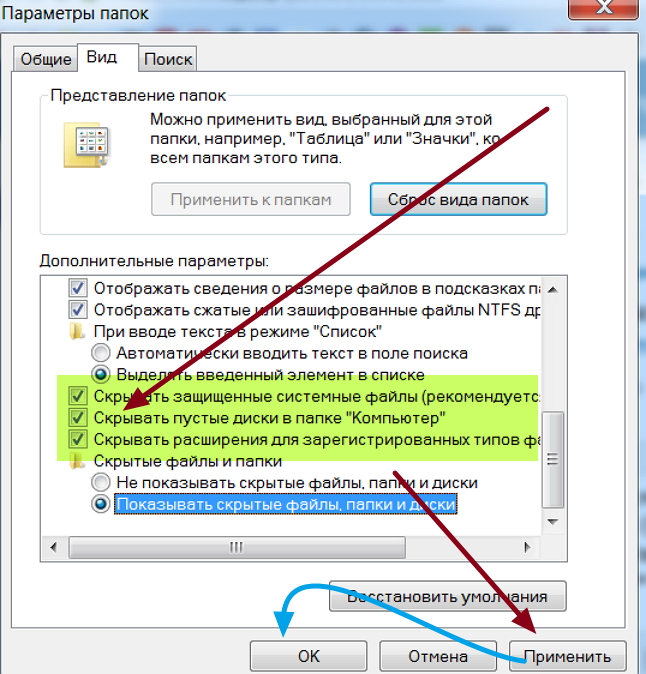
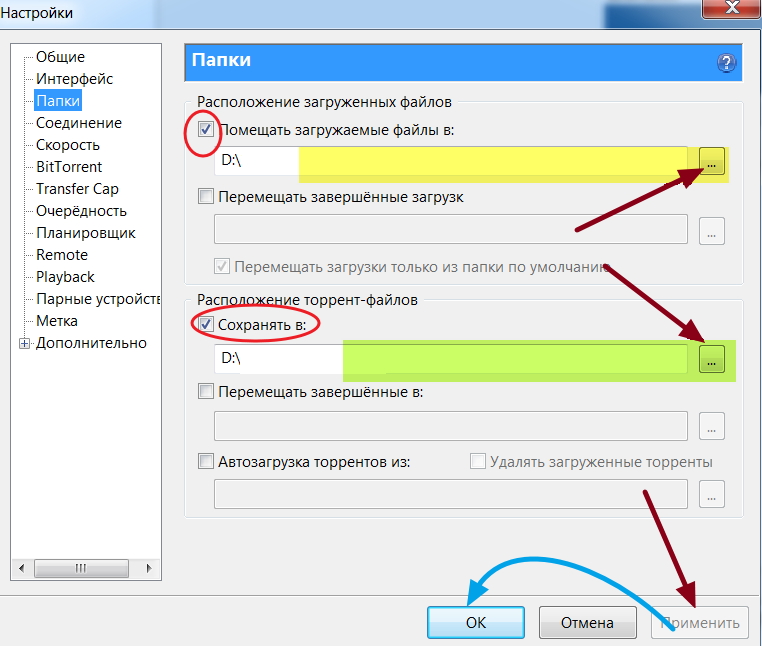
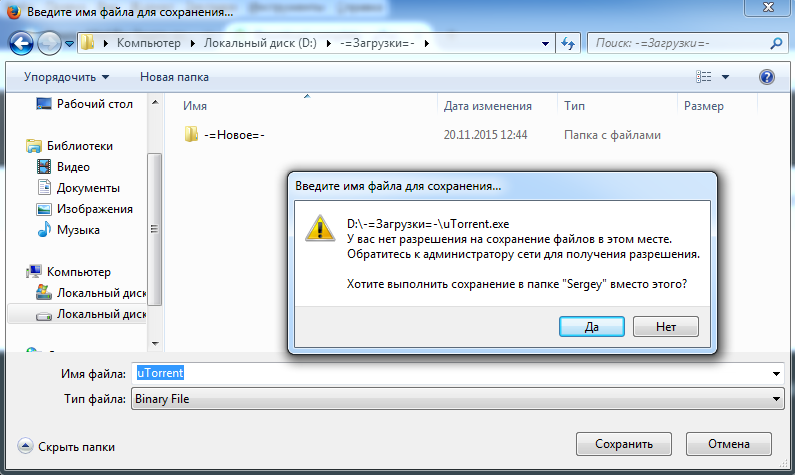

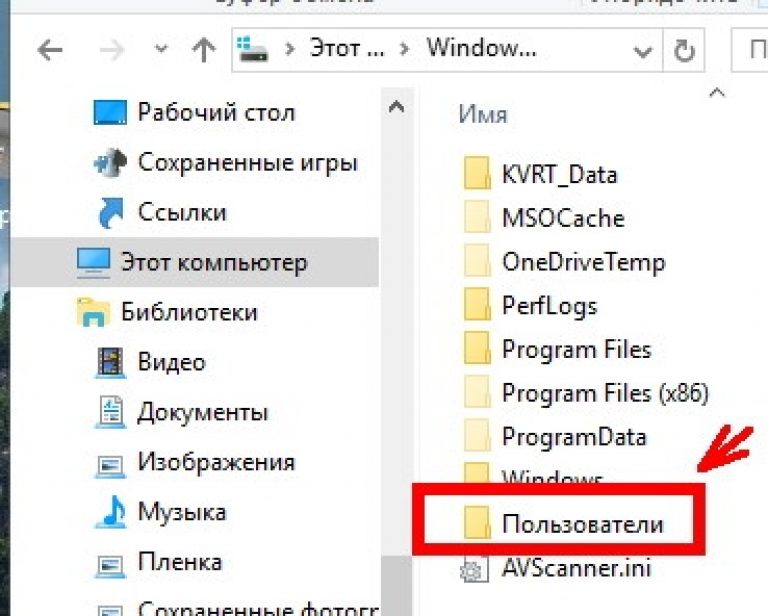
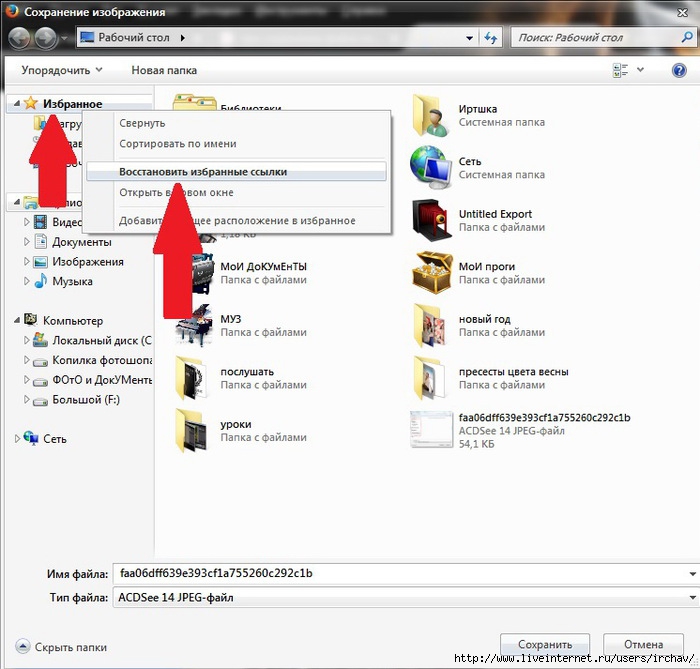
 Recuva начнет сканирование вашего устройства.
Recuva начнет сканирование вашего устройства.