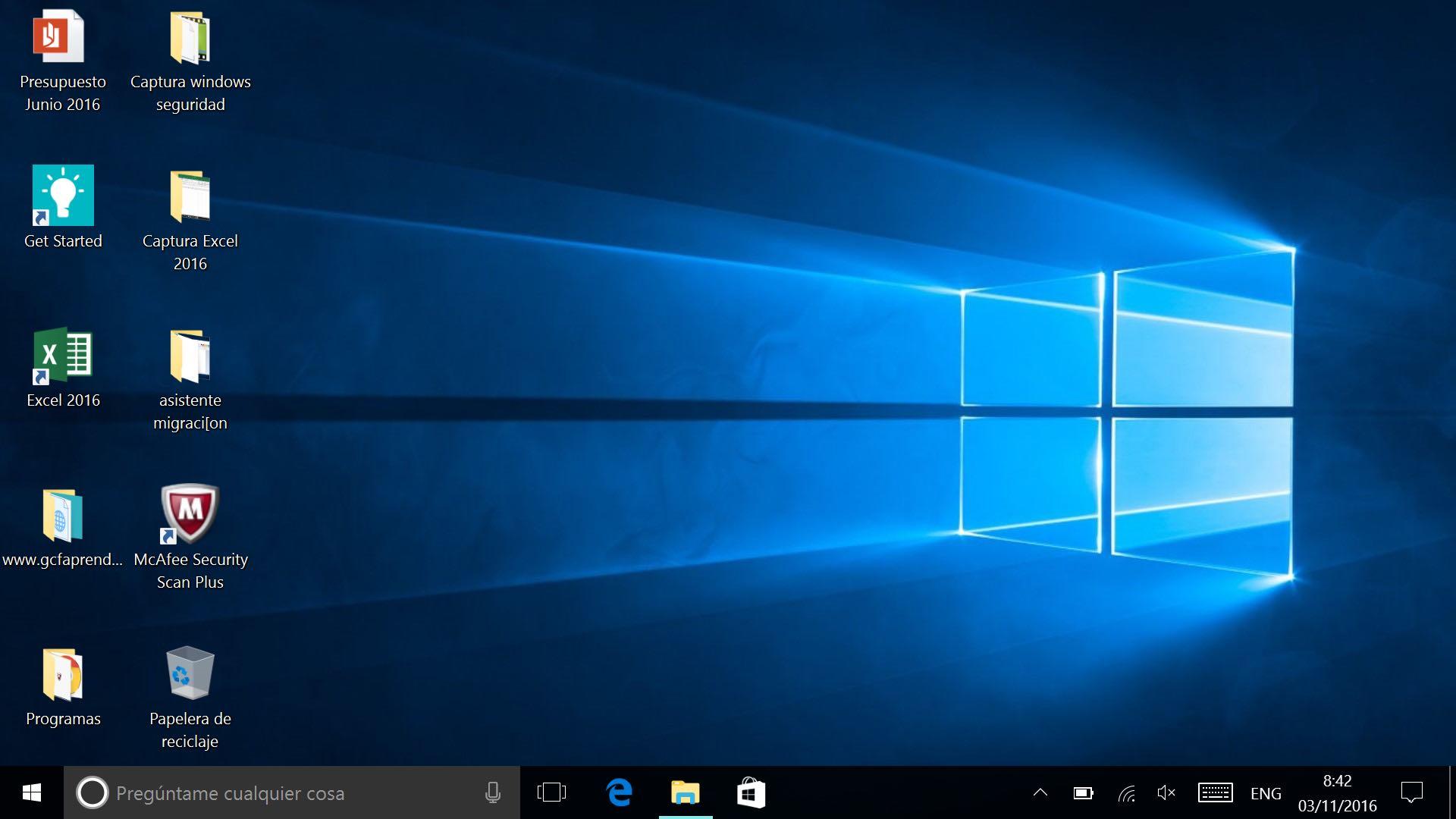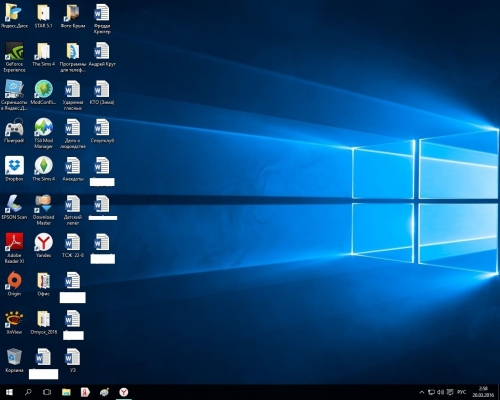Пропал рабочий стол в Windows 10
Привет друзья! Первое, что вы видите после загрузки компьютера и ввода пароля на экране входа в систему — это рабочий стол — графически оформленную среду с ярлыками приложений и панелью задач с её неизменными атрибутами — кнопкой Пуск и системным треем. Но бывает так, что в силу разных причин в процессе загрузки окружения происходит какая-то ошибка, и рабочий стол отображается некорректно или вообще не загружается.
Пропал рабочий стол в Windows 10
Некорректно — это широкое определение, под которым можно понимать пропажу значков с рабочего стола, изменение их внешнего вида, некликабельность значков и кнопки Пуск и прочее. А может быть и вовсе всё худо, когда вместо рабочего стола вы видите чёрный фон с ошибкой или вообще безо всякого оповещения, прямо или косвенно указывающего на источник проблемы.
Пропали или стали пустыми значки
Если произошло что-то подобное, первое, что можно порекомендовать — это перезапустить Проводник. Не помогло? Проверяем настройки: кликаем правой кнопкой мыши по рабочему столу, выбираем в меню Вид → Отображать значки рабочего стола и смотрим, включена ли эта опция.
В Windows 10 будет также неплохо проверить настройки режима планшета, перейдя в приложении «Параметры» по цепочке настроек Система → Планшет → Изменить дополнительные параметры планшета. Этот режим отключает классический рабочий стол, заменяя его графическим окружением, адаптированным под устройства с сенсорным дисплеем.
Пустые ярлыки могут свидетельствовать о повреждении кэша ярлыков. В этом случае его нужно удалить командой:
del /a %userprofile%\AppData\Local\IconCache.db, выполненной в запущенной от имени администратора командной строке, а затем перезагрузить компьютер. Некликабельные ярлыки чаще всего указывают на сбой ассоциаций формата LNK. Восстановить ассоциацию можно в той же командной строке, выполнив команду assoc.lnk=lnkfile.
Вместо рабочего стола чёрный экран
Наиболее распространённой причиной этой неполадки является повреждение одного из ключевых параметров реестра, расположенных в разделе Winlogon. Вы ввели пароль входа в учётную запись и увидели чёрный экран. Нажмите на клавиатуре Ctrl + Alt + Del, это должно открыть окно выбора действия, на котором выбираем «Диспетчер задач».
Вы ввели пароль входа в учётную запись и увидели чёрный экран. Нажмите на клавиатуре Ctrl + Alt + Del, это должно открыть окно выбора действия, на котором выбираем «Диспетчер задач».
После того как последний будет запущен, идём в меню Файл → Запустить новую задачу
и запускаем командой regedit в открывшемся окошке «Выполнить» редактор реестра.
Развернув ключ HKLM\SOFTWARE\Microsoft\Windows NT\CurrentVersion\Winlogon, проверяем значения этих двух параметров:
1. Shell — он должен иметь значение explorer.exe.
2. Userinit — в качестве значения этого параметра должен быть прописан путь c:\windows\system32\userinit.exe,.
Если значения отличаются, прописываем их вручную, как показано выше. Заодно следует проверить этот же ключ, но в разделе реестра HKCU. Ни Shell, ни Userinit там быть не должно. После чего сохраняем результат, жмём Ctrl + Alt + Del и перезагружаемся.
Если вдруг компьютер не станет реагировать на Ctrl + Alt + Del (с этим багом мы столкнулись в сборке 20h3), придётся загрузиться с диска LiveDisk by Sergei Strelec и отредактировать реестр в загрузочной среде с помощью утилиты Registry Editor PE. Обратите только внимание, что ключ в загрузочной среде немного отличается. Если обозначенные параметры в разделе HKLM отсутствуют, их нужно создать вручную. Тип они должны иметь строковый.
Чёрный экран с сообщением о недоступности файла desktop
Недоступность рабочего стола может вызвать также повреждение файлов профиля. При этом с рабочего стола могут исчезнуть обои, ярлыки и появиться сообщение о недоступности некоего файла desktop. К сожалению, в таких случаях бывает довольно трудно установить точную причину повреждения, равно как и выбрать способ решения проблемы.
Если вы видите указанное на скриншоте сообщение, попробуйте сначала выполнить откат к предыдущей системной точке восстановления, а если это не поможет, выполните обновление вашей системы прямо из ISO-образа той же версии или новее (Проводник и интернет у вас, скорее всего, останутся в рабочем состоянии). Если же вы видите на рабочем столе сообщение «Не удаётся войти в учётную запись», а когда жмёте «Закрыть» и попадаете при этом в окружение временного профиля TEMP, то дела обстоят немного хуже.
Если же вы видите на рабочем столе сообщение «Не удаётся войти в учётную запись», а когда жмёте «Закрыть» и попадаете при этом в окружение временного профиля TEMP, то дела обстоят немного хуже.
В этом случае, скорее всего, вам придётся создать новую учётную запись через Параметры → Учётные записи → Семья и другие люди.После создания нового пользователя-администратора, выйдите из временной учётной записи и войдите в только что созданную. Это решит проблему с рабочим столом, но удалять повреждённый профиль не спешите, возможно, в его папке найдётся немало такого, чего вы захотите сохранить.
Метки к статье: Windows 10 Системные функции
Пропал рабочий стол в Windows 10
Все основные элементы операционной системы (ярлыки, папки, иконки приложений) Windows 10 могут быть помещены на рабочий стол. Кроме этого в состав десктопа входит панель задач с кнопкой «Пуск» и другими объектами. Иногда пользователь сталкивается с тем, что рабочий стол попросту пропадает со всеми его составляющими. В таком случае виновата некорректная работа утилиты «Проводник». Далее мы хотим показать основные способы исправления этой неприятности.
Решаем проблему с пропавшим рабочим столом в Windows 10
Если вы столкнулись с тем, что на десктопе перестали отображаться только некоторые или все значки, обратите внимание на другой наш материал по следующей ссылке. Он ориентирован конкретно на решение этой неполадки.
Читайте также: Решение проблемы с пропавшими значками на рабочем столе в Windows 10
Мы же переходим непосредственно к разбору вариантов исправления ситуации, когда на рабочем столе не отображается ровным счетом ничего.
Способ 1: Восстановление работы Проводника
Иногда классическое приложение «Проводник» попросту завершает свою деятельность. Связано это может быть с различными системными сбоями, случайными действиями юзера или деятельностью вредоносных файлов. Поэтому в первую очередь мы рекомендуем попробовать восстановить работу этой утилиты, возможно, проблема больше себя никогда не проявит.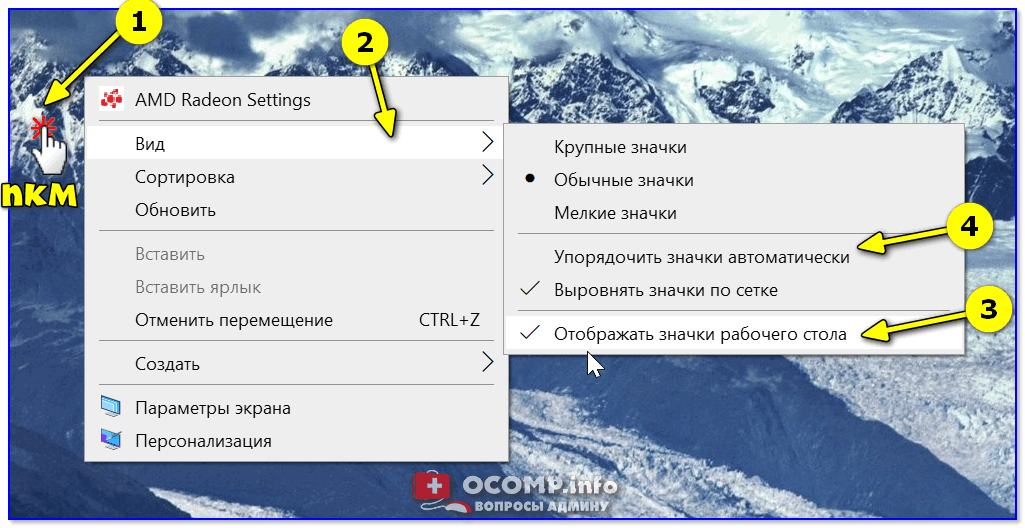 Выполнить эту задачу можно следующим образом:
Выполнить эту задачу можно следующим образом:
- Зажмите комбинацию клавиш Ctrl + Shift + Esc, чтобы быстро запустить «Диспетчер задач».
- В списке с процессами отыщите «Проводник» и нажмите «Перезапустить».
- Однако чаще всего «Проводник» отсутствует в списке, поэтому его нужно запустить вручную. Для этого откройте всплывающее меню «Файл» и щелкните на надпись «Запустить новую задачу».
- В открывшемся окне введите
explorer.exeи нажмите на «ОК». - Кроме этого провести запуск рассматриваемой утилиты вы можете через меню «Пуск», если, конечно, оно запускается после нажатия на клавишу Win, которая располагается на клавиатуре.
Если же запустить утилиту не получается или после перезагрузки ПК проблема возвращается, переходите к осуществлению других методов.
Способ 2: Редактирование параметров реестра
Когда упомянутое выше классическое приложение не запускается, следует проверить параметры через «Редактор реестра». Возможно, придется самостоятельно изменить некоторые значения, чтобы наладить функционирование рабочего стола. Проверка и редактирование производится за несколько шагов:
- Сочетанием клавиш Win + R запустите «Выполнить». Напечатайте в соответствующей строке
regedit, а затем нажмите на Enter. - Перейдите по пути
HKEY_LOCAL_MACHINE\SOFTWARE\Microsoft\Windows NT\CurrentVersion\— так вы попадаете в папку «Winlogon». - В этой директории отыщите строковый параметр с названием «Shell» и убедитесь в том, что он имеет значение
explorer.exe. - В противном случае дважды кликните на нем ЛКМ и самостоятельно задайте необходимое значение.
- Далее отыщите «Userinit» и проверьте его значение, оно должно быть
C:\Windows\system32\userinit.. exe
exe - После всего редактирования перейдите в
HKEY_LOCAL_MACHINE\SOFTWARE\Microsoft\Windows NT\CurrentVersion\Image File Execution Optionsи удалите папку под названием iexplorer.exe или explorer.exe.
Кроме этого рекомендуется провести очистку реестра от других ошибок и мусора. Самостоятельно сделать этого не получится, нужно обращаться за помощью к специальному программному обеспечению. Развернутые инструкции по этой теме вы найдете в других наших материалах по ссылкам ниже.
Читайте также:
Как очистить реестр Windows от ошибок
Как быстро и качественно очистить реестр от мусора
Способ 3: Проверка компьютера на наличие вредоносных файлов
Если предыдущие два метода оказались безрезультативными, нужно задуматься о возможном наличии на ПК вирусов. Сканирование и удаление таких угроз осуществляется через антивирусы или отдельные утилиты. Детально про эту тему рассказано в отдельных наших статьях. Обратите внимание на каждую из них, найдите наиболее подходящий вариант очистки и используйте его, следуя приведенным инструкциям.
Подробнее:
Борьба с компьютерными вирусами
Программы для удаления вирусов с компьютера
Проверка компьютера на наличие вирусов без антивируса
Способ 4: Восстановление системных файлов
В результате системных сбоев и активности вирусов некоторые файлы могли быть повреждены, поэтому требуется проверить их целостность и при надобности провести восстановление. Осуществляется это одним из трех методов. Если рабочий стол пропал после каких-либо действий (установка/удаление программ, открытие файлов, скачанных из сомнительных источников), особое внимание стоит обратить на использование резервного копирования.
Подробнее: Восстановление системных файлов в Windows 10
Способ 5: Удаление обновлений
Не всегда обновления устанавливаются корректно, а также возникают ситуации когда они вносят изменения, приводящие к различным неполадкам, в том числе и к пропаже рабочего стола. Поэтому если десктоп исчез после инсталляции нововведения, удалите его с помощью любого доступного варианта. Развернуто о выполнении данной процедуры читайте далее.
Поэтому если десктоп исчез после инсталляции нововведения, удалите его с помощью любого доступного варианта. Развернуто о выполнении данной процедуры читайте далее.
Подробнее: Удаление обновлений в Windows 10
Восстанавливаем работу кнопки «Пуск»
Иногда юзеры сталкиваются с моментом, что после отладки функционирования десктопа не функционирует кнопка «Пуск», то есть не реагирует на нажатия. Тогда требуется произвести ее восстановление. Благо выполняется это буквально в несколько кликов:
- Откройте «Диспетчер задач» и создайте новую задачу
PowerShellc правами администратора. - В открывшемся окне вставьте код
Get-AppXPackage -AllUsers | Foreach {Add-AppxPackage -DisableDevelopmentMode -Register “$($_.InstallLocation)\AppXManifest.xml”}и нажмите на Enter. - Дождитесь завершения процедуры установки необходимых компонентов и перезагрузите компьютер.
Это приводит к установке недостающих компонентов, требуемых для работы «Пуска». Чаще всего они повреждаются из-за системных сбоев или деятельности вирусов.
Подробнее: Решение проблемы с неработающей кнопкой «Пуск» в Windows 10
Из представленного выше материала вы узнали о пяти различных способах исправления ошибки с пропавшим рабочим столом в операционной системе Виндовс 10. Надеемся, хотя бы одна из приведенных инструкций оказалась действенной и помогла избавиться от возникшей неполадки быстро и без каких-либо трудностей.
Читайте также:
Создаем и используем несколько виртуальных рабочих столов на Windows 10
Установка живых обоев на Windows 10
Мы рады, что смогли помочь Вам в решении проблемы.
Опишите, что у вас не получилось.
Наши специалисты постараются ответить максимально быстро.
Помогла ли вам эта статья?
ДА НЕТ
Пропал рабочий стол в Windows 10
При эксплуатации компьютера иногда возникает ситуация, когда с рабочего стола Windows исчезают все объекты, а кнопка «Пуск» перестаёт реагировать на действия пользователя. Чтобы исправить проблему следует выяснить, чем была вызвана данная ошибка.
Чтобы исправить проблему следует выяснить, чем была вызвана данная ошибка.
Возможные варианты неполадок
Системный сбой, возникший вследствие установки нелицензионного или заражённого вирусами ПО, может нарушить работу отдельных компонентов ОС. За работу рабочего стола и проводника Виндоус отвечает служба «explorer», которая может в любую секунду прекратить свою работу, если ошибка возникнет на уровне файловой системы. Также к подобным последствиям может привести изменение некоторых записей в реестреи установка обновлений или драйверов от непроверенных издателей.
Алгоритмы решения проблемы
1. Первым шагом должна стать перезагрузка ПК. Практика показывает, что в большинстве случаев, это помогает вернуть функционирование программных элементов. Если же после повторного включения чуда не произошло, нужно перейти в диспетчер задач по комбинации клавиш «Ctrl+Alt+Del». В появившемся окне следует выбрать пункт «Запустить новую задачу», что находится в разделе ФАЙЛ. Далее в строке нужно ввести «explorer.exe» и нажать OK. Таким образом, служба проводника будет перезапущена.
2. При использовании реестра в процессе восстановления поможет следующий алгоритм:
- Комбинация «Win+R» даёт пользователю доступ к оснастке ВЫПОЛНИТЬ, где нужно ввести regedit и нажать OK.
- Далее следует пройти по адресу: HKEY_LOCAL_MACHINE/SOFTWARE/Microsoft/WindowsNT/CurrentVersion/Winlogon.
- В колонке справа нужно найти два параметра и удостоверитьсяв том, что нужные записи присутствуют либо ввести их лично: параметр Shell должен содержать запись «explorer.exe», а UserInit – «C:\Windows\System32\userinit.exe».
- После записи соответствующих данных следует применить изменения при помощи перезагрузки ПК.
3. Иногда компьютер самостоятельно после сбоя переходит в режим Планшета, что несколько изменяет стили поведения элементов проводника.
Отключить данную функцию можно посредством стандартного окна Параметров системы. Получить доступ к этому окну позволяет комбинация «Win+I». В разделе СИСТЕМА следует активировать вкладку РЕЖИМ ПЛАНШЕТА и перевести два ползунка в положение «Откл».
Получить доступ к этому окну позволяет комбинация «Win+I». В разделе СИСТЕМА следует активировать вкладку РЕЖИМ ПЛАНШЕТА и перевести два ползунка в положение «Откл».
4. В случае серьёзной системной ошибки, когда пользователю перекрыт доступ к большинству функций Windows, потребуется провести процедуру полного восстановления ОС. Но это можно сделать только при наличии точек восстановления, то есть служба должна быть активирована. В окне Параметров есть раздел ОБНОВЛЕНИЕ И БЕЗОПАСНОСТЬ, который содержит вкладку под названием Восстановление. Для запуска работы мастера следует нажать кнопку «Начать» и выбрать один из двух вариантов по желанию.
Чтобы включить службу, нужно в строке поиска на панели задач набрать «Восстановление» и перейтив оснастку Панели Управления. Далее потребуется один из пунктов «Настройка», выбрать требуемый диск и нажатьна кнопку «Настроить». Можно не только включить защиту, но и указать системе размер резервируемой области диска.
Вместо рабочего стола плитки в Windows 10 — как исправить
  windows | для начинающих
Вопрос о том, что делать, если вдруг в Windows 10 вместо рабочего стола отображаются плитки, значки программ с панели задач пропали, а меню «Пуск» видоизменилось и выглядит как полоса слева экрана очень простой для человека, знакомого с этой операционной системой, но некоторых начинающих ставит в тупик.
В этой инструкции подробно о том, как исправить описываемую ситуацию, когда вместо рабочего стола вы видите плитки приложений, либо пустой экран со странным меню пуск, которое работает не так, как обычно.
Причина того, что плитки приложений оказались на рабочем столе вернуть обычный вид
Если все иконки рабочего стола исчезли, а вместо них вы видите прямоугольные плитки приложений из магазина Windows 10, причиной этого является случайно включенный «Режим планшета», предназначенный для упрощения управления на устройствах с сенсорным экраном.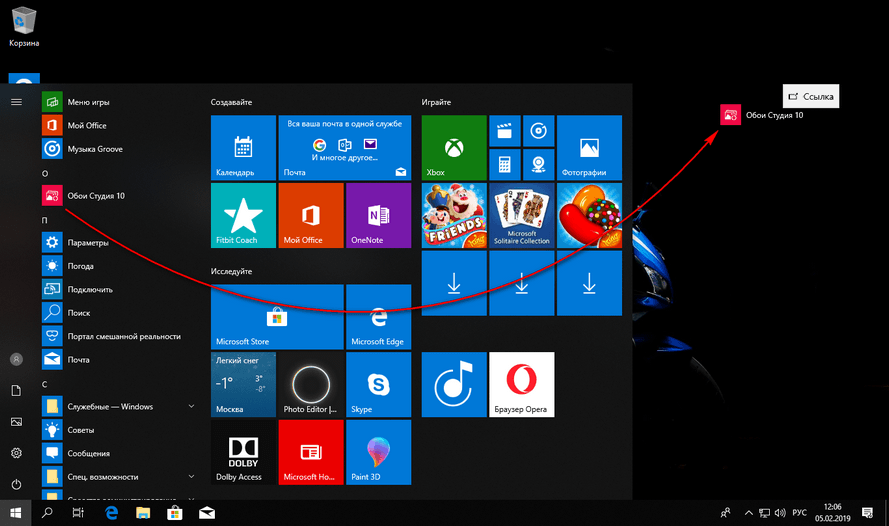 Всё, что требуется — отключить этот режим, используя следующие шаги:
Всё, что требуется — отключить этот режим, используя следующие шаги:
- Нажмите по значку уведомлений в области уведомлений Windows 10 справа внизу.
- Отключите пункт «Режим планшета» (если такой пункт отсутствует, перейдите к следующему шагу).
- В случае, если пункт «Режим планшета» отсутствует в списке кнопок действий, сначала нажмите «Развернуть», а если и после этого не появился нужный пункт, нажмите правой кнопкой мыши по любой кнопке действий и выберите пункт «Редактировать», затем — нажмите «Добавить» и добавьте кнопку «Режим планшета». Если «Добавить» не активна, удалите какое-то из ненужных действий, нажав по круглой иконке слева вверху действия. Если пункт отсутствует и в данном случае, перейдите в Параметры (можно открыть клавишами Win+I) — Система — Планшет — Изменить дополнительные параметры планшета и отключите режим планшета там. Подробнее: Как включить или отключить режим планшета на ноутбуке или компьютере Windows 10 полностью.
Обратите внимание, что даже после описанных действий в некоторых случаях режим планшета может вновь открываться после перезагрузки компьютера. Если вы столкнулись с этим, то для исправления используйте следующие шаги:
- Зайдите в «Параметры» (значок шестеренки в меню Пуск или клавиши Win+I) — Система — Режим планшета.
- Установите в пункте «Использовать режим рабочего стола» в первом пункте.
- Второй пункт можете поменять на свое усмотрение: достаточно оставить значение по умолчанию «Всегда запрашивать перед переключением режима».
- Если после изменения всех параметров меню пуск и поиск открываются во весь экран, ознакомьтесь с инструкцией Как исправить Пуск и Поиск на весь экран в Windows 10.
Как вернуть рабочий стол вместо плиток Windows 10 — видео инструкция
Надеюсь, для кого-то из начинающих пользователей материал оказался полезным и помог решить проблему.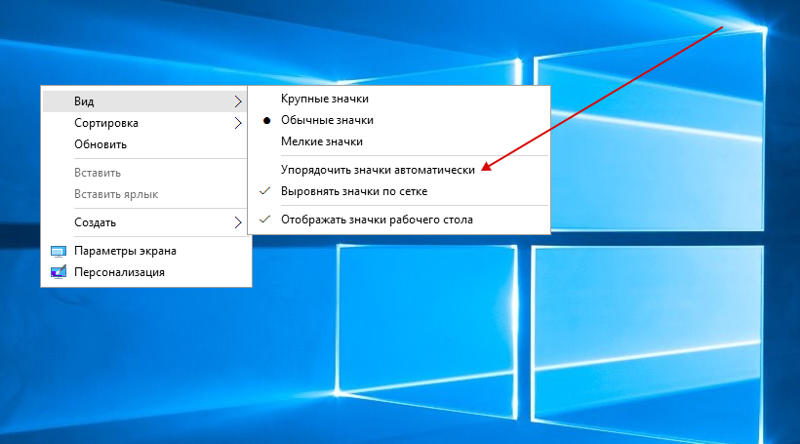
А вдруг и это будет интересно:
как откатить систему с помощью точки восстановления
Одной из необъяснимых ошибок Windows 10 является исчезновение рабочего стола. После сканирования ПК на вирусы пользователи ничего не обнаруживают. В следствии, вероятность повреждения файла explorer.exe отпадает. Разработчики компании Microsoft никак не объясняют эту неполадку, однако, это не значит, что её невозможно исправить.
Читайте также: Как в Windows 10 и 8.1 настроить для работы удалённый рабочий стол?
Как исправить ошибку и вернуть рабочий стол в Windows 10?
Зачастую рабочий стол пропадает, когда пользователь включает на своём устройстве режим «Планшета». Поэтому перед тем, как предпринимать кардинальные решения, стоит проверить статус этой опции. Для этого выполняем следующие действия:
- Жмём «Пуск», выбираем «Параметры», «Система».
- В левом меню выбираем «Режим планшета». Перетаскиваем ползунок в положение «Отключено».
- Обращаем внимание, что внизу есть пункт «Скрывать значки приложений на панели задач в режиме планшета». Его также нужно отключить.
Если проблема не была связана с режимом планшета, стоит проверить, включено ли отображение значков рабочего стола в Виндовс 10. Для этого стоит проделать следующие шаги:
- Жмём правой кнопкой мыши на пустом месте рабочего стола и выбираем «Вид», ставим отметку «Отображать значки рабочего стола».
- Также стоит попробовать снять эту отметку, а затем вновь поставить.
Если рабочий стол вернуть не удалось, создаём на рабочем столе любой файл. Возможно, это действие исправит баг.
Вернуть значки на рабочий стол в Windows 10 можно следующим способом.
- Жмём «Win+R» и вводим «Rundll32 shell32.dll,Control_RunDLL desk.cpl,5».
- Запустится консоль или экран на пару секунд станет тёмным. Это нормальное явление.
 После выполнения этой команды нужно перезагрузить компьютер.
После выполнения этой команды нужно перезагрузить компьютер.
Если на рабочем столе исчезли все значки, вернуть их можно с помощью скрипта. Для этого выполняем следующее:
- Запускаем командную строку или PowerShell с правами администратора и вводим следующие строки: Get-AppXPackage -AllUsers |Where-Object {$_.InstallLocation -like «*SystemApps*»} | Foreach {Add-AppxPackage -DisableDevelopmentMode -Register «$($_.InstallLocation)\AppXManifest.xml»}.
- Мигнет синее окно с индикатором прогресса. Если система выдаст ошибку, стоит выполнить откат Windows 10 до более раннего состояния.
Если же рабочий стол пропал после установки какой-то программы (зачастую это антишпионы), необходимо её удалить. В случае, когда вышеуказанные способы не помогли решить проблему, рабочий стол пропадает, вы не знаете, что делать, выполните восстановление системы.
SoftikBox.com
Восстановление значков и ярлыков на Windows 10
Пропавшие с панели задач и рабочего стола Windows 10 значки можно быстро вернуть обратно. Иногда получается обойтись простой перезагрузкой, в крайнем же случае придется перезапустить файл, отвечающий за отображение графической оболочки.
Возврат иконок на рабочий стол
Если на Windows 10 пропали ярлыки то первым делом убедитесь, что в системе вообще включено их отображение.
Если галочка стоит, но ярлыки на Windows 10 не показываются, то попробуйте снять отметку, а потом заново её поставить. Кроме того, пропавшие с рабочего стола Windows 10 ярлыки можно вернуть обратно с помощью простых манипуляций в параметрах.
Если значки с рабочего стола пропали на ноутбуке с установленной Windows 10, то для их возврата можно попробовать выключить лэптоп кнопкой питания, а не через «Завершение работы» в меню «Пуск». После включения ярлыки снова должны оказаться на своих местах.
Восстановление панели задач
Если значки пропали с панели задач Windows 10,то вернуть их можно двумя способами:
- Выполнить восстановление системы на тот момент, когда иконки нормально отображались.

- Изменить параметры Виндовс 10.
Второй вариант предпочтительнее, так как при восстановлении Виндовс будут отменены все действия, выполненные после даты создания контрольной точки, к которой вы откатываетесь. Поэтому посмотрим, как возвратить иконки в параметрах Windows 10.
Если этот способ не помогает восстановить ярлыки и иконки, то попробуйте перезапустить файл explorer.exe, чтобы заново отобразить графическую оболочку Виндовс.
Перезапуск explorer.exe
Иногда пропажа значков с панели уведомлений и рабочего стола связана с некорректной работой системного файла explorer.exe, предназначением которого является отображение оболочки Виндовс 10. Устранить неполадку можно простым перезапуском файла:
В результате перезапуска файла рабочий стол и панели задач отобразится со всеми элементами. Если при следующем включении компьютер ошибка снова появится, проверьте систему на вирусы: возможно, вредоносное ПО мешает файлу explorer.exe запускаться самостоятельно.
recoverit.ru
Пропали значки с рабочего стола (Windows 10): как восстановить?
ОС Windows 10 полна загадок для большинства ее пользователей. Несмотря на то, что появилась она больше года назад, вопросы по ее использованию остаются по сей день. В их числе проблема с отсутствие ярлыков с рабочего стола. Самостоятельно разобраться с данной ситуацией несколько проблематично. В данной статье пойдет речь о том, каким образом поступить, если пропали значки с рабочего стола Windows 10.
Исчезновение ярлыков на персональном компьютере может быть связано с несколькими причинами:
Отключена настойка отображения в свойствах системы;
На жестком диске появилось вирусное программного обеспечение, которые нарушает работу системы;
Активирован режим использования ноутбука или персонального компьютера в качестве планшета.
Нельзя исключать, что пропали значки с рабочего стола Windows 10 и по ряду других причин. Однако вышеназванные обстоятельства чаще всего приводят к тому, что у пользователя нет возможности запускать программы на компьютере через ярлыки.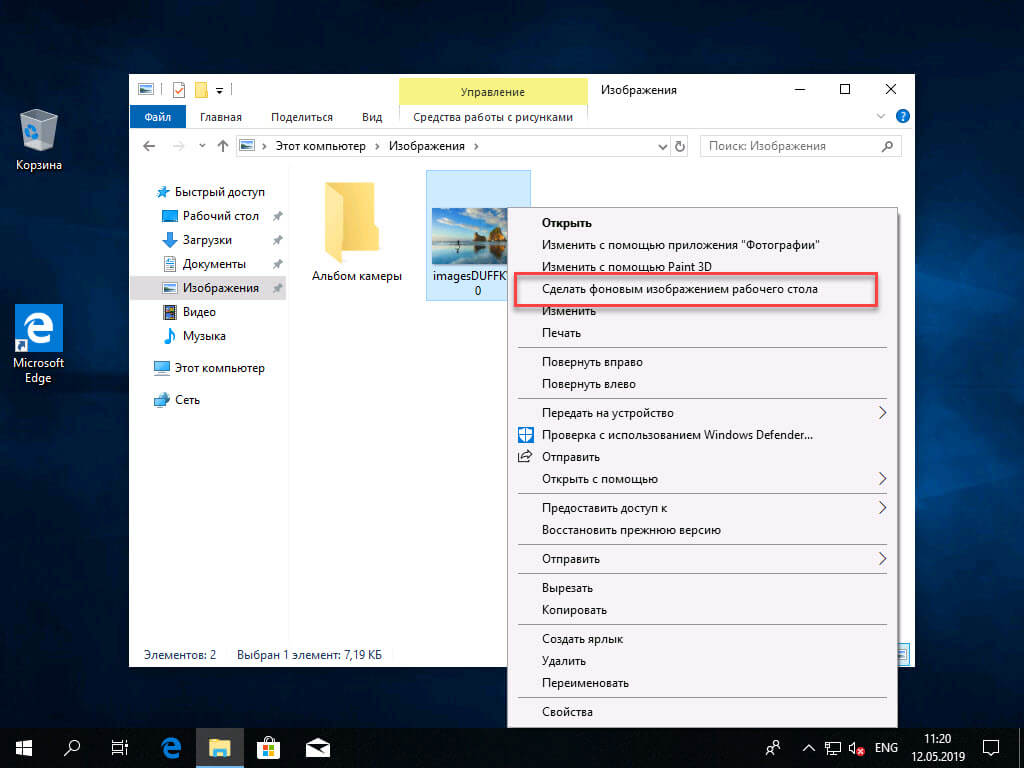
Проверка настроек отображения ярлыков
Скрытие значков в рабочей области может быть инициировано пользователем. Например, если необходимо скрыть все то, что располагается в данной зоне. Проверить какой режим активирован на компьютере можно достаточно просто. Необходимо кликнуть по пространству рабочей области и выбрать пункт «Вид». Здесь предусмотрено несколько настроек, которые позволяют управлять содержимым. Среди них есть параметр «Отображать значки». Если напротив него установлен флажок, то на рабочем столе должны отображаться ярлыки программ и другие файлы. Данная настройка позволяет отобразить или скрыть все данные, которые здесь были размещены.
В случае, если этот флажок отсутствует, то неудивительно, почему пропали значки с рабочего стола Windows 10. Существует способ для проверки того, связано ли отсутствие ярлыков с данной настройкой или нет. Достаточно вызвать проводник и в левой части выбрать «Рабочий стол». Если значки в окошке отобразятся, значит действительно нужно просто включить настройку отображения.
Деактивация режима планшетного компьютера
Отсутствие значков на рабочем столе может быть связано с тем, что на устройстве используется «планшетный» режим. Чтобы проверить связана ли текущая проблема с данной настройкой, следует перейти в «Центр уведомлений». Данный раздел расположен в нижней правой части экрана (на панели задач). Затем необходимо выбрать блок настроек «Все параметры». Здесь содержатся инструменты для управления операционной системой.
После выбора раздела «Система» в левой части экрана отобразится перечень параметров, в числе которых будет «Режим планшета». Для его деактивации следует установить ползунок в состояние «отключено» (здесь это нужно для самой первой настройки «Доп. возможности сенсорного управления Виндовс при использовании устройства в качестве планшета»). Если все действия осуществлены корректно, то больше не придется задумываться о том, по какой причине пропали значки с рабочего стола Windows 10.
Принудительный вызов сеанса проводника
Если в системе существуют проблемы с работой проводника, то неудивительно, что пропали значки с рабочего стола Windows 10. Восстановление его работы может быть осуществлено в принудительном порядке. Сделать это можно простым перезапуском компьютера или через такой инструмент, как «Диспетчер задач». Если с первым методом все понятно, то второй – требует пояснений.
Открыть диспетчер можно кликнув по панели задач и выбрав соответствующий пункт. В появившейся форме следует выполнить команду «Файл» и инициировать создание новой задачи. В поле «Открыть» нужно вписать наименование процесса explorer.exe и подтвердить ввод кнопкой «ОК». После выполнение данных действий откроется окно проводника, который отвечает и за наличие ярлыков на рабочем столе пользователя.
Обновить рабочий стол
Иногда отсутствие ярлыков может быть связано с глюком системы. Чтобы устранить эту причину можно попробовать или обновить рабочий стол, используя одноименную команду контекстного меню, или добавить новый объект в свободной области (например, папку, документ и пр.). Если вновь сформированный объект отобразился, то возможно кто-то просто подшутил и убрал все ярлыки, заставив пользователя изрядно поволноваться.
Проверка компьютера на наличие вирусов и вредоносного программного обеспечения
Если пропали значки с рабочего стола Windows 10 и добиться их отображения вышеперечисленными способами не удалось, то имеет смысл проверить систему на наличие вредоносного ПО. Сделать это можно посредством используемой антивирусной программы, которая уже присутствует на ПК или использовать стороннюю утилиту. Вполне возможно, что отсутствие значков явилось следствием нарушения работы системами вредоносными программами.
Еще одним универсальным методом является использование встроенного в операционную систему инструмента по восстановлению. С его помощью можно вернуть рабочий стол к прежнему состоянию. Доступ к данному инструменты производится через меню «Пуск», раздел «Все программы».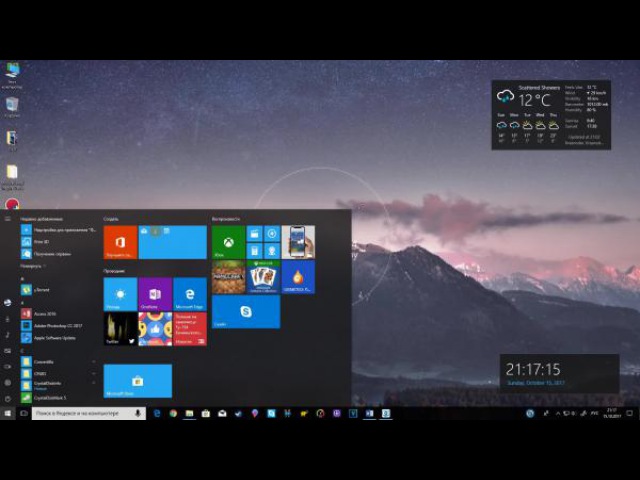 В списке следует отыскать «Стандартные», а затем «Служебные». Конечно, подобный «откат» системы затрет часть настроек, которые были сделаны в период с момента формирования точки восстановления по текущий момент.
В списке следует отыскать «Стандартные», а затем «Служебные». Конечно, подобный «откат» системы затрет часть настроек, которые были сделаны в период с момента формирования точки восстановления по текущий момент.
Заключение
Не стоит отчаиваться, если пропали значки с рабочего стола Windows 10. Как вернуть их, другие файлы и документы, которые на нем находились, мы рассмотрели ранее в данной статье. Как правило, один из вышеперечисленных методов способен помочь устранить эту ситуацию. Отсутствие значков в рабочей области чаще бывает связано с тем, что пользователь сам, не замечая того, отключает их отображение.
Также виной тому могут послужить вирусы и прочее вредоносные программы, которые могут проникнуть на компьютер через Интернет или внешнее оборудование (диски, флешки, мобильные устройства). Прежде чем приступать к радикальным мерам (таким, как, например, восстановление системы), следует воспользоваться ранее рассмотренными советами, чтобы понять по какой причине пропали все значки с рабочего стола Windows 10.
fb.ru
Как восстановить Мой Компьютер на рабочем столе Windows 10
Сегодняшняя статья покажет вам два способа восстановления ярлыка «Мой компьютер» на рабочем столе.
Первый способ вернуть Мой компьютер на рабочий стол:
1.Заходим в Проводник: можно открыть левой клавишей мыши на панели задач, также можно зайти в меню «Пуск» и выбрать проводник там;
2. В левой панели проводника есть «Этот компьютер», нужно перетянуть этот значок. То есть, нажимаем на «Этот компьютер» левой клавишей мыши и не отпуская левую клавишу тянем значок на рабочий стол, там левую клавишу отпускаем;
Теперь на рабочем столе есть ярлык «Этот компьютер», можно его переименовать нажав на него правой клавишей мыши и выбрав «Переименовать»
Пишем любое название, к примеру «Мой компьютер» и нажимаем «Enter».
Всё, теперь у вас на рабочем столе есть ярлык «Мой компьютер».
Второй способ вернуть Мой компьютер на рабочий стол:
1.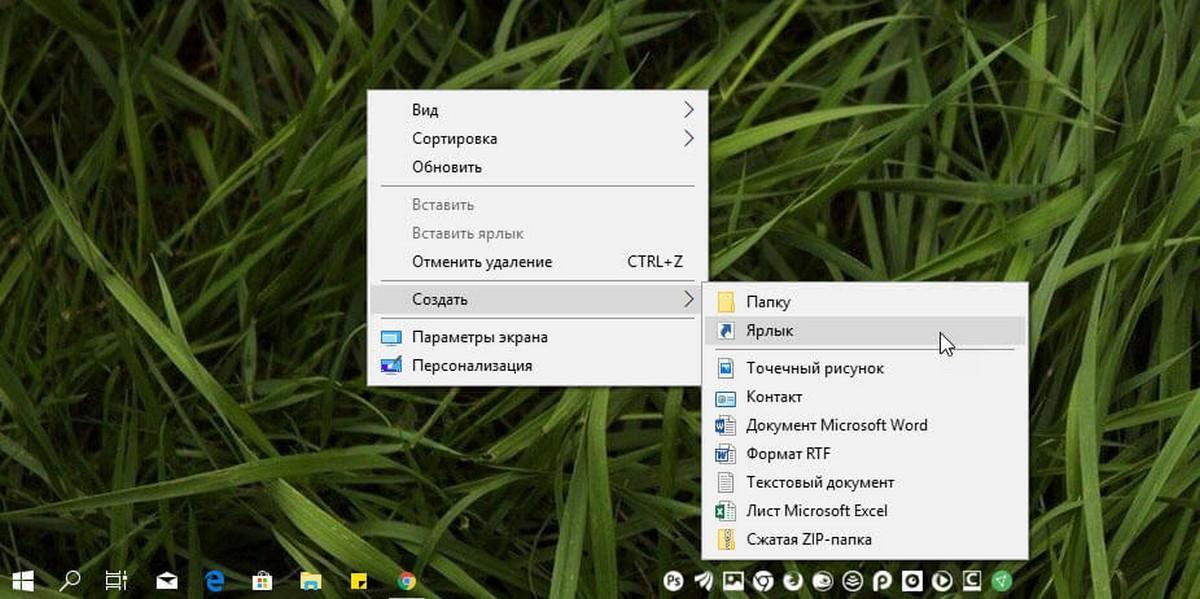 В пустом месте рабочего стола нажмите правой клавишей мыши и из открывшегося меню выберите «Персонализация»;
В пустом месте рабочего стола нажмите правой клавишей мыши и из открывшегося меню выберите «Персонализация»;
2.В левой колонке выберите «Темы», а с правой стороны откройте «Параметры значков рабочего стола»;
3.Поставьте галочку в поле «Компьютер» и нажмите «ОК. Также в этом окне вы можете добавить на рабочий стол: корзину, файлы пользователя, панель управления, сеть, просто поставив на них галочки перед нажатием «ОК».
Всё, на рабочем столе у вас появился «Этот компьютер», вы можете переименовать его в «Мой компьютер» как описывалось в первом способе. На сегодня всё, если есть дополнения — пишите комментарии! Удачи Вам 🙂
vynesimozg.com
Как вернуть значки на рабочий стол в Windows 10
Наверняка, многие заметили, что с приходом новых операционных систем, а именно с Windows 8 и 10, после их установки, пропали так привычные всем значки: корзина, компьютер, документы. Точнее, они не пропали, а просто скрылись от пользователей и переместились в меню «Пуск», где отображались в виде плиток. Но, найдя эти ярлыки в пуске, у пользователей возникла новая проблема — их никак не можно было вернуть обратно на рабочий стол. Вызвав свойство ярлыка его можно было закрепить на панели задач, ну, а о рабочем столе в свойствах не было ни слова.
В результате, вопрос как вернуть значки на рабочий стол и почему они пропали, начал задаваться пользователями все чаще. Это и не удивительно, так как данные значки позиционируют себя, как вещи, которые должны обязательно быть на рабочем столе. Вот я, всегда после установки Windows 8 или после обновления до новой Windows 10, первым делом, возвращаю на место значки моих документов, компьютера и корзины.
Возвращаем значки рабочего стола обратно
Как я и говорил ранее, значки рабочего стола никуда не пропали, а просто переместились в пуск, но это нам не подходит, поэтому, давайте я вам покажу, как можно вернуть значки рабочего стола на место в Windows 8 и 10.
Как вернуть значки рабочего стола в Windows 8
Что ж, клацаем правой кнопкой мыши по любому месту на рабочем столе, чем мы вызовем контекстное меню, в котором выбираем «Персонализация».
Теперь, в открывшемся окне параметров рабочего стола, с правой стороны клацаем по «Изменение значков рабочего стола».
Откроются параметры, где в области значков рабочего стола убираем или отмечаем название тех иконок, которые должны будут отображается на главном экране. Например, для домашних компьютеров я отмечаю: компьютер, корзину, файлы пользователей и панель управления. Закончив с выбором жмем «Применить» и закрываем окно нажатием на «ОК».
Вот и все, теперь все ярлыки вернулись на свои законные места.
Как вернуть значки мой компьютер и мои документы на Windows 10
Ну что, с Windows 8 все понятно, давайте теперь разберёмся с Windows 10. Принцип возвращения значков рабочего стола, аналогичен восьмёрке, но некоторые пункты меню были изменены, поэтому, на всякий случай, я покажу, как сделать это и в новой системе.
Для начала выполняем туже команду что и выше, вызвав контекстное меню где клацаем по «Персонализация».
В параметрах переходим на строчку «Темы» и перейдя на первую сторону нажимаем по «Параметры значков рабочего стола».
Как видите, никто ничего не удалял, просто разработчики скрыли данные значки от глаз пользователей, а оставили их только в меню «Пуск», чем дали возможность простым пользователям, самим выбирать какие ярлыки должны отображаться, а какие должны быть скрыты.
Включение значков рабочего стола альтернативным способом
Данные строки будут полезны тем, у кого по какой-то причине не работает «Персонализация», например, из-за ошибки «Интерфейс не поддерживается» или по какой-нибудь ещё причине. В общем, данную настройку можно произвести через панель управления, зайдя в которою в строке поиска прописуем слово значки. В результатах поиска должен появится пункт «Персонализация», клацнув по которому вы сможете восстановить всё так, как вам надо.
Ещё одним альтернативным способом является выполнения одной команды, которая и вернет значки рабочего стола на привычное нам место. Итак, вызвав меню «Выполнить» сочетанием клавиш «Win+R», копируем и вставляем туда, вот эту команду: Rundll32 shell32.dll,Control_RunDLL desk.cpl,5. И подтверждаем ввод нажатием на «ОК».
Итак, вызвав меню «Выполнить» сочетанием клавиш «Win+R», копируем и вставляем туда, вот эту команду: Rundll32 shell32.dll,Control_RunDLL desk.cpl,5. И подтверждаем ввод нажатием на «ОК».
Таким вот образом, все станет на свои места, если у вас останутся вопроси, или есть что добавить, тогда оставляйте комментарии и как обычно приглашаю вас присоединится к нам в социальных сетях, и вы узнаете, как вернуть значки на рабочий стол, и ещё очень и очень много полезной информации.
Одной из необъяснимых ошибок Windows 10 является исчезновение рабочего стола. После сканирования ПК на вирусы пользователи ничего не обнаруживают. В следствии, вероятность повреждения файла explorer.exe отпадает. Разработчики компании Microsoft никак не объясняют эту неполадку, однако, это не значит, что её невозможно исправить.
Как исправить ошибку и вернуть рабочий стол в Windows 10?
Зачастую рабочий стол пропадает, когда пользователь включает на своём устройстве режим «Планшета». Поэтому перед тем, как предпринимать кардинальные решения, стоит проверить статус этой опции. Для этого выполняем следующие действия:
- Жмём «Пуск», выбираем «Параметры», «Система».
- В левом меню выбираем «Режим планшета». Перетаскиваем ползунок в положение «Отключено».
- Обращаем внимание, что внизу есть пункт «Скрывать значки приложений на панели задач в режиме планшета». Его также нужно отключить.
Если проблема не была связана с режимом планшета, стоит проверить, включено ли отображение значков рабочего стола в Виндовс 10. Для этого стоит проделать следующие шаги:
- Жмём правой кнопкой мыши на пустом месте рабочего стола и выбираем «Вид», ставим отметку «Отображать значки рабочего стола».
- Также стоит попробовать снять эту отметку, а затем вновь поставить.
Если рабочий стол вернуть не удалось, создаём на рабочем столе любой файл. Возможно, это действие исправит баг.
Вернуть значки на рабочий стол в Windows 10 можно следующим способом.
- Жмём «Win+R» и вводим «Rundll32 shell32.dll,Control_RunDLL desk.cpl,5».
- Запустится консоль или экран на пару секунд станет тёмным. Это нормальное явление. После выполнения этой команды нужно перезагрузить компьютер.
Если на рабочем столе исчезли все значки, вернуть их можно с помощью скрипта. Для этого выполняем следующее:
- Запускаем командную строку или PowerShell с правами администратора и вводим следующие строки: Get-AppXPackage -AllUsers |Where-Object {$_.InstallLocation -like «*SystemApps*»} | Foreach {Add-AppxPackage -DisableDevelopmentMode -Register «$($_.InstallLocation)\AppXManifest.xml»}.
- Мигнет синее окно с индикатором прогресса. Если система выдаст ошибку, стоит выполнить откат Windows 10 до более раннего состояния.
Если же рабочий стол пропал после установки какой-то программы (зачастую это антишпионы), необходимо её удалить. В случае, когда вышеуказанные способы не помогли решить проблему, рабочий стол пропадает, вы не знаете, что делать, выполните восстановление системы.
Fall Creators Update без лишней ненависти можно назвать самым странным обновлением за всю историю Windows 10. Мало того, что апдейт сильно подрезали в плане функций, так еще и вместо обещанных нововведений его начинили просто каким-то диким количеством багов. Один из таковых – вроде бы установленные, но вместе с тем отсутствующие приложения. Неприятный баг проявляется у тех пользователей, которые обновили свои компьютеры с Creators Update. Microsoft опубликовала временное решение этой неприятности на своем официальном форуме техподдержки.
Пока что разработчики исследуют проблему и пытаются найти и ликвидировать ее причину. Сам же баг проявляется весьма неприятным образом, когда пользователь не может найти установленное ранее приложение. Когда кажется, что приложение попросту удалено, магазин начинает говорить, что оно на самом деле установлено. Ни поиск, ни список приложений не помогает. Запустить такое приложение можно только из магазина, что не совсем удобно, как вы понимаете
Запустить такое приложение можно только из магазина, что не совсем удобно, как вы понимаете
Сейчас Microsoft предлагает пользователям три метода решения проблемы.
Способ 1
- Откройте Параметры
и перейдите в раздел Приложения
. - Найдите нужное приложение и откройте дополнительные параметры.
- Восстановите программу, если эта опция доступна. Если нет, нажмите кнопку сброса. После этого исчезнувшее приложение должно снова отображаться в списке приложений и в виде плитки на меню Пуск.
Способ 2
- Откройте Параметры
и в разделе Приложения
найдите и удалите нужное приложение. - Затем откройте Магазин, скачайте приложение снова, после чего оно должно появиться в общем списке.
Способ 3
Он позволяет заново зарегистрировать исчезнувшие приложения через PowerShell. Этот метод для тех, кто столкнулся с потерей большого количества приложений. Здесь надо только отметить, что, если первые два метода не сработали, не поможет и этот.
Запустите PowerShell от имени Администратора. Лучше всего сделать это через меню Win
+ X
. Затем вставьте в окно консоли следующие команды:
- reg delete “HKCU\Software\Microsoft\Windows NT\CurrentVersion\TileDataModel\Migration\TileStore” /va /f
- get-appxpackage -packageType bundle |% {add-appxpackage -register -disabledevelopmentmode ($_.installlocation + «\appxmetadata\appxbundlemanifest.xml»)}
- $bundlefamilies = (get-appxpackage -packagetype Bundle).packagefamilyname
- get-appxpackage -packagetype main |? {-not ($bundlefamilies -contains $_.packagefamilyname)} |% {add-appxpackage -register -disabledevelopmentmode ($_.installlocation + «\appxmanifest.xml»)}
Исполнение каждой из этих команд может занять некоторое время, поэтому запаситесь терпением. После этого приложения теоретически должны
появиться снова.
Учтите, что никто не гарантирует вам работоспособность этих методов. У кого-то эти действия успешно восстановили потерянные приложения, а у кого-то нет. Мы не сталкивались с этими багами, поэтому не можем на своих компьютерах проверить надежность опубликованных инструкций, но вы можете попробовать их, если ваше устройство пострадало от косяка разработчиков. Руководство опубликовано официальной поддержкой Microsoft, поэтому есть смысл попробовать его.
У кого-то эти действия успешно восстановили потерянные приложения, а у кого-то нет. Мы не сталкивались с этими багами, поэтому не можем на своих компьютерах проверить надежность опубликованных инструкций, но вы можете попробовать их, если ваше устройство пострадало от косяка разработчиков. Руководство опубликовано официальной поддержкой Microsoft, поэтому есть смысл попробовать его.
А пока что будем надеяться на скорейшее исправление. Напомним, что подобная проблема наблюдалась при обновлении до сборки 16299.15. Часть дополнительных компонентов, вроде Windows Media Player, попросту исчезла из системы, из-за чего пользователям пришлось заново устанавливать их.
При возникновении ошибки системы, в результате которой пропал рабочий стол в Windows 10, необязательно сразу обращаться к профессионалам. С данной проблемой без труда справится любой пользователь.
Причин того, что не отображается рабочий стол, может быть несколько:
- мелкие ошибки в системе;
- нестабильное функционирование установленных программ;
- наличие вредоносного ПО;
- сбой или повреждение файла процесса пропавшего рабочего стола;
- ошибка реестра.
Восстановление рабочего стола стоит начать с отключения питания ноутбука или компьютера. Сделать это нужно не через систему, а напрямую с помощью кнопки включения на системном блоке (внешней панели). Иногда этого достаточно для исправления. Если недавно была установлена новая программа, после чего и было замечено исчезновение рабочего стола, то необходимо ее удалить.
После этого следует выполнить проверку на наличие вирусов.
Если после вышеупомянутых манипуляций рабочий стол так и не отобразился, то следует перейти к более серьезным действиям.
Настройка рабочего стола с помощью диспетчера задач
Рабочий стол на Windows 10 представляет собой стандартную папку, оснащенную графическим сопровождением. Конструирование действий осуществляется процессом explorer. exe. Если он останавливается, то и рабочий стол перестает функционировать. Восстановить его деятельность можно, открыв explorer.exe через диспетчер задач.
exe. Если он останавливается, то и рабочий стол перестает функционировать. Восстановить его деятельность можно, открыв explorer.exe через диспетчер задач.
Чтобы попасть в диспетчер задач, зажмите одновременно кнопки Ctrl+Alt+Delete. Как правило, функция вызова работает по умолчанию, если ее специально не отключили. В появившемся окне наводим курсор на вкладку «Файл» и в развернувшемся списке доступных действий выбираем строчку «Новая задача». Теперь в предложенном окне вводим необходимую команду — explorer.exe. После нажатия кнопки «Ок» ожидаем несколько секунд (в некоторых случаях может потребоваться несколько минут). Теперь перед вами должен отобразиться экран с рабочим столом, на котором открыты все ярлыки, файлы, папки, рабочая панель и кнопка «Пуск». Несмотря на простоту, это довольно эффективный метод решения проблемы. Но он не способен помочь в случае, если папка процесса или путь к ней были повреждены каким-нибудь вирусом или сбоем в системе.
Средства восстановления Windows
Повреждение файла explorer.exe или неполадки в реестре — это уже более труднодоступные для исправления ошибки. Для них потребуется владение небольшими навыками работы с системой восстановления Виндовс 10.
Чтобы восстановить поврежденный файл, при включении компьютера необходимо, не дожидаясь запуска системы, непрерывно нажимать на кнопку F8 до появления меню, где будет выбор загрузки более ранней удачной конфигурации. Для Win 10, 8 и 8,1 нужно в поиске ввести «msconfig», открыть приложение, найти вкладку «Загрузки» и поставить галочку на «Безопасный режим». Когда все действия будут выполнены, снимайте галочку, выходите из безопасного режима и перезагружайте компьютер.
Также можно попробовать восстановить систему до рабочего состояния. Для этого снова понадобится диспетчер задач. Как и в предыдущем случае, выбираем в меню вкладку «Файл», нажимаем на пункт «Новая задача» и вводим «rstrui.exe». После этого сработает система восстановления и откроется доступ к более ранним сохраненным точкам.
При выборе даты приложение откатит значения всех файлов к имеющемуся на тот момент состоянию.
Прийти к такому же результату можно с помощью командной строки. Для этого снова выбираем пункт «Новая задача» в диспетчере и вводим CMD. В открывшейся строке ввода информации, которая представляет собой в Windows 10 черный экран, пишем «rstrui.exe».
Исправление реестра для восстановления рабочего стола
Реестр — это вся база настроек, которые необходимы для работы системы. Поэтому его повреждение могло стать причиной того, что в Windows 10 пропал рабочий стол. Чтобы исключить такую вероятность, следует сделать проверку некоторых показателей. Находим в реестре ключ HKEY_LOCAL_MACHINE/SOFTWARE/Microsoft/WindowsNT/CurrentVersion/Winlogon и смотрим его параметры. В строке параметра «Shell» должно быть указано значение файла explorer.exe, а в параметре «Userinit» — C:\Windows\system32\userinit.exe. Если эти параметры имеют другие показатели, то их следует заменить верными значениями. Не стоит пугаться, если черный экран в Windows 10 зависает или мигает при смене показателей. Это пройдет через несколько секунд.
Необходимость в проведении таких манипуляций может возникать довольно часто. Поэтому самый надежный способ защиты от совершения ошибки — это периодическое сохранение копии реестра на стороннем носителе. Тогда, если в реестре возникнет серьезная ошибка, нужно будет просто импортировать ранее сохраненную копию вместо поврежденного реестра и систему Windows 10 не придется настраивать вручную.
Если после реализации всех описанных способов у вас по-прежнему не загружается рабочий стол, то стоит обратиться к специалисту.
Восстановление ярлыков рабочего стола
Случается так, что на рабочем столе Windows 10 не отображаются значки, хотя сам рабочий стол функционирует нормально. К этому могут привести различные обстоятельства:
- включена функция «Планшет»;
- отключение отображения значков на рабочем столе;
- работа системы безопасности компьютера;
- на HDD (жестком диске) обнаружилось вирусное программное обеспечение, которое мешает правильной организации рабочей области.

Если рабочий стол загрузился нормально, а иконок нет, то первым делом необходимо проверить использование планшетного режима на устройстве. Чтобы это сделать, следует зайти в «Центр уведомлений». В разделе «Все параметры» выберите пункт «Система». Среди предлагаемых опций будет «Режим планшета». Там находятся ползунки, с помощью которых можно переключать режим скрытности значков и панели задач. Оба их отключаем.
Теперь даже в планшетном режиме значки скрываться не будут.
Если во время стандартного режима пропали значки с рабочего стола Windows 10, то, возможно, система их просто не показывает. Проверить это просто. При клике на рабочую область открываются некоторые параметры. Нужно нажать на пункт «Вид». Среди настроек есть параметр «Отображать значки». Активируем его и переходим на рабочий стол, чтобы убедиться, что теперь все программы, ярлыки и файлы на своем месте.
Если вы попробовали первые два способа решения проблемы, а вопрос о том, как восстановить ярлыки, все еще актуален, то нужно узнать третью причину возникновения неисправности.
Если рабочий стол работает нормально, но он абсолютно пустой (т. е. значки непросто исчезли из вида, а их действительно нет), можно сделать вывод, что в этом виновата утилита системы, обслуживающая устройство. Одна из ее функций — это чистка поврежденных ярлыков рабочего стола.
Автоматически она совершает подобную очистку раз в неделю, поэтому если в этот период по какой-либо причине ярлыки были повреждены, то утилита их удалит.
Для исправления ситуации необходимо выключить обслуживание системы. Чтобы до него добраться, нужно открывать рабочие окна в такой последовательности: «Панель управления» — «Система и безопасность» — «Средство поиска и исправления проблем». В последнем окне выбираем пункт «Настройки». Появится вкладка, где можно отключить средство обслуживания Windows.
Если рабочий стол загружается, но в целом работает некорректно (может зависнуть изображение, не выводится меню, пропадают ярлыки и т. д.), то есть смысл проверить систему на наличие вредоносного программного обеспечения. Для этого запустите антивирус, установленный на вашем ПК, или воспользуйтесь сторонней утилитой. При запуске такой программы появится окно со списком найденных проблем и предложением их исправить. Подтверждаем согласие на проведение этой операции и ждем. Программа должна будет сделать все автоматически.
д.), то есть смысл проверить систему на наличие вредоносного программного обеспечения. Для этого запустите антивирус, установленный на вашем ПК, или воспользуйтесь сторонней утилитой. При запуске такой программы появится окно со списком найденных проблем и предложением их исправить. Подтверждаем согласие на проведение этой операции и ждем. Программа должна будет сделать все автоматически.
Это может помочь вернуть значки на рабочий стол Windows 10.
Подробно изучив представленную информацию, вы будете знать, почему не работает рабочий стол и пропали ярлыки и как вернуть все на место.
Почему пропал рабочий стол windows 10. Почему пропал рабочий стол. Проверка компьютера на наличие вирусов и вредоносного программного обеспечения
Одной из необъяснимых ошибок Windows 10 является исчезновение рабочего стола. После сканирования ПК на вирусы пользователи ничего не обнаруживают. В следствии, вероятность повреждения файла explorer.exe отпадает. Разработчики компании Microsoft никак не объясняют эту неполадку, однако, это не значит, что её невозможно исправить.
Читайте также: Как в Windows 10 и 8.1 настроить для работы удалённый рабочий стол?
Как исправить ошибку и вернуть рабочий стол в Windows 10?
Зачастую рабочий стол пропадает, когда пользователь включает на своём устройстве режим «Планшета». Поэтому перед тем, как предпринимать кардинальные решения, стоит проверить статус этой опции. Для этого выполняем следующие действия:
- Жмём «Пуск», выбираем «Параметры», «Система».
- В левом меню выбираем «Режим планшета». Перетаскиваем ползунок в положение «Отключено».
- Обращаем внимание, что внизу есть пункт «Скрывать значки приложений на панели задач в режиме планшета». Его также нужно отключить.
Если проблема не была связана с режимом планшета, стоит проверить, включено ли отображение значков рабочего стола в Виндовс 10. Для этого стоит проделать следующие шаги:
Для этого стоит проделать следующие шаги:
- Жмём правой кнопкой мыши на пустом месте рабочего стола и выбираем «Вид», ставим отметку «Отображать значки рабочего стола».
- Также стоит попробовать снять эту отметку, а затем вновь поставить.
Если рабочий стол вернуть не удалось, создаём на рабочем столе любой файл. Возможно, это действие исправит баг.
Вернуть значки на рабочий стол в Windows 10 можно следующим способом.
- Жмём «Win+R» и вводим «Rundll32 shell32.dll,Control_RunDLL desk.cpl,5».
- Запустится консоль или экран на пару секунд станет тёмным. Это нормальное явление. После выполнения этой команды нужно перезагрузить компьютер.
Если на рабочем столе исчезли все значки, вернуть их можно с помощью скрипта. Для этого выполняем следующее:
- Запускаем командную строку или PowerShell с правами администратора и вводим следующие строки: Get-AppXPackage -AllUsers |Where-Object {$_.InstallLocation -like «*SystemApps*»} | Foreach {Add-AppxPackage -DisableDevelopmentMode -Register «$($_.InstallLocation)\AppXManifest.xml»}.
- Мигнет синее окно с индикатором прогресса. Если система выдаст ошибку, стоит выполнить откат Windows 10 до более раннего состояния.
Если же рабочий стол пропал после установки какой-то программы (зачастую это антишпионы), необходимо её удалить. В случае, когда вышеуказанные способы не помогли решить проблему, рабочий стол пропадает, вы не знаете, что делать, выполните восстановление системы.
SoftikBox.com
Восстановление значков и ярлыков на Windows 10
Пропавшие с панели задач и рабочего стола Windows 10 значки можно быстро вернуть обратно. Иногда получается обойтись простой перезагрузкой, в крайнем же случае придется перезапустить файл, отвечающий за отображение графической оболочки.
Возврат иконок на рабочий стол
Если на Windows 10 пропали ярлыки то первым делом убедитесь, что в системе вообще включено их отображение.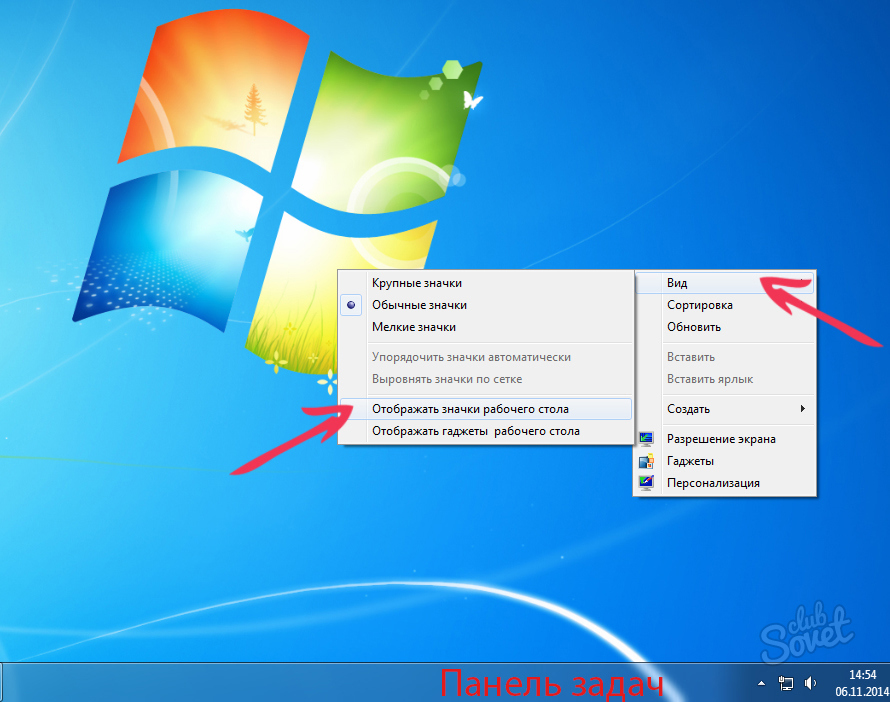
Если галочка стоит, но ярлыки на Windows 10 не показываются, то попробуйте снять отметку, а потом заново её поставить. Кроме того, пропавшие с рабочего стола Windows 10 ярлыки можно вернуть обратно с помощью простых манипуляций в параметрах.
Если значки с рабочего стола пропали на ноутбуке с установленной Windows 10, то для их возврата можно попробовать выключить лэптоп кнопкой питания, а не через «Завершение работы» в меню «Пуск». После включения ярлыки снова должны оказаться на своих местах.
Восстановление панели задач
Если значки пропали с панели задач Windows 10,то вернуть их можно двумя способами:
- Выполнить восстановление системы на тот момент, когда иконки нормально отображались.
- Изменить параметры Виндовс 10.
Второй вариант предпочтительнее, так как при восстановлении Виндовс будут отменены все действия, выполненные после даты создания контрольной точки, к которой вы откатываетесь. Поэтому посмотрим, как возвратить иконки в параметрах Windows 10.
Если этот способ не помогает восстановить ярлыки и иконки, то попробуйте перезапустить файл explorer.exe, чтобы заново отобразить графическую оболочку Виндовс.
Перезапуск explorer.exe
Иногда пропажа значков с панели уведомлений и рабочего стола связана с некорректной работой системного файла explorer.exe, предназначением которого является отображение оболочки Виндовс 10. Устранить неполадку можно простым перезапуском файла:
В результате перезапуска файла рабочий стол и панели задач отобразится со всеми элементами. Если при следующем включении компьютер ошибка снова появится, проверьте систему на вирусы: возможно, вредоносное ПО мешает файлу explorer.exe запускаться самостоятельно.
recoverit.ru
Пропали значки с рабочего стола (Windows 10): как восстановить?
ОС Windows 10 полна загадок для большинства ее пользователей. Несмотря на то, что появилась она больше года назад, вопросы по ее использованию остаются по сей день.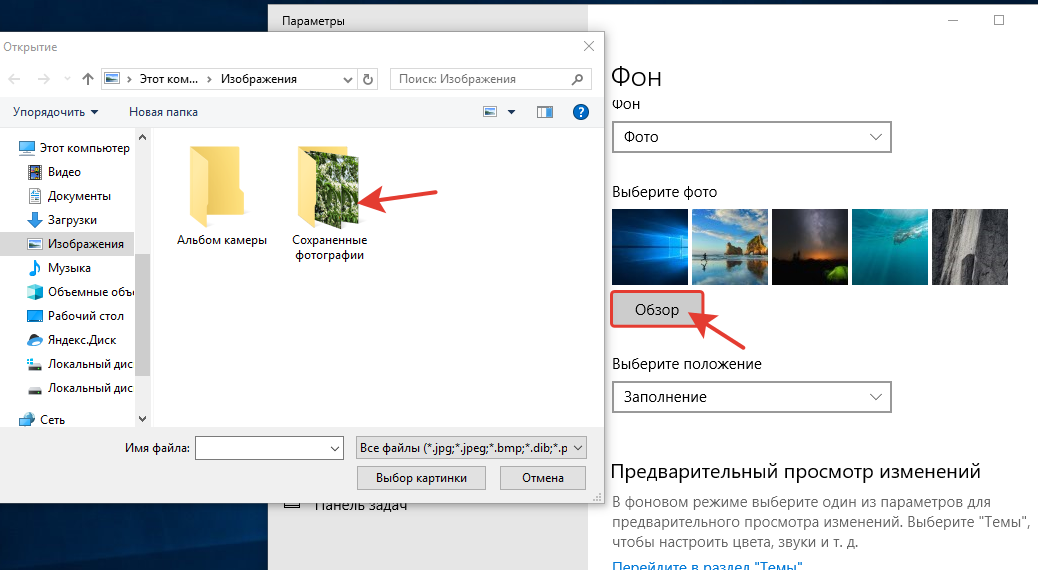 В их числе проблема с отсутствие ярлыков с рабочего стола. Самостоятельно разобраться с данной ситуацией несколько проблематично. В данной статье пойдет речь о том, каким образом поступить, если пропали значки с рабочего стола Windows 10.
В их числе проблема с отсутствие ярлыков с рабочего стола. Самостоятельно разобраться с данной ситуацией несколько проблематично. В данной статье пойдет речь о том, каким образом поступить, если пропали значки с рабочего стола Windows 10.
Исчезновение ярлыков на персональном компьютере может быть связано с несколькими причинами:
Отключена настойка отображения в свойствах системы;
На жестком диске появилось вирусное программного обеспечение, которые нарушает работу системы;
Активирован режим использования ноутбука или персонального компьютера в качестве планшета.
Нельзя исключать, что пропали значки с рабочего стола Windows 10 и по ряду других причин. Однако вышеназванные обстоятельства чаще всего приводят к тому, что у пользователя нет возможности запускать программы на компьютере через ярлыки.
Проверка настроек отображения ярлыков
Скрытие значков в рабочей области может быть инициировано пользователем. Например, если необходимо скрыть все то, что располагается в данной зоне. Проверить какой режим активирован на компьютере можно достаточно просто. Необходимо кликнуть по пространству рабочей области и выбрать пункт «Вид». Здесь предусмотрено несколько настроек, которые позволяют управлять содержимым. Среди них есть параметр «Отображать значки». Если напротив него установлен флажок, то на рабочем столе должны отображаться ярлыки программ и другие файлы. Данная настройка позволяет отобразить или скрыть все данные, которые здесь были размещены.
В случае, если этот флажок отсутствует, то неудивительно, почему пропали значки с рабочего стола Windows 10. Существует способ для проверки того, связано ли отсутствие ярлыков с данной настройкой или нет. Достаточно вызвать проводник и в левой части выбрать «Рабочий стол». Если значки в окошке отобразятся, значит действительно нужно просто включить настройку отображения.
Деактивация режима планшетного компьютера
Отсутствие значков на рабочем столе может быть связано с тем, что на устройстве используется «планшетный» режим. Чтобы проверить связана ли текущая проблема с данной настройкой, следует перейти в «Центр уведомлений». Данный раздел расположен в нижней правой части экрана (на панели задач). Затем необходимо выбрать блок настроек «Все параметры». Здесь содержатся инструменты для управления операционной системой.
Чтобы проверить связана ли текущая проблема с данной настройкой, следует перейти в «Центр уведомлений». Данный раздел расположен в нижней правой части экрана (на панели задач). Затем необходимо выбрать блок настроек «Все параметры». Здесь содержатся инструменты для управления операционной системой.
После выбора раздела «Система» в левой части экрана отобразится перечень параметров, в числе которых будет «Режим планшета». Для его деактивации следует установить ползунок в состояние «отключено» (здесь это нужно для самой первой настройки «Доп. возможности сенсорного управления Виндовс при использовании устройства в качестве планшета»). Если все действия осуществлены корректно, то больше не придется задумываться о том, по какой причине пропали значки с рабочего стола Windows 10.
Принудительный вызов сеанса проводника
Если в системе существуют проблемы с работой проводника, то неудивительно, что пропали значки с рабочего стола Windows 10. Восстановление его работы может быть осуществлено в принудительном порядке. Сделать это можно простым перезапуском компьютера или через такой инструмент, как «Диспетчер задач». Если с первым методом все понятно, то второй – требует пояснений.
Открыть диспетчер можно кликнув по панели задач и выбрав соответствующий пункт. В появившейся форме следует выполнить команду «Файл» и инициировать создание новой задачи. В поле «Открыть» нужно вписать наименование процесса explorer.exe и подтвердить ввод кнопкой «ОК». После выполнение данных действий откроется окно проводника, который отвечает и за наличие ярлыков на рабочем столе пользователя.
Обновить рабочий стол
Иногда отсутствие ярлыков может быть связано с глюком системы. Чтобы устранить эту причину можно попробовать или обновить рабочий стол, используя одноименную команду контекстного меню, или добавить новый объект в свободной области (например, папку, документ и пр.). Если вновь сформированный объект отобразился, то возможно кто-то просто подшутил и убрал все ярлыки, заставив пользователя изрядно поволноваться.
Проверка компьютера на наличие вирусов и вредоносного программного обеспечения
Если пропали значки с рабочего стола Windows 10 и добиться их отображения вышеперечисленными способами не удалось, то имеет смысл проверить систему на наличие вредоносного ПО. Сделать это можно посредством используемой антивирусной программы, которая уже присутствует на ПК или использовать стороннюю утилиту. Вполне возможно, что отсутствие значков явилось следствием нарушения работы системами вредоносными программами.
Еще одним универсальным методом является использование встроенного в операционную систему инструмента по восстановлению. С его помощью можно вернуть рабочий стол к прежнему состоянию. Доступ к данному инструменты производится через меню «Пуск», раздел «Все программы». В списке следует отыскать «Стандартные», а затем «Служебные». Конечно, подобный «откат» системы затрет часть настроек, которые были сделаны в период с момента формирования точки восстановления по текущий момент.
Заключение
Не стоит отчаиваться, если пропали значки с рабочего стола Windows 10. Как вернуть их, другие файлы и документы, которые на нем находились, мы рассмотрели ранее в данной статье. Как правило, один из вышеперечисленных методов способен помочь устранить эту ситуацию. Отсутствие значков в рабочей области чаще бывает связано с тем, что пользователь сам, не замечая того, отключает их отображение.
Также виной тому могут послужить вирусы и прочее вредоносные программы, которые могут проникнуть на компьютер через Интернет или внешнее оборудование (диски, флешки, мобильные устройства). Прежде чем приступать к радикальным мерам (таким, как, например, восстановление системы), следует воспользоваться ранее рассмотренными советами, чтобы понять по какой причине пропали все значки с рабочего стола Windows 10.
fb.ru
Как восстановить Мой Компьютер на рабочем столе Windows 10
Сегодняшняя статья покажет вам два способа восстановления ярлыка «Мой компьютер» на рабочем столе.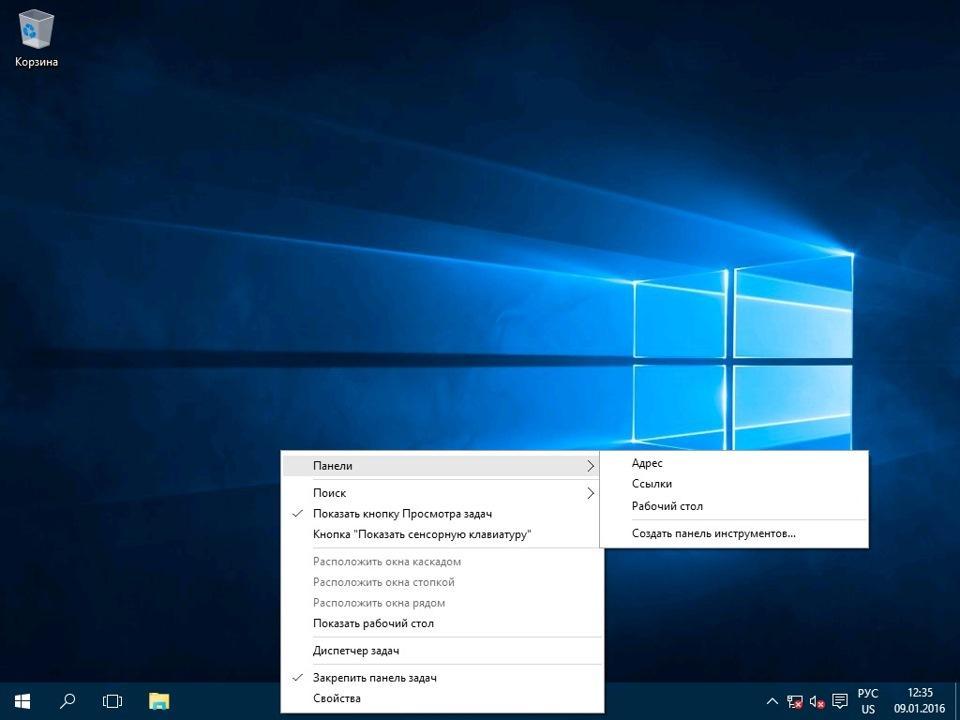
Первый способ вернуть Мой компьютер на рабочий стол:
1.Заходим в Проводник: можно открыть левой клавишей мыши на панели задач, также можно зайти в меню «Пуск» и выбрать проводник там;
2. В левой панели проводника есть «Этот компьютер», нужно перетянуть этот значок. То есть, нажимаем на «Этот компьютер» левой клавишей мыши и не отпуская левую клавишу тянем значок на рабочий стол, там левую клавишу отпускаем;
Теперь на рабочем столе есть ярлык «Этот компьютер», можно его переименовать нажав на него правой клавишей мыши и выбрав «Переименовать»
Пишем любое название, к примеру «Мой компьютер» и нажимаем «Enter».
Всё, теперь у вас на рабочем столе есть ярлык «Мой компьютер».
Второй способ вернуть Мой компьютер на рабочий стол:
1.В пустом месте рабочего стола нажмите правой клавишей мыши и из открывшегося меню выберите «Персонализация»;
2.В левой колонке выберите «Темы», а с правой стороны откройте «Параметры значков рабочего стола»;
3.Поставьте галочку в поле «Компьютер» и нажмите «ОК. Также в этом окне вы можете добавить на рабочий стол: корзину, файлы пользователя, панель управления, сеть, просто поставив на них галочки перед нажатием «ОК».
Всё, на рабочем столе у вас появился «Этот компьютер», вы можете переименовать его в «Мой компьютер» как описывалось в первом способе. На сегодня всё, если есть дополнения — пишите комментарии! Удачи Вам 🙂
vynesimozg.com
Как вернуть значки на рабочий стол в Windows 10
Наверняка, многие заметили, что с приходом новых операционных систем, а именно с Windows 8 и 10, после их установки, пропали так привычные всем значки: корзина, компьютер, документы. Точнее, они не пропали, а просто скрылись от пользователей и переместились в меню «Пуск», где отображались в виде плиток. Но, найдя эти ярлыки в пуске, у пользователей возникла новая проблема — их никак не можно было вернуть обратно на рабочий стол. Вызвав свойство ярлыка его можно было закрепить на панели задач, ну, а о рабочем столе в свойствах не было ни слова.
В результате, вопрос как вернуть значки на рабочий стол и почему они пропали, начал задаваться пользователями все чаще. Это и не удивительно, так как данные значки позиционируют себя, как вещи, которые должны обязательно быть на рабочем столе. Вот я, всегда после установки Windows 8 или после обновления до новой Windows 10, первым делом, возвращаю на место значки моих документов, компьютера и корзины.
Возвращаем значки рабочего стола обратно
Как я и говорил ранее, значки рабочего стола никуда не пропали, а просто переместились в пуск, но это нам не подходит, поэтому, давайте я вам покажу, как можно вернуть значки рабочего стола на место в Windows 8 и 10.
Как вернуть значки рабочего стола в Windows 8
Что ж, клацаем правой кнопкой мыши по любому месту на рабочем столе, чем мы вызовем контекстное меню, в котором выбираем «Персонализация».
Теперь, в открывшемся окне параметров рабочего стола, с правой стороны клацаем по «Изменение значков рабочего стола».
Откроются параметры, где в области значков рабочего стола убираем или отмечаем название тех иконок, которые должны будут отображается на главном экране. Например, для домашних компьютеров я отмечаю: компьютер, корзину, файлы пользователей и панель управления. Закончив с выбором жмем «Применить» и закрываем окно нажатием на «ОК».
Вот и все, теперь все ярлыки вернулись на свои законные места.
Как вернуть значки мой компьютер и мои документы на Windows 10
Ну что, с Windows 8 все понятно, давайте теперь разберёмся с Windows 10. Принцип возвращения значков рабочего стола, аналогичен восьмёрке, но некоторые пункты меню были изменены, поэтому, на всякий случай, я покажу, как сделать это и в новой системе.
Для начала выполняем туже команду что и выше, вызвав контекстное меню где клацаем по «Персонализация».
В параметрах переходим на строчку «Темы» и перейдя на первую сторону нажимаем по «Параметры значков рабочего стола».
Как видите, никто ничего не удалял, просто разработчики скрыли данные значки от глаз пользователей, а оставили их только в меню «Пуск», чем дали возможность простым пользователям, самим выбирать какие ярлыки должны отображаться, а какие должны быть скрыты.
Включение значков рабочего стола альтернативным способом
Данные строки будут полезны тем, у кого по какой-то причине не работает «Персонализация», например, из-за ошибки «Интерфейс не поддерживается» или по какой-нибудь ещё причине. В общем, данную настройку можно произвести через панель управления, зайдя в которою в строке поиска прописуем слово значки. В результатах поиска должен появится пункт «Персонализация», клацнув по которому вы сможете восстановить всё так, как вам надо.
Ещё одним альтернативным способом является выполнения одной команды, которая и вернет значки рабочего стола на привычное нам место. Итак, вызвав меню «Выполнить» сочетанием клавиш «Win+R», копируем и вставляем туда, вот эту команду: Rundll32 shell32.dll,Control_RunDLL desk.cpl,5. И подтверждаем ввод нажатием на «ОК».
Таким вот образом, все станет на свои места, если у вас останутся вопроси, или есть что добавить, тогда оставляйте комментарии и как обычно приглашаю вас присоединится к нам в социальных сетях, и вы узнаете, как вернуть значки на рабочий стол, и ещё очень и очень много полезной информации.
При возникновении ошибки системы, в результате которой пропал рабочий стол в Windows 10, необязательно сразу обращаться к профессионалам. С данной проблемой без труда справится любой пользователь.
Причин того, что не отображается рабочий стол, может быть несколько:
- мелкие ошибки в системе;
- нестабильное функционирование установленных программ;
- наличие вредоносного ПО;
- сбой или повреждение файла процесса пропавшего рабочего стола;
- ошибка реестра.
Восстановление рабочего стола стоит начать с отключения питания ноутбука или компьютера.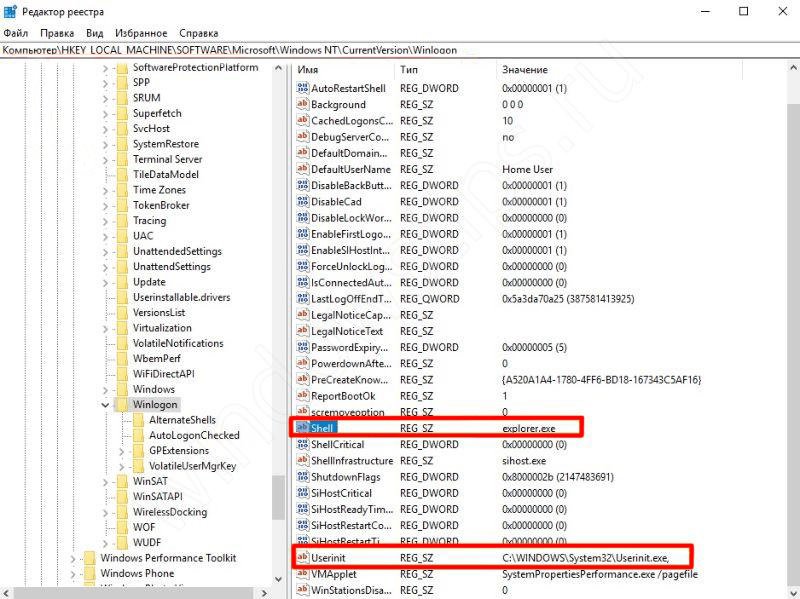 Сделать это нужно не через систему, а напрямую с помощью кнопки включения на системном блоке (внешней панели). Иногда этого достаточно для исправления. Если недавно была установлена новая программа, после чего и было замечено исчезновение рабочего стола, то необходимо ее удалить.
Сделать это нужно не через систему, а напрямую с помощью кнопки включения на системном блоке (внешней панели). Иногда этого достаточно для исправления. Если недавно была установлена новая программа, после чего и было замечено исчезновение рабочего стола, то необходимо ее удалить.
После этого следует выполнить проверку на наличие вирусов.
Если после вышеупомянутых манипуляций рабочий стол так и не отобразился, то следует перейти к более серьезным действиям.
Настройка рабочего стола с помощью диспетчера задач
Рабочий стол на Windows 10 представляет собой стандартную папку, оснащенную графическим сопровождением. Конструирование действий осуществляется процессом explorer.exe. Если он останавливается, то и рабочий стол перестает функционировать. Восстановить его деятельность можно, открыв explorer.exe через диспетчер задач.
Чтобы попасть в диспетчер задач, зажмите одновременно кнопки Ctrl+Alt+Delete. Как правило, функция вызова работает по умолчанию, если ее специально не отключили. В появившемся окне наводим курсор на вкладку «Файл» и в развернувшемся списке доступных действий выбираем строчку «Новая задача». Теперь в предложенном окне вводим необходимую команду — explorer.exe. После нажатия кнопки «Ок» ожидаем несколько секунд (в некоторых случаях может потребоваться несколько минут). Теперь перед вами должен отобразиться экран с рабочим столом, на котором открыты все ярлыки, файлы, папки, рабочая панель и кнопка «Пуск». Несмотря на простоту, это довольно эффективный метод решения проблемы. Но он не способен помочь в случае, если папка процесса или путь к ней были повреждены каким-нибудь вирусом или сбоем в системе.
Средства восстановления Windows
Повреждение файла explorer.exe или неполадки в реестре — это уже более труднодоступные для исправления ошибки. Для них потребуется владение небольшими навыками работы с системой восстановления Виндовс 10.
Чтобы восстановить поврежденный файл, при включении компьютера необходимо, не дожидаясь запуска системы, непрерывно нажимать на кнопку F8 до появления меню, где будет выбор загрузки более ранней удачной конфигурации.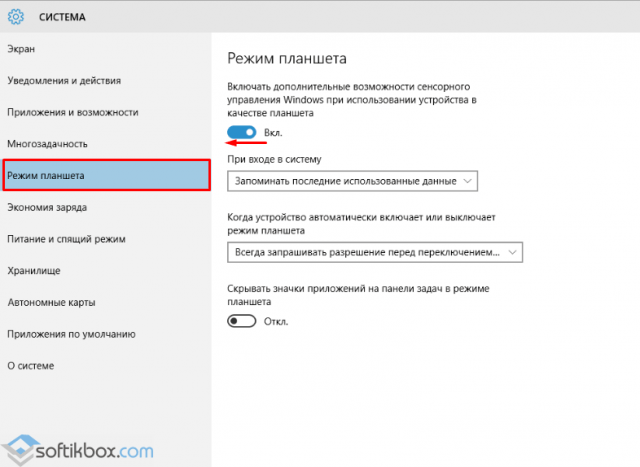 Для Win 10, 8 и 8,1 нужно в поиске ввести «msconfig», открыть приложение, найти вкладку «Загрузки» и поставить галочку на «Безопасный режим». Когда все действия будут выполнены, снимайте галочку, выходите из безопасного режима и перезагружайте компьютер.
Для Win 10, 8 и 8,1 нужно в поиске ввести «msconfig», открыть приложение, найти вкладку «Загрузки» и поставить галочку на «Безопасный режим». Когда все действия будут выполнены, снимайте галочку, выходите из безопасного режима и перезагружайте компьютер.
Также можно попробовать восстановить систему до рабочего состояния. Для этого снова понадобится диспетчер задач. Как и в предыдущем случае, выбираем в меню вкладку «Файл», нажимаем на пункт «Новая задача» и вводим «rstrui.exe». После этого сработает система восстановления и откроется доступ к более ранним сохраненным точкам.
При выборе даты приложение откатит значения всех файлов к имеющемуся на тот момент состоянию.
Прийти к такому же результату можно с помощью командной строки. Для этого снова выбираем пункт «Новая задача» в диспетчере и вводим CMD. В открывшейся строке ввода информации, которая представляет собой в Windows 10 черный экран, пишем «rstrui.exe».
Исправление реестра для восстановления рабочего стола
Реестр — это вся база настроек, которые необходимы для работы системы. Поэтому его повреждение могло стать причиной того, что в Windows 10 пропал рабочий стол. Чтобы исключить такую вероятность, следует сделать проверку некоторых показателей. Находим в реестре ключ HKEY_LOCAL_MACHINE/SOFTWARE/Microsoft/WindowsNT/CurrentVersion/Winlogon и смотрим его параметры. В строке параметра «Shell» должно быть указано значение файла explorer.exe, а в параметре «Userinit» — C:\Windows\system32\userinit.exe. Если эти параметры имеют другие показатели, то их следует заменить верными значениями. Не стоит пугаться, если черный экран в Windows 10 зависает или мигает при смене показателей. Это пройдет через несколько секунд.
Необходимость в проведении таких манипуляций может возникать довольно часто. Поэтому самый надежный способ защиты от совершения ошибки — это периодическое сохранение копии реестра на стороннем носителе. Тогда, если в реестре возникнет серьезная ошибка, нужно будет просто импортировать ранее сохраненную копию вместо поврежденного реестра и систему Windows 10 не придется настраивать вручную.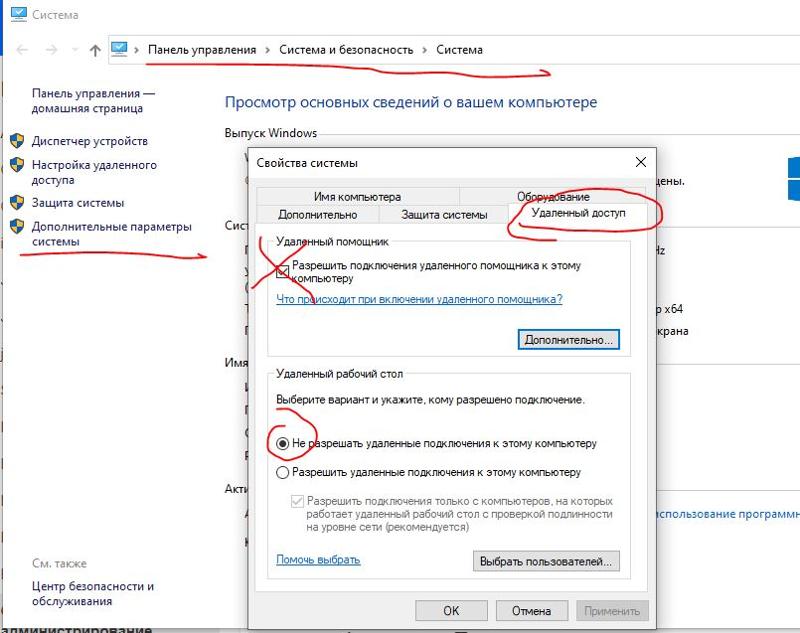
Если после реализации всех описанных способов у вас по-прежнему не загружается рабочий стол, то стоит обратиться к специалисту.
Восстановление ярлыков рабочего стола
Случается так, что на рабочем столе Windows 10 не отображаются значки, хотя сам рабочий стол функционирует нормально. К этому могут привести различные обстоятельства:
- включена функция «Планшет»;
- отключение отображения значков на рабочем столе;
- работа системы безопасности компьютера;
- на HDD (жестком диске) обнаружилось вирусное программное обеспечение, которое мешает правильной организации рабочей области.
Если рабочий стол загрузился нормально, а иконок нет, то первым делом необходимо проверить использование планшетного режима на устройстве. Чтобы это сделать, следует зайти в «Центр уведомлений». В разделе «Все параметры» выберите пункт «Система». Среди предлагаемых опций будет «Режим планшета». Там находятся ползунки, с помощью которых можно переключать режим скрытности значков и панели задач. Оба их отключаем.
Теперь даже в планшетном режиме значки скрываться не будут.
Если во время стандартного режима пропали значки с рабочего стола Windows 10, то, возможно, система их просто не показывает. Проверить это просто. При клике на рабочую область открываются некоторые параметры. Нужно нажать на пункт «Вид». Среди настроек есть параметр «Отображать значки». Активируем его и переходим на рабочий стол, чтобы убедиться, что теперь все программы, ярлыки и файлы на своем месте.
Если вы попробовали первые два способа решения проблемы, а вопрос о том, как восстановить ярлыки, все еще актуален, то нужно узнать третью причину возникновения неисправности.
Если рабочий стол работает нормально, но он абсолютно пустой (т. е. значки непросто исчезли из вида, а их действительно нет), можно сделать вывод, что в этом виновата утилита системы, обслуживающая устройство. Одна из ее функций — это чистка поврежденных ярлыков рабочего стола.
Автоматически она совершает подобную очистку раз в неделю, поэтому если в этот период по какой-либо причине ярлыки были повреждены, то утилита их удалит.
Для исправления ситуации необходимо выключить обслуживание системы. Чтобы до него добраться, нужно открывать рабочие окна в такой последовательности: «Панель управления» — «Система и безопасность» — «Средство поиска и исправления проблем». В последнем окне выбираем пункт «Настройки». Появится вкладка, где можно отключить средство обслуживания Windows.
Если рабочий стол загружается, но в целом работает некорректно (может зависнуть изображение, не выводится меню, пропадают ярлыки и т. д.), то есть смысл проверить систему на наличие вредоносного программного обеспечения. Для этого запустите антивирус, установленный на вашем ПК, или воспользуйтесь сторонней утилитой. При запуске такой программы появится окно со списком найденных проблем и предложением их исправить. Подтверждаем согласие на проведение этой операции и ждем. Программа должна будет сделать все автоматически.
Это может помочь вернуть значки на рабочий стол Windows 10.
Подробно изучив представленную информацию, вы будете знать, почему не работает рабочий стол и пропали ярлыки и как вернуть все на место.
Добрый день. Ещё одна инструкция по теме устранения последствий вирусной атаки на ваш компьютер. Сегодня у нас на рассмотрении другая проблема — не запускается рабочий стол. На современных операционных системах обычно показывается только картинка рабочего стола, в более старых ос это уже может быть просто чернотой на весь экран. Я постараюсь описать все действия, чтобы попытаться восстановить работу компьютера. Если они не помогут, то с большой долей вероятности необходима переустановка системы. И да, прежде, чем выполнять эту инструкцию, вам необходимо очистить компьютер от вирусни, иначе все наше лечение вирус будет сводить на нет, постоянным изменениями в нужную ему сторону.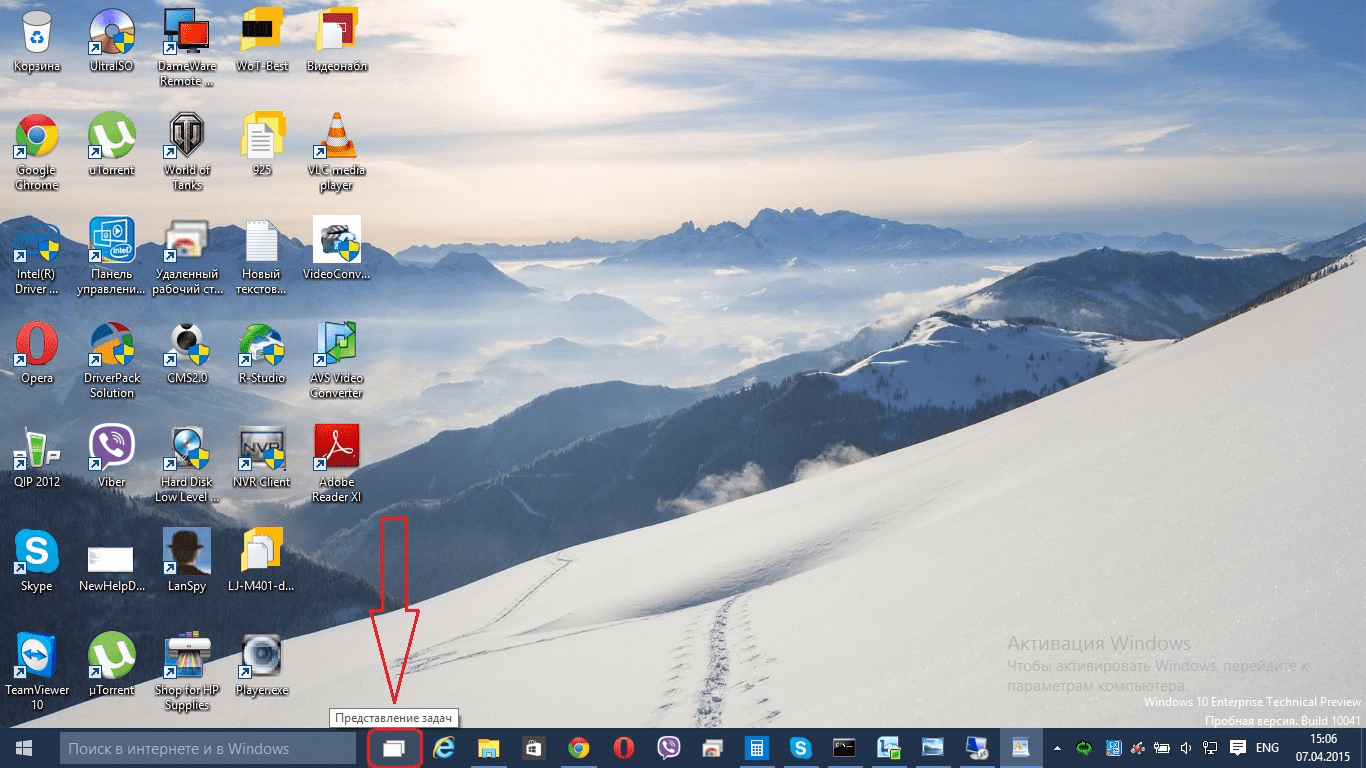 Для очистки можно использовать один из LiveCD: Dr.Web LiveDisk или Kaspersky Rescue Disk . Их можно записать на флешку или диск на рабочем компьютере и использовать для лечения компьютера.
Для очистки можно использовать один из LiveCD: Dr.Web LiveDisk или Kaspersky Rescue Disk . Их можно записать на флешку или диск на рабочем компьютере и использовать для лечения компьютера.
1. Пытаемся запустить рабочий стол.
Конечно же, первым делом нам нужно попробовать запустить ваш рабочий стол (а в некоторых случаях — настоящий рабочий стол, так как определенная категория вредителей может запускать измененный рабочий стол). И для этого есть два вариант:
- Первый вариант — используем утилиту «Выполнить
» для этого нажимаем клавиши Win+R
и вводим explorer.exe
(так же можно попробовать полный путь: C:\Windows\explorer.exe
) и жмем ОК. - Второй вариант — используем диспетчер задач
. Для его запуска можно попробовать использовать сочетание клавиш Ctrl+Shift+Esc
или воспользоваться экстренным экраном нажав Ctrl+Alt+Delete
и уже там выбрав «Диспетчер задач».
В открывшемся окне жмем по вкладке «Файл» и выбираем «Запустить новую задачу».
В открывшемся окне так же вводим explorer.exe
или C:\Windows\explorer.exe
и жмем ОК.
Смотрим результат, если рабочий стол загрузился, вздыхаем с облегчением, осталось немного работы, переходим к пункту 3. Если же нет, то проблема сложнее, вредитель заменил исполняющий файл рабочего стола своим и нам необходимо его восстановить, а значит читаем дальше.
2. Пытаемся восстановить оригинальный файл explorer.exe
Итак, как же восстановить исполняющий файл? Первое, это попробовать восстановить с помощью командной строки и утилиты sfc. Для этого нам необходима командная строка запущенная от имени администратора, поэтому используем второй способ первого шага, но в окне запуска задачи ставим галочку напротив «Создать задачу с правами администратора
«, а в поле вводим cmd
.
В открывшееся окно вводим sfc /scannow
и жмем клавишу Enter.
Ждем окончания проверки, перезапускаем компьютер и смотрим результат.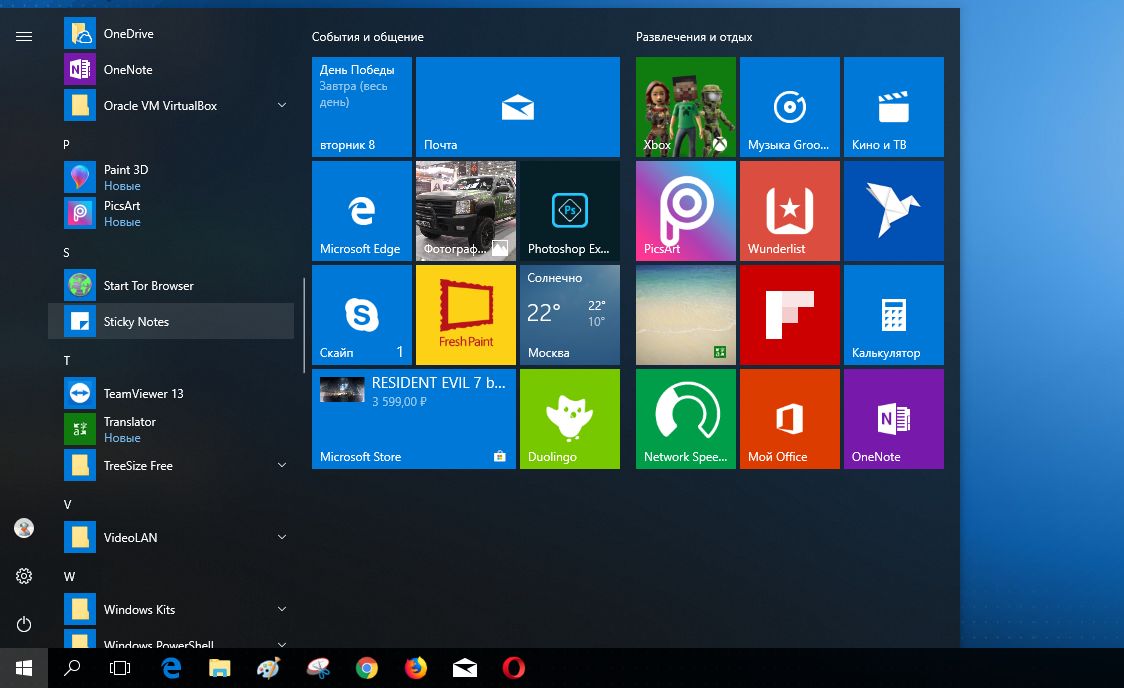 Если рабочий стол не запустился, то придется восстановить файл в ручную и для этого нам опять же понадобится рабочий компьютер с такой же операционной системой (разрядность и желательно издание (Professional, base, Enterprise) и флеш-карта. Скопируйте файл C:\Windows\explorer.exe
Если рабочий стол не запустился, то придется восстановить файл в ручную и для этого нам опять же понадобится рабочий компьютер с такой же операционной системой (разрядность и желательно издание (Professional, base, Enterprise) и флеш-карта. Скопируйте файл C:\Windows\explorer.exe
на чистом компьютере на флешкарту и вставьте её в зараженный пк. Далее делаем хитрую манипуляцию.
- Запускаем «Выполнить» или «Диспетчер задач»→открываем «файл»→«Запустить новую задачу»
- Жмем по кнопке «Обзор»
- Идем на флешк-карту и копируем файл explorer.exe
- переходим в C:\Windows и вставляем, согласившись на замену файла. (Если напишет что-то про невозможность из-за недостаточности прав доступа, открываем свойства файла в папке C:\Windows, выбираем «Безопасность», внизу жмем по кнопке «Дополнительно», вверху на строке «Владелец» жмем «Изменить», жмем «Дополнительно», кнопку «Поиск», выбираем «Администратор» и жмем ОК, пока не закроются все окна свойств, после этого снова копируем файл с флешки и вставляем его в системный каталог)
И теперь, пробуем повторить первый пункт инструкции, если рабочий стол загрузился, переходим к третьему пункту, если нет — переустанавливаем систему.
3. Работаем в реестре для восстановления оригинальных значений.
Осталось почистить реестр, для этого в утилите «Выполнить» или диспетчере задач вводим команду regedit
и жмём ОК.
В открывшемся окне переходим в каталог:
HKEY_LOCAL_MACHINE\SOFTWARE\Microsoft\Windows NT\CurrentVersion\Winlogon
И ищем параметр Shell
, у него должно быть значение exolorer.exe
как на скриншоте ниже, если это не так — исправляем. Если параметра нет, его можно создать (это строковый параметр) через контекстное меню.
HKEY_LOCAL_MACHINE\SOFTWARE\Microsoft\Windows NT\CurrentVersion\Image File Execution Options\explorer.exe
HKEY_LOCAL_MACHINE\SOFTWARE\Microsoft\Windows NT\CurrentVersion\Image File Execution Options\iexplore.
exe
Их нужно удалить. Именно ветки, а не параметры в них. С большой долей вероятности вирус записал в них данные, чтобы у вас не запускался рабочий стол, а система при запуске сама создаст новые ветки, только с необходимыми ей параметрами.
4. Перезапуск
Перезапускаем компьютер и смотрим результат, если всё прошло удачно. Система запустится и будет работать как будто ничего и не было. Если же нет, то уже проще переустановить систему.
Вроде всё. Надеюсь эта статья оказалась вам полезной, нажмите одну из кнопок ниже, чтобы рассказать о ней друзьям. Также подпишитесь на обновления сайта, введя свой e-mail в поле справа или подписавшись на группу во Вконтакте и канал YouTube.
Спасибо за внимание
После установки Windows 10 по умолчанию на рабочем столе нет ни одного значка. Но, как известно, менять старые привычки не так-то просто. Поэтому, если вы привыкли, чтобы на рабочем столе у вас были значки, значит, надо их установить. Многим не нравится новая операционная система Windows 10. Знаете, это дело привычки. Мне тоже сначала не нравилась семерка, потом восьмерка, но вот десятка почему-то понравилась сразу, хотя в ней не все еще хорошо работает. Есть проблемы с драйверами (у меня это проявилось на видеокарте) .Иногда приходится возвращаться в старую добрую семерку только из-за того, что не хочет работать какая-то очень нужная мне программа, или не открывается внешний жесткий диск с необходимыми для работы файлами. Для этой цели у меня на компьютере установлены все эти операционные системы (Windows 7/8.1/10). Но в целом работать в Windows 10 вполне нормально, просто надо ее немного настроить под себя, и создать точки .
Хорошо, если у вас есть выбор, и вы можете перейти обратно на старую версию системы, а если нет, то придется разбираться самому со своими проблемами. Вот описание некоторых из них:
Возможно, эти статьи и видео вам помогут. А сейчас мы вместе с вами выведем некоторые полезные значки на рабочий стол.
Для того, чтобы добраться до настройки значков рабочего стола в Windows 10, нам необходимо попасть в настройки персонализации. Чтобы попасть в этот режим нам достаточно кликнуть правой кнопкой мыши по пустому полю рабочего стола и в открывшемся списке выбрать пункт «Персонализация
».
В левой половине окна Персонализации
нам необходимо выбрать пункт Темы
, а в правой части кликнуть по ссылке .
У нас откроется небольшое окошко Параметры значков рабочего стола
, в котором мы может установить галочки напротив тех значков, которые хотим видеть на своем рабочем столе, а ниже показан вид этих значков.
Если вам не нравиться тот или иной значок, то нажав на кнопку «Сменить значок…»,
а кнопкой «Обычный значок»
вы можете вернуть их изначальный вид.
Если что-то не понятно в моем описании, то можете посмотреть видео о том, как вернуть значки на рабочий стол в виндовс 10:
Таким же образом можно и убрать не нужные значки с рабочего стола.
Иногда клиенты Windows 10 сталкиваются с проблемой: включают компьютер, а на их «Рабочем столе» нет тех или иных иконок, которые им нужны для работы. Почему такое может случиться? Как быть в такой ситуации? Рассмотрим сегодня, как вернуть необходимые значки и снова получить быстрый доступ к сервисам и программам.
Почему исчезают иконки с «Рабочего стола» Windows 10
Перед тем как решить проблему с внезапным исчезновением иконок в Windows 10, необходимо рассмотреть, по каким причинам это могло произойти. Существует несколько объяснений:
- Заражение вирусами. Они способны вносить изменения в настройки системы, тем самым удаляя значки. В связи с этим нужно перед возвратом иконок на «Рабочий стол» просканировать жёсткие диски ПК на наличие вредоносного ПО с помощью антивируса, чтобы после восстановления значков, ситуация не повторилась.
- Сбой в системе. Это может быть единичный баг. В этом случае нужно просто вернуть вручную все значки.

- Выключенный системный процесс explorer.
- Активированный «Режим планшета». Чтобы вернуть привычные иконки, нужно отключить данный режим.
- Установка обновлений Windows с ошибками. Если значки пропали сразу после обновления системы, возможно, установка апдейта была некорректной. Добавьте в этом случае ярлыки заново вручную.
- Некорректное отключение второго монитора.
Ставим иконки обратно на «Рабочий стол»
Исправить положение можно несколькими способами: за счёт устранения самой причины с помощью «Диспетчера задач» и «Редактора реестра» или же через возврат нужных иконок вручную.
С помощью опций контекстного меню
Значки утилит могут удалиться сами с «Рабочего стола», если отключено их отображение. Чтобы включить обратно функцию, сделайте следующее:
Если этот способ не помогает, создайте значки программы заново вручную с помощью другой опции контекстного меню:
- Снова нажимаем на свободное поле на «Рабочем столе» правой кнопкой мышки.
- В перечне кликаем по «Создать». Теперь жмём по «Ярлык».
Кликните по пункту «Ярлык», чтобы создать ярлык определённой программы - В новом окне щёлкаем по «Обзор», чтобы в «Проводнике Windows» выбрать нужный файл программы.
Нажмите на кнопку «Обзор», чтобы выбрать приложение в «Проводнике Windows» - Как правило, все утилиты хранятся на системном диске в папке Program Files. Находим нужное приложение, например, Skype. Открываем папку мессенджера и ищем файл Skype.exe, который и запускает утилиту. Кликаем по ОК.
Выберите файл программы, ярлык которой хотите видеть на своём «Рабочем столе» - Теперь жмём на «Далее» в основном окне.
Нажмите на кнопку «Далее», чтобы продолжить процедуру создания ярлыка - Печатаем новое имя ярлыка или оставляем стандартное название файла. Нажимаем на «Готово».
Введите название ярлыка и нажмите на «Готово»
Возврат стандартных значков в окне «Параметры»
Если у вас на главном экране пропали классические иконки Windows, например, «Корзина» или «Мой компьютер», вы их можете быстро восстановить. Просто воспользуйтесь следующей инструкцией:
Просто воспользуйтесь следующей инструкцией:
- Сначала жмём на свободную от иконок область на главном экране Windows правой клавишей мышки, чтобы вызвать уже знакомое вам контекстное меню.
Выберите пункт «Персонализация» в контекстном меню «Рабочего стола» - В перечне опций и разделов кликаем по последнему пункту «Персонализация».
- В большом окне переходим сразу на вкладку «Темы».
- Теперь переключаем внимание на правую колонку со ссылками в окне. Жмём по «Параметры значков рабочего стола».
Кликните по ссылке «Параметры значков рабочего стола» - Поверх основного откроется маленькое окно. В нём ставим галочки слева от ярлыков, которые вы хотите видеть у себя на «Рабочем столе». Можно установить «Мой компьютер», «Панель управления», «Корзина» и некоторые другие.
Отметьте нужные вам значки и нажмите на «Применить» - После этого нажимаем на «Применить», а затем на ОК, чтобы закрыть дополнительное окно. На вашем «Рабочем столе» сразу появятся отмеченные значки.
Видео: как поставить на место стандартные ярлыки Windows
Исправление реестра для восстановления «Рабочего стола»
Внезапное исчезновение значков с «Рабочего стола» может быть быть спровоцировано ошибками в реестре — базе данных операционной системы, к которой последняя постоянно обращается во время работы. В ней хранятся все настройки системы, утилит, подключаемой аппаратуры (принтеры, наушники и т. д.), поэтому очень важно, чтобы реестр работал корректно. Как поступить, если причина в ошибке в реестре?
- На клавиатуре зажимаем сочетание клавиш Win + R, которое вызовет небольшое окошко «Выполнить». В нём мы вводим слово regedit.
Введите команду regedit в поле «Открыть» - Запустится окно «Редактор реестра». Перед дальнейшими манипуляциями нужно создать резервную копию реестра на случай неправильного редактирования. Для этого кликаем по объекту «Файл» на верхней панели, а затем по опции «Экспорт».
Нажмите на «Экспорт» в меню «Файл» - Печатаем имя и сохраняем в любой удобной для вас папке или даже на «Рабочем столе».
 Этот файл поможет вернуть прежнее состояние реестра. Для этого нужно будет просто его запустить двойным щелчком мыши.
Этот файл поможет вернуть прежнее состояние реестра. Для этого нужно будет просто его запустить двойным щелчком мыши.
Сохраните резервную копию реестра в любом удобном месте - В левой части окна открываем третью главную ветку HKEY_LOCAL_MACHINE.
Откройте третью главную папку HKEY_LOCAL_MACHINE в левой части окна - Теперь последовательно запускаем следующие папки: Software — Microsoft — WindowsNT — CurrentVersion — Winlogon.
В папке Winlogon отыщите запись Shell - В правой части окна ищем запись реестра под названием Shell. Запускаем его двойным щелчком и смотрим, какое значение стоит у этого параметра. Должно быть explorer.exe. Если стоит другой, сразу же меняем.
В параметре Shell должно стоять значение explorer.exe - В другом параметре в перечне Userinit должно быть значение C:\Windows\system32\userinit.exe.
В параметре Userinit должно стоять значение C:\Windows\system32\userinit.exe - После смены значений этих двух параметров может появиться чёрный экран. Не переживайте, он исчезнет через несколько секунд.
Восстановление значков через «Диспетчер задач»
За графическое оформление Windows отвечает служебный процесс explorer.exe или «Проводник». Иконки могут пропасть в один момент с «Рабочего стола» из-за того, что он работает некорректно или вовсе не запущен. В первом случае его необходимо перезапустить. Каким образом это сделать?
- В Windows 10 запустить «Диспетчер задач» очень просто: кликаем по «Панели задач» правой клавишей мыши и в контекстном меню выбираем нужный пункт. Откройте «Диспетчер задач» через контекстное меню «Панели задач»
- В первом же разделе «Процессы» ищем внимательно в списке пункт «Проводник». Выделяем его левой клавишей мыши, а затем нажимаем на кнопку «Перезапустить», расположенную внизу окна.
Выделите пункт «Проводник» во вкладке «Процессы» и кликните по «Перезапустить» - Если вы не нашли этот процесс в перечне, кликните по «Файл» на верхней панели и выберите первый пункт «Запустить новую задачу».

В меню «Файл» кликните по пункту «Запустить новую задачу» - В новом небольшом окошке в единственном поле печатаем explorer.exe или explorer. Жмём на ОК, чтобы созданная задача запустилась.
Введите команду explorer.exe в поле «Открыть» - Эту же команду запуска можно отправить системе и другим способом: с помощью окна «Выполнить». Зажмите на клавиатуре комбинацию Win + R. Напишите одну из двух команд и кликните по ОК.
Выключение режима планшетного компьютера
На «Рабочем столе» иконки не появляются, если у вас активирован «Режим планшета». Как его отключить и сделать так, чтобы система его не включала самостоятельно?
- Сначала нужно убедиться, что на вашем ПК не активирован «Режим планшета». Для этого зажимаем клавиши Win и A (латинская). В правой части экрана появится область с уведомлениями и плитками. Самой первой будет «Режим планшета». Если она активна (насыщенного цвета в отличие от выключенных), кликните по ней один раз левой кнопкой мыши. Она сразу же потускнеет — экран вернётся в режим «Рабочего стола».
- После всех манипуляции нужно включить системное меню «Пуск» и нажать на значок в виде шестерёнки, который находится прямо над кнопкой выключения устройства. Это действие откроет окно «Параметры Windows». Кликните по значку в виде шестеренки в меню «Пуск», чтобы открыть «Параметры Windows»
- Запускаем одним щелчком первый раздел «Система».
Откройте первый раздел «Система» - В первом выпадающем меню выберите в качестве значения «Использовать режим рабочего стола», а во втором — «Всегда запрашивать разрешение перед переключением режима».
В первом выпадающем меню выберите «Использовать режим рабочего стола» - Поставьте два бегунка в позицию «Вкл.», а затем снова в «Откл.».
Выключение ПК с помощью кнопки на ноутбуке
Нестандартный способ вернуть иконки — выключение устройства с помощью кнопки питания, а не через системное меню «Пуск». Для этого необходимо закрыть все окна утилит и зажать кнопку. После включения компьютера ярлыки должны снова появиться на «Рабочем столе».
После включения компьютера ярлыки должны снова появиться на «Рабочем столе».
Сканирование файла explorer.exe
Иконки могут сами удалиться с «Рабочего стола», если повреждён файл explorer.exe, который отвечает за оконный интерфейс Windows 10. Что в этом случае можно сделать? Необходимо просканировать файл с помощью специальных команд:
Видео: несколько методов восстановления значков «Рабочего стола»
Откат системы
Один из самых эффективных способов по возврату иконок — восстановление системы до её прежнего состояния, когда все нужные значки ещё были на «Рабочем столе». Этот метод поможет вам, если все остальные не дают никаких результатов, а возвращать их вручную вы не хотите. Воспользуйтесь следующей инструкцией:
- Щёлкаем по иконке в виде лупы на «Панели задач», расположенной рядом с кнопкой «Пуск». Печатаем запрос «Панель управления». По мере ввода система будет выдавать предполагаемые результаты поиска. Кликните левой клавишей мыши по пункту с соответствующим названием. Откройте «Панель управления» с помощью «Поиска Windows»
- Сверху найдите строку поиска и введите запрос «Восстановление». В результатах запустите раздел с таким названием.
Откройте раздел «Восстановление» в «Панели управления» - Теперь необходимо кликнуть по второй опции «Запуск восстановления системы».
Кликните по второму пункту «Запуск восстановления системы» - На экране появится окно мастера восстановления. Ознакомьтесь с информацией и просто щёлкните по кнопке «Далее» в правом нижнем углу окна.
В окне мастера кликните по «Далее» - В перечне точек восстановления выбираем нужную левой клавишей мышки. Снова жмём на «Далее».
Кнопка «Поиск затрагиваемых программ» позволяет узнать, какие утилиты и драйвера будут удалены, а какие будут восстановлены - Кликаем по «Готово», чтобы система запустила процесс восстановления — отката до того времени, когда ярлыки на «Рабочем столе» ещё были.
Кликните по «Готово», чтобы запустить процесс восстановления
Видео: как откатить систему с помощью точки восстановления
Восстановление значков на «Панели задач»
Поставить обратно необходимые значки на «Панели задач» можно несколькими методами.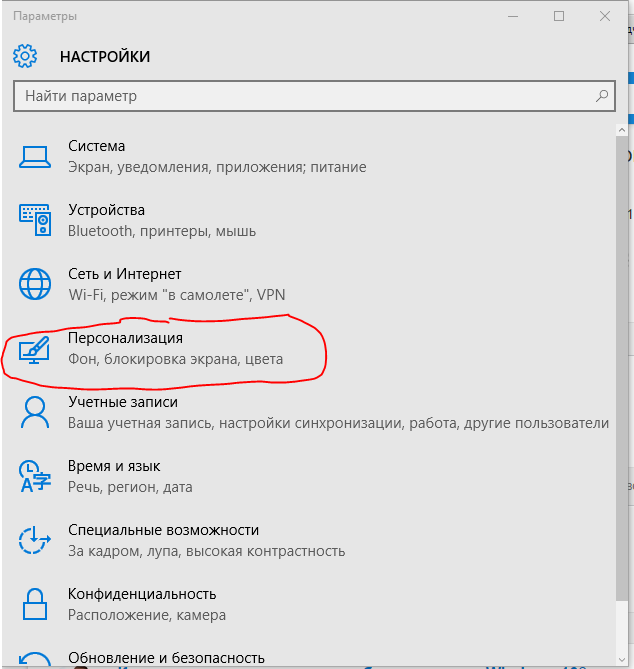 В частности, с помощью перезагрузки процесса «Проводник» в «Диспетчере задач» и за счёт отката системы через точку восстановления. Подробные инструкции этих методов были описаны в разделах «Восстановление значков через «Диспетчер задач» и «Откат системы» этой статьи.
В частности, с помощью перезагрузки процесса «Проводник» в «Диспетчере задач» и за счёт отката системы через точку восстановления. Подробные инструкции этих методов были описаны в разделах «Восстановление значков через «Диспетчер задач» и «Откат системы» этой статьи.
Вы также вправе сами вручную установить те же иконки на «Панель задач». Для этого сделайте следующее:
- Правой клавишей мыши щёлкаем по свободному от ярлыков полю на «Рабочем столе». В перечне выбираем самый последний пункт «Персонализация».
- Теперь переключаемся сразу на последнюю вкладку «Панель задач». Прокручиваем страницу вниз до ссылки «Выберите значки, отображаемые в панели задач». Кликаем по ней.
Кликните по ссылке «Выберите значки, отображаемые на панели задач» - С помощью переключателей добавляем или убираем системные иконки и значки утилит. По мере включения тех или иных значков, вы будете сразу видеть, что они появляются на «Панели задач».
С помощью переключаетелей активируйте необходимые вам значки на «Панели задач» - Нажмите на стрелку «Назад», чтобы вернуться в основную вкладку. Теперь щёлкаем по второй ссылке «Включение и выключение системных значков». Здесь можно настроить показ стандартных иконок Windows на «Панели задач»: питание, сенсорная клавиатура, сеть, громкость и т. д. Включите нужные вам иконки и закройте окно с параметрами Windows.
Включите необходимые вам системные значки - Если в первом списке не было программы, которую вы хотите вернуть на «Панель задач», перетащите её ярлык с «Рабочего стола»: для этого зажмите иконку левой кнопкой мыши и перенесите её на панель.
Перетащите мышкой ярлык программы с «Рабочего стола» на «Панель задач» - Когда иконка окажется в пределах панели, отпустите клавишу мыши — иконка закрепится.
Ярлык Skype закрепился на «Панели задач»
Если вы включили «Режим планшета» и у вас пропали все иконки с «Панели задач», это означает, что у вас включён параметр «Скрывать значки приложений» во вкладке «Панель задач» в окне «Параметры Windows». Найдите его и отключите, используя инструкцию в разделе «Выключение режима планшетного компьютера» этой статьи.
Найдите его и отключите, используя инструкцию в разделе «Выключение режима планшетного компьютера» этой статьи.
Если у вас внезапно пропали нужные вам иконки на «Рабочем столе» и «Панели задач», в первую очередь проверьте, нет ли у вас на ПК вредоносных программ. Для этого используйте свой обновлённый антивирус. Вернуть значки можно с помощью создания новых ярлыков через опции контекстного меню и изменения настроек в окне «Параметры Windows». На помощь также придут «Редактор реестра» и «Диспетчер задач», в котором можно перезапустить процесс «Проводник», отвечающий за графический интерфейс Windows и отображение иконок.
Обновление Windows 10 поломало рабочий стол и меню «Пуск». Как решить проблему
, Текст: Дмитрий Степанов
Пользователи Windows 10 пожаловались на свежее обновление для ОС, выпущенное в рамках ежемесячного «патчевого вторника». В ряде случаев оно приводит к пропаже файлов рабочего стола и сбросу настроек стартового меню. Проблема лечится многократными перезагрузками.
Февральский баг
Установка последнего обновления операционной системы Windows 10 может приводить к исчезновению файлов с рабочего стола и сбросу настроек меню «Пуск», пишет Bleepingcomputer.
Во вторник, 11 февраля, Microsoft выпустил очередную порцию накопительных обновлений для Windows 10 версий 1909 и 1903. После чего, как отмечает издание, установившие патч KB4532693 начали жаловаться на исчезновение привычного пользовательского профиля и файлов на рабочем столе, а также на сброс прочих настроек.
В частности, сообщения с описанием подобных проблем можно найти на официальном форуме поддержки Microsoft и в Twitter отдельных пользователей.
Обновление Windows 10 поломало «рабочий стол» и «меню пуск»
К примеру, пользователь с никнеймом WayneTerry2 на форуме Microsoft в теме, посвященной выходу февральских обновлений, опубликовал следующий комментарий: «Я только что установил последние обновления для Windows 10 за февраль 2020 г. По завершении установки настройки экрана, похоже, были сброшены. Все нестандартные иконки исчезли, вместо фоновой картинки – логотип Windows». Пользователь также отметил, что ему пришлось удалить проблемные обновления, чтобы вернуть систему к привычному виду.
По завершении установки настройки экрана, похоже, были сброшены. Все нестандартные иконки исчезли, вместо фоновой картинки – логотип Windows». Пользователь также отметил, что ему пришлось удалить проблемные обновления, чтобы вернуть систему к привычному виду.
Всему виной – временный профиль
Пользователь под псевдонимом Russ Gee в Twitter упомянул, что в его практике был похожий случай. Так, при установке январских обновлений Windows 10 на ПК одного из членов семьи он столкнулся с аналогичным поведением системы. Он также пояснил, что подобное может происходить из-за загрузки учетной записи во временный профиль.
Судя по отзыву других пользователей, проблема действительно заключается именно в этом. Во время установки патча KB4532693 системой используется временный профиль, однако из-за ошибки в процессе обновления Windows по какой-то причине не восстанавливает исходный профиль пользователя.
К счастью, как выяснил Bleepingcomputer, информация, имеющая отношения к профилю пользователя, на самом деле никуда не исчезает. Данные по-прежнему расположены в папке «Пользователи» в корне системного диска (например, в C:\Users). Переименованный профиль имеет окончание .000 или .bak.
Решение проблемы
Russ Gee удалось решить проблему при помощи редактирования системного реестра и переименовании профиля вручную.
Другие пользователи утверждают, что им удалось добиться возвращения системы к привычному виду при помощи многократных перезагрузок системы. Также может помочь удаление проблемного патча, отмечает издание.
На момент публикации материала в Microsoft на вопросы CNews не ответили.
Другие проблемы с обновлениями Windows 10
Обновления Windows 10 периодически доставляют хлопоты как простым пользователям ОС, так и системным администраторам.
Так, в процессе установки масштабного обновления October Update 2018 для Windows 10, вышедшего в октябре 2018 г., система выборочно удаляла пользовательские файлы на некоторых компьютерах. Уничтожению подвергалось содержимое библиотек Windows 10: документы, изображения, видео- и аудиофайлы. Если пользователь самостоятельно не озаботился созданием резервной копии перед выполнением обновления ОС, файлы могли быть потеряны навсегда. Столкнувшись с многочисленными жалобами пользователей, Microsoft была вынуждена приостановить распространение October Update 2018 до выяснения всех обстоятельств. Вскоре компания пообещала помочь пользователям восстановить утраченные файлы.
Уничтожению подвергалось содержимое библиотек Windows 10: документы, изображения, видео- и аудиофайлы. Если пользователь самостоятельно не озаботился созданием резервной копии перед выполнением обновления ОС, файлы могли быть потеряны навсегда. Столкнувшись с многочисленными жалобами пользователей, Microsoft была вынуждена приостановить распространение October Update 2018 до выяснения всех обстоятельств. Вскоре компания пообещала помочь пользователям восстановить утраченные файлы.
Виртуализация сетей: как глобальные тренды проявляются в российских условиях
Интеграция
В ноябре 2019 г. в ОС обнаружили сложновоспроизводимый баг, из-за которого в некоторых случаях внешние устройства, подключаемые к ПК под управлением данной ОС через интерфейс Thunderbolt, могли внезапно перестать работать. Столкнувшимся с данной проблемой Microsoft рекомендовал просто перезагрузить компьютер.
В сентябре 2019 г. CNews рассказывал о том, что установка патча KB4512941 приводит к захвату почти половины ресурсов центрального процессора одним из модулей виртуального помощника. Кроме того, встроенная в ОС функция поиска могла работать некорректно. Вышедший чуть раньше патч KB4515384 был способен вывести из строя важные компоненты системы – звук, меню «Пуск», подключение к интернету и даже поддержку USB-устройств, в том числе мыши и клавиатуры.
В октябре 2019 г. патч, призванный исправить уязвимость в браузере Internet Explorer и неполадки в работе подсистемы печати, не только не справился со своей задачей, но и принес массу новых проблем. Некоторые пользователи ОС после установки обновления отмечали неработоспособность кнопки «Пуск» и даже случаи зависания системы в процессе загрузки.
В июле 2019 г. некоторые пользователи Windows 10 пожаловались на сложности с управлением своим компьютером по протоколу RDP (Remote Desktop Protocol) с помощью функции «Подключение к удаленному рабочему столу», возникшие после установки майского обновления ОС (1903).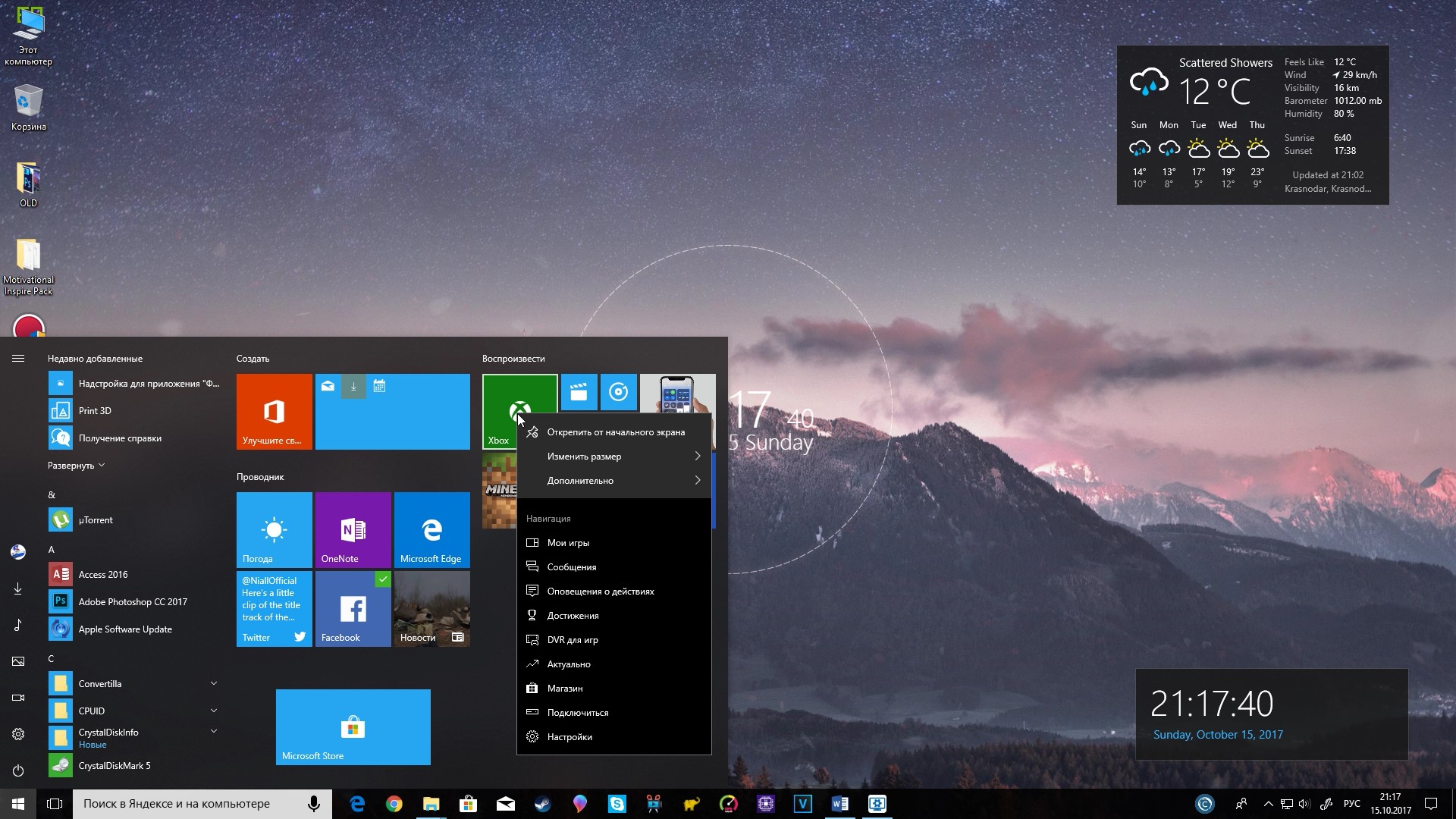
В конце июня 2019 г. в Windows 10 версии 1809 был обнаружен баг, приводящий к многократному замедлению процесса завершения работы операционной системы в результате подключения/отключения зарядного или иного устройства с интерфейсом USB Type-C.
В начале июня 2019 г. CNews сообщал о том, что установка последних обновлений для Windows 10 приводит к отказу Internet Explorer запускаться, если провайдер поиска не задан по умолчанию.
Чуть ранее Microsoft признала наличие ошибки в накопительных обновлениях для Windows 10, которая вызывает проблемы в работе Excel.
В августе 2018 г., Microsoft начала рассылать компьютерам на процессорах AMD апдейты, предназначенные исключительно для ПК на чипах Intel. После установки обновлений AMD-компьютеры переставали загружаться, и пользователям приходилось самостоятельно реанимировать систему имеющимися в их распоряжении средствами.
Следует также упомянуть массовую проблему BSoD («синего экрана смерти») на фирменных ноутбуках Microsoft – Surface Book 2. В декабре 2018 г. владельцы таких мобильных ПК стали жаловаться на систематическое появление «синего экрана» с сообщением «SYSTEM THREAD EXCEPTION NOT HANDLED» после установки патча KB4467682. Удаление обновления вручную «оживляло» систему лишь в редких случаях – большинство пользователей сообщали о полном выходе Windows 10 из строя и необходимости ее переустановки.
Как исправить отсутствующий рабочий стол в Windows 10?
Desktop отсутствует в Windows 10. Как его легко исправить?
В вычислениях рабочий стол (или среда рабочего стола) — это реализация метафоры рабочего стола, системный блок, состоящий из пакета программ, работающих над операционной системой компьютера, которые имеют общий графический интерфейс пользователя (GUI), иногда описываемый как графическая оболочка. Среда рабочего стола впервые была замечена преимущественно на персональных компьютерах до появления мобильных компьютеров.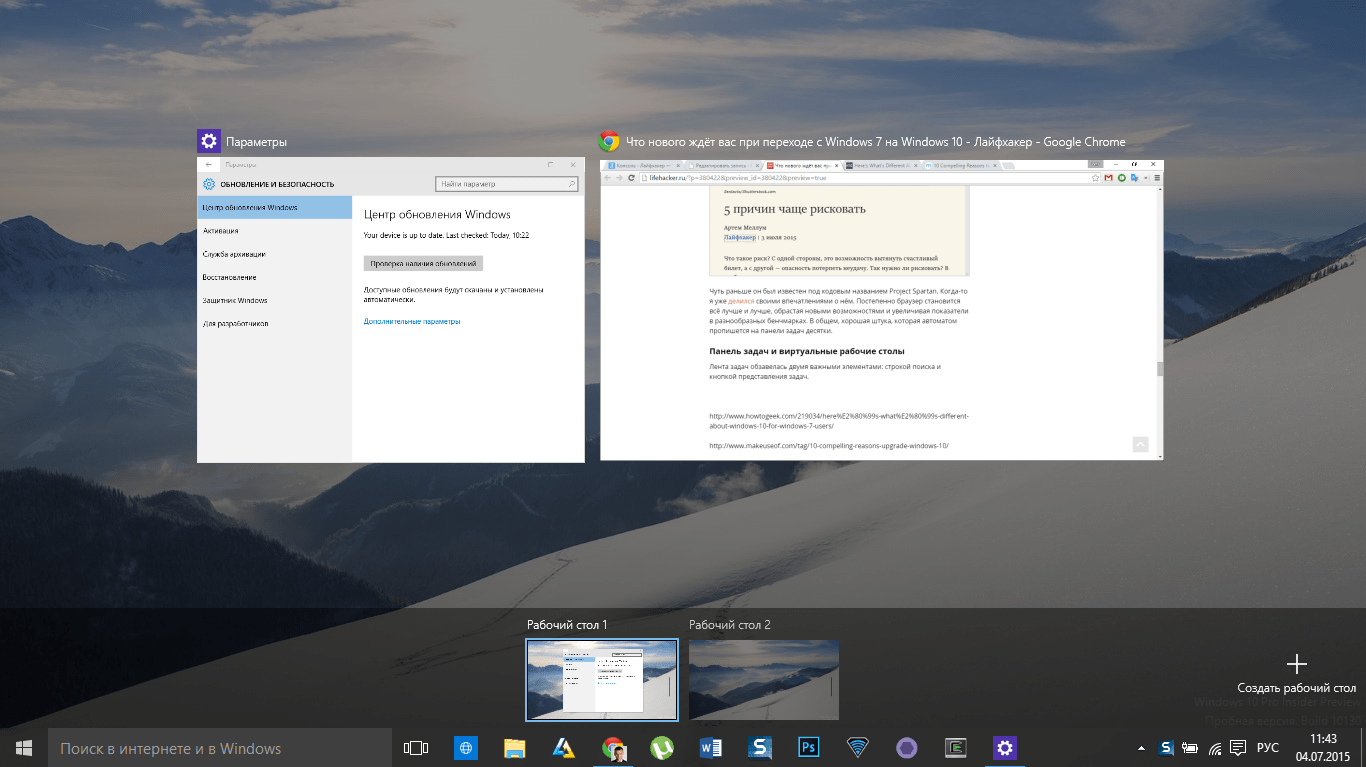 Графический интерфейс рабочего стола помогает пользователям легко получать доступ к файлам и редактировать их, но, как правило, не предоставляет доступ ко всем функциям базовой операционной системы.
Графический интерфейс рабочего стола помогает пользователям легко получать доступ к файлам и редактировать их, но, как правило, не предоставляет доступ ко всем функциям базовой операционной системы.
Когда компьютер включен, он загружает операционную систему Windows, а затем отображает картинку или изображение, называемое рабочим столом. Среда рабочего стола обычно состоит из значков, окон, панелей инструментов, папок, обоев и виджетов рабочего стола. Графический пользовательский интерфейс может также обеспечивать функциональность перетаскивания и другие функции, которые делают рабочий стол более полным.Среда рабочего стола стремится быть интуитивно понятным способом взаимодействия пользователя с компьютером, используя концепции, аналогичные тем, которые используются при взаимодействии с физическим миром, например, кнопки и окна. Подобно тому, как у вас может быть стол, который вы используете дома с разными бумагами, карандашами, степлером или диспенсерами для лент, так и на рабочем столе компьютера есть такие же полезные предметы. Он может варьироваться от человека к человеку в зависимости от индивидуальных привычек и стилей работы.
Но ни одна операционная система не идеальна, и иногда могут возникать различные проблемы.В этой статье мы обращаемся к проблеме «отсутствующего рабочего стола», которая может раздражать и разочаровывать, особенно если материал в вашей системе, казалось бы, исчез. Эта проблема приводит к отсутствию значков на рабочем столе и даже отсутствию фона / обоев. Это может показаться серьезной проблемой, но часто это просто сбой системы. Другая причина этого в том, что вы могли случайно изменить некоторые системные настройки. Существует несколько решений проблемы с рабочим столом (или только для отсутствующих значков) в зависимости от причины.Ниже мы покажем ряд возможностей того, как вернуть рабочий стол и значки.
Содержание:
Рекомендуется запустить бесплатное сканирование с помощью Malwarebytes — инструмента для обнаружения вредоносных программ и исправления компьютерных ошибок. Вам нужно будет приобрести полную версию, чтобы удалить инфекции и устранить компьютерные ошибки. Доступна бесплатная пробная версия.
Вам нужно будет приобрести полную версию, чтобы удалить инфекции и устранить компьютерные ошибки. Доступна бесплатная пробная версия.
Запустить процесс проводника
File Explorer (ранее известный как Windows Explorer) отображает иерархическую структуру файлов, папок и дисков на компьютере.Он также показывает все сетевые диски, которые были сопоставлены с буквами дисков. Используя проводник Windows, вы можете копировать, перемещать, переименовывать и искать файлы и папки. По словам некоторых пользователей, запуск проводника устраняет проблему отсутствия рабочего стола / значков в их операционных системах Windows. Чтобы попробовать это, вам нужно будет запустить Диспетчер задач.
Диспетчер задач — это программа мониторинга системы, используемая для предоставления информации о процессах и программах, запущенных на компьютере, а также об общем состоянии системы.Некоторые реализации также могут использоваться для завершения процессов и программ и изменения приоритетов процессов. Чтобы открыть диспетчер задач, нажмите клавиши Ctrl + Shift + Esc на клавиатуре или нажмите Ctrl + Alt + Delete, а затем выберите Диспетчер задач в меню экрана безопасности Windows.
В окне диспетчера задач щелкните «Подробнее» , если необходимо, а затем щелкните «Файл» и выберите «Запустить новую задачу» .
В поле «Создать новую задачу» введите «проводник» и нажмите Enter на клавиатуре или нажмите «ОК» .
Теперь должен запуститься процесс explorer.exe и снова должен появиться рабочий стол со всеми значками.
[Вернуться к содержанию]
Отключить режим планшета
В Windows 8 начальный экран и приложения из Microsoft Store могут работать в полноэкранном режиме, даже если вы не используете планшет или устройство с сенсорным экраном. В Windows 10 Microsoft разработала режим планшета, который применяется не для всех пользователей, как это было в Windows 8.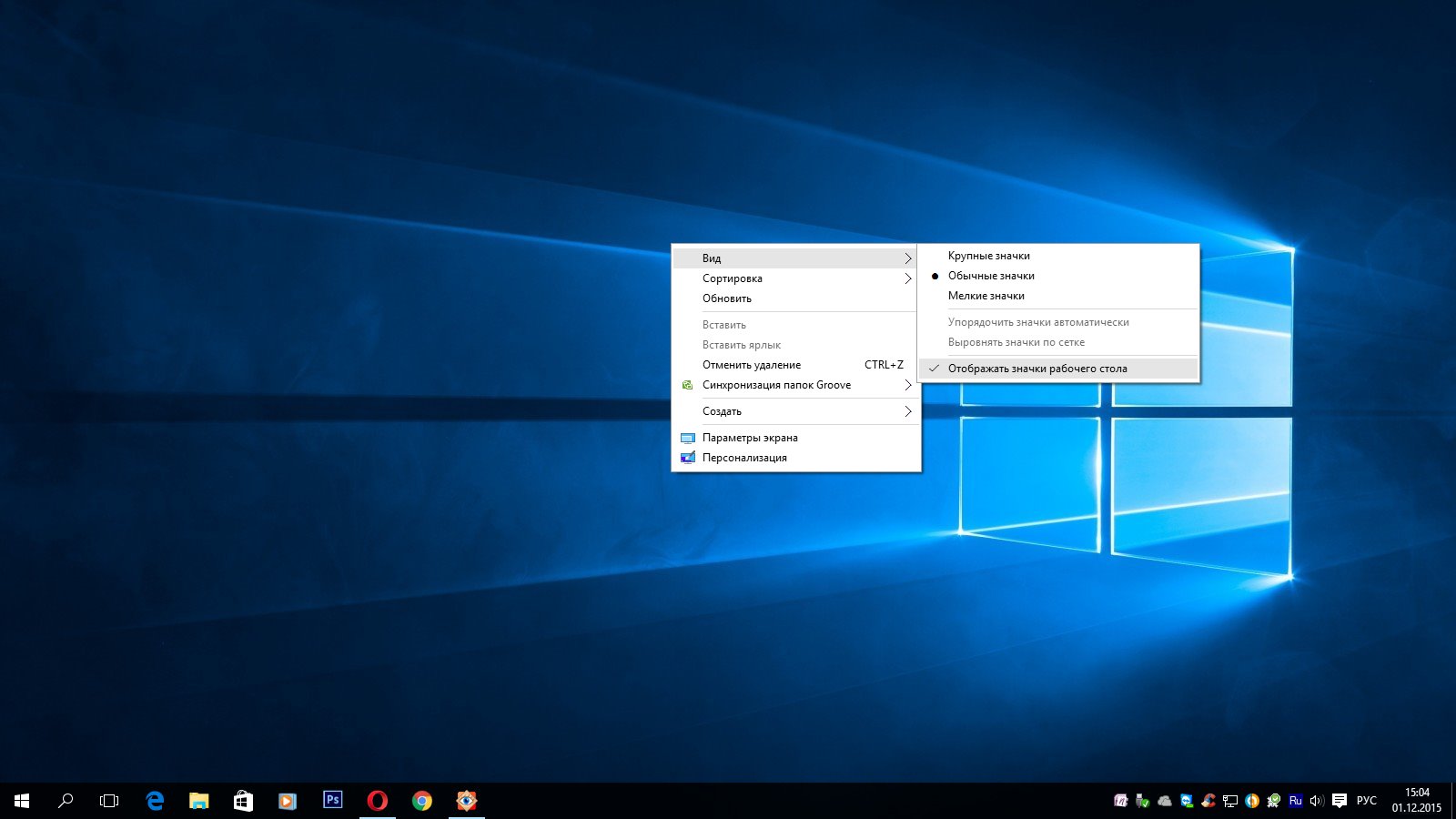 Иногда в Windows возникает путаница, когда нужно включить или отключить режим планшета.Windows 10 будет активно уведомлять вас о режиме планшета, только если у вас есть сенсорное устройство. Однако, если в операционной системе Windows 10 включен режим планшета, это может вызвать проблемы с отсутствием рабочего стола / значков — отключение режима планшета может решить эту проблему. Чтобы проверить, включен ли режим планшета (и отключить его, если это так), нажмите клавиши Windows + R на клавиатуре, чтобы открыть диалоговое окно «Выполнить». Введите «cmd» и нажмите Enter или нажмите «ОК» , чтобы открыть командную строку.
Иногда в Windows возникает путаница, когда нужно включить или отключить режим планшета.Windows 10 будет активно уведомлять вас о режиме планшета, только если у вас есть сенсорное устройство. Однако, если в операционной системе Windows 10 включен режим планшета, это может вызвать проблемы с отсутствием рабочего стола / значков — отключение режима планшета может решить эту проблему. Чтобы проверить, включен ли режим планшета (и отключить его, если это так), нажмите клавиши Windows + R на клавиатуре, чтобы открыть диалоговое окно «Выполнить». Введите «cmd» и нажмите Enter или нажмите «ОК» , чтобы открыть командную строку.
Командная строка — это поле ввода на экране текстового интерфейса пользователя, приложение-интерпретатор командной строки, доступное в большинстве операционных систем Windows. Он используется для выполнения введенных команд. Большинство этих команд используются для автоматизации задач с помощью сценариев и пакетных файлов, выполнения расширенных административных функций, диагностики и решения определенных типов проблем Windows. Чтобы использовать командную строку, вы должны ввести допустимую команду с любыми дополнительными параметрами. Затем он выполняет введенную команду и выполняет любую задачу или функцию, для которой он был разработан.Чтобы открыть настройки Windows, введите команду «start ms-settings:» и нажмите Enter на клавиатуре, чтобы выполнить ее и открыть настройки.
Теперь щелкните значок «Система» .
Выберите «Режим планшета» на левой панели и под «Когда я пою», выберите «Использовать режим рабочего стола» . Вы также можете отключить параметр «Скрыть значки приложений на панели задач в режиме планшета» и «Автоматически скрывать панель задач в режиме планшета» , переключив переключатель в положение «Выкл.» .Перезагрузите компьютер и посмотрите, решит ли это проблему с отсутствующим рабочим столом.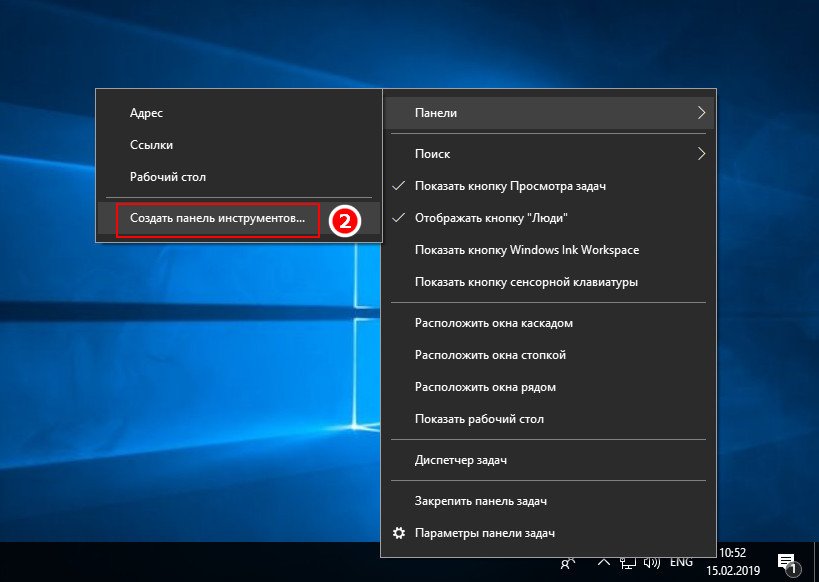
[Вернуться к содержанию]
Включите опцию «Показывать значки рабочего стола»
Если на рабочем столе нет значков, но присутствуют все другие компоненты рабочего стола (например, панель задач), возможно, вы случайно отключили функцию «Показать параметры рабочего стола» . В этом случае вы можете получить свои значки всего за несколько щелчков мыши. Просто щелкните правой кнопкой мыши на рабочем столе и выберите «Просмотр». Затем щелкните «Показать значки рабочего стола» . Если эта опция включена, вы должны увидеть рядом с ней значок галочки. Посмотрите, возвращает ли это значки на рабочем столе. Некоторые пользователи утверждают, что включение параметра «Автоматическое расположение значков» решило проблему, поэтому мы рекомендуем вам попробовать и это.
[Вернуться к содержанию]
Запустить проверку системных файлов
Если ни один из упомянутых выше методов не решает проблему, возможно, в операционной системе Windows есть поврежденные системные файлы — их необходимо исправить с помощью средства проверки системных файлов.
System File Checker (SFC) — это утилита в Windows, которая позволяет пользователям сканировать системные файлы Windows на наличие повреждений и восстанавливать поврежденные файлы. В этом руководстве описывается, как запустить средство проверки системных файлов (SFC.exe) для сканирования системных файлов и восстановления любых отсутствующих или поврежденных (включая файлы .DLL). Если файл защиты ресурсов Windows (WRP) отсутствует или поврежден, Windows может вести себя не так, как ожидалось. Например, некоторые функции Windows не работают или дают сбой. Параметр «sfc scannow» — это один из нескольких специальных переключателей, доступных с командой sfc, командой командной строки, используемой для запуска средства проверки системных файлов.Чтобы запустить его, сначала откройте командную строку. Чтобы открыть его с пустым рабочим столом, используйте сочетание клавиш Ctrl + Shift + Esc, чтобы открыть диспетчер задач. В диспетчере задач щелкните «Файл» и выберите «Запустить новую задачу» . В «Создать новую задачу» Откройте поле, введите «cmd» и отметьте «Создать эту задачу с правами администратора». , чтобы запустить командную строку с повышенными привилегиями.
В диспетчере задач щелкните «Файл» и выберите «Запустить новую задачу» . В «Создать новую задачу» Откройте поле, введите «cmd» и отметьте «Создать эту задачу с правами администратора». , чтобы запустить командную строку с повышенными привилегиями.
Теперь введите команду «sfc / scannow» и нажмите Enter.Это запустит проверку системных файлов. По завершении сканирования перезагрузите компьютер и посмотрите, решит ли это проблему с отсутствующим рабочим столом.
[Вернуться к содержанию]
Восстановление системы с помощью точек восстановления
Средство восстановления системы создает точки восстановления. Точка восстановления — это набор важных системных файлов, сохраненных средством восстановления системы в заданную дату и время. Восстановление системы возвращает все к сохраненной точке восстановления, но сначала вы должны ее записать.Если точка восстановления не существует на вашем компьютере, восстановлению системы не к чему возвращаться. Чтобы использовать этот инструмент, вы должны создать точки восстановления. С созданной точкой восстановления эта функция вернет вашу систему в предыдущее рабочее состояние, не затрагивая ваши файлы и данные.
Это последнее средство — попробуйте его только в том случае, если ничто другое не решает проблему. Если у вас есть точки восстановления системы, которые были созданы до того, как у вас возникли проблемы с отсутствующим рабочим столом (или его значками), вы можете решить проблему, выполнив восстановление системы.Чтобы восстановить вашу систему, запустите Run. Чтобы запустить его, нажмите клавиши Windows + R и введите «rstrui.exe» . В диалоговом окне «Выполнить» нажмите Enter или нажмите «ОК» .
В окне «Восстановление системы» нажмите «Далее» .
Если есть созданные точки восстановления, вы увидите их список. Установите флажок «Показать больше точек восстановления» , и он должен отобразить больше точек восстановления.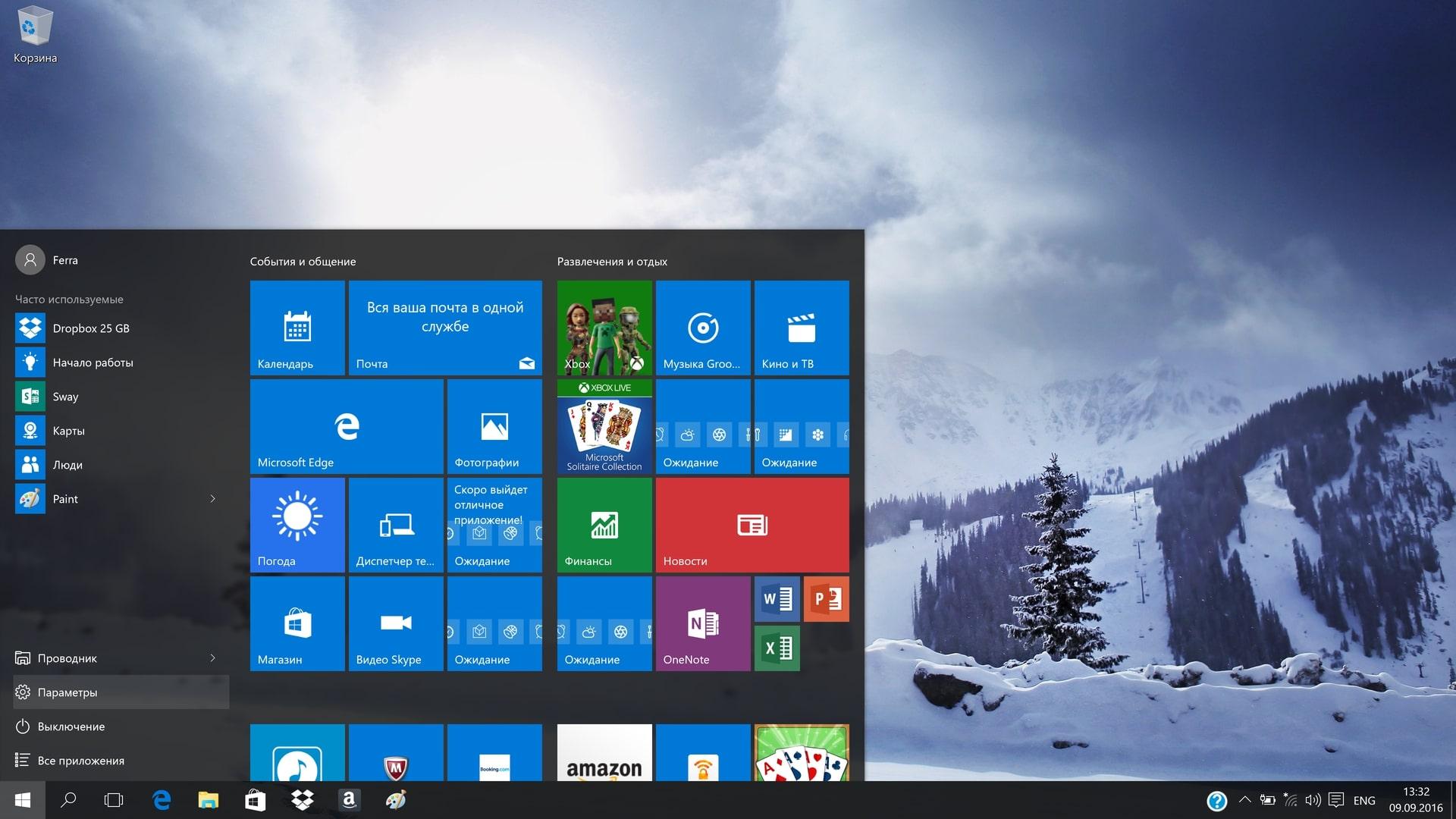 Выберите точку восстановления, которая вам больше всего подходит (в зависимости от времени создания и т. Д.) и нажмите «Далее» . Не выбирайте точку восстановления в то время, когда проблема с отсутствующим рабочим столом уже существовала — вы, конечно, не хотите возвращаться к этому состоянию.
Выберите точку восстановления, которая вам больше всего подходит (в зависимости от времени создания и т. Д.) и нажмите «Далее» . Не выбирайте точку восстановления в то время, когда проблема с отсутствующим рабочим столом уже существовала — вы, конечно, не хотите возвращаться к этому состоянию.
Подтвердите точку восстановления. Ваш компьютер будет восстановлен до состояния до события, описанного в поле «Описание» . Если вы довольны своим выбором, нажмите «Готово» , и начнется процесс восстановления системы.
Мы надеемся, что приведенные выше решения вернули ваш рабочий стол и значки.Если есть другой обходной путь, который решает проблему с отсутствующим рабочим столом, и мы не упомянули об этом, не стесняйтесь оставлять комментарии в разделе комментариев ниже.
[Вернуться к содержанию]
Видео
, показывающее, как исправить отсутствующий рабочий стол в Windows 10:
[Вернуться к началу]
Исправить отсутствующие или исчезнувшие значки рабочего стола в Windows
Если значки на рабочем столе Windows 10 отсутствуют, возможно, проблема связана либо с настройками значков, либо с основной системой Windows.Подобные проблемы часто не имеют очевидной причины, что затрудняет их устранение.
Однако для проблемы отсутствия значков на рабочем столе есть несколько стандартных исправлений, которые вы можете попробовать и, надеюсь, решить проблему на вашем компьютере.
Кроме того, если вы предпочитаете смотреть видео, ознакомьтесь с нашим руководством на YouTube, в котором рассматриваются несколько вариантов. Однако, если ничего из этого не сработает, обязательно прочтите оставшуюся часть статьи, поскольку здесь перечислены дополнительные шаги и решения.
Убедитесь, что значки на рабочем столе не отключены
Первое и самое основное, что вам нужно сделать, прежде чем использовать какие-либо другие методы, — это проверить, включен ли параметр, отображающий значки на рабочем столе. Если вы или кто-то другой отключили эту опцию по какой-либо причине, именно поэтому ваши значки на рабочем столе Windows 10 пропали. Однако вы можете вернуть их все за пару кликов.
Если вы или кто-то другой отключили эту опцию по какой-либо причине, именно поэтому ваши значки на рабочем столе Windows 10 пропали. Однако вы можете вернуть их все за пару кликов.
- Находясь на рабочем столе, щелкните правой кнопкой мыши в любом пустом месте и выберите Просмотр , а затем Показать значки рабочего стола .
- Убедитесь, что рядом с параметром стоит галочка, указывающая, что параметр включен.
Измените настройки значков рабочего стола
Вы также хотите проверить настройки значков на рабочем столе и убедиться, что те, которые вам нужны, выбраны и активированы. Если вы изменили настройки значков, они могли исчезнуть с рабочего стола.
Вы можете зайти в Настройки и настроить там параметры, чтобы решить проблему.
- Щелкните правой кнопкой мыши в любом пустом месте на рабочем столе и выберите опцию Personalize .
- Выберите вариант Темы на левой боковой панели экрана.
- Вы увидите параметр для Настройки значка на рабочем столе на правой боковой панели. Щелкните по нему, чтобы открыть меню настроек.
- Следующий экран позволяет вам выбирать и отменять выбор значков, которые вы хотите сделать видимыми на рабочем столе.Сделайте свой выбор и нажмите Применить , а затем ОК .
Перезапустить проводник Windows
Значки на рабочем столе являются частью процесса explorer.exe, который выполняется на вашем компьютере. Если в процессе возникла проблема, это может вызвать такие проблемы, как отсутствие или исчезновение значков на рабочем столе Windows 10 на вашем ПК с Windows.
Хорошо, что вы можете легко решить проблему, перезапустив процесс на своем компьютере.
- Нажмите одновременно клавиши Ctrl + Alt + Delete на клавиатуре.

- Выберите Диспетчер задач из доступных на экране параметров.
- Щелкните вкладку Processes , если вы еще не на ней.
- Найдите процесс с именем Проводник Windows , щелкните его правой кнопкой мыши и выберите Завершить задачу .
- Щелкните меню Файл вверху и выберите Запустить новую задачу .
- Введите explorer.exe в поле на экране и нажмите Введите .Он перезапустит Windows Explorer.
Переключить режим планшета в настройках Windows
Режим планшета изменяет способ отображения значков и других элементов в вашей системе, и стоит переключить его, чтобы посмотреть, помогает ли он решить проблему отсутствия значков на рабочем столе Windows 10 на вашем компьютере.
- Запустите приложение Settings с помощью поиска Cortana на вашем компьютере.
- Щелкните System при запуске приложения.
- Выберите Режим планшета на левой боковой панели экрана.
- Выберите Использовать режим планшета из раскрывающегося меню Когда я вхожу в .
- Нажмите Start Menu , выберите значок питания и выберите Restart .
- После перезагрузки компьютера зайдите в Настройки и отключите режим планшета. Затем снова перезагрузите компьютер.
Сканировать и исправить поврежденные файлы в вашей системе
Поврежденные файлы часто являются причиной того, что некоторые функции не работают на вашем компьютере. Ваши файлы могут быть повреждены по разным причинам, но вы можете легко исправить их с помощью встроенного инструмента.
Microsoft включила в операционную систему Windows команду, позволяющую искать и исправлять поврежденные файлы на вашем компьютере.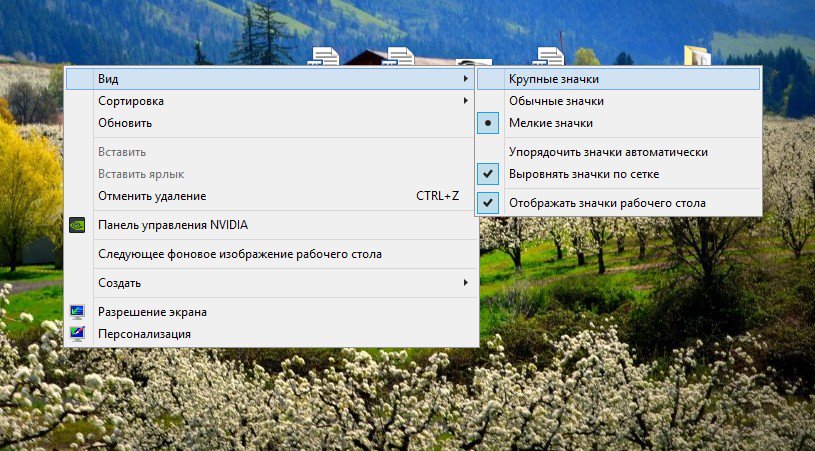
- Одновременно нажмите клавиши Windows + R , введите cmd и нажмите Enter .
- Введите следующую команду в окно CMD и нажмите Введите .
SFC / Scannow
- Подождите, пока он найдет и исправит поврежденные файлы на вашем компьютере.
Переключить полноэкранный режим меню «Пуск»
Поскольку очевидной причины отсутствия значков на рабочем столе Windows 10 нет, вы можете попробовать включить или отключить параметры, связанные с вашим пользовательским интерфейсом, и, надеюсь, это поможет вам решить эту проблему.
Вы можете переключить полноэкранный режим в меню «Пуск» Windows.
- Щелкните правой кнопкой мыши в любом пустом месте на рабочем столе и выберите Персонализировать .
- Щелкните опцию Start на левой боковой панели экрана.
- На правой панели найдите параметр Использовать полноэкранный режим и включите .
- Верните опцию OFF и посмотрите, решило ли это проблему для вас.
Восстановите кэш значков для вашего компьютера
Ваш компьютер использует файл кэша значков для отображения значков на рабочем столе. Если с этим файлом возникла проблема, значки на рабочем столе могут исчезнуть. К счастью, вы можете восстановить этот файл кэша, выполнив несколько шагов на вашем компьютере.
- Используйте меню «Пуск», чтобы найти и открыть Проводник .
- Щелкните вкладку View вверху и убедитесь, что опция Hidden items включена.
- Не забудьте также очистить корзину.
- Перезагрузите компьютер, и он должен создать новый файл кеша для ваших значков.

Откат к предыдущей точке восстановления
Если проблема возникла после установки программного обеспечения или внесения изменений в конфигурацию вашего компьютера, вы можете решить ее, откатив машину до точки восстановления системы. Это вернет ваши конфигурации к тому, что было, когда значки отлично отображались на вашем рабочем столе.
- Откройте панель управления и щелкните Recovery .
- Щелкните Открыть восстановление системы на следующем экране.
- Нажмите Следующее на первом экране.
- Выберите системную точку, в которую вы хотите восстановить машину, и нажмите Далее внизу.
Перезагрузите компьютер
Наконец, если ничего не работает, вы можете попробовать сбросить настройки компьютера до заводских и посмотреть, решит ли это проблему для вас.Скорее всего, он должен исправить это, потому что он был создан для этого.
- Откройте приложение Settings на вашем ПК.
- Щелкните Обновление и безопасность .
- Выберите Recovery на левой боковой панели.
- Щелкните Начать работу в разделе Сбросить этот компьютер .
Значки на рабочем столе Windows 10 могут исчезнуть по любой причине, но вы всегда можете попробовать некоторые стандартные исправления, чтобы увидеть, помогут ли они вернуть значки на рабочий стол.
Если приведенное выше руководство помогло вам решить проблему с исчезновением значков на рабочем столе на вашем ПК, сообщите нам, какой метод сработал для вас, в комментариях ниже, чтобы другие могли извлечь из него пользу.
значков рабочего стола отсутствуют в Windows 10
Windows 10 была запущена несколько месяцев назад, и со временем это было серьезным изменением в пользовательском интерфейсе. В Windows 10 Microsoft устранила ряд ошибок графического интерфейса, присутствовавших в Windows 8. Меню запуска было серьезным изменением, которое отчаянно требовалось пользователями.Не говоря уже о меню «Пуск», был внесен ряд изменений в графический интерфейс и производительность. Это серьезное изменение в графическом интерфейсе сбило с толку многих пользователей, поскольку им потребовалось время, чтобы понять, что происходит.
В Windows 10 Microsoft устранила ряд ошибок графического интерфейса, присутствовавших в Windows 8. Меню запуска было серьезным изменением, которое отчаянно требовалось пользователями.Не говоря уже о меню «Пуск», был внесен ряд изменений в графический интерфейс и производительность. Это серьезное изменение в графическом интерфейсе сбило с толку многих пользователей, поскольку им потребовалось время, чтобы понять, что происходит.
Некоторые пользователи столкнулись с проблемой, например, Иконки рабочего стола отсутствуют в Windows 10 . Это очень раздражает пользователей, у которых на рабочем столе много чего, и они внезапно обнаруживают, что оно исчезло. Помня об этом разочаровании, я попытаюсь исправить эту проблему.
Причины, по которым «значки рабочего стола отсутствуют в Windows 10» Проблема:
Большинство людей считают это ошибкой в Windows 10, но это не так. Это может произойти случайно, и вы могли случайно изменить некоторые настройки. Windows 10 имеет два типа режимов, встроенных для облегчения работы пользователей, а именно Desktop и Tablet . Каким-то образом вы могли включить режим планшета, что привело к исчезновению значков на рабочем столе.
Решения для устранения проблемы «Значки рабочего стола отсутствуют в Windows 10» Проблема:
Существует ряд решений в зависимости от типа проблемы, с которой вы сталкиваетесь со значками на рабочем столе.Вы можете попробовать эти методы, чтобы проверить, какой из них вам подходит. Прежде чем использовать описанные ниже методы, загрузите и запустите Restoro для сканирования поврежденных файлов с здесь , если файлы обнаружены поврежденными и отсутствующими, восстановите их, а затем посмотрите, вернулись ли значки, если нет, перейдите к ручному шаги ниже.
Метод № 1: Проверка видимости значков рабочего стола
Если все значки на рабочем столе отсутствуют, возможно, вы активировали опцию скрытия значков рабочего стола.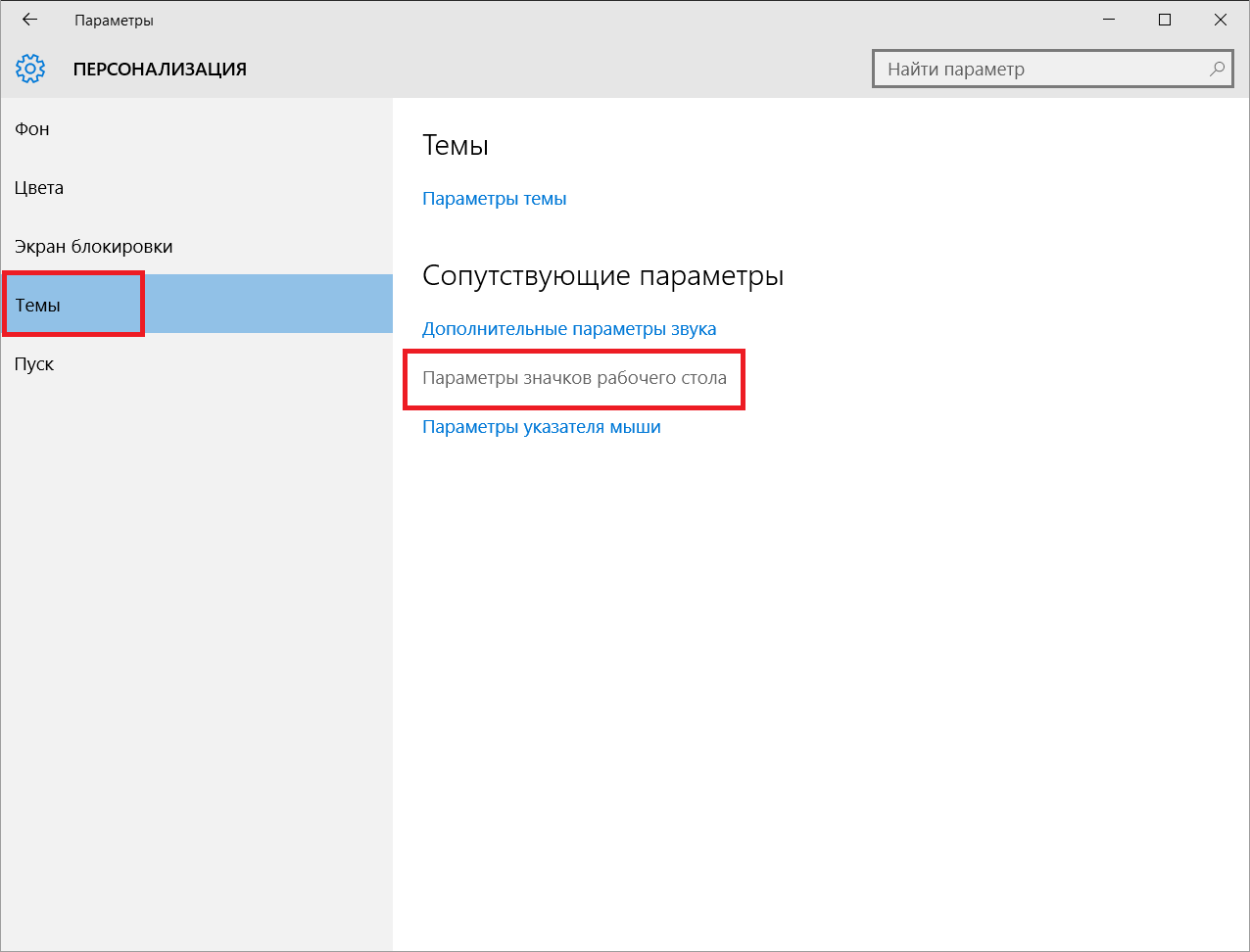 Вы можете включить эту опцию, чтобы вернуть значки на рабочем столе. Следуйте инструкциям ниже.
Вы можете включить эту опцию, чтобы вернуть значки на рабочем столе. Следуйте инструкциям ниже.
- Щелкните правой кнопкой мыши внутри пустого места на рабочем столе и перейдите на вкладку View вверху.
- На вкладке «Просмотр» проверьте наличие Отображать значки рабочего стола внизу. В вашем случае это может быть без маркировки . Итак, отметьте его как проверенное , щелкнув по нему. См. Изображение ниже для иллюстрации.
Метод № 2: Включение видимости значков на рабочем столе
Если значки на рабочем столе по умолчанию отсутствуют, вы можете сделать их видимыми в Настройках.Следуйте инструкциям ниже.
- Найдите окно настроек с помощью Кортаны и откройте его из результатов поиска.
- Внутри настроек щелкните Personalization . В следующем окне выберите вкладку Themes на левой панели.
- На правой панели вкладки Темы щелкните Настройки значка рабочего стола , чтобы открыть настройки для включения видимости значка рабочего стола.
- Выберите значки, которые нужно отобразить на рабочем столе, а затем нажмите кнопки Применить и ОК .
Метод № 3: Отключение режима планшета
Поскольку режим планшета интегрирован в Windows 10 для улучшения сенсорного восприятия для пользователей планшетов с Windows, вы могли случайно включить этот режим, что привело к исчезновению значков.
- Снова откройте Settings и щелкните System , чтобы открыть настройки системы. На левой панели щелкните Режим планшета и выключите режим планшета (если он включен) на правой панели.
- Закройте окно настроек и проверьте, видны ли значки на рабочем столе.
Метод № 4: Запуск сканирования SFC
Сканирование SFC проверяет весь компьютер на наличие плохих драйверов или поврежденных файлов и автоматически устраняет проблемы. Следовательно, на этом этапе мы инициируем сканирование SFC. Для этого:
Следовательно, на этом этапе мы инициируем сканирование SFC. Для этого:
- Нажмите одновременно клавиши « Windows » + « R », чтобы открыть приглашение RUN .
- Введите в « cmd » и нажмите одновременно клавиши « Shift » + « ctrl » + « Enter ».Введите cmd в строке «Выполнить» и нажмите Shift + Alt + Enter, чтобы открыть командную строку с повышенными привилегиями.
- Щелкните на « yes » в приглашении, чтобы предоставить административные привилегии .
- Введите в « SFC / scannow » и нажмите « Введите ». Наберите «sfc / scannow» в командной строке.
Метод № 5: Восстановление значков из OneDrive
В некоторых случаях Windows может попытаться привести в порядок ваш рабочий стол и переместить файлы в папку с именем «Рабочий стол!» на одном диске.Поэтому вы можете скопировать файлы из этой папки и вставить их на рабочий стол, чтобы избавиться от этой проблемы.
- Запустите Onedrive и найдите папку с именем «Dekstop». Папка рабочего стола Onedrive
- Откройте папку и скопируйте все значки, находящиеся в ней.
- Вставьте эти значки на рабочий стол.
Метод № 6: Использование обходного пути
В некоторых случаях ситуацию можно исправить, применив обходной путь, обнаруженный пользователем.Обычно вы запускаете функцию «Автоматическое расположение значков» на рабочем столе, и значки возвращаются. Для этого:
- Щелкните правой кнопкой мыши в любом месте рабочего стола.
- Нажмите кнопку «Просмотр», и выберите «Автоматическое расположение значков» . Выбор параметра «Автоматическое расположение значков»
- Проверьте, устранена ли проблема.

Другой способ решения проблемы:
- Нажмите Ctrl + Alt + Del , чтобы открыть диспетчер задач.
- Щелкните любой Windows Explorer экземпляров на вкладке процессов и завершите их. Завершить задачу в диспетчере задач
- Нажмите «Windows» + «R» , чтобы открыть окно «Выполнить».
- Введите «cmd» и нажмите «Ctrl» + «Shift» + «Alt» , чтобы предоставить права администратора. Введите «cmd» в диалоговом окне «Выполнить».
- Введите следующие команды по очереди. один и нажмите «Enter», после каждого, чтобы выполнить их.
CD / d% userprofile% \ AppData \ Local DEL IconCache.db / a ВЫЙТИ
- Запустите резервное копирование проводника Windows из диспетчера задач и проверьте, сохраняется ли проблема.
Рабочий стол Windows и панель задач Windows отсутствуют в Windows 10 — Как найти
В Windows 10 есть новая улучшенная функция, позволяющая пользователю плавно переключаться из режима планшета и режима рабочего стола. Это сделано для того, чтобы преодолеть разрыв между новым меню «Пуск» и теперь уже старым меню «Пуск» в Windows 8.1. Windows 10 должна знать и уметь определять, когда ваша машина находится в режиме планшета, а когда — в режиме рабочего стола. Чтобы проверить, в каком режиме вы находитесь, вы можете открыть панель уведомлений и проверить статус в нижней части экрана.
Иногда Windows путается, когда включать / отключать режим планшета.
Возможно, когда Windows 10 будет полностью выпущена, таких проблем больше не будет. Но лично я сталкивался с этим несколько раз, когда по непонятным причинам он переключался в режим планшета на выделенном настольном компьютере.Сначала я не знал, что делать, поскольку меню «Пуск» — единственное, что отображается на всем экране.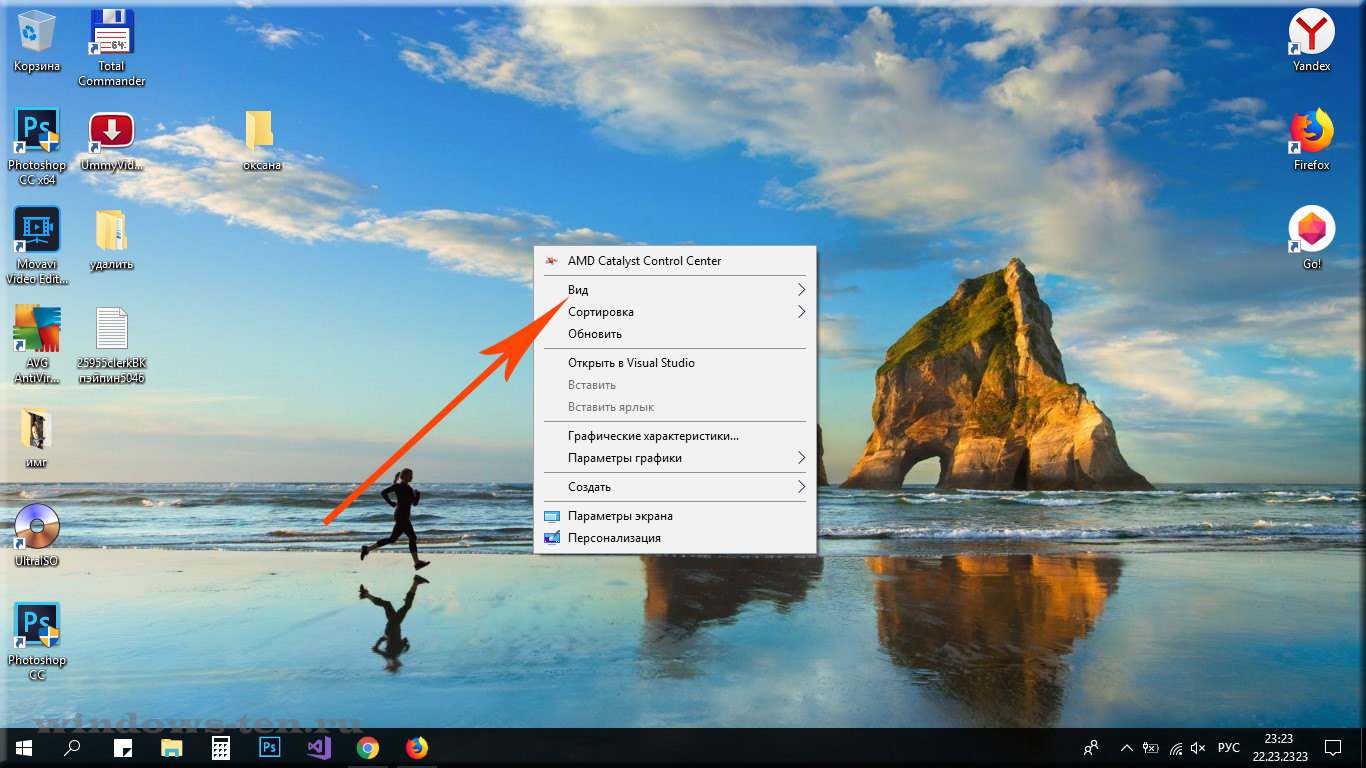 Невозможно получить доступ к моему рабочему столу, и все значки панели задач отсутствуют. Это переводит меня в режим паники, когда я думал, что моя Windows 10 зависла в странном состоянии, и, не исследуя дальше, я часто перезагружаю свой компьютер.
Невозможно получить доступ к моему рабочему столу, и все значки панели задач отсутствуют. Это переводит меня в режим паники, когда я думал, что моя Windows 10 зависла в странном состоянии, и, не исследуя дальше, я часто перезагружаю свой компьютер.
На самом деле произошло то, что режим планшета включился без видимой причины. Почему он был включен, я до сих пор не понимаю, но вы можете убедиться, что этого не произойдет в будущем, выбрав «Настройки»> «Режим планшета».Убедитесь, что он всегда переносит вас на рабочий стол, а когда переключать режимы, убедитесь, что запрашивается подтверждение. Вы можете отключить параметр «Скрывать значки приложений на панели задач в режиме планшета», чтобы по-прежнему иметь доступ к приложениям, закрепленным на панели задач.
Вы всегда можете проверить и отключить «Режим планшета» в новом меню уведомлений.
В следующий раз, когда это полноэкранное меню Windows «Пуск» снова появится, не нужно паниковать. Ваш рабочий стол все еще на месте, а отсутствующая панель задач все еще там.Просто нужно успокоиться и отключить режим планшета.
Несколько раз, когда это происходило, мой рабочий стол автоматически переключался в режим планшета без причины и без разрешения Рабочий стол Windows расширялся до второго монитора или переключался между основными дисплеями из конфигурации дисплея. Если вы тоже сталкиваетесь с такой проблемой в своей Windows 10, это способ исправить ее и вернуть славу вашему рабочему столу.
Иконки на рабочем столе не отображаются
Представьте себе сценарий, в котором вы кладете два носка в сушилку для белья и получаете обратно только один.Хотя вы можете предположить, что возникла какая-то пространственная аномалия и перенесла одну (левый носок) в другое царство, загадка остается в основном неразгаданной.
Еще есть проблема с тем, что значки на рабочем столе не отображаются — событие, которое может показаться загадочным, но на самом деле имеет множество возможных объяснений.
Простые причины, по которым значки не отображаются
Для начала проверьте, не отображаются ли значки на рабочем столе в Windows 10 (или более ранних версиях), убедившись, что они включены для начала.
Вы можете сделать это, щелкнув правой кнопкой мыши на рабочем столе, выбрав «Просмотр» и убедившись, что рядом с «Показать значки рабочего стола» стоит галочка.
Если вы ищете только стандартные (системные) значки, щелкните рабочий стол правой кнопкой мыши и выберите «Персонализировать». Зайдите в Темы и выберите Настройки значка рабочего стола. Отсюда есть несколько флажков для элементов, которые вы можете захотеть отобразить. Выберите те, которые вам нужны.
Погрузитесь глубже в тайну
После установки некоторых флажков значки на рабочем столе могут по-прежнему отсутствовать или исчезать.Если это так, есть другие сценарии, на которые стоит обратить внимание.
Перезапустить проводник Windows
Windows Explorer (explorer.exe) контролирует вид рабочего стола (значки, панель задач и панель задач). Перезапуск этой службы может обновить рабочий стол.
На клавиатуре нажмите Ctrl + Alt + Del, а затем выберите Диспетчер задач. Найдите службу, щелкните правой кнопкой мыши и выберите «Перезагрузить».
Закройте конфликтующие приложения
Слишком много запущенных приложений или даже неправильная комбинация могут вызывать странное поведение.Независимо от того, есть ли конфликт или истощаются ресурсы, службы могут останавливать (или даже блокировать) компьютер. Помимо прочего, это может повлиять на правильное отображение значков или других элементов рабочего стола.
У некоторых опытных пользователей может даже быть другой оконный менеджер, чем explorer.exe, но это маловероятно.
Вы можете войти в каждую программу, чтобы закрыть ее, или вызвать диспетчер задач и закрыть несколько оттуда. Вы также можете выбрать старый добросовестный подход перезагрузки компьютера для более быстрого освобождения ресурсов.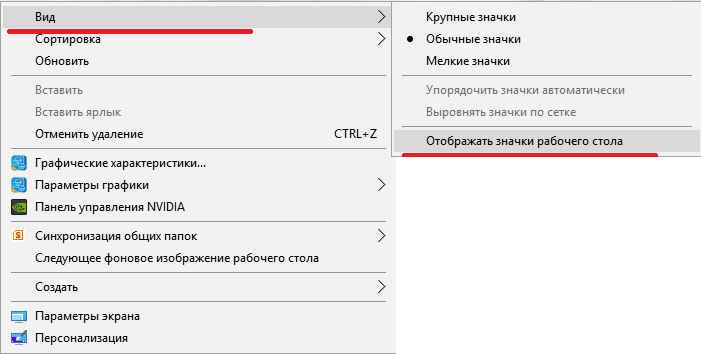
Обновление драйверов устройств
Каждое устройство на вашем компьютере имеет программный драйвер. Если они не оптимальны, вы захотите их обновить.
Не всегда очевидно, что причиной являются драйверы, и, как правило, непросто определить, какое устройство является виновником. Несмотря на то, что есть инструменты, которые могут помочь их обнаружить, вы также можете проверить, не работает ли что-нибудь в последнее время.
После того, как вы определились, на каком устройстве сконцентрироваться, самое время решить, как вы хотите загрузить и установить последнюю версию драйвера.
Поиск драйверов в базе данных Windows
Используйте поле поиска на панели задач, чтобы найти и открыть Диспетчер устройств. После этого найдите устройство, которое вы ищете, щелкните правой кнопкой мыши и выберите обновление драйвера. Выберите вариант, позволяющий Windows искать его автоматически.
Скрестите пальцы и ждите.
Загрузить драйверы вручную с веб-сайта производителя
Используя описанные выше действия, войдите в Диспетчер устройств и выберите поиск драйвера самостоятельно.Конечно, сначала вам нужно будет его скачать. Это потребует поиска на веб-сайте производителя достаточного количества информации (модели и серийных номеров), чтобы найти то, что вы ищете.
Использовать поддержку драйверов для автоматического обновления
Если вам не нравится увлекательный поиск драйверов, существует программное обеспечение, такое как Driver Support, которое сделает эту работу за вас. После настройки служба поддержки драйверов проведет инвентаризацию вашего компьютера на наличие обширного списка поддерживаемых драйверов и обновит их по мере необходимости.
Попробуйте этот ярлык для экономии времени
Начать использование поддержки драйверов | ONE сегодня и сэкономьте время и нервы, решая типичные проблемы с устройствами Windows. Программа проведет инвентаризацию вашего компьютера для всех активных типов устройств, которые мы поддерживаем при установке. После полной регистрации сервис автоматически обновит драйверы.
После полной регистрации сервис автоматически обновит драйверы.
Загрузить драйверы поддержки
Другие области возможностей
При постоянном предположении, что червоточины, перекачивающие значки, не виноваты, есть и другие потенциальные виновники.К ним могут относиться поврежденный кеш значков, неправильные / отсутствующие настройки реестра или даже вирусы.
Хотя существуют различные подходы к каждому из них, различающиеся по сложности, они выходят за рамки данной статьи.
Поддержка водителя может избавить от бремени
С 1996 года служба поддержки драйверов облегчает жизнь тем, кто предпочитает избегать охоты за новыми водителями. Вы сэкономите силы и время, одновременно повысив производительность.
Загрузите службу поддержки драйверов сегодня.Сэкономленное время можно потратить на другие дела — например, на расследование того, куда пошел другой носок.
Была ли эта статья полезной?
Отсутствует значок «Мой компьютер», «Сетевое окружение» или «Мои документы»
Обновлено: 01.02.2021, Computer Hope
После установки Windows вы можете видеть только значок корзины на рабочем столе. Если на рабочем столе отсутствуют значки «Мой компьютер» или «Этот компьютер», «Сетевое окружение» или «Мои документы», выполните следующие действия, чтобы отобразить их.
Примечание
Как видно на рисунке в качестве примера, значок «Мой компьютер» изменился на «Компьютер» или «Этот компьютер», в зависимости от вашей версии Windows.
Отсутствуют значки в Windows 10
- Щелкните правой кнопкой мыши пустую область на рабочем столе и выберите Персонализировать .
- В открывшемся окне щелкните Темы в левом меню навигации.
Примечание
Если вы не видите Темы в левой части окна, убедитесь, что окно достаточно большое, чтобы отображать все параметры.В противном случае переходите к следующему предложению.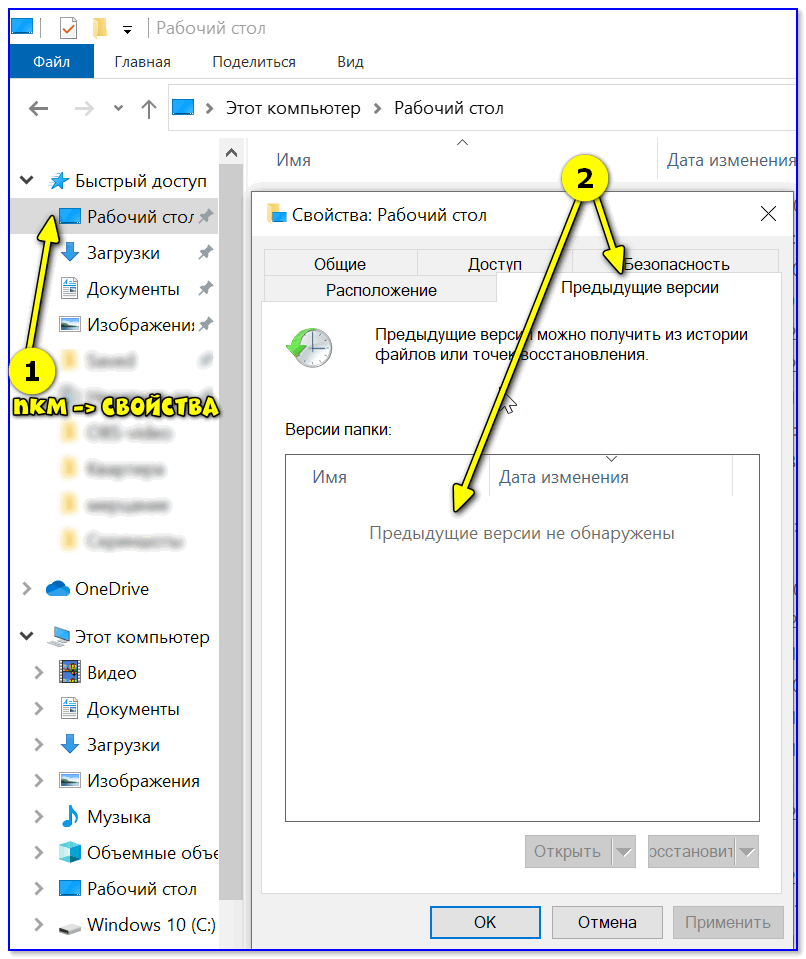
- Прокрутите вниз и щелкните Параметры значка на рабочем столе в разделе Связанные параметры .
- В окне Desktop Icon Settings установите флажки рядом со значками, которые вы хотите отобразить.
- Щелкните Применить , а затем Ok .
или
- Щелкните Пуск или нажмите клавишу Windows .
- Введите Темы и соответствующие настройки и нажмите Введите .
- Прокрутите вниз и щелкните Параметры значка на рабочем столе в разделе Связанные параметры .
- В окне Desktop Icon Settings установите флажки рядом со значками, которые вы хотите отобразить.
- Щелкните Применить , а затем Ok .
Отсутствуют значки в Windows 8 и 8.1
- Щелкните правой кнопкой мыши пустую область на рабочем столе и выберите Персонализировать .
- На левой панели навигации выберите параметр Темы .
- Прокрутите вниз до раздела Связанные параметры и щелкните Параметры значка на рабочем столе .
- Установите флажки рядом со значками, которые нужно отображать.
- Щелкните Применить , а затем Ok .
Совет
«Мои документы» называется Файлы пользователя , а «Мое сетевое окружение» — Сеть .
Отсутствуют значки в Windows XP, Vista и 7
- Щелкните правой кнопкой мыши пустую область на рабочем столе и выберите Персонализировать .
- В появившемся окне выберите Изменить значки рабочего стола в меню слева.
- В разделе Значки рабочего стола установите флажки рядом со значками, которые нужно отобразить.
- Щелкните Применить , а затем Ok .
Значки рабочего стола исправления
исчезли в Windows 10
Пользователи Windows 10 сталкиваются с проблемой исчезновения значков на рабочем столе, на рабочем столе не отображаются значки. Но когда они переходят на рабочий стол через файловый проводник, там есть значки рабочего стола. Элементы не были удалены, но каким-то образом они были скрыты с рабочего стола. Ниже показано, как исправить исчезнувшие значки рабочего стола в Windows 10.
Но когда они переходят на рабочий стол через файловый проводник, там есть значки рабочего стола. Элементы не были удалены, но каким-то образом они были скрыты с рабочего стола. Ниже показано, как исправить исчезнувшие значки рабочего стола в Windows 10.
Щелчок правой кнопкой мыши
Самое простое решение, которое вы можете попробовать исправить исчезнувшие значки рабочего стола в Windows 10, — это щелкнуть правой кнопкой мыши в любом месте рабочего стола. Затем в показанном раскрывающемся меню перейдите к просмотру и выберите показывать значки на рабочем столе. Если элементы отображения рабочего стола уже были выбраны, снимите флажок и выберите снова.
Видимость значка на рабочем столе
Чтобы исправить исчезновение значков на рабочем столе в Windows 10, перейдите в «Настройки» и нажмите «Персонализация». Теперь на левой панели выберите «Темы», а затем на правой панели нажмите «Настройки значка рабочего стола». Наконец, выберите значки, которые должны отображаться на рабочем столе, и нажмите кнопки «Применить» и «ОК».
Режим планшета
Зайдите в «Настройки» вашего ПК / ноутбука и затем перейдите в «Система». На вкладке «Система» перейдите в режим планшета.Теперь включите две показанные кнопки, т. Е. «Сделать окна более удобными для сенсорного ввода» и «скрыть значки». Затем отключите их обе. Наконец, вернитесь на рабочий стол и, надеюсь, на рабочем столе появятся значки. Это исправит исчезновение значков на рабочем столе в Windows 10.
Случайный файл
Еще одно решение для исправления значков рабочего стола, пропавших без вести в Windows 10, — это щелкнуть правой кнопкой мыши пустой рабочий стол. Затем создайте файл случайным образом, и все! Значки рабочего стола снова появятся на рабочем столе.
Проводник
Поскольку значки рабочего стола отображаются под рабочим столом в проводнике файлов, перейдите к нему и выберите все значки.![]()
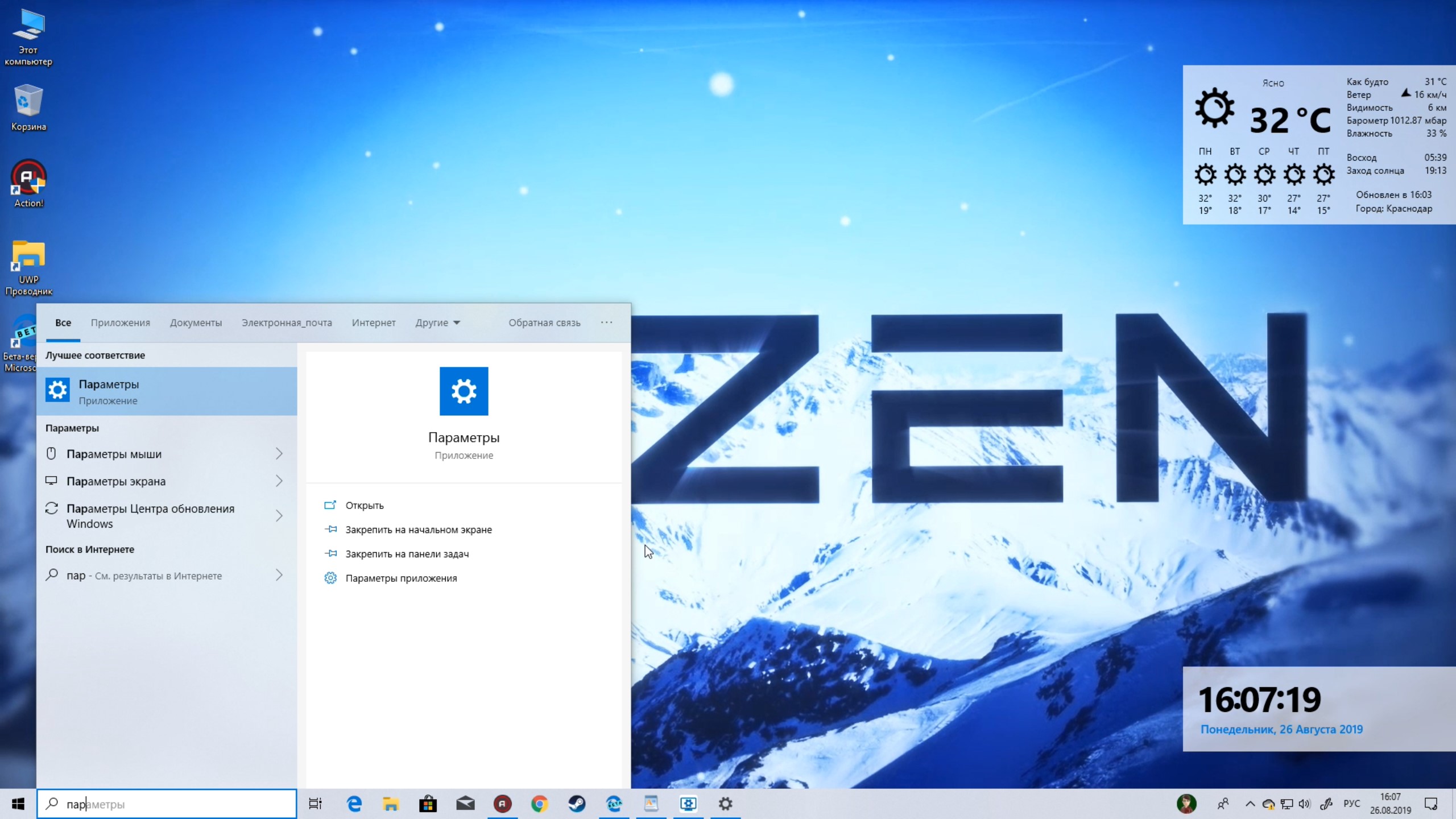 exe
exe После выполнения этой команды нужно перезагрузить компьютер.
После выполнения этой команды нужно перезагрузить компьютер.

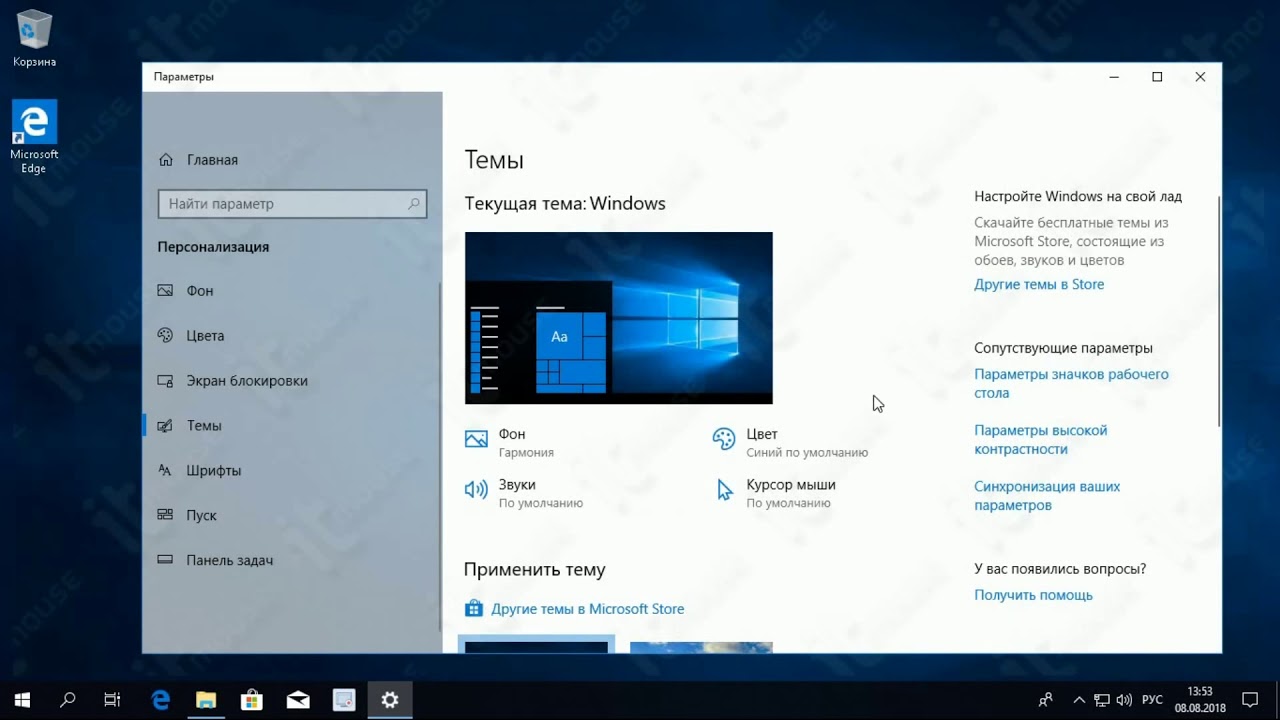 exe
exe
 Этот файл поможет вернуть прежнее состояние реестра. Для этого нужно будет просто его запустить двойным щелчком мыши.
Этот файл поможет вернуть прежнее состояние реестра. Для этого нужно будет просто его запустить двойным щелчком мыши.