Как Исправить Ошибку Сетевой Кабель Не Подключен?
Одной из частых ошибок, возникающих при подключении компьютера к интернету, является появление сообщения об ошибке, что сетевой кабель не подключен и интернет при этом отсутствует, хотя на самом деле он подключён и возможно даже некоторое время назад работал. Более того, доступ в интернет даже может быть, а ошибка остаётся. Что делать в этой ситуации и как восстановить связь?
Причины ошибки
Причин может быть много — я предлагаю разделить их на две группы
- Связанные с проблемами вне компьютера
- Или с самим ПК или настройками Windows
Сетевой кабель не подключен — что проверить в первую очередь?
- Первое, что приходит на ум — а может он действительно не подключен? Проверьте, надёжно ли он закреплен в разъёме сетевой карты — со временем пластиковый фиксатор коннектора мог разболтаться, из-за чего отсутствует контакт.
- Разновидность этой проблемы, когда кабель поврежден — посмотрите, нет ли на нём явных заломов или нарушений оболочки.
 Для 100% уверенности в исправности лучше всего воспользоваться специальным прибором, измеряющим целостность контактов.
Для 100% уверенности в исправности лучше всего воспользоваться специальным прибором, измеряющим целостность контактов. - Реже дело может быть в неправильном обжиме коннекторов — если ваш кабель не заводской, а неизвестного происхождения, то имеет смысл попробовать взять другой, либо воспользоваться нашей инструкцией и сделать это самостоятельно.
- В случае, если ранее интернет работал, а потом вдруг стала появляться ошибка, что сетевой кабель не подключен, вероятна поломка на стороне провайдера — позвоните в техподдержку и спросите, не ведутся ли какие-либо технические работы.
Проблемы в роутере
Отдельного разговора требует рассмотрение возможных ошибок при настройке wifi роутера, если компьютер подключен к интернету не напрямую, а через него. Тема эта обширная, мы ее уже неоднократно касались на блоге. В частности, проблему, когда маршрутизатор не сохраняет настройки, не видит интернет-кабеля или не раздает wifi сигнал. Но в рамках данной статьи могу только дать несколько общих советов:
- Прежде всего попробуйте вставить кабель от провайдера к компьютеру напрямую и настроить на нем подключение к интернету.
 Если дело было в роутере, то в таком виде все заработает.
Если дело было в роутере, то в таком виде все заработает. - Во-вторых перезагрузите маршрутизатор — в любой технике из-за долгой беспрерывной работы могут быть сбои.
- Частая ошибка новичков — когда они вставляют кабель от интернета не в порт WAN, а в порт LAN на роутере — проверьте правильность подключения.
- Также попробуйте подключить кабель через другой порт LAN на роутере, если их несколько
- Проверьте коннект с интернетом на другом компе — просто выньте кабель из своего ПК и вставьте, например, в ноутбук. Если неисправность устранится (при условии правильных сетевых настроек на ноуте), значит дело всё-таки в первом компьютере.
Сетевой кабель не подключен или неопознанная сеть на компьютере
Прежде чем разобраться в возможных причинах и способах их исправления, связанных с настройками системы, отмечу, что сообщение об ошибке также может выглядеть как «Неопознанная сеть» или «Без доступа к Интернету».
Давайте пройдемся по основным способам, которые на 99% исправят нашу ситуацию, если дело всё-таки в связи установленного на компьютере оборудования в сочетании с настройками Windows — оставим за скобками возможную банальную поломку сетевой карты.
- Диспетчер устройств
Я буду показывать на Windows 10 — для начала попробуем зайти в «Пуск (правой кнопкой мыши) — Диспетчер устройств»
Показать результаты
Проголосовало: 18156
Открываем ветку «Сетевые адаптеры» и находим строку «Realtek PCIe GBE Family Controller».
Кликаем по ней правой кнопкой мыши и в новом окошке выбираем «Удалить устройство»
После чего перезагружаем компьютер — при загрузке операционной системы он снова обнаружится в системе.
Если после этого интернет не заработает, то пробуем таким же образом зайти в «Свойства»
Здесь переходим во вкладку «Дополнительно» — перед глазами увидим длинный список различных значений, среди которых необходимо отыскать «Speed & Duplex». Здесь в правом выпадающем списке должно стоять значение «Auto Negotiation».
Если у вас так и есть, а интернет не работает, попробуйте поиграть с выбором других значений
- Наконец, последнее, что может быть причиной ошибки «Сетевой кабель не подключен» — нарушение в работе драйверов.

Вообще, рекомендуется всегда иметь последнюю версию драйверов на все комплектующие ПК. Скачайте с официального сайта производителя и обновите «дрова» для своей сетевой карты. Еще проще — воспользоваться готовым комплектом — об этом я подробно рассказывал в этой статье.
Спасибо!Не помогло
Цены в интернете
Александр
Выпускник образовательного центра при МГТУ им. Баумана по специальностям «Сетевые операционные системы Wi-Fi», «Техническое обслуживание компьютеров», «IP-видеонаблюдение». Автор видеокурса «Все секреты Wi-Fi»
Задать вопрос
( 1 оценка, среднее 5 из 5 )
Понравилась статья? Поделиться с друзьями:
Сетевой кабель не подключен. Что делать, если он подключен но не работает
Не редко бывают ситуации, когда после подключения компьютера, или ноутбука к интернету с помощью сетевого кабеля, появляется ошибка «Сетевой кабель не подключен». Это скорее даже не ошибка, а просто статус сетевого адаптера, который можно наблюдать в сетевых подключениях.
Получается, что компьютер никак не реагирует на подключение, сетевой кабель не подключен, хотя он подключен к компьютеру, вставлен в разъем сетевой карты. Иконка на панели уведомлений с красным крестиком. Ну и интернет конечно же не работает. Вот как это выглядит:
И что самое важное, кабель то подключен. От роутера, модема, или напрямую от оборудования провайдера. Такая ошибка может появится как на ПК, так и на ноутбуке. Так же не имеет значения, какая Windows установлена на вашем компьютере. Только в Windows 10 надпись «Сетевой кабель не подключен» будет возле адаптера «Ethernet», а в Windows 7 – возле «Подключение по локальной сети». А в Windows XP еще появляется всплывающее окно с этой ошибкой, если навести мышкой на иконку подключения. Так же нередко бывает ошибка «Неопознанная сеть».
То же самое со способом подключения. У кого-то сетевой кабель идет напрямую от провайдера (например, Ростелеком), а у кого-то через модем, Wi-Fi роутер, или терминал.
В чем может быть проблема?
Причин может быть много. Перечислим основные из них:
Перечислим основные из них:
- Неправильно, или не до конца подключен сетевой кабель.
- Сетевой кабель поврежден. Возможно, отошли контакты в коннекторе (в который обжат сам сетевой кабель).
- Аппаратные проблемы с роутером, модемом, оборудованием провайдера. Или сломалась сама сетевая карта в вашем ноутбуке, или ПК.
- Проблемы в настройках сетевой карты. Чаще всего, она не может автоматически определить скорость и дуплекс. Об этом расскажу более подробно.
- Какие то неполадки с драйвером сетевой карты.
- Вирусы, фаерволы, какие-то программы. Да да, из-за них тоже может возникнуть ошибка «Сетевой кабель не подключен».
Как выяснить причину и что делать в первую очередь?
- Для начала перезагрузите компьютер, модем, роутер (если они есть).
- Отключите сетевой кабель и подключите снова. Так же проверьте подключение на роутере (если интернет подключен через него). Подключите кабель в другой LAN порт. Обратите внимание, загорается ли индикатор LAN на роутере после подключения кабеля.
 Можете посмотреть инструкцию: как подключить интернет от роутера к компьютеру по кабелю.
Можете посмотреть инструкцию: как подключить интернет от роутера к компьютеру по кабелю. - Если есть возможность, подключитесь через другой кабель.
- Можете легонько подвигать сетевой кабель в том месте, где он входит в коннектор. И смотрите в этом момент на статус сетевого адаптера на компьютере. Возможно, там отходят контакты, и таким способом получится это выяснить.
- Если есть еще один ПК, или ноутбук, то попробуйте подключить его. Так мы сможем узнать в чем дело.
- Если интернет идет через маршрутизатор, то попробуйте подключить кабель от провайдера напрямую к компьютеру.
Решения я бы поделил на программные и аппаратные.
Сетевой кабель не подключен, хотя он подключен: решения проблемы
1
Я бы попробовал удалить сетевую карту с диспетчера устройств. После перезагрузи она должна восстановится автоматически. Зайдите в диспетчер устройств (проще всего найти его через поиск, или нажать сочетание клавиш Win + R и выполнить команду devmgmt. msc).
msc).
Открыв вкладку «сетевые адаптеры» найдите сетевую карту. В зависимости от производителя и драйвера, название можем быть разным. В названии может быть «LAN». У меня, например, на ноутбуке это «Realtek PCIe GBE Family Controller». Кстати, обратите внимание, нет ли возле него желтого значка. Нажимаем на него правой кнопкой мыши и выбираем «Удалить устройство».
Подтверждаем удаление и перезагружаем компьютер. Возможно, после перезагрузки все заработает, и компьютер увидит подключенный сетевой кабель.
2
Проверяем настройки определения скорости и дуплекса. В диспетчере устройств нажмите правой кнопкой мыши на сетевую карту (как я показывал выше) и выберите «Свойства».
Дальше переходим на вкладку «Дополнительно». В списке найдите и выберите пункт «Spped&Duplex». И слева в выпадающем меню установите значение «Auto Negotiation». Но если у вас там изначально был установлен данный вариант, то попробуйте поставить другое значение. Например: «100 Mbps Full Duplex». Можно попробовать разные варианты. Не забывайте нажимать Ok и перезагружать компьютер.
Можно попробовать разные варианты. Не забывайте нажимать Ok и перезагружать компьютер.
Просто часто бывает, что сетевая карта не может автоматически определить скорость и дуплекс.
3
Драйвер сетевой карты. Нужно попробовать переустановить его. Скачайте драйвер на сайте производителя самой карты (LAN), ноутбука, или материнской платы вашего компьютера и запустите установку. Можете посмотреть статью на эту тему: какой драйвер нужен для сетевой карты (Ethernet-контроллера)? Загрузка и установка.
Другие причины, по которым компьютер не реагирует на подключение сетевого кабеля
1
Поломка сетевой карты. Правда, в таком случае, вы скорее всего не увидите ее в диспетчере устройств. Но бывает по-разному. Чтобы это выяснить, нужно подключить к ней другой кабель. Соединить с другим маршрутизатором, или провайдером. Или к этому же кабелю подключить другие устройство.
2
Проблемы у провайдера. Для примера: работник провайдера подключал интернет другому абоненту, и случайно отключил ваш кабель от оборудования, или кабель перебит где-то в подъезде. А может его кто-то специально обрезал. В таких случаях будет сообщение «Сетевой кабель не подключен». Нужно обращаться в поддержку провайдера. Только перед этим хорошо бы убедится, что проблема не в сетевой карте вашего компьютера. Так же не редко бывает, что пропадают контакты на коннекторе, в который обжат сетевой кабель от провайдера. Нужно просто заново и правильно обжать сетевой кабель. Или вызвать мастеров.
А может его кто-то специально обрезал. В таких случаях будет сообщение «Сетевой кабель не подключен». Нужно обращаться в поддержку провайдера. Только перед этим хорошо бы убедится, что проблема не в сетевой карте вашего компьютера. Так же не редко бывает, что пропадают контакты на коннекторе, в который обжат сетевой кабель от провайдера. Нужно просто заново и правильно обжать сетевой кабель. Или вызвать мастеров.
3
Проблема с роутером. Может быть. Но проверить все это очень просто. Отключите интернет от роутера (только если у вас не ADSL), и подключите его напрямую к компьютеру. Если компьютер увидит сетевой кабель, то проблема либо в роутере, либо в кабеле, которым вы соединяете ПК с маршрутизатором. Так же можете глянуть статью: не работает интернет на компьютере по кабелю от Wi-Fi роутера.
4
Неисправен сетевой кабель. И такое может быть. Но, если мы имеем введу кабель которым соединяем компьютер с роутером, то это легко проверить, подключив им другое устройство, или подключив кабель от провайдера напрямую к сетевой карте компьютера.
Сетевой кабель не подключен хотя он подключен, что делать?
Сетевой кабель не подключен хотя он подключен, что делать?
Включив компьютер, вы обнаружили отсутствие интернета и появление красного крестика в углу экрана? С таким явлением хоть раз в жизни сталкивается каждый интернет пользователь. Если вы войдете на ПК в сетевые подключения, то увидите под Ethernet адаптером надпись: сетевой кабель ваш не подключен. Хотя визуально он у вас подключен. Что делать в таком случае? Какие действия предпринять? В данной статье мы подробно постараемся показать, что делать в подобной ситуации.
Элементарные решения, которые делаются в первую очередь
Первые ваши действия по устранению поломки:
- Перезагрузите компьютер. Если пользуетесь роутером тогда и его ребутните.
- Вытащите из сетевухи ПК (роутера) и вставьте назад приходящий от провайдера провод со штекером RG-45.
- При использовании роутера поменяйте порт (LAN), в который вставлен патч корд соединяющий маршрутизатор с ноутбуком.

- Позвоните в техподдержку и уточните не проводятся ли плановые работы.
Ни знаете, как быстро подключить интернет к ноутбуку через wi-fi? Переходите по ссылки и читайте.
Рассмотрим причины, почему ПК не видит ваш кабель
Какая бы у вас не стояла операционная система Windows 10, 8, 7, xp данная проблема проявляет себя и устраняется одинаково. Вот варианты из-за чего чаще всего компьютер пишет, что сетевой кабель не подключен:
- Поломка у вашего провайдера. Чаще всего на маршрутизаторе.
- Сгорела сетевая карта на компьютере. Обычно такое после грозы.
- Системная неисправность. Проблема с сетевым драйвером.
- Обрыв сетевого кабеля.
- Проблема со штекером RG 45 который вставляется в ПК.
- Вирусы.
Дальше в статье поговорим о каждой из вышеперечисленных проблем более детально.
Поломка у интернет-провайдера, из-за которой компьютер ваш не видит сетевой кабель
Нет ни единого провайдера, у которого бы не случались поломки. Особо часто они возникают в период сильного дождя и ветра. В таких случаях вы бессильны, что-либо сделать. Данную неполадку устранить может только интернет-провайдер.
Особо часто они возникают в период сильного дождя и ветра. В таких случаях вы бессильны, что-либо сделать. Данную неполадку устранить может только интернет-провайдер.
Все что вы можете в данной ситуации, это как можно быстрее подать в техподдержку заявку. Чем быстрее вы это сделаете, тем быстрее вам починят интернет. Не нужно сидеть 1-3 дня и надеяться, что провайдер увидит неполадку самостоятельно и устранить её.
Вышла из строя сетевая карта (сгорела) на компьютере.
Увы, как бы печально это не было, но такое случается частенько. Вы видите на сетевом адаптере надпись: сетевой кабель не подключен, хотя он точно подключен. Причиной такой ситуации может быть сгоревшая сетевая карта.
Вариант исправления только один: замена сетевого модуля. На будущее, что бы ситуация не повторилась, при грозе вытаскивайте штекер RG-45 из компьютера.
Проблема с драйвером сетевой карты
Если выясниться, что проблем у провайдера нет и кабель в порядке, тогда нужно искать неисправность на вашем устройстве. И начинать нужно с проверки драйвера от сетевого модуля. Сделать это можно следующим способом:
И начинать нужно с проверки драйвера от сетевого модуля. Сделать это можно следующим способом:
- Войдите в диспетчер задач при помощи нажатия двух клавиш «Win
и R
». - Введите в окне команду «devmgmt.msc
» и клацните «ОК
». У вас должен открыться «Диспетчер устройств
».
- Раскрываем раздел «Сетевые адаптеры
». Нажимаем ПКМ на адаптере и выбираем «Удалить
». После нажатия, вы полностью удалите драйвер данного адаптера.
- Далее отправьте компьютер на перезагрузку. После перезагрузки, система установит новый рабочий драйвер. Если этого не произойдет, тогда скачайте драйвер с интернета и установите самостоятельно.
Настройка скорости на сетевой карте
Иногда сетевые адаптеры не могут автоматически определить скорость соединения между ноутбуком и оборудованием провайдера. Из этого подключения по локальной сети будет отсутствовать. Ваша задача в ручном режиме выставить скорость соединения.
Ваша задача в ручном режиме выставить скорость соединения.
- Войдите в «Диспетчер устройств
», как это сделать мы уже писали выше.
- Клацните ПКМ на модуле и выберите «Свойства
». В появившемся окне, верхнем ряду нажмите «Дополнительно
». Найдите строку «Скорость и дуплекс
» или «Speed&Duplex
». Далее измените раздел «Значение
», для начала попробуйте поставить «Автосогласование
» и перезагрузите ноутбук. Если не поможет, тогда попробуйте поочередно выставить другие значения.
Возможно эта статья будет вам интересна: как реально ускорить интернет в ОС Windows 7.
Обрыв интернет кабеля
Возможно, сетевой кабель подключен неправильно или он вовсе поврежден. Первый случай легко проверяется, а вот во втором случае все намного сложнее. Оборваться провод может в любом месте и в самый неподходящий момент. Найти место обрыва без специального инструмента и навыка, будет нелегко. Все что вы можете сделать, это визуально осмотреть весь провод в доме. Особое внимание уделите местам, где кабель изгибается.
Найти место обрыва без специального инструмента и навыка, будет нелегко. Все что вы можете сделать, это визуально осмотреть весь провод в доме. Особое внимание уделите местам, где кабель изгибается.
Бывали случаи, когда кот или собака перегрызали провода. Или при уборке дома случайно сильно дернули. При обнаружении обрыва соедините все оторванные провода по цветам и заизолируйте изолентой. Если визуально ничего не нашли, тогда вызовите мастера.
Сломанный штекер RG 45
Из-за частого вытаскивания и вставления, штекера RG45 ломаются или какая нибудь жила в нем теряет контакт. В таком случае есть два варианта решения проблемы:
- Купить штекер и самостоятельно обжать его. В этом вам поможет наша статья: как самостоятельно сделать обжатия витой пары из 8 жил.
- Вызвать мастера, который все сделает.
Компьютер заражен вирусом
Существуют вирусы, которые блокируют выход во всемирную паутину, путем вмешательства в драйвера сетевого адаптера. Пытаться найти их на зараженном устройстве нет смысла, можно потратить очень много времени. Проще попробовать откатить систему или переустановить Windows.
Пытаться найти их на зараженном устройстве нет смысла, можно потратить очень много времени. Проще попробовать откатить систему или переустановить Windows.
Заключение
В данной статье мы постарались подробно рассказать о том, что можно сделать, если на сетевом адаптере появился крестик с надписью об ошибке, сетевой кабель не подключен. Если знаете иной способ решения данной проблемы, пишите нам в комментариях.
Вы также можете почитать:
Как и где правильно тестировать скорость, все популярные способы
Как можно определить местоположение по ip адресу
Как подключить ноутбук к интернету через кабель
Как установить родительский контроль на Windows 10, 7 и телефон на Андроид
Как соединить любой интернет кабель (витую пару) между собой
Не подключен сетевой кабель: возможные причины ошибки и способы ее решения
Ошибка о неподключенном кабеле может стать поводом для недоумения. Ведь, как ни удивительно, по большей части это сообщение появляется тогда, когда на деле всё подсоединено и должно работать.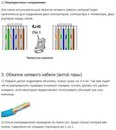 Причём проблема одинаково актуальна для стационарных компьютеров и ноутбуков, не зависит от операционной системы и вида подключаемого оборудования, будь то прямой интернет, другой компьютер или роутер. Тем не менее не стоит сразу жаловаться на нерадивость провайдера и требовать «починить» — нередко проблема решается собственными силами в несколько кликов мышкой.
Причём проблема одинаково актуальна для стационарных компьютеров и ноутбуков, не зависит от операционной системы и вида подключаемого оборудования, будь то прямой интернет, другой компьютер или роутер. Тем не менее не стоит сразу жаловаться на нерадивость провайдера и требовать «починить» — нередко проблема решается собственными силами в несколько кликов мышкой.
Физическая проверка сетевого кабеля
Прежде всего необходимо убедиться в том, действительно ли подключён сетевой кабель. Вполне возможно, что он неплотно «сидит» в разъёме. Если внешне всё в порядке, а переподключение ни к чему не привело, то попробуйте отсоединить коммутационный шнур и перезагрузить компьютер.
Это исключит сбои внутри операционной системы. Подождите несколько минут, прежде чем вновь подсоединить кабель. Обратите внимание, на коннекторе расположено специальное крепление — короткий щелчок говорит о том, что всё сделано правильно. На некоторых сетевых картах также можно встретить индикаторы в виде огоньков.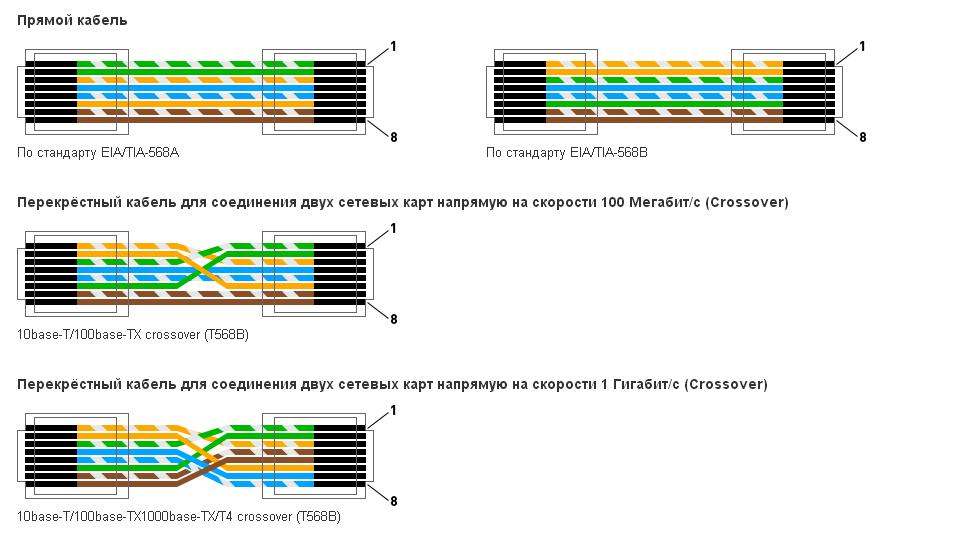 Если они загораются или мигают при подключении, то, скорее всего, с соединяющими проводами всё в порядке.
Если они загораются или мигают при подключении, то, скорее всего, с соединяющими проводами всё в порядке.
Сетевой кабель может отображаться «не подключенным» даже при факте его подключения — проблема кроется в доступности соединения
По возможности подключите сетевой кабель к другому устройству: роутеру, ноутбуку, компьютеру и т. д. Если аналогичная ошибка не появляется, а интернет нормально функционирует, то проблема не в провайдере или шнуре. А если подключение идёт не напрямую «с улицы», то можно протестировать работу сетевого адаптера, сменив кабель на другой.
Если у вас много подключений, то есть вероятность спутать работающее соединение с неактивным
Если же кабель упорно не подаёт признаков жизни, то стоит обратить внимание на состояние разъёма, коннектора и внешней обмотки. Последнюю вовсе желательно проверить от самого «порога» — целостность провода может пострадать от сжатия, трения или домашних животных. При осмотре портов и коннекторов, в свою очередь, нужно тщательно изучать контакты на наличие трещин и других повреждений.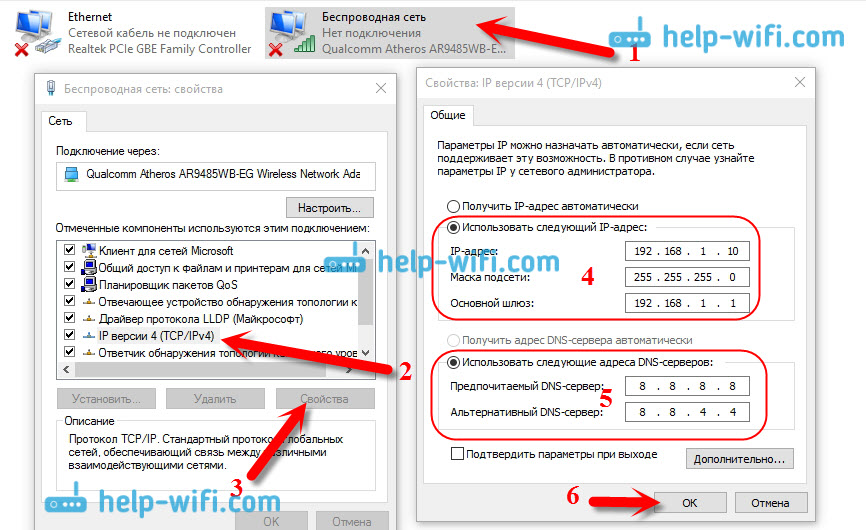
А при подключении аккуратно пошевелите кабель у основания — если в момент этих манипуляций статус адаптера сменился хотя бы раз, то ошибка однозначно кроется в испорченных контактах.
Если повреждение сетевого кабеля находится в пределах квартиры, то ответственность за него несёт не провайдер, а пользователь. За ремонт и восстановление подключения в этой ситуации придётся заплатить.
Сообщение «сетевой кабель не подключён» при подключении — причины и решение проблемы
Ошибка «кабель не подключён» на самом деле является одним из вполне стандартных статусов сетевой карты. Появляясь в подключениях, она сообщает о том, что сигнал не проходит и соединение не устанавливается.
Причины у этой проблемы самые разные. Но чаще всего в отсутствии подключения виноваты:
- некорректно подключённый или повреждённый кабель;
- проблемы с модемом или роутером;
- неполадки на стороне провайдера;
- неправильно работающий драйвер;
- неверные настройки сетевого адаптера;
- деятельность вирусов или файерволов, реже — сторонние приложения.

Видео: что делать, если сетевой кабель подключён, но не работает
Проблемы на стороне провайдера
Ошибка «сетевой кабель не подключён» может возникать и при полной исправности драйверов, настроек и оборудования. Тогда можно говорить уже о неполадках со стороны провайдера, происходящих по одной или нескольким причинам:
- технические работы;
- ошибочное отключение от сети;
- перебои с электричеством;
- некорректно проведённые работы;
- повреждение коммуникаций (целостности кабеля) за пределами квартиры и др.
Для уточнения ситуации потребуется связаться со службой поддержки. Если у провайдера есть собственный сайт, то там почти наверняка присутствует возможность оставить заявку на ремонт или устранение возникших неполадок.
В мае 2017 года жители Черкасс, что были подключены к сети местного провайдера McLaut, остались без интернета — неизвестные перерезали сетевые кабели
К помощи провайдера желательно обращаться лишь тогда, когда было перепробовано большинство из возможных способов решения проблемы, а оборудование и кабель в пределах квартиры (дома) оказались в полном порядке.
Устаревшие или неправильные драйверы сетевого адаптера
Если физическая проверка кабеля и оборудования не выявила проблем, то, скорее всего, требуется элементарная переустановка драйверов:
- Чтобы вызвать «Диспетчер устройств», зажимаем на клавиатуре комбинацию «Win + R». В появившимся окне, строка «Открыть», вписываем «devmgmt.msc» (без кавычек). Команда запустит нужный элемент панели управления.
С помощью окна «Выполнить» можно открывать приложения и запускать системные команды компьютера
- Среди прочих устройств находим «Сетевые адаптеры» (платы) и необходимое нам устройство. Кликаем по нему правой кнопкой мыши и выбираем «Удалить». После перезапуска компьютер заново определит сетевую карту и установит системный драйвер.
Опция «удалить» убирает сетевую карту из списка устройств и удаляет текущий драйвер
- Кроме того, по клику правой кнопки доступны «Свойства» сетевой платы, где имеется вкладка «Драйвер» с более полным функционалом: сведения о драйвере в системе с возможностью его обновления, отката или удаления.

Вкладка «Драйвер» в окне свойств сетевой карты содержит подробную информацию об установленном драйвере
Некоторые пользователи жалуются, что после удаления и перезагрузки сетевая карта не появляется в списке устройств. Это случается, когда компьютер по какой-либо причине не смог определить оборудование или установить к нему драйвер. Паниковать не стоит, просто потребуется самостоятельно проделать последнее действие по восстановлению нужного программного обеспечения.
Неправильные настройки сетевой карты
Соединение по кабелю может отсутствовать из-за неправильных настроек сетевой платы. Для их изменения:
- Необходимо зайти в «Диспетчер устройств». Он находится на «Панели управления» в категории «Оборудование и звук», но быстрее нажать «пуск» и воспользоваться поиском, вбив в строку слово «диспетчер».
Поиск — простой способ в 2 клика найти необходимый элемент панели управления
- В открывшемся окне ищем «Сетевые адаптеры», нажатие по которым отобразит список сетевых карт, имеющихся на компьютере или ноутбуке.
 Кликаем правой кнопкой мыши по проблемной и выбираем пункт «Свойства».
Кликаем правой кнопкой мыши по проблемной и выбираем пункт «Свойства».С помощью «Диспетчера устройств» можно просматривать подключенные к компьютеру (ноутбуку) устройства, устанавливать, обновлять или удалять драйверы
- Сначала настроим «Скорость и режим дуплекса». Этот параметр по умолчанию стоит на «автосогласовании», но сетевые карты зачастую не в состоянии самостоятельно его определить. Поэтому в свойствах переходим на вкладку «Дополнительно», находим в списке слева необходимое свойство, а справа указываем одно из доступных значений.
Как правило, выбирают «100 Мбит/с, полный дуплекс», но значение может отличаться в зависимости от используемой карты
- После этого переключаемся на вкладку «Управление электропитанием». Убираем галочку напротив «Разрешить отключение устройства для экономии» и сохраняем изменения нажатием на кнопку «ОК». После чего желательно перезагрузить компьютер.
Параметр «Разрешить отключение устройства для экономии» является одной из причин ошибки «кабель не подключен», возникающей на ноутбуке
Видео: настройки сетевой карты для восстановления подключения по кабелю
Случается и так, что при открытии «Диспетчера устройств» список адаптеров не содержит активных сетевых карт. Возникает это всего лишь в двух ситуациях:
Возникает это всего лишь в двух ситуациях:
- отсутствует драйвер;
- сетевая плата была повреждена.
Для начала потребуется вручную отыскать необходимый драйвер. Если после его установки и перезапуска компьютера устройство по-прежнему не отображается, а кабель всё так же «не подключён», то проблема кроется в физической поломке.
Единственный выход из этой ситуации — покупка новой сетевой карты.
Если вы не нашли сетевую карту среди устройств диспетчера, то именно она виновата в ошибке «сетевой кабель не подключен»
Проблемы с роутером или модемом
Подключенный к роутеру кабель вполне может перестать определяться из-за скачков напряжения, внезапного отключения электричества, системных сбоев и т. п. Простой метод: отсоединить кабель и вновь подключить через 30–60 секунд. Можно также временно обесточить устройство или нажать на кнопку выключения (перезагрузки). Если на приборной панели имеются индикаторы, обязательно проверьте, загораются ли они после подсоединения кабеля. Но всё-таки лучший способ убедиться в работоспособности роутера (модема) — исключить его из «сети».
Но всё-таки лучший способ убедиться в работоспособности роутера (модема) — исключить его из «сети».
Если при подключении кабеля непосредственно к сетевой плате сообщение об ошибке пропадает, то устройство или его порты почти наверняка сломались.
Порой проблема с соединением решается всего лишь перезапуском устройства
Вирусная активность
Если кабель, разъёмы и оборудование исправны, а проблем со стороны провайдера нет, то велика вероятность, что причина отсутствия подключения кроется во вредоносном программном обеспечении. Способов подхватить эту «заразу» крайне много, перечислять их можно бесконечно долго. А установленный антивирус далеко не всегда способен распознать и перехватить угрозу. В таком случае поможет лишь полная проверка (сканирование) компьютера, причём не только установленными, но и сторонними средствами.
Так, среди пользователей хорошо зарекомендовала себя бесплатная утилита Dr. Web CureIt.
Даже если на вашем компьютере установлен антивирус, проверку желательно проводить с помощью дополнительных средств
Другие проблемы и способы решения
В крайне редких ситуациях соединение не работает из-за того, что сетевой адаптер был отключён. В «Диспетчере устройств» подобное оборудование обозначается определённым значком — стрелкой вниз, размещённой в сером кружочке. Чтобы сетевая карта вновь заработала, необходимо щёлкнуть по её названию правой кнопкой мыши, выбрав пункт «Задействовать».
В «Диспетчере устройств» подобное оборудование обозначается определённым значком — стрелкой вниз, размещённой в сером кружочке. Чтобы сетевая карта вновь заработала, необходимо щёлкнуть по её названию правой кнопкой мыши, выбрав пункт «Задействовать».
Устройство можно как включить, так и выключить — используйте опцию «Отключить»
Подводя итог, не каждая проблема, связанная с ошибкой «сетевой кабель не подключён», требует обращения к провайдеру. Иногда её проще и быстрее решить самостоятельно. Конечно, если речь не идёт о повреждённом оборудовании или кабеле — в этих случаях поможет разве что замена.
Рубрика: Компьютеры и IT
Сетевой кабель не подключен. Что делать, если он подключен но не работает
Не редко бывают ситуации, когда после подключения компьютера, или ноутбука к интернету с помощью сетевого кабеля, появляется ошибка «Сетевой кабель не подключен». Это скорее даже не ошибка, а просто статус сетевого адаптера, который можно наблюдать в сетевых подключениях.
Получается, что компьютер никак не реагирует на подключение, сетевой кабель не подключен, хотя он подключен к компьютеру, вставлен в разъем сетевой карты. Иконка на панели уведомлений с красным крестиком. Ну и интернет конечно же не работает. Вот как это выглядит:
И что самое важное, кабель то подключен. От роутера, модема, или напрямую от оборудования провайдера. Такая ошибка может появится как на ПК, так и на ноутбуке. Так же не имеет значения, какая Windows установлена на вашем компьютере. Только в Windows 10 надпись «Сетевой кабель не подключен» будет возле адаптера «Ethernet», а в Windows 7 – возле «Подключение по локальной сети». А в Windows XP еще появляется всплывающее окно с этой ошибкой, если навести мышкой на иконку подключения. Так же нередко бывает ошибка «Неопознанная сеть».
Может пригодится: не работает интернет в Windows 10 после подключения сетевого кабеля
То же самое со способом подключения. У кого-то сетевой кабель идет напрямую от провайдера (например, Ростелеком)
, а у кого-то через модем, Wi-Fi роутер, или терминал.
В чем может быть проблема?
Причин может быть много. Перечислим основные из них:
- Неправильно, или не до конца подключен сетевой кабель.
- Сетевой кабель поврежден. Возможно, отошли контакты в коннекторе (в который обжат сам сетевой кабель)
. - Аппаратные проблемы с роутером, модемом, оборудованием провайдера. Или сломалась сама сетевая карта в вашем ноутбуке, или ПК.
- Проблемы в настройках сетевой карты. Чаще всего, она не может автоматически определить скорость и дуплекс. Об этом расскажу более подробно.
- Какие то неполадки с драйвером сетевой карты.
- Вирусы, фаерволы, какие-то программы. Да да, из-за них тоже может возникнуть ошибка «Сетевой кабель не подключен».
Как выяснить причину и что делать в первую очередь?
- Для начала перезагрузите компьютер, модем, роутер (если они есть)
. - Отключите сетевой кабель и подключите снова. Так же проверьте подключение на роутере (если интернет подключен через него)
. Подключите кабель в другой LAN порт. Обратите внимание, загорается ли индикатор LAN на роутере после подключения кабеля. Можете посмотреть инструкцию: как подключить интернет от роутера к компьютеру по кабелю.
Подключите кабель в другой LAN порт. Обратите внимание, загорается ли индикатор LAN на роутере после подключения кабеля. Можете посмотреть инструкцию: как подключить интернет от роутера к компьютеру по кабелю. - Если есть возможность, подключитесь через другой кабель.
- Можете легонько подвигать сетевой кабель в том месте, где он входит в коннектор. И смотрите в этом момент на статус сетевого адаптера на компьютере. Возможно, там отходят контакты, и таким способом получится это выяснить.
- Если есть еще один ПК, или ноутбук, то попробуйте подключить его. Так мы сможем узнать в чем дело.
- Если интернет идет через маршрутизатор, то попробуйте подключить кабель от провайдера напрямую к компьютеру.
Решения я бы поделил на программные и аппаратные.
Сетевой кабель не подключен, хотя он подключен: решения проблемы
1
Я бы попробовал удалить сетевую карту с диспетчера устройств. После перезагрузи она должна восстановится автоматически. Зайдите в диспетчер устройств (проще всего найти его через поиск, или нажать сочетание клавиш Win + R и выполнить команду devmgmt.msc)
Зайдите в диспетчер устройств (проще всего найти его через поиск, или нажать сочетание клавиш Win + R и выполнить команду devmgmt.msc)
.
Открыв вкладку «сетевые адаптеры» найдите сетевую карту. В зависимости от производителя и драйвера, название можем быть разным. В названии может быть «LAN». У меня, например, на ноутбуке это «Realtek PCIe GBE Family Controller». Кстати, обратите внимание, нет ли возле него желтого значка. Нажимаем на него правой кнопкой мыши и выбираем «Удалить устройство».
Подтверждаем удаление и перезагружаем компьютер. Возможно, после перезагрузки все заработает, и компьютер увидит подключенный сетевой кабель.
2
Проверяем настройки определения скорости и дуплекса. В диспетчере устройств нажмите правой кнопкой мыши на сетевую карту (как я показывал выше)
и выберите «Свойства».
Дальше переходим на вкладку «Дополнительно». В списке найдите и выберите пункт «Spped&Duplex»
. И слева в выпадающем меню установите значение «Auto Negotiation». Но если у вас там изначально был установлен данный вариант, то попробуйте поставить другое значение. Например: «100 Mbps Full Duplex». Можно попробовать разные варианты. Не забывайте нажимать Ok и перезагружать компьютер.
Но если у вас там изначально был установлен данный вариант, то попробуйте поставить другое значение. Например: «100 Mbps Full Duplex». Можно попробовать разные варианты. Не забывайте нажимать Ok и перезагружать компьютер.
Просто часто бывает, что сетевая карта не может автоматически определить скорость и дуплекс.
3
Драйвер сетевой карты. Нужно попробовать переустановить его. Скачайте драйвер на сайте производителя самой карты (LAN), ноутбука, или материнской платы вашего компьютера и запустите установку. Можете посмотреть статью на эту тему: какой драйвер нужен для сетевой карты (Ethernet-контроллера)? Загрузка и установка.
Другие причины, по которым компьютер не реагирует на подключение сетевого кабеля
1
Поломка сетевой карты. Правда, в таком случае, вы скорее всего не увидите ее в диспетчере устройств. Но бывает по-разному. Чтобы это выяснить, нужно подключить к ней другой кабель. Соединить с другим маршрутизатором, или провайдером. Или к этому же кабелю подключить другие устройство.
2
Проблемы у провайдера. Для примера: работник провайдера подключал интернет другому абоненту, и случайно отключил ваш кабель от оборудования, или кабель перебит где-то в подъезде. А может его кто-то специально обрезал. В таких случаях будет сообщение «Сетевой кабель не подключен». Нужно обращаться в поддержку провайдера. Только перед этим хорошо бы убедится, что проблема не в сетевой карте вашего компьютера. Так же не редко бывает, что пропадают контакты на коннекторе, в который обжат сетевой кабель от провайдера. Нужно просто заново и правильно обжать сетевой кабель. Или вызвать мастеров.
3
Проблема с роутером. Может быть. Но проверить все это очень просто. Отключите интернет от роутера (только если у вас не ADSL)
, и подключите его напрямую к компьютеру. Если компьютер увидит сетевой кабель, то проблема либо в роутере, либо в кабеле, которым вы соединяете ПК с маршрутизатором. Так же можете глянуть статью: не работает интернет на компьютере по кабелю от Wi-Fi роутера.
4
Неисправен сетевой кабель. И такое может быть. Но, если мы имеем введу кабель которым соединяем компьютер с роутером, то это легко проверить, подключив им другое устройство, или подключив кабель от провайдера напрямую к сетевой карте компьютера.
222
Решение проблем и ошибок
Компьютер не видит сетевой кабель: 2 решения проблемы
Несмотря на то что Wi-Fi и другие беспроводные технологии уже довольно плотно вошли в нашу жизнь, многие пользователи получают интернет от своих провайдеров с помощью кабельного соединения. Также витые пары используются и для создания локальных домашних или офисных сетей. В этой статье мы поговорим о довольно распространенной проблеме – невозможности определения системой подключенного к компьютеру сетевого кабеля.
Не определяется сетевой кабель
Как и в случаях с другим навесным оборудованием, неполадки, связанные с кабельным подключением, можно разделить на две группы. К первой относятся программные сбои, в частности, некорректно работающие драйвера сетевых устройств. Ко второй – различные повреждения и неисправности кабеля и портов.
Ко второй – различные повреждения и неисправности кабеля и портов.
Перед тем как переходить к поиску и устранению неполадок, можно проделать следующее:
Причина 1: Физические неисправности и повреждения
Для того чтобы убедиться в исправности самого кабеля, прежде всего необходимо произвести тщательный его осмотр. Искать нужно изломы и нарушения изоляции. Попробуйте также подключить с помощью данного кабеля другой компьютер или ноутбук. Ситуация повторяется? Это значит, что придется приобрести новый патч-корд. Впрочем, если имеются соответствующие навыки и инструмент, можно заменить только коннектор и проверить работоспособность.
Еще один вариант развития событий – неисправность сетевого порта на ПК или роутере, или целиком всей сетевой карты. Рекомендации здесь простые:
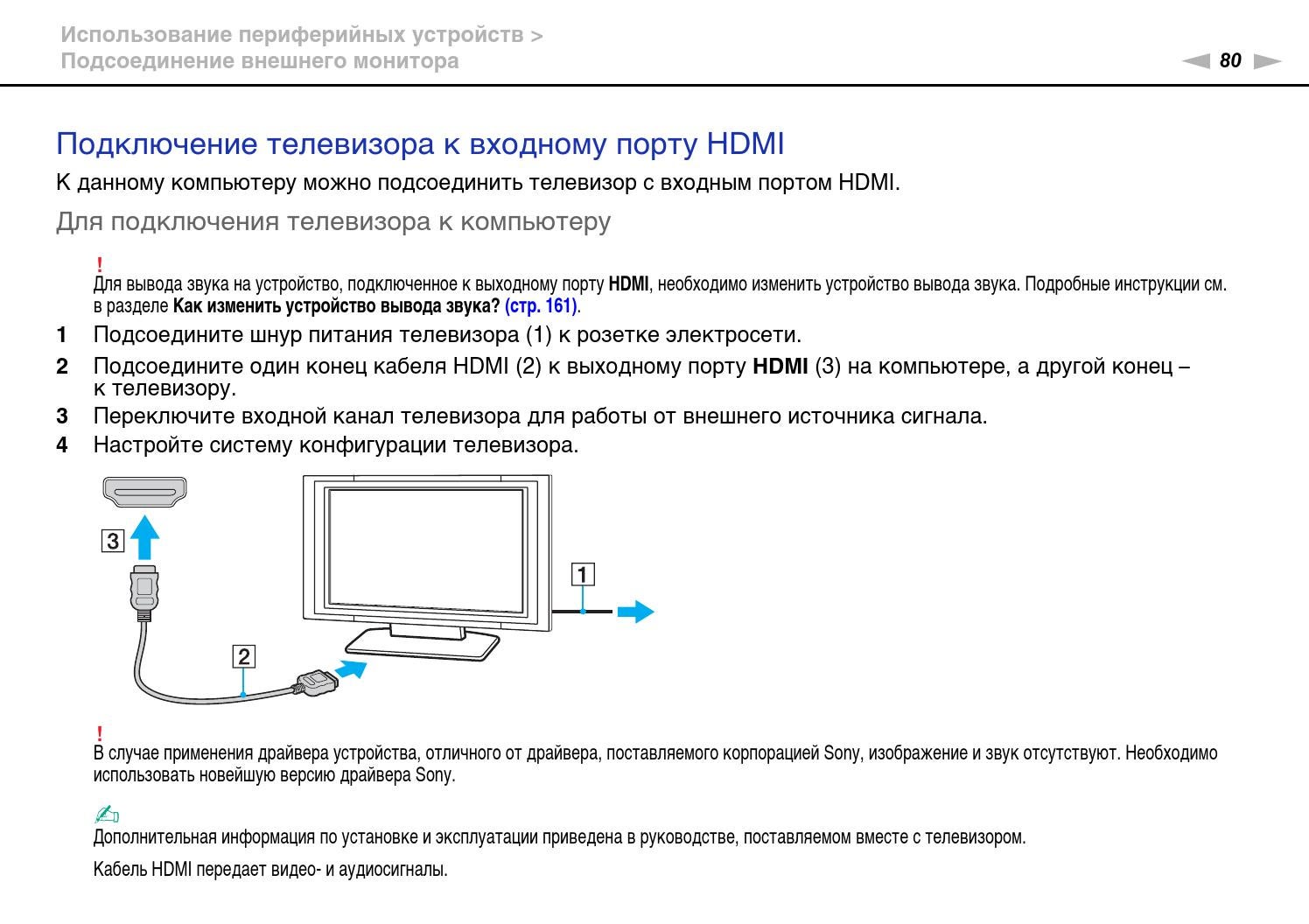 Если после замены кабель определяется системой, то одно из устройств (или оба сразу) подлежит ремонту или утилизации.
Если после замены кабель определяется системой, то одно из устройств (или оба сразу) подлежит ремонту или утилизации.Причина 2: Драйвера
Корни данной причины кроются в особенностях «общения» операционной системы с оборудованием. Определить, какая «железка» подключена к ПК, ОС может только с помощью специальной программы – драйвера. Если последний работает некорректно или был поврежден, или при его запуске возникла ошибка, то соответствующее устройство не будет нормально функционировать. Решить проблему с драйверами можно несколькими способами.
Способ 1: Перезагрузка драйвера сетевой карты
Название способа говорит само за себя. Нам нужно «заставить» систему остановить и снова запустить драйвер.
- Идем в раздел управления сетями с помощью команды, введенной в меню «Выполнить», которое, в свою очередь, запускается сочетанием клавиш Windows+R.
control.exe /name Microsoft.NetworkandSharingCenter - Кликаем по ссылке, ведущей в блок настроек параметров адаптера.

- Здесь ищем подключение, возле которого стоит значок с красным крестиком – «Сетевой кабель не подключен».
- Жмем ПКМ по иконке и открываем свойства.
- Нажимаем кнопку «Настроить» на вкладке «Сеть».
- Переходим на вкладку «Драйвер» и жмем «Удалить».
Система выдаст окно с предупреждением, в котором нажимаем ОК.
- Перезагружаем ПК, после чего драйвер будет установлен и запущен заново.
Способ 2: Обновление или откат драйвера
Обновление необходимо производить комплексно. Это значит, что апдейт только одного драйвера сетевой карты может не привести к устранению неполадки. Это обусловлено возможной несовместимостью программного обеспечения разных узлов компьютера. Для проведения данной процедуры рекомендуется пользоваться специальным софтом, например, DriverPack Solution.
Подробнее: Как обновить драйвера на компьютере с помощью DriverPack Solution
Откат следует применять в случае возникновения проблемы после установки нового драйвера. Приведенные ниже действия позволяют восстановить предыдущую версию ПО.
Приведенные ниже действия позволяют восстановить предыдущую версию ПО.
- Переходим к «Диспетчеру устройств» с помощью меню «Выполнить» (Windows+R).
- Раскрываем раздел с сетевыми адаптерами и ищем нашу карту.
Определить, какое именно устройство используется подключением, можно на вкладке «Сеть» его свойств (см. способ 1).
- Дважды кликаем по устройству и переключаемся на вкладку «Драйвер». Здесь жмем кнопку «Откатить».
Подтверждаем свои намерения в системном диалоговом окне.
- Выполняем перезагрузку компьютера.
Заключение
Как видите, причин, вызывающих отсутствие сетевого кабеля, совсем немного. Наиболее неприятными из них являются физические неисправности оборудования – роутера, адаптера, порта или самого патч-корда. Это приводит к лишним тратам средств и времени. Все гораздо проще в случаях с драйверами, так как их установка или обновление обычно не вызывают затруднений даже у неопытных пользователей.
Мы рады, что смогли помочь Вам в решении проблемы.
Опишите, что у вас не получилось.
Наши специалисты постараются ответить максимально быстро.
Помогла ли вам эта статья?
ДА НЕТ
Сетевая карта не видит кабель: инструкция по решению проблемы
Проводное подключение интернета предпочтительнее из-за более высокой скорости передачи данных и общего качества сигнала. Однако, наличие большого количества физических компонентов, расположенных на довольно-таки масштабном пространстве создает риски повреждения кабельных соединений. В этом отношении USB-модем представляется более надежным источником, хотя и менее скоростным решением для обеспечения домашнего интернета.
Итак, только еще вчера вы наслаждались видео высокого разрешения, а сегодня сетевая карта не видит кабель? Кто виноват и главное, что делать? В качестве предполагаемых причин можно составить вот такой список.
- Повреждение сетевого кабеля.
- Кабель самопроизвольно отключился.
- Неисправность сетевой карты.
- Неверные настройки компьютера.
- Отсутствуют или повреждены драйвера сетевой карты.
Проблемы кабельного подключения
Самое слабое звено – сам кабель и коннекторы-разъемы. Обычно, часть кабеля находятся внутри квартиры, остальное – в подъезде, на лестничной клетке.
В последние годы монтажники из сервисных служб интернет-провайдеров проявляют очевидную небрежность в исполнении своих обязанностей. Кабеля прокладываются зачатую без дополнительной защиты кожухами и в легко доступных метах. Любой проходящий мимо хулиган с наклонностями к вандализму испытывает непреодолимое желание дернуть за свисающую сверху веревочку и разом лишить весь этаж доступа к интернету.
Поэтому, прежде всего, обязательно контролируйте весь процесс монтажа кабельного интернета, требуйте от сотрудников провайдера производить все операции по ГОСТу и в защитном исполнении.
Следующий тонкий момент – внутриквартирная проводка кабелей. Если в квартире обитают дети и домашние животные, создается ситуация повышенной опасности. Желательно размещать провода в недоступных местах. Кошки и собаки просто обожают грызть, кусать и рвать всякие веревочки. При этом, электрические поля почему-то очень привлекательны для домашних питомцев.
- Внимательно проследите сетевой кабель на всех видимых участках прокладки. При обнаружении повреждений лучше всего сразу заменить весь негодный кусок.
- Проверьте, не выпали ли штекера из гнезда. Выньте разъем и вставьте снова. Должен прозвучать щелчок закрытого замка.
- Внимательно осмотрите контакты разъема. Если видны отломанные или погнутые контакты – необходимо заменить разъем.
Окончательно проверить работоспособность сетевого кабеля можно подключением другого компьютера. Если интернет появился – значит, с кабелями все в порядке и неисправности искать нужно в компьютере.
Проблемы компьютера
Предполагается, что проблема находится в системном блоке или операционной системе компьютера. Не торопитесь сразу же вскрывать системный блок. Наиболее частая причина – сбитые настройки Windows.
Пройдите в Панель управления\Все элементы панели управления\Центр управления сетями и общим доступом и поменяйте настройки
Если раньше интернет нормально работал, можно предположить, что откат операционной системы к одному из предыдущих состояний может решить проблему. Часто интернет перестает работать после чрезмерно активного серфинга в сети, особенно с посещением подозрительных сайтов и без установленного антивируса.
Если откат не помогает, откройте интерфейс интернет-соединения и проведите диагностику подключения к сети. Проверьте правильность настроек сетевого подключения. Иногда причиной того, что сетевая карта не видит кабель, бывает неверно уставленная предельная скорость интернета. Проверьте и настройте согласно инструкции.
Если требуются указания настроек интернета в конкретных цифрах – необходимо связаться с интернет-провайдером и получить все нужные сведения для конкретного подключения сети.
Проблема с драйверами
Драйвера сетевой карты – еще одно слабое место, часто приводящее к нарушениям с приемом интернета. Где взять эти программы и как из правильно устанавливать? Полный комплект необходимых драйверов находится на диске дистрибутива операционной системы Windows.
Иногда бывает целесообразно не мучиться с поиском конкретных программ, а разом переустановить всю оперативную систему Windows. В этом случае все установки и настройки компьютера вернутся к фабричным, а все нужные драйвера будут уставлены заново.
Основное препятствие к применению такого метода – почти неизбежная потеря всех пользовательских настроек компьютера и необходимость тратить время на повторную установку всех рабочих приложений. Обычно, к переустановке Windows прибегают в случая, когда система и сама по себе начинает работать не очень хорошо, тормозит, глючит, часто рушится.
Попробуйте обновить, подключить, откатить, удалить драйвера сетевой карты
Можно попробовать менее кардинальное решение – запустить автоматическое обновление системы. Однако, если у вас не самая последняя версия Windows, техническая поддержка может быть уже перекрашена и никакого обновления не существует. Такая же примерно ситуация и с левыми версиями Windows. Попытка их обновлять неизбежно приведет к уничтожению установленной системы.
Можно скачать нужные драйвера из интернета. Этот путь подойдет, если у вас дома имеются другие компьютеры с работающим интернетом. Зайдите на официальный сайт производителя сетевой карты, найдите свою модель и узнайте, какие именно дайвера нужны. Скачайте их и сохраните на флешку или DVD-диск. После этого можно будет зайти в Панель управления компьютером и установить драйвера при помощи Мастера.
Заключение. Если все-таки не удалось согласовать сетевой кабель с картой, и интернет все равно не включился – остается только обратиться за помощью к специалистам.
Как проверить обрыв интернет-кабеля — информационная статья от «ИНЖ Сервис»
Если владелец ПК столкнулся c проблемами в работе интернета и при попытке подключится к сети видит ошибку «сетевой кабель не подключен», то скорее всего возникли неполадки, которые устранить самостоятельно будет достаточно трудно. Более достоверным признаком повреждения кабеля является отсутствие светодиодного сигнала на месте входа интернет-штекера. К сожалению не все материнские платы имеют лампочку, сигнализирующую о подключении исправного провода. Также это справедливо для внешних сетевых карт, вставляемых в PCE слот, не имеющих светодиодных индикаторов.
Попытаться решить данную проблему можно и своими силами. Для этого требуется определить, что именно стало причиной отсутствия интернета. Вот некоторые из наиболее распространенных неисправностей, которые можно исправить самостоятельно:
- Нестабильное сетевое напряжение. Такая проблема приводит к многим неисправностям в работе компьютера, одна из которых – это проблемы с работой интернета. Решением неисправности является установка бесперебойного источника питания, защищающего от перепадов напряжения.
- Использование нелицензионного программного обеспечения. Одна из самых наиболее встречаемых источников проблем при работе ПК – это использование непроверенных программ, которые могут привести к ошибкам или содержать в себе вредоносное ПО. Поэтому на компьютерах, используемых для работы и содержащих важные данные, должно использоваться исключительно лицензионное ПО.
- Выключено сетевое оборудование. Иногда проблемы с работой в интернете могут быть вызваны элементарными вещами, такими как отключенный сетевой адаптер. Чтобы проверить активность данного устройства, нужно в Windows перейти в «Панель управления», найти пункт «Сетевые подключения», зайти в него и выбрать вкладку «Сетевые адаптеры». На открывшемся окне убедиться в активности адаптера.
- Отсутствуют драйвера на сетевое оборудование. Данная проблема особенно актуальна при переустановке операционной системы. Чтобы убедиться в наличии драйверов, соответствующих сетевому оборудованию, нужно зайти на вкладку «Панель управления», выбрать «Система», открыть меню «Диспетчер устройств», найти «Сетевой адаптер» и посмотреть его свойства. Если отсутствуют какие-либо предупреждающие сообщения об ошибке, то скорее всего проблема не в драйверах.
Все вышеописанные ошибки обычно могут быть решены усилиями владельца компьютера.
Помощь специалистов
Если же вышеописанные причины неисправности не подходят или же не получается справиться с проблемой самостоятельно, то следует воспользоваться помощью профессионалов. Первое, что необходимо сделать при проблемах с интернетом или сетевым шнуром – это позвонить к оператору провайдера, предоставляющего услуги предоставления доступа в сеть. Благодаря этому можно в кратчайшие сроки узнать о наличии повреждений кабеля или любых других поломок.
Если, позвонив к оператору, владелец компьютера узнал о том, что проблема со стороны оператора отсутствует, а также проверил свой ПК на исправность, то можно утверждать о наличии повреждения кабеля. Устранить проблему можно воспользовавшись услугами специалистов из компании, предоставляющей доступ в интернет.
В некоторых случаях повреждения провода можно попытаться исправить своими силами. Для этого требуется знать возможные виды поломок и способы их устранения. Наиболее распространенными неисправностями, появившимся при механическом повреждении кабеля, является следующее:
- Наиболее распространенная причина – полный обрыв кабеля. Возникает обычно из-за негативного механического воздействия, такого как передавливание или работа при температуре, превышающей норму для кабеля данного типа.
- Замыкание между проводами витой пары. Тоже является достаточно распространенной причиной проблем с работой интернета. Также появляется из-за передавливания и ударов.
Если получилось обнаружить обрыв кабеля, то можно попытаться самостоятельно устранить неисправность. Также достаточно легко проверить на работоспособность сетевую карту, которая также часто служит причиной проблем с сетью. Для этого достаточно установить ее в другой компьютер и подключить кабель интернета. Но эта возможность актуальна при наличии доступа к сети через исправный провод.
Чтобы точно определить неисправность кабеля интернета, необходимо обладать знаниями о правильном подключении провода через свич, хаб или другие устройства, а также иметь общие знания принципа передачи информации через «витую пару».
Также желательно ознакомиться со схемой подключения кабеля. В основном для проводов, передающих какие-либо цифровые данные, используется трансформаторная схема подключения, позволяющая избежать помех. Благодаря знанию вышеописанным причинам неисправности кабеля, устранить неисправность или обрыв проводника сможет любой желающий.
Сетевой кабель подключен неправильно или поврежден. Сетевой кабель не подключен
Несмотря на популяризацию беспроводного интернета, дома большинство из нас пользуется все-таки проводным соединением. Проводной интернет хорош тем, что он стабилен, можно воспользоваться безлимитным тарифом, да и стоимость тарифного плана совсем невелика. Правда, при подключении монтажники тянут в квартиру сетевой кабель. Вот о нем-то хотелось бы поговорить более подробно.
Наверняка многие из вас сталкивались с ситуацией, когда вместо подключения вы видели надпись «Сетевой кабель не подключен». Что это за проблема и как ее решить? Рассмотрим наиболее часто возникающие ситуации.
Отключили электричество или неполадки в оборудовании
Допустим, серфите вы интернет и тут возникает та самая ошибка «Сетевой кабель не подключён». Такое может случиться в том случае, если возникли какие-то проблемы с оборудованием для передачи сигнала. Скорее всего, через несколько минут все вернется на круги своя и вы забудьте об этой ошибке на долгое время. Поэтому настоятельно рекомендую подождать хотя бы 10-15 минут прежде, чем звонить провайдеру.
Что касается отключения электричества, то такие случаи отнюдь не редкость, причем отключается электричество именно в том крыле, где находится оборудование. Соответственно, оно перестает работать. В таких случаях вы бессильны что-либо сделать и единственный выход — ждать, пока ремонтники включат подачу электричества.
Подключите сетевой кабель
Если вы включили компьютер и видите указанную выше ошибку, то вполне возможно, что кабель и правда не подключен. Такое могло произойти, например, потому, что кто-то из ваших домочадцев по той или иной причине извлек его из гнезда. А вот домашние животные вряд ли могли это сделать, так как кабель жестко фиксируется в гнезде замком и просто так отключить его у той же кошки вряд ли получится. Впрочем, домашние животные и не на такое способны.
Вставить кабель можно с обратной стороны системного блока. В ноутбуке гнездо обычно находится сбоку устройства.
Сетевой кабель поврежден
Если вы посмотрите на сетевой кабель, то можете самостоятельно убедиться в том, что повредить его случайно вовсе не так уж просто, как думают некоторые пользователи. Это, однако, не исключает того факта, что кабель все же поврежден. Его могут повредить те же домашние животные, которые почему-то очень любят грызть провода и кабели. Повредить его можно и при каких-либо работах по дому.
Если повреждение произошло у вас дома, вам просто необходимо сделать скрутку на месте обрыва кабеля, на это уйдет не более 5-10 минут вашего времени. Если же повреждение произошло за пределами вашей квартиры, решение проблемы лучше оставить провайдеру, которому вы должны позвонить и описать проблему.
Нарушен контакт с коннектором
Не всегда качество соединение сетевого кабеля с коннектором является качественным. К тому же при постоянном обращении к коннектору контакт в месте соединения может нарушиться, что в свою очередь приводит к проблемам с соединением, в том числе возникает ошибка «Сетевой кабель не подключён».
Что необходимо сделать? Нужно всего-то заново обжать кабель. Это несложно сделать самостоятельно, но если навыков все-таки нет, лучше обратиться за помощью к тому же провайдеру.
Неисправна сетевая карта
Тут все просто: приказала долго жить. Что делать? Покупать другую, благо, это один из самых недорогих компонентов современного ПК. Для проверки подключите кабель к другому компьютеру или ноутбуку: если на нем нет ошибки, значит, сетевая карта действительно могла выйти из строя.
Кстати, если у вас несколько сетевых карт, вполне возможно, что именно та, к которой вы подключили кабель, в данный момент попросту отключена. Включить ее можно через настройки своего соединения.
Неисправен роутер
Если для соединения с сетью вы используете , то, возможно, проблема именно в нем — устройство могло выйти из строя. Проверить это несложно: подключите сетевой кабель напрямую в сетевую карту. Если ошибка пропадает, значит, что-то произошло с роутером. Так же попробуйте отключить устройство от сети и подключите вновь, возможно, это всего лишь глюк.
Интернет провайдер Ростелеком предоставляет своим клиентам надежное и высокоскоростное интернет соединение. Но что делать, когда возникает ошибка «Сетевой кабель не подключен», что в таком случае предпринять?
Каковы бывают причины данной ошибки?
Причин, по которым может «оборваться» интернет огромное множество. Многие пользователи всемирной паутины начинают звонить в офис Ростелекома при первой возникшей проблеме подключения к интернету. Прежде чем это делать, необходимо проверить наличие неполадок со стороны клиента. Именно в этом и кроется главная проблема.
Ситуации, когда виноват клиент
Сперва необходимо выполнить нижеприведенные рекомендации, для того, чтобы быстро возобновить интернет-соединение на своем оборудовании:
Вышеприведенные действия помогают наладить интернет соединение в 80% случаях.
Проблема в роутере
Очень часто случается так, что роутер просто не может определить подключенный к WAN порту кабель. Это может произойти из-за банального перепада напряжения, различных сбоев системы и так далее. Само собой, если роутер не видит подключенный кабель, значит установить интернет-соединение невозможно.
Существует несколько решений данной проблемы:
Необходимо убедиться в исправности как оборудования, используемого для серфинга в сети, так и самого роутера. Для этого с WAN порта вытащите кабель и подсоедините его напрямую к ноутбуку.
Распространенная причина, по которой невозможно подключиться к сети. Очень часто происходит перелом жил в кабеле из-за различных механических воздействий. Внимательно осмотрите сам коннектор на наличие повреждений если они имеют место быть, значит его нужно заменить.
Чтобы заменить эту важную деталь на новую, вам понадобиться выполнить следующие действия:
Также можно воспользоваться услугами опытных специалистов, которые в считанные минуты заменять поврежденный коннектор. Для этого достаточно позвонить в техническую службу интернет провайдера и оставить соответствующую заявку.
Проблема по вине провайдера
Если вышеперечисленные способы устранения проблемы не помогли, значит дело именно в провайдере. Естественно, при таких обстоятельствах нужно немедленно Ростелекома и подробно описать характер неисправности.
Оставленная пользователем заявка обрабатывается довольно быстро. Если наладить соединение не удается удаленным путем, в таком случае опытные специалисты решают проблему непосредственно по месту. Обязательно осматривается кабель в подъезде на наличие видимых повреждений, а также производится калибровка электронного оборудования.
Естественно, могут произойти и более серьезные причины «обрыва» интернета по вине провайдера, на устранение которых уйдет намного дольше времени. Время устранения поломки зависит от наличия специального оборудования и от профессионализма специалистов Ростелекома.
Очень часто пользователи разных возрастов видят сообщение на компьютере «Сетевой кабель не подключен». По правде говоря, это огромная проблема для многих. Ведь данное явление символизирует отсутствие интернета. Причем по разным причинам. И сегодня нам с вами предстоит узнать, что делать, если вдруг у вас появилось данное сообщение на компьютере. Не стоит бояться и паниковать. Компьютер пишет: «Сетевой кабель не подключен»? Тогда самое время начать думать, почему так получается. Давайте же поскорее приступим к изучению данного вопроса.
Поврежденный кабель
Первый вариант развития событий встречает не так уж и часто, как можно было бы подумать. Тем не менее он считается наиболее безопасным из всех. У вас сетевой кабель не подключен, хотя он подключен на компьютере? Тогда самое время проверить его качество. Может быть, контакты разболтались или сам провод поврежден.
Лучше всего проводить проверку на другом компьютере. У вас поврежден кабель? Тогда просто отправляйтесь в компьютерный магазин и купите себе новый. Важно: кабель не должен быть слишком длинным или коротким. Хватит нескольких метров. В противном случае у вас так и будут наблюдаться сообщения: «Сетевой кабель не подключен».
Правда, это не единственная проблема, которая может вызвать подобного рода сложности. И сейчас нам с вами придется узнать другие варианты развития событий. Некоторые из них очень легко устранить своими силами.
Модем
Вам компьютер выдает сообщение «сетевой кабель не подключен»? Тогда самое время проверить работоспособность вашего модема. По правде говоря, в данном случае обычно выдается сообщение «без доступа к интернету». В принципе, сейчас эти два выражения взаимозаменяемы.
У вас пишется «сетевой кабель не подключен»? Что делать? Просто отсоедините ваш модем или роутер, а затем подключите его и настройте на другом компьютере. Это позволит проверить качество оборудования. Оно исправно? Тогда придется искать проблему в другом месте. Нет? В этом случае лучше купить новый модем. Далее — подключаете его к компьютеру, настраиваете и пользуетесь дальше. После этого вас больше не будет беспокоить сообщение «сетевой кабель не подключен». Правда, если только проблема кроется не в других причинах. Их еще очень много.
Нет кабеля
У вас отображается в разделе «Локальная сеть» «сетевой кабель не подключен»? По правде говоря, иногда это действительно так. То есть современный пользователь способен попросту забыть подключить провод. И при всем этом свято верить, что все в норме.
Для убеждения проверьте на компьютере или ноутбуке наличие дополнительного провода. Он должен вести к роутеру или модему. При этом важно, чтобы ваш кабель был исправен. Также рекомендуется просто вынуть провод, а затем вновь вставить его в соответствующее гнездо. Это поможет вам лучше «установить контакт», который, быть может, просто разболтался.
Как видите, пока что все не так уж и плохо, как может показаться на первый взгляд. Правда, большинство пользователей думают над тем, что сетевой кабель не подключен, что делать в этом случае, уже после того, как перечисленные выше варианты проверены. Вам придется изрядно постараться, чтобы исправить ситуацию в лучшую сторону. И иногда даже придется обратиться за помощью к специалистам. Но для начала попытаемся со всем справиться самостоятельно. Ведь есть еще несколько вариантов развития событий, которые обязательно стоит проверить перед началом паники.
Драйвер
У вас на компьютере сетевой кабель не подключен? Но при всем этом провода на своих местах? Тогда самое время проверить наличие драйверов на компьютере для сетевой карты. Без них вы не сможете работать ни с локальной сетью, ни с интернетом. То есть компьютер просто не будет видеть ваше специализированное оборудование.
Для данной цели, как правило, используют разные приложения. Они сканируют компьютер, а затем показывают, какие драйверы в системе есть, а каких нет. Но можно обойтись и без них. Например, в диспетчере устройств взгляните, видна ли ваша сетевая карта. Да? Тогда причина в другом. Нет? Самое время установить драйвер. Или переустановить его на более новую версию.
Посетите официальный сайт производителя сетевой карты, а далее в списке драйверов выберите нужную модель. Скачайте установочный файл, а затем перенесите его на ваш компьютер. Запустите и установите драйвер (или обновите). Теперь лучше всего перезагрузить компьютер, а затем посмотреть на результат. Если причина была действительно в драйверах, то проблема исчезнет. И у вас больше не появится сообщение: «Сетевой кабель не подключен». Правда, не всегда получается все настолько хорошо и гладко. Иногда может, как уже было сказано, потребоваться помощь профессионалов.
Провайдер
Но осталась еще одна проблема, которая довольно легко устраняется. Если у вас сетевой кабель не подключен, что делать — не знаете, то самое время позвонить провайдеру и узнать, все ли в порядке с соединением. Может быть, проблемы наблюдаются именно у него.
В этом случае невозможность подключения устраняется у вас автоматически тогда, когда у провайдра будет налажено соединение. От вас требуется только терпение. Иногда приходится ждать исправления ситуации долгое время. Зато потом вас не будет преследовать это надоедливое сообщение, которое гласит, что не подключен сетевой кабель на компьютере.
Вирусы и сбои
Последний вариант развития событий — это наличие у вас на оборудовании каких-то сбоев и неполадок. Или вовсе заражение компьютера вирусами. Обычно в данной ситуации принято обращаться к специалистам. Ведь компьютерная зараза может быть разной. И она способна повредить не только некоторые функции операционной системы, но и весь компьютер в целом.
Самостоятельно избавляться от проблемы можно при помощи антивирусов. Ими сканируете компьютер, а затем нажимаете на «Лечить». Так вы сможете исцелить вредоносные файлы. Но не все. То, что не поддалось лечению, удалите. Главное, посмотрите, чтобы потенциальная опасность не хранилась в папке «Windows». Если она там, то предварительно сохраните ваши данные на съемный носитель, а потом удалите заразу. Перезагрузитесь и посмотрите, все ли нормально. Обычно это помогает. Но при подозрениях на трояны просто отнесите компьютер в ремонт. Там вам обязательно помогут.
Не редко бывают ситуации, когда после подключения компьютера, или ноутбука к интернету с помощью сетевого кабеля, появляется ошибка «Сетевой кабель не подключен». Это скорее даже не ошибка, а просто статус сетевого адаптера, который можно наблюдать в сетевых подключениях.
Получается, что компьютер никак не реагирует на подключение, сетевой кабель не подключен, хотя он подключен к компьютеру, вставлен в разъем сетевой карты. Иконка на панели уведомлений с красным крестиком. Ну и интернет конечно же не работает. Вот как это выглядит:
И что самое важное, кабель то подключен. От роутера, модема, или напрямую от оборудования провайдера. Такая ошибка может появится как на ПК, так и на ноутбуке. Так же не имеет значения, какая Windows установлена на вашем компьютере. Только в Windows 10 надпись «Сетевой кабель не подключен» будет возле адаптера «Ethernet», а в Windows 7 – возле «Подключение по локальной сети». А в Windows XP еще появляется всплывающее окно с этой ошибкой, если навести мышкой на иконку подключения. Так же нередко бывает .
То же самое со способом подключения. У кого-то сетевой кабель идет напрямую от провайдера (например, Ростелеком)
, а у кого-то через модем, Wi-Fi роутер, или терминал.
В чем может быть проблема?
Причин может быть много. Перечислим основные из них:
- Неправильно, или не до конца подключен сетевой кабель.
- Сетевой кабель поврежден. Возможно, отошли контакты в коннекторе (в который обжат сам сетевой кабель)
. - Аппаратные проблемы с роутером, модемом, оборудованием провайдера. Или сломалась сама сетевая карта в вашем ноутбуке, или ПК.
- Проблемы в настройках сетевой карты. Чаще всего, она не может автоматически определить скорость и дуплекс. Об этом расскажу более подробно.
- Какие то неполадки с драйвером сетевой карты.
- Вирусы, фаерволы, какие-то программы. Да да, из-за них тоже может возникнуть ошибка «Сетевой кабель не подключен».
Как выяснить причину и что делать в первую очередь?
- Для начала перезагрузите компьютер, модем, роутер (если они есть)
. - Отключите сетевой кабель и подключите снова. Так же проверьте подключение на роутере (если интернет подключен через него)
. Подключите кабель в другой LAN порт. Обратите внимание, загорается ли индикатор LAN на роутере после подключения кабеля. Можете посмотреть инструкцию: . - Если есть возможность, подключитесь через другой кабель.
- Можете легонько подвигать сетевой кабель в том месте, где он входит в коннектор. И смотрите в этом момент на статус сетевого адаптера на компьютере. Возможно, там отходят контакты, и таким способом получится это выяснить.
- Если есть еще один ПК, или ноутбук, то попробуйте подключить его. Так мы сможем узнать в чем дело.
- Если интернет идет через маршрутизатор, то попробуйте подключить кабель от провайдера напрямую к компьютеру.
Решения я бы поделил на программные и аппаратные.
Сетевой кабель не подключен, хотя он подключен: решения проблемы
1
Я бы попробовал удалить сетевую карту с диспетчера устройств. После перезагрузи она должна восстановится автоматически. Зайдите в диспетчер устройств (проще всего найти его через поиск, или нажать сочетание клавиш Win + R и выполнить команду devmgmt.msc)
.
Открыв вкладку «сетевые адаптеры» найдите сетевую карту. В зависимости от производителя и драйвера, название можем быть разным. В названии может быть «LAN». У меня, например, на ноутбуке это «Realtek PCIe GBE Family Controller». Кстати, обратите внимание, нет ли возле него желтого значка. Нажимаем на него правой кнопкой мыши и выбираем «Удалить устройство».
Подтверждаем удаление и перезагружаем компьютер. Возможно, после перезагрузки все заработает, и компьютер увидит подключенный сетевой кабель.
2
Проверяем настройки определения скорости и дуплекса. В диспетчере устройств нажмите правой кнопкой мыши на сетевую карту (как я показывал выше)
и выберите «Свойства».
Дальше переходим на вкладку «Дополнительно». В списке найдите и выберите пункт «Spped&Duplex»
. И слева в выпадающем меню установите значение «Auto Negotiation». Но если у вас там изначально был установлен данный вариант, то попробуйте поставить другое значение. Например: «100 Mbps Full Duplex». Можно попробовать разные варианты. Не забывайте нажимать Ok и перезагружать компьютер.
Просто часто бывает, что сетевая карта не может автоматически определить скорость и дуплекс.
3
Драйвер сетевой карты. Нужно попробовать переустановить его. Скачайте драйвер на сайте производителя самой карты (LAN), ноутбука, или материнской платы вашего компьютера и запустите установку. Можете посмотреть статью на эту тему: .
Другие причины, по которым компьютер не реагирует на подключение сетевого кабеля
1
Поломка сетевой карты. Правда, в таком случае, вы скорее всего не увидите ее в диспетчере устройств. Но бывает по-разному. Чтобы это выяснить, нужно подключить к ней другой кабель. Соединить с другим маршрутизатором, или провайдером. Или к этому же кабелю подключить другие устройство.
2
Проблемы у провайдера. Для примера: работник провайдера подключал интернет другому абоненту, и случайно отключил ваш кабель от оборудования, или кабель перебит где-то в подъезде. А может его кто-то специально обрезал. В таких случаях будет сообщение «Сетевой кабель не подключен». Нужно обращаться в поддержку провайдера. Только перед этим хорошо бы убедится, что проблема не в сетевой карте вашего компьютера. Так же не редко бывает, что пропадают контакты на коннекторе, в который обжат сетевой кабель от провайдера. Нужно просто заново и правильно . Или вызвать мастеров.
3
Проблема с роутером. Может быть. Но проверить все это очень просто. Отключите интернет от роутера (только если у вас не ADSL)
, и подключите его напрямую к компьютеру. Если компьютер увидит сетевой кабель, то проблема либо в роутере, либо в кабеле, которым вы соединяете ПК с маршрутизатором. Так же можете глянуть статью: .
4
Неисправен сетевой кабель. И такое может быть. Но, если мы имеем введу кабель которым соединяем компьютер с роутером, то это легко проверить, подключив им другое устройство, или подключив кабель от провайдера напрямую к сетевой карте компьютера.
Вопрос: сетевой кабель подключен неправильно или поврежден
Здравствуйте! Помогите с проблемой! На стационаре произвел замену жесткого диска, установил на него винду(win7), с помощью программы drivermax скопировал все драйвера со старого жесткого диска и установил на новом! ПК не подключается к интернету, не могу понять в чем причина, много гуглил, но так с проблемой и не смог справиться! Проводя диагностику пишет что (сетевой кабель подключен неправильно или поврежден). Когда снова подключаю старый жесткий диск, то сразу после включения ПК интернет есть и нормально все работает, потом опять ставлю новый жесткий и снова лампочка как на модеме(lan1) так и за системником возле входа перестает гореть!
Ответ:
Сообщение от _DiX
Просто драйвера для своего сетевого оборудования не могу найти!
Ищите лучше. Или попросите помощи на форуме (предоставив VID- и PID-атрибуты проблемных устройств). Не может быть такого, чтобы у вас в системе драйвер стоял, а весь остальной мир его в глаза не видел.
Вопрос: Kyocera 2535 через сетевой кабель
Здравствуйте, такая задача: нужно подключить аппарат kyocera 2535 напрямую к компьютеру через сетевой кабель. Сейчас он у меня его не видит. Как я понял по мануалу нужно аппарату задать IP-адресс, как на картинке (прикладываю). Никак не могу найти эти настройки. В мануале есть, а у меня нет. Прячите их там что ли?
Сейчас пока через USB установил, но как его установить по сетевому кабелю.
Ответ:
Сообщение от Scuzzy
2. А зачем такие извращения? Функционал-то вроде весь и по USB доступен.
На одной из точек начальника раньше аппарат был сетевым, через роутер как у нормальных людей. Потом решили роутер убрать и раздавать интернет через wi-fi. И нужно было аппарат как-то с компом связать, а USB не было под рукой. Он взял да и через сетевой кабель его воткнул. Сейчас usb-кабель есть, но от технологии отказываться не хочет Сейчас начальника нет и аппараты на двух точках местами поменяли.
Сообщение от Scuzzy
1. Напрямую к компу по сетке — не прямым патч-кордом, а кроссовером. Потом сконфигурировать сетевое соединение на компе, как обычно. IP-адресацию можно сделать и static, и DHCP, по желанию.
Получается все есть(раз раньше работало), нужно теперь сам аппарат настроить. Не могу найти, где сам айпишник прописывать…
Добавлено через 8 минут
Scuzzy
, А все разобрался. там оказывается логин пароль нужно было вписать, чтобы зайти в эти настройки
Вопрос: Сетевой кабель не подключается к роутеру, возникают неполадки
Здравствуйте. Сегодня на работе вырубился свет. Сначала сеть была в ограниченном режиме, а потом резко вообще отключилась, то есть не находила какое-либо подключение к сети. И в этот момент я заметила, что кабель, подключенный к usb системного блока больше не мигает, а со стороны роутера мигает… Пробовала другой сетевой кабель подключить, всё равно также… Скажите пожалуйста, значит проблема в самом системном блоке? Спасибо.
Ответ:
Сообщение от Ella17
И обновляем его?
Ну тут уж можно и совсем его ножичком покрошить, и установить по новой
Вопрос: ADSL Wi-Fi роутер и сетевой кабель Internet
всем привет, у меня возникла проблема с подключением кабеля к роутеру, дело в том что у меня есть роутер WiFi с портом ADSL под телефонный кабель, а у меня в доме протянут сетевой кабель Internet который не подходит в порт ADSL так как он шире. Что делать? Говорят есть умельцы которые научились подключать не через ADSL порт, а в один из четырех портов LAN сетевой кабель Internet
Ответ:
Сообщение от exelenc
Кстати, заметил такую вещь, когда вставляю сетевой кабель в роутер порт LAN 1 и т.д. и так же беру кабель витой пары чтобы соединить роутер с компьютером, у меня появляется интернет
Но он не натится скорее, вот в чем фишка, а если так, то клиенты по wi-fi не будут получать инет
Покажи при этом какая из 4х схем WAN активна при этом, те имеет статус подключения к инету (connection status — connect)
Вопрос: Сетевой кабель не подключен или поврежден. В чем причина?
Ответ:
Сообщение от IvanKh
Сетевая плата интегрирована в мать, свободных PCI — нет. Придется покупать для USB. Ремонтировать ее же, по «словам» множества сайтов, не стоит, из-за ее ненадежности.
«ненадёжность риалтеков» — миф. Нынешние ничем не хуже хвалёного Интеля. По крайней мере для типичного домашнего применения.
После появления у венды «быстрого старта» и неуправляемого обновления, вылезли баги по нескольким причинам:
- с этим, типа, «быстрым стартом»
устройство может работать некорректно. И не потому что оно само «кривое».
На другом конце кабеля коммутатор тоже должен понять, что устройство включенное в данный порт свича проснулось и готово. Какие-то чипы понимают, а какие-то «не очень». BIOS материнки тоже может добавить глюков. - венда упорно суёт свой драйвер вместо родного от Realtek, а в родном драйвере Realtek доступны опции отключения энергосберегающих мулек, из-за которых очень много проблем с оборудованием «на другом конце»
Т.е., не хочешь головной боли — не используй быстрый старт и запрети обновление драйвера в автоматическом режиме.
Кому ехать, а не шашечки с бубенцами, давно так и сделали.
Не по теме:
Когда-то набрёл на тред с обсуждением этих проблем, в котором отметились очень опытные люди, работающие с сетевыми железками (разработчики прошивок). Т.е. не «программисты мышкой» или «одмины виндовс».
Вопрос: Сетевой кабель не подключен, и так с 3 картами
Win Xp.Интернет подключен через кабель.Неделю назад примерно, как обычно включаю комп, пишет «сетевой кабель не подключен», думал может у провайдера проблемы, подождал сутки, затем поехал купил новую сет.карту, оказалось она по размером чуть короче, но я все равно подключил ее и заработал интернет, ровно 2 дня все было нормально, потом при включении компа, опять пишет «сетевой кабель не подключен».Вынул ее, вставил в другой слот, пару раз кабель «вынул-всунул», заработало буквально на час и отключилось «сетевой кабель не подключен», покопался в интернете, нашел где советуют сбросить биос настройки, я сбросил, (сетевая карта встроенная в биос уже как 5-6 лет не работает), включил..все тоже самое, но на компе встроенная сетевая(диод) загорелся(хотя он тоже 5-6 лет не горел), встроенная тоже не отображается, выключил встроенную(диод все равно горит).Сегодня купил другую сетевую карту, подключил, по размерам все норм, включил комп, устрановил дрова, и опять «сетевой кабель не подключен», но сейчас хотя бы видно, что он пытается подключиться,но обрывается. Полез в диспетчер, там вместо авто поставил полный/полу дуплекс(чередовал), пошло соеденение и пишет «подключение орграничено или отсутствует», прописал свой ip(т.к. там был какой-то бред), удалось подключить, но показывает отправлено пакетов 52(например), а принято 0.Кабель рабочий.Читал много разных тем про похожий случай, не помогло.
В моем аккаунте у провайдера стоит другой мак адрес, прописал который сейчас получил, не помогло.
Может кто подскажет в чем проблема?вот пара скринов.
Вот с этими настройками(последний скрин) подключаюсь к локалке нормально, без ошибок, но при попытке подключени к интернету пишет ошибка 678, (имя и пароль ввожу верно).
Ответ:
Ребят, спасибо за помощь!Мастер от провайдера пришел, все починил, как оказалось кабель глючный, а он через крышу идет, куда доступа у меня нету, так что ту сторону проверить нельзя было.
Вопрос: Сетевой кабель якобы не подключен
Добрый вечер, прошу совет.
Ситуация следующая: интернет идет на роутер, с роутера на коммутатор, с коммутатора — на комп, комп подключается к инету без проблем.
В помещении сделали ремонт, комп перенесли в другую комнату, монтеры провели кабель из той комнаты, где комп стоял раньше (К.1), в комнату, где стоит сейчас (К.2), смонтировали и подключили кабель к розетке (по схеме А). В К.1, кабель они не обжали, не было коннекторов.
В общем, дальше я сделал следующее. Обжал кабель в К.1 по схеме А. Старый кабель, по которому, собственно идет интернет, подключил в свитч, новый тоже подключил в свитч, в той же комнате.
В К.2 подключил патчкордом компьютер из розетки.
Компьютер выдает сообщение — Сетевой кабель не подключен.
Патчкорд надежен, проверялся. Компьютер с последнего удачного подключения в настройках не менялся. Кроме того, я проверял соединение и на другом проверенном ноутбуке. Старый кабель тоже надежен, если соединять к нему напрямую, интернет есть.
Новый кабель обжат тоже нормально с моей стороны. Не знаю, как со стороны розетки и монтеров.
Да, и еще… если патчкорд соединить с компьютером от розетки, на новом свитче диод под старым кабелем горит непрерывно, под новым — раз в 10 секунд..
Если патчкорд соединить еще с одним свитчом (то есть: старый кабель-свитч-новый кабель- розетка- патчкорд-свитч), то на этом свитче диод горит постоянно, и в К.1 диод под новым кабелем горит постоянно, и второй патчкорд если вставить в новейший свитч и соединить с компьютером, ошибка с кабелем исчезает но интернета нет..
Что это может быть? Косяк монтеров с тем кабелем, обжатым в розетку? Так диоды показывают, что связь вроде есть.. в общем, прошу, если кто понял мою путаную речь, и кто с таким сталкивался, помогите.
Ответ:
ларчик просто открывался.
много читал по этому поводу, спрашивал, советовался с колегой-сетевиком, тот вообще сказал, настраивай на аппаратном уровне, ковыряйся в настройках сетевой карты.
ну то есть в розетке которую сделали монтеры — я был уверен на 100 процентов.
а под конец задолбался, срезал нахрен ту розетку и просто обжал коннектором этот конец кабеля.
и все, сеть появилась.
эти как-то не так ее обжали.
и то же самое со второй и с третьей розеткой в помещении.
сапожники.
Вопрос: Постоянная перезагрузка при отключенном сетевом (кабель) интернете
Проблема возникла при переносе стационарного домашнего компьютера в другую комнату, у меня постоянно подключена сеть через wi-fi роутер и от роутера сетевой кабель дополнительно к компьютеру. При отключении сетевого кабеля компьютер начинает постоянную перезагрузку и до бесконечности (пробовал точку восстановления не помогает) вроде все нормально но перезагружается и все тут. Перепробовал различные варианты:
Компьютер загружен, нормально работает, кабель подключен — отключаю кабель он видит сеть по wi-fi и через минуту начинает перезагрузку.
Отключаю роутер — начинается перезагрузка.
Отключаю кабель от роутера — начинается перезагрузка.
Стоит виндоуз 10 официальная, антивирус поменял с аваста на 360 тотал секьюрити, но промлема не устраняется. Прогонял Malwarebytes Anti-Malware никаких критических ошибок не выдает — все работает нормально.
Прошу помочь.
Ответ:
Проблему решил так:
1. купил новый wi-fi адаптер поддерживающий виндоус 10 и установил. но перезагрузка опять повторилась.
2. В центре управления сетями отключил соединение по кабелю (сетевое) оставил только wi-fi.
3. комп перестал перегружаться и запускается нормально только с wi-fi.
Однако саму суть проблемы и такую привязку к сети и последующую перезагрузку понять логически не могу, может где-то еще в чем то ошибка.
Комп работает стабильно, сеть тоже стабильна, тьфу, тьфу, тьфу, всех с наступившим новым годом и рождеством!!!)))
Вопрос: Периодически выскакивает надпись «сетевой кабель не подключен»
Здравствуйте.
Полторы недели назад провайдер осуществил модернизацию оборудования. Тогда на пару дней у меня вообще интернет пропал — внизу в трее были 2 перечеркнутых значка компьютеров. Пришел техник от провайдера, установил, что сгорел порт, вроде все исправил. Все работало с неделю, потом позавчера стала появляться надпись типа — локальная сеть не подключена, инет, естественно, не работал. Причем надпись могла выскакивать несколько раз подряд, а могла раз в час-два. Мастер пришел, проверил пинг — вроде нормально (потерь нет), примерно обозначил проблему как вирусную (он еще убрал из автозагрузки ряд процессов), запустил в интернет-режиме проверку с помощью ДрВеб, там вышла куча вирусов, но я не рискнула убирать все — убрала те, которые в папке темпорари, а вот эти пока не убрала, т.к. и мастер посоветовал разобраться. Сегодня опять минимум раз (может я не заметила, что больше) промелькнула надпись «сетевой кабель не подключен», интернет не работал. Минут через 10 заработал. Я тут прилагаю фото отчета после проверки ДрВеб, первые 5 вирусов пока не убирали, остальные полечили, как посоветовал ДрВеб. Вопрос: что с ними (вирусами) сделать? Вроде как первый вообще не вирус (мастер сказал) и что делать по поводу этой надписи «сетевой кабель не подключен»? Спасибо заранее за ответы.
Ответ:
Дважды этот адрес и все.
Чем промежуточно закончилось — если кому интересно. Вроде как дело в битом порте, но пока наблюдаем, может сетевую карточку менять придется.
Вопрос: Как делается разводка сетевого кабеля по квартире
Всем доброго дня!
Необходима подсказка как правильно проложить сетевой кабель по квартире.
При входе в квартиру под потолком висит роутер. Есть желание проштробить стены от входной двери до комнат и заложить кабель в стену, кабель провести в каждую комнату, в каждой комнате, возможно по 2 розетки поставить.
Покольку ремонт делаться будет не сразу во всей квартире, то из комнаты в коридор будут выведены хвосты.
Распарраллелить, как вы выражаетесь, нельзя, — витая пара законченное и недорогое физическое устройство.
Встречается, конечно, использование 8-ми жильной витой пары для раздачи сети на 2 компьютера, но это не по правилам, и гигабита, например, уже не будет.
Сообщение от trufanov
Для 220вольт не тянут же кабели по штуке на розетку от самого входа.
Как проверить и исправить подключение к Интернету
У всех случаются проблемы с подключением к Интернету. Я был сетевым администратором и пользуюсь Интернетом с 1970-х годов, но у меня до сих пор проблемы с подключением!
Вот несколько простых советов по лечению этих головных болей.
Проверьте свою локальную сеть
Перед проверкой Интернета проверьте свою локальную сеть.Многие проблемы «Интернета» на самом деле являются проблемами локальной сети (LAN).
Из всего этого, пожалуй, наиболее распространенным является кабельная разводка. Это может показаться глупым, но я не могу подсчитать, сколько раз серьезная сетевая проблема оказывалась просто отключенным сетевым шнуром.
Это верно, даже если вы не используете кабель Cat-5 для подключения к сети. Например, если ваша точка доступа Wi-Fi, кабельный или DSL-модем отключены, вы не собираетесь ни к чему подключаться.
Моей самой любимой ошибкой такого рода был звонок от друга с обрывом сетевого соединения.Оказалось, что он отключил свою точку доступа во время уборки пылесосом и забыл подключить ее снова. Вы всегда должны сначала искать простые ответы.
Например, если ваше соединение Wi-Fi не работает, убедитесь, что ваш компьютер пытается подключиться к правильной точке доступа. Если ваше устройство пытается подключиться к вашей старой, удаленной точке доступа, вы ничего не добьетесь.
Также помните, что если вы измените пароль для аутентификации пользователя вашей точки доступа, вам также необходимо будет изменить его на всех ваших устройствах.Я видел людей, которых часами раздражали, прежде чем они вспомнили, что не использовали конкретный ноутбук в течение пары недель, а тем временем они изменили свой пароль.
Итак, что, если все включено и соединено вместе, но вы все еще не можете получить доступ к Интернету? Что ж, проверь все основы еще раз. Скорее всего, вы все еще забыли что-то простое. Господь знает, что со мной такое случалось за эти годы!
Если вы полностью полагаетесь на Wi-Fi в своей локальной сети, убедитесь, что ваши точки доступа работают.Одним из лучших инструментов для этого является приложение Jiri Techet для Android Network Analyzer Pro. Хотя он предназначен для сетевых специалистов, он прост в использовании, и вы можете быстро увидеть, работает ли ваша точка доступа Wi-Fi. Вам также следует ознакомиться с этими историями: Как положить конец разочарованиям в связи с Wi-Fi и Пять способов улучшить производительность Wi-Fi. Есть много способов, которыми Wi-Fi может выйти из строя, и мы рассмотрим большинство из них в этих двух статьях.
Network Analyzer Pro — излишний инструмент для решения основных сетевых проблем, но он по-прежнему удобен и для них.
Так что, если все в порядке, но вы все равно не можете добраться до сети? Проверьте, можете ли вы подключиться к точке доступа с помощью кабеля Ethernet. Большинство точек доступа поставляются с веб-панелью администрирования. Если вы можете добраться до этого, пора перестать возиться с вашей локальной сетью и проверить подключение к Интернету.
Если вы можете получить доступ к своей точке доступа или веб-интерфейсу маршрутизатора, ваша локальная сеть в порядке.
Проверка Интернета
Первое, что вы должны попробовать со своим интернет-соединением, — это то же самое, что вам скажет ваш провайдер, если вы ему позвоните.Отключите кабельный или DSL-модем, подождите минуту, а затем подключите его снова. Подождите еще минуту, а затем посмотрите, снова ли включен ваш Интернет.
Нет? Затем проделайте то же самое со своим маршрутизатором. Еще ничего?
Затем стисните зубы и позвоните своему провайдеру. Обычно это бессмысленное упражнение, но время от времени вы можете получить полезную информацию. Может быть, не только у вас, но и у всего вашего района проблемы из-за того, что экскаватор выдернул кабель. И, оказавшись на голубой луне, у них будет полезный совет.Нет, правда! Я видел, как это было!
В худшем случае они наконец согласятся послать кого-нибудь посмотреть на вашу установку. Кто знает, возможно, вместо того, чтобы отключить один из ваших кабелей, один из их кабелей сломался. Физические проблемы часто являются причиной сетевых проблем.
Это были хорошие новости. Плохая новость в том, что я никогда не видел, чтобы технический специалист интернет-провайдера появлялся вовремя. Будьте готовы к долгому-долгому ожиданию. В конце концов, если проблема будет решена — а главное — в конечном итоге, — они исправят ее.
Допустим, ваш Интернет работает, но работает немного нестабильно. Вот что ты делаешь.
Во-первых, давайте посмотрим, получаете ли вы пропускную способность, за которую платите. Лучшим сайтом для проверки вашей текущей реальной скорости является Speedtest. Этим сайтом управляет компания Ookla, занимающаяся производительностью сети. Он дает вам скорость загрузки, скорость загрузки и пинг до ближайшего теста.
Тест скорости Ookla — самый популярный из всех тестов производительности в Интернете.
Ping — это сетевая утилита, которая измеряет время в миллисекундах (мс) между вашим компьютером и тестовым сервером.Чем ниже ваш пинг, тем лучше. Если вы видите пинг выше 50 мс, у вас проблема.
Ping определяет, как далеко вы находитесь от сервера с точки зрения времени соединения. Он измеряет время в миллисекундах.
Есть и другие сайты для тестирования производительности. Одна из новейших технологий, Google Internet Speed, является результатом партнерства Google и Measurement Lab (M-Lab). Помимо скорости, этот тест измеряет вашу сетевую задержку. Задержка — это показатель того, насколько быстро вы получаете ответ от сервера.Низкое время отклика важно для приложений реального времени, таких как видеозвонки и онлайн-игры. Измеряется в мс. Задержка похожа на пинг, но это мера постоянных задержек между вашей системой и серверами.
Простые тесты скорости Google для загрузки, скачивания и задержки.
При некоторых типах интернет-соединений, особенно при коммутируемом и спутниковом, вы всегда будете видеть низкую производительность пинга и задержки. С этим ничего не поделаешь. Эти технологии просто не работают.На практике это означает, например, что онлайн-игры и видеоконференции практически невозможны с любым типом подключения к Интернету.
Netflix, у которого есть основания полагать, что интернет-провайдеры намеренно замедляют свои показы, имеет свой собственный тест скорости: Fast. Все, что делает этот тест, — это показывает, насколько быстро ваши загрузки.
Интернет-провайдеры также проводят собственные тесты производительности. Вообще говоря, эти тесты покажут вам максимальную возможную скорость. Какой сюрприз!
Вы можете заметить, что мои результаты снизились на 60–70 мегабит в секунду (Мбит / с).Это неплохо, но я плачу за 100 Мбит / с. В реальном мире интернет-провайдеры обычно завышают обещания и занижают пропускную способность.
Однако иногда я получаю от 120 до 130 Мбит / с. Это потому, что я какой-то сетевой гений? Неа.
Это связано с тем, что пропускная способность кабельного Интернета распределяется между пользователями одного и того же сегмента кабеля. Таким образом, хотя я могу видеть большие скорости утром и днем, когда наступает вечер и все начинают смотреть Netflix, моя скорость падает. Это не шутка.В настоящее время Netflix использует 35,2% всего фиксированного интернет-трафика в Северной Америке, и большая часть этого трафика приходится на прайм-тайм.
Даже при низком пинге и высокой пропускной способности. ваше соединение все еще может быть не очень хорошим. Это потому, что пинг, задержка и пропускная способность говорят лишь отчасти. Возможно, вы теряете пакеты или страдаете от дрожания.
Джиттер, или, точнее, вариация задержки пакета, — это измерение времени, которое требуется интернет-пакетам, чтобы прибыть в вашу систему. Так, например, если вы один раз пингует сайт, и требуется 1 мс для отправки отчета, а затем для следующего пакета ping требуется 10 мс, у вас ужасный случай джиттера.Иногда джиттер настолько велик, что теряются пакеты.
Это именно то, на что это похоже. Ваш компьютер отправляет пакеты информации на веб-сайты, а они не попадают туда, или наоборот. Джиттер может быть вызван многими вещами: помехами, перегрузкой сетевого оборудования или плохим соединением.
Для вас это означает, что чем больше у вас джиттер, тем менее стабильно ваше соединение. Со старыми программами, такими как электронная почта и обычные веб-браузеры, вы, возможно, никогда не заметите, что ваш Интернет менее чем стабильный, но с высоким джиттером видео, VoIP и игры снова начнут плохо себя вести.
Проверить наличие джиттера можно с помощью теста DSLReport Jitter. Он измеряет джиттер путем проверки связи с сайтами со всего мира из вашей системы. Если вы наблюдаете сильное дрожание, ваше интернет-соединение, скорее всего, страдает от перегрузки сети где-то наверху.
Тест джиттера DSLReport очень удобен, если у вас проблемы с видео, VoIP, видеоконференциями или играми.
Если Интернет то, что он есть, вы обычно увидите небольшую потерю пакетов.В идеале вы хотите, чтобы потери пакетов были нулевыми, но при обычном использовании Интернета вы можете жить с потерями в 1 или 2 процента. Если вы постоянно видите джиттер, попросите своего интернет-провайдера.
Если кажется, что потеря пакетов или дрожание происходят изнутри вашей сети, есть другие варианты. Начните с проверки ваших соединений еще раз — снова да. Обновите прошивку маршрутизатора и попробуйте отключить оборудование в сети, чтобы проверить, не шумно ли у вас сетевое оборудование. Неправильное поведение сетевого оборудования может серьезно замедлить работу любой локальной сети.
Проблема не устранена? Пришло время вызвать сетевого специалиста, чтобы найти и решить вашу проблему. Любой, у кого есть сертификат Network +, может помочь. Если вы хорошо разбираетесь в сети, вы можете самостоятельно решить проблему с помощью таких продвинутых инструментов, как WireShark, Logic Monitor или Spiceworks Network Monitor.
Удачи в правильной работе соединения. Часто это непросто, но почти любую сетевую проблему можно решить, приложив достаточно усилий и опыта.
Истории по теме:
Как исправить ошибки отключения сетевого кабеля в Windows
Когда ваш компьютер не может подключиться к сети, вы можете увидеть сообщение об ошибке с надписью «Сетевой кабель отключен» и увидеть красный значок «X» на панели задач или в проводнике Windows.Это сообщение может появляться только раз в несколько дней или раз в несколько минут, в зависимости от характера проблемы, и может появляться, даже когда вы подключены к Wi-Fi.
Причины ошибки отключения сетевого кабеля
Ошибки, связанные с отключением сетевых кабелей, могут иметь несколько возможных причин. Обычно сообщение появляется на компьютере, когда установленный сетевой адаптер Ethernet безуспешно пытается установить подключение к локальной сети.
Причины сбоя могут включать неисправные сетевые адаптеры, неисправные кабели Ethernet или некорректно работающие драйверы сетевых устройств.
Некоторые люди, которые обновили старые версии Windows до Windows 10, также сообщали об этой проблеме.
Решения
Lifewire
Попробуйте выполнить следующие процедуры, чтобы эти сообщения об ошибках не появлялись, а затем повторно подключитесь к сети:
Перезагрузите компьютер, полностью выключив питание, подождите несколько секунд, а затем снова включив компьютер. Если вы используете ноутбук, при возможности извлеките аккумулятор и уйдите на 10 минут.Просто отключите ноутбук от сети и выньте аккумулятор. Когда вы вернетесь, снова подключите аккумулятор, снова подключите ноутбук и снова запустите Windows.
Отключите сетевой адаптер Ethernet, если вы его не используете. Этот шаг применим, например, когда вы используете сеть Wi-Fi с компьютерами, которые имеют встроенные адаптеры Ethernet. Чтобы отключить адаптер, дважды щелкните маленькое окно с ошибкой Сетевой кабель отключен от сети и выберите параметр Отключить .
Проверьте оба конца кабеля Ethernet, чтобы убедиться, что они не ослаблены. Один конец подключен к вашему компьютеру, а другой — к основному сетевому устройству, возможно, к маршрутизатору. Если эта процедура не помогает, попробуйте проверить неисправный кабель. Вместо того, чтобы сразу покупать новый, подключите тот же кабель к другому компьютеру или временно замените кабель Ethernet на заведомо исправный.
Обновите программное обеспечение драйвера сетевого адаптера до более новой версии, если она доступна.Если на нем уже установлена последняя версия, рассмотрите возможность удаления и переустановки драйвера или отката драйвера до предыдущей версии. Может показаться невозможным проверить Интернет на наличие устаревших сетевых драйверов, если сеть не может подключиться к Интернету. Однако некоторые бесплатные инструменты для обновления драйверов, такие как Driver Talent for Network Card и DriverIdentifier, помогают.
Используйте Диспетчер устройств или Центр управления сетями и общим доступом (через панель управления), чтобы изменить настройки дуплексного режима адаптера Ethernet для использования полудуплексного или полнодуплексного режима вместо выбора по умолчанию Авто .Это изменение позволяет обойти технические ограничения адаптера, изменяя скорость и время его работы. Некоторые люди сообщают о большем успехе с полудуплексным режимом, но этот параметр снижает максимальную общую скорость передачи данных, поддерживаемую устройством. Перейдите в свойства устройства и найдите параметр «Скорость и дуплекс» на вкладке «Дополнительно», чтобы настроить его.
На некоторых старых компьютерах адаптер Ethernet представляет собой съемный USB-ключ, карту PCMCIA или PCI Ethernet.Снимите и снова вставьте оборудование адаптера, чтобы убедиться, что он подключен правильно. Если это не помогает, попробуйте заменить адаптер, если это возможно.
Если ни одна из описанных выше процедур не устраняет ошибку «Сетевой кабель отсоединен », возможно, неисправно устройство на другом конце Ethernet-соединения, например широкополосный маршрутизатор. При необходимости устраните неисправности этих устройств.
Часто задаваемые вопросы
- Какая альтернатива кабелю Ethernet для компьютерных сетей? Беспроводные технологии, такие как Wi-Fi и Bluetooth, заменили компьютерные сетевые кабели во многих офисах и домах.Беспроводные технологии также желательны в тех случаях, когда кабель должен проложить снаружи, в условиях, которые могут повредить его.
- Я подозреваю, что мой маршрутизатор является причиной моей ошибки «сетевой кабель отключен». Как мне устранить неполадки маршрутизатора? Существует несколько шагов по устранению неполадок сетевого маршрутизатора. Некоторые вещи, которые вы будете искать, включают несоответствующие настройки безопасности Wi-Fi, ослабленные или отсоединенные кабели, а также неисправное или устаревшее оборудование.
Спасибо, что сообщили нам!
Расскажите, почему!
Другой
Недостаточно подробностей
Сложно понять
Устранение основных сетевых неисправностей
Обновлено: 08.05.2020, Computer Hope
Из-за разнообразия сетевого оборудования, сетевых конфигураций, операционных систем и настроек не вся следующая информация может относиться к вашей сети или операционной системе.
Примечание
Мы не можем помочь вам с проблемами сети из-за неизвестного пароля или неизвестных настроек интернет-провайдера, так как у нас нет метода проверки или определения этой информации.
Ресурсы адаптера
Убедитесь, что сетевой адаптер установлен правильно и обнаружен компьютером без конфликтов. В Microsoft Windows откройте Диспетчер устройств и убедитесь, что нет ошибок. «Сетевые адаптеры» должны присутствовать для каждого сетевого адаптера, установленного в компьютере, как показано на рисунке.
Если существуют конфликты или сетевой адаптер определяется как «Другое устройство», сетевая карта установлена неправильно. Попробуйте позволить Windows повторно обнаружить и установить сетевую карту, удалив сетевой адаптер и любые другие конфликтующие устройства из диспетчера устройств, а затем перезагрузив компьютер. Если Windows повторно обнаруживает карту, но не находит драйверы, загрузите последние версии драйверов сетевой карты с веб-сайта производителя компьютера или производителя сетевой карты.
Проверить соединения
Проводная сеть
Если это проводная сеть, убедитесь, что сетевой кабель подключен правильно, и убедитесь, что светодиоды рядом с сетевым разъемом правильно горят.Например, сетевая карта с горящим или горящим зеленым светодиодом обычно указывает на то, что карта либо подключена, либо принимает сигнал. Если зеленый индикатор мигает, это означает, что данные передаются. На рисунке показан пример порта LAN с двумя светодиодными индикаторами рядом с портом RJ-45. С этим портом один светодиод горит при правильном подключении и один мигает при передаче данных.
Если индикаторов нет или они оранжевые или красные, возможно, карта неисправна, неправильно подключена или не принимает сигнал из сети.Если вы находитесь в небольшой сети и можете проверить концентратор, коммутатор или маршрутизатор, убедитесь, что кабели подключены правильно и на него подается питание. Если после проверки соединений светодиодные индикаторы не горят, сетевой адаптер, порт или кабель неисправны.
Беспроводная сеть
Если вы используете ноутбук с беспроводной сетью, найдите кнопку Wi-Fi на ноутбуке и убедитесь, что она включена. На многих ноутбуках есть кнопка Wi-Fi, которая позволяет включать и выключать беспроводную сеть.Кнопка Wi-Fi может быть над клавиатурой, на передней панели ноутбука или интегрирована с клавишей F. На рисунках показаны примеры включенной кнопки Wi-Fi и индикатора Wi-Fi на клавише F.
Если кнопка включена, убедитесь, что вы используете правильную точку доступа Wi-Fi, щелкнув правой кнопкой мыши значок сети в области уведомлений Windows и выбрав «Подключиться к сети». Обычно беспроводной маршрутизатор является сетью с самым сильным подключением (наибольшим количеством полос).
Наконец, при подключении к большинству беспроводных сетей вам необходимо ввести правильный пароль SSID для подключения к сети.Если будет введен неверный пароль, вы не сможете получить доступ к сети.
Функциональность адаптера
Убедитесь, что сетевая карта способна пинговать себя, используя команду ping. Пользователи Windows могут проверить связь с компьютером из командной строки Windows. Пользователи Unix и Linux могут пинговать из оболочки.
Чтобы проверить связь с картой или локальным хостом, введите одну из следующих команд:
пинг 127.0.0.1
или
пинг локального хоста
При выполнении любой из приведенных выше команд должны поступать ответы от сетевой карты.Если вы получаете сообщение об ошибке или передача не удалась, сетевая карта подключена неправильно, на ней установлены неправильные или устаревшие драйверы или она неисправна.
Убедитесь, что сетевая карта физически правильно установлена в компьютер, вынув ее и снова вставив. Посетите веб-сайт производителя сетевой карты, чтобы узнать последние версии драйверов и установить эти драйверы. Если сетевая карта неисправна, ее необходимо заменить.
Подключиться к роутеру
Если в вашей сети есть маршрутизатор, убедитесь, что компьютер подключается к маршрутизатору с помощью следующих команд.
Определите адрес роутера
Используя команду ipconfig (или команду ifconfig для Linux), определите адрес маршрутизатора, посмотрев на адрес шлюза. Ниже приведены инструкции для пользователей Microsoft Windows. Пользователи Linux могут заменить ipconfig на ifconfig.
- Откройте командную строку Windows.
- В командной строке введите ipconfig и нажмите Введите . Должен появиться результат, аналогичный следующему примеру.
Ethernet-адаптер Подключение по локальной сети: DNS-суффикс для конкретного соединения.: computerhope.com. Айпи адрес. . . . . . . . . . . . : 192.168.1.103 Маска подсети . . . . . . . . . . . : 255.255.255.0 Шлюз по умолчанию. . . . . . . . . : 192.168.1.1
Шлюз по умолчанию — это адрес вашего маршрутизатора. Большинство домашних маршрутизаторов имеют адрес шлюза, который начинается с 192.168, как и адрес, показанный выше. Предполагая, что ваш адрес шлюза 192.168.1.1, попытайтесь проверить связь с маршрутизатором, чтобы узнать, может ли он отправлять и получать информацию, выполнив следующую команду.
пинг 192.168.1.1
Если вы получаете ответы от маршрутизатора, соединение между вашим маршрутизатором и компьютером хорошее, и вы можете перейти к следующему шагу.
Если вы не получаете ответов от маршрутизатора, либо маршрутизатор не настроен должным образом, либо между маршрутизатором и компьютером установлено плохое соединение. Выполните сброс маршрутизатора, чтобы убедиться, что это не проблема вашего маршрутизатора, выполнив следующие действия.
- Выключите питание компьютера и оставьте его выключенным.
- Отключите питание маршрутизатора и кабельного модема или модема DSL.
- Оставьте кабели питания отключенными на 10-15 секунд, затем подключите модем, а затем снова маршрутизатор.
- Наконец, снова включите компьютер и повторите этот шаг, чтобы проверить связь с маршрутизатором.
Если у вас есть беспроводная сеть, и вы не можете проверить связь с беспроводным маршрутизатором, выполнив описанные выше действия, снова выключите компьютер. Подключите компьютер напрямую к маршрутизатору с помощью кабеля Ethernet.Если это не помогло, обратитесь к производителю маршрутизатора за дополнительной поддержкой или заменой.
Межсетевой экран
Если в вашей компьютерной сети используется брандмауэр, убедитесь, что все необходимые порты открыты, особенно порт 80, который является портом HTTP. Если возможно, отключите программное обеспечение брандмауэра или отключите компьютер от брандмауэра, чтобы убедиться, что он не вызывает сетевых проблем.
Интернет не работает
Если вы не можете проверить связь с маршрутизатором и не можете подключиться к Интернету, либо ваш маршрутизатор настроен неправильно, либо у интернет-провайдера возникли проблемы.
Примечание
Некоторые интернет-провайдеры, например Comcast, требуют установки специального программного обеспечения. Убедитесь, что любое программное обеспечение, входящее в комплект вашего модема или другого оборудования, установлено хотя бы на одном компьютере, если вы настраиваете новое подключение к Интернету.
Если ваш Интернет работал, но недавно отключился, подождите несколько минут, чтобы убедиться, что это не временное отключение. Если по прошествии нескольких минут у вас все еще есть проблемы, и вы еще не отключили питание маршрутизатора и модема, выполните следующие действия.
- Выключите питание компьютера и оставьте его выключенным.
- Отключите кабель питания от маршрутизатора и кабельного модема или модема DSL.
- Оставьте кабели питания отключенными на 10–15 секунд, снова подключите модем, а затем снова подключите маршрутизатор.
- Наконец, включите компьютер и посмотрите, сможете ли вы пропинговать маршрутизатор.
Если после выполнения вышеуказанных шагов Интернет по-прежнему не работает, откройте командную строку и выполните следующую команду.
пинг google.com
Выполнение указанной выше команды должно получить ответ от Google. Если вы получили ответ, это означает, что Интернет работает. Однако у вас может возникнуть проблема с интернет-браузером, который вы используете для работы в Интернете. Попробуйте альтернативный браузер, например Firefox или Chrome.
Если вы не получаете ответа от Google, ваш маршрутизатор или модем не выходит в Интернет. Если у вас есть маршрутизатор, убедитесь, что на нем включен DHCP и что адрес WAN или шлюза является правильным адресом поставщика услуг Интернета.
Наконец, если попытки описанных выше шагов не помогли, обратитесь к своему интернет-провайдеру, чтобы убедиться, что с его стороны нет проблем, и помочь вам с любыми специальными конфигурациями.
Дополнительный поиск и устранение неисправностей
Используйте команду tracert, если вы являетесь пользователем Windows, или команду traceroute, если вы пользуетесь версией Linux или Unix, как еще один метод определения сетевых проблем. Эта команда дает вам обзор каждого из устройств (маршрутизаторов), по которым пакет проходит (скачки) по сети.Он также может дать представление о том, где существует проблема в вашей сети или за ее пределами.
Чтобы использовать эту команду, вы должны находиться в командной строке и ввести одну из следующих команд, в зависимости от вашей операционной системы.
tracert google.com
или
traceroute google.com
В случае успеха должен начать появляться каждый прыжок между компьютером и сетевыми устройствами. В случае сбоя подключения определите, какое устройство вызывает проблему, просмотрев список трассировки.
Полное руководство по подключению домашних сетей Ethernet — LazyAdmin
Хотя беспроводные сети и ячеистые сети становятся лучше с каждым годом, ничто не может сравниться с проводным сетевым подключением. Проводное соединение Ethernet обеспечит вам самую высокую пропускную способность (скорость), самую низкую задержку и самое стабильное сетевое соединение, которое вы можете получить у себя дома.
Единственная проблема с проводными соединениями Ethernet заключается в том, что вам придется протянуть кабели через ваш дом, предпочтительно через стены.Если вы не ремонтируете свой дом, это может стать проблемой.
Я делал это дважды в своих собственных домах, когда ремонтировал свой предыдущий дом. И в моем нынешнем доме, который был полностью закончен, когда мы его купили.
В этой статье я помогу вам выбрать подходящие материалы, проведу вас через процесс протяжки сетевых кабелей и дам несколько советов.
Планирование проводки домашней сети
Как и в любом проекте, вы должны начать с плана.Нам нужно не только знать, где нам нужны наши проводные соединения Ethernet, но также и где они объединяются и как туда добраться.
Я разбил планирование на пару этапов:
- Составьте простой план дома .
Это действительно помогает визуализировать все проводные сетевые соединения. - Определите расположение подключений Ethernet .
Имейте в виду, что дети вырастают и, возможно, получают компьютер или игровую консоль в своей комнате.Подумайте о месте для сетевого принтера и, конечно, не забудьте о точках доступа. - Где разместить роутер и коммутатор?
Вы можете разместить выключатель на каждом этаже, если это удобнее, или проложить все кабели в одном месте. Я предпочитаю иметь все сетевые подключения в одном месте, так что вы можете использовать один больший коммутатор или использовать коммутаторы лучше. - Как вы собираетесь проложить кабель?
Чердак и ползун — хорошие пути для прокладки кабелей через ваш дом. - Сколько портов Ethernet в одном месте?
Рекомендуется использовать два разъема Ethernet на каждое местоположение. Кабели UTP не так уж дороги, а дополнительные расходы на дополнительный порт Ethernet минимальны. Но добавление одного позже будет стоить вам намного больше работы и, вероятно, денег.Конечно, только для точек доступа хватит и одной сетевой розетки.
Вы можете пропустить кабели через воздуховоды HVAC или любой другой канал циркуляции воздуха. Но имейте в виду, что для этого вам может потребоваться использовать кабели статического давления Cat 6.
Средство проектирования домашней сети
Вы можете использовать Unifi Design Center, чтобы помочь вам спланировать установку домашней сети. Инструмент позволяет разместить сетевое оборудование и протянуть все провода. Это немного сложнее, но действительно может помочь вам в планировании разводки домашней сети.
Вы можете использовать план этажа в качестве подложки для рисования стен. Затем вы можете разместить в нем свое домашнее сетевое оборудование и проводку Ethernet. Кабели Ethernet расположены не так аккуратно, как хотелось бы, но это просто для того, чтобы дать вам представление о возможностях.
И одна из крутых и действительно полезных вещей Unifi Design Center — это то, что вы также можете видеть зону покрытия беспроводной сети. Таким образом, вы можете выбрать правильное место для своих точек доступа или, возможно, дополнительное место, если необходимо.
Если вы хотите узнать больше о размещении точек доступа, вам следует прочитать эту статью, в которой я объясню больше о лучших местах для точек доступа.
Лучший кабель Ethernet для разводки домашней сети
Итак, когда наш план выполнен, мы собираемся посмотреть, что нам нужно.И, конечно же, самая важная часть — это кабель Ethernet. Кабели Ethernet классифицируются по категориям (Cat). Категории определяют скорость кабеля, насколько быстро он может передавать данные по кабелю.
При выборе кабеля для домашней сети Ethernet важна не только скорость, но и качество кабеля. Не тратьте деньги зря на кабели CCA (алюминий с медной оболочкой). Чтобы получить максимальную производительность и скорость от кабеля UTP, он должен иметь действительно низкое сопротивление, чего можно достичь только с помощью полностью неизолированных медных кабелей.
С кабелями CCA не следует использовать PoE (Power over Ethernet). Из-за более высокого сопротивления кабели нагреваются, и при увеличении длины они будут передавать на устройство меньшую мощность. Еще одна проблема с кабелями CCA заключается в том, что они хрупкие и не очень гибкие. Это может привести к обрыву проводов внутри кабеля.
Cat 6 против Cat 6a
В наши дни кабели UTP категории 6 являются минимальным стандартом для использования в установках. Теперь всегда есть большая путаница между разницей между Cat 6 и Cat 6a.Последний дороже, почти в 2 раза, но действительно ли он вам нужен?
| Скорость | Пропускная способность | Цена 500 футов / 150 метров | |
| Cat 6 | 10 Мбит / с 0 55 м3 / сек 9037 7 Гбит / с 9037 м3 / сек ок. $ 55, — | ||
| Cat 6a | 10 Гбит / с | 500 МГц | прибл. $ 99, — |
Как видите, что-то происходит со скоростью кабеля Cat 6.Он поддерживает 10 Гбит / с, но только на расстоянии до 37-55 метров . Еще немного, и скорость снова упадет до 1 Гбит / с.
Но это еще не все, Cat 6 также имеет более низкую полосу пропускания, 250 МГц (Cat 5e имеет только 100 МГц). Почему это так важно? Вы можете сравнить пропускную способность с полосами движения на шоссе. По обеим магистралям вы можете двигаться со скоростью 70 миль в час, но Cat 6 имеет только 2 полосы, а Cat 6a — 5 полос. Таким образом, Cat 6a может передавать гораздо больше данных за одно и то же время, чем Cat 6.
Так какой из них купить? Для домашнего использования Cat 6 в большинстве случаев более чем достаточно.Длина кабеля не превысит 37 метров, поэтому вы получите 10 Гбит / с. 250 МГц более чем достаточно для вашей домашней сети.
одножильный и многожильный
Кабель
Solid UTP имеет по одному сплошному проводу на каждый проводник. В кабеле UTP 8 проводников, поэтому в сплошном кабеле UTP имеется 8 сплошных проводов.
В многожильных кабелях UTP провода в проводнике состоят из нескольких проводов, намотанных друг на друга. Это сделает кабели более гибкими.
Для разводки домашней сети вы хотите использовать сплошные кабели UTP, потому что сплошные кабели можно легко вставить в настенные розетки и патч-панели.Многожильные кабели используются только для изготовления коммутационных кабелей из коротких кабелей, которые вы используете между коммутатором и коммутационной панелью.
Еще одна причина для выбора твердого кабеля UTP заключается в том, что вы можете покупать только твердые кабели UTP оптом (от 250 футов (75 метров) до 1000 футов (330 метров)).
Кабели статического давления Cat6
Как упоминалось ранее, вы можете провести домашнюю проводку Ethernet через воздуховоды HVAC или любые другие каналы циркуляции воздуха. Но для этого вам может потребоваться специальный тип кабеля Ethernet, кабели Plenum Cat6.Эти кабели Cat6 имеют специальную оболочку, предотвращающую распространение огня на расстояние не более 5 футов.
Убедитесь, что вы проверили местные нормы пожарной безопасности, чтобы узнать, есть ли требования к кабелям, которые вы можете использовать в своих воздуховодах HVAC. Кабели статического давления дороже обычных кабелей Cat6.
Кабель стояка Cat6
Так же, как и с кабелями статического давления для воздуховодов HVAC, в некоторых странах требуется, чтобы вы использовали кабель Riser Cat6 (CMR) в гипсокартоне или между этажами. Точно так же, как Plenum, кабели CMR огнестойкие, чтобы предотвратить распространение огня, например, между этажами.
Кабели
CMR дешевле, чем кабели Plenum Cat6, и в большинстве стран их достаточно для бытового использования. Опять же, убедитесь, что вы проверили местный пожарный кодекс на соответствие требованиям в вашем районе.
Лучшие бренды кабелей Ethernet
На рынке существует множество кабелей Ethernet разных марок, какой из них следует покупать? Имейте в виду, что вам понадобятся кабели Cat6 с твердыми неизолированными медными проводниками .
Также рекомендую приобрести кабель 23AWG .Медные провода кабеля 23AWG толще, что лучше при использовании Power over Ethernet. Провода 23AWG имеют ширину 0,57 мм, провода 24AG — 0,52 мм.
Я перечислил пару лучших брендов кабелей Ethernet, чтобы помочь вам начать выбор лучшего кабеля UTP:
Патч-панель
для домашней сети
Вы можете подключить разъем RJ45 к твердому кабелю UTP, но это действительно не рекомендуется. Свисающие кабели Ethernet выглядят некрасиво, с ними нелегко работать, а найти правильный кабель сложнее.Но что еще более важно, кабели UTP с одножильными проводами хрупкие и не должны сильно изгибаться .
Патч-кабели
, которые вы используете между коммутационной панелью и коммутатором, имеют многожильные провода, что делает их гибкими и их легче сгибать (без разрыва проводов).
Так что лучше использовать патч-панель. Эти патч-панели не всегда должны быть большими и монтироваться в стойку. Для домашней сети также есть патч-панели, которые можно монтировать на стене, и они намного меньше.
12-портовая патч-панель без крышки
На рынке доступно несколько вариантов. На самом деле лучший вариант зависит от того, сколько у вас подключений. Для подключения до 12 Ethernet мне очень нравится использовать эти настенные патч-панели:
Экранированная патч-панель TRENDnet с 12 портами Cat6A, с поддержкой 10G, Cat5e, Cat6, Cat6A совместима, металлический корпус, цветная маркировка для проводки T568A и T568B, управление кабелями, настенный монтаж, черный, TC-P12C6AS
- 10G-Ready 12-портовая коммутационная панель
- Патч-панели Cat6A обеспечивают стабильное соединение с медными гигабитными и 10-гигабитными коммутаторами
- Экранированная конструкция для устранения электромагнитных помех и перекрестных помех
- Совместимость с кабелями Cat5e, Cat6 и Cat6A
- Настенный металлический корпус
Если вам нужно более 12 портов, вы можете использовать два из них или выбрать коммутационную панель на 24 порта и использовать монтажный шарнир высотой 1U.
Настенные розетки Ethernet
Итак, для другого конца кабеля Ethernet нам понадобятся настенные розетки Ethernet. В целом розетки в США отличаются от розеток в ЕС. В США можно приобрести настенные розетки со съемными гнездами для трапецеидальных искажений. Это значительно упростит установку.
Поскольку мы используем сплошные провода, вам понадобятся гнезда для трапецеидальных искажений, которые можно пробить, например, эти гнезда для трапецеидальных искажений Cat6 на Amazon. Для ЕС вам понадобятся розетки Ethernet, подобные этим на Amazon.
Разъемы Ethernet для поверхностного монтажа
Вы не всегда можете использовать розетку для подключения к сети Ethernet. Например, с вашей точкой доступа вы можете использовать розетку для поверхностного монтажа. Вы можете разместить их в удобном месте, а затем использовать обычный патч-кабель между сокетом и точкой доступа.
Эта точка доступа находится на потолке в туалете.
Использование штекеров RJ45 на твердом кабеле UTP
Кабели
Solid UTP на самом деле не предназначены для обжима разъема RJ45.Но это не значит, что это невозможно. Только нужно покупать подходящие штекеры RJ45, разница в лопастях разъема RJ45
Как вы можете видеть на изображении выше, лезвие посередине протыкает многожильный медный провод, что невозможно с сплошными медными проводами. В случае сплошных медных проводов лезвия должны снимать изоляцию сбоку, чтобы они соприкасались с медными проводами.
Инструменты, необходимые для домашней проводки Ethernet
У нас есть все наши сетевые продукты, но вам также понадобятся некоторые специализированные инструменты, чтобы начать с домашней проводки Ethernet:
- Инструмент для обжима Ethernet — если вы собираетесь подключать штекеры RJ45
Обжимной инструмент TRENDnet, инструмент для обжима, резки и снятия изоляции, для любого кабеля Ethernet или телефонного кабеля, встроенный резак и инструмент для снятия изоляции, 8P-RJ-45 и 6P-RJ-12, RJ-11, полностью стальная конструкция, черный, TC- CT68
Прокладка кабелей
Имея все инструменты и детали, мы можем начать с прокладки кабелей.В большинстве случаев вы подключаете два или более кабеля Ethernet к одному и тому же месту. Вы можете измерить длину необходимого кабеля, но это довольно сложно сделать правильно.
Более надежным является проложить один кабель, отрезать его до нужной длины, вытащить, сделать второй (или более) кабель и снова проложить их вместе.
Убедитесь, что длина кабеля достаточно увеличена на каждом конце кабеля . Вы хотите правильно провести кабели к патч-панели. Также неплохо иметь дополнительную длину на стороне розетки на случай, если с подключением что-то не так.
Цвет кабеля Ethernet Заказ
После того, как вы вытащили весь кабель, пора подключиться к разъемам RJ45 (если вы их используете) и гнездам трапецеидального искажения. На гнездах трапецеидального искажения и патч-панели вы, вероятно, найдете два стандарта окраски , 568A и 568B (или просто A и B ).
568B — наиболее часто используемый стандарт как в США, так и в Европе. 568A больше используется в странах Тихоокеанского региона.
Порядок цветов кабеля Ethernet для 568B:
- Белый / Оранжевый
- Оранжевый
- Белый / Зеленый
- Синий
- Белый / Синий
- Зеленый
- Белый / Коричневый
- Коричневый
Если у вас в руке штекер RJ45, удерживайте зажим. то левая сторона — пин 1.
Соединительные гнезда для трапецеидального искажения
Разъемы для трапецеидального искажения с перфорацией довольно просто подключить. На них нанесен цветовой код, точно указывающий, куда должен идти провод. Просто проложите кабель над правильным проводником и подключите его с помощью перфоратора. Видео ниже объясняет / показывает, что это действительно хорошо:
Убедитесь, что вы следуете цветному коду на разъеме трапецеидального искажения или патч-панели, который соответствует 568B или 568A, если вы используете его у себя дома.
Подключение штекеров RJ45
Подключение штекеров RJ45 требует немного больше практики, но если вы не торопитесь, это действительно полезно. Просто убедитесь, что вы зачистили кабель достаточно далеко, на 5 см / 2 дюйма. Это упростит прокладку проводов в правильном порядке.
Это видео действительно хорошо объясняет, как подключать штекеры RJ45.
Тестирование проводки домашней сети Ethernet
После того, как вы вытащили и подключили все кабели Ethernet, пора их протестировать.Теперь есть два способа проверить кабель: с помощью кабельного тестера (лучший способ) или с помощью сетевого устройства (ноутбука и коммутатора).
Вы можете подумать, что самый быстрый способ — просто подключить ноутбук одним концом, а другой подключить к коммутатору. Если у вас есть доступ в Интернет, значит, кабель в порядке. Ну, почти. Проблема с кабелями Ethernet заключается в том, что они также работают, если правильно подключены только 4 провода.
Синий и коричневый провода используются только для сетевых подключений 1 Гбит. Итак, теоретически, когда оранжевый и зеленый провода подключены правильно, вы можете получить сетевое соединение.Но только при скорости сети 100Мбит.
Тестеры кабелей
Тестер кабеля проверит каждый отдельный провод в кабеле Ethernet. Это лучший способ проверить правильность подключения кабелей Ethernet и их исправность.
Каждый провод обозначается индикатором на кабельном тестере. Если индикатор не горит, значит, у вас неисправное соединение.
Лучшее решение — отрезать кожух трапецеидального искажения или разъем RJ45 и начать все сначала.
Завершение
Я надеюсь, что эта статья помогла вам начать работу над домашним проектом проводки Ethernet.Убедитесь, что вы покупаете качественные кабели и гнезда для трапецеидальных искажений. Имейте в виду, что замена кабелей Ethernet — это большая работа.
Если у вас есть вопросы или предложения, оставьте комментарий ниже.
Вам также могут понравиться следующие статьи:
Что я сделал не так?
Написано Доном Шульцем, техническим торговым представителем trueCABLE и сертифицированным техником Fluke Networks
Позвольте мне рассказать вам о недавнем опыте, который у меня был…
Я сделал одолжение другу.Я хотел бы думать, что все мы так делаем. Особенно, если вы разбираетесь в определенной технической области, например, в Ethernet и сетевых установках. Итак, я подключил наш кабель trueCABLE Cat6 Unshielded Riser к паре настенных розеток. Я использовал подвал моего друга как идеальное место, чтобы натянуть кабель, прежде чем они войдут в стены, чтобы встретиться с гнездами. Для меня это была простая установка, легкая и легкая. Я подключил соединительные кабели от розеток в его гостиной к его роутеру. Затем я использовал соединительные кабели от настенных розеток в удаленных местах для подключения коммутаторов Ethernet, чтобы несколько устройств в одной удаленной комнате могли использовать проводное соединение.
Это то, чего я пытался достичь:
Все шло хорошо, пока я не попытался настроить его принтер в сети. Я час крутил колеса. Наконец я понял, что случайно подключил соединительный кабель от розетки прямо к его ПК, а не к маленькому удаленному выключателю в спальне. Оба конца коммутационного кабеля были подключены к одному коммутатору. Сначала все выглядело нормально, потому что на его компьютере было подключение. Только принтер этого не сделал.Конечно, нет, маленький выключатель не был подключен к розетке, а был подключен сам к себе, что явно не работает …
Вот чем я закончил:
Дох! Я совершил частую ошибку. Я не обращал внимания на то, куда вставляю соединительные кабели. Мне пришлось остановиться и подумать, чтобы вернуться к основам. Сначала мне не приходило в голову, что принтер не виноват, или что я сделал одну из самых основных ошибок, которые вы можете сделать.В конце концов, я сертифицированный техник Fluke Networks! Я невосприимчив к такого рода ошибкам новичков, верно?
Неправильно.
Итак, это заставило меня задуматься. Если опытный установщик может допустить такую простую ошибку и выставить себя глупо, то мне следует вернуть всех (включая себя) к основам. Удивительно, но в 98% случаев неисправны не кабели или сетевое оборудование, а установщик.
Вот самые простые вещи, которые нужно проверить, когда что-то пойдет не так…
- Он подключен и включен? Я знаю, что это кажется ДЕЙСТВИТЕЛЬНО простым, но это настолько простое, что вы можете его не заметить.Убедитесь, что на всем вашем сетевом оборудовании мигают световые индикаторы … что означает, по крайней мере, на него подается питание. Ваш принтер действительно включен?
- Все ли кабели подключены туда, где они должны быть? Посмотрите мой довольно наглядный пример выше о том, что там может произойти. Также убедитесь, что кабель вообще подключен…
Если вы не уверены в своих навыках работы в сети, сядьте и нарисуйте схему, как все должно быть подключено, чтобы логически они имели смысл.Пример: коммутатор не может взаимодействовать с маршрутизатором, если он каким-либо образом не подключен к маршрутизатору!
- Убедившись, что все правильно подключено и включено, если у вас все еще есть проблемы, нам лучше взглянуть на блок-схему устранения неполадок….
Блок-схема поиска и устранения основных неисправностей сети Ethernet
Эта блок-схема разработана, чтобы помочь вам определить физические проблемы в вашей сети Ethernet. Если ваши проблемы связаны с тем, как запрограммирован ваш маршрутизатор, тогда вы просто перешли к расширенному поиску и устранению неполадок в сети, который может очень быстро усложниться.Если вы находитесь именно в этом месте, обратитесь за помощью к опытным специалистам.
Прежде всего, вот несколько полезных инструментов, которые дадут вам преимущество:
- Фонарик без помощи рук (налобный)
- «Блинки тестер». Это самый простой тестер Ethernet. Вы подключаете один конец кабеля к основному блоку, а другой — к удаленному адаптеру. Он сообщит вам, если проводники вашего кабеля Ethernet перекрещивались во время заделки, короткого замыкания или если все проводники подключены.Он не скажет вам больше ничего, например, действительно ли кабель даст вам определенную скорость.
- Линейка для измерения радиуса изгиба или, по крайней мере, эталонный объект, который можно использовать для «быстрого и грязного» измерения, например, пустую банку из-под газировки или супа
Артикул: Радиус / диаметр изгиба кабеля Ethernet марки trueCABLE
См. Блог Obey the Bend, Расчет радиуса изгиба провода для получения дополнительной, более общей информации.
Чтобы упростить работу, предположим, что проволока изогнута в форме буквы «U».Расстояние между верхними частями буквы «U» — это диаметр изгиба. Разделите это пополам на радиус изгиба. Цифры, приведенные ниже, относятся к диаметру изгиба.
Ссылка
: Схема цветового кодирования T568A и T568B
На этой диаграмме показаны оба образца цветового кода. Оба конца кабеля должны быть либо «А», либо «В», но не оба одновременно. Другими словами, выберите A или B и придерживайтесь их. Одно не лучше другого.
См. Блог T568a vs T568b, который использовать для получения дополнительной, более общей информации.
Вот и ты! Этот блог поможет вам в устранении основных неисправностей сетевого кабеля Ethernet, но помните, что мы всегда готовы помочь. Не стесняйтесь обращаться к нашим экспертам по проводам по адресу [email protected], и мы сделаем все возможное, чтобы помочь вам начать работу. Удачной работы!
trueCABLE представляет информацию на нашем веб-сайте, включая блог «Кабельная академия» и поддержку в чате, как услугу для наших клиентов и других посетителей нашего веб-сайта в соответствии с условиями и положениями нашего веб-сайта.Хотя информация на этом веб-сайте касается сетей передачи данных и электрических проблем, это не профессиональный совет, и вы полагаетесь на такие материалы на свой страх и риск.
Объяснение домашних сетей, часть 3: Контроль над проводами
Сейчас играет:
Смотри:
Как сделать собственный сетевой кабель и порт
4:25
Примечание редактора: Этот пост является частью регулярно обновляемой серии.Что касается других частей, ознакомьтесь с соответствующими историями ниже.
Все домашние сети начинаются с сетевого кабеля. Даже если вы планируете использовать всех беспроводных клиентов, в большинстве случаев вам все равно понадобится хотя бы один кабель для соединения беспроводного маршрутизатора и широкополосного модема. Типичная домашняя сеть требует большего, потому что есть вероятность, что вы также захотите подключить к маршрутизатору несколько устройств с поддержкой Ethernet.
Знание того, как сделать собственный сетевой кабель, является важным и полезным навыком по нескольким причинам.Во-первых, сетевые кабели, которые вы покупаете в магазине, обычно сильно завышены: кабель длиной 7 футов может стоить вам 20 долларов, почти 3 доллара за фут. Во-вторых, сложно найти готовый кабель , просто идеальной длины; в большинстве случаев он либо слишком длинный, либо слишком короткий. Когда вы сделаете свой собственный, кабель будет именно той длины, которую вы хотите, а если это не так, вы можете сделать другой или отрегулировать его.
Вы также можете сделать другие компоненты оборудования для сети, включая настенные сетевые порты и патч-панели.Как вы увидите после прочтения этого поста, это умение не только легко освоить, но и не требует больших затрат. Все необходимые инструменты стоят менее 40 долларов. Такие детали, как соединительный кабель и соединители, также очень доступны по цене.
Самая большая прибыль от этих инвестиций, однако, заключается в том, что создание и подключение собственного сетевого оборудования может показаться вам действительно интересным, и это дает вам полный контроль над вашей домашней сетью. Хорошо спроектированная проводная домашняя сеть также является лучшей с точки зрения производительности, поскольку — по крайней мере, на данный момент — кабельная разводка намного быстрее и надежнее, чем сигнал Wi-Fi.Если вы хотите серьезно заниматься потоковой передачей и совместным использованием данных в локальной сети, используйте сетевые кабели.
А теперь начнем с самого кабеля.
Это больше, чем нужно для изготовления или регулировки длины сетевого кабеля. Обратите внимание, что у готового кабеля я отрезал один из разъемов; есть сумка, полная головок разъемов, которые с нетерпением ждут замены.
Донг Нго / CNET
1.Изготовление собственного сетевого кабеля
Сетевой кабель в основном состоит из соединительного кабеля и двух сетевых разъемов (формально известных как модульные разъемы RJ45), прикрепленных к каждому из его концов. Работа по созданию собственного кабеля заключается в подключении этих разъемов к патч-кабелю.
Примечание: Под сетевым кабелем я подразумеваю кабель CAT5e, который является наиболее популярным типом сетевого кабеля, который может обрабатывать гигабитные соединения. Новый сетевой стандарт CAT6, однако, имеет точно такую же проводку , (с теми же инструментами), но требует компонентов, совместимых с CAT6.
Что вам понадобится:
Инструмент для обжима / резки / снятия изоляции: Это самый важный инструмент; он помогает разрезать, зачищать и обжимать патч-кабель. Это стоит всего около 15 долларов. Я лично использую Trendnet TC-CT68.
Патч-кабель: Купить оптом; он стоит от 40 до 100 долларов за 1000 футов. Соответственно, меньшая длина стоит меньше. Вы также можете превратить существующий сетевой кабель в патч-кабель, отрезав одну или обе головки сетевого разъема.Это типично, когда вы хотите сделать кабель короче или заменить сломанный сетевой разъем.
Модульные разъемы RJ45: Эти головки сетевых разъемов очень дешевы; Вы можете получить 100 штук всего за несколько долларов в Интернете.
Вот шаги, чтобы сделать собственный сетевой кабель. Помните, что схема подключения — самая сложная часть (нажмите, чтобы увеличить).
Донг Нго / CNET
Шаги:
С помощью инструмента зачистите оболочку патч-кабеля примерно на 1 шт.5 дюймов от одного конца; вы найдете восемь проводов с цветовой кодировкой (скрученных на четыре пары), которые вам нужно будет расположить по определенной схеме. (По моему опыту, легче разложить эти провода и уложить их по правильной схеме, когда вы снимаете оболочку более чем на 1,5 дюйма. Позже вы можете сократить провода, если потребуется.)
Эта схема, слева, составляет: белый / оранжевый> сплошной оранжевый> белый / зеленый> сплошной синий> белый / синий> сплошной зеленый> белый / коричневый> сплошной коричневый .Запоминание этого порядка — самая сложная часть изготовления кабеля.
Обратите внимание, что приведенная выше схема подключения отражает популярный стандарт подключения 568B, который рекомендуется. Вы также можете использовать менее популярный стандарт проводки 568A ( белый / зеленый> сплошной зеленый> белый / оранжевый> сплошной синий> белый / синий> сплошной оранжевый> белый / коричневый> сплошной коричневый ). Между этими двумя стандартами проводки нет разницы в производительности, и вы также можете использовать оба этих стандарта проводки на одном кабеле (по одному для каждого конца), чтобы сделать его перекрестным кабелем, используемым для подключения двух устройств с поддержкой Ethernet напрямую друг к другу. .
- Вытащив эти провода прямо и близко друг к другу в указанном выше порядке, убедитесь, что все они одинаковой длины (при необходимости вы можете их немного обрезать). Теперь вставьте их в модульную вилку так, чтобы ее нижняя часть была обращена к вам. Этот шаг на самом деле очень простой. Несмотря на небольшие размеры задействованных деталей, вилка имеет канавки для штифтов внутри для размещения проводов, а крошечный размер означает, что провода не могут легко попасть в неправильные контакты, если они правильно выровнены.Убедитесь, что провода входят в вилку в правильном порядке.
- Вставьте штекер (с проводами внутри) в паз для обжима инструмента и обожмите его.
Повторите тот же шаг с другим штекером на другом конце соединительного кабеля, и вы сами сделали сетевой кабель CAT5e. Быстрый подсчет показывает, что самодельный сетевой кабель стоит всего несколько центов за фут.
2. Подключение настенного сетевого порта
Теперь, когда вы знаете, как сделать собственный сетевой кабель, давайте поговорим о том, как его скрыть.Как вы можете себе представить, не рекомендуется прокладывать длинный кабель от маршрутизатора (в гостиной) до домашнего офиса, например, с кухней. Вместо этого лучше сделать два настенных сетевых порта, один на маршрутизаторе, а другой в офисе. Кабель, соединяющий эти два сетевых порта, можно спрятать под полом, на крыше или за стеной.
В зависимости от вашего дома, фактическая работа по прокладке соединительных кабелей за стеной или под домом с выходом обоих его концов из стены может быть сложной.Возможно, вы захотите нанять разнорабочего для этой работы, особенно в той части, где вам нужно вырезать отверстия в стене. Однако в этом посте я просто говорю о том, как сделать разъем Ethernet, когда концы соединительного кабеля уже торчат из стены. Опять же, это разъем CAT5e, также известный как разъем RJ-54 Ethernet. Однако разъем CAT6 имеет такую же проводку.
Хороший инструмент для перфорации необходим для создания собственного сетевого порта.
Донг Нго / CNET
Что вам понадобится:
Инструмент для вырубки: Этот инструмент стоит около 20 долларов.Я использую Trendnet TC-PDT с лезвием для отрезания лишних проводов.
Разъем Ethernet и настенная пластина: Сколько нужно. Обычно комплект из одного гнезда и одной настенной пластины стоит около 5 долларов. Вы можете купить их отдельно, и вы можете найти настенный паштет, в котором может разместиться более одного гнезда.
Шаги:
- Используйте инструмент для снятия изоляции (или ножницы), чтобы зачистить соединительный кабель примерно на 2 дюйма от его конца. При необходимости вы можете зачистить более 2 дюймов, так как лишняя длина будет обрезана, но обратите внимание, что из стены выходит ограниченное количество соединительного кабеля, поэтому вы не хотите обрезать его слишком коротко.Разведите восемь проводов друг от друга. Нет необходимости размещать их в определенном порядке, поскольку контакты на разъеме Ethernet имеют цветовую маркировку.
- Поместите кабель в середину разъема и наденьте его провода на контакты цвета, соответствующего стандарту 568B. Это означает, что оранжевый провод входит в оранжевый контакт, синий провод входит в синий контакт и так далее. Технически вы можете использовать стандарт проводки 568A, но в этом случае вам нужно будет проделать то же самое с другим концом. Как правило, вы не хотите использовать 568A для сетевых портов, потому что это может вызвать проблемы в будущем, если кто-то другой отремонтирует порт и будет использовать более распространенный стандарт 568B.
- Используйте инструмент для перфорации, чтобы одним быстрым движением проткнуть эти провода на их штифте. Если вы все сделаете правильно, провод будет пробит, а лишние провода обрежутся.
Подключить разъем Ethernet на самом деле намного проще, чем сделать сетевой разъем, поскольку вам не нужно запоминать схему подключения; вместо этого просто сопоставьте цвета проводов и контактов (щелкните, чтобы увеличить).
Донг Нго / CNET
Теперь вам просто нужно установить настенную панель, и все готово с одним сетевым портом.Вы можете сделать еще один порт в другом конце дома, который подключается к только что созданному порту, если вы хотите иметь только одно проводное соединение. Однако для дома с несколькими проводными соединениями и устройствами, расположенными далеко друг от друга, вам следует рассмотреть возможность использования коммутационной панели для других концов (скрытых) коммутационных кабелей.
3. Подключение коммутационной панели.
Если вы хотите иметь проводную сеть с множеством сетевых портов, выходящих в разных комнатах дома, лучше всего использовать патч-панель в центральном месте, где находится маршрутизатор / коммутатор и / или домашний сервер.Сетевая коммутационная панель — это, по сути, набор из множества настенных портов на одной панели, каждый из которых подключен через коммутационный кабель к другому порту в другом месте дома. Это позволяет упростить управление проводной сетью и улучшить ее организацию.
Подключение коммутационной панели очень похоже на подключение настенного сетевого порта.
Донг Нго / CNET
В каком-то смысле патч-панель — это просто набор сетевых разъемов, объединенных в одно целое.Вы можете найти патч-панель с 8 или 24 портами или даже больше, а также можете использовать несколько патч-панелей вместе, чтобы сделать более крупную. Как правило, вам нужна патч-панель, которая предлагает такое же количество портов, как общее количество, используемое во всем доме или офисе.
Подключение коммутационной панели точно такое же, как подключение к разъему Ethernet; вам просто нужно сделать это несколько раз для нескольких портов. Для большинства домов подойдет восьмипортовая коммутационная панель, такая как Steren FastHome Data Hub за 16 долларов.
Обратите внимание, что патч-панель — это скорее удобство, чем необходимость. Вы всегда можете просто превратить соединительные кабели, идущие в центральное место, в сетевые разъемы (упомянутые в первой части этого поста) и подключить их напрямую к коммутатору или маршрутизатору.
Чтобы узнать разницу между Wi-Fi и (беспроводным) Интернетом и ответить на часто задаваемые вопросы о подключении, ознакомьтесь с частью 4 этой серии.
Как подключить маршрутизатор к компьютеру?
Кабели, необходимые для подключения
Кабели Ethernet
являются основным типом кабелей, используемых в компьютерных сетях.Но, в зависимости от типа подключения к Интернету, вам, возможно, придется иметь дело и с несколькими другими типами. Существуют также разные типы кабелей Ethernet, поэтому полезно знать некоторые подробности.
Кабели Ethernet
— это самые распространенные кабели, которые вы используете в компьютерных сетях. У них есть квадратные разъемы на обоих концах, которые выглядят как телефонные разъемы, но шире. Сам кабель также намного толще телефонного и содержит четыре витые пары изолированных медных проводов
Кабели Ethernet
также называются кабелями RJ-45.Технически термин «RJ-45» относится к восьмиконтактному разъему на конце, поэтому, если кто-то говорит о кабеле «RJ-45», на самом деле имеется в виду любой кабель Ethernet.
Телефонные кабели — это то, что вы используете для подключения телефона к стационарной линии, а телефонные розетки все еще довольно распространены в большинстве домов в США. Вы, вероятно, не будете использовать телефонные кабели или розетки, если у вас нет коммутируемого доступа в Интернет или DSL.
Телефонные кабели могут содержать до 12 пар скрученных медных проводов с пластиковым покрытием.Они используют меньший разъем RJ-11 с шестью контактами.
Важно отметить, что разъем телефонного кабеля меньше, чем разъем кабеля Ethernet. Он может легко войти в порт Ethernet, но это может привести к повреждению порта, поэтому убедитесь, что у вас есть правильный кабель, который выглядит так, как будто он подходит к разъему, прежде чем подключать его.
Коаксиальные кабели (также называемые коаксиальными кабелями) сильно отличаются от других сетевых кабелей. Они заканчиваются не квадратным концом, а круглым соединителем с одним острым штифтом посередине.
Коаксиальные кабели используются для подключения кабельных модемов к Интернету и для подключения некоторых телевизионных антенн и приставок кабельного телевидения. У них также есть резьбовое соединение, поэтому убедитесь, что после того, как вы подключите коаксиальный кабель к модему, вы надежно прикрутите кабель.
Коаксиальный кабель имеет медную жилу, заключенную в изолятор, металлический экран и черную пластиковую оболочку.
Больше информации о кабелях Ethernet, чем вам, вероятно, нужно
Ethernet — это основной тип сетевого подключения, но существует семь различных «поколений» кабелей, с которыми вы можете столкнуться.
Категории 5 (CAT5), CAT5e и CAT6 — самые распространенные на сегодняшний день кабели Ethernet. Кабели CAT5 поддерживают 100 Мбит / с, а CAT5a — 1000 Мбит / с. CAT6 представил экранирование для уменьшения помех, в то время как CAT6a увеличил максимальную скорость до 10 000 Мбит / с.
Кабели
CAT7 — это новое поколение, обеспечивающее скорость до 100 000 Мбит / с на расстоянии 49 футов. Последнее поколение CAT8 может достигать 40 000 Мбит / с на дальности до 131 фута.
Если вы покупаете новый кабель, легко найти нужный.Но труднее сказать, подходит ли кабель для работы, если вы просто вытаскиваете один из путаницы в шкафу. К счастью, на оболочке кабелей обычно напечатана информация, которая включает производителя, пропускную способность, сертификаты и многое другое. Найдите слова «CAT5» или «CAT6», чтобы узнать, что это за кабель. В случае сомнений всегда можно просто заменить старый кабель на новый, надежный. Кабели Ethernet относительно дешевы.
Наконец, существуют специальные «перекрестные» кабели Ethernet, которые используются для прямого соединения двух ПК без использования маршрутизатора.По сути, это просто кабели Ethernet с перевернутыми контактами с одной стороны. В наши дни они не очень часто используются, но если вы попытаетесь использовать один вместо обычного прямого кабеля Ethernet, он не будет работать должным образом.
 Для 100% уверенности в исправности лучше всего воспользоваться специальным прибором, измеряющим целостность контактов.
Для 100% уверенности в исправности лучше всего воспользоваться специальным прибором, измеряющим целостность контактов. Если дело было в роутере, то в таком виде все заработает.
Если дело было в роутере, то в таком виде все заработает. Можете посмотреть инструкцию: как подключить интернет от роутера к компьютеру по кабелю.
Можете посмотреть инструкцию: как подключить интернет от роутера к компьютеру по кабелю.


 Кликаем правой кнопкой мыши по проблемной и выбираем пункт «Свойства».
Кликаем правой кнопкой мыши по проблемной и выбираем пункт «Свойства». Подключите кабель в другой LAN порт. Обратите внимание, загорается ли индикатор LAN на роутере после подключения кабеля. Можете посмотреть инструкцию: как подключить интернет от роутера к компьютеру по кабелю.
Подключите кабель в другой LAN порт. Обратите внимание, загорается ли индикатор LAN на роутере после подключения кабеля. Можете посмотреть инструкцию: как подключить интернет от роутера к компьютеру по кабелю.