Устранение неполадок при входе — Skype for Business
-
Статья -
- Чтение занимает 9 мин
-
-
- Применяется к:
- Skype for Business
Исходный номер базы знаний: 10054
Аннотация
Примечание.
- Чтобы использовать это руководство, у вас должны быть Skype для бизнеса и пароль для входа в организацию, использующую Приложения Microsoft 365 для бизнеса.
- Если вы являетесь администратором Microsoft 365, см. сведения об устранении Skype для бизнеса входа в Интернет для администраторов.

Начнем с вопросов о вашей установке и симптомах, с которых вы столкнулись. Затем мы рассмотрим ряд действий по устранению неполадок и проверки конфигурации, которые относятся к вашей ситуации.
Важно!
Некоторые действия по устранению неполадок зависят от типа установки. Выполните каждый шаг устранения неполадок, даже если он вам не соответствует.
Время, затрачиваемого на вход, зависит от типа установки и причин проблем со входом.
Первым шагом является попытка входа с учетными данными в другом расположении: веб-планировщик Microsoft 365.
В большинстве случаев ваш адрес для входа и имя пользователя выглядят как один из следующих примеров:
Можно ли войти в веб-планировщик Microsoft 365 по адресу https://sched.lync.com?
- Если да, см . статью «Вход с помощью исправленного адреса входа».
- Если нет, см. раздел «Не удается войти в веб-планировщик Microsoft 365».

- Если вы забыли пароль, обратитесь в службу технической поддержки вашей организации за новым паролем.
Войдите, используя исправленный адрес для входа.
Если вы можете успешно войти в Веб-планировщик Microsoft 365, попробуйте выполнить вход еще раз с учетными данными того же типа:
[email protected] или [email protected]
Вы могли войти в систему?
- Если да, поздравляем, вы устраните проблему со входом!
- Если нет и вам нужен как адрес для входа, так и идентификатор пользователя, см. раздел «Ввод идентификатора пользователя».
- Если нет, и вы получили другую ошибку, обратитесь в службу технической поддержки вашей организации за новым паролем.
Обратитесь в службу технической поддержки за новым паролем
Если вы забыли пароль или он больше не работает, воспользуйтесь сайтом сброса паролей Microsoft Online , чтобы запросить новый пароль у рабочей группы технической поддержки, как правило, для пользователей, которые настроили вашу учетную запись.
Важно!
Если сайт сброса пароля не работает, обратитесь непосредственно в службу технической поддержки рабочей области.
Получив новый пароль, попробуйте войти еще раз.
Устранена ли проблема?
- Если да, поздравляем, вы устраните проблему со входом!
- Если нет, см . статью «Вход на другом устройстве».
Вход на другом устройстве
Вы можете войти на другом компьютере, планшете или смартфоне?
- Если да, см . тип устройства.
- Если нет, см . статью «Вход в другую сеть».
- Если у вас нет доступа к другому устройству, введите тип устройства.
Вход в другую сеть
Можно ли войти в другую сеть, например дома или в общедоступной точке беспроводного доступа?
- Если да, обратитесь в службу технической поддержки вашей организации.
- Если нет, см. тип устройства, используемого для входа.
- Если у вас нет доступа к другой сети, обратитесь в службу технической поддержки вашей организации.

Тип устройства
Какие устройства вы используете для входа?
- Сведения о компьютере, ноутбуке или планшете Windows см. в статье «Синхронизация системных часов с сетью (компьютер или ноутбук Windows)».
- Сведения о компьютере или ноутбуке Mac см. в статье «Синхронизация системных часов с сетью (компьютер Mac или ноутбук)».
- Сведения о смартфоне см. Skype для бизнеса на смартфоне или планшете.
- Сведения о планшетах с iPad или Android см. в Skype для бизнеса обновления на смартфоне или планшете.
Тип устройства, используемого для входа
Если вы не можете войти в другую сеть, возможно, проблема возникает с клиентом, который вы используете.
Какие устройства вы используете для входа?
- Сведения о компьютере, ноутбуке или планшете с Windows см. в статье «Устранение неполадок при входе Skype для бизнеса настройке параметров подключения вручную».
- Сведения о входе в систему см. в Skype для бизнеса на Mac компьютера или ноутбука Mac.

- Сведения о смартфоне см. в статье Skype для бизнеса online connection settings manually (Skype для бизнеса для мобильных устройств).
- Сведения о настройке параметров подключения Skype для бизнеса Online для iPad или планшетов Android см. вручную (Skype для бизнеса для мобильных устройств).
Синхронизация системных часов с сетью (компьютер windows или ноутбук)
Убедитесь, что системные часы показывают правильное время, и повторите попытку входа.
Details
Обновите системное время компьютера:
Windows 8
Перейдите на веб-сайт, на котором отображается время в формате UTC.
Перейдите к разделу «>Настройка времени и>языка параметров компьютера».
Обратите внимание на смещение в формате UTC и сравните время устройства с временем, показанным на веб-сайте.
Если необходимо обновить время устройства:
- Автоматически отключите настройку времени и нажмите кнопку «Изменить».

- Обновите время и нажмите кнопку «Изменить».
- Повторите попытку входа.
Windows 7
Перейдите на веб-сайт, на котором отображается время в формате UTC.
Перейдите панель управления>Date и Time и запишите смещение времени в формате UTC для вашего расположения.
При необходимости выберите » Изменить дату и время » и обновите часы компьютера.
Повторите попытку входа.
Устранена ли проблема?
- Если да, поздравляем, вы устраните проблему со входом!
- Если нет, см. инструкции по устранению неполадок, связанных с невозможностью войти в Skype для бизнеса или настроить параметры подключения вручную.
Настройка рабочего стола
Убедитесь, что помощник по входу в Microsoft Online Services работает в службах Windows, выполнив следующие действия:
(Эти действия предназначены для Windows 10)
- Щелкните правой кнопкой мыши кнопку «Пуск» и выберите команду «Выполнить».

- Введите
services.mscи нажмите кнопку «ОК». - В окне «Службы» проверьте, отображается ли состояние помощника по входу в Microsoft Online Services как «Запущено».
Кроме того, убедитесь, что у вас есть последняя версия Skype для бизнеса.
Если проблема при входе не устранена, см. инструкции по устранению неполадок при входе Skype для бизнеса настройке параметров подключения вручную.
Синхронизация системных часов с сетью (компьютер Mac или ноутбук)
Убедитесь, что системные часы показывают правильное время, и повторите попытку входа.
Details
Выполните следующие действия:
- Перейдите на веб-сайт, на котором отображается [время в формате UTC).
- Перейдите ксистемным настройкамApple>.
- В области даты & и времени выберите вкладку «Дата & и время».

- Обратите внимание на смещение в формате UTC для вашего расположения.
- При необходимости обновите часы компьютера и повторите попытку входа.
Устранена ли проблема?
- Если да, поздравляем, вы устраните проблему со входом!
- Если нет, убедитесь, что у вас есть последняя версия Skype для бизнеса.
Удаление Skype для бизнеса на Mac входа
Убедитесь, что сохраненные ранее сведения о входе не блокируют текущую попытку входа.
Details
Сначала удалите следующее:
- Users/Home Folder/Library/Caches/com.microsoft. Skype для бизнеса
- Users/Home Folder/Documents/Microsoft User Data/Microsoft Skype для бизнеса History
Затем удалите все поврежденные или кэшированные сертификаты:
- Откройте служебную программу управления сертификатами Keychain Access . Для этого в Finder выберите » Приложения«, » Служебные программы» и «Доступ к цепочке ключей».
 Или выполните поиск по запросу «Доступ к цепочке ключей » с помощью Spotlight.
Или выполните поиск по запросу «Доступ к цепочке ключей » с помощью Spotlight. - В области слева выберите имя входа, а затем выберите «Сертификаты».
- На панели справа найдите любой сертификат с именем Unknown или Communications Server, выберите его и удалите. Обратите внимание, что может потребоваться разблокировать цепочку ключей с помощью пароля.
- Закройте доступ к цепочке ключей.
- Перезапустите Skype для бизнеса на Mac.
Устранена ли проблема?
- Если да, поздравляем, вы устраните проблему со входом!
- Если нет, см. раздел «Настройка параметров подключения» вручную.
Обновление Skype для бизнеса на смартфоне или планшете
Перейдите в магазин приложений для своего устройства и проверьте наличие обновлений для текущей установленной версии Skype для бизнеса.
Устранена ли проблема?
- Если да, поздравляем, вы устраните проблему со входом!
- Если нет, см.
 раздел Skype для бизнеса сетевых подключений вручную (Skype для бизнеса для мобильных устройств).
раздел Skype для бизнеса сетевых подключений вручную (Skype для бизнеса для мобильных устройств).
Настройка Skype для бизнеса подключения вручную
Вручную добавьте Skype для бизнеса сервера и повторите попытку входа.
Details
Вручную добавьте Skype для бизнеса сервера:
Перейдите к Skype для бизнеса личных>параметров.
В разделе «Моя учетная запись» выберите «Дополнительно«, а затем выберите » Конфигурация вручную».
Введите
sipdir.online.lync.com:443оба поля и нажмите кнопку «ОК>«.Выйдите из системы и попробуйте войти снова.
Устранена ли проблема?
- Если да, см . раздел «Проблема временно устранена (клиенты и устройства)».
- Если нет, обратитесь в службу технической поддержки вашей организации.
Настройка Skype для бизнеса подключения вручную
Вручную добавьте Skype для бизнеса сервера, а затем повторите попытку входа.
Details
Попросите пользователя выполнить следующие действия:
- Выберите Дополнительно.
- В разделе «Проверка подлинности» снимите флажок «Использовать Kerberos «.
- В разделе «Параметры подключения» выберите конфигурацию вручную.
- В поле «Имя внутреннего сервера» и «Имя внешнего сервера» введите или вставьте .
sipdir.online.lync.com:443 - Нажмите кнопку ОК.
Устранена ли проблема?
- Если да, см . раздел «Проблема временно устранена (клиенты и устройства)».
- Если нет, обратитесь в службу технической поддержки вашей организации.
Временно решенная проблема (клиенты и устройства)
Мы рады, что вы снова в службе.
Чтобы помочь вашей организации узнать, почему Skype для бизнеса не может автоматически войти в систему, обратитесь в службу технической поддержки вашей организации, как правило, к сотруднику, отправившего вам сообщение электронной почты о том, как настроить microsoft 365.
Настройка параметров Skype для бизнеса online вручную (Skype для бизнеса для мобильных устройств)
Вручную добавьте параметры Skype для бизнеса Online и повторите попытку входа.
Details
Вручную добавьте Skype для бизнеса сервера:
- На Skype для бизнеса входа нажмите кнопку «Дополнительные сведения» (Windows) или «Показать дополнительные параметры» (iPhone, iPad или Android).
- Отключите сервер автоматического обнаружения.
- В поля «Имя внутреннего и внешнего обнаружения» введите .
https://webdir.online.lync.com/Autodiscover/autodiscoverservice.svc/Root - Нажмите Войти.
Устранена ли проблема?
- Если да, см . раздел «Проблема временно устранена (клиенты и устройства)».
- Если нет, см. раздел Skype для бизнеса Server параметров подключения вручную (Skype для бизнеса для мобильных устройств).
Обратитесь в службу технической поддержки
К сожалению, нам не удалось устранить проблему со входом. Для получения дополнительных сведений об устранении неполадок обратитесь в службу технической поддержки на рабочем месте, как правило, к пользователю, отправившего вам сообщение электронной почты о том, как настроить microsoft 365.
Для получения дополнительных сведений об устранении неполадок обратитесь в службу технической поддержки на рабочем месте, как правило, к пользователю, отправившего вам сообщение электронной почты о том, как настроить microsoft 365.
Введите идентификатор пользователя
Если Skype для бизнеса запрашивает идентификатор пользователя, в большинстве случаев он совпадает с адресом входа, [email protected]например .
Если это не работает, попробуйте использовать те же учетные данные, что и при входе в сеть организации, CONTOSO\bobkнапример.
Устранена ли проблема?
- Если да, поздравляем, вы устраните проблему со входом!
- Если нет, см . статью «Вход на другом устройстве».
Обновление Skype для бизнеса Магазина Windows
Убедитесь, что у вас есть последняя версия Skype для бизнеса Магазина Windows:
На начальном экране коснитесь элемента «Магазин»
Найдите Skype для бизнеса и установите обновление, если оно доступно.

Повторите попытку входа.
Устранена ли проблема?
- Если да, поздравляем, вы устраните проблему со входом!
- Если нет, см. инструкции по устранению неполадок, связанных с невозможностью войти в Skype для бизнеса или настроить параметры подключения вручную.
Очистка кэша DNS
Убедитесь, что ранее сохраненные сведения о сети не блокируют попытку входа, а затем повторите попытку входа.
Windows 8
Очистка кэша DNS (сводка)
- Запустите приложение командной строки от имени администратора и введите ipconfig /flushdns.
Очистка кэша DNS (сведения)
- Проведите пальцем справа или точки в верхнюю правую часть экрана.
- Выберите «Поиск» и введите команду.
- Выберите приложение командной строки , а затем проведите пальцем вверх снизу или правой кнопкой мыши, чтобы выбрать параметры.
- Выберите «Запуск от имени администратора» и нажмите кнопку «Да».

- Введите ipconfig /flushdns.
Windows 7, Windows Vista, Windows XP, Windows Server 2008 или Windows Server 2003
Очистка кэша DNS
- Нажмите кнопку «Пуск» и в поле «Поиск программ и файлов» введитеcmd.exe.
- Щелкните правой кнопкой cmd.exe в списке поиска и выберите команду «Запуск от имени администратора».
- Введите ipconfig /flushdns.
Устранена ли проблема?
- Если да, поздравляем, вы устраните проблему со входом!
- Если нет, см. раздел «Настройка параметров подключения» вручную.
Не удается войти в веб-планировщик Microsoft 365
Какую ошибку вы получаете при попытке входа в систему https://sched.lync.com?
- В сообщении об ошибке говорится: «Учетная запись, используемая для входа, не подготовлена для Skype для бизнеса служб».
- Я получил другое сообщение об ошибке
Настройка Skype для бизнеса Server подключения вручную (Skype для бизнеса для мобильных устройств)
Если конфигурация Skype для бизнеса Online не работает, возможно, ваша организация использует Skype для бизнеса Server.
- Сначала попробуйте войти с помощью этого Skype для бизнеса Server:
https://webdir.example.com/Autodiscover/ autodiscoverservice.svc/Rootгдеexample.comнаходится ваше доменное имя. - Затем попробуйте войти с помощью этого Skype для бизнеса Server:
https://webext.example.com/Autodiscover/ autodiscoverservice.svc/Rootexample.comгде находится ваше доменное имя.
Details
Вручную добавьте Skype для бизнеса сервера:
- На Skype для бизнеса входа нажмите кнопку «Дополнительные сведения» (Windows) или «Показать дополнительные параметры» (iPhone, iPad или Android).
- Отключите сервер автоматического обнаружения.
- В полях «Имя внутреннего обнаружения» и «Имя внешнего обнаружения» введите адрес сервера webdir слева. Например, если доменное имя имеет значение
contoso.com, введитеhttps://webdir.. contoso.com/Autodiscover/autodiscoverservice.svc/Root
contoso.com/Autodiscover/autodiscoverservice.svc/Root - Нажмите Войти.
- Если вы не можете войти в систему, введите адрес сервера webext слева в обоих полях. Пример:
https://webext.contoso.com/Autodiscover/autodiscoverservice.svc/Root. - Нажмите Войти.
Устранена ли проблема?
- Если да, см . раздел «Проблема временно устранена (клиенты и устройства)».
- Если нет, обратитесь в службу технической поддержки вашей организации.
Не удалось установить соединение Skype
Во время запуска Skype на стадии ввода имени пользователя и пароля может появится ошибка «Не удалось установить соединение». Эта ошибка вызвана тем, что программа по каким-то причинам не смогла установить соединение с серверами Skype.
Корень проблемы, как правило, кроется в использовании старой версии или в проблемах с Интернетом на компьютере.
Сегодня мы расскажем, что делать, если Скайп не удалось установить соединение и рассмотрим все способы избавления от этой ошибки.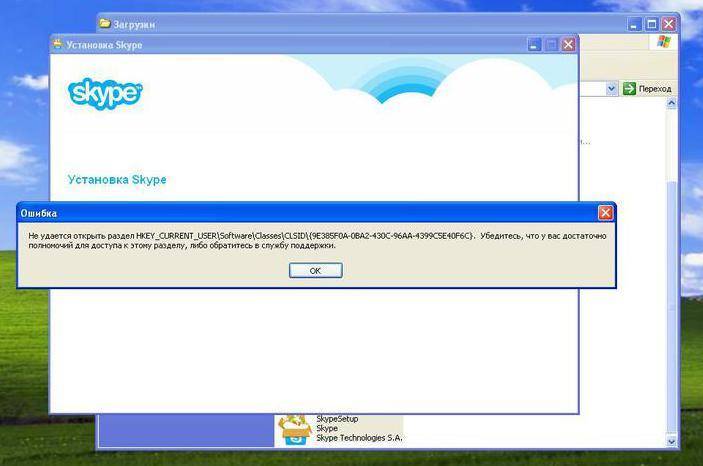
Содержание
- Причины появления ошибки
- Устаревшая версия
- Решение
- Проблема с Интернетом на компьютере или на стороне провайдера
- Решение
- Сброс настроек браузера Internet Explorer
- Проблема на стороне провайдера
- Блокировка Скайп антивирусом или брандмауэром
- Решение
- Настройка брандмауэра Windows
- Настройки Kaspersky Internet Security
- Сбои на серверах компании
- Решение
Причины появления ошибки
В момент запуска программы, когда вы вводите своё имя пользователя и пароль, Skype соединяется и отсылает запрос на свои серверы для проверки достоверности данных. Сервер в свою очередь должен прислать ответный запрос, что ваши данные верны.
Если между вашим компьютером и серверами Скайп не удаётся установить соединение, то программа не может проверить ваши данные и всплывает ошибка «Не удалось установить соединение».
Ошибка возникает из-за нескольких причин:
1. У вас старая версия или были повреждены системные файлы
У вас старая версия или были повреждены системные файлы
2. Проблемы с Интернетом на компьютере или авария у провайдера
3. Блокировка антивирусом или брандмауэром
4. Сбои на серверах компании
Устаревшая версия
Данная причина является самой распространенной и лёгкой в исправлении. Разработчики Skype постоянно выпускают обновления.
При отправке ваших данных на официальные сервера отправляются не только данные о вашей учётной записи и пароле, но и информация о вашей версии программы. Если вы используете старую версию, то вы увидите ошибку не удалось установить соединение Skype.
Решение
Решение подойдёт не только для случаев, когда проблема вызвана устаревшей версией, но и когда у вас повреждены критически важные файлы.
Зайдите на официальный сайт и скачайте последнюю версию Skype. Запустите установку скаченного файла и попробуйте ещё раз установить соединение.
Если вам не удается установить Скайп, то попробуйте сначала удалить старую версию. Для этого зайдите в Панель Управления — Программы — Удаление программ. Кликните на программе и кликните кнопку «Удалить».
Для этого зайдите в Панель Управления — Программы — Удаление программ. Кликните на программе и кликните кнопку «Удалить».
После удаления, нажмите комбинацию клавиш Win+R, скопируйте туда %appdata%\Skype и кликните кнопку ОК.
У вас откроется папка с временными файлами. Выделите и удалите все папки и файлы в открывшемся окне.
Попробуйте ещё раз установить Скайп. В 90 процентах случаев проблема с установкой соединения решается.
Проблема с Интернетом на компьютере или на стороне провайдера
Для работы Скайп нужен доступ в Интернет, поэтому при нестабильной работе Интернета установить соединение не удается.
Неполадки с Интернетом обычно сложно не заметить, так как чаще всего они отражаются на работе всех программ, работающих по Интернету — не работает браузер, мессенджеры, онлайн игры.
Решение
Сброс настроек браузера Internet Explorer
Браузер Internet Explorer является важным компонентом Windows и его неверная настройка может влиять на работоспособность Интернета на компьютере, и как следствие Skype не может установить соединение.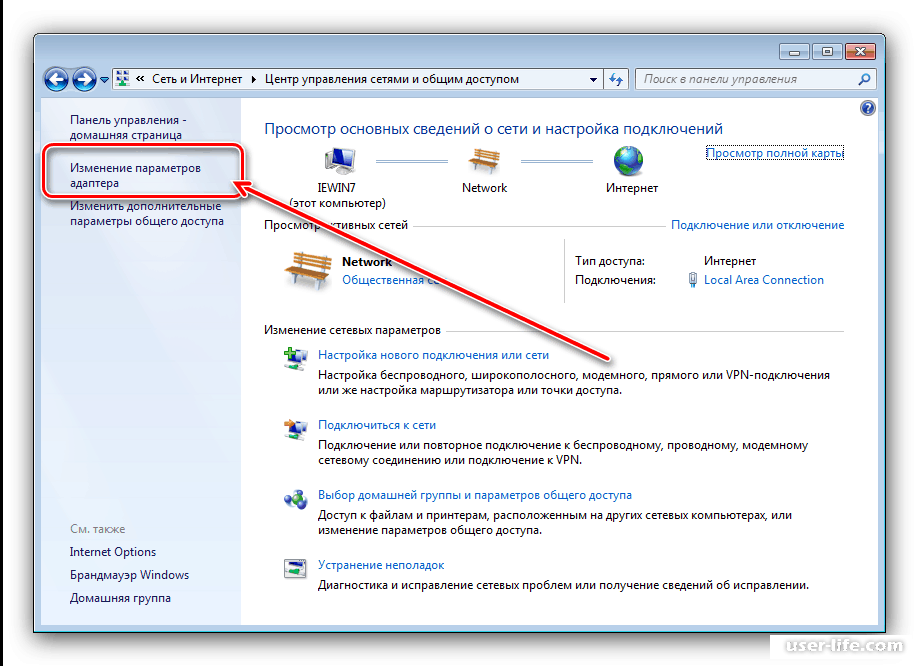
Откройте папку C:\Program Files\Internet Explorer, кликните правой кнопкой мыши на файле iexplore.exe и запустите от имени администратора.
Зайдите в свойства браузера кликнув по иконке шестеренки в правом верхнем углу браузера и зайдите в «Свойства браузера».
В свойствах браузера перейдите на закладку «Дополнительно» и нажмите «Сброс».
После этого настройки браузера Internet Explorer будут сброшены.
Также, имеет смысл обновить браузер Internet Explorer до последней версии, это также может поспособствовать решению проблемы с Интернетом.
Проблема на стороне провайдера
Если на компьютере нет соединения с Интернетом или он работает нестабильно, то очевидно проблема не в ваших настройках, а у провайдера.
В первую очередь проверьте оплачен ли Интернет. Возможно провайдер отключил вас за неуплату. Если Интернет оплачен, следует позвонить провайдеру и рассказать о проблемах с сетью, чтобы узнать сроки восстановления. У провайдеров случаются аварии на линии вследствие чего страдают клиенты. От вас ничего не требуется кроме как ждать устранения неполадок.
Если Интернет оплачен, следует позвонить провайдеру и рассказать о проблемах с сетью, чтобы узнать сроки восстановления. У провайдеров случаются аварии на линии вследствие чего страдают клиенты. От вас ничего не требуется кроме как ждать устранения неполадок.
Блокировка Скайп антивирусом или брандмауэром
Ещё одной причиной, почему Скайп отказывается подключаться может быть антивирусное ПО. Антивирусные продукты призваны обезопасить компьютер от угроз, но их нужно правильно настраивать. При неправильных настройках Скайп не может подключиться к своим серверам, так как блокироваться антивирусами и файрволами.
Проверить это очень легко. Отключите антивирус (в моём случае это антивирус Касперского) кликнув правой кнопкой на иконке и нажав «Выход».
Далее отключите стандартный брандмауэр (файрвол) Windows. Для этого перейдите в меню Пуск — Панель управления — Система и безопасность — Брандмауэр Windows.
В открывшемся окне поставьте галки рядом с пунктами «Отключить Брандмауэр Windows» и нажмите ОК.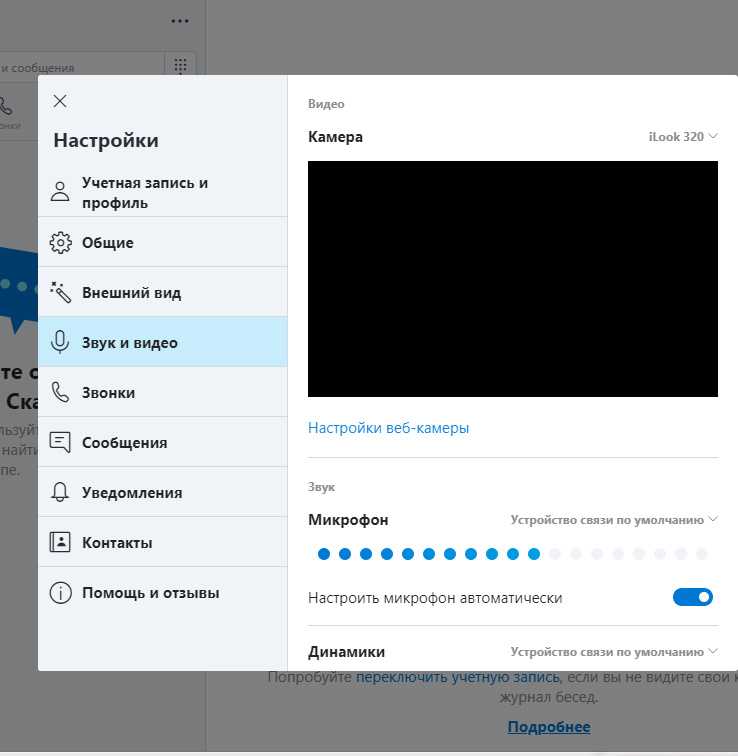
Теперь, когда антивирус и файрвол отключен, попробуйте запустить Скайп. Если соединиться удалось, значит проблема связана с настройками брандмауэра или вашего антивируса. Включите обратно брандмауэр и антивирус и читайте далее.
Решение
Настройка брандмауэра Windows
Зайдите в Панель управления — Система и безопасность — Брандмауэр Windows.
Кликните в левом вертикальном меню пункт «Разрешение взаимодействия с приложениями».
В списке разрешенных программ и компонентов найдите Skype и поставьте две галки.
Если в списке ничего не найдено, кликните на кнопку «Разрешить другое приложение».
В открывшемся окне укажите путь до файла Skype.exe нажав кнопку «Обзор». По умолчанию Skype устанавливается в папку C:\Program Files (x86)\Skype\Phone.
После указания расположения файла нажмите кнопку «Добавить».
Настройки Kaspersky Internet Security
Я рассматриваю настройку на примере Kaspersky Internet Security. Вполне возможно, что у вас установлен другой антивирус или файрвол, например ESET, или Dr.WEB. Настройка в этих антивирусных решениях будет примерно такой же.
Вполне возможно, что у вас установлен другой антивирус или файрвол, например ESET, или Dr.WEB. Настройка в этих антивирусных решениях будет примерно такой же.
Откройте Kaspersky Internet Security и зайдите в настройки кликнув по иконке шестерни в левом нижнем углу. После этого перейдите в меню «Защита» — «Сетевой экран».
В настройках сетевого экрана KIS кликните «Настроить правила программ».
В окне сетевых правил найдите в списке Skype используя поиск. Кликните кнопку «Разрешить». Правило вступит в силу сразу.
Сбои на серверах компании
Skype мощная компания, принадлежащая Microsoft. Крайне редко, но даже у таких компаний бывают сбои и проблемы с серверами. Проблема с соединением Skype может быть связана именно с таким редким случаем, когда сервера компании временно недоступны.
Решение
Вы не можете никак повлиять на ситуацию. Следите за новостями и ждите, когда сервис восстановит свою работу. Обычно такие сбои длятся не более часа.
Мы описали все самые частые причины, по которым Скайп может писать не удалось установить соединение. Пишите ваши вопросы в комментариях, постараемся помочь каждому.
Понравилась статья? Поделиться с друзьями:
7 способов исправить Проверьте настройки сети Ошибка Skype
Примите меры, если Skype не может подключиться к серверу
by Лоредана Харсана
Лоредана Харсана
Ответственный редактор
Лоредана — страстный писатель, проявляющий большой интерес к программному обеспечению и технологиям для ПК. Она начала писать о мобильных телефонах, когда Samsung Galaxy S II был… читать далее
Обновлено
Рассмотрено
Влад Туричану
Влад Туричану
Главный редактор
Увлеченный технологиями, Windows и всем, что имеет кнопку питания, он тратил большую часть своего времени на развитие новых навыков и изучение мира технологий. Скоро… читать дальше
Скоро… читать дальше
Раскрытие партнерской информации
- Пользователи Skype столкнулись с ошибкой Проверьте настройки сети и повторите попытку .
- Это распространенная проблема, которую можно легко исправить, и мы покажем вам, как это сделать.
- Решения включают проверку параметров брандмауэра и прокси-сервера, запуск средства устранения неполадок, сброс файлов конфигурации для Skype и многое другое.
Проверьте настройки сети и повторите попытку. — довольно распространенная ошибка Skype. Это раздражающее сообщение об ошибке не позволяет пользователям подключаться к приложению для обмена мгновенными сообщениями.
Прежде всего, если вы получаете это сообщение об ошибке, следуйте инструкциям на экране и проверьте настройки сети.
Почему Skype запрашивает проверку моего интернет-соединения?
Проверьте подключение к Интернету и повторите попытку позже. Ошибка в Skype возникает из-за того, что приложение не может подключиться к серверу.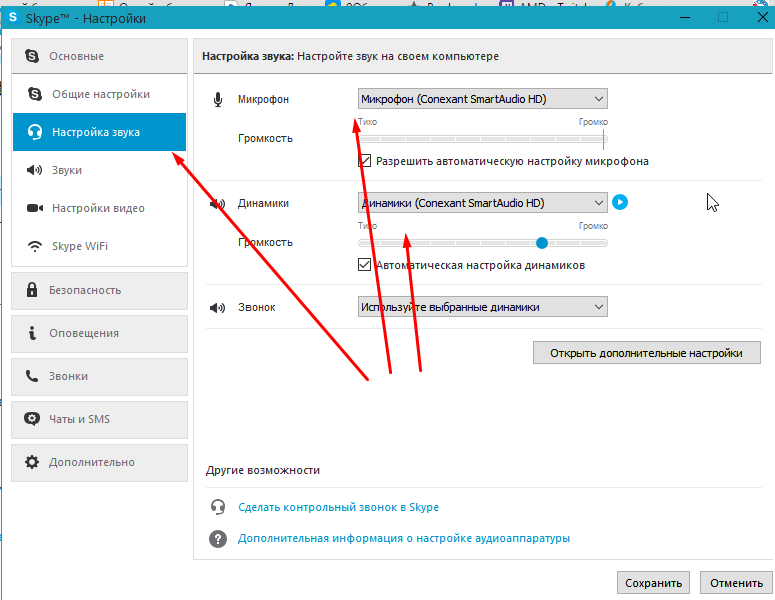
Другими словами, либо проблема с вашим локальным соединением, либо сервер Skype не работает, либо брандмауэр Windows может блокировать приложение.
Еще одна распространенная проблема заключается в том, что программное обеспечение устарело, и вам необходимо установить его последнюю версию, прежде чем пытаться снова подключиться.
Хорошая новость заключается в том, что вы можете быстро решить эту проблему, выполнив действия по устранению неполадок, перечисленные в этой статье.
Как исправить ошибку Skype «Проверьте настройки сети»?
1. Проверьте настройки брандмауэра
- Выйдите из Skype.
- Нажмите кнопку Start , введите панель управления, и нажмите на приложение из результатов.
- Теперь нажмите Система и безопасность .
- Выберите Разрешить приложение через брандмауэр Windows .
- Убедитесь, что запись Skype настроена на подключение к Интернету.
 Убедитесь, что отмечены оба столбца Skype Private и Public .
Убедитесь, что отмечены оба столбца Skype Private и Public . - Сохраните изменения, затем перезапустите Skype и войдите в систему.
Возможно, ваш брандмауэр блокирует доступ к Skype. Настройте параметры брандмауэра, чтобы Skype мог работать на вашем устройстве.
2. Проверьте настройки прокси-сервера
Вот как вручную настроить параметры прокси-сервера, чтобы разрешить подключение Skype.
1. Откройте Skype, щелкните Инструменты > Параметры.
2. Перейдите в раздел «Дополнительно» > выберите «Подключение» > «Skype автоматически определит настройки прокси-сервера».
3. Введите сведения о хосте и порте нового прокси-сервера.
4. Установите флажок Включить аутентификацию прокси, если ваш прокси требует аутентификации.
Совет эксперта:
СПОНСОРЫ
Некоторые проблемы с ПК трудно решить, особенно когда речь идет о поврежденных репозиториях или отсутствующих файлах Windows. Если у вас возникли проблемы с исправлением ошибки, возможно, ваша система частично сломана.
Если у вас возникли проблемы с исправлением ошибки, возможно, ваша система частично сломана.
Мы рекомендуем установить Restoro, инструмент, который просканирует вашу машину и определит неисправность.
Нажмите здесь, чтобы загрузить и начать восстановление.
5. Введите имя пользователя и пароль, требуемые прокси-сервером, > нажмите «Сохранить». Имейте в виду, что это не ваше имя и пароль Skype.
6. Закройте Skype, запустите его снова> войдите в систему и проверьте, сохраняется ли ошибка.
3. Установите последние обновления Windows
- Нажмите клавишу Windows + I для входа в Настройки .
- Нажмите Обновление и безопасность .
- Теперь нажмите кнопку Проверить наличие обновлений и установите все доступные обновления.
Убедитесь, что на вашем компьютере установлены последние обновления ОС Windows.
Напоминаем, что Microsoft постоянно выпускает обновления для Windows, чтобы повысить стабильность системы и устранить различные проблемы.
4. Запустите средство устранения неполадок Windows
- Нажмите клавишу Windows + I , чтобы запустить Настройки .
- Перейти к Обновление и безопасность .
- Выберите Устранение неполадок на левой панели и Дополнительные средства устранения неполадок справа.
- Прокрутите вниз, щелкните Приложения Магазина Windows и нажмите кнопку Запустить средство устранения неполадок .
В Windows 10 и 11 есть специальное встроенное средство устранения неполадок, которое может устранять общие проблемы приложений Windows.
Поскольку Skype является приложением для Windows, это решение может быть очень эффективным для решения проблемы.
5. Сбросить файлы конфигурации Skype
- Закрыть Skype .
- Нажмите клавишу Windows + R для запуска.
- Найдите папку Skype и переименуйте ее в Skype.
 old . Имейте в виду, что при переименовании папки Skype ваша история сообщений будет удалена из Skype, но она по-прежнему будет доступна в папке Skype.old.
old . Имейте в виду, что при переименовании папки Skype ваша история сообщений будет удалена из Skype, но она по-прежнему будет доступна в папке Skype.old. - Теперь снова запустите Skype и проверьте, устранена ли проблема.
6. Удалите недавно установленное программное обеспечение
- Перейдите к Пуск , введите панель управления и выберите приложение из результатов.
- Нажмите Удаление программы .
- Выберите недавно добавленные программы и нажмите Удалить .
Затем перезагрузите компьютер и посмотрите, решена ли проблема.
Если вы недавно установили новое программное обеспечение на свой компьютер, попробуйте удалить его. Иногда средства безопасности могут препятствовать запуску определенных программ.
IObit Uninstaller — это специальный инструмент, который поможет вам удалить пакеты программного обеспечения с вашего ПК.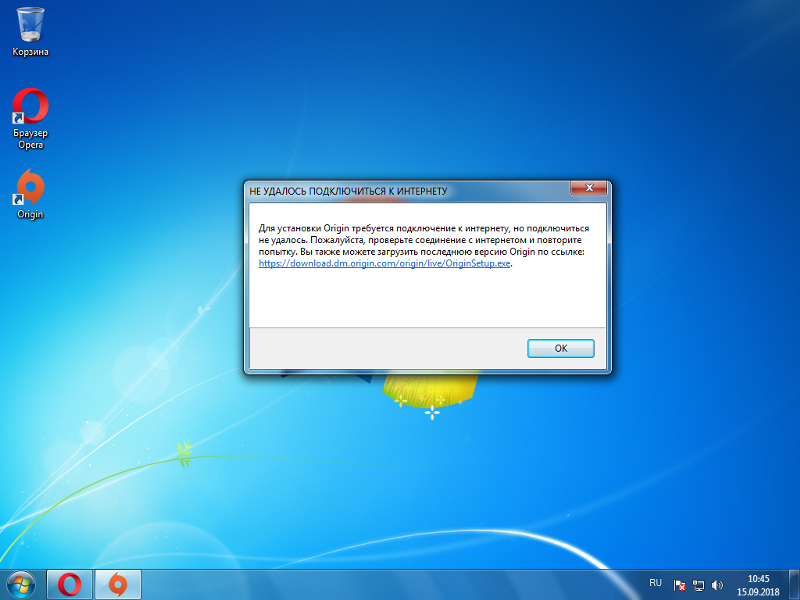 Встроенный деинсталлятор вашего ПК, как правило, сохраняет остатки удаленного программного обеспечения, но с помощью IObit Uninstaller вы можете их удалить. Это удобный инструмент, который поможет вам избавить ваш компьютер от беспорядка и поддерживать его в отличной форме.
Встроенный деинсталлятор вашего ПК, как правило, сохраняет остатки удаленного программного обеспечения, но с помощью IObit Uninstaller вы можете их удалить. Это удобный инструмент, который поможет вам избавить ваш компьютер от беспорядка и поддерживать его в отличной форме.
7. Переустановите Skype
Если перечисленные выше решения не помогли решить проблему, попробуйте переустановить Skype. Вы можете использовать шаг 6, чтобы сначала удалить Skype. Затем перейдите в Microsoft Store и загрузите последнюю версию Skype.
На этом мы закончим наш список. Мы надеемся, что решения, перечисленные в этой статье, помогли вам устранить проблему, и теперь вы снова можете использовать Skype.
Далее вас может заинтересовать наше руководство о том, что делать, если Skype продолжает падать в Windows 11.
Как всегда, если вы сталкивались с другими решениями для исправления этой ошибки, вы можете перечислить шаги по устранению неполадок в комментариях. раздел ниже.
Была ли эта страница полезной?
Есть 1 комментарий
Делиться
Копировать ссылку
Информационный бюллетень
Программное обеспечение сделок
Пятничный обзор
Я согласен с Политикой конфиденциальности в отношении моих персональных данных
Как исправить Skype не удается подключиться • Руководства GITNUX
РУКОВОДСТВО ПО ПРОШИВКЕ
Skype — это популярная коммуникационная платформа, используемая миллионами людей во всем мире. Он позволяет пользователям совершать видео- и аудиозвонки, отправлять сообщения и обмениваться файлами друг с другом. К сожалению, иногда в Skype могут возникать технические проблемы, из-за которых пользователи не могут подключиться. Если у вас возникли проблемы с подключением к Skype, не беспокойтесь — есть несколько простых шагов, которые вы можете предпринять, чтобы снова начать работу. В этом сообщении блога мы обсудим, как устранять неполадки и устранять проблемы с подключением к Skype. Мы рассмотрим такие темы, как проверка подключения к Интернету, обновление Skype и сброс настроек Skype. К концу этого поста у вас будут знания и инструменты для восстановления и работы соединения Skype. Итак, давайте начнем.
В этом сообщении блога мы обсудим, как устранять неполадки и устранять проблемы с подключением к Skype. Мы рассмотрим такие темы, как проверка подключения к Интернету, обновление Skype и сброс настроек Skype. К концу этого поста у вас будут знания и инструменты для восстановления и работы соединения Skype. Итак, давайте начнем.
Убедитесь, что ваше подключение к Интернету работает
Проверьте подключение к Интернету с помощью веб-браузера: это первый шаг, который следует предпринять при попытке устранить причину, по которой Skype не подключается. Для этого откройте веб-браузер (например, Chrome, Firefox, Safari и т. д.) и попытайтесь перейти на веб-сайт. Если веб-сайт загружается, значит, с интернет-соединением все в порядке, и проблема кроется в чем-то другом. Если веб-сайт не загружается, то подключение к Интернету, скорее всего, не работает и должно быть исправлено, прежде чем можно будет использовать Skype.
Проверка подключения к Интернету с помощью командной строки: это следующий шаг, который необходимо предпринять, если веб-сайт не загружается в веб-браузере. В Windows откройте командную строку, введя «Командная строка» в строку поиска. Когда откроется окно командной строки, введите «ping www.skype.com» и нажмите Enter. Если команда выполнена успешно, то с интернет-соединением все в порядке, и проблема кроется в другом. Если команда не удалась, то необходимо исправить интернет-соединение, прежде чем можно будет использовать Skype.
В Windows откройте командную строку, введя «Командная строка» в строку поиска. Когда откроется окно командной строки, введите «ping www.skype.com» и нажмите Enter. Если команда выполнена успешно, то с интернет-соединением все в порядке, и проблема кроется в другом. Если команда не удалась, то необходимо исправить интернет-соединение, прежде чем можно будет использовать Skype.
Обратитесь к своему интернет-провайдеру: если вы не можете получить доступ к веб-сайту или команда ping не удалась, пришло время связаться с вашим интернет-провайдером (ISP). Ваш интернет-провайдер сможет помочь вам диагностировать и устранить проблему, чтобы ваше интернет-соединение работало правильно и его можно было использовать для запуска Skype.
Убедитесь, что Skype работает
Страница состояния службы Skype — отличный способ проверить наличие известных проблем со Skype, которые могут вызывать проблемы с подключением. На странице перечислены все текущие службы Skype, и вы можете нажать на каждую из них, чтобы узнать, запущена ли она и есть ли какие-либо известные проблемы.
Вам также следует убедиться, что у вас установлена последняя версия Skype. Чтобы проверить версию Skype, откройте меню «Справка» и нажмите «О Skype». Это сообщит вам версию, которую вы используете, и вы сможете сравнить ее с последней выпущенной версией.
Если вы обнаружите, что используете более старую версию Skype, вам следует обновить ее до последней версии. Для этого откройте меню «Справка» и нажмите «Проверить наличие обновлений». Затем программа выполнит поиск любых доступных обновлений и сообщит вам, если есть более новая версия, доступная для загрузки и установки.
Перезагрузите компьютер.
При попытке решить проблему, из-за которой Skype не подключается, важно сохранить все запущенные открытые программы. Это поможет гарантировать, что ни одна из незавершенных работ не будет потеряна. После сохранения всех программ перезагрузите компьютер. Это даст компьютеру новый старт и поможет сбросить любое программное обеспечение, которое могло быть изменено или изменено. После перезагрузки компьютера снова откройте Skype и посмотрите, устранена ли проблема.
После перезагрузки компьютера снова откройте Skype и посмотрите, устранена ли проблема.
Перезапустите Скайп
Чтобы решить проблему, из-за которой Skype не может подключиться, пользователю необходимо сначала закрыть, а затем перезапустить Skype. Чтобы закрыть Skype, пользователь должен щелкнуть правой кнопкой мыши значок Skype на панели задач, расположенной в нижней части экрана, и выбрать пункт «Выход» во всплывающем меню. После закрытия Skype пользователь должен снова открыть его, дважды щелкнув значок Skype на рабочем столе. Это должно исправить любые проблемы с подключением к Skype.
Измените свою сеть
Средство устранения неполадок с сетевым подключением — это функция в Windows 10, которая может помочь пользователям устранить любые проблемы, связанные с сетью, которые у них могут возникнуть. Чтобы запустить средство устранения неполадок, откройте приложение «Настройки» и нажмите «Сеть и Интернет». На вкладке «Статус» нажмите «Устранение неполадок сети». Затем средство устранения неполадок попытается диагностировать любые проблемы и найти решение. Если это невозможно, можно попробовать подключиться к другой сети. Это может сработать, если, например, проблема связана с сетью, к которой вы сейчас подключены, например, если она блокирует Skype.
Затем средство устранения неполадок попытается диагностировать любые проблемы и найти решение. Если это невозможно, можно попробовать подключиться к другой сети. Это может сработать, если, например, проблема связана с сетью, к которой вы сейчас подключены, например, если она блокирует Skype.
Устранение неполадок с настройками брандмауэра и безопасности в Интернете
Проверка настроек брандмауэра и безопасности в Интернете. Если вы используете сторонний брандмауэр или программу безопасности в Интернете, важно убедиться, что Skype разрешено обмениваться данными через брандмауэр, чтобы исправить Проблема в том, что Skype не может подключиться. Это можно сделать, проверив настройки брандмауэра или программы интернет-безопасности и убедившись, что Skype указан как приложение, которому разрешен доступ в Интернет или любые другие приложения или сайты, к которым ему может потребоваться доступ.
Временно отключить брандмауэр: Если Skype по-прежнему не может подключиться, возможно, брандмауэр или программа безопасности блокируют подключение.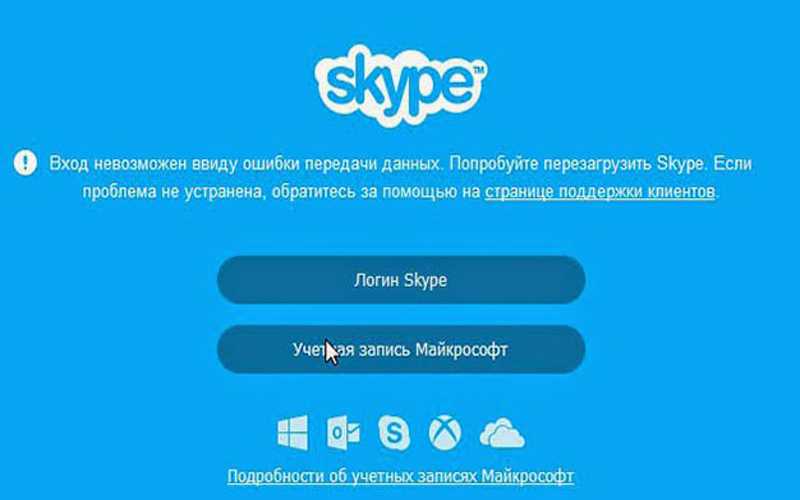

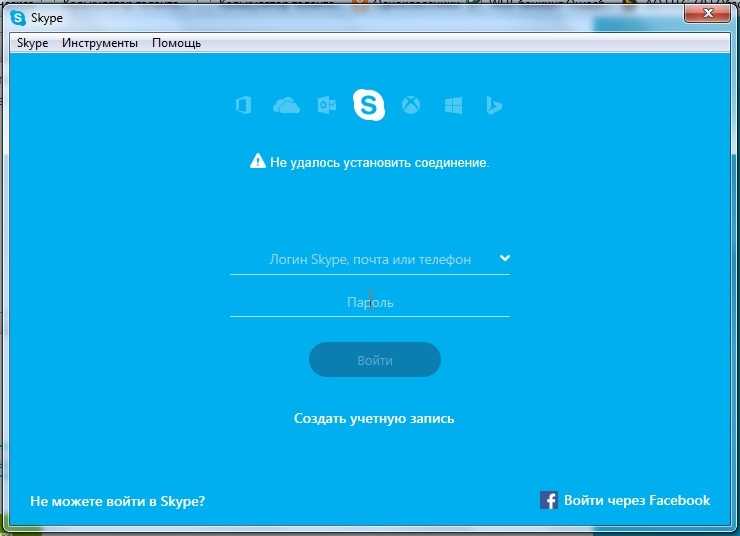





 Или выполните поиск по запросу «Доступ к цепочке ключей » с помощью Spotlight.
Или выполните поиск по запросу «Доступ к цепочке ключей » с помощью Spotlight. раздел Skype для бизнеса сетевых подключений вручную (Skype для бизнеса для мобильных устройств).
раздел Skype для бизнеса сетевых подключений вручную (Skype для бизнеса для мобильных устройств).

 contoso.com/Autodiscover/autodiscoverservice.svc/Root
contoso.com/Autodiscover/autodiscoverservice.svc/Root Убедитесь, что отмечены оба столбца Skype Private и Public .
Убедитесь, что отмечены оба столбца Skype Private и Public . old . Имейте в виду, что при переименовании папки Skype ваша история сообщений будет удалена из Skype, но она по-прежнему будет доступна в папке Skype.old.
old . Имейте в виду, что при переименовании папки Skype ваша история сообщений будет удалена из Skype, но она по-прежнему будет доступна в папке Skype.old.