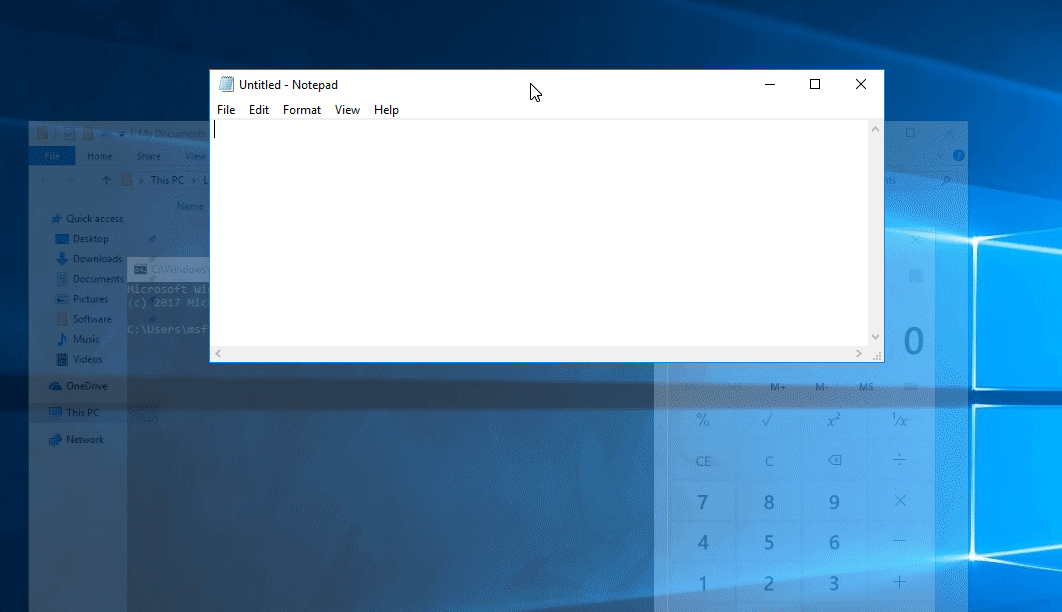Прозрачность Windows 10 — как включить, отключить и настроить
В Windows 10 последних версий присутствуют эффекты прозрачности для панели задач и меню «Пуск», а также для некоторых окон, например окна «Параметры». Обычно, они включены по умолчанию, но не всегда. Если вам нужно изменить настройки прозрачности, это можно сделать, хотя система содержит не так много опций для этого.
В этой инструкции подробно о включении и отключении прозрачности Windows 10, и о том, как настроить прозрачность, а точнее — увеличить прозрачность отдельных элементов. Примечание: при отсутствии установленных драйверов видеокарты (когда установлен «Базовый видеоадаптер»), прозрачность работать не будет.
- Как включить и отключить прозрачность Windows 10
- Настройка прозрачности панели задач
Как включить или отключить прозрачность Windows 10
В Windows 10 есть лишь одна встроенная опция, позволяющая включить или отключить прозрачность панели задач, меню «Пуск» и некоторых других элементов:
- Зайдите в Параметры (можно нажать клавиши Win+I).

- Перейдите в раздел «Персонализация» — «Цвета».
- Включите или отключите пункт «Эффекты прозрачности».
- В результате меню Пуск, панель задач и отдельные окна станут слегка прозрачными, как на скриншоте ниже.
По сути, это всё, что нам доступно для изменения на текущий момент времени. Встроенных средств, чтобы настроить уровень прозрачности, прозрачность для отдельных элементов и что-то ещё пока не предусмотрено. Но есть некоторые возможности, о которых — в следующем разделе руководства.
При желании вы можете изменить этот же параметр с помощью редактора реестра:
- Нажмите клавиши Win+R, введите regedit и нажмите Enter.
- Перейдите к разделу реестра
HKEY_CURRENT_USER\Software\Microsoft\Windows\CurrentVersion\Themes\Personalize
- В правой части окна редактора реестра обратите внимание на параметр с именем EnableTransparency. Когда его значение равно 1, прозрачность включена, при значении 0 — отключена.
 Менять значение можно по двойному клику с последующим вводом нужного значения.
Менять значение можно по двойному клику с последующим вводом нужного значения.
Настройка прозрачности Windows 10 (как увеличить прозрачность панели задач и меню Пуск)
Как уже было отмечено, очевидных методов изменения параметров прозрачности в системе не предусмотрено. Но некоторые скрытые возможности у нас есть.
Первый метод — использование специальной настройки в реестре Windows 10:
- В редакторе реестра перейдите к разделу
HKEY_LOCAL_MACHINE\SOFTWARE\Microsoft\Windows\CurrentVersion\Explorer\Advanced
- В правой панели редактора нажмите правой кнопкой мыши и создайте новый параметр DWORD32 (даже для 64-бит систем) с именем UseOLEDTaskbarTransparency
- Дважды нажав по этому параметру, задайте значение 1 для него.
- Зайдите в параметры персонализации Windows 10, в разделе «Цвета» отключите и снова включите эффекты прозрачности.
- В результате прозрачность панели задач увеличится. Не слишком значительно, но заметно, особенно при использовании темной темы оформления.

Если такие полумеры вам не подходят, можно использовать сторонние программы для изменения прозрачности панели задач, среди них:
- TaskbarX — способ сделать панель задач прозрачной и разместить значки по центру
- TranslucentTB — https://github.com/TranslucentTB/TranslucentTB/releases
- TaskbarTools — https://github.com/Elestriel/TaskbarTools/releases
Программы сравнительно простые и каких-то проблем с их использованием возникнуть не должно. TranslucentTB позволяет не просто сделать панель задач полностью прозрачной, но и менять её цвет и прозрачность в зависимости от события: открытия меню Пуск, развертывания окна или открытия поиска.
Параметры как на скриншоте TaskbarTools делают панель задач полностью прозрачной и отключают эффекты размытия для находящегося позади неё изображения. Достаточно попробовать разные опции, чтобы добиться нужного результата. Ниже — пример 100% прозрачности.
Если вы можете предложить дополнительные возможности настройки прозрачности Windows 10, буду рад прочесть о них в комментариях.
remontka.pro в Телеграм | Способы подписки
Как включить или отключить эффекты прозрачности в Windows 10
Главная » Персонализация
Артём Синявин
В данной статье показаны действия, с помощью которых можно включить или отключить эффекты прозрачности в операционной системе Windows 10.
В Windows 10 можно включить или отключить эффекты прозрачности для меню «Пуск», панели задач и центр уведомлений, и акриловые эффекты для универсальных приложений.
Если вы используете тему с высокой контрастностью, прозрачность и размытие будут отключены.
Далее в статье показаны различные способы включения (отключения) эффектов прозрачности.
Содержание
- Как включить (отключить) эффекты прозрачности в настройках персонализации
- Как включить (отключить) эффекты прозрачности используя «Специальные возможности»
- Как включить (отключить) эффекты прозрачности используя bat-файл
Как включить (отключить) эффекты прозрачности в настройках персонализации
Чтобы включить или отключить эффекты прозрачности, откройте приложение «Параметры Windows», для этого нажмите на панели задач кнопку Пуск
и далее выберите Параметры или нажмите на клавиатуре сочетание клавиш + I.
В открывшемся окне «Параметры Windows» выберите категорию Персонализация.
Затем выберите вкладку Цвета, и в правой части окна включите или отключите эффекты прозрачности установив переключатель Эффекты прозрачности в соответствующее положение.
Как включить (отключить) эффекты прозрачности используя «Специальные возможности»
Откройте приложение «Параметры Windows», для этого нажмите на панели задач кнопку Пуск
и далее выберите Параметры или нажмите на клавиатуре сочетание клавиш + I.
В открывшемся окне «Параметры Windows» выберите категорию Специальные возможности.
Затем на вкладке Дисплей, в правой части окна в разделе Упрощение и персонализация Windows, включите или отключите эффекты прозрачности установив переключатель Применять прозрачность в Windows в соответствующее положение.
Как включить (отключить) эффекты прозрачности используя bat-файл
Чтобы включить или отключить эффекты прозрачности, вы также можете использовать bat-файлы.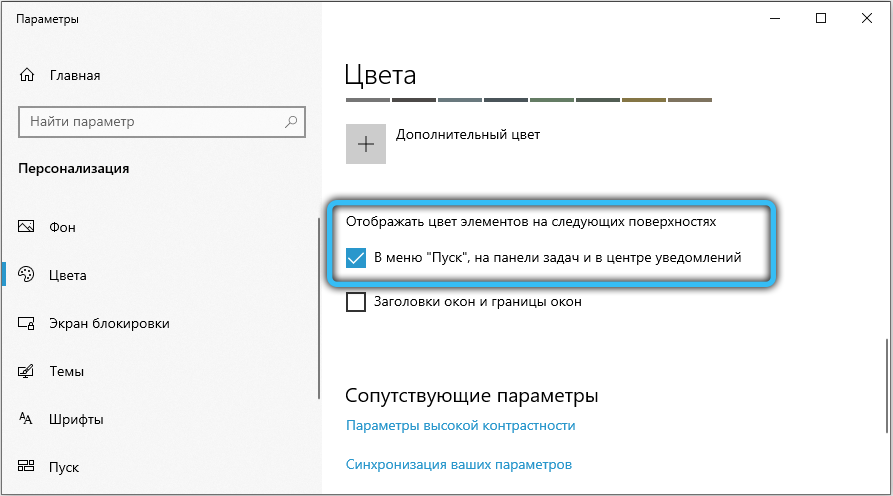
Чтобы включить эффекты прозрачности, создайте и запустите bat-файл следующего содержания:
@echo off.
Reg Add «HKCU\\SOFTWARE\\Microsoft\\Windows\\CurrentVersion\\Themes\\Personalize» /v EnableTransparency /t REG_DWORD /d 1 /f.
taskkill /f /im explorer.exe
start explorer.exe
Чтобы отключить эффекты прозрачности, создайте и запустите bat-файл следующего содержания:
@echo off.
Reg Add «HKCU\\SOFTWARE\\Microsoft\\Windows\\CurrentVersion\\Themes\\Personalize» /v EnableTransparency /t REG_DWORD /d 0 /f.
taskkill /f /im explorer.exe
start explorer.exe
На скриншотах ниже представлены примеры включения и отключения эффектов прозрачности.
.
Как сделать окна прозрачными в Windows 10
За прошедшие годы Windows Aero добавила несколько приятных эффектов к окнам рабочего стола, но даже по сей день нет официального способа сделать окно прозрачным. К счастью, есть сторонние инструменты, которые могут помочь нам в достижении этой цели.
К счастью, есть сторонние инструменты, которые могут помочь нам в достижении этой цели.
Давайте рассмотрим, как сделать окна прозрачными и где светит каждый инструмент.
Мы не собираемся вам лгать; Glass2k — древнее программное обеспечение. В тот момент, когда вы загружаете страницу, вас атакуют сломанные Flash-панели и огромный красный баннер, сообщающий, что разработка давным-давно остановлена.
Системные требования требуют, чтобы ваш компьютер имел ЦП 400 МГц, 64 МБ ОЗУ и графическую карту 8 МБ. В FAQ вы можете прочитать печальную новость о том, что этот проект на самом деле не будет разрабатываться для Windows 95 или 98. И все же, несмотря на свой возраст, он по-прежнему отлично работает на машине с Windows 10.
Связано: Как получить тему Aero Glass в Windows 10
Если вы не любите устанавливать старое программное обеспечение на свой компьютер, не волнуйтесь. Glass2K не требует установки; просто загрузите исполняемый файл размером 55 КБ и откройте его, чтобы запустить. Вы можете настроить его на автоматический запуск при запуске Windows, если считаете его особенно полезным.
Вы можете настроить его на автоматический запуск при запуске Windows, если считаете его особенно полезным.
Когда Glass2k загрузится, вам будет доступно несколько опций. «Всплывающее окно прозрачности» позволяет вам установить ярлык для отображения окна настроек. Первая кнопка должна быть правой кнопкой мыши, но вы можете выбрать, какие другие кнопки нажимать при открытии окна.
Если вы предпочитаете щелкать все правой кнопкой мыши, вместо этого вы можете использовать числа для настройки прозрачности. «Сочетания клавиш» позволяют установить горячую клавишу для мгновенной активации прозрачности. После того, как вы установили горячую клавишу, просто удерживайте ее и нажимайте цифровую клавишу от нуля до девяти.
В зависимости от числа, которое вы нажали, окно станет прозрачным до определенной степени. Клавиша 1 делает его максимально прозрачным, а клавиша 9 применяет наименьшую степень прозрачности. Нажатие клавиши 0 делает окно непрозрачным.
Здесь также можно настроить прозрачность панели задач. Просто сдвиньте синюю полосу влево и вправо, чтобы настроить прозрачность полосы. Если вам нравится эта функция, Glass2k — лишь одна из немногих программ, которые могут сделать панель задач прозрачной в Windows 10.
Просто сдвиньте синюю полосу влево и вправо, чтобы настроить прозрачность полосы. Если вам нравится эта функция, Glass2k — лишь одна из немногих программ, которые могут сделать панель задач прозрачной в Windows 10.
Загрузка: Glass2k (бесплатно)
Peek Through — еще одна запись, выдержавшая испытание временем, хотя и более поздняя, чем Glass2k. Он вышел как версия 1.1.0.0 еще в 2010 году и с тех пор не получал обновлений. Опять же, несмотря на это, Peek Through по-прежнему очень хорошо работает с Windows 10.
После загрузки установите горячую клавишу, которая использует клавишу Windows на клавиатуре. Peek Through сообщит вам, если выбранная вами горячая клавиша конфликтует с другой, так что ищите, пока не найдете что-то бесплатное и работающее для вас. Затем нажмите горячую клавишу на окне, чтобы сделать его прозрачным или непрозрачным. Вы можете переключать степень прозрачности окна с помощью ползунка в приложении.
Сначала кажется, что это упрощенная версия Glass2k; тем не менее, у него есть отличная функция в рукаве. Если вы включите эту опцию, вы можете щелкнуть окна под прозрачным окном. Например, если у вас только один монитор, вы можете напечатать свой отчет в одном окне, сделать его прозрачным, а затем щелкнуть ссылку в браузере за ним, чтобы выяснить, о чем писать дальше.
Если вы включите эту опцию, вы можете щелкнуть окна под прозрачным окном. Например, если у вас только один монитор, вы можете напечатать свой отчет в одном окне, сделать его прозрачным, а затем щелкнуть ссылку в браузере за ним, чтобы выяснить, о чем писать дальше.
Загрузка: Peek Through (бесплатно)
Завершая наш экскурс в историю программ прозрачности, у нас есть WindowTop. WindowTop все еще получает обновления на момент написания статьи и разработан с учетом современных версий Windows 10. Более старые версии Windows и Windows 10 по-прежнему могут загружать менее многофункциональную версию.
После загрузки WindowTop появляется в верхней части окон, появляясь только при наведении на него указателя мыши. WindowTop фокусируется не только на прозрачности окна; у него есть несколько приятных трюков в рукаве, таких как возможность закрепить окно наверху, сжать окна до невероятно маленького размера и инвертировать его цвета.
Вы можете активировать прозрачность окна одним из двух способов. Вы можете нажать сочетание клавиш (ALT+A, которое можно изменить, щелкнув значок на панели инструментов) или навести указатель мыши на верхнюю часть окна и щелкнуть появившуюся стрелку вниз, а затем выбрать «Непрозрачность». WindowTop также имеет функцию перехода по клику, которая есть у Peek Through.
Вы можете нажать сочетание клавиш (ALT+A, которое можно изменить, щелкнув значок на панели инструментов) или навести указатель мыши на верхнюю часть окна и щелкнуть появившуюся стрелку вниз, а затем выбрать «Непрозрачность». WindowTop также имеет функцию перехода по клику, которая есть у Peek Through.
Загрузка: WindowTop (бесплатно)
Для максимального управления прозрачностью вы не ошибетесь с Actual Transparent Window. Это программное обеспечение имеет множество опций, с которыми можно поиграться, поэтому вы можете настроить идеальное рабочее пространство для своего ПК.
Когда вы загружаете программное обеспечение, вы в первую очередь обнаружите параметры автоматической прозрачности. Они позволяют настроить поведение окон в определенных условиях. Вы хотите, чтобы окна запускались прозрачными? Вы хотите, чтобы все неактивные окна были прозрачными? Как насчет того, когда вы наводите на них курсор мыши? Вы можете включать и выключать эти параметры, а также устанавливать индивидуальные уровни прозрачности для каждого действия.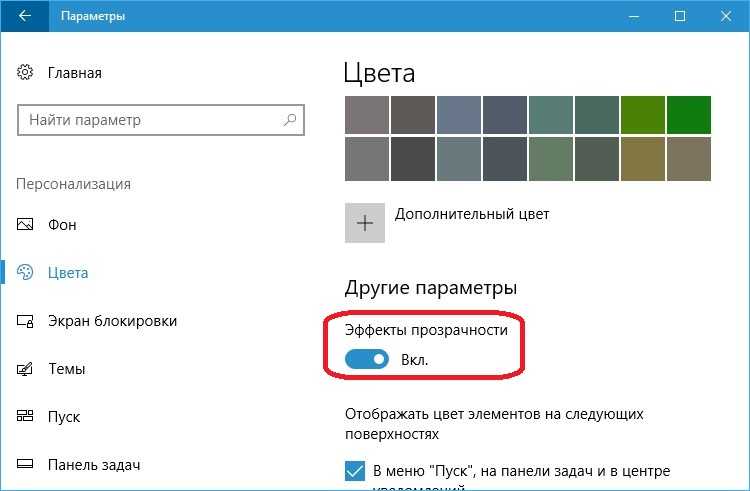
Если вам не нравятся настройки окон сами по себе, вы всегда можете сделать это вручную. Совместимые окна будут иметь две кнопки вверху, которые переключают прозрачность, но если они будут мешать, вы можете удалить их с помощью параметра «Кнопки заголовка» в настройках. Вы также можете включить параметры прозрачности, чтобы они появлялись при щелчке правой кнопкой мыши или применялись при двойном щелчке строки заголовка.
В приложении также есть «Призрачный режим». При активации вы можете нажимать на элементы за окном, как если бы его там не было, но вы все равно можете взаимодействовать с ним через клавиатуру. Это позволяет вам нажимать на окна под прозрачным текстовым процессором, продолжая печатать в документе.
Actual Transparent Window — фантастический инструмент; к сожалению, это единственная запись в этом списке, которая требует оплаты для использования навсегда. Вы можете попробовать его в течение недели, после чего полная версия будет стоить 19,95 долларов. Если вы купили его и он вам не понравился, у вас есть 30 дней, чтобы получить возмещение; таким образом, у вас есть месяц и одна неделя, чтобы решить, подходит ли это вам без риска.
Если вы купили его и он вам не понравился, у вас есть 30 дней, чтобы получить возмещение; таким образом, у вас есть месяц и одна неделя, чтобы решить, подходит ли это вам без риска.
Загрузка: Actual Transparent Window (19,95 долл. США, доступна бесплатная пробная версия)
Улучшение работы Windows 10
Если вам нравится звук прозрачных окон, вы будете разочарованы тем, что Windows 10 предлагает по умолчанию. К счастью, существует множество сторонних инструментов, которые могут помочь вам в достижении этой цели, даже если они уже устарели!
Включение или выключение эффектов прозрачности в Windows 10
Реклама
РЕКОМЕНДУЕТСЯ: Нажмите здесь, чтобы исправить проблемы с Windows и оптимизировать производительность системы
Как включить или выключить эффекты прозрачности в Windows 10
Windows 10 позволяет пользователю включать или отключать эффекты прозрачности для панели задач, меню «Пуск» и Центра уведомлений.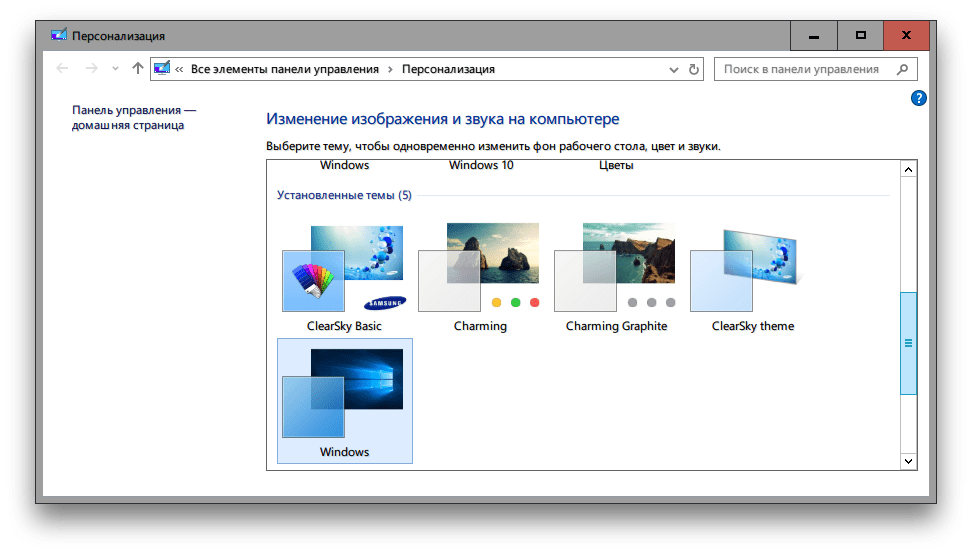 Их отключение отключает акриловые эффекты Fluent Design для приложений Store, приложения «Настройки» и меню «Пуск».
Их отключение отключает акриловые эффекты Fluent Design для приложений Store, приложения «Настройки» и меню «Пуск».
Реклама
Эффекты прозрачности включены по умолчанию в Windows 10. Когда вы открываете меню «Пуск», оно выглядит полупрозрачным с эффектом размытия.
Эффекты прозрачности включены:
Эффекты прозрачности отключены:
Размытие будет значительно уменьшено для полноэкранного меню «Пуск», за ним будут видны обои рабочего стола.
Кроме того, начиная с Windows 10 сборки 18298, отключение эффектов прозрачности отключит эффект размытия для фонового изображения экрана входа в систему.
Вы можете включить или отключить эффекты прозрачности в Windows 10, используя следующие три метода.
Включение или выключение эффектов прозрачности в Windows 10,
Включение или выключение эффектов прозрачности в настройках специальных возможностей
Включение или выключение эффектов прозрачности в реестре
Чтобы включить или выключить эффекты прозрачности в Windows 10,
- Откройте приложение «Настройки».

- Перейдите к Персонализация > Цвета слева.
- Выключите или включите параметр Эффекты прозрачности на правой странице.
- Готово.
Совет. Вы можете напрямую открыть страницу «Цвета» в настройках. Нажмите сочетание клавиш Win + R на клавиатуре и введите в поле «Выполнить» следующее: ms-settings:colors . Полный список команд ms-settings, доступных в Windows 10, см. в следующей статье: Команды ms-settings в Windows 10 (ярлыки URI страницы настроек).
Если отключить параметр Эффекты прозрачности , эффекты прозрачности будут отключены для панели задач, меню «Пуск» и Центра уведомлений, а также эффект размытия на экране входа.
Примечание. Начиная с Windows 10 сборки 18312 существует новая групповая политика, которую можно использовать для отключения эффекта акрилового размытия на экране входа без отключения эффектов прозрачности для вашей учетной записи пользователя. См. следующую статью: Отключение размытия на экране входа в Windows 10 с помощью групповой политики. Также Winaero Tweaker позволяет его отключить:
См. следующую статью: Отключение размытия на экране входа в Windows 10 с помощью групповой политики. Также Winaero Tweaker позволяет его отключить:
Кроме того, эффекты прозрачности можно отключить в настройках специальных возможностей.
Включение или отключение эффектов прозрачности в настройках специальных возможностей
- Откройте приложение «Настройки».
- Перейдите к Специальные возможности > Показать слева.
- Отключите или включите параметр переключения Показать прозрачность в Windows справа, в разделе Упрощение и персонализация Windows .
- Готово.
Наконец. вы можете отключить или включить эффекты прозрачности с помощью настройки реестра.
Включение или отключение эффектов прозрачности в реестре
- Откройте приложение «Редактор реестра».
- Перейдите к следующему разделу реестра.
HKEY_CURRENT_USER\SOFTWARE\Microsoft\Windows\CurrentVersion\Themes\Personalize.

 Менять значение можно по двойному клику с последующим вводом нужного значения.
Менять значение можно по двойному клику с последующим вводом нужного значения.