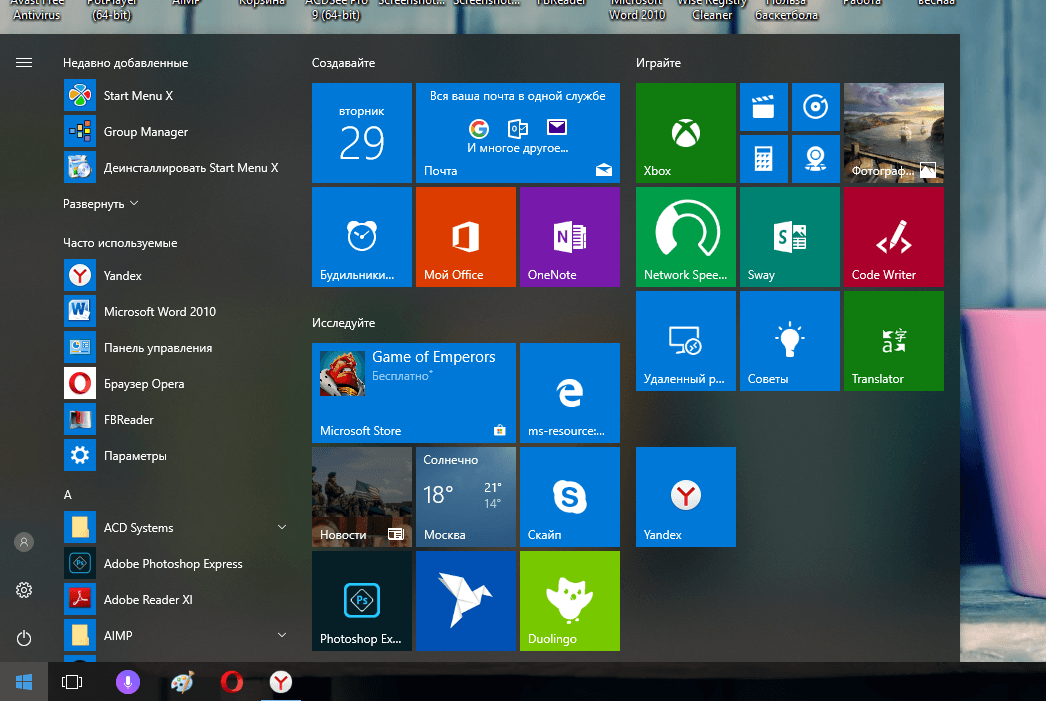Сделать windows 10 похожей на windows 7
Содержание
- Введение
- Внешний вид
- Настройки панели задач
- Возвращение стандартного меню Пуск
- Видео
Введение
Оформление Windows 10 содержит в себе элементы как 7, так и 8 версии операционной системы. Например, снова вернулось меню Пуск, но в несколько измененном виде. В левой части находятся недавно открытые программы, а в правой части вместо списка приложений появились живые плитки.
Несмотря на то, что разработчики прислушались к пользователям и сделали оформление более привычным – поменяли стартовый экран, вернули меню Пуск и так далее, не всех устраивает существующий дизайн системы. Поэтому есть несколько способов как сделать Windows 10 похожей на Windows 7.
Внешний вид
При первом входе в систему на рабочем столе пользователь не увидит ничего, кроме корзины. В 7 версии системы кроме нее на экране находились ярлыки рабочего стола, сетевого окружения и папки пользователя.
В 7 версии системы кроме нее на экране находились ярлыки рабочего стола, сетевого окружения и папки пользователя.
Для того чтобы их вернуть и изменить внешний вид windows 10, на пустом пространстве рабочего стола нажмите правой кнопкой и в списке выберите пункт «Персонализация». Далее перейдите в раздел «Темы» и нажмите на «Параметры значков рабочего стола». В небольшом появившемся окошечке поставьте галочки напротив необходимых папок. Также в данном разделе во вкладке Фон можно сменить фон рабочего стола.
В новой версии системы поменялись темы оформления и значки. Этот параметр поменять проще всего. В интернете полно тем, среди которых есть и Aero 7 – стандартное оформление семерки. Меняется там же где и ярлыки – в разделе «Персонализация».
Настройки панели задач
В Windows 10 на панели задач размещаются некоторые элементы, которых не было в 7 версии – строка поиска и просмотр задач. Эти функции удобней скорей для планшетов, чем для настольной версии и поэтому их можно скрыть.
Строка поиска занимает значительное место на панели. Для экономии пространства, и чтобы рабочий стол Windows 10 был более похож оформлением на семерку, можно сделать две вещи: либо совсем убрать строку поиска, либо сделать ее в виде небольшого значка, который будет закреплен на панели задач.
Для первого варианта нужно щелкнуть по панели правой кнопкой мыши, нажать на «Поиск» и поставить галочку возле «Скрыто». При необходимости его можно вызвать кнопкой Win. Чтобы оставить поиск на панели в виде значка, вместо «Скрыто» выбираем «Показать значок поиска».
Кнопка просмотра задач показывает все открытые процессы и позволяет создавать виртуальный рабочий стол. Убрать ее можно нажав на панель задач правой кнопкой и сняв галочку напротив пункта «Показать кнопку просмотра задач». Увидеть открытые программы и окна можно с помощью стандартной команды Alt+Win.
Возвращение стандартного меню Пуск
Сделать меню Пуск как ы Windows 7 можно либо средствами системы, либо с помощью сторонних программ.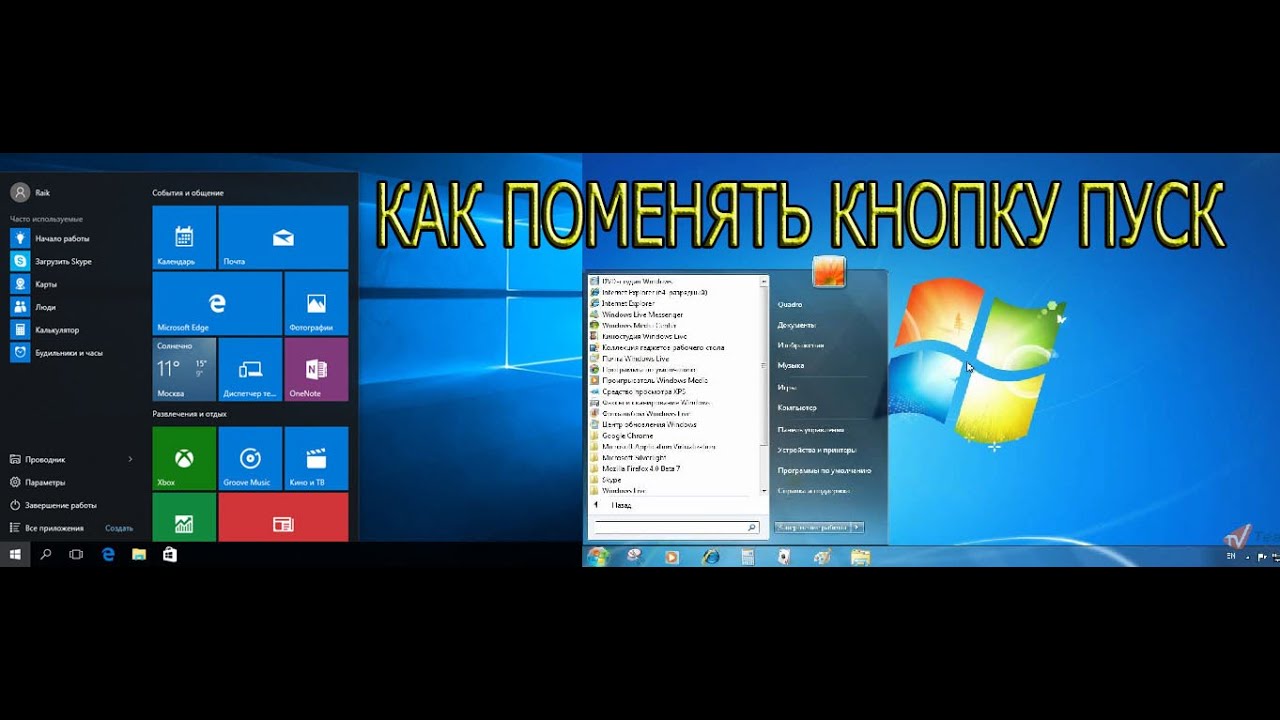 Вернуть меню Пуск можно средствами системы или с помощью дополнительных утилит. В первом случае нужно просто убрать все лишние плитки из правой части Пуска.
Вернуть меню Пуск можно средствами системы или с помощью дополнительных утилит. В первом случае нужно просто убрать все лишние плитки из правой части Пуска.
Откройте Пуск и последовательно нажимайте на иконки правой кнопкой мыши, выбирая пункт «Открепить от начального экрана». Плитки исчезнут и меню станет более похожим на 7 версию операционной системы. Также можно изменить размер меню, чтобы пустое место от плиток не занимало много места.
Для быстрого доступа к программам можно закрепить их в левой части. Нажмите правой кнопкой на любое пустое место в меню и выберите «Свойства». В появившемся окошке переходим на «Меню Пуск» и выбираем «Настройки». Далее появится еще одно окошко с перечнем приложений, которые можно поместить в меню. Это может быть Панель управления, документы и так далее.
Если этот способ не подходит и хочется стандартное меню Пуск, то тут помогут только специальный программы. К примеру, можете воспользоваться Classic Shell – это самая популярная утилита.
Скачайте любую из выше перечисленных программ, запустите установочный файл и следуйте инструкциям программы. Многие з них имеют гибкие настройки Пуска.
Windows 10 предоставляет больше возможностей для возврата к привычному виду, чем Windows 8. Некоторые нововведения могут понравится пользователям, и они решат оставить все как есть, некоторые заходят полностью переделать внешний вид.
Видео
Похожие публикации
- Windows XP и Windows Vista – переделка интерфейса
- Эксклюзив: пять основ Windows 7. Часть 3
- Устраняем «глюки» в Windows XP
Разделы
Дополнительно
Быстро
Разработка
Стилизация Windows 10 под Windows 7
Windows 10, по общему мнению, не является значительным улучшением по сравнению с Windows 7, и особенно с точки зрения дизайна, некоторые хотят вернуться в старые добрые времена (вместо обновления до Windows 11). В результате многие пользователи хотят сделать хотя бы свои компьютеры с Windows 10 похожими на Windows 7. Вопрос в том, как?
В результате многие пользователи хотят сделать хотя бы свои компьютеры с Windows 10 похожими на Windows 7. Вопрос в том, как?
Хорошая новость заключается в том, что вы можете сохранить свои функции Windows 10, наслаждаясь тем, что Windows 7 вам так нравится. Следующее руководство покажет вам, как вы можете изменить определенные вещи, чтобы вы могли решить, какая часть вашего компьютера с Windows 10 должна выглядеть как Windows 7.
Изменить меню «Пуск»
Изменение меню «Пуск» действительно придаст вашему компьютеру с Windows 10 вид Windows 7. Раньше инструментом для этой работы была Classic Shell, но ее разработка прекратилась уже пару лет, и ее перенял проект Open Shell с открытым исходным кодом.
Во время установки мы рекомендуем отменить выбор параметра «Классический IE», поскольку он применяется к Internet Explorer, который в настоящее время не функционирует.
Вкладка «Настроить меню «Пуск» позволит вам решить, какие ссылки могут отображаться в вашем меню «Пуск». Сколько и что вы хотите изменить, зависит от вас, но этот инструмент поможет вам добиться того, чтобы вы приобрели внешний вид Windows 7.
Сколько и что вы хотите изменить, зависит от вас, но этот инструмент поможет вам добиться того, чтобы вы приобрели внешний вид Windows 7.
Хорошее место для начала — это щелкнуть «Кожа» в настройках Open Shell, а затем выбрать «Классический скин», если вы хотите максимально «Windows 7».
Учтите, что после установки ничего не произойдет. Вы должны нажать кнопку Windows, чтобы появились настройки Open Shell.
Устранение экрана блокировки
Чтобы избавиться от экрана блокировки, необходимо внести незначительные изменения в редактор реестра. Если вы не очень хорошо с ним знакомы, то можете пропустить этот шаг. Если вы уверены, что сможете внести хотя бы некоторые незначительные изменения, откройте редактор реестра, нажав Win клавишу и R клавишу.
Введите regedit и, когда появится редактор реестра, перейдите к HKEY_LOCAL_MACHINE/SOFTWARE/Policies/Microsoft/Windows.
Когда вы дойдете до последнего шага, щелкните правой кнопкой мыши пустое место на правой панели и выберите «Создать», затем «Ключ».
Назовите новую папку на левой панели «Персонализация». Щелкните правой кнопкой мыши на правой стороне, как только вы его создали, затем нажмите «Создать» -> «Значение DWORD (32 бита)». На этот раз назовите его «NoLockScreen».
Чтобы закончить, дважды щелкните новое значение и измените данные значения на «1». Если вы когда-нибудь захотите вернуться к прежнему состоянию, просто снова измените значение на «0».
Избавьтесь от Центра действий
Центр поддержки, добавленный в Windows 10, — удобная функция. Но если вы действительно хотите использовать Windows 7, вам нужно от нее избавиться.
Чтобы удалить Центр уведомлений с панели задач, вам снова нужно использовать редактор реестра (простой метод настройки теперь исчез).
Итак, перейдите в редактор реестра, затем перейдите к:
HKEY_CURRENT_USER/SOFTWARE/Policies/Microsoft/Windows/Explorer
Если раздел «Explorer» не существует, создайте его в папке «Windows» в редакторе реестра, щелкнув правой кнопкой мыши Windows -> New -> Key, затем назовите его «Explorer».
Под клавишей Explorer на правой панели щелкните правой кнопкой мыши пустое место -> New-> DWORD (32bit) Value. Назовите новое значение «DisableNotificationCenter», затем дважды щелкните его и присвойте ему значение «1».
Использование обоев и значков Windows 7
Помните обои на вашем компьютере с Windows 7? Вы определенно придадите своему компьютеру с Windows 10 вид Windows 7, добавив эти обои. Вы можете использовать старые обои, чтобы сохранить немного современного вида с обоями, такими как тот, что ниже.
Если вам нужна оригинальная кнопка «Пуск» Windows 7 (а почему бы и нет!), Вы можете найти отличный выбор на форуме Classic Shell . Просто щелкните правой кнопкой мыши нужный стиль из списка и загрузите его.
Чтобы заменить все значки Windows 10 на значки Windows 7, ознакомьтесь с этим пакетом значков Windows 7.
После этого перейдите в настройки «Открыть оболочку», щелкните вкладку «Стиль меню «Пуск», установите флажок «Заменить кнопку «Пуск», затем выберите «Пользовательский -> Выбрать изображение» и выберите только что загруженный значок.
Вернуть календарь Windows 7
Чтобы календарь для Windows 10 выглядел так, как календарь Windows 7, вам потребуется внести некоторые изменения в реестр.
Если вы пропустили регулятор громкости Windows 7 и хотите вернуть его, перейдите на HKEY_LOCAL_MACHINE/SOFTWARE/Microsoft/Windows/NTCurrentVersion.
Щелкните правой кнопкой мыши пустое место на правой панели и выберите «Правка -> Создать -> Ключ». Когда он попросит вас сохранить его, убедитесь, что вы назвали его «MTCUVC».
Снова щелкните правой кнопкой мыши пустое место на правой панели, выберите «Правка -> Значение DWORD (32-бит)», сохраните его как «EnableMtcUvc» и нажмите Enter. Когда вы создали свой DWORD, дважды щелкните его и убедитесь, что для параметра Value Data установлено значение «0». Щелкните ОК, чтобы сохранить изменения.
Если вы хотите добавить аналоговые часы Windows 7, перейдите по ссылке HKEY_LOCAL_MACHINE/SOFTWARE/Microsoft/Windows/CurrentVersion/ImmersiveShell. Еще раз щелкните правой кнопкой мыши на черном пространстве, как и раньше, и выберите «Правка -> Создать -> DWORD (32-бит)».
Еще раз щелкните правой кнопкой мыши на черном пространстве, как и раньше, и выберите «Правка -> Создать -> DWORD (32-бит)».
Когда придет время назвать его, назовите его «UseWin32TrayClockExperience» и нажмите Enter. Дважды щелкните по нему и убедитесь, что значение данных равно 1, и нажмите OK.
Насколько публикация полезна?
Нажмите на звезду, чтобы оценить!
Средняя оценка / 5. Количество оценок:
Оценок пока нет. Поставьте оценку первым.
Статьи по теме:
Как сделать Windows 10 более похожей на Windows 7
Windows 7 наконец уходит в закат. 14 января 2020 года расширенная поддержка Microsoft прекратится, а это означает, что вы не будете получать исправления ошибок или обновления безопасности, а Microsoft не будет предоставлять техническую поддержку для компьютеров, на которых установлено устаревшее программное обеспечение. Поэтому крайне важно выполнить обновление, если вы хотите избежать вредоносных программ и других проблем.
Windows 10 по-прежнему доступна в виде бесплатного обновления(откроется в новом окне) с Windows 7, но она содержит несколько изменений и дополнительных функций, которые могут не понравиться сторонникам 7. Однако с небольшой настройкой вы можете почувствовать себя как дома.
(Обратите внимание, что если вы действительно не хотите обновляться до Windows 10, Windows 8 все еще находится в расширенной поддержке еще несколько лет. Однако вам нужно заплатить за лицензию, и их немного сложнее найти , Некоторые из этих настроек могут работать для 8, но в этом руководстве мы сосредоточимся на Windows 10.)
Реклама
Исправить Проводник
File Explorer в Windows 10 не сильно отличается от своего аналога в Windows 7, но здесь Microsoft приняла некоторые странные решения. Например, новое меню быстрого доступа больше похоже на беспорядок, чем на набор полезных ярлыков, но в Windows 10 оно занимает центральное место.0003
Если вы перейдете к Файл > Изменить папку и параметры поиска , вы сможете вернуть все на свои места. Измените раскрывающийся список «Открыть проводник на» на «Этот компьютер» и снимите оба флажка в разделе «Конфиденциальность» в отношении быстрого доступа. Затем вы можете открепить элементы в разделе «Быстрый доступ», чтобы очистить боковую панель.
Измените раскрывающийся список «Открыть проводник на» на «Этот компьютер» и снимите оба флажка в разделе «Конфиденциальность» в отношении быстрого доступа. Затем вы можете открепить элементы в разделе «Быстрый доступ», чтобы очистить боковую панель.
Еще есть меню ленты… ох как спорная лента с ее кнопками странного размера и неуклюжей навигацией. Сверните ленту, щелкнув стрелку в правом верхнем углу, и она вам редко понадобится, поскольку большинство ее параметров доступны в контекстном меню Проводника.
Если вы действительно хотите изгнать ленту из своей системы, это может сделать Open Shell, но то же самое можно сделать и с помощью небольшого инструмента под названием Ribbon Disabler (открывается в новом окне). Просто будьте осторожны с таким программным обеспечением, так как иногда оно может что-то сломать — к счастью, есть возможность вернуть ленту в исходное состояние, если вы передумаете.
Очистить облачные сервисы
В Windows 10 появилась новая цифровая помощница Cortana, а также увеличена зависимость от OneDrive.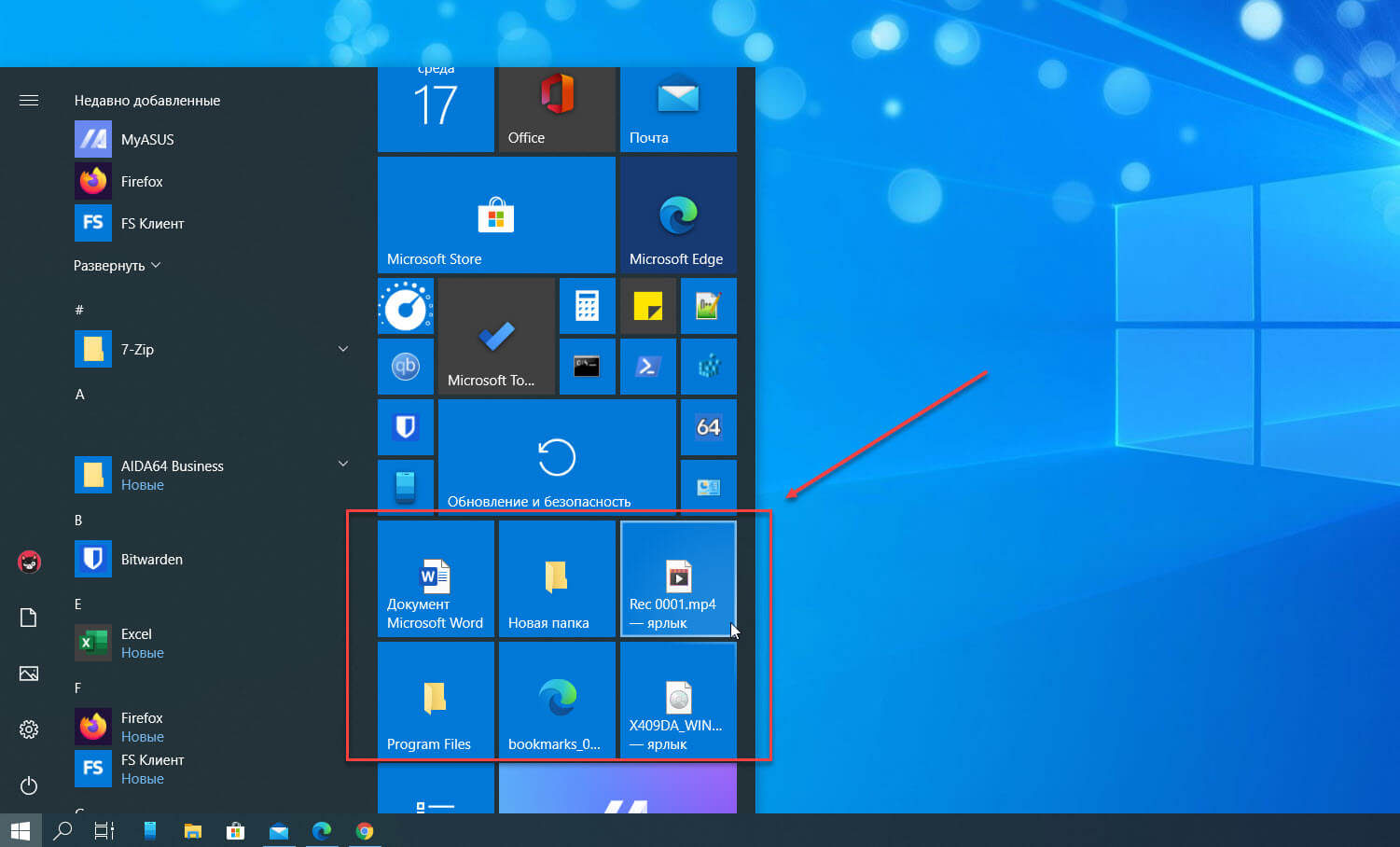 Если вы не хотите, чтобы какая-либо из этих функций мешала вам, у вас есть несколько вариантов.
Если вы не хотите, чтобы какая-либо из этих функций мешала вам, у вас есть несколько вариантов.
Отключите OneDrive от Windows 10, щелкнув правой кнопкой мыши значок OneDrive в правом нижнем углу экрана, выбрав «Настройки» и нажав «Отключить этот компьютер». Или полностью удалите его, выбрав Настройки > Приложения .
Кортана аналогична. Вы можете отключить многие функции Cortana при первой установке Windows 10 или перейдя в Настройки > Cortana постфактум. Если ты это сделаешь, она никогда не должна тебя беспокоить. Однако, если вы настроены амбициозно, вы можете полностью отключить службу из реестра.
Приведите в порядок панель задач
Windows 10 добавляет кучу лишнего мусора на панель задач, к которой легко получить доступ с помощью сочетания клавиш: поле поиска, кнопка Cortana и кнопка просмотра задач. Очистите все это, щелкнув правой кнопкой мыши панель задач и выбрав Search > Hidden . Щелкните правой кнопкой мыши еще раз и снимите две галочки: «Показать кнопку Cortana» и «Показать кнопку просмотра задач». Тогда на панели задач будут только ярлыки ваших приложений.
Тогда на панели задач будут только ярлыки ваших приложений.
Ликвидировать экран блокировки
Какими бы красивыми ни были фотографии экрана блокировки Microsoft, сам экран может раздражать — в конце концов, он просто добавляет еще один ненужный щелчок между вами и вашим рабочим столом. В настройках нет возможности удалить его, но вы можете избавиться от экрана блокировки с помощью небольшой настройки реестра.
Откройте меню «Пуск», введите regedit и нажмите Enter. Перейдите к следующему разделу реестра на панели навигации:
HKEY_LOCAL_MACHINE\SOFTWARE\Policies\Microsoft\Windows
Щелкните правой кнопкой мыши папку Windows на боковой панели и выберите «Создать» > «Ключ » и назовите его «Персонализация ». Затем в этой новой папке Personalization щелкните правой кнопкой мыши пустое место на правой панели и выберите New > DWORD (32-bit) Value . Назовите его NoLockScreen , дважды щелкните его, чтобы изменить значение параметра на 1, и перезагрузите компьютер.
После этого вам больше никогда не придется видеть этот экран блокировки. (Тем не менее, я думаю, что лучше использовать отпечаток пальца или разблокировку лица для входа в свой компьютер — это быстрее, чем ввод пароля, и автоматически обойдет блокировку экрана.)
Разберите автоматические обновления
У Windows 10 непростая история с механизмом автоматического обновления, но с годами ситуация улучшилась. Функция Active Hours позволяет вам контролировать, когда Windows 10 разрешено устанавливать обновления и перезагружаться, поэтому она не отключится случайно в середине вашей работы.
Просто зайдите в Настройки > Обновление и безопасность > Изменить часы активности , чтобы настроить его. Обратите внимание, что это по-прежнему будет устанавливать обновления автоматически, просто посреди ночи, перезагружая ваш компьютер, когда вы его не используете.
Если это по-прежнему неприемлемо, вы можете отложить обновления Windows в разделе «Настройки» > «Обновление и безопасность» > «Дополнительные параметры» .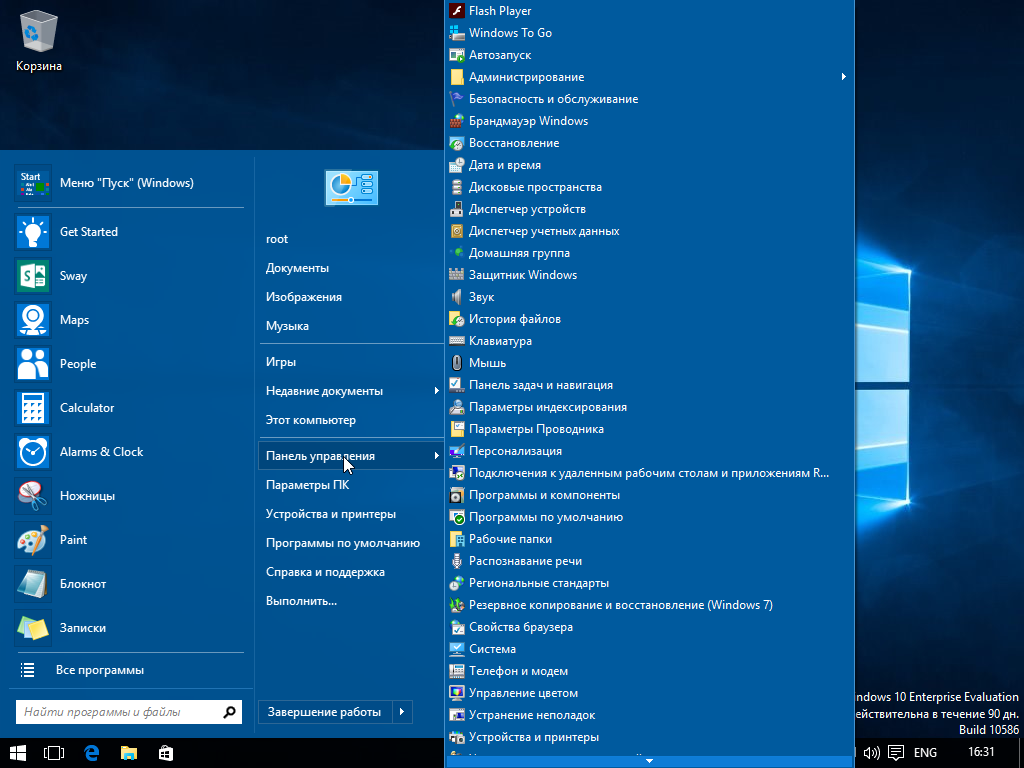 Откладывая обновления на несколько дней, вы можете гарантировать, что у вас будет достаточно времени, чтобы сохранить свою работу и вручную установить обновления, когда они будут готовы. Просто не забудьте установить их своевременно, иначе вы опоздаете с этими важными исправлениями безопасности.
Откладывая обновления на несколько дней, вы можете гарантировать, что у вас будет достаточно времени, чтобы сохранить свою работу и вручную установить обновления, когда они будут готовы. Просто не забудьте установить их своевременно, иначе вы опоздаете с этими важными исправлениями безопасности.
Защитите свою конфиденциальность
Если и есть что-то, что удерживает людей на Windows 7, так это повышенная зависимость Windows 10 от сбора данных. Хотя несколько лет назад Microsoft добавила часть этой телеметрии в Windows 7, Windows 10 по-прежнему идет на шаг впереди. Если вы собираетесь обновляться, вам нужно обратить пристальное внимание на то, к какой личной информации Microsoft имеет доступ.
У нас есть руководство по защите вашей конфиденциальности в Windows 10, поэтому я не буду повторять здесь каждый шаг — достаточно сказать, что для этого нужно перейти в Настройки > Конфиденциальность и снять множество флажков. Однако я не рекомендую использовать эти универсальные инструменты обеспечения конфиденциальности, циркулирующие в Интернете, поскольку они часто могут сломать что-то и вызвать путаницу в отношении того, почему определенные функции больше не работают.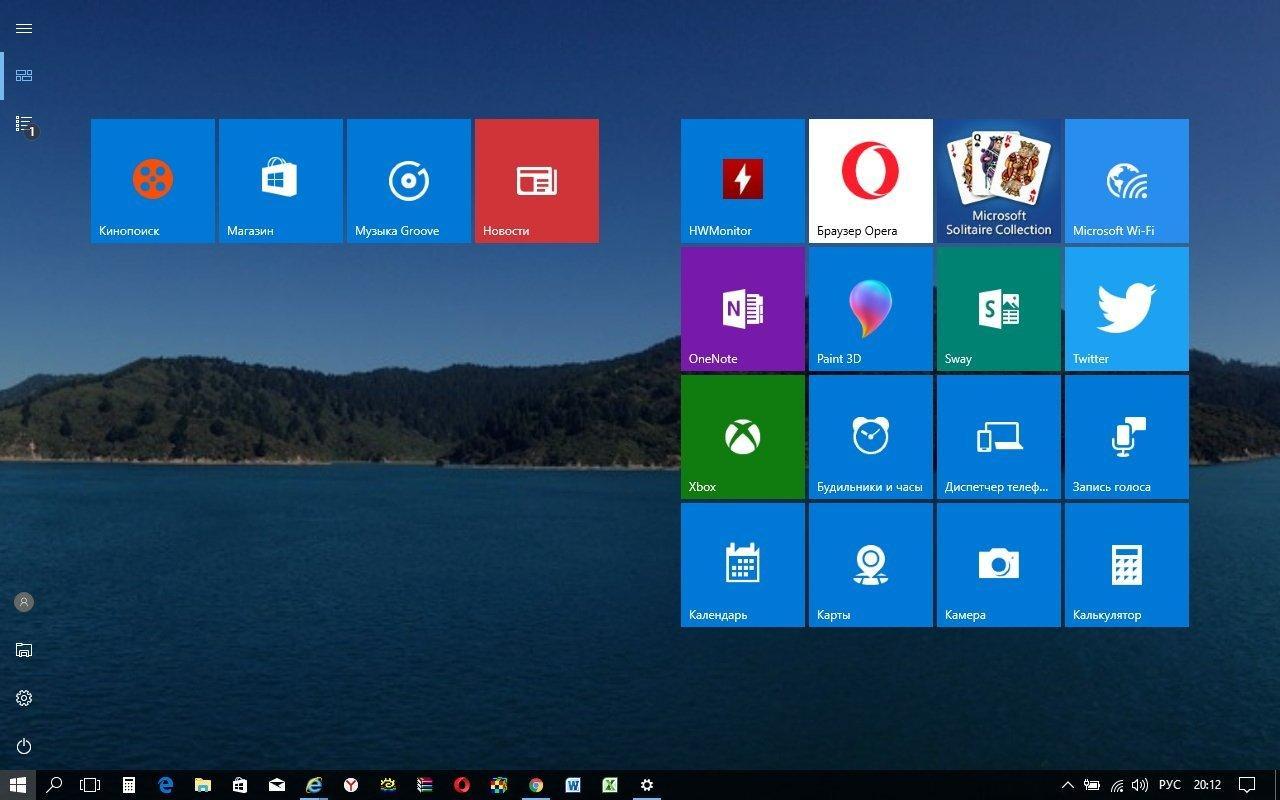
Если вы хотите выйти за рамки настроек, предоставляемых Windows, вам, вероятно, лучше узнать, что делают эти разделы реестра, и настроить их самостоятельно. Это может занять больше времени, но это лучше, чем использование стороннего решения в один клик, которое заставит вас чесать голову, когда что-то пойдет не так.
18 причин перейти на Windows 10
Нужны дополнительные причины для перехода на Windows 10? Вот почему вам следует обновиться сейчас.
Нравится то, что вы читаете?
Подпишитесь на информационный бюллетень Tips & Tricks , чтобы получить советы экспертов, чтобы получить максимальную отдачу от вашей технологии.
Этот информационный бюллетень может содержать рекламу, предложения или партнерские ссылки. Подписка на информационный бюллетень означает ваше согласие с нашими Условиями использования и Политикой конфиденциальности. Вы можете отказаться от подписки на информационные бюллетени в любое время.
Спасибо за регистрацию!
Ваша подписка подтверждена. Следите за своим почтовым ящиком!
Следите за своим почтовым ящиком!
Подпишитесь на другие информационные бюллетени
Как сделать Windows 10 похожей на Windows 7
Windows 10 не во всех отношениях является значительным улучшением по сравнению с Windows 7, и особенно с точки зрения дизайна некоторые стремятся вернуться к старым добрым временам (а не обновляться до Windows 11) . В результате многие пользователи хотят сделать хотя бы свои компьютеры с Windows 10 похожими на Windows 7. Вопрос в том, как?
Хорошей новостью является то, что вы можете сохранить функции Windows 10, наслаждаясь тем внешним видом Windows 7, который вам так нравится. Следующее руководство покажет вам, как вы можете изменить определенные вещи, чтобы вы могли решить, насколько ваш компьютер с Windows 10 должен выглядеть как Windows 7.
Изменение меню «Пуск»
компьютер вид Windows 7. Инструментом для этой работы раньше был Classic Shell, но его разработка прекратилась на пару лет, и его заменил проект Open Shell с открытым исходным кодом.
Во время установки мы рекомендуем снять флажок «Классический IE», так как это относится к Internet Explorer, который больше не существует.
Вкладка «Настройка меню «Пуск»» позволит вам решить, какие ссылки могут отображаться в вашем меню «Пуск». Сколько и что вы хотите изменить, зависит от вас, но этот инструмент поможет вам получить внешний вид Windows 7.
Хорошее место для начала — нажать «Skin» в настройках Open Shell, а затем выбрать «Classic Skin», если вы хотите, чтобы внешний вид был больше похож на «Windows 7».
Имейте в виду, что после установки ничего не произойдет. Вы должны нажать кнопку Windows, чтобы появились настройки Open Shell.
Удаление экрана блокировки
Чтобы избавиться от экрана блокировки, необходимо внести некоторые незначительные изменения в редакторе реестра. Если вы не очень знакомы с этим, то вы можете пропустить этот шаг. Если вы уверены, что сможете внести хотя бы незначительные изменения, откройте редактор реестра, нажав клавишу Win и клавишу 9. 0125 Р ключ.
0125 Р ключ.
Введите regedit и когда появится редактор реестра, перейдите к HKEY_LOCAL_MACHINESOFTWAREPoliciesMicrosoftWindows .
Когда вы дойдете до последнего шага, щелкните правой кнопкой мыши пустое место на правой панели и выберите «Создать», затем «Ключ».
Назовите новую папку на левой панели «Персонализация». Щелкните правой кнопкой мыши справа, как только вы его создали, затем выберите «Создать» -> «Значение DWORD (32 бита)». На этот раз назовите его «NoLockScreen».
Чтобы закончить, дважды щелкните новое значение и измените данные значения на «1». Если вы когда-нибудь захотите вернуться к тому, как все было, просто снова измените значение на «0».
Избавьтесь от Центра уведомлений
Центр уведомлений, добавленный в Windows 10, — удобная функция. Но если вы действительно хотите получить опыт Windows 7, вам нужно избавиться от него.
Чтобы удалить Центр поддержки с панели задач, снова нужно использовать редактор реестра (простой метод Настройки теперь ушел).
Итак, перейдите в редактор реестра, затем перейдите к:
HKEY_CURRENT_USERSOFTWAREPoliciesMicrosoftWindowsExplorer
Если раздел «Проводник» не существует, создайте его в папке «Windows» в редакторе реестра, щелкнув правой кнопкой мыши Windows -> New — > Key, затем назовите его «Проводник».
Под ключом Проводника на правой панели щелкните правой кнопкой мыши пустое место -> Создать-> Параметр DWORD (32 бита). Назовите новое значение «DisableNotificationCenter», затем дважды щелкните его и присвойте ему значение «1».
Использовать обои и значки Windows 7
Помните обои, с которыми поставлялся ваш компьютер с Windows 7? Вы обязательно придадите своему компьютеру с Windows 10 вид Windows 7, добавив эти обои. Вы можете использовать старые обои, сохранив немного современного вида с помощью обоев, таких как приведенные ниже.
Если вам нужна оригинальная кнопка «Пуск» из Windows 7 (а почему бы и нет!), вы можете найти отличный выбор на форуме Classic Shell. Просто щелкните правой кнопкой мыши нужный стиль из списка и загрузите его.
Просто щелкните правой кнопкой мыши нужный стиль из списка и загрузите его.
Чтобы заменить все значки Windows 10 значками Windows 7, ознакомьтесь с этим пакетом значков Windows 7.
После этого перейдите в «Открыть настройки оболочки», перейдите на вкладку «Стиль меню «Пуск», установите флажок «Заменить кнопку запуска», затем выберите «Пользовательский -> Выбрать изображение» и выберите только что загруженный значок.
Вернуть календарь Windows 7
Чтобы календарь для Windows 10 выглядел так же, как календарь Windows 7, вам потребуется внести некоторые изменения в реестр.
Если вам не хватает регулятора громкости Windows 7 и вы хотите его вернуть, перейдите к HKEY_LOCAL_MACHINESOFTWAREMicrosoftWindows NTCurrentVersion .
Щелкните правой кнопкой мыши пустое место на правой панели и выберите «Правка» -> «Создать» -> «Ключ». Когда он попросит вас сохранить его, убедитесь, что вы назвали его «MTCUVC».
Еще раз щелкните правой кнопкой мыши пустое место на правой панели, выберите «Правка» -> «Значение DWORD (32-разрядное)», сохраните его как «EnableMtcUvc» и нажмите Enter. Когда вы создали свой DWORD, дважды щелкните его и убедитесь, что для параметра «Значение» установлено значение «0». Нажмите OK, чтобы сохранить изменения.
Когда вы создали свой DWORD, дважды щелкните его и убедитесь, что для параметра «Значение» установлено значение «0». Нажмите OK, чтобы сохранить изменения.
Если вы хотите добавить аналоговые часы Windows 7, перейдите к HKEY_LOCAL_MACHINESOFTWAREMicrosoftWindowsCurrentVersionImmersiveShell . Щелкните правой кнопкой мыши еще раз на черном пространстве, как вы делали это раньше, и выберите «Правка» -> «Создать» -> «DWORD (32-разрядная версия)».
Когда пришло время дать ему имя, назовите его «UseWin32TrayClockExperience» и нажмите Enter. Дважды щелкните по нему и убедитесь, что значение данных равно 1, и нажмите «ОК».
Иногда олдскульный вид — лучший. Если вы хотите продолжать настраивать свой рабочий стол в Windows 10, вам также следует ознакомиться с нашим руководством по Rainmeter, чтобы найти что-то более современное. Или взгляните на эти скины Rainmeter, чтобы подогреть аппетит.
Роберт Зак
Контент-менеджер в Make Tech Easier.