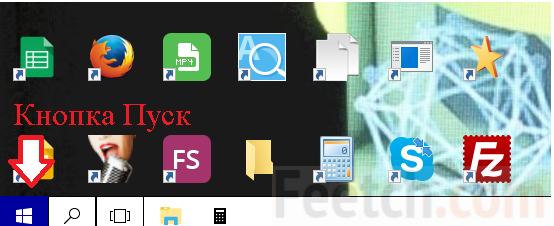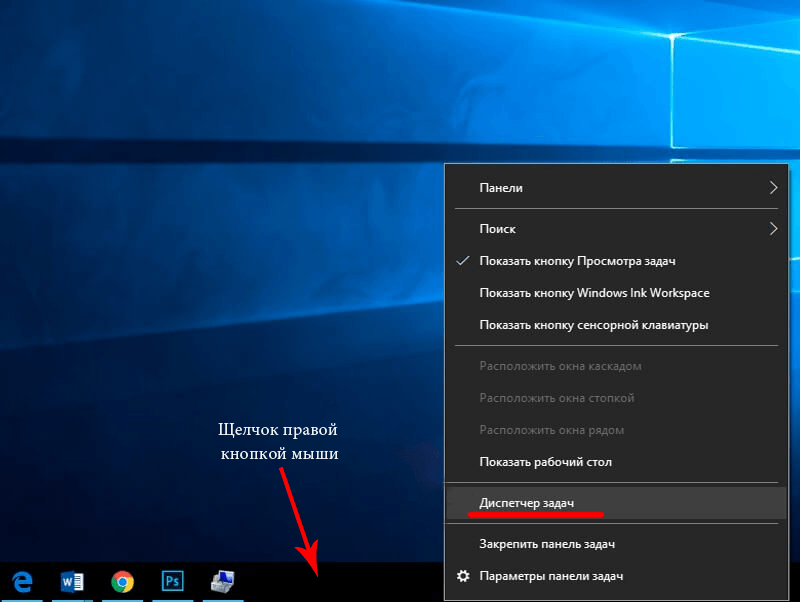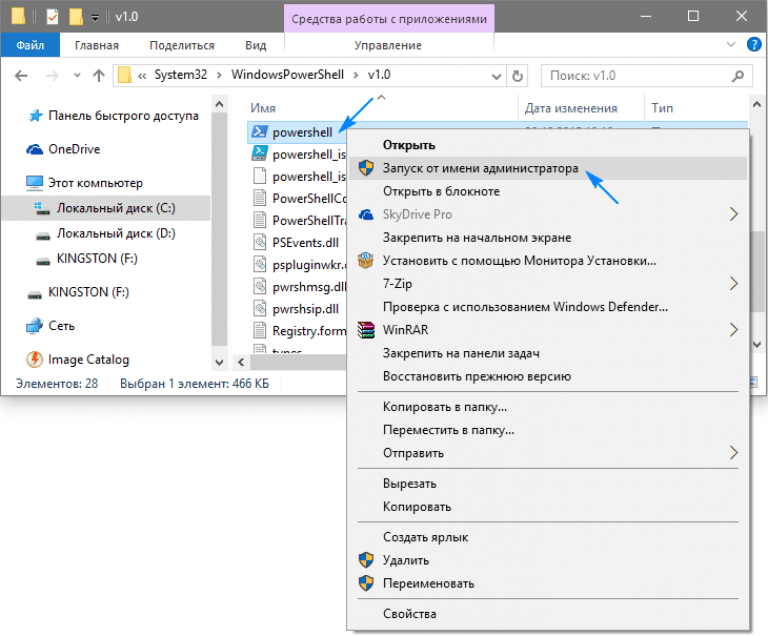Не открывается меню пуск в Windows 10
  windows
После обновления до Windows 10 многие (судя по комментариям) столкнулись с проблемой, заключающейся в том, что новое меню Пуск не открывается, также не работают и некоторые другие элементы системы (например, окно «Все параметры»). Что делать в этом случае?
В этой статье я собрал способы, которые могут помочь если у вас не работает кнопка Пуск после обновления до Windows 10 или установки системы. Надеюсь, они помогут решить возникшую проблему.
Обновление (июнь 2016): Майкрософт выпустила официальную утилиту для исправления работы меню Пуск, рекомендую начать именно с неё, а если не поможет, вернуться к этой инструкции: Утилита исправления меню Пуск Windows 10.
Перезапуск explorer.exe
Первый способ, которые иногда помогает — простой перезапуск процесса explorer.exe на компьютере. Чтобы проделать это, сначала нажмите клавиши Ctrl+Shift+Esc чтобы открыть диспетчер задач, а затем нажмите кнопку «Подробнее» внизу (при условии, что она там есть).
На вкладке «Процессы» найдите процесс «Проводник» (Windows Explorer), кликните по нему правой кнопкой мыши и нажмите «Перезапустить».
Возможно, после перезапуска меню Пуск заработает. Но срабатывает это далеко не всегда (только в тех случаях, когда особой проблемы на самом деле нет).
Заставляем меню Пуск открываться с помощью PowerShell
Внимание: этот способ одновременно помогает в большинстве случаев при проблемах с меню пуск, но так же может нарушить работу приложений из магазина Windows 10, учитывайте это. Рекомендую сначала использовать следующий вариант исправить работу меню Пуск, а если он не поможет, вернуться к этому.
Во втором способе будем использовать PowerShell. Поскольку Пуск и, вероятно, поиск у нас не работают, для того, чтобы запустить Windows PowerShell, зайдите в папку Windows\ System32\ WindowsPowerShell\ v1.0
В этой папке найдите файл powershell. exe, кликните по нему правой кнопкой мыши и выберите запуск от имени Администратора.
exe, кликните по нему правой кнопкой мыши и выберите запуск от имени Администратора.
Примечание: еще один способ запустить Windows PowerShell от имени Администратора — кликнуть правой кнопкой мыши по кнопке «Пуск», выбрать «Командная строка (администратор)», а в командной строке набрать «powershell» (при этом отдельное окно не откроется, команды можно вводить прямо в командной строке).
После этого, запустите следующую команду в PowerShell:
Get-AppXPackage -AllUsers | Foreach {Add-AppxPackage -DisableDevelopmentMode -Register “$($_.InstallLocation)\AppXManifest.xml”}
По завершении ее выполнения, проверьте, получается ли открыть меню Пуск теперь.
Еще два способа исправить проблему, когда Пуск не работает
В комментариях также были предложены следующие решения (они могут помочь, в случае если после исправления проблемы одним из первых двух способов, после перезагрузки кнопка Пуск снова не работает). Первое из них — использование редактора реестра Windows 10, для его запуска, нажмите клавиши Win+R на клавиатуре и введите regedit затем выполните следующие шаги:
- Зайдите в раздел HKEY_CURRENT_USER\ Software\ Microsoft\ Windows\ CurrentVersion\ Explorer\ Advanced
- Кликните в правой части правой кнопкой мыши — Создать — DWORD и задайте имя параметра EnableXAMLStartMenu (если только этот параметр уже не присуствует).
- Дважды кликните по данному параметру, задайте значение 0 (ноль для него).
Также, по имеющейся информации, проблема может быть вызвана русским именем папки пользователя Windows 10. Тут поможет инструкия Как переименовать папку пользователя Windows 10.
И еще один способ из комментариев от Алексея, по отзывам тоже у многих срабатывающий:
Была подобная проблема (меню Пуск — это сторонняя программа которая требует часть производительности для своей работы). решил проблему просто: свойства компьютера, снизу слева безопасность и обслуживание, по центру экрана «обслуживание», и выбрать начать.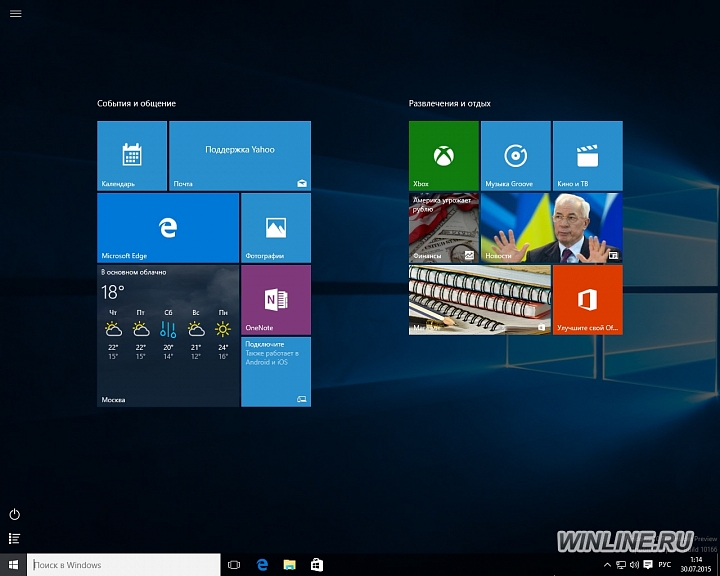 через полчаса все проблемы которые были у Windows 10 были исчезли. Примечание: чтобы зайти быстро в свойства компьютера можно нажать правой кнопкой по Пуск и выбрать пункт «Система».
через полчаса все проблемы которые были у Windows 10 были исчезли. Примечание: чтобы зайти быстро в свойства компьютера можно нажать правой кнопкой по Пуск и выбрать пункт «Система».
Создание нового пользователя
Если ничто из описанного выше не помогло, вы можете также попробовать создать нового пользователя Windows 10, через панель управления (Win+R, затем ввести Control, чтобы попасть в нее) или командную строку (net user Имя_пользователя /add).
Обычно, для вновь созданного пользователя меню пуск, настройки и рабочий стол работают как положено. Если вы использовали этот способ, то в дальнейшем вы можете перенести файлы предыдущего пользователя в новую учетную запись и удалить «старый» аккаунт.
Что делать, если указанные способы не помогают
Если ни один из описанных способов не решил проблемы, то могу предложить лишь воспользоваться одним из методов восстановления Windows 10 (возврат в исходное состояние), либо, если вы недавно обновились — выполнить откат до предыдущей версии ОС.
А вдруг и это будет интересно:
Не работает кнопка меню Пуск и Панель задач в Windows 10
Меню «Пуск» и «Панель задач» в Windows 10 является одной из самых значимых функций операционной системы Microsoft. Ведь с помощью этого меню можно быстро найти ту или иную программу, запустить приложение, редакторы, административные функции, а панель задач дает отличное юзабилити для комфортной работы. Но что делать, если меню «Пуск» или «Панель задач» перестает работать? Если ваша кнопка «Пуск» или «Панель задач» в Windows 10 исчезла, не реагирует на клики, не работает, не открывается или вы получаете сообщение «критическая ошибка», то следуйте ниже способам, чтобы исправить и найти решения данной проблемы.
Исправить неработающую Панель задач и меню Пуск в Windows 10
Всякий раз, когда вы получаете какую-либо ошибку, связанную с различными функциями в Windows, первое, что нужно сделать (кроме перезагрузки компьютера) — проверить поврежденные файлы с помощью «checker», который автоматически попытается исправить любые ошибки в системных файлов.
Для этого откройте командную строку от имени администратора (Win+R, введите cmd) и в строке вбейте команду sfc /scannow. Сканирование будет проверять Windows на наличие поврежденных файлов, а затем, если это возможно, исправить их.
Если ничего не получилось, то все еще в командной строке используйте инструмент «Управление развертыванием и обслуживанием», который может восстановить повреждение, которое мешало SFC выполнять свою работу. В командной строке введите:
dism /online /cleanup-image /restorehealth
Это запустит инструмент DISM, дождитесь окончания процесса. Затем запустите обратно SFC-сканирование (sfc /scannow), чтобы исправить любые неполадки. Если кнопка пуск или панель задач все еще не работает, то углубимся в способы решения.
1. Средство восстановления меню Пуск для Windows 10
Microsoft хорошо знает о проблемах с меню Пуск и панель задач, и она выпустила средство устранения неполадок и восстановления troubleshooter, чтобы исправить многие распространенные проблемы с меню кнопкой пуск в Windows 10. Скачайте специальную утилиту troubleshooter microsoft для исправления проблем.
2. Перезапустите проводник Windows
Следующей простой попыткой является перезапуск процесса проводника, который не только отвечает за меню «Пуск» и «Панель задач» в системе Windows 10. Нажмите сочетание кнопок Ctrl + Shift + Esc, чтобы открыть диспетчер задач. Во вкладке «процессы» найдите процесс под именем «проводник» и нажмите перезапустить.
3. Произвести настройку реестра
Это новый способ, который появился недавно и помог многим пользователям исправить ошибку, чтобы «Пуск» и «Панель задач» в Windows 10 заработали. Для начало, рекомендую создать точку восстановления системы, потому что мы будем редактировать реестр.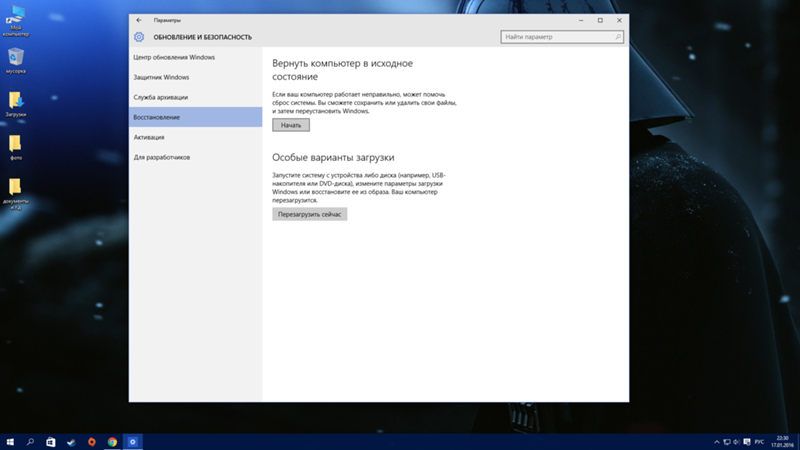
- Нажмите Win + R и введите regedit, чтобы открыть редактор реестра. В редакторе реестра перейдите по следующему пути:
HKEY_LOCAL_MACHINE\SYSTEM\CurrentControlSet\Services\WpnUserService- Далее справа в поле найдите параметр Start, нажмите по нему два раза и задайте значение 4.
- Не закрывайте реестр и следуйте ниже указаниям.
Далее перейдите в следующее место реестра:
HKEY_CURRENT_USER\Software\Microsoft\Windows\CurrentVersion\Explorer\Advanced- Справа, если у вас нет параметра EnableXamlStartMenu, то нажмите правой кнопкой на пустом поле и «Создать» > «Параметр DWORD (32 бита)».
- Назовите новый параметр EnableXamlStartMenu, потом щелкните по нему два раза и задайте ему значение 0.
- Перезагрузите ПК и проверьте, работает и открывается ли кнопка «меню Пуск» в Windows 10.
4. Отключить данные учетной записи для автоматического входа
Если вы заметили, что «панель задач» и «пуск» не работают, когда у вас происходят обновления windows или после перезагрузки компьютера, то несколько человек предложили, что отключение данных учетной записи при загрузке ПК может быть решением данной проблемы.
- Перейдите «Параметры» > «Учетные записи» > «Параметры входа» и отключите «Использовать мои данные для входа…»
5. Запустите службу идентификации приложений
Идентификация приложений в Windows 10 используется службой под названием Applocker для определения того, какие приложения есть и не разрешены для запуска на вашем компьютере. Обычно эта функция знает что нужно запускать вашему ПК, но когда есть проблема, что кнопка пуск не работает в Windows 10, то можно проверить службу.
- Для запуска приложения удостоверения службы, нажмите Win + R, введите services.
 msc, это позволит вам открыть диспетчер устройств «Службы».
msc, это позволит вам открыть диспетчер устройств «Службы».
- Найдите службу Удостоверение приложения, нажмите на ней правой кнопкой мыши и Запустить. Перезагрузите ваш компьютер или ноутбук, после чего кнопка «Пуск» должна заработать.
6. Загрузка в безопасном режиме с загрузкой сетевых драйверов
Многие пользователи сообщили, что загрузка Windows в безопасном режиме с помощью сети, а затем загрузка в обычную Windows, может исправить сломанное меню «Пуск» и неработающую «Панель задач». Чтобы загрузить безопасный режим из Windows 10, нажмите Win + R, введите msconfig, затем в окне «Конфигурация системы» откройте вкладку «Загрузка«, установите флажок «Безопасная загрузка«, нажмите «Сеть«, затем «ОК«. Когда загрузитесь в безопасном режиме не забудьте убрать параметры загрузки, чтобы загрузиться обратно в нормальном режиме windows.
7. Зарегистрировать или переустановить меню Пуск в Windows 10
Вы должны находите в системе, как администратор. Далее открываем PowerShell и запускаем его от имени администратора.
Затем введите нижнюю команду в окно PowerShell, скопировав ее.
Get-appxpackage -all *shellexperience* -packagetype bundle |% {add-appxpackage -register -disabledevelopmentmode ($_.installlocation + "\appxmetadata\appxbundlemanifest.xml")}
Перезагрузите компьютер.
8. Переустановить ваши приложения Windows
UWP приложения для Windows, если их много установлено, могут создавать беспорядок и время ожидания, которое приводит к зависанию меню пуск и затормаживанию панели задач. Поэтому в Windows есть одна удобная команда, которая позволяет вам одновременно переустановить и восстановить все стандартные UWP приложения Windows 10.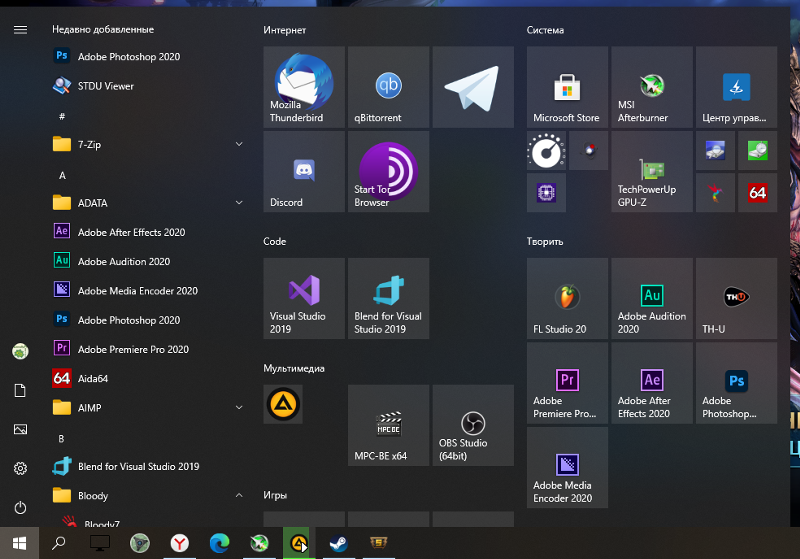
- Наберите в «поиске» PowerShell, щелкните на нем правой кнопкой мыши и запустите от имени администратора.
- Введите в открывшиеся окно следующую команду для переустановки всех приложений windows:
Get-AppxPackage -AllUsers| Foreach {Add-AppxPackage -DisableDevelopmentMode -Register “$($_.InstallLocation)\AppXManifest.xml”}- Вы увидите, как начнется загрузка процессов и много красного, тревожного текста. Игнорируйте это, дождитесь окончания процесса и перезагрузите компьютер, чтобы снова запустить меню «Пуск».
9. Драйверы Dropbox, Anti-Virus и AMD Graphics
Пользователи Windows 10 жаловались на то, что Dropbox мешает работе меню «Пуск», блокируя определенные файлы учетных записей пользователей, которые были важны для его работы. Dropbox утверждает, что рассмотрел эту проблему в обновлении, выпущенном в прошлом году, но если у вас есть Dropbox, может быть стоит удалить, чтобы узнать, сохраняется ли проблема с не работающей кнопкой пуск в windows 10.
Некоторые службы видеокарт AMD могут быть подключены к меню пуск. Некоторые пользователи сообщили, что отключение их исправило проблему. По этому можете проверить, нажмите win + r и введите services.msc, далее найдите службы связанные с видеокартой и отключите их на время, чтобы проверить устранена ли проблема.
Другие пользователи сообщили, что антивирусные программы, такие как Avast, Malwarebytes и различные сторонние приложения для Windows Store вызывают проблемы с пуском и панелей задач в windows 10. Попробуйте удалить их, чтобы выявить виновника.
10. Создать новую учетную запись администратора
Некоторые пользователи считают, что их кнопка «Пуск» и «Панель задач» перестает нормально функционировать после больших обновлений Windows. Если вы один из таких пользователей, то проверенное решение — создать новую учетную запись администратора Windows.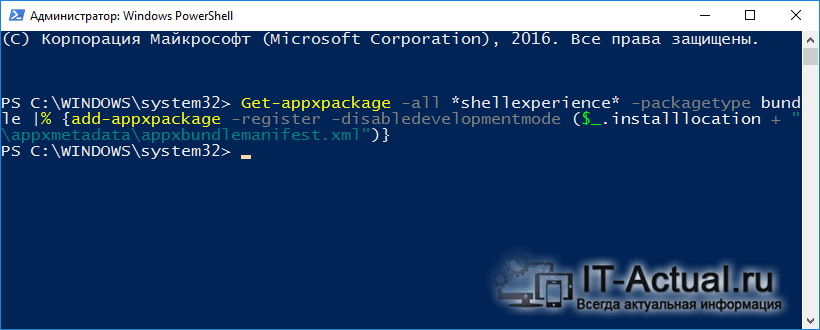
- Нажмите Ctrl + Shift + Esc, чтобы открыть диспетчер задач.
- Далее нажмите «Файл» > «Запустить новую задачу«.
- В открывшимся окне введите
net user yourname yourpassword /add. (yourname — это ваше будет имя учетной записи, а yourpassword — это пароль новой учетной записи).
Войдите в новую учетную запись. Если кнопка пуск работает, то нужно проделать следующие шаги, чтобы перенести свои настройки и приложения на новую созданную учетную запись.
- Войдите в свою старую учетную запись, затем перейдите в «Панель управления» > «Система» > «Дополнительные параметры системы» > вкладка «Дополнительно», затем в разделе «Профили пользователей» нажмите «Параметры«.
- В окне профили пользователей, выберите новую созданную учетную запись из списка и нажмите «Копировать«. (таким образом создадутся папки документы, видео, музыка и т.п). Если по каким-либо причинам у вас не получилось создать профиль, то нажмите снизу на ссылку «Учетные записи» и следуйте инструкциям.
Загрузка комментариев
Не работает кнопка Пуск в Windows 10: как исправить
Наверняка, каждый пользователь Windows 10 знает, как часто любит обновляться эта система, и с решением одних проблем появляются другие. Одной из подобных неполадок после обновления ОС может стать неработающая кнопка Пуск.
При возникновении данной проблемы после нажатия на кнопку не происходит ровным счетом ничего: Пуск не открывается, клавиша Win также не работает. Иногда в комплекте с этим перестают работать “Параметры системы” или и вовсе вся графическая оболочка. Однако все эти вопросы решаются, и ниже мы рассмотрим, как это сделать.
Примечательно то, что проблема настолько распространена, что Microsoft выпустил официальное приложение, занимающееся именно данным вопросом, а именно, поиском и устранением неполадок, связанных с кнопкой Пуск.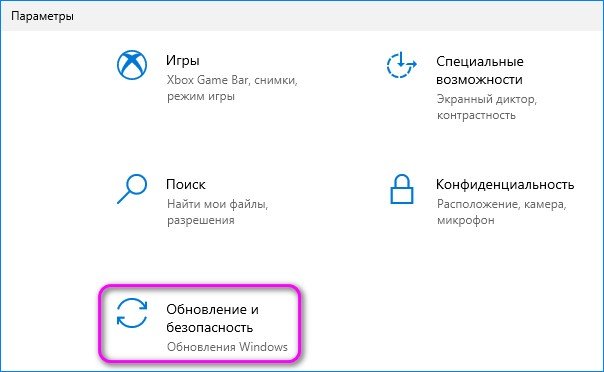
Перезапуск Проводника
За графическую оболочку операционной системы Windows отвечает приложение под названием “Проводник”, которое запускается через файл explorer.exe. Проводник занимается отображением всех окон и папок, и при его отключении экран лишится множества привычных для пользователя деталей. Как и с любой программой, при его работе могут возникать ошибки – к примеру, неверное обращение к адресу в памяти, что может привести к его аварийному завершению.
Поэтому при появлении проблем с графическим интерфейсом следует в первую очередь перезапустить Проводник. Делается это следующим образом:
- Открываем Диспетчер задач нажатием сочетания клавиш Ctrl+Alt+Delete, после чего кликаем по нужному пункту. Есть и другой способ – щелкаем правой кнопкой мыши по Панели задач и выбираем из раскрывшегося перечня соответствующий инструмент.Обратите внимание, что в некоторых случаях из-за неполадки может не отображаться и сама Панель задач, поэтому в этих случаях остается только первый способ – применение горячих клавиш.
- Диспетчер задач может запуститься в простом виде, и в этом случае нажимаем кнопку “Подробнее”.
- В раскрывшемся виде на интересует вкладка “Процессы”, поэтому переходим в нее, если по какой-то причине мы оказались не в ней. В списке процессов находим строку “Проводник”, нажимаем правой кнопкой мыши по ней и выбираем из открывшегося перечня пункт “Перезапустить”.Перезапустить Проводник можно и по-другому. Просто кликаем по нужной строке и далее нажимаем кнопку “Перезапустить” в левом нижнем углу экрана.
Примечание: В некоторых случаях, когда “Проводника” в списке вообще нет, можно запустить его вручную. Для этого кликаем по меню “Файл”, затем – “Запустить новую задачу”.
Появится окно, в котором вводим команду “explorer.exe” и нажимаем клавишу Enter (или кнопку OK).
После проделанных действий Проводник запустится, правда работоспособность кнопки Пуск данная мера возвращает не всегда.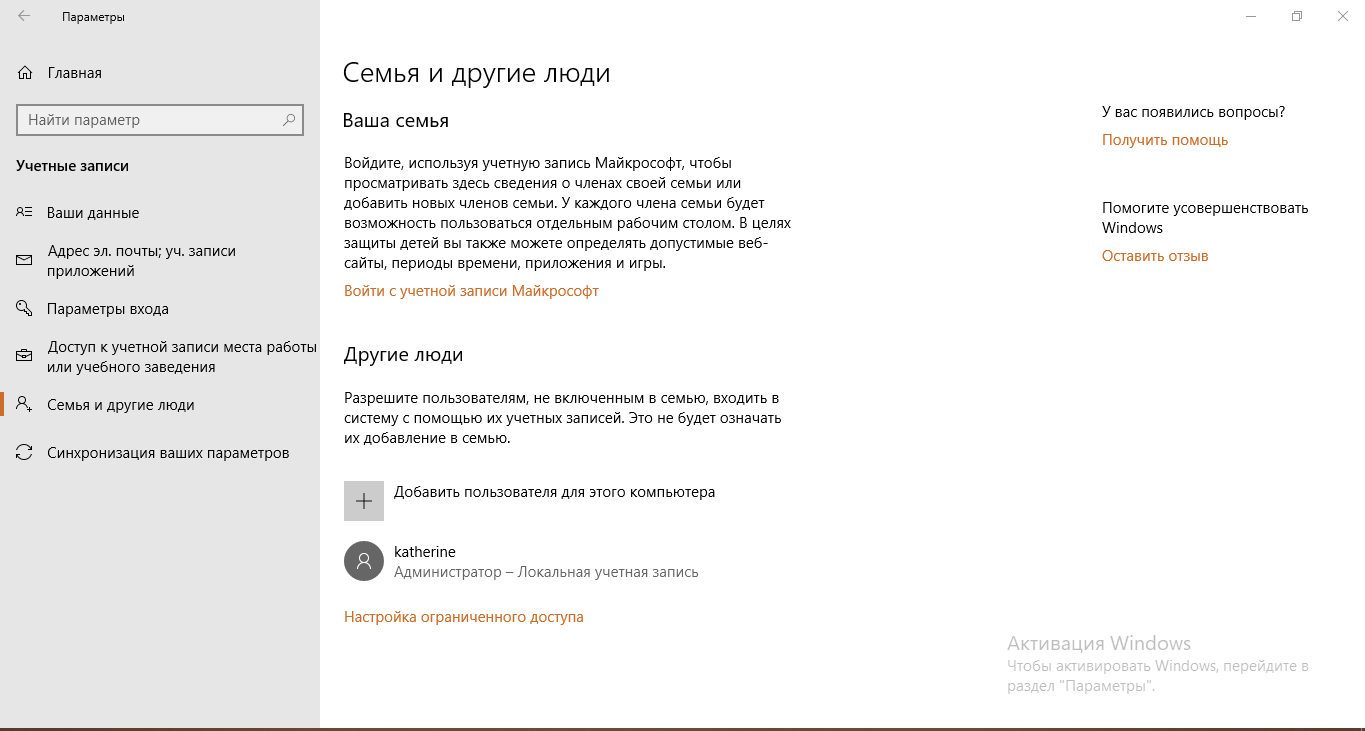
Редактирование реестра
Данный метод несколько сложнее и предполагает изменение значений в системном реестре, в котором нужно отыскать параметр, отвечающий за Пуск.
- Нажимаем сочетание клавиш Win+R, вводим команду “regedit” и кликаем по кнопке OK (или нажимаем кнопку Enter).
- Запустится редактор реестра. На всякий случай создаем резервную копию перед внесением в него изменений. Для этого кликаем по меню “Файл”, далее – “Экспорт…”.Задаем имя файла, выбираем место для сохранения и нажимаем кнопку “Сохранить”. Теперь в случае, если что-то пойдет не так, к этой копии реестра можно будет вернуться.
- В реестре нам нужно попасть в папку под названием “Explorer”. Полный путь к ней выглядит следующим образом:
HKEY_CURRENT_USER\Software\Microsoft\Windows\CurrentVersion\Explorer. - Двойным щелчком левой кнопки мыши по параметру “EnableXAMLStartMenu” открываем его свойства, меняем значение на “0” и нажимаем OK.
- Если такого ключа нет, создаем его самостоятельно:
- щелкаем правой кнопкой мыши в любом свободном месте правой области окна, в появившемся контекстном меню выбираем пункт “Создать”, далее – “Параметр DWORD” (32 или 64 бита в зависимости от разрядности системы).
- Новый параметр будет создан. Задаем ему имя “EnableXAMLStartMenu” и нажимаем Enter.
- После внесения изменений в реестр перезапускаем Проводник. Как это сделано – описано в предыдущем разделе. В некоторых случаях, требуется перезагрузка компьютера.
Запуск автоматической диагностики системы
Также в решении данной проблемы может помочь автоматическая диагностика системы.
- Чтобы найти и использовать эту функцию, открываем Панель управления. Для этого воспользуемся строкой поиска.Если не работает и кнопка поиска, запустить Панель управления можно по-другому. Нажимаем клавиши Win+R, вводим команду “Control” и нажимаем Enter (или кликаем OK).
- Настраиваем просмотр в виде крупных или мелких значков и щелкаем по разделу “Устранение неполадок”.

- Инструменты диагностики разделены на категории. В нашем случае нас интересует “Система и безопасность”, поэтому кликаем по данному разделу.
- В открывшемся окне нажимаем по кнопку “Обслуживание системы”.
- Появится окно обслуживания системы. Нажимаем кнопку “Далее” для запуска диагностики.
- Вероятно, система запросит подтверждение выполнения диагностики от имени администратора. Соглашаемся, нажав соответствующую кнопку.
- Если в результате проверки будут обнаружены проблемы, будет предложено их исправить. Если все в порядке, система нас также об этом проинформирует.
Примечание: Этот способ помогает нечасто, но так как занимает немного времени, попробовать его все же стоит.
Переименование папки пользователи или создание новой учетной записи
Описанные выше методы, к сожалению, не всегда помогают вернуть меню Пуск к жизни. Поэтому можно также попробовать изменить путь к пользовательской папке в системе (использовав только английские буквы). Либо можно создать нового пользователя, если текущий был создан относительно недавно и его данные легко можно перенести в новую учетную запись. О том, как это сделать, читайте в нашей статье – “Как переименовать папку пользователя в Windows 10“.
Скорее всего, после выполнения данных действия меню Пуск заработает нормально. При этом минусом создания нового пользователя, безусловно, является то, что все настройки и документы придется перенести из старой учетной записи в новую, а также, потратить время на удаление прежнего аккаунта их системы.
Выполнение команды в PowerShell
Решить проблему с меню Пуск можно с помощью специальной команды в оболочке Windows PowerShell. Применение данного способа может стать причиной неполадок с Магазином приложений, но в сравнении с неработающей кнопкой Пуск это не столь важно.
Тем не менее, перед началом выполнения следующих действий на всякий случай лучше создать точку восстановления системы, к которой в случае чего можно будет вернуться.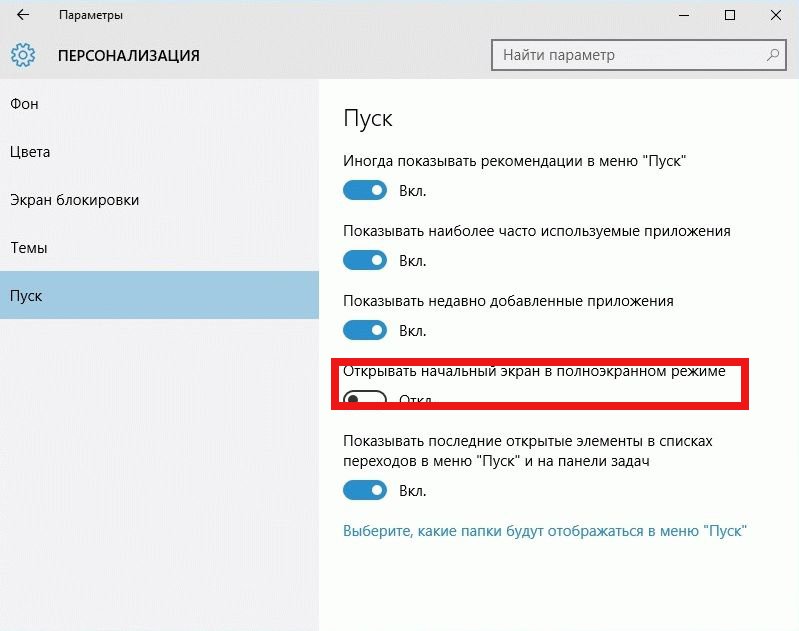
- Так как Пуск не работает, запускать PowerShell придется через Проводник. Для этого открываем папку “v1.0”, которая расположена по адресу:
С:\Windows\System32\WindowsPowerShell\v1.0.
В 64-битных системах вместо папки “System32” открываем “System64″. Оказавшись в нужном каталоге правой кнопкой мыши щелкаем по файлу”powershell.exe” и выбираем в контекстном меню пункт “Запуск от имени администратора”. - В открывшемся окне PowerShell вводим команду ниже и запускаем ее нажатием клавиши Enter:
Get-AppXPackage -AllUsers | Foreach {Add-AppxPackage -DisableDevelopmentMode -Register “$($_.InstallLocation)\AppXManifest.xml”} - После того, как команда будет исполнена, Пуск должен заработать. Но и здесь, увы, нет стопроцентной гарантии успеха.
Использование официальной утилиты от Microsoft
Как мы упомянули в начале статьи, компания Microsoft получала столько жалоб от пользователей, касающихся неработающего Пуска, что для ее решения даже выпустила специальную утилиту. Она работает аналогично средству для устранения неполадок, но ищет проблемы в разделах, связанных с графической оболочкой системы.
После запуска утилиты, она проверит операционную систему на ошибки и автоматически их устранит. Для этого щелкаем кнопку “Далее”.
Если в ходе проверки будут обнаружены неполадки, они будут устранены автоматически. Правда, может случиться так, что утилита не выявит проблему вообще.
Независимо от результатов диагностики, мы можем нажать кнопку “Просмотреть дополнительные возможности”, чтобы увидеть перечень проверенных объектов и исправлений (если они были внесены).
Последняя версия утилиты делает следующее:
- проверяет манифест приложений на предмет ошибок;
- ищет ошибки в базах данных с плитками приложений;
- смотрит, есть ли у текущей учетной записи доступ к необходимой ветке реестра.
- проверяет, установлены для все нужные для корректной работы приложения, и правильно ли инсталлированы.

К сожалению, с официального сайта Майкрософт эту утилиту уже убрали, но в интернете ее все еще можно найти.
Восстановление системы из точки доступа
Если не помог ни один из описанных способов – можно попытаться вернуться к предыдущему состоянию системы, если таковое имеется. Точки восстановления, которые служат именно для этого, обязательно создаются перед каждым важным обновлением, поэтому проблема может быть решена и таким методом.
- Заходим в Панель управления и кликаем по разделу “Восстановление”.
- Кликаем по пункту “Запуск восстановления системы”.
- В открывшемся окне восстановления щелкаем кнопку “Далее”.
- На экране появится последняя сохраненная точка восстановления перед внесением изменений в систему (в нашем случае – удаление программы). Ставим галочку напротив надписи “Показать другие источники восстановления”, чтобы проверить наличие других более ранних точек, в т.ч. автоматически созданных.
- Выбираем подходящую точку и жмем кнопку “Далее”, чтобы запустить процесс восстановления.
Заключение
Несмотря на то, что проблема с неработающей кнопкой Пуск не столько распространенная, пользователи, столкнувшиеся с ней, зачастую, понятия не имеют, что делать дальше, так как наряду с “отказавшим” Пуском могут перестать работать и другие элементы графического интерфейса Windows 10. Поэтому, важно знать, каким образом можно вернуть жизнеспособность самой главной кнопки в операционной системе в таких случаях.
Не работает кнопка пуск Windows 10: как устранить неисправность
Обновления в Windows 10 постоянно причиняют неудобства пользователям, вынуждая тех тратить время на поиски причин неполадок и их устранение. Многие, перезагрузив компьютер после инсталляции очередной порции неизвестных обновлений, столкнулись с тем, что не работает кнопка пуск Windows 10.
Меню не открывается посредством клика мыши по иконке Пуска и не реагирует на клавишу Win (с эмблемой окошка).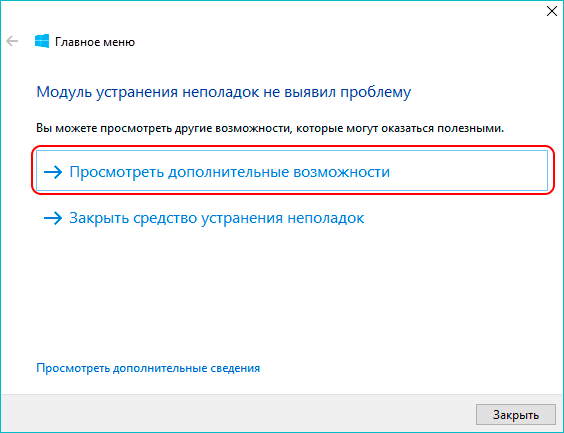 Порой в дополнение к этому может не открываться меню «Параметры» и не функционировать иные графические меню. Для исправления проблемы прочитайте предложенную статью до конца и выполните приведенные в ней инструкции.
Порой в дополнение к этому может не открываться меню «Параметры» и не функционировать иные графические меню. Для исправления проблемы прочитайте предложенную статью до конца и выполните приведенные в ней инструкции.
Что интересно, летом 2016 года Microsoft соизволили выпустить приложение для поиска и избавления от факторов, блокирующих появление Пуска.
Перезапуск процесса, отвечающего за графический интерфейс Windows
Explorer.exe – файл, который является графической оболочкой Windows. Благодаря ему работает проводник, все окна и меню операционной системы. В процессе его функционирования может возникнуть неполадка (например, конфликты с адресами оперативной памяти). Если не работает пуск в Windows 10, в первую очередь следует выполнить перезапуск процесса «explorer.exe».
1. Вызываем «Диспетчер задач» посредством сочетания клавиш Ctrl+Shift+Esc или контекстного меню панели задач.
2. Идем на вкладку «Процессы», если окно открылось в иной.
Если же диспетчер запустился в упрощённом окне, жмём по кнопке «Подробнее».
3. Находим процесс «Проводник» или «Explorer» и вызываем команду «Перезапустить».
4. Подтверждаем намерения вмешаться в функционирование системного процесса.
Работает способ не всегда, потому надеяться на его состоятельность не стоит.
Изменяем значение одного из ключей системного реестра
Следующим шагом, который стоит предпринять, дабы заставить Пуск работать, является изменение значения одного из параметров, отвечающего за работу меню (в случае отсутствия ключа его потребуется создать).
- Вызываем интегрированный в «десятку» редактор реестра (выполняем «regedit» в поисковой строке или командном интерпретаторе).
- Заходим в раздел с параметрами текущего пользователя – HKCU.
- Переходим по пути Software\Microsoft\Windows\CurrentVersion\Explorer.
- Находим ключ «EnableXAMLStartMenu» и изменяем его значение на «ноль». В случае отсутствия параметра создаем ключ типа DWORD с отмеченным именем и значением.

- Выполняем перезапуск процесса «explorer.exe» для вступления новой конфигурации в силу.
Другие быстрые методы заставить Пуск работать
Некоторые пользователи замечали появление проблемы после создания новой учетной записи, путь к которой содержат кириллические символы (имя пользователя было на русском языке). В таком случае необходимо воспользоваться инструментом «Управление компьютером» и изменить путь к каталогу пользователя (переименовать папку, в которой хранится информация учетной записи).
Также порой помогает функция автоматического обслуживания операционной системы. Для ее активации заходим в «Свойства» системы, где в меню, расположенном слева, переходим по ссылке «Обслуживание и безопасность», размещенной в самом низу. Разворачиваем пункт «Обслуживание» и нажимаем по кнопке «Запустить». В ближайшее время (чем больше свободных ресурсов, тем быстрее) Windows 10 осуществит поиск и исправление всех неполадок на компьютере. Помогает такой вариант также нечасто, но искать верное решение необходимо.
Создаем новую учетную запись
Бывает, что вышеописанные варианты не дают ожидаемых результатов, в частности, переименование каталога пользователя. Попробуйте создать нового пользователя, имя которого не должно содержать русских символов.
- Вызываем окно «Выполнить» (жмем Win+R).
- Вводим «control» и выполняем команду.
- После открытия апплета создаем новую учетную запись и заходим в Windows из-под нее.
В основном, Пуск и все остальные графические элементы работают исправно. Если это так, импортируем все настройки и переносим файлы из каталога старой учетной записи и удаляем ее.
Прибегнем к помощи PowerShell
Напоследок остался менее безопасный способ заставить Пуск функционировать. Однако, использование PowerShell (расширенная командная строка) может привести к неполадкам с магазином приложений.
Перед выполнением шагов приведенной инструкции рекомендуется создать точку отката системы.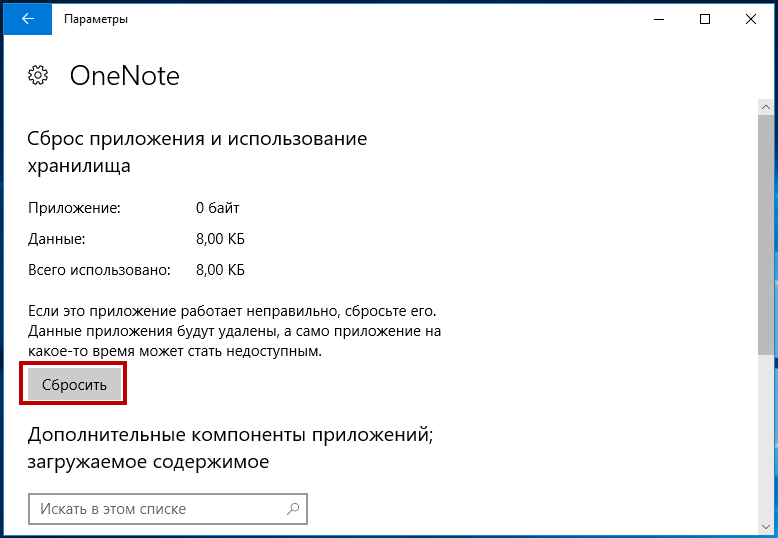
Для запуска инструмента перейдите в каталог «\System32\WindowsPowerShell\v1.0», расположенный в папке с ОС, и выполните файл powershell.exe от имени администратора.
Не менее простым вариантом вызова расширенной командной строки является выполнение команды «powershell» в запущенной с администраторскими привилегиями командной строке.
В вставляем в текстовую строку открывшегося окошка PowerShell следующую команду и запускаем ее:
Get-appxpackage -all *shellexperience* -packagetype bundle |% {add-appxpackage -register -disabledevelopmentmode ($_.installlocation + “\appxmetadata\appxbundlemanifest.xml”)}
Выполнение операций займет считанные секунды, после чего проверьте, открывается ли Пуск. Если опять неудача, идем далее.
Воспользуемся официальной утилитой от Microsoft, вызванной решить неполадку с меню Пуск
Крохотная программа работает по тому же принципу, что и инструмент устранения неполадок, но относительно графических элементов, в частности Пуска.
- Заходим на сайт Microsoft и загружаем приложение.
- Запускаем его и жмём «Далее», ознакомившись с выполняемой работой.
Найденные неполадки автоматически исправятся, о чем пользователь будет уведомлен в окне с результатами работы программы. Эту опцию можно заранее выключить, дабы устранить неполадку (-и) самостоятельно. Также в финальном окне может появиться сообщение, что инструмент не обнаружил в системе никаких отклонений.
Для ознакомления с подробностями работы утилиты перейдите по ссылке «Просмотреть дополнительные сведения».
Последняя редакция приложения выполняет следующие проверки:
- наличие и нормальное функционирование ShellExperienceHost и Картаны;
- проверяет, есть ли у данного пользователя права для доступа к ветке реестра, в которой хранятся данные, необходимые для работы графической оболочки Windows 10;
- проверит целостность базы данных, в которой хранятся плитки программ;
- просканирует манифест приложений на наличие повреждений.

К сожалению утилиту убрали с официального сайта Microsoft.
Ничего не помогло
Даже в случае, когда ни один из пунктов статьи не помог вернуть Пуск, отчаиваться не стоит. У большинства пользователей активирована функция создания контрольных точек в Windows 10, что дает возможность откатить систему к более раннему состоянию. Эти же точки в обязательном порядке создаются перед обновлением ОС, которое и становится основной причиной неработоспособности Пуска.
В крайнем случае не запрещено выполнить сброс «десятки» или откат до ее изначального состояния.
Не работает кнопка пуск windows 10 что делать
Обновление до Windows 10 прошло гладко не у всех пользователей, большинство жалоб на то, что перестала работать кнопка пуск windows 10.
Долгожданная кнопка “Пуск” наконец вернулась в Windows 10 и за ней закреплен основной функционал действий пользователя по доступу к тем или иным компонентам системы. И представьте, что вас лишили этой возможности, то есть щелкая левой кнопкой мыши на кнопке ничего не происходит, не появляется ни меню, ни сообщение о какой либо ошибке, (как например в случае с ошибкой 0xc000007b, где сразу понятно куда копать) тоже самое и с панелью уведомлений.
Проблема может возникнуть после установки какого либо обновления для Windows 10, но зачастую это связано с какой-то внутренней ошибкой системы, в Microsoft не могут пока ответить однозначно почему. Итак, не работает кнопка пуск в Windows 10, что делать? К счастью пользователями найдены пути решения проблемы не работающей кнопки пуск. Большинство из них достаточно сложны для новичка, но если следовать инструкциям то справится любой пользователь. В любом случае задавайте вопросы в комментариях, мы Вам с радостью поможем.
Варианты решения проблемы
1. Проверка системных файлов
2. Автоматическая переустановка (перерегистрация) приложений для Windows
3. Добавление нового пользователя для восстановления поврежденного файла данных (!Лучший вариант)
Вариант 1: Проверка системных файлов
Не будем подробно на этом останавливаться, скажем лишь, что системные файлы могут быть повреждены и первое, что мы должны всегда делать – это проводить проверку встроенной утилитой sfc.
Есть два варианта запуска необходимой нам утилиты через командную строку и через powershell. Мы воспользуемся вторым, так как он пригодиться в последующих пунктах.
- Запускаем Диспетчер задач. Воспользуйтесь одним из ниже перечисленных способов:
- Нажимаем одновременно Ctrl + Shift + Esc;
- Щелкаем правой кнопкой мыши на меню пуск и выбираем Диспетчер задач
- Нажимаем Ctrl + Alt + Del (не пугаемся синему экрану) и выбираем Диспетчер задач
Диспетчер задач может запустится в развернутом (как нам надо) и свернутом виде. В случае последнего нажимаем на кнопку Больше внизу.
Переходим в Файл\Запустить новую задачу
В диалоговом окне вводим powershell, обязательно выставляем галочку напротив “Создать задачу с правами администратора”. Нажимаем Ок.
sfc /scannow
Дожидаемся окончания проверки. Этот способ решения маловероятен, но все же некоторым он помогал и это самый безобидный и легкий вариант решения. Если он не помог переходим к следующему пункту.
Вариант 2: Автоматическая переустановка (перерегистрация) приложений для Windows
Загрузка и переустановка приложений может исправить сломавшуюся кнопку Пуск. Вся переустановка происходит в автоматическом режиме и занимает несколько минут.
Данная операция может удалить ваши данные в этих приложениях, так что сначала необходимо сделать резервную копию ваших программ
С данными, которые хранятся в Интернете, например в Microsoft OneDrive ничего не случится.
ВНИМАНИЕ! У некоторых пользователей после этой процедуру перестают работать некоторые программы. Учтите это прежде чем продолжить.
- Запускаем процесс powershell с правами администратора, как мы это делали в Варианте №1 в пунктах 1 – 3
- Скопируйте следующий текст (выделив его мышкой и нажав правой кнопкой мышки на выделенном фрагменте выберите копировать.

Get-AppXPackage -AllUsers | Foreach {Add-AppxPackage -DisableDevelopmentMode -Register «$($_.InstallLocation)\AppXManifest.xml»}
- Вставьте скопированный текст в окно powershell нажав комбинацию клавиш Ctrl + V и нажмите Enter
- Дождитесь окончания процедуры. Не пугайтесь красных надписей, не обращайте на них внимания.
Вариант 3: Добавление нового пользователя для восстановления поврежденного файла данных
Есть вероятность, что причина в неработающей кнопке пуск – это поврежденный файл “Tile Data Layer” и все что нужно сделать это создать нового пользователя скопировать нужный нам файл и вставить его в наш текущий профиль.
Можно и не копировать, а просто работать в новом профиле, но в данном случае будет рассмотрен полный вариант.
- Щелкаем правой кнопкой мыши на кнопке Пуск или + X и выбираем пункт Командная строка (администратор)
- Вводим следующие команды по очереди и нажимая Enter после каждой
net user tempadmin1 «password» /add
net user tempadmin2 «password» /add
net user localgroup администраторы «tempadmin2» /add
мы специально добавили двух пользователей, чтобы были права доступа к правильному, корректному файлу, думаю зачем это дальше будет понятней
- Теперь нужно выйти из системы для этого нажимаем сочетание клавиш Ctrl + Alt + Del и выбираем пункт Выйти
- Входим в систему выбрав пользователя tempadmin1 и вводим в качестве пароля password
- Тут же делаем выход, как в 3.3 (именно выход а не переключение пользователей. Это Важно!
- Входим в систему под tempadmin2 с паролем password
- Нажимаем левой кнопкой мыши на кнопку Пуск и выбираем Проводник. Переходим во вкладку Вид и устанавливаем галочку напротив Скрытые элементы
- В этом же окне переходим по пути
C:\Пользователи\TempAdmin1\AppData\Local\TileDataLayer
.
 Если вдруг выйдет предупреждение безопасности, нажимаем Да.
Если вдруг выйдет предупреждение безопасности, нажимаем Да. - Нажимаем правой кнопкой по папке Database и выбираем Копировать.
- Переходим по следующему пути
C:\Пользователи\!!Ваше имя пользователя!!!\AppData\Local\TileDataLayer
- Щелкаем правой кнопкой мыши по папке Database и выбираем переименовать. переименовываем, например, в Database.old
- Нажимаем правой кнопкой мыши в любом пустом месте и выбираем пункт Вставить
- Перезагружаем компьютер и пробуем зайти в свой нормальный профиль, всё должно работать
Настоятельно просим Вас отписаться в комментариях какой вариант Вам помог, с какими трудностями Вы столкнулись.
Не работает кнопка «Пуск» в Windows 10. Решение проблемы
Привет! Думаю, все кто уже перешел на Windows 10, конечно же обрадовался меню «Пуск», которое в Microsoft вернули, после экспериментов в Windows 8. Меню «Пуск» в Windows 10 выглядит отлично, лично мне оно нравится даже больше, чем в предыдущих версиях Windows. Все под рукой, красивые анимированные плитки, да и с функциональностью все хорошо.
Как бы там ни было, а кнопкой «Пуск» мы пользуется очень часто, да и тяжело себе приставить операционную систему Windows без этого меню.
Но, есть такая проблема, когда кнопка «Пуск» в Windows 10 просто не работает. При нажатии не нее, меню не появляется. Кнопка просто не реагирует на нажатие, ну и меню «Пуск» не открывается. Проблема серьезная, и появляется она на разных сборках. Надеюсь, в компании Microsoft все таки починят эту проблему.
Ну а пока что, мы рассмотрим несколько решение этой проблемы, и попробуем все таки заставить «Пуск» открываться. Рассмотрим мы два способа:
- Первый способ – восстановление работы кнопки «Пуск» в Windows 10 через реестр.
- Второй способ – попробуем перерегистрировать меню «Пуск» с помощью команды в Windows PowerShell. В некоторых случаях, это решение так же помогает.

Заметил, что очень часто «Пуск» перестает работать после очистки системы с помощью разных программ, типа Auslogics BoostSpeed. Эти программы чистят реестр, после чего и появляются такие проблемы. Некоторые программы перед очисткой делают резервную копию реестра, можете посмотреть, и восстановить, если есть возможность.
Восстановление работы меню «Пуск» в Windows 10 через реестр
Для начала, нам нужно открыть редактор реестра. Для этого, нажимаем сочетание клавиш + R, вводим regedit и нажимаем «Ok».
В редакторе переходим по адресу:
HKEY_CURRENT_USER\Software\Microsoft\Windows\CurrentVersion\Explorer\Advanced
В правой области окна, нажмите правой кнопкой мыши на пустую область, и выберите «Создать» – «Параметр DWORD (32 бита)».
Укажите название для нового параметра EnableXAMLStartMenu. Откройте его двойным нажатием, и установите значение 0.
После этой процедуры нужно перезагрузить компьютер. Все должно заработать.
Как перерегистрировать «Пуск» в Windows 10
Еще одна процедура, которая может починить работу стартового меню в Windows 10.
Для выполнения этой операции, вы должны зайти в систему как администратор.
Для начала, открываем диспетчер задач. Можно нажать правой кнопкой мыши на панель задач, и выбрать «Диспетчер задач». Или, нажать сочетание клавиш Ctrl + Alt + Delete и запустить «Диспетчер задач».
В диспетчере нажмите на пункт меню «Файл», и выберите «Запустить новую задачу».
В новом окне, в поле «Открыть» вводим powershell, ставим галочку возле «Создать задачу с правами администратора», и нажимаем «Ok».
Откроется окно Windows PowerShell. Скопируйте команду:
Get-appxpackage -all *shellexperience* -packagetype bundle |% {add-appxpackage -register -disabledevelopmentmode ($_.
installlocation + “\appxmetadata\appxbundlemanifest.xml”)}
И вставьте ее в окно PowerShell. Нажмите кнопку Ентер для выполнения команды.
Окно можно закрывать. Перезагрузите компьютер, и проверьте открывается ли меню «Пуск».
Не работает кнопка пуск в Windows 10: простое решение проблемы
Хотя Майкрософт этого не признает, меню Пуск в Windows 10 отказывает после некоторых обновлений. Перестаёт открываться, не реагирует на действия пользователя ПК. В этом случае первым делом нужно откатить обновления. Не факт, что это получится, потому что запустить восстановление можно не для каждого пакета. Тем более не работает кнопка Пуск в Windows 10: многие даже завершить сеанс не могут.
Первая рекомендация – научитесь входить в Панель управления, нажав Win + X. Эта тропа даёт широкий простор для дальнейших мероприятий. В частности, можно завершить сеанс или войти в режим гибернации. Иногда беда решается изменением темы на какую-нибудь другую. Например, контрастную или по умолчанию. Скачать оформление можно и из сети интернет.
Проблемы с меню Пуск
Распространённая проблема заключается в том, что при нажатии на кнопку Пуск не открывается меню. Панель вообще может не работать. Не реагирует на щелчки мыши и нажатие клавиш. С этим сталкивалась большая часть пользователей нового детища от Майкрософт уже на первом году эксплуатации. То есть до 29 июля 2016 года. По нашим наблюдениям проблема нет-нет да и возникает. Но бывает вызвана какими-либо системными манипуляциями. В том числе изменением темы.
В сети бытует мнение, что кнопка Пуск Windows 10 может не работать только после обновления с седьмой версии. На самом деле, переставать запускаться она может после любого обновления и без уведомления об этом пользователя. В этом случае можно:
- Переждать несколько дней. Специалисты компании наверняка заметили проблему и в скором времени заставят Виндоус реагировать на команды.
- Попытаться откатить последнее обновление.
 Это поможет восстановить меню в том случае, если дата закачки совпадает по времени с возникновением проблемы.
Это поможет восстановить меню в том случае, если дата закачки совпадает по времени с возникновением проблемы. - Сменить тему оформления на альтернативную. Перед этим сохранить заставку в надёжном месте. Меню Пуск Windows иногда перестаёт отвечать именно после опробования новой темы. Разумеется, нужно восстанавливаться до прежнего состояния.
По нашим наблюдениям, вирусы оказывают на Windows 10 мало влияния, но можно в период тех работ закачать Dr Web Cure It и параллельно провести проверку. Время от времени это позволяет выловить пару-тройку троянов. Проще говоря, причиной того, что не работает панель задач Windows 10, вряд ли является вирус.
Ожидание
Ожидание может показаться вечность, работать хочется именно сейчас. Никогда не бывает жажда действия сильна так, как во время простоя персонального компьютера. Казалось бы, горы сейчас свернул, а не открывается меню, не запускается, и все тут. Между тем проблема решается достаточно просто. Вы сами удивитесь, как до этого не догадались раньше. Повторяйте за нами, если перестала работать кнопка пуск.
Узнаете? Вместо того, чтобы выяснять, почему не работает, следует начать выполнять свои текущие мероприятия. Сочетания клавиш Win + X мы уже изучили, следовательно, выключить машину сможем, а все программы вызовем прямо из проводника. Здорово? Конечно, так проще ждать, и пусть не открывается Пуск Windows 10.
Обратите внимание, что здесь имеется даже Корзина, которой отроду не найдёшь. Так вот пока компьютер работающий, и не узнаешь ничего нового. Вы уже заметили, что здесь кое-чего не хватает, но на то и голова, чтобы думать. Вот список некоторых дополнительных команд:
- Средства администрирования доступны, если ввести на исполнение shell:Common Administrative Tools.
- Строчка shell:Common Programs отобразит более полный список программ, нежели тот, что приведён выше. Это позволит свободнее общаться с компьютером, пока не работает Пуск в Windows 10.
- Наконец, shell:Common Start Menu покажет меню Пуск в Проводнике.

Имеется ещё много интересности, но мы верим, что дальше читатели разберутся самостоятельно с оболочной shell.
Откат обновления
Теперь, когда нас больше не волнует, почему в Windows 10 перестало нажиматься меню Пуск, можно начинать осваивать настройки. Применяем знакомую комбинацию Win + X, и в самой верхней строчке видим Программы и компоненты. Как раз сюда и следует зайти.
Обратим взор в верхний левый угол. Там имеется ссылка установленные обновления. Самое время поглядеть, нет ли там причины всех наших неприятностей.
На нашем жёстком диске все в порядке, поэтому оставляем читателей одних на время освидетельствования свежих обновлений. Одно из которых и могло стать причиной неполадок. К сожалению, система не проводит тотальный поиск. Поэтому не все реально установленные обновления могут быть показаны. Вдобавок к этому, не каждое из них можно удалить, щёлкнув по строке правой кнопкой мыши и выбрав соответствующую опцию. Это возвращает нас к мысли, что проще выждать, пока зависает Панель управления, нежели как-то с этим бороться. Однако есть ещё одна методика, и она (хотя и редко) помогает. Это смена темы оформления.
Смена темы
Сложно сказать, почему смена темы помогает включаться меню Пуск, но это проверенный факт. Проще всего добраться до нужной оснастки через правый клик по рабочему столу. Заходим в пункт Персонализация.
Заходим в Параметры темы и пытаемся выставить что-то новое. Предварительно следует сохранить фон рабочего стола, потому что в процессе он будет удалён. Запишите файл в знакомую папку, чтобы потом достать его и поставить обратно.
Чего лучше не делать
В продаже широко встречаются приложения для оптимизации ПК. Практика показывает, что чем старше версия Windows, тем меньше толка от действия подобных программ. В интернете есть свидетельства, что после оптимизации могут пропадать ярлыки, так что не удивляйтесь, если и меню Пуск не захочет открыться. Минус такой ситуации в том, что неизвестно, как именно решать проблему.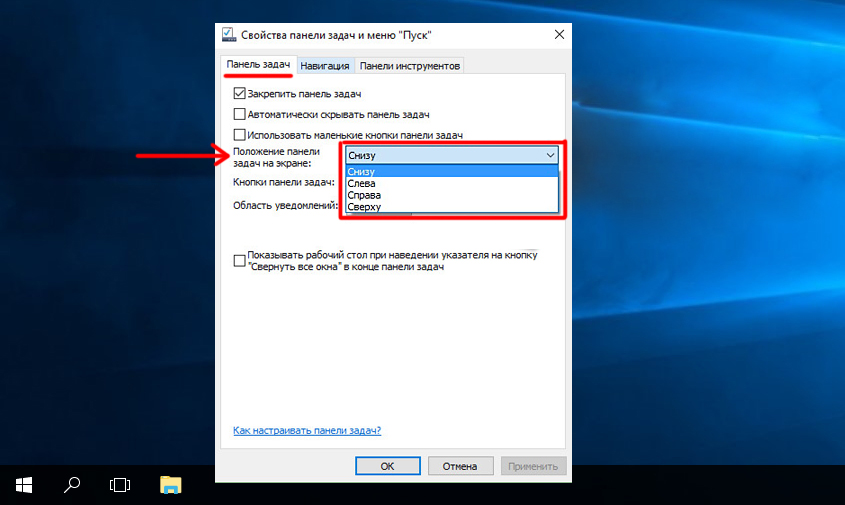
Едва ли поможет активный поиск. Разве что, сделать откат реестра. Вывод? Нужно пользоваться для настройки штатными средствами.
Как исправить меню «Пуск» Windows 10, если оно зависло
Когда Windows 10 работает, это отличная операционная система. Когда этого не происходит, это вызывает множество неудобств и разочарований. Среди множества особенностей Microsoft — ее талант избавляться от сложных ошибок. Конечно, этой технической проблемы следует ожидать, когда вы избавляетесь от своей команды по обеспечению качества и вместо этого полагаетесь на отзывы пользователей. Тем не менее, одна из этих ошибок — зависание меню «Пуск».
Хорошая новость заключается в том, что есть несколько решений проблемы зависания меню «Пуск» в Windows 10.Некоторые из них легкие; другие сложнее. Вы можете попробовать четыре основных исправления, представленных ниже, от простого закрытия программ до работы с Microsoft Windows Media Creation Tool. Вот подробности.
Проверка на наличие поврежденных файлов
Многие проблемы с Windows сводятся к повреждению файлов, и проблемы с меню «Пуск» не являются исключением. Чтобы исправить это, запустите диспетчер задач, щелкнув правой кнопкой мыши на панели задач и выбрав Диспетчер задач или нажав ‘Ctrl + Alt + Delete.’
- Введите « PowerShell» в Cortana / Search коробка.Убедитесь, что вы выбрали вариант для запуска этой задачи с правами администратора.
- Введите «sfc / scannow» без кавычек и нажмите «Enter». Обратите внимание на пробел между «sfc» и «/ scannow».
- Чтобы исправить любые ошибки, если вы видите «Защита ресурсов Windows обнаружила поврежденные файлы, но не смогла исправить некоторые (или все) из них», введите «DISM / Online / Cleanup-Image / RestoreHealth» без кавычек. .Вам нужно будет быть в сети, так как Windows загрузит чистые версии поврежденных файлов и заменит их.
 Если вы видите сообщение «Защита ресурсов Windows обнаружила поврежденные файлы и успешно их восстановила», значит, все готово.
Если вы видите сообщение «Защита ресурсов Windows обнаружила поврежденные файлы и успешно их восстановила», значит, все готово.
Если вышеуказанное решение не устраняет проблемы с зависанием меню «Пуск» в Windows 10, перейдите к следующему варианту.
Убить проводник Windows
Убить проводник Windows — это быстрое и простое решение, которое может пригодиться в различных ситуациях, например, когда у вас не работают окна или возникают спорадические проблемы на рабочем столе Windows.Работа процесса не гарантируется, но спасла многих пользователей Windows от переустановки операционной системы. Вот как убить процесс Windows Explorer.
- Откройте диспетчер задач, щелкнув правой кнопкой мыши значок меню «Пуск» в Windows 10 и выбрав в меню «Диспетчер задач» или удерживая «Ctrl + Shift + Escape».
- Прокрутите вкладку «Процессы», , пока не найдете «Проводник Windows». Если проводник Windows уже открыт, вы увидите другую запись с раскрывающимся списком, как показано ниже.Игнорируйте эту запись и выберите ту без раскрывающегося списка.
- Щелкните процесс правой кнопкой мыши и выберите в меню «Перезапустить» .
Если перезапуск Проводника Windows не решает проблему зависания меню «Пуск», перейдите к Решению №3.
Перестроить индекс
Индексирование — это процесс проверки файлов, электронных писем и других типов содержимого в вашей ОС Windows 10. Этот метод также включает каталогизацию важных данных, таких как слова, расположение файлов, метаданные и т. Д.Если вы выполняете поиск по ключевым словам в проводнике Windows, вы используете процесс индексации, который проверяет все сохраненные данные на соответствие вашим критериям поиска. Индекс данных помогает значительно ускорить процесс поиска. Вот как восстановить индекс Windows 10.
- Удерживайте «Windows Key + R» , чтобы открыть окно «Выполнить» .
 Либо щелкните правой кнопкой мыши «Меню Пуск» и выберите «Выполнить».
Либо щелкните правой кнопкой мыши «Меню Пуск» и выберите «Выполнить». - Введите следующее без кавычек и конечной точки: «control / name Microsoft.IndexingOptions ».
- Щелкните «Изменить» в нижнем левом углу окна параметров индексирования.
- Нажмите кнопку «Показать все местоположения» .
- Снимите флажки со всех отмеченных в данный момент местоположений и выберите «ОК».
- Теперь щелкните «Дополнительно», , затем щелкните «Восстановить» в разделе «Устранение неполадок». Появится сообщение о том, что это может занять некоторое время.Щелкните «ОК» , чтобы продолжить.
- После завершения перестройки нажмите и удерживайте «Клавиша Windows + R» , чтобы снова открыть окно «Выполнить» . Теперь введите «shutdown / r» без кавычек, чтобы перезагрузить компьютер.
Если перестройка индекса Windows 10 не устранила нежелательную блокировку меню «Пуск» в Windows 10, пора создать медиафайл.
Используйте Media Creation Tool
В Windows 10 есть несколько исправлений проблемы с меню «Пуск», но Media Creation Tool — единственный широко известный метод решения проблемы зависания меню «Пуск».Итак, если вы уже совершили ошибку, приняв какое-то долгое решение на случайном интернет-форуме, и оно не сработало, попробуйте этот процесс.
Хорошие новости: Хотя использование Media Creation Tool немного затянуто, это наиболее вероятный метод решения вашей проблемы. Этот инструмент не удалит существующие файлы при использовании в соответствии с указаниями, хотя резервное копирование всего важного стоит.
Плохая новость: Эта процедура включает в себя загрузку Microsoft Windows Media Creation Tool и создание установочного носителя Windows 10 на DVD или USB-накопителе.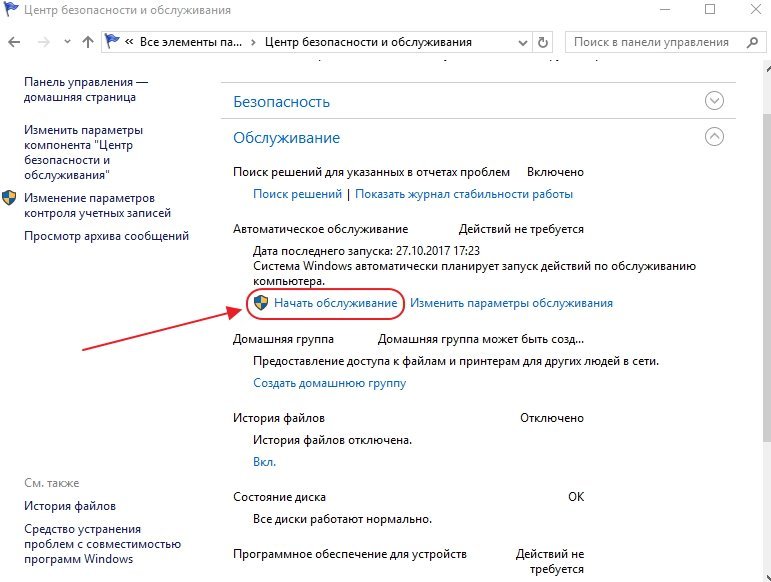 Если что-то пойдет не так, вам придется выполнить чистую установку Windows 10 и восстановить данные из резервной копии.
Если что-то пойдет не так, вам придется выполнить чистую установку Windows 10 и восстановить данные из резервной копии.
Вот как использовать Windows 10 Media Creation Tool.
- Зайдите на сайт Microsoft Media Creation Tool и загрузите Media Creation Tool, который появляется в нижней части страницы.
- Создайте системный установочный диск с помощью Windows Media Creation Tool.
- Дважды щелкните файл «Setup.exe» на созданном вами носителе, чтобы запустить процесс установки.
Примечание: При переходе через меню для установки, описанной выше, не забудьте щелкнуть «Сохранить файлы и приложения». Этот шаг гарантирует, что процесс установки обновит и заменит необходимые файлы и сохранит ваши данные и приложения. Однако обычно установленные программы не сохраняются.
Выполнение новой установки
Если ни одна из описанных выше процедур не останавливает зависание или блокировку меню «Пуск» Windows 10, создайте резервную копию всех своих данных и запустите новую установку Windows 10 с нуля.Убедитесь, что у вас под рукой есть ключ продукта Windows 10! Если у вас есть быстрый флэш-накопитель USB или внешний твердотельный накопитель, лучше всего установить Windows с него — это займет около получаса.
Как исправить меню «Пуск» Windows 10, если оно зависло?
Вернув традиционное меню «Пуск» для операционной системы Windows 10, Microsoft порадовала многих своих пользователей. Многослойный подход Windows 8 разочаровал многих, и на сегодняшний день многие считают его неудачным экспериментом.
Эта функция в некоторой степени знаковая, поскольку она была центральной частью системы со времен Windows 95. Это самый простой способ найти инструменты, файлы, приложения и всевозможные функции на устройстве под управлением Windows, и поэтому он, безусловно, самый часто используемая функция операционной системы Windows 10.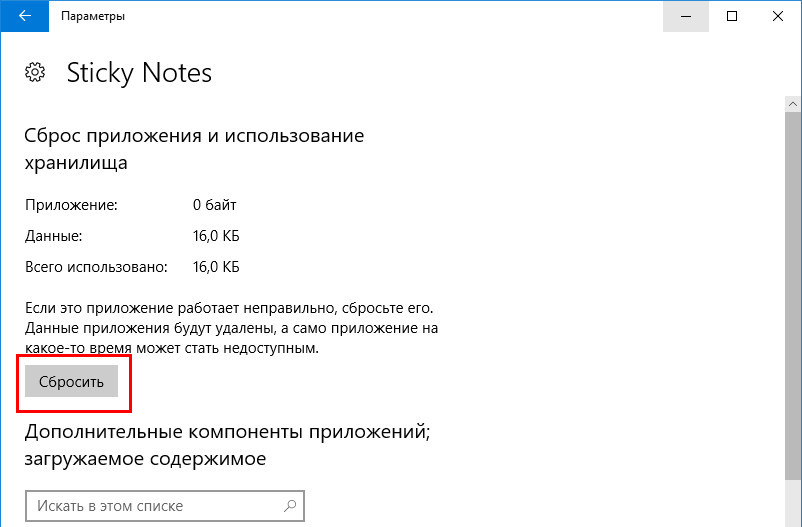 К сожалению, это также означает кошмар, когда он становится медленным или, что еще хуже, не отвечает.
К сожалению, это также означает кошмар, когда он становится медленным или, что еще хуже, не отвечает.
Без исправления ваше устройство с Windows 10 может стать практически непригодным для использования. Вам будет нелегко получить доступ к программам и файлам — потенциально более напряженно, чем использование начального экрана Windows 8.Но не бойтесь, решить проблему зависшего меню «Пуск» в Windows 10 проще, чем вы ожидали.
Есть множество способов исправить это, и мы собрали для вас самые лучшие, чтобы ваше меню «Пуск» в Windows 10 снова сдвинулось с мертвой точки.
Предупреждение : Пожалуйста, найдите время, чтобы создать резервную копию своих файлов, прежде чем пытаться выполнить любое из следующих исправлений.
Исправьте зависшее меню «Пуск» Windows 10, убив проводник.
Первый предлагаемый нами способ также оказывается самым простым способом разморозить меню «Пуск».Ему просто нужно, чтобы пользователь остановил процесс Windows в системном диспетчере задач. Это не верное решение, поскольку оно может работать каждый раз, но с него определенно стоит начать, на всякий случай, если он решит проблему.
- Прежде всего, откройте Диспетчер задач, одновременно нажав CTRL + SHIFT + ESC . Если появится запрос управления учетными записями пользователей, просто нажмите Да.
- Затем вы хотите щелкнуть « Подробнее » в правом нижнем углу окна, которое должно открыть несколько вкладок вверху.
- На вкладке « Processes » прокрутите вниз, пока не найдете процесс « Windows Explorer » — щелкните его правой кнопкой мыши и выберите в меню « Restart ».
Перезапуск проводника обычно устраняет большинство проблем с меню «Пуск» и панелью задач. К сожалению, если это не сработает, вам придется глубже изучить инструменты Windows.
Исправить зависшее меню «Пуск» Windows 10 с помощью PowerShell
Впервые представленная в 2006 году, PowerShell — это текущая версия интерфейса командной строки Windows, и это инструмент, который нам понадобится, чтобы опробовать следующее исправление.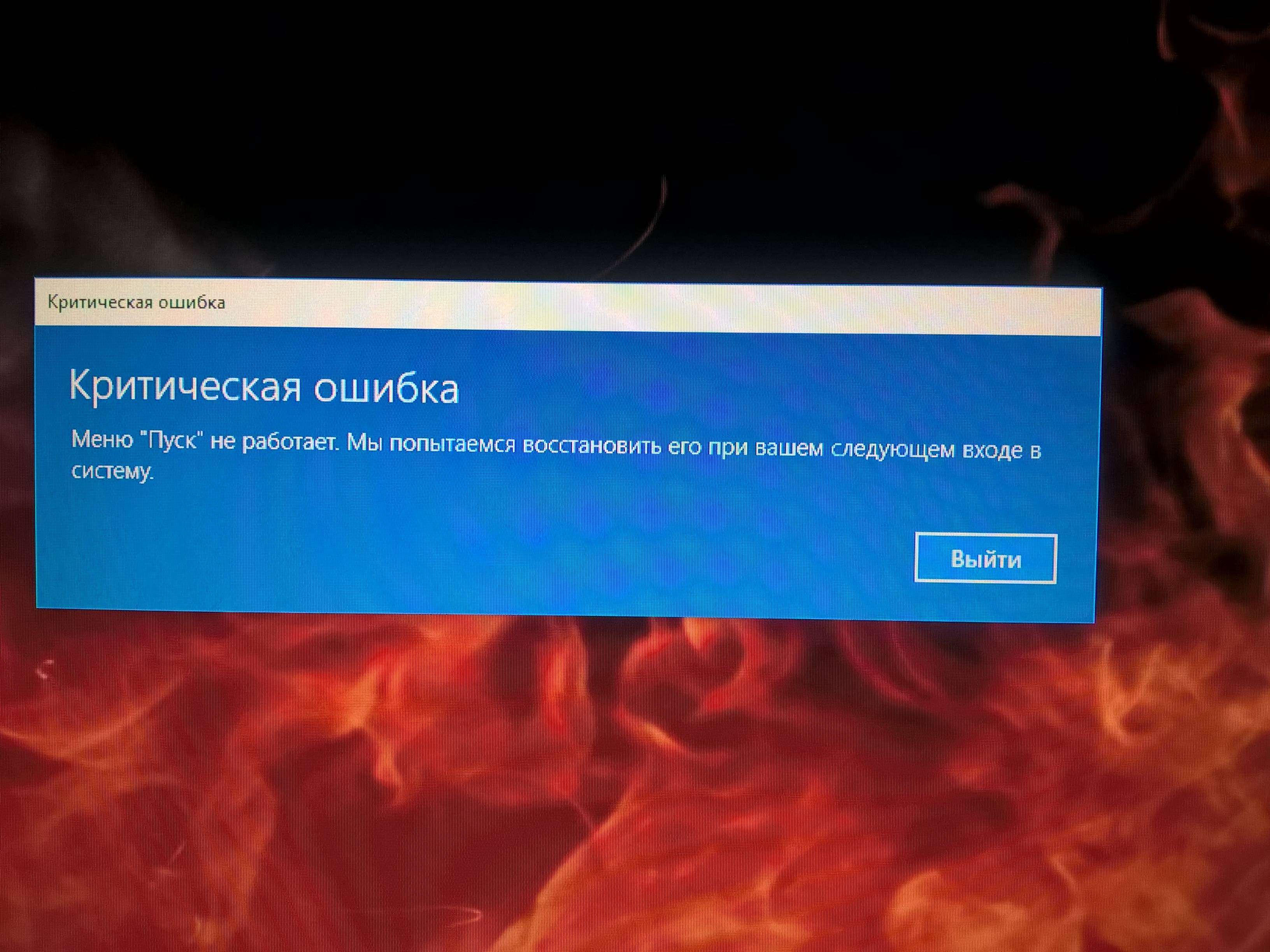
- Для начала нам нужно снова открыть окно диспетчера задач, что можно сделать с помощью клавиш CTRL + SHIFT + ESC одновременно.
- После открытия щелкните File , затем Run New Task (это можно сделать, нажав ALT, а затем клавиши со стрелками вверх и вниз).
- Затем нажмите « Create this task with Administrator Privileges », затем введите « powershell » и нажмите ENTER. Должно появиться окно PowerShell.
- Здесь дела обстоят непонятно. Вам необходимо ввести следующее в точности так, как оно выглядит:
Get-AppXPackage -AllUsers | Foreach {Add-AppxPackage -DisableDevelopmentMode -Register «$ ($ _. InstallLocation) \ AppXManifest.xml»}
- Вы можете получить уведомление о прочтении в поле — это можно проигнорировать. После завершения процесса просто перезагрузите компьютер, чтобы проверить, сработало ли исправление.
Если это не помогло, не отчаивайтесь, вы можете попробовать еще несколько способов исправления.
Исправить зависшее меню «Пуск» Windows 10 путем поиска поврежденных файлов
Для этого метода мы снова собираемся использовать PowerShell, но он немного менее сложен, чем метод, описанный выше. Если первое исправление PowerShell не помогло, стоит сначала попробовать этот метод, а не другие.
Это включает в себя поиск любых файлов, которые могут быть повреждены и потенциально могут мешать работе меню «Пуск».
- Прежде всего, убедитесь, что вы сделали резервную копию своей системы, прежде чем продолжать.Вам также необходимо убедиться, что ваша система подключена к Интернету.
- Затем снова откройте Диспетчер задач ( CTRL + SHIFT + ESC ), щелкните Файл , Запустить новую задачу , « Создать эту задачу с правами администратора », введите « powershell » и нажмите ENTER.

- В PowerShell введите « sfc / scannow » и дайте ему поработать. Здесь мы приказываем машине сканировать любые поврежденные файлы и сообщать о них нам.
Мы надеемся увидеть здесь сообщение «Защита ресурсов Windows обнаружила поврежденные файлы, но не смогла исправить некоторые (или все) из них», что указывает на то, что во время сканирования были обнаружены ошибки.
Если это появится, введите следующую команду в том же окне PowerShell:
DISM / Online / Cleanup-Image / RestoreHealth
Это заставит машину искать в Интернете «чистую» версию любого поврежденного файла и замените их.
Исправьте зависшее меню Пуск Windows 10, перестроив индекс
Последнее исправление в нашем списке требует гораздо меньше действий пользователя по сравнению с исправлениями PowerShell, но, поскольку всплывающее окно вот-вот предупредит, для этого требуется совсем немного время для завершения.
- Удерживайте одновременно нажатыми клавиши WINDOWS + R (клавиша WINDOWS — та, с логотипом Microsoft Windows). Откроется окно «Выполнить».
- Затем введите следующую команду, которая откроет окно параметров индексирования: control / name Microsoft.IndexingOptions
- Нажмите « Modify » в нижнем левом углу окна «Параметры индексирования», затем нажмите « Показать все местоположения ‘кнопка. Снимите все флажки, отмеченные в данный момент, и нажмите ОК.
- Затем нажмите « Advanced », перейдите в раздел «Устранение неполадок» и нажмите « Rebuild ». На этом этапе вы получите всплывающее окно с предупреждением о том, что это может занять много времени. Щелкните ОК.
- Пойдите и сделайте себе чашку чая, почитайте газету или сделайте что-нибудь еще, что вы можете себе представить, чтобы скоротать время до завершения процесса восстановления индекса.
- После завершения снова нажмите и удерживайте клавиши WINDOWS + R , чтобы открыть окно «Выполнить».
 Введите следующую команду, чтобы перезагрузить компьютер: Shutdown -r
Введите следующую команду, чтобы перезагрузить компьютер: Shutdown -r
После перезагрузки компьютера проблема с зависшим меню «Пуск» должна быть решена.Однако если это не так, вам, скорее всего, придется полностью переустановить Windows 10. Однако не забудьте сделать резервную копию файлов и сначала запишите ключ продукта.
Рекомендуемые ресурсы
Настоящее и будущее высшего образования ИТ
Изучение жизненно важной роли ИТ во время пандемии и того, как они могут помочь в формировании университета будущего
Загрузить сейчас
Отчет об опыте сотрудников
Как технологии могут стимулировать мотивацию, повышать продуктивность и усиление безопасности
Загрузить сейчас
Как мониторы расширяют опыт ваших сотрудников и поддерживают распределенную рабочую силу
Повышайте результаты бизнеса, расширяя возможности, позволяя и вдохновляя сотрудников с помощью подходящих мониторов
Загрузить сейчас
Проактивный подход к кибербезопасности
A полное руководство по тестированию на проникновение
Загрузить сейчас
Кнопка запуска Windows 10 не работает [Исправлено]
Меню «Пуск» является частью проводника Windows, и, перезапустив проводник Windows, вы также принудительно перезапустите меню «Пуск».
Для этого вам просто нужно выполнить следующие простые шаги:
- Нажмите Ctrl + Shift + Esc , чтобы открыть диспетчер задач .
- Найдите Проводник Windows в списке.
- Щелкните его правой кнопкой мыши и выберите в меню Перезапустить .
После перезапуска проводника Windows проблема должна исчезнуть, и меню «Пуск» снова заработает. Имейте в виду, что это временное решение, поэтому вам придется повторить его, когда проблема появится снова.
5. Используйте командную строку
Иногда проблемы с кнопкой меню «Пуск» могут быть вызваны определенными файлами Кортаны.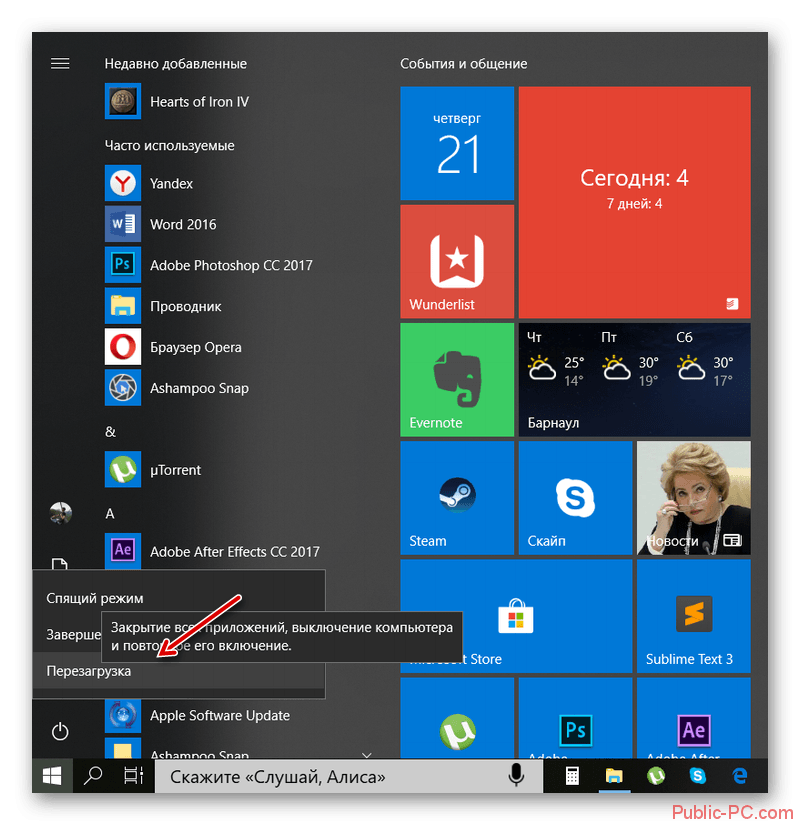 По словам пользователей, вы можете решить эту проблему, просто удалив эти файлы из командной строки.
По словам пользователей, вы можете решить эту проблему, просто удалив эти файлы из командной строки.
Запустите сканирование системы для обнаружения потенциальных ошибок
Нажмите Начать сканирование , чтобы найти проблемы с Windows.
Нажмите Восстановить все , чтобы исправить проблемы с запатентованными технологиями.
Запустите сканирование ПК с помощью Restoro Repair Tool, чтобы найти ошибки, вызывающие проблемы с безопасностью и замедление. После завершения сканирования в процессе восстановления поврежденные файлы заменяются новыми файлами и компонентами Windows.
Это всего лишь временные файлы, и ваш компьютер воссоздает их, так что не о чем беспокоиться.
Чтобы воссоздать эти файлы, вам просто нужно сделать следующее:
- Нажмите Windows Key + X и выберите Командная строка (администратор) в меню.
- Если этот метод не работает, вы можете использовать любой другой, но не забудьте запустить Command Prompt как администратор .
- Когда запускается командная строка , выполните одну за другой следующие команды:
-
CD / d "% LOCALAPPDATA% PackagesMicrosoft.Windows.Cortana_cw5n1h3txyewy" -
Taskkill / F / IM SearchUI.exe -
Настройки RD / S / Q
После выполнения команд поврежденные файлы будут восстановлены, и вы сможете снова без проблем использовать меню «Пуск».
Решение 6. Измените реестр
В некоторых случаях проблемы с кнопкой меню «Пуск» могут возникать из-за Dropbox. Dropbox может иногда мешать процессам Windows, и это может привести к этой и многим другим проблемам.
Однако вы сможете решить эту проблему, внеся несколько изменений в реестр.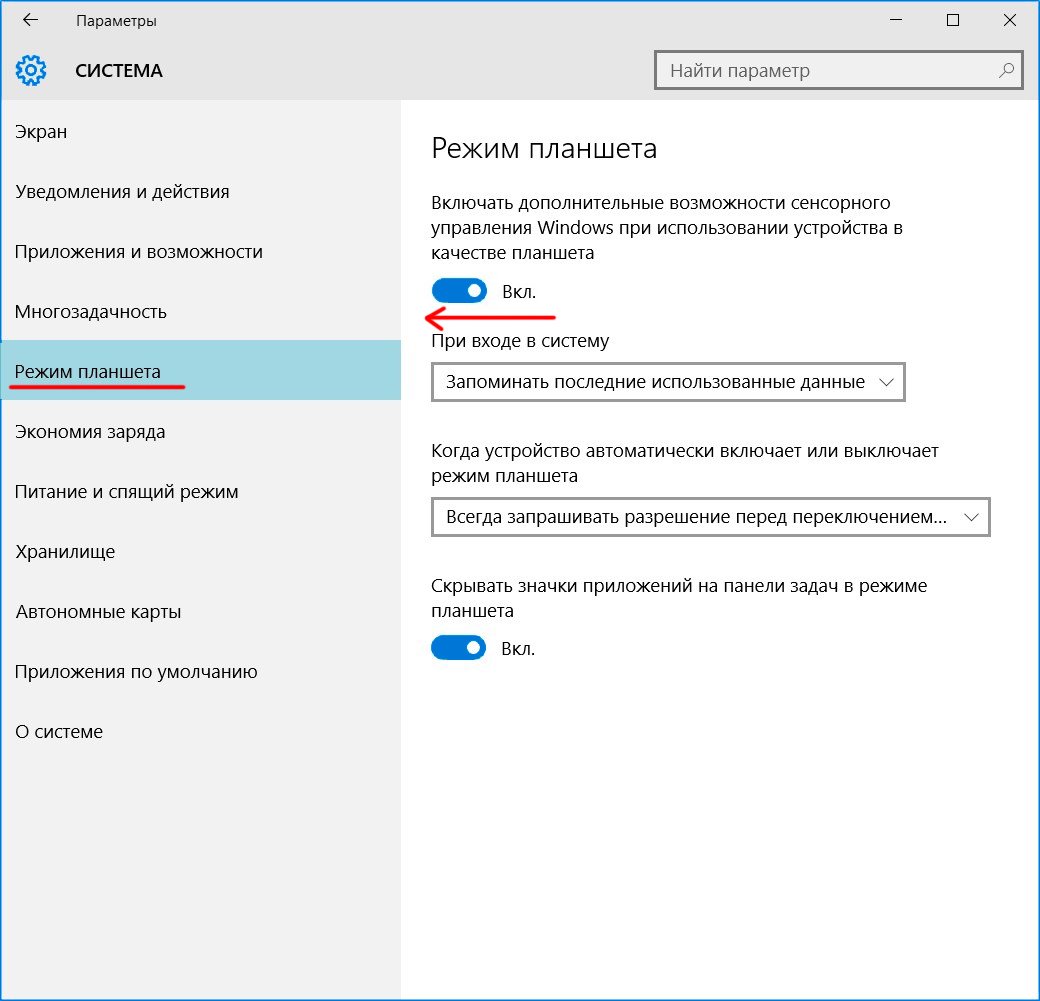 Для этого просто выполните следующие действия:
Для этого просто выполните следующие действия:
- Нажмите Windows Key + R и введите regedit .
- Нажмите Введите или нажмите ОК .
- На левой панели перейдите к этой клавише:
-
HKEY_LOCAL_MACHINESYSTEMCurrentControlSetServicesWpnUserService. - На правой панели дважды щелкните Запустить DWORD.
-
- Установите Value data на 4 и нажмите OK .
После внесения этих изменений перезагрузите компьютер и проверьте, решена ли проблема.
7.Создайте новые значения в вашем реестре
Если у вас возникают проблемы с кнопкой меню «Пуск», возможно, проблема связана с реестром. По словам пользователей, им удалось решить эту проблему, просто создав новое значение в своем реестре.
Для этого просто выполните следующие действия:
- Запустить редактор реестра.
- На левой панели перейдите к этой клавише:
-
HKEY_CURRENT_USERSoftwareMicrosoftWindowsCurrentVersionExplorerAdvanced. - На правой панели щелкните правой кнопкой мыши пустое место и выберите Создать> DWORD (32-битное) значение .
-
- Введите EnableXamlStartMenu в качестве имени нового DWORD.
После этого закройте редактор реестра и перезапустите Windows Explorer из диспетчера задач . После перезапуска проводника ваше меню «Пуск» должно снова заработать.
8. Войдите в безопасный режим
По словам пользователей, вы можете решить эту проблему, просто войдя в безопасный режим.Это довольно просто сделать, и вы можете сделать это, выполнив следующие действия:
- Откройте приложение «Настройки » и перейдите в раздел «Обновление и безопасность » .

- В меню слева выберите Recovery .
- На правой панели нажмите Перезагрузить сейчас кнопку в разделе Расширенный запуск .
- Появится список опций. Выберите «Устранение неполадок »> «Дополнительные параметры»> «Параметры запуска ».Нажмите кнопку Restart .
- После перезагрузки компьютера вам будет представлен список параметров.
- Выберите любую версию безопасного режима, нажав соответствующую клавишу.
После входа в безопасный режим проверьте, все ли работает. Если это так, перезагрузите компьютер, загрузитесь обратно в свою учетную запись и проверьте, решена ли проблема.
Это не самое надежное решение, но многие пользователи сообщают, что оно работает, поэтому обязательно попробуйте его.
8.Создать новую учетную запись пользователя
Иногда эта проблема может возникнуть, если ваша учетная запись пользователя повреждена. Чтобы решить эту проблему, вам просто нужно создать новую учетную запись пользователя и переключиться на нее. Вы можете сделать это, выполнив следующие действия:
- Откройте приложение Settings и перейдите в раздел Accounts .
- Перейдите к Семьям и другим людям на левой панели. На правой панели щелкните Добавить кого-нибудь еще на этот компьютер .
- Выберите У меня нет данных для входа этого человека> Добавить пользователя без учетной записи Microsoft .
- Введите желаемое имя пользователя и нажмите Далее .
После создания новой учетной записи пользователя переключитесь на нее и проверьте, решает ли это вашу проблему. Если проблема не проявляется в новой учетной записи, вам необходимо переместить свои личные файлы в новую учетную запись и проверить, решает ли это вашу проблему.
Если у вас есть какие-либо комментарии, предложения или, возможно, другие решения этой проблемы, запишите их в разделе комментариев.
Меню «Пуск» является неотъемлемой частью Windows, но многие пользователи сообщали о различных проблемах с ним.Говоря о проблемах, вот некоторые распространенные проблемы, о которых сообщили пользователи:
По-прежнему возникают проблемы?
Исправьте их с помощью этого инструмента:
- Загрузите этот PC Repair Tool с оценкой «Отлично» на TrustPilot.com (загрузка начинается с этой страницы).
- Нажмите Начать сканирование , чтобы найти проблемы Windows, которые могут вызывать проблемы с ПК.
- Нажмите Восстановить все , чтобы исправить проблемы с запатентованными технологиями (эксклюзивная скидка для наших читателей).
Restoro загрузили 0 читателей в этом месяце.
- Меню Пуск Windows 10 и Кортана не работают
- Меню «Пуск» и Кортана тесно связаны, и если одна из этих функций не работает, попробуйте установить последние обновления и проверьте, помогает ли это.
- Windows Пуск кнопка не работает в Windows 10, выйти из работы Windows 10
- Многие пользователи сообщили, что на их ПК с Windows 10 перестала работать кнопка «Пуск».
- Чтобы решить эту проблему, вам, возможно, придется использовать Powershell и повторно зарегистрировать все предустановленные приложения.
- Кнопка меню «Пуск» зависла, Windows 10 не открывается
- Это еще одна распространенная проблема с меню «Пуск», которая обычно возникает из-за временного сбоя.
- Просто выйдите из своей учетной записи и войдите снова, чтобы решить проблему.
- Меню Пуск вызывает сбой Windows 10, отсутствует Windows 10
- По словам пользователей, иногда меню «Пуск» могло давать сбой или даже отсутствовать на вашем ПК.
- Чтобы решить эту проблему, вам может потребоваться создать новую учетную запись пользователя и переключиться на нее.

Папка автозагрузки не работает в Windows 10
Однако иногда и без видимой причины процесс установки просто пропускается.
Несмотря на то, что способ управления запускаемыми программами изменился, содержащаяся в нем папка все еще существует в Windows 10. И эти ярлыки по-прежнему нужны для правильной работы.
Возможно, вас заинтересует наше руководство по переустановке приложений Магазина Windows в Windows 10
В этом случае вам следует попытаться восстановить установку или переустановить программу.
Большинство программ предлагают вариант восстановления, но даже переустановка не займет у вас слишком много времени, за исключением самых крупных из них.
Вот как исправить или переустановить проблемную программу и, надеюсь, разрешить ей создать запись при запуске:
- В строке поиска Windows введите Control и откройте Control Panel .
- В обзоре категорий откройте Удаление программы .
- Перейдите к проблеме, которая не запускается в системе, щелкните ее правой кнопкой мыши и выберите Удалить .
- Перейдите к Program files или Program files (86) и удалите остатки в папках.
- Кроме того, вы можете использовать сторонний очиститель, например CCleaner, для удаления оставшихся следов, хранящихся в реестре .
- Запустите установщик и снова установите программу.
3: Запустить DISM
Большинство шагов, описанных в этой статье, относятся к сторонним программам. Однако, если некоторые из приложений для Windows не запускаются при запуске, есть альтернативный способ решить эту проблему.
Речь идет о DISM или инструменте обслуживания образов развертывания и управления ими.
Этот инструмент может пригодиться для решения различных проблем, связанных с системой, и, поскольку вы не можете переустановить, скажем, Диспетчер задач, вы можете хотя бы перезапустить его с небольшой помощью DISM.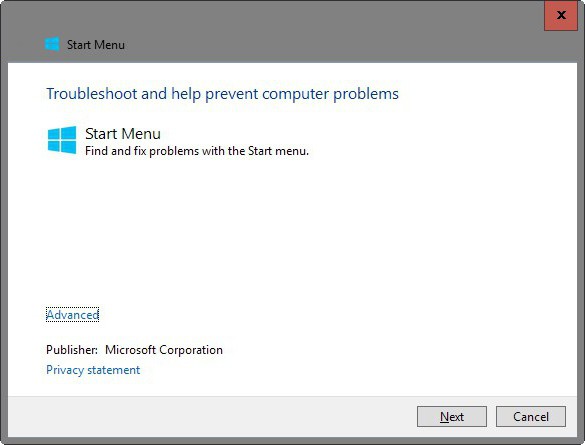
Если вы не уверены, что используете этот инструмент, мы постарались представить вам два способа его использования в Windows 10. Следуйте инструкциям ниже:
- Введите cmd в строке поиска Windows, щелкните правой кнопкой мыши командную строку и запустите ее от имени администратора.
- В командной строке введите следующую строку и нажмите Enter:
- DISM / онлайн / Cleanup-Image / ScanHealth
- DISM / Онлайн / Очистить образ / RestoreHealth
- Дождитесь завершения процедуры (это может занять до 10 минут) и перезагрузите компьютер.
А вот альтернативный способ запустить DISM:
- Смонтируйте установочный носитель Windows 10, USB или ISO DVD.
- Откройте командную строку (как это уже объяснялось выше).
- В командной строке введите следующие команды и нажимайте Enter после каждой:
- DISM / онлайн / Cleanup-Image / CheckHealth
- Если нет ни одной ошибки, введите эту команду и нажмите Enter:
- DISM / онлайн / Cleanup-Image / ScanHealth
- Если DISM обнаружит какие-либо ошибки, введите следующие команды и нажмите Enter:
- DISM / Online / Cleanup-Image / RestoreHealth / Источник: repairSource \ install.WIM
- Имейте в виду, что вам нужно будет заменить «источник восстановления» на установочный носитель.
- Дождитесь завершения процедуры и перезагрузите компьютер.
Хотя это должно помочь вам с большинством проблем, это не может быть окончательным решением вашей проблемы. В этом случае не забудьте продолжить действия, описанные ниже.
4: Вставьте ярлык вручную
Итак, тот факт, что вы не можете найти папку «Автозагрузка» в меню «Пуск», как раньше, не означает, что вы вообще не можете ее найти.Он по-прежнему присутствует в Windows 10, скрыт от посторонних глаз.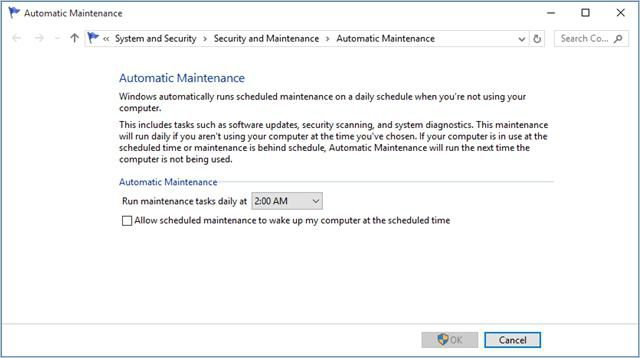
Запустите сканирование системы для обнаружения потенциальных ошибок
Нажмите Начать сканирование , чтобы найти проблемы с Windows.
Нажмите Восстановить все , чтобы исправить проблемы с запатентованными технологиями.
Запустите сканирование ПК с помощью Restoro Repair Tool, чтобы найти ошибки, вызывающие проблемы с безопасностью и замедление. После завершения сканирования в процессе восстановления поврежденные файлы заменяются новыми файлами и компонентами Windows.
Мы уже сообщали вам об автоматически созданных ярлыках, которые создаются сразу после завершения процесса установки.
Однако, поскольку это не всегда так, вам нужно взять дело в свои руки и создать ярлык самостоятельно.
Это не должно стать большой проблемой, если вы будете внимательно следовать этим инструкциям:
- Перейдите в папку установки проблемной программы.
- Щелкните правой кнопкой мыши исполняемый файл (основной исполняемый файл программы) и создайте ярлык.
- Нажмите Windows + R , чтобы открыть командную строку Выполнить с повышенными привилегиями.
- В командной строке введите, чтобы открыть папку автозагрузки:
- Скопируйте ярлык и вставьте его в папку автозагрузки.
- Перезагрузите компьютер и проверьте изменения.
5: Создайте командный файл
Другое возможное решение также требует ручного подхода. А именно, вы можете создать командный файл и принудительно запустить программу вместе с системой.
Тем не менее, вы по-прежнему будете получать подсказки с сообщением UAC, информирующим вас о программе при каждом запуске.Но, по крайней мере, ты сможешь заставить это работать.
Некоторые пользователи посоветовали это как лучший обходной путь для текущего состояния, по крайней мере, до тех пор, пока проблема не будет официально решена в будущем.
Вот как создать и запустить командный файл, который позволяет запускать любую программу при запуске:
- Щелкните правой кнопкой мыши на рабочем столе и откройте «Создать»> «Текстовый документ».
- Вставьте в документ следующие строки, но не забудьте изменить в примере путь к exe-файлу программы.
- После этого нажмите Файл> Сохранить как и измените расширение документа на .bat вместо .txt .
- Закройте документ и дважды щелкните его, чтобы запустить.
- После следующего запуска системы программа должна запуститься. Хотя вам будет предложено сообщение UAC.
6: принудительно запустить программу с повышенными правами с помощью планировщика задач
Планировщик задач — это встроенный инструмент, который позволяет создавать, планировать и запускать различные задачи с использованием установленных вами триггеров и критериев.
Это, очевидно, означает, что вы можете настроить EXE-файл для запуска при запуске системы, установив параметр «При запуске» в качестве критерия или триггера.
Если у вас никогда не было возможности использовать планировщик заданий для принудительного запуска программы в системе, обязательно выполните следующие действия, и все будет в порядке:
- В строке поиска Windows введите taskschd и откройте Планировщик заданий.
- Разверните Task Scheduler Library и щелкните Create Task под правой панелью.
- На вкладке «Общие» назовите задачу так же, как программу, которую вы пытаетесь запустить. В данном случае мы выбрали DeamonTools для демонстрации.
- Установите флажок Выполнить с наивысшими привилегиями .
- Выберите Windows 10 из раскрывающегося меню «Настроить для» и откройте вкладку Действия.
- На вкладке Action s нажмите New.
- В раскрывающемся меню Действие выберите Запустить программу .

- В поле Программа / сценарий вставьте следующую команду:
- % windir% \ System32 \ cmd.exe
- В разделе «Добавить аргументы (необязательно)» добавьте имя задачи и путь к EXE-файлу программы (папке установки) следующим образом:
- / c start Имя задачи Полный путь программы
- Не забудьте заменить имя задачи и полный путь к EXE-файлу программы выше.
- Теперь, наконец, нажмите OK, чтобы подтвердить изменения, и вы должны увидеть вновь созданную задачу.
- Теперь нажмите Windows + R, чтобы открыть командную строку «Выполнить» с повышенными привилегиями.
- В командной строке введите, чтобы открыть папку автозагрузки:
- Скопируйте ярлык программы и вставьте его в папку автозагрузки.
- Щелкните правой кнопкой мыши пустое место в папке и выберите «Создать»> «Ярлык».
- В пустом поле введите следующую строку и нажмите Далее:
- schtasks / run / tn «Название задачи»
- Не забудьте изменить имя задачи на имя вашей реальной задачи, которую мы только что создали. В нашем случае DeamonTools.
- На следующем экране назовите ярлык в соответствии с названием программы. В нашем случае DeamonTools Lite.
- Последнее, что нужно сделать, это щелкнуть правой кнопкой мыши только что созданный ярлык, открыть «Свойства»> «Ярлык» и изменить значок.
7: Отключить UAC
User Account Control или UAC — одна из тех мер безопасности, которые, безусловно, в некоторой степени полезны, но со временем могут стать надоедливыми.
Особенно, если для запуска определенной программы требуются права администратора.По умолчанию UAC блокирует такие программы при запуске, поэтому единственное, что приходит в голову, — это полностью отключить его.
Имейте в виду, что это может повлиять на безопасность и общую производительность системы, и отключать UAC крайне не рекомендуется.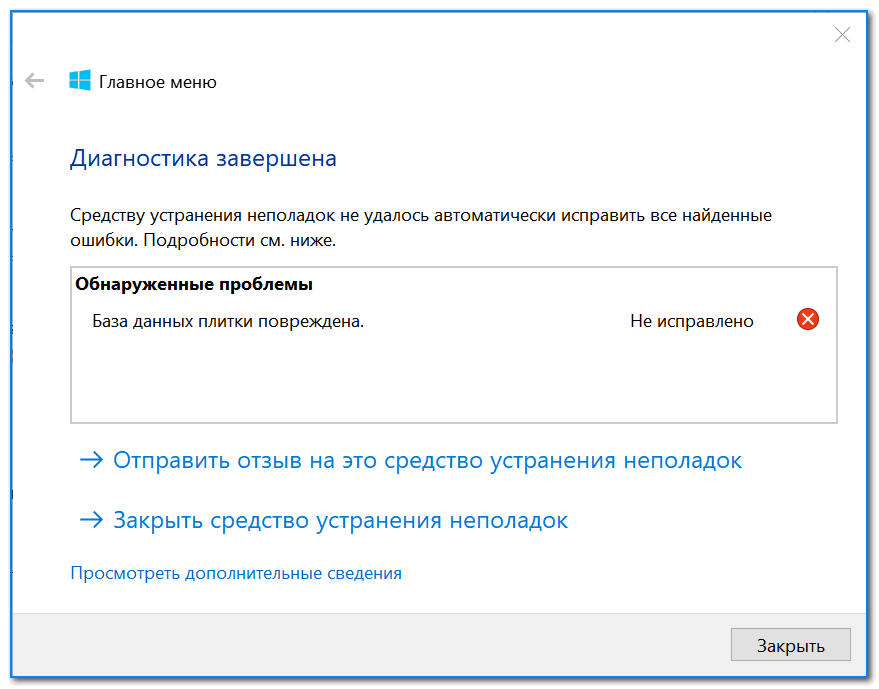
Я всегда отключал его в Windows 7 по разным причинам, но, похоже, что недостатки выше, когда дело касается Windows 10.
Если вы не знаете, как отключить контроль учетных записей пользователей в Windows 10, следуйте инструкциям ниже:
- Введите UAC в строке поиска и откройте Изменить настройки контроля учетных записей пользователей .
- Переместите ползунок вниз и подтвердите изменения.
- Это должно остановить дальнейшие запросы и позволить вам запустить некоторые из проблемных программ.
Не рекомендуется оставлять эту настройку постоянно, поскольку она может повлиять на производительность брандмауэра Windows и других связанных функций безопасности. Может, и нет, но всегда лучше перестраховаться, чем сожалеть.
8: Изменить реестр
Практически все, что вы делаете в интерфейсе Windows, может быть передано в более высокую инстанцию, то есть в реестр.
Как вы, наверное, знаете, реестр Windows хранит все низкоуровневые настройки как системных, так и сторонних процессов, которые появляются при повседневном использовании.
Это делает его довольно опасным, поэтому не вмешивайтесь в данные реестра, если вы не на 100% уверены, что делаете.
Тем не менее, при осторожном подходе вы сможете легко заставить определенные программы запускаться вместе с системой из редактора реестра.
Внимательно следуйте приведенным ниже инструкциям, и все будет в порядке:
- В строке поиска Windows введите regedit и откройте редактор реестра.
- Откройте параметр «Файл» и создайте резервную копию текущего состояния реестра.
- Следуйте по этому пути:
-
HKEY_LOCAL_MACHINE \ Software \ Microsoft \ Windows \ CurrentVersion \ Run
-
- Щелкните правой кнопкой мыши пустое место и выберите «Создать»> «Строковое значение».
- Имя значение точно так же, как названа программа, которую вы хотите запустить.

- Щелкните правой кнопкой мыши вновь созданное значение и выберите «Изменить».
- В поле «Значение» вставьте точный путь к EXE-файлу программы (включая exe-файл, как и все перечисленные выше программы).
- Сохраните изменения и перезагрузите компьютер.
9: Сбросить этот компьютер
Наконец, если вы достигли предела своих нервов, а система просто не соответствует требованиям, единственное, что мы можем предложить, — это начать с нуля.
Мы не будем заходить дальше, чтобы рекомендовать чистую переустановку, и, к счастью, с Windows 10 она вам не понадобится. Что вы можете сделать, так это проверить параметры восстановления и использовать «Сбросить этот компьютер».
Восстановление системы до значений по умолчанию должно быть последним средством, но оно также может помочь.
Кроме того, вы можете хранить свои файлы, не теряя при этом никаких важных данных. Если вы готовы к этой задаче, следуйте инструкциям ниже:
- Нажмите клавишу Windows + I, чтобы открыть Настройки.
- Открыть обновление и безопасность.
- Выберите Восстановление на левой панели.
- Нажмите «Сбросить этот компьютер», а затем «Начать».
Это должно сработать. Если вам есть что добавить к нашему списку решений, обязательно сделайте это в разделе комментариев ниже.
По-прежнему возникают проблемы?
Исправьте их с помощью этого инструмента:
- Загрузите этот PC Repair Tool с оценкой «Отлично» на TrustPilot.com (загрузка начинается с этой страницы).
- Нажмите Начать сканирование , чтобы найти проблемы Windows, которые могут вызывать проблемы с ПК.
- Нажмите Восстановить все , чтобы исправить проблемы с запатентованными технологиями (эксклюзивная скидка для наших читателей).
Restoro загрузили 0 читателей в этом месяце.
Как исправить «Приложения не отвечают» в Windows 10
За годы моего опыта работы с Windows я столкнулся с проблемой , когда приложение не отвечает, ошибка — одна из наиболее распространенных проблем Windows. В большинстве случаев проблема решается принудительной остановкой или быстрой перезагрузкой. Однако в других случаях некоторые приложения могут неоднократно перестать отвечать на запросы всякий раз, когда вы их используете, и ваш единственный вариант — заменить эти приложения или исправить их навсегда.
В большинстве случаев проблема решается принудительной остановкой или быстрой перезагрузкой. Однако в других случаях некоторые приложения могут неоднократно перестать отвечать на запросы всякий раз, когда вы их используете, и ваш единственный вариант — заменить эти приложения или исправить их навсегда.
Если вы решите исправить проблему, которая не отвечает приложениям, то это можно легко сделать, немного повозившись с системой .В сегодняшнем посте я перечисляю несколько решений для приложений, не отвечающих на проблемы в Windows 10.
Примечание. Сначала я перечислю наиболее эффективные и простые решения, а затем перейду к более сложным или менее эффективным. Соблюдайте последовательность.
Читайте также:
10 лучших электронных книг для освоения Windows 10
Решение 1. Чистая загрузка
Много раз простая чистая загрузка решала для меня проблему , когда приложение не отвечает.Чистая загрузка гарантирует, что ни одно из запускаемых приложений или служб не конфликтует с не отвечающим приложением.
Чтобы выполнить чистую загрузку Windows 10, нажмите клавиши Windows + R и введите msconfig в диалоговом окне Выполнить , чтобы открыть окно конфигурации системы .
Здесь перейдите на вкладку Services и установите флажок рядом с опцией «Скрыть все службы Microsoft» . После этого нажмите кнопку Отключить все , чтобы отключить все сторонние службы.Нажмите ОК , чтобы подтвердить изменения.
Теперь нажмите клавиши Ctrl + Shift + Esc на клавиатуре, чтобы открыть диспетчер задач Windows и перейти на вкладку Startup . Здесь вы увидите все запускаемые приложения. Просто щелкните по каждому из них и выберите Отключить , чтобы отключить все эти приложения.
После того, как все эти запускаемые приложения и службы отключены, перезагрузите ПК и посмотрите, отвечает ли приложение или нет. Если он начнет работать, вы можете повторно включить важные запускаемые приложения и службы один за другим, , чтобы увидеть, какое из них конфликтует, чтобы вы могли оставить его отключенным.
Решение 2. Проверьте совместимость приложения
Если это какое-то тяжелое приложение, такое как видеоигра или приложение для редактирования видео, проблема может быть в совместимости приложения . Просто посетите официальную страницу приложения и найдите сведения о совместимости (обычно доступны на странице загрузки). После этого сопоставит требования приложения со спецификациями вашего ПК и посмотрите, соответствует ли оно им. Ваш компьютер должен как минимум соответствовать минимальным требованиям приложения.
Решение 3. Закройте все остальные программы
Следуя шагам, упомянутым выше, вы должны закрыть все другие программы, чтобы убедиться, что другие приложения не конфликтуют с или не потребляют ресурсы ПК.Проверьте панель задач и убедитесь, что никакая другая программа не открыта. После этого нажмите Ctrl + Shift + Esc , чтобы открыть Диспетчер задач Windows.
Здесь просмотрите вкладку Процессы , чтобы убедиться, что не запущены ненужные приложения. Вы также можете найти фоновые процессы на той же вкладке, чтобы узнать, запущен ли какой-либо необычный фоновый процесс или нет .
Решение 4. Запустите сканирование SFC
Также существует вероятность, что поврежденный системный файл может заставить приложение не отвечать.Вы можете запустить сканирование System File Checker (SFC), чтобы найти поврежденные или отсутствующие системные файлы и автоматически исправить их (если возможно). Чтобы запустить сканирование, щелкните правой кнопкой мыши значок меню «Пуск» и выберите Командная строка (администратор) из списка.
В командной строке введите команду sfc / scannow и нажмите Enter. Сканирование запустится и автоматически исправит проблемы , если таковые были. Сканирование может занять 10-15 минут, так что держитесь крепче.Если это устранит какие-либо проблемы, перезагрузите компьютер и посмотрите, работает ли приложение.
Решение 5. Обновите Windows, неисправное приложение и драйверы
Ваша система может создавать конфликты, если она не обновлена . Убедитесь, что и Windows, и приложение, которое не отвечает, обновлены. Вы можете проверить официальный сайт приложения, чтобы увидеть , если у вас установлена последняя версия . Кроме того, вам следует обновить системные драйверы, если приложение зависит от конкретного аппаратного компонента (включая драйвер видеокарты).
Для обновления драйверов я рекомендую вам попробовать стороннее обновление драйвера , например Driver Booster . Проверять каждый драйвер вручную и обновлять его может быть довольно сложно. Программа обновления драйверов автоматически найдет все устаревшие или поврежденные драйверы и исправит их.
Если вы хотите сделать это вручную, нажмите клавиши Windows + R и введите devmgmt.msc в диалоговом окне «Выполнить », чтобы открыть диспетчер устройств. Здесь щелкните правой кнопкой мыши драйвер и выберите Обновить драйвер , чтобы обновить его.
Решение 6. Исправить реестр Windows
Хотя маловероятно, но , если ваш реестр Windows раздут и долгое время не очищался, он может конфликтовать с программами. Вы можете очистить его с помощью стороннего приложения для очистки реестра , чтобы избавиться от всего мусора и, возможно, удалить конфликтующие записи в процессе.
Я рекомендую Wise Registry Cleaner для его добавленной опции дефрагментации реестра, хотя встроенный в CCleaner очиститель реестра также отлично справляется.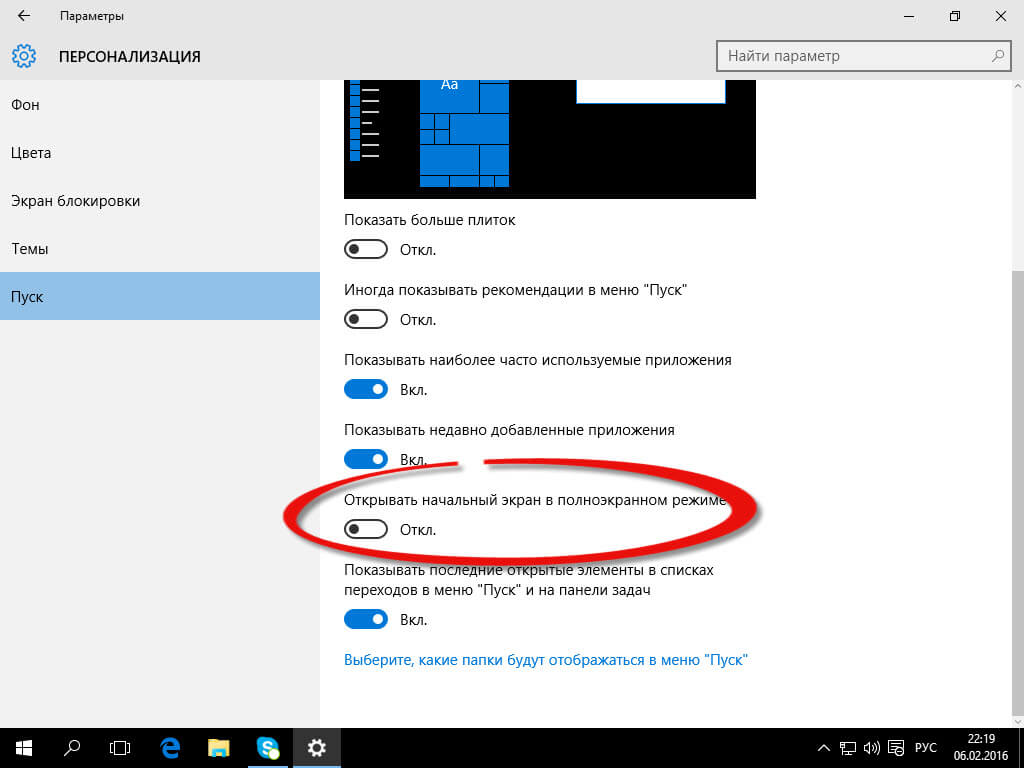
Важное примечание: Перед запуском любого из этих инструментов очистки убедитесь, что вы создали резервную копию реестра . Любые неправильные изменения в реестре могут сделать вашу систему нестабильной. Резервная копия гарантирует, что вы легко восстановите , если что-то пойдет не так.
Решение 7. Сканирование на вирусы
Заражение вредоносным ПО или вирусом также может мешать приложениям отвечать. Просканируйте свой компьютер с помощью хорошей антивирусной программы до , чтобы убедиться, что вирусы не влияют на приложение .Я рекомендую Бесплатный антивирус Avast , обладающий мощными средствами сканирования и способностью обнаруживать поведение приложений на предмет заражения вирусами.
Установите приложение и запустите полное сканирование системы , чтобы избавиться от вирусов, которые могут мешать приложению отвечать.
Решение 8. Повторно зарегистрируйте приложения Windows
Если зависшее приложение является встроенным в Windows 10, например калькулятором, вы можете повторно зарегистрировать его , чтобы исправить ошибки . Чтобы повторно зарегистрировать приложения, вам нужно запустить команду Powershell .
В строке поиска Windows 10 введите powershell и щелкните его правой кнопкой мыши. Из списка выберите Запуск от имени администратора . В Powershell введите указанную ниже команду и нажмите ввод:
.
Get-AppXPackage | Foreach {Add-AppxPackage -DisableDevelopmentMode -Register "$ ($ _. InstallLocation) \ AppXManifest.xml"}
Когда все приложения будут перерегистрированы, перезагрузите компьютер и посмотрите, работает ли приложение Windows или нет.
Решение 9. Запустите сканирование chkdsk
Если в приложении есть данные , записанные в какие-либо поврежденные секторы жесткого диска , оно может перестать отвечать.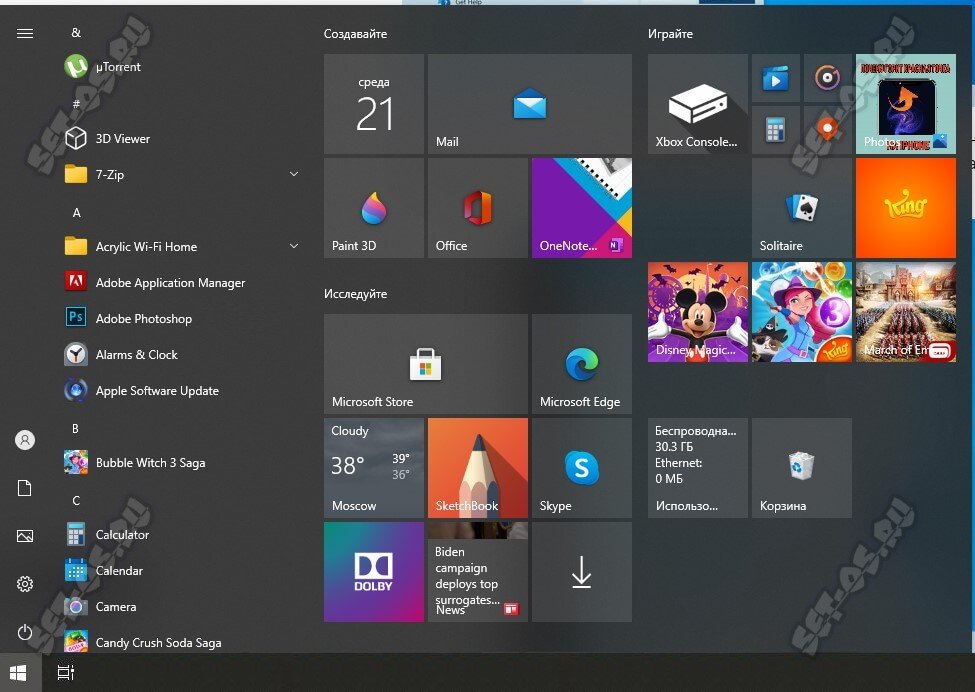 Сканирование chkdsk будет искать поврежденные сектора на диске, и автоматически перемещает данные , чтобы сделать их снова доступными для чтения.
Сканирование chkdsk будет искать поврежденные сектора на диске, и автоматически перемещает данные , чтобы сделать их снова доступными для чтения.
Чтобы запустить сканирование, перейдите к Этот компьютер и щелкните правой кнопкой мыши диск, который вы хотите сканировать. Здесь выберите Properties из контекстного меню.
Теперь перейдите на вкладку Инструменты и нажмите кнопку Проверить в разделе Проверка ошибок .Это запустит сканирование диска, которое автоматически исправит ошибки и поврежденные сектора. Повторите этот процесс для всех дисков, чтобы исправить их. .
Решение 10. Сброс кеша магазина приложений
Если приложение, которое вы пытаетесь исправить, находится в Магазине Windows , то вы можете сбросить кеш хранилища в попытке исправить проблемы с Магазином Windows. Для этого щелкните правой кнопкой мыши значок меню «Пуск» и выберите Командная строка (администратор) из списка. В командной строке введите wsreset.exe и нажмите ввод. Это сбросит кеш магазина и решит проблемы с приложениями магазина.
Решение 11. Восстановить предыдущее состояние ПК
Если приложение работало нормально, но совсем недавно перестало отвечать, вы можете восстановить систему до даты, когда она работала нормально . Если в Windows 10 включено автоматическое восстановление системы, то должна быть также точка восстановления до того момента, когда приложение было затронуто.
В поиске Windows 10 введите Точка восстановления и выберите «Создать точку восстановления» в результатах поиска.
Свойства системы откроются. Здесь выберите диск, содержащий не отвечающее приложение, и нажмите кнопку Восстановление системы . Откроется мастер восстановления системы, следуя которому вы можете найти предыдущую точку восстановления и восстановить до этого состояния .
Решение 12. Переустановите приложение
Если вы можете переустановить приложение, не удаляя важные данные, сделайте это. Удаление и повторная установка приложения может решить многие проблемы, связанные с конфигурацией , и снова заставить приложение реагировать.
Перед повторной установкой я порекомендую вам удалить приложение с помощью стороннего деинсталлятора, такого как IObit uninstaller . Это обеспечит удаление всех данных приложения, , включая записи реестра, которые могут конфликтовать с .
А теперь некоторые мысли в конце
Одно из вышеперечисленных решений должно разрешить затруднительное положение и позволить вам использовать приложение. Если вы видите сообщение об отсутствии ответа в только что установленном приложении, скорее всего, это проблема совместимости .Однако, если приложение внезапно перестало работать , значит, должен быть конфликт программы или поврежденный файл.
Сообщите нам в комментариях, удалось ли вам исправить свое приложение и какой метод сработал для вас.
Читайте также:
10 советов по Windows 10 для максимальной производительности
Как исправить, что панель задач Windows 10 не отвечает?
Вопрос
Проблема: как исправить, что панель задач Windows 10 не отвечает?
Здравствуйте.У меня очень неприятная проблема на моем ноутбуке, и я надеюсь, что вы сможете помочь мне ее исправить. Панель задач Windows 10 не работает, т.е. ни одна из кнопок на ней не работает, включая Cortana, уведомления, аккумулятор и т. Д. Щелчок правой кнопкой мыши по меню работает, то же самое и с меню задач. Единственный способ решить эту проблему (временный) — перезагрузить компьютер, что требует времени и усилий. Есть ли способ помочь мне решить проблему с неактивной панелью задач? Спасибо.
Решенный ответ
Панель задач Windows 10 [1] — это очень старая концепция, которая существует уже много лет и в последней версии Windows 10 была значительно улучшена.Вероятно, наиболее значительным изменением стало добавление личного помощника Кортана и встроенного окна поиска.
Эти усовершенствования значительно улучшили работу пользователей при повседневном использовании операционной системы. К сожалению, новая функциональность связана с определенными проблемами, с которыми начали сталкиваться пользователи. Не работает панель задач Windows 10 — это одна из проблем, с которой может быть особенно неприятно бороться, пока она не будет решена навсегда.
Многие пользователи, обновившиеся до Windows 10 в 2015 году, сталкивались с зависанием панели задач, сбоями, отсутствием реакции и аналогичными проблемами.Поскольку Кортана является частью панели задач, некоторые пользователи отметили, что они также не могут использовать ее помощь. Тем не менее, наша команда составила список решений, которые вы можете попробовать, чтобы исправить проблему с неработающей панелью задач Windows 10.
Панель задач Windows 10 не работает Проблема может быть вызвана многими причинами, такими как поврежденные графические драйверы [2] , проблемы с автоматическим скрытием, конфликты программного обеспечения и т. Д. Таким образом, вы должны попробовать каждое решение одно за другим и посмотреть, поможет ли оно. чтобы исправить неотзывчивую панель задач.
Панель задач Windows 10 не отвечает — распространенная проблема, которую можно решить с помощью наших решений
Перед тем, как продолжить эти шаги, мы предлагаем вам выполнить полное сканирование системы с помощью стиральной машины ReimageMac X9. Это программное обеспечение безопасности, которое может сканировать ваш компьютер с Windows 10 и убедиться, что внутри не прячется вредоносное ПО [3] . Кроме того, приложение способно обнаруживать ошибки Windows и автоматически исправлять их, в то же время предотвращая сбои, задержки, BSOD и другие проблемы.
Тем не менее, если вы не хотите платить за дополнительное программное обеспечение и более разбираетесь в компьютерах, вам следует воспользоваться нашими предложениями, приведенными ниже.
Мы также подготовили бесплатное руководство по исправлению зависшей панели задач:
Решение 1. Перезапустите проводник Windows
.
Исправь это сейчас же!
Исправь это сейчас же!
Для восстановления поврежденной системы необходимо приобрести лицензионную версию Reimage Reimage.
Если на вашей панели задач возникают незначительные проблемы, например, некоторые кнопки не реагируют или иногда зависают, перезапуск проводника Windows может стать для вас простым решением. Пожалуйста, выполните следующие действия:
- Одновременно нажмите Ctrl + Shift + Esc , чтобы открыть диспетчер задач
- Прокрутите вниз и найдите Проводник Windows в списке
- Выберите проводник Windows и нажмите Перезагрузить в правом нижнем углу окна
- Подождите, пока Windows перезапустит проводник Windows, и посмотрите, сохраняется ли проблема.
Решение 2. Обновите Windows
Исправь это сейчас же!
Исправь это сейчас же!
Для восстановления поврежденной системы необходимо приобрести лицензионную версию Reimage Reimage.
Если вы забыли о такой важной функции Windows, как обновления, немедленно примените это исправление.
- Нажмите Win + R и введите ms-settings:
- Хит Введите
- Выберите Обновление и безопасность
- Щелкните Проверьте наличие обновлений и дождитесь, пока Windows загрузит и установит все последние обновления
- Перезагрузите ваш компьютер и посмотрите, решена ли проблема.
Решение 3. Выполните сканирование компьютера с помощью средства проверки системных файлов
Исправь это сейчас же!
Исправь это сейчас же!
Для восстановления поврежденной системы необходимо приобрести лицензионную версию Reimage Reimage.
Проверка системных файлов [4] — это встроенный инструмент в операционных системах Windows. Он способен сканировать машину, находить ошибки и затем автоматически их исправлять. Чтобы избавиться от проблем, из-за которых не работает панель задач Windows 10, вам необходимо войти в командную строку с правами администратора:
- Одновременно нажмите Ctrl + Shift + Esc , чтобы открыть диспетчер задач
- Выберите Файл> Запустить новую задачу
- Введите CMD и отметьте Создайте эту задачу с правами администратора
- Введите команду sfc / scannow и нажмите Enter.
- Подождите, пока Windows завершит сканирование. Он сообщит вам, если что-то найдено и что было исправлено. Чтобы запустить средство проверки системных файлов, выполните следующие действия.
Если это не помогло, откройте командную строку (администратор) еще раз и запустите команду DISM, которая проверит файлы образа системы:
DISM.exe / Online / Cleanup-image / Restorehealth
Решение 4. Повторно зарегистрируйте панель задач через PowerShell
Исправь это сейчас же!
Исправь это сейчас же!
Для восстановления поврежденной системы необходимо приобрести лицензионную версию Reimage Reimage.
Многие пользователи сообщили, что перерегистрация панели задач сработала. Для этого вам нужно будет войти в Power Shell с правами администратора:
- Нажмите Ctrl + Shift + Esc , чтобы запустить диспетчер задач
- В строке меню щелкните Файл> Запустить новую задачу
- Введите powershell и отметьте Создать эту задачу с правами администратора поле
- Нажмите ОК и откройте окно PowerShell Перерегистрация панели задач помогла многим пользователям
- Скопируйте следующий текст в окно и нажмите Введите :
Get-AppXPackage -AllUsers | Для каждого {Add-AppxPackage -DisableDevelopmentMode -Register «$ ($ _.InstallLocation) \\ AppXManifest.xml ”}
- Закройте PowerShell и перейдите к C: / Users / XXX / AppData / Local / (XXX — ваше имя пользователя)
- Найдите папку TileDataLayer и удалите ее (если вы не можете удалить эту папку, нажмите Windows + R, найдите Tile Data model server и остановите его. Затем попробуйте удалить папку еще раз)
Решение 5. Удалите последние графические драйверы
Исправь это сейчас же!
Исправь это сейчас же!
Для восстановления поврежденной системы необходимо приобрести лицензионную версию Reimage Reimage.
Некоторые пользователи сообщили, что удаление последних версий драйверов помогло им решить проблему с неработающей панелью задач Windows 10:
- Нажмите Ctrl + Shift + Esc , чтобы запустить диспетчер задач
- В строке меню щелкните Файл> Запустить новую задачу
- Наберите Панель управления и в открывшемся окне выберите Диспетчер устройств
- Расширьте свой Видеоадаптер и выберите графическую карту
- Щелкните правой кнопкой мыши, выберите Свойства и перейдите на вкладку Драйвер
- Щелкните Откат драйвера, выберите причину удаления и щелкните Да В некоторых случаях загруженные графические драйверы могут нарушить нормальную работу Windows.Таким образом, выполните следующие действия, чтобы откатить последние версии драйверов
В некоторых случаях бывает сложно определить, какой драйвер вызывает у вас проблемы и ошибки. Если это так, и вы не хотите испортить драйверы, мы рекомендуем вместо этого использовать DriverFix — он может автоматически решить все проблемы, связанные с драйверами. Кроме того, благодаря функции резервного копирования драйверов вы также будете защищены от неожиданных проблем, связанных с несовместимостью драйверов.
Решение 6.Отключить элементы автозагрузки
Исправь это сейчас же!
Исправь это сейчас же!
Для восстановления поврежденной системы необходимо приобрести лицензионную версию Reimage Reimage.
Когда вы загружаете компьютер, Windows автоматически загружает программы, которые настроены на работу в фоновом режиме. Этот параметр обычно реализуется во время установки программного обеспечения, поэтому многие пользователи даже не знают, сколько программ активировано при запуске.Поэтому вам следует проверить список и отключить приложения, которые имеют Среднее / Высокое влияние на вашу ОС:
- Нажмите Ctrl + Shift + Esc , чтобы открыть диспетчер задач
- Перейти к Запуск вкладка
- Щелкните программу правой кнопкой мыши и выберите Отключить
- Не отключать Кортану!
Решение 7. Включение службы идентификации приложений
Исправь это сейчас же!
Исправь это сейчас же!
Для восстановления поврежденной системы необходимо приобрести лицензионную версию Reimage Reimage.
Службы
важны для любой работы Windows. В этом случае попробуйте включить службу идентификации приложения и посмотрите, помогло ли это исправить проблемы с панелью задач.
- Нажмите Win + R на клавиатуре
- Введите services.msc и нажмите Введите или щелкните ОК
- Щелкните правой кнопкой мыши Application Identity и выберите Start.
Решение 8. Используйте Восстановление системы
Исправь это сейчас же!
Исправь это сейчас же!
Для восстановления поврежденной системы необходимо приобрести лицензионную версию Reimage Reimage.
Если ни одно из вышеперечисленных решений не помогло, вы можете попробовать использовать Восстановление системы. Имейте в виду, что вам, возможно, придется переустановить некоторые приложения, которые были установлены недавно. Однако ваши личные файлы останутся нетронутыми.
Автоматическое исправление ошибок
Команда
ugetfix.com делает все возможное, чтобы помочь пользователям найти лучшие решения для устранения их ошибок. Если вы не хотите бороться с методами ручного ремонта, используйте автоматическое программное обеспечение.Все рекомендованные продукты были протестированы и одобрены нашими профессионалами. Ниже перечислены инструменты, которые можно использовать для исправления ошибки:
.
Reimage — запатентованная специализированная программа восстановления Windows. Он диагностирует ваш поврежденный компьютер. Он просканирует все системные файлы, библиотеки DLL и ключи реестра, которые были повреждены угрозами безопасности. Reimage — запатентованная специализированная программа восстановления Mac OS X. Он диагностирует ваш поврежденный компьютер. Он просканирует все системные файлы и ключи реестра, которые были повреждены угрозами безопасности.
Этот запатентованный процесс восстановления использует базу данных из 25 миллионов компонентов, которые могут заменить любой поврежденный или отсутствующий файл на компьютере пользователя.
Для восстановления поврежденной системы необходимо приобрести лицензионную версию средства удаления вредоносных программ Reimage.
VPN имеет решающее значение, когда речь идет о конфиденциальности пользователей. Онлайн-трекеры, такие как файлы cookie, могут использоваться не только платформами социальных сетей и другими веб-сайтами, но также вашим интернет-провайдером и правительством.Даже если вы примените самые безопасные настройки через веб-браузер, вас все равно можно будет отслеживать через приложения, подключенные к Интернету. Кроме того, браузеры, ориентированные на конфиденциальность, такие как Tor, не являются оптимальным выбором из-за пониженной скорости соединения. Лучшее решение для вашей максимальной конфиденциальности — это частный доступ в Интернет — будьте анонимны и безопасны в сети.
Программное обеспечение для восстановления данных — один из вариантов, который может помочь вам восстановить ваши файлы. После удаления файла он не исчезает в воздухе — он остается в вашей системе до тех пор, пока поверх него не записываются новые данные.Data Recovery Pro — это программа для восстановления, которая ищет рабочие копии удаленных файлов на вашем жестком диске. Используя этот инструмент, вы можете предотвратить потерю ценных документов, школьных заданий, личных фотографий и других важных файлов.
Что делать, если Windows 10 не запускается
Это ужасный момент, когда ваш компьютер внезапно начинает давать сбой и не загружается на рабочий стол. Если это произойдет с вами на вашем компьютере с Windows 10, вам будет приятно узнать, что Windows не загружается — распространенная проблема, и в большинстве случаев ее можно довольно легко исправить.Ниже мы перечислили наиболее распространенные решения проблемы с запуском Windows 10.
Связанный : Как проверить температуру процессора в Windows 10
1. Восстановить загрузку Windows 10
Windows 10 поставляется со встроенной функцией восстановления при запуске, которая может сканировать и восстанавливать отсутствующие или поврежденные системные файлы при запуске. Чтобы получить к нему доступ, вам понадобится установочный диск Windows 10 или флэш-накопитель. (Вы можете использовать диск друга или создать свой собственный через веб-сайт Microsoft.) Кроме того, вы можете следовать нашему руководству по созданию диска восстановления Windows 10. Оба решения ведут к одному и тому же месту.
Получив носитель для восстановления, вставьте его в компьютер и перезагрузите компьютер. Он должен загрузиться прямо с носителя для восстановления. (В противном случае вы должны получить возможность выбрать диск восстановления при загрузке компьютера.) Нажмите «Далее» на экране установки Windows, затем «Восстановите компьютер».
Это откроет параметры загрузки, где вы можете устранить многие проблемы Windows.Перейдите в «Устранение неполадок -> Дополнительные параметры -> Восстановление при запуске».
Когда вы нажмете «Восстановление при загрузке», Windows перезагрузится и просканирует ваш компьютер на наличие любых системных файлов, которые он может исправить. (Может потребоваться проверка подлинности учетной записи Microsoft.) Если обнаружена проблема, она будет автоматически устранена.
2. «Не удалось запустить Windows» 0xc00000f
Один из наиболее частых кодов ошибок, связанных с тем, что Windows 10 не запускается, — это приведенный выше код. Наиболее часто упоминаемая причина этого — ошибка в BCD (или данных конфигурации загрузки).
Лучший способ исправить эту ошибку — восстановить BCD. Следуйте инструкциям в Совете 1 до момента, когда вы нажмете «Восстановить компьютер».
Теперь вместо восстановления при загрузке перейдите в «Устранение неполадок -> Командная строка», затем введите следующие команды:
bootrec / FixMbr bootrec / FixBoot bootrec / ScanOs bootrec / RebuildBcd
После этой последней команды введите exit в командной строке, нажмите Enter и перезагрузите компьютер (без вставленного установочного носителя).
3. Проверьте соединения материнской платы
Если при запуске Windows на экране отображается пустой экран, то — если вы достаточно уверены — стоит заглянуть внутрь, чтобы убедиться, что все оборудование вставлено должным образом. Вот основные компоненты, на которые вам следует обратить внимание.
- Память / ОЗУ: Оперативная память представлена в виде тонких маленьких палочек, которые можно легко удалить, если вы ударите свой компьютер.В современных ноутбуках оперативная память обычно находится в отсеке на нижней стороне, а это значит, что вам не нужно открывать все, чтобы посмотреть. Откройте отсек оперативной памяти (или корпус ПК), выньте оперативную память и вставьте ее обратно, чтобы убедиться, что она хорошо подключена.
- Жесткий диск ОС: Другая возможность заключается в том, что основной жесткий диск Windows отключен от материнской платы (или источника питания). Плотно прижмите кабели SATA и убедитесь, что он также подключен к вашему блоку питания.
- Карты PCI-E: Маловероятно, но все же возможно, что отключенный графический процессор или другое устройство PCI-Express может вызвать запуск Windows пустым.Убедитесь, что все правильно подключено.
4. Проверьте внешние флэш-накопители и диски
Существует вероятность того, что в вашей Windows установлен приоритет запуска с внешнего диска, и у вас есть подключенный USB-накопитель или вставленный диск. Если такое внешнее запоминающее устройство подключено, Windows может попытаться загрузиться с него, но потерпит неудачу из-за того, что не подключено нужное устройство, содержащее файлы восстановления. Перед запуском Windows удалите все внешние запоминающие устройства и посмотрите, поможет ли это.
5. Ошибки загрузочной записи Windows
Ошибки загрузочной записи
являются основной причиной того, что Windows не запускается, но, к счастью, их можно легко исправить с помощью некоторых команд командной строки. Вы можете обратиться к этому руководству, чтобы устранить ошибки загрузочной записи.
6. Используйте безопасный режим для решения проблемы
Каждый раз, когда я сталкиваюсь с какой-либо проблемой Windows, которая приводит к неработоспособности ОС, первое, что я делаю, — это перехожу в безопасный режим. Безопасный режим может быстро ответить на многие вопросы, а также упростить их решение.В безопасном режиме Windows запускается с минимально необходимыми драйверами и только с необходимыми системными файлами для запуска, поэтому неисправный файл, программа или драйвер, скорее всего, не загрузятся в этом режиме, что упрощает выявление и решение проблемы.
Хотя есть много способов получить доступ к безопасному режиму, теперь, когда Windows 10 вообще не загружается, у нас есть ограниченные возможности. Если вы перезагружали Windows несколько раз, но это не помогло, Windows автоматически откроет параметры загрузки. Если по какой-то причине он не дает вам такой возможности (очень редко), вы можете сделать одно из двух:
1.Перезагрузите компьютер, и как только Windows 10 попытается загрузиться; отключите блок питания или нажмите и удерживайте кнопку питания, чтобы принудительно завершить работу. Повторите этот процесс три-четыре раза, и Windows автоматически загрузит параметры загрузки.
2. Вы также можете попробовать несколько раз нажать клавишу F8, пока Windows пытается запуститься, и посмотреть, загружаются ли параметры загрузки. Скорее всего, это не будет работать в Windows 8/10, так как время загрузки слишком быстрое, но на более медленных машинах это все еще может работать.
В параметрах загрузки перейдите в «Устранение неполадок -> Дополнительные параметры -> Параметры запуска -> Перезагрузить».”
После перезагрузки ПК вы можете выбрать безопасный режим из списка с помощью цифровой клавиши 4.
Перейдя в безопасный режим, вы можете следовать приведенному здесь руководству, чтобы устранить проблему с Windows. Здесь перечислены возможные действия, которые вы можете предпринять в безопасном режиме для решения проблем Windows (включая проблему с Windows, которая не загружается).
Последняя надежда
Если по какой-то причине вам ничего не помогает, и вы уверены, что вам придется выполнить чистую установку Windows 10 и при этом потерять все данные, все равно есть надежда сохранить хотя бы часть ваших данных.
Вы можете загрузиться с установочного диска или диска восстановления Windows 10 (который мы описали в верхней части этой статьи), а затем, когда он загрузится, выберите «Устранение неполадок -> Сбросить этот компьютер -> Сохранить мои файлы». Это создаст резервную копию и сохранит все файлы, документы, изображения и т. Д., Хранящиеся в профилях пользователей в Windows 10 (и сами профили).
 msc, это позволит вам открыть диспетчер устройств «Службы».
msc, это позволит вам открыть диспетчер устройств «Службы».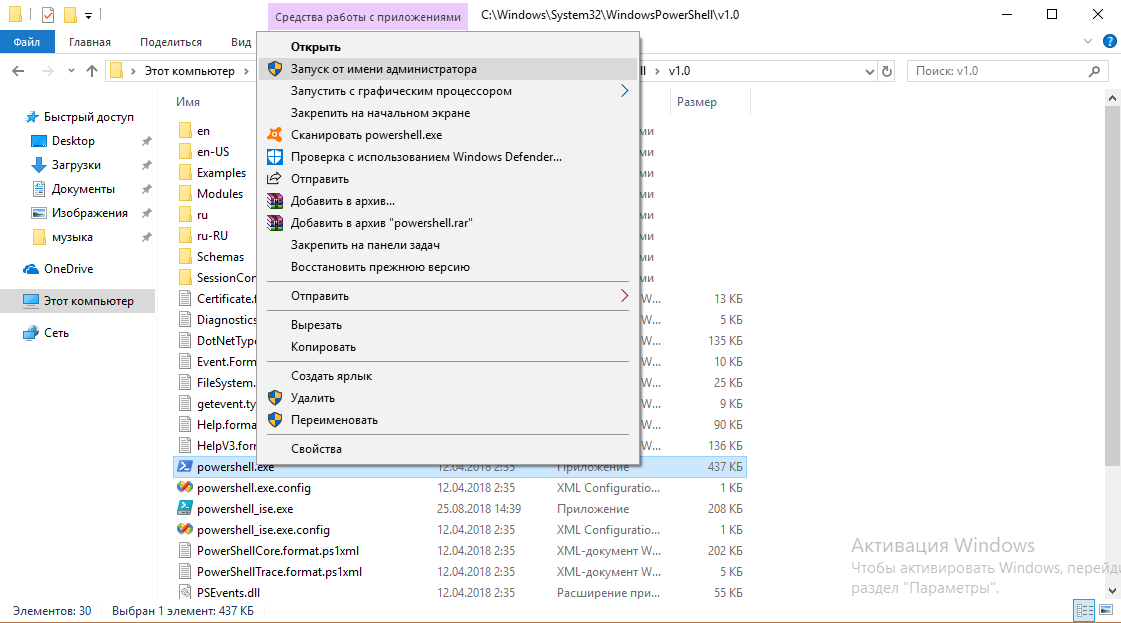


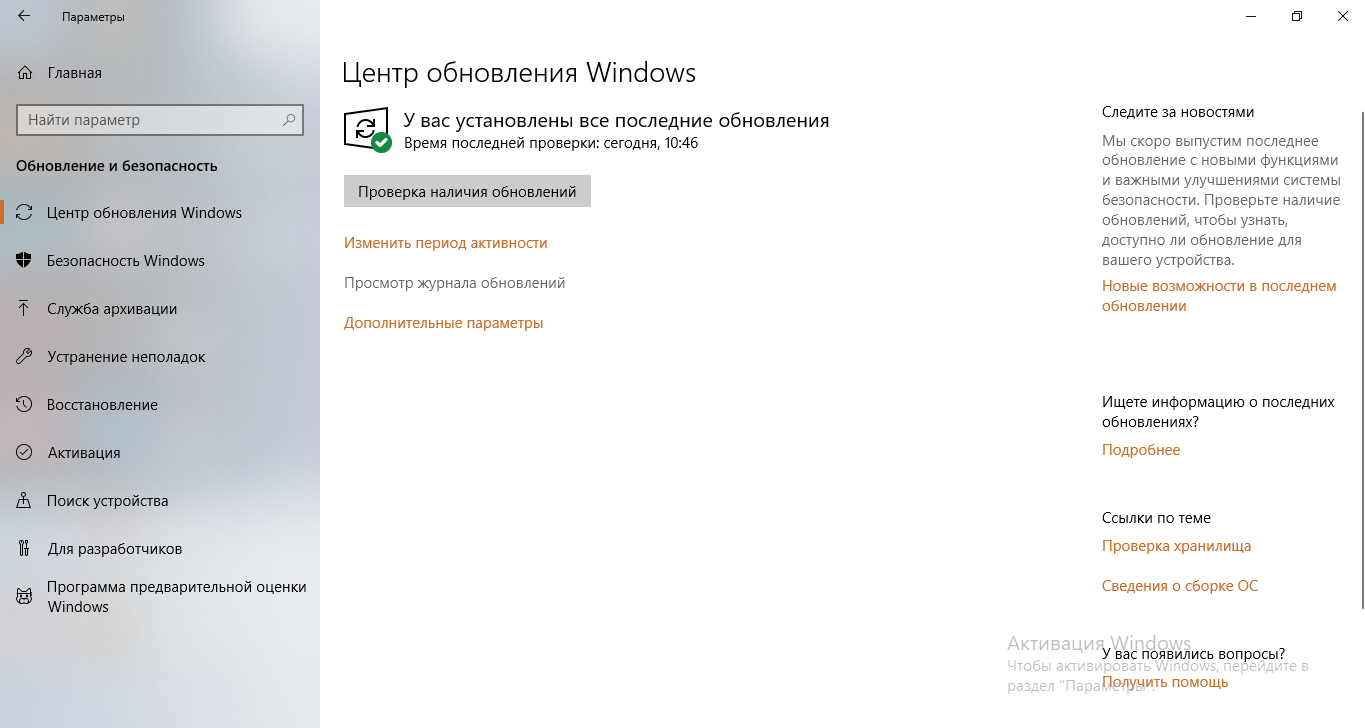

 Если вдруг выйдет предупреждение безопасности, нажимаем Да.
Если вдруг выйдет предупреждение безопасности, нажимаем Да.
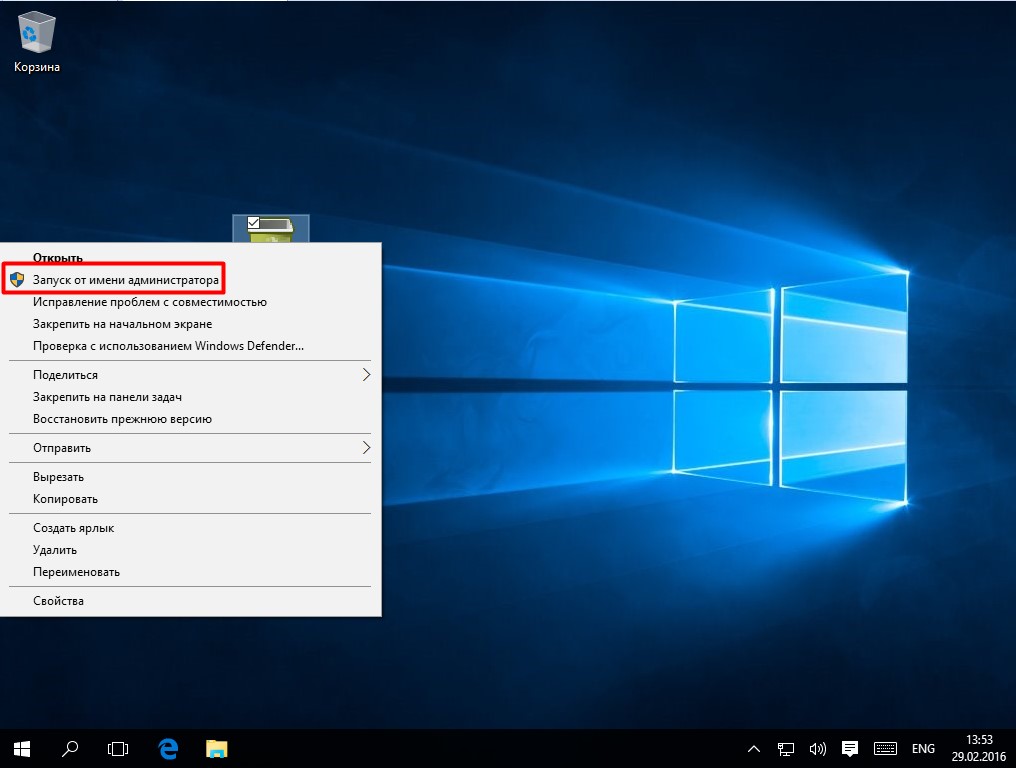
 Если вы видите сообщение «Защита ресурсов Windows обнаружила поврежденные файлы и успешно их восстановила», значит, все готово.
Если вы видите сообщение «Защита ресурсов Windows обнаружила поврежденные файлы и успешно их восстановила», значит, все готово. Либо щелкните правой кнопкой мыши «Меню Пуск» и выберите «Выполнить».
Либо щелкните правой кнопкой мыши «Меню Пуск» и выберите «Выполнить».
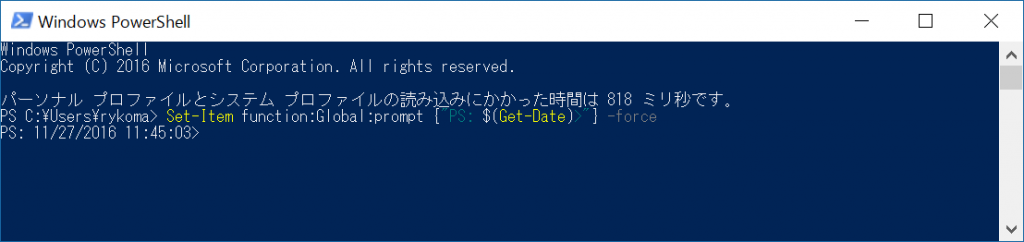 Введите следующую команду, чтобы перезагрузить компьютер: Shutdown -r
Введите следующую команду, чтобы перезагрузить компьютер: Shutdown -r