Рабочие столы в Windows 10
Все, однозначно, привыкли к тому, что Windows не имеет виртуальных рабочих столов и такая модель работы доступна только в Linux и MacOS. Однако разработчики Майкрософта пришли к выводу, что лучше пойти на уступки пользователям и внедрить эту функцию в новой Windows 10. Рабочие столы в Windows 10 очень удобная возможность расширить свое «пространство». Каким образом это происходит? Вы просто можете создать столько рабочих столов, сколько захотите. Подробнее о том, какой функционал вы получаете мы опишем далее.
Чтобы попытаться создать рабочий стол, нужно нажать на иконку панели задач, которая выглядит вот так:
Вы попадаете в оболочку, похожую на ту, которая в предыдущих версиях Windows вызывалась Win+Tab. Кстати, в этой ОС эту оболочку вызывают именно так. Далее на скриншоте показано, что произойдёт если вы кликнете по иконке, представленной сверху.
Как вы уже успели догадаться, чтобы получить новый рабочий стол, необходимо нажать «Создать рабочий стол» внизу в правом углу.
Теперь мы будем наблюдать следующую картину:
Перед нами теперь несколько вариантов рабочих столов, которые можно свободно выбирать в любое время. Сразу в глаза бросается главный минус этой функции – невозможность переименования рабочего стола. Так же, при переходе на рабочий стол, к примеру №3, значки у него будут те же, как и на первом. Если удалить какой-то файлик с рабочего стола, на всех остальных он тоже удалится.
Какой же смысл тогда в этих рабочих столах? А он всё-таки есть. При переходе на любой новый рабочий стол – панель задач остается неактивной, т.е. ни одна программа не запущена. Имеется в виду, что на первом рабочем столе запущен браузер и текстовый редактор, а на втором графический редактор и табличный процессор.
Почему это удобно? Потому что вы можете работать с несколькими программами одновременно, и они друг другу не будут мешать. Поскольку переключение между рабочими столами происходит достаточно легко и интуитивно, такой процесс работы является приятным и увлекательным.
Вы можете спросить о том, а что в это время происходит с оперативной памятью, ведь запустив несколько рабочих столов и несколько программ в каждом из них – никакой памяти не хватит. Давайте посмотрим, как будет справляться ОЗУ на нашем устройстве. Объем памяти 4 ГБ. Итак, запустим по 5 программ в каждом из трёх рабочих столов и поместим сюда скрины «Диспетчера задач».
1. Запущен один рабочий стол с 5 программами: Word, Edge, Проводник, Гугл Хром, Блокнот.
2. Запустим второй рабочий стол с теми же программами, но вместо Edge запустим Visual Studio:
3. Запустим третий рабочий стол с еще 5 программами:
Мы можем наблюдать, что нагрузка на память выросла всего лишь на 13 процентов, т.е. оптимизирована эта функция очень хорошо. Когда рабочий стол неактивен – программы, запущенные на нём, перестают использовать много ресурсов, а это отлично сказывается на конечной нагрузке на память.
Рабочий стол Windows 10: новые возможности, Snap
Выпуская операционную систему Windows 10, компания Microsoft собрала в ней все лучшее, что было в старых ОС, а также добавила много новых функций. Наибольшим улучшениям в новой ОС подвергся Desktop. В этот раз Microsoft сделала операционную систему, в которой удобно работать как на планшетном ПК, так и на десктопе.
Для этого в Windows 10 присутствует легкое переключение между режимом планшета и рабочего стола. Кроме этого, для более удобного управления окнами была внедрена новая функция «Snap». А для более комфортной организации рабочего пространства в оконных приложениях Microsoft добавила в Windows 10 виртуальные рабочие столы. В этом материале мы подробно рассмотрим эти функции и покажем на примерах, как их использовать.
Новая функция организации окон Windows приложений «Snap»
Функция «Snap» необходима для более удобного изменения окон Windows программ. Наибольший интерес эта функция вызовет у обладателей ноутбуков. Использование «Snap» позволит максимально сократить манипуляции с компьютерной мышью благодаря комбинации клавиш на клавиатуре и тем самым уменьшит время для масштабирования между теми или иными окнами.
Наибольший интерес эта функция вызовет у обладателей ноутбуков. Использование «Snap» позволит максимально сократить манипуляции с компьютерной мышью благодаря комбинации клавиш на клавиатуре и тем самым уменьшит время для масштабирования между теми или иными окнами.
Разберемся с функцией «Snap» подробней. Для этого запустим два окна, а именно новый браузер Microsoft Edge и обновленный калькулятор.
Теперь сделайте окно браузера активным и нажмите комбинацию клавиш Win + ↑. После этого браузер развернется на весь экран.
Свернуть окно браузера можно такой комбинацией: Win + ↓. Для прикрепления браузера к правой или левой части экрана воспользуетесь комбинациями Win + ← и Win + →. Как видно из рисунка ниже, два окна разместились в левой и правой части экрана.
Если у вас открыто несколько программ, и вы хотите разбить их на четыре действующие области, то попробуйте активизировать одну программу и набрать на клавиатуре такую комбинацию — Win + →, а затем Win + ↓. После этого ваше приложение разместится в правой нижней части экрана. Такой фокус можно проделать несколько раз с оставшимися тремя программами.
После этого ваше приложение разместится в правой нижней части экрана. Такой фокус можно проделать несколько раз с оставшимися тремя программами.
Как видно из примера, функция «Snap» довольно простая и в то же время очень полезная. Поэтому используя «Snap», вы максимально сократите время, перетаскивая и масштабируя разные окна.
Виртуальные рабочие столы
Еще одним интересным нововведением является то, что программисты из Редмонда внедрили поддержку виртуальных рабочих столов. Данная функция уже давно присутствует в двух операционных системах Mac OS и Linux и наконец-то добралась до пользователей Windows 10. Главная задача нововведения — это возможность создания необходимого количества рабочих столов и распределения на них требуемого количества Виндовс программ. Чтобы добавить новый виртуальный рабочий стол, кликните по ярлыку на панели задач, как показано на рисунке.
После этого необходимо кликнуть по кнопке в правой части экрана, как показано на рисунке.
Выполнив эти действия, создастся второй Рабочий стол.
Выбрать тот или иной Desktop можно мышкой. Для более быстрого создания Рабочих столов и удобного перемещения между ними есть специальные сочетания клавиш:
- Win + Ctrl + D — эта комбинация создает Рабочий стол и переходит в его область;
- Win + Ctrl + F4 — эта комбинация закрывает активный Рабочий стол;
- Win + Ctrl + ← — эта комбинация позволяет переключиться на соседний левый Рабочий стол;
- Win + Ctrl + → — эта комбинация позволяет переключиться на соседний правый Рабочий стол.
Всем известная комбинация Win + Tab позволяет быстро переходить к выбору Рабочего стола и переключаться от одного к другому.
Как видите, виртуальные Рабочие столы значительно расширяют возможности десятки. Их внедрение должно укрепить позицию операционной системы и дать пользователям возможность использовать Виндовс 10 на все 100%.
Выход из режима планшета к обычному Рабочему столу
У многих пользователей планшетов с десяткой часто встречается вопрос — как использовать планшетный ПК как десктоп. Это сделать довольно просто. Для этого перейдите в «Центр уведомлений» запустив его, кликнув по соответствующему значку в трее.
Дальше необходимо кликнуть по пункту «Режим планшета», после чего планшет превратится в классический десктоп, которым можно управлять мышкой, а не сенсорным экраном. Такой режим работы сохраняется до тех пор, пока вы не измените его в режим планшета аналогичными действиями.
Подводим итог
В этом материале мы рассмотрели основные нововведения, которые касаются Рабочего стола. Кроме нововведений, сохранились те же возможности, которые появились в семерке и в восьмерке. К тому же в десятке теперь можно создавать ярлыки всех приложений Metro-приложений, скачанных с магазина Windows.
Благодаря таким нововведениям миллионы пользователей очень тепло встретили новую ОС. По заверениям Microsoft их новая ось будет постоянно совершенствоваться, в нее будут добавляться различные возможности. Поэтому будем надеяться, что в ближайшее время мы увидим новые функции, которые еще больше расширят возможности Рабочего стола.
Видео по теме
Рабочий стол посерел в windows 10
Мой экран Windows стал серым, я перепробовал все, как обновленные драйверы, windows перезапустился, но он остался прежним. я не знаю, что случилось. пожалуйста, помогите решить эту проблему.
windows
Поделиться
Источник
Ajinkya
28 февраля 2018 в 07:34
2 ответа
- Как загрузить / показать рабочий стол из кода C# после загрузки в не рабочий стол shell?
У меня есть приложение, которое я boot как shell вместо загрузки на рабочий стол Windows.
 Таким образом, после загрузки рабочий стол вообще не виден. Иногда во время устранения неполадок мне нужно получить доступ к рабочему столу. В Windows 7 я просто запустил Process.Start(explorer), и появился…
Таким образом, после загрузки рабочий стол вообще не виден. Иногда во время устранения неполадок мне нужно получить доступ к рабочему столу. В Windows 7 я просто запустил Process.Start(explorer), и появился… - Заставка Скрывает Рабочий Стол
мы хотели бы создать заставку, которая показывает рабочий стол и запущенные приложения, но предотвращает ввод данных пользователем, показывая экран входа в систему. Идея состояла в том, чтобы создать приложение windows без окна или прозрачного окна. Однако как только заставка активируется, рабочий…
1
Это из-за фильтра экрана, я полагаю, по ошибке вы нажали Window + Ctrl + C
Решение: просто нажмите Window + Ctrl + C, чтобы решить вашу проблему.
Поделиться
Juned Ansari
28 февраля 2018 в 07:38
0
Если вы открыли цветовой фильтр приложения , закройте его .
Окно + Ctrl + C
Поделиться
Unknown
28 февраля 2018 в 07:43
Похожие вопросы:
Отправить ключ на рабочий стол Windows
Я хочу создать приложение для отправки программных нажатий клавиш на рабочий стол Windows, а не на указанный windows. Например, если мы нажимаем клавиши со стрелками, то выбираются значки на рабочем…
Как определить, показывает ли Windows 8 рабочий стол
В настольном приложении Windows, написанном на C# и работающем на Windows 8, как я могу определить, находится ли Windows 8 в режиме рабочего стола (т. е. показывает рабочий стол, а не современный…
Программно дублировать рабочий стол на Windows 10
Я искал способы программно управлять своими мониторами с помощью C++. Похоже, что такие функции , как EnumDisplayDevices , EnumDisplaySettings и ChangeDisplaySettings , могут быть использованы,. ..
..
Как загрузить / показать рабочий стол из кода C# после загрузки в не рабочий стол shell?
У меня есть приложение, которое я boot как shell вместо загрузки на рабочий стол Windows. Таким образом, после загрузки рабочий стол вообще не виден. Иногда во время устранения неполадок мне нужно…
Заставка Скрывает Рабочий Стол
мы хотели бы создать заставку, которая показывает рабочий стол и запущенные приложения, но предотвращает ввод данных пользователем, показывая экран входа в систему. Идея состояла в том, чтобы…
Как проверить, заблокирован ли рабочий стол Windows
Вопрос: Как проверить, заблокирован ли рабочий стол Windows в AutoIt Что у меня есть Давайте возьмем этот пример сценария AutoIt. Он пингует URL в неопределенном цикле и сообщает Время отклика в…
Windows удаленный рабочий стол через NAT
Я только что настроил удаленный рабочий стол на свой Windows server 2012 R2. Тхи отлично работает с LAN года. Как я могу настроить удаленный рабочий стол снаружи LAN. Я пробовал NAT вот так:…
Тхи отлично работает с LAN года. Как я могу настроить удаленный рабочий стол снаружи LAN. Я пробовал NAT вот так:…
Win 10 виртуальный рабочий стол
Есть много вопросов о функции виртуального рабочего стола в Win 10, но ответы не удовлетворяют. Когда я разрабатываю приложение Windows 10 с UWP, c# и XAML, я не могу найти способ использовать эту…
Отображение текстового поля только в Windows 10 (рабочий стол)
Я просто хочу отобразить текстовое поле в Windows 10 (рабочий стол), и я не хочу, чтобы то же самое текстовое поле появилось в Windows 10 Mobile. Это возможно?
Docker не удалось установить рабочий стол: одно предварительное условие не выполнено на Windows 10
У меня есть проблема при установке Docker Desktop 2.3.0.3 Installation failed: one prerequisite is not fullfilled Для Docker Desktop требуется Windows 10 Pro/Enterprise (15063+) или Windows 10 Home…
создание нескольких и переключение между виртуальными рабочими столами
Рабочий стол Windows 10 создаётся комбинацией клавиш Ctrl + Win + D. Одновременно происходит и переключения. Это может смутить новичков. В особенности, когда хочешь сохранить файл, вроде бы нажимаешь Ctrl + S, а попадаешь вот на это. Вначале шок. Тот же самый фон рабочего стола, но совершенно пусто. Первая мысль – где моя работа? Не волнуйтесь переключение между 2 рабочими столами Windows 10 не уничтожает информацию.
Одновременно происходит и переключения. Это может смутить новичков. В особенности, когда хочешь сохранить файл, вроде бы нажимаешь Ctrl + S, а попадаешь вот на это. Вначале шок. Тот же самый фон рабочего стола, но совершенно пусто. Первая мысль – где моя работа? Не волнуйтесь переключение между 2 рабочими столами Windows 10 не уничтожает информацию.
Посмотрите – чуть правее меню Пуск и «лупы» поиска. Там находится оснастка для переключения между имеющимися рабочими столами. Поскольку их может быть несколько, то Билли Гейтс заготовил нам горячие клавиши для быстрого переключения. Для этого используйте сочетание Ctrl + Win + Стрелки вправо и влево. И перелистывайте всю «колоду» вперёд и назад. Зачем это нужно? Например, запустили бота в игре и забудьте про него: создайте новый рабочий стол, чтобы не мешал работать.
Зачем создавать рабочий стол
Вы быстро поймёте, что предложенный выше способ очень удобен. Часто человек выполняет несколько работ. В частности, если он занимает какую-либо должность. Но если начальник выходит из помещения, никто нам не мешает продолжать спокойно играть. В то же время рабочие файлы положите на другой стол. И никогда не перепутаете.
Но если начальник выходит из помещения, никто нам не мешает продолжать спокойно играть. В то же время рабочие файлы положите на другой стол. И никогда не перепутаете.
Обратите внимание! Закрытие текущего стола комбинацией Ctrl + Win + F4 сразу же перебросит все открытые здесь приложения на соседний. Это сочетание клавиш не закрывает программы. Будьте внимательны и не попадитесь на этом.
Вновь созданный экран совершенно пуст. Он содержит все ярлыки и фон. У читателей сразу же возникает вопрос – десятка не может же создавать объекты до бесконечности, каков предел? Злые языки говорят – сколько хотите. Но возможное число на самом деле очень велико. Не менее 256. Хорошо, мы теперь умеем переключаться…
Видите? Чтобы быстро удалить все это, жмите на крестик, обведённый рамкой. Примерно за полминуты можно оставить пару-тройку экземпляров. Здесь нужно ещё заметить, что невозможно переставлять объекты местами. Поэтому тщательно выбирайте порядок следования. Чтобы все нужные приложения можно было отобразить на экране минимальными затратами времени. Но имеется одна хитрость. И мы, конечно же, расскажем о ней читателям.
Чтобы все нужные приложения можно было отобразить на экране минимальными затратами времени. Но имеется одна хитрость. И мы, конечно же, расскажем о ней читателям.
Допустим, работа идёт в текстовом редакторе, но иногда нам нужен браузер, где выполняется какая-то задача в автоматическом режиме. Либо просто время от времени нужно что-то посмотреть в интернете. А получается так, что нужные нам приложения находятся на 1 и 3 рабочих столах (вновь добавленный по умолчанию помещается в самый конец), но и 2 удалить не можем, потому что он тоже нужен. Это же неудобно – нельзя быстро переключиться. Используйте режим Drag&Drop.
Как управлять с клавиатуры
Вы быстро обнаружите, что показанную на скрине оснастку можно запустить через Win + TAB. Приведём ещё несколько полезных сочетаний клавиш:
- Esc – возврат на текущий рабочий стол.
- Стрелки курсора – переключение между открытыми приложениями.
- TAB – переход между рабочими столами посредством стрелок.
- После крайнего правого стола далее фокус перемещается на средство создания (остаётся лишь нажать клавишу Enter).

Где находится нужный значок
Вы можете не увидеть значок вовсе, но обычно он находится правее меню Пуск и лупы поиска.
Многие дивятся – откуда тут такое странное название. Действительно Представление задач звучит как-то криво. Но авторов этой статьи, к сожалению (разумеется, к сожалению, Майкрософт), не привлекли к переводу интерфейса системы на русский язык. Поэтому мы предлагаем перестать удивляться. Вместо этого расскажем, что делать, если значка нет вовсе. Смотришь на панель, а там…
Беда ещё в том, что эта опция обнаруживается только в одном меню. Быть может, имеются иные методики, но нам известна лишь одна:
- Правый клик по Панели задач.
- Выбор нужной опции из контекстного меню.
Теперь значок появится на своём обычном месте.
Звук, ярлыки, фон
Все виртуальные рабочие столы Windows 10 делят между собой звук, ярлыки, фон и прочие настройки. Иного пока что не имеется. Однако мы не можем отпустить читателей без какой-нибудь хитрости.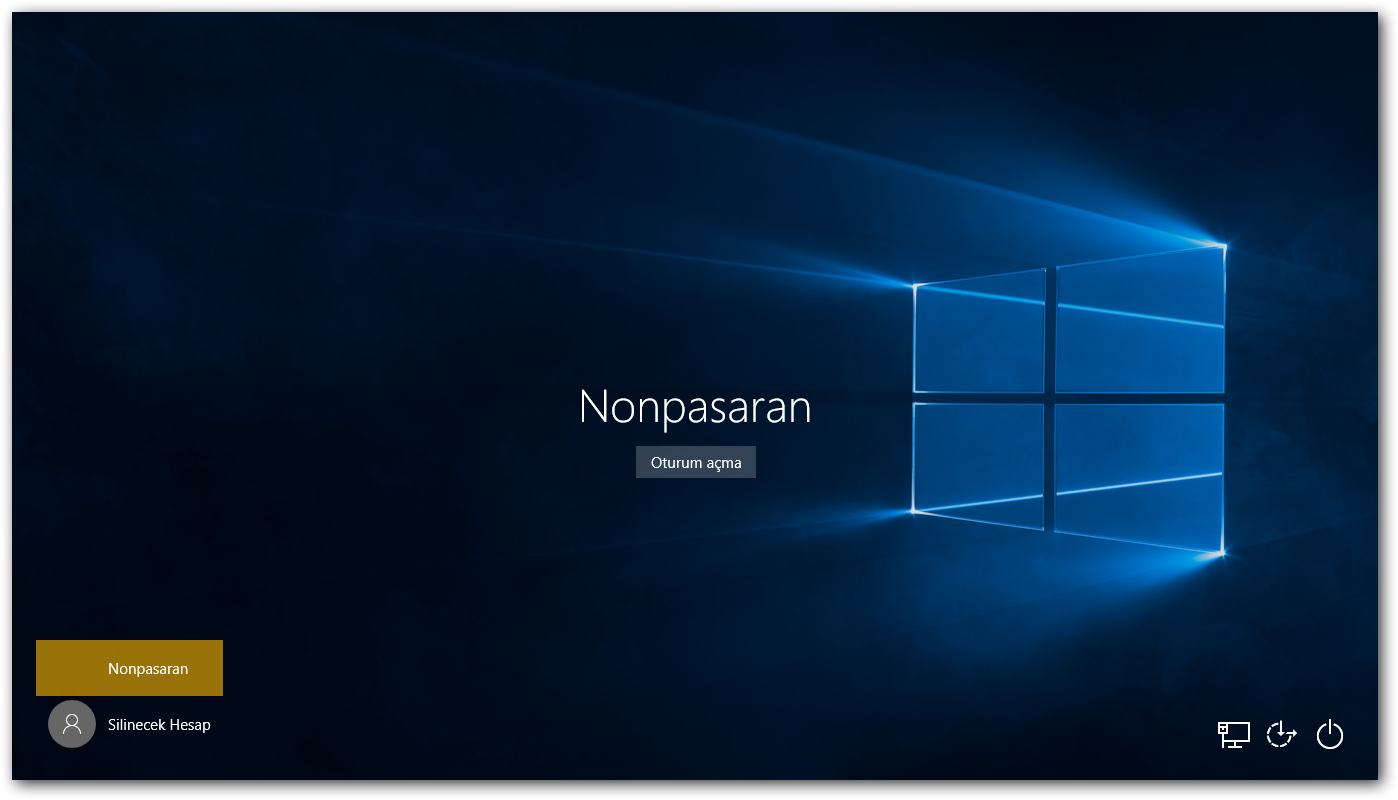 При попытке выставить фон обнаруживается, что не так просто создать рабочий стол по своему вкусу. Посмотрите на этот скудный набор.
При попытке выставить фон обнаруживается, что не так просто создать рабочий стол по своему вкусу. Посмотрите на этот скудный набор.
Решение предлагается в ответах сайта Майкрософт.
Просто выполните то, что показано на скрине. Несколько рабочих столов Windows 10 поменяют свой фон, если ввести rundll32.exe shell32.dll,Control_RunDLL desk.cpl,,@desktop, а затем перейти по ссылке Подробнее… появится окно следующего содержания.
То же самое можно выполнить из Панели управления ранее. Но теперь… На Windows 10 данная возможность убрана из меню. Однако все ещё доступна тем способом, о котором мы рассказали. А если знаете другой, второй, то пусть он будет мощным дополнением к этому.
А нужно ли?
Итак, теперь мы знаем, как добавить рабочий стол в Windows 10 и быстро переключиться между обоими имеющимися. Это позволяет намного более эффективно работать. Единственный минус в том, что нет возможности разграничить звуковое пространство. Это может быть полезным в тех или иных случаях. Теперь каждый клерк сможет спокойно создать рабочий стол и играться в сапёра.
Теперь каждый клерк сможет спокойно создать рабочий стол и играться в сапёра.
Люди! Вообще-то изначально предлагалось эту опцию продавать. А она теперь доступна бесплатно. Не думайте о том, нужно ли, а скорее о том, как создать.
Как настроить удаленный рабочий стол в Windows 7/8/10
Настройка компьютера под управлением Windows 7 и 8 в качестве удаленного рабочего стола
Если компьютер управляется удаленно, то его называют хостом (Host-PC). В свою очередь ПК, с которого происходит удаленный доступ, называется клиентом (Client). Если на вашем устройстве установлена Windows 7 или Windows 8, настройка в качестве удаленного рабочего стола выполняется с помощью диалогового окна «Выполнить».
- Откройте окно «Выполнить» с помощью сочетания клавиш [Win] + [R].

- Чтобы открыть свойства системы, введите команду sysdm.cpl и подтвердите ввод кнопкой Enter.
- В открывшемся окне выберите вкладку «Удаленный доступ». Установите флажок «Разрешить подключения удаленного помощника к этому компьютеру».
- В разделе «Удаленный рабочий стол» выберите «Разрешать подключения от компьютеров с любой версией удаленного рабочего стола».
- Затем нажмите кнопку «Выбрать пользователей». Выберите учетные записи, которым Вы доверяете и разрешаете удаленное подключение.
- Подтвердите настройки, нажав на «OK».
Чтобы удаленно управлять компьютером, на нем должен быть открыт общий доступ к порту 3389. Как это сделать, читайте ниже.
Как найти и изменить порт RDP в Windows
Порт RDP нельзя просто изменить через программный интерфейс Windows, но такой параметр есть в настройках реестра.
- Снова откройте окно «Выполнить» с помощью комбинации [Win] + [R].
- Введите команду regedit и подтвердите, нажав Enter.
 Затем вам может потребоваться разрешить запуск реестра с помощью управления учетной записью пользователя, нажав «Да».
Затем вам может потребоваться разрешить запуск реестра с помощью управления учетной записью пользователя, нажав «Да». - В новом окне перейдите по пути HKEY_LOCAL_MACHINE> SYSTEM> CurrentControlSet> Control> Terminal Server> WinStations> RDP-Tcp.
- В области справа дважды кликните по записи PortNumber. Откроется небольшое окошко.
- Установите «Основание» на «Десятичное» значение в правом нижнем углу и введите желаемый порт в поле «Значение».
- Сохраните изменения, нажав «ОК», и перезагрузите компьютер. Теперь система будет использовать новый порт для удаленного подключения.
Настройка удаленного рабочего стола в Windows 10
В Windows 10 настройка удаленного рабочего стола происходит значительно проще.
- Откройте Настройки — нажмите для этого сочетания клавиш [Win] + [I].
- Здесь выберите раздел «Система», а затем слева в предложенном списке кликните на «Удаленный рабочий стол».

- В пункте «Включить удаленный рабочий стол» установите ползунок на «ВКЛ».
Важно: Настройка удаленного рабочего стола не работает с Windows 10 Home. В таком случае можно использовать специальные программы для удаленного доступа к компьютеру, например, TeamViewer.
Читайте также:
Создание, удаление, использование виртуальных рабочих столов в Windows 10
Добавив функцию Виртуальный рабочий стол или Просмотр задач , Windows 10 расширила возможности своих пользователей. Более ранние версии Windows не имели этой функции. Нужно было сложить все открытые программы или задачи на панели задач одного рабочего стола. По мере роста количества открытых программ управление стало очень громоздким. Виртуальные рабочие столы в Windows 10 должны решить эту проблему.
Task View – это менеджер виртуальных рабочих столов для Windows 10, который запускается при нажатии на его кнопку рядом с панелью поиска на панели задач..png) Используя эту функцию, вы можете создавать различные механизмы ваших запущенных приложений и открытых программ. Вы можете создавать новые рабочие столы, открывать разные приложения в каждом, работать в каждом или любом из них, когда захотите, закрывать открытые рабочие столы, когда вы заканчиваете работу, и т. Д. Вы можете переключаться между приложениями, а также перемещать приложения с одного рабочего стола. другому. Эта функция дополняет функцию привязки, называемую Snap Assist , которая может помочь вам легче привязывать различные окна в любом расположении.
Используя эту функцию, вы можете создавать различные механизмы ваших запущенных приложений и открытых программ. Вы можете создавать новые рабочие столы, открывать разные приложения в каждом, работать в каждом или любом из них, когда захотите, закрывать открытые рабочие столы, когда вы заканчиваете работу, и т. Д. Вы можете переключаться между приложениями, а также перемещать приложения с одного рабочего стола. другому. Эта функция дополняет функцию привязки, называемую Snap Assist , которая может помочь вам легче привязывать различные окна в любом расположении.
Создать виртуальный рабочий стол в Windows 10
Чтобы начать, щелкните значок «Представление задач» рядом с панелью поиска Windows 10 на панели задач, как показано на рисунке ниже.
Нажатие на кнопку «Просмотр задач» открывает новый вид. Прямо над панелью задач вы можете заметить панель, на которой все рабочие столы располагаются рядом друг с другом, например, с суффиксом числа. «Рабочий стол 1», «Рабочий стол 2» и т. Д.
«Рабочий стол 1», «Рабочий стол 2» и т. Д.
Вы можете создать новый рабочий стол, нажав на значок «Новый рабочий стол», который присутствует в правом углу этой панели. Теперь вы можете использовать созданный рабочий стол для запуска и группировки ваших программ на созданном рабочем столе. Win + Ctrl + D также создаст новый виртуальный рабочий стол.
Использовать виртуальный рабочий стол в Windows 10
С помощью функции виртуального рабочего стола можно добавлять неограниченное количество рабочих столов и лучше управлять задачами. Например, можно открыть все программы-редакторы на одном виртуальном рабочем столе, а на другом – музыку, фотографии и т. Д. Таким образом, человек может логически разделить задачи в зависимости от их характера и одновременно переключаться между ними.
Вы можете просмотреть все открытые программы, наведя курсор на значок рабочего стола – это дает вам быстрый обзор программ, работающих на определенном рабочем столе. Вы можете напрямую перейти к определенной открытой программе на любом рабочем столе, нажав на нее. Самое главное, вы можете переместить открытую программу с одного рабочего стола на другой, перетащив ее на нужный рабочий стол.
Вы можете напрямую перейти к определенной открытой программе на любом рабочем столе, нажав на нее. Самое главное, вы можете переместить открытую программу с одного рабочего стола на другой, перетащив ее на нужный рабочий стол.
Чтобы закрыть текущий виртуальный рабочий стол, используйте Win + Ctrl + F4. Win + Ctrl + Arrows помогут вам перемещаться между вашими виртуальными рабочими столами.
Удалить виртуальный рабочий стол в Windows 10
Если вы открыли несколько виртуальных рабочих столов на своем компьютере, вы можете закрыть несколько или все открытые рабочие столы. Помните, что программы, открытые на определенном рабочем столе, сгруппированы под ним. Если вы хотите закрыть какой-либо из виртуальных рабочих столов, просто нажмите кнопку «Просмотр задач» на панели задач, которая открывает все активные рабочие столы, и нажмите кнопку «Закрыть», чтобы закрыть конкретный рабочий стол, как показано на рисунке.
Это закроет предполагаемый виртуальный рабочий стол, и все открытые программы на этом конкретном рабочем столе будут перемещены на соседний рабочий стол, сливаясь с существующими открытыми программами. Короче говоря, вы не можете завершить все открытые программы на рабочем столе, просто закрыв рабочий стол – созданные рабочие столы являются виртуальными по своей природе и помогают вам более аккуратно организовать открытые программы. Вам придется индивидуально закрывать программы даже после убийства виртуального рабочего стола.
Короче говоря, вы не можете завершить все открытые программы на рабочем столе, просто закрыв рабочий стол – созданные рабочие столы являются виртуальными по своей природе и помогают вам более аккуратно организовать открытые программы. Вам придется индивидуально закрывать программы даже после убийства виртуального рабочего стола.
В заключение:
- Чтобы добавить новый рабочий стол, нажмите кнопку просмотра задач на панели задач и нажмите кнопку «новый рабочий стол».
- Нет ограничений на количество рабочих столов, которые вы можете создать.
- Верхняя часть этого представления показывает предварительный просмотр открытых окон, как Alt + Tab. Однако представление задач также фильтрует этот список при создании виртуальных рабочих столов, поэтому отображаются только соответствующие окна.
- Под этим вы найдете список рабочих столов, которые вы открыли. Ярлыки вместе с точным предварительным просмотром позволяют легко найти то, на что вы хотите переключиться.

- Что если вы пытаетесь найти этот музыкальный проигрыватель и забыли, на каком настольном компьютере он установлен? Просто наведите курсор на каждый предварительный просмотр рабочего стола, и Windows покажет, какие окна там открыты.
- Вы можете перетащить любое окно на рабочий стол, который хотите переместить вправо из представления задач.
- Вы даже можете перетащить миниатюру на кнопку «новый рабочий стол», чтобы создать и переместить ее на новый рабочий стол за один шаг.
Сочетания клавиш для виртуального рабочего стола .
- WIN + CTRL + ВЛЕВО/ВПРАВО : переход на предыдущий или следующий рабочий стол
- WIN + CTRL + D . Создание нового рабочего стола
- WIN + CTRL + F4 : закрыть текущий рабочий стол
- WIN + TAB : запуск представления задач.
Советы профессионалов
- Используя сочетание клавиш Win + Tab, можно открыть окно «Просмотр задач».

- Для перемещения между различными рабочими столами используйте Win + Ctrl + Стрелка влево или вправо
- Чтобы закрыть виртуальные рабочие столы, используйте Win + Ctrl + F4.
Если вы не используете эту функцию Virtual Desktop или Task View в Windows 10, вы можете просто удалить кнопку Task View с панели задач.
Теперь взгляните на эти советы и рекомендации по виртуальному рабочему столу!
Как сделать рабочий стол по умолчанию в Windows 10, 8.1
Автор Белов Олег На чтение 2 мин. Просмотров 842 Опубликовано
Создание рабочего стола в Windows 10, Windows 8.1 в качестве постоянного параметра по умолчанию очень полезно, особенно если вы новый пользователь и привыкли к старому рабочему столу Windows. Хотя в Windows 10, 8 и Windows 8.1 было непросто установить рабочий стол по умолчанию, Microsoft реализовала функцию, которая делает это. Поэтому, если вы хотите узнать, как это сделать, ознакомьтесь с приведенными ниже рекомендациями.
Поэтому, если вы хотите узнать, как это сделать, ознакомьтесь с приведенными ниже рекомендациями.
В этом руководстве из нескольких коротких шагов объясняется, как настроить рабочий стол по умолчанию в Windows 10, 8.1 сразу после загрузки ПК. Весь процесс не займет у вас более 2 минут. Обычно Windows 10, 8.1 имеет другое начальное изображение, чем предыдущие. Многие люди были разочарованы тем фактом, что им приходится нажимать каждый раз, когда на ПК запускается приложение для рабочего стола. Давайте посмотрим, как мы можем облегчить им жизнь.
Сделать рабочий стол по умолчанию в Windows 10, 8.1
1. После загрузки компьютера с Windows нам нужно щелкнуть левой кнопкой мыши на приложении «Рабочий стол» в левой части экрана, чтобы перейти в режим рабочего стола.
2. Щелкните правой кнопкой мыши открытую область на панели задач (расположенную в нижней части экрана) и выберите там «Свойства», щелкнув левой кнопкой мыши на ней.
3. Щелкните левой кнопкой мыши на вкладке «Навигация» в верхней части. окна «Панель задач и свойства навигации».
окна «Панель задач и свойства навигации».
4. В части окна «Пуск» установите флажок рядом с «Переходить на рабочий стол вместо запуска при входе в систему».
5. Нажмите «ОК» в нижней части окна «Панель задач и свойства навигации».
6. Перезагрузите компьютер, чтобы изменения вступили в силу.
Если вы застряли на экране плитки и хотите вернуть рабочий стол обратно, вам нужно отключить режим планшета. Итак, нажмите на значок уведомлений, который расположен по часам (вы должны найти квадрат), а затем нажмите на кнопку режима планшета. Теперь вы должны быть выключены в режиме планшета.
Вот и все, после того, как компьютер перезагрузится, он автоматически приведет вас к вашему настольному приложению. Если у вас есть какие-либо мысли или улучшения по этой статье, сообщите нам об этом ниже.
Find Performance All-in-One Настольные компьютеры
Все характеристики могут быть изменены без предварительного уведомления. Пожалуйста, уточняйте у каждого продавца точные предложения. Продукты могут быть доступны не на всех рынках. Указанные цены — это самые низкие цены, предлагаемые указанными розничными продавцами, и могут быть изменены. Цены не предлагаются Microsoft, если не указано иное.
Продукты могут быть доступны не на всех рынках. Указанные цены — это самые низкие цены, предлагаемые указанными розничными продавцами, и могут быть изменены. Цены не предлагаются Microsoft, если не указано иное.
2 Windows Hello требует специального оборудования, включая сканер отпечатков пальцев, ИК-датчик с подсветкой или другие биометрические датчики и соответствующие устройства.
3 Кортана доступна на некоторых рынках; опыт может отличаться в зависимости от региона и устройства.
4 Требуется планшет или ПК с сенсорным экраном. Аксессуар для пера может продаваться отдельно.
5 Windows 10 в S-режиме работает исключительно с приложениями из Microsoft Store в Windows. Некоторые аксессуары и приложения, совместимые с Windows 10, могут не работать (в том числе некоторые антивирусные программы и приложения для специальных возможностей), а их производительность может отличаться даже после выхода из S-режима.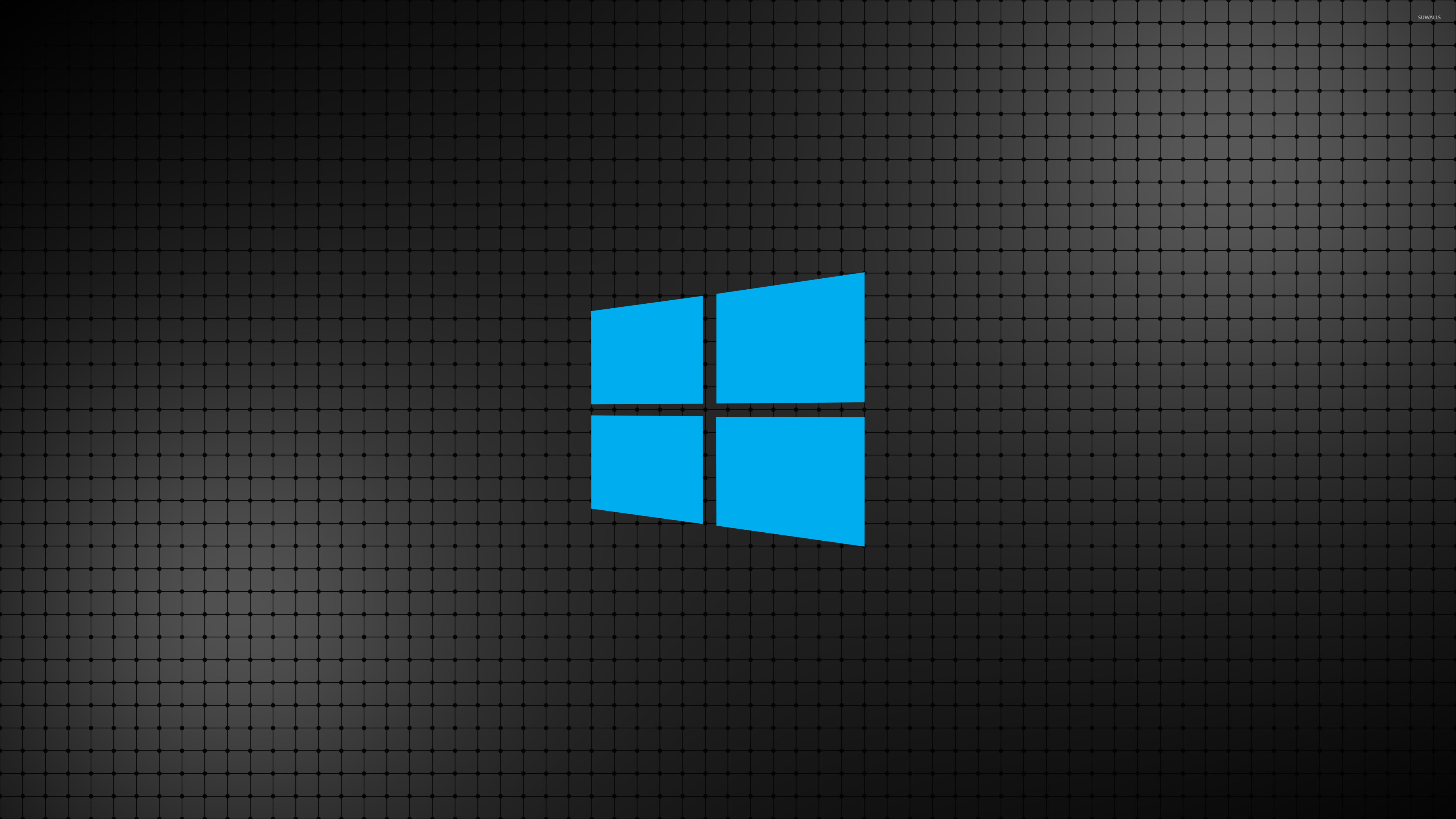 Если вы выйдете из режима S, вы не сможете переключиться обратно. Узнайте больше на windows.com/SmodeFAQ.
Если вы выйдете из режима S, вы не сможете переключиться обратно. Узнайте больше на windows.com/SmodeFAQ.
6 Системное программное обеспечение использует значительный объем памяти. Доступное хранилище может быть изменено в зависимости от обновлений системного программного обеспечения и использования приложений. 1 ГБ = 1 миллиард байт. См. Дополнительные сведения в разделе Поверхностное хранилище.
7 Требуется доступ в Интернет.
10 Игры и подписки на определенный контент продаются отдельно. Доступность Ultra HD зависит от вашего плана подписки Netflix, интернет-сервиса, возможностей устройства и доступности контента.www.netflix.com/TermsOf Используйте для запуска Netflix в формате 4K на устройстве ПК, он должен иметь экран с поддержкой 4K и использовать набор микросхем Intel 7-го поколения (Kabylake).
11 Для подключения LTE требуется тарифный план оператора беспроводной связи, который продается отдельно.
12 До 9 часов автономной работы при локальном воспроизведении видео. Тестирование проводилось корпорацией Майкрософт в июне 2018 г. на контрольных образцах процессора Intel Pentium Gold 4415Y, 128 ГБ, 8 ГБ ОЗУ. Тестирование заключалось в полном разряде батареи во время воспроизведения видео.Все настройки были по умолчанию, за исключением: Wi-Fi был связан с сетью и автояркость отключена. Срок службы батареи значительно зависит от настроек, использования и других факторов.
13 До 13,5 часов автономной работы при локальном воспроизведении видео. Тестирование проводилось корпорацией Майкрософт в августе 2018 г. на контрольных образцах Intel® Core ™ i5, 256 ГБ, 8 ГБ ОЗУ. Тестирование заключалось в полном разряде батареи во время воспроизведения видео. Все настройки были по умолчанию, за исключением: Wi-Fi был связан с сетью и автояркость отключена.Срок службы батареи значительно зависит от настроек, использования и других факторов.
14 До 14,5 часов автономной работы при локальном воспроизведении видео. Тестирование проводилось корпорацией Майкрософт в сентябре 2018 г. на контрольных образцах Intel® Core ™ i5, 256 ГБ, 8 ГБ ОЗУ. Тестирование заключалось в полном разряде батареи при локальном воспроизведении видео. Все настройки были по умолчанию, за исключением: Wi-Fi был связан с сетью и автояркость отключена. Срок службы батареи значительно зависит от настроек, использования и других факторов.
Тестирование проводилось корпорацией Майкрософт в сентябре 2018 г. на контрольных образцах Intel® Core ™ i5, 256 ГБ, 8 ГБ ОЗУ. Тестирование заключалось в полном разряде батареи при локальном воспроизведении видео. Все настройки были по умолчанию, за исключением: Wi-Fi был связан с сетью и автояркость отключена. Срок службы батареи значительно зависит от настроек, использования и других факторов.
16 До 12,5 часов для воспроизведения видео. Тестирование проводилось корпорацией Майкрософт в ноябре 2017 года на контрольных образцах Intel Core i5, 256 ГБ, 8 ГБ ОЗУ LTE. Тестирование заключалось в полном разряде батареи во время воспроизведения видео. Все настройки были по умолчанию, кроме: LTE включен и устройство подключено к сети LTE. Wi-Fi и Bluetooth в режиме полета и автояркость отключены. Срок службы батареи значительно зависит от настроек, использования и других факторов.
17 Указанный срок службы батареи для каждого компьютера предоставляется производителями или продавцами, если не указано иное. Пожалуйста, проверьте индивидуальные спецификации на сайте продавца или производителя, чтобы узнать полный срок службы батареи. Срок службы батареи зависит от настроек, использования и других факторов.
Пожалуйста, проверьте индивидуальные спецификации на сайте продавца или производителя, чтобы узнать полный срок службы батареи. Срок службы батареи зависит от настроек, использования и других факторов.
18 Surface Go с LTE Advanced: до 8,5 часов автономной работы при локальном воспроизведении видео. Тестирование проводилось корпорацией Майкрософт в октябре 2018 г. на контрольных образцах процессора Intel® Pentium® Gold 4415Y, 128 ГБ ОЗУ 8 ГБ, устройство LTE Advanced. Тестирование заключалось в полном разряде батареи во время воспроизведения видео. Все настройки были по умолчанию, кроме: LTE включен и устройство подключено к сети LTE.Wi-Fi и Bluetooth в режиме полета и автояркость отключены. Срок службы батареи значительно зависит от настроек, использования и других факторов.
19 Функциональность LTE доступна только в следующей потребительской конфигурации: Surface Go Intel® 4415Y / 128 ГБ SSD / 8 ГБ RAM с LTE Advanced. Доступность и производительность услуги зависит от сети поставщика услуг. Обратитесь к своему поставщику услуг за подробностями, совместимостью, ценами, SIM-картой и активацией. Смотрите все характеристики и частоты на поверхности.com.
Обратитесь к своему поставщику услуг за подробностями, совместимостью, ценами, SIM-картой и активацией. Смотрите все характеристики и частоты на поверхности.com.
20 Требуется ПК с поддержкой eSIM. Не все операторы связи поддерживают eSIM.
21 Приложение «Мобильные планы» требует специального оборудования, включая сотовый модем и SIM-карту или eSIM. За подробностями обращайтесь к производителю ПК. SIM-карта может продаваться отдельно.
22 Функциональность LTE доступна только на Surface Pro i5 / 256 ГБ SSD / 8 ГБ с LTE Advanced. Доступность и производительность услуги зависит от сети поставщика услуг. Обратитесь к своему поставщику услуг за подробностями, совместимостью, ценами, SIM-картой и активацией.См. Все характеристики и частоты на сайте surface.com. Доступность тарифных планов для eSIM зависит от рынка и оператора связи.
23 До 15 часов автономной работы в зависимости от типичного использования устройства Surface. Тестирование проводилось Microsoft в сентябре 2020 года (Surface Pro X с Microsoft SQ® 1 и Surface Pro X с Microsoft SQ® 2) с использованием контрольного программного обеспечения и контрольных конфигураций Surface Pro X. Тестирование включало полную разрядку батареи со смесью активного использования и современный режим ожидания.Часть активного использования состоит из (1) теста просмотра веб-страниц с доступом к 8 популярным веб-сайтам на нескольких открытых вкладках, (2) теста производительности с использованием Microsoft Word, PowerPoint, Excel и Outlook и (3) части времени, когда устройство находится в рабочем состоянии. использовать с незанятыми приложениями. Протестировано с версией Windows 10.0.19041.1 (20h2) и Edge версии 85.0.564.51. Все настройки были по умолчанию, за исключением того, что яркость экрана была установлена на 150 нит с отключенной автоматической яркостью. Wi-Fi был подключен к сети. Срок службы батареи значительно зависит от настроек, использования и других факторов.
24 До 11,5 часов автономной работы в зависимости от типичного использования устройства Surface. Тестирование проводилось корпорацией Майкрософт в сентябре 2019 года с использованием контрольных образцов программного обеспечения и контрольных образцов Intel® Core ™ i5 13,5 дюйма, 256 ГБ, 8 ГБ ОЗУ и 15-дюймового процессора AMD Ryzen ™ 5 3580U для мобильных устройств с Radeon ™ Vega 9 Graphics на устройствах Microsoft Surface® Edition. Тестирование состояло из полной разрядки аккумулятора при одновременном активном использовании и современном режиме ожидания. Часть активного использования состоит из (1) теста просмотра веб-страниц с доступом к 8 популярным веб-сайтам на нескольких открытых вкладках, (2) теста производительности с использованием Microsoft Word, PowerPoint, Excel и Outlook и (3) части времени, когда устройство находится в рабочем состоянии. использовать с незанятыми приложениями.Все настройки были по умолчанию, за исключением того, что яркость экрана была установлена на 150 нит с отключенной автоматической яркостью. Wi-Fi был подключен к сети. Срок службы батареи значительно зависит от настроек, использования и других факторов.
25 До 10,5 часов автономной работы при типичном использовании устройства Surface. Тестирование проводилось корпорацией Майкрософт в сентябре 2019 года с использованием контрольного программного обеспечения и контрольного образца Intel® Core ™ i5, 256 ГБ, 8 ГБ ОЗУ. Тестирование состояло из полной разрядки аккумулятора при одновременном активном использовании и современном режиме ожидания.Часть активного использования состоит из (1) теста просмотра веб-страниц с доступом к 8 популярным веб-сайтам на нескольких открытых вкладках, (2) теста производительности с использованием Microsoft Word, PowerPoint, Excel и Outlook и (3) части времени, когда устройство находится в рабочем состоянии. использовать с незанятыми приложениями. Все настройки были по умолчанию, за исключением того, что яркость экрана была установлена на 150 нит с отключенной автоматической яркостью. Wi-Fi был подключен к сети. Срок службы батареи значительно зависит от настроек, использования и других факторов.
26 До 17 часов воспроизведения видео.Тестирование проводилось корпорацией Майкрософт в октябре 2017 г. на контрольных образцах Intel® Core ™ i7, 512 ГБ, 16 ГБ ОЗУ dGPU. Тестирование заключалось в полном разряде батареи во время воспроизведения видео. Все настройки были по умолчанию, за исключением: Wi-Fi был связан с сетью и автояркость отключена. Срок службы батареи значительно зависит от настроек, использования и других факторов.
27 До 17 часов воспроизведения видео. Тестирование проводилось корпорацией Майкрософт в октябре 2017 г. на контрольных образцах Intel® Core ™ i5, 256 ГБ, 8 ГБ ОЗУ.Тестирование заключалось в полном разряде батареи во время воспроизведения видео. Все настройки были по умолчанию, за исключением: Wi-Fi был связан с сетью и автояркость отключена. Срок службы батареи значительно зависит от настроек, использования и других факторов.
28 Surface Go 2: до 10 часов автономной работы в зависимости от типичного использования устройства Surface. Тестирование проводилось корпорацией Майкрософт в феврале 2020 года с использованием контрольного программного обеспечения и контрольных конфигураций Surface Go 2. Тестирование включало полную разрядку аккумулятора, а также активное использование и современный режим ожидания.Часть активного использования состоит из (1) теста просмотра веб-страниц с доступом к 8 популярным веб-сайтам на нескольких открытых вкладках, (2) теста производительности с использованием Microsoft Word, PowerPoint, Excel и Outlook и (3) части времени, когда устройство находится в рабочем состоянии. использовать с незанятыми приложениями. Все настройки были по умолчанию, за исключением того, что яркость экрана была установлена на 150 нит с отключенной автоматической яркостью. Wi-Fi был подключен к сети. Срок службы батареи значительно зависит от настроек, использования и других факторов.
29 Surface Go 2 с LTE Advanced: до 10 часов автономной работы в зависимости от типичного использования устройства Surface.Тестирование проводилось корпорацией Майкрософт в феврале 2020 года с использованием контрольного программного обеспечения и контрольных конфигураций Surface Go 2. Тестирование включало полную разрядку аккумулятора, а также активное использование и современный режим ожидания. Часть активного использования состоит из (1) теста просмотра веб-страниц с доступом к 8 популярным веб-сайтам на нескольких открытых вкладках, (2) теста производительности с использованием Microsoft Word, PowerPoint, Excel и Outlook и (3) части времени, когда устройство находится в рабочем состоянии. использовать с незанятыми приложениями. Все настройки были по умолчанию, за исключением того, что яркость экрана была установлена на 150 нит с отключенной автоматической яркостью.Wi-Fi был подключен к сети. Срок службы батареи значительно зависит от настроек и использования.
30 Функциональность LTE доступна только в некоторых конфигурациях. Доступность и производительность услуги зависит от сети поставщика услуг. Обратитесь к своему поставщику услуг за подробностями, совместимостью, ценами, SIM-картой и активацией. См. Все характеристики и частоты на сайте surface.com.
31 До 15,5 часов автономной работы в зависимости от типичного использования устройства Surface. Тестирование проводилось корпорацией Майкрософт в апреле 2020 года с использованием контрольного программного обеспечения и контрольных конфигураций Surface Book 3 13.5-дюймовый Intel® Core ™ i5, 256 ГБ, 8 ГБ ОЗУ. Тестирование состояло из полной разрядки аккумулятора при одновременном активном использовании и современном режиме ожидания. Часть активного использования состоит из (1) теста просмотра веб-страниц с доступом к 8 популярным веб-сайтам на нескольких открытых вкладках, (2) теста производительности с использованием Microsoft Word, PowerPoint, Excel и Outlook и (3) части времени, когда устройство находится в рабочем состоянии. использовать с незанятыми приложениями. Все настройки были по умолчанию, за исключением того, что яркость экрана была установлена на 150 нит с отключенной автоматической яркостью. Wi-Fi был подключен к сети.Срок службы батареи значительно зависит от настроек, использования и других факторов.
32 До 17,5 часов автономной работы в зависимости от типичного использования устройства Surface. Тестирование проводилось корпорацией Майкрософт в апреле 2020 года с использованием контрольного программного обеспечения и контрольных конфигураций Surface Book 3 15-дюймового Intel® Core ™ i7, 256 ГБ, 16 ГБ ОЗУ. Тестирование состояло из полной разрядки аккумулятора при одновременном активном использовании и современном режиме ожидания. Часть активного использования состоит из (1) теста просмотра веб-страниц с доступом к 8 популярным веб-сайтам на нескольких открытых вкладках, (2) теста производительности с использованием Microsoft Word, PowerPoint, Excel и Outlook и (3) части времени, когда устройство находится в рабочем состоянии. использовать с незанятыми приложениями.Все настройки были по умолчанию, за исключением того, что яркость экрана была установлена на 150 нит с отключенной автоматической яркостью. Wi-Fi был подключен к сети. Срок службы батареи значительно зависит от настроек, использования и других факторов.
33 До 13 часов автономной работы в зависимости от типичного использования устройства Surface. Тестирование проводилось корпорацией Майкрософт в сентябре 2020 года с использованием контрольного программного обеспечения и контрольных образцов Surface Laptop Go Intel® Core ™ i5, 128 ГБ, 8 ГБ оперативной памяти Microsoft Surface® Edition. Тестирование состояло из полной разрядки аккумулятора при одновременном активном использовании и современном режиме ожидания.Часть активного использования состоит из (1) теста просмотра веб-страниц с доступом к 8 популярным веб-сайтам на нескольких открытых вкладках, (2) теста производительности с использованием Microsoft Word, PowerPoint, Excel и Outlook и (3) части времени, когда устройство находится в рабочем состоянии. использовать с незанятыми приложениями. Все настройки были по умолчанию, за исключением того, что яркость экрана была установлена на 150 нит с отключенной автоматической яркостью. Wi-Fi был подключен к сети. Срок службы батареи значительно зависит от настроек, использования и других факторов.
34 Surface Laptop 4 13.5 дюймов с процессором AMD Ryzen ™ Microsoft Surface® Edition: до 19 часов автономной работы при типичном использовании устройства Surface. Тестирование проводилось Microsoft в феврале 2021 года с использованием контрольного программного обеспечения и контрольного образца 13,5-дюймового процессора AMD Ryzen ™ 5 Microsoft Surface® Edition, устройства с оперативной памятью 8 ГБ. Тестирование состояло из полной разрядки аккумулятора при одновременном активном использовании и современном режиме ожидания. Часть активного использования состоит из (1) теста просмотра веб-страниц с доступом к 8 популярным веб-сайтам на нескольких открытых вкладках, (2) теста производительности с использованием Microsoft Word, PowerPoint, Excel и Outlook и (3) части времени, когда устройство находится в рабочем состоянии. использовать с незанятыми приложениями.Все настройки были по умолчанию, за исключением того, что яркость экрана была установлена на 150 нит с отключенной автоматической яркостью. Wi-Fi был подключен к сети. Срок службы батареи значительно зависит от настроек, использования и других факторов. Surface Laptop 4 13,5 ”с процессором Intel® Core ™: до 17 часов автономной работы в зависимости от типичного использования устройства Surface. Тестирование проводилось корпорацией Майкрософт в феврале 2021 года с использованием контрольного программного обеспечения и контрольного образца 13,5-дюймового процессора Intel® Core ™ i5, 512 ГБ, 8 ГБ ОЗУ. Тестирование состояло из полной разрядки аккумулятора при одновременном активном использовании и современном режиме ожидания.Часть активного использования состоит из (1) теста просмотра веб-страниц с доступом к 8 популярным веб-сайтам на нескольких открытых вкладках, (2) теста производительности с использованием Microsoft Word, PowerPoint, Excel и Outlook и (3) части времени, когда устройство находится в рабочем состоянии. использовать с незанятыми приложениями. Все настройки были по умолчанию, за исключением того, что яркость экрана была установлена на 150 нит с отключенной автоматической яркостью. Wi-Fi был подключен к сети. Срок службы батареи значительно зависит от настроек, использования и других факторов.
35 Surface Laptop 4 15 дюймов с процессором AMD Ryzen ™ Microsoft Surface® Edition: до 17.5 часов автономной работы при обычном использовании устройства Surface. Тестирование проводилось корпорацией Майкрософт в феврале 2021 года с использованием контрольного программного обеспечения и контрольного образца 15-дюймового процессора AMD Ryzen ™ 7 Microsoft Surface® Edition, устройства с оперативной памятью 8 ГБ. Тестирование состояло из полной разрядки аккумулятора при одновременном активном использовании и современном режиме ожидания. Часть активного использования состоит из (1) теста просмотра веб-страниц с доступом к 8 популярным веб-сайтам на нескольких открытых вкладках, (2) теста производительности с использованием Microsoft Word, PowerPoint, Excel и Outlook и (3) части времени, когда устройство находится в рабочем состоянии. использовать с незанятыми приложениями.Все настройки были по умолчанию, за исключением того, что яркость экрана была установлена на 150 нит с отключенной автоматической яркостью. Wi-Fi был подключен к сети. Срок службы батареи значительно зависит от настроек, использования и других факторов. Surface Laptop 4 15 дюймов с процессором Intel® Core ™: до 16,5 часов автономной работы при типичном использовании устройства Surface. Тестирование проводилось корпорацией Майкрософт в феврале 2021 года с использованием контрольного программного обеспечения и контрольного образца устройства Intel® Core ™ i7 с диагональю 15 дюймов, 512 ГБ, 16 ГБ ОЗУ. Тестирование состояло из полной разрядки аккумулятора при одновременном активном использовании и современном режиме ожидания.Часть активного использования состоит из (1) теста просмотра веб-страниц с доступом к 8 популярным веб-сайтам на нескольких открытых вкладках, (2) теста производительности с использованием Microsoft Word, PowerPoint, Excel и Outlook и (3) части времени, когда устройство находится в рабочем состоянии. использовать с незанятыми приложениями. Все настройки были по умолчанию, за исключением того, что яркость экрана была установлена на 150 нит с отключенной автоматической яркостью. Wi-Fi был подключен к сети. Срок службы батареи значительно зависит от настроек, использования и других факторов.
† Игры, приложения и определенные подписки на контент продаются отдельно и необходимы для потоковой передачи 4K-видео или игр.Функциональность 4K доступна с поддерживаемыми мониторами и графическими чипами. Проверьте ПК, чтобы определить совместимость графического чипа. Может потребоваться широкополосный доступ в Интернет; Взимаются сборы ISP.
* Может взиматься плата за роуминг.
** Исключительные права 4K Ultra HD ограничены ПК. 4K работает как в Microsoft Edge, так и в приложении Netflix. Требуется тарифный план Netflix UltraHD. Только устройства с процессором Intel Core 7-го поколения или более поздние версии могут дешифровать 4K DRM. Доступность и функциональность могут отличаться на устройствах, отличных от Windows.
Купите все лучшие ноутбуки или планшетные компьютеры 2-в-1
Все характеристики могут быть изменены без предварительного уведомления. Пожалуйста, уточняйте у каждого продавца точные предложения. Продукты могут быть доступны не на всех рынках. Указанные цены — это самые низкие цены, предлагаемые указанными розничными продавцами, и могут быть изменены. Цены не предлагаются Microsoft, если не указано иное.
2 Windows Hello требует специального оборудования, включая сканер отпечатков пальцев, ИК-датчик с подсветкой или другие биометрические датчики и соответствующие устройства.
3 Кортана доступна на некоторых рынках; опыт может отличаться в зависимости от региона и устройства.
4 Требуется планшет или ПК с сенсорным экраном. Аксессуар для пера может продаваться отдельно.
5 Windows 10 в S-режиме работает исключительно с приложениями из Microsoft Store в Windows. Некоторые аксессуары и приложения, совместимые с Windows 10, могут не работать (в том числе некоторые антивирусные программы и приложения для специальных возможностей), а их производительность может отличаться даже после выхода из S-режима.Если вы выйдете из режима S, вы не сможете переключиться обратно. Узнайте больше на windows.com/SmodeFAQ.
6 Системное программное обеспечение использует значительный объем памяти. Доступное хранилище может быть изменено в зависимости от обновлений системного программного обеспечения и использования приложений. 1 ГБ = 1 миллиард байт. См. Дополнительные сведения в разделе Поверхностное хранилище.
7 Требуется доступ в Интернет.
10 Игры и подписки на определенный контент продаются отдельно. Доступность Ultra HD зависит от вашего плана подписки Netflix, интернет-сервиса, возможностей устройства и доступности контента.www.netflix.com/TermsOf Используйте для запуска Netflix в формате 4K на устройстве ПК, он должен иметь экран с поддержкой 4K и использовать набор микросхем Intel 7-го поколения (Kabylake).
11 Для подключения LTE требуется тарифный план оператора беспроводной связи, который продается отдельно.
12 До 9 часов автономной работы при локальном воспроизведении видео. Тестирование проводилось корпорацией Майкрософт в июне 2018 г. на контрольных образцах процессора Intel Pentium Gold 4415Y, 128 ГБ, 8 ГБ ОЗУ. Тестирование заключалось в полном разряде батареи во время воспроизведения видео.Все настройки были по умолчанию, за исключением: Wi-Fi был связан с сетью и автояркость отключена. Срок службы батареи значительно зависит от настроек, использования и других факторов.
13 До 13,5 часов автономной работы при локальном воспроизведении видео. Тестирование проводилось корпорацией Майкрософт в августе 2018 г. на контрольных образцах Intel® Core ™ i5, 256 ГБ, 8 ГБ ОЗУ. Тестирование заключалось в полном разряде батареи во время воспроизведения видео. Все настройки были по умолчанию, за исключением: Wi-Fi был связан с сетью и автояркость отключена.Срок службы батареи значительно зависит от настроек, использования и других факторов.
14 До 14,5 часов автономной работы при локальном воспроизведении видео. Тестирование проводилось корпорацией Майкрософт в сентябре 2018 г. на контрольных образцах Intel® Core ™ i5, 256 ГБ, 8 ГБ ОЗУ. Тестирование заключалось в полном разряде батареи при локальном воспроизведении видео. Все настройки были по умолчанию, за исключением: Wi-Fi был связан с сетью и автояркость отключена. Срок службы батареи значительно зависит от настроек, использования и других факторов.
16 До 12,5 часов для воспроизведения видео. Тестирование проводилось корпорацией Майкрософт в ноябре 2017 года на контрольных образцах Intel Core i5, 256 ГБ, 8 ГБ ОЗУ LTE. Тестирование заключалось в полном разряде батареи во время воспроизведения видео. Все настройки были по умолчанию, кроме: LTE включен и устройство подключено к сети LTE. Wi-Fi и Bluetooth в режиме полета и автояркость отключены. Срок службы батареи значительно зависит от настроек, использования и других факторов.
17 Указанный срок службы батареи для каждого компьютера предоставляется производителями или продавцами, если не указано иное.Пожалуйста, проверьте индивидуальные спецификации на сайте продавца или производителя, чтобы узнать полный срок службы батареи. Срок службы батареи зависит от настроек, использования и других факторов.
18 Surface Go с LTE Advanced: до 8,5 часов автономной работы при локальном воспроизведении видео. Тестирование проводилось корпорацией Майкрософт в октябре 2018 г. на контрольных образцах процессора Intel® Pentium® Gold 4415Y, 128 ГБ ОЗУ 8 ГБ, устройство LTE Advanced. Тестирование заключалось в полном разряде батареи во время воспроизведения видео. Все настройки были по умолчанию, кроме: LTE включен и устройство подключено к сети LTE.Wi-Fi и Bluetooth в режиме полета и автояркость отключены. Срок службы батареи значительно зависит от настроек, использования и других факторов.
19 Функциональность LTE доступна только в следующей потребительской конфигурации: Surface Go Intel® 4415Y / 128 ГБ SSD / 8 ГБ RAM с LTE Advanced. Доступность и производительность услуги зависит от сети поставщика услуг. Обратитесь к своему поставщику услуг за подробностями, совместимостью, ценами, SIM-картой и активацией. Смотрите все характеристики и частоты на поверхности.com.
20 Требуется ПК с поддержкой eSIM. Не все операторы связи поддерживают eSIM.
21 Приложение «Мобильные планы» требует специального оборудования, включая сотовый модем и SIM-карту или eSIM. За подробностями обращайтесь к производителю ПК. SIM-карта может продаваться отдельно.
22 Функциональность LTE доступна только на Surface Pro i5 / 256 ГБ SSD / 8 ГБ с LTE Advanced. Доступность и производительность услуги зависит от сети поставщика услуг. Обратитесь к своему поставщику услуг за подробностями, совместимостью, ценами, SIM-картой и активацией.См. Все характеристики и частоты на сайте surface.com. Доступность тарифных планов для eSIM зависит от рынка и оператора связи.
23 До 15 часов автономной работы в зависимости от типичного использования устройства Surface. Тестирование проводилось Microsoft в сентябре 2020 года (Surface Pro X с Microsoft SQ® 1 и Surface Pro X с Microsoft SQ® 2) с использованием контрольного программного обеспечения и контрольных конфигураций Surface Pro X. Тестирование включало полную разрядку батареи со смесью активного использования и современный режим ожидания.Часть активного использования состоит из (1) теста просмотра веб-страниц с доступом к 8 популярным веб-сайтам на нескольких открытых вкладках, (2) теста производительности с использованием Microsoft Word, PowerPoint, Excel и Outlook и (3) части времени, когда устройство находится в рабочем состоянии. использовать с незанятыми приложениями. Протестировано с версией Windows 10.0.19041.1 (20h2) и Edge версии 85.0.564.51. Все настройки были по умолчанию, за исключением того, что яркость экрана была установлена на 150 нит с отключенной автоматической яркостью. Wi-Fi был подключен к сети. Срок службы батареи значительно зависит от настроек, использования и других факторов.
24 До 11,5 часов автономной работы в зависимости от типичного использования устройства Surface. Тестирование проводилось корпорацией Майкрософт в сентябре 2019 года с использованием контрольных образцов программного обеспечения и контрольных образцов Intel® Core ™ i5 13,5 дюйма, 256 ГБ, 8 ГБ ОЗУ и 15-дюймового процессора AMD Ryzen ™ 5 3580U для мобильных устройств с Radeon ™ Vega 9 Graphics на устройствах Microsoft Surface® Edition. Тестирование состояло из полной разрядки аккумулятора при одновременном активном использовании и современном режиме ожидания. Часть активного использования состоит из (1) теста просмотра веб-страниц с доступом к 8 популярным веб-сайтам на нескольких открытых вкладках, (2) теста производительности с использованием Microsoft Word, PowerPoint, Excel и Outlook и (3) части времени, когда устройство находится в рабочем состоянии. использовать с незанятыми приложениями.Все настройки были по умолчанию, за исключением того, что яркость экрана была установлена на 150 нит с отключенной автоматической яркостью. Wi-Fi был подключен к сети. Срок службы батареи значительно зависит от настроек, использования и других факторов.
25 До 10,5 часов автономной работы при типичном использовании устройства Surface. Тестирование проводилось корпорацией Майкрософт в сентябре 2019 года с использованием контрольного программного обеспечения и контрольного образца Intel® Core ™ i5, 256 ГБ, 8 ГБ ОЗУ. Тестирование состояло из полной разрядки аккумулятора при одновременном активном использовании и современном режиме ожидания.Часть активного использования состоит из (1) теста просмотра веб-страниц с доступом к 8 популярным веб-сайтам на нескольких открытых вкладках, (2) теста производительности с использованием Microsoft Word, PowerPoint, Excel и Outlook и (3) части времени, когда устройство находится в рабочем состоянии. использовать с незанятыми приложениями. Все настройки были по умолчанию, за исключением того, что яркость экрана была установлена на 150 нит с отключенной автоматической яркостью. Wi-Fi был подключен к сети. Срок службы батареи значительно зависит от настроек, использования и других факторов.
26 До 17 часов воспроизведения видео.Тестирование проводилось корпорацией Майкрософт в октябре 2017 г. на контрольных образцах Intel® Core ™ i7, 512 ГБ, 16 ГБ ОЗУ dGPU. Тестирование заключалось в полном разряде батареи во время воспроизведения видео. Все настройки были по умолчанию, за исключением: Wi-Fi был связан с сетью и автояркость отключена. Срок службы батареи значительно зависит от настроек, использования и других факторов.
27 До 17 часов воспроизведения видео. Тестирование проводилось корпорацией Майкрософт в октябре 2017 г. на контрольных образцах Intel® Core ™ i5, 256 ГБ, 8 ГБ ОЗУ.Тестирование заключалось в полном разряде батареи во время воспроизведения видео. Все настройки были по умолчанию, за исключением: Wi-Fi был связан с сетью и автояркость отключена. Срок службы батареи значительно зависит от настроек, использования и других факторов.
28 Surface Go 2: до 10 часов автономной работы в зависимости от типичного использования устройства Surface. Тестирование проводилось корпорацией Майкрософт в феврале 2020 года с использованием контрольного программного обеспечения и контрольных конфигураций Surface Go 2. Тестирование включало полную разрядку аккумулятора, а также активное использование и современный режим ожидания.Часть активного использования состоит из (1) теста просмотра веб-страниц с доступом к 8 популярным веб-сайтам на нескольких открытых вкладках, (2) теста производительности с использованием Microsoft Word, PowerPoint, Excel и Outlook и (3) части времени, когда устройство находится в рабочем состоянии. использовать с незанятыми приложениями. Все настройки были по умолчанию, за исключением того, что яркость экрана была установлена на 150 нит с отключенной автоматической яркостью. Wi-Fi был подключен к сети. Срок службы батареи значительно зависит от настроек, использования и других факторов.
29 Surface Go 2 с LTE Advanced: до 10 часов автономной работы в зависимости от типичного использования устройства Surface.Тестирование проводилось корпорацией Майкрософт в феврале 2020 года с использованием контрольного программного обеспечения и контрольных конфигураций Surface Go 2. Тестирование включало полную разрядку аккумулятора, а также активное использование и современный режим ожидания. Часть активного использования состоит из (1) теста просмотра веб-страниц с доступом к 8 популярным веб-сайтам на нескольких открытых вкладках, (2) теста производительности с использованием Microsoft Word, PowerPoint, Excel и Outlook и (3) части времени, когда устройство находится в рабочем состоянии. использовать с незанятыми приложениями. Все настройки были по умолчанию, за исключением того, что яркость экрана была установлена на 150 нит с отключенной автоматической яркостью.Wi-Fi был подключен к сети. Срок службы батареи значительно зависит от настроек и использования.
30 Функциональность LTE доступна только в некоторых конфигурациях. Доступность и производительность услуги зависит от сети поставщика услуг. Обратитесь к своему поставщику услуг за подробностями, совместимостью, ценами, SIM-картой и активацией. См. Все характеристики и частоты на сайте surface.com.
31 До 15,5 часов автономной работы в зависимости от типичного использования устройства Surface. Тестирование проводилось корпорацией Майкрософт в апреле 2020 года с использованием контрольного программного обеспечения и контрольных конфигураций Surface Book 3 13.5-дюймовый Intel® Core ™ i5, 256 ГБ, 8 ГБ ОЗУ. Тестирование состояло из полной разрядки аккумулятора при одновременном активном использовании и современном режиме ожидания. Часть активного использования состоит из (1) теста просмотра веб-страниц с доступом к 8 популярным веб-сайтам на нескольких открытых вкладках, (2) теста производительности с использованием Microsoft Word, PowerPoint, Excel и Outlook и (3) части времени, когда устройство находится в рабочем состоянии. использовать с незанятыми приложениями. Все настройки были по умолчанию, за исключением того, что яркость экрана была установлена на 150 нит с отключенной автоматической яркостью. Wi-Fi был подключен к сети.Срок службы батареи значительно зависит от настроек, использования и других факторов.
32 До 17,5 часов автономной работы в зависимости от типичного использования устройства Surface. Тестирование проводилось корпорацией Майкрософт в апреле 2020 года с использованием контрольного программного обеспечения и контрольных конфигураций Surface Book 3 15-дюймового Intel® Core ™ i7, 256 ГБ, 16 ГБ ОЗУ. Тестирование состояло из полной разрядки аккумулятора при одновременном активном использовании и современном режиме ожидания. Часть активного использования состоит из (1) теста просмотра веб-страниц с доступом к 8 популярным веб-сайтам на нескольких открытых вкладках, (2) теста производительности с использованием Microsoft Word, PowerPoint, Excel и Outlook и (3) части времени, когда устройство находится в рабочем состоянии. использовать с незанятыми приложениями.Все настройки были по умолчанию, за исключением того, что яркость экрана была установлена на 150 нит с отключенной автоматической яркостью. Wi-Fi был подключен к сети. Срок службы батареи значительно зависит от настроек, использования и других факторов.
33 До 13 часов автономной работы в зависимости от типичного использования устройства Surface. Тестирование проводилось корпорацией Майкрософт в сентябре 2020 года с использованием контрольного программного обеспечения и контрольных образцов Surface Laptop Go Intel® Core ™ i5, 128 ГБ, 8 ГБ оперативной памяти Microsoft Surface® Edition. Тестирование состояло из полной разрядки аккумулятора при одновременном активном использовании и современном режиме ожидания.Часть активного использования состоит из (1) теста просмотра веб-страниц с доступом к 8 популярным веб-сайтам на нескольких открытых вкладках, (2) теста производительности с использованием Microsoft Word, PowerPoint, Excel и Outlook и (3) части времени, когда устройство находится в рабочем состоянии. использовать с незанятыми приложениями. Все настройки были по умолчанию, за исключением того, что яркость экрана была установлена на 150 нит с отключенной автоматической яркостью. Wi-Fi был подключен к сети. Срок службы батареи значительно зависит от настроек, использования и других факторов.
34 Surface Laptop 4 13.5 дюймов с процессором AMD Ryzen ™ Microsoft Surface® Edition: до 19 часов автономной работы при типичном использовании устройства Surface. Тестирование проводилось Microsoft в феврале 2021 года с использованием контрольного программного обеспечения и контрольного образца 13,5-дюймового процессора AMD Ryzen ™ 5 Microsoft Surface® Edition, устройства с оперативной памятью 8 ГБ. Тестирование состояло из полной разрядки аккумулятора при одновременном активном использовании и современном режиме ожидания. Часть активного использования состоит из (1) теста просмотра веб-страниц с доступом к 8 популярным веб-сайтам на нескольких открытых вкладках, (2) теста производительности с использованием Microsoft Word, PowerPoint, Excel и Outlook и (3) части времени, когда устройство находится в рабочем состоянии. использовать с незанятыми приложениями.Все настройки были по умолчанию, за исключением того, что яркость экрана была установлена на 150 нит с отключенной автоматической яркостью. Wi-Fi был подключен к сети. Срок службы батареи значительно зависит от настроек, использования и других факторов. Surface Laptop 4 13,5 ”с процессором Intel® Core ™: до 17 часов автономной работы в зависимости от типичного использования устройства Surface. Тестирование проводилось корпорацией Майкрософт в феврале 2021 года с использованием контрольного программного обеспечения и контрольного образца 13,5-дюймового процессора Intel® Core ™ i5, 512 ГБ, 8 ГБ ОЗУ. Тестирование состояло из полной разрядки аккумулятора при одновременном активном использовании и современном режиме ожидания.Часть активного использования состоит из (1) теста просмотра веб-страниц с доступом к 8 популярным веб-сайтам на нескольких открытых вкладках, (2) теста производительности с использованием Microsoft Word, PowerPoint, Excel и Outlook и (3) части времени, когда устройство находится в рабочем состоянии. использовать с незанятыми приложениями. Все настройки были по умолчанию, за исключением того, что яркость экрана была установлена на 150 нит с отключенной автоматической яркостью. Wi-Fi был подключен к сети. Срок службы батареи значительно зависит от настроек, использования и других факторов.
35 Surface Laptop 4 15 дюймов с процессором AMD Ryzen ™ Microsoft Surface® Edition: до 17.5 часов автономной работы при обычном использовании устройства Surface. Тестирование проводилось корпорацией Майкрософт в феврале 2021 года с использованием контрольного программного обеспечения и контрольного образца 15-дюймового процессора AMD Ryzen ™ 7 Microsoft Surface® Edition, устройства с оперативной памятью 8 ГБ. Тестирование состояло из полной разрядки аккумулятора при одновременном активном использовании и современном режиме ожидания. Часть активного использования состоит из (1) теста просмотра веб-страниц с доступом к 8 популярным веб-сайтам на нескольких открытых вкладках, (2) теста производительности с использованием Microsoft Word, PowerPoint, Excel и Outlook и (3) части времени, когда устройство находится в рабочем состоянии. использовать с незанятыми приложениями.Все настройки были по умолчанию, за исключением того, что яркость экрана была установлена на 150 нит с отключенной автоматической яркостью. Wi-Fi был подключен к сети. Срок службы батареи значительно зависит от настроек, использования и других факторов. Surface Laptop 4 15 дюймов с процессором Intel® Core ™: до 16,5 часов автономной работы при типичном использовании устройства Surface. Тестирование проводилось корпорацией Майкрософт в феврале 2021 года с использованием контрольного программного обеспечения и контрольного образца устройства Intel® Core ™ i7 с диагональю 15 дюймов, 512 ГБ, 16 ГБ ОЗУ. Тестирование состояло из полной разрядки аккумулятора при одновременном активном использовании и современном режиме ожидания.Часть активного использования состоит из (1) теста просмотра веб-страниц с доступом к 8 популярным веб-сайтам на нескольких открытых вкладках, (2) теста производительности с использованием Microsoft Word, PowerPoint, Excel и Outlook и (3) части времени, когда устройство находится в рабочем состоянии. использовать с незанятыми приложениями. Все настройки были по умолчанию, за исключением того, что яркость экрана была установлена на 150 нит с отключенной автоматической яркостью. Wi-Fi был подключен к сети. Срок службы батареи значительно зависит от настроек, использования и других факторов.
† Игры, приложения и определенные подписки на контент продаются отдельно и необходимы для потоковой передачи 4K-видео или игр.Функциональность 4K доступна с поддерживаемыми мониторами и графическими чипами. Проверьте ПК, чтобы определить совместимость графического чипа. Может потребоваться широкополосный доступ в Интернет; Взимаются сборы ISP.
* Может взиматься плата за роуминг.
** Исключительные права 4K Ultra HD ограничены ПК. 4K работает как в Microsoft Edge, так и в приложении Netflix. Требуется тарифный план Netflix UltraHD. Только устройства с процессором Intel Core 7-го поколения или более поздние версии могут дешифровать 4K DRM. Доступность и функциональность могут отличаться на устройствах, отличных от Windows.
Управляйте виртуальным рабочим столом как профессионал в Windows 10
Время от времени мы все отвлекаемся. Либо благодаря эффектной рекламе, либо по электронной почте от вашего любимого продавца. Использование виртуального рабочего стола в Windows 10 позволяет расширить рабочий стол за пределы физических ограничений пространства, организовать группы связанных задач и легко переключаться между ними. Делать то, что вы хотите и когда хотите, стало намного проще.
Где найти виртуальный рабочий стол в Windows 10?
Выберите значок Task View (ранее известный как Timeline View) прямо справа от поля поиска Windows.
+ Новый рабочий стол появится в верхнем левом углу экрана.
В + Новый рабочий стол вы увидите все открытые приложения или окна, а также свою временную шкалу (историю ваших недавно открытых проектов).
Несколько рабочих столов у вас под рукой
Каждый виртуальный рабочий стол, который вы создаете, позволяет вам открывать разные программы. Windows 10 позволяет создавать неограниченное количество рабочих столов, чтобы вы могли детально отслеживать каждый из них.Каждый раз, когда вы создаете новый рабочий стол, вы будете видеть его эскиз в верхней части экрана в Task View . Выберите любой из своих виртуальных рабочих столов, чтобы открыть его, или переходите между рабочими столами с помощью сочетаний клавиш, которые мы обсудим позже в этой статье.
Добавить или удалить виртуальный рабочий стол
Выберите Task View на панели задач, затем значок + New desktop в верхнем левом углу экрана, чтобы запустить новый рабочий стол.Посмотрите, какие приложения и страницы были открыты вместе с временной шкалой, наведя на нее курсор. Используйте X в верхней части каждого виртуального рабочего стола, чтобы удалить его, когда вы закончите использовать его. Любые приложения, которые вы открывали на виртуальном рабочем столе, которые вы удаляете, будут автоматически перемещены на ваш основной рабочий стол. Чтобы избежать этого, не забудьте закрыть все открытые приложения, связанные с виртуальным рабочим столом, прежде чем закрывать сам виртуальный рабочий стол.
Настройка нескольких рабочих столов в Windows
Щелкните правой кнопкой мыши любое открытое окно, чтобы изменить вид вашего виртуального рабочего стола.
Используйте параметры привязки, чтобы прикрепить рабочий стол к правой или левой стороне экрана.
Изучите другие параметры в этом меню:
- Перейти к : перемещает выбранное приложение на рабочий стол, выбранный в меню
- Показать это окно на всех рабочих столах
- Показать окна из этого приложения на всех компьютерах
- Закрыть : закрывает страницу на выбранном рабочем столе
Сочетания клавиш виртуального рабочего стола
Откройте Task View и перемещайтесь между несколькими рабочими столами с помощью сочетаний клавиш.Вот некоторые из самых популярных сочетаний клавиш:
- Клавиша Windows + Tab: открывает представление задач.
- Alt + Tab : показывает все текущие приложения, открытые по отдельности. Щелкнув вкладку , удерживая Alt , вы можете перемещаться между ними.
- Клавиша Windows + Ctrl + Left или Клавиша Windows + Ctrl + Right позволяет быстро перемещаться между несколькими рабочими столами.
- Клавиша Windows + Ctrl + D , затем щелкните + Новый рабочий стол : для создания нового виртуального рабочего стола без использования Task View .
- Клавиша Windows + Tab : позволяет вернуться в Task View .
Многозадачность
В Windows есть две общие настройки для виртуального рабочего стола. Нажмите клавишу Windows + I , чтобы открыть Настройки . Перейдите к Systems , выберите Multitasking , затем прокрутите вниз до Virtual Desktops .
Оба автоматически устанавливаются по умолчанию на . Только рабочий стол. Я использую , но, в зависимости от ваших предпочтений, вы можете настроить отображение каждого на всех рабочих столах.
Вот и все! Сократите трату времени и сосредоточьтесь, как лазерный луч, когда вы разделяете и властвуете, используя виртуальный рабочий стол в Windows 10.
Как изменить внешний вид вашего рабочего стола Windows 10
Хотя Windows 10 имеет привлекательный внешний вид из коробки, вы все равно можете задаться вопросом, как сделать Windows 10 лучше. Мы здесь, чтобы объяснить множество вариантов настройки, которые сделают ваш компьютер более персонализированным.
Пройдитесь по этим методам, чтобы изменить внешний вид Windows, и ваш компьютер станет более оживленным, когда вы все сделаете.
1.Установка новых обоев рабочего стола и фона экрана блокировки
Один из самых простых способов придать вашему рабочему столу новый вид — это выбрать обои для рабочего стола, соответствующие вашим интересам.Для этого откройте приложение Settings (удобно использовать сочетание клавиш Win + I ) и войдите в раздел Personalization .
Здесь, на вкладке Фон , вы найдете несколько параметров, связанных с обоями рабочего стола.В раскрывающемся списке под Фон выберите Изображение , если вы хотите использовать одно изображение. Нажмите кнопку Browse ниже, чтобы выбрать изображение с вашего ПК. Загляните на несколько отличных сайтов для поиска новых обоев, если вам нужны идеи.
Если вы хотите выйти за рамки статического изображения, выберите вариант Slideshow в качестве обоев рабочего стола.Выберите на своем компьютере папку с изображениями, и Windows будет изменять их с заданным вами интервалом.
Внизу вы можете выбрать, как ваши изображения вписываются в экран, если они не подходящего размера.Если вы не уверены, Fill обычно дает наилучшие результаты.
Подробнее: Полезные советы по украшению обоев рабочего стола
Пока вы здесь, перейдите на вкладку Экран блокировки , чтобы выбрать изображение для этого дисплея.Как и на рабочем столе, вы можете выбрать одно изображение или слайд-шоу. Параметр Windows spotlight загрузит новые изображения, поэтому вам не придется искать их самостоятельно.
2.Раскрасьте окна своим любимым цветом
По-прежнему в окне настроек Personalization перейдите на вкладку Colors , чтобы получить еще один простой вариант настройки Windows.Выберите свой любимый цвет из сетки, чтобы применить этот цвет для всей Windows.
Если вам не нравятся стандартные цвета, откройте Пользовательский цвет для более детального контроля.Для более целостного вида вы можете выбрать Автоматически выбрать цвет акцента из моего фона , и Windows установит цвет на основе ваших обоев.
Выбрав один из них, установите оба флажка в разделе Показать акцентный цвет на следующих поверхностях , чтобы применить его к строкам заголовков приложений, а также к элементам Windows, таким как панель задач и меню «Пуск».
Также в этом меню вы можете отключить эффекты прозрачности Windows 10 и выбрать между светлым и темным режимами.Если вы ненавидите ослепление белым светом, это простой и радикальный способ улучшить внешний вид Windows 10.
3.Установить изображение учетной записи
Стандартный серый силуэт, который представляет вашу учетную запись пользователя Windows 10 из коробки, утомляет.Вы можете персонализировать свою учетную запись с помощью персонализированной фотографии, что особенно полезно в многопользовательских системах.
Для этого зайдите в Настройки > Учетные записи> Ваши данные .В разделе Create your picture вы можете выбрать Camera , чтобы сделать новую фотографию с помощью веб-камеры, или Browse for one , чтобы загрузить изображение с вашего ПК.
После установки вы увидите этот значок в нескольких местах интерфейса Windows.Это делает внешний вид вашего компьютера немного более индивидуальным, поскольку значки профиля по умолчанию не доставляют удовольствия.
Скорее всего, вы часто используете меню «Пуск» для запуска программ и поиска файлов.Чтобы упростить его, вы должны удалить ненужные плитки и приложения, которые вам не нужны.
Чтобы быстро удалить плитку из меню «Пуск», щелкните ее правой кнопкой мыши и выберите Открепить от начала .Вы также можете удалить все плитки в группе, щелкнув правой кнопкой мыши имя группы и выбрав Открепить группу от Start .
Подробнее: Способы взлома и настройки меню «Пуск» в Windows 10
Затем вы можете сделать меню «Пуск» более полезным, перетащив фактически используемые приложения из списка в область плитки справа.Они действуют как ярлыки, а приложения с живыми плитками могут даже обновляться новой информацией в режиме реального времени (аналогично виджетам на Android и iOS).
Находясь в меню «Пуск», вам также следует выделить время, чтобы удалить вредоносное ПО Windows 10.Благодаря этому важный элемент вашего рабочего стола будет выглядеть великолепно.
5.Приведите в порядок свой рабочий стол
Наличие множества значков на рабочем столе может мешать просмотру выбранных обоев.Многие люди используют свой рабочий стол как обычную свалку для файлов, с которыми еще не знают, что делать, что быстро приводит к беспорядку.
Несколько быстрых шагов могут иметь большое значение, чтобы сделать ваш рабочий стол более разумным.Если у вас возникла особенно запутанная ситуация, вам может понадобиться наше руководство по очистке рабочего стола раз и навсегда.
Скрыть системные значки на рабочем столе
Во-первых, вы можете скрыть значки Windows по умолчанию, такие как This PC , чтобы они не тратили место на вашем рабочем столе.Для этого перейдите в «Настройки »> «Персонализация»> «Темы » и щелкните ссылку «Настройки значка на рабочем столе» в правой части окна. Если вы этого не видите, разверните окно настроек по горизонтали, пока оно не появится.
Появится небольшое новое окно, в котором вы можете снять отметку со всех значков Windows, которые не хотите отображать.Скрытие ненужных значков помогает вашим крутым обоям сиять.
Упорядочить значки рабочего стола
Затем вы можете воспользоваться преимуществами нескольких инструментов для организации значков на рабочем столе, щелкнув правой кнопкой мыши пустое место на рабочем столе и выбрав View .Это позволяет вам изменять размер значков, автоматически упорядочивать их и привязывать все значки к сетке.
При желании вы даже можете снять флажок Показывать значки рабочего стола , чтобы скрыть их все.Обратите внимание, что это не удаляет ваши файлы; он просто удаляет значки. Вы по-прежнему можете просматривать файлы на рабочем столе с помощью проводника.
Как только вы получите желаемый визуальный макет, используйте опцию меню « Сортировка по », чтобы автоматически отображать значки на рабочем столе по различным критериям.
Если вам нужно что-то более мощное, вы можете использовать сторонний инструмент, такой как Fences, или альтернативу управлению рабочим столом, чтобы обрабатывать значки на рабочем столе.
6.Настройка звуков Windows
Пока что мы рассмотрели, как улучшить внешний вид Windows.Но вы также можете настроить звучание Windows. Требуется лишь немного поработать, чтобы переопределить стандартные шумы по умолчанию.
Чтобы настроить звуки Windows, перейдите в «Настройки »> «Система»> «Звук » и щелкните ссылку «Панель управления звуком » справа.В появившемся окне переключитесь на вкладку Sounds .
Здесь вы увидите список различных событий, для которых Windows воспроизводит звуки.Рядом с каждым из включенных в данный момент динамиков отображается значок динамика. Выделите тот, который хотите просмотреть, затем нажмите кнопку Test , чтобы услышать его. Чтобы заменить звук, выделите его и выберите новый звук в раскрывающемся меню.
Если вы не можете найти звук, который вам нравится, нажмите кнопку Обзор , чтобы выбрать файл на своем компьютере.Обратите внимание, что для правильной работы все звуки Windows должны быть в формате WAV.
Подробнее об этом, в том числе о том, где найти новые пакеты звуков, см. В нашем обзоре настройки звуков Windows 10.
7.Сделайте Windows 10 действительно крутой с помощью Rainmeter
Ни одно обсуждение того, как сделать Windows 10 красивым, не обходится без упоминания Rainmeter.Это идеальный инструмент для настройки рабочего стола, который идеально подходит для более продвинутых пользователей, которым не нравится то, что мы рассмотрели выше.
Из-за всего, что он может делать, Rainmeter часто подавляет новых пользователей.Полное обсуждение того, как его использовать, выходит за рамки этого обсуждения, поэтому для начала ознакомьтесь с тем, как создавать собственные значки рабочего стола с помощью Rainmeter и некоторых из лучших минималистичных скинов Rainmeter.
Так много способов улучшить внешний вид Windows
После всех этих настроек вы проделали немало работы, чтобы сделать Windows 10 уникальной для вас.Оснащенная настраиваемыми обоями, звуками и цветами, а также организованным рабочим столом и меню «Пуск», ваша установка Windows 10 не будет похожа на чужую.
Конечно, вы также можете пойти дальше с дополнительными сторонними инструментами для более глубокой настройки Windows.
Кредит изображения: maradon 333 / Shutterstock
8 лучших инструментов для настройки и настройки Windows 10
Хотите придать своему ПК неповторимый вид? Узнайте, как настроить Windows 10 с помощью этих мощных инструментов настройки!
Читать далее
Об авторе
Бен Стегнер
(Опубликовано 1697 статей)
Бен — заместитель редактора и менеджер по адаптации в MakeUseOf.Он оставил свою работу в сфере ИТ, чтобы писать полный рабочий день в 2016 году, и никогда не оглядывался назад. В качестве профессионального писателя он освещал технические руководства, рекомендации по видеоиграм и многое другое уже более шести лет.
Более
От Бена Стегнера
Подпишитесь на нашу рассылку новостей
Подпишитесь на нашу рассылку, чтобы получать технические советы, обзоры, бесплатные электронные книги и эксклюзивные предложения!
Еще один шаг…!
Подтвердите свой адрес электронной почты в только что отправленном вам электронном письме.
5 новых функций Windows 10 для тестирования на вашем ПК: Ким Командо
ЗАКРЫТЬ
Теперь, когда все проблемы устранены после большого осеннего обновления Windows, пришло время протестировать лучшие новые функции. (Фото: NONE, GANNETT)
Мало что в жизни можно предсказать. К сожалению, одно из них — это глючные обновления Windows. После каждого крупного обновления вы будете видеть множество отчетов о неисправных драйверах, неисправных функциях и синем экране смерти.
Эти обновления также содержат важные исправления безопасности, поэтому полностью их пропускать — не лучший вариант. Обновления также могут ускорить процесс, хотя вы можете оказать дополнительную помощь, если ваш компьютер с трудом справляется с каждой задачей. Коснитесь или щелкните здесь, чтобы узнать об умных и простых способах ускорить работу вашего устройства.
Говоря об умных советах, я люблю делиться тем, как вы можете получить больше от своих технологий. Если у вас iPhone, не упустите эти 10 хитростей iPhone, которые вы будете использовать постоянно.
Теперь, когда все проблемы устранены с большим осенним обновлением Windows, пора протестировать лучшие новые функции.
Сначала вам нужно обновить
Установлено ли на вашем компьютере октябрьское обновление Windows 10? Вот быстрый и простой способ проверить. Нажмите клавишу Windows + R , затем введите появившееся поле. Выберите ОК . Последняя версия — 2009, номер сборки 19042.572.
Если вы еще этого не сделали, вы можете обновить Windows 10, перейдя в Settings , щелкнув Update & Security , затем щелкнув Windows Update .Оттуда вы сможете узнать, доступны ли для загрузки новые обновления. Если нет, просто нажмите Проверить наличие обновлений , чтобы запустить процесс.
Теперь вы готовы начать использовать эти новые функции.
ПРОИЗВОДИТЕЛЬНОСТЬ: Сочетания клавиш Windows 10, которые вам необходимо знать
1. Настройте меню «Пуск»
В возможности выбрать акцентный цвет для настройки Windows 10 нет ничего нового, но в обновлении есть еще одна особенность. Теперь вы можете переключаться между светлым и темным режимом Windows по умолчанию и режимом приложения по умолчанию.
В режиме Windows по умолчанию изменяется цвет панели задач и меню «Пуск». В режиме приложения по умолчанию изменяется цвет окон и папок.
Для переключения между светлым и темным режимами:
• Выберите Start в нижнем левом углу
• Щелкните Settings (значок шестеренки)
• Выберите Personalization , затем щелкните Colors в левое меню
• В разделе «Выберите свой цвет» вы можете выбрать Светлый или Темный режим или их комбинацию
Оттуда вы можете выбрать основной цвет для всех ваших окон и цветов.
Совет от профессионалов : Работайте еще быстрее с помощью мыши. Щелкните правой кнопкой мыши на рабочем столе и выберите Personalize . Щелкните Colors и выполните последний шаг выше.
2. Просмотр всех открытых окон и вкладок
Если у вас открыто много окон, панель задач может быть загромождена ярлыками и приложениями. Есть гораздо более быстрый способ узнать, какие окна открыты, без необходимости выполнять поиск на панели задач.
Этот трюк — проверенный временем фаворит, но теперь Alt + Tab также показывает вам все открытые вкладки браузера.(Примечание. Работает только для Microsoft Edge.)
Чтобы попробовать, нажмите и удерживайте клавишу Alt , затем нажмите клавишу Tab. Windows покажет вам снимок того, что открыто.
Удерживая нажатой клавишу Alt, вы можете выбрать окно, нажав Tab или используя курсор мыши. Чтобы закрыть окно, просто нажмите на X в правом верхнем углу предварительного просмотра.
ДЛИННО, GOOGLE ? В Edge есть удобная новая функция поиска, которая может заставить вас отказаться от Chrome
3.Переключитесь в режим планшета, если у вас есть Surface Pro или Surface Book
. Ваш Surface Pro или Surface Book может волшебным образом превратиться из ПК в планшет с помощью нескольких щелчков мышью. Этот параметр отлично подходит, когда вам нужно устройство, которое более удобное для касания и очень простое в навигации. Это также улучшает работу приложений Windows, разработанных для планшетов.
Переключение между режимом планшета и ПК очень простое:
• Выберите THE Центр действий на панели задач. Это значок в виде речевого пузыря в правом дальнем углу рядом с часами.
• Под уведомлениями есть несколько параметров, в том числе подключения Wi-Fi, режим полета и фрагмент экрана.
• Найдите Режим планшета . Нажмите, чтобы переключиться.
• Чтобы вернуться в режим ПК, просто выполните те же действия.
Примечание. Эта функция работает, только если ваше устройство оснащено сенсорным экраном.
ХОТИТЕ СОВЕТЫ ПО WINDOWS? Получайте все лучшие советы по безопасности и конфиденциальности прямо на свой почтовый ящик один раз в день. Коснитесь или щелкните здесь, чтобы попробовать.
4. Измените частоту обновления дисплея
Частота обновления вашего монитора определяет, насколько плавное движение будет отображаться на экране. Это особенно важно, когда вы играете в видеоигры с интенсивной графикой, но вы также заметите это, когда перетаскиваете открытые окна.
Мониторы поддерживают разную частоту обновления в зависимости от производителя и модели. Как правило, монитор с частотой 60 Гц может отображать изображения со скоростью 60 кадров в секунду.
Если графика отстает, убедитесь, что на экране установлена максимальная частота обновления:
• Нажмите кнопку Пуск в нижнем левом углу, затем выберите Настройки (значок шестеренки).
• Щелкните System , затем Display . Он должен открыться автоматически или выбрать его в левом меню.
• Прокрутите вниз до предпоследнего параметра, Расширенные настройки дисплея .
• Если вы используете два монитора, выберите из раскрывающегося списка, какой монитор вы хотите изменить.
• В раскрывающемся меню Частота обновления вы увидите несколько вариантов частоты обновления, поддерживаемых вашим монитором.
• Просто щелкните желаемую частоту обновления и закройте окно.
ПОЯСНИТЬ: Оптимизируйте настройки монитора с помощью этого бесплатного инструмента.
5. Закрепление вкладок на панели задач
Так же, как закрепление калькулятора, инструмента для обрезки или вашего любимого приложения на панели задач, последнее обновление также позволяет закреплять вкладки веб-сайтов. Обеспечивает легкий и немедленный доступ к вашим наиболее часто посещаемым веб-сайтам без запуска браузера.
Примечание. Опять же, это работает только с Microsoft Edge.
Чтобы закрепить вкладки:
• Откройте Microsoft Edge и перейдите на веб-сайт, который вы хотите закрепить.
• В верхнем правом углу щелкните Settings (три точки).
• Найдите и наведите указатель мыши на Дополнительные инструменты .
• Щелкните Закрепить на панели задач и выберите заголовок, который будет отображаться при наведении курсора на булавку.
В качестве бонуса вы можете выполнить описанные выше действия, но вместо того, чтобы нажимать «Закрепить на панели задач», выберите «Запустить мастер закрепления панели задач». Edge потребуется несколько секунд, чтобы проанализировать ваши привычки просмотра и сделать несколько предложений веб-сайтов, которые можно закрепить за вас.Удобно!
НУЖНА РУКА С МЕДЛЕННЫМ ПК, ПРИНТЕРОМ ИЛИ ПРОБЛЕМАМИ ПРОГРАММНОГО ОБЕСПЕЧЕНИЯ, КОТОРЫЕ ВЫ НЕ МОЖЕТЕ РАСШИРИТЬ? Опубликуйте свои технические вопросы, чтобы получить конкретные ответы от меня и других технических специалистов. Посетите мой форум вопросов и ответов и получите техническую помощь прямо сейчас.
Узнайте обо всех последних технологиях на шоу Ким Командо, крупнейшем в стране ток-шоу на радио выходного дня. Ким отвечает на звонки и дает советы по сегодняшнему цифровому образу жизни — от смартфонов и планшетов до взлома данных в Интернете. Чтобы получить ее ежедневные советы, бесплатные информационные бюллетени и многое другое, посетите ее веб-сайт в Komando.com.
Прочтите или поделитесь этой историей: https://www.usatoday.com/story/tech/columnist/komando/2021/01/17/5-new-windows-10-features-test-out-your-pc -kim-komando / 4163712001/
Мощный набор улучшений рабочего стола Windows
DeskScapes
™ 11 Бета
Персонализируйте фон рабочего стола с помощью анимации, изображений и видео.
Показать характеристики
- Создавайте собственные анимированные фоны с изображениями и видео
- Изучите десятки различных вариантов настройки, включая инструменты рисования, кисти, логотипы, эффекты частиц и многое другое, используя мощный инструмент дизайна
- Настройте свой фон с помощью более 60 спецэффектов
- Легко делитесь своими творениями благодаря бесшовной интеграции с облаком
- Просматривайте тысячи созданных пользователями фонов прямо из приложения
- Добавьте фоны по вашему выбору в список воспроизведения и просматривайте их на рабочем столе так часто, как вам нравится
- Отображение системных ресурсов или добавление часов прямо на фон рабочего стола
Плитка
™ 2
Создание нескольких рабочих столов связанных программ, файлов и ссылок.
Показать характеристики
- НОВИНКА! Поддержка светлого / темного режима и интеграция с Stardock’s Curtains
- НОВИНКА! Полная интеграция с Groupy — смотрите свои группы на страницах Tiles
- НОВИНКА! Показывать только свернутые или развернутые окна
- НОВИНКА! Поддержка монитора с высоким разрешением
- Быстрое переключение между активными и неактивными задачами
- Создавайте собственные страницы в соответствии с вашим компьютерным стилем
- Быстрый переход от одного приложения к другому
- Быстрый просмотр и управление запущенными приложениями
Шторы
™
Простое создание и добавление дополнительных режимов стиля в Windows 10.
Показать характеристики
- Добавить новые «режимы» в Windows
- Поддержка монитора с высоким разрешением
- Примените новые стили по линиям Темного и Светлого режима
- Улучшение внешнего вида пользовательского интерфейса Windows
- Создавайте собственные стили и делитесь ими
- Изменение кнопки «Пуск», кнопок строки заголовка и строки заголовка
- Отрегулируйте градиент, непрозрачность тени и сотни других мелких элементов
- Совместимость с Windows 10
CursorFX
™ 4
Настройте курсор Windows и создайте свой собственный.
Показать характеристики
- НОВИНКА! Поддержка Windows 10
- НОВИНКА! Поддержка высокого разрешения
- НОВИНКА! Повышенная производительность отрисовки курсора
- Несколько новых пакетов курсоров
- Создание собственных курсоров
- Анимированные курсоры и спецэффекты
- Звуковые эффекты для щелчков мыши
- Тысячи курсоров доступны для загрузки с WinCustomize.com
SoundPackager
™ 10
Настройте свой слух, установив звуковые пакеты на свой компьютер.
Показать характеристики
- Примените звуковые пакеты премиум-класса к своему ПК
- Создание и редактирование любого звукового пакета
- Облачный доступ к тысячам различных звуков
- Предварительный просмотр звуков с помощью редактора пакетов
- Поддержка Windows 7, 8, 10
DeskScapes
™ 10
Персонализируйте фон рабочего стола с помощью анимации, изображений и видео.
Показать характеристики
- НОВИНКА! Простой в использовании фоновый менеджер
- Используйте изображения и видео в качестве фона рабочего стола
- НОВИНКА! поддержка видео h364
- Настройте свой фон с помощью анимации
- Примените к 60 спецэффектам на рабочем столе
- НОВИНКА! Интеграция фона WinCustomize.com и библиотеки мечты
- Примени любую мечту в качестве заставки на ПК
Groupy
™
Организуйте несколько приложений в сгруппированные вкладки на рабочем столе Windows.
Показать характеристики
- Перетаскивайте приложения вместе, чтобы сгруппировать их под общим интерфейсом с вкладками
- Объединяйте несколько приложений и документов вместе для удобного доступа
- Сгруппируйте связанные вкладки вместе для оптимального рабочего процесса
- Управляйте вкладками быстро и естественно с помощью интерфейса, подобного браузеру
- Быстро и легко добавлять новые вкладки в существующие группы
- Вкладки при наведении курсора мыши для предварительного просмотра содержимого окна
- Копирование файлов между вкладками проводника путем наведения курсора на целевую вкладку
Start10
® / Start8 ®
Верните знакомое меню «Пуск» в Windows 8/10 и упростите навигацию по компьютеру.
Показать характеристики
- Выберите один из двух стилей меню для восстановления знакомых интерфейсов
- Поиск в меню с фильтрами
- Добавьте «Заборы» Stardock в меню
- Сохранить метафору папки «Все программы»
- Применение текстур к фону Start10 и панели задач
Заборы
®
Автоматически упорядочивайте ярлыки, значки и запущенные задачи на рабочем столе.
Показать характеристики
- Дважды щелкните рабочий стол, чтобы скрыть / показать значки
- Настройка размера и затенения областей для организации рабочего стола
- Перемещение по структуре папок прямо из-за ограждения
- Закатайте ограждения к строке заголовка для более чистых рабочих столов
- Проведите между несколькими страницами заборов
Кратность
® KM
Управляйте двумя ПК с помощью одной клавиатуры и мыши.
Показать характеристики
- Простое переключение между 2 ПК с помощью одной мыши и клавиатуры
- Копирование и вставка файлов, папок, текста и изображений между ПК
- Горячие клавиши для быстрого доступа к другим ПК
- Слушайте аудио с нескольких ПК через один ПК
SpaceMonger
™
Быстро освободите место для хранения на ПК и в общих сетях.
Показать характеристики
- Сканирование, отображение и управление вашим ПК и сетевым хранилищем
- Копируйте, перемещайте и удаляйте файлы, чтобы освободить место для хранения
- Быстрое обнаружение больших файлов и папок с помощью визуальных элементов Treemap
- Находите файлы по размеру, типу и пользовательским критериям с помощью гибкого поиска
- Выполнение действий по очистке динамически создаваемых списков файлов
WindowBlinds
™
Настройте внешний вид панели задач, оконных рам и т. Д.
Показать характеристики
- Применение пользовательских тем оформления к рабочему столу
- Добавить фон, текстуры и цвета к скинам
- Выберите свой скин шрифтов
- Создавайте собственные скины с помощью SkinStudio ™
IconPackager
™
Измените все значки Windows одновременно с помощью пользовательских пакетов значков.
Показать характеристики
- Заменить значки Windows по умолчанию на пакеты значков
- Изменение значков отдельных типов файлов
- Перекрасить пакеты значков
- Поддержка Windows 7, 8, 10
Навигация по рабочему столу Windows 10 | Отдел информационных услуг
Панель задач
Панель задач расположена внизу экрана.Щелкните правой кнопкой мыши пустую область панели задач, чтобы получить доступ к параметрам панели задач. Некоторые функции панели задач описаны ниже.
Меню «Пуск»
Используйте кнопку Windows «Пуск» в левой части панели задач для доступа к своим приложениям и другим инструментам.
См. Закрепление элементов в меню «Пуск» и на панели задач, чтобы настроить меню «Пуск» в соответствии со своими потребностями.
Параметры учетной записи и мощности
Выберите «Настройки учетной записи »> «Выйти », чтобы выйти из системы после завершения работы с компьютером.
НЕ выключайте компьютер по окончании его использования. После выхода из системы вместо выключения компьютер будет доступен для следующего пользователя.
Используйте опцию Power> Restart , если вам нужно перезагрузить компьютер во время его использования.
Поиск в Windows
Используйте окно поиска справа от кнопки меню «Пуск», чтобы легко находить свои приложения и другие инструменты, вводя критерии поиска и выбирая из соответствующих результатов.
Просмотр задач
Используйте опцию просмотра задач, чтобы работать с несколькими виртуальными рабочими столами на экране и легко перемещаться между ними.
Проводник
Используйте проводник для доступа к центральным дискам Filestore @ UCL, например N: (личное хранилище) и S: (хранилище отдела / общей группы), а также любые съемные устройства хранения, например USB и компакт-диски, которые вы используете.
Веб-браузер
Некоторые часто используемые веб-браузеры, такие как Chrome, Internet Explorer и Mozilla Firefox, уже закреплены в меню «Пуск».Вы также можете закрепить часто используемые браузеры на панели задач.
Другие приложения
Закрепите другие часто используемые приложения, например Word, Excel и т. Д. На панель задач.
См. Закрепление элементов в меню «Пуск» и на панели задач, чтобы настроить панель задач в соответствии со своими потребностями.
Скрытые значки, доступ в Интернет, звук, Центр поддержки
Нажмите на шеврон, чтобы получить доступ к некоторым скрытым значкам, например. Безопасное извлечение оборудования
Щелкните значок доступа к Интернету, чтобы управлять своими подключениями к Интернету.

 Таким образом, после загрузки рабочий стол вообще не виден. Иногда во время устранения неполадок мне нужно получить доступ к рабочему столу. В Windows 7 я просто запустил Process.Start(explorer), и появился…
Таким образом, после загрузки рабочий стол вообще не виден. Иногда во время устранения неполадок мне нужно получить доступ к рабочему столу. В Windows 7 я просто запустил Process.Start(explorer), и появился…

 Затем вам может потребоваться разрешить запуск реестра с помощью управления учетной записью пользователя, нажав «Да».
Затем вам может потребоваться разрешить запуск реестра с помощью управления учетной записью пользователя, нажав «Да».

