Как настроить рабочий стол в windows 10 в привычный вид
Возможность настроить рабочий стол в Windows 10 позволяет сделать операционную систему более личной, и это поможет вам стать более продуктивным. Таким образом, сегодня мы рассмотрим некоторые настройки, которые каждый должен знать, чтобы улучшить свой пользовательский опыт. Возможно, одной из самых сильных сторон Windows является способность регулировать практически все. После установки лучше сразу выполнить более тонкую настройку системы.
Настройка меню «Пуск» именно таким, как вам нравится
Меню «Пуск» в Windows 10 очень похоже на то, что вы использовали в Windows 7. Однако оно также объединяет части экрана «Пуск» из Windows 8.1, и это одна из первых функций, которые лучше настроить.
Существует несколько способов настройки меню «Пуск». Можно воспользоваться небольшой по умолчанию версией меню, к которой удобнее всего обращаться. В этом случае у вас будет меню с живыми плитками справа, а с левой стороны — доступ ко всем вашим приложениям и список наиболее используемых и недавно установленных программ.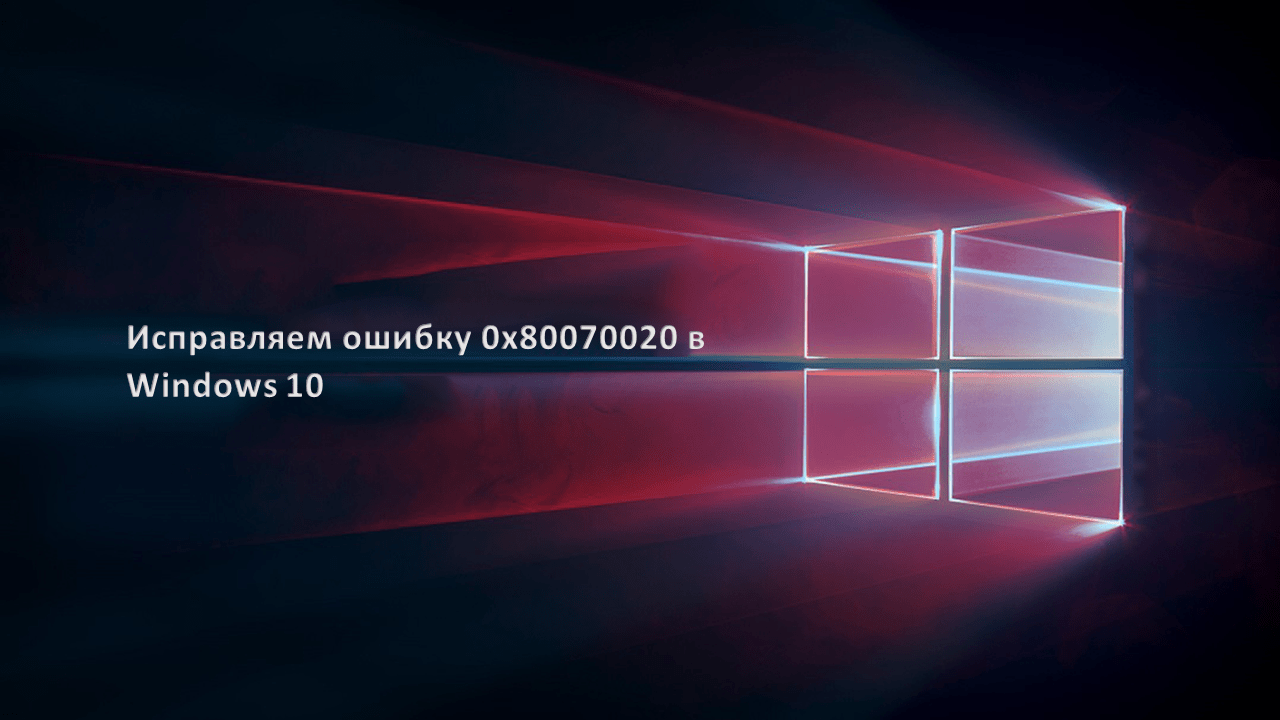
Вы также можете изменить размер меню «Пуск» по горизонтали и вертикали, но как далеко изменится размер меню, будет зависеть от разрешения экрана. Например, при разрешении экрана 1366 x 768 вы получите только до 3 столбцов.
На 4K дисплее вы сможете растянуть горизонтально до 4 столбцов. Изменить размер меню «Пуск» легко, просто перетащите края вправо или вверх.
У вас также может быть меню «Пуск» без «Живых плиток», и оно будут ближе всего к виду меню в Windows 7. Однако Windows 10 не включает в себя возможность скрыть все фрагменты; вам придется вручную, щелкать правой кнопкой мыши каждый фрагмент и нажимать «Открепить от начального экрана».
Полноэкранный режим
Теперь вы можете всегда использовать меню «Пуск» в полноэкранном режиме. Если вы предпочитаете этот вариант, откройте «Параметры»>«Персонализация»>«Пуск» и включите соответствующею функцию, как показано на рисунке:
Попробуйте подстроить интерфейс Windows 10 под себя, и тогда вы заметите, как улучшится ваше настроение и уменьшится усталость от компьютера. . В полноэкранном режиме меню «Пуск» будет охватывать все положение на дисплее, очень похожее на экран «Пуск» в Windows 8.1. У вас все равно будет доступ к рабочему столу, и приложения будут запускаться в окне.
. В полноэкранном режиме меню «Пуск» будет охватывать все положение на дисплее, очень похожее на экран «Пуск» в Windows 8.1. У вас все равно будет доступ к рабочему столу, и приложения будут запускаться в окне.
Планшетный режим
Наконец, существует планшетный режим, который Microsoft специально разработала для устройств 2-в-1. Это функция, которая должна появляться автоматически при удалении клавиатуры и мыши с устройства с сенсорным экраном.
Основной недостаток использования режима Tablet заключается в том, что вы не можете получить доступ к рабочему столу, но приложения, проводник файлов и все остальное будут отображаться в полноэкранном режиме.
Режим планшета можно включить с помощью кнопки быстрых действий, расположенной в центре действий, или выбрав «Параметры»> «Система»> «Планшет» и включив функцию.
Вы также можете настроить, вход в систему, (операционная система должна запросить вас, когда необходимо автоматически переключиться в режим Tablet). Кроме того, у вас есть возможность скрывать или показывать значки приложений на панели задач в режиме Tablet.
Кроме того, у вас есть возможность скрывать или показывать значки приложений на панели задач в режиме Tablet.
Рабочий стол и «Пуск» Windows 10 как в Windows 7
Сделать стандартное меню «Пуск», как в Windows 7 возможно с помощью сторонних приложений. Если вам хочется работать со стандартным меню «Пуск» можно воспользоваться популярной утилитой Classic Shell.
Живые плитки и группы
Как и в Windows 8.1, Windows 10 предлагает возможность перетаскивать и группировать Живые плитки любым удобным способом. Если вы хотите назвать группу, просто щелкните правой кнопкой мыши в верхнем краю группы и дайте ей название.
В режиме Живых плиток можно просмотреть последнюю информацию без необходимости открывать приложение. Но иногда вам не нужно видеть определенную информацию. Хотя вы не можете отключить эту функцию по всей системе, вы можете щелкнуть правой кнопкой мыши по каждой плитке и выбрать «Выключить живые фрагменты».
Точно так же вы можете изменить размер каждой плитки на любой из поддерживаемых размеров (малый, средний, широкий и большой).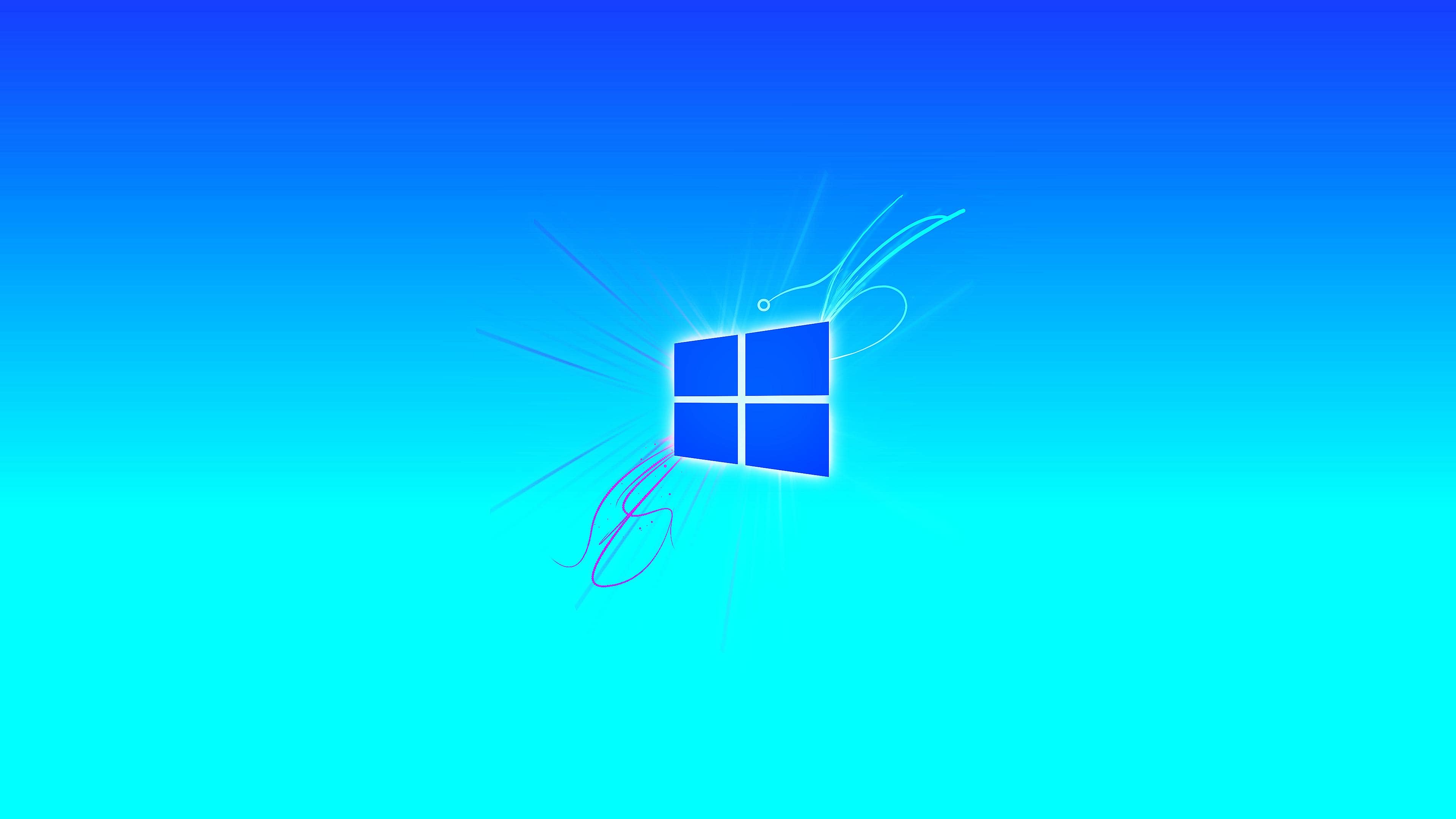 Также, из того же меню вы можете привязать приложение к панели задач, или удалить любое приложение, включая универсальные утилиты для Windows.
Также, из того же меню вы можете привязать приложение к панели задач, или удалить любое приложение, включая универсальные утилиты для Windows.
Вам будет интересно:
Рабочий стол Windows 10 | База полезных знаний
Рабочий стол Win10. Как только вы входите в компьютер (когда вы нажимаете на своё имя), вас встречает огромное почти пустое пространство, красиво украшенное какой-то картинкой. Возможно, изготовитель вашего компьютера выбрал какое-то своё изображение, если нет, вы увидите экран Microsoft по умолчанию. Ваша Windows, как она есть, разворачивается на экране компьютера.
Рабочий стол Win10
- Рабочий стол Windows: почти все начинают с рабочего стола Windows. На нём есть значок «Пуск», в левом нижнем углу, несколько значков на панели задач внизу и большие значки (возможно, только корзина) в верхней части рабочего стола. Картинка на рабочем столе может выглядеть как угодно.
Если щёлкнуть значок «Пуск» в нижнем левом углу, слева вы увидите меню «Пуск», и целый ряд плиток справа, как показано на рисунке ниже. Это то, что можно назвать обычной Windows. Ваш фоновый рисунок, без сомнения, будет отличаться, так же как и содержимое меню «Пуск» слева и, возможно, начальных плиток справа.
Это то, что можно назвать обычной Windows. Ваш фоновый рисунок, без сомнения, будет отличаться, так же как и содержимое меню «Пуск» слева и, возможно, начальных плиток справа.
Это традиционный рабочий стол Windows 10 — вид по умолчанию на Dell XPS-15.
Если вы посмотрите на ряд маленьких значков в дальнем левом углу, то самое важное, что нужно помнить, это изображение в форме шестерёнки. Это просто значок переключателя. Другие использовали значок шестерни для настройки в течение многих десятилетий, и Microsoft наконец-то зацепился за это. Теперь вы можете найти «Настройки» за восьмиконечным значком во многих частях Windows.
- Запуск в полноэкранном режиме: вы играете на компьютере или вам так удобней. Вы можете перейти в полноэкранный режим.
Полноэкранный запуск. Если вы видите это, вернитесь к обычному запуску, прежде чем пытаться что-либо изменить.
Если вы находитесь в полноэкранном режиме, лучше выйти из него прямо сейчас, пока вы ещё ориентируетесь. Для этого, нажмите на значок гамбургер, значок «Настройки», «Персонализация», «Пуск». В разделе «Поведение при запуске» установите переключатель «Использовать пуск в полноэкранном режиме» в положение «Выкл.». Это вернёт вас к «настоящему» стартовому экрану.
Для этого, нажмите на значок гамбургер, значок «Настройки», «Персонализация», «Пуск». В разделе «Поведение при запуске» установите переключатель «Использовать пуск в полноэкранном режиме» в положение «Выкл.». Это вернёт вас к «настоящему» стартовому экрану.
- Режим планшета. Третья возможность — запуск в режиме планшета. Различия между полноэкранным запуском и режимом планшета незначительны, но вы можете увидеть основные различия в панели задач внизу. Полноэкранный запуск имеет большое поле поиска, справа от значка «Пуск», а в режиме планшета — стрелку назад.
Если вы собираетесь использовать Windows в основном пальцами, а не мышью, планшетный режим — хороший режим. Если вы оказались в режиме планшета и хотите вернуться на рабочий стол, удовлетворяющий требованиям мыши, щёлкните значок «Центр поддержки», в нижней правой части справа внизу, а затем отмените выбор плитки «Режим планшета».
Режим планшета аналогичен полноэкранному запуску, но предназначен для сенсорного взаимодействия.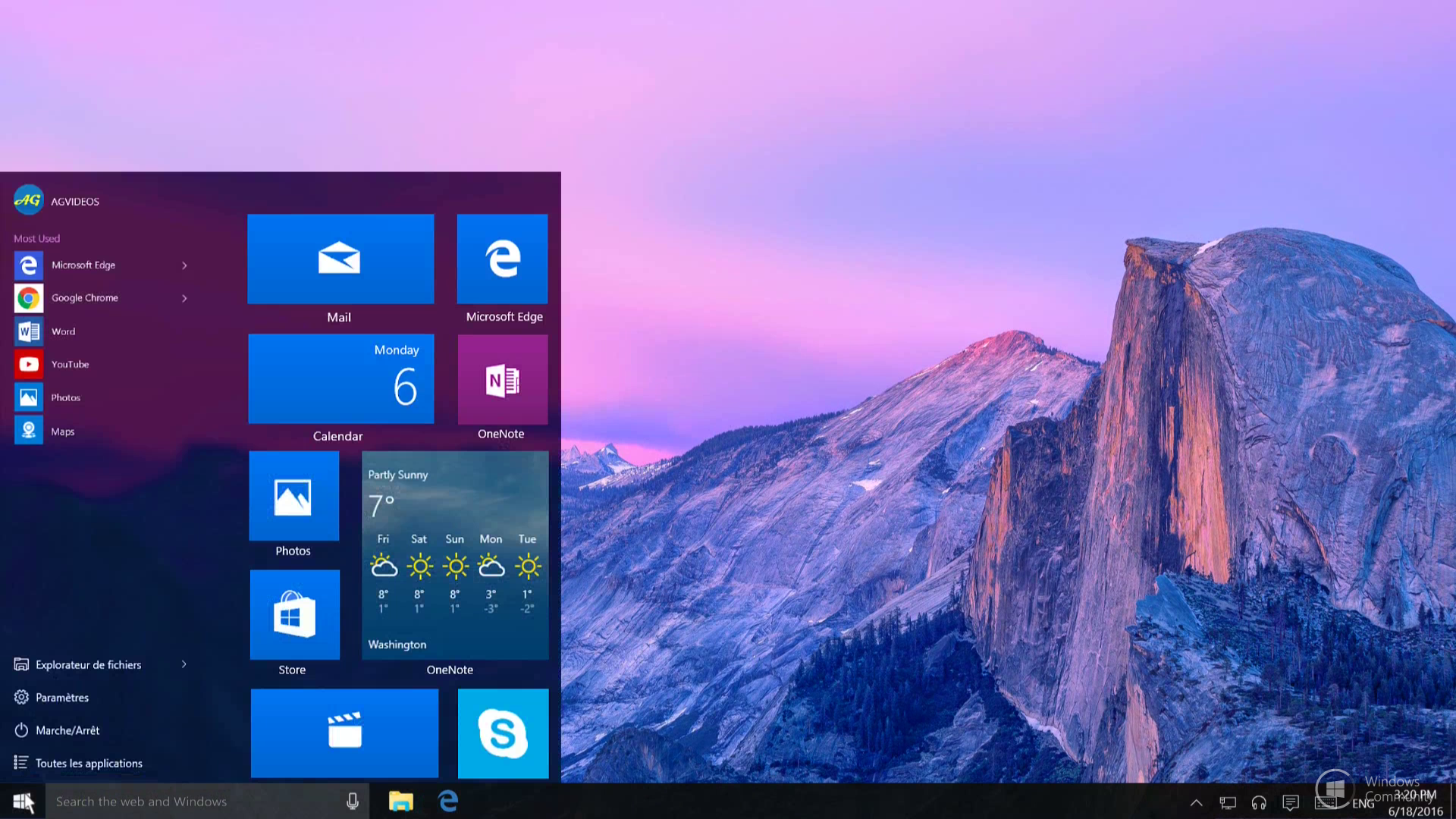
Работа с традиционным рабочим столом
Итак, ваш главный стартовый экран — рабочий стол? Хорошо. Это где вы должны начать. Экран, который Windows показывает вам каждый раз, когда вы запускаете компьютер, — это рабочий стол, хотя это конечно же не настоящий рабочий стол. Попробуйте положить на него карандаш. И, каждый новый пользователь Windows 10 захочет внести на нём несколько быстрых изменений.
Рабочий стол Windows выглядит достаточно просто, но не обманывайте себя: под этим спокойным внешним видом находится самая сложная когда-либо созданная компьютерная программа. Сотни миллионов долларов пошли на то, чтобы создать иллюзию простоты. И это, в следующий раз, когда вам захочется пнуть свой компьютер и кричать, нужно помнить.
Изменение фона рабочего стола
Начните брать судьбу в свои руки, изменив обои (например, фон рабочего стола). Если вы купили новый компьютер с установленной ОС Windows 10, фон текста, вероятно, говорит Dell или Lenovo или Asus, или что-то другое. Измените обои, выполнив следующие действия:
Измените обои, выполнив следующие действия:
- Щёлкните правой кнопкой мыши на пустой части рабочего стола или нажмите и удерживайте нажатой клавишу, а затем выберите «Персонализация». Windows переходит на панель «Фон» приложения «Настройки».
Выберите здесь фон рабочего стола (даже слайд-шоу).
- Поиграйте с раскрывающимся списком «Фон» и посмотрите, найдёте ли вы фон, который вам нравится. Вы можете выбрать одно из предлагаемых Windows изображений, сплошной цвет или слайд-шоу.
- Если вы не видите фон, который щекочет ваше воображение, или если хотите свернуть свой собственный фон, нажмите «Обзор». Windows реагирует, заходя в ваши папки на компьютере и позволяя вам выбрать изображение, любое изображение.
- Если вы нашли понравившееся вам изображение, но оно выглядит как разбитый арбуз на экране или слишком маленькое, чтобы его можно было увидеть, в раскрывающемся списке «Выбрать по размеру» сообщите Windows, как использовать это изображение.

Ваши варианты:
- Растянуть, чтобы заполнить весь экран
- По центру рабочего стола
- Плитки на рабочем столе
Плитка может быть немного чрезмерной.
- Нажмите или коснитесь кнопку «Закрыть» (X), чтобы закрыть фоновую панель приложения «Настройки». Ваши новые настройки обоев вступят в силу немедленно.
Очистка ненужных иконок и программ
Если вы ещё не взяли под свой контроль и не удалили те противные программы, которые ваш поставщик ПК, вероятно, поставил на вашем компьютере, сейчас самое время это сделать.
Вы можете подумать, что на вашем совершенно новомодном компьютере с Windows 10 не будет мусора. Ха. Люди, которые делают и продают компьютеры — все крупные производители — продают куски места на вашем компьютере, просто чтобы получить прибыль. AOL и Nortons платят Dell и HP, а также Sony и Asus и всем остальным за место. Производители хотят, чтобы вы думали, что они установили это прекрасное программное обеспечение для вашего удобства. Шарлатанство.
Шарлатанство.
Даже Microsoft окунулась в канализацию, способствующую распространению рекламы, загромождая рабочий стол и меню «Пуск» всеми необходимыми для Windows продуктами, такими как Candy Crush Saga и World of Tanks.
- Чтобы избавиться от большинства иконок, просто щёлкните на них правой кнопкой мыши и выберите «Удалить».
- Чтобы избавиться от связанных с программами значков, сначала попробуйте удалить их из приложения «Настройки». Нажмите или коснитесь значка «Пуск», значка «Настройки», «Система, приложения и функции». Нашли программу. Если это так, нажмите или коснитесь её и нажмите кнопку «Удалить». Если вы не можете найти программу в настройках приложения, щёлкните или коснитесь правой кнопкой мыши и удерживайте значок «Пуск», выберите «Панель управления» и в разделе «Программы», выбираем «Удаление программ». Когда откроется диалоговое окно «Удаление или изменение программ», дважды щёлкните программу, чтобы удалить её.
К сожалению, многие мошеннические программы не отображаются по правилам: либо у них нет деинсталляторов, либо деинсталлятор, который отображается в диалоговом окне «Изменение программ», не избавляется от программы полностью.
Виртуальные рабочие столы Windows 10
  windows | для начинающих
В Windows 10 впервые были представлены виртуальные рабочие столы, ранее присутствующие в альтернативных ОС, а в Windows 7 и 8 доступные только с помощью сторонних программ (см. Виртуальные рабочие столы Windows 7 и 8).
В некоторых случаях виртуальные рабочие столы могут сделать работу за компьютером действительно удобнее. В этой инструкции — подробно о том, как пользоваться виртуальными рабочими столами Windows 10 для более удобной организации рабочего процесса.
Что такое виртуальные рабочие столы
Виртуальные рабочие столы позволяют вам распределить открытые программы и окна по отдельным «областям» и удобно между ними переключаться.
Например, на одном из виртуальных рабочих столов могут быть открыты привычным образом организованные рабочие программы, а на другом — приложения личного и развлекательного характера, при этом переключиться между этими рабочими столами можно будет простым сочетанием клавиш или парой кликов мышки.
Создание виртуального рабочего стола Windows 10
Для того, чтобы создать новый виртуальный рабочий стол выполните следующие простые действия:
- Нажмите по кнопке «Представление задач» на панели задач или нажмите клавиши Win+Tab (где Win — клавиша с эмблемой Windows) на клавиатуре.
- В правом нижнем углу нажмите по пункту «Создать рабочий стол».
- В Windows 10 1803 кнопка создания нового виртуального рабочего стола переместилась на верх экрана и внешне изменилась кнопка «Представление задач», но суть та же самая.
Готово, новый рабочий стол создан. Чтобы создать его полностью с клавиатуры, даже не заходя в «Представление задач», нажмите клавиши Ctrl+Win+D.
Не знаю, ограничено ли количество виртуальных рабочих столов Windows 10, но даже если и ограничено, почти уверен, вы не столкнетесь с ним (пока пытался уточнить информацию об ограничении нашел сообщение о том, что у одного из пользователей «Представление задач» зависло на 712-м виртуальном рабочем столе).
Использование виртуальных рабочих столов
После создания виртуального рабочего стола (или нескольких) вы можете переключаться между ними, размещать приложения на любом из них (т.е. окно программы будет присутствовать только на одном рабочем столе) и удалять ненужные рабочие столы.
Переключение
Для переключения между виртуальными рабочими столами вы можете нажать мышью по кнопке «Представление задач», а затем — по нужному рабочему столу.
Второй вариант переключения — с помощью горячих клавиш Ctrl+Win+Стрелка_Влево или Ctrl+Win+Стрелка_Вправо.
Если вы работаете на ноутбуке и он поддерживает жесты несколькими пальцами, дополнительные опции переключения можно выполнять жестами, например, проведите тремя пальцами вверх, чтобы увидеть представление задач, со всеми жестами можно познакомиться в Параметры — Устройства — Сенсорная панель.
Размещение приложений на виртуальных рабочих столах Windows 10
Когда вы запускаете программу, она автоматически размещается на том виртуальном рабочем столе, который активен в настоящий момент времени. Уже запущенные программы вы можете перенести на другой рабочий стол, для этого вы можете использовать один из двух способов:
Уже запущенные программы вы можете перенести на другой рабочий стол, для этого вы можете использовать один из двух способов:
- В режиме «Представление задач» нажать правой кнопкой мыши по окну программы и выбрать пункт контекстного меню «Переместить в» — «Рабочий стол» (также в этом меню можно создать новый рабочий стол для этой программы).
- Просто перетащить окно приложения на нужный рабочий стол (также в «Представление задач»).
Обратите внимание, что в контекстном меню есть еще два интересных и иногда полезных пункта:
- Показать это окно на всех рабочих столах (думаю, в пояснениях не нуждается, если отметить пункт, вы будете видеть это окно на всех виртуальных рабочих столах).
- Показать окна этого приложения на всех рабочих столах — здесь имеется в виду, что если программа может иметь несколько окон (например, Word или Google Chrome), то все окна этой программы будут отображаться на всех рабочих столах.
Некоторые программы (те, которые позволяют запуск нескольких экземпляров) могут быть открыты сразу на нескольких рабочих столах: например, если вы запустили браузер сначала на одном рабочем столе, а затем на другом — это будут два разных окна браузера.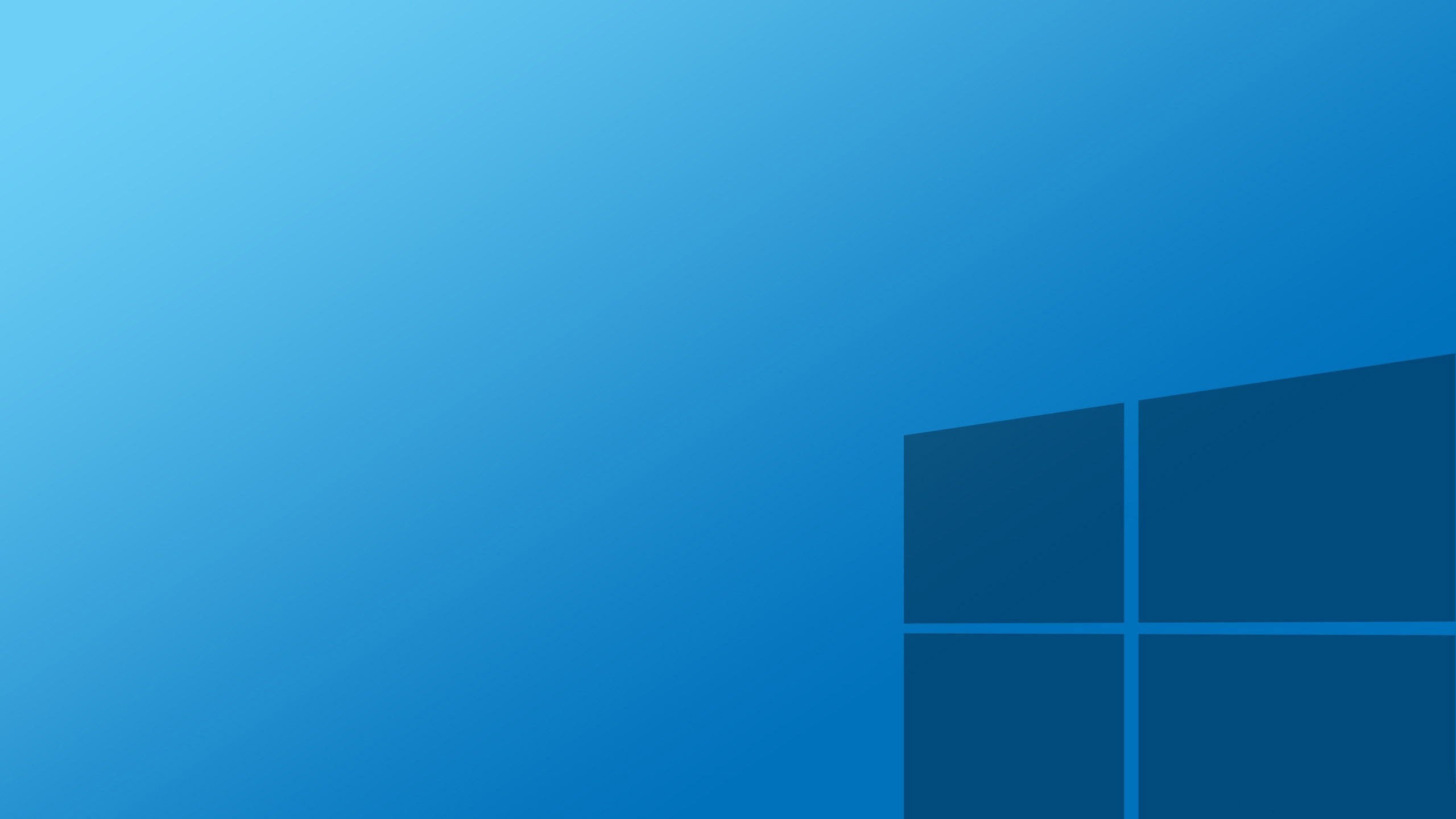
Программы, которые могут быть запущены только в одном экземпляре ведут себя иначе: например, если вы запустили такую программу на первом виртуальном рабочем столе, а потом попробуете запустить на втором, вас автоматически «перенесет» к окну этой программы на первом рабочем столе.
Удаление виртуального рабочего стола
Для того, чтобы удалить виртуальный рабочий стол, вы можете перейти в «Представление задач» и нажать «Крестик» в углу изображения рабочего стола. При этом, открытые на нем программы не закроются, а переместятся на рабочий стол, находящийся слева от закрываемого.
Второй способ, без использования мыши — использовать горячие клавиши Ctrl+Win+F4 для закрытия текущего виртуального рабочего стола.
Дополнительная информация
Созданные виртуальные рабочие столы Windows 10 сохраняются при перезагрузке компьютера. Однако, даже если у вас есть программы в автозапуске, после перезагрузки все они откроются на первом виртуальном рабочем столе.
Однако, есть способ «победить» это с помощью сторонней утилиты командной строки VDesk (доступна на github.com/eksime/VDesk) — она позволяет, помимо прочих функций управления виртуальными рабочими столами, запускать программы на выбранном рабочем столе примерно следующим образом: vdesk.exe on:2 run:notepad.exe (будет запущен блокнот на втором виртуальном рабочем столе).
А вдруг и это будет интересно:
Как создать второй рабочий стол в Windows 10
В десятой версии операционной системы Windows был кардинально переработан интерфейс, и добавлено много полезных функций. Одной из таких функций это второе рабочие пространство. Не для кого не секрет что данная задумка впервые была реализована в Unix, позже её позаимствовала яблочная компания, а теперь и Microsoft. Приятно понимать что конкуренция между компаниями заставляет разработчиков добавлять всё больше функций в свою ОС, что делает нашу работу за компьютером удобнее и эффективнее.
Второе рабочее пространство позволяет упорядочить множество открытых одновременно окон с папками, документами и программами.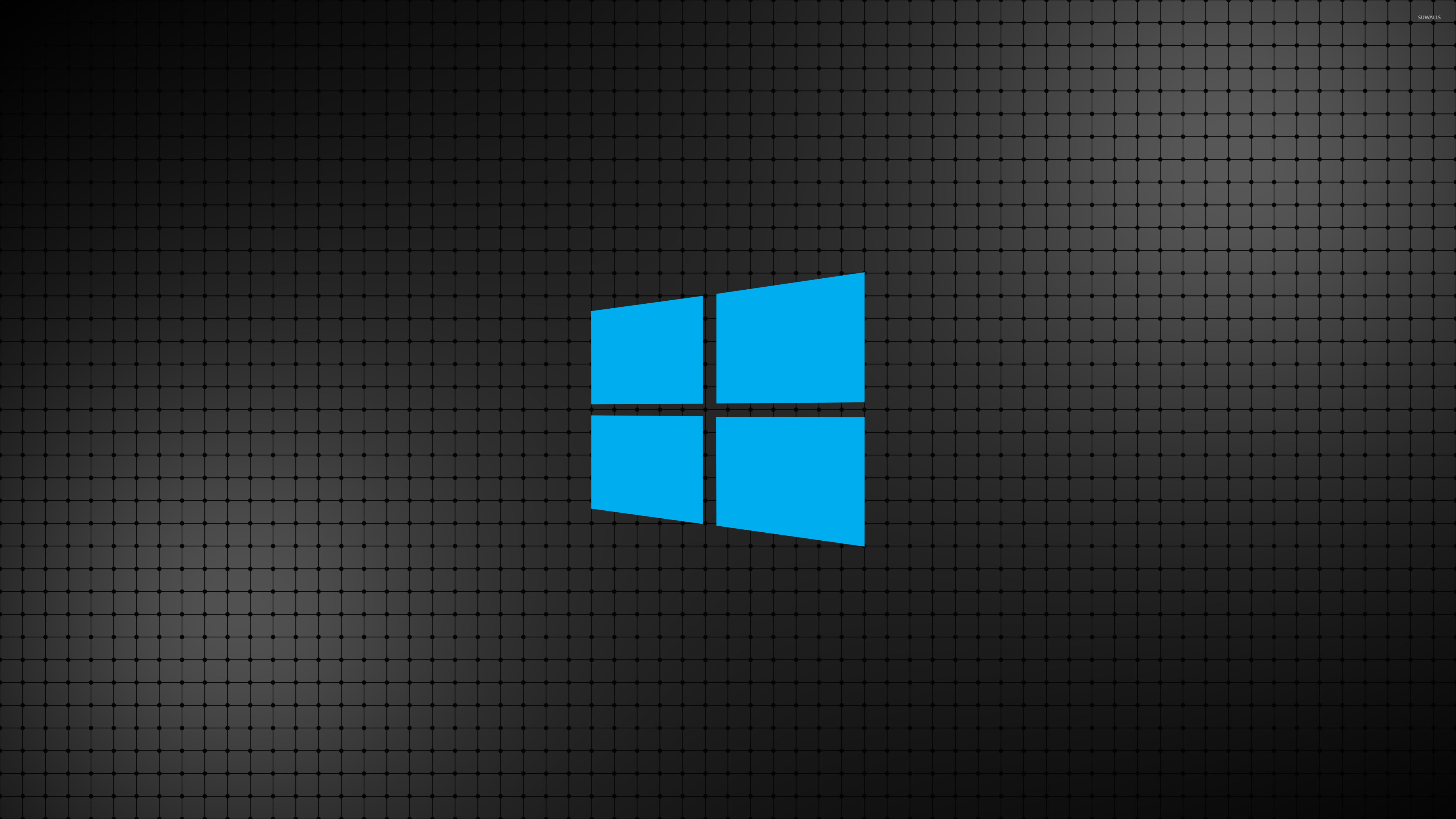 Когда все это свалено на одном экране – очень неудобно находить нужные позиции. Поэтому возможность раскидать окна по разным разделам очень нужна. В этой статье мы разберёмся как создать второй рабочий стол и как им управлять.
Когда все это свалено на одном экране – очень неудобно находить нужные позиции. Поэтому возможность раскидать окна по разным разделам очень нужна. В этой статье мы разберёмся как создать второй рабочий стол и как им управлять.
Создание второго рабочего стола Windows 10
Посмотрите на изображение ниже. Такую картину на экране может видеть любой среднестатистический юзер чья работа связана с выполнением нескольких задач одновременно.
Что бы решить эту проблему создадим второй рабочий стол. Для этого нажимаем на иконку «Представление задач» которая находится возле меню пуск, сразу после иконки поиска. Выглядит она как несколько окошек.
Данная кнопка позволяет в один клик сворачивать все открытые окна, переключатся между ними, а так же создать второй рабочий стол.
Для создания нового виртуального пространства нажимаем на плюсик в правом нижнем углу экрана.
Вы сразу видите созданный второй рабочий стол рядом с основным как это показано на скриншоте.
Второй рабочий стол Windows 10: как управлять
Теперь разберёмся как раскидать кучу открытых окон по разным рабочим пространствам. Для этого нужно нажать на знакомую нам уже кнопку «Представление задач», вы увидите все созданные рабочие столы. Все они имеют последовательную нумерацию, так что перепутать их будет сложно. Кликаем ещё раз по кнопке задач и появится пиктограммы открытых окон, программ и файлов.
Что бы переместить окно нужно нажать по нему правой кнопкой мыши.
Выберите место, куда хотите переместить. Перейдя на этот экран и вы увидите перенесенное окно.
Windows 10 второй рабочий стол: горячие клавиши
Для обладателей клавиатуры и прямых рук разработчиками из Microsoft были предусмотрены горячие клавиши. Они позволяют быстро и удобно управлять новыми функциями. Далее рассмотрим некоторые из них.
Если зажать не хитрое сочетание клавиш WIN+CTRL и управлять стрелочками «влево» и «вправо», можно плавно переместить одно окно заменив его другим.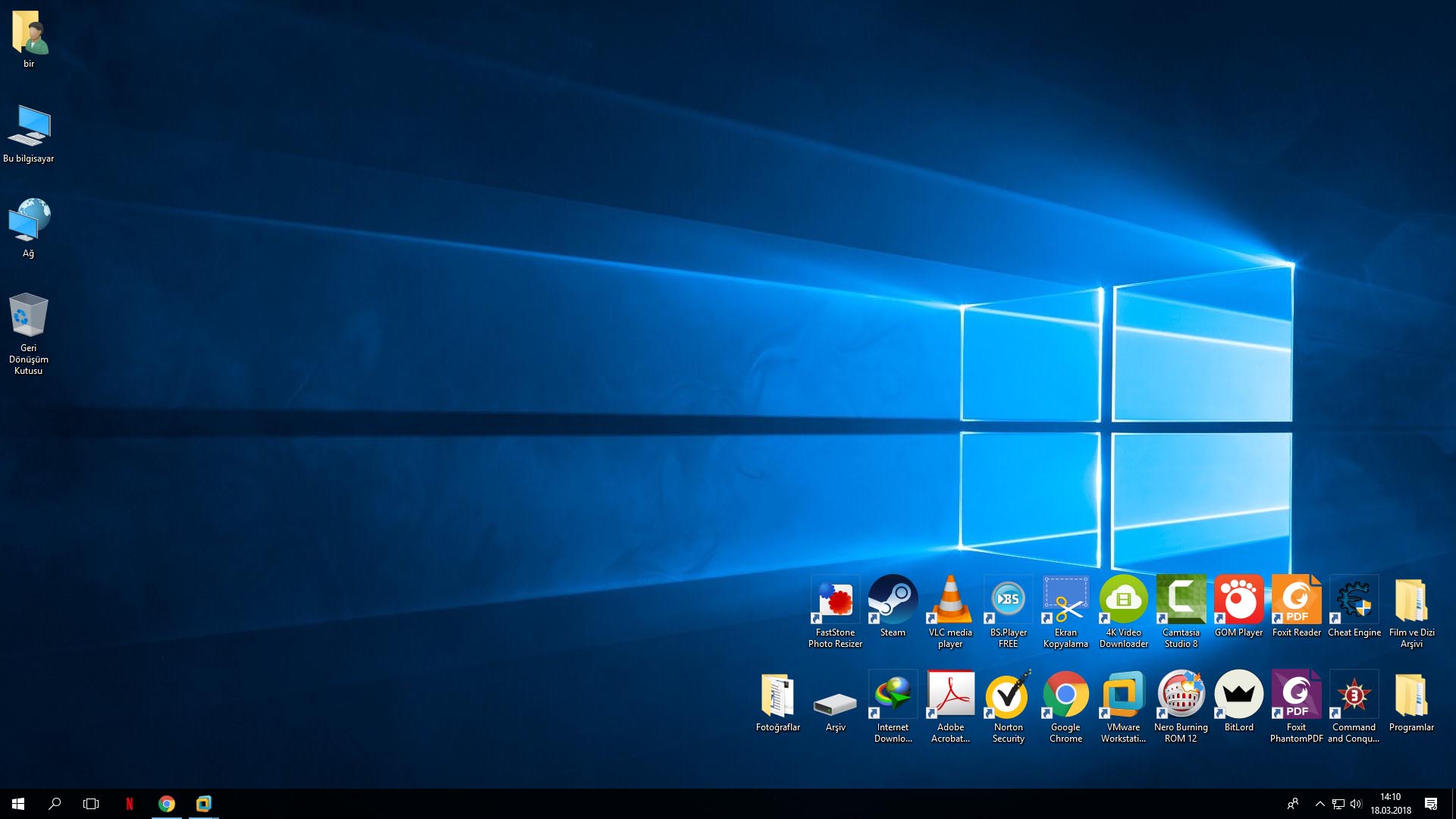 Экраны отделяются между собой красной линией как показано на скриншоте.
Экраны отделяются между собой красной линией как показано на скриншоте.
Если хотите быстро создать ещё один рабочий стол нужно просто зажать клавиши WIN+CTRL+D. Новый созданный экран можно будет увидеть нажав кнопку «Представление задач».
А вот если вы хотите удалить активный экран тут вам поможет сочетание клавиш WIN+CTRL+F4. Так же удалить его можно если нажать крестик в меню выбора экрана как на скриншоте.
Как видите, сделать два рабочих стола в Windows 10 задача не такая уж сложная. Конечно, такие виртуальные мониторы не заменят подключенные к компьютеру физические дисплеи, но все же позволят существенно упростить организацию рабочего пространства при взаимодействии с большим количеством запущенных в системе задач.
Похожее
Рабочий стол Windows 10
Итак, операционная система предоставляет нам возможность работы с другими программами, которые мы можем установить на компьютер.
После загрузки компьютера мы увидим Рабочий стол и полоску в нижней части экрана, которая называется Панелью задач.
На Рабочем столе будут открываться программы, с которыми мы будем работать, а Панель задач позволит нам получать быстрый доступ к одной из запущенных программ.
Панель задач можно условно разделить на четыре части.
Первая часть — это меню Пуск, находящееся слева. О нем речь пойдет в следующем видео.
Далее идут значки программ, которые мы можем запускать прямо из Панели задач. Мы можем настраивать эту область Панели задач добавляя и удаляя значки по собственному желанию. Об этом также расскажу чуть позже.
Далее идет область запущенных программ и, как понятно из названия, здесь будут отображаться значки запущенных на компьютере программ. Если значок программы закреплен на Панели задач, то при запуске программы дополнительный значок появляться не будет. Просто под значком запущенной программы появится полоска, свидетельствующая о том, что окно с программой открыто.
Запускать программы из Панели задач очень просто — нужно лишь щелкнуть левой кнопкой мыши по значку интересующей программы и она будет открыта в новом окне. Повторное нажатие на значке программы приведет к сворачиванию окна запущенной программы в Панель задач. Это означает, что программа по прежнему будет открыта, просто она временно будет скрыта с экрана, для того чтобы вы могли работать с другим окном, в котором открыта другая программа. Если нужно вновь развернуть окно скрытой программы, просто нажимаем на этот значок и окно появится.
Работе с окнами будет посвящено отдельное видео, но сейчас я бы хотел немного забежать вперед и рассказать о том, как можно запустить несколько окон одной и той же программы.
Как вы уже знаете, при повторном щелчке по значку уже запущенной программы в Панели задач окно будет свернуто. Чтобы запустить еще одно окно, например, программы Проводник, нужно одновременно со щелчком мышью по ее значку удерживать нажатой клавишу Shift. Щелкаем столько раз, сколько новых окон мы хотим открыть.
Щелкаем столько раз, сколько новых окон мы хотим открыть.
Ну и чтобы выбрать именно то окно, с котором вы хотите работать в данный конкретный момент, нужно навести указатель мыши на значок программы в Панели задач и появятся всплывающие значки всех запущенных окон программы. Указываем мышью окно, которое нас интересует и оно становится активным, то есть появляется на переднем плане Рабочего стола.
Ну и последняя область Панели задач — Область уведомлений. В нее помещаются значки некоторых системных программ, например, значок уровня громкости, значок подключения к сети, значок Центра уведомлений, здесь же выводится время и отображается текущая дата. Также в Область уведомлений могут добавлять значки некоторые сторонние программы, то есть не относящиеся к операционной системе Windows. Еще здесь есть значок стрелочки направленной вверх, при нажатии на который откроется окно со значками, не уместившимися в Области уведомлений. Значок программы в области уведомлений свидетельствует о том, что программа запущена на компьютере и работает в фоновом режиме.
У Панели задач есть немногочисленные настройки и давайте их рассмотрим. Для того чтобы открыть окно с настройками щелкнем правой кнопкой мыши по любой свободной от значков области Панели задач. Появится меню:
Кстати, сразу хочу сказать, что щелчок правой кнопкой мыши практически на любом элементе операционной системы приведет к появлению меню. Это меню называется контекстным, так как его содержимое зависит от того, на каком элементе было оно вызвано, то есть зависит от контекста — от ситуации. Если я щелкну правой кнопкой мыши по Рабочему столу, то содержимое меню изменится и будет содержать те опции, которые доступны именно для Рабочего стола. Поэтому когда я по ходу курса буду говорить: «вызовем контекстное меню на…» — это будет означать, что нужно будет щелкнуть правой кнопкой мыши по определенному элементу интерфейса.
Итак, вызовем контекстное меню в свободной области Панели задач. Из меню выберем пункт Свойства.
Здесь мы можем включить автоматическое скрытие Панели задач. Для этого выбираем опцию и нажимаем кнопку Применить или кнопку ОК.
Для этого выбираем опцию и нажимаем кнопку Применить или кнопку ОК.
Кстати, отличие кнопки Применить от ОК заключается в том, что при нажатии кнопки Применить измененные нами настройки применяются, но окно с настройками не закрывается. Нажатие кнопки ОК применят настройки и закрывает окно. Для того чтобы посмотреть в деле те или иные настройки удобнее пользоваться кнопкой Применить. После ее нажатия Панель задач исчезнет, что позволит немножко увеличить область экрана. Панель задач появляется как только мы подведем указатель мыши к нижнему краю экрана и снова исчезает, когда указатель мыши перемещается выше.
Думаю, что это может быть актуально для владельцев нетбуков или ноутбуков с небольшим экраном, хотя, например, я никогда и не пользовался этой настройкой.
Далее идет настройка, позволяющая сделать значки в Панели задач маленькими. Насколько это удобно опять же судить вам. Мне больше нравятся крупные значки.
Ну и положение самой Панели задач можно менять. Вовсе не обязательно чтобы она была внизу экрана. Можно ее прикрепить к любой из четырех границ экрана, выбрав позицию из выпадающего списка. Также можно переместить Панель задач вручную, но нужно предварительно отменить ее закрепление, сняв соответствующую галочку в настройках.
Вовсе не обязательно чтобы она была внизу экрана. Можно ее прикрепить к любой из четырех границ экрана, выбрав позицию из выпадающего списка. Также можно переместить Панель задач вручную, но нужно предварительно отменить ее закрепление, сняв соответствующую галочку в настройках.
Ну а следующая опция позволяет нам управлять отображением значков программы, если открыто несколько ее окон. Например, если у нас открыто три окна программы Проводник, то они все как бы сгруппированы в одном значке и доступ к окнам мы получаем при наведении указателя мыши на значок и далее выбирая нужное окно из появившегося меню. Если же мы изменим настройку на «Группировать при заполнении панели задач», то в Панели задач будут отображаться значки всех окон отдельно и мы сможем активировать окно прямо из Панели задач.
Если же окон одной и той же программы будет запущено много и значки уже не будут помещаться на Панели задач, то согласно этой настройке они будут сгруппированы в один.
Также можно выбрать опцию, которая позволит вообще не группировать значки программы.
Далее идут настройки Области уведомлений. Пока не будем рассматривать этот пункт и вернемся к нему позднее, при рассмотрении настроек операционной системы.
Ну и последняя опция, о которой стоит сказать — это кнопка демонстрации рабочего стола. Я о ней пока ничего не говорил. Дело в том, что за Областью уведомлений находится маленький кусочек Панели задач, который является кнопкой.
Если на него щелкнуть левой кнопкой мыши, то все окна свернуться в Панель задач и мы увидим Рабочи стол. Это удобно использовать, когда открыто много окон программ и вы хотите все их свернуть и оставить только одно. Сворачиваем все окна, а затем щелчком мыши по значку разворачиваем окно той программы, которая нам нужна.
Ну и следующая опция позволяет показывать Рабочий стол не по щелчку, а при наведении указателя мыши на кнопку.
Опять же насколько это полезно решать только вам. На этом завершу обзор Панели задач, а в следующем видео поговорим о меню Пуск.
Как вывести Мой компьютер на рабочий стол в Windows 10
Пользователю всегда намного удобнее работать на ПК, если он может легко получать доступ к любым программам на компьютере, не тратя много времени на их поиски. Это касается, в первую очередь, самых важных элементов управления, и их лучше всего хранить на рабочем столе. Одним из важнейших компонентов для работы является значок «Этот компьютер», который в ранних версиях Windows назывался «Мой компьютер».
Это касается, в первую очередь, самых важных элементов управления, и их лучше всего хранить на рабочем столе. Одним из важнейших компонентов для работы является значок «Этот компьютер», который в ранних версиях Windows назывался «Мой компьютер».
Давайте узнаем, как можно поместить значок компьютера на десктоп (рабочий стол) или удалить его, не используя сторонние приложения. Этот вопрос в последнее время не так актуален, как в первое время после выхода “десятки”, но все же, давайте в нем детально разберемся.
Зачем нужно переносить значок компьютера на рабочий стол
Windows 10 отличается от предыдущих версий ОС тем, что на рабочем столе отсутствует иконка моего компьютера. То есть приходиться искать другой способ доступа к жестким дискам, девайсам и USB-накопителям. Также и способы перемещения иконки отличаются от тех, которые использовались в более ранних версиях системы.
Существует несколько способов добавления значка “Этот компьютер” на рабочий стол. Давайте подробнее рассмотрим каждый из них.
Добавить значок компьютера на рабочий стол
В Windows 10 предусмотрена специальная функция, отвечающая за вывод системных значков на десктоп. О нем знают пользователи, которые хорошо разобрались в предыдущих версиях программы, но метод немного иной.
- Нужно вызвать контекстное меню рабочего стола щелчком правой кнопки мыши. Здесь мы выбираем пункт «Персонализация».Есть и дугой способ вызова этого окна: Запускаем «Параметры» (для этого нажимаем Win+I) и выбираем, соответственно, «Персонализация».
- Переходим во вкладку «Тема». Для этого щелкаем по пункту в вертикальном меню слева. Далее листаем правую часть окна и нажимаем на «Параметры значков рабочего стола».
- После открытия окна можно будет указать, какие значки нужно отображать на рабочем столе, а какие нет. В списке значков для вывода на десктоп представлен не только компьютер, но также файлы пользователя, корзина, панель управления и сеть.
- Чтобы отображать значок компьютера на рабочем столе, нужно поставить галочку напротив соответствующего пункта и нажать «OK» для сохранения изменений и закрытия окна.
 Соответственно, чтобы убрать значок компьютера с рабочего стола, нужно убрать галочку и также сохранить изменения.
Соответственно, чтобы убрать значок компьютера с рабочего стола, нужно убрать галочку и также сохранить изменения.
Существует и другой способ быстро попасть в параметры значков рабочего стола.
- Запускаем командный интерпретатор (строка для ввода “Выполнить”) нажатием клавиш Win+R.
- Пишем команду “Rundll32 shell32.dll,Control_RunDLL desk.cpl,,5” и щелкаем “Enter” или “OK”.
- Далее также выбираем значок компьютера и нажимаем “OK” для подтверждения.
Создать ярлык компьютера на рабочем столе
Другой вариант перенести иконку компьютера на десктоп – создать ярлык объекта. В данном случае делаем следующее:
- Открываем Проводник. Для этого лучше всего использовать комбинацию Win+E.Также можно воспользоваться меню WinX, запустив его щелчком правой кнопки мыши по меню Пуск или нажатием клавиш Win+X.
- Теперь нужно выбрать объект, для которого будет создаваться ярлык на рабочем столе.Нужно уменьшить открытое окно так, чтобы отображалась часть десктопа (с любой из сторон открытого окна), куда будет осуществлен перенос.

- Зажимаем значок «Этот компьютер» левой кнопкой мыши, не отпуская ее перетаскиваем значок на свободное место рабочего стола и затем отпускаем кнопку.
- В результате у нас появится только что созданный ярлык.
- Мы всегда можем поменять его наименование, месторасположение и значок. Для смены последнего нужно запустить «Свойства» щелчком правой кнопки мыши по значку, далее перейти во вкладку «Ярлык».
Добавление компьютера на рабочий стол через реестр
Существует третий способ перенести значок компьютера на рабочий стол. Но здесь придется сделать немого больше действий, чем в предыдущих способах, да и процедура несколько сложнее. И несмотря на то, что этим методом практически не пользуются, все же, давайте его рассмотрим.
Как мы знаем, системный реестр хранит все настройки операционной системы. И открыть параметры можно прямо через этот самый реестр или при помощи сторонних программ. Также можно использовать графический интерфейс программы (как в 1-ом варианте, рассмотренном выше).
Итак, выполняем следующие действия:
- Вызываем командный интерпретатор. Для этого зажимаем комбинацию клавиш Win+R.
- Появится в окно, где вводим команду regedit, нажимаем “Enter” или “OK”.Далее разрешаем приложению вносить изменения в нашем устройстве, после чего откроется редактор реестра.
- Здесь в ветке HKEY_CURRENT_USER, в которой собрана конфигурация, касающаяся профиля пользователя, нам нужно попасть в папку “Advanced”.
Полный путь выглядит так: HKEY_CURRENT_USER\Software\Microsoft\Windows\CurrentVersion\Explorer\AdvancedПапок в данном реестре немало, однако, их поиск облегчается тем, что все они расположены в алфавитном порядке. - Как только мы попали в нужную папку, находим файл “HideIcons” или дважды щелкаем по нему.
- В открывшемся окне нам нужно поставить нулевое значение. После чего щелкаем “OK” для сохранения изменений и закрываем редактор реестра.Если ключа нет, придется его создать (тип DWORD 32 bit).

- Чтобы параметры вступили в силу, нужно перезапустить проводник или выйти из системы, а потом снова войти в нее.
Заключение
Итак, мы рассмотрели способы, как отобразить, перенести или создать ярлык компьютера на рабочем столе. Выбирайте тот, который вам показался удобнее в реализации. Надеемся, данная статья вам помогла сделать работу на ПК более продуктивной.
Как использовать виртуальные рабочие столы в Windows 10
В данной статье показаны действия, с помощью которых можно максимально эффективно использовать виртуальные рабочие столы в операционной системе Windows 10
Виртуальные рабочие столы с выходом Windows 10 наконец стали встроенной функциональностью. Когда открыто сразу множество программ, с помощью виртуальных рабочих столов их можно удобно систематизировать.
В Windows 10 эта функция называется Представление задач (Task View) и запускается с панели задач.
При нажатии кнопки Представление задач открывается интерфейс, показывающий все виртуальные столы с открытыми на них приложениями. Если это первый запуск или дополнительных рабочих столов нет, то в правом нижнем углу вы увидите кнопку Создать рабочий стол (Add a desktop)
Если это первый запуск или дополнительных рабочих столов нет, то в правом нижнем углу вы увидите кнопку Создать рабочий стол (Add a desktop)
После создания нескольких рабочих столов все они отображаются в панели Представление задач (Task View). На скриншоте ниже показаны пустые рабочие столы без открытых приложений.
Если на рабочих столах открыты программы, они отображаются в интерфейсе Представление задач (Task View) в виде миниатюр. При наведении курсора на один из рабочих столов миниатюры увеличиваются и отображаются над панелью Представление задач.
Чтобы перейти к окну открытой на одном из столов программы, достаточно нажать на ее миниатюре – принцип такой же, как при использовании классического переключателя приложений [Alt]+[Tab] в предыдущих версиях Windows.
Чтобы перейти на другой рабочий стол в целом, а не к окну открытой на нем программы, нужно нажать на значке этого рабочего стола в панели Представление задач
Между рабочими столами можно переключаться и с помощью клавиатуры.
При нажатии сочетания клавиш Win + Tab появляются крупные миниатюры программ, открытых на текущем рабочем столе, причем окно активной программы выделяется рамкой.
Если нажать клавишу Tab еще раз, рамка вокруг миниатюры активной программы исчезает, а фокус перемещается на панель Представление задач. С помощью клавиш-стрелок можно выделить нужный рабочий стол и перейти на него нажатием клавиши Enter↵.
Значок программы, открытой на другом рабочем столе, подчеркивается в панели задач. При нажатии на подчеркнутый значок, активным делается не только окно этой программы, но и соответствующий рабочий стол.
Программы можно перемещать между рабочими столами. Для этого нужно нажать в панели задач кнопку Представление задач, щелкнуть правой кнопкой мыши на миниатюре программы, выбрать опцию Переместить в (Move to) и указать номер рабочего стола, на который требуется переместить программу.
После этого программа появится на другом рабочем столе.
Чтобы удалить рабочий стол, нужно нажать кнопку Представление задач в панели задач, навести курсор на миниатюру рабочего стола и нажать на появившемся крестике в верхнем правом углу.
После удаления рабочего стола открытые на нем программы перемещаются на ближайший слева рабочий стол.
На сенсорных устройствах панель Представление задач можно вызвать смахиванием от левой грани экрана. Эта функция заменяет собой прежний переключатель приложений на сенсорных и не сенсорных устройствах.
скрытых трюков в Windows 10
Microsoft Windows — это не что-то одно; это переплетенный набор инструментов, созданных на основе функций, восходящих к истокам проверенной временем операционной системы.
С таким сложным программным обеспечением логично, что есть небольшие хитрости и расцветки пользовательского интерфейса, о которых большинство людей даже не подозревает. Возможно, вы не слишком много копались в Windows 10 после перехода с Windows 7, или, возможно, вы недавно перешли с Mac.Что ж, пора понять все секреты, которые может предложить Windows 10.
Мы составили список полезных советов, которые помогут вам максимально эффективно использовать Windows 10. Или, по крайней мере, научит вас тому, о чем вы, возможно, не знали. Некоторые из них были доступны в Windows в течение нескольких поколений, в то время как другие являются родными для Windows 10.
Последнее обновление Microsoft для этой ОС появилось в мае и представило множество новых функций в Windows 10 версии 2004. Так что существует множество способы максимально использовать постоянно развивающиеся возможности Windows.
Объявление
Показать кнопку рабочего стола
Еще в Windows 7 кнопка «Показать рабочий стол» представляет собой небольшую удобную функцию. В правом нижнем углу рабочего стола есть секретная кнопка. Не видите? Посмотрите полностью вниз и вправо, за пределы даты и времени. Там вы найдете небольшой кусочек невидимой кнопки. Щелкните его, чтобы свернуть сразу все открытые окна.
Также есть возможность сворачивать окна при наведении курсора на эту кнопку, а не при нажатии.Выберите свои предпочтения в меню «Настройки »> «Персонализация»> «Панель задач », затем переведите переключатель в положение «Использовать функцию просмотра для предварительного просмотра рабочего стола».
Расширенный поиск Windows
Если поиск в Windows занимает слишком много времени, вы можете немного сузить круг вопросов благодаря майскому обновлению 2020 года. В разделе «Настройки »> «Поиск»> «Поиск» в Windows установите для поиска значение «Классический», которое применяется только к библиотекам и рабочему столу, или выберите «Расширенное индексирование» для поиска по всему компьютеру.Новый алгоритм также помогает Windows настраиваться, когда она работает, используя меньше ресурсов во время игр или когда использование диска превышает 80 процентов.
Избавьтесь от беспорядка
Эта функция фактически дебютировала в Windows 7, но многие люди не знают о ней и не используют ее (но они должны — это круто!). Если у вас есть дисплей, заполненный окнами, уберите беспорядок, взяв верхнюю часть окна, которое вам нравится, и «встряхните» его, чтобы свернуть все остальные окна. Неожиданно раскаяние шейкера? Встряхните еще раз, и окна вернутся.
Поверните экран
Если вы используете несколько дисплеев, эта функция позволяет вам ориентировать конкретный монитор в соответствии с вашими потребностями. Самый быстрый способ сделать это — одновременно нажать и удерживать Ctrl + Alt, а затем использовать стрелку направления, чтобы перевернуть экран. Стрелки вправо и влево поворачивают экран на 90 градусов, а стрелка вниз — вверх ногами. Используйте стрелку вверх, чтобы вернуть экран в нормальное положение.
Эти ключевые команды работают только с определенными компьютерами, поэтому, если вы не можете заставить их работать, вы можете перейти в меню «Настройки »> «Система»> «Дисплей » или щелкнуть правой кнопкой мыши на рабочем столе и выбрать «Настройки дисплея», чтобы быстрее добраться до него.Выберите вариант в раскрывающемся меню «Ориентация дисплея», чтобы развернуть страницу разными способами.
Включить слайд для выключения
Этот трюк сложен и, вероятно, не стоит затраченных усилий, но вы можете использовать его, чтобы перевести компьютер в выключенное положение. Щелкните правой кнопкой мыши на рабочем столе и выберите New> Shortcut . В появившемся всплывающем окне вставьте следующую строку кода:
% windir% \ System32 \ SlideToShutDown.exe
При этом на рабочем столе создается интерактивный значок, который можно переименовать. Щелкните файл правой кнопкой мыши и введите «Свойства», чтобы добавить сочетание клавиш, или дважды щелкните файл, чтобы настроить программу. Появится раскрывающаяся тень, которую можно перетащить с помощью мыши в нижнюю часть экрана. Учтите, что это выключение, а не сон.
Включить режим бога
Вы опытный пользователь, которому нужен доступ к мелочам вашего ПК? «Режим Бога» для вас. Щелкните правой кнопкой мыши на рабочем столе и выберите New> Folder .Переименуйте новую папку с помощью этого фрагмента кода:
GodMode. {ED7BA470-8E54-465E-825C-99712043E01C}
Чтобы войти в окно «God Mode», дважды щелкните папку и сойдите с ума.
Перетащите, чтобы закрепить окна
Эта функция была доступна еще в Windows 7, но в Windows 10 есть некоторые дополнения. Захватите любое окно и перетащите его в сторону, где оно «уместится» до половины экрана. У вас также есть возможность перетащить окно в любой угол, чтобы окно занимало четверть экрана, а не половину.
Если вы используете несколько экранов, перетащите их к углу границы и дождитесь сигнала подсказки, сообщающего, откроется ли окно в этом углу. Вы можете запросить аналогичное поведение, используя клавишу Windows и любую из кнопок со стрелками.
Быстрый переход между виртуальными рабочими столами
Вы любите работать в многозадачном режиме на своем ПК? В Windows 10 Microsoft наконец-то предоставила готовый доступ к виртуальным рабочим столам. Итак, теперь вы можете действительно многозадачности.
Чтобы попробовать, щелкните «Просмотр задач» (значок рядом с полем поиска). Это разделит все ваши открытые окна и приложения на значки. Затем вы можете перетащить любой из них туда, где написано «Новый рабочий стол», что создает новый виртуальный рабочий стол. Это позволит вам, скажем, разделить ваши рабочие приложения, личные приложения и социальные сети по разным рабочим столам.
После того, как вы выберете из представления задач, вы можете переключаться между виртуальными рабочими столами, нажимая клавиши Windows + Ctrl + стрелки вправо / влево.Чтобы удалить виртуальные рабочие столы, просто вернитесь в представление задач и удалите отдельные виртуальные рабочие столы — это не закроет приложения, содержащиеся на этом рабочем столе, а просто отправит их на следующий более низкий рабочий стол.
Пока вы здесь, вы должны заметить, что Windows сохраняет временную шкалу для всех ваших действий в приложениях на этой странице. Вы можете сэкономить до 30 дней активности при входе в систему с учетной записью Microsoft. Щелкните действие и откройте его, как в тот день, когда вы его использовали.
Настроить командную строку
Эта функция, вероятно, будет полезна только узкой нише пользователей, но если вам нравится копаться виртуальными пальцами во внутренностях Windows через командную строку, Windows 10 предоставляет несколько вариантов настройки.
Чтобы получить доступ к интерфейсу командной строки в Windows 10, щелкните меню Windows и введите «Командная строка», чтобы открыть быстрый доступ к настольному приложению. Щелкните значок, чтобы открыть командную строку, затем щелкните правой кнопкой мыши в верхней части окна и выберите «Свойства».
Это всплывающее окно позволяет персонализировать работу, изменяя шрифт, макет, цвета и другие параметры командной строки. Вы также можете сделать окно прозрачным, открыв вкладку «Цвета» и переместив ползунок «Непрозрачность».Эта функция позволяет вам писать код в командной строке, одновременно наблюдая за рабочим столом.
Отключение уведомлений с помощью Focus Assist
Ранее известная как «Тихие часы», Focus Assist — это переработанная функция обновления за апрель 2018 года, которая дает вам больший контроль над уведомлениями, которые появляются на вашем компьютере. Перейдите в Настройки > Система> Focus Assist , а затем прочтите наше полное руководство по настройке уведомлений для всего, от контактов и приложений до сигналов тревоги для конкретных задач.
Обмен рядом
В открытом документе или фотографии вы можете поделиться файлом напрямую с соседними устройствами так же, как Apple AirDrop. Щелкните значок «Поделиться» на панели инструментов документа или фотографии, чтобы открыть панель, а затем нажмите «Включить совместный доступ», чтобы увидеть, какие получатели поблизости находятся в пределах досягаемости.
Управляйте этой функцией, зайдя в «Настройки »> «Система»> «Общие впечатления» , чтобы включить или выключить «Общий доступ к соседям». Вы также можете настроить его для обмена с кем угодно или только с вашими устройствами для простой передачи файлов.
Перестань печатать, начни диктовать
Распознавание речи всегда было сильной стороной Microsoft, но недавние выпуски Windows 10 сделали это почти второй натурой. В любое время вы можете использовать комбинацию горячих клавиш Windows Key-H, чтобы открыть окно, которое записывает ваш голос через микрофон вашего компьютера с Windows и диктует речь в вашем текущем текстовом поле. Вам по-прежнему придется вводить знаки препинания вручную, но сэкономьте время на вводе, диктуя электронные письма, сообщения и многое другое.
Темный режим и светлый режим
Windows 10 дает вам значительный контроль над цветовыми темами. Откройте «Настройки »> «Персонализация»> «Цвета », и вы можете установить для операционной системы темный или светлый режим. Эти темы изменяют цвет меню «Пуск», панели задач, центра действий, проводника, меню настроек и любых других программ, совместимых с этими изменениями палитры.
Существует также настраиваемая опция, позволяющая установить одну тему для меню Windows, а другую — для приложений.Хотите немного больше цвета? На выбор доступны образцы цветовых тем, которые помогут вашим меню и панелям задач по-настоящему выделяться.
Облачный буфер обмена
Тестовые файлы и приложения в песочнице
Пользователи
Windows 10 Pro имеют дополнительный актив для защиты от опасных приложений и файлов. Если вы включите Windows Sandbox в Панели управления, он создаст виртуальный экземпляр Windows внутри Windows. Затем вы можете безопасно открыть все, в чем не уверены, прежде чем вводить это в свою фактическую установку Windows.Как только вы закроете Sandbox, все внутри него уйдет, не повредив вашему компьютеру.
Скрытая игровая панель
Используя сочетание клавиш Windows + G, вы можете открыть новую и улучшенную игровую панель. Это позволяет переключить компьютер с Windows в игровой режим (который объединяет системные ресурсы в игру, отключает уведомления и позволяет записывать и транслировать свою игру), а также добавлены панели для управления звуком, мониторинга FPS и отслеживания достижений.
Вы также можете перейти в «Настройки »> «Игры» и настроить собственные сочетания клавиш для включения и выключения микрофона, захвата экрана, таймера записи и т. Д. Во время игры.И обязательно ознакомьтесь с нашим обзором лучших игр для ПК.
Нажмите «Пауза при обновлении»
Мы все знаем, что обновления важны. Они предоставляют вашей ОС новейшие функции, исправления безопасности и многое другое. Но иногда вам просто хочется, чтобы Windows оставила вас в покое без этих непрекращающихся всплывающих окон. В обновлении за май 2019 г. перейдите в раздел «Настройки »> «Обновления и безопасность»> «Обновление Windows » и вы можете приостановить предстоящие обновления функций. Параметры различаются в зависимости от того, какая у вас версия Windows 10 (Домашняя илиPro), но вот краткое изложение.
Облачный сброс
Microsoft представила новую облачную функцию сброса, которая должна помочь пользователям при сбое Windows. Если нет диска восстановления или USB-накопителя для сброса операционной системы, вы можете сделать это удаленно. Эта опция переустанавливает ту же версию Windows, которая была запущена ранее, но при этом все равно потребуется удалить все ваши приложения и личные файлы. Вы можете найти эту опцию в разделе «Настройки »> «Обновление и безопасность»> «Восстановление ».
Разблокировать Каймодзи и символы
Нажмите Windows Key-Period (.) , чтобы открыть расширенное нижнее правое меню со смайликами, символами «Каймодзи», созданными из символов Юникода, и широким спектром различных символов.
Сделайте замеры
Windows имеет несколько встроенных приложений, которые могут показаться бесполезными, но предлагают полезные скрытые функции. Например, приложение «Калькулятор» также может рассчитать разницу между двумя датами и преобразовать практически любую единицу измерения, включая время, энергию, температуру, массу и даже валюту.
Приложение Alarms & Clock может рассчитать разницу во времени между двумя точками даже в будущем. Откройте приложение, щелкните вкладку Часы и щелкните значок + внизу, чтобы добавить местоположения. Щелкните значок «Сравнить», чтобы открыть шкалу времени. По мере прокрутки временной шкалы время меняется на точках карты, что позволяет легче отслеживать разницу во времени.
Просмотр расширений файлов в проводнике
По умолчанию Windows скрывает расширения файлов в проводнике, требуя от вас покопаться в свойствах файла, чтобы убедиться, что это расширение.jpg или .png файл. Если вам часто нужно искать эту информацию, было бы неплохо настроить ее так, чтобы Windows автоматически показывала вам расширение файла.
Самый быстрый способ сделать это — выполнить поиск «Параметры проводника» в строке поиска Windows, а затем выбрать в результатах страницу настроек панели управления, чтобы открыть новое окно. Выберите «Просмотр», затем прокрутите вниз до параметра «Скрыть расширение для известных типов файлов» и снимите флажок. Нажмите «Применить», и теперь типы файлов будут перечислены в конце всех имен файлов в проводнике.
Как использовать Windows 10 — Руководство для начинающих и опытных пользователей
Windows 10 — самая мощная операционная система из когда-либо созданных Microsoft, но она также и самая сложная. Хотя пользовательский интерфейс чрезвычайно интуитивно понятен, вам придется копнуть немного глубже, чтобы настроить свой опыт, получить максимальную производительность и максимально использовать такие функции, как голосовой помощник Cortana, браузер Edge и несколько рабочих столов. Если вы все еще используете Windows 7 и опасаетесь ее неминуемой смерти, мы составили это полезное руководство, чтобы упростить переход на Windows 10.
Ниже вы найдете более 100 советов и руководств по Windows 10, разделенных на девять категорий и предназначенных для того, чтобы помочь вам изучить основы, отключить общие неприятности, сэкономить место для хранения или повысить производительность.
Основы Windows 10
Узнайте, как установить Windows 10, настроить наиболее важные параметры, добавить пользователей и выполнять ключевые повседневные задачи.
Настройка Windows 10
Настройте пользовательский интерфейс Windows, чтобы он выглядел и ощущался именно так, как вам нравится.Измените тему, отрегулируйте размер значков или превратите новую ОС в мертвый звонок для Windows 7.
Устраните раздражение и проблемы
Мы любим Windows 10, но, как и близкие родственники, иногда она может выходить за рамки и мешать вам. нервы. Узнайте, как предотвратить перезапуск операционной системы для обновления без вашего разрешения, ускорить медленно открывающуюся папку загрузок или отключить персонализированную рекламу. Кроме того, узнайте, как исправить серьезные проблемы, загрузившись в BIOS, запустив старые программы в режиме совместимости или даже повернув экран.
Cortana Tips
Встроенный цифровой помощник Windows 10 поможет вам собирать важную информацию, управлять расписанием, отправлять сообщения и многое другое. Узнайте, как разбудить Кортану с помощью голосовой команды, использовать ее для отправки электронной почты, заставить ее звонить на ваш телефон, изменить ее акцент и многое другое.
Советы по работе с браузером Edge
Браузер Microsoft по умолчанию невероятно быстр и очень прост. Вот как выполнять различные задачи в Edge, от обычных действий, таких как блокировка всплывающих окон, управление избранным и очистка файлов cookie, до настройки ключевых параметров, таких как поисковая система по умолчанию или параметры восстановления после сбоя.
Производительность и продуктивность
Сделайте Windows 10 и себя быстрее и мощнее. Настройте операционную систему для более быстрой загрузки, зеркального отображения экрана на внешний монитор, записи игр Xbox или активации встроенного в платформу «режима Бога».
Безопасность и сеть
Подключите компьютер к сети или используйте его в качестве точки доступа, сохраняя при этом безопасность системы. Узнайте, как создавать гостевые учетные записи с ограниченными правами, защищенные паролем папки и многое другое.
Хранение и резервное копирование
Найдите дополнительное место на жестком диске или твердотельном накопителе, уменьшив размер Windows до минимума, установив приложения на SD-карту и удалив ненужную папку Windows.old. Максимально используйте облачную службу резервного копирования OneDrive от Microsoft, управляя синхронизируемыми папками, отображая свою учетную запись как сетевой диск и многое другое.
Советы проводника Windows
Каждый раз, когда вы просматриваете жесткий диск, копируете файлы с USB-накопителя или упорядочиваете папку с фотографиями, вы используете проводник.Воспользуйтесь преимуществами этой важной утилиты, воспользовавшись всеми ее функциями и настроив пользовательский интерфейс.
Paint 3D Tips
Узнайте, как максимально эффективно использовать встроенную программу рисования Microsoft.
Как использовать несколько рабочих столов в Windows 10: все, что вам нужно знать
Использование нескольких виртуальных рабочих столов в Windows 10 помогает лучше организовать свои задачи, позволяя избежать беспорядка и отвлекающих факторов, сосредоточившись на конкретной деятельности. Вы можете сгруппировать приложения, необходимые для вашего текущего рабочего проекта, на одном виртуальном рабочем столе, открыть почту и социальные сети на другом и спланировать предстоящий отпуск на третьем рабочем столе.Если вы постоянно пытаетесь найти свой путь через слишком много открытых приложений в Windows 10, несколько рабочих столов могут облегчить вашу жизнь, позволяя управлять несколькими виртуальными рабочими пространствами на одном экране. В этом руководстве показано все, что вам нужно знать об использовании нескольких виртуальных рабочих столов в Windows 10 для упрощения многозадачности и повышения производительности:
ПРИМЕЧАНИЕ. Представленные функции доступны в Windows 10 May 2020 Update или новее.Если вы используете старую версию Windows 10, у вас может не быть доступа ко всем функциям. Проверьте свою сборку Windows 10 и, при необходимости, получите последнее доступное обновление Windows 10.
Как получить доступ к виртуальным рабочим столам в Windows 10
Windows 10 представила виртуальные рабочие столы как часть функции Task View . Существует несколько способов доступа к представлению задач , и мы рассмотрим все из них и многое другое в нашем руководстве: Что такое представление задач в Windows 10 и как его использовать.Мы считаем, что проще всего использовать ярлык Windows + Tab на наших клавиатурах, чтобы открыть Task View и получить доступ к виртуальным рабочим столам в Windows 10.
Доступ к виртуальным рабочим столам с помощью сочетания клавиш
Как создать новый рабочий стол в Windows 10
Когда вы открываете Task View , экран тускнеет, отображая предварительный просмотр для всех ваших открытых окон приложений. Чтобы создать дополнительный рабочий стол, нажмите кнопку «+ Новый рабочий стол» в верхнем левом углу экрана просмотра задач .
Нажмите + Новый рабочий стол, чтобы начать использовать несколько рабочих столов.
ПРИМЕЧАНИЕ: Если вместо этого вы прокрутите вниз в представлении задач , вы увидите временную шкалу — журнал ваших действий на всех устройствах, подключенных к вашей учетной записи Microsoft, за последние 30 дней. Подробнее читайте в нашем руководстве о временной шкале Windows 10.
По умолчанию, когда создается новая виртуальная среда, ваш текущий рабочий стол с открытыми окнами приложений становится Рабочий стол 1 , а новый — Рабочий стол 2 .Windows 10 отображает предварительный просмотр всех доступных виртуальных рабочих столов на панели в верхней части экрана Task View .
Ваши виртуальные рабочие столы отображаются в представлении задач
Чтобы создать еще один виртуальный рабочий стол, нажмите или коснитесь немного другой кнопки «+ Новый рабочий стол» вверху. Новые рабочие столы всегда добавляются справа.
Создание нескольких рабочих столов в Windows 10
Независимо от того, какая кнопка «+ Новый рабочий стол» доступна, вы также можете щелкнуть, а затем продолжать удерживать кнопку мыши (или удерживать нажатой для сенсорных экранов) в открытом окне приложения в окне просмотра задач схватить это.Перетащите его поверх кнопки «+ Новый рабочий стол» и опустите окно приложения, отпустив кнопку (или убрав палец с экрана), когда приложение станет меньше и кнопка будет выделена.
Перетащите окно приложения на кнопку + Новый рабочий стол.
Это создает новый рабочий стол, на котором приложение, которое вы переместили, является единственным открытым окном. Вы получите тот же результат, сначала щелкнув правой кнопкой мыши или нажав и удерживая в окне приложения, чтобы открыть контекстное меню, а затем нажав Перейти к и Новый рабочий стол .
Используйте контекстное меню окна приложения, чтобы переместить его на новый рабочий стол, который вы создаете.
Кроме того, вы можете использовать сочетание клавиш Ctrl + Windows + D на любом экране, чтобы сразу создать новый виртуальный рабочий стол в Windows 10.
Одновременно нажмите клавиши Ctrl, Windows и D.
Созданный виртуальный рабочий стол остается там даже после перезапуска компьютера или устройства с Windows 10. Вы можете создать столько виртуальных рабочих столов, сколько захотите, и распределить различные проекты с соответствующими окнами приложений на каждом из них.Однако имейте в виду, что создание слишком большого количества может лишить Windows 10 цели упрощения работы.
Создавайте больше виртуальных рабочих столов, чтобы сосредоточиться на различных действиях
Как переименовать виртуальный рабочий стол в Windows 10
Недавнее обновление виртуальных рабочих столов Windows 10 — это возможность переименовывать каждый из них по своему усмотрению. Это отличная новость, поскольку нам не очень нравилось зацикливаться на общих именах Desktop 1 , Desktop 2 и так далее, что часто затрудняло поиск рабочего стола, который мы искали.
Чтобы переименовать виртуальный рабочий стол, проще всего просто щелкнуть или коснуться его имени на экране Task View .
Нажмите на имя рабочего стола, чтобы изменить его
Кроме того, вы также можете щелкнуть правой кнопкой мыши или нажать и удерживать любой отображаемый виртуальный рабочий стол, а затем выбрать Переименовать .
Щелкните рабочий стол правой кнопкой мыши и нажмите «Переименовать».
Теперь вы можете редактировать поле имени. Введите имя, указывающее на деятельность, которую вы планируете выполнять на этом виртуальном рабочем столе. Вы можете использовать до 50 символов для имени виртуального рабочего стола.
Редактирование имени виртуального рабочего стола
Как вы могли заметить, на моем первом рабочем столе уже открыто много окон Digital Citizen , поэтому я решил переименовать его в Work . Когда вы закончите вводить новое имя, нажмите Введите или щелкните или коснитесь в любом месте экрана, чтобы сохранить изменения.
Вставьте новое имя и нажмите Enter.
Вы можете создать несколько рабочих столов в Windows 10 и переименовать каждый в зависимости от проектов или приложений, к которым они относятся, как показано ниже.
Переименование упрощает поиск подходящего виртуального рабочего стола
Как переключаться между виртуальными рабочими столами в Windows 10
Новый рабочий стол предлагает новую виртуальную среду для любой деятельности, на которой вы хотите сосредоточиться в Windows 10. На экране Task View щелкните или коснитесь виртуального рабочего стола, который вы хотите использовать, чтобы переключиться на него.
Откройте рабочий стол, щелкнув или нажав на него
По умолчанию приложения, открытые на вашем первом рабочем столе, не отображаются на новых. Таким образом, вы можете начать открывать новый набор приложений и документов, связанных с вашими различными задачами, на каждом виртуальном рабочем столе Windows 10.Вернитесь к обзору задач в любой момент и наведите курсор мыши на предварительный просмотр виртуального рабочего стола вверху, чтобы увидеть обзор окон, открытых на нем.
При наведении курсора на рабочий стол отображаются открытые приложения.
Быстрая альтернатива переключению между рабочими столами — использование сочетаний клавиш. Чтобы переключиться на следующий рабочий стол, нажмите Ctrl + Windows + стрелка вправо на клавиатуре.
Одновременно нажмите клавиши Ctrl, Windows и стрелку вправо
Чтобы сразу переключиться на предыдущий рабочий стол, нажмите Ctrl + Windows + стрелка влево .
Одновременно нажмите клавиши Ctrl, Windows и стрелку влево.
Если вы используете тачпад, вы также можете переключаться между рабочими столами, проводя по нему влево или вправо четырьмя пальцами. Это может занять несколько попыток, прежде чем вы освоитесь. Однако имейте в виду, что, если вы не используете Task View , ярлыки для переключения между несколькими рабочими столами немного сложнее, потому что вам нужно знать, на каком рабочем столе вы находитесь.
Как переместить окна с одного виртуального рабочего стола на другой
Когда вы запускаете приложение, оно по умолчанию открывается на виртуальном рабочем столе, который вы используете в данный момент.Однако, чтобы лучше организовать свои задачи в Windows 10, вы можете переместить окно с виртуального рабочего стола на другой. Для этого вам необходимо получить доступ к просмотру задач . Найдите окно, которое хотите переместить, и щелкните его правой кнопкой мыши или нажмите и удерживайте, чтобы открыть контекстное меню. Щелкните или коснитесь Перейти к и выберите виртуальный рабочий стол, на котором вы хотите использовать окно.
Переместить окно на другой виртуальный рабочий стол в Windows 10
Еще один способ переместить окно с виртуального рабочего стола на другой — перетащить его.Сначала нажмите и продолжайте удерживать кнопку мыши (или нажмите и удерживайте для сенсорных экранов) в открытом окне, чтобы захватить его. Перетащите его на виртуальный рабочий стол, на который хотите переместить. Когда окно станет меньше и рабочий стол будет выделен, отпустите кнопку (или уберите палец с экрана), чтобы закрыть приложение. Окно теперь открыто на выбранном вами виртуальном рабочем столе.
Перетащите окно на виртуальный рабочий стол, чтобы переместить его
Продолжайте перемещать приложения между виртуальными рабочими столами, пока не организуете все таким образом, чтобы это помогло вашему рабочему процессу и не было для вас осмысленным.
СОВЕТ: Перемещение окон приложений может быть полезным, но не всегда это нужно делать. Помните, что вы всегда можете скопировать / вставить данные из документов, открытых на одном рабочем столе, в приложения, открытые на другом.
Как закрепить окна приложений на всех виртуальных рабочих столах
Бывают случаи, когда вам нужно отслеживать конкретное приложение или окно, поэтому вам нужен легкий доступ к нему, независимо от того, какой виртуальный рабочий стол вы используете. К счастью, Windows 10 позволяет закреплять окна приложений на каждом активном виртуальном рабочем столе.В обзоре задач щелкните правой кнопкой мыши или нажмите и удерживайте окно, которое хотите закрепить, а затем щелкните или коснитесь «Показать это окно на всех рабочих столах . »
Отображение окна на всех рабочих столах
Это проверяет параметр в контекстном меню, заставляя окно отображаться на каждом виртуальном рабочем столе в Windows 10. Если вам больше не нужно следить за этим окном приложения, снова откройте его контекстное меню и щелкните или коснитесь того же параметра, чтобы снимите галочку.
Нажмите опцию, чтобы снять отметку
При снятии флажка с этого параметра дубликаты окна исчезают с других рабочих столов.Окно остается открытым только на рабочем столе, на котором его сняли.
Вы также можете закрепить все окна приложения в каждой доступной виртуальной среде. Щелкните правой кнопкой мыши или нажмите и удерживайте окно приложения, а затем щелкните или коснитесь «Показать окна из этого приложения на всех рабочих столах» .
Отображение окон приложения на всех виртуальных рабочих столах
Как видно выше, мы включили эту последнюю опцию для File Explorer . Это открывает окна приложения на всех рабочих столах. Пока эта опция активна, новые окна File Explorer , открытые на любом рабочем столе, автоматически появляются на каждом доступном виртуальном рабочем столе, и настройка сохраняется даже после перезапуска.Щелчок правой кнопкой мыши или нажатие и удерживание любого окна File Explorer в Task View открывает контекстное меню, в котором «Показать это окно на всех рабочих столах», и »Показать окна из этого приложения на всех desktop » опции активны, даже если вы включили только последнюю.
Отображение всех окон приложения на всех рабочих столах автоматически включает опцию вверху
Итак, если вы хотите закрепить каждое окно приложения, кроме одного, просто снимите флажок «Показать это окно на всех рабочих столах» для этого окна, оставив второе окно отмеченным.Открепленное окно будет открыто только на том рабочем столе, который вы использовали, когда открепили его.
Снимите флажок с первой опции, чтобы перестать показывать это окно на всех рабочих столах.
Щелкните или снова коснитесь параметра «Показать окна этого приложения на всех рабочих столах» , чтобы открепить все окна приложения. Это также автоматически снимает отметку с первой опции, объединяя все окна этого приложения на рабочем столе, что используется для отключения опции на экране Task View .
При снятии флажка все окна отображаются только на текущем рабочем столе.
Как закрыть виртуальный рабочий стол в Windows 10
Если вам больше не нужен рабочий стол, вы можете закрыть его в любой момент.Легкий способ сделать это — открыть Task View и навести курсор на рабочий стол, который вы хотите удалить. Кнопка X отображается в правом верхнем углу виртуального рабочего стола. Щелкните или коснитесь кнопки X , и виртуальный рабочий стол немедленно закроется.
Закройте виртуальный рабочий стол, нажав X
Любые окна приложений, которые были открыты в виртуальной среде, которую вы закрыли, немедленно перемещаются на рабочий стол влево, если вы не удалите первое, которое перемещает его окна вправо.Например, если вы закрываете третий виртуальный рабочий стол, каждое окно на нем автоматически переносится на второй виртуальный рабочий стол. Однако закройте первый, и все перейдет на второй виртуальный рабочий стол, который теперь становится основным.
Кроме того, вы также можете закрыть активный виртуальный рабочий стол с любого экрана с помощью сочетания клавиш Ctrl + Windows + F4 . Текущее виртуальное рабочее пространство закрывается, и вы перемещаетесь на соседний виртуальный рабочий стол вместе с вашими окнами, как описано выше.
Настройки виртуального рабочего стола в Windows 10
В Windows 10 вы можете максимально эффективно использовать виртуальные рабочие столы, изменив их настройки, чтобы упростить доступ к оконным приложениям, распределенным по нескольким рабочим столам. Откройте Настройки и щелкните или коснитесь Система .
Доступ к системным настройкам
В настройках системы щелкните или коснитесь вкладки Многозадачность слева (при необходимости прокрутите вниз). Затем с правой стороны вы можете найти Виртуальные рабочие столы в нижней части страницы.
Найдите настройки виртуальных рабочих столов на вкладке Многозадачность.
Если щелкнуть или коснуться поля под «На панели задач, показывать окна, открытые на», открывает раскрывающееся меню. По умолчанию панель задач любого виртуального рабочего стола настроена так, чтобы отображать только открытые окна приложений для этого рабочего стола. Однако вы можете щелкнуть или коснуться Все рабочие столы , если вы всегда хотите, чтобы на панели задач отображались значки каждого окна, открытого на вашем устройстве с Windows 10, независимо от виртуального рабочего стола, на котором оно находится.
Решите, какие значки будут отображаться на панели задач
Второй параметр изменяет поведение сочетания клавиш Alt + Tab , которое открывает переключатель задач . По умолчанию вы можете удерживать клавишу Alt и нажимать Tab для переключения фокуса между открытыми окнами на рабочем столе. Отпустите кнопки, когда найдете приложение, к которому хотите получить доступ. Щелкните или коснитесь поля под «Нажатие Alt + Tab показывает окна, открытые на» , чтобы отобразить раскрывающееся меню, где вы можете выбрать Все рабочие столы , если вы хотите, чтобы ярлык циклически перебирал все оконные приложения открывать на вашем устройстве с Windows 10 со всех ваших виртуальных рабочих столов.
Решите, к каким окнам вы можете получить доступ с помощью Alt + Tab
Как бы вы улучшили виртуальные рабочие столы в Windows 10?
Хотя виртуальные рабочие столы более полезны для опытных пользователей, которым нужно много окон приложений, открытых на их устройствах с Windows 10, эта функция также отлично подходит, если вы хотите сохранить организованность и сосредоточиться на своих задачах. Нам не терпится увидеть, как Microsoft в следующий раз улучшит эту функцию. Мы надеемся на возможность персонализировать виртуальные рабочие столы, задав для каждого из них разные фоны или изменив цветовую схему.Еще одно улучшение — незаметный баннер, сообщающий вам, на каком рабочем столе вы находитесь, когда вы используете ярлыки для переключения между виртуальными средами. Как вы думаете? Хотите, чтобы Microsoft добавила какие-либо другие функции? Не стесняйтесь использовать раздел комментариев ниже, чтобы поделиться своими мыслями о том, как виртуальные рабочие столы должны развиваться в Windows 10.
Как использовать функцию многоэкранного отображения в Windows 10
Windows 10 стала еще удобнее для пользователей ноутбуков и настольных ПК.
С возрождением меню «Пуск» с Windows 8 до Windows 10 этот удобный пользовательский интерфейс рабочего стола (пользовательский интерфейс) реализует более функциональную функцию нескольких дисплеев. Давайте посмотрим, как мы можем использовать этот инструмент с несколькими дисплеями на ноутбуке с Windows 10 или настольном ПК.
Это перевод с японского языка статьи, опубликованной ITmedia 18 марта 2016 г. Copyright 2016 ITmedia Inc. Все права защищены.
Метод Windows 7 здесь
Новая ОС Windows 10 ориентирована на удобство использования ПК.
29 июля 2015 года Windows выпустила новую операционную систему «Windows 10.«Устройствам, оснащенным Windows 7 или Windows 8.1, был предоставлен один год для бесплатного обновления до Windows 10, поэтому переход на новую ОС (операционную систему) Windows 10 происходит намного быстрее, чем предыдущие операционные системы Windows. Даже корпоративные пользователи, которые ставят стабильность выше инноваций, будут постепенно переходить на Windows 10, когда поддержка Windows 7 закончится в 2020 году.
При использовании Windows 10 на ноутбуке или настольном компьютере вы заметите одно существенное изменение — возрождение пользовательского интерфейса рабочего стола.Этот интерфейс был возрожден после того, как полное удаление меню «Пуск» в Windows 8 / 8.1, которое ранее присутствовало в Windows 7 и более ранних версиях, было встречено неоднозначной реакцией. Новейший пользовательский интерфейс стал намного проще в использовании: современный «формат плитки» пользовательского интерфейса интегрирован с функцией виртуального рабочего стола, чтобы улучшить многозадачность и удобство работы.
С новым акцентом на пользовательский интерфейс рабочего стола Windows 10, естественно, улучшила настройки дисплея. Например, функция «нескольких дисплеев» (несколько дисплеев, подключенных к одному компьютеру для одновременного использования) была значительно улучшена.Давайте рассмотрим некоторые из этих удивительно малоизвестных функций работы с несколькими дисплеями в Windows 10, которые можно найти как на ноутбуках, так и на настольных ПК.
| Пример: ЖК-дисплей EIZO FlexScan EV2455, подключенный к 13,3-дюймовому ноутбуку 2in1 (VAIO Z). Проецирование 13,3-дюймового дисплея ноутбука на 24,1-дюймовый внешний дисплей WUXGA (1920 x 1200 пикселей) значительно повышает эффективность работы. |
| Пример: расширенный дисплей двух мониторов EIZO FlexScan EV2455, подключенных к настольному ПК.Выравнивание двух мониторов WUXGA с диагональю 24,1 дюйма (1920 x 1200 пикселей) бок о бок позволяет получить комбинированное разрешение 3840 x 1200 пикселей. |
Понимание настроек дисплея для Windows 10
Настроить среду с несколькими дисплеями в Windows 10 невероятно просто. Когда вы подключаете второй дисплей к компьютеру, Windows автоматически обнаруживает дисплей и отображает пользовательский интерфейс рабочего стола.
В этом случае мы открыли функцию нескольких дисплеев из пользовательского интерфейса рабочего стола, выбрав меню «Проект» ОС.На панели задач щелкните Центр действий (нижний правый угол экрана) и выберите «Проект» или, если вы хотите использовать сочетания клавиш, нажмите клавишу Windows Key и P , и появится меню «Проект». . Можно выбрать четыре типа методов отображения. Если вы хотите расширить пользовательский интерфейс рабочего стола на два экрана, выберите параметр «Расширить».
- Только экран ПК: используется только для просмотра исходного блока дисплея — дополнительный блок будет пустым
- Дубликат: используется для отображения одного и того же изображения на обоих дисплеях
- Extend: используется для расширения пользовательского интерфейса рабочего стола на два дисплея; сделать экран вашего компьютера длиннее.’
- Только второй экран: используется только для отображения дополнительного дисплея — оригинал станет пустым
| Найдите значок «Центр поддержки» в правом нижнем углу панели задач и щелкните значок «Проект» (изображение слева). В меню «Проект» из четырех вариантов выберите, как вы хотите отображать мониторы (изображение справа) |
Для дальнейшей настройки расширенного экрана щелкните правой кнопкой мыши на рабочем столе и выберите «Параметры отображения», чтобы открыть меню «Проект» системы.
Отсюда можно изменить положение двух экранов относительно друг друга, размер отображения, такой как текст (степень увеличения), ориентацию отображения, предыдущие четыре настройки метода отображения и настройки основного / вспомогательного монитора. Кроме того, если вы не видите подключенный дисплей, нажмите «Обнаружить», чтобы попытаться найти дисплей (если это не сработает, мы рекомендуем повторно подключить кабель и / или перезагрузить компьютер).
В заключенных серых квадратах [1] и [2] отображается положение двух мониторов относительно друг друга.Лучше всего перетащить эти два квадрата в соответствии с фактическим положением ваших мониторов.
В наши дни количество ноутбуков, оснащенных дисплеями очень высокой четкости с плотностью пикселей, превышающей Full HD, растет, но когда эти устройства подключены к внешним дисплеям, размеры символов и значков могут значительно различаться между исходным ноутбуком и внешним монитором, что затрудняет работать с. В этом случае ползунок «Изменить размер текста, приложений и других элементов» можно использовать для эффективной настройки размеров отображения, близких друг к другу.
| При щелчке правой кнопкой мыши по рабочему столу выберите «Настройки дисплея». |
| В меню «Система> Дисплей» можно установить положение экрана, размер дисплея (коэффициент увеличения), ориентацию дисплея, способ отображения для мультидисплея и основной / вспомогательный дисплей. |
Если вы прокрутите вниз до нижней части меню «Дисплей», появится ссылка «Расширенные настройки дисплея».Если вы нажмете на это, вы можете установить разрешение экранных мониторов. Кроме того, если вы нажмете ссылку «Расширенный размер текста и других элементов», вы можете изменить настройки для более подробных вещей, таких как размер элементов и текста.
| В меню «Расширенные настройки дисплея» можно установить разрешение дисплея. |
Как показано выше, в Windows 10 установлено новое приложение настроек, которое мы рекомендуем вам использовать.Но вы также можете использовать «панель управления», которая есть в Windows 8 и более ранних версиях. Для любого знакомого пользователя ПК по-прежнему возможен традиционный метод использования панели управления для отображения различных настроек.
Расположение Windows в Windows 10 еще проще в использовании
В Windows 10 доступна функция Snap Assist, которая прикрепляет окно к краю экрана, и это даже удобнее. Если вы перетащите окно влево или вправо экрана, оно расширится, чтобы заполнить половину экрана.Это также возможно в функции расширенного рабочего стола, где два окна могут быть размещены на левой и правой сторонах каждого монитора, что в сумме дает четыре открытых окна. Это также можно сделать с помощью сочетаний клавиш Windows + влево или со стрелкой вправо .
После привязки окна к левому или правому краю с помощью Snap Assist в свободной области на противоположной стороне будут перечислены все другие доступные окна, которые можно выбрать для размещения в этом пространстве.Это также новая функция Windows 10.
.
| В Windows 10 после привязки окна к левой или правой стороне с помощью функции привязки в пустой области на противоположной стороне будут отображаться все другие доступные окна в виде эскизов. Выберите одно из этих окон, и оно заполнит эту сторону экрана. |
Кроме того, в Windows 10, если окно перемещается в один из четырех углов экрана, оно сжимается до 1/4 размера экрана, так что четыре окна могут отображаться одновременно.Кроме того, в среде с несколькими дисплеями, если вы отображаете слишком много окон и ваш рабочий стол стал беспорядочным, щелкните и перетащите окно, которое вы хотите просмотреть, и быстро встряхните его, чтобы свернуть все остальные окна. Вы также можете нажать Windows и Home .
| Используя функцию привязки половин и 1/4, окна могут отображаться таким образом, без промежутков. |
Сделать многоэкранный режим еще проще с помощью панели задач
Давайте посмотрим, как можно использовать панель задач для повышения эффективности функции нескольких дисплеев.Щелкните правой кнопкой мыши на панели задач и выберите «Настройки», чтобы отобразить меню «Настройки> Панель задач». Давайте посмотрим на настройки нескольких дисплеев, которые можно найти здесь. Если вы хотите отобразить панель задач на втором устройстве, установите для параметра «Показывать панель задач на всех дисплеях» значение «Вкл.», И панель задач появится на обоих устройствах.
| Щелкните правой кнопкой мыши на панели задач и выберите «Настройки» (изображение слева).В меню «Настройки> Панель задач» прокрутите вниз до «Несколько дисплеев», и вы можете выбрать, как панель задач будет отображаться на каждом устройстве. |
Есть три варианта выбора способа просмотра панели задач. Параметр «Все панели задач» отображает панель задач одинаково на обоих дисплеях, со всеми значками запущенных программ, отображаемыми на панелях задач обоих дисплеев. «Основная панель задач и панель задач, где открыто окно» будет отображать значки всех запущенных программ на панели задач первого дисплея, а также отображать программы, запущенные на втором дисплее, на панели задач второго дисплея.Наконец, если вы выберете «Панель задач, где открыто окно», панель задач будет отображаться на обоих дисплеях, но значок панели задач запущенной программы будет отображаться только на панели задач монитора, на котором отображается программа.
| На изображении выше показана разница между параметрами «Все панели задач», «Основная панель задач и панель задач, где открыто окно» и «Панель задач, где открыто окно». Персональный помощник с голосовой поддержкой Windows 10 «Кортана», значки времени и область уведомлений всегда будут отображаться на первом мониторе. |
Преодолейте ограничения ноутбука с помощью внешнего дисплея
Если вы подключаете внешний дисплей к ноутбуку, возможность создания среды с большим экраном и высоким разрешением с двумя дисплеями может значительно повысить эффективность работы. В наши дни продукты с дисплеями с высокой плотностью пикселей, превышающими Full HD, становятся все более распространенными, но если ноутбук с размером экрана 13 или 14 дюймов отображается на одном из этих дисплеев с высоким разрешением, экран в конечном итоге сжимается так, что он трудно читать, поэтому его необходимо увеличить на 150% или 200%.Следовательно, дело не в разрешении = рабочее пространство, а в том, что ваше рабочее пространство ограничено размером экрана.
Но внешний дисплей с основной моделью 23–24 дюйма с разрешением Full HD (1920 x 1080 пикселей) или WUXGA (1920 x 1200 пикселей), подключенный к ноутбуку, будет иметь размер, аналогичный ноутбуку, что делает его знакомым для пользователя и предоставляет много места для работы.
Например, вы можете делать такие вещи, как одновременное сравнение нескольких страниц в веб-браузере; создать график в электронной таблице и вставить его в презентацию при чтении PDF-документа; работайте на одном экране и смотрите видео или просматривайте хронологию социальных сетей на другом; играйте в игру на одном экране, читая обзор на другом, или используйте внешний монитор управления цветом, чтобы проверить правильность цветов.Использование внешнего монитора в дополнение к вашему ноутбуку позволяет легко выполнять все эти задачи без необходимости переключаться между окнами.
| Пример: 24,1-дюймовый WUXGA-дисплей EIZO (FlexScan EV2455), подключенный к высокопроизводительному ноутбуку VAIO Z 2 в 1 (отсюда в примерах будет отображаться такая же настройка). Дисплей ноутбука VAIO Z имеет разрешение высокой четкости 2560 x 1440 пикселей, а потому экран всего лишь «мобильный» 13.3 дюйма, в Windows он расширен до 200%. Добавление этого к 24,1-дюймовому дисплею FlexScan EV2455 с разрешением 1920 x 1200 пикселей дает обширное рабочее пространство. Конечно, поскольку FlexScan EV2455 имеет большой экран и разрешение 1920 x 1200 пикселей, дисплей ноутбука может отображаться на 100% без необходимости увеличения 1920 x 1200 пикселей. Это обеспечивает удобный просмотр нескольких веб-страниц, как показано. |
| Пример: на большом внешнем дисплее вы можете смотреть онлайн-видео, ища нужную информацию на своем ноутбуке.Конечно, вы можете путешествовать по Интернету где угодно, но большой внешний экран идеально подходит для просмотра видеоконтента. |
| Если у вас есть внешний монитор с превосходным цветным дисплеем, вы можете использовать графическое программное обеспечение на своем ноутбуке, реплицируя (дублируя) изображение на внешний монитор; создание изображений с точной цветопередачей во время работы.Изображение выше является примером приложения «Fresh Paint». |
Небольшой совет при выборе монитора для подключения к ноутбуку в среде с двумя дисплеями — наличие двух одинаковых панелей задач в нижней части экрана упрощает использование, но высоту ноутбука нельзя регулировать, поэтому выбор желателен легко регулируемый продукт. Кроме того, поскольку дисплей ноутбука расположен на довольно низкой высоте, лучше использовать внешний монитор, который можно опустить на поверхность стола.
С другой стороны, если у вас есть внешний монитор, который можно поднять довольно высоко, его можно расположить наверху ноутбука, что дает расширенное рабочее пространство на узком столе. Кроме того, если у вас есть внешний монитор, который может поворачиваться в вертикальное (портретное) положение, вы можете воспользоваться преимуществом длинного экрана, используя его для веб-страниц, временных шкал SNS и чтения документов.
| Если диапазон регулировки высоты ЖК-дисплея широк, вы можете создать подобную вертикальную среду с несколькими дисплеями, уменьшив требуемую ширину вашего рабочего пространства.На изображении показан пример VAIO Z и FlexScan EV2455, но если вы наклоните экран VAIO Z, FlexScan EV2455 можно сделать так, чтобы он не перекрывался, как показано; естественно создавая два экрана. |
| Если внешний дисплей установлен в вертикальное положение, могут отображаться портретные фотографии и длинные списки информации. Ноутбук нельзя использовать в вертикальном положении. |
В наших примерах мы использовали 24,1-дюймовый WUXGA-дисплей FlexScan EV2455 EIZO, потому что это монитор с диапазоном регулировки высоты 131 мм и возможностью поворота по вертикали, поэтому его можно легко комбинировать с ноутбуком. Кроме того, из-за узкой «безрамочной» конструкции черная рамка и лицевая панель (то есть шум) максимально сведены к минимуму. Легко понять, как визуальный переход от одного экрана к другому становится для глаз более естественным.Этот монитор также подойдет для любого ретуширования фотографий и создания контента, правильно отображая цветовую гамму sRGB; т.е. отображение цветов такое же, как и на большинстве ноутбуков.
Следует отметить, что в Windows 10 «режим планшета» нельзя использовать в среде с несколькими дисплеями. В Windows 8 / 8.1 ноутбук может отображать современный начальный экран пользовательского интерфейса, в то время как внешний дисплей может отображать пользовательский интерфейс рабочего стола, но в Windows 10 среда с несколькими дисплеями ограничена только использованием пользовательского интерфейса рабочего стола.Это одна из возрожденных функций, которые оказались наиболее полезными в Windows 7.
Использование среды с несколькими дисплеями на настольном ПК
Несмотря на то, что в последние годы ноутбуки стали массовыми, настольные ПК по-прежнему популярны среди пользователей, которым требуются высокопроизводительные или эффективные компьютеры. Таким пользователям, которые хотят воспользоваться преимуществами своих мощных ПК и повысить свою производительность, мы рекомендуем среду с несколькими дисплеями. Использование больших дисплеев с высоким разрешением в среде с несколькими дисплеями дает вам непревзойденное преимущество.
Поскольку нет ограничений по размеру или разрешению экрана, как в ноутбуке, среда настольного компьютера с несколькими дисплеями может использовать гибкую комбинацию размеров и разрешений экрана в соответствии с вашим местоположением, бюджетом или приложением. Если вы так склонны, используя предыдущий монитор EIZO, разрешение 5760 x 1080 пикселей может быть получено с 3-х мониторов, 5760 x 2160 пикселей с 6-ти мониторов, и могут быть сделаны многие другие варианты.
Конечно, даже в среде с невысокими техническими характеристиками можно повысить эффективность своей работы, используя два основных 23-24-дюймовых монитора Full HD (1920 x 1080 пикселей) / WUXGA (1920 x 1200 пикселей) по сравнению с одним монитором.
| Пример того, как среда с несколькими дисплеями может использоваться в бизнес-среде. Левый дисплей может отображать таблицы и вычисления статистических данных, сравнивая графики, а правый экран может использоваться для обобщения результатов в документе. Если бы это был только один монитор, вы бы постоянно переключались между окнами, но с двумя мониторами вы можете видеть все необходимые данные без необходимости переключаться между окнами; повышение эффективности работы и уменьшение ошибок при расшифровке. |
| Пример использования картографических сервисов. На одном экране диапазон отображения карты довольно узок, но с двумя экранами карта, аэрофотоснимок, информация о местоположении и фотографии с этого места могут отображаться одновременно. Вы можете воспользоваться реалистичностью большого экрана, совершая виртуальные туры по туристическим направлениям. |
| Пример того, как среда с несколькими дисплеями может помочь с повторным касанием фотографий. Поворот одного монитора в вертикальное положение может помочь при ретушировании портретных фотографий или редактировании длинных документов и веб-сайтов. Если вы хотите воспользоваться преимуществами вертикального экрана, вам нужно выбрать монитор, который можно поворачивать, или купить отдельное вращающееся крепление, чтобы прикрепить к нему монитор. |
Чаще всего, когда люди хотят создать среду с несколькими дисплеями, они начинают с одного монитора, а затем добавляют еще один. В идеале лучше сначала приобрести несколько мониторов одной модели. Таким образом, размер экрана и разрешение могут быть согласованы, но также будут совпадать цвет и эстетика. Но, что, возможно, более важно, поскольку мониторы одного возраста, любые дефекты на экране, такие как цветовые вариации, можно обнаружить на ранней стадии, сравнив два монитора рядом друг с другом.
Еще одно замечание для тех, кто может задумываться о попытке создать среду с несколькими дисплеями, заключается в том, что чем больше мониторов вы выровняете, тем шире должен быть угол обзора. Чтобы четко видеть каждый монитор, не двигаясь, вам необходимо купить продукт с широкими углами обзора. Кроме того, чем больше у вас экранов, тем сложнее избежать отражения света от экрана и в глаза. Чтобы этого не произошло, мы рекомендуем покупать монитор с поверхностью, уменьшающей блики, что упростит просмотр изображений на экранах и сделает их приятнее для глаз.Кроме того, как упоминалось выше, мы рекомендуем монитор с узкой рамкой и черной рамкой, поскольку он экономит место и повышает видимость среди других преимуществ.
24,1-дюймовый WUXGA-дисплей FlexScan EV2455, который мы использовали, использует ЖК-панель IPS с широкими углами обзора и экраном, уменьшающим блики. Кроме того, он имеет узкую рамку всего 6,2 мм (лицевая панель 1 мм и черная рамка). Таким образом, два монитора, расположенные рядом, будут иметь зазор всего 12,4 мм, так что вы можете создать почти бесшумную среду с несколькими дисплеями.Еще одна особенность — функция автоматического затемнения (Auto EcoView), которая снижает утомляемость глаз и снижает энергопотребление.
| FlexScan EV2455 имеет узкую рамку всего 6,2 мм (лицевая панель 1 мм и черная рамка). Для этого требуется всего 12,4 мм, когда два монитора выровнены, поэтому лицевая панель не мешает. |
Поиск наиболее выгодного продукта для использования с несколькими дисплеями
Ранее мы представили процедуру настройки для Windows 10 «многоэкранный режим», а также показали несколько конкретных примеров.Независимо от того, используете ли вы ноутбук или более обычный настольный ПК, если вы хотите повысить эффективность работы Windows 10, использование нескольких дисплеев очень эффективно.
Некоторые важные вещи, которые следует учитывать при выборе продукта, — это, конечно, качество изображения, но также и широкие углы обзора, характеристики уменьшения бликов, узкая рамка, которую легко увидеть, механизм подставки, который позволяет использовать широкий диапазон мест установки, функций для предотвращения утомления глаз и меры по энергосбережению.
Монитор, даже по сравнению с ПК, по-прежнему является возможным долгосрочным вложением. Поэтому мы рекомендуем не поступаться качеством; В среднесрочной и долгосрочной перспективе, если вы думаете о полной экономии, полученной за счет повышения производительности труда, снижения нагрузки на ваше тело и снижения энергопотребления, высококачественные дисплеи могут предложить более высокую ценность. Учитывая это, FlexScan EV2455, который мы использовали из серии «FlexScan EV» EIZO, отвечает всем этим элементам и включает 5-летнюю гарантию, что делает его одним из лучших продуктов, подходящих для среды с несколькими дисплеями.
Рекомендуемые продукты с несколькими дисплеями
FlexScan EV серии
sdias / win-10-virtual-desktop -hancer: приложение, которое расширяет возможности работы с несколькими рабочими столами в Windows 10, добавляя дополнительные сочетания клавиш и поддерживая несколько обоев.
Предупреждение: Я официально больше не поддерживаю этот проект из-за нехватки времени и интереса. Спасибо за его использование и за всю вашу работу, направленную на то, чтобы помочь мне улучшить его.-sdias
Введение
Windows 10 Virtual Desktop Enhancer — это сценарий AutoHotkey, который добавляет некоторые полезные функции к виртуальным рабочим столам Windows 10, например:
- Дополнительные настраиваемые сочетания клавиш для переключения или перемещения окна на другой рабочий стол
- Настраиваемые сочетания клавиш для закрепления окна или программы на всех рабочих столах
- Установка пользовательских обоев для каждого виртуального рабочего стола (изображение или сплошной цвет)
- Индикатор в области панели задач, настраиваемый с помощью различных пакетов значков, показывающий номер текущего рабочего стола
- Назначение настраиваемых имен рабочих столов каждому рабочему столу
- Полностью настраиваемые всплывающие подсказки, показывающие имя рабочего стола при переключении рабочего стола
Основные ресурсы
Установка
Windows 10 Virtual Desktop Enhancer установить чрезвычайно просто: вам просто нужно загрузить и извлечь последнюю версию скрипта.
Пожалуйста, прочтите страницу установки для получения более подробных инструкций.
Настройка
Windows 10 Virtual Desktop Enhancer создан для настройки и адаптации к вашим потребностям: узнайте, как персонализировать свой опыт здесь.
Лицензия
Windows 10 Virtual Desktop Enhancer находится под лицензией MIT.
Это означает, что вы можете изменять и распространять эту программу по своему усмотрению, но вы должны включить лицензию и это примечание в свою версию.
Кредиты
Спасибо GioBonvi (Джорджио Бонвичини) за его вклад в этот проект и его активную роль в качестве соавтора.
Спасибо Ciantic (Яри Пеннанен) за его библиотеку и образец скрипта AHK, которые можно найти здесь.
Спасибо engunneer за его библиотеку AHK, которую можно найти здесь.
Спасибо создателю библиотеки ReadINI AHK, которую можно найти здесь.
Спасибо художникам, создавшим упакованные обои, которых я потерял.Простите.
Спасибо rob3110 на Reddit за дополнительную тему белых значков.
Спасибо нескольким людям на reddit.com/r/windows10 и на странице проекта на Github за их предложения.
Спасибо mlabaj (Martin Labaj) за его код для функции закрепления окон.
Спасибо chpock за исправления, связанные с обновлением Windows 10 1803.
Как быстро переместить текущее окно на другой вид задач / рабочий стол в Windows 10?
Я тоже искал этот вариант, и, судя по моим поискам (думаю, я тоже видел его на форумах Microsoft), он не является встроенным в данный момент.
На данный момент лучший способ избежать использования мыши — это:
.
- Winkey + вкладка для экрана рабочего стола
- Щелкните правой кнопкой мыши окно, которое хотите переместить.
Используйте правую кнопку клавиатуры или Shift + F10 , если у вас нет этой клавиши на клавиатуре. - Выберите
Перейти к(или введитеM, потому что он отмечен), а затем на нужный рабочий стол (илиNдля нового рабочего стола, также отмеченного)
Это не очень помогает, но это то, что есть, пока кто-то не разработает что-то, что упростит задачу.
Обновление: Я начал разбираться в этом. Существует параметр реестра, который изменяется при перемещении приложения между рабочими столами. В этом месте находятся все открытые приложения:
HKEY_CURRENT_USER \ SOFTWARE \ Microsoft \ Windows \ CurrentVersion \ Explorer \ SessionInfo \ 1 \ ApplicationViewManagement
(Я предполагаю, что номер сеанса изменится, если в систему вошли более одного).
Идентификатор текущего рабочего стола здесь:
HKEY_CURRENT_USER \ SOFTWARE \ Microsoft \ Windows \ CurrentVersion \ Explorer \ SessionInfo \ 1 \ VirtualDesktops \ CurrentVirtualDesktop
Недостаточно изменить его на другой ключ виртуального рабочего стола, потому что требуется некоторое обновление пользовательского интерфейса.
Я проверил с помощью procmon, и в этом процессе используются следующие библиотеки:
- msctf.dll
- twinui.dll
- windows.immersiveshell.serviceprovider.dll
- shell32.dll
- UIAnimation.dll
Я предполагаю, что один из них отвечает за визуальное обновление, а главный подозреваемый — это UIAnimation.dll!
Если кто-то захочет продолжить расследование, это послужит началом.
Играйте лучше с Xbox на Windows 10
Игры
Играйте в отличные игры для Windows 10, включая Minecraft Dungeons, Forza Street, Gears 5 и Sea of Thieves.От лучших казуальных игр до компьютерных игр нового поколения.
Windows 10 — лучшая платформа для компьютерных игр.
Игровая панель Xbox
Win + G it с Xbox Game Bar, настраиваемым игровым оверлеем, встроенным в Windows 10. Xbox Game Bar работает с большинством компьютерных игр, обеспечивая мгновенный доступ к виджетам для захвата экрана и совместного использования, поиска новых товарищей по команде с помощью LFG, мониторинга и закрытия ресурсоемкие приложения и общение с друзьями Xbox на консоли Xbox, мобильном устройстве и ПК — и все это, не выходя из игры.
ПРОИГРАТЬ ВИДЕО
- Ресурсы
- Социальные
- Захватить и поделиться
- Виджеты
Ресурсы
Узнайте, какие приложения используют ваши системные ресурсы, и управляйте ими прямо из виджета, чтобы добиться максимальной производительности игры.
Социальные сети
Общайтесь со своими друзьями из Xbox на других платформах, на которых они работают, и отправляйте им свои последние творения.Быстро находите новых товарищей по команде, с которыми можно играть, и создавайте отряды, не выходя из игры.
Захватить и поделиться
Мгновенно запускайте экран и снимайте видео, а затем превращайте снимки в мемы, которыми можно поделиться в Twitter или с друзьями.
Виджеты
Настройте оверлей в соответствии со своими потребностями: выберите, какие виджеты будут отображаться и где. Управляйте микшером громкости звука и тем, что играет на Spotify.
.

 Соответственно, чтобы убрать значок компьютера с рабочего стола, нужно убрать галочку и также сохранить изменения.
Соответственно, чтобы убрать значок компьютера с рабочего стола, нужно убрать галочку и также сохранить изменения.
