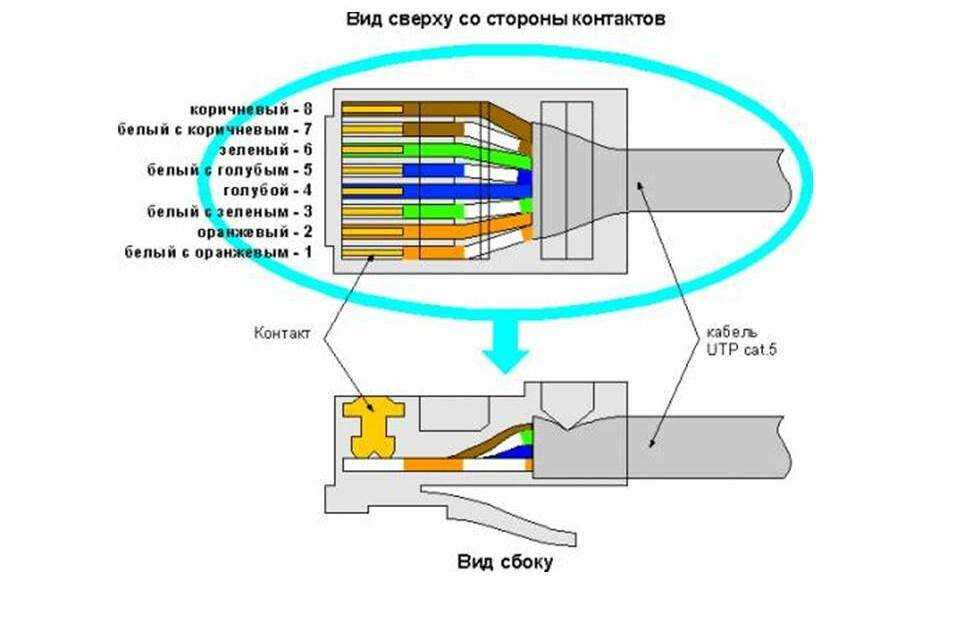Подключение интернет розетки — 3 ошибки. Схема подключения по цветам для розеток RJ 45.
Чаще всего монтаж и подключение интернет розетки, относящейся к слаботочным линиям, производится в тройном блоке:
- обычная 220 Вольт
- интернет-розетка
- телевизионная под ТВ
У большинства моделей, например от фирмы Schneider Electric (серия Unica), Legrand, Lezard принцип монтажа практически одинаков и не содержит кардинальных отличий.
Пошагово рассмотрим весь цикл подключение интернет розетки.
Интернет кабель
Монтаж начинается с установки в слаботочном щите роутера и подключении его от силовой розетки 220В.
Далее в отдельном кабельном канале или штробе, не связанной с силовыми линиями, прокладывается 4-х парный кабель UTP серии 5E.
Такой кабель обеспечивает скорость соединения до 1 Гигабита в секунду на расстоянии до 100м. Вот его технические характеристики:
Бывают экранированные и не экранированные разновидности. Фольга в качестве экрана выступает в сетях, где есть нормальное заземление.
Фольга в качестве экрана выступает в сетях, где есть нормальное заземление.
На один такой кабель 5E (4 пары), можно подключить только две розетки. При этом отдельно будут задействованы по 2 пары.
Монтаж ведется цельным проводом напрямую от щита до подрозетника. Заводите кабель в монтажную коробку и оставляете необходимый запас — от 15см и более.
Монтаж интернет розетки
С розетки предварительно снимаете накладку и вытаскиваете суппорт для удобства монтажа.
Если позволяет конструкция розетки, рамку на подрозетник можно смонтировать изначально. Благодаря пазам в рамке можно легко регулировать горизонтальность ее расположения.
Винтами 3*25мм предварительно закручиваете всю конструкцию. При этом уровнем электрика Pocket Electric проверяете точность установки и затягиваете винты окончательно.
Производители в последнее время начали выполнять рамки из алюминиевого сплава, они конечно крепче по конструкции, но при этом не будут магнититься к уровню. Придется поддерживать его одной рукой на весу.
Придется поддерживать его одной рукой на весу.
Далее, откусываете и оставляете в подрозетнике запас провода, длиной максимум 15см. Снимаете верхний слой изоляции с кабеля UTP.
Для съема изоляции, чтобы не повредить жилы, лучше использовать специальный инструмент – стриппер. Но можно все это сделать аккуратно и обыкновенным канцелярским ножом.
Верхний слой с кабеля нужно очистить на длину не более 2,5см. Отрезаете лишнюю в данном случае нить, которая идет между жилами.
Крепкая нить в кабелях с витой парой, нередко используется для облегчения вскрытия оболочки на большой длине. Она даже так и называется – разрывная нить. В телефонных кабелях ею разделяют пучки и повивы.
Слегка расплетаете по отдельности жилки. Далее вытаскиваете внутреннюю часть розетки с контактами.
Как правило, к любой марке, будь то TV, интернет розетка или обычная 220 Вольт, должна идти инструкция.
Инструкция к интернет розетке Schneider Electric Unica – скачать
Инструкция к Legrand – скачать
Стандарты и схема подключения
Открываете крышку контактной части и внимательно изучаете маркировку. Каждую розетку RJ45 можно подключить двумя способами:
Каждую розетку RJ45 можно подключить двумя способами:
- по стандарту “A”
- по стандарту “B”
В большинстве случаев используется второй вариант — «B». Чтобы понять куда какие провода подключать, внимательно осмотрите корпус. На нем должно быть изображено какой стандарт соответствует определенным контактам.
Например на Unica:
- протокол “B” относится к верхней цветовой маркировке. При подключении будете ориентироваться именно по этим цветам.
- “A” – к нижней цветовой маркировке
Если с этим разобрались, то с дальнейшей установкой не возникнет сложностей. Протокол “B” соответствует цветовой схеме по стандарту EIA/TIA-568B. На одной стороне зажима должны быть следующие цвета:
- бело-оранжевый
- оранжевый
- бело-зеленый
- зеленый
На другой стороне:
- бело-синий
- бело-коричневый
- коричневый
Пропускаете провод через крышечку.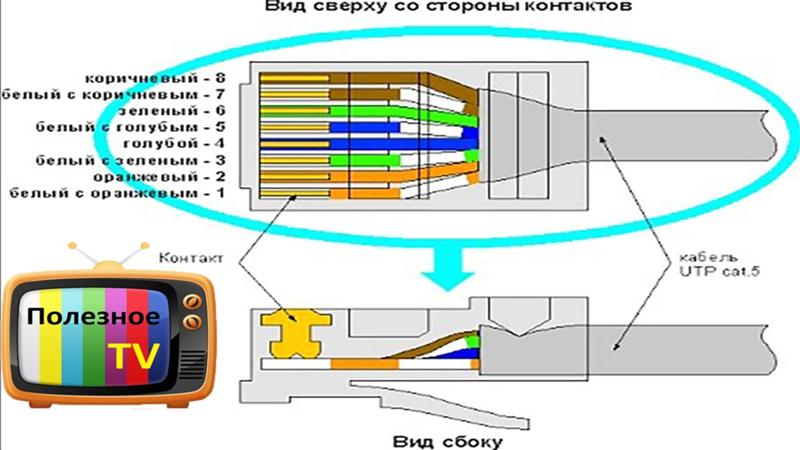 При этом как говорилось выше, верхний слой изоляции кабеля UTP не должен быть снят, более чем на 2,5см.
При этом как говорилось выше, верхний слой изоляции кабеля UTP не должен быть снят, более чем на 2,5см.
Нельзя зачищать его под самую стенку подрозетника, как делают с обычными кабелями NYM или ВВГнГ.
Отрезок без изоляции должен быть минимальной длины. Все эти повивы, делаются не с проста. Их точное количество на 1 метр кабеля строго рассчитано и регламентируется.
Иначе при неправильном подключении и зачистке у вас может снизиться не только скорость, но и качество передачи данных.
Далее вставляете в контактные пазы по цветам все провода.
После чего просто защелкиваете крышку. Лишние отрезки жил, которые выступают наружу, срезать нужно именно после закрытия крышечки.
Розетка фактически уже подключена. Осталось ее вставить на место в суппорт.
Главное преимущество таких интернет розеток в том, что с ними вообще не нужно снимать изоляцию с жил и оголять ее до меди. Внутри самой розетки уже установлены специальные ножи.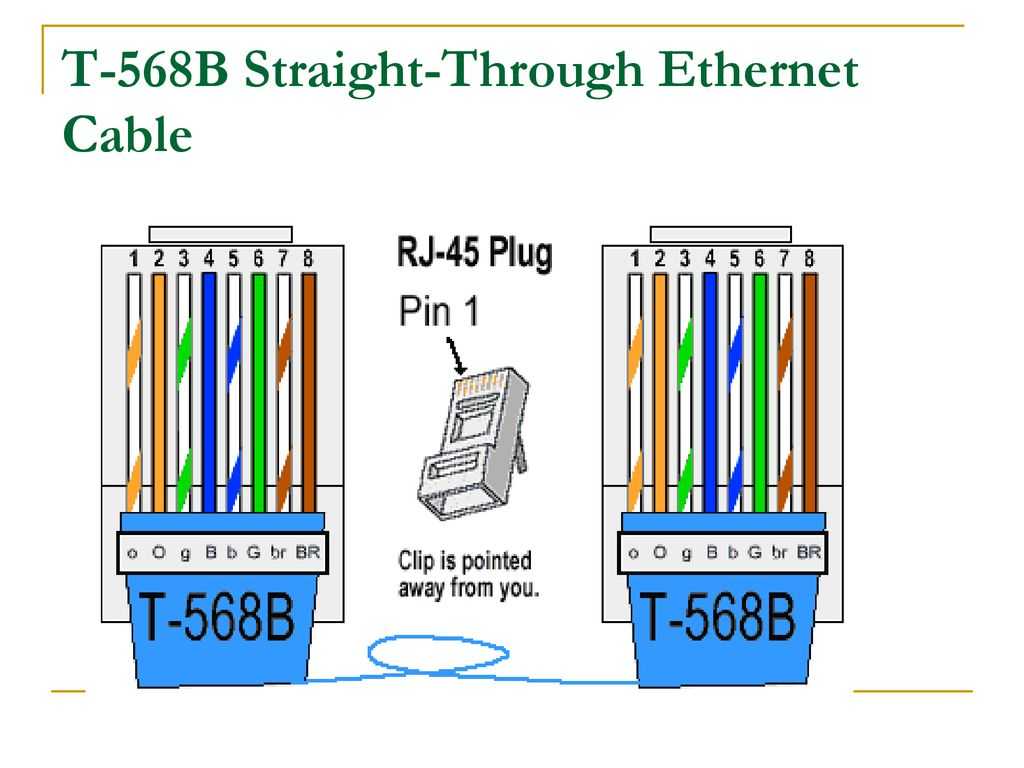
Когда вы захлопываете крышку, ножи автоматически прорезают изоляцию и образуется контактное соединение. В инструкции таких марок нередко указывают, что при подключении провода, использование специальных обжимок-кроссователей запрещено.
Он как бы уже имеется в конструкции. То есть, когда крышка закрывается, она сама срезает изоляцию и укладывает провода на нужную глубину разъема.
Далее устанавливаете лицевую панель и декоративную рамку.
Подключение к роутеру и обжим коннектора
После монтажа самой интернет розетки остается правильно подключить кабель к роутеру в коммуникационном щите.
Снимаете изоляцию с другого конца кабеля на 2-3см. Жилы распушиваете и вставляете в определенном порядке, согласно стандарту TIA-568B, или просто «B».
Расположение цветов считается слева-направо:
- бело-оранжевый
- оранжевый
- бело-зеленый
- бело-синий
- зеленый
- бело-коричневый
- коричневый
Стандарт «A» иногда применяется, если вам нужно соединить один компьютер с другим.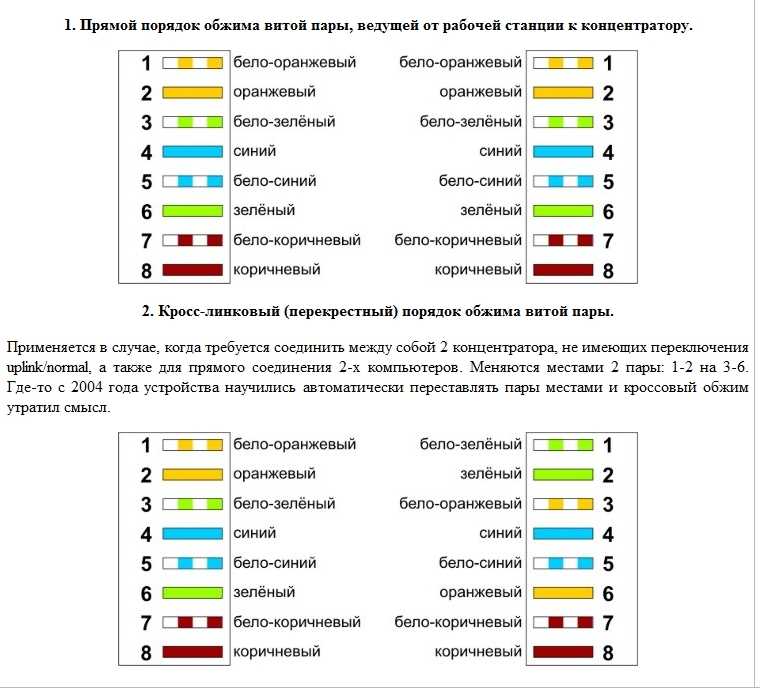 Здесь один конец кабеля обжимаете по стандарту «B», а другой по «A». Вообще если оба конца кабеля обжаты по одному стандарту (АА или BB), то это называется — патч-корд. А если они поменяны местами (AB или BA), то — кросс.
Здесь один конец кабеля обжимаете по стандарту «B», а другой по «A». Вообще если оба конца кабеля обжаты по одному стандарту (АА или BB), то это называется — патч-корд. А если они поменяны местами (AB или BA), то — кросс.
Жилы опять же зачищать не нужно. Просто вставляете их в коннектор до упора.
После чего все это запрессовывается специальным кримпером. Некоторые это делают тоненькой отверткой или лезвием ножа, правда так можно легко повредить коннектор.
Кабеля cat5E и cat6 в коннекторе RJ45 обжимаются по одному принципу. Другая «вилка» здесь не требуется. Различия у кабелей в скорости передачи данных, у cat6 она больше.
Проверка интернет-подключения
После монтажа интернет-розетки и коннектора на другом конце кабеля, желательно проверить подключение и целостность всех соединений. Сделать это можно самым дешевым китайским прибором.
В чем его суть? Есть генератор сигнала, который подает импульсы по определенным кодам, и приемник. Генератор подключается в месте установки роутера, а приемник непосредственно в саму розетку.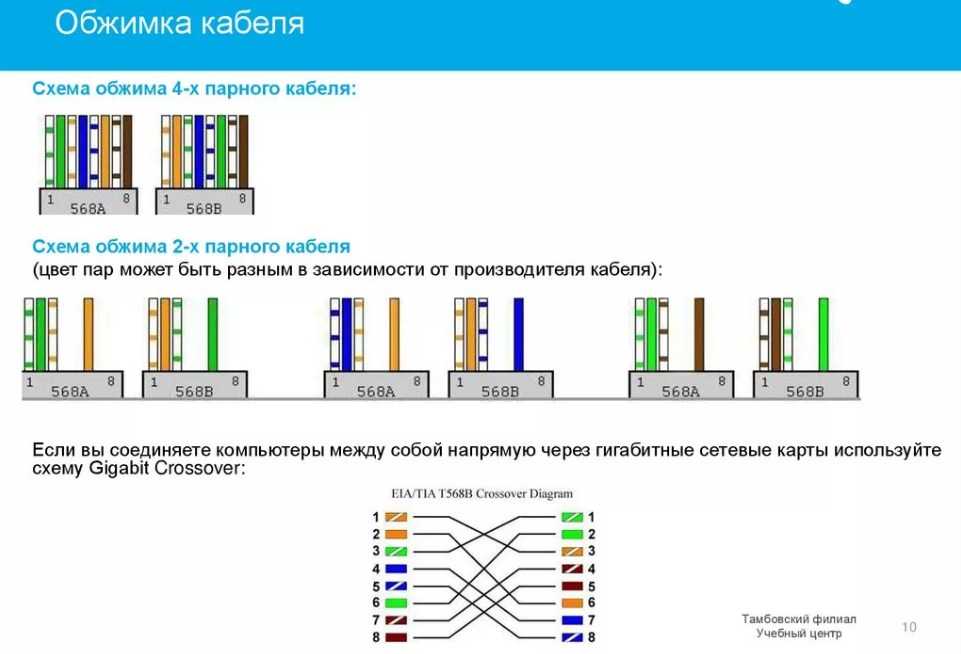
После подачи импульсов происходит сравнение сигналов. Если все исправно, поочередно загораются зеленые светодиодные лампочки на корпусе приемника. Если где-то обрыв или короткое замыкание, то одна или больше лампочек гореть вообще не будут.
Когда подобное произошло, то в первую очередь нужно грешить на плохой контакт в коннекторах. Чаще всего именно там, на какой-либо жиле, полностью не срезается изоляция и соответственно не будет соединения.
В самом конце, готовый проверенный кабель с коннектором подключается к роутеру.
Полный комплект всех инструментов для разделки, обжатия, прозвонки интернет кабеля utp можно заказать на АлиЭкспресс здесь (доставка бесплатная).
Как подключить 4-х жильный телефонный кабель
А что делать, если у вас для интернета используется 4-х жильный телефонный кабель, а розетка под стандарт 8 жил? Как подключить схему в этом случае?
Простое соединение по цветам здесь не поможет. То есть, если вы бело-синию жилу вставите в контакт с бело-синей маркировкой и аналогично по расцветке подсоедините все остальные жилы, сигнала не будет.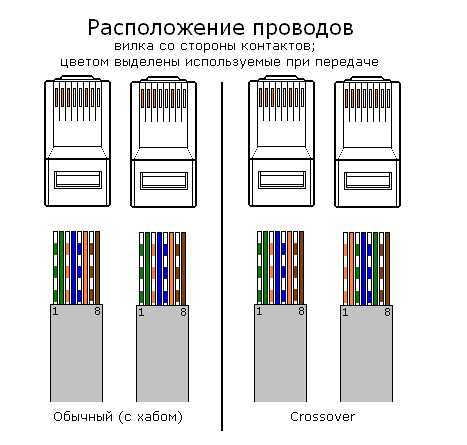
Объясняется это тем, что для передачи сигнала нужно использовать контакты 1-2-3-6.
С одной стороны две жилы заводите на контакты 1-2:
- бело-оранжевый контакт = бело-оранжевая жила
- оранжевый = оранжевая жила
а с другой, на контакты 3-6:
- бело-зеленый контакт = бело-синяя жила на кабеле
- зеленый = синяя жила
В этом случае все должно работать без проблем. Только запомните, что здесь самое главное не цвета, а именно позиции. Цвета используются для того, чтобы было визуально легче различать позиции одной и той же жилы на разных концах кабеля.
Также имейте в виду, что при использовании 4-х проводов, т.е. двух пар витой пары, вы сможете достигнуть скорости до 100Мбит/сек. А вот для гигабитной сети (1Гбит/сек) уже понадобятся все 8 проводов.
Ошибки при подключении интернет розетки
1Неправильное подключение жил согласно протокола.
Можно запросто перепутать порядок расположения жил на коннекторе и в самой розетке. Грубо говоря перевернуть их на 180 градусов.
Здесь все проверяется более внимательным изучением надписей на корпусе розетки и цветовой расцветки самих жил. Тестер с генератором и приемником сигнала хороший помощник для выявления подобных ошибок.
При неправильном расключении жил, лампочки на тестере будут загораться не по порядку от 1 до 8, а в произвольных вариантах. Например сначала 1, потом сразу 3, затем 2 и т.д.
2Не значительной, но все же ошибкой считается, если жилы с контактных пластин розетки срезать не после закрытия крышки, а до этого момента.
То есть, непосредственно после укладки их по своим местах в прорези. В этом случае, жила может случайно выпасть, а вставить ее обратно обрезанной уже не получится. Придется заново все зачищать и проходить весь цикл подключения по новой.
Придется заново все зачищать и проходить весь цикл подключения по новой.
А если вы оставили запас кабеля в монтажной коробке маленьким, то и вовсе столкнетесь с большой головной болью.
3Зачистка внешней изоляции на большое расстояние, вплоть до стен подрозетника, как в обычных сетях 220В.
Как уже говорилось ранее, здесь итог – ухудшение скорости и качества сигнала. Более того, не нужно витые пары расплетать предварительно до места среза изоляции, тем более отверткой. Просто расшивайте их раздвигая жилы на необходимую длину, чтобы завести в прорези.
По стандарту не допускается раскручивание витой пары более чем на 13мм, иначе в тестах частотных характеристик появятся ошибки перекрестных наводок (crosstalk). На практике начнутся проблемы при загрузке сети трафиком.
Источники — //cable.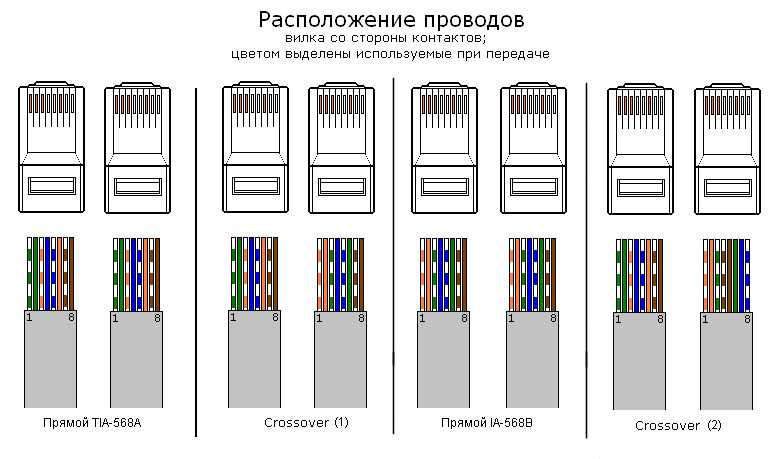 ru, Кабель.РФ
ru, Кабель.РФ
инструкции и схемы. Монтаж компьютерной (сетевой) розетки RJ-45 своими руками
Содержание
Классификация розеток для подключения Интернета
Известно, что при проведении ремонта в квартире подходящие к розеткам электрические провода прячутся в стенах или за декоративными покрытиями. Точно таким же образом проводка под интернет-соединитель должна быть надежно упрятана, чтобы не портить интерьера комнат.
Интернет-розетки, устанавливаемые в квартире или частном доме, изготавливаются по другому стандарту и называются компьютерными или информационными. Эти изделия имеют различные исполнения, но наиболее распространенными считаются модели, оснащенные разъемом типа RJ45 (универсальный стандарт).
Разъемы (блоки контактов), устанавливаемые в интернет-розетках разных производителей, показаны на фото ниже.
Обратите внимание: Простота конструкции такого изделия позволяет самостоятельно подключать его к действующей интернет-сети, обходясь без помощи специалистов.
К особенностям розеток этого типа относят не только их необычный внешний вид, но и наличие разъема с большим количеством контактов, а также особый способ подсоединения. Соответственно этому и осуществляется классификация интернет-розеток (по типу разъема). Помимо уже рассмотренного варианта существуют следующие исполнения соединений: RJ11, RJ14 и RJ48.
Первые два наименования позиционируются как коннекторы особого типа с контактами формата 6Р4С. Они обеспечивают надежное соединение кабеля с исполнительным устройством. На их корпусе предусмотрена специальная защелка, предотвращающая случайное выпадение корпуса из гнезда розетки Legrand. Разъем RJ14 наряду с RJ48 относят к интерфейсам, служащим для подключения к различным моделям компьютерной техники.
К любой модели интернет-розетки прикладывается инструкция предприятия-изготовителя:
- Schneider Electric Unica
- Legrand
- Lezard
По способу монтажа на стенах квартиры интернет-розетки бывают встроенными или накладного типа. Первые предназначаются для скрытой проводки и утапливаются вглубь стены вместе с подводящим кабелем. При этом их лицевая плоскость располагается на одном уровне со стенной поверхностью. Накладные изделия крепятся на гладкой стенной или любой другой жесткой поверхности посредством метизов, входящих в комплект поставки.
Первые предназначаются для скрытой проводки и утапливаются вглубь стены вместе с подводящим кабелем. При этом их лицевая плоскость располагается на одном уровне со стенной поверхностью. Накладные изделия крепятся на гладкой стенной или любой другой жесткой поверхности посредством метизов, входящих в комплект поставки.
Накладная розетка
Встраиваемая розетка
По количеству имеющихся на лицевой панели гнезд такие изделия бывают одинарными или двойными. Во всех перечисленных моделях в качестве соединительного провода применяется так называемая «витая пара».
Как подключить интернет-кабель к розетке
Разобравшись с тем, какие розетки и провода подходят для интернет-соединений, можно переходить к описанию самого процесса их формирования. Предстоящие работы, прежде всего, различаются по виду монтажа (открытый и скрытый). В первом случае используются изделия накладного типа, а во втором – их встраиваемые аналоги.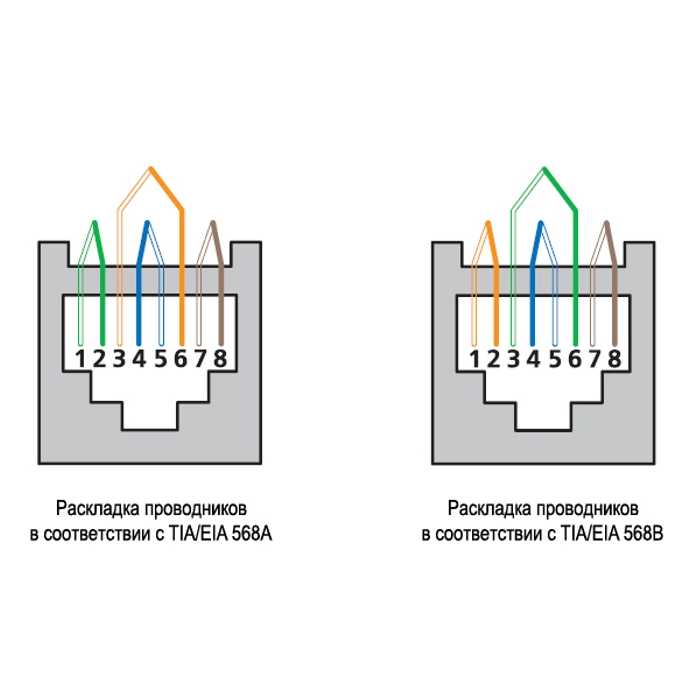 Кроме того, потребуется разобраться с типом кабеля, подсоединяемого к розеткам. Для этих целей применяется кабельное изделие, прокладываемое в специальных каналах, имеющихся в пластиковых плинтусах и не связанных с силовыми трассами.
Кроме того, потребуется разобраться с типом кабеля, подсоединяемого к розеткам. Для этих целей применяется кабельное изделие, прокладываемое в специальных каналах, имеющихся в пластиковых плинтусах и не связанных с силовыми трассами.
Что такое распиновка и расключение кабеля
Перед тем как подключать интернет-розетку самостоятельно – сначала потребуется разобраться с особенностями процедуры обжима контактных соединителей. Основное, на что обращается внимание в этом случае – порядок расположения контактов на ее соединительных клеммах (распиновка).
Схема распиновки (расключение) интернет-кабеля
Под распиновкой (расключением) понимается последовательность обжима подводящих жил на интернет-розетке или коннекторе RJ45. Схема, согласно которой проводится эта операция, обычно нанесена на модуле с разрезными контактами с двух сторон. При этом для обозначения конкретного контактного соединения используется цветная маркировка.
На фото ниже представлен модуль от розетки Legrand с цветной маркировкой для укладки проводов.
Если появляется сообщение «Сетевой кабель отсоединен», выполните следующие действия
- Миниинструмент
- Центр новостей MiniTool
- Если появляется сообщение «Сетевой кабель отключен», вот что вам следует сделать
Вера | Подписаться |
Последнее обновление
Немногие вещи вызывают большее разочарование, чем отсутствие подключения к сети, если у вас много работы на компьютере. Когда Windows говорит «сетевой кабель отключен», что делать, чтобы исправить ошибку в Windows 10/8/7? Теперь попробуйте эти методы, предлагаемые MiniTool Solution.
Сетевой кабель Ethernet отключен
Подключение к Интернету имеет решающее значение для компьютера.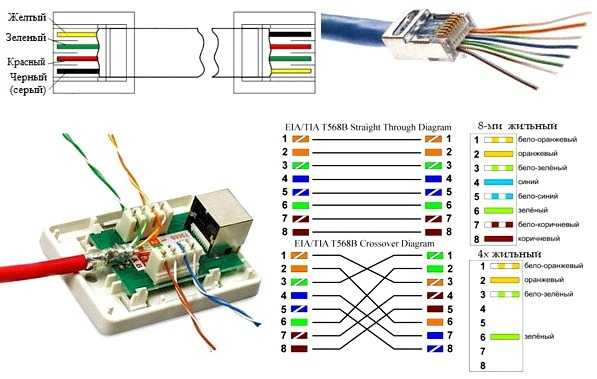 Если у вас много работы, но вы не можете получить доступ к Интернету в Windows 10/8/7, вы будете очень разочарованы. В Windows 10 вы обычно сталкиваетесь с проблемами подключения к Интернету, например, с ошибкой без защиты Интернета, с подключением IPv6, без доступа к сети и т. д.
Если у вас много работы, но вы не можете получить доступ к Интернету в Windows 10/8/7, вы будете очень разочарованы. В Windows 10 вы обычно сталкиваетесь с проблемами подключения к Интернету, например, с ошибкой без защиты Интернета, с подключением IPv6, без доступа к сети и т. д.
В этом посте вы можете найти другую ошибку — кабель Ethernet отключен или сетевой кабель подключения по локальной сети отключен. На панели задач вы можете увидеть красный «X», а Windows говорит: «Сетевой кабель отключен».
Если вы откроете интерфейс сетевых подключений, вы можете найти «Сетевой кабель отключен» в статусе сетевого подключения Ethernet или подключения по локальной сети. Эта ошибка появляется каждые несколько минут или каждые несколько дней и может возникать, даже если вы используете Wi-Fi.
Причины ошибки, связанной с отсоединенным сетевым кабелем, могут быть различными, например, устаревшие или неисправные драйверы, конфликт компьютеров или приложений со скоростью соединения и т. д. В следующей части мы перечислили некоторые доступные способы решения проблемы. .
д. В следующей части мы перечислили некоторые доступные способы решения проблемы. .
Решения для отключения сетевого кабеля Windows 10/8/7
Исправление 1. Перезагрузите компьютер
Простого перезапуска компьютера недостаточно, и вам необходимо полностью перезагрузить его, выполнив следующие действия.
Шаг 1. Выключите компьютер и отсоедините кабель питания. Если вы на ноутбуке, извлеките аккумулятор.
Шаг 2: Подождите несколько минут.
Шаг 3: Снова подсоедините кабель питания и аккумулятор.
Шаг 4: снова включите компьютер.
Исправление 2: проверьте сетевой кабель Ethernet
Иногда ошибка возникает в Windows 10/8/7, поскольку сетевой кабель неправильно подключен или может быть сломан. Итак, вам нужно проверить оба конца сетевого кабеля Ethernet, чтобы убедиться, что они не ослаблены.
Просто подключите один конец к компьютеру, а другой конец к маршрутизатору. Если это не поможет, попробуйте проверить неисправный кабель.
Если есть возможность, можно подключить этот же кабель к другому компьютеру. Если кабель также не работает должным образом, это проблема с самим кабелем. Вам необходимо заменить новый кабель Ethernet.
Также проверьте индикаторы маршрутизатора и убедитесь, что они мигают как обычно.
Исправление 3: изменение параметров дуплекса Ethernet-адаптера
Дуплекс — это система, реализованная на компьютере для управления направлениями сетевой связи. По умолчанию настройка двусторонней печати выполняется автоматически.
Однако иногда эта настройка вызывает ошибку отключения сетевого кабеля. Чтобы решить вашу проблему в Windows 10/8/7, вы должны изменить значение.
Шаг 1. Запустите диспетчер устройств.
Шаг 2. Разверните Сетевые адаптеры и щелкните один из них правой кнопкой мыши, чтобы выбрать Свойства .
Шаг 3. Перейдите на вкладку Advanced , выберите Speed & Duplex в разделе Property и измените Value на значение, отличное от Auto Negotiation .
Исправление 4. Отключите сетевой адаптер Ethernet
Если вы используете беспроводное соединение, вы также можете столкнуться с проблемой отключения сетевого кабеля подключения по локальной сети или отключения кабеля Ethernet. Это связано с тем, что ваш компьютер имеет встроенный адаптер Ethernet или LAN.
В этом случае вы можете отключить адаптер.
Шаг 1: Щелкните правой кнопкой мыши значок сети на панели задач и выберите Открыть настройки сети и Интернета .
Шаг 2. В Windows 10 нажмите Изменить параметры адаптера .
Шаг 3: Найдите свое соединение и щелкните его правой кнопкой мыши, чтобы выбрать Отключить .
Если вы используете соединение Ethernet, вам необходимо включить его после отключения.
Исправление 5: Обновите драйвер сетевого адаптера
Как упоминалось выше, ошибка отключения сетевого кабеля может возникать в Windows 10/8/7 из-за старого или неисправного драйвера сетевого адаптера. Итак, вам следует обновить драйвер, чтобы решить эту проблему.
Итак, вам следует обновить драйвер, чтобы решить эту проблему.
Шаг 1. Перейдите в Диспетчер устройств и щелкните правой кнопкой мыши драйвер, чтобы выбрать Обновить драйвер .
Шаг 2. Выберите первый вариант, чтобы Windows нашла обновленный драйвер и установила его.
Кроме того, вы можете удалить драйвер, перейти на веб-сайт поставщика, загрузить последнюю версию и установить ее на свой компьютер.
Совет: Вам может быть интересен этот пост — Что делать, если Ethernet не работает в Windows 7/10.
Конец
Вот все возможные способы исправить «сетевой кабель отключен». Если вас беспокоит ошибка отключения сетевого кабеля в Windows 10/8/7, попробуйте эти решения сразу, чтобы легко и эффективно избавиться от проблемы.
- Твиттер
- Линкедин
- Реддит
Об авторе
Комментарии пользователей:
Исправление: сетевой кабель отключен
Кевин Эрроуз17 августа 2022 г.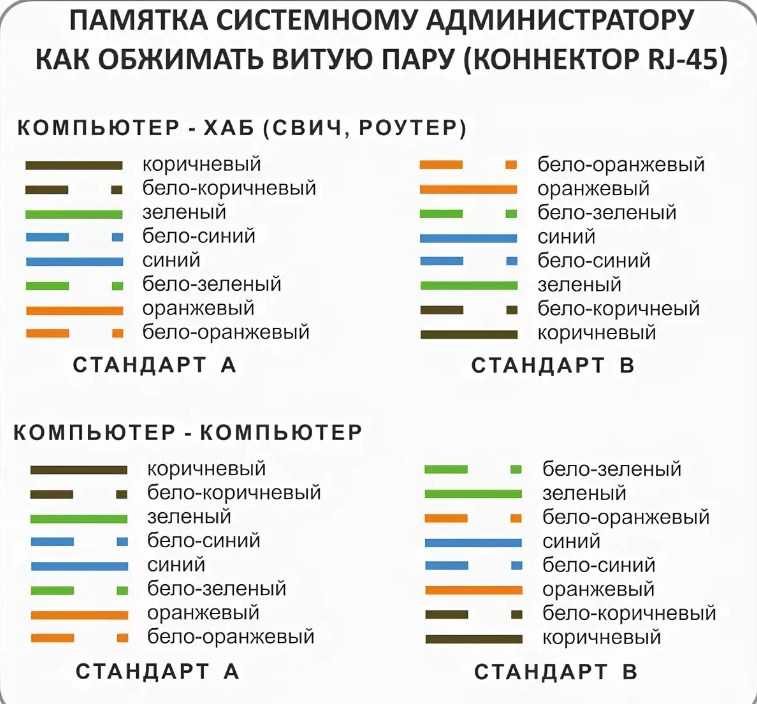
3 минуты чтения
Кевин является сертифицированным сетевым инженером
Ошибка «Сетевой кабель отключен» означает, что ваш компьютер неправильно определяет соединение Ethernet, поэтому Ошибка. Эта ошибка обычно возникает при обновлении Windows или установке потенциального обновления. Эта ошибка очень распространена, и причины могут различаться от компьютера к компьютеру, поскольку каждый из них имеет свою уникальную конфигурацию.
Эта ошибка может возникать из-за устаревших драйверов, конфликтов компьютера со скоростью соединения, конфликтов других приложений и т. д. Мы перечислили ряд различных обходных путей, доступных для решения этой проблемы. Начните с первого и двигайтесь вниз.
Решение 1. Проверка оборудования
Прежде чем мы приступим к устранению неполадок, вы должны убедиться, что оборудование вашего компьютера не неисправно. Попробуйте подключить кабель Ethernet к другой компьютер и проверьте правильность передачи сигнала. Также проверьте, не оборваны ли концы кабеля и не слышен ли щелчок при подключении кабеля к компьютеру. После диагностики кабеля на компьютере выполните диагностику кабеля на стороне маршрутизатора. Убедитесь, что вы подключили его к правильному разъему, а концы, присутствующие на маршрутизаторе, правильно подключены. Попробуйте подключить конец кабеля компьютера к маршрутизатору и наоборот. Как только вы будете абсолютно уверены, что это не аппаратная проблема, продолжайте.
Также проверьте, не оборваны ли концы кабеля и не слышен ли щелчок при подключении кабеля к компьютеру. После диагностики кабеля на компьютере выполните диагностику кабеля на стороне маршрутизатора. Убедитесь, что вы подключили его к правильному разъему, а концы, присутствующие на маршрутизаторе, правильно подключены. Попробуйте подключить конец кабеля компьютера к маршрутизатору и наоборот. Как только вы будете абсолютно уверены, что это не аппаратная проблема, продолжайте.
Решение 2. Изменение настроек дуплекса
Дуплекс — это комплексная система, реализованная на всех компьютерах для управления направлениями вашей сетевой связи. Значение этого параметра по умолчанию является автоматическим; Windows определяет лучшие настройки и применяет их. После устранения неполадок на различных компьютерах мы пришли к выводу, что именно этот параметр вызывает это сообщение об ошибке на большинстве компьютеров. Мы можем попробовать изменить этот параметр и проверить, имеет ли это какое-либо значение в нашем случае.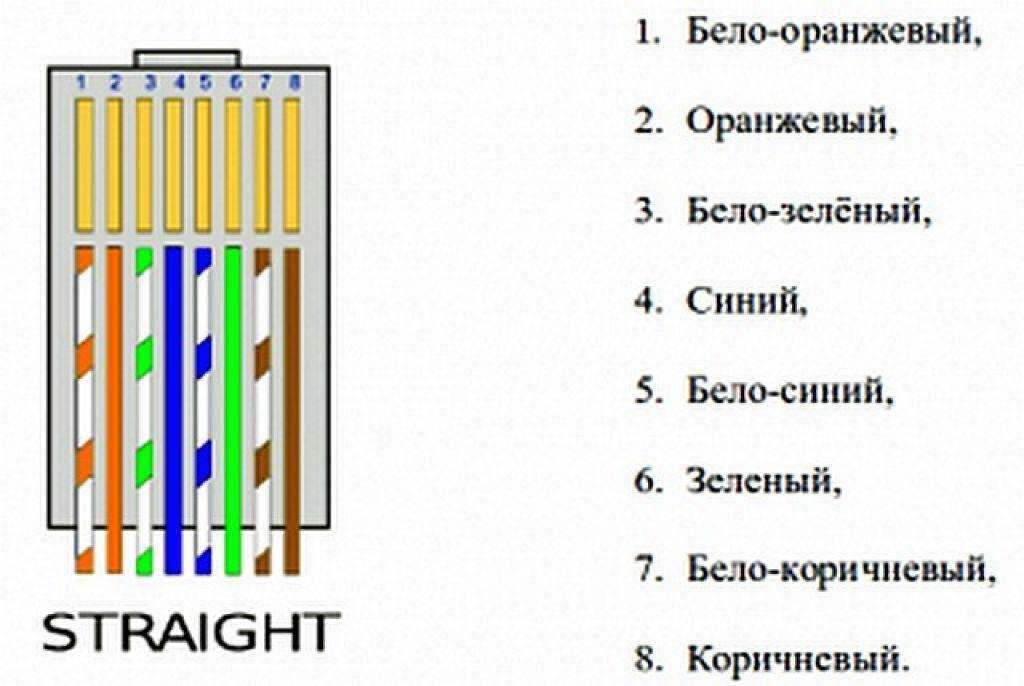 Не стесняйтесь отменить изменения, если это не сработает.
Не стесняйтесь отменить изменения, если это не сработает.
- Нажмите Windows + R , введите « devmgmt. msc » и нажмите Enter.
- Разверните « Сетевые адаптеры» , найдите адаптер Ethernet, щелкните его правой кнопкой мыши и выберите Свойства .
- Перейдите на вкладку « Дополнительно ». Просмотрите все записи, пока не найдете « Скорость и дуплекс ». Щелкните его и измените его настройку с «Автосогласование» на « 100 Мбит/с, полудуплекс 9».0063». Нажмите Применить, чтобы сохранить изменения и выйти.
- Перезагрузите компьютер, снова подключите соединение Ethernet и проверьте, решена ли проблема.
Примечание: Если «100 Мбит/с, полудуплекс» не работает, попробуйте использовать другие доступные варианты. Параметры двусторонней печати могут различаться на разных компьютерах, поскольку каждый из них имеет разные характеристики.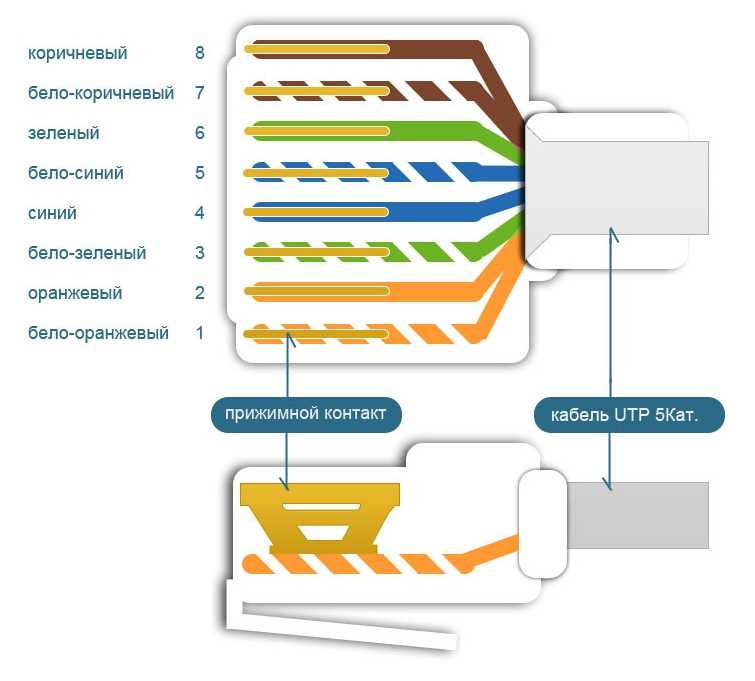
Решение 3. Выполнение аппаратной перезагрузки
Если вышеуказанные решения не работают для вас, мы можем попробовать правильно перезагрузить компьютер. Если это ПК, вам придется отключить основной кабель питания, чтобы компьютер полностью выключился. Если у вас есть ноутбук, вам может потребоваться вынуть аккумулятор, чтобы разрядились все конденсаторы. Это гарантирует, что все неправильные конфигурации (если таковые имеются) исчезнут, и будет новый запуск, когда мы снова включим компьютер.
- Щелкните правой кнопкой мыши сетевой адаптер на панели задач и выберите « Открыть центр управления сетями и общим доступом ».
- Нажмите « Изменить настройки адаптера » в верхней левой части окна.
- Щелкните правой кнопкой мыши соединение Ethernet и выберите « Отключить » из списка параметров.
- Отключите проводное соединение и выключите компьютер.
 Выньте главный кабель (если это ПК ) или выньте аккумулятор (в случае ноутбука ).
Выньте главный кабель (если это ПК ) или выньте аккумулятор (в случае ноутбука ). - Подождите около 10 минут . Теперь подключите и включите компьютер. Пока не подключайте соединение Ethernet.
- Теперь включите адаптер так же, как мы отключили его. Теперь подключите к Ethernet-соединению и проверьте, решена ли проблема.
Решение 4. Возврат к драйверам по умолчанию
Вероятность того, что у вас установлены неправильные драйверы, почти игнорируется при возникновении этой ошибки. Windows автоматически обновляет все обновления драйверов с помощью Центра обновления Windows. Возможно, текущий драйвер, установленный на вашем компьютере, несовместим или не подходит для вашего оборудования Ethernet. Мы можем попробовать откатить драйверы и проверить, решает ли это проблему.
- Нажмите Windows + R, введите « devmgmt.
 msc » и нажмите Enter.
msc » и нажмите Enter. - В диспетчере устройств разверните сетевые адаптеры и найдите оборудование Ethernet . Щелкните его правой кнопкой мыши и выберите « Удалить ».
- Windows может вывести UAC, подтверждающий ваши действия. Нажмите Да и продолжайте. После удаления драйвера щелкните правой кнопкой мыши любое пустое место и выберите « Сканировать аппаратные изменения ». Теперь Windows автоматически обнаружит ваше оборудование и установит драйверы по умолчанию. Перезагрузите компьютер и проверьте, решена ли проблема.
Если откат драйверов не помогает, мы можем попробовать установить последние версии драйверов. Вам следует зайти на веб-сайт производителя и загрузить последние версии драйверов в доступное место. Убедитесь, что вы загружаете драйверы в соответствии со спецификациями вашей системы.
- Откройте диспетчер устройств, щелкните правой кнопкой мыши оборудование Ethernet и выберите « Обновить программное обеспечение драйвера ».


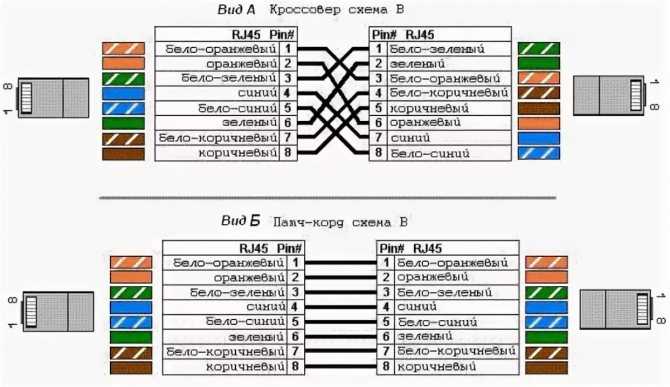 Выньте главный кабель (если это ПК ) или выньте аккумулятор (в случае ноутбука ).
Выньте главный кабель (если это ПК ) или выньте аккумулятор (в случае ноутбука ). msc » и нажмите Enter.
msc » и нажмите Enter.