Схема Подключения Интернет Кабеля — tokzamer.ru
В сети интернет можно встретить описание, как выполнять обжимку коннекторов при помощи плоской отвертки.
Цветовая схема обжима RJ-45 компьютер — хаб для Интернета
Основные понятия
Если требуется соединить два компьютера между собой, то следует воспользоваться схемой Gigabit Crossover, где первый конец провода опрессован по типу А, а другой — путем замены местами всех восьми проводов. Подключение настенной компьютерной розетки Практически все производители компьютерных розеток размещают внутри схему подключения, с обозначением порядка размещения проводов, исходя из их расцветки.
Это значит, что он стал на место и изоляция прорезана.
Некоторые изделия от разных производителей имеют отличия во внутреннем устройстве, но они только визуальные, а принцип подключения остается неизменным — выполнение кроссировки с соблюдением цветовой схемы и правильное производство обжима проводов в клемнике. Видео: обжим витой пары специальными инструментами Вместе с тем не всегда и не у всех под рукой может находиться инструмент необходимый для витой пары, поэтому существует другой вид обжимки — с использованием плоской отвёртки. Разновидности кабелей для интернета Экранирование обеспечивает лучшую защиту от электромагнитных наводок как внешних, так и внутренних, и т.
Видео: обжим витой пары специальными инструментами Вместе с тем не всегда и не у всех под рукой может находиться инструмент необходимый для витой пары, поэтому существует другой вид обжимки — с использованием плоской отвёртки. Разновидности кабелей для интернета Экранирование обеспечивает лучшую защиту от электромагнитных наводок как внешних, так и внутренних, и т.
Это значит, скорее всего, что было приобретено нерабочее устройство с заводским браком. Обжим витых пар RJ выполняется инструментом, который называется обжимные клещи. Некоторое количество — минимум 2 штуки для каждой витой пары на оба конца кабеля , но лучше с запасом, особенно для тех, кто обжимает кабель впервые. Вскрываем крышку, закрывающую контактную часть.
Не надо думать, что нужно скрупулезно снимать оболочку с каждого проводка, после чего сажать его на болтовое соединение, как это происходит в обычных электрических розетках. Инструменты и материалы Сетевой кабель. Лицевая панель сконструирована на винтах, поэтому, чтобы ее снять, достаточно открутить эти винты.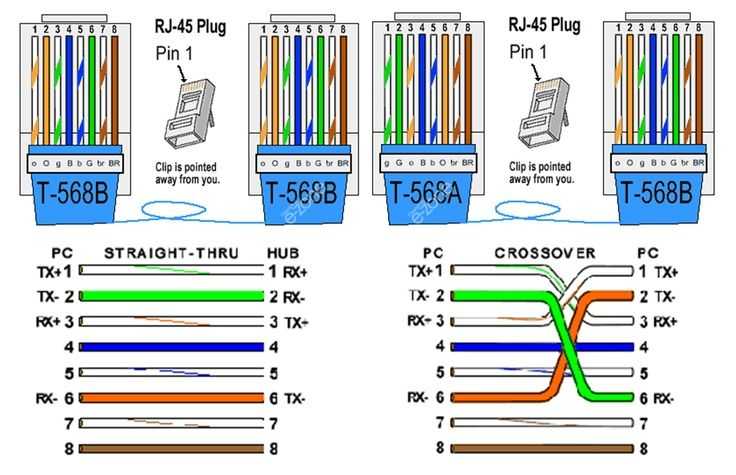
Компьютерные сети
Конструктивные особенности витой пары обуславливаются требуемыми скоростными характеристиками передачи информации. Обжим проводов на клеммах розетки — важное условие для качественной коммутации Обзор продукции известных брендов — производителей интернет розеток Знаменитые торговые марки Legrand, VIKO, Lezard, Schneider пользуются заслуженным авторитетом на мировом рынке.
Видео: установка розетки RJ для внутреннего монтажа В том случае, если для монтажа розетки был выбран открытый способ внешний монтаж для фиксации нужен будет дополнительный элемент — кабельный короб, который монтируется на стену. Таким образом, если не планируется высокий локальный трафик, расход проводов для построения сети можно уменьшить в два раза. Проверяют качество работы с помощью мультиметра. Для удобства его подключения существуют специальные розетки, благодаря которым любой кабель можно спрятать в стену. Если чувствуется, что необходимо дополнительное усилие, то желательно процесс обжима приостановить и опять все проверить.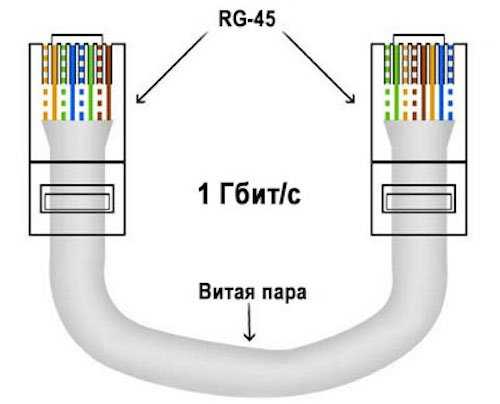
Что понадобится для обжимки?
Мультиметр — для проверки качества обжима.
Видео урок: обжим коннектора RJ Благодаря появлению Интернета, многие проблемы решаются достаточно быстро, особенно после пересмотра видеороликов. Стриппер — специальный ручной инструмент для снятия изоляции с жил.
Практически все современные локальные сети используют для подключений разъем RJ
Цветовая схема обжима RJ 8P8C utp кабеля витой пары компьютер — хаб при ремонте Если при проверке кабеля витых пар обнаружен обрыв или короткое замыкание в оранжевой или зеленой витой паре, а синяя и коричневая исправны, то можно обойтись без замены кабеля. Для обжима такого кабеля используются специальные коннекторы RJ Их особенностью есть то, что можно подключать более одного компьютера на одну розетку.
Как правильно подключить интернет кабель к розетке. Схема подключения для RJ 45
С кабеля снимают защитную изоляцию где-то на см.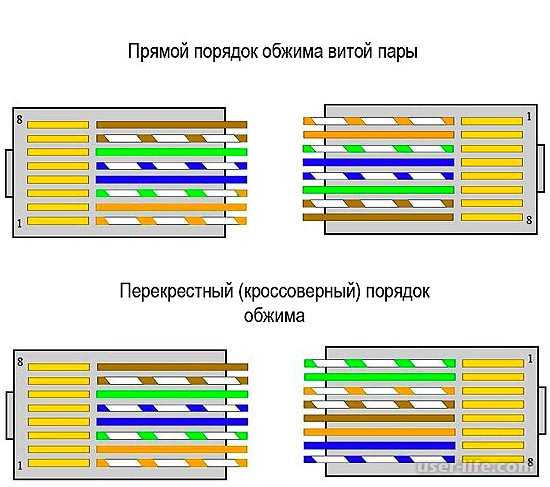 Кабели подразделяются на два вида: экранированные и неэкранированные и обозначаются следующим образом: Цветовые схемы обжима в вилке RJ Существуют несколько схематических решений по обжиму витой пары, которые будут рассмотрены ниже на примере интернет-кабеля, используемого для построения сетей LAN и DSL.
Кабели подразделяются на два вида: экранированные и неэкранированные и обозначаются следующим образом: Цветовые схемы обжима в вилке RJ Существуют несколько схематических решений по обжиму витой пары, которые будут рассмотрены ниже на примере интернет-кабеля, используемого для построения сетей LAN и DSL.
Такой способ подключения получил несколько меньшее распространение. А также можно подключить готовый патч-корд к оборудованию и проверить, все ли пакеты доходят. При этом зачищать тонкие проводки не нужно.
Подключение интернет розеток Легранд, Шлейфом (схема)
Для того чтобы это сделать сначала следует расплести провода и выровнять, а затем разложить их рядом в корректной последовательности и как можно плотнее прижимаем друг к другу. Инструмент для кросс обжима, используется при подключении розеток, патч-панелей и т.
Распиновка витой пары RJ45 и интернет кабеля: правильная схема обжимки
Всем доброго времени суток! И в статье мы поговорим про правильную распиновку витой пары.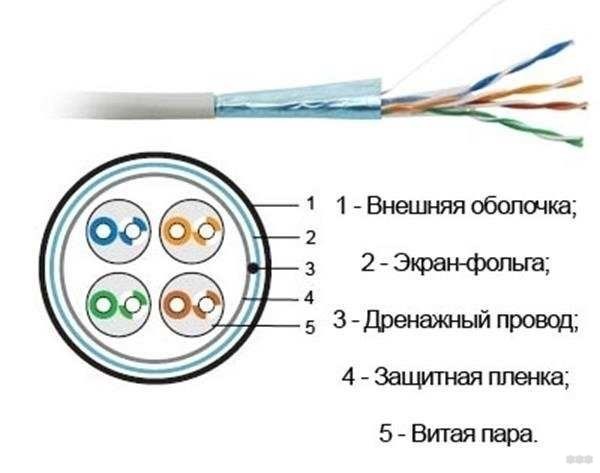 В свое время обжал достаточно кабелей и розеток, поэтому могу поделиться некоторыми полезными советами с юными сетевыми инженерами и администраторами. Распиновка RJ45 имеет несколько схем, о которых я расскажу в статье, поэтому настоятельно рекомендую читать всё от начала и до конца.
В свое время обжал достаточно кабелей и розеток, поэтому могу поделиться некоторыми полезными советами с юными сетевыми инженерами и администраторами. Распиновка RJ45 имеет несколько схем, о которых я расскажу в статье, поэтому настоятельно рекомендую читать всё от начала и до конца.
Чаще всего используется категория кабеля UTP E5. Так что если ваш начальник заказал протянуть сеть, то лучше использовать именно данный тип провода, так как он наиболее дешевый и имеет отличные характеристики по пропускной способности. Про другие категории «витухи» вы можете прочесть тут. Там же есть информация по маркировке. Если будут какие-то вопросы, предложения или вы нашли ошибку – пишите в комментариях.
Содержание
- Основные схемы обжимки
- «Ленивая обжимка» 2 пар
- Проверка
- Как обжать витую пару без специальных щипцов (Видео)
- Задать вопрос автору статьи
Основные схемы обжимки
Данную схему часто называют «Компьютер – Компьютер», хотя на самом деле её применяют для подключения: роутеров, свитчей, телевизоров, сетевых принтеров и многих других сетевых устройств. В том числе её постоянно используют для подключения интернета.
В том числе её постоянно используют для подключения интернета.
На всякий случай сразу скажу, что почти везде при подключении используется именно «B» цветовая схема, которая указана на картинке выше. Порядок обжимки Ethernet распиновки:
- Бело-оранжевый.
- Оранжевый.
- Бело-зелёный.
- Синий.
- Бело-синий.
- Зелёный.
- Бело-коричневый.
- Коричневый.
То есть вам нужно абсолютно одинаково обжать оба конца кабеля. Схема обжимки достаточно простая.
- Снимаем верхнюю оплетку.
- Теперь вам нужно аккуратно расположить все проводки в нужном порядке, по схеме, которую я указал выше. Считаем слева на право от 1-го до 8-го проводка.
- Далее очень внимательно и аккуратно на глаз отрежьте лишнюю часть проводков так, чтобы они были все на одном уровне.
- Теперь возьмите коннектор металлическими жилами вверх и аккуратно вставьте проводки таким образом, чтобы каждая попала в свой желобок.

- Самое главное убедитесь, чтобы каждый проводок доставал до металлических жил коннектора, которые будут потом использоваться при «спайке». Желательно, чтобы основная оплетка также была максимально внутри самого коннектора. Далее вам останется взять щипцы для обжимки и один раз хорошо их зажать.
- А теперь проделываем все вышеперечисленные пункты с остальным концом.
ПРИМЕЧАНИЕ! Коннектор RJ-45 – это неправильно название. На деле же данного коннектора и вовсе не существует. Правильное название – 8P8C. Но его почему-то путают с патч-кордом RJ45S, который имеет всего 4 жилы и предназначен для подключения модемов. Но так как название уже вплотную используется как в интернете, так и у сетевых инженеров, то менять его никто не собирается. Да и звучит оно проще. Но знать об этом факте должен каждый профессиональный инженер.
Есть также перекрестная схема «A» (кросс-овер), которую чаще всего используют на западе.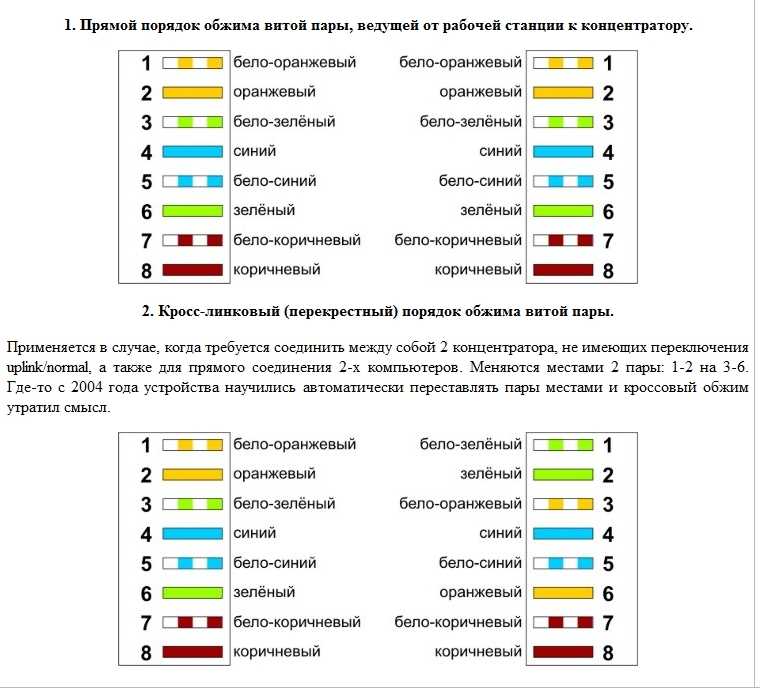 Один конец обжимается аналогично, а вот второй уже использует немного другую цветовую схему витой пары.
Один конец обжимается аналогично, а вот второй уже использует немного другую цветовую схему витой пары.
Перекрестная распайка патчкорда по цветам
«Ленивая обжимка» 2 пар
Как ни странно, но данную распиновку витой пары используют очень часто, так как она достаточно простая. Если вы уже пытались хоть раз обжать все 8 жил, то вы скорее всего сталкивались с некоторыми проблемами, когда проводки загибаются, не попадают в нужный жёлоб, и в результате надо начинать всё сначала. Данная схема используется только при подключении устройств и сетевого оборудования, которому не нужно использовать скорость выше 100 Мбит в секунду.
Напомню, что при обжимке 4 пар сетевой кабель может передавать данные со скоростью 1000 Мбит в секунду. Если же использовать всего 2 пары, то скорость падает до 100. Конечно в большинстве случаев такой скорости достаточно, но я крайне не рекомендую её использовать.
Стандарт обжимки 4 проводов
Дело в том, что скорости, а также поток обмена информации в организациях начинает расти. Следовательно, в какой-то прекрасный момент данной распиновки не хватит. Тогда начальник заставит вас идти и переобжимать все кабеля на обычную стандартную схему. В итоге вы сделаете двойную или даже лишнюю работу. Именно поэтому, если у вас есть стандартный 8 жильный кабель, то используем подключение витой пары по схеме из прошлой главы.
Следовательно, в какой-то прекрасный момент данной распиновки не хватит. Тогда начальник заставит вас идти и переобжимать все кабеля на обычную стандартную схему. В итоге вы сделаете двойную или даже лишнюю работу. Именно поэтому, если у вас есть стандартный 8 жильный кабель, то используем подключение витой пары по схеме из прошлой главы.
Тоже самое касается и дома. Представьте себе, что вы поменяли свой старенький роутер 100 Мбит на новый с поддержкой 1 Гбит в секунду. Если ранее у вас была другая распиновку на 2 пары, то вам нужно будет все переобжимать. В худшем случае – вам нужно будет менять 4-х жильный кабель на 8-ми жильный.
ПРИМЕЧАНИЕ! Различается разъем RJ-45 100 Мбит/с от 1000 Мбит/с аналогично. У первого 4 жилы, а у второго все 8.
Проверка
После обжима витой пары по нужной схеме вам нужно проверить подключение. Для этого лучше всего использовать специальное устройство LAN-тестер. Просто включаем устройство и подключаем к одному концу кабеля одну часть аппарата, а вторую часть ко второму концу. Если все жилы просветились в правильно порядке – значит вы обжали все верно. Если какой-то из проводков не горит или мигнул неправильно – придётся переобжимать кабель.
Если все жилы просветились в правильно порядке – значит вы обжали все верно. Если какой-то из проводков не горит или мигнул неправильно – придётся переобжимать кабель.
Как обжать витую пару без специальных щипцов (Видео)
Исправление: сетевой кабель отключен — Appuals.com
Кевин Эрроуз 17 августа 2022 г.
3 минуты чтения
Кевин — сертифицированный сетевой инженер
Ошибка «Сетевой кабель отключен» означает, что ваш компьютер не обнаруживает Правильное соединение Ethernet, поэтому возникает ошибка. Эта ошибка обычно возникает при обновлении Windows или установке потенциального обновления. Эта ошибка очень распространена, и причины могут различаться от компьютера к компьютеру, поскольку каждый из них имеет свою уникальную конфигурацию.
Эта ошибка может возникать из-за устаревших драйверов, конфликтов компьютера со скоростью соединения, конфликтов других приложений и т. д. Мы перечислили ряд различных обходных путей, доступных для решения этой проблемы. Начните с первого и двигайтесь вниз.
Решение 1. Проверка оборудования
Прежде чем мы приступим к устранению неполадок, убедитесь, что аппаратное обеспечение вашего компьютера не неисправно. Попробуйте подключить кабель Ethernet к другой компьютер и проверьте правильность передачи сигнала. Кроме того, проверьте, не оборваны ли концы кабеля и не слышен ли щелчок при подключении кабеля к компьютеру. После диагностики кабеля на компьютере выполните диагностику кабеля на стороне маршрутизатора. Убедитесь, что вы вставили его в правильный разъем, а концы, присутствующие на маршрутизаторе, правильно подключены. Попробуйте подключить конец кабеля компьютера к маршрутизатору и наоборот. Как только вы будете абсолютно уверены, что это не аппаратная проблема, продолжайте.
Как только вы будете абсолютно уверены, что это не аппаратная проблема, продолжайте.
Решение 2. Изменение настроек дуплекса
Дуплекс — это сложная система, реализованная на всех компьютерах для управления направлениями вашей сетевой связи. Значение этого параметра по умолчанию является автоматическим; Windows определяет лучшие настройки и применяет их. После устранения неполадок на различных компьютерах мы пришли к выводу, что именно этот параметр вызывает это сообщение об ошибке на большинстве компьютеров. Мы можем попробовать изменить этот параметр и проверить, имеет ли это какое-либо значение в нашем случае. Не стесняйтесь отменить изменения, если это не сработает.
- Нажмите Windows + R , введите « devmgmt. msc » и нажмите Enter.
- Разверните « Сетевые адаптеры» , найдите адаптер Ethernet, щелкните его правой кнопкой мыши и выберите Свойства .

- Перейдите на вкладку « Дополнительно ». Просмотрите все записи, пока не найдете « Скорость и дуплекс ». Щелкните его и измените его настройку с «Автосогласование» на « 100 Мбит/с, полудуплекс 9».0016». Нажмите Применить, чтобы сохранить изменения и выйти.
- Перезагрузите компьютер, снова подключите соединение Ethernet и проверьте, решена ли проблема.
Примечание: Если «100 Мбит/с, полудуплекс» не работает, попробуйте использовать другие доступные варианты. Параметры двусторонней печати могут различаться на разных компьютерах, поскольку каждый из них имеет разные характеристики.
Решение 3. Выполнение жесткой перезагрузки
Если вышеуказанные решения не работают для вас, мы можем попробовать правильно перезагрузить компьютер. Если это ПК, вам придется отключить основной кабель питания, чтобы компьютер полностью выключился. Если у вас есть ноутбук, вам может потребоваться вынуть аккумулятор, чтобы разрядились все конденсаторы. Это гарантирует, что все неправильные конфигурации (если таковые имеются) исчезнут, и будет новый запуск, когда мы снова включим компьютер.
Если у вас есть ноутбук, вам может потребоваться вынуть аккумулятор, чтобы разрядились все конденсаторы. Это гарантирует, что все неправильные конфигурации (если таковые имеются) исчезнут, и будет новый запуск, когда мы снова включим компьютер.
- Щелкните правой кнопкой мыши сетевой адаптер на панели задач и выберите « Открыть центр управления сетями и общим доступом ».
- Нажмите « Изменить настройки адаптера » в верхней левой части окна.
- Щелкните правой кнопкой мыши соединение Ethernet и выберите « Отключить » из списка параметров.
- Отключите проводное соединение и выключите компьютер. Выньте мастер-кабель (если это ПК ) или выньте аккумулятор (в случае ноутбука ).
- Подождите около 10 минут .
 Теперь подключите и включите компьютер. Пока не подключайте соединение Ethernet.
Теперь подключите и включите компьютер. Пока не подключайте соединение Ethernet. - Теперь включите адаптер так же, как мы его отключили. Теперь подключите к Ethernet-соединению и проверьте, решена ли проблема.
Решение 4. Возврат к драйверам по умолчанию
Вероятность того, что у вас установлены неправильные драйверы, при возникновении этой ошибки практически игнорируется. Windows автоматически обновляет все обновления драйверов с помощью Центра обновления Windows. Возможно, текущий драйвер, установленный на вашем компьютере, несовместим или не подходит для вашего оборудования Ethernet. Мы можем попробовать откатить драйверы и проверить, решает ли это проблему.
- Нажмите Windows + R, введите « devmgmt. msc » и нажмите Enter.
- В диспетчере устройств разверните сетевые адаптеры и найдите оборудование Ethernet . Щелкните его правой кнопкой мыши и выберите « Удалить ».

- Windows может вывести UAC, подтверждающий ваши действия. Нажмите Да и продолжайте. После удаления драйвера щелкните правой кнопкой мыши любое пустое место и выберите « Сканировать аппаратные изменения ». Теперь Windows автоматически обнаружит ваше оборудование и установит драйверы по умолчанию. Перезагрузите компьютер и проверьте, решена ли проблема.
Если откат драйверов не помогает, мы можем попробовать установить последние версии драйверов. Вам следует зайти на веб-сайт производителя и загрузить последние версии драйверов в доступное место. Убедитесь, что вы загружаете драйверы в соответствии со спецификациями вашей системы.
- Откройте диспетчер устройств, щелкните правой кнопкой мыши оборудование Ethernet и выберите « Обновить программное обеспечение драйвера ».
- Выберите второй вариант « Поиск драйвера на моем компьютере ». Найдите скачанный драйвер и установите его соответствующим образом.
 Перезагрузите компьютер и проверьте, обнаруживается ли кабель Ethernet.
Перезагрузите компьютер и проверьте, обнаруживается ли кабель Ethernet.
Если появляется сообщение «Сетевой кабель отключен», выполните следующие действия
- Миниинструмент
- Центр новостей MiniTool
- Если появляется сообщение «Сетевой кабель отключен», выполните следующие действия
Вера | Подписаться |
Последнее обновление
Немногие вещи вызывают большее разочарование, чем отсутствие подключения к сети, если у вас много работы на компьютере. Когда Windows говорит «сетевой кабель отключен», что делать, чтобы исправить ошибку в Windows 10/8/7? Теперь попробуйте эти методы, предлагаемые MiniTool Solution.
Сетевой кабель Ethernet отключен
Подключение к Интернету имеет решающее значение для компьютера. Если у вас много работы, но вы не можете получить доступ к Интернету в Windows 10/8/7, вы будете очень разочарованы. В Windows 10 вы обычно сталкиваетесь с проблемами подключения к Интернету, например, с ошибкой без защиты Интернета, с подключением IPv6, без доступа к сети и т.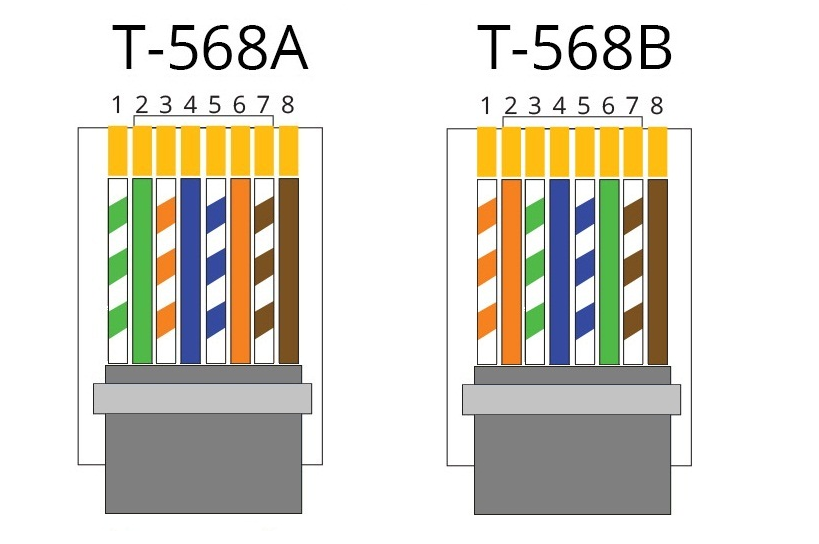 д.
д.
В этом посте вы можете найти другую ошибку — кабель Ethernet отключен или сетевой кабель подключения по локальной сети отключен. На панели задач вы можете увидеть красный «X», а Windows говорит: «Сетевой кабель отключен».
Если вы откроете интерфейс сетевых подключений, вы можете найти «Сетевой кабель отключен» в статусе сетевого подключения Ethernet или подключения по локальной сети. Эта ошибка появляется каждые несколько минут или каждые несколько дней и может возникать, даже если вы используете Wi-Fi.
Причины ошибки, связанной с отсоединенным сетевым кабелем, могут быть различными, например, устаревшие или неисправные драйверы, конфликт компьютеров или приложений со скоростью соединения и т. д. В следующей части мы перечислили некоторые доступные способы решения проблемы. .
Решения для отключения сетевого кабеля Windows 10/8/7
Исправление 1. Перезагрузите компьютер
Простого перезапуска компьютера недостаточно, и вам необходимо полностью перезагрузить его, выполнив следующие действия.
Шаг 1. Выключите компьютер и отсоедините кабель питания. Если вы на ноутбуке, извлеките аккумулятор.
Шаг 2: Подождите несколько минут.
Шаг 3. Подсоедините кабель питания и аккумулятор.
Шаг 4: снова включите компьютер.
Исправление 2: проверьте сетевой кабель Ethernet
Иногда ошибка возникает в Windows 10/8/7, поскольку сетевой кабель неправильно подключен или может быть поврежден. Итак, вам нужно проверить оба конца сетевого кабеля Ethernet, чтобы убедиться, что они не ослаблены.
Просто подключите один конец к компьютеру, а другой конец к маршрутизатору. Если это не поможет, попробуйте проверить неисправный кабель.
Если есть возможность, можно подключить этот же кабель к другому компьютеру. Если кабель также не работает должным образом, это проблема с самим кабелем. Вам необходимо заменить новый кабель Ethernet.
Также проверьте индикаторы маршрутизатора и убедитесь, что они мигают как обычно.
Исправление 3: изменение параметров дуплекса Ethernet-адаптера
Дуплекс — это система, реализованная на компьютере для управления направлениями сетевой связи.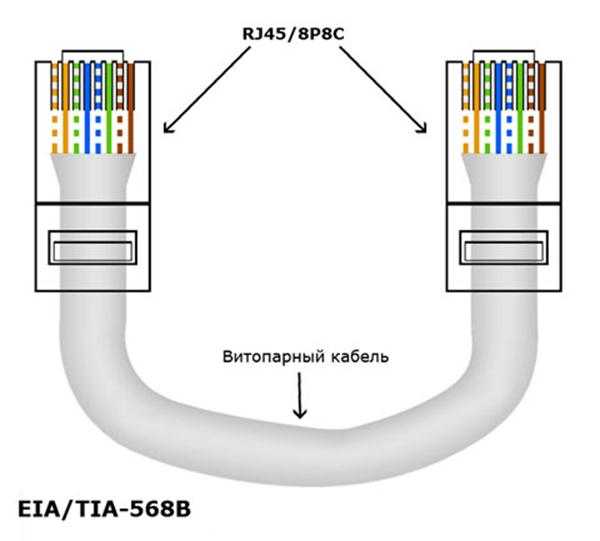 По умолчанию настройка двусторонней печати выполняется автоматически.
По умолчанию настройка двусторонней печати выполняется автоматически.
Однако иногда этот параметр вызывает ошибку отключения сетевого кабеля. Чтобы решить вашу проблему в Windows 10/8/7, вы должны изменить значение.
Шаг 1: Запустите диспетчер устройств.
Шаг 2: Разверните Сетевые адаптеры и щелкните правой кнопкой мыши один из них, чтобы выбрать Свойства .
Шаг 3. Перейдите на вкладку Advanced , выберите Speed & Duplex в разделе Property и измените Value на значение, отличное от Auto Negotiation .
Исправление 4. Отключите сетевой адаптер Ethernet
Если вы используете беспроводное соединение, вы также можете столкнуться с проблемой отключения сетевого кабеля подключения по локальной сети или отключения кабеля Ethernet. Это связано с тем, что ваш компьютер имеет встроенный адаптер Ethernet или LAN.
В этом случае вы можете отключить адаптер.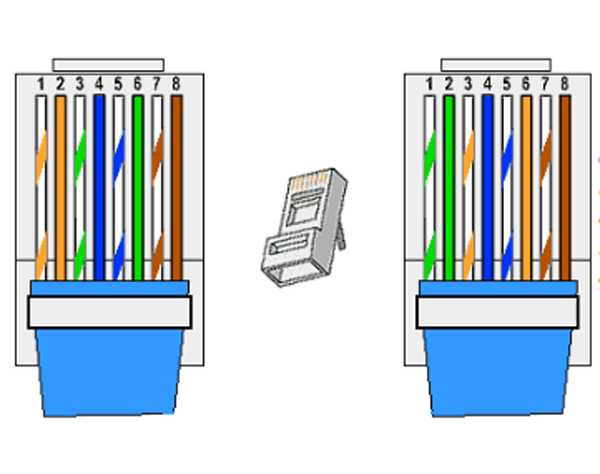
Шаг 1: Щелкните правой кнопкой мыши значок сети на панели задач и выберите Открыть настройки сети и Интернета .
Шаг 2. В Windows 10 нажмите Изменить параметры адаптера .
Шаг 3: Найдите свое подключение и щелкните его правой кнопкой мыши, чтобы выбрать Отключить .
Если вы используете соединение Ethernet, вам необходимо включить его после отключения.
Исправление 5: Обновите драйвер сетевого адаптера
Как упоминалось выше, ошибка отключения сетевого кабеля может возникать в Windows 10/8/7 из-за старого или неисправного драйвера сетевого адаптера. Итак, вам следует обновить драйвер, чтобы решить эту проблему.
Шаг 1. Перейдите в Диспетчер устройств и щелкните правой кнопкой мыши драйвер, чтобы выбрать Обновить драйвер .
Шаг 2. Выберите первый вариант, чтобы Windows нашла обновленный драйвер и установила его.
Кроме того, вы можете удалить драйвер, перейти на веб-сайт поставщика, загрузить последнюю версию и установить ее на свой компьютер.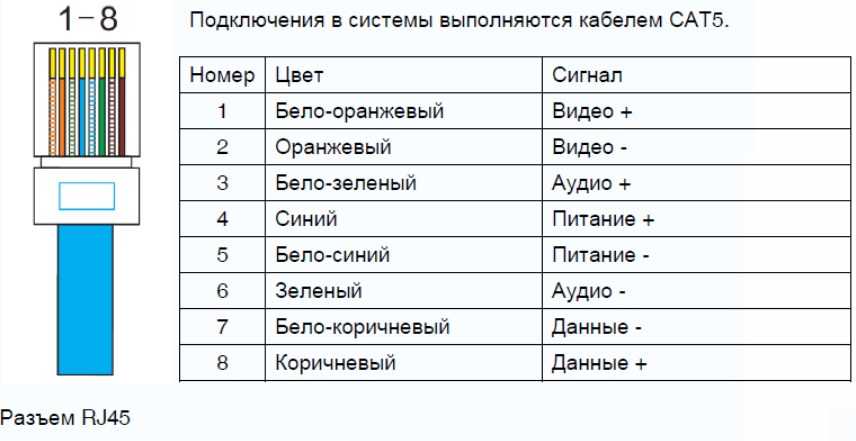
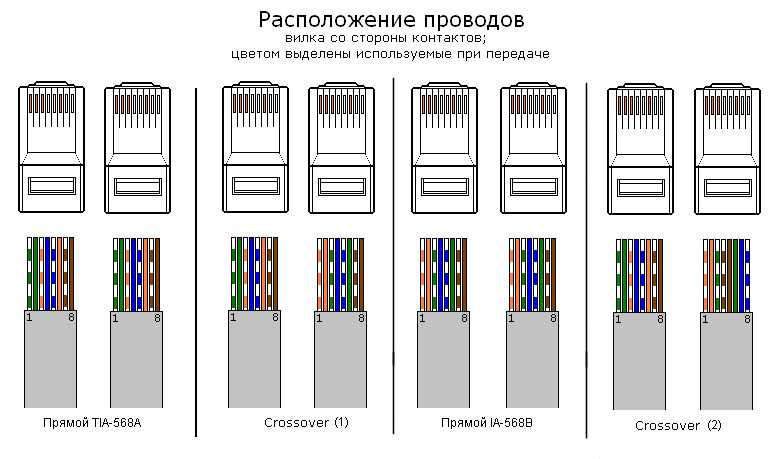
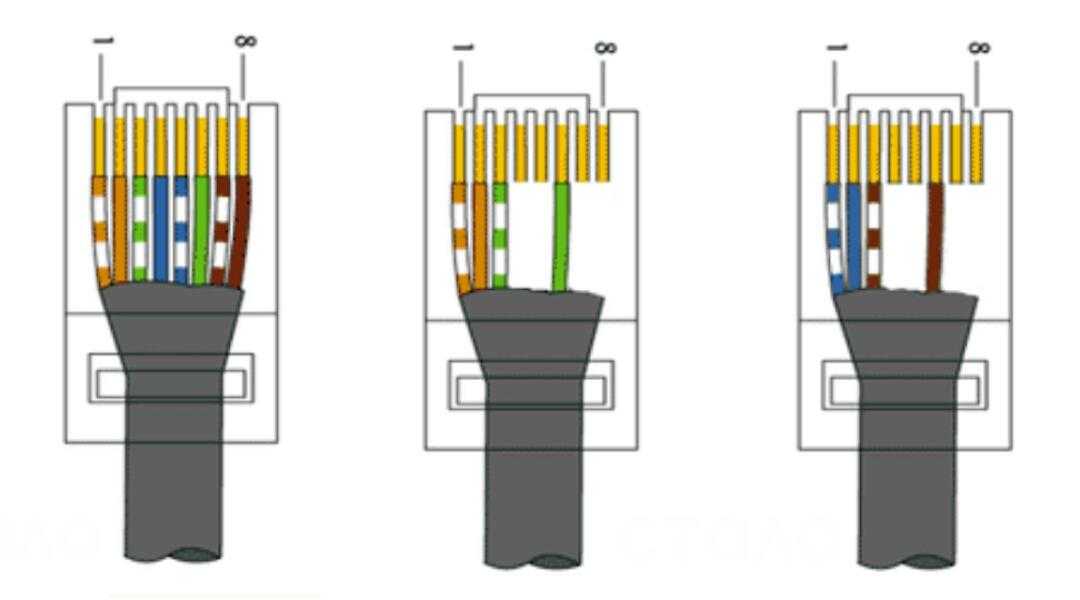
 Теперь подключите и включите компьютер. Пока не подключайте соединение Ethernet.
Теперь подключите и включите компьютер. Пока не подключайте соединение Ethernet.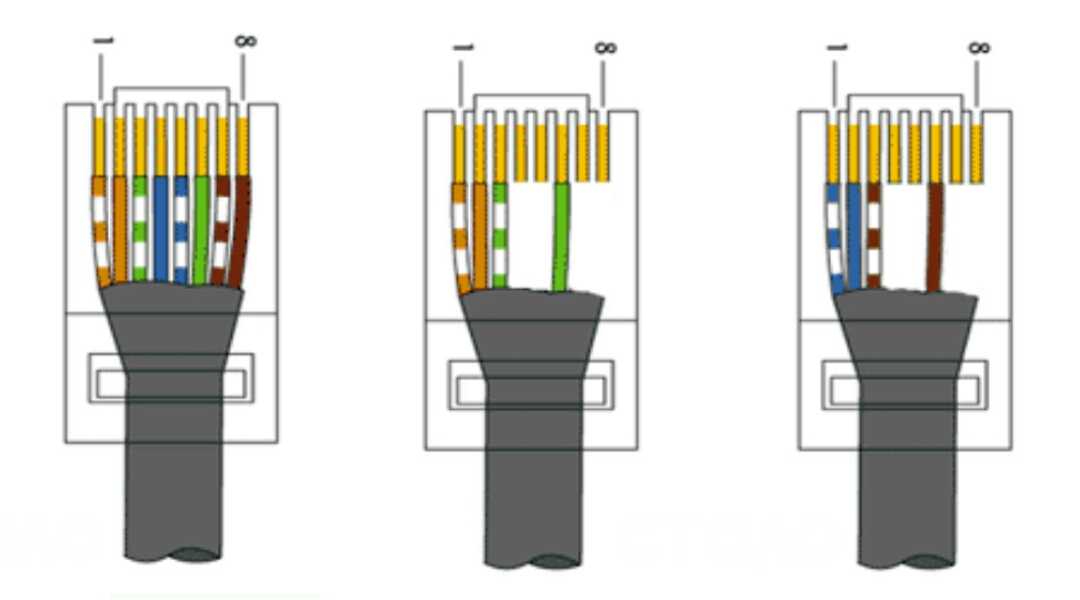
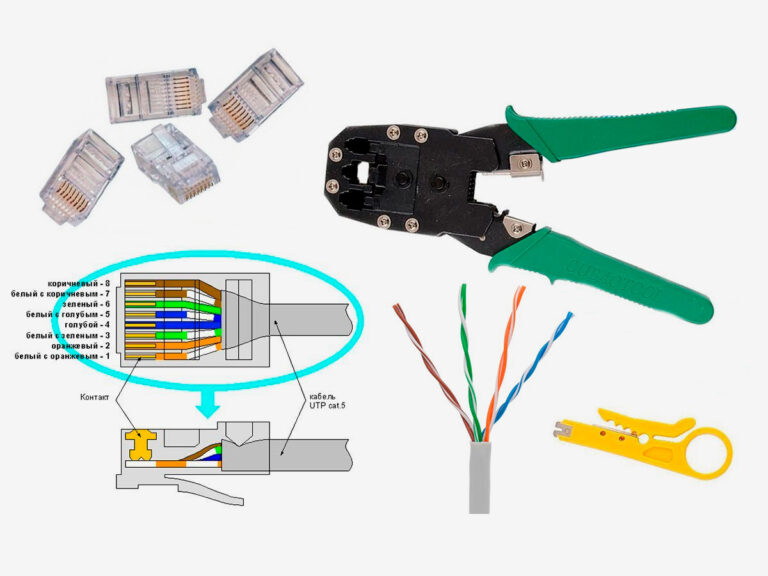 Перезагрузите компьютер и проверьте, обнаруживается ли кабель Ethernet.
Перезагрузите компьютер и проверьте, обнаруживается ли кабель Ethernet.