Как раздать интернет по Wi-Fi с ноутбука на Windows 7?
Есть одна очень популярная тема раздачи интернета с ноутбука по Wi-Fi сети. На эту тему уже написано очень много разных статей, я решил не отставать и тоже подготовить подробную инструкцию с картинками по настройке раздачи Wi-Fi с ноутбука на Windows 7. Настраивать виртуальную сеть будем через командную строку, без каких-либо сторонних программ. Постараюсь сделать статью простой и понятной, так как в этой теме можно немного запутаться. Так же напишу о возможных проблемах и их решении, с которыми можно встретится при настройке раздачи Wi-Fi в Windows 7.
Несколько слов о самой функции, и перейдем к пошаговой инструкции. Значит в Windows 7 (эта статья будет на примере именно этой операционной системы, для Windows 10 есть отдельная статья), есть такая функция, как Virtual WiFi. Что это такое? Рассказываю на примере: у вас есть ноутбук, или компьютер с Wi-Fi адаптером. К вашему ноутбуку подключен интернет по сетевому кабелю, или через USB модем. А еще, у вас нет Wi-Fi роутера (который смог бы раздать интернет по Wi-Fi), но зато есть устройства, которые можно подключить к интернету по Wi-Fi: планшеты, телефоны (Android, iOS), другие ноутбуки, телевизоры и т. д. Иногда вижу вопросы: как раздать Wi-Fi для Android? и т. д. Нет разницы какое у вас устройство, и на кокой системе оно работает. Схема будет стандартной. Настроив сеть описанными ниже способом, вы сможете раздать Wi-Fi на свой телефон, планшет, айфон, телевизор, или другой ноутбук.
А еще, у вас нет Wi-Fi роутера (который смог бы раздать интернет по Wi-Fi), но зато есть устройства, которые можно подключить к интернету по Wi-Fi: планшеты, телефоны (Android, iOS), другие ноутбуки, телевизоры и т. д. Иногда вижу вопросы: как раздать Wi-Fi для Android? и т. д. Нет разницы какое у вас устройство, и на кокой системе оно работает. Схема будет стандартной. Настроив сеть описанными ниже способом, вы сможете раздать Wi-Fi на свой телефон, планшет, айфон, телевизор, или другой ноутбук.
Мы берем наш ноутбук, к которому подключен интернет, запускаем на нем виртуальную Wi-Fi сеть, ноутбук раздает интернет по Wi-Fi, а к запущенной нами беспроводной сети, вы уже сможете подключить свои устройства и пользоваться интернетом. Ноутбук (или стационарный ПК с адаптером) выступает у нас в роли Wi-Fi роутера.
Это очень удобно, когда вам например нужно раздать интернет на несколько устройств, но покупать роутер вы не хотите, или в этом нет необходимости. Конечно же, если у вас много устройств, которые нужно подключить к интернету по Wi-Fi, и вы ими часто пользуетесь, то честно говоря, лучше купить роутер, пускай самый дешевый. Можете посмотреть статью с советами по выбору роутера. Он будет работать стабильнее виртуальной сети, но и эта функция может пригодится. Поэтому, будем сейчас настраивать.
Можете посмотреть статью с советами по выбору роутера. Он будет работать стабильнее виртуальной сети, но и эта функция может пригодится. Поэтому, будем сейчас настраивать.
Настраиваем раздачу Wi-Fi в Windows 7 с помощью командной строки
Несколько важных моментов перед настройкой:
- На вашем ноутбуке должен быть Wi-Fi адаптер. Он встроен практически во все ноутбуки. А вот если у вас стационарный компьютер, то вам скорее всего понадобится внешний приемник, который подключается в USB порт. Или в PCI разъем. О таких адаптерах я писал здесь.
- Должен быть установлен драйвер на Wi-Fi адаптер. Причем, драйвер должен поддерживать Virtual WiFi. Если у вас не получается запустить виртуальную сеть, то обновите драйвер своего Wireless адаптера до последней версии. Более подробную информацию по установке (обновлению) драйвера, вы можете посмотреть в отдельной статье.
- Для раздачи интернета по Wi-Fi, к вашему ноутбуку должен быть подключен интернет, и он должен работать.

Так как мы все будем настраивать командами через командную строку, то для начала, нужно ее запустить.
Запускать командную строку желательно от имени администратора. Перейдите в Пуск, в строке поиска напишите cmd, нажмите правой кнопкой мыши на «cmd. exe», и выберите Запустить от имени администратора. Или: Пуск — Все программы — Стандартные — «Командная строка».
Дальше, нам нужно выполнить такую команду:
netsh wlan set hostednetwork mode=allow ssid=»help-wifi-com» key=»12345678″ keyUsage=persistent
Обратите внимание: «help-wifi-com» – это название Wi-Fi сети, которую будет транслировать ваш ноутбук. А «12345678» – это пароль, который нужно будет указать при подключении к сети. Вы можете изменить имя и пароль на свои. Но пароль делайте минимум 8 символов. Из цифр и английских букв.
Скопируйте эту команду в командную строку, и нажмите Ентер.
Если все хорошо, то вы увидите отчет, что создание сети возможно, имя сети изменено, и пароль тоже изменен.
Нужно запустить созданную виртуальную сеть. Для этого, выполните команду:
netsh wlan start hostednetwork
Скопируйте ее, вставьте в командную строку, и нажмите Ентер. Вы должны увидеть отчет «Размещенная сеть запущена».
Если же все как у меня на картинке выше, то все отлично!
Сеть запущена, если вы включите Wi-Fi на своем устройстве, которое хотите подключить к интернету, то уведите там беспроводную сеть с именем, которое было указано в первой команде. К ней уже можно подключаться используя установленный пароль. Но, интернет скорее всего работать не будет. То есть, ноутбук Wi-Fi раздает, но без доступа к интернету. Нам нужно разрешить общий доступ к интернету. Сейчас я покажу как это сделать.
Разрешаем общий доступ к интернет в Windows 7
Нажмите правой кнопкой мыши на значок интернета, и выберите Центр управления сетями и общим доступом.
Слева, выберите пункт Изменение параметров адаптера. В этом же окне, можно увидеть запущенную нами виртуальную сеть. Пока что, она со статусом «Без доступа к интернету».
Дальше внимание! Нажимаем правой кнопкой мыши на тот адаптер, через который у вас подключен интернет к компьютеру. Если у вас обычный интернет по сетевому кабелю, то это скорее всего «Подключение по локальной сети». Нажимаем на него, и выбираем Свойства.
В новом окне переходим на вкладку Доступ, ставим галочку возле «Разрешить другим пользователям сети использовать подключение к Интернету данного компьютера». А в выпадающем меню выбираем Беспроводное сетевое соединение 3 (у вас может быть другая цифра в конце). Нажимаем Ok.
Если у вас нет вкладки «Доступ», или не получается выбрать нужное подключение, то смотрите решения здесь (инструкция на примере Windows 10, но в Windows 7 все точно так же).
После этого, желательно перезагрузить компьютер, и запустить раздачу Wi-Fi командой:
netsh wlan start hostednetwork
Вот и все, ноутбук будет раздавать Wi-Fi с доступом к интернету. Вы можете подключить к созданной сети свои устройства.
Управление виртуальной Wi-Fi сетью:
Команды, которые вам пригодятся:
После выключения/включения компьютера, что бы снова запустить сеть, используйте эту команду:
netsh wlan start hostednetwork
Если вы захотите сменить имя сети (SSID), или пароль, то сделать это можно такой командой (не забудьте заменить имя и/или пароль на свои):
netsh wlan set hostednetwork mode=allow ssid=»help-wifi-com» key=»12345678″ keyUsage=persistent
Для остановки сети можно использовать команду:
netsh wlan stop hostednetwork
Ну и если вы забудете пароль, который используется для подключения к вашей беспроводной сети, то просто выполните команду :
netsh wlan show hostednetwork setting=security
Можно настроить автоматически запуск точки доступа при включении ноутбука. Если вам это необходимо.
Если вам это необходимо.
Все, с управлением разобрались. Сейчас еще расскажу о самых популярных проблемах, и их решении.
Возможные проблемы при раздаче интернета с ноутбука
Устройства не подключаются к созданной сети. С этой проблемой я сам столкнулся, и быстренько ее решил. Суть проблемы в том, что вы запустили Wi-Fi сеть, а телефон, планшет, или другое устройство просто не подключаются к этой сети. Появляются ошибки: «Не удалось подключится к сети», или идет постоянное «Получение IP-адреса».
Решение: Практически всегда виновен антивирус, брандмауэр, или другие программы, которые могут блокировать соединение. У меня телефон никак не хотел подключаться. Я отключил на своем антивирусе Dr.Web встроенный брандмауэр, и телефон сразу подключился к Wi-Fi сети.
При появлении такой проблемы, сразу пробуйте отключить свой антивирус, или встроенный в него брандмауэр. Он блокирует соединение, и не дает телефону подключится. Если после отключения защиты, все устройства подключаются отлично, нужно добавить подключение в исключения антивируса. Если будет необходимо, то подготовлю небольшие инструкции для популярных антивирусов.
Если после отключения защиты, все устройства подключаются отлично, нужно добавить подключение в исключения антивируса. Если будет необходимо, то подготовлю небольшие инструкции для популярных антивирусов.
Wi-Fi сеть работает, устройства подключаются, но интернет не работает. Еще одна популярная проблема, когда вроде бы все отлично, все подключается, но при попытке открыть какой-то сайт на том же телефоне, ничего не открывается. Просто идет загрузка, или ошибка, что невозможно открыть страницу. Программы, которым нужен доступ к интернету так же не работают.
Решение: Скорее всего, не разрешили общий доступ к интернету в настройках вашего подключения. Подробно об этом я писал выше. Обязательно проверьте настройки. Перезагрузите компьютер, и запустите сеть заново. Так же, можно попробовать отключить антивирус. И еще, убедитесь в том, что на самом компьютере, с которого вы раздаете Wi-Fi, интернет работает. По решению этой проблемы есть отдельная статья: раздали Wi-Fi с ноутбука, а интернет не работает «Без доступа к интернету».
Ошибка: «Не удалось запустить размещенную сеть. Группа или ресурс не находятся в нужном состоянии для выполнения требуемой операции». Такую ошибку можно увидеть при попытке запустить сеть в командной строке.
А происходит это из-за проблем с Wi-Fi адаптером вашего ноутбука, или стационарного компьютера. А точнее, из-за драйвера на этот беспроводной адаптер. Скорее всего не установлен драйвер на Wi-Fi, а если и установлен, то в нем нет поддержки Virtual WiFi. Может быть еще такое, что просто отключен драйвер виртуального адаптера в диспетчере устройств.
Решение: Установить, или обновить драйвер Wireless адаптера. Скачайте драйвер с официального сайта вашего ноутбука (или самого адаптера), для вашей модели и операционной системы, и установите его. Wi-Fi у вас должен работать, и быть включен. Посмотрите статью https://help-wifi.com/nastrojka-wi-fi-na-pc-noutbuke/kak-podklyuchit-noutbuk-kompyuter-k-internetu-po-wi-fi-problemy-s-podklyucheniem-k-wi-fi/, после заголовка «Проверяем и устанавливаем драйвер на Wi-Fi». Позже постараюсь подготовить отдельную статью по этой теме.
Позже постараюсь подготовить отдельную статью по этой теме.
Заключение
Я очень старался сделать именно пошаговую статью. Надеюсь, это у меня получилось. Да, инструкция получилась большой, но я думаю, что вы без проблем настроите раздачу Wi-Fi в Windows 7 для своих мобильны устройств. После настройки, вам нужно будет только запускать саму сеть одной командой.
Если у вас что-то не получается, то сначала внимательно почитайте о возможных проблема, которые я описывал выше. Посмотрите статью: не получается раздать Wi-Fi с ноутбука на Windows 7. Можете задавать вопросы в комментариях. И не забывайте делится полезной информацией по теме статьи 🙂
Как быстро раздать wifi с ноутбука — 3 простых команды / Хабр
Периодически я сталкиваюсь с ситуациями, когда необходимо быстро настроить раздачу интернета через WiFi со своего ноутбука и под рукой нет специальной программы. Вот и сейчас мой роутер приказал долго жить и оставил дом без интернета. А не так давно телефон друга отказался подключаться к моему роутеру и мы быстро организовали дополнительный wifi-сигнал с моего ноута, что спасло ситуацию.
А не так давно телефон друга отказался подключаться к моему роутеру и мы быстро организовали дополнительный wifi-сигнал с моего ноута, что спасло ситуацию.
И помогают мне в этом 3 команды:
netsh wlan set hostednetwork mode=allow
netsh wlan set hostednetwork mode=allow ssid=FastWifi key=12345678 keyUsage=persistent
netsh wlan start hostednetwork
Под катом я детально расскажу как и что нужно делать и покажу на примере настройки Windows 7.
Надо сказать, что гайд, который я описываю — не слишком уникален. В сети можно найти подобное руководство, но я думаю, что грамотно оформленный и актуальный на сегодняшний день гайд на гиктаймсе будет очень удобен для чтения и применения.
Шаг 1:
Для начала нам нужно отключить интернет у себя на ноутбуке.
Шаг 2:
Теперь находим командную строку. Для этого откройте меню “Пуск” и введите запрос в поисковой строчке — cmd
Теперь запускаем её от имени администратора, кликнув на появившуюся иконку правой кнопкой мыши.
Шаг 3:
Вводим первую команду: netsh wlan set hostednetwork mode=allow
Примечание:
В командной строке не работает стандартное СTRL+C/СTRL+V, но скопировав строчку её можно вставить нажав на правую кнопку мыши в cmd и выбрав пункт “вставить”
Если всё хорошо, то мы получили такую картинку:
Шаг 4:
Вводим данные своей создаваемой сети, её название и пароль, с помощью команды:
netsh wlan set hostednetwork mode=allow ssid=FastWifi key=12345678 keyUsage=persistent
Где “FastWifi” — это название сети, а “12345678” — пароль от неё.
Вот что получаем:
В логин и пароль пишите только английские буквы и/или цифры.
Шаг 5:
И наконец вводим команду, которая запустит нашу точку доступа:
netsh wlan start hostednetwork
Видим:
Шаг 6:
Теперь надо передать права от нашего текущего интернета — нашему новому “роутеру”. Для этого идём в “Центр управления сетями и общим доступом”, там идём по ссылке “Изменить параметры адаптера”.
Для этого идём в “Центр управления сетями и общим доступом”, там идём по ссылке “Изменить параметры адаптера”.
Находим значок своего интернета, кликаем правой кнопкой на него, выбираем “Свойства”. Далее выбираем вкладку “Доступ”, галкой отмечаем пункт “Разрешить другим пользователям сети использовать подключение к Интернету данного компьютера” и в списке “Подключение к домашней сети” выбираем наше новое соединение, которое мы только что создали.
Шаг 7:
Включаем интернет и наслаждаемся результатом
Если хотите дать полные права доступа, а не только доступ к интернету через браузер, то во вкладке “Доступы” нажмите “Настройка” и отметься галочками все необходимые пункты.
Итого:
В конечном итоге вам нужно помнить только 3 команды:
— netsh wlan set hostednetwork mode=allow
— netsh wlan set hostednetwork mode=allow ssid=FastWifi key=12345678 keyUsage=persistent
— netsh wlan start hostednetwork
И вы сможете настраивать интернет за 5 минут, а на настроенном компьютере вам понадобится только 2 команды:
— netsh wlan start hostednetwork — для запуска точки доступа
— netsh wlan stop hostednetwork — для остановки точки доступа
p. s. Стоит отметить, что метод этот всё-таки временный, так как при перезагрузке ноутбука сеть выключается и её вновь надо запускать через командную строку, так что рекомендую посмотреть качественные беспроводные маршрутизаторы, чтобы подобных проблем дома у вас не возникало.
s. Стоит отметить, что метод этот всё-таки временный, так как при перезагрузке ноутбука сеть выключается и её вновь надо запускать через командную строку, так что рекомендую посмотреть качественные беспроводные маршрутизаторы, чтобы подобных проблем дома у вас не возникало.
Как раздать wifi с ноутбука windows 10: превращение ноутбука в роутер
Свет увидела очередная операционная система от Microsoft, и теперь пользователи задаются вопросом, как раздать wifi с ноутбука windows 10. Дадим развернутый ответ на данный вопрос.
Прогресс не стоит на месте, и в нашем доме появляется все больше гаджетов, использующих выход в сеть интернет. Это всевозможные ноутбуки, нетбуки, смартфоны, планшеты, телевизоры и даже электронные рамки для фотографий. Каким же образом для них организовать выход в сеть? Правильнее всего купить роутер и настроить его на раздачу интернета по WiFi. Но если лишних денег нет, а пользоваться интернетом хочется, то можно превратить в роутер ваш ноутбук и раздать вай фай с ноутбука виндовс 10. При наличии проводного интернета или USB-модема задача сведется к нескольким простым действиям.
При наличии проводного интернета или USB-модема задача сведется к нескольким простым действиям.
WiFi (сокращенно от англ. Wireless Fidelity — беспроводная точность) появился в Австралии в 1996 году и представляет собой популярную технологию передачи данных между электронными устройствами посредством их беспроводного соединения к сети или подключения к Интернету. Фундаментальной основой такой передачи служат высокочастотные радиоволны.
Настройка раздачи WiFi из командной строки
Давайте выясним, как раздать вайфай с ноутбука командной строкой. Первым делом запускаем командную строку. Для этого одновременно нажмем клавиши Win+X. В открывшемся меню выбираем строчку «Командная строка (администратор)». Откроется окно с белыми буквами на черном фоне – наша командная строка. Создадим WiFi-подключение, воспользовавшись следующей командой:
netsh wlan set hostednetwork mode=allow ssid=»testwifi» key=»12345678″ keyUsage=persistent
Запускаем команду на выполнение клавишей Enter. Ждем сообщение об успешности включения беспроводной сети.
Ждем сообщение об успешности включения беспроводной сети.
Дадим небольшое пояснение: «testwifi» – название нашей будущей сети, а «12345678» – это пароль для входа в созданную сеть. После создания беспроводной сети ее надо запустить. Выполним такую команду:
netsh wlan start hostednetwork
Ждем сообщение об успешном запуске сети. Приведенных выше двух команд вполне достаточно, чтобы понять, как раздать wifi с ноутбука виндовс 10. В данном случае вы получите доступ к общим файлам и папкам, но доступа к интернету не будет.
Теперь нам необходимо задать настройки таким образом, чтобы раздать интернет с ноутбука windows 10. Идем в «Центр управления сетями и общим доступом» (Пуск -> Параметры, в строке поиска забиваем «Центр управления», переходим по ссылке в соответствующее окно). Здесь мы видим вновь созданную сеть MyWiFi. Научим ее раздавать интернет. Выбираем «Интернет» -> «Подключение к ноутбуку». Слева выбираем изменение параметров адаптера. Жмем кнопку «Свойства» и переходим на вкладку «Доступ». Здесь ставим всего одну галочку и далее из списка выбираем нашу сеть (в данном случае MyWiFi). Сохраняем настройки, нажав ОК.
Жмем кнопку «Свойства» и переходим на вкладку «Доступ». Здесь ставим всего одну галочку и далее из списка выбираем нашу сеть (в данном случае MyWiFi). Сохраняем настройки, нажав ОК.
После проведенных манипуляций рекомендуется перезагрузить компьютер. После этого нашу сеть потребуется снова запустить командой netsh wlan start hostednetwork. У данного способа есть недостаток: раздача вайфая с ноутбука виндовс 10 должна включаться вручную после каждой перезагрузки. В этом разделе вы узнали, как раздать wifi с ноутбука командной строкой.
К большому сожалению, компания Майкрософт в данной версии операционной системы не включила в интерфейс создание беспроводной сети компьютер-компьютер. Поэтому на вопрос, как раздать wifi без программ, дадим однозначный ответ: только через командную строку или сторонние программы для создания беспроводных сетей. Давайте посмотрим, как раздать интернет по wifi windows 10 без помощи встроенных в операционную систему средств управления беспроводными сетями.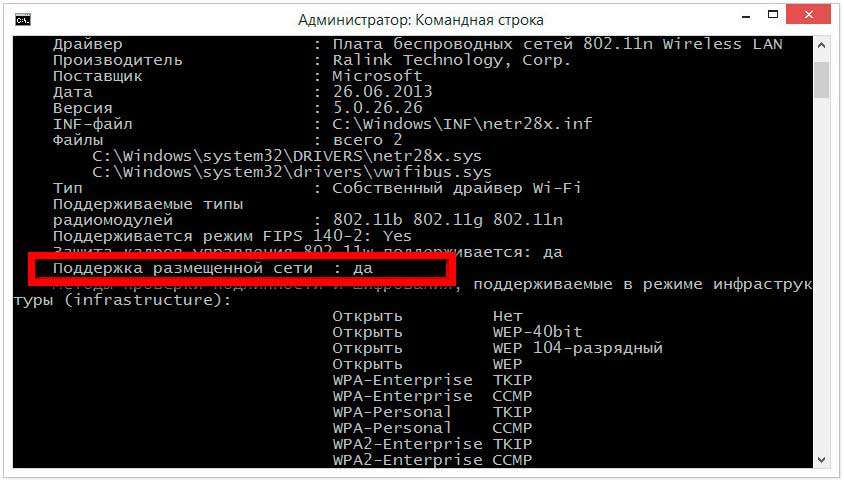
Настройка принтера – еще одна задача, скорость решения которой напрямую зависит от владения особыми знаниями. О том, как настроить принтер на печать с компьютера, читайте здесь. О настройке БИОС и UEFI читайте здесь.
Программы для раздачи WiFi
Для того чтобы выполнялась раздача вайфая с ноутбука windows 10, существует ряд бесплатных и платных программ. Обратим внимание на программу WiFiCreator. Эта программа бесплатна и проста в установке. Суть программы сводится к тому, что необходимо дать название сети, выбрать степень защиты и задать пароль, а также выбрать интернет-подключение, через которое наша сеть будет выходить в интернет.
Еще одна программа раздачи wifi с ноутбука windows 10 – это mHotspot. Принцип ее действия такой же, как у предыдущей программы: называем нашу сеть, устанавливаем уровень безопасности, придумываем пароль и выбираем сеть, через которую подключаться к интернету. Выбирайте на свой вкус, как раздать вайфай с ноутбука windows 10.
Если у вас нет ноутбука, но есть компьютер, и построить свою беспроводную сеть хочется, то купите wifi адаптер. При помощи этого адаптера и советов из нашей статьи вы без труда разберетесь, как раздать wifi с компьютера windows 10.
Подводя итог, следует добавить, что самый простой способ раздать интернет через wifi на windows 10 – через командную строку. В любом случае установленные приложения потребляют ресурсы компьютера, и особенно это заметно на относительно старых ноутбуках, которые при использовании таких программ начинают «подтормаживать». Хотя если стоит цель раздать интернет с ноутбука windows 10 на телефоне, то можно смириться и с этим.
Усвоив приведенные в статье рекомендации, задача «Как раздать вай фай с помощью ноутбука» перестанет быть для вас нерешаемой.
Прочтите также:
— Настройка сети Windows 7
— Как настроить микрофон на компьютере Windows 7
— Настройка Skype на ноутбуке Windows 7
— Как настроить наушники на компьютере Windows 7
— Как настроить локальную сеть между двумя компьютерами
— Как раздать wifi с ноутбука windows 7
←Вернуться
Как раздать Wi-Fi с ноутбука Windows 10, раздача Wi-Fi
В статье рассматриваются способы распространения интернета через Wi-Fi модуль вашего ноутбука или ПК (с подключенным Wi-Fi адаптером), работающего под управлением операционной системы Windows 10. Предлагаем воспользоваться аппаратными возможностями системы, не требующими установки и настройки дополнительных программ, не входящих в стандартный комплект OS Windows.
Предлагаем воспользоваться аппаратными возможностями системы, не требующими установки и настройки дополнительных программ, не входящих в стандартный комплект OS Windows.
Проверяем возможность осуществления раздачи Wi-Fi
Для этого вам понадобится:
- осуществить запуск командной строки в Windows 10 с правами администратора. Выполните правый клик на кнопке «Пуск» и выберите соответствующий пункт в раскрывшемся меню;
- в открывшемся диалоговом окне введите команду netsh wlan show drivers;
- в появившейся информации найдите строку Hosted Network или «Поддержка размещенной сети», и проверьте, что напротив строки стоит «Да»;
- в противном случае обновите драйвера Wi-Fi адаптера, посетив сайт производителя ноутбука или устройства. Повторите действия, описанные выше, и убедитесь, что драйвер позволяет раздавать интернет по Wi-Fi.
В некоторых конфигурациях помогает откат драйвера устройства до предыдущей версии. Зайдите в диспетчер устройств, в подразделе «Сетевые адаптеры» найдите требуемое устройство, перейдя на вкладку драйвер, произведите откат.
В случаях, если манипуляции с драйверами не дают требуемого результата — обратитесь в сервисный центр производителя ноутбука.
Настраиваем раздачу интернета с помощью командной строки
Использование этого инструмента — самый простой способ настроить требуемый вид подключения. Начнем:
- снова запустите командную строку от имени администратора;
- введите команду netsh wlan set hostednetwork mode=allow ssid=mywifi key=mypassword. Значение ssid задаст имя для вашей сети, а key — пароль к доступу. Обратите внимание, пароль должен быть введен латиницей и содержать не менее 8 символов;
- введите команду netsh wlan start hostednetwork. Если вы все сделали верно, система ответит уведомлением о запуске сети.
Если вы не увидели сообщений об ошибке — вы сможете подключать устройства к сети, но для доступа к интернету вам понадобится совершить еще несколько действий, о которых мы поговорим далее.
Если Windows 10 выдает сообщение об ошибке, попробуйте принять следующие меры:
- Выключите и, после перезагрузки ноутбука, вновь включите адаптер в диспетчере устройств.
- Как альтернатива — удалите адаптер Wi-Fi, и обновите конфигурацию системы.
- Во вкладке «Сетевые адаптеры», используя меню «Вид», включите отображение скрытых устройств. Найдите виртуальный адаптер, и если он отображается неактивным, задействуйте его, через меню, открываемое кликом правой кнопкой мыши.
Я подключаюсь к сети, но доступ в интернет закрыт, что делать?
Чтобы открыть доступ к интернету устройствам, подключаемым к вашему ноутбуку по Wi-Fi в Windows 10:
- зайдите во вкладку «Сетевые подключения»;
- выберете сетевое подключение, используемое системой для доступа в интернет;
- во вкладке «Доступ» поставьте флажок, разрешающий другим сетевым устройствам использовать подключение.
В большинстве случаев, после этого вы сможете пользоваться интернетом, раздаваемым по Wi-Fi из-под операционной системы Windows 10.
Возникла необходимость в отключении сети? Введите в командной строке, запущенной с правами администратора команду netsh wlan stop hostednetwork.
Известные проблемы и пути их решения
Если вы строго следовали инструкции, а раздача интернета по Wi-Fi с компьютера под управлением Windows 10 так и не получается, попробуйте:
- отключить раздачу интернета по Wi-Fi, потом используемое для доступа к интернету подключение и перезапустить их;
- вручную ввести параметры IPv4 и маски подсети в созданном подключении, используя шаблон 192.168.173.*., где * заменяется на цифру для каждого нового устройства, а маска — 255.255.255.0;
- убедиться в том, что фаервол вашего антивирусника, работающего на системе под Windows 10, не блокирует общее сетевое подключение. Проверьте, отключив антивирусную программу, и попробовав зайти в сеть с планшета или смартфона;
- проверить, к той ли сети вы открыли общий доступ;
- повторить все шаги инструкции.
Поздравляем! Вы только что самостоятельно научились раздавать интернет через Wi-Fi, используя устройство под управление Windows 10.
Остались вопросы? Смотрите видео-инструкцию:
Как раздать Wi-Fi с ноутбука на Windows 8
Практически каждый ноутбук по умолчанию оборудован Wi-Fi-адаптером, позволяющим подключаться к беспроводному соединению и даже раздавать интернет. В случае с устройствами на Windows 8 сделать это можно несколькими способами, используя как стандартные средства, так и сторонние программы. Сегодня мы подробно расскажем про раздачу интернета с ноутбука на данной операционной системе.
Проверка и настройка адаптера
Чтобы приступить к работе с Вай-Фай и начать раздачу интернета, необходимо заранее убедиться в правильной работе модуля и, если потребуется, установить драйвер с официального сайта производителя устройства. В случае использования вами Wi-Fi-соединения для выхода в интернет весь данный этап можно пропустить.
- Нажмите правой кнопкой мыши по логотипу Windows на панели задач и через меню откройте раздел «Сетевые подключения».
- Здесь нужно проверить наличие пункта «Беспроводная сеть». Дополнительно можете посмотреть свойства и убедиться, что подключение проходит через Wi-Fi-адаптер.
- Если данное соединение обозначено серой иконкой с подписью «Отключено», обязательно щелкните ПКМ и через список выберите «Включить». Это позволит задействовать модуль.
- Теперь кликните ЛКМ по значку сети на панели задач и воспользуйтесь ползунком в блоке «Беспроводная сеть». Этот вариант включения Wi-Fi является универсальным, так как единственной альтернативой выступают горячие клавиши на клавиатуре, уникальные для разных моделей.
- В качестве дополнительной меры через меню из первого шага откройте «Панель управления» и перейдите в папку «Администрирование».
- Дважды кликните левой кнопкой мыши по значку «Службы».
- Найдите и задействуйте «Общий доступ к подключению к Интернету» и «Службу автонастройки WLAN». По умолчанию они должны быть включены, но иногда может быть и обратная ситуация.
- Удостовериться в правильной работе беспроводного соединения можно через «Командную строку», для открытия которой снова нажмите ПКМ по значку Виндовс на панели задач и выберите соответствующий пункт.
- Скопируйте и вставьте представленную ниже команду, используя «Контекстное меню» «Командной строки», и нажмите клавишу «Enter» на клавиатуре.
netsh wlan show drivers - При появлении многочисленных строчек с информацией о беспроводном сетевом адаптере нужно найти пункт «Поддержка размещенной сети» и убедиться в наличии значения «Да». Иначе осуществить раздачу Вай-Фай не получится.
Если же появится сообщение «Беспроводной интерфейс в системе отсутствует», значит, вы не включили беспроводное соединение или на ноутбуке отсутствуют драйвера.
Подробнее: Установка драйверов для Wi-Fi-адаптера
Способ 1: Сторонние программы
Наиболее простой способ раздачи Вай-Фай на «восьмерке» заключается в использовании стороннего софта, предоставляющего удобный интерфейс для настройки новых сетей. Для решения задачи можете использовать любой подходящий вам вариант из обзора по нижепредставленной ссылке.
Подробнее: Программы для раздачи Wi-Fi с ноутбука
Способ 2: «Командная строка»
Основной способ раздачи Вай-Фай с ноутбука на Windows 8 без установки дополнительных программ сводится к использованию «Командной строки». Данный вариант необходимо разбирать поэтапно из-за большего количества настроек.
Шаг 1: Создание сети
Процедура создания сети, несмотря на необходимость использования «Командной строки», не займет много времени. К тому же, любая добавленная сеть будет доступна без повторного создания даже после перезапуска ОС.
- Щелкните правой кнопкой мыши по логотипу Windows на панели задач и через данное меню выберите «Командная строка (администратор)».
- Теперь введите или дублируйте следующую команду, перед выполнением обязательно отредактировав значения под собственные требования:
netsh wlan set hostednetwork mode=allow ssid=lumpics key=12345678- Для присвоения имени новой сети поменяйте значение после «SSID=» на любое, но без пробелов.
- Для установки пароля отредактируйте значение после «KEY=», состоять которое может минимум из восьми любых символов.
- После ввода команды нажмите клавишу «Enter», чтобы создать новую сеть. Данная процедура займет некоторое время, но в результате отобразится сообщение об успешном завершении.
- Выполнить запуск Wi-Fi и тем самым сделать его доступным для других устройств можно с помощью еще одной команды:
netsh wlan start hostednetwork
В случае появления сообщения как на скриншоте можете проверять обнаружение сети с любого другого устройства. Однако при появлении ошибки придется выполнить еще одно действие и повторить вышеописанную процедуру.
- Как и в первом разделе инструкции, нажмите ПКМ по значку «Пуск», но теперь разверните «Диспетчер устройств».
- В подразделе «Сетевые адаптеры» кликните правой кнопкой мыши по строке «Беспроводной сетевой адаптер». Здесь необходимо воспользоваться пунктом «Задействовать».
После этого повторное создание сети должно будет пройти стабильно без ошибок, завершившись ранее указанным сообщением.
Шаг 2: Настройки доступа
Так как основной целью подключения по Вай-Фай является раздача интернета, помимо создания сети, необходимо разрешить общий доступ к активному соединению. Выступать в его роли может любое подключение, включая сам Wi-Fi.
- Нажмите ПКМ по значку Windows на панели задач и перейдите в «Сетевые подключения».
- Выберите подключение, которое вы используете для соединения с интернетом, кликните ПКМ и откройте окно «Свойства».
- Откройте вкладку «Доступ» и установите галочку в отмеченной на скриншоте строке.
- Здесь же через нижерасположенное выпадающее меню нужно выбрать «Подключение по локальной сети». Для завершения воспользуйтесь кнопкой «ОК».
Чтобы раздача интернета по Wi-Fi работала правильно, перезапустите активное соединение.
Шаг 3: Управление сетью
После каждого выключения ноутбука созданная сеть будет деактивирована, блокируя существующие подключения и обнаружение с других устройств. Чтобы повторно задействовать раздачу, снова откройте «Командную строку (администратор)» и на сей раз выполните только одну команду:
netsh wlan start hostednetwork
Для деактивации раздачи при включенном ноутбуке также можно воспользоваться специальной нижепредставленной командой. При этом отключение может быть выполнено не только за счет «Командной строки», но и путем простого отключения Wi-Fi.
netsh wlan stop hostednetwork
Обе команды по отдельности можете сохранить с помощью любого текстового редактора в формате «.BAT». Это позволит запустить или отключить сети, попросту кликнув правой кнопкой мыши по файлу и выбрав «Запуск от имени администратора».
Последней важной командой для управления раздачей интернета является полное удаление точки доступа. Для этого в «Командной строке» достаточно ввести следующее и нажать «Enter».
netsh wlan set hostednetwork mode=disallow
Для просмотра существующих сетей также имеется отдельная команда. Используйте ее, если забыли название сети или попросту хотите посмотреть, какое количество клиентов подключено.
netsh wlan show hostednetwork
Воспользовавшись представленной инструкцией, вы без проблем сможете настроить раздачу Wi-Fi на ноутбуке с Windows 8.
Мы рады, что смогли помочь Вам в решении проблемы.
Опишите, что у вас не получилось.
Наши специалисты постараются ответить максимально быстро.
Помогла ли вам эта статья?
ДА НЕТ
Как настроить раздачу Wi-Fi с ноутбука или компьютера без роутера — Ozon Клуб
Проверка поддержки функции раздачи Wi-Fi
Применяют несколько способов открытия беспроводной сети для выхода в интернет. Компьютер должен быть оснащен предустановленным или специально подключенным Wi-Fi адаптером. Важно убедиться в наличии функции раздачи Wi-Fi у компьютера: вызов в меню «Пуск» командной строки с правами администратора и ввод команды «netsh wlan show drivers».
Статус «Да» в графе «Поддержка размещённой сети» означает наличие актуального драйвера и возможность раздать Wi-Fi одним из описанных ниже способов. В ином случае необходимо обновить драйвер беспроводной передачи данных.
Настройка раздачи при помощи командной строки
Для Windows 8 и Windows 10 используют способ настройки через командную строку – запускается через меню «Пуск» нажатием правой кнопкой мыши. В открывшемся списке выбирают «Командная строка (администратор)». Второй вариант – найти эту вкладку в поиске.
В консоли задают имя Сети и пароль. Для этого используется команда: «netsh wlan set hostednetwork mode = allow ssid = «Имя Сети» key = «Пароль»». (Вместо «Имя Сети» и «Пароль» вводят свои значения). Нажимают Enter, затем включают Wi-Fi вводом команды «netsh wlan start hostednetwork».
Далее нужно обеспечить общий доступ в интернет. В меню «Сеть и Интернет» выбирают «Сетевые подключения» и кликают правой кнопкой мыши по основному подключению. В свойствах на вкладке «Доступ» разрешают его использование другим пользователям, а ниже выбирают из списка подключений нужное и сохраняют изменения. Для остановки необходимо ввести: «netsh wlan stop hostednetwork».
Недостаток этого способа включения Wi-Fi с ноутбука или компьютера – необходимость повторять настройки и вводить команды после каждой перезагрузки.
Мобильный Хот-Спот
В ОС Windows 10 раздача Wi-Fi упростилась в сравнении с подключением через командную строку благодаря появлению функции «Мобильный хот-спот». Hot-spot переводится как «горячая точка»: ею становится ноутбук или компьютер, открывающий выход к сети интернет.
Чтобы открыть доступ к Wi-Fi с использованием хот-спот, необходимо перейти в меню «Пуск» во вкладку «Параметры» (или нажать комбинацию клавиш Win+I). В разделе «Сеть и Интернет» найти и открыть «Мобильный хот-спот». Для активации функции достаточно передвинуть флажок в режим работы «Вкл.» Ниже, в поле с выпадающим списком «Совместное использование Интернет-соединения», указать источник трафика. Имя сети и пароль видны в строках ниже, они заданы по умолчанию – можно использовать их или ввести свои значения через нажатие кнопки «Изменить». Результат сохранить. Зная имя сети и пароль, настраивают доступ к Wi-Fi на остальных устройствах.
Преимущество этого метода – в простой и понятной настройке и быстром подключении к интернету после перезагрузки Windows.
Раздача Wi-Fi при помощи сторонних программ
В некоторых случаях удобным и более простым может оказаться использование специальных программ для настройки Wi-Fi без роутера. Не потребуется работа с командами, подходит для Windows 7, Windows 8.
Virtual Router Plus 2.6.0
Установка и использование этой программы интуитивно простые, софт доступен на русском языке. После установки и запуска утилиты в открывшемся диалоговом окне необходимо прописать название сети, обязательно латиницей. В поле «Пароль» ввести свои значения. Ниже, в выпадающем списке, выбрать основное соединение, посредством которого происходит доступ в интернет. После проведенных настроек нужно запустить виртуальный маршрутизатор, нажав соответствующую кнопку в том же диалоговом окне.
Установка этой утилиты производится стандартно, следуя появляющейся после скачивания инструкции. По завершении установки необходимо запустить программу, кликнув по появившемуся ярлыку. В открывшемся окне внизу справа появится значок настроек. В полях «Имя Сети» и «Пароль» вводят соответствующие значения, которые можно будет поменять в дальнейшем, если понадобится. После ввода установок нажимают «Применить» и дважды «OK».
При желании можно изменить другие предлагаемые настройки, например, установить вариант запуска вместе с загрузкой Windows или со стартом этой программы. Далее активируют точку доступа нажатием кнопки «Start». В принимающих Wi-Fi устройствах находят сеть с заданным ранее именем и вводят пароль. По завершении сеанса отключают точку доступа нажатием кнопки «Stop» в диалоговом окне программы.
Важно разрешить доступ пользователям (другим устройствам, подключенным к новой точке доступа) к интернету. Для этого необходимо провести несколько дополнительных шагов:
- перейти в центр управления сетями и общим доступом
- выбрать вкладку «Изменение параметров адаптера»
- нажать правой кнопкой на подключение к Сети Интернет, с которой работает компьютер
- в пункте «Свойства» выбрать вкладку «Доступ» и установить маркер рядом со строкой, разрешающей другим пользователям подключение к интернету
- в строке ниже указать нужный адаптер
- кликнуть OK.
Если интернет не появился, требуется перезапуск компьютера. Wi-Fi запустится после нажатия кнопки «Start» в Switch Virtual Router.
Преимущества раздачи Wi-Fi с помощью стороннего софта в том, что настройку и последующие подключения сделать проще через окно программы – не нужно вспоминать и искать команды для настройки.
Раздачу Wi-Fi с компьютера или ноутбука на ОС Windows 7, 8 и 10 настраивают удобным способом: через командную строку, с помощью встроенной функции или стороннего софта. Если заполнение командной строки кажется утомительным или раздача требуется часто, устанавливают одну из бесплатных и условно-бесплатных программ.
Как раздать wifi с ноутбука — Настройка раздачи интернета без роутера
Как раздать wi-fi с ноутбука / Fox 13 News
Применение роутера для раздачи доступа к Интернету в домашних условиях сегодня уже можно назвать постулатом. Такое подключение по WiFi, в отличие от сотовой связи, обеспечивает бесплатный мгновенный доступ в Сеть для всех мобильных устройств, включая ноутбуки, смартфоны и планшеты.
Справедливости ради, такая возможность есть не всегда. Именно в таких случаях, в качестве роутера можно использовать ноутбук, или компьютер с Wi-Fi адаптером.
Конечно, максимально сохранить исходную скорость практически невозможно, в силу слабых аппаратных характеристик у потенциального источника интернета. Однако, выручить в экстренной ситуации такая возможность позволит.
Как раздавать вайфай с ноутбука
Всего существует несколько способов раздать интернет при помощи ноутбука или компьютера. Среди них можно выделить следующие:
- Раздача Wi — Fi при помощи мобильной точки доступа. (хот спот)
- Раздача Wi — Fi при помощи командной строки.
- Раздача Wi — Fi при помощи стороннего ПО.
Каждый из этих способов уникальный и имеет свои преимущества и недостатки. Выбирать, какой использовать только Вам.
Как раздать вай фай без роутера через командную строку
Наверно самый популярный среди пользователей способ раздать вайфай на другое устройство – использовать командную строку. Он работает на новых операционных системах Windows (7,8, 10). Суть его в следующем:
- Запускаем командную строку комбинацией клавиш Win + R.
- Вводим команду – netsh wlan set hostednetwork mode=allow ssid=»MyHomeInternet» key=»pass12345678″ keyUsage=persistent
«-MyHomeInternet» при этом — имя создаваемой сети. Набор цифр — код доступа для подключения.
- После открытия командной консоли, на которой отобразится отчет, нужно ввести следующую команду – netsh wlan start hostednetwork.
- Сеть запущена. Тестируем на нужном устройстве.
Программа для раздачи wifi с ноутбука
Существует множество вариантов софта для создания собственной беспроводной сети с ноутбука или компьютера. Есть как платные, так и распространяемые в свободном доступе плагины.
Все они интуитивно понятны благодаря удобному интерфейсу, а потому настроить их не составит никакого труда даже для не самых опытных пользователей. Примеры таких программ:
- Virtual Router Plus
- Connectify
- MyPublicWiFi
- Magic WiFi.
Раздать вайфай с ноутбука на Windows 10 при помощи хот спота
В устройствах, на базе Windows 10 предлагается встроенная функция для раздачи Wi Fi. Алгоритм запуска беспроводной сети примерно такой:
- Заходим в «Пуск» выбираем «Парамеры».
- Заходим в раздел «Сеть и Интернет».
- Ищем пункт «Мобильный хот-спот».
- Устанавливаем имя сети и пароль.
- В меню «Совместное использование интернет-соединения» выбираем источник подключения Интернета.
- Включаем выключатель, который разрешит использовать сеть на других устройствах.
- Тестируем результаты.
Теперь, если вам нужно будет срочно раздать интернет, так как другого способа воспользоваться сетью нет – вы знаете, что делать.
Ранее мы рассказывали, почему Windows пишет, что не удается подключиться к этой сети и различные способы исправить ситуацию.
Как управлять беспроводными сетями с помощью командной строки в Windows 10
Хотя вы можете управлять многими аспектами беспроводных сетей с помощью приложения «Настройки» (и панели управления), иногда вам все же может потребоваться выполнение более сложных задач. Например, восстановить пароль беспроводной сети для определенного профиля, просмотреть подробную информацию о сохраненных профилях или создать отчет для устранения проблем, которые не являются общими задачами, доступными с помощью других графических инструментов.
Какой бы ни была причина, если вам нужно выполнить более сложные сетевые задачи, Windows 10 включает инструмент командной строки netsh (сетевая оболочка), который можно использовать для просмотра, устранения неполадок и настройки практически каждого сетевого адаптера на устройство.
В этом руководстве по Windows 10 мы расскажем, как управлять беспроводными сетями с помощью инструмента командной строки netsh.
VPN-предложения: пожизненная лицензия за 16 долларов, ежемесячные планы за 1 доллар и более
Как просмотреть профили сети Wi-Fi, хранящиеся в Windows 10
Для просмотра профилей беспроводной сети выполните следующие действия:
- Открыть Старт .
- Найдите Командная строка , щелкните правой кнопкой мыши верхний результат и выберите параметр Запуск от имени администратора .
Введите следующую команду, чтобы просмотреть профили беспроводной сети, сохраненные на вашем ПК, и нажмите Введите :
netsh wlan показать профилиИсточник: Windows Central
(Необязательно) Введите следующую команду, чтобы просмотреть сохраненные профили для определенного интерфейса, и нажмите Введите :
netsh wlan show profiles interface = "WLAN-INTERFACE-NAME"В команде замените WLAN-INTERFACE-NAME на фактическое имя интерфейса.Вы можете использовать команду
netsh interface show interface, чтобы узнать точное имя.Например, эта команда показывает профили, сохраненные для интерфейса «Wi-Fi»:
netsh wlan show profiles interface = "wi-fi"Источник: Windows Central
После выполнения этих шагов команда выведет профили всех беспроводных сетей, к которым вы подключались ранее, на каждом адаптере, установленном на компьютере.
Как просмотреть информацию о драйвере сети Wi-Fi в Windows 10
Чтобы просмотреть информацию о драйвере адаптера беспроводной сети, выполните следующие действия:
- Открыть Старт .
- Найдите Командная строка , щелкните правой кнопкой мыши верхний результат и выберите параметр Запуск от имени администратора .
Введите следующую команду, чтобы просмотреть профили беспроводной сети, сохраненные на вашем ПК, и нажмите Введите :
netsh wlan показать драйверыИсточник: Windows Central
(Необязательно) Введите следующую команду, чтобы просмотреть возможности адаптера, и нажмите Введите :
netsh wlan показать возможности беспроводной связиИсточник: Windows Central
После выполнения этих шагов команда предоставит соответствующую информацию о драйвере, включая поставщика, версию, тип радиомодуля (например, 802.11ax, 802.11a, 802.11n и т. Д.), Поддержка беспроводной аутентификации и многое другое.
Если вы используете команду для просмотра возможностей, вы увидите список всех доступных беспроводных функций, а также тех, которые поддерживаются адаптером.
Как просмотреть настройки сетевого адаптера Wi-Fi в Windows 10
Чтобы проверить настройки беспроводного адаптера, выполните следующие действия:
- Открыть Старт .
- Найдите Командная строка , щелкните правой кнопкой мыши верхний результат и выберите параметр Запуск от имени администратора .
Введите следующую команду для просмотра настроек беспроводной сети и нажмите Введите :
netsh wlan показать интерфейсыИсточник: Windows Central
(Необязательно) Введите следующую команду, чтобы просмотреть настройки для определенного интерфейса, и нажмите Введите :
netsh wlan show interface name = "WLAN-INTERFACE-NAME"В команде замените WLAN-INTERFACE-NAME на фактическое имя интерфейса.Вы можете использовать команду
netsh interface show interface, чтобы узнать точное имя.Например, эта команда показывает профили, сохраненные для интерфейса «Wi-Fi»:
netsh wlan show interface name = "wi-fi"
После выполнения этих шагов инструмент netsh отобразит текущие настройки беспроводной сети для одного или всех адаптеров, включая имя, описание, физический адрес, SSID, тип радиомодуля (например, 802.11ac), метод аутентификации безопасности и текущая скорость приема и передачи и мощность сигнала.
Как просмотреть ключ безопасности сети Wi-Fi в Windows 10
Чтобы узнать ключ безопасности беспроводной сети (также известный как пароль Wi-Fi), выполните следующие действия:
- Открыть Старт .
- Найдите Командная строка , щелкните правой кнопкой мыши верхний результат и выберите параметр Запуск от имени администратора .
Введите следующую команду для просмотра пароля беспроводной сети и нажмите Введите :
netsh wlan show profile name = "WLAN-PROFILE-NAME" key = clearВ команде замените WLAN-PROFILE-NAME именем профиля, для которого вы хотите видеть его ключ безопасности.
Например, эта команда показывает пароль для сети цунами:
netsh wlan show profile name = "tsunami" key = clearИсточник: Windows Central
После выполнения этих шагов вам будет известен ключ безопасности сети для указанного вами профиля.
Хотя вы можете просмотреть текущий сетевой пароль в свойствах беспроводного адаптера на панели управления, вы можете использовать эту команду для восстановления любого сетевого ключа безопасности любого профиля, хранящегося на устройстве.
Как остановить автоматическое подключение к сети Wi-Fi в Windows 10
Иногда у вас может быть устройство, настроенное на автоматическое подключение к разным беспроводным сетям, но тогда вы понимаете, что оно всегда подключается к точке доступа, даже если оно не обеспечивает подключение или сеть находится вне зоны действия. В таких случаях вы можете запустить команду, чтобы автоматически прекратить подключение к известным сетям.
Чтобы предотвратить автоматическое подключение устройства к сети Wi-Fi, выполните следующие действия:
- Открыть Старт .
- Найдите Командная строка , щелкните правой кнопкой мыши верхний результат и выберите параметр Запуск от имени администратора .
Введите следующую команду, чтобы отключить автоматическое подключение, и нажмите Введите :
netsh wlan set profileparameter name = "WLAN-PROFILE-NAME" connectionmode = manualВ команде замените WLAN-PROFILE-NAME на имя профиля беспроводной сети.
Например, эта команда отключает автоматические подключения к сети цунами:
netsh wlan set profileparameter name = "tsunami" connectionmode = manual(Необязательно) Введите следующую команду, чтобы изменить приоритет сети, и нажмите Введите :
netsh wlan set profileparameter name = "WLAN-PROFILE-NAME" connectionmode = autoВ команде замените WLAN-PROFILE-NAME на имя профиля беспроводной сети, приоритет которого вы пытаетесь изменить.
Например, эта команда делает профиль цунами приоритетным:
netsh wlan set profileparameter name = "tsunami" connectionmode = autoИсточник: Windows Central
Краткое примечание: Windows 10 всегда будет отдавать приоритет тем сетям, которые вы выбираете для автоматического подключения. Если вы хотите продвинуться вверх по сети в списке приоритетов, вы можете использовать указанную выше команду.
После выполнения этих шагов Windows 10 больше не будет пытаться подключаться к беспроводным сетям автоматически.
Как удалить профиль сети Wi-Fi в Windows 10
Когда вам больше не нужно подключаться к определенной беспроводной сети, точка доступа больше не доступна или вам нужно сбросить настройки сетевого профиля, вы можете использовать инструмент командной строки netsh для удаления любого профиля, хранящегося на вашем компьютере.
Чтобы удалить профиль Wi-Fi в Windows 10, выполните следующие действия:
- Открыть Старт .
- Найдите Командная строка , щелкните правой кнопкой мыши верхний результат и выберите параметр Запуск от имени администратора .
Введите следующую команду для удаления сетевого профиля и нажмите Введите :
netsh wlan delete profile name = "WLAN-PROFILE-NAME"В команде замените WLAN-PROFILE-NAME на имя профиля беспроводной сети.
Например, эта команда удаляет профиль цунами:
netsh wlan удалить профиль name = "цунами"Источник: Windows Central
После выполнения этих шагов профиль беспроводной сети будет удален с устройства.Если вам нужно повторно подключиться, вам нужно будет снова пройти процесс подключения, и вам нужно будет указать сетевой пароль, если это необходимо.
Как экспортировать и импортировать профили сети Wi-Fi в Windows 10
В панели управления предыдущих версий Windows была возможность экспортировать и импортировать профили беспроводной сети. Однако затем эта функция была удалена в Windows 8.1 и Windows 10 в пользу новой функции для синхронизации этих настроек с использованием учетной записи Microsoft.Но по-прежнему можно экспортировать и импортировать настройки Wi-Fi с помощью инструмента командной строки netsh.
Экспорт настроек беспроводной сети
Чтобы экспортировать настройки беспроводной сети, выполните следующие действия:
- Открыть Старт .
- Найдите Командная строка , щелкните правой кнопкой мыши верхний результат и выберите параметр Запуск от имени администратора .
Введите следующую команду, чтобы экспортировать профили беспроводной сети, хранящиеся на устройстве, и нажмите Введите :
netsh wlan export profile key = clear folder = "FOLDER-PATH"В команде замените FOLDER-PATH на путь к папке назначения экспорта.
Например, эта команда экспортирует профили в папку «wireless-backup»:
netsh wlan export profile key = clear folder = "C: \ Users \ username \ Documents \ wireless-backup"Источник: Windows Central
(Необязательно) Введите следующую команду для экспорта определенного профиля и нажмите Введите :
netsh wlan export profile name = "WLAN-PROFILE-NAME" key = clear folder = "FOLDER-PATH"В команде замените WLAN-PROFILE-NAME на имя профиля, который вы хотите экспортировать, а FOLDER-PATH на расположение папки для экспорта информации.
Например, эта команда экспортирует единственный профиль цунами в папку «беспроводное резервное копирование»:
netsh wlan export profile name = "tsunami" key = clear folder = "C: \ Users \ username \ Documents \ wireless-backup"Источник: Windows Central
После выполнения этих шагов все профили будут экспортированы в указанное вами место. В выходных данных также будет показано имя и путь для каждой резервной копии файла XML.
Команда экспорта создаст XML-файл для каждого профиля беспроводной сети, хранящегося на устройстве.Кроме того, мы используем параметр key = clear , который будет запрашивать сохранение ключа безопасности сети для каждой сети в файле XML. Поэтому обязательно храните эти записи в надежном месте, так как их можно легко просмотреть или отредактировать с помощью любого текстового редактора.
Импорт настроек беспроводной сети
Чтобы импортировать настройки беспроводной сети в Windows 10 с помощью командной строки, выполните следующие действия:
- Открыть Старт .
- Найдите Командная строка , щелкните правой кнопкой мыши верхний результат и выберите параметр Запуск от имени администратора .
Введите следующую команду для импорта профилей беспроводной сети и нажмите Введите :
netsh wlan add profile filename = "FOLDER-PATH \ WLAN-EXPORTED-FILE"В команде замените FOLDER-PATH \ WLAN-EXPORTED-FILE путем и именем экспортируемого файла.
Например, эта команда импортирует определенный профиль, хранящийся в папке «беспроводное резервное копирование»:
netsh wlan add profile filename = "C: \ Users \ username \ Documents \ wireless-backup \ Wi-Fi-tsunami.xml "Источник: Windows Central
Подсказка: Если у вас несколько профилей, повторите эти шаги и обязательно обновите путь к файлу и имя файла экспортированного профиля.
(необязательно) Введите следующую команду, чтобы импортировать профиль в конкретный беспроводной интерфейс и текущего пользователя, и нажмите Введите :
netsh wlan add profile filename = "ПУТЬ-ПАПКА \ WLAN-EXPORTED-FILE" Интерфейс = "ИМЯ-ИНТЕРФЕЙСА WLAN" пользователь = текущийВ команде не забудьте изменить FOLDER-PATH \ WLAN-EXPORTED-FILE на путь и имя экспортированного файла, содержащего информацию профиля, и WLAN-INTERFACE-NAME на имя интерфейса, который вы хотите импортировать. настройки.
Например, эта команда импортирует настройки в интерфейс Wi-Fi:
netsh wlan add profile filename = "C: \ Users \ username \ Documents \ wireless-backup \ Wi-Fi-tsunami.xml" Interface = "Wi-Fi" user = currentИсточник: Windows Central
После выполнения этих шагов профиль будет импортирован, что позволит устройству подключиться к беспроводной сети без дополнительной настройки.
Как создать отчет о сетевом адаптере Wi-Fi в Windows 10
Если вам нужно устранить неполадки беспроводного подключения к точке доступа, netsh также включает команду для создания подробного отчета со многими важными деталями.
Чтобы создать отчет о беспроводной сети, выполните следующие действия:
- Открыть Старт .
- Найдите Командная строка , щелкните правой кнопкой мыши верхний результат и выберите параметр Запуск от имени администратора .
Введите следующую команду для создания отчета об адаптере беспроводной сети и нажмите Введите :
netsh wlan показать wlanreportИсточник: Windows Central
Введите следующую команду, чтобы открыть отчет, и нажмите Введите :
C: \ ProgramData \ Microsoft \ Windows \ WlanReport \ wlan-report-latest.HTMLИсточник: Windows Central
После выполнения этих шагов отчет откроется в веб-браузере по умолчанию.
Отчеты wlan содержат график с подробностями о состоянии подключения, включая информацию, например, когда подключение началось, когда оно было отключено, ошибки и т. Д. В отчете также содержится сводная информация о сетевых адаптерах, настроенных в вашей системе, успешном и неудачном сеансе, причинах отключения и многом другом.Это очень подробный отчет, который поможет вам решить многие проблемы с подключением к Wi-Fi.
Хотя вы можете управлять многими настройками беспроводной сети через приложение «Настройки», инструмент командной строки netsh предоставляет вам более продвинутые инструменты для просмотра, настройки и устранения неполадок соединений Wi-Fi и Ethernet.
Мы сосредоточимся только на наиболее распространенных командах, но вы всегда можете использовать команду netsh wlan , чтобы просмотреть все доступные параметры.
Дополнительные ресурсы по Windows 10
Чтобы получить дополнительные полезные статьи, статьи и ответы на распространенные вопросы о Windows 10, посетите следующие ресурсы:
Все Minecraft
Вот все, что было анонсировано во время Minecraft Live 2021
Minecraft Live 2021 только что завершился, и на нем были представлены все самые большие анонсы и обновления года для Mojang Studios и вселенной Minecraft.Вот все, что было анонсировано во время Minecraft Live 2021.
Лягушки и тьма
Вот все, что мы знаем о «Диком обновлении» для Minecraft
Следующее крупное обновление для Minecraft, выпуск которого намечено на 2022 год, — «Дикое обновление». Этот выпуск будет посвящен Верхнему миру и выживанию в Minecraft, а также добавит биом Deep Dark далеко под землей. Вот все, что мы знаем о «Диком обновлении» для Minecraft, включая то, чего ожидать и когда его ожидать.
Как сделать ноут раздающим Wi-Fi? Как с ноутбука раздать интернет по WiFi? WiFi роутер. Установочное оборудование
Сегодня мы поговорим о том, как раздать интернет по Wi-Fi с ноутбука или с компьютера, на котором есть соответствующий беспроводной адаптер. Для чего это может быть нужно? Например, вы приобрели планшет или телефон и хотите вернуться с него домой с помощью любого браузера, например Google Chrome. (См. Статью Секреты Google Chrome), не покупая роутер.В этом случае вы можете раздавать Wi-Fi с ноутбука, подключенного к сети как проводным, так и через беспроводное соединение. Давайте посмотрим, как это сделать. При этом мы рассмотрим сразу два способа, как сделать ноутбук роутером. Рассмотрены способы раздачи Wi-Fi с ноутбука для Windows 7, Windows 8, подходят для Windows 10. Если вы предпочитаете нестандартные, либо не любите устанавливать дополнительные программы — то метод специально для вас, в котором реализация Раздача по Wi-Fi будет организована с помощью командной строки Windows.
Итак, продолжайте
Когда в списке откроется список сетевых подключений, щелкните правой кнопкой мыши «Мыши на беспроводном подключении» и выберите «Свойства».
Перейдите на вкладку «Доступ», установите флажок «Разрешить другим пользователям сети использовать подключение к Интернету на этом компьютере», затем «ОК».
Следуйте команде nETSH WLAN SHOW DRIVERS
(полный список команд CMD) и посмотрите, что говорится о поддержке размещенной сети.Если поддержали — тогда можно продолжать. Если нет, то скорее всего у вас нет оригинального драйвера на Wi-Fi адаптер (устанавливается с сайта производителя), или действительно очень старое устройство.
Первая команда, которую нам нужно ввести, чтобы сделать маршрутизатор с ноутбука, выглядит следующим образом (SSID может изменить имя сети, а также указать ваш пароль, в примере ниже ParolnaWiFi password):
netsh WLAN Set HostedNetwork Mode = ALLOW SSID = «PASSWORD» KEY = «PAROL»
После ввода команды вы должны увидеть подтверждение того, что все операции были выполнены: беспроводной доступ разрешен, имя SSID изменено, также изменен ключ беспроводной сети.Введите следующую команду
Netsh Wlan Start HostedNetwork
После этого ввода вы должны увидеть сообщение о том, что «Размещенная сеть запущена». И последняя команда, которая может вам понадобиться и которая будет полезна для того, чтобы узнать статус вашей беспроводной сети, количество подключенных клиентов или канал Wi-Fi:
Netsh Wlan Show HostedNetwork
Готово. Теперь вы можете подключиться к ноутбуку через Wi-Fi, ввести пароль и пользоваться Интернетом. Для остановки раздачи используйте команду
Netsh WLAN Stop HostedNetwork
К сожалению, при использовании этого метода раздача интернета по Wi-Fi останавливается после каждого перезапуска ноутбука.Одно из решений — создать BAT-файл со всеми командами по порядку — как это сделать, посмотрите видео под материалом (одна команда в строке) и либо добавьте его в автозагрузку, либо самостоятельно, когда это необходимо.
Использование компьютерно-компьютерной сети (AD-HOC) для раздачи интернета по Wi-Fi с ноутбука в Windows 7 без программ
В Windows 7 метод, который был описан выше, можно реализовать, не прибегая к командной строке, хотя и довольно прост.Для этого зайдите в Центр управления сетью и общий доступ (можно через панель управления или щелкнув значок подключения в области уведомлений) и там нажмите «Настройка нового подключения или сети».
Выберите вариант «Настройка беспроводной сети компьютер-компьютер» и нажмите Далее.
На следующем шаге вам нужно будет установить имя сети SSID, тип безопасности и ключ безопасности (пароль Wi-Fi). Для того, чтобы каждый раз вам не приходилось заново настраивать раздачу Wi-Fi, отметьте пункт «Сохранять параметры этой сети».После нажатия кнопки «Далее» сеть будет настроена, Wi-Fi отключится, если он был подключен, а вместо этого начнется ожидание других устройств на этом ноутбуке (то есть с этого момента вы можете найти созданный сеть и подключитесь к ней).
Для подключения к Интернету Интернет доступен, необходимо предоставить доступ к Интернету. Для этого зайдите в центр управления сетью и общий доступ, а затем в меню слева выберите «Изменение настроек адаптера».
Выберите свое Интернет-соединение (Важно: Вы должны выбрать именно то соединение, которое непосредственно служит для входа в Интернет), щелкните по нему правой кнопкой мыши, нажмите «Свойства». После этого на вкладке «Доступ» включите «Разрешить пользователям сети использовать интернет-соединение с интернетом» — все, теперь вы можете подключиться к Wi-Fi на ноутбуке и пользоваться интернетом.
Примечание: В моих тестах почему-то созданную точку доступа видел только другой ноутбук с Windows 7, хотя по отзывам много рабочих и телефонов, и планшетов.
Для подключения к Интернету сразу нескольких устройств, в том числе проводным способом, чаще всего используется классический Wi-Fi роутер. Современные роутеры прекрасно справляются со своей задачей, обеспечивая надежное и устойчивое интерференционное соединение, вот только роутер не всегда может быть под рукой. Стандартная ситуация — вы решили провести на даче несколько дней и взяли с собой только ноутбук с USB-модемом. Было бы неплохо иметь возможность подключаться через него к Интернету не только на портативном компьютере, но и на мобильных гаджетах, например, смартфоне или iPod.Те. Возникла необходимость использовать ноутбук как отдельный пункт. Остальные устройства можно подключить по аналогии с обычным роутером. Если кто не знал, функционал для реализации такой задачи встроен в операционные системы windows 7/10, главное, чтобы ваш ноутбук был оснащен беспроводным адаптером.
Итак, в этой статье пошагово рассмотрим все основные способы раздачи Wi-Fi с ноутбука, работающего под управлением Windows 7 или Windows 10. Точка доступа будет создаваться как самой системой, так и с помощью самой популярные сторонние программы.Источником Интернета для ноутбука станет 3G-модем одного из операторов мобильной связи. Однако все рассмотренные схемы будут работать и в случае обычного проводного подключения к интернету.
Создание виртуального Wi-Fi роутера через командную строку
Пользователям, не знакомым с командной строкой, этот способ наверняка покажется довольно сложным и мудрым. Однако если точно следовать инструкции, то проблем возникнуть не должно. Самое главное, этот метод Универсальный, т.е.е. Работает как в Windows 7, так и в Windows 10 и не требует установки каких-либо дополнительных приложений.
Прежде всего, запустите саму командную строку от имени администратора. Вы можете сделать это через строку поиска в меню «Пуск», щелкнув правой кнопкой по пункту «Командная строка» и выбрав «Запуск от администратора». В Windows 10 просто нажмите правой кнопкой мыши на значок меню «Пуск» и выберите «Командная строка (администратор)».
В консоли сразу проведем команду nETSH WLAN SHOW DRIVERS Для того, чтобы убедиться, что текущий Wi-Fi адаптер ноутбука способен работать в режиме точки доступа.После ввода указанной команды нажмите ENTER и найдите строку «Support Network Support».
Если рядом «да», значит все в порядке и можно переходить к следующему шагу, а если написано «нет», то это не имеет смысла, так как адаптер не готов к Wi-Fi распределение. Причины отсутствия поддержки размещенной сети могут быть самыми разными — от неправильно установленных (или старых) драйверов до несовместимости текущей версии Windows с установленным оборудованием.Способам решения такой проблемы мы посвятили отдельную статью (см. «»), Поэтому сейчас вы не будем заострять внимание на них и пойдем дальше.
На этом этапе нам нужно ввести команду для инициализации созданного виртуального хоста Wi-Fi. Выглядит она так:
netsh Wlan Установить режим HostedNetwork = РАЗРЕШИТЬ SSID = ключ internetnout = 87654321
- InternetNout — имя беспроводной сети;
- 87654321 — Пароль.
Если все прошло успешно, появится соответствующее сообщение, как на скриншоте.
Теперь запускаем нашу сетевую команду netsh Wlan Start HostedNetwork По результатам которой мы должны увидеть сообщение «Размещенная сеть работает».
Необходимо проверить, появилось ли новое беспроводное соединение. Заходим в «Центр управления сетями и общим доступом» и находим созданную нами сеть Internetnout.
Правда у него еще «без доступа к сети», что нас это категорически не устраивает.Для того, чтобы виртуальная точка Vi-Fi могла раздавать Интернет, она должна иметь прямой доступ к тем соединениям, через которые сам ноутбук получает Интернет. В нашем случае это Ethernet 3. .
Щелкните по нему, а затем нажмите кнопку «Свойства».
Далее переходим во вкладку «Доступ» и ставим галочку напротив пункта «Разрешить другим пользователям сети использовать интернет-соединение с этим компьютером». Ниже в выпадающем списке выбираются целевые подключения.У нас есть такое «подключение к локальной сети * 14».
Нажмите «ОК», чтобы применить параметры. Теперь в Центре управления сетью Internetnout Поменял на «Интернет», чего мы и добились.
Берем в руки смартфон и в соответствующем разделе настроек проверяем, создано ли устройство точкой Wi-Fi. Если все шаги, описанные выше, выполнены, сеть обязательно будет обнаружена. Нажимаем на нее, вводим пароль и ждем, когда произойдет подключение.
Ноутбук начнет раздавать интернет для нашего смартфона через Wi-Fi. Отображать сетевую информацию, например количество подключенных клиентов, позволяет команда netsh Wlan Show HostedNetwork . Чтобы отключить точку доступа, выполните команду netsh WLAN Stop HostedNetwork .
Распространение Wi-Fi с помощью компьютерно-компьютерной беспроводной сети в Windows 7
Этот метод позволяет создать точку доступа без каких-либо манипуляций с командной строкой, но методика работает только в Windows 7.Сначала откройте «Центр управления сетями и общим доступом», а затем щелкните ссылку «Настроить новое соединение или сеть».
В открывшемся окне выбираем пункт «Настройка беспроводной компьютерной беспроводной сети», после чего нажимаем «Далее».
Заполните поля «Имя сети» и «Ключ безопасности», затем снова нажмите «Далее».
Появится окно, которое уведомит вас о том, что сеть готова к использованию. На этом же этапе предлагается разрешить доступ к Интернету.Это необходимо сделать, перейдя по соответствующей ссылке.
Теперь осталось только дождаться завершения операции.
Чтобы увидеть только что созданную сеть, в «Центре управления сетями и общим доступом» слева необходимо перейти по ссылке «Беспроводные сети».
Здесь можно управлять подключениями — удалять, добавлять, изменять свойства, устанавливать приоритет.
Мобильная горячая точка в Windows 10
В Windows 10 есть возможность очень быстро организовать точку доступа для мобильных устройств через параметры утилиты.Запустите приложение и перейдите в раздел «Сеть и Интернет». В меню слева выберите пункт «Мобильная точка доступа».
Если портативный компьютер подключен к Интернету с помощью проводного соединения или с помощью USB-модема, на открывшейся странице вы можете разрешить совместное использование Интернет-соединения для нескольких устройств. То есть появится та самая точка доступа Вай Фа, через которую интернет будет идти с ноутбука на другие устройства. Чтобы активировать горячую точку, перемещаем ползунок, расположенный сверху, в положение «ВКЛ».
Имя сети и пароль для доступа к ней будут указаны чуть ниже (они генерируются автоматически). Сеть существует (у нас она называется Desktop- Ehjuin4 3118. ) Но пока у нее есть доступ к Интернету, вы можете обязательно войти в центр управления сетью.
Чтобы открыть этот доступ, нужно повторить те же действия, которые мы проделали при работе с командной строкой. Заходим в свойства соединения, отвечающего за «доставку» интернета на ноутбук, и на вкладке «Доступ» ставим галочку напротив соответствующего пункта.Ниже в списке выбираются нужные соединения, для которых вы открываете доступ в Интернет. Сохраняем изменения кнопкой ОК.
Мы уверены, что сеть теперь подключена к Интернету.
Подключите его к своему смартфону или любому другому устройству.
Популярные программы распространения Wi-Fi с ноутбуком
Если все вышеперечисленные способы вам не подходят или с их помощью не получилось раздать Интернет, имеет смысл воспользоваться сторонними программами, которых есть отличный набор.Мы рассмотрим два наиболее удобных на наш взгляд.
MYPUBLICWIFI
Это приложение имеет множество положительных отзывов и имеет простой интерфейс, позволяющий уже после пары кликов начать раздачу интернета по Wi-Fi с ноутбука. Скачайте программу с официального сайта mypublicwifi.com. И установите на свой портативный компьютер. Во время установки вам потребуется перезагрузить ноутбук. Далее запустите утилиту и установите параметры виртуальной точки доступа.
Прописываем название сети и пароль, также указываем подключение, через которое раздача интернета будет раздаваться через Wi-Fi. Виртуальная сеть запускается нажатием кнопки «НАСТРОЙКА И ЗАПУСК HotSpot». Настройки программы минимум, так что разобраться в них несложно.
Точка доступа Connectify.
Еще одна популярная программа, дающая возможность разобрать Wi-Fi с ноутбука на любые портативные устройства.Скачиваю русскоязычную версию утилиты по адресу http://www.connectify.me/ru/ , устанавливаю и перезагружаю компьютер. Запустите программу. На вкладке «Настройки» видим, что приложение может работать в нескольких режимах. По умолчанию выбрана «Точка доступа Wi-Fi Hotspot» — нас устраивает. Указываем параметры виртуального роутера примерно как на скриншоте ниже.
Обратите внимание на то, что мы создали новую беспроводную точку доступа, получающую Интернет через тот же Wi-Fi.Программа допускает такую настройку. После выполнения всех настроек запустите точку, нажав кнопку внизу окна. Через несколько секунд должна появиться сеть. Находим его на смартфоне и подключаемся, предварительно введя пароль.
У нас не возникло никаких сложностей — после успешного подключения раздача интернета с ноутбука происходила как на обычном роутере. Данные обо всех пользователях, подключенных к вашему Wi-Fi, будут отображаться на вкладке «Клиенты» приложений Connectify Hotspot.
Обратите внимание, что мы использовали для создания точки доступа бесплатную версию Программы, функционала которой оказалось достаточно. Если вам нужны расширенные возможности, то, конечно, придется заплатить.
Это, наверное, все, что мы хотели рассказать в теме раздачи Wi-Fi с ноутбука с системой Windows 7/10 или с помощью специальных программ. Если виртуальный роутер не хочет создаваться, то, скорее всего, проблемы с драйверами адаптера или он вообще не поддерживает работу в режиме точки доступа (второй маловероятен).Если сеть появилась, но после подключения к ней сайты не загружаются, значит интернет не открывается или блокируется файерволом / антивирусом. О возникающих трудностях пишите в комментариях ниже, и мы постараемся помочь вам совместными усилиями.
Самодельные беспроводные сети довольно удобны в наше время, так как благодаря внутреннему Wi-Fi мы можем подключить к Интернету любые устройства, оснащенные модулем Wi-Fi. А если под рукой нет роутера? Как настроить ноутбук на раздачу Wi-Fi и использовать его как точку доступа?
Подготовка ноутбука
Сразу стоит ответить на довольно частый вопрос, который беспокоит все больше и больше пользователей Laptop: Может ли ноутбук разносить Wi-Fi? Ответ прост: да, любой беспроводной адаптер работает на прием и передачу данных.А это значит, что тот же беспроводной адаптер умеет принимать, а также раздавать интернет по Wi-Fi.
Обновление сетевых драйверов, в частности, для модуля Wi-Fi — это первое, что нужно начать.
Найти и скачать подходящее программное обеспечение Вы всегда можете на официальном сайте производителя вашего ноутбука. К тому же нужно сразу настроить совместное использование. Делается это довольно просто.
Найдите значок Wi-Fi в области системных уведомлений Windows (так называемый системный трей справа от часов и даты).Щелкните этот значок и перейдите в Центр управления сетью.
Откроется окно. Здесь вам нужно будет перейти в раздел «Изменить дополнительные параметры общего доступа».
Итак, мы открыли меню, в котором вы можете настроить общий доступ для удаленных устройств. Теперь осталось только включить разделение по всем точкам. Здесь мы отменим общий доступ с защитой паролем. Нажмите «Применить».
Все, теперь можно переходить непосредственно к настройке раздачи интернета по Wi-Fi с ноутбука.Реализовать это можно тремя способами:
- Через командную строку.
- Создайте беспроводное соединение компьютер-компьютер.
- Через программу Virtual Router Plus — ее нужно скачать и установить.
Каждый из вышеперечисленных вариантов имеет свои достоинства и недостатки. Причем в зависимости от того, какие цели вы преследуете, стоит выбрать и способ организации раздачи.
Например, второй вариант позволяет создать беспроводную сеть только для компьютеров, смартфоны и планшеты не смогут к ней подключиться.Эта сеть предназначена только для ноутбуков и нетбуков, а также стационарных компьютеров с установленными модулями Wi-Fi. Итак, давайте более подробно рассмотрим все эти варианты.
Установка раздачи из командной строки
Настраиваемая раздача Wi-Fi Только в командной строке, запущенная от имени администратора (имеет полный доступ к системе). В Windows 7 запустить его очень просто: откройте меню «Пуск» (вы можете просто нажать клавишу Windows или щелкнуть соответствующий значок внизу слева на рабочем столе).Далее в строке поиска напишите CMD. Выше вы увидите результаты поиска. Найдите строку CMD в предложенном списке опций. Это командная строка. Кликните по нему мышкой и выберите «Запустить от администратора».
В Windows 8 запускать командную строку от имени администратора еще проще. Для этого можно прибегнуть к комбинации клавиш + [x]. Откроется всплывающее меню. Выберите пункт «Командная строка (администратор)».
Теперь нужно ввести две несложные команды:
- Команда по организации раздачи — Netsh WLAN Set HostedNetwork Mode = ALLOW SSID = My_Virtual_Wi-Fi Key = 12345678 Keyusage = Persistent.После написания нажмите «ENTER». Здесь ssid = my_virtual_wi-fi — это имя сети. Вместо my_virtual_wi-fi вы можете написать любое другое имя. В этом случае вы можете использовать только буквы английского алфавита. Key-12345678 — это пароль. Вместо цифр 12345678 вы можете написать любой другой пароль. Он может состоять из буквы английского алфавита (включая название) или числа.
- Для запуска виртуального раздачи прописываем — Netsh WLAN Запускаем HostedNetwork и нажимаем «ENTER».
Соединение создано. Теперь вы можете объединять в группы любые устройства — смартфоны, планшеты, другие компьютеры и ноутбуки, телевизор, принтер и так далее. Но пока у вас нет доступа к Интернету.
Чтобы открыть доступ к глобальной Сети, необходимо произвести некоторые настройки на раздающем компьютере. Это настраивается в Центре управления сетью. Откройте инструмент и перейдите к заголовку «Изменение настроек адаптера».
Вот и подключение к Интернету.Это может быть беспроводное или кабельное соединение, а также USB-модем. Щелкните правой кнопкой мыши для подключения к Интернету и выберите «Свойства».
Перейдите во вкладку «Доступ». Здесь необходимо установить маркер в строке «Разрешить использование подключения к Интернету». «
Теперь перейдите в «Подключение домашней группы». Здесь следует выбрать созданную нами сеть (как правило, она называется «Беспроводное сетевое соединение 2»). Если такой строчки нет, то просто ставим галочку и нажимаем ОК.Все, точка доступа Wi-Fi на ноутбуке создана, и все подключенные пользователи будут иметь доступ в Интернет.
Как создать точку доступа Wi-Fi в Windows 8 из командной строки: видео
Создание составного составного компьютера
Как упоминалось выше, этот метод распространения будет работать только для ноутбуков и других компьютеров, оснащенных адаптером Wi-Fi. Итак, запускаем центр управления сетью. В разделе «Изменение сетевых настроек» выберите первый пункт «Настройка нового подключения или сети».
В строке «Имя Имя» пишем имя виртуального подключения. Надо придумывать самому. Но всегда стоит помнить, что имя может состоять только из английских букв и некоторых символов, например нижнего подчеркивания или дефиса.
Тип безопасности — «WPA2-ЛИЧНЫЙ». Это наиболее безопасный тип шифрования. Ниже в строке «Электронный ключ» введите пароль (придумайте сами). После этого установите маркер в строке «Сохранить настройки сети» и нажмите Далее.
После этого настройте общий доступ и разрешите подключение к Интернету. Как это сделать, описано выше. Помните, что тонущий компьютер должен быть подключен к виртуальной сети. Иначе другие устройства его просто не найдут.
Минус такого способа в том, что к такой сети могут подключаться только компьютеры. Более того, вы не сможете получать Интернет по Wi-Fi. То есть для того, чтобы пользователи такой виртуальной сети могли выйти в онлайн, вам потребуется кабельное соединение или USB-модем.
Раздача Wi-Fi с компа без роутера: видео
Мы используем Virtual Router Plus
Этот способ раздачи — второй способ раздачи Wi-Fi с ноутбука на телефон. Его преимущество в том, что пользователям не нужно ничего настраивать. Однако вам придется найти утилиту в Интернете и скачать, а затем установить на свой компьютер.
После первого запуска программы вам нужно будет просто ввести имя виртуальной сети и пароль к ней (придумайте сами).После этого укажите подключение к Интернету или просто нажмите кнопку «Обновить» в виде двух противоположно направленных стрелков.
Все, после этого сеть будет создана, и вы сможете ее полноценно использовать. Фактически, эта программа использует встроенные инструменты, а также командную строку. Но приложение настроить намного проще.
Теперь вы знаете, как сделать из ноутбука точку доступа Wi-Fi. Более того, вы знаете три разных способа. Будьте осторожны при настройке общего доступа и распространения, и у вас все получится.
Установка и настройка Virtual Router Plus: видео
Работаю частным компьютерным мастером. Профессионально ремонтом компьютеров занимаюсь более 12 лет, на любителя с 90-х годов.
Два года проработал супервайзером сервисных центров, специализирующихся на подключении абонентов к сети Интернет и компьютерной помощи.
Несмотря на то, что сейчас самый простой беспроводной роутер можно купить всего около 1000 рублей, все же это по карману далеко не всем. А кто-то просто не хочет тратить на это деньги.Но бывают экстренные случаи, когда нужно срочно организовать сеть Wi-Fi, а роутера или точки доступа нет. Например, вы купили современный SMART TV TV и хотите смотреть видео на YouTube. Как быть? Решение простое — мы используем колючие инструменты для раздачи WiFi без роутера. Приведу несколько рабочих примеров, и вы уже решаете, какой из них вам будет удобнее.
Как раздать интернет с ноутбука на Windows 10
В современных операционных системах от Microsoft, которые в России установлены на большинстве компьютеров, есть возможность организовать виртуальную точку доступа и сделать роутер из ноутбука.Единственное ограничение — подключение к Интернету, этот компьютер должен быть организован либо через проводной адаптер Ethernet, либо через 3G / 4G-модем. Дело в том, что с помощью одного адаптера ноутбук не сможет раздать интернет по Wi-Fi и получить его. В отношении второго ограничения сейчас практически предъявлен иск. Дело в том, что беспроводной адаптер или его драйвер тоже должны поддерживать такую функцию. На современных компьютерах с поддержкой проблемы возникают очень редко.
Итак, чтобы использовать свой ноутбук в качестве роутера и раздавать Интернет в Windows 10, вам необходимо включить на нем адаптер Wi-Fi, а также убедиться, что он работает и нет проблем с установленным драйвером.После этого есть два пути — активировать функцию вручную или использовать программу. Рассмотрим оба варианта.
Метод 1. Команды Netsh WLAN HostedNetwork и Sharing ICS
Чтобы самостоятельно настроить виртуальный маршрутизатор Windows и разрешить к нему общий доступ с помощью встроенного механизма ICS, мы делаем следующее.
Нажмите правую кнопку мыши на кнопке «Пуск» в нижнем левом углу экрана. Появляется это меню:
Выберите в нем пункт «Командная строка» или, если вы не работаете с правами администратора, то пункт «Командная строка (Администратор)».Появится черное окно, в котором необходимо ввести команды — так называемые «Консольные окна». Первая команда — настроить параметры беспроводной сети, которую мы будем запускать. Вот пример:
netsh WLAN Set HostedNetwork Mode = «Разрешить» ssid = «Moi-WiFi» key = «wifipassword» keyusage = persistent
Так выглядит в командной строке:
Давайте поговорим подробнее. Параметр SSID — это имя сети Wi-Fi, которую вы создаете и будете распространять.Параметр Ключ. — это ключ безопасности или, другими словами, пароль для подключения к этому Wi-Fi. Параметры, введенные с помощью этой команды, сохраняются в реестре и сохранят введенные значения, пока вы не измените их на другие.
Вторая команда такова:
netsh Wlan Start HostedNetwork
Запускает настроенную беспроводную сеть.
По сути, так ты заставляешь беспроводной компьютерный адаптер раздавать WiFi без роутера, то есть самостоятельно.К сожалению, пока что можно было просто сделать точку доступа из ноутбука, который не может раздавать Интернет.
Для того, чтобы теперь распространять Интернет в Windows 10, вам нужно сделать другую настройку. Нажмите комбинацию клавиш Win + R и введите команду, чтобы открыть команду в строке. nCPA.cpl . Нажмите на клавиатуре кнопку ENTER, и вы откроете окно сетевых подключений в операционной системе.
Обратите внимание, что у вас должно быть два беспроводных соединения, а у сетевого адаптера одно.Это нормально! Второй — в моем примере это «Подключение в локальной сети * 2» и есть один Wi-Fi, который раздает компьютер. Но сейчас нам это не нужно, а то соединение, через которое ваш компьютер получает доступ в Интернет. Он у меня в локальной сети. Щелкните этот значок правой кнопкой мыши:
Примечание: Если вы используете PPPoe соединение с провайдером, то вам нужно выбрать высокоскоростное соединение. Если вы подключены через L2TP или PPTP-туннель, вам необходимо выбрать VPN-подключение.
В появившемся окне нужно открыть вкладку «Доступ»:
Ставим галочку «Разрешить другим пользователям сети использовать подключение к интернету этого компьютера». После этого список «Подключиться к домашней сети». Так что в нем и нужно выбрать созданную беспроводную сеть, о которой я уже говорил выше. Все нажимается ОК Применить настройки.
Ну в принципе все, теперь ноут раздает интернет через WiFi и без роутера, самостоятельно выполняет свои функции.
Совет:
Каждый раз, когда компьютер включен для запуска виртуальной точки доступа, вам нужно будет ввести эту команду:
Чтобы немного автоматизировать этот процесс, вы можете создать на рабочем столе текстовый файл Вот такой контент:
После этого сохраните файл и переименуйте, изменив расширение * .txt на * .bat. Это сделает файл исполняемым. Теперь его нужно поместить в автозагрузку. Он заставит ноутбук распределять Wi-Fi автоматически сразу после загрузки Windows 10.
На предыдущих версиях ОС — Windows 7 и Windows 8 Все сделано абсолютно так же, как и на Windows 10. Вот видеоинструкция:
Возможные проблемы: При попытке запустить виртуальную точку доступа из командной строки выдается ошибка. «Не удалось запустить опубликованную сеть. Группа или ресурсы не находятся в желаемом состоянии для выполнения требуемой операции». Вы сначала проверяете, точно ли отображается адаптер Wi-Fi на ноутбуке. Если он точно включен, то выполните такую команду:
netsh WLAN Set HostedNetwork Mode = Disallow
После этого попробуйте запустить виртуальный роутер.Все должно заработать!
Способ на 2. Программы для раздачи интернета с ноутбука по WiFi
Это более простой способ раздачи Wi-Fi, который вообще не требует никаких «лишних действий». Как правило, достаточно просто запустить приложение. В некоторых случаях необходимо вручную указать, через какой сетевой адаптер выпускается портативный компьютер. Самая популярная программа для распространения Wi-Fi — это, конечно же, утилита Connectify Hotspot. :
На мой взгляд, несмотря на популярность, это не самый лучший способ.Есть аналоги более простые, удобные и, главное, абсолютно бесплатные, предоставляющие те же функции, что и Connectifia.
Один из подобных примеров — программа. точка доступа :
Это отличная бесплатная программа для раздачи Интернета по беспроводной сети. В главном окне приложения всего несколько полей. «HotSpot Name» — это имя сети Wi-Fi или так называемый SSID . Поле «Пароль» — это пароль от Wi-Fi. В списке «Поделиться из» необходимо вручную указать сетевое соединение, через которое компьютер возвращается в Интернет.Больше ничего не трогаем и нажимаем кнопку «Старт». Что ж, наслаждайтесь прелестями беспроводного Интернета!
Вообще, как я заметил выше, такого софта море, но мне лично больше всего нравятся китайские утилиты Ostoto Hotspot. . Распространяется свободно, реклама еще не построена, работает и не глючит! Что еще нужно для счастья ?!
Настройки Эта бесплатная программа для раздачи вай-файи с ноутбука имеет минимум и работает сразу из коробки.Есть даже школьник. Чтобы изменить SSID или пароль для подключения — просто нажмите на значок «Редактировать» и введите свои параметры в поля. Не забудьте сохранить изменения, нажав кнопку «Сохранить».
Как раздать интернет с телефона или планшета
Многие пользователи по разным причинам предпочитают мобильный доступ к интернету по кабелю, ведь он всегда под рукой — не только дома, но и где бы вы ни находились. Главное, чтобы у вас был уверенный прием сотовой связи.Но опять же при необходимости подключение другого устройства происходит сразу же. К счастью, операционные разработчики систем Android и iOS для мобильных устройств создали возможность организовать Wi-Fi роутер через телефон или планшет. Давайте разберемся, как это делается более подробно.
Как настроить точку доступа на android
Щелкните значок с изображением шестеренки и откройте настройки смартфона следующим образом:
В разделе «Беспроводные сети» найдите кнопку «Еще» и нажмите на нее.В следующем меню находим пункт «Режим модема»:
А дальше нужно выбрать Головоломку «Точка доступа Wi-Fi». Появляется это меню:
Здесь нужно переместить ползунок в положение «Вкл.».
К этому вы уже запустили виртуальный роутер, позволяющий раздавать Wi-Fi на android.
Чтобы узнать, какой пароль для подключения к этой беспроводной сети или его изменения — щелкните строку «Настройка точки доступа»:
При необходимости здесь можно изменить SSID, тип стандарта шифрования и ключ безопасности.
Для того, чтобы отключить виртуальный роутер — достаточно перевести переключатель в положение «Выкл.».
Как раздать интернет с iPhone
К счастью, не только Android имеет такую функцию, Eplov IOS также позволяет включать точку доступа на iPhone и Apad для нескольких движений пальцем. Это делается следующим образом. Откройте настройки своего iPhone и найдите пункт «Сотовая связь»:
Прокрутите вниз до пункта Modem mode и выберите его:
Появляется это меню:
Здесь вам нужно включить режим модема, после чего ваш iPhone начнет раздавать подключенный Wi-Fi 3G / 4G Интернет.Вы можете увидеть пароль для подключения к этой беспроводной сети и даже изменить его в поле WiFi Password.
Чтобы отключить точку беспроводного доступа на iPhone и iPad — просто отключите режим модема.
Чтобы в доме был WiFi, при желании покупайте роутер. В квартире также можно раздать ноутбук, к которому подключен шнур Ethernet. В сети достаточно инструкций, как это сделать на Windows 7 и старше, но если у вас XP, не торопитесь делать полную переустановку операционной системы.
Ноутбук как роутер на старой ОС
На любой операционной системе от Microsoft раздача интернета через WiFi может быть организована как встроенными средствами, так и сторонними утилитами. Но зачем засорять жесткий диск лишними программами? В Windows XP пошагово выполните следующие действия:
- Откройте «Пуск» и перейдите в «Мой компьютер».
- На левой панели выберите «Сетевой круг».
- Затем перейдите в раздел «Подключения к контекстно-медийной сети».
- Далее перейдите в «Беспроводные сети» — «Дополнительно».
- Здесь выберите вариант «Компьютер-Компьютер» и подтвердите свой выбор.
- Нажмите «Добавить» и введите данные созданной сети (имя, пароль, метод шифрования) и подтвердите.
- Затем откройте вкладку «Общие» и, выделив пункт «IPv4», нажмите кнопку «Свойства».
- В этом окне установите индикатор в точку «Использовать следующий IP …» и введите такие данные:
IP — 192.168.1.1
Маска подсети — 255.255.255.0
Раздача
создана, осталось только включить возможность подключения к ней с других устройств, находящихся в зоне беспроводной сети.Для этого вернитесь в окно сетевых подключений и, щелкнув правой кнопкой мыши по локальному подключению, откройте его свойства. Вам необходимо поставить индикатор напротив пункта «Разрешить другим пользователям сети …».
Теперь раздача Waifa должна полноценно функционировать.
Настройки на актуальной ОС
Аналогичные действия можно проделать и с Windows 7. Для того, чтобы Wi-Fi раздавался с компьютера или ноутбука, как в предыдущем примере, пошагово. Создайте новую виртуальную сеть.Отличие только в нескольких шагах.
- Вам нужно заглянуть в «Центр управления сетями и общим доступом».
- Запускаем «Настройка нового соединения …».
- После переключения на «Настройка беспроводной сети компьютер-компьютер» нажмите кнопку «Далее».
Как видите, действия аналогичны. В новом окне введите имя сети, тип шифрования и пароль. Сохраните изменения и нажмите «Далее». Осталось только применить «Разрешить совместное использование… «установка.
Но это еще не все. Чтобы подключиться к Wi-Fi, вы можете подключиться с других устройств. Вернитесь в «Центр управления сетями и общим доступом» и найдите в левой части окна строку «Изменить дополнительные параметры …».
Открыв это меню, сделайте активными элементы, выбранные на скриншоте:
Готово! Но Windows 7 предлагает другой, более продвинутый и простой способ организовать раздачу WiFi с компьютера или ноутбука, оснащенного беспроводным адаптером.Это с помощью командной строки. Найдите его в списке всех программ Windows и откройте с правами администратора (щелкните правой кнопкой мыши метку и выберите соответствующий пункт).
В открывшемся окне введите команду такого типа:
netsh WLAN Установить режим HostedNetwork = РАЗРЕШИТЬ SSID = »Имя новой сети (не менее 8 символов)» Ключ = »Пароль»
и нажмите ENTER. это быстрое создание раздачи, а чтобы интернет начал раздавать с ноутбука, воспользуйтесь командой:
netsh Wlan Start HostedNetwork
Осталось только зайти в «Центр управления сетью»… »- свойства локального подключения (то есть провод, по которому интернет входит в квартиру). Откройте вкладку« Доступ »и установите оба флажка. Теперь раздача WiFi работает.
(21 556 посещений, сегодня 2 посещения)
Сделайте раздачу Wai Fi на ноутбуке. Как с ноутбука раздать интернет по WiFi? WiFi роутер
Да может быть! Но есть много нюансов и непонятных моментов, о которых я расскажу в этой статье.Ниже вы найдете подробный ответ на вопрос: «Может ли ноутбук раздавать Wi-Fi?». Так как я написал много подробных инструкций по этой теме, то по ходу написания статьи я дам ссылки на подробные инструкции, по которым вы можете настроить раздачу интернета по Wi-Fi со своего ноутбука, либо стационарный компьютер.
Для тех, кому интересно, как это работает. Несколько слов о самой технологии и о том, как все реализовано. Чтобы хоть как-то расширить функциональные возможности технологии беспроводного Wi-Fi, Microsoft разработала технологию Virtual WiFi.Это такая программная оболочка (по сути, просто программа, встроенная в Windows), которая может создавать виртуальные адаптеры Wi-Fi. Здесь в ноуте либо один физический адаптер подключен к компьютеру, либо модуль Wi-Fi (проще говоря платно). А этот адаптер может, например, подключаться только к сетям Wi-Fi. А благодаря технологии Virtual WiFi в Windows есть возможность создать виртуальный адаптер Wi-Fi, который будет работать независимо от основного (с разными настройками). Например, один принимает Wi-Fi, а второй его раздает.Вот как это работает. Это технология Virtual WiFi, которая позволяет раздавать Wi-Fi с ноутбука без роутера.
Начиная с Windows 7, виртуальную точку доступа можно запустить простым способом (с помощью специальных команд). Все, что необходимо, — это поддержка SoftAP в драйвере беспроводного сетевого адаптера. Как показывает практика, проблем с этим нет. Хотя в редких случаях, когда не удается запустить виртуальную точку доступа, может помочь обновление драйвера.
Несмотря на то, что Интернет на своих устройствах можно раздавать с ноутбука или ПК, такой способ организации сети Wi-Fi никогда не заменит настоящего роутера.С роутером все намного проще, надежнее и стабильнее. Намного больше возможностей и функций. Виртуальный Wi-Fi Сеть может использоваться временно, иногда, но нельзя полностью рассматривать этот метод как полную замену роутера. Лучше покупать самый дешевый роутер (подробнее о выборе читайте в статье). Так будет лучше, поверьте.
Как я уже писал выше, технология Virtual WiFi встроена в операционную систему Windows 7 (кроме начальной версии), Windows 8 и, конечно же, в Windows 10.Кстати, уже в десятой версии появилась оболочка для работы с этой функцией, которая называется «Mobile Hot Spot». Мы еще вернемся к этому.
Что нужно для раздачи Wi-Fi с ноута?
Ничего особенного. Ноутбук со встроенным работающим модулем Wi-Fi (есть в каждой модели) или стационарный компьютер с внутренним или внешним адаптером Wi-Fi. Я о них писал. Понятно, что он должен быть подключен к Интернету. Через кабель или через USB-модем. Также возможно использование ноутбука в качестве репитера (усилителя).Это означает, что он будет принимать Интернет по Wi-Fi и распространять его уже в виде другой беспроводной сети.
На адаптере Wi-Fi должен быть установлен драйвер. То есть сам адаптер должен отображаться в Диспетчере устройств. Wi-Fi должен работать. Как проверить? В диспетчере устройств на вкладке «Сетевые адаптеры» должен быть адаптер, в названии которого есть «Беспроводной», «Wi-Fi», «802.11» или «WLAN».
А в сетевых подключениях должен быть адаптер «Беспроводное сетевое подключение», или «Беспроводная сеть» в Windows 10.
Если у вас в настройках нет этих переходников, то установите драйвер. Скачайте драйвер с официального сайта производителя ноутбука или сам адаптер. И только для вашей модели и установленной версии Windows. Может пригодиться и отдельно.
Но это еще не все. Вы можете проверить, поддерживает ли драйвер SoftAP. Запуск виртуальной точки доступа. Что нам понадобится для раздачи интернета по сети Wi-Fi с ноутбука.
Для этого нужно выполнить следующую команду в командной строке от имени администратора:
nETSH WLAN SHOW DRIVERS
Результат должен быть таким («Поддержка размещенной сети» — «Да») :
Если там нет «нет», советую попробовать запустить точку доступа.Если не работает, то обновите драйвер.
В Windows 10 часто указывается «поддержка разнесенной сети» — «Нет», но ноутбук выходит из интернета через мобильную хот-спот.
Что необходимо для раздачи обнаруженной нами сети Wi-Fi, можно сразу приступить к настройке и запуску самой точки доступа.
Как запустить точку доступа и раздать интернет без роутера?
Есть три способа:
- Использование команд Вам нужно выполнить в командной строке.Это универсальный способ, который работает в Windows 10, Windows 8 и Windows 7. Команды одинаковы. В большинстве случаев лучше использовать именно этот вариант. Из минусов: сложно разобраться (по моей инструкции — легко) И каждый раз нужно открывать строчку для запуска раздачи. Но здесь есть выход. Расскажу дальше в статье.
- Через специальные сторонние программы
. Есть много бесплатных и платных программ для запуска SoftAP. Все эти программы представляют собой просто оболочку и выполняют те же команды, которые могут быть выполнены из командной строки.Просто в программах это можно сделать нажатием кнопок. Не редко с ними возникает масса проблем. И если вы не можете запустить виртуальную сеть через командную строку, то через программу это будет невозможно. - Через мобильную точку доступа . Только в Windows 10. Это отдельная функция в параметрах, с помощью которой можно раздать интернет в несколько кликов. Если у вас Windows 10 и Интернет не через PPPoE, я рекомендую именно этот вариант.
А теперь подробнее:
Универсальный способ: через командную строку
Подходит для всех операционных систем windows.Вам нужно запустить командную строку от имени администратора. Для управления виртуальной точкой доступа Wi-Fi Нам потребуется всего три команды:
netsh WLAN Установить режим HostedNetwork = РАЗРЕШИТЬ SSID = «MYWI-FI» KEY = «11111111» KEYUSAGE = Persistent
— Где «mywi-fi» — имя сети, а «11111111» — пароль. Их можно поменять на свои. Эта команда выполняется только один раз. Или когда вам нужно изменить имя сети или пароль.
netsh Wlan Start HostedNetwork
— Работает раздача сети Wi-Fi.
netsh WLAN Stop HostedNetwork
— Прекратить распространение.
Примерно так:
Важный момент:
После запуска сети вам необходимо открыть общий доступ в свойствах интернет-соединения. В противном случае ноутбук раздаст сеть Wi-Fi, но без выхода в интернет, либо устройство не будет к ней подключено. Как это сделать, я подробно показал в статьях по ссылкам ниже.
Подробные инструкции:
Подберите для себя более подходящую инструкцию и настройте.
Проблемы и решения:
- (Ошибка: не удалось запустить опубликованную сеть. Группа или ресурс не находятся в желаемом состоянии для выполнения требуемой операции.)
Через специальные программы
Что-то мне не понравился этот вариант. Проще уже с помощью команд. Но способ рабочий, так что можно попробовать. Рекомендую следующие программы: Virtual Router, Switch Virtual Router, Maryfi, Connectify 2016 ..
Вроде все статьи собраны.Этой информации вам будет достаточно.
выводы
Мы выяснили, что практически каждый ноутбук и компьютер могут совместно использовать Интернет через сеть Wi-Fi с другими устройствами. Для этого нужен только настроенный адаптер Wi-Fi. Далее достаточно запустить раздачу одним из способов и, в зависимости от выбранного способа, открыть доступ в Интернет. После чего наш ноутбук превращается в роутер
Судя по комментариям к другим статьям, эта функция не всегда работает стабильно и без проблем.Все работает. Хотя я так использую только когда пишу инструкцию по этой теме. Если есть роутер, то мучать ноут не нужно.
Скорее всего у вас есть вопросы. Уточняйте их в комментариях, смело 🙂
Если вам нужно предоставить совместную сеть для нескольких гаджетов, но под рукой нет роутера, можно обойтись и без него. Эта инструкция поможет превратить ваш компьютер в роутер для раздачи интернета через точку доступа (сеть Wi-Fi) или провод Ethernet.
1. Как раздать интернет с компьютера с помощью функции «Mobile Hot Spot» (только Windows 10)
1. Найдите меню «Мобильная точка доступа»: выберите «Пуск» → «Параметры» (шестеренка) → «Сеть и Интернет» → «Мобильная точка доступа».
2. В поле «Совместное использование подключения к Интернету» выберите тип подключения, обеспечивающий подключение текущего компьютера к Интернету. Это может быть беспроводное соединение Wi-Fi (или 3G) или Ethernet.
3.Нажмите «Редактировать» и в следующем окне укажите имя и пароль от новой беспроводной сети, через которую компьютер будет раздавать.
4. Вверху страницы включите опцию «Разрешить использование моего интернет-соединения на других устройствах».
После этого можно раздавать Интернет через созданную сеть Wi-Fi. Просто подключите к нему дизайнерские устройства, используя пароль, созданный на третьем шаге. А раздачу интернета можно отключить там же, где отключается беспроводное соединение — в окне «Сеть» на панели задач.
1. Запустите командную строку. Для этого войдите в поиск по системе «Команда», щелкните правой кнопкой мыши по найденному элементу и выберите «Запускать от имени администратора».
2. Для создания новой сети Для раздачи введите Netsh WLAN Set HostedNetwork Mode = ALLOD SSIDNETTNETWORK MODE = ALLO19E1Z # и нажмите ENTER в строке. Вместо stacy можно ввести любое другое сетевое имя, а вместо 4419e1z # — любой другой пароль.
3. Чтобы активировать созданную точку доступа, введите команду Netsh Wlan Start HostedNetwork и снова нажмите ENTER.Если команды сработали, вы увидите следующий текст.
4. Теперь разрешите другим пользователям выходить в Интернет через созданную сеть. Сначала откройте панель управления Windows и выберите «Центр сетевого и общего доступа».
5. Затем щелкните правой кнопкой мыши значок подключения вашего компьютера к Интернету, выберите «Свойства» → «Доступ» и проверьте значения рядом с запросами разрешения. В поле «Подключение к домашней сети» выберите беспроводное соединение, созданное на втором шаге инструкции.
После этого вы можете подключать другие устройства к настроенной таким образом сети Wi-Fi, используя указанный пароль. Чтобы отключить точку доступа, введите в командной строке NETSH WLAN Stop HostedNetwork. Чтобы снова включить его, используйте Netsh Wlan Start HostedNetwork.
Если интернет не заработал на подключенных устройствах, откройте меню «Диспетчер устройств» через меню «Контроллер», разверните пункт «Сетевые адаптеры» и убедитесь, что все устройства из этого списка включены.Если вы обнаружите среди них неактивные, включите их с помощью контекстного меню.
Если возникнут другие проблемы, попробуйте переустановить драйверы сетевого адаптера вручную, загрузив их с веб-сайта производителя, или автоматически — с помощью программы или сервиса Driver Booster. Последний все сделает за вас.
Если вы не хотите возиться с командной строкой, вы можете воспользоваться специальной утилитой для быстрой настройки беспроводной точки доступа. C. Бесплатная программа Connectify Hotspot Вы справитесь за несколько минут.
- Загрузите и установите Connectify Hotspot.
- Запустите программу и следуйте подсказкам на экране. Русский язык интерфейса можно выбрать в настройках. Утилита попросит указать тип подключения компьютера к Интернету и параметры новой беспроводной сети. После этого останется нажать на кнопку «Пуск», чтобы активировать точку доступа.
Когда вы закончите, вы можете раздать Интернет на другие устройства Wi-Fi.Вы можете управлять беспроводной сетью прямо в окне программы.
Connectify Hotspot также имеет платную версию с дополнительными функциями. Например, позволяет раздавать не только стационарный интернет по Wi-Fi, но также 3G и 4G. Hostspot Pro 35 долларов.
- Соедините порты Ethernet обоих устройств кабелем.
- На компьютере, с которого вы хотите раздавать Интернет, откройте «Панель управления» и перейдите в раздел «Центр управления сетями и общим доступом» → «Изменение настроек адаптера».Названия B. разные версии Windows могут отличаться.
- В открывшемся окне выделите с помощью клавиши ctrl Два соединения. Первый должен отвечать за подключение вашего компьютера к Интернету. Второй — для подключения к этому второго компьютера. Щелкните правой кнопкой мыши любое из двух подключений и выберите «Настройка моста».
Через несколько секунд должно появиться новое соединение с именем «Сетевой мост», а рядом с используемыми соединениями должно отображаться «подключено, подключено».Если все будет хорошо, на втором компе интернет заработает. Но это может произойти не сразу, а через 10-15 минут.
В MacOS довольно просто настроить общий доступ в Интернет как по кабелю, так и по кабелю. Для этого вам не потребуются дополнительные программы.
- Раскройте меню Apple и перейдите в «Системные настройки» → «Совместное использование».
- Установите флажок «Общий Интернет» на левой панели и укажите в списке «Общее подключение» в правой части окна подключение текущего компьютера к Интернету.Например, если он подключен к сети через кабель, выберите Ethernet.
- В поле «Для компьютеров, использующих» выберите способ совместного использования доступа в Интернет для других устройств. Например, если вы хотите раздать Интернет без проводов, выберите Wi-Fi, если кабель, то Ethernet.
Если выбран Wi-Fi, снимите флажок «Общий Интернет», нажмите «Настройки Wi-Fi» и укажите имя и пароль точки доступа, затем установите флажок «Общий Интернет».
После выполнения этих настроек другие устройства могут быть подключены к компьютеру выбранным способом.
Часто у пользователей возникает необходимость предоставить несколько гаджетов по всемирной сети. Однако для покупки спецтехники Определенные средства потребуются. Но есть и другие способы. В этом материале мы расскажем нашим читателям блога, как раздать WiFi с ноутбука на планшеты или смартфоны на android.
Раздать интернет с ноутбука на Android-устройства можно несколькими способами, о которых мы и поговорим.
Чтобы обеспечить распространение Wi-Fi с ноутбука Windows на Android (или любом другом устройстве), необходимо выполнить несколько условий, и они необходимы независимо от того, какой метод вы предпочитаете.
- Ноутбук должен быть оснащен адаптером Wi-Fi (в случае стационарного компьютера, вероятно, потребуется внешний приемник с подключением к разъему USB / PCI).
- Адаптер Wi-Fi необходим для установки драйвера, поддерживающего Virtual WiFi. Если виртуальная сеть не запускается, вам необходимо обновить адаптер беспроводной сети до последней актуальной версии.
- Ноутбук должен быть подключен к Интернету, который будет активен.
Использование Windows 7
Этот вариант довольно прост и не требует установки дополнительного программного обеспечения. Однако необходимо учитывать, что инструменты, с помощью которых можно обрабатывать Wai Fi, имеют ОС с редакторами не ниже Professional.
Итак, что нам делать:
На ноутбуке в левом нижнем углу экрана нажмите «Пуск» и перейдите в панель управления:
Теперь выберите «Центр управления сетевым и общим доступом»:
* Если ваш компьютер рассортирован по категориям, выберите пункт «Сеть и Интернет».
Здесь мы должны нажать на строку «Настроить новое соединение или сеть»:
В открывшемся списке вариантов подключения выберите Компьютер Компьютер и нажмите кнопку Далее:
Теперь введите имя сети (произвольно), придумайте пароль и поставьте галочку в строке «Сохранить параметры этой сети», чтобы не вводить пароль при каждом подключении:
Вот собственно все, теперь интернет можно раздавать со своего ноутбука (или компа) подключив Android устройство.
Использование командной строки
Для начала нужно проверить, можно ли в принципе раздавать с ПК. Для этого нажмите кнопку на ноутбуке в левом нижнем углу. Запустите «И введите строку поиска» cmd. »:
После того, как система найдет программу, откроем, это будет командная строка:
Теперь нам нужно ввести команду « netsh. wlan Show Drivers. » (без кавычек).После этого будет найдена информация, в которой мы находим строку. Хостинговая сеть. Напротив должно быть написано « Да » (Для настроек на русском: « Поддержка выложенной сети »: « Да »):
Итак, если наш ноутбук поддерживает распространение, то мы снова возвращаемся в командную строку и вводим установку для сети, устройство, которое распространяется: netsh WLAN Set HostedNetwork Mode = allow SSID = » MyWifi. »Ключ =« 12345678 »
». Где sSID. — Имя сети, оно будет определять произвольно (на скриншоте MyWifi. ), но ключ — Пароль, тоже указываем произвольно (на скриншоте« 12345678 »
«):
Теперь осталось настроить нашу вновь созданную сеть. Для этого идем по описанному выше пути: «Пуск» — «Панель управления» — «Центр управления ETEM», в левой части окна находим «Изменение параметров адаптера», открываем, находим свою сеть , щелкните по нему правой кнопкой мыши, в выпадающем окне активируйте «Свойства»:
В новом окне вы нажимаете вкладку «Доступ» на верхней панели и, поставив флажок, даете разрешение другим пользователям использовать подключение к Интернету с вашего ПК.В поле ниже выберите свою сеть и нажмите «ОК»:
Теперь мы можем подключить ваше Android-устройство по Wi-Fairy к Интернету, который раздает ноутбук.
Возможные проблемы:
- Смартфон не подключается к созданной сети
Скорее всего, соединение блокируют межсетевой экран, антивирус или другие подобные программы. Отключите их, и если все стало рабочим, то ваше подключение нужно добавить в исключения антивируса.
- Гаджеты подключены, Wi Fi активен, но интернет не работает.
Возможно, в настройках не разрешен доступ в интернет. Нужно убедиться, что на раздаче работает интернет, проверить настройки разрешения на общий доступ, перезагрузить ПК и снова запустить сеть.
Запуск сети после перезагрузки компьютера
Для этого не требуется ввод сети или пароля, просто введите следующую команду — netsh Wlan Start HostedNetwork
Как открыть точку доступа на смартфоне
Итак, если один из описанных выше способов дал положительный результат, нам осталось получить доступ к Wai Fi на устройстве Android.Делается довольно просто:
* На вашем устройстве элементы могут иметь другое имя, например: « Настройки » — « Еще » — « Режим модема » — « Точка доступа Wi-Fi ».
Раздача WiFi с ноутбука с помощью стороннего ПО
Если вам не подходит ни один из описанных вариантов, то легко и просто вы можете получить желаемое, установив одно из приложений. Расскажу про программу Connectify, с помощью которой можно без особых усилий раздавать интернет.
Скачать Connectify можно с официального сайта разработчика, можно более подробно ознакомиться с функционалом и особенностями программы.
Я, кратко представляя программу, скажу, что это средство, которое программное обеспечение обеспечивает раздачу интернета без помощи роутера (роутера) с назначением адаптера, встроенного в материнскую плату в качестве распределителя Wi-Fi.
Приложение распространяется на платной и бесплатной основе. В бесплатной версии предусмотрено использование функции раздачи WiFi.После загрузки Connectify нам нужно будет согласиться с лицензионным соглашением. Затем, дождавшись завершения установки, перезагрузите систему (кнопка Reboot Now. ).
После перезагрузки на рабочем столе появится соответствующий значок, откройте программу, перейдите в раздел « Настройки » (Настройки). Здесь нас интересуют три позиции, в которые нужно ввести следующие данные:
- « Имя точки доступа. «- Имя имя, в бесплатной версии Доступно тому, что вы видите на скриншоте.
- « Пароль. «- пароль, содержащий не менее восьми символов.
- « Интернет для обмена. «- Здесь, нажав кнопку, выберите из выпадающего списка активное соединение, мы будем использовать
Вот и все настройки, осталось нажать « Start Hotspot. » и запустить процесс раздачи. Мы увидим, что значок WiFi стал синим, а в « Отключенных клиентов » появится измененное состояние точки доступа и тип шифрования.
К созданной сети можно подключить собственный смартфон Android (активировать точку доступа и ввести пароль), и если все прошло нормально, то внизу появится подключение нового устройства:
Если у вас есть вопросы по теме, как раздавать интернет на Android, напишите нам, и мы с удовольствием на них ответим. И мне больше нечего добавить. Удачи!
Благодаря интенсивному развитию нового оборудования и технологий, в настоящее время у каждого пользователя есть несколько устройств, обеспечивающих возможность связи с Интернетом через Wi-Fi, достаточно просто включить эту опцию в устройстве.В этих обстоятельствах люди все чаще сталкиваются с проблемой отсутствия беспроводной сети, например, с посещением знакомого с ноутбуком с быстрым доступом к всемирной паутине, но без маршрутизатора без маршрутизатора для предоставления дополнительных устройств.
В этом случае проблема раздачи WiFi решается довольно просто. К счастью, разработчики Windows 7, 8 и 10 из Microsoft предусмотрели возможность использования компьютеров в качестве источника Waifa. Ниже приведены конкретные инструкции по способам раздачи WiFi с ноутбука.
Задачу можно решить двумя способами: с помощью windows, а также с помощью приложений сторонних программистов. Главное условие, относящееся ко всем методам использования ПК для одевания Вайфы — наличие в компьютере специального беспроводного адаптера, которым производители обычно оснащают ноутбуки.
1 метод: с помощью инструментов Windows
Привлекательность рассматриваемого метода в отсутствии необходимости поиска и установки в компьютер добавленного ПО и т. Д.Все можно обеспечить за счет встроенных средств WINDOVS.
Необходимо выполнить следующую последовательность действий:
2 Метод: через командную строку
Алгоритм действий следующий:
3 Метод: использование приложения Connectify
Если пользователю лень разбираться в инструментах ОС, то можно эффективно включить раздачу Wi-Fi через утилиту «Connectify».
Для настройки раздачи WiFi с рассматриваемого ноутбука необходимо последовательно выполнить следующие действия:
4 Способ: через приложение «MyPublicWiFi»
Утилита очень похожа на описанное приложение в предыдущем способе раздачи интернета, а также позволяет сделать домашний ноутбук без особых усилий для доступа к точке доступа Wi-Fi.
Чтобы создать и настроить беспроводную сеть через MYPUBLICWIFI, вам необходимо выполнить следующие шаги:
- Найдите приложение в Интернете и установите его на ноутбук, его функционал аналогичен Connectify и вполне достаточно, чтобы сделать ПК точкой доступа Wi-Fi;
- Сделать отметку в строке «Автоматическая настройка точки доступа»;
- Затем поставьте галочку «Разрешить общий доступ в Интернет»;
- В следующем поле укажите соединение ПК с World Wide Web и нажмите «НАСТРОИТЬ И ЗАПУСТИТЬ HotSpot»;
Дополнительно можно настроить одновременный запуск утилиты вместе с Windows.Для этого всего пара шагов:
5 Метод: использование приложения MhotSpot
Для организации доступа к беспроводному Интернету можно использовать утилиту MhotSpot, которая также справляется с раздачей Wi Fi, если есть ноутбук с Интернетом.
Для создания рассматриваемой сети Wi-Fi можно воспользоваться следующей простой инструкцией:
- Найдите приложение в Интернете и установите его на ноутбук;
- Далее включаем приложение с правами системного администратора;
- На следующих двух графиках введите имя Wi-Fi и код доступа;
- Затем в графе «Интернет-источник» указать подключение ПК к глобальной сети;
- Затем в пункте Max Client напишите цифру от 1 до 10, в зависимости от количества гаджетов, используемых в созданном Wi-Fi FiR;
- Нажмите «Начать горячую точку»;
- Готово, раздача интернета успешно работает и можно выходить в сеть с подключенных к Wai Fi устройств!
Заключение
В статье представлены 5 различных способов создания Wi-Fi с ноутбука.Вы можете успешно использовать любого понравившегося пользователя и использовать современные достижения беспроводных технологий, не покупая для этих целей дополнительное оборудование, например, роутеры.
Как раздавать Wai Fi с ноутбука используя только стандартный функционал, именно о включении раздачи WiFi с ноутбука мы сегодня и расскажем!
Любое современное устройство оснащено специальным устройством. Позволяет работать как компьютер как роутер. Для этого сформируйте виртуальный мост.Он в свою очередь состоит из сетевых устройств (адаптера и платы).
Как быстро сделать ноутбук раздающим Wi-Fi интернет без роутера?
Вы можете создать это соединение с помощью инструментов, относящихся к стандартному программному обеспечению. Это:
- приложение для настройки Интернета и защиты контента;
- текстовый интерфейс CMD;
- bat файл.
В любом случае, чтобы сделать точку доступа Wi-Fi из ноутбука, видео поможет наглядно ознакомиться с алгоритмом, ОС должна быть не ниже Windows 7.Также обязательно наличие (может быть встроенным или подключаемым дополнительно).
Как узнать как раздать Wi-Fi с ноута?
Это можно сделать на вкладке «Диспетчер устройств». Следует заглянуть в раздел «Сетевые адаптеры» и найти нужную информацию. Обычно устройство представлено под названием Wireless 802.11. Также обязательное условие — наличие сетевого подключения любого типа к компьютеру.
Обратите внимание, когда к сети подключается много пользователей, скорость может «искать».Поэтому есть возможность периодически отключать и отключать ненужных пользователей.
Решение проблемы через меню ОС
Среди известных способов включения раздачи Wi-Fi На ноутбуке с Windows самым простым считается использование меню ОС. Для перехода в «Центр управления сетью …» выполните следующие действия:
- нажмите ПКМ на кнопку доступа к глобальной сети;
- найти нужный раздел;
- активировать действие «Создать новое соединение»;
- зайти в сам раздел Настройки;
- вводятся необходимые данные;
- вы должны нажать кнопку «Далее», чтобы создать точку распространения.
Для этих нескольких шагов и будет создано виртуальное устройство. Так что с ноута через модем? Следует снова зайти в «Центр …» и вызвать свойства рабочей сети. Далее вам необходимо разрешить доступ другим пользователям, выбрав устройство, через которое пользователи будут подключаться.
Удалить (отключить) раздачу Wi-Fi с ноутбука
Если созданная сеть продолжает отображаться даже после использования, то нужно знать, как убрать раздачу Wi-Fi с ноутбука.В этом случае снова нужно зайти в «Центр …» и выбрать раздел «Управление беспроводными сетями». После этого щелкнуть не нужный файл. Нажав на кнопку «Удалить». Итак, необходимые действия выполнены, и соединение больше не будет отображаться в списке допустимых.
Соблюдение серийной инструкции позволит вам решить проблему правильно и максимально быстро. Для этого нет необходимости искать специальные программы и сервисы для настройки раздачи для других пользователей с портативного компьютера.
Как проверить беспроводное соединение в Ubuntu | Small Business
Драйверы и сетевые утилиты, которые разработчики Ubuntu включают в свой дистрибутив Linux, делают использование Wi-Fi на ПК или мобильных устройствах под управлением Ubuntu практически без проблем. Например, если вы хотите проверить состояние вашего беспроводного соединения, устранить проблемы с доступом к Wi-Fi или получить адреса и параметры сетевых устройств, вы можете использовать простые инструменты командной строки Linux, такие как Nm-tool, Iwconfig, Ipconfig или Ping.
Команда NM-Tool
Запуск сеанса терминала Ubuntu.
Введите в командной строке «nm-tool | more» и нажмите «Enter». Значок «| more »часть команды позволяет просматривать иногда подробный вывод Nm-tool по одной странице за раз. С другой стороны, если ваше окно терминала развернуто, вы можете оставить «| более.» Nm-tool извлекает информацию из утилиты NetworkManager. Однако автономная версия NetworkManager в Ubuntu 13.04 — это утилита только для настройки.
Нажмите клавишу «Пробел», чтобы пролистать выходные данные Nm-tool. Раздел выходных данных «Устройство» будет отображать скорость соединения Wi-Fi, тип шифрования, адреса точек беспроводного доступа, IP-адрес вашего устройства, адрес шлюза локальной сети и адреса вашего DNS-сервера.
Команда Ifconfig
Запустить сеанс терминала Ubuntu.
Введите в командной строке «ifconfig | more» и нажмите «Enter». Команда Ifconfig — это универсальный инструмент настройки сетевого интерфейса.
При необходимости нажмите клавишу «Пробел», чтобы пролистать выходные данные Ifconfig. Если ваше беспроводное соединение работает, адреса IPv4 и IPv6 вашего устройства должны быть найдены в разделе «eth2» выходных данных.
Iwconfig Command
Запустить сеанс терминала Ubuntu.
Введите в командной строке «iwconfig» и нажмите «Enter». Команда iwconfig — это инструмент настройки беспроводных сетевых устройств.
Найдите «Mode» в разделе «eth2» вывода iwconfig.Если ваша беспроводная сеть работает, вы увидите частоту широковещательной передачи вашей сети Wi-Fi и адрес точки доступа. Вы также должны увидеть ESSID вашей сети Wi-Fi или идентификатор расширенного набора услуг.
Команда Ping
Запустить сеанс терминала Ubuntu.
Введите команду ping веб-сайта в командной строке и нажмите «Enter». Например, введите «ping google.com», чтобы проверить связь с веб-сайтом Google.
Найдите число «time =» в каждой строке выходных данных команды ping.Если ваше беспроводное соединение работает, вы должны увидеть время отклика веб-сайта в миллисекундах в конце каждой строки вывода. Однако, если ваш Wi-Fi не работает, ping может отображать сообщение «ping: unknown host» в командной строке.
Writer Bio
Аллен Бетеа пишет статьи по программированию, веб-дизайну, операционным системам и компьютерному оборудованию с 2002 года. Он имеет степень бакалавра наук UNC-Chapel Hill и степень AAS в области офисных технологий, машиностроения / черчения и интернет-технологий. .Аллен имеет обширный опыт работы с настольным и системным программным обеспечением для операционных систем Windows и Linux.
Раздача Wi-Fi на ноутбуке с windows 10. Известные проблемы и решения
Перед настройкой точки беспроводного доступа убедитесь, что есть подключение к Интернету и что адаптер Wi-Fi работает.
Как включить беспроводную точку доступа в настройках Windows 10
Для настройки точки беспроводного доступа в Windows 10 можно обойтись без специальных программ и ввода команд в консоль.Достаточно сделать пару кликов в «Параметры».
- Щелкните в меню «Пуск» на шестеренке «Настройка» → «Сеть и Интернет» → «Мобильная точка доступа».
- В разделе «Общий доступ к подключению к Интернету» укажите подключение, через которое компьютер выходит в Интернет. Например Ethernet.
- В разделе «Сетевые данные» нажмите «Изменить».
- В открывшейся форме установите имя сети и пароль — их пользователи будут вводить их для подключения.Спаси их.
- Вверху страницы включите «Разрешить другим устройствам использовать мое подключение к Интернету».
Готово. По имени сети и паролю вы можете подключить к точке доступа до восьми устройств. А раздачу интернета можно отключить там же, где отключено беспроводное соединение — в окне «Сеть» на панели задач.
И небольшой лайфхак: чтобы точка доступа не работала в режиме ожидания, можно запускать ее удаленно с другого устройства.Функция активируется в одних и тех же настройках точки доступа и работает, если вы включите Bluetooth на обоих устройствах и подключите их друг к другу.
Что делать, если мобильная точка доступа в Windows 10 не включается
И здесь начинается самое интересное. Настроить точку беспроводного доступа в параметрах очень просто в теории, но на практике система выдает одну из ошибок многим пользователям.
Автор, например, получил сообщение «Я не могу установить мобильную точку доступа.Включите Wi-Fi. «Судя по запросам в гугле и темам на форумах, это обычная проблема, и ее причина может заключаться в драйвере адаптера Wi-Fi.
Есть несколько вариантов решения проблемы.
- Сбросить настройки: «Сеть и Интернет» → «Статус» → «Сбросить сеть».
- Удалите драйвер Wi-Fi и загрузите новый с сайта производителя. Если производитель не выпустил драйверы для Windows 10 (как в случае с ноутбуком автора пятилетней давности), вы можете скачать драйвер для Windows 8.
- Проверьте, указан ли виртуальный адаптер Microsoft в диспетчере устройств, и включите его.
- Плюнуть на все это и создать горячую точку.
Как настроить беспроводную точку доступа через командную строку Windows 10
Если простой способ не сработал, то этот, скорее всего, поможет распространять Интернет.
- Щелкните правой кнопкой мыши кнопку «Пуск», в открывшемся меню выберите «Командная строка (администратор)» и по очереди введите в нее следующие команды.
- netsh wlan show drivers — чтобы узнать, поддерживает ли устройство Wi-Fi совместное использование. В тексте, который появляется в окне, найдите строку «Поддержка размещенной сети» и убедитесь, что в ней написано «Да». Если «Нет», попробуйте переустановить или откатить драйвер и повторите попытку.
- netsh wlan set hostednetwork mode = allow ssid = Stacy key = 4419E1z # — для создания горячей точки. Только вместо Stacy и 4419E1z # введите имя сети и пароль.
- netsh wlan start hostednetwork — для запуска точки беспроводного доступа.
- Снова щелкните правой кнопкой мыши кнопку «Пуск», выберите «Сетевые подключения» → щелкните правой кнопкой мыши активное соединение → «Свойства».
- Откройте «Доступ», установите флажок «Разрешить другим пользователям сети использовать подключение к Интернету этого компьютера». И в поле ниже выберите окончание с номером «Подключение по локальной сети …».
Вот и все, теперь вы можете подключить свое устройство к точке доступа, как и к любым источникам Wi-Fi: выберите свою сеть в списке доступных, введите пароль и используйте ее.
Отключить раздачу интернета можно с помощью команды netsh wlan stop hostednetwork.
О решении проблемы запуска виртуальной сети WiFi на ноутбуке написано много статей. В этом руководстве описывается, как настроить раздачу интернета через WiFi в Windows 10. Честно говоря, раздача интернета с ноутбука, когда им управляет система семейства Windows 10, должна быть такой же, как на устройствах с другими семействами операционных систем. системы.Там почти ничего не изменилось. Тем не менее, руководство по «десятке» тоже будет полезно. Итак, раздаем WiFi с ноутбука (на нем уже должна быть установлена Windows 10).
Что такое WiFi?
Если читатели этой статьи еще не знают, что такое виртуальный WiFi и что это такое, и как вообще можно перенести Интернет на любые другие устройства с ноутбука или обычного компьютера (оснащенного беспроводной связью), тогда давайте разберемся. Итак, раздаем WiFi с ноутбука (Windows 10).
У большинства людей наверняка есть ноутбук. Интернет подключен к нему с помощью сетевого кабеля. У многих также есть телефоны, планшеты или другие устройства, которые могут подключаться к Интернету через Wi-Fi. Вы можете приобрести роутер и использовать его для раздачи Интернета на другие устройства.
Тоже имеет смысл не покупать и сделать роутер из ноута. Более того, такая штука может быть полезна, если у вас подключение к Интернету через модем 3G, и вам нужно раздать его на другие устройства. Во всех случаях эта технология полезна, и она работает на все сто процентов.Далее давайте посмотрим, как сделать ноутбук точкой доступа Wi-Fi. Первым делом настроим точку доступа на Windows 10.
Программы для построения точки доступа в Интернет
Прежде всего, стоит оговориться, что существует довольно много программ, которые помогут запустить точку доступа без особых усилий. трудность. Они уже выпущены в Windows 10 и хорошо работают. Достаточно удобная программа для раздачи WiFi под названием Connectify. У него простой интерфейс, и настройка раздачи интернета не должна вызвать никаких проблем.Более того, он продвигается по бесплатной лицензии. Вы можете скачать это программное обеспечение с официального сайта.
Еще одно хорошее программное обеспечение для совместного использования Wi-Fi под названием MyPublicWiFi. В его функционал входит не только создание временной точки доступа в Интернет, но и расширение зоны ее покрытия. Бесплатное распространение.
А теперь давайте рассмотрим настройку раздачи интернета через Не забываем, что мы раздаем WiFi с ноута (Windows 10).В других операционных системах процесс настройки Интернета аналогичен описанному в этой статье.
Точка доступа в Интернет на компьютере с десяткой
Во-первых, у вас должен быть Интернет, и он должен работать. Его можно резюмировать, используя обычную сеть. Кроме того, у вас должен быть установлен драйвер для адаптера WiFi. Обычно Windows 10 устанавливает его по умолчанию. Говоря простым языком, Wi-Fi должен работать и должен быть включен.
Если нет возможности включить WiFi (например, из-за отсутствия кнопки для его активации), стоит запустить командную строку от имени администратора.Для этого нажмите две клавиши Win + X на клавиатуре и нажмите пункт «Командная строка». Там нужно вбить строку: netsh wlan set hostednetwork mode = allow ssid = «moy-wifi.ru» key = «160110890» keyUsage = persistent.
Вы можете зарегистрировать свой логин и пароль: moy-wifi.ru — это имя сети, вы можете задать свое, а 160110890 — это пароль, который будет использоваться при подключении к созданной сети.
С помощью этой команды мы создаем новую сеть и даем ей имя пользователя и пароль.Если команда выполнена правильно, вы можете увидеть отчет, в котором будет написано, что сетевой режим разрешен, и аналогичную информацию. Теперь вам нужно запустить вновь созданную сеть, используя строку: netsh wlan start hostednetwork.
Разводка беспроводной сети с ноутбука
Итак, сеть WiFi работает, ноут уже раздает Интернет. Вы можете подключить свои устройства к только что созданной беспроводной сети. Но настройка WiFi на ноутбуке еще не закончена, так как интернет еще не работает.Вам нужно расшарить Интернет. В системе семейства Windows 10 это делается следующим образом: щелкните правой кнопкой мыши на знаке подключения к Интернету и откройте пункт «Центр управления сетью».
Затем следует выбрать элемент, как на изображении ниже.
Изменение параметров адаптера для запуска виртуальной сети
Далее необходимо щелкнуть правой кнопкой мыши на адаптере, через который вы подключаетесь к Интернету. Если у вас обычное подключение по сетевому кабелю, как это бывает в большинстве случаев, то, скорее всего, ваш адаптер — Ethernet.Он также может присутствовать. В выпадающем контекстном меню выберите пункт «Свойства».
Далее нужно перейти на специальную вкладку «Доступ», поставить галочку напротив пункта меню «Разрешить всем пользователям сети использовать подключение к Интернету на этом компьютере». Далее следует выбрать из списка соединение, которое должно было появиться. Обычно эти подключения называются подключениями по локальной сети, но их можно называть по-разному.
Как поделиться подключением в Windows 10
После всего этого правильным решением будет остановить только что запущенную сеть.Это можно сделать с помощью строки: netsh wlan stop hostednetwork.
Далее вам следует снова запустить сеть со строкой, указанной в статье выше.
Вся сеть должна работать как надо. Вы должны подключить Wi-Fi на своем устройстве и присоединиться к недавно запущенной сети на своем ноутбуке.
Управление совместным использованием Wi-Fi с портативного компьютера
Каждый раз, когда компьютер перезагружается и пользователь хочет начать распространение Интернета, необходимо будет включить точку доступа, используя строку, указанную в статье ранее.
Чтобы изменить имя сети или ее пароль, вы должны написать в командной строке следующее: netsh wlan set hostednetwork mode = allow ssid = «vashlogin.ru» key = «160110890» keyUsage = persistent.
При желании вы можете заменить имя пользователя и пароль своими.
Сеть создается один раз. Однако для смены его имени и пароля потребуется запускать раздачу после каждого выключения ноутбука, что не очень удобно. Ведь для этого вам нужно будет каждый раз запускать командную строку и выполнять указанную выше команду.Правильным решением было бы создать два файла — один для запуска сети, а второй для ее выключения.
Для этого создайте на рабочем столе простой текстовый файл и переименуйте его в start.bat. Его имя может быть другим. Главное, сохранить расширение .bat.
Создайте файл .bat для управления совместным использованием Wi-Fi в Windows 10
Откройте только что созданный файл .bat в любом текстовом редакторе и скопируйте в него строку запуска сети, указанную в предыдущей статье.
Далее следует закрыть файл и сохранить внесенные изменения.Теперь у нас есть инструмент для автоматического запуска совместного использования Wi-Fi. Аналогичным образом можно получить файл для управления остановкой сети. Только там уже есть строчка на остановку сети.
Как только он будет запущен, вся виртуальная сеть будет приостановлена.
На этом настройка WiFi на ноутбуке завершена, осталось только понаблюдать за его правильной работой и правильно диагностировать возникающие ошибки с последующим решением.
Решение проблем с раздачей WiFi
Если при запуске сети на вашем ноутбуке под системой семейства Windows 10 возникают проблемы с этим процессом, самим подключением или выходом в интернет, то есть вполне конкретные решения это сейчас будет рассмотрено.
В общем, при возникновении проблем в первую очередь необходимо перезагрузить ноутбук и проверить, запускалась ли командная строка от имени администратора.
Вполне возможно, что сама сеть создается не самой первой командой из этой статьи. При этом нужно проверить, включен ли WiFi. Если включить его нет возможности, необходимо установить драйверы на адаптер. После этих манипуляций следует попробовать снова запустить сеть.
Если адаптер работает с уже обновленными драйверами, вам следует обновить их для самого WiFi. Их можно скачать в специальном разделе официального сайта производителя доступного ноутбука или операционной системы.
Может быть такая ситуация, что сеть на ноутбуке работает, но внешние устройства не могут к ней подключиться. В этом случае необходимо прежде всего отключить межсетевой экран и антивирус. Такие программы могут блокировать любые попытки внешнего воздействия на компьютер.
Вам следует проверить правильность пароля. Как вариант, вы можете перезагрузить сеть с новым паролем.
Очень частая проблема — при наличии сетевого подключения все устройства подключаются без помех, но интернет по-прежнему не работает и сайты не открываются.
В качестве решения рекомендуется сначала проверить, работает ли Интернет на компьютере, с которого производится раздача. Если все в порядке, нужно проверить настройки совместного использования сети, которые необходимо выставить при ее запуске.Об этом рассказывается в начале статьи. Как вариант, вы можете найти программное обеспечение, которое блокирует доступ в Интернет и отключить его.
Популярная ошибка при запуске WiFi и ее решение
Распространенной проблемой при настройке параметров интернета является то, что часто ноутбук не видит сеть WiFi.
Обычно выскакивает сообщение об ошибке с чем-то вроде этого: «Не удалось запустить сеть».
Решение — работа в «Диспетчере задач». В нем выберите вкладку «Вид» и подраздел «Показать скрытые устройства».
Там вы должны найти адаптер с именем Microsoft Hosted Network Virtual Adapter. Вам следует щелкнуть по нему правой кнопкой мыши и выбрать пункт «Активировать».
После проделанных манипуляций пытаемся запустить сеть.
Если по каким-то причинам в «Диспетчере задач» такой адаптер отсутствует или вообще отсутствуют признаки WiFi, то в большинстве случаев это означает, что у вас на адаптере нет драйвера. Или требуется обновление.
Еще бывает, что драйвер не поддерживает виртуальную сеть.При успешных запусках хотспота, как обычно, проблем возникнуть не должно. Таким образом, ситуация, когда ноутбук не видит сеть WiFi, не фатальна и легко решается.
Соединение двух ноутбуков друг с другом через Wi-Fi
В последнее время многие ноутбуки и аналогичные устройства имеют встроенный Wi-Fi, который позволяет легко подключать их друг к другу по беспроводной сети и не требует значительных финансовых затрат. Причем несколько устройств можно объединить в одну конструкцию, что является очень удобным вариантом.Итак, давайте рассмотрим подключение ноутбука к ноутбуку через WiFi.
В первую очередь стоит выбрать ноутбук, который будет отвечать за разводку беспроводной сети. Вы должны запустить на нем командную строку через администратора. В нем следует набирать специальные команды. Создаем беспроводную сеть moyinet.ru с паролем 160110890. Запускаем беспроводную сеть. Затем, после проделанных операций, вам необходимо зарегистрировать свои IP-адреса на ноутбуках. Делается это с помощью «Панели управления» (изменить параметры адаптера).Вам нужно найти значок «Беспроводная сеть», щелкнуть по нему правой кнопкой мыши и найти пункт контекстного меню «Свойства». Здесь вы должны открыть «Протокол Интернета» версии 4 (TCP / IPv4) и установить флажки «Получить IP-адрес автоматически», «Получить DNS-адрес автоматически».
После создания и запуска WiFi-соединения на другом ноутбуке перейдите в «Беспроводные сети», где должна появиться вновь созданная сеть. Вам нужно щелкнуть по нему левой кнопкой мыши и найти пункт «Подключить».Вам будет предложено ввести пароль, после чего ноутбук будет подключен к ноутбуку через WiFi. Портативный компьютер, на котором была создана беспроводная сеть, будет иметь IP-адрес, начинающийся с 192. Другие устройства, подключающиеся к нему, будут иметь адреса из той же подсети. Вы можете увидеть их в пункте меню «Информация о сетевом подключении».
Следует отметить, что рассматриваемый метод создает отдельный WiFi роутер от ноутбука, к которому можно подключить сколько угодно других устройств, будь то телевизор или планшет.Как видите, настроить WiFi на ноутбуке (Windows 10) несложно, и такая операция доступна даже самым неопытным пользователям компьютера.
Тест модуля WiFi и безопасность беспроводной сети
При тестировании модуля WiFi, прежде всего, необходимо убедиться, что он включен и работает правильно. Например, если есть встроенный модуль WiFi для ноутбука, его можно отключить внутри BIOS или с помощью специальной кнопки. Новые ноутбуки могут использовать сочетание клавиш Fn + Fx для управления им.Помимо прочего, в Windows 10 можно активировать режим полета. Самый простой способ убедиться, что модуль WiFi работает правильно, — это щелкнуть значок сети в трее. Должен открыться список доступных подключений, или должен отображаться значок самолета в специальном режиме полета. Модуль WiFi для ноутбука сейчас выпускают многие компании. Они различаются по цене и качеству, поэтому подобрать подходящий под свои нужды не составит труда.
Поскольку при использовании беспроводной сети вся информация передается в пространстве, вопрос безопасности этого процесса имеет большое значение.Сигналы при передаче информации можно легко перехватить и использовать в не самых благородных целях. Это также означает, что перехват сетевого трафика становится очень простым и доступным. По мере того как количество точек доступа Wi-Fi на ноутбуке (Windows 10) становится все более распространенным, количество людей, желающих взломать беспроводную сеть, также увеличивается. Поэтому используйте этот тип подключения осторожно и соблюдайте особые правила безопасности.
Нет необходимости подключаться к открытым сетям в общественных местах через ноутбук, который содержит важную информацию — это одно из основных правил.Если вам нужно такое соединение, вам следует использовать программы безопасности.
Второе важное правило — это то, как мы делимся Wi-Fi с ноутбука (Windows 10). При настройке беспроводной сети всегда следует устанавливать для нее сложный пароль и использовать тип безопасности WPA 2. Веб-интерфейс самого маршрутизатора должен быть доступен только через сетевой кабель.
Вот и все. В этой статье показано, как подключить Wi-Fi на ноутбуке (Windows 10), и что этот шаг представляет собой простой процесс, не требующий каких-либо специальных знаний.
Сеть точка-точка — это простейший тип компьютерной сети, в которой два компьютера напрямую связаны друг с другом через коммуникационное оборудование. Преимуществом этого типа подключения является простота и низкая стоимость, недостатком является то, что таким образом можно подключить только два компьютера (к каждой точке подключается другая точка и т. Д., Нет постоянной конструкции, а точка доступа не используется. требуется). Его часто используют в случаях, когда необходимо быстро передать информацию с одного компьютера, например ноутбука, на другой.В этом случае ноутбук выступает в роли точки доступа.
В Windows XP и Windows 7 был интерфейс для создания беспроводной распределенной сети — Ad-hoc (компьютер-компьютер), но в Windows 8 он был исключен разработчиками, но поддержка этого типа сети осталась. Ниже приводится подробная инструкция, как настроить эту сеть в Windows 8.
Как создать точку доступа на компьютере, к которому мы будем подключаться
Инструкция по настройке точки доступа состоит из пяти простых шагов:
- для начала нужно запустить командную строку от имени администратора.Щелкните правой кнопкой мыши кнопку «Пуск», выберите «Командная строка (администратор)»;
- напишите в нем команду
netsh wlan set hostednetwork mode = allow ssid = network_name key = network_password
где параметры «network_name» и «network_password» меняются на ваши собственные. Пароль должен состоять не менее чем из восьми символов. Нажмите Enter, дождитесь ответа от компьютера, убедитесь в отсутствии ошибок; - запустите созданное соединение с помощью команды netsh wlan start hostednetwork.Дождитесь ответа от компьютера, убедитесь в отсутствии ошибок;
- локальная сеть установлена. Подключите к нему второй компьютер. Для этого откройте список доступных сетей и найдите нужное соединение;
- для того, чтобы развести интернет с одного ноутбука на другой, необходимо настроить сетевой адаптер. В Центре управления сетями и общим доступом найдите адаптер Ethernet;
Теперь оба ноутбука подключены по локальной сети через Wi-Fi и подключены к Интернету.
Возможные ошибки и способы их устранения на компьютере как точке доступа Wi-Fi
- «Служба автоконфигурации беспроводной сети не запущена». Эта ошибка обрабатывается следующим образом. Нажмите сочетание клавиш Win + R и выполните команду services.msc. Найдите в списке служб «Wlan Auto-Tuning Service», установите тип запуска «Автоматический» и нажмите кнопку «Пуск». Затем нажмите «ОК» и повторно подключитесь к беспроводной сети (шаг 3).
- «Не удалось запустить размещенную сеть.«Откройте диспетчер устройств, нажмите кнопку« Просмотр », выберите пункт« Показать скрытые устройства ». В разделе« Сетевые адаптеры »найдите виртуальный адаптер Microsoft Hosted Network. Щелкните его правой кнопкой мыши и нажмите« Включить ». Убедитесь, что Wi-Fi -Fi включен.
Как открыть доступ к локальным папкам в Windows 10 в режиме точки доступа
Ошибка «Windows не может получить доступ к указанному устройству, пути или файлу» обрабатывается следующим образом:
Щелкните папку правой кнопкой мыши и выберите «Свойства».Перейдите во вкладку «Безопасность». В разделе «Группы или пользователи» выберите свое имя, чтобы просмотреть имеющиеся у вас разрешения. Нажмите кнопку «Изменить», установите флажки для требуемых разрешений, а затем нажмите кнопку «ОК». При необходимости повторите процедуру для других профилей таким же образом.
Если будут вопросы, оставляйте комментарии, постараемся разобраться.
Ноутбук, компьютер или планшет с Windows 10 можно использовать в качестве маршрутизатора Wi-Fi, который распределяет Интернет на другие беспроводные устройства.Такую программную точку доступа Wi-Fi можно использовать для организации локальной беспроводной сети или совместного использования интернет-соединения (проводного или мобильного соединения 3G / 4G), доступного на компьютере под управлением Windows, с несколькими устройствами (телефонами, планшетами и другими устройствами). В первых выпусках Windows 10 создать такую точку доступа и управлять ею можно было только из командной строки. Windows 10 1607 представляет простой графический интерфейс для создания точки доступа — Mobile Hotspot.
Итак, сегодня мы рассмотрим, как создать виртуальную точку доступа на базе Windows 10 без использования дополнительных сторонних программ.Мы предполагаем, что на вашем компьютере есть два сетевых адаптера: проводной адаптер Ethernet (подключенный к сети провайдера, через который вы можете выходить в Интернет) и беспроводной адаптер Wi-Fi. Мы хотим, чтобы компьютер с сетевой картой Wi-Fi использовался другими устройствами в качестве точки доступа Wi-Fi и совместно использовал свое подключение к Интернету.
Совет … Вместо проводного соединения для доступа в Интернет можно использовать соединение 3G / 4G через USB-модем или телефон.
Проверка, поддерживает ли драйвер адаптера Wi-Fi режим Ad-Hoc
Перед тем, как приступить к созданию точки доступа, необходимо убедиться, что драйвер адаптера Wi-Fi может работать в виртуальной точке доступа (Ad-Hoc ) Режим.Для этого выполните команду в командной строке:
netsh wlan show drivers
В командной строке отобразится информация об используемом драйвере адаптера Wi-Fi и поддерживаемых технологиях (подробнее о поддерживаемых стандартах драйверов Wi-Fi см. статью). Наличие линии Размещенная сеть Поддерживается : Да ( Поддержка размещенной сети — Да )
, означает, что этот драйвер поддерживает работу в режиме точки доступа.В противном случае попробуйте обновить версию драйвера или установить другой адаптер Wi-Fi.
Мобильная точка доступа в Windows 10
В Windows 10 1607 (Creators Update) и более поздних версиях есть простой графический инструмент для совместного использования Интернета через Wi-Fi. Эта функция называется « Мобильная точка доступа » (Mobile Hotspot). Функция находится в отдельном разделе. Параметры -> Сеть и Интернет -> Мобильная точка доступа … На этой вкладке всего пара кликов, вы можете запустить точку доступа на Windows 10.Все, что вам нужно сделать, это включить « Разрешить другим устройствам использовать мое подключение к Интернету ». Имя новой сети Wi-Fi и пароль будут сгенерированы автоматически (вы можете их изменить) и выберите подключение к Интернету, к которому вы будете предоставлять доступ другим устройствам (список Общий доступ к подключению к Интернету ). Если у вашего компьютера только одно подключение к Интернету, оно будет выбрано автоматически.
Ограничение … Следовательно, не все типы подключений могут использоваться совместно.Например, соединение PPPoE не может быть распределено таким образом.
В этом же окне отобразится список устройств, подключенных к вашей точке доступа в данный момент. Отображаются имя и MAC-адрес устройства, а также назначенный ему IP-адрес. Как видите, к точке доступа в Windows 10 можно одновременно подключить до 8 устройств.
Распространенные ошибки Windows 10 при создании мобильной точки доступа
В случае появления ошибки при попытке создания точки доступа « Невозможно настроить мобильную точку доступа.Включите Wi -Fi ‘Попробуйте обновить драйвер вашего адаптера Wi-Fi и / или удалить виртуальный виртуальный адаптер Microsoft Wi-Fi Direct в соответствии с (именно через этот виртуальный адаптер распространяется Интернет) . После этого перезагрузите компьютер и попробуйте снова включить мобильную точку доступа.
Другая распространенная ошибка — «». Попробуйте просто перезапустить подключение к Интернету.
Другая ошибка: « Не удалось настроить мобильную точку доступа, потому что компьютер не имеет подключения Ethernet , Wi -Fi или подключение к сотовой сети ».Скорее всего, возникли проблемы с подключением к Интернету (нет сети). Проверить соединение. Также эта ошибка появляется, если вы подключены к провайдеру через PPPoE, этот тип подключения не поддерживается мобильной точкой доступа.
Создание виртуальной сети Wi-Fi из командной строки
Давайте посмотрим, как создать виртуальную точку доступа Wi-Fi из командной строки.
Допустим, мы хотим создать беспроводную сеть с именем Hotspot (это SSID сети) и паролем для подключения 3
i3iPass … Откройте командную строку (с правами администратора) и выполните следующую команду:
Если все правильно, команда вернет следующий текст:
Размещенная сеть включена в службе беспроводной сети.
SSID размещенной сети успешно изменен.
Ключевая фраза пользователя размещенной сети была успешно изменена.
Эта команда создаст в системе новый виртуальный адаптер Microsoft Wi-Fi Direct, который будет использоваться другими беспроводными устройствами в качестве точки доступа.Теперь давайте активируем созданный виртуальный адаптер:
Линия размещенная сеть запущена (размещенная сеть запущена) означает, что программная точка доступа Wi-Fi запущена успешно.
Новое беспроводное соединение появится в Центре управления сетями и общим доступом с именем Hotspot .
Другие устройства Wi-Fi теперь могут видеть созданную точку доступа и подключаться к ней. В такой сети устройства могут использовать совместно используемые документы и периферийные устройства, но доступ в Интернет через такую точку доступа пока невозможен.
Разрешить подключенным устройствам использовать подключение к Интернету
Теперь давайте разрешим всем устройствам, подключенным к нашей виртуальной точке доступа Wi-Fi, использовать проводное сетевое подключение для доступа в Интернет. Для этого в Центре управления сетью щелкните имя сетевого адаптера, через который вы можете подключиться к Интернету. В нашем примере это соединение с именем Ethernet .
В окне статистики сетевого адаптера нажмите кнопку Свойства .
В окне свойств сетевого адаптера необходимо разрешить общий доступ в Интернет через это соединение. Для этого перейдите на вкладку Sharing (Access) .
Установите флажок « Разрешить другие сеть пользователей до подключиться с через этот компьютер ‘S Интернет подключение к сети для использования» (Разрешить другим пользователям подключение к Интернету этого компьютера) и из раскрывающегося списка выберите имя виртуального адаптера, который мы создали ранее.
Сохраните изменения. В окне Центра общего доступа к сети сеть Hotspot изменит свой тип на Интернет , что означает, что эта сеть (и все подключенные к ней устройства) теперь имеют доступ к Интернету.
Теперь все устройства, которые подключаются к созданной нами точке доступа на базе Windows 10, получают доступ в Интернет через внешний сетевой интерфейс компьютера. Попробуйте подключиться к созданной точке доступа со своего телефона, планшета или другого ноутбука.
Просмотр текущих настроек виртуальной точки доступа
Текущие настройки созданной точки доступа можно просмотреть с помощью команды.
Netsh wlan show hostednetwork
Команда отобразит имя (SSID) сети, поддерживаемые типы аутентификации и шифрования, максимальное количество устройств, которые могут одновременно использовать эту точку доступа (максимальное количество клиентов) и текущее количество подключенных клиентов (Количество клиентов).
Следующая команда выводит различные настройки безопасности вашей точки доступа Wi-Fi и ключей подключения:
Netsh wlan show hostednetwork setting = security
Точка доступа в Windows 10 не умеет работать в скрытом режиме SSID .
Возможные ошибки и решения с точкой доступа Wi-Fi в Windows 10
Вопрос … После перезапуска Windows точка доступа Wi-Fi не включается.
Ответ … Чтобы восстановить беспроводную сеть, вам необходимо запустить размещенную сеть с помощью команды
netsh wlan start hostednetwork
Вам не нужно повторно вводить имя сети и пароль.
Вопрос … Когда я пытаюсь запустить размещенную сеть, я получаю сообщение об ошибке «Служба автонастройки беспроводной сети (wlansvc) не работает.Размещенная сеть не может быть запущена ».
Ответ … Запустите службу WLAN AutoConfig (служба автоконфигурации Wlan) из консоли services.msc или из командной строки:
net start WlanSvc
и перезапустите виртуальную точку доступа
Вопрос … При запуске сети Wi-Fi выдается ошибка «Не удалось запустить размещенную сеть. Группа или ресурс не в желаемом состоянии. «
Ответ … Проверьте, включен ли ваш адаптер Wi-Fi. Затем откройте диспетчер устройств , в меню Просмотр выберите пункт Показать скрытые устройства … В разделе сетевых адаптеров найдите Microsoft Hosted Network Virtual Adapter и включите ( Привлекать). Если это не помогает, выполните команды последовательно:
netsh wlan set hostednetwork mode = allow
Затем воссоздайте точку доступа:
netsh wlan set hostednetwork mode = allow ssid = Hotspot key = 3i3iPass
netsh wlan start hostednetwork
Вопрос … Как посмотреть состояние и настройки точки доступа?
Ответ
netsh wlan show hostednetwork
Ответ … Вы можете остановить точку доступа с помощью команды:
netsh wlan stop hostednetwork
Точка доступа удалена (SSID и сетевой пароль удалены) как это:
netsh wlan set hostednetwork mode = disallow
Вопрос. Устройство подключено к точке доступа Wi-Fi, но Интернет на нем не работает.
Ответ: Проверьте, получило ли ваше устройство настройки DNS-сервера (попробуйте вручную указать адрес общедоступного DNS-сервера Google — 8.8.8.8 в настройках клиента. Также попробуйте перезапустить службу общего доступа (ICS) или отключите и повторно- включить общий доступ для адаптера, через который ваш компьютер / ноутбук с Windows 10 подключен к Интернету.
Еще несколько типичных проблем, из-за которых ваша точка доступа может не работать в Windows 10:
Часто возникает необходимость в распространении Интернет через Wi-Fi с ноутбука на Windows 10, но не все знают, как это лучше сделать.Есть много разных способов поделиться Wi-Fi со своего ноутбука. Главное, чтобы на вашем ноутбуке были установлены последние версии драйверов WiFi-адаптера и он полностью работоспособен. Если у вас также есть внешний или внутренний WiFi-адаптер на вашем компьютере, то вы можете без проблем раздавать интернет со своего компьютера.
В этой статье рассказывается, как раздавать Интернет с ноутбука с Windows 10 на примере операционной системы Windows 10 и на примере стороннего программного обеспечения.Рекомендуем обратить внимание на варианты раздачи WiFi с ноутбука через командную строку, а также использование мобильной точки доступа в Windows 10.
После обновления до Windows 10 build 1607 у пользователей появилась возможность раздавать Интернет через панель управления с помощью мобильной точки доступа. Включить возможность использования других устройств можно только при наличии адаптера WiFi. Если на вашем компьютере установлен WiFi-адаптер со всеми драйверами, то раздел «Мобильная точка доступа» также появится в системных настройках.
- Давайте откроем параметры, нажав P us> Настройки> Сеть и Интернет> Мобильная точка доступа.
- Ползунок следующего элемента Разрешить другим устройствам использовать мое подключение к Интернету перетащите в положение Включено .
- В пункте Совместное использование вашего интернет-соединения укажите рабочее интернет-соединение.
А также, при необходимости, вы легко можете изменить сетевое имя и сетевой пароль.Для этого достаточно нажать кнопку Редактировать В разделе Мобильная точка доступа в параметрах системы.
Мобильная точка доступа значительно упрощает жизнь пользователям, поскольку после однократной настройки вы можете раздавать Интернет с ноутбука на Windows 10 одним щелчком мыши. Более того, нет проблем при использовании мобильной точки доступа по сравнению со сторонними программами.
Как поделиться WiFi с ноутбука через командную строку
Метод раздачи WiFi через командную строку работает как в операционной системе Windows 10, так и в предыдущих версиях.Он второй по удобству использования, потому что также не требует загрузки стороннего программного обеспечения. Здесь пользователю просто нужно скопировать и выполнить несколько команд в командной строке. Мы рекомендуем создать исполняемый файл, с помощью которого пользователь сможет быстро запустить собственную сеть Wi-Fi.
- Создайте текстовый файл с любым именем, изменив расширение файла с .txt на .bat. Если вы не видите расширение файла по умолчанию, см. Инструкции :.
- Далее щелкните правой кнопкой мыши созданный файл и выберите пункт Изменить .
- В открывшемся окне блокнота вставьте следующий текст:
netsh wlan start hostednetwork netsh wlan set hostednetwork mode = allow ssid = «site» key = «site» keyUsage = persistent
Предложенная выше команда содержит имя беспроводной сети — ssid , а также пароль будущей беспроводной сети — ключ … Следовательно, для изменения параметров беспроводной сети пользователю достаточно введите другие значения для ssid и key.
Далее запускаем этот файл от имени администратора. После этого будет создана беспроводная сеть, но, скорее всего, без доступа в Интернет. Следовательно, дальше нужно перейти в Свойства беспроводная сеть
и отметьте товар.
Удобство использования исполняемого файла заключается в том, что после перезагрузки системы пользователю необходимо запустить только один файл для включения беспроводной сети.
MyPublicWiFi — это бесплатный эквивалент Connectify для создания бесплатной точки доступа.MyPublicWiFi — еще один отличный способ создать точку доступа Wi-Fi на вашем ноутбуке, и это совершенно бесплатно. Программа очень легкая и быстрая. После установки просто запустите утилиту от имени администратора:
Затем вы увидите окно, в котором доступны 3 основных настройки точки доступа: имя сети (SSID), ключ безопасности (пароль беспроводной сети), подключение к Интернету, которое будет доступно клиентам.
- Имя сети (SSID) — задайте имя беспроводной сети, которая будет транслироваться.
- Пароль — пароль Wi-Fi не менее 8 символов (используется шифрование WPA).
- Общее подключение — в этом поле следует выбрать подключение, через которое ваш ноутбук подключен к Интернету.
выводы
Итак, мы рассмотрели 4 способа создания точки беспроводного доступа на персональном компьютере или ноутбуке под управлением операционной системы Windows 10. И есть также возможность, что вам придется, поскольку это исключит возможность раздачи подключения к Интернету.
Командная строка (CMD) — 8 сетевых команд, которые вы должны знать
Командная строка зарекомендовала себя как один из лучших инструментов для запуска основных команд, которые позволяют работать с файлами и папками из Windows. Однако командная строка намного мощнее этого. Вы можете перейти на новый уровень, выполнив больше, чем просто несколько расширенных команд, включая ряд удобных сетевых команд. Сегодня мы собираемся узнать, как использовать командную строку для проверки подключения к Интернету, сетевых подключений, просмотра информации о сетевых устройствах и отслеживания соединений между вашим компьютером и другими устройствами.Без лишних слов, начнем:
ПРИМЕЧАНИЕ. Мы написали это руководство, используя Windows 10 с ноябрьским обновлением 2019. Однако все проиллюстрированные команды работают одинаково в Windows 8.1 и Windows 7. Прежде чем двигаться дальше, если вы не знаете, как открыть командную строку , прочтите: 11 способов запустить командную строку в Windows.
1. Как проверить интернет-соединение в CMD
Чтобы проверить, работает ли ваше интернет-соединение, вы можете использовать командную строку для проверки вашего подключения к определенному веб-сайту или местоположению в Интернете.Для этого вы можете использовать сетевую команду ping , за которой следует веб-адрес или IP-адрес. Например, вы можете проверить подключение к Digital Citizen , не открывая веб-браузер, набрав команду «ping www.digitalcitizen.life». Затем нажмите Введите на клавиатуре.
пинг www.digitalcitizen.life
Если статистика ping не показывает потери пакетов, ваше интернет-соединение работает должным образом. Однако, если вы теряете пакеты, это означает, что либо ваше интернет-соединение разорвано, либо веб-сайт, который вы проверяли, не в сети.Чтобы перепроверить ваше интернет-соединение, проверьте связь хотя бы с другим веб-сайтом, желательно тем, который всегда открыт, например www.google.com.
пинг www.google.com
Команда ping также позволяет вам использовать удобный параметр «-t» , который позволяет вам пинговать указанный адрес бесконечно, пока он не остановится вручную. Например, мы набрали «ping -t www.digitalcitizen.life». Через некоторое время мы захотели посмотреть статистику подключений и использовали комбинацию клавиш «CTRL + Break.» Здесь показаны средние значения команд ping, выполненных до этого момента.
пинг www.digitalcitizen.life -t
Наконец, мы завершили команду, используя комбинацию клавиш «CTRL + C». Это останавливает бесконечный цикл команд ping по указанному адресу.
2. Как я могу увидеть все сетевые адаптеры на моем компьютере с помощью CMD?
Для получения подробной информации о сетевых адаптерах и соединениях используйте команду ipconfig .Откройте командную строку , введите ipconfig, и нажмите Введите . Как вы можете видеть на снимке экрана ниже, когда вы запускаете эту команду, Windows отображает список всех активных сетевых устройств, независимо от того, подключены они или отключены, и их IP-адреса. Вы также получите подробную информацию, такую как IP-адреса шлюзов по умолчанию, маски подсети и состояние каждого сетевого адаптера.
Получение информации cmd nic (информация о сетевой карте) с помощью ipconfig
Если вы добавите переключатель / all в команду ipconfig , вы сможете перейти на совершенно новый уровень детализации: информация DNS, MAC (управление доступом к среде) (в поле Physical Address ) и другие информация о каждом сетевом компоненте.Посмотрите на картинку ниже, чтобы увидеть пример того, что вы получаете от команды «ipconfig / all» .
Запуск ipconfig / all для получения подробной информации о NIC (сетевой карте)
3. Как проверить сетевое соединение в CMD
Если вы хотите проверить, работает ли ваше сетевое соединение с маршрутизатором должным образом, вы можете использовать комбинацию команд ipconfig и ping . Сначала получите cmd nic info о вашем адаптере.Другими словами, откройте командную строку и запустите ipconfig . В списке результатов укажите сетевой адаптер, который используется для подключения к сети, которую вы хотите проверить. Затем в деталях найдите IP-адрес вашего маршрутизатора и запишите его. Например, если мы хотим проверить наше сетевое соединение Ethernet, мы запустим ipconfig и увидим, что IP-адрес нашего маршрутизатора 192.168.50.1.
Запуск ipconfig для определения IP-адреса маршрутизатора
Следующим шагом является проверка, что сетевое соединение между маршрутизатором и компьютером в порядке.Для этого достаточно запустить команду ping на IP-адресе маршрутизатора. В нашем примере это будет означать, что мы должны запустить эту команду в CMD: ping 192.168.50.1 .
Выполните пинг маршрутизатора, чтобы проверить сетевое соединение
Если нет потерянных пакетов, значит, протестированное сетевое соединение работает нормально. В противном случае возникнет проблема где-то между вашим компьютером и маршрутизатором, и в этом случае вы должны проверить, что сетевой адаптер вашего ПК настроен правильно, что кабель Ethernet в порядке (если вы используете проводное соединение), и что маршрутизатор исправен. настроен правильно.
4. Как обновить IP-адрес сетевого адаптера
Если сетевое соединение не работает должным образом, возможно, вашему сетевому адаптеру не назначен правильный IP-адрес. Быстрый способ решить эту проблему — обновить его IP-адрес, и, к счастью, вы можете сделать это быстро, прямо из командной строки . Откройте CMD и выполните следующие команды: ipconfig / release и ipconfig / refresh . Первая ( ipconfig / release ) заставляет ваш сетевой адаптер отбрасывать назначенный ему IP-адрес, а вторая команда ( ipconfig / Renew ) обновляет IP-адрес сетевого адаптера.
Запуск ipconfig / release и ipconfig / Renew для сброса IP-адреса
Обратите внимание, что вы также можете указать CMD на выполнение обеих команд в одной строке, набрав «ipconfig / release & ipconfig / Renew,» без кавычек. Если вы введете их так, Командная строка выполнит первую команду, а когда она будет выполнена, автоматически запустит вторую. Круто, правда? 🙂
Запуск ipconfig / release & ipconfig / Renew, набрав только одну строку в CMD
Параметры версии и обновить полезны в сетях, которые используют DHCP (протокол динамической конфигурации хоста) для автоматического распределения IP-адресов.Ваша система отказывается от своего текущего адреса и запрашивает новый у DHCP-сервера, что может помочь вам в устранении определенных сетевых проблем.
5. Как получить NIC информацию об MAC-адресах вашего сетевого адаптера
Один из самых быстрых и простых способов получить MAC-адреса ваших сетевых адаптеров — использовать команду getmac . В командной строке введите getmac и нажмите Введите , как показано на изображении ниже.
Getmac отображает физические адреса всех сетевых адаптеров.
6.Как я могу увидеть компьютеры и устройства, подключенные к моей сети с помощью CMD?
В некоторых случаях вам может потребоваться узнать, какие компьютеры и устройства подключены к той же сети, что и вы. Один из простых и удобных способов сделать это — использовать команду net view . Запустите командную строку и запустите net view . Через некоторое время вы должны увидеть список компьютеров и устройств в вашей сети.
Net View может отображать компьютеры и устройства, подключенные к одной сети.
Однако есть одна оговорка по поводу этой команды. Net view не отображает всех компьютеров и устройств, находящихся в одной сети с вами. Хотя он достаточно хорошо работает в частных сетях, он не может идентифицировать такие устройства, как смартфоны или принтеры, а также имеет проблемы с компьютерами, на которых работают разные операционные системы. Если вы хотите получить четкое представление обо всем, что подключено к вашей сети, вам также следует проверить следующую команду.
7. Как я могу увидеть все устройства, подключенные к моей сети с помощью CMD?
Лучший способ найти все устройства, подключенные к той же сети, что и вы, основан на использовании команды arp .Откройте командную строку и запустите arp -a . IP-адрес, показанный первым, рядом с Interface , отображает IP-адрес вашего сетевого адаптера. Затем есть список IP-адресов и MAC-адресов ( физических адресов ). Все IP-адреса, начинающиеся с тех же номеров, что и ваш сетевой адаптер, находятся в той же сети и / или подсети, что и вы. Все они подключены к вашей сети.
Arp -a показывает все устройства, подключенные к одной сети
Следующие — это не настоящие устройства, а IP-адреса, используемые для многоадресной рассылки.Они обычно используются вашими настоящими устройствами для потоковой передачи мультимедиа в вашей сети. В нашем примере все устройства, подключенные к той же сети, что и наш компьютер, имеют IP-адреса, начинающиеся с 192.168.50.
Если вы хотите узнать, что это за устройства, более удобным для человека способом, скопируйте их MAC-адреса и найдите их в Интернете с помощью Google или на веб-сайтах, которые позволяют вам проверить, какие поставщики назначают определенные MAC-адреса, например DNS Checker. . Например, если вы ищете MAC-адрес 04-d9-f5-b5-b1-f0, вы обнаружите, что это устройство производства ASUS.По правде говоря, это роутер ASUS ZenWiFi.
8. Как проверить сетевые подключения вашего компьютера и открыть порты
Вы можете получить другую полезную информацию cmd nic с помощью команды netstat , которая позволяет вам видеть активные сетевые соединения между вашей системой и любыми другими системами в вашей сети или в Интернете.
Netstat показывает активные сетевые подключения и открытые порты
Если вы добавите параметр -a к команде netstat , вы можете получить список со всеми подключениями и портами прослушивания, как показано на изображении ниже.
Netstat -a отображает активные сетевые подключения, открытые порты и порты прослушивания.
Вот и все!
Знаете ли вы другие полезные способы получения информации cmd nic?
Сетевые команды, которые вы можете запускать в командной строке , могут быть полезны, когда вам нужно найти информацию об устройствах, подключенных к вашей сети, или когда вы хотите проверить состояние сетевых подключений. Они также удобны, когда у вас есть проблемы с сетью, и вы пытаетесь устранить их самостоятельно.Если у вас есть вопросы об этих сетевых командах, если вам нужна помощь или вы хотите, чтобы мы добавили других в список, оставьте нам комментарий ниже.
Как ускорить Интернет с помощью CMD (исправление командной строки)?
Чтобы ускорить Интернет с помощью cmd, мы разработали несколько настроек Windows. Некоторые из этих настроек и уловок включают игру с кешем DNS, пинг на шлюз по умолчанию и использование команды «netsh int tcp» вместе с различными атрибутами для увеличения скорости интернета.
Мы часто сталкиваемся с проблемами из-за медленного интернет-соединения и действительно не знаем, что делать дальше. В большинстве случаев самое большее, что мы делаем, это перезапускаем наше устройство или маршрутизатор, а затем ждем увеличения скорости интернета.
Если это не сработает, мы подаем жалобу нашему провайдеру услуг, и даже если проблема низкой скорости интернета не исчезнет, мы, в конце концов, меняем нашего интернет-провайдера на более быстрое соединение. Итак, вот несколько советов и приемов по ускорению интернета с помощью cmd.
Как ускорить интернет с помощью cmd?
1. Проверьте скорость интернета с помощью команды ping для шлюза по умолчанию
Вы можете проверить скорость своего интернет-соединения, отправив ping-пакеты на шлюз по умолчанию.
Чтобы узнать свой шлюз по умолчанию, вы можете использовать команду ipconfig / all . Как только вы получите IP-адрес своего шлюза по умолчанию, запустите непрерывный эхо-запрос, набрав ping -t <ваш адрес шлюза по умолчанию>. Значение поля времени покажет вам время, затраченное на получение подтверждения от шлюза.
Меньшее значение времени указывает на то, что ваша сеть работает быстрее. Однако выполнение большого количества эхо-запросов потребляет пропускную способность сети, а также ресурсы шлюза по умолчанию. Хотя пакеты данных для ping очень малы по размеру, и вы можете не заметить никаких изменений в скорости интернета, но они потребляют пропускную способность.
2. Освобождение и продление IP
Что ж, если вы используете соединение Wi-Fi, в случае освобождения и обновления IP у вас может возникнуть временное повышение скорости в зависимости от силы сигнала WiFi.Однако в случае LAN это не повлияет на скорость.
3. Flushdns для ускорения интернета с помощью cmd
Наш компьютер поддерживает список веб-сайтов и соответствующих им IP-адресов, к которым мы обращаемся чаще всего, в кэше преобразователя DNS. Иногда эти данные устаревают через несколько месяцев или недель. Поэтому, когда мы очищаем кеш-память преобразователя DNS, мы фактически очищаем устаревшие данные и делаем новые записи в таблице кеш-памяти преобразователя DNS.
Используя эту команду, вы можете сначала испытать более медленное соединение из-за необходимости нового поиска DNS для каждого ресурса.Однако вскоре вы заметите более быструю загрузку веб-сайтов в вашем браузере.
4. Ускорьте Интернет с помощью команды cmd
‘Netsh int tcp’ :
Введите эту команду в окне командной строки и внимательно обратите внимание:
Если вы не видите уровень автонастройки окна приема как «Нормальный», как показано выше, выполните следующую команду:
- netsh int tcp set global autotuninglevel = normal
Эта команда установит для вашего окна приема TCP значение Normal из отключенного или ограниченного состояния.Окно приема TCP является одним из ключевых факторов скорости загрузки в Интернете. Таким образом, установка окна приема TCP на «Нормальное», несомненно, поможет вам увеличить скорость вашего интернета.
После этой команды давайте проверим еще один параметр Windows с точки зрения медленного интернет-соединения, называемый «эвристика масштабирования Windows». Чтобы проверить этот параметр, введите
- netsh interface tcp show эвристика
Ну, в моем случае он отключен.Однако в некоторых случаях она может быть включена. Это означает, что Microsoft в некотором роде пытается ограничить ваше интернет-соединение. Так что избегайте этого и, чтобы получить более быстрый интернет, введите следующую команду и нажмите ввод:
- netsh interface tcp set heuristics disabled
После нажатия клавиши ввода вы получите сообщение «ОК», и теперь скорость вашего интернета наверняка увеличилась.
После того, как вы закончите с вышеуказанными шагами, вы можете повторить шаг один еще раз, чтобы измерить значение времени при получении подтверждения ping от шлюза по умолчанию, просто чтобы проверить, повысилась ли ваша скорость интернета или нет.
Если вам также известны другие настройки Windows, которые могут помочь нам ускорить Интернет с помощью команд cmd или каким-либо другим способом, сообщите нам об этом в комментариях ниже.
Часто задаваемые вопросы об ускорении интернета с помощью командной строки
Что такое команда Netsh для исправления ошибок в Интернете?
Netsh — это инструмент cmd на компьютерах Windows, который можно использовать для настройки конфигурации сети. Популярная команда для восстановления конфигурации TCP / IP: netsh int ip reset
Какой инструмент cmd я могу использовать для проверки скорости Интернета?
Вы можете использовать speedtest-cli на основе Python в Windows для проверки скорости вашего интернета.После установки python запустите эту команду для установки: pip install speedtest-cli
Почему у некоторых подключение к Интернету быстрое, а у некоторых — медленное?
Скорость Интернета, которую вы получаете, зависит от множества факторов, таких как оборудование, такое как маршрутизатор, качество кабелей, мощность сигнала, модем устройства и, наконец, ваш интернет-провайдер.
