Как отключить домашний интернет и телевидение от Ростелеком на время отпуска или на всегда
Ваш регион:
Москва, город Москва
Ваш регион:
Москва, город Москва
8 (800) 700-67-19
Тех. поддержка
Главная
Помощь
Как отключить домашний интернет и ТВ от Ростелеком: навсегда, на месяц, на время отпуска
15 мая 2019 года. Время чтения ~ 8 мин.
Иногда наступает тот момент, когда абоненту хочет отказаться от услуг связи оператора. Например, причиной для отказа может стать длительное неиспользование опции, планирование продолжительной поездки, переезд на новую квартиру, желание оптимизировать расходы или появление более выгодного предложения. Каждый абонент, независимо от причины, может отказаться от цифровых опций – как это сделать мы расскажем в нашей статье. Узнайте, как отключить домашний интернет и телевидение от Ростелеком навсегда, на время отпуска или на месяц и можно ли отказаться от обслуживания через личный кабинет и по телефону.
Как отключить домашний интернет и ТВ от Ростелеком
Если абонент решил отказаться от обслуживания по причине переезда на новое место жительства в пределах одного города или населенного пункта, то ему не обязательно полностью отказываться от услуг. Пользователь может просто перезаключить договор с провайдером, сохранив при этом тарифный план, сроки расчетного периода и используемое сетевое оборудование.
Чтобы узнать обслуживает ли оператор ваш новый дом, воспользуйтесь нашей специальной формой. Введите в указанные поля название улицы и номер дома, в который вы планируете переехать.
Введите адрес, для того чтобы проверить возможность подключения
интернета
Если оператор не предоставляет услуги в вашем новом доме, просто свяжитесь с нами по контактному номеру телефона или закажите обратный звонок, и мы расскажем вам о возможностях новых подключений.
Если вы все-таки планируете полностью отказаться от услуг интернета вашего оператора, то воспользуетесь нашей инструкцией.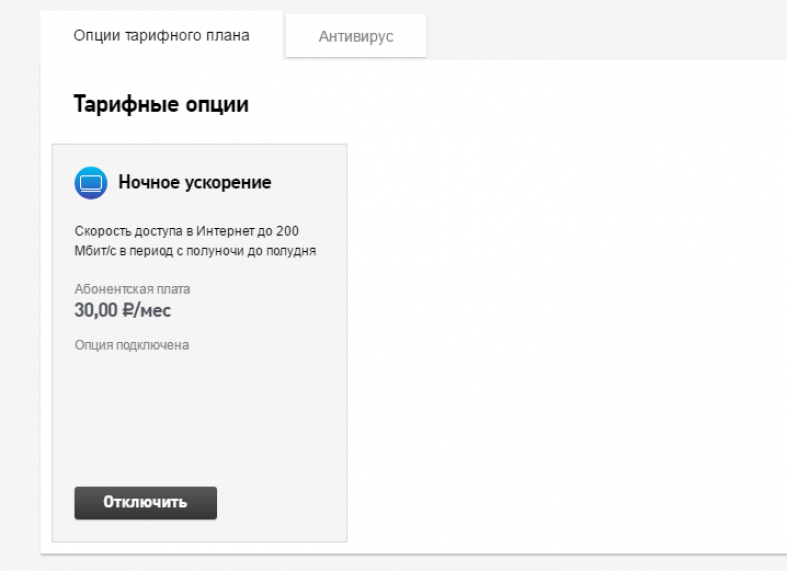 Иногда, этапы отключения могут различаться в зависимости от региона подключения и количества активированных опций, но, в целом, этот процесс имеет единый характер и алгоритм действий.
Иногда, этапы отключения могут различаться в зависимости от региона подключения и количества активированных опций, но, в целом, этот процесс имеет единый характер и алгоритм действий.
Шаг 1. Погасите задолженности на лицевом счете
Чтобы расторгнуть договор на обслуживание и прекратить все отношения с оператором, абоненту необходимо погасить имеющиеся задолженности. Стоит учесть, что это не только минусовой показатель на счетах за услуги интернета и ТВ, но и пропуск платежей за аренду или рассрочку сетевых приборов.
Шаг 2. Позвоните оператору по телефону горячей линии
8 800 1000 800 – это общий телефон российской телекоммуникационной компании, позвонив по нему вы можете получить любую информацию, касающуюся обслуживания. При звонке оператору вам необходимо уточнить детали и особенности прекращения сотрудничества.
Обязательно узнайте у консультанта:
-
порядок действий для отключения услуги; - перечень документов, который вам понадобится;
- адреса и время работы отделений по работе с клиентами, в которые вы можете обратиться.

Закажите бесплатную консультацию
ИЛИ
Позвоните по телефону
8 (800) 700-67-19
Отправляя заявку вы соглашаетесь с
Политикой обработки персональных данных
Шаг 3. Соберите требуемые документы
Абоненту потребуется собрать все документы, которые оператор указал по телефону. Точный перечень бумаг может варьироваться в зависимости от тарифного плана пользователя и количества дополнительных активных опций. Обычно клиенту требуется следующий перечень.
-
Паспорт абонента, на которого оформлен договор обслуживания. - Договор с оператором на предоставление услуг связи.
- Паспорта сетевых приборов, взятых в аренду.
- Акты получения приборов во временное пользование.
Важно знать, что отключить услуги и расторгнуть договор может только тот пользователь, на имя которого заключен контакт. Если этот абонент не может самостоятельно подать документы, обязательно свяжитесь с провайдером для поиска индивидуальных вариантов решения этой проблемы.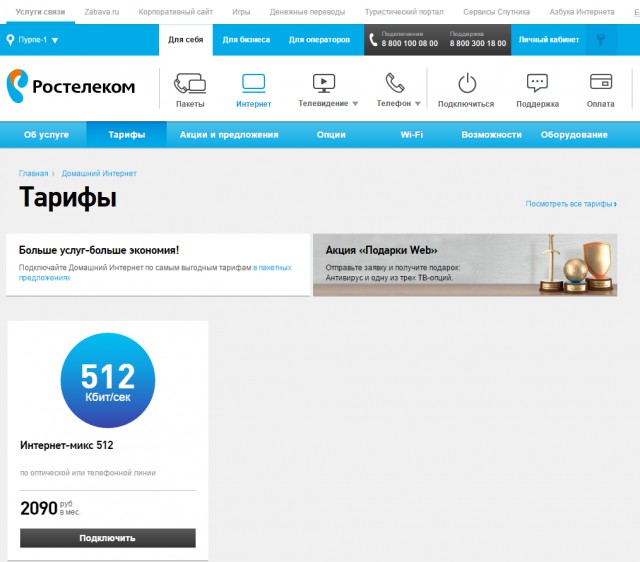 В любом случае, подать документы может третье лицо, на которое оформлена нотариально заверенная доверенность.
В любом случае, подать документы может третье лицо, на которое оформлена нотариально заверенная доверенность.
Шаг 4. Оставьте заявку в отделении провайдера по работе с клиентами
Отправляйтесь в ближайший к вам офис оператора, адрес которого вы уточнили в процессе разговора с консультантом. С собой обязательно возьмите пакет собранных документов и сетевое оборудование, которое вы брали в аренду. В отделении абоненту необходимо составить заявление на отключение услуг. Попросите у консультанта специальный бланк и заполните заявку в его присутствии. Затем попросите у сотрудника копию составленного документа.
Закажите бесплатную консультацию
ИЛИ
Позвоните по телефону
8 (800) 700-67-19
Отправляя заявку вы соглашаетесь с
Политикой обработки персональных данных
Шаг 5. Верните сетевые приборы, взятые в аренду
Весь комплект оборудования, который был арендован, необходимо вернуть оператору, включая кабель и пульт управления. Возвращать устройства не нужно, если абонент уже полностью оплатил их стоимость или приобрел их, совершив единовременный платеж.
Возвращать устройства не нужно, если абонент уже полностью оплатил их стоимость или приобрел их, совершив единовременный платеж.
Пользователю услуг следует учесть несколько важных моментов:
-
если приборы были повреждены, абоненту необходимо возместить их стоимость; - если клиент не вернул оборудование, взятое во временное пользование, арендная плата за него продолжает начисляться.
Шаг 6. Оплатите неоплаченные счета
Пользователь может получить счета за испорченные сетевые устройства или за неоплаченные услуги. Эти задолженности нужно ликвидировать, а затем обязательно позвонить оператору и уточнить факт расторжения договора.
Как отключить интернет от Ростелеком на время отпуска
Для тех, кому требуется временное отключение услуги, оператор предоставляет такую возможность. Обычно эта опция актуальна для абонентов, которые отправляются в отпуск или в длительную командировку. Опцию можно подключить на срок от 5 до 90 суток. Суммарное число суток в год со включенной опцией добровольной блокировки не может быть более 90.
Суммарное число суток в год со включенной опцией добровольной блокировки не может быть более 90.
Закажите бесплатную консультацию
ИЛИ
Позвоните по телефону
8 (800) 700-67-19
Отправляя заявку вы соглашаетесь с
Политикой обработки персональных данных
При выборе этого сервисе, абонентская плата за услуги интернета и ТВ не списывается, но счета за взятое во временное пользование оборудование приходят. В течение месяца абоненты могут пользоваться этим сервисом бесплатно. Затем абонентская плата составляет 5 руб/день. При отключении добровольной блокировки возобновляются все параметры тарифного плана пользователя.
Подключение услуги невозможно при нулевом балансе – для активации сервиса как минимум необходимы средства на оплату одного для действия всех услуг. Чтобы активировать сервис, необходимо посетить офис провайдера, позвонить по горячей линии оператора или войти в Единый личный кабинет.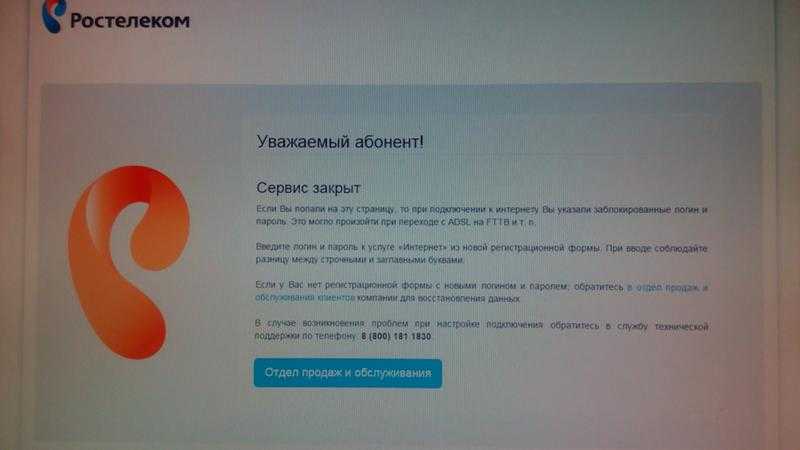
Введите адрес, для того чтобы проверить возможность подключения
интернета
Как отключить ТВ от Ростелеком, но оставить интернет
Оператор предлагает абоненту возможность использовать для отказа от телевизионных услуг способы, которые подойдут для каждого пользователя.
Посещение офиса провайдера
Этот вариант подходит тем, кто хочет напрямую общаться с консультантом и получить наиболее развернутые и оперативные ответы на все возникшие вопросы. Адреса офисов в конкретном городе и населенном пункте можно узнать на официальном сайте оператора. Перед посещением отделения, клиенту необходимо взять с собой паспорт, договор и арендованное оборудование. В офисе оператора необходимо заполнить заявку на отказ и попросить у консультанта ее копию.
Важно учесть, что подавать документы должен именно тот человек, на которого оформлен договор сотрудничества. Другое лицо может представлять его интересы при наличии доверенности, заверенной нотариально.
Закажите бесплатную консультацию
ИЛИ
Позвоните по телефону
8 (800) 700-67-19
Отправляя заявку вы соглашаетесь с
Политикой обработки персональных данных
Следующим шагом является сдача арендованного оборудования. Затем происходит проверка его работоспособности. При рассмотрении заявки, провайдер может не расторгнуть договор из-за наличия задолженности за услуги или приборы. Если долгов за абонентом нет, то заявку сразу передадут в исполнение. С клиентом свяжутся по телефону и уточнят желание расторгнуть договор. После подтверждения услуга будет отключена.
Дистанционное отключение
Если пользователь уже возместил полную стоимость оборудования или приобрел приборы единовременным платежом, то возвращать оператору их не нужно. В таком случае, клиент может скачать бланк на отключение услуги в интернете, распечатать и заполнить его, а затем отправить документ по почте на адрес клиентского отделения провайдера. Когда письмо будет получено, а заявка рассмотрена, с клиентом свяжется консультант для уточнения факта отказа от услуги.
Когда письмо будет получено, а заявка рассмотрена, с клиентом свяжется консультант для уточнения факта отказа от услуги.
Как временно отключить телевидение от Ростелеком, а интернет оставить
Провайдер предоставляет возможность добровольной блокировки ТВ. Опция имеет те же характеристики, ограничения и стоимость, что и временное отключение интернета. Активировать сервис можно в офисе оператора, по горячей линии провайдера или в Едином личном кабинете. Минимальное время подключения сервиса – 30 дней.
Важно учесть! Если абонент пользуется пакетным тарифным планом, при котором у него подключены услуги интернета и ТВ, его не удастся сохранить при полном отказе от одной из опций. В этом случае пользователю необходимо перейти на другой тариф.
Интернет на дачу — Установка безлимитного интернета
Такой страницы не существует
Зато есть другие страницы о компании «Интернет на дачу»
Главная
Интернет
SIM-карты
Территория обслуживания
Наши работы
Комплект «Интернет на дачу»
1 из 8
Роутер
Wi-Fi роутер ZyXEL Keenetic 4G III
Работает без сбоев и зависания в паре с Антеннами и усилителями интернет сигнала. Он умеет перезагружать зависший модем и усилитель интернет сигнала по питанию, что позволяет самостоятельно восстанавливать канал связи без участия специалиста. Это особенно важно, если речь идет об удаленном объекте (офисе, складе, даче). Две мощные антенны дают максимально широкую зону покрытия и высокое качество связи на скорости до 100 Мбит/с.
Он умеет перезагружать зависший модем и усилитель интернет сигнала по питанию, что позволяет самостоятельно восстанавливать канал связи без участия специалиста. Это особенно важно, если речь идет об удаленном объекте (офисе, складе, даче). Две мощные антенны дают максимально широкую зону покрытия и высокое качество связи на скорости до 100 Мбит/с.
Wi-Fi роутер ZyXEL Keenetic Extra II
От младшей модели отличается наличием четырех антенн 5 дБи специальной конструкции для лучшего покрытия, а так же возможностью создать современную сеть 5 ГГц.
Комплект «Интернет на дачу»
2 из 8
Модем
2900 ₽
Huawei E3372 — очередное USB-решение от мирового лидера по производству устройств передачи данных. Миниатюрный USB-модем, способный работать на скорости до 150 Мбит/сек, поддерживающий все российские 4G LTE и 3G частоты, обладающий антенными разъемами MIMO и зарекомендованным качеством Huawei.
Работает с сим-картой любого провайдера беспроводного интернета в стандартах 2G/3G/4G.
Комплект «Интернет на дачу»
3 из 8
Антенна панельная MIMO
Лайт (12 дБ)
Предназначена для объектов, с уверенным приемом сигнала. Оптимальный вариант для повседневного использования.
Стандарт (14 дБ)
Используется в местах со средним уровнем сигнала.
Форсаж (15 дБ)
Для мест с неуверенным уровнем сигнала. Идеальный вариант для онлайн игр, просмотра фильмов.
Максимум (18 дБ)
Для удаленных объектов, где сигнал полностью отсутствует или для желающих бить рекорды по скорости.
Комплект «Интернет на дачу»
4 из 8
Сим-карта
Бесплатно
Сим-карта с уникальным безлимитным тарифом.
Комплект «Интернет на дачу»
5 из 8
Безлимитный тариф
от 990 ₽/мес.
Тариф на мобильный интернет по выгодной стоимости. Без ограничения по скорости, трафику и торрентам. Работает в стандартах 2G/3G/4G. Действует по всей России, кроме Дальнего Востока и Крыма. Есть возможность подключения статического IP-адреса.
Выбрать безлимитный тариф
Комплект «Интернет на дачу»
6 из 8
Пигтейлы
1020 ₽
Переходник, необходимый для подключения внешней антенны к модему.
Комплект «Интернет на дачу»
7 из 8
Кронштейн
800 ₽
Кронштейн служит креплением легких антенн весом до 2 кг на внешнюю сторону здания или внутри помещения. Подходит для панельных антенн. Надежно крепится на 4 болта.
Комплект «Интернет на дачу»
8 из 8
Монтаж
2990 ₽
Специалисты приезжают к Вам и замеряют уровень сигнала, предлагают вам варианты подключения и способы монтажа снаружи дома, без повреждения отделки, устанавливается антенна и направляется на вышку, в дом проводится кабель. В доме устанавливается роутер и настраивается Wi-Fi.
Менеджер свяжется с вами для подтверждения заказа
Нажимая кнопку отправить, Вы, соглашаетесь с политикой конфиденциальности !
или вы можете сами связаться с нами по телефону:
+7 (495) 241-04-31
Отправьте свой номер и мы назначим
дату выезда монтажника
Нажимая кнопку отправить, Вы, соглашаетесь с политикой конфиденциальности !
или вы можете сами связаться с нами по телефону:
+7 (495) 241-04-31
Отправьте свой номер и мы Вам перезвоним
Нажимая кнопку отправить, Вы, соглашаетесь с политикой конфиденциальности !
или вы можете сами связаться с нами по телефону:
+7 (495) 241-04-31
Отправьте свой номер и мы Вам перезвоним
Нажимая кнопку отправить, Вы, соглашаетесь с политикой конфиденциальности !
или вы можете сами связаться с нами по телефону:
+7 (495) 241-04-31
Отправьте свой номер и мы Вам перезвоним
Нажимая кнопку отправить, Вы, соглашаетесь с политикой конфиденциальности !
или вы можете сами связаться с нами по телефону:
+7 (495) 241-04-31
Отправьте свой номер и мы вам перезвоним
Нажимая кнопку отправить, Вы, соглашаетесь с политикой конфиденциальности !
или вы можете сами связаться с нами по телефону:
+7 (495) 241-04-31
Сотрудник «Интернет на дачу» свяжется
с Вами в ближайшее время
Нажимая кнопку отправить, Вы, соглашаетесь с политикой конфиденциальности !
или вы можете сами связаться с нами по телефону:
+7 (495) 241-04-31
Задать вопрос
Сотрудник «Интернет на дачу»
ответит на ваш вопрос
Нажимая кнопку отправить, Вы, соглашаетесь с политикой конфиденциальности !
или вы можете сами связаться с нами по телефону:
+7 (495) 241-04-31
Сотрудник «Интернет на дачу» ответит
на интересующие вас вопросы
Нажимая кнопку отправить, Вы, соглашаетесь с политикой конфиденциальности !
или вы можете сами связаться с нами по телефону:
+7 (495) 241-04-31
20 490 ₽.
18 490 ₽.
WiFi роутер ZyXEL Keenetic Extra II, Универсальный 4G-модем Huawei, Сим-карта, Антенна панельная MIMO «Лайт+» (16
дБ), Кронштейн, Монтаж.
Менеджер свяжется с вами для подтверждения заказа
Нажимая кнопку отправить, Вы, соглашаетесь с политикой конфиденциальности !
или вы можете сами связаться с нами по телефону:
+7 (495) 241-04-31
Для получения бонуса за отзыв, введите номер телефона, на который зачислить бонус, а также номер вашего договора
с нами.
Нажимая кнопку отправить, Вы, соглашаетесь с политикой конфиденциальности !
3 способа временно отключить/заблокировать подключение к Интернету
Если вы хотите отключить подключение к Интернету на какое-то время или при определенных событиях, вы можете легко сделать это вручную или с помощью сторонних инструментов. Отключение доступа…
Если вы хотите отключить подключение к Интернету на какое-то время или по некоторым событиям, вы можете легко сделать это вручную или с помощью сторонних инструментов. Отключение доступа к Интернету может принести вам пользу, поскольку никто не сможет использовать вашу Систему в плохих целях. Или, если вы передаете свой ноутбук своим детям, вам может пригодиться «Нет доступа в Интернет», чтобы вы были уверены, что ваш ребенок не использует Интернет по какой-либо неуместной причине. Давайте посмотрим, как временно остановить Интернет и быстро снова включить его.
Отключение доступа к Интернету может принести вам пользу, поскольку никто не сможет использовать вашу Систему в плохих целях. Или, если вы передаете свой ноутбук своим детям, вам может пригодиться «Нет доступа в Интернет», чтобы вы были уверены, что ваш ребенок не использует Интернет по какой-либо неуместной причине. Давайте посмотрим, как временно остановить Интернет и быстро снова включить его.
Вручную
Отключение доступа через брандмауэр для программ Windows
Некоторым программам можно запретить подключение к Интернету. Потому что есть некоторые программы, которые являются для вас частными, и вы не хотите, чтобы кто-то мог пройти через них и использовать эти программы. Итак, вот способ отключить подключение к Интернету для этих конкретных программ.
Прежде всего, откройте панель управления и перейдите в «Система и безопасность», а затем в «Брандмауэр Windows». Здесь, в левом окне, вы найдете параметр «разрешить приложение или функцию через брандмауэр Windows», откройте его.
Вы можете увидеть список всех программ, которые используют брандмауэр Windows, вы можете снять флажок для каждой программы, для которой вы не хотите получать доступ к брандмауэру Windows. Я снимаю флажок Mozilla Firefox, чтобы показать вам, как это работает.
Теперь я открою браузер Firefox и наберу любой URL-адрес, вы увидите, что он у меня не открывается, и выдаст сообщение об отсутствии доступа в Интернет.
Отключение вашего подключения
Используемое вами подключение к Интернету можно отключить вручную на время, на которое вы хотите отключить его, от входа в панель управления, и вы можете снова включить его, когда вам это нужно для включения.
Перейдите в Панель управления/Центр управления сетями и общим доступом и в левом окне откройте Настройки сетевого адаптера.
И выбери свое соединение к которому ты подключен, открой его и там увидишь его свойства и статус. Нажмите «Отключить», чтобы отключить его. Теперь ваша система будет отключена от доступа в Интернет. Вы можете снова включить его, перейдя в то же место и дважды щелкнув свое соединение. Вскоре он будет включен для вас.
Теперь ваша система будет отключена от доступа в Интернет. Вы можете снова включить его, перейдя в то же место и дважды щелкнув свое соединение. Вскоре он будет включен для вас.
Сторонний инструмент
Net Disabler
Если вам не нравится выполнять много действий вручную, чтобы временно прекратить доступ в Интернет, вы можете легко сделать это с помощью стороннего инструмента. Net Disabler удовлетворяет ваши потребности в этом. Netdibsaler — это бесплатный инструмент для отключения подключения к Интернету для служб Microsoft. Его 32-битная и 64-битная версии доступны для вашей Windows.
При запуске окно Net Disabler покажет вам 3 варианта того, как вы хотите отключить подключение к Интернету. Выберите любой из них, который будет лучше для вас. И нажмите «Применить настройки» после выбора опции.
И сделайте то же самое для восстановления доступа в Интернет, снимите флажок и нажмите кнопку «Применить настройки». У вас снова будет доступ в Интернет в вашей системе.
В пункте меню Net disabled есть другие параметры. Сетевые адаптеры можно просмотреть в меню. Вы можете установить пароль, если хотите остановить доступ к вашему приложению какой-либо неавторизованной службы. Диспетчер устройств и настройки брандмауэра также доступны в меню Net Disabler.
Совместим почти со всеми версиями Windows.
Загрузите Net Disabler отсюда
Используйте любой метод, который вам покажется простым и лучшим, чтобы на некоторое время прекратить доступ в Интернет. Очень легко остановить подключение к Интернету и вернуться, когда вам это нужно.
Итак, какой метод временной блокировки доступа в Интернет вы предпочтете?
Похожие сообщения:
Махам Мухтар
Получив степень магистра в области компьютерных наук, я увлечен новыми ИТ-технологиями и горю желанием учиться. Я пишу о технологических трендах, новых инструментах и программном обеспечении, а также быстро развивающихся технологиях.
Просмотреть все сообщения Махама Мухтара
нужно ли это и как это сделать? Включение и отключение Wi-Fi на роутере Ростелеком, усиление сигнала.
 Процедура отключения Wi-Fi на компьютере и ноутбуке
Процедура отключения Wi-Fi на компьютере и ноутбуке
С бурным развитием сетей wifi вы услышите только о том, как включить wifi, как его настроить. А если он вам не нужен, и ваш роутер настроен на раздачу сигнала wifi. Вот тут и возникает вопрос — как отключить вайфай на роутере.
Некоторые современные модели роутеров имеют кнопку для включения и отключения модуля wifi. А если его нет, то что? Вот, давайте рассмотрим на реальных примерах, как модуль wifi отключается на программном уровне у распространенных моделей роутеров.
Когда может понадобиться отключить Wi-Fi
Бывают случаи, когда в доме просто нет устройств, работающих через wifi. Но сейчас это редкость.
Бывает, ребенок сидит в соседней комнате, и вместо того, чтобы учить уроки, играет в какую-нибудь игрушку без проводов. Можно ответить — так выключите роутер из розетки и все. Согласен, можно и так, но что делать, если вам в это время нужен доступ в сеть через проводное соединение. Вот тут-то и пригодится функция отключения модуля wifi, реализованная в программных настройках данного устройства.
Как отключить беспроводную сеть
Процедура, в принципе, не сложная, но требует определенных навыков.
Вам нужно будет зайти в настройки роутера через браузер. Там выберите меню настроек беспроводной сети, и напротив пункта включить/выключить беспроводную сеть установите значение отключено. При этом не забудьте сохранить настройки. Рассмотрим на конкретных примерах, как это сделать.
Отключение на роутере TP-Link
Условимся, что наш роутер подключен к компьютеру по сетевому кабелю, и находится в рабочем состоянии (то есть все настройки выполнены). Если нет, то лучше сбросить настройки до заводских (выполняется нажатием кнопки Reset и удержанием ее в течение пяти секунд).
Кнопка сброса
Перейдем к настройке роутера. Откройте браузер и введите стандартный адрес — 192.168.1.1, вы должны попасть на страницу авторизации:
- имя пользователя — admin;
- пароль admin.
Нажмите кнопку — Отправить.
Заходим на страницу — Беспроводная связь. Чтобы отключить модуль Wi-Fi, снимите флажок рядом с надписью — Enable Wireless Router Radio. Если вы вдруг захотите включить этот модуль, просто зайдите сами в настройки и восстановите эту галочку. В конце нажмите Сохранить. Теперь модуль Wi-Fi отключен.
Отключить на TP-Link
Отключить на роутере Asus
Если вам попадется роутер Asus, да еще с русифицированным меню настроек, то вам вообще повезло. Открываем браузер, вводим стандартный — 192.168.1.1, проходим авторизацию — admin/admin. Теперь на главной есть пункт — Радиомодуль Wireless LAN с переключателем — вкл/выкл, ставим — выключаем, нажимаем — Применить и все, модуль Wi-Fi отключен.
Выключение на Asus
Отключение на роутере D-Link
Здесь все так же, как и в вышеописанных случаях. Открываем браузер, вводим — 192.168.1.1, авторизуемся — admin/admin. Теперь идем по этому пути — SETUP → Wireless Settings → Manual Wireless Connection Setup/
Путь к настройкам беспроводного модуля
В поле — Enable Wireless снимаем галочку. Нажмите — Сохранить. Раздача Wi-Fi отключена. Чтобы включить, поставьте галочку обратно.
Нажмите — Сохранить. Раздача Wi-Fi отключена. Чтобы включить, поставьте галочку обратно.
Выключение на D-Link
Посмотреть, кто подключен через WiFi
Перед отключением модуля WiFi вам может понадобиться просмотреть список устройств, подключенных к беспроводной сети. И вдруг вы и ненужные клиенты отключаете устройство, на котором была загрузка нужного файла. Также, просматривая этот список, вы можете узнать, не подключается ли кто-то еще к вашей сети.
Чтобы просмотреть этот список, войдите в настройки маршрутизатора, как описано выше. Если веб-интерфейс настроек роутера на английском языке, то ищите следующие пункты: Wireless Status, Wireless Clients или Wireless Statistics. В русскоязычном интерфейсе ищем: Wireless Statistics или Wireless Network Clients. На этих страницах будут перечислены IP-адреса и MAC-адреса всех устройств, которые в данный момент подключены к вашему маршрутизатору. Рассмотрим подробнее, как это сделать на примере уже знакомых нам моделей роутеров.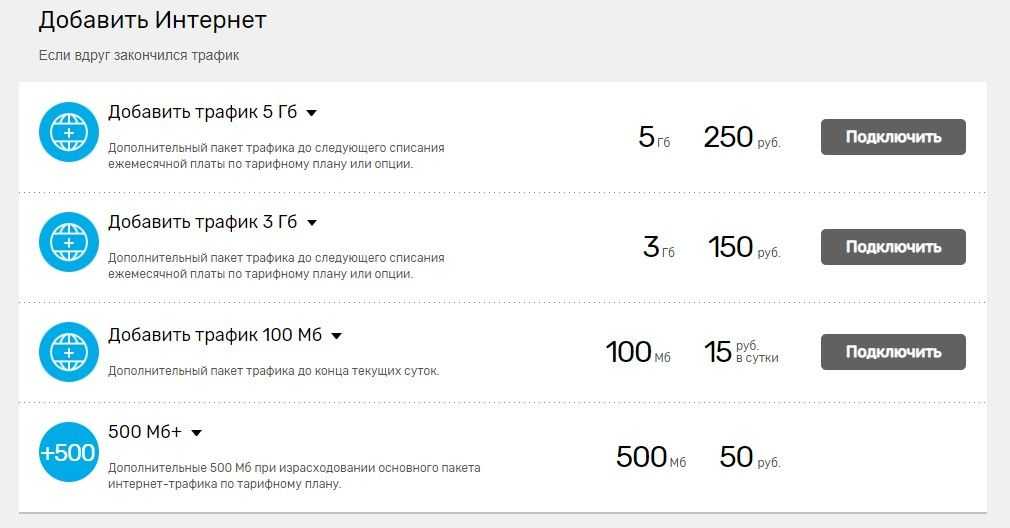
Если вы обнаружите, что кто-то еще подключен к вашей сети, то вам необходимо изменить пароль для доступа к сети WiFi. Вы также можете заблокировать нежелательное устройство, применив фильтрацию MAC-адресов.
Смотрим клиентов на TP-Link
Входим в настройки. В правой части меню ищем пункт — Статистика беспроводных сетей в английской версии меню, или — Статистика беспроводных сетей в русской. Зайдите в это меню и там увидите все подключенные wifi устройства.
Список wifi устройств на TP-Link
Смотрим клиентов на Asus
Входим в настройки. Современные роутеры Asus имеют прошивку Asuswrt. Все подключенные устройства можно увидеть, нажав кнопку — Клиенты, которая находится на главной странице настроек. В правой части экрана откроется таблица со списком всех подключенных устройств.
Список wifi устройств на Asus
Смотрим клиентов на D-Link
Входим в настройки. Заходим в пункт — Расширенные настройки. Здесь мы идем в Статус> Клиенты или Wi-Fi> Список станций. В последнем варианте есть возможность отключить нежелательного клиента, установив флажок рядом с его MAC-адресом и нажав Отключить.
Здесь мы идем в Статус> Клиенты или Wi-Fi> Список станций. В последнем варианте есть возможность отключить нежелательного клиента, установив флажок рядом с его MAC-адресом и нажав Отключить.
Список wifi устройств на D-Link
Как отключить wifi на модеме d-link
Технологии развиваются, и на прилавках компьютеров продаются только современные Wi-Fi роутеры с огромным количеством разнообразных функций магазины. Обычно долго ничего настраивать не приходится, так как все сводится к подключению кабелей и вводу нескольких параметров. Все, интернет работает как по проводному, так и по беспроводному соединению. И что делать, если пользователь вдруг решил отключить функцию «вай-фай» на роутере. Зачем он это делает непонятно, ведь Wi-Fi роутер нужен для того, чтобы создать точку доступа для сторонних устройств. Конечно, еще есть подключение по Ethernet-кабелю, а значит, нет риска остаться без интернета.
Есть несколько моментов, которые могут быть причиной отключения раздачи Wi-Fi:
- Отсутствие устройств с модулем Wi-Fi, таких как смартфоны, планшеты или ноутбуки.
 Хотя это редкость, поэтому мы вряд ли будем рассматривать этот момент.
Хотя это редкость, поэтому мы вряд ли будем рассматривать этот момент. - Пользователь не знает, как зашифровать свою сеть, то есть поставить пароль на точку доступа. Ему приходится каждый раз отключать Wi-Fi. Все-таки лучше побеспокоиться о том, как поставить пароль на «вай-фай». Отсутствие кода грозит тем, что соседи будут пользоваться «бесплатным» интернетом. А также компьютерная система через открытую сеть может быть легко взломана хакерами.
- Отключение сети WiFi »
пригодится детям, постоянно находящимся в интернете, хотя для этого есть функция родительского контроля.
Как отключить Wi-Fi на роутере ростелеком
У этого провайдера довольно много моделей роутеров со всевозможными настройками. Но все они похожи, поэтому давайте рассмотрим лишь несколько примеров. WiFi можно отключить двумя способами: программно и аппаратно. Сначала рассмотрим первый вариант. Он заключается во входе в админку роутера.
Технологии ADSL
Рассмотрим модели роутеров с технологиями ADSL, их настройки, способы отключения Wi-Fi:
Серия D-Link DSL
Этот тип роутеров очень распространен, так как настройки просты и легко настраиваются понять любому пользователю. Сначала вам нужно открыть браузер и заполнить адресную строку IP-адресом. Для D-Link это будет 192.168.1.1. Появится окно с двумя полями, где нужно ввести логин и пароль от роутера.
Сначала вам нужно открыть браузер и заполнить адресную строку IP-адресом. Для D-Link это будет 192.168.1.1. Появится окно с двумя полями, где нужно ввести логин и пароль от роутера.
Открыв панель управления, нужно слева найти раздел Wi-Fi или «Беспроводная сеть». Далее откройте подраздел «Общие настройки» и снимите флажок «Включить беспроводное соединение» в правой части окна. Сохраните настройки роутера.
Zyxel Keenetic DSL
Вот мы и добрались до устройства, где можно отключить модуль беспроводной связи как программно, так и аппаратно. Универсальное устройство имеет на корпусе специальную кнопку с логотипом Wi-Fi. Нажмите ее на несколько секунд, беспроводная сеть отключится. Чтобы убедиться, посмотрите на индикатор Wi-Fi на передней панели: если он не горит, значит, все прошло успешно.
Также возможно отключить wi-fi через веб-интерфейс. Заходим, ищем раздел «Точки доступа». Деактивируйте опцию «Включить точку доступа».
Startnet AR800
Еще одно устройство от Ростелеком позволяет легко отключить или включить вай фай на роутере. Для этого в главном окне панели управления через браузер находим раздел Wireless, расположенный в верхней части окна. Отключите сеть, сняв флажок «Включить беспроводную связь». Чтобы сохранить настройки, нажмите кнопку Применить/Сохранить.
Для этого в главном окне панели управления через браузер находим раздел Wireless, расположенный в верхней части окна. Отключите сеть, сняв флажок «Включить беспроводную связь». Чтобы сохранить настройки, нажмите кнопку Применить/Сохранить.
Qtech
Для того, чтобы попасть в параметры роутера, необходимо заполнить адресную строку любого браузера следующим содержанием: 192.168.1.1. Затем перейдите на вкладку «Настройка интерфейса» вверху и сразу нажмите «Беспроводная связь».
Чтобы отключить, просто установите функцию точки доступа в положение «Деактивировано». А чтобы сохранить изменения, нажмите на кнопку Применить.
ETTH-технологии
Рассмотрим модели роутеров с ETTH-технологиями, их настройки, а также способы отключения Wi-Fi:
Если пользователь задаст вопрос: как отключить модуль на этом устройстве, мы ответим, что это простое дело. Для начала вам нужно открыть панель администратора. Для этого, как обычно, введите логин и пароль, указанные на наклейке роутера.
Открываем браузер, вводим адрес 192.168.1.1, а потом соответственно необходимые данные. Далее открывается окно, где слева нужно найти опцию «Настройка WAN». В правой части окна находим параметр «Включить беспроводную сеть», снимаем галочку. Применяем изменения.
Серия D-Link DIR
На этом типе модема конструкция корпуса отличается. Как только вы вошли в веб-интерфейс из браузера, перейдите в раздел НАСТРОЙКА. Слева находим раздел «Настройки беспроводной сети». Чтобы изменить настройки Wi-Fi, вам нужно найти кнопку «Ручная настройка беспроводной сети» в правой части окна внизу.
Сразу открывается страница с параметрами беспроводного соединения. Здесь везде снимаем галочку с пункта Enable Wireless, а затем сохраняем настройки, нажав на кнопку Save Settings. Так мы сможем отключить беспроводной модуль.
QBR
Интерфейс этого роутера такой же как и у Qtech, но считайте настройки на русском языке. После входа в админку по адресу 192. 168.1.1 нужно вверху нажать на вкладку «Настройки интерфейса». Чуть ниже появится еще одно меню, где кликаем по разделу «Беспроводная сеть».
168.1.1 нужно вверху нажать на вкладку «Настройки интерфейса». Чуть ниже появится еще одно меню, где кликаем по разделу «Беспроводная сеть».
Внизу откроется окно с настройками сети. Чтобы отключить то, что нам нужно, достаточно отметить пункт «Выключить» напротив опции «Точка доступа». В конце нажмите «Сохранить».
upvel
Чтобы отключить беспроводную сеть на этом роутере, нужно ввести в адресную строку немного другой адрес: 192.168.10.1. Данные для входа те же, что и в большинстве случаев: admin.
Слева откройте вкладку «Сеть Wi-Fi» и перейдите в подраздел «Основные настройки». Справа находим опцию «Модуль Wi-Fi» и переводим ее в положение «Выкл.». Сохраняем изменения.
GPON
Этот тип устройств представляет собой оптические терминалы, но настройка необходимых параметров практически ничем не отличается от стандартных настроек обычных роутеров.
Чтобы попасть в панель управления этого устройства, достаточно прописать 192. 168.100.1 в адресной строке браузера. Как узнать данные для входа? Ответ прост: провайдер. Например, имя пользователя — root, а пароль — admin.
168.100.1 в адресной строке браузера. Как узнать данные для входа? Ответ прост: провайдер. Например, имя пользователя — root, а пароль — admin.
В открывшемся окне перейдите в раздел WLAN. Ниже мы выбираем Конфигурация WLAN. Чтобы отключить Wi-Fi здесь, снимите флажок Включить WLAN. А чтобы сохранить настройки, нажмите на кнопку Применить.
RON
Входим в веб панель по адресу 192.168.1.254, в качестве логина и пароля вводим admin. Теперь отключим беспроводную сеть. Кстати, если язык по умолчанию английский, его можно изменить на удобный для пользователя.
Как только заходим в раздел LAN слева сразу открывается окно «Настройки беспроводной сети Wi-Fi». Достаточно снять галочку с опции «Включить беспроводную сеть WiFi», сохранить настройки.
Eltex
Входим в веб интерфейс этого терминала на 192.168.1.1. Слева откройте вкладку Wi-Fi, нажмите на опцию «Основные». В правой части окна отключите опцию Включить беспроводную связь. Чтобы сохранить изменения, нажмите кнопку Применить.
Заключение
Как видите, отключить беспроводную сеть практически на любом роутере достаточно просто. Интерфейс часто выполнен на русском языке, поэтому назначение каждой опции понятно на интуитивном уровне. Что касается включения Wi-Fi, то все делается с точностью до наоборот.
Сейчас нам уже сложно представить полноценную жизнь без беспроводного доступа в Интернет. Море информации и развлечений доступно дома, в офисах, торговых центрах и других местах с любого устройства, поддерживающего технологию Wi-Fi. Это очень удобно и практично. Но у каждого владельца роутера может возникнуть острая необходимость по разным причинам прекратить раздачу беспроводного сигнала со своего устройства. Как мне это сделать?
Чтобы отключить раздачу беспроводного сигнала от вашего роутера, вам необходимо внести изменения в конфигурацию сетевого устройства. Если вы хотите ограничить доступ к Wi-Fi только себе или избранным пользователям, вы можете включить и настроить фильтрацию по MAC-адресу, URL-адресу или IP-адресу. Рассмотрим подробно оба варианта действий на примере оборудования от TP-LINK.
Рассмотрим подробно оба варианта действий на примере оборудования от TP-LINK.
Вариант 1: Отключение раздачи Wi-Fi на роутере
Отключить Wi-Fi на роутере предельно просто, нужно зайти в веб-интерфейс устройства, найти нужный параметр и изменить его состояние. Эти действия не должны вызывать у рядового пользователя непреодолимых трудностей.
Вариант 2: Настройка фильтрации MAC-адресов
При желании можно отключить Wi-Fi только для отдельных пользователей локальной сети. Для этого в конфигурации роутера есть специальные инструменты. Попробуем включить фильтрацию на вашем роутере и оставить беспроводной доступ только себе. В качестве примера используем компьютер с установленной Windows 8.
- Для начала необходимо уточнить свой MAC-адрес. Щелкните правой кнопкой мыши «Пуск» и выберите в контекстном меню пункт «Командная строка (Администратор)» .
- В открывшейся командной строке введите: getmac и нажмите клавишу Введите .

- Посмотрим на результаты. Переписывание или запоминание комбинации цифр и букв из блока «Физический адрес» .
- Затем открываем интернет-браузер, вбиваем IP-адрес роутера, проходим аутентификацию пользователя и попадаем в веб-клиент сетевого устройства. Выберите раздел в левой колонке «Беспроводной режим» .
- В выпадающем подменю смело переходим на страницу Фильтрация MAC-адресов . Все необходимые нам настройки есть.
- Теперь вам нужно включить службу фильтрации MAC-адресов беспроводной сети на маршрутизаторе.
- Определяемся с правилами фильтрации, то есть запрещать или, наоборот, разрешать беспроводной доступ к станциям, которые будем добавлять в списки. Ставим отметку в соответствующем поле.
- При необходимости в маленьком окошке подтверждаем выбор правила.
- На следующей вкладке пишем свой MAC-адрес, который мы узнали ранее, и нажимаем на кнопку «Сохранить» .

- Проблема решена. Теперь у вас будет беспроводной доступ к роутеру, а у остальных пользователей будет только проводной доступ.
Подведение итогов. Вы можете отключить Wi-Fi на роутере полностью или для отдельных абонентов. Делается это без особого труда и самостоятельно. Так что используйте эту возможность в полной мере.
Без технологии Wi-Fi сложно представить современное кафе, учебное заведение или обычный дом. Эти волны настолько сильно вплетены в нашу жизнь, что иногда их становится слишком много, и тогда возникает желание сделать сеть неактивной. Ниже мы поговорим о том, как отключить Wi-Fi на роутере и зачем это делать.
Зачем прекращать распространение?
У большинства людей Wi-Fi роутер не отключается с момента покупки. Не о чем беспокоиться, если вы действительно используете соединение все время. А если нет? Чтобы не искушать соседа-программиста обучаться искусству атаки, лучше не транслировать свою сеть. В общем, отключенный Wi-Fi на роутере, как логично предположить, лучшее средство защиты от любых вторжений.
Часто раздачу отключают в наказание детям. Конечно, практически у каждого ребенка есть свой личный смартфон, и это послужит хорошим уроком. А некоторые убеждены, что волны Wi-Fi — это вид вредного для человека излучения и нужно как можно меньше находиться под его воздействием. Причины отключения Wi-Fi могут быть самыми разнообразными и, вероятно, зависят от ваших личных убеждений.
Способы
Как ни странно вопрос: «Можно ли отключить Wi-Fi на роутере?» — довольно часто. Хотя сама процедура предельно проста, политика действий на разных роутерах разная, но в целом методы очень похожи. Вот некоторые из них:
- Самый простой способ остановить трансляцию — через меню пользовательских настроек.
- Нажмите кнопку WAN на маршрутизаторе.
- Некоторые роутеры не умеют работать без внешних антенн, либо зона покрытия без этого элемента значительно уменьшается.
- Что ж, самый надежный способ защитить соединение Wi-Fi — выбросить роутер и начать использовать проводное соединение.

Проще всего воспользоваться первым способом, поэтому давайте узнаем, как отключить Wi-Fi на роутере с помощью манипуляций в панели управления.
Попасть в панель пользователя можно как по проводному соединению, так и по Wi-Fi. Без настройки техники любой клиент, подключенный к сети, может разорвать соединение всего за несколько простых шагов. Имейте в виду, что таким образом можно как отключить Wi-Fi на роутере, так и закрыть доступ в интернет для всех WI-FI устройств.
Мы работаем с Ethernet-маршрутизаторами
Ethernet — самый распространенный тип маршрутизаторов. Используйте соединение RJ-45. Эта технология во многом превосходит передачу сигналов по телефонным линиям и во многом отличается от нее. Есть ли отличия в том, как отключается Wi-Fi на маршрутизаторах Ethernet? Ответ — нет, процедура на таких роутерах абсолютно идентична и выглядит так:
- Откройте браузер и введите адрес шлюза — 192.168.1.1 в адресной строке.
- Далее войдите в личный кабинет.
 Для авторизации требуется имя пользователя и пароль. Обычно эти данные указаны на корпусе роутера или на наклейке прямо на плате. Хотя чаще всего данные по умолчанию admin/admin для логина и пароля соответственно. Введите их и перейдите к следующему шагу.
Для авторизации требуется имя пользователя и пароль. Обычно эти данные указаны на корпусе роутера или на наклейке прямо на плате. Хотя чаще всего данные по умолчанию admin/admin для логина и пароля соответственно. Введите их и перейдите к следующему шагу. - Ищем точки WIFI/Wireless/WLAN или что-то подобное.
- Снимите флажок «Включить Wi-Fi/Включить WIFI».
- Обязательно примените настройки.
После подтверждения настроек страница перезагрузится, и подключение к беспроводной сети прекратится. Стоит отметить, что существуют разные версии прошивок даже для роутеров одной модели, поэтому некоторые шаги могут отличаться.
Отключение раздачи на модемах DSL
Технология DSL основана на передаче данных по телефонной линии. Модемы DSL уже не так распространены, как маршрутизаторы Ethernet. Они активно использовались в эпоху стационарных телефонов, а сейчас постепенно теряют свою популярность, и все же их до сих пор используют там, где нет нормальной связи.
D-Link и ZTE
Он также имеет меню пользовательских настроек, доступ к которому можно получить, введя адрес шлюза модема по умолчанию в адресную строку браузера.
Несколько лет назад Ростелеком использовал D-Link DIR 300 в качестве Wi-Fi роутера. Отключить раздачу на этих устройствах можно следующим образом:
- Откройте любой браузер, введите 192.168.1.1, затем данные аутентификации.
- В открывшемся окне перейдите в «Настроить вручную», затем во вкладку «WIFI».
- Снимите флажок «Включить беспроводное соединение».
- Применение настроек.
Если у вас другой роутер, браузер, язык меню, то, возможно, вам придется искать нужные вкладки самостоятельно.
Помимо винтажных «Д-Линков», ZTE h208L активно используется и по сей день. Модем ничем не примечательный и даже не имеет внешней антенны, но для офисных задач и домашних занятий подойдет. В панели управления можно отключить Wi-Fi, как и на роутерах Ростелеком других моделей:
- Введите 192.
 168.1.1 в строку поиска браузера, затем введите имя пользователя и пароль.
168.1.1 в строку поиска браузера, затем введите имя пользователя и пароль. - Перейдите на вкладку «Сеть», а затем в раздел «Беспроводная сеть».
- Снимите флажок Enabled Wireless RF.
- Нажмите кнопку «Отправить».
Для возврата раздачи необходимо заново активировать пункт Enabled Wireless RF. Если по какой-то причине вам не удалось подключиться к роутеру после отключения беспроводной сети, возможно, вам потребуется сбросить пользовательские настройки.
Если вы пользуетесь только ноутбуком, то, скорее всего, вы никогда не подключали его к сети по проводам, либо, возможно, уже забыли, где находится сам роутер. Как отключить Wi-Fi на роутере ZTE h208L, если нет кабеля? Как было сказано выше, наличие кабеля вовсе не обязательно и важно лишь наличие полного доступа к беспроводной сети.
Стоит отметить, что работать с меню роутера можно через любое устройство: телефон, планшет, ноутбук, компьютер и даже смарт-часы.
Фильтрация
Вы можете отключить Wi-Fi не только для всех существующих устройств, но и для определенной группы или, наоборот, разрешить пользоваться подключением только себе. Для этого существуют различные виды фильтрации по MAC, URL и IP адресам. Это будет полезно, если:
Для этого существуют различные виды фильтрации по MAC, URL и IP адресам. Это будет полезно, если:
- Только вы хотите использовать Wi-Fi.
- Неудобно отключать Wi-Fi через панель управления роутера несколько раз в день.
Чтобы включить фильтрацию, откройте командную строку Windows и введите команду «getmac». Он выдаст вам ваш физический MAC-адрес, который необходимо ввести в разрешенные MAC-адреса в фильтре. Вы можете сделать то же самое с IP-адресами, если вы их знаете.
Заключение
Подводя итоги, можно прийти к конкретным выводам:
- Для всех техник процедура выглядит примерно одинаково и лишь немного отличается названиями вкладок и разделов.
- Вы можете остановить раздачу на любом роутере.
- В меню роутера можно войти с любого оборудования, поддерживающего сетевое подключение, при этом не обязательно использовать витую пару.
Исходя из всего вышеизложенного, вопрос: «Как отключить Wi-Fi на роутере?» — можно считать закрытым.
Купили ноутбук, телефон или планшет. Портативное устройство специально подобрано для выхода в интернет через Wi-Fi в любом доступном месте. Однако возникает непредвиденная трудность: по какой-то причине вдруг пропадает связь. Какова причина? Давайте разберемся.
Резкое и внезапное отключение беспроводной сети может произойти по нескольким причинам. Они представлены ниже:
- Покрытие Wi-Fi может исчезнуть из-за того, что одной из функций любого современного устройства, будь то ноутбук, планшет или телефон, является экономия заряда батареи.
- Важной причиной может быть наличие слабого сигнала Wi-Fi.
- Еще одна причина — неожиданные сбои драйверов, в том числе и драйвера, отвечающего за качество беспроводной сети.
Однако, какими бы ни были причины отключения Wi-Fi, все их довольно легко исправить. Важно лишь иметь возможность произвести необходимые настройки, либо переустановить драйвер. В этом случае лучше всего скачать драйвер с официального сайта производителя, иначе могут возникнуть серьезные проблемы в работе Wi-Fi. Поговорим о решении задач подробнее.
Поговорим о решении задач подробнее.
Что делать, если есть слабый сигнал или источники сильных помех?
Этот фактор является довольно распространенной причиной отключения связи по Wi-Fi. Излишне говорить, что это покрытие основано на радиосигналах, которые могут быть искажены. Сразу стоит сказать об уровне сигнала, что он не всегда стабилен. На него влияют некоторые факторы, из которых наиболее значимым является напряжение в электрической сети. В создании помех участвуют самые разные электрические устройства, которые иногда могут быть настолько сильными, что мешают распространению сигнала Wi-Fi.
Еще больше раздражает наличие металлических предметов между переносным устройством и роутером. При нахождении ноутбука на достаточно большом расстоянии от точки распространения сигнала он может периодически пропадать. Поэтому Wi-Fi отключен. Как уже отмечалось, сигнал нестабилен.
При нахождении рядом с роутером ноутбука, телефона или планшета колебания незаметны, а по мере удаления начинают проявляться все больше и больше, и в результате соединение Wi-Fi обрывается.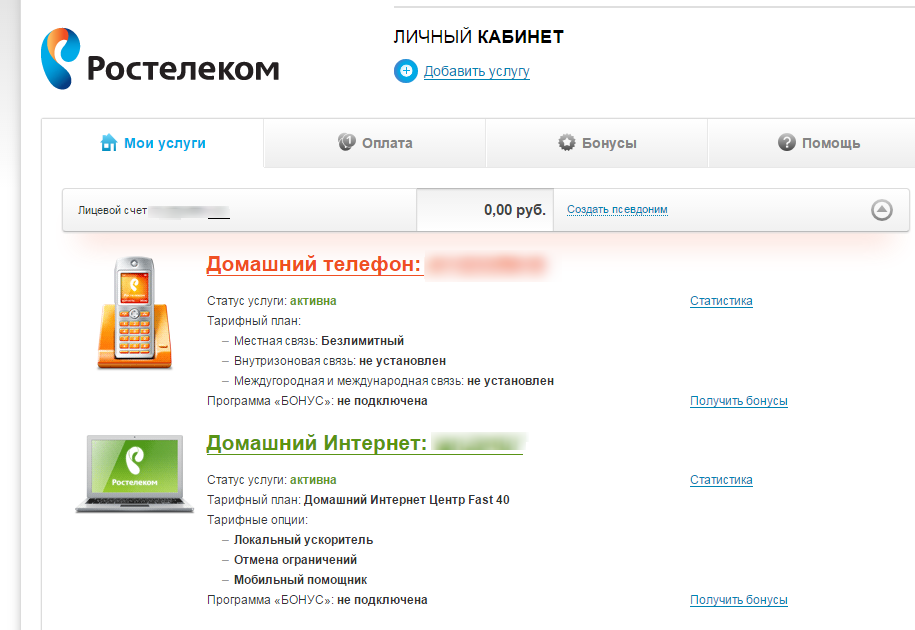 Мобильные телефоны или микроволновые печи особенно негативно сказываются на связи. Вы можете решить проблему, переместив ноутбук ближе к беспроводному маршрутизатору.
Мобильные телефоны или микроволновые печи особенно негативно сказываются на связи. Вы можете решить проблему, переместив ноутбук ближе к беспроводному маршрутизатору.
Проблемы, вызванные экономией заряда батареи
Как известно, одной из основных функций любого ноутбука, планшета и телефона является время автономной работы, которое достигается за счет качественной экономии заряда батареи. В связи с этим разработчики создали специальную программу, позволяющую экономить электроэнергию, и которая автоматически отключает модули, которые длительное время не используются.
То же самое относится и к адаптеру Wi-Fi. Вполне возможно, что он автоматически отключится, когда не будет использоваться. Однако бывает, что программа выдает определенные сбои и в результате нестабильного соединения с Wi-Fi адаптер отключается через определенный промежуток времени, независимо от того, нужно ли в данный момент подключение к Интернету или нет.
Вы можете решить описанную проблему, отключив указанную опцию. Для этого нужно обратить внимание на значок батареи в правом нижнем углу экрана. После его выбора следует перейти в «Дополнительные параметры перезарядки аккумулятора», а затем установить оптимальный план подзарядки. Здесь вполне можно экспериментировать, пока не будет найден оптимальный план.
Для этого нужно обратить внимание на значок батареи в правом нижнем углу экрана. После его выбора следует перейти в «Дополнительные параметры перезарядки аккумулятора», а затем установить оптимальный план подзарядки. Здесь вполне можно экспериментировать, пока не будет найден оптимальный план.
Наконец, выберите значок «Редактировать». Появится окно Режимы энергосбережения. Здесь нужно выставить максимальную производительность как при работе от аккумулятора, так и при работе от сети. Таким образом, автоматическое отключение Wi-Fi адаптера станет неактивным. В результате Wi-Fi не пропадет внезапно.
Однако, что делать, если вся работа сделана правильно, но соединение Wi-Fi все равно постоянно обрывается? Это означает, что сама операционная система имеет настроек энергосбережения . Отключение этой функции возможно с помощью «Центра беспроводных сетей и общего доступа». Все, что вам нужно, это щелкнуть правой кнопкой мыши по значку «Wi-Fi». Затем следует выбрать нужный всплывающий подпункт – «Изменить настройки».

 Хотя это редкость, поэтому мы вряд ли будем рассматривать этот момент.
Хотя это редкость, поэтому мы вряд ли будем рассматривать этот момент.


 Для авторизации требуется имя пользователя и пароль. Обычно эти данные указаны на корпусе роутера или на наклейке прямо на плате. Хотя чаще всего данные по умолчанию admin/admin для логина и пароля соответственно. Введите их и перейдите к следующему шагу.
Для авторизации требуется имя пользователя и пароль. Обычно эти данные указаны на корпусе роутера или на наклейке прямо на плате. Хотя чаще всего данные по умолчанию admin/admin для логина и пароля соответственно. Введите их и перейдите к следующему шагу.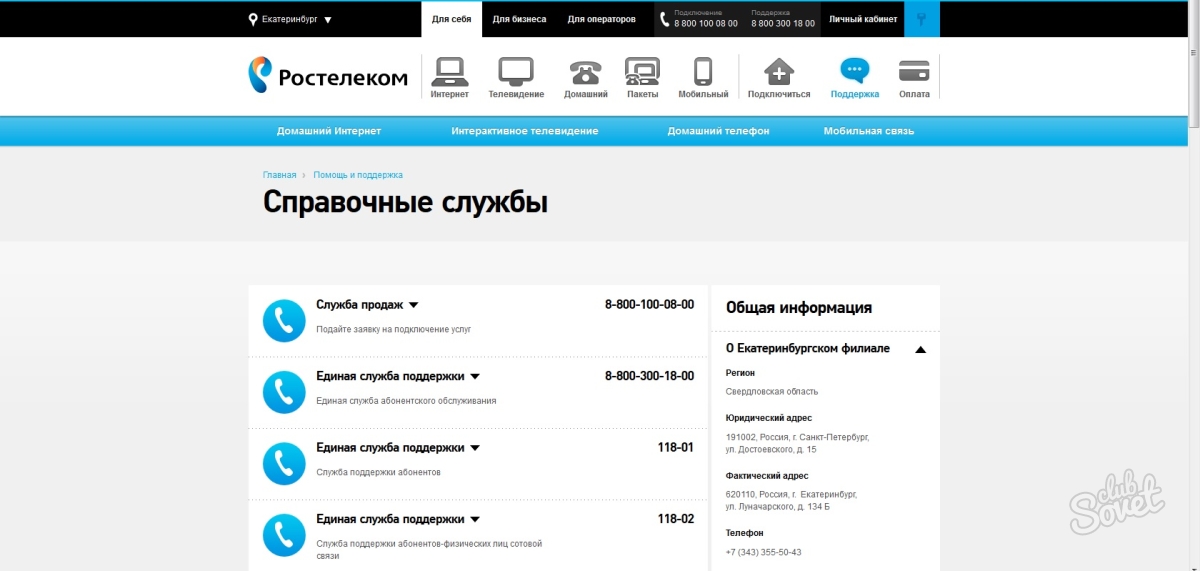 168.1.1 в строку поиска браузера, затем введите имя пользователя и пароль.
168.1.1 в строку поиска браузера, затем введите имя пользователя и пароль.