✅ [Решено:] Как перенести фотографии с компьютера на iPhone ⭐️ на windows через iTunes?
- О сайте
- Контакты
войти в систему
Добро пожаловат!Войдите в свой аккаунт
Ваше имя пользователя
Ваш пароль
Вы забыли свой пароль?
завести аккаунт
Зарегистрироваться
Добро пожаловат!Зарегистрируйтесь для создания учетной записи
Ваш адрес электронной почты
Ваше имя пользователя
Пароль будет выслан Вам по электронной почте.
восстановление пароля
Восстановите свой пароль
Ваш адрес электронной почты
Изменена:
Данная статья запоздала почти на неделю (но, как говорится, лучше раньше, чем никогда). У одного из читателей блога при переносе чатов whatsapp с android на iphone возникла следующая проблема: как теперь перенести фото, которые были на андройде (которые были уже заранее скопированы на компьютер), перенести на iPhone?
Как вы поняли из вступления, сегодняшняя статья будет посвящена вопросам:
- Передача файлов с ПК на iPhone;
- Перенести файлы с компа на iphone;
- Как перенести файлы на iPhone с компьютера?
- Как скинуть файлы с компьютера на айфон?
Так что если вы пришли с вопросом “как скопировать фотографии с компьютера на айфон”, тут вы узнаете как это сделать быстро и просто. Все будет показано и рассказано пошагово, без сторонних неизвестных программ, которые могут нанести вред вашим данным или персональному компьютеру.
Все будет показано и рассказано пошагово, без сторонних неизвестных программ, которые могут нанести вред вашим данным или персональному компьютеру.
1 Перенос фотографий с компьютер на iphone
2 Видеоинструкция
Перенос фотографий с компьютер на iphone
Перенос фотографий мы будем производить на компьютере под управлением Windows 10 (или в моем случае несколько больших папок с фотографиями) нам потребуется только:
- официальная программа Itunes;
- сам телефон )))
Сразу предупреждаю, что при синхронизации могут исчезнуть фото или видео с телефона, поэтому перед любыми манипуляциями сделайте заранее бекап (как сделать бекап телефона iphone читайте тут)
Ну а теперь давайте приступим к самой инструкции:
- Надеюсь, у вас уже стоит на компьютере программа Itunes (если нет, тогда вам придется ее скачать с оф. сайта apple ссылка
- Подключаем телефон к компьютеру по USB и разрешаем его использование (при запросе на телефоне)
- Необходимо в настройках телефона в приложении Фото отключить Фото iCloud (Настройки -> Фото )
- Теперь запускаем Itunes и переходим в раздел нашего телефона и переходим в меню Фото (рис.
 1) Включаем синхронизацию (рис.2) и выбираем папки какие нужно синхронизировать (рис.3).
1) Включаем синхронизацию (рис.2) и выбираем папки какие нужно синхронизировать (рис.3). - Нажимаем на “Синхронизировать”
- Все!
Видеоинструкция
Как обычно, к любой инструкции прилагаю видео инструкцию)
Вот и все! Я надеюсь моя инструкция Вам помогла и теперь вопросы:
- How Transfer Photos from PC to iPhone?
- Как перенести фото с Windows компьютера на iPhone или iPad?
- Перенос фотографий и видео с компьютера на iPhone, iPad или iPod touch
- Как загрузить фото с компьютера на айфон?
- Как передать файлы с компьютера на iPhone и iPad?
- Как импортировать фотографии с компьютера на телефона iPhone?
Но если у вас остались вопросы, пишите мне их в разделе Задать вопрос , где я постараюсь максимально оперативно помочь Вам.
Popular
Как перенести фотографии с нашего компьютера на iPhone
Многие люди iPhone как смартфон и использовать компьютер с Windows 10 как операционная система. Это не проблема, хотя для некоторых действий это может быть не всегда так удобно. Это может быть тот случай, когда нужно перенести фотографии с компьютера на телефон. Поскольку многие люди не знают, какой метод в этом смысле лучший.
Это не проблема, хотя для некоторых действий это может быть не всегда так удобно. Это может быть тот случай, когда нужно перенести фотографии с компьютера на телефон. Поскольку многие люди не знают, какой метод в этом смысле лучший.
К счастью, есть несколько способов, которые могут быть полезны в любое время. Таким образом, мощность будет намного проще. отправлять фотографии с компьютера на iPhone когда необходимо. То, что наверняка сэкономит время многим пользователям. Некоторые варианты наверняка многим уже известны.
Индекс
- 1 Аккаунт ICloud
- 2 Другие аккаунты в облаке
- 3 Telegram
Аккаунт ICloud
Большинство пользователей iPhone они часто используют iCloud в качестве облачного хранилища. Итак, у них есть фотографии, которые они сделали на телефон. Хотя это то, что также можно просто использовать как метод передачи фотографий между двумя устройствами. Так что это хороший вариант для рассмотрения.
Так что это хороший вариант для рассмотрения.
Вы должны войти на сайт iCloud на своем компьютере, используя браузер. Когда вы находитесь в Интернете, вы должны войти в систему, используя имя пользователя и пароль вашего Apple ID (тот же, что и на телефоне). Оказавшись внутри, вы должны выбрать значок фотографии. Затем вы можете увидеть значок облака со стрелкой, направленной вверх в верхней части экрана, вам нужно щелкнуть по нему.
Откроется новое окно и здесь вам просто нужно перейдите к местоположению этих фотографий мы хотим перейти на iPhone. Поэтому вам просто нужно выбрать эти фотографии и затем принять их. Затем вам остается только дождаться их отправки на телефон.
Другие аккаунты в облаке
Возможно, у многих пользователей также есть учетная запись на Google Диске., который также можно использовать как простой способ для отправки фотографий или файлов между компьютером и iPhone. Это еще один простой и удобный метод, который не потребует от пользователя слишком много времени. Так что это хороший вариант для рассмотрения.
Так что это хороший вариант для рассмотрения.
Все, что вам нужно сделать, это выбрать фотографии или файлы, которые вы хотите отправить на свой компьютер. Итак, вы перетаскиваете файлы на Google Диск в браузере. Итак, они загружаются в нашу облачную учетную запись. Когда они уже загружены, мы можем получить доступ через Приложение Google Диск на iPhone им. Тогда вам просто нужно приступить к загрузке его в телефон. Это тоже несложно.
В этом смысле они могут использовать другие приложения для передачи файлов, если у нас есть приложение на iPhone, с помощью которого мы впоследствии сможем получить доступ к указанным фотографиям. Но идея состоит в том, чтобы иметь возможность загружать фотографии в облако, а затем иметь к ним доступ прямо с телефона.
Telegram
У Telegram есть настольная версия, которую мы можем использовать на компьютере., одновременно с учетной записью приложения на iPhone. Об этой версии мы тоже недавно говорили с вами. Одна из замечательных функций этого приложения — то, что мы можем отправлять сообщения себе. Для этого есть диалог «Сохраненные сообщения», к которому мы получаем доступ из всех версий приложения простым способом. Следовательно, его также можно использовать для отправки фотографий между двумя устройствами.
Одна из замечательных функций этого приложения — то, что мы можем отправлять сообщения себе. Для этого есть диалог «Сохраненные сообщения», к которому мы получаем доступ из всех версий приложения простым способом. Следовательно, его также можно использовать для отправки фотографий между двумя устройствами.
Все, что вам нужно сделать, это выбрать фотографии на вашем компьютере, а затем перетащить их в сохраненный диалог сообщений. Таким образом, эти фотографии остаются в упомянутом разговоре. Позже, из приложения Telegram на iPhone мы можем перейти к загрузке эти фото в простом виде. Кроме того, у него есть то преимущество, что фотографии сохраняются в исходном качестве, что, безусловно, имеет большое значение в этом отношении.
Синхронизация фотографий в iTunes на ПК с устройствами
Искать в этом руководстве
Добро пожаловать
Что такое iTunes?
Как добавить предметы
Подпишитесь на Apple Music
Поток рекомендуемой музыки и видео
Добавляйте и скачивайте музыку
Воспроизведение радио Apple Music
Создайте профиль Apple Music
Делитесь музыкой с друзьями
Посмотрите, что друзья слушают
Настроить Apple Music
Введение в iTunes Store
Настройка и просмотр учетной записи
Купить или загрузить элементы
Прокат фильмов
Скачать подкасты
Покупайте музыку и видео в подарок
Используйте подарочную карту
Создать список желаний
Предзаказ товаров
Скачать предыдущие покупки
Использовать семейный доступ
Ограничить доступ к откровенному контенту
Авторизовать компьютер
Проблемы с использованием iTunes Store
Импорт песен с компакт-дисков
Выберите настройки импорта
Если вы не видите информацию о песне
Введение в использование iTunes с iCloud
Автоматические загрузки
Музыкальная библиотека iCloud
Импортировать элементы, которые уже есть на вашем компьютере
Импорт с других компьютеров с помощью Home Sharing
Перенос покупок с мобильного устройства
Импорт песен из интернета
Экспорт музыки или видео из других приложений
Воспроизведение музыки, видео и многого другого
Воспроизведение песен
Воспроизведение песен из iCloud
Слушайте интернет-радио
Воспроизведение компакт-дисков
Используйте мини-плеер iTunes
Отрегулируйте громкость
Отрегулируйте качество звука
Проблемы с воспроизведением музыки или звука
Смотрите фильмы, телепередачи и другое видео
Посмотреть визуальные эффекты
Введение в плейлисты
Создание, редактирование и удаление стандартных списков воспроизведения
Создание, удаление и использование смарт-плейлистов
Используйте iTunes Genius
Посмотрите, в каких плейлистах находится элемент
Распределяйте плейлисты по папкам
Сохраните копию своих плейлистов
Введение в запись компакт-дисков и DVD-дисков
Создание собственных компакт-дисков и DVD-дисков
Проблемы с записью диска
Из общей библиотеки
Из электронной почты и не только
Выбрать динамики
Потоковая передача контента на Apple TV
Воспроизведение фильмов на Apple TV
Получите дополнительную помощь по Apple TV
Используйте HomePod с iTunes
Настройте приложение iTunes Remote
Введение в синхронизацию
Синхронизируйте содержимое iTunes с вашими устройствами
Wi-Fi синхронизация
Синхронизировать фотографии
Синхронизировать информацию о приложении
Передача файлов
Проблемы с синхронизацией видео
Управление iPod shuffle
Используйте iPod в качестве внешнего жесткого диска
Обновите программное обеспечение устройства
Восстановить заводские настройки
Сделайте резервную копию вашего iPhone, iPad или iPod touch
Включите специальные возможности вашего устройства
Получить дополнительную помощь для iPhone
Получите дополнительную помощь по iPad
Получить дополнительную помощь для iPod
Настройте окно iTunes
Изменить информацию о песне и компакт-диске
Добавить обложку
Введите и просмотрите тексты песен
Оценивайте песни и другие элементы
Поиск предметов и дубликатов
Найдите песню с помощью браузера столбцов
Удалить элементы
Изменить место хранения файлов
Используйте несколько библиотек iTunes
Преобразование форматов музыкальных файлов
Переместите свою медиатеку iTunes на другой компьютер
Установить плагины
Обновите iTunes
Изменить язык
Обход брандмауэра Windows
Подключиться к Интернету
Изменить настройки iTunes
Горячие клавиши
Символы, используемые в iTunes
Решения для обеспечения доступности
Больше информации в Интернете
Авторские права
Если у вас есть iPhone, iPad или iPod с цветным дисплеем, вы можете добавлять на него цифровые фотографии с помощью iTunes.
Вы можете подключить iPhone, iPad и некоторые модели iPod к телевизору для просмотра фотографий.
Если вы впервые добавляете фотографии на iPhone, iPad или iPod, это может занять некоторое время, но последующие синхронизации должны выполняться быстрее.
Дополнительные сведения о синхронизации см. в руководстве пользователя для iPhone, iPad или iPod touch. Для устройства, на котором не используется последняя версия iOS или iPadOS, получите руководство пользователя на веб-сайте руководств службы поддержки Apple.
Важно: Перед отключением устройства от компьютера нажмите кнопку «Извлечь» .
См. также Введение в синхронизацию в iTunes на ПК
Максимальное количество символов:
250
Пожалуйста, не указывайте личную информацию в своем комментарии.
Максимальное количество символов — 250.
Спасибо за отзыв.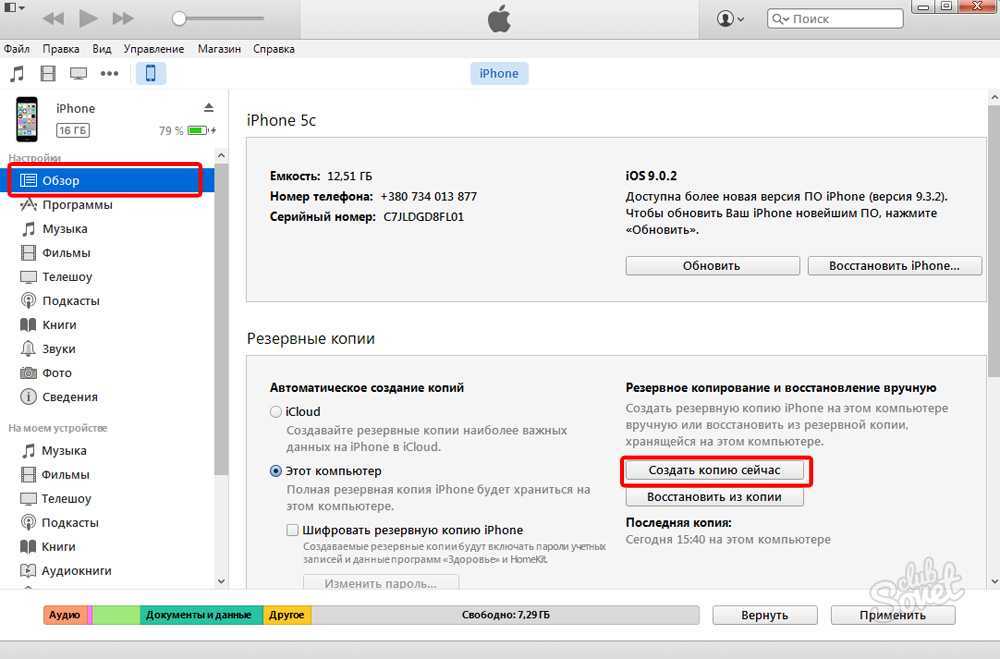
[6 лучших способов] Перенос фотографий с ПК на iPhone без iTunes
Проблемы с переносом фотографий с ПК на iPhone через iTunes разочаровывают, но не удивляют. Совместное использование и синхронизация файлов с ПК на iPhone через iTunes может занять много вашего времени, и приложение iTunes также может аварийно завершить работу по непредвиденным причинам.
Таким образом, поиск альтернативы iTunes для передачи фотографий с ПК на iPhone является необходимостью. Однако хорошо то, что мы представим несколько способов, которые помогут вам узнать, как перенести фотографии с ПК на iPhone без iTunes.
- Лучший Рекомендовать Инструмент для переноса фотографий на iPhone
- Как AirDroid Personal Help?
- Способ 1. через чат
- Способ 2. через рабочий стол
- Способ 3. через Интернет
- Google Drive
- Windows File Explorer
- ICLOUD
- Google Photo
- Dropbox
- FAQS
Part 10006
Part 10006
PART 10006
PART 1: BERAL TOURTIO
Чем помогает AirDroid Personal? Бесплатная, беспроводная, сверхбыстрая массовая передача
Обмен файлами на iPhone с ПК с помощью упомянутых выше методов надежен и стоит попробовать. Однако скорость, с которой вы делитесь фотографиями на iPhone, и качество, с которым вы получаете изображения на iPhone, являются спорными.
Однако скорость, с которой вы делитесь фотографиями на iPhone, и качество, с которым вы получаете изображения на iPhone, являются спорными.
Вот где в игру вступает AirDroid Personal. Это потрясающий инструмент для обмена файлами, который помогает вам обмениваться файлами всех типов на нескольких устройствах. Кроме того, он также позволяет обмениваться фотографиями и видео в различных форматах, что делает AirDroid Personal действительно потрясающим.
Основные функции AirDroid Personal
- На разных платформах AirDroid Personal обеспечивает обмен данными на разных платформах, включая iPhone на Android, ПК на iPhone, Android на iPhone и т. д.
- Беспроводная связь При использовании AirDroid Personal вам не нужно подключать устройство iOS к ПК. Вместо этого вы можете обмениваться файлами на разных устройствах по беспроводной сети.
- Веб-передача AirDroid Personal также предлагает онлайн-инструмент под названием AirDroid Web, который позволяет обмениваться файлами без использования приложения AirDroid.

- Перенос папок Используя AirDroid Personal, вы можете переносить папки с одного устройства на другое.
- Диспетчер файлов Вы можете управлять своими файлами с помощью AirDroid Personal, поскольку он стимулирует управление мобильным устройством через ПК. Например, вы можете получить или отправить сообщение с мобильного устройства на ПК.
Бесплатная пробная версия
Вот список из трех способов, которые помогут вам перенести фотографии на iPhone с ПК с помощью AirDroid Personal. Все, что вам нужно сделать, это выполнить пару простых шагов, чтобы поделиться файлами с ПК на iPhone.
Плюсы
- Простота в использовании
- Не портит исходное качество фотографий
- Работает плавно
Вот как можно передавать изображения на iPhone с ПК
1. через AirDroid Personal Chatbox .
Шаг 1: Установите AirDroid Personal и AirDroid Desktop Client на iPhone и ПК соответственно. Войдите в систему с одной и той же учетной записью AirDroid Personal на iPhone и ПК.
Войдите в систему с одной и той же учетной записью AirDroid Personal на iPhone и ПК.
Шаг 2: Запустите AirDroid Desktop Client и коснитесь значка «Отправить папки» или «Отправить файлы».
Шаг 3: Найдите iPhone в клиенте AirDroid для настольных ПК и нажмите значок «Отправить папки» или «Отправить файлы». Теперь выберите фотографии, которые вы хотите перенести на iPhone. Нажмите «Отправить», чтобы начать отправку фотографий на iPhone.
2. Копирование файлов с ПК на iPhone
Вы также можете копировать файлы с ПК на iPhone с помощью функции передачи файлов AirDroid Personal.
Вот как это сделать.
Шаг 1: Выберите свое устройство iPhone в приложении AirDroid Desktop Client и коснитесь значка «Передача файлов».
Шаг 2: Скопируйте файлы с вашего ПК, которые вы хотите вставить на свое устройство iOS. После вставки фотографий вам нужно нажать на значок «Отправить файл».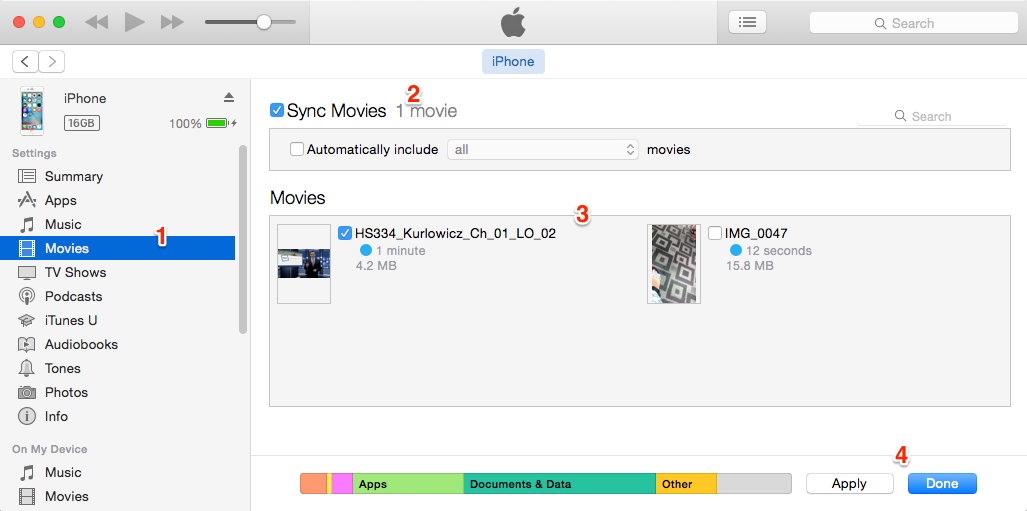
3. Загружайте файлы с ПК на iPhone через Интернет
Airdroid также имеет онлайн-инструмент, который поможет вам перенести фотографии с ПК на iPhone. Используя AirDroid Web, вы можете легко обмениваться файлами с ПК на iPhone.
Следуйте инструкциям ниже, чтобы узнать, как перенести фотографии с ПК на iPhone.
Шаг 1: Запустите AirDroid Personal на своем устройстве iOS и введите учетные данные AirDroid Personal.
Шаг 2: Войдите в свою учетную запись AirDroid Personal после посещения web.airdroid.com. Шаг 3:
Выберите свой iPhone и нажмите «Загрузить папки/Загрузить файлы», чтобы выбрать фотографии, которые вы хотите перенести на свой iPhone.
Google Drive
Если вы собираетесь переносить фотографии на iPhone с ПК без iTunes, Google Drive также будет неплохой идеей. Его замечательная служба хранения стимулирует синхронизацию папок и файлов с вашего ПК или телефона.
Вот как перенести фотографии с ПК на iPhone через Google Диск
Шаг 1:
Запустите Google Диск на своем ПК и коснитесь значка «Создать», чтобы загрузить папки или файлы.
Шаг 2:
Перейдите в App Store на своем iPhone и установите приложение Google Drive на iPhone. Войдите в систему с той же учетной записью Google Диска, которую вы использовали на своем ПК, а затем получите доступ ко всем файлам, которые вы хотите использовать на ПК.
Проводник Windows
В Windows 10 есть функция «Проводник», которая поможет вам переносить фотографии с ПК на iPhone без iTunes.
Вот как это сделать.
Шаг 1: Для начала вам необходимо подключить iPhone к компьютеру через USB-кабель. Теперь появляется всплывающее окно с надписью «Доверяйте этому компьютеру», и все, что вам нужно сделать, это нажать на него.
Шаг 2: Скопируйте файлы, которые вы хотите перенести на ПК с iPhone. После копирования файлов вам нужно будет вставить файлы на iPhone.
iCloud
Поскольку iCloud интегрирован с устройствами iOS, обмен фотографиями с ПК на iPhone имеет смысл. Он поддерживает GIF, JPEG, Tiff, HEIF, RAW и другие форматы. Однако для передачи фотографий на ПК вам потребуется стабильное подключение к Интернету.
Он поддерживает GIF, JPEG, Tiff, HEIF, RAW и другие форматы. Однако для передачи фотографий на ПК вам потребуется стабильное подключение к Интернету.
Вот как перенести фотографии с ПК на iPhone
Шаг 1: Загрузите iCloud на свой компьютер. Далее запустите приложение и введите туда учетные данные iCloud.
Шаг 2: Добавьте файлы в iCloud на своем ПК, а затем запустите iCloud на устройстве iPhone, чтобы получить доступ к файлам.
Google Photos
Несмотря на то, что iCloud интегрирован с устройствами Apple, в нем не так много места, так как в нем всего 5 ГБ свободного места. Таким образом, вы можете выбрать Google Фото, если хотите знать, как передавать фотографии с ПК на iPhone.
Вот как обмениваться фотографиями с ПК на iPhone
Шаг 1: Запустите Google Фото и введите учетные данные учетной записи Google.
Шаг 2: Нажмите значок «Загрузить» на своем ПК, а затем загрузите фотографии, которые хотите перенести на свой iPhone.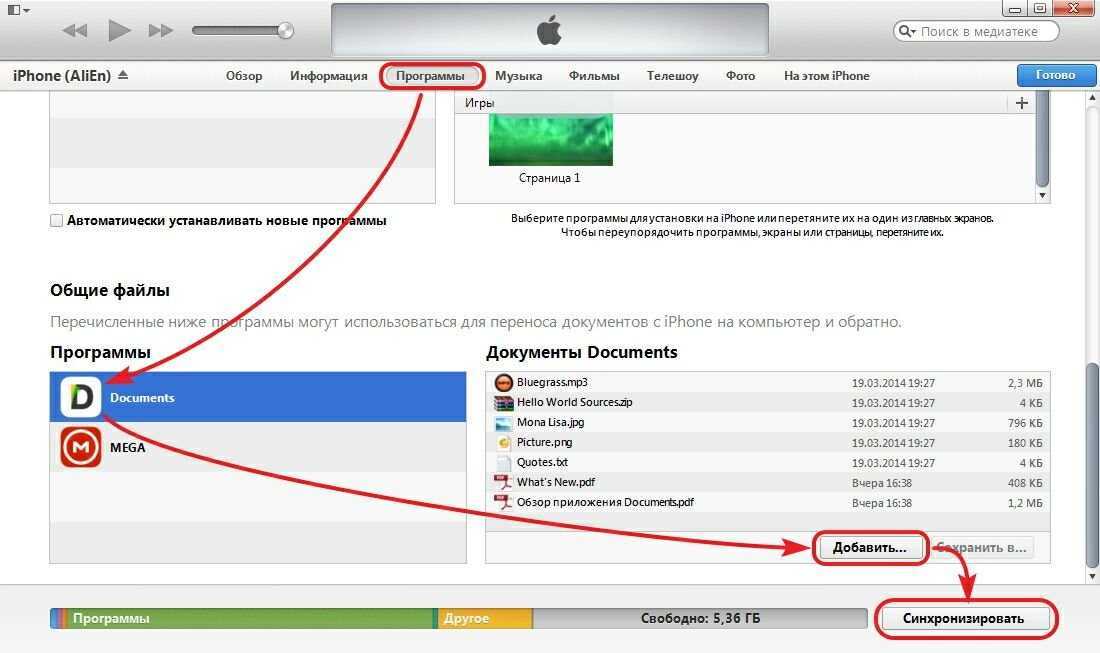
Шаг 3: Теперь запустите приложение Google Фото на устройстве iOS и войдите в систему с той же учетной записью Google, с которой вы вошли на ПК. Затем перейдите к значку «Фотографии» и загрузите фотографии на свое устройство iOS.
Dropbox
Еще одним престижным способом передачи фотографий с ПК на iPhone без iTunes является Dropbox. Его потрясающий облачный сервис позволяет хранить и передавать фотографии между различными устройствами.
Следуйте инструкциям ниже, чтобы узнать, как перенести фотографии с ПК на iPhone.
Шаг 1: Запустите Dropbox на своем ПК и введите учетные данные учетной записи Dropbox. Затем нажмите значок «Загрузить файлы» после выбора опции «Файлы». Теперь вы можете загружать файлы туда.
Шаг 2: Войдите в систему с той же учетной записью Dropbox после запуска Dropbox на своем iPhone. Затем получите доступ к фотографиям, которые вы загрузили ранее.
Заключительные слова
Если вам интересно узнать, как перенести фотографии с ПК на iPhone, вы можете сделать важные заметки из этой записи.
Мы упомянули впечатляющие способы, которые помогут вам перенести фотографии с ПК на iPhone, и все это будет завершено.
Однако, если говорить о наиболее комплексном инструменте, никто не может превзойти превосходство и класс AirDroid Personal. Он разработан, чтобы упростить пользователям обмен файлами на разных устройствах.
Часто задаваемые вопросы
Могу ли я перенести фотографии с компьютера Mac на iPhone?
Перенос фотографий с Mac на iPhone очень удобен, поскольку вы можете использовать iTunes для выполнения своей работы. Однако, если вам не нравится делиться данными через iTunes, вы можете выбрать другие варианты, такие как AirDroid Personal.
Какой самый эффективный и простой способ перенести фотографии на iPhone с ПК?
Существует множество способов переноса фотографий с ПК на iPhone, но самым простым является использование AirDroid Personal.
Какой метод поддерживает большинство типов обмена файлами?
Инструмент, который не ограничивает вас при обмене файлами разных форматов между устройствами, — это AirDroid Personal.
 1) Включаем синхронизацию (рис.2) и выбираем папки какие нужно синхронизировать (рис.3).
1) Включаем синхронизацию (рис.2) и выбираем папки какие нужно синхронизировать (рис.3).