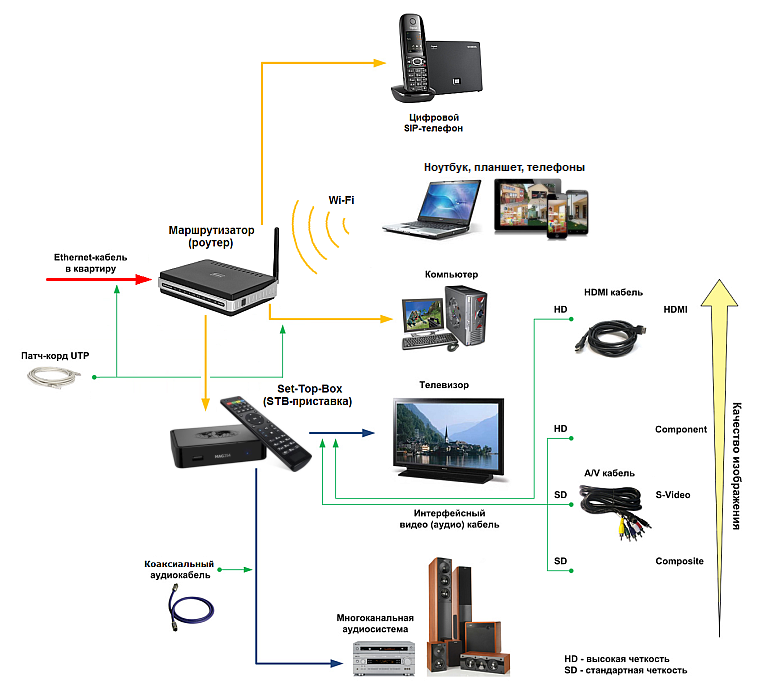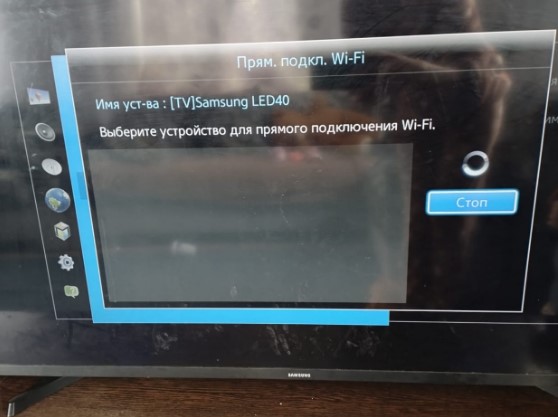Как подключить ноутбук к телевизору — журнал LG MAGAZINE Россия
Телевизор довольно часто используется в качестве внешнего дисплея для ноутбука. Это удобная система, так как можно смотреть фильмы и видеоролики на большом экране, а также использовать телевизор во время презентаций и других действий по работе. Перед тем как вывести экран ноутбука на телевизор, стоит знать, что версий интерфейса существует несколько, и технология постоянно развивается. Существует несколько вариантов, как подключить ноутбук к телевизору: через провод, или «по воздуху» — с помощью беспроводного соединения.
Как подключить ноутбук к телевизору через HDMI. Подключение ноутбука через HDMI-кабель — это наиболее простой и удобный способ. Аббревиатура HDMI расшифровывается как High Definition Multimedia Interface. То есть мультимедиа интерфейс высокой четкости. Почти каждый телевизор компании LG имеет разъем для HDMI-переходника. Основной загвоздкой вывести экран ноутбука на телевизор через устройство HDMI становится наличие самого провода, который, к сожалению, не идет в базовой комплектации ни к ноутбуку, ни к телевизору, можно использовать переходник, но к счастью, провод HDMI достаточно распространенный товар, устройство универсальное и подходит для абсолютно любой техники.
Основное преимущество подключения через переходник HDMI не только простота процесса, но и то, что это устройство позволяет передавать изображение и звук на экран телевизора в его максимальном разрешении. Поэтому проецировать видео на экран не только просто, но и приятно. Вы получите настоящее удовольствие от просмотра, и картинка со звуком воспроизведутся в полном объеме. Драйвер HDMI для Windows 7 придется загрузить вручную, поскольку система не несет в себе такой функции. Нет единого алгоритма, как проверить установлен ли HDMI-драйвер. Однако можно точно сказать: если передача звука и видео идет корректно, то драйвера работают.
Так какие же есть преимущества у подключения ноутбука к телевизору через HDMI-порт?
• Цифровой разъем HDMI есть у каждого ноутбука и у каждого телевизора.
• Подключение максимально простое.
• Кабель доступен абсолютно всем для приобретения.
• У Вас не возникнет вопроса, как подключить звук, ведь провод передает и его с ноутбука на телевизор.
• Можно просматривать файлы в разрешении Full HD.
Недостаток подключения такого устройства как ноутбука через HDMI-кабель только один. Очень часто провод портит эстетический вид, но от этого никуда не деться.
Итак, отыщите разъем для HDMI-переходника на задней панели телевизора. Если вдруг так случилось, что подобного разъема нет (такое бывает только в случае если Вы пытаетесь использовать в подключении очень старый телевизор), Вам придется приобрести дополнительно устройство – переходник на телевизор. С другой стороны кабель вставляется в специальный разъем ноутбука. Далее необходимо правильно настроить подключение ноутбука.
• Перейдите к настройке разрешения экрана ноутбука. В Windows 7 это делается при помощи нажатия правой кнопкой на иконку «Рабочий стол». На мониторе ноутбука из контекстного меню выбирайте параметр «Разрешение экрана».
• Откройте окно «Дисплей» и выберите Ваш телевизор из выпадающего списка.
• Установите для него разрешение, если Вас не устраивает вариант, представленный по умолчанию. Телевизор будет передавать изображение 1920 на 1080 пикселей.
Телевизор будет передавать изображение 1920 на 1080 пикселей.
• В графе «Несколько дисплеев» Вы можете выбрать вариант отображения информации на дисплей телевизора. Можно сделать так, чтобы рабочая область дисплея ноутбука расширилась за счёт телевизора или выводить изображение и звук только на телевизор. Здесь уже на Ваш выбор.
Далее необходимо настроить телевизор по определенному алгоритму. Вам требуется открыть программное меню и установить галочку напротив необходимого источника сигнала, выбрав «передача информации через HDMI-порт», к которому был подключен Ваш кабель. На этом, подготовительные действия завершены и Вы можете наслаждаться просмотром через экран телевизора.
Подключение ноутбука к телевизору через VGA-кабель. Переходник VGA — один из самых распространенных стандартов аналоговой передачи изображения. Один из контактов разъема VGA отвечает за передачу технической информации на устройство, поэтому подключение ноутбука на телевизор должно распознаваться по умолчанию. То есть система Windows определит и модель устройства, и поддерживаемые разрешения, и частоту обновления.
То есть система Windows определит и модель устройства, и поддерживаемые разрешения, и частоту обновления.
Существенным минусом будет то, что передача через VGA-кабель будет осуществляться только видеосигналом на телевизор без звука. Звук будет идти через динамики ноутбука или же подключенные к нему колонки. Что касается качества картинки, видео, то через VGA-порт, экран будет передавать изображение 1600 на 1200 пикселей.
Как подключить ноутбук к телевизору через кабель DVI. Технология не стоит на месте, развивается и DVI-адаптер превращается постепенно в устаревающий цифровой разъем, который вытесняется более продвинутым HDMI. Через DVI-кабель экран телевизора будет передавать максимальное изображение – Full HD, это 1920 на 1080 пикселей при стандартном соотношении сторон 16:9. Исключение составляет совмещенный стандарт DVI-I, у которого выше пропускная способность и, как следствие, максимальное разрешение – 2560 на 1600 пикселей.
Трудности подключения на телевизор могут возникнуть по причине того, что интерфейс этот редко встречается на ноутбуках, может потребоваться адаптер-переходник.
А дальше всё то же самое – настраиваем телевизор: необходимо открыть специальное меню, где нужно выбрать в качестве источника сигнала DVI-порт. На этом настройка TV закончена. Включить монитор ноутбука, выбрать кнопку контекстного меню «разрешение экрана», просто кликнув правой кнокой на «Рабочий стол». Открыть специальное окно «Дисплей», в котором нужно выбрать приемлемый для Вас способ использования дополнительного монитора в виде телевизора. Перед Вами появится сразу несколько вариантов.
• Например, включить и использовать сразу два экрана как единственное устройство.
• Будет выполняться функция второго монитора, значит, можно будет одновременно и работать, и смотреть фильм.
• Вам предложат клонировать или дублировать картинку, значит, на экране телевизора Вы получите точно такое же изображение, как и на экране монитора.
• Также, возможно, Ваш монитор ноутбука предложит дополнительные варианты.
Как подключить ноутбук к телевизору через Wi-Fi. Подключать ноутбук к телевизору можно и не прибегая к использованию проводов и кабелей. Сделать это можно через беспроводный способ, но для этого потребуется наличие Wi-Fi на двух устройствах. Беспроводный способ имеет существенный плюс: если компьютер или устройство ноутбука будет располагаться в другой комнате или в квартире, это не будет преградой, чтобы передать изображение, звук, картинку, видео. Самое главное, чтобы компьютер не запускался в спящем режиме, и не был отключен, тогда передача информации и картинка со звуком осуществлятся в любом случае.
Подключать ноутбук к телевизору можно и не прибегая к использованию проводов и кабелей. Сделать это можно через беспроводный способ, но для этого потребуется наличие Wi-Fi на двух устройствах. Беспроводный способ имеет существенный плюс: если компьютер или устройство ноутбука будет располагаться в другой комнате или в квартире, это не будет преградой, чтобы передать изображение, звук, картинку, видео. Самое главное, чтобы компьютер не запускался в спящем режиме, и не был отключен, тогда передача информации и картинка со звуком осуществлятся в любом случае.
Но не в каждом телевизоре есть Wi-Fi-адаптер и беспроводный способ не сможет передавать изображение и звук на устройство. Исключение составляют свежие модели TV и Smart-телевизор. Однако, если у Вас самый обычный телевизор, его легко можно усовершенствовать, технология не стоит на месте. Для этого нужно приобрести специальный Wi-Fi-роутер, который будет выполнять функцию передачи данных на телевизор и выступать так называемым посредником. Вам необходимо будет установить роутер и начать подключать к нему телевизор, ноутбук или компьютер. После того, как подключение соединения настроено, нужно посмотреть перечень подключаемых устройств в настройках телевизора. Например, в телевизорах компании LG, технология постоянно развивается, в их настройках присутствует раздел Smart Share, для соединения с периферийными устройствами. Это очень нужный интерфейс.
Вам необходимо будет установить роутер и начать подключать к нему телевизор, ноутбук или компьютер. После того, как подключение соединения настроено, нужно посмотреть перечень подключаемых устройств в настройках телевизора. Например, в телевизорах компании LG, технология постоянно развивается, в их настройках присутствует раздел Smart Share, для соединения с периферийными устройствами. Это очень нужный интерфейс.
Также можно использовать подключение с помощью встроенных сервисов Windows, например, ноутбуки, созданные на базе процессора Intel, могут подключаться к TV через технологию WiDi, Chromecast, Miracast. Но стабильно эта система будет работать только в том случае, если их поддержка предусмотрена производителем телевизора, а также подключение осуществляется через современный производительный роутер.
Так что неважно, старый у Вас телевизор или новый. Главное, что всегда есть возможность подключать ноутбук или монитор ноутбука к телевизору через беспроводный способ или с помощью кабеля, проецируя нужные файлы на большой экран. Таким образом, у Вас открывается намного больше возможностей для отдыха, творчества и работы.
Таким образом, у Вас открывается намного больше возможностей для отдыха, творчества и работы.
Как подключить ноутбук или компьютер к телевизору через Wi-Fi
Любой современный компьютер и ноутбук обладает на сегодняшний день достаточной функциональностью для того, чтобы стать полноценным домашним или офисным мультимедийным центром. Ноутбук и другую компьютерную технику можно использовать для просмотра фильмов, прослушивания музыки, просмотра телевизионных каналов, доступа к стриминговым сервисам и так далее. Но просматривать такой мультимедийный контент, конечно же, хочется на большом экране. Например, на экране ТВ. Но как подключить ноутбук или компьютер к телевизору через Wi-Fi? Об этом мы и поговорим сегодня.
Способ соединения телевизора с компьютером выбирают в зависимости от вариантов его использования
Преимущества беспроводного соединения
Почему за основу мы взяли подключение ТВ к компьютеру именно по беспроводной сети Wi-Fi? Не секрет, что проводное соединение настроить гораздо проще и скорость передачи данных по кабелю может превосходить таковую при беспроводном подключении.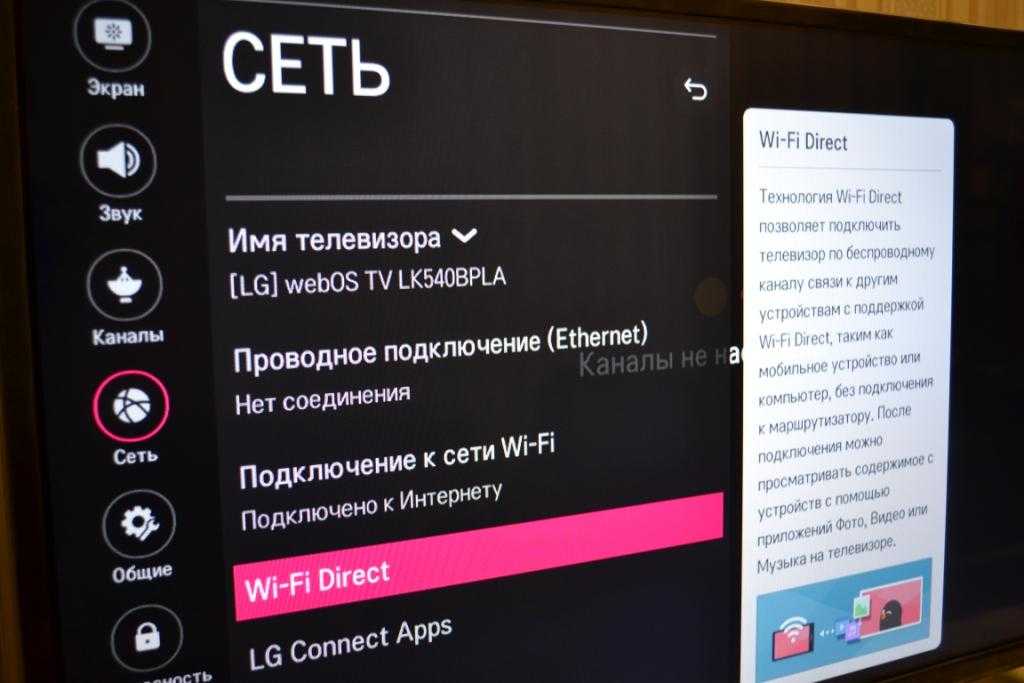 Но подключая ноутбук к телевизору, ни один пользователь не захочет ограничивать свою свободу, используя кабель двух- или трёхметровой длины. Особенно если в помещении работает Wi-Fi-роутер и существует техническая возможность подключить к нему ТВ и компьютерную технику.
Но подключая ноутбук к телевизору, ни один пользователь не захочет ограничивать свою свободу, используя кабель двух- или трёхметровой длины. Особенно если в помещении работает Wi-Fi-роутер и существует техническая возможность подключить к нему ТВ и компьютерную технику.
Осуществив подключение ноутбука или практически любой техники к телевизору через локальную сеть без кабеля, можно применять его для нескольких целей. Первый способ, который мы рассмотрим сегодня, позволит задействовать телевизор в роли монитора, на котором вы увидите всё то, что происходит в эту секунду на экране ноутбука. Второй же способ позволяет подключить компьютерную технику через локальную сеть без проводов для демонстрации на экране телевизора исключительно лишь цифрового контента (фото, видео, аудио), используя ноутбук или настольный ПК в качестве медиасервера.
Подключение в качестве монитора
Использование ТВ в качестве монитора даёт сразу несколько преимуществ. Работать с интернетом, офисными документами или просматривать изображения гораздо удобнее на большой диагонали телевизора. Подобное подключение телевизора может быть полезно и в офисе. Проведение презентаций, совместная работа и так далее.
Подобное подключение телевизора может быть полезно и в офисе. Проведение презентаций, совместная работа и так далее.
Для организации подобного подключения используется две наиболее популярные беспроводные технологии, поддержка которых на сегодняшний день присутствует в самом широком спектре моделей ТВ. К ним относятся технология WiDi (Intel Wireless Display) и Miracast. Преимущество их в том, что подключить компьютерную технику к телевизору можно даже без Wi-Fi-роутера. Сам ТВ сможет стать источником сигнала Wi-Fi, организовать точку доступа к которой, вы сможете подключить ноутбук и при помощи фирменной утилиты, установленной на ПК, отправить изображение с дисплея на большой экран.
Подключение происходит довольно просто. Вам достаточно активировать функцию WiDi или Miracast в настройках телевизора, запустить софт для работы с этими технологиями на вашем ПК и произвести поиск доступных устройств. После выбора точки доступа, которую создал телевизор, вы сможете начать трансляцию картинки с ПК на большой экран.
Полноценной работой с Intel WiDi или Miracast способен похвастать практически любой телевизор LG, Toshiba или Philips, произведённый после 2013 года и обладающий функциями Smart TV. Для сопряжения его с ноутбуком или подключения к компьютеру должно быть применено специализированное ПО, но сам ПК также должен иметь в своём распоряжении эти протоколы соединения или же оснащён специальным адаптером. Intel WiDi присутствует в моделях ноутбуков, работающих на базе процессора Intel третьего или более нового поколения, обладающих сетевым адаптером производства Intel и графическим чипом Intel HD Graphics. Для осуществления подключения через WiDi установите на ПК утилиту Intel Wireless Display с официального сайта Intel.
Если ваш телевизор не оснащён ни одной из этих технологий, в продаже можно найти специальные компактные HDMI-адаптеры, подключив которые, вы сможете активировать WiDi или Miracast. Обратите внимание на то, что подключение через Intel WiDi версии 3.5 или более новой может осуществляться и к устройствам с поддержкой Miracast.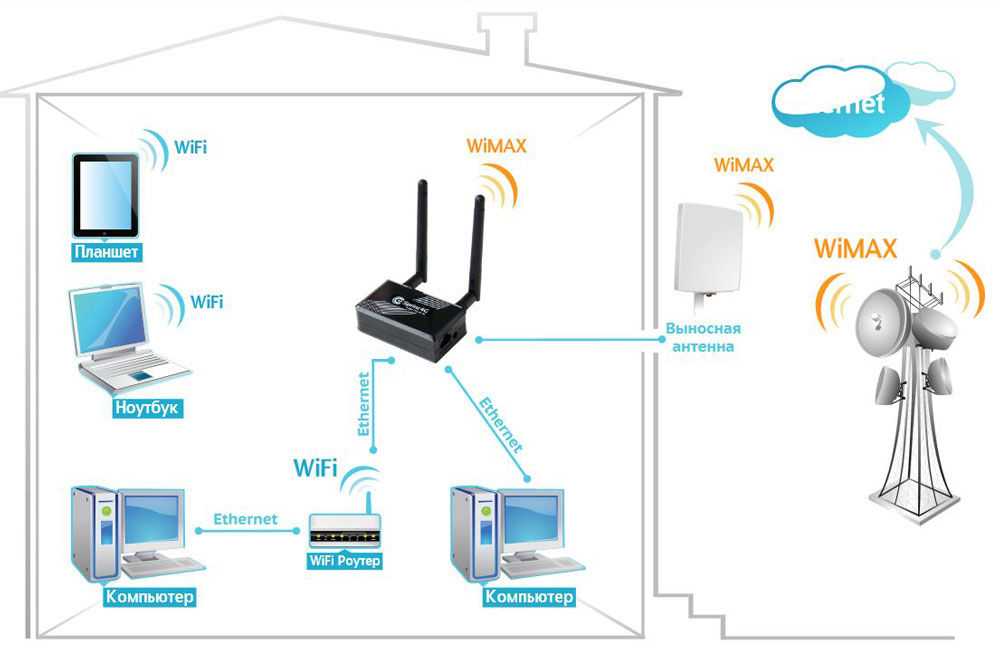 По сути WiDi стала абсолютно универсальной технологией.
По сути WiDi стала абсолютно универсальной технологией.
Подключение по протоколу DLNA
Для того чтобы на экране ТВ просматривать исключительно мультимедийный контент, будет достаточно подключения вашей компьютерной техники по протоколу DLNA. Её поддержка также заявлена у большого количества современных моделей телевизоров. Подключение к компьютеру может происходить двумя способами — при помощи роутера, с которым соединены оба устройства, или при помощи точки доступа, создаваемой самим ТВ, если он имеет подобную возможность.
Сам процесс подключения занимает всего несколько секунд, но в первый раз потребует определённой настройки в параметрах вашего ПК. В настройках телевизора достаточно активировать функцию DLNA, а на компьютере установить бесплатную утилиту Домашний медиасервер (UPnP, DLNA, HTTP) (www.homemediaserver.ru/index.htm) и в её настройках предоставить общий доступ к тем папкам, в которых будет содержаться видео, аудио или графический контент для трансляции на экран ТВ. После сканирования выбранных каталогов, программа отобразит все файлы, совместимые с технологией DLNA, и вы сможете приступить к трансляции.
После сканирования выбранных каталогов, программа отобразит все файлы, совместимые с технологией DLNA, и вы сможете приступить к трансляции.
Обратите внимание, что для дальнейшего запуска отдельных файлов из выбранных каталогов вам не потребуется открывать окно программы. Находясь в Проводнике или любом другом файловом менеджере, вам достаточно нажать правой клавишей мыши на конкретном файле, выбрать в контекстном меню опцию «Воспроизвести на…» и указать ваш телевизор. В этот момент ТВ должен быть включён.
Заключение
Используя это небольшое руководство, вы можете выбрать тот способ подключения, который подходит именно вам. В зависимости от задач не всегда необходимо настраивать выведение на большой экран всего интерфейса вашего ПК. Порой достаточно отправки конкретного файла, видео или фотографий.
Как подключить ноутбук к телевизору двумя различными способами
- Вы можете подключить свой ноутбук к телевизору с помощью проводного (с помощью кабеля HDMI) или беспроводного соединения.

- Вы можете использовать недорогое устройство Chromecast, чтобы «транслировать» свой ноутбук с Windows на телевизор.
- Если у вас есть Apple TV, вы можете легко использовать AirPlay для отправки изображения с MacBook на телевизор.
Нужен дисплей большего размера для ноутбука? Вы можете купить второй монитор, но не забывайте о гигантском телевизоре с плоским экраном в вашей гостиной — дисплей HD или 4K может отлично послужить большим рабочим столом для вашего компьютера. Есть несколько простых способов подключить ноутбук с Windows или Mac к телевизору.
Как подключить ноутбук к телевизору
Вы можете подключить свой ноутбук к телевизору с помощью проводного или беспроводного соединения.
Подключите ноутбук к телевизору с помощью кабеля HDMI
Самый простой способ подключения ноутбука к телевизору — через HDMI. Просто подключите кабель HDMI к ноутбуку, а затем подключите другой конец к свободному порту HDMI на телевизоре.
Просто подключите кабель HDMI к ноутбуку, а затем подключите другой конец к свободному порту HDMI на телевизоре.
Он будет автоматически передавать аудио и видео на телевизор. Этот подход наиболее практичен, если ваш ноутбук имеет порт HDMI. Если это не так, вам понадобится адаптер USB-C-to-HDMI.
Подключите свой ноутбук к телевизору с помощью Chromecast
При желании вы можете подключить свой ноутбук к телевизору по беспроводной связи через Chromecast.
1. Подключите кабель питания к Chromecast.
2. Подключите Chromecast к одному из доступных портов HDMI вашего телевизора.
3. Включите Chromecast в розетку.
4. Установите приложение Google Home на свой телефон iOS или Android. После установки запустите приложение и следуйте инструкциям по настройке Chromecast на телевизоре.
5. На ноутбуке запустите Chrome.
6. В правом верхнем углу нажмите трехточечное меню и нажмите Cast…
В правом верхнем углу нажмите трехточечное меню и нажмите Cast…
7. В списке доступных устройств выберите свой телевизор. Теперь дисплей вашего ноутбука должен появиться на телевизоре.
Найдите возможность транслировать свой экран в трехточечном меню Chrome.
Дэйв Джонсон
Как подключить MacBook к телевизору
Вы можете подключить MacBook к телевизору с помощью проводного соединения, соединения HDMI или беспроводного соединения с Apple TV.
Подключите свой MacBook к телевизору с помощью кабеля HDMI
Как и ноутбук с Windows, вы сможете подключить свой ноутбук Mac к телевизору через HDMI. В большинстве случаев вам понадобится адаптер для подключения порта Thunderbolt Mac к HDMI для вашего телевизора.
В большинстве случаев вам понадобится адаптер для подключения порта Thunderbolt Mac к HDMI для вашего телевизора.
Вам, вероятно, понадобится адаптер для подключения MacBook к порту HDMI телевизора.
Инсайдер
После этого сделайте следующее:
1. На Mac нажмите логотип Apple и затем выберите Системные настройки…
2. В окне Системных настроек нажмите Дисплеи .
3. В разделе Разрешение убедитесь, что для параметра Разрешение установлено значение По умолчанию для дисплея .
Обязательно настройте параметры дисплея вашего Mac.
Дэйв Джонсон
4. Щелкните стрелку назад в верхней части окна, а затем щелкните Звук .
5. Выберите динамики вашего телевизора из списка параметров звука.
Подключите MacBook к телевизору с помощью Apple TV.
3. В нижней части окна щелкните раскрывающееся меню справа от AirPlay Display и убедитесь, что выбрано Apple TV .
Установите AirPlay Display на Apple TV.
Дэйв Джонсон
4. Теперь на вашем телевизоре должен появиться четырехзначный код. Введите этот код во всплывающем окне «Пароль устройства AirPlay» и нажмите OK . Дисплей MacBook теперь должен быть на вашем телевизоре.
Видео: Как подключить ноутбук к телевизору
Дэйв Джонсон
Внештатный писатель
Дэйв Джонсон — технический журналист, который пишет о потребительских технологиях и о том, как индустрия трансформирует спекулятивный мир научной фантастики в современную реальную жизнь. Дэйв вырос в Нью-Джерси, прежде чем поступить в ВВС, чтобы управлять спутниками, преподавать космические операции и планировать космические запуски. Затем он провел восемь лет в качестве руководителя отдела контента в группе Windows в Microsoft. Как фотограф Дэйв фотографировал волков в их естественной среде обитания; он также инструктор по подводному плаванию и соведущий нескольких подкастов. Дэйв является автором более двух десятков книг и участвовал во многих сайтах и публикациях, включая CNET, Forbes, PC World, How To Geek и Insider.
Дэйв вырос в Нью-Джерси, прежде чем поступить в ВВС, чтобы управлять спутниками, преподавать космические операции и планировать космические запуски. Затем он провел восемь лет в качестве руководителя отдела контента в группе Windows в Microsoft. Как фотограф Дэйв фотографировал волков в их естественной среде обитания; он также инструктор по подводному плаванию и соведущий нескольких подкастов. Дэйв является автором более двух десятков книг и участвовал во многих сайтах и публикациях, включая CNET, Forbes, PC World, How To Geek и Insider.
ПодробнееПодробнее
Почему я не могу подключить свой ноутбук к телевизору по беспроводной сети?
RobotPoweredHome поддерживается считывателем. Когда вы покупаете по ссылкам в моем блоге, я могу заработать партнерскую комиссию. Как партнер Amazon, я зарабатываю на соответствующих покупках.
Некоторое время я использую свой ноутбук в качестве основного устройства для просмотра мультимедиа. Однако недавно я купил телевизор и был рад переключиться на него.
Однако недавно я купил телевизор и был рад переключиться на него.
Хотя я начал использовать свой телевизор для просмотра фильмов и просмотра спортивных состязаний или новостей, я очень хотел играть в свои игры на большом экране, а также иметь доступ к своей коллекции фильмов в автономном режиме.
Я обнаружил, что могу передавать изображение на телевизор без проводов, и это меня очень обрадовало.
Однако прошло всего несколько минут, прежде чем мое волнение улеглось.
Мой ноутбук просто не подключался к телевизору по беспроводной сети, как бы я ни пытался. Итак, я быстро подключился к Интернету и позвонил по телефону одному из моих коллег по работе.
Немного повозившись со своим ноутбуком, я наконец понял, что происходит, и мне просто нужно было обновить драйверы беспроводных адаптеров.
Для беспроводного подключения ноутбука и телевизора убедитесь, что оба устройства поддерживают Miracast. Также важно убедиться, что все ваши драйверы обновлены, а сетевые настройки верны.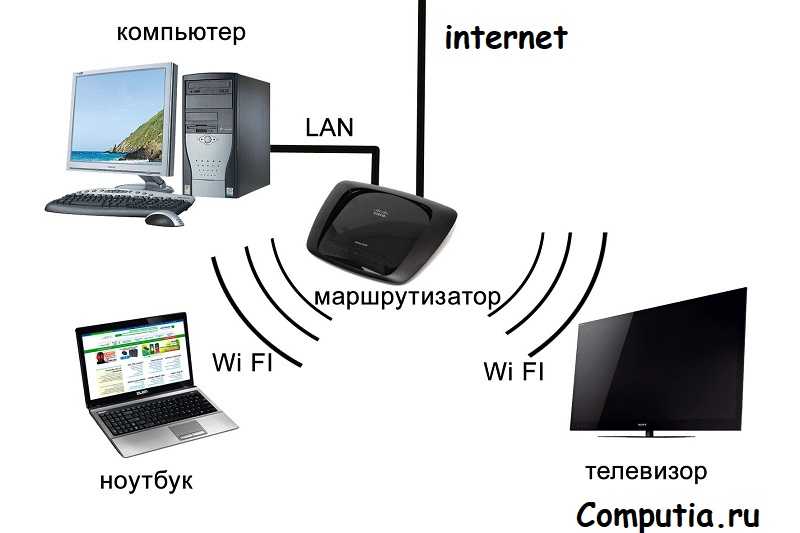
Я также рассмотрю несколько других проверок, которые вы можете выполнить, чтобы убедиться, что ваше устройство настроено для беспроводного отображения на телевизоре.
Убедитесь, что ваш ноутбук поддерживает Miracast
Miracast — это протокол Wi-Fi, который позволяет пользователям беспроводным образом подключать дисплей своего ноутбука к другим дисплеям и наоборот.
Вы можете проверить, поддерживает ли ваша система Miracast:
- Нажмите «Пуск», а затем «Настройки».
- Выберите «Система» и нажмите «Дисплей».
- Прокрутите вниз и разверните вкладку «Несколько дисплеев».
Если вы видите вариант «Подключиться к беспроводному дисплею», значит, ваше устройство поддерживает Miracast.
Вы также можете проверить это, используя следующий метод:
- Введите «CMD» в поиске Windows.
- Когда откроется командная строка, введите «netsh wlan show drivers» и нажмите «Ввод».
Отображает всю информацию о беспроводных возможностях вашей системы.
Прокрутите до конца и проверьте, отображается ли значение «Поддерживается беспроводной дисплей» да или нет. Если да, то Miracast будет работать без проблем.
Включить Wi-Fi на ноутбуке
Это может быть простым решением, но во время настройки беспроводного дисплея вы могли забыть включить Wi-Fi на своем ноутбуке.
Поскольку на большинстве ноутбуков есть переключатель режима полета, убедитесь, что он выключен.
Теперь убедитесь, что вы подключены к Wi-Fi. Если у вас дома несколько маршрутизаторов, убедитесь, что он подключен к ближайшему маршрутизатору, чтобы обеспечить беспроводное отображение без задержек.
Если в вашей системе отключены беспроводные соединения, вам потребуется выполнить пару дополнительных действий.
Чтобы включить Wi-Fi на вашем ноутбуке:
- Введите «Панель управления» в поиске Windows.
- В «Панели управления» нажмите «Сеть и Интернет».
- Теперь выберите «Центр управления сетями и общим доступом».

- В меню слева выберите «Изменить настройки адаптера».
- Теперь найдите Wi-Fi в списке адаптеров, щелкните правой кнопкой мыши и выберите «Включить».
Теперь ваш беспроводной адаптер для Wi-Fi включен, и вы можете подключаться к беспроводным сетям.
Убедитесь, что ваш телевизор поддерживает Miracast и включен ли он.
Если у вас есть Smart TV, самый простой способ проверить, поддерживает ли он Miracast или беспроводные дисплеи, — это перейти в «Меню» на вашем телевизоре и выбрать «Приложения».
Теперь проверьте, есть ли опция под названием «Miracast» или «Screen Cast» или какие-либо аналогичные термины для беспроводных дисплеев.
Если что-то из этого отображается в приложениях, ваш телевизор поддерживает Miracast.
Кроме того, вы также можете ознакомиться с руководством или коробкой, входящей в комплект поставки телевизора, поскольку эти функции обычно перечислены, чтобы пользователь мог проверить их перед покупкой телевизора.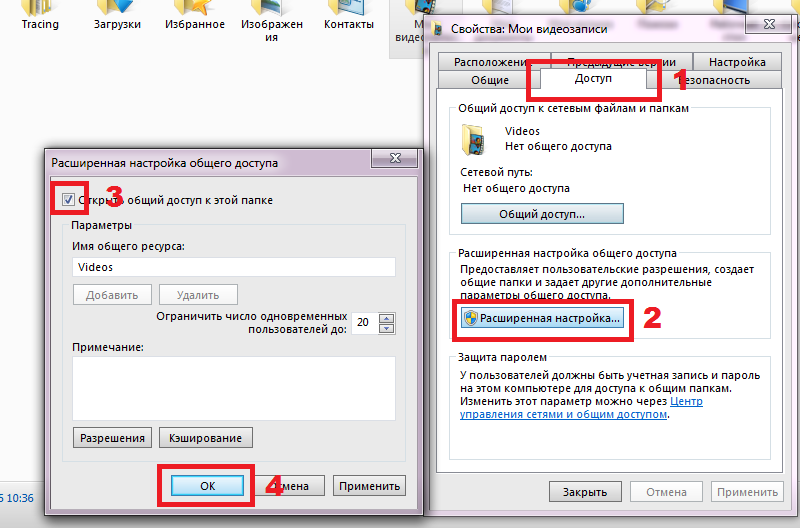
Обновите сетевые драйверы вашего ноутбука
Если Miracast или любые другие беспроводные соединения не работают должным образом, вам может потребоваться обновить сетевые драйверы.
Для этого:
- Введите «Диспетчер устройств» в поиске Windows.
- Прокрутите вниз и найдите «Сетевые адаптеры».
- Откройте раскрывающийся список и найдите адаптер Wi-Fi. Например: Intel(R) Wi-Fi 6 AX200 160 МГц.
- Щелкните правой кнопкой мыши драйвер и выберите «Обновить драйвер».
Ваше устройство автоматически выполнит поиск последних версий драйверов и обновит их. После завершения обновления перезагрузите ноутбук, и все готово.
Кроме того, если в «Центре обновления Windows» включены автоматические обновления, все драйверы будут регулярно обновляться.
Перезагрузите ноутбук
Если все вышеперечисленное уже готово и настроено на вашем ноутбуке и телевизоре, вам может потребоваться быстрая перезагрузка ноутбука.
В некоторых случаях некоторые драйверы или программное обеспечение могут не запускаться должным образом при входе в систему, но это можно исправить с помощью перезагрузки.
Просто нажмите кнопку «Пуск», нажмите кнопку «Питание», расположенную в правом нижнем углу, и нажмите «Перезагрузить».
После завершения перезагрузки вы можете попытаться проверить, восстановлена ли функция беспроводного дисплея.
Убедитесь, что на вашем ноутбуке включен общий доступ к сети.
В некоторых очень редких случаях вам может потребоваться включить общий доступ к сети, чтобы обеспечить беспроводное отображение на разных устройствах.
Обычно это включено по умолчанию, но в данном случае может быть не так.
Для этого:
- Введите «Панель управления» в поиске Windows.
- Нажмите «Сеть и Интернет» >> «Центр управления сетями и общим доступом».
- Теперь слева нажмите «Изменить дополнительные параметры общего доступа».
- В появившемся новом окне включите «Сетевое обнаружение».

Теперь ваш ноутбук и телевизор смогут находить друг друга в одной беспроводной сети.
Проверка разрешений на потоковую передачу мультимедиа на вашем ноутбуке
Если вам нужно было использовать предыдущий метод для включения общего доступа к сети, неплохо было бы также проверить разрешения на потоковую передачу мультимедиа.
Это позволяет передавать мультимедийные данные из Windows на другие беспроводные дисплеи. Его также можно использовать для предотвращения или блокировки доступа других устройств к дисплею вашего ноутбука.
Чтобы получить доступ к своим разрешениям на потоковую передачу мультимедиа:
- Введите «Проигрыватель Windows Media» в строке поиска Windows.
- После открытия проигрывателя в верхнем левом углу нажмите раскрывающуюся кнопку «Поток».
- Нажмите «Дополнительные параметры потоковой передачи» и нажмите «Включить потоковую передачу мультимедиа».
- После этого убедитесь, что вы выбрали все сети в раскрывающемся меню и убедитесь, что ни одно из используемых вами устройств не заблокировано.

- Наконец, нажмите «ОК», чтобы закрыть окно и вернуться в «Проигрыватель Windows Media».
- Нажмите «Поток» и убедитесь, что параметр «Автоматически разрешать устройствам воспроизводить мои медиафайлы» включен.
Теперь вы можете выполнять потоковую передачу мультимедиа прямо с ноутбука на телевизор без необходимости использовать ноутбук для навигации по мультимедиа на устройстве.
Убедитесь, что критически важные сетевые службы включены.
В большинстве случаев функциональность вашего беспроводного дисплея должна быть восстановлена с помощью описанных выше методов, но если он по-прежнему вызывает проблемы, вам может потребоваться проверить, правильно ли работают определенные службы на вашем ноутбук.
Вы можете проверить это:
- Нажав «Windows Key» + «R», чтобы открыть окно «Выполнить».
- Введите «Services.msc» в окно и нажмите «Выполнить».
- Убедитесь, что для следующих служб отображается состояние, указанное ниже
- DNS-клиент — автоматически (запущено)
- Публикация ресурса обнаружения функций — вручную
- Хост устройства UPnP — вручную
- Обнаружение SSDP — вручную
- Как отразить ПК с Windows 10 на Roku: полное руководство
- Можно ли отразить экран iPhone на Hisense?: как настроить
- Как использовать AirPlay или зеркалировать экран без WiFi?
- Как настроить Chromecast с телевизором Samsung за считанные секунды
9 Если эти службы как показано выше, вы можете продолжить, если не измените их значения, и ваша проблема должна быть решена.

Обратитесь в службу поддержки
Если ни один из методов не помог вам, возможно, существует основная проблема, которую можно решить только путем открытия системы или запуска высокоуровневой диагностики.
Вы можете обратиться в службу поддержки клиентов вашего ноутбука или телевизора, чтобы узнать, какое устройство вызывает проблему.
Они также смогут удаленно помочь, если проблема связана с программным обеспечением, а если проблема с оборудованием, они смогут направить вас в авторизованный сервисный центр.
Подключите ноутбук к телевизору с помощью кабеля HDMI
В качестве альтернативы беспроводным дисплеям вы можете использовать кабель HDMI для потоковой передачи контента с ноутбука на телевизор.
Хотя это обходной путь, вы можете использовать этот метод до тех пор, пока вы или производитель вашего устройства не найдете решение вашей проблемы.
Заключение
Если ваш ноутбук не подключается к телевизору по беспроводной сети, этому может быть много причин.
Я выделил наиболее вероятные сценарии, и все они могут быть выполнены в течение от нескольких минут до часа или около того.
Кроме того, очень важно своевременно обновлять все устройства и драйверы как для ноутбука, так и для телевизора.
Рекомендуется просто оставить автоматические обновления включенными, чтобы вам не пришлось об этом беспокоиться.
Наконец, для более старых моделей без возможности беспроводного отображения вы можете приобрести беспроводной адаптер HDMI и приемник, чтобы можно было осуществлять потоковую передачу без необходимости обновления ноутбука.
Вам также будет интересно прочитать
Часто задаваемые вопросы
Почему мой телевизор сообщает об отсутствии сигнала при подключении HDMI?
Убедитесь, что вы выбрали правильный выход HDMI на телевизоре.