Простейший способ подключения ноутбука к телевизору через WiFi
Сегодня мы постараемся приподнять завесу тайны и ответить на вопрос: как подключить ноутбук к телевизору с использованием локальной сети WiFi.
Легче всего подсоединить ноутбук к телевизору через кабель HDMI. Любая модель компьютеров и «голубых экранов» сегодня оснащается необходимым для HDMI разъемом. Но бывают ситуации, когда подключать ноутбук через кабель проблематично и неудобно. Например, если компьютер или ноутбук расположен в другой комнате и нет возможности переместить его. В данном случае единственное оптимальное решение-использование беспроводной локальной сети WiFi.
Подключение ноутбука к телевизору поколения Smart TV с помощью WiFi
НЕ ЗАБУДЬТЕ! Оба устройства, и телевизор, и ноутбук, должны быть подключены к одной локальной беспроводной сети. Если вы производите настройку дома, то проверьте, чтобы оба прибора были подключены к одному роутеру.
Теперь переходим к самой настройке. Сначала нужно выполнить подключение телевизора к локальной сети, согласно инструкции вашей модели. После этого выполняем подключение ноутбука. Дальнейшую настройку для отображения информации на большом дисплее производим с помощью уникального помощника-особого приложения. Вся работа ляжет на могучие плечи электронного помощника, который возьмет на себя тяжелое бремя коммуникаций.
Сначала нужно выполнить подключение телевизора к локальной сети, согласно инструкции вашей модели. После этого выполняем подключение ноутбука. Дальнейшую настройку для отображения информации на большом дисплее производим с помощью уникального помощника-особого приложения. Вся работа ляжет на могучие плечи электронного помощника, который возьмет на себя тяжелое бремя коммуникаций.
В качестве помощника можно использовать стандартную Windows Media Center Extender. Она идет в заводской комплектации многих компьютеров и ноутбуков. Если у вас ее нет, можно скачать и уставить любой медиа-сервер.
Media Center Extender
ВАЖНО! Media Center Extender является встроенной для операционных систем Windows седьмой и восьмой версий.
Механизм открытия в семерке: в «Пуске» в поисковой строке пишем название проги. Открываем в результатах поиска. Механизм открытия для восьмерки: наводим курсор в верхний угол с правой стороны, перед вами появится меню, в нем нужно запустить поиск. Далее открываем ресурс в результатах поиска.
Далее открываем ресурс в результатах поиска.
НЕ ЗАБУДЬТЕ! Если у вас установлена операционная система нужного типа, но вы все равно не смогли найти необходимую опцию, значит ее нужно будет установить самостоятельно. Для этого зайдите на официальный ресурс и установите нужные обновления.
После установки переходим к настройке. В меню выбираем пункт «Медиаприставка». На открывшемся меню открываем пункт «Установка медиаприставки». На иллюстрации ниже вы можете увидеть, как выглядит установка.
Использовать Media Center Extender достаточно легко, ее эксплуатация не составит большого труда и не требует каких-либо профессиональных знаний. Главное, правильно следовать пунктам инструкции, которая отображается на экране. После того, как соединение ноутбука с телевизором будет успешно завершено, отправьте необходимые файлы на медиа приставку, то есть в телевизор. После этого вы получите желаемое изображение на большой диагонали.
Сторонние программы для подключения
В интернете можно найти огромное количество специальных приложений для отображения информации с ноутбука или персонального компьютера по телевизору.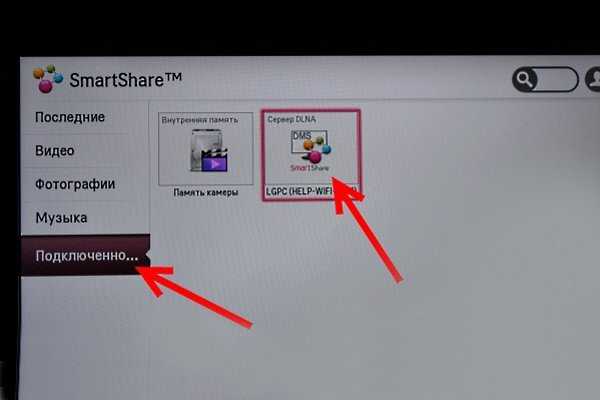 Но, чтобы не заблудиться в столь великом разнообразии, лучше всего выбирать проверенные варианты:
Но, чтобы не заблудиться в столь великом разнообразии, лучше всего выбирать проверенные варианты:
- Share Manager;
- Домашний медиа-сервер;
- Samsung Share.
Третий сервис имеет облегченный интерфейс, и богатый функционал. Но, к сожалению, оно является привилегией обладателей телевизоров южнокорейского производителя Samsung. При соединении с другими марками техники, он работает некорректно и может привести к сбоям.
Если вы ищите универсальный сервис, то домашний медиа-сервер станет идеальным вариантом для вас. Помимо этого, такой сервер отличается стабильностью работы и высокой практичностью.
- Установка данного приложения осуществляется бесплатно, что ни может ни радовать. Рассмотрим механизм использования сторонних приложений для подключения ноутбука к Smart TV через локальную сеть WiFi на примере именно этого приложения.Скачиваем Домашний медиа-сервер. Устанавливаем ее и запускаем. Если вы загрузили медиа-сервер в формате EXE, то просто следуйте инструкциям во всплывающих окнах.
 Если вы загрузили версию в формате ZIP, то с нужно будет распаковать архив, а затем установить с помощью Setup.exe. На иллюстрации вы можете увидеть, как выполняется установка.
Если вы загрузили версию в формате ZIP, то с нужно будет распаковать архив, а затем установить с помощью Setup.exe. На иллюстрации вы можете увидеть, как выполняется установка.
Данный процесс не требует профессиональных знаний и навыков IT специалиста, с ней справится даже школьник. - Теперь назначаем телевизор, который мы будем использовать в качестве большого дисплея для демонстрации контента с ноутбука. Делается это следующим образом: когда появится таблица со списком типов устройств, выбираем свою модель телевизора. Как видно из иллюстрации, представленной ниже, у нас телевизор Sony 1280*720. После выбора нажимаем «Далее».
- Сервер любезно предлагает нам расширить имеющиеся папки и открыть те, что уже созданы на вашем ноутбуке или компьютере. Выглядит это так:
Что ж, отказываться от предложения неудобно, тем более, файлы у нас замурованы в недрах оперативной памяти. - Жмем значок плюса и указываем местоположение нужных файлов. Для подтверждения жмем «ОК».

- Наслаждаемся четким, красочным и качественным изображением файлов на большом экране телевизора.
Поделиться:
Сервисы
Подписывайтесь на нас в соцсетях:
Вопрос-ответ
Задать вопрос
8 способов подключения ноутбука к телевизору
Со временем компактного экрана ноутбука оказывается недостаточно для развлечений, работы, просмотра файлов. Для большего комфорта в этом плане помогает подключение портативного компьютера к телевизору. В результате на значительно большем экране можно в лучшем качестве просматривать контент, а также использовать телевизор в качестве монитора. Однако не всем известно, как осуществить соединение этих двух устройств.
Существует несколько способов: при помощи различных кабелей, устройств или беспроводным путем. Многое зависит от возможностей девайсов и наличия в них тех или иных портов. Например, старые версии телевизоров не поддерживают Wi-Fi-соединение, или даже не имеет, казалось бы элементарного, выходов HDMI или VGA. Как в таких и других ситуациях подключить новый или старый телевизор к ноутбуку рассмотрим в данной статье.
Как в таких и других ситуациях подключить новый или старый телевизор к ноутбуку рассмотрим в данной статье.
Беспроводное подключение к телевизору — Wi-Fi
Беспроводные технологии это удобно и это тенденция современного рынка электронной техники. Поэтому в первую очередь рассмотрим варианты подключения лэптопа к телевизору с применением технологий на основе Wi-Fi: с помощью DLNA (можно и через роутер), Wi-Fi Direct, Wi-Di, Miracast и Chromecast. При этом телевизор должен быть со Smart TV поддерживающим эти технологии (в противном случае нужно приобрести приставку), а ноутбук иметь ОС Windows 7, 8 или 10.
Wi-Fi Direct, Wi-Di, Miracast — позволяют дублировать монитор ноутбука на телевизор, а также включать режим просмотра мультимедийного контента.
Соединение через Direct
Для соединения по Wi-Fi Direct нужно выполнить следующие действия:
- Включить Wi-Fi-адаптеры на обоих девайсах.
- На телевизоре выбрать «Home» (может называться «Menu», «Settings»).

- Далее перейти в пункт «Сеть» («Network»), в разных моделях ТВ это может быть вкладка «Подключение устройств» («Device Connector»), «SmartShare», «Источник», и активировать Wi-Fi Direct.
Телевизор должен перейти в режим сопряжения и будет ожидать подтверждение подключения с ноутбука. - На компьютере из меню «Пуск» зайти в раздел Параметры-Система-Дисплей.
- Внизу страницы настроек активировать функцию «Подключение к беспроводному дисплею».
- После в сайдбаре с правой стороны появиться меню «Подключить» со списком найденных устройств.
- В списке выбрать модель телевизора.
- Подтвердить сопряжение на телевизоре.
Среди минусов соединения по Direct — небольшая задержка сигнала, маленькое расстояние для передачи данных между устройствами.
Технология Wi-Di
Intel Wireless Display — разработанная компанией Intel беспроводная передача контента с ноутбуков, ультрабуков, планшетов на Smart TV и позволяет воспроизводить 1080p HD-видео и 5. 1 объёмный звук на совместимых мониторах.
1 объёмный звук на совместимых мониторах.
Чтобы связать телевизор с ноутбуком по Wi-Di, оба устройства должны поддерживать данную технологию. Для такого подключения необходимо выполнить несколько шагов:
- На ТВ войти в «Menu» («Home»).
- Далее нужно перейти во вкладку «Сеть» («Network»).
- В открывшемся окне выбрать режим сопряжения: «ScreenShare» — дублирование монитора либо «Content Share» — трансляция контента.
- После будут предложены варианты подключения. Активировать Wi-Di (может обозначаться «Intel Wi-Di»).
- Телевизор может предложить выбрать тип устройства, с которым нужно соединиться: смартфон или компьютер.
- На ноутбуке ввести комбинацию клавиш «Win+P».
- В открывшейся вкладке справа выбрать «Подключение к беспроводному дисплею».
Другой вариант — через кнопку «Пуск» перейти Параметры-Система-Дисплей-Подключиться к беспроводному дисплею.
- Из предложенного списка устройств выбрать нужное.
- После, на телевизоре подтвердить сопряжение.
Подключение с помощью Miracast
Один из популярнейших способов. Для соединения через Miracast телевизор должен поддерживать эту технологию, либо можно использовать отдельный адаптер. Вторым условием является то, что ТВ и ноутбук должны находиться внутри одной беспроводной локальной сети. Также на компьютер требуется установка программы для Miracast, например, EZCast. После чего нужно выполнить следующее:
- Включить Miracast на телевизоре.
- Запустить приложение для Miracast на ноутбуке.
- В нем же нажать кнопку «Поиск устройств» («Search Device»).
- Выбрать из появившегося списка нужную модель телевизора.
- Вернуться в главное меню приложения и активировать нужный режим: дублирование, расширение или трансляция контента.
- Возможно, на телевизоре потребуется подтверждение соединения.

Все, устройства соединены.
Сопряжение посредством Chromecast
Среди технологий беспроводного подключения несправедливо мало внимания уделяется Chromecast. А ведь она является хорошим способом использовать телевизор без Smart TV. Но с Chromecast можно транслировать только фото, видео, музыку и браузер.
Для такого варианта соединения потребуется роутер подключенный к ноутбуку и приставка Chromecast подключенная к телевизору. Сложных настроек производить не придется, а нужно выполнить лишь следующее:
- Запустить на компьютере браузер Chrome.
- В правом верхнем углу экрана открыть меню.
- Выбрать «Трансляция».
- Во всплывшем окошке выбрать название телевизора и что нужно транслировать.
Подключение с помощью DLNA
DLNA предполагает воспроизведение только мультимедийного контента из жесткого диска или SSD, без возможности дублирования или расширения монитора. При этом ноутбук и телевизор должны находиться в одной сети. Подключение по DLNA требует выполнения следующих шагов:
Подключение по DLNA требует выполнения следующих шагов:
- Скачать и установить на ноутбук сервер мультимедиа, выполнить его настройки (инструкцию по настройке можно найти в Интернет).
- Создать на компьютере папку, в которой будут храниться файлы (для названия лучше использовать латинские буквы).
- Наведя курсор на новую папку, открыть контекстное меню, перейти в Свойства-Доступ-Расширенные настройки и поставить галочку для разрешения общего доступа к папке. Сохранить настройки.
- В этом же контекстном меню открыть «Общий доступ» и в поле выбрать «Все».
- Сохранить настройки.
Далее на телевизоре нужно найти «Сервер мультимедиа» (возможно, на некоторых ТВ название будет отличаться). Эту вкладку можно найти в пункте «Входы», «Сети», «Настройки» или «Фото и видео», также в зависимости от модели телевизора. Теперь через телевизор можно зайти в созданную на ноутбуке папку и просмотреть или прослушивать ее содержимое: фото, видео, музыку.
Проводное подключение ноутбука к ТВ
Стоит отметить, что DLNA позволяет связать устройства и проводным путем — по Ethernet. Для этого нужен кабель витая пара с разъемами RJ-45, который напрямую соединяет разъемы LAN ноутбука и телевизора. Также можно использовать Wi-Fi-роутер, предварительно подключив к нему оба устройства с помощью той же витой пары. При прямом подключении на ноутбуке нужно произвести следующие настройки:
- В правом нижнем углу открыть «Параметры сети Интернет».
- В открывшемся окне перейти Ethernet-Настройка параметров адаптера.
- Навести курсор на значок «Подключение по локальной сети» и открыть контекстное меню и выбрать «Свойства».
- В новом окошке открыть IP версия 4 (TCP/IPv4).
- Поставить галочку напротив «Использовать следующий IP-адрес» и заполнить поля: «IP-адрес» — 192.168.0.1, «Маска подсети» — 255.255.255.0.
- Поставить галочку напротив «Использовать следующие адреса DNS-серверов» и заполнить поле «Предпочитаемый DNS-сервер» — 192.
 168.0.1.
168.0.1. - Нажать «OK».
Дальше нужно в телевизоре сделать следующее:
- Открыть вкладку «Сеть» (может по-другому называться), перейти в «Настройки сети».
- Активировать кабельное подключение.
- Нажать кнопку «Далее», а потом «Настройки IP».
- Включить ручной режимы заполнить следующие поля: «IP-адрес» — 192.168.0.2, «Маска подсети» — 255.255.255.0, «Шлюз» — 192.168.0.1, «Сервер DNS» — 192.168.0.1.
- Нажать «OK».
- Вернуться в главное меню и зайти в «Подключение устройств» (может называться «Device Connector», «SmartShare», «Источник»).
- Из предложенного списка выбрать сервер мультимедиа, установленный на ноутбуке.
Теперь с телевизора можно войти в специально созданную папку на компьютере и воспроизводить контент.
Проводная связь телевизора и ноутбука возможна не только посредством Ethernet, но и с использованием HDMI и VGA.
HDMI
High-Definition Multimedia Interface (HDMI) является цифровым интерфейсом для подключения и воспроизведения видео и звука с одного устройства на другом. Для связи компьютера и телевизора с его помощью нужен один кабель. После того, как были подсоединены концы провода к соответствующим разъемам на двух гаджетах, нужно провести некоторые настройки ноутбука:
- Правой кнопкой мыши нажать «Пуск»
- Перейти Параметры-Система-Дисплей.
- Выбрать нужный режим работы дисплеев ноутбука и телевизора.
Такое подключение гарантирует качественный сигнал. На телевизоре можно дополнительно настроить режим приема сигнала HDMI.
На относительно старых моделях ТВ может отсутствовать порт HDMI. В таком случае придется использовать кабель HDMI-VGA. Для совсем стареньких моделей ТВ без VGA можно воспользоваться кабелем HDMI-RCA.
VGA
При наличии на телевизоре и ноутбуке аналоговых портов VGA можно подсоединиться через них. Если на ТВ такой порт отсутствует, следует воспользоваться аналогово-цифровым конвертер VGA-RCA или, при необходимости, VGA-VA.
Если на ТВ такой порт отсутствует, следует воспользоваться аналогово-цифровым конвертер VGA-RCA или, при необходимости, VGA-VA.
Недостатком подобного способа подключения является то, VGA-разъем позволяет передавать только изображение. По этой причине требуется передача звука через кабель RCA («тюльпаны») или мини-джек 3,5 мм, что предусмотрено в адаптерах VGA-RCA.
Итак, для получения картинки и звука нужно последовательно вставить кабеля в соответствующие им разъемы. После, нужно выполнить настройку:
- Открыть на телевизоре меню через кнопку Input (или Source).
- Выбрать соответствующий тип соединения — VGA.
- На ноутбуке открыть Параметры-Система-Дисплей.
- Найти нужный девайс и выполнить соединение.
- Выбрать режим работы дисплеев: дублирование, разрешение, отображение только на телевизоре.
Для лучшего качества воспроизведения звука при прослушивании музыки, просмотре фильмов, игре, рекомендовано дополнительно настроить звук.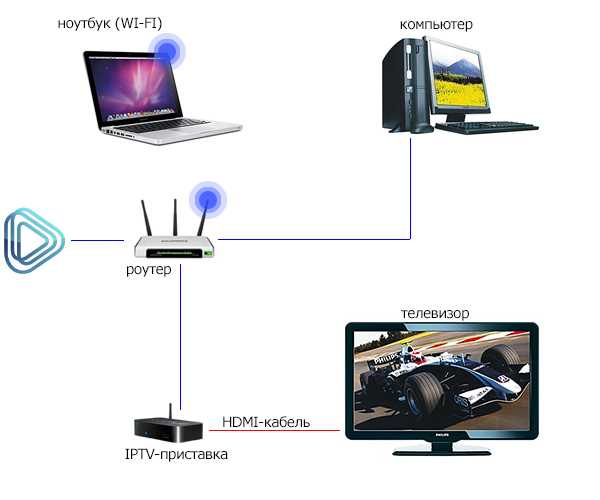
Из всех описанных способов, конечно, самым удобным нужно признать подключение через Wi-Fi, а именно Direct, Miracast, Wi-Di, Chromecast. Практически все современные модели телевизоров поддерживают эти технологии, большой ассортимент которых представлен в нашем магазине электроники.
Оцените статью:
Как подключить компьютер к телевизору по беспроводной сети тремя способами
Значок «Сохранить статью» Значок «Закладка» Значок «Поделиться» Изогнутая стрелка, указывающая вправо.
Скачать приложение
Существует несколько способов беспроводного подключения ПК к телевизору.
- Если у вас есть подходящее оборудование, беспроводное подключение ПК к телевизору — простой процесс.

- Однако, если у вас старый телевизор без портов HDMI, у вас могут возникнуть проблемы с беспроводным подключением компьютера.
- Посетите домашнюю страницу Business Insider, чтобы узнать больше.
Если вы пытаетесь подключить компьютер к телевизору по беспроводной сети, то знание того, что вы хотите подключить, вместо даст вам лучшее представление о том, какое оборудование купить.
Многие смарт-телевизоры могут без проблем подключаться к ПК, поэтому, если они у вас есть, обратитесь к руководству или веб-сайту производителя за инструкциями.
В противном случае вам понадобится дополнительное устройство. Какое устройство вам нужно, зависит от того, что вы хотите с ним делать.
Ознакомьтесь с продуктами, упомянутыми в этой статье:
IOGEAR Wireless 3D Digital Kit (за 179,99 долларов США на Amazon)
Google Chromecast (от 35 долларов США в Best Buy)
Steam Link (за 71,67 долларов США на Amazon)
NVIDIA Shield (за $188,48 на Amazon)
Как подключить ПК к телевизору по беспроводной сети
Беспроводные комплекты HDMI
Беспроводной комплект HDMI позволит вам подключить любое устройство с поддержкой HDMI.
Амазонка
Для беспроводной потоковой передачи общего назначения — просто используя телевизор в качестве второго монитора ПК или дублируя экран — вы можете приобрести беспроводные устройства HDMI, такие как IOGEAR Wireless 3D Digital Kit.
Это должно позволить вам подключить телевизор к любому другому устройству, которое принимает кабель HDMI, причем многие устройства обеспечивают радиус действия 100 футов (30 метров). Другими словами, если ваш телевизор и ПК имеют порт HDMI, вы можете без проблем осуществлять трансляцию между ними. Если вы купили телевизор или ПК примерно с 2010 года, это не должно быть проблемой.
Что вам нужно сделать, так это подключить одну из коробок к телевизору, а другую к компьютеру. После того, как вы включите их и настроите телевизор на правильный канал HDMI, ваш компьютер должен воспринимать телевизор как новый монитор.
Возможно, это дорогой вариант, но беспроводные HDMI-боксы обеспечивают большую гибкость.
Chromecasts
Google Chromecast позволяет вести потоковую передачу с ПК или мобильного устройства.
Волмарт
Если вы пытаетесь подключиться к телевизору для просмотра веб-страниц, вашим следующим лучшим выбором, вероятно, будет Chromecast. Google Chromecast позволяет транслировать кучу контента на ваш телевизор с ПК, Mac или мобильного устройства.
Google Chromecast позволяет транслировать кучу контента на ваш телевизор с ПК, Mac или мобильного устройства.
Чтобы узнать, как настроить и использовать Chromecast, ознакомьтесь с нашей статьей «Что такое Google Chromecast?»: Как использовать интеллектуальное устройство Google для телевизоров и мониторов.
Устройства для потоковой передачи игр
Steam Link соединяет вашу учетную запись Steam с несколькими устройствами.
Амазонка
Если вы пытаетесь установить беспроводное соединение для игр на ПК, обратите внимание на такие устройства, как Steam Link. Link позволяет транслировать видеоигры с вашего ПК на телевизор по беспроводной сети через Wi-Fi или с помощью кабеля Ethernet.
Link позволяет транслировать видеоигры с вашего ПК на телевизор по беспроводной сети через Wi-Fi или с помощью кабеля Ethernet.
Все, что вам нужно сделать, это подключить Link к телевизору и подключить его к той же сети Интернет, что и ваш компьютер. Как только вы это сделаете, вы сможете транслировать практически любую игру Steam на свой компьютер.
NVIDIA Shield может делать то же самое и позволяет вам играть в любую компьютерную игру, даже если ее нет в Steam. Но у него высокая цена — почти 200 долларов за игровую версию.
Как подключить компьютер Mac к телевизору и использовать телевизор в качестве зеркального экрана или второго монитора
Как подключить iPhone к LG Smart TV с помощью бесплатного стороннего приложения, чтобы потоковое содержимое между устройствами
Как подключить iPhone к телевизору двумя разными способами
Как подключить iPad к телевизору двумя разными способами
Росс Джеймс
Росс Джеймс — внештатный автор Business Insider.
ПодробнееПодробнее
Insider Inc. получает комиссию, когда вы покупаете по нашим ссылкам.
Технология Как
ПК
Телевизор
Подробнее…
Почему я не могу подключить свой ноутбук к телевизору по беспроводной сети?
RobotPoweredHome поддерживается считывателем. Когда вы покупаете по ссылкам в моем блоге, я могу заработать партнерскую комиссию. Как партнер Amazon, я зарабатываю на соответствующих покупках.
Некоторое время я использую свой ноутбук в качестве основного устройства для просмотра мультимедиа. Однако недавно я купил телевизор и был рад переключиться на него.
Хотя я начал использовать свой телевизор для просмотра фильмов и просмотра спортивных состязаний или новостей, я очень хотел играть в свои игры на большом экране, а также иметь доступ к своей коллекции фильмов в автономном режиме.
Я обнаружил, что могу передавать изображение на телевизор без проводов, и это меня очень обрадовало.
Однако прошло всего несколько минут, прежде чем мое волнение улеглось.
Мой ноутбук просто не подключался к телевизору по беспроводной сети, как бы я ни пытался. Итак, я быстро подключился к Интернету и позвонил по телефону одному из моих коллег по работе.
Немного повозившись со своим ноутбуком, я наконец понял, что происходит, и мне просто нужно было обновить драйверы беспроводных адаптеров.
Для беспроводного подключения ноутбука и телевизора убедитесь, что оба устройства поддерживают Miracast. Также важно убедиться, что все ваши драйверы обновлены, а сетевые настройки верны.
Я также рассмотрю несколько других проверок, которые вы можете выполнить, чтобы убедиться, что ваше устройство настроено для беспроводного отображения на телевизоре.
Убедитесь, что ваш ноутбук поддерживает Miracast
Miracast — это протокол Wi-Fi, который позволяет пользователям беспроводным образом подключать дисплей своего ноутбука к другим дисплеям и наоборот.
Вы можете проверить, поддерживает ли ваша система Miracast:
- Нажав «Пуск», а затем «Настройки».
- Выберите «Система» и нажмите «Дисплей».
- Прокрутите вниз и разверните вкладку «Несколько дисплеев».
Если вы видите вариант «Подключиться к беспроводному дисплею», значит, ваше устройство поддерживает Miracast.
Вы также можете проверить это, используя следующий метод:
- Введите «CMD» в поиске Windows.
- Когда откроется командная строка, введите «netsh wlan show drivers» и нажмите «Ввод».
Отображает всю информацию о беспроводных возможностях вашей системы.
Прокрутите до конца и проверьте, отображается ли значение «Поддерживается беспроводной дисплей» да или нет. Если да, то Miracast будет работать без проблем.
Включить Wi-Fi на ноутбуке
Это может быть простым решением, но во время настройки беспроводного дисплея вы могли забыть включить Wi-Fi на своем ноутбуке.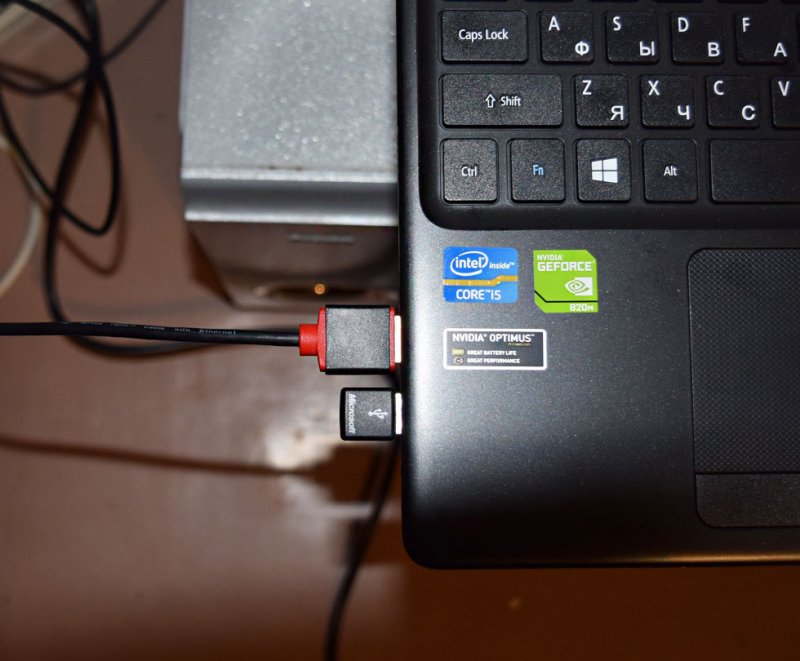
Поскольку на большинстве ноутбуков есть переключатель режима полета, убедитесь, что он выключен.
Теперь убедитесь, что вы подключены к Wi-Fi. Если у вас дома несколько маршрутизаторов, убедитесь, что он подключен к ближайшему маршрутизатору, чтобы обеспечить беспроводное отображение без задержек.
Если в вашей системе отключены беспроводные соединения, вам необходимо выполнить пару дополнительных действий.
Чтобы включить Wi-Fi на вашем ноутбуке:
- Введите «Панель управления» в поиске Windows.
- В «Панели управления» нажмите «Сеть и Интернет».
- Теперь выберите «Центр управления сетями и общим доступом».
- В меню слева выберите «Изменить настройки адаптера».
- Теперь найдите Wi-Fi в списке адаптеров, щелкните правой кнопкой мыши и выберите «Включить».
Теперь ваш беспроводной адаптер для Wi-Fi включен, и вы можете подключаться к беспроводным сетям.
Убедитесь, что ваш телевизор поддерживает Miracast и включен ли он.

Если у вас есть Smart TV, самый простой способ проверить, поддерживает ли он Miracast или беспроводные дисплеи, — это перейти в «Меню» на вашем телевизоре и выбрать «Приложения».
Теперь проверьте, есть ли опция под названием «Miracast» или «Screen Cast» или какие-либо аналогичные термины для беспроводных дисплеев.
Если что-то из этого отображается в приложениях, ваш телевизор поддерживает Miracast.
Кроме того, вы также можете ознакомиться с руководством или коробкой с телевизором, так как эти функции обычно перечислены, чтобы пользователь мог проверить их перед покупкой телевизора.
Обновите сетевые драйверы вашего ноутбука
Если Miracast или любые другие беспроводные соединения не работают должным образом, вам может потребоваться обновить сетевые драйверы.
Для этого:
- Введите «Диспетчер устройств» в поиске Windows.
- Прокрутите вниз и найдите «Сетевые адаптеры».
- Откройте раскрывающийся список и найдите адаптер Wi-Fi.
 Например: Intel(R) Wi-Fi 6 AX200 160 МГц.
Например: Intel(R) Wi-Fi 6 AX200 160 МГц. - Щелкните правой кнопкой мыши драйвер и выберите «Обновить драйвер».
Ваше устройство автоматически выполнит поиск последних версий драйверов и обновит их. После завершения обновления перезагрузите ноутбук, и все готово.
Кроме того, если в «Центре обновления Windows» включены автоматические обновления, все драйверы будут регулярно обновляться.
Перезагрузите ноутбук
Если все вышеперечисленное уже готово и настроено на вашем ноутбуке и телевизоре, вам может потребоваться быстрая перезагрузка ноутбука.
В некоторых случаях некоторые драйверы или программное обеспечение могут не запускаться должным образом при входе в систему, но это можно исправить с помощью перезагрузки.
Просто нажмите кнопку «Пуск», нажмите кнопку «Питание», расположенную в правом нижнем углу, и нажмите «Перезагрузить».
После завершения перезагрузки вы можете попытаться проверить, восстановлена ли функция беспроводного дисплея.
Убедитесь, что на вашем ноутбуке включен общий доступ к сети.
В некоторых очень редких случаях вам может потребоваться включить общий доступ к сети, чтобы обеспечить беспроводное отображение на разных устройствах.
Обычно это включено по умолчанию, но в данном случае может быть не так.
Для этого:
- Введите «Панель управления» в поиске Windows.
- Нажмите «Сеть и Интернет» >> «Центр управления сетями и общим доступом».
- Теперь слева нажмите «Изменить дополнительные параметры общего доступа».
- В появившемся новом окне включите «Сетевое обнаружение».
Теперь ваш ноутбук и телевизор смогут обнаруживать друг друга в одной беспроводной сети.
Проверка разрешений на потоковую передачу мультимедиа на ноутбуке
Если вам нужно было использовать предыдущий метод для включения общего доступа к сети, возможно, стоит также проверить разрешения на потоковую передачу мультимедиа.
Это позволяет передавать мультимедийные данные из Windows на другие беспроводные дисплеи.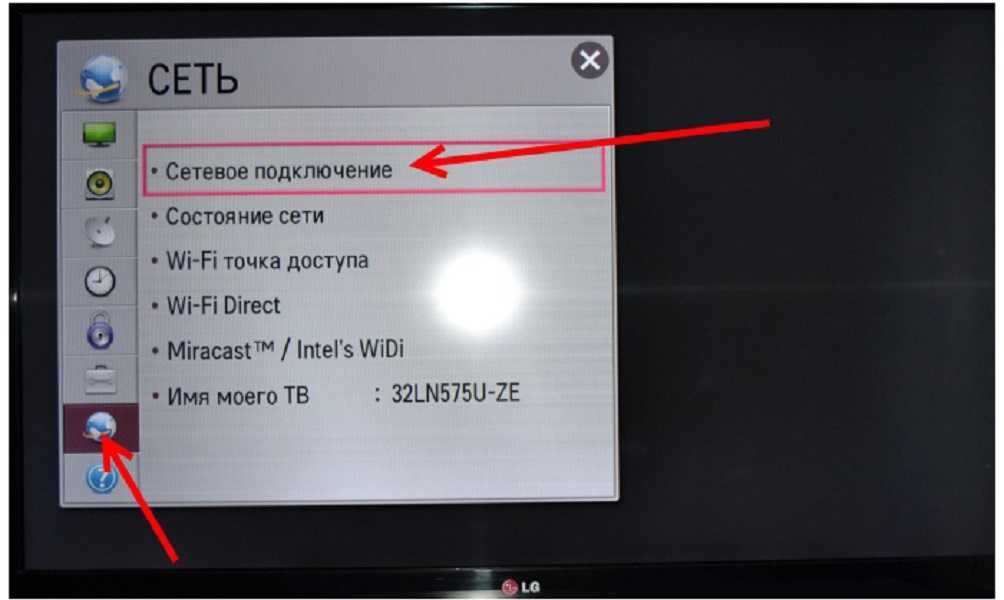 Его также можно использовать для предотвращения или блокировки доступа других устройств к дисплею вашего ноутбука.
Его также можно использовать для предотвращения или блокировки доступа других устройств к дисплею вашего ноутбука.
Чтобы получить доступ к своим разрешениям на потоковую передачу мультимедиа:
- Введите «Проигрыватель Windows Media» в строке поиска Windows.
- Когда проигрыватель откроется, в верхнем левом углу нажмите раскрывающуюся кнопку «Поток».
- Нажмите «Дополнительные параметры потоковой передачи» и нажмите «Включить потоковую передачу мультимедиа».
- После этого убедитесь, что вы выбрали все сети в раскрывающемся меню и убедитесь, что ни одно из используемых вами устройств не заблокировано.
- Наконец, нажмите «ОК», чтобы закрыть окно и вернуться в «Проигрыватель Windows Media».
- Нажмите «Поток» и убедитесь, что параметр «Автоматически разрешать устройствам воспроизводить мои медиафайлы» включен.
Теперь вы можете выполнять потоковую передачу мультимедиа прямо с ноутбука на телевизор без необходимости использовать ноутбук для навигации по мультимедиа на устройстве.
Убедитесь, что критически важные сетевые службы включены.
В большинстве случаев функциональность вашего беспроводного дисплея должна быть восстановлена с помощью описанных выше методов, но если он по-прежнему вызывает проблемы, вам может потребоваться проверить, правильно ли работают определенные службы на вашем ноутбук.
Вы можете проверить это:
- Нажав «Windows Key» + «R», чтобы открыть окно «Выполнить».
- Введите «Services.msc» в окно и нажмите «Выполнить».
- Убедитесь, что для следующих служб отображается состояние, указанное ниже
- DNS-клиент — автоматически (запущено)
- Публикация ресурсов обнаружения функций — вручную
- Хост устройства UPnP — вручную
- Обнаружение SSDP — вручную
- Как отразить ПК с Windows 10 на Roku: полное руководство
- Можно ли отразить экран iPhone на Hisense?: как настроить
- Как использовать AirPlay или зеркалировать экран без WiFi?
- Как настроить Chromecast с телевизором Samsung за считанные секунды
17 как показано выше, вы можете продолжить, если не измените их значения, и ваша проблема должна быть решена.
Обратитесь в службу поддержки
Если ни один из методов не помог вам, возможно, существует основная проблема, которую можно решить только путем открытия системы или запуска высокоуровневой диагностики.
Вы можете обратиться в службу поддержки клиентов вашего ноутбука или телевизора, чтобы узнать, какое устройство вызывает проблему.
Они также смогут удаленно помочь, если проблема связана с программным обеспечением, а если проблема с оборудованием, они смогут направить вас в авторизованный сервисный центр.
Подключите ноутбук к телевизору с помощью кабеля HDMI
В качестве альтернативы беспроводным дисплеям вы можете использовать кабель HDMI для потоковой передачи контента с ноутбука на телевизор.
Хотя это обходной путь, вы можете использовать этот метод до тех пор, пока вы или производитель вашего устройства не найдете решение вашей проблемы.
Заключение
Если ваш ноутбук не подключается к телевизору по беспроводной сети, этому может быть много причин.
Я выделил наиболее вероятные сценарии, и все они могут быть выполнены в течение от нескольких минут до часа или около того.
Кроме того, очень важно своевременно обновлять все устройства и драйверы как на ноутбуке, так и на телевизоре.
Рекомендуется просто оставить автоматические обновления включенными, чтобы не беспокоиться об этом.
Наконец, для более старых моделей без возможности беспроводного отображения вы можете приобрести беспроводной адаптер и приемник HDMI, чтобы можно было осуществлять потоковую передачу без необходимости обновления ноутбука.
Вам также будет интересно прочитать
Часто задаваемые вопросы
Почему мой телевизор сообщает об отсутствии сигнала при подключении HDMI?
Убедитесь, что вы выбрали правильный выход HDMI на телевизоре. Вы также можете проверить кабель или порты на обоих устройствах, чтобы убедиться в отсутствии повреждений.
 Если вы загрузили версию в формате ZIP, то с нужно будет распаковать архив, а затем установить с помощью Setup.exe. На иллюстрации вы можете увидеть, как выполняется установка.
Если вы загрузили версию в формате ZIP, то с нужно будет распаковать архив, а затем установить с помощью Setup.exe. На иллюстрации вы можете увидеть, как выполняется установка.
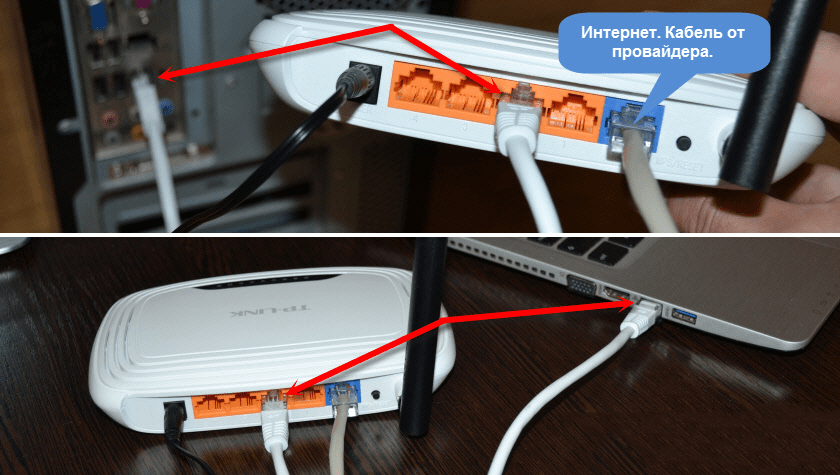

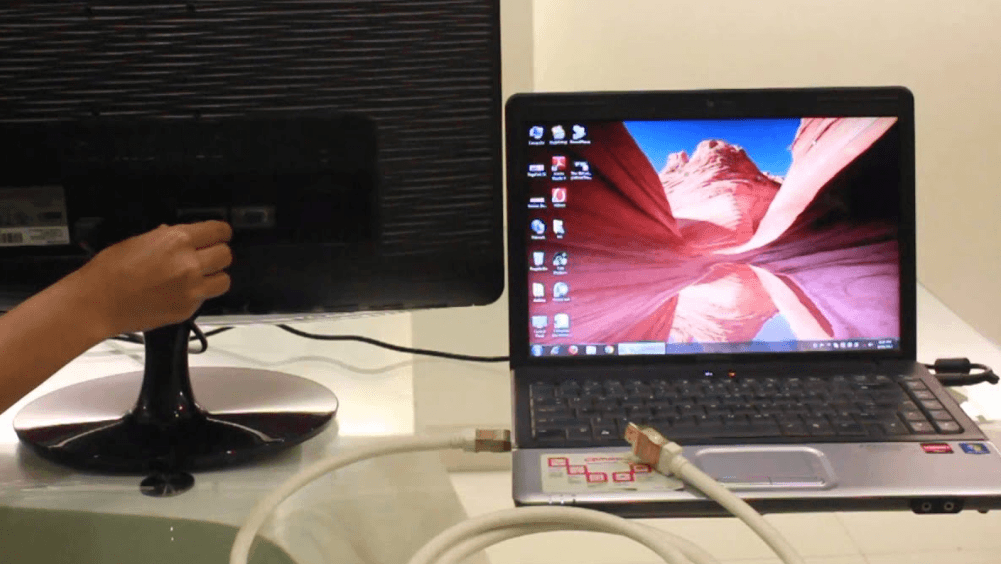
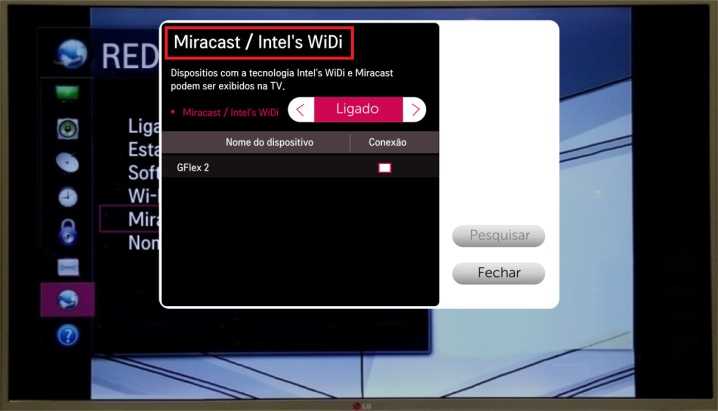 168.0.1.
168.0.1.
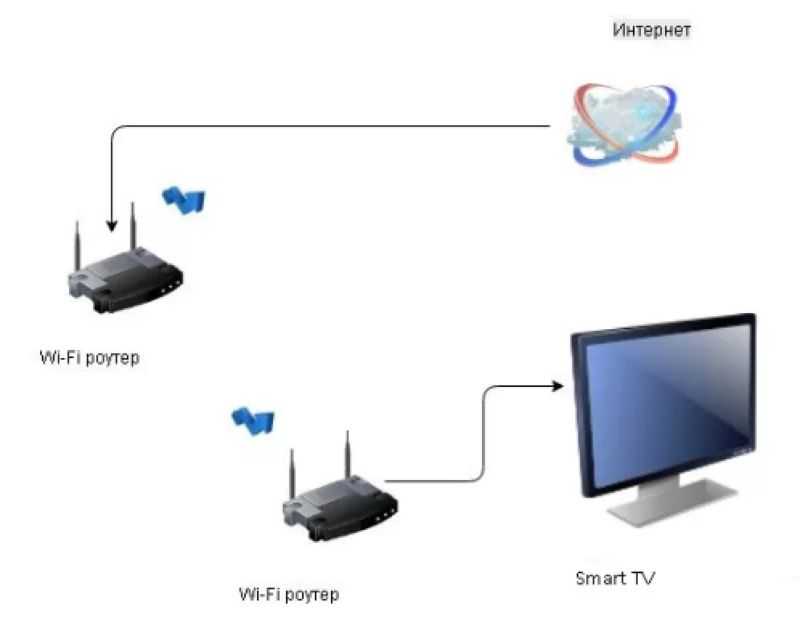 Например: Intel(R) Wi-Fi 6 AX200 160 МГц.
Например: Intel(R) Wi-Fi 6 AX200 160 МГц.