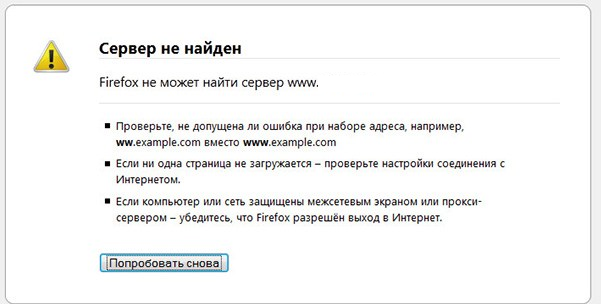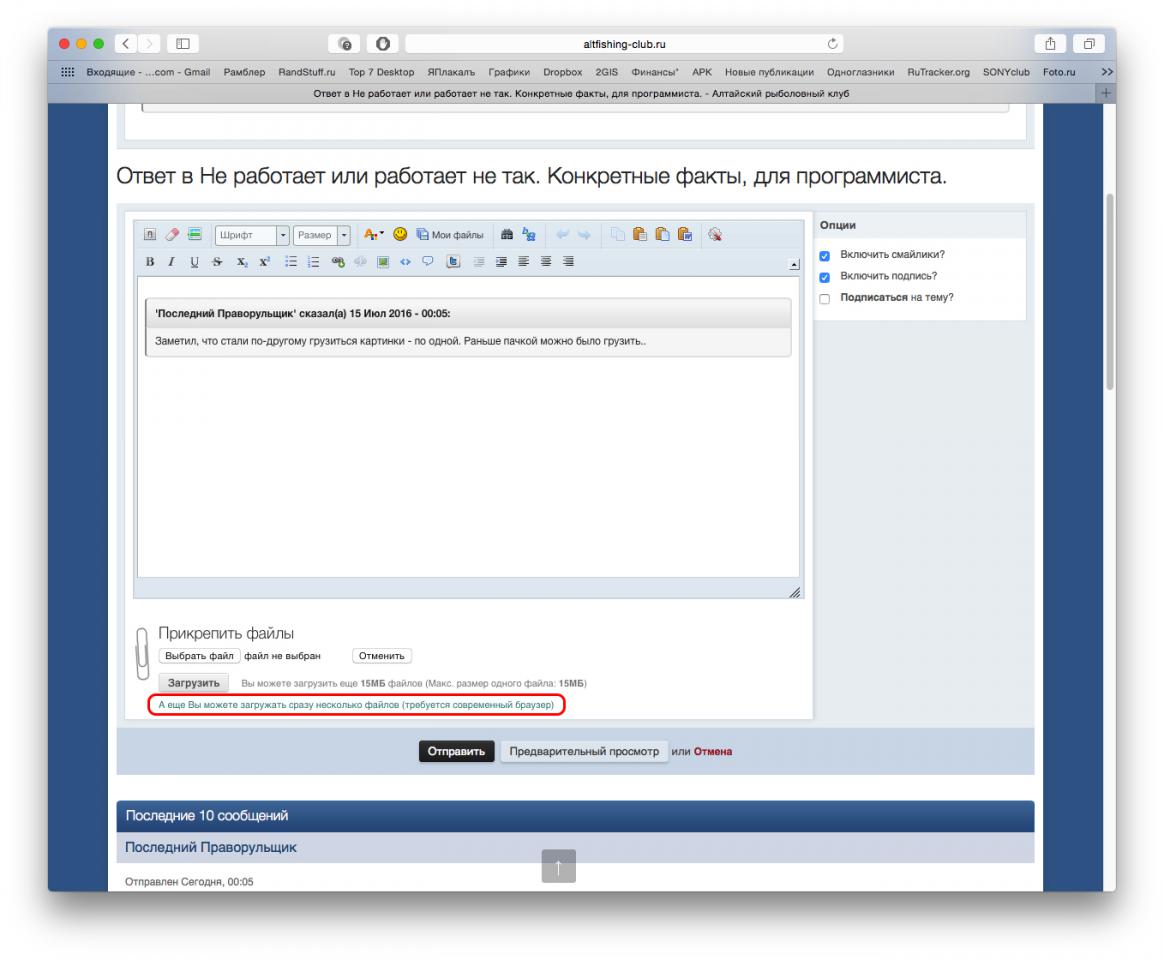Не открываются некоторые сайты в браузере через роутер. Что делать?
В этой статье мы рассмотрим решения проблемы, когда не открываются некоторые сайты на компьютере. Популярная проблема, которая часто появляется при подключении через роутер, по Wi-Fi, или по кабелю. В принципе, способ подключения не важен. Результат всегда один – некоторые страницы в браузере просто перестали открываться. У многих такая проблема появляется при подключении к новой сети, после установки роутера, или просто в какой-то момент.
Так же заметил, что чаще всего перестают открываться поисковые системы (Яндекс, Гугл, и все их сервисы), социальные сети (ВКонтакте, Facebook, Одноклассник), и другие популярные сети. Не важно, главное, что пропал доступ к какому-то сайту, и эту проблему нужно исправить. На самом деле, причин по которым не открываются некоторые сайты очень много. Проблема может быть как в самом компьютере, так и в роутере (если интернет подключен через него).
Когда вы не можете попасть на какой-то сайт, а другие сайты открываются нормально, то у вас в браузере в любом случае появляется какая-то ошибка, или сообщение. Скорее всего, сайт долго грузится, и появляется ошибка «Страница недоступна» (ERR_ TIMED_OUT, ERR_CONNECTION_ CLOSED ). Все зависит от браузера, и причины по которой нет доступа к сайту.
При этом, интернет подключен, программы типа Skype работают, и другие страницы отлично открываются. В некоторых случаях, не открывается ни один сайт.
Обратите внимание, какое сообщение появляется при попытке открыть нужную страницу. Возможно, сам интернет-провайдер ограничил доступ к сайту, на который вы хотите зайти. В таком случае, там будет сообщение, что доступ закрыт, или ограничен. Сайт заблокирован.
Так же, очень часто антивирусы и брандмауэры блокируют сайты, которые находятся в их базе вредоносных сайтов. В таком случае, так же будет не сложно догадаться, что адрес заблокирован антивирусом. Там будет логотип и описание.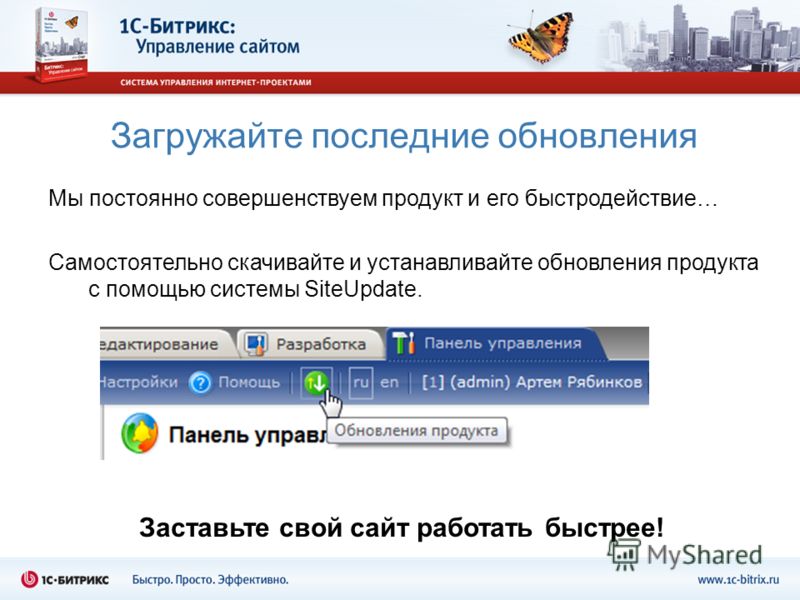 Если вы все же хотите зайти на сайт, то нужно отключить антивирус, или добавить адрес в исключения брандмауэра. Это не всегда безопасно. Сами браузеры так же могут блокировать вредоносные сайты.
Если вы все же хотите зайти на сайт, то нужно отключить антивирус, или добавить адрес в исключения брандмауэра. Это не всегда безопасно. Сами браузеры так же могут блокировать вредоносные сайты.
Если раньше все отлично открывалось, то вспомните, что вы делали перед появлением проблемы. Может меняли какие-то настройки, или устанавливали программы. Очень часто, после установки некоторых программ появляются проблемы с доступом к сайтам.
Причины, по которым чаще всего не открываются некоторые сайты
Начну с самых популярных, по моему мнению. В таком же порядке рассмотрим решения.
- Из-за проблем с DNS адресами.
- Страницы могут не открываться из-за проблем в файле hosts.
- Сбой в работе протокола TCP/IP.
- Вирусы и вредоносные программы.
- Неверные значения в реестре Windows.
- Некоторые сайты могут не открываться из-за неверно заданного значения MTU.
Рекомендую проверять настройки именно в таком порядке.
Нет доступа к некоторым сайтам: меняем DNS адреса
По моим наблюдениям, некоторые страницы чаще всего не открываются именно из-за проблем с DNS адресами. Как правило, интернет-провайдер выдает DNS автоматически. Я же советую задать статические DNS адреса. Сейчас я покажу как это сделать в Windows 7, Windows 8 и в Windows 10. Сменить эти адреса можно так же на мобильных устройствах, или в настройках Wi-Fi роутера.
Нажмите правой кнопкой мыши на значок подключения к интернету (в трее), и выберите Центр управления сетями и общим доступом. Дальше выберите Изменение параметров адаптера.
Нажмите правой кнопкой мыши на адаптер, через который у вас подключен интернет, и выберите Свойства. Если интернет по Wi-Fi, то это Беспроводное сетевое соединение. А если по кабелю, то Подключение по локальной сети (Ethernet в Windows 10). Выделите пункт Протокол интернета версии 4 (TCP/IPv4), и нажмите на кнопку свойства.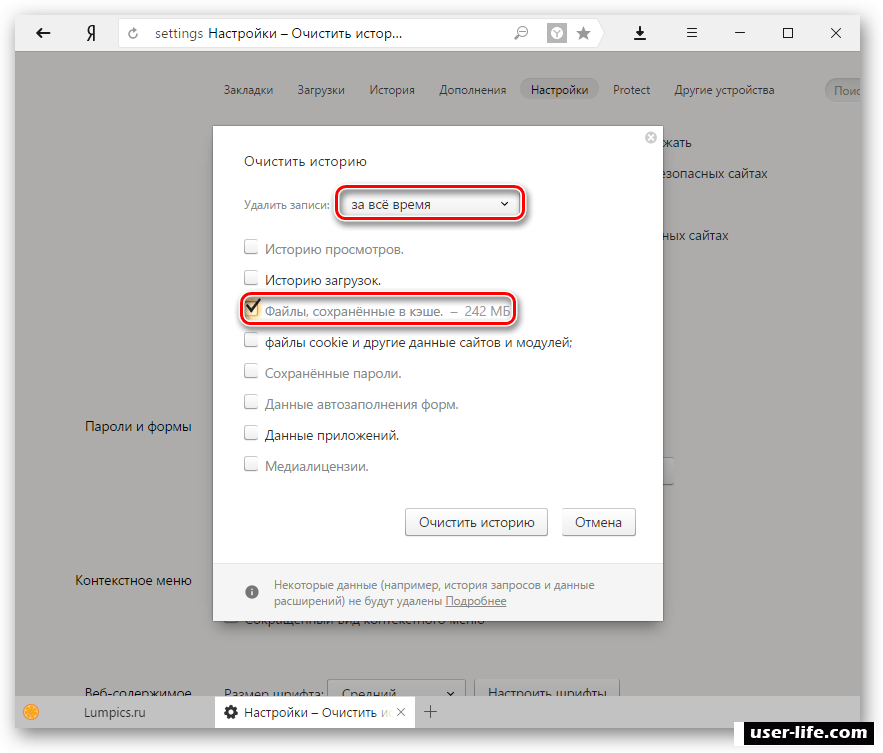 Установите переключатель возле Использовать следующие адреса DNS-серверов, и укажите такие адреса: 8.8.8.8, 8.8.4.4 (как на скриншоте ниже). Нажмите Ok.
Установите переключатель возле Использовать следующие адреса DNS-серверов, и укажите такие адреса: 8.8.8.8, 8.8.4.4 (как на скриншоте ниже). Нажмите Ok.
Перезагружаем компьютер, и проверяем работу.
Проверяем файл hosts, если не открываются страницы в браузере
Файл hosts в Windows действительно уязвимое место. Много вирусов без проблем вносят изменения в файл hosts. А если прописать в этом файле адреса сайтов, то они перестанут открываться. Поэтому, нам нужно проверить и если нужно, то почистить файл hosts. Частенько в файле hosts можно увидеть прописанные адреса сайтов vk.com, ok.ru, и т. д. Их там быть не должно.
Перейдите по адресу C:\Windows\System32\drivers\etc откройте файл hosts, и выберите для просмотра программу Блокнот. Стандартный, чистый файл выглядит примерно так:
Если вы там увидите какие-то сторонние адреса сайтов, которые вы не можете открыть, то их нужно удалить. Либо скопировать стандартное содержимое файла hosts, и заменить им содержимое вашего файла. Так же, можно скачать готовый, чистый файл и просто заменить. Более подробно по работе с файлом hosts я напишу в отдельной инструкции.
Делаем сброс настроек протокола TCP/IP
Очередной совет – сброс параметров протокола TCP/IP. Делаем так: нажимаем сочетание клавиш Win+R, вводим команду cmd и нажимаем Ok.
Откроется командная строка. Скопируйте и вставьте в нее команду:
netsh winsock reset
Нажмите Ентер, что бы выполнить ее. Должен появится такой результат:
Перезагружаем компьютер, и пробуем открыть сайты, которые у вас не открывались.
Вирусы и вредоносные программы могут блокировать доступ к сайтам
Есть много вирусов, которые запрещают доступ к определенным сайтам. Делают они это как правило через то же файл hosts, записи в реестре, или изменении параметров TCP/IP.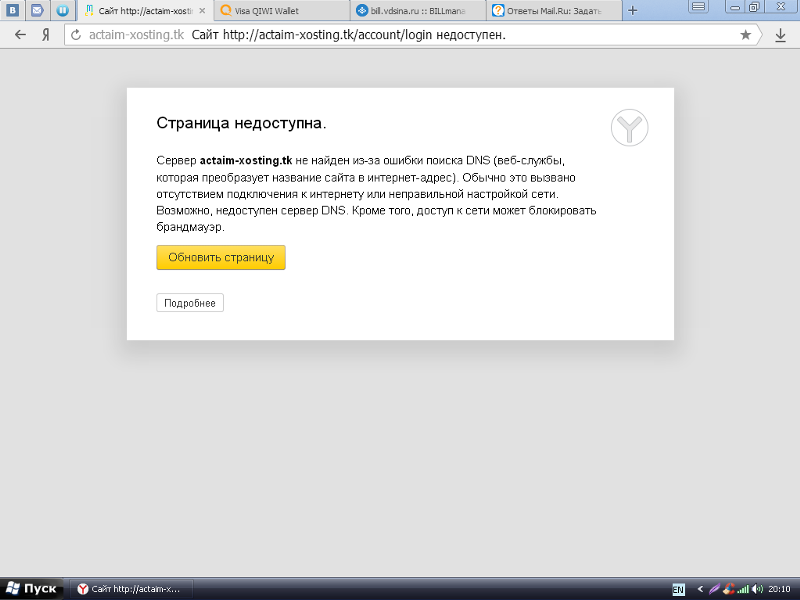 Если у вас есть подозрения, что проблемы с открытием некоторых сайтов возникают из-за вируса, то обязательно проверьте компьютер. Сделать это можно установленным антивирусом (если он есть, а если нет, то установите). Так же, я бы посоветовать проверить систему утилитой AVZ, или Dr.Web CureIt (а лучше обоими).
Если у вас есть подозрения, что проблемы с открытием некоторых сайтов возникают из-за вируса, то обязательно проверьте компьютер. Сделать это можно установленным антивирусом (если он есть, а если нет, то установите). Так же, я бы посоветовать проверить систему утилитой AVZ, или Dr.Web CureIt (а лучше обоими).
Точно такая же проблема может появляться после установки некоторых программ. В основном, это программы, которые позволяют скачивать видео и музыку из социальных сетей (ВКонтакте, Одноклассники и т. д.). Просто удалите эти программы, и проверьте компьютер на вирусы.
Так же, можно попробовать открыть сайт с другого браузера. Установить последнюю версию браузера Opera, Chrome, и т. д.
Не открываются сайты – проверяем реестр Windows
Нажмите сочетание клавиш Win+R, введите команду regedit, и нажмите Ok.
Откроется редактор реестра Windows. Перейдите по адресу: HKEY_LOCAL_MACHINE\SOFTWARE\Microsoft\Windows NT\CurrentVersion\Windows. Там будет параметр Applnit_DLLs. Если напротив него не будет значения, то все хорошо. Если же там будет задано какое-то значение, то нажмите на Applnit_DLLs правой кнопкой мыши, и выберите изменить.
Удалите значение и нажмите Ok.
Так же, можно перейти по адресу, который указан в поле «Значение», и удалить файл.
Проверка и изменение параметра MTU
Есть такой параметр как MTU. Не буду сейчас рассказывать что это, и для чего он нужен. Но, если этот параметр задан неверно, то некоторые сайты просто не открываются в браузере. Или открываются не совсем корректно, не полностью.
Если у вас подключение через роутер, то MTU меняем в настройках роутеар, на странице с настройками подключения к интернету. Там точно есть такой пункт. Какое значение там указывать, можно уточнить у интернет-провайдера. Или, просто поэкспериментировать. По умолчанию, в настройках роутера скорее всего указано значение 1500 (оно меняется в зависимости от того, какой тип подключения к интернету использует провайдер). Можно попробовать сменить его на 1460, или 1420. Если у вас интернет через 3G USB модем, то установите 1476.
Можно попробовать сменить его на 1460, или 1420. Если у вас интернет через 3G USB модем, то установите 1476.
Вот так меняется MTU на роутере Tp-Link:
Не забудьте сохранить настройки, и перезагрузить роутер.
Заключение
Решений много, кому-то помогает смена DNS, кому-то очистка файла hosts, или еще что-то. Нужно пробовать, не сдаваться, и победа будет за нами 🙂
Думаю, после этих действий, вы смогли зайти на сайт, который раньше не открывался. Делитесь в комментариях результатами, пишите что помогло. Задавайте вопросы, постараюсь помочь.
Не открываются некоторые сайты в браузере: как исправить?
Если на компьютере с Windows у вас перестали открывать сайты в браузере, воспользуйтесь советами из этой статьи, которые помогут вам исправить эту проблему. Проблема может проявляться по-разному: в браузере могут не открываться все сайты или только некоторые, проблема может проявляться только в одном браузере или во всех. При этом другие программы (например, Skype или другие мессенджеры) работают нормально и интернет подключен. В любом случае скорее всего это проявляется, что при попытке открыть сайт страница долго грузится и затем появляется ошибка «Страница недоступна» (ERR_ TIMED_OUT, ERR_CONNECTION_ CLOSED, WEB Page Inaccessible). Все зависит от браузера, и причины по которой нет доступа к сайту.
- В Google Chrome ошибка может выглядеть так “Не удается подключиться к интернету”.
- В Mozilla Firefox — “Сервер не найден. Firefox не может найти сервер www.sitename.ru“
- В Internet Explorer — “Не удается отобразить эту страницу”.
Перечислим типовые проблемы, из-за которых на вашем компьютере могут не открываться некоторые сайты:
- Проблема с DNS серверов или записями;
- Некорректные сетевые настройки протокола TCP/IP на компьютере;
- Некорректные записи в файле hosts;
- Ваш компьютер может заражен вирусом;
- Неправильно настроен браузер или плагины;
- Ошибка в таблице маршрутизации;
- Неверный размер MTU.

Проблема с DNS сервером или DNS записями
Частая причина, из-за которой могут не открываться сайты – неправильно настроенный DNS сервера или некорректные записи DNS. Попробуйте в качестве первичного DNS сервера вручную указать адреса публичных DNS серверов Google (8.8.8.8 и 8.8.8.4). Откройте Панель управления – Центр управления сетями и общим доступом -> Изменение параметров адаптера -> Выберите свойства сетевого адаптера, через который вы подключены к интернету -> Выберите IP версии 4 (TCP/IPv4) -> в разделе Предпочитаемый DNS сервер укажите 8.8.8.8. Сохраните изменения.
Также выполните сброс кэша DNS с помощью команды:
ipconfig /flushdns
Настройка протокола IP для Windows
Кэш сопоставителя DNS успешно очищен.
Сброс параметров протокола TCP/IP
Откройте командную строку с правами администратора и выполните команду:
netsh winsock reset
Сброс каталога Winsock выполнен успешно.
Перезагрузите компьютер, и попробуйте открыть сайты, которые у вас не открывались.
Проверка файла hosts
Некоторые вирусы вносят изменения в файл hosts, чтобы перенаправить трафик на поддельные сайты. Проверьте, нет ли в файле hosts лишних записей (по умолчанию в файлы hosts отсутствуют статические сопоставления между DNS именами и IP адресами).
Выполните команду:
Notepad C:\Windows\System32\drivers\etc\hosts
Если вы там увидите какие-то сторонние адреса сайтов, которые вы не можете открыть, то их нужно удалить и сохранить файл.
Проверка компьютера антивирусом
Проверьте ваш компьютер с помощью портабельного антивируса (Kaspersky Security Scan, Dr.Web CureIt, Microsoft Safety Scanner или Avira PC Cleaner).
Проблемы с браузером
Проверьте настройки прокси сервера в браузере (если вы подключены к Интернету напрямую, скорее всего нужно отключить использование прокси сервера в настройках браузера) , отключите лишние плагины и расширения.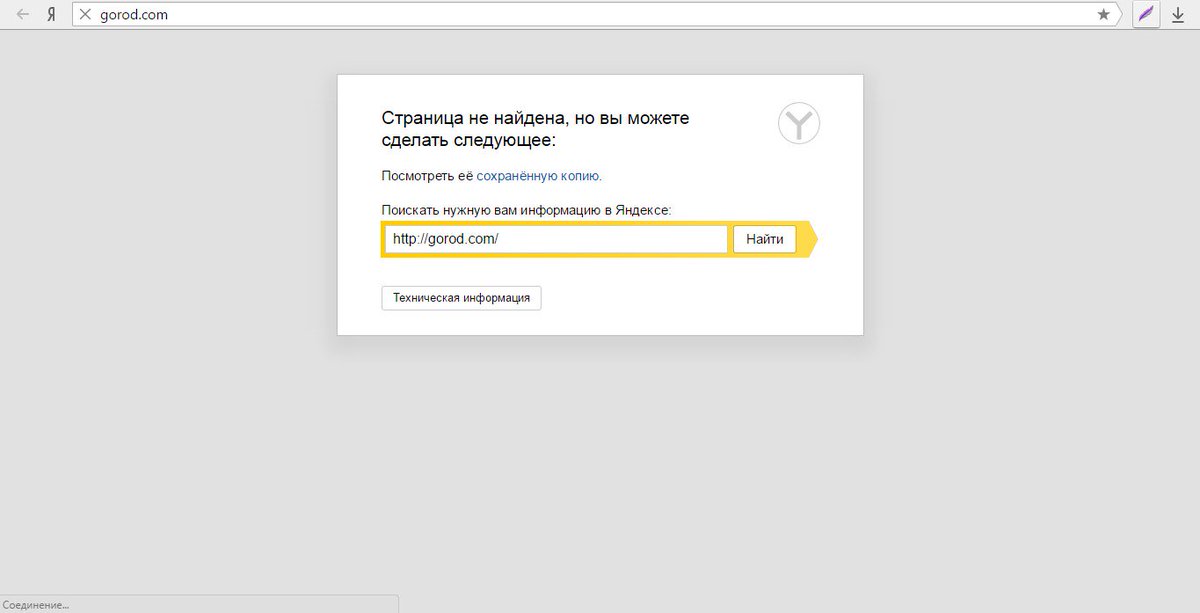 Попробуйте установить другой браузер (например, если у вас установлен Chrome – установите Firefox).
Попробуйте установить другой браузер (например, если у вас установлен Chrome – установите Firefox).
Проверьте систему на наличие подгружаемых модулей. Откройте редактор реестра и перейдите в ветку HKEY_LOCAL_MACHINE\SOFTWARE\Microsoft\Windows NT\CurrentVersion\Windows. Найдите параметр Applnit_DLLs. Его значение должно быть пустым, если в нем указаны файлы – вручную удалите эти файлы с диска и очистите параметр реестра.
Очистка таблицы маршрутизации
Некоторые вирусы могут добавлять статически записи в таблицу маршрутизации. Сбросить все статические маршруту в таблице маршрутизации (кроме маршрутов по-умолчанию) можно командой:
route –f
После выполнения команды перезагрузите компьютер и попробуйте открыть сайт.
Проверка значение параметра MTU
Параметр MTU (Maximum Transmission Unit; максимальная единица передачи) означает максимальный размер пакета, который может быть передан по сети без фрагментации. При использовании неправильного размера MTU возможны проблемы с открытием некоторых сайтов в браузерах, сбои в работе VoIP-телефонии, проблема с приемом или передачей файлов по сети.
Проверьте текущее значение MTU в Windows и в настройках роутера. Уточните максимальный размер MTU у вашего интернет-провайдера. Скорее всего у вас используется значение MTU 1500, попробуйте сменить его на 1460, или 1420. Для 3G/4G USB модема лучше задать значение MTU = 1476.
Проверить текущий размер MTU в Windows можно с помощью команды
netsh interface ipv4 show subinterfaces
В моем примере на всех интерфейсах размер MTU 1500.
Доступ к сайту блокирует антивирус или межсетевой экран
Так же, очень часто антивирусы и брандмауэры блокируют сайты, которые находятся в их базе вредоносных сайтов. В таком случае, в браузере будет указано, что адрес заблокирован антивирусом. Если вы все же хотите зайти на сайт, то нужно отключить антивирус, или добавить адрес в исключения.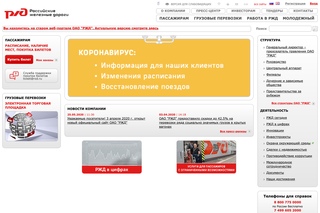 Это не всегда безопасно. Сами браузеры так же могут блокировать вредоносные сайты.
Это не всегда безопасно. Сами браузеры так же могут блокировать вредоносные сайты.
Проблема с SSL сертификатом у сайта
В некоторых случаях подключение к HTTPS сайту может блокироваться системой или браузером из-за наличия некорректного, недоверенного или просроченного SSL сертификата. Попробуйте обновить корневые сертификаты на своем компьютере или добавить сертификат сайта в доверенные (небезопасно).
Почему не открываются сайты в браузере +видео 💻
Прекрасное бодрое утро, включаю компьютер, открываю свой любимый браузер, а сайты не открываются! Какой-то определённый, много разных или вообще все. Блин, что делать? В этой статье и поговорим об этой довольно распространённой проблеме, возможных причинах и решениях.
Забегая немного вперёд, скажу, что в 95% случаях причиной ошибок являются DNS-сервера или действия/остаточные эффекты от работы вирусов на вашем компьютере или ноутбуке. Есть и хорошая новость 🙂 Скорее всего, я помогу вам быстро решить проблему без переустановки Windows или вызова специалиста на дом. Поехали!
Для нетерпеливых вот видео:
Сначала проверим работает ли интернет
Логично предположить, что интернет просто не работает. Проверить это довольно просто. Посмотрите на значок скайпа, зелёный ли он, или попробуйте обновить свой антивирус. В общем, проверьте работает ли любое отдельное приложение которое вы себе устанавливали, кроме браузера, которое использует интернет. Это самый простой способ сразу понять что происходит.
Если таких нет, то нужно открыть командную строку и ввести туда команду:
ping 8.8.8.8
Если после её выполнения вы видите четыре сообщения «Ответ от ..», значит доступ к интернету есть. А если сообщения «Превышен интервал ожидания…», то 100% именно здесь проблема. Подробнее об этом и как решать читайте в статье про проблемы с работой интернета и по неполадкам с wifi.
Допустим приложения работают, команда «ping 8.8.8.8» получает ответы, но сайты не открываются.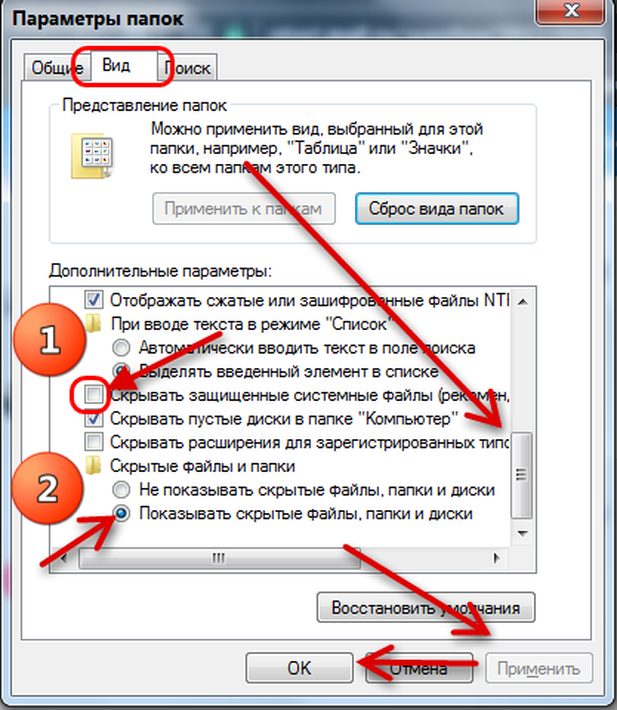 Следующим шагом нужно проверить работает ли DNS. Этот сервис переводит имена сайтов (домены) в IP-адреса. Введите такую команду:
Следующим шагом нужно проверить работает ли DNS. Этот сервис переводит имена сайтов (домены) в IP-адреса. Введите такую команду:
ping mail.ru
Также смотрим что пишет в ответ. Единственно правильный вариант:
Цифры могут быть другие, но главное, чтобы четыре сообщения начинались с «Ответ от ..». Если ответы есть, то с DNS всё в порядке. Если, допустим, не четыре ответа, а меньше (но они есть), то проблема в качестве интернета. Возможно, у вас мобильный инет и качество связи на данный момент оставляет желать лучшего)
Осталось рассмотреть вариант, когда ответов не получили. В принципе, в данный момент можно заходить на сайты, если вы знаете их IP-адрес 🙂 Ради интереса можете ввести в адресную строку браузера: 94.100.180.200
Должен открыться сайт mail.ru. Но проблему DNS надо решать и об этом дальше.
Решение проблемы с распознаванием имён (DNS)
Два слова о возникновении проблемы. Иногда DNS сервер провайдера глючит, и в этом случае лучше заменить его на более надёжный сервер от Google или CloudFlare. Но по умолчанию, когда происходит подключение к интернету, выставляется DNS-сервер провайдера. Менять или не менять зависит от частоты возникновения проблемы. Также частой причиной являются вирусы, они могут подменять значения на свои.
Для изменения адресов на гугловские, кликаем правой кнопкой на значок сети в углу возле часиков (в виде компьютера или связи Wi-Fi) и выбираем «Центр управления сетями и общим доступом»:
В Windows 7/8.1/10 нужно зайти в . Далее кликаем по своему подключению как показано стрелочкой (у вас может называться по-другому):
В следующем окошке нажимаем кнопку «Свойства» и далее находим в списке и заходим в него двойным кликом.
Далее переставляем переключатель в положение и вписываем в поля адреса DNS-серверов Google: 8.8.8.8 и 8.8.4.4
OK-OK-Закрыть 🙂 Или:
1.1.1.1
1.0.0.1
Это будут новые более быстрые DNS от CloudFlare. Можно не перезагружаться, через минуту новые настройки начнут работать. Если какие-то IP-адреса уже были прописаны, тогда наоборот, пробуем сначала поставить галочку на :
Можно не перезагружаться, через минуту новые настройки начнут работать. Если какие-то IP-адреса уже были прописаны, тогда наоборот, пробуем сначала поставить галочку на :
Проверьте открываются ли теперь сайты. Если нет, то введите ещё такое в командной строке, запущенной от имени администратора:
ipconfig /flushdns
Перезагрузитесь и проверяйте.
Если у вас есть роутер, то будет лучше менять параметры прямо в нём. В этом случае нужно зайти в админ-панель роутера и найти настройки сети. На каждом роутере они расположены по разному, здесь универсального совета я не дам, но покажу на примере роутера TP-Link:
Нужно найти поля, отвечающие за DNS: Primary (основной) и Secondary (резервный) DNS, поставить галочку чтобы использовать их (Use this DNS servers) и вписать туда IP-адреса в точности как на картинке: 8.8.8.8 и 8.8.4.4. Сохранить настройки и перезагрузить роутер.
Неверный файл «hosts», не открываются некоторые сайты
Проблема с распознаванием имён сайтов в IP-адреса может быть не только из-за глючного DNS. Даже, наверное, чаще это происходит из-за испорченного файла «hosts», который расположен в системной папке Windows любых версий. Чтобы справиться с этой проблемой изучите статью про решение проблемы с неоткрывающимся сайтом «ВКонтакте». В принципе, не только этот, а и все остальные советы в статье также помогут, если не работают любые другие сайты.
Лечение системы от вирусов
Сама проблема с испорченным файлом «hosts» в большинстве случаев вызвана работой вирусов на вашем компьютере. Выводы сделайте сами 🙂 (подсказка – срочно проверьтесь антивирусом!). Да и вообще проблема с сайтами часто связана с вирусами. Поэтому, особенно уделите внимание сканированию компьютера на наличие вредоносных файлов с помощью программы Malwarebytes Antimalware, о которой рассказано по ссылке выше.
Скачать Antimalware
Второй простой способ провериться – это скачать лечащую утилиту Drweb CureIt!
Скачать CureIt!
Программы нужно сохранить на флешку с рабочего компьютера, и запустить на проблемном.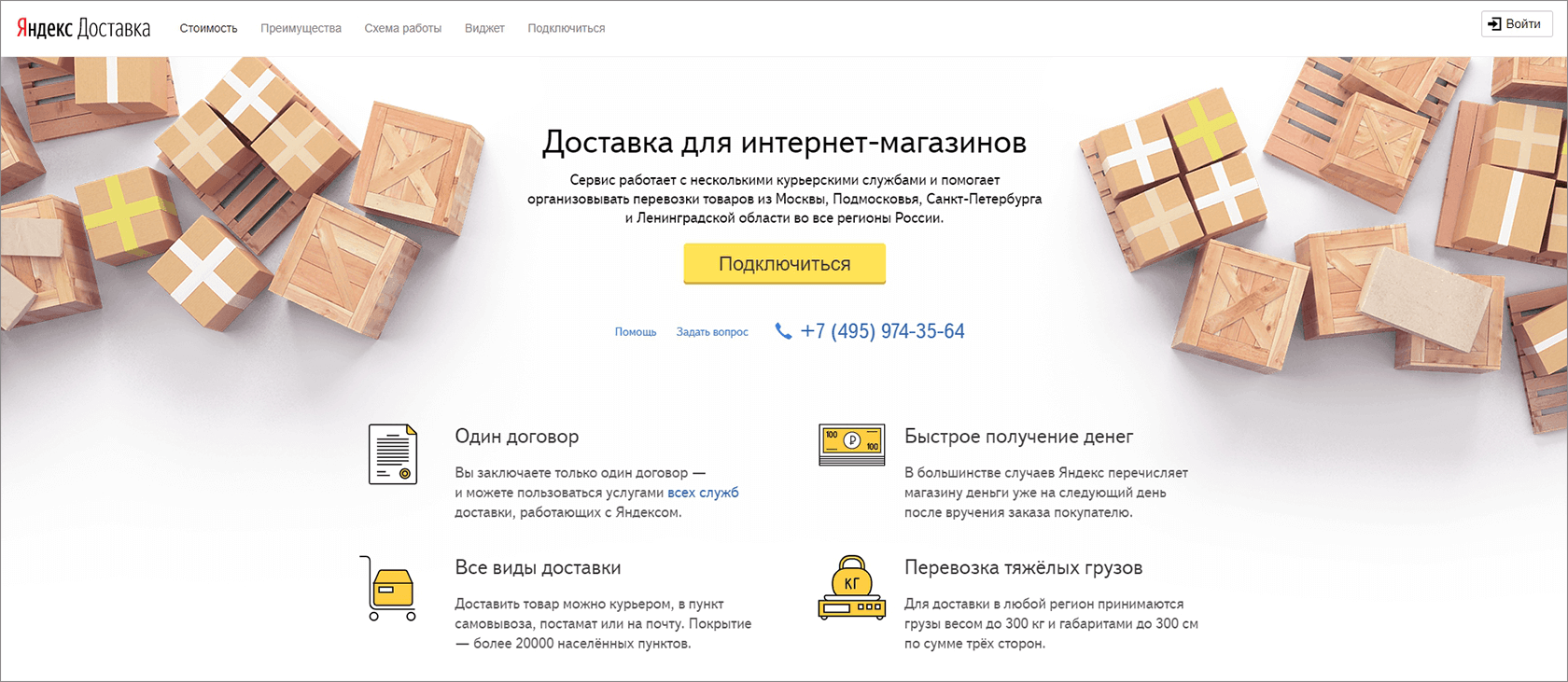
Интернет работает, проблемы с браузерами
Итак, определились что с интернетом всё в порядке, значит нужно смотреть в сторону своего браузера. Сперва-наперво проверьте как открываются сайты в разных браузерах, проблема в каком-то одном или у всех. Если в каком-то конкретном, то выводы очевидны – нужно колупаться именно в его настройках.
Обычно установлен стандартный Internet Explorer/Edge и один из браузеров Google Chrome, Opera, Mozilla Firefox или Яндекс-браузер. Попробуйте полностью удалить и заново установить свой браузер. Учтите, что IE/Edge удалить невозможно, он встроен в Windows. Если у вас только один браузер, то скачайте другие, возможно, подберёте себе что-нибудь получше 😉
Проверьте какие расширения установлены в браузере, отключите лишние. Возможно, что-то там установилось без вашего ведома 😉 Поотключайте недавно установленные расширения, часто какое-то из них и является причиной проблемы. Очистите кэш и вообще всю историю браузера.
Проверьте, может быть в браузере включена опция ускорения интернета. Обычно она называется «Турбо» или встроенный VPN. В этом случае не все сайты могут грузиться одинаково хорошо, отключите Турбо-режим.
Прописан прокси-сервер
Распространённая проблема – неверно прописанный прокси-сервер. А вообще на домашних компьютерах прокси-сервер почти никогда не используется, поэтому если он прописан, будем просто убирать его.
Большинство современных браузеров избавились от локальной настройки прокси-серверов и используют системные настройки, которые прописываются в браузере Internet Explorer или Edge. Кстати, именно в IE я советую проверять нормально ли грузятся сайты, а затем уже переходить к своему любимому браузеру, если это не IE)
Открываем свойства браузера Internet Explorer, вкладка «Подключения», кнопка «Настройка сети»
Выставляем всё как на скриншоте, должна быть всего одна галочка «Автоматическое определение параметров». На всякий случай сохраните прежние настройки. Если данный шаг не поможет, то лучше верните всё как было. Сохраняем настройки и смотрим что получилось.
Если данный шаг не поможет, то лучше верните всё как было. Сохраняем настройки и смотрим что получилось.
Повреждённый протокол TCP/IP
Двигаемся дальше, следующим шагом мы починим главный протокол интернета – TCP/IP. Сделать это просто, и ничего не изменится даже если дело не в этом. В командной строке нужно прописать две команды:
route –f
netsh winsock reset
Эти команды касаются работы интернета на компьютере в целом. Это важный пункт, сделайте всё как там написано.
Исправление системных параметров утилитой AVZ
Более продвинутый метод борьбы с нашим недугом, если предыдущие пункты не дали результата. Нужно скачать утилиту AVZ и запустить ярлык программы с помощью правой кнопки, выбрав пункт «Запуск от имени администратора».
В окне программы идём в меню и отмечаем галочками пункты как на скриншоте:
Нажимаем «Выполнить отмеченные операции». Программа AVZ всё сделает, кстати, в том числе исправит файл hosts, если вы этого ещё не делали, и пропишет гугловские DNS в системных параметрах компьютера. Перед выполнением этих действий рекомендую создать точку восстановления системы.
Лезем в реестр
Реже, но попробовать стоит, тем более, если деваться то некуда 🙂 Открываем реестр Windows: нажимаем кнопки «Win + R» и пишем там «regedit».
В окне редактора реестра нужно пройти по такому пути
и посмотреть есть ли справа параметр «Appinit_DLLs»
Скопируйте куда-нибудь то что там прописано и сотрите значение, т.е. обнулите его. Теперь то же самое проделайте с веткой .
Перезагрузитесь и проверьте заходит ли на сайты. Если не помогло, то лучше вернуть прежние значения назад.
Если ничего не помогло
Бывает что ничего не помогает, но решение проблемы лежит на поверхности. А причиной может ещё быть:
- Ваш антивирус блокирует работу некоторых сайтов. Отключите его на время и проверьте
- Восстановите параметры системы из точки восстановления на ближайшую дату, когда страницы ещё открывались
- Перезагрузите роутер
- Позвоните своему провайдеру и спросите, нет ли сейчас проблем
- Просто подождите пол часика 🙂
На этом всё, если есть какие-то вопросы или дополнения, то добро пожаловать в комментарии.
Почему не открываются некоторые сайты в браузере
Приветствуем наших постоянных читателей и тех, кто только попал на портал smartronix.ru! В вашем браузере не открываются некоторые сайты? В сети давно уже бушует эпидемия вирусов, которые блокируют доступ к ресурсам. После того, как данный тип вирусов заражает компьютер, сайты перестают открываться. Подобные симптомы могут появиться в любом браузере: в Опере, Файрфокс, Гугл Хром, IE и других.
В основном, под удар попадают две самые популярные социальные сети “Одноклассники” (odnoklassniki.ru) и “Вконтакте” (www.vk.com). Блокировка может затронуть и другие сайты, а также поисковики Яндекс и Гугл. Или же у Вас не открываются сайты антивирусов. Что делать и как открыть доступ к сайту, если сайт не открывается, и даже скачать антивирус проблематично?
Мы уже написали ряд статей-подсказок, из которых вы можете узнать, как восстановить страницу в одноклассниках или сделать подобное восстановление профиля в вконтакте. Это наверняка будет полезным тем посетителям, которые потеряли доступ к своему профилю из-за вируса вымогателя, требующего СМС для разблокировки. Но Вам может попасться вирус, который не просто требует деньги, а полностью блокирует доступ к сайтам. Давайте разберёмся в причине, почему не открываются некоторые сайты в вашем браузере, и как от этого избавиться. Эта статья актуальна и может вам помочь, но мы советуем также прочитать её более развёрнутое продолжение, почему могут не открываться некоторые страницы в браузере.
Почему не открываются некоторые сайты
Итак, в зависимости от типа вируса, сайты не открываются по нескольким распространённым причинам:
- Некоторые сайты не открываются и заблокированы в файле hosts.
- Сайт может блокировать антивирусом.
- Вирус блокирует сам браузер.
- Повреждены параметры протокола TCP/IP.
- Неверное значение параметра MTU на роутере.
Постараемся рассказать про все эти пункты. Как видите, сайты не открываются по разным причинам, поэтому мы начнем с самых распространённых.
Как видите, сайты не открываются по разным причинам, поэтому мы начнем с самых распространённых.
Сайт не открывается из-за блокировки hosts
В очередной рассказываем всем новичкам, как действуют подобные вирусы. Такой вирус просто берёт и записывает в файл HOSTS адреса сайтов, которые он хочет заблокировать. Более подробно, как найти этот файл и что он из себя представляет, можно узнать по ссылке. А если хотите любым путём попасть в свою социальную сеть, можете попробовать использовать прокси для контакта или одноклассников. Мы же приведем пример зараженного файла еще раз:
Как видно на картинке, в файле hosts присутствует множество записей, которых там быть не должно. Первой строкой идет vkontakte.ru. Если Вы откроете свой файл хостс и обнаружите что-то подобное, причем там будут некоторые сайты, которые не открываются в вашем браузере, смело удаляйте лишние строки. Что нужно оставить можно прочитать в статье про файл hosts. Стоит заметить, что вирус, который записывает адреса сайтов в этот файл, не может занести туда все сайты интернета. Поэтому отличительным признаком подобного заражения компьютера является блокировка именно некоторых сайтов. То есть если не открывается сайт одноклассники или вконтакте, имеет смысл файл hosts проверить. Перейдём к следующей причине, почему не открывается сайт.
Не открываются сайты в браузере из-за вируса
Здесь всё относительно просто. Не будем советовать искать вирус вручную. Занятие это неблагодарное, вирусы всё время меняются, и тот кто советует найти файл в системе, в котором сидит вирус, сильно лукавит. Поможет это далеко не всем (если вообще поможет), поскольку большинство пользователей не знают, с чем имеют дело. Предлагаем другую стратегию, которую всё равно нужно осуществить, если у Вас не открываются все или некоторые сайты:
- Скачать антивирус CureIT с официального сайта (если сайт drweb.com не открывается, можно воспользоваться другим компьютером). Если под рукой нет другого компьютера, попробуйте восстановить доступ к сайту по совету в следующем параграфе.

- Скачать другой браузер. Советуем Firefox или Chrome от Google. (пункт не обязательный, но желательный ;), мало ли что с браузером стало)
- Проверить антивирусом всю систему.
Согласитесь просто, но даже после удаления вируса, сайты могут не открываться. Почему не открываются некоторые сайты после удаления вируса? Читайте далее!
Что делать если сайты не открываются из-за поврежденного протокола TCP/IP
Итак, Вы проверили файл HOSTS и всю Windows на вирусы, а сайты всё равно не открываются. Дело в том, что вирус повредил протокол TCP/IP. Выяснить, что причина в этом и избавиться от последствий просто. Достаточно зайти в командную строку Windows и набрать пару команд:
- Нажимаем “Пуск” -> “Выполнить” (для Windows XP). Или просто “Пуск” в Windows 7.
- Вводим в строку команду CMD. И попадаем в окно терминала.
- Набираем “route -f” без кавычек и нажимаем Enter.
- После чего вводим последнюю команду “netsh winsock reset” и снова Enter.
На картинке показано, как выглядит терминал, для тех, кто первый раз пытается в него попать.
После применения этой полезной команды, нужно перезагрузить компьютер. Проверяем, сайты должны начать открываться ;). Для тех, кто сомневается, что компьютер атаковал вирус, наш следующий параграф.
Другие причины
Если у Вас есть уверенность, что с компьютером всё в порядке, а нужный сайт не открывается, то стоит проверить другие возможные причины этой проблемы.
1. У Вас стоит антивирус или файрвол? На время отключите его и попробуйте зайти на страницу. Если помогло, стоит проверить настройки антивируса, и выяснить почему он заблокировал сайт.
2. Проверьте настройки сети и подключения интернет. Для Windows 7: “Пуск” -> “Панель управления” -> “Центр управления сетями и общим доступом”. В параметрах сетевого адаптера, который используется для подключения к интернет, должны быть указаны правильные настройки IP адреса, маски, шлюза и особенно DNS. Не знаете настроек? Уточните у провайдера.
В параметрах сетевого адаптера, который используется для подключения к интернет, должны быть указаны правильные настройки IP адреса, маски, шлюза и особенно DNS. Не знаете настроек? Уточните у провайдера.
3. Проверьте значение MTU. Данная проблема обычно возникает у обладателей Wi-Fi роутеров. Чтобы уточнить параметр MTU, наберите в командной строке команду “netsh interface ipv4 show subinterfaces”. Если значение будет неверным, изменить его можно командой “netsh interface ipv4 set subinterface “название сетевого подключения” mtu=xxxx store=persistent”.
Надеемся мы ответили на вопрос почему не открывается сайт в контакте, одноклассников или любой другой. Будем рады, если статья помогла и теперь сайты стали открываться. Если есть вопросы, задавайте в комментариях. На этом всё, читайте smartronix.ru!
Помогла ли вам эта статья?
ДаНет
Не открываются сайты/ не все сайты открываются.
Довольно часто пользователи обращаться с проблемой невозможности зайти на сайты. Т.е. раньше все работало, а спустя некоторое время, ничего не работает- ни один сайт (или часть сайтов) не открываются в браузере. В этой статье опишу различные способы устранения проблем с открытием сайтов. Ниже описанные способы актуальны для — Windows XP, Windows 7, Windows 8.
Сайты могут не открываются из-за неверных настроек прокси сервера.
Одна из самых распространенных причин почему сайты могут не открываться- изменение настроек прокси сервера. В следствии кривых рук пользователя или работы вирусов, в браузере меняется (включается или изменяется) прокси сервер. Предлагаю более подробно рассмотреть ситуацию на всем знакомом браузере Internet Explorer. Запускаем браузер IE, для того что бы посмотреть настройки прокси необходимо нажать кнопку «Сервис» или сочетание клавиш <Alt> + <X>, выбрать «Свойства обозревателя«- вкладка «Подключения«- кнопка «Настройка сети«. Укажите, если вы используете, необходимый прокси сервер, если проблема на домашнем компьютере то эта настройка не должна быть включена, если стоит галочка использовать прокси сервер уберите ее (как на картинке ниже).
Укажите, если вы используете, необходимый прокси сервер, если проблема на домашнем компьютере то эта настройка не должна быть включена, если стоит галочка использовать прокси сервер уберите ее (как на картинке ниже).
После этого рекомендую проверить компьютер/ ноутбук на вирусы.
Сайты не открываются из-за измененного файл HOSTS.
Вирусы на компьютеры способны на многое в частности изменить изменить записи в файле hosts. Вы можете без труда проверить так ли это, для этого рекомендую прочитать статью Файл hosts.
Сайты могут не открываются из-за проблем в реестре.
На моей практики встречалась ситуация когда из-за вирусов менялась одна ветка реестра и сайты не открывались, а точнее сказать часть сайтов открывались, часть нет. Для того чтобы исправить ситуацию нажмите «Пуск» в строке поиска введите regedit или нажмите сочетание клавиш <Win> + <R> и введите команду regedit нажмите клавишу Enter. Откроется редактор реестра, зайдите по пути HKEY_LOCAL_MACHINE\SOFTWARE\Microsoft\Windows NT\CurrentVersion\Windows, справа обратите внимание на параметр Applnit_DLLs его значение должно быть пустым, если это не так удалите все что там написано, а еще лучше запомните путь, зайдите по нему и удалите файлы.
Считаю обязательным после этих шагов проверить ваш компьютер/ ноутбук антивирусной программой.
Сайты могут не открываются из-за проблемы с DNS.
Еще одна причина почему могут не открываться сайты это неправильный записи DNS. Вы можете указать вручную DNS, например- 8.8.8.8 и 8.8.8.4 — это адреса публичных (бесплатных) DNS серверов от компании Google. Для того что внести изменения рекомендую прочитать статью Настроить сеть на автоматическое получение IP адреса и DNS в Windows XP/ Windows7/ Windows 8. Только вместо автоматических DNS пропишите указные выше.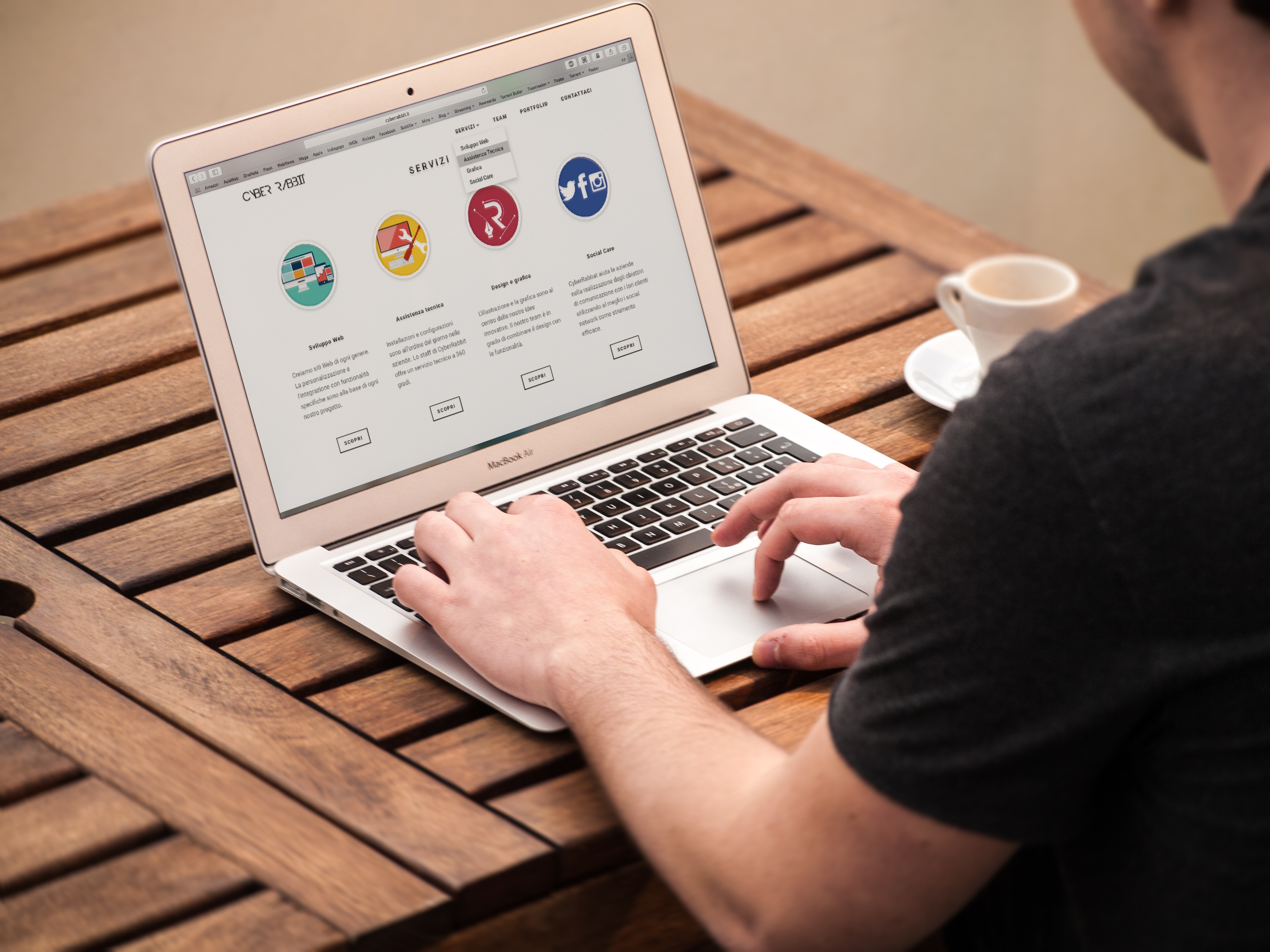
Сайты могу не открываться из-за устаревшего Wi-Fi контроллера.
Еще один способ при котором не открываются сайты — устаревший контролер Wi-Fi. Например, вы пользовались локальной сеть (сетевым кабелем) на ноутубке, а потом решили поставить Wi-Fi роутер и тут такой сюрприз- на всех устройствах интернет работает, все веб страницы открываются, а на ноутбуке или на планшете- нет. К Wi-Fi сети устройство подключено а сайты не открываются, после переключения на сетевой кабель все вновь работает. Скорее всего проблема связана с устаревшим Wi-Fi контролером на вашем устройстве. Для того что бы исправить ситуацию необходимо изменить Защиту беспроводного режима/ Параметры безопасности Wi-Fi сети на роутере, (например на WPA или WEP).
Если у вас в арсенале есть еще какие либо способы по борьбе с невозможностью открыть сайт, буду признателен если опишите их в комментарии.
Я очень надеюсь, моя статья помогла Вам! Просьба поделиться ссылкой с друзьями:
В меню ФСС не работают или не нажимаются кнопки — Контур.Экстерн
Для решения данной проблемы необходимо выполнить следующие шаги:
1. Проверьте, не блокируются ли всплывающие окна в вашем браузере. Для отключения блокировки воспользуйтесь инструкцией для вашего браузера:
2. Зайдите на портал диагностики.
- Нажмите кнопку «Начать диагностику».
- После завершения диагностики выберите «Выполнить рекомендуемые действия». Откроется окно выбора исправляемых проблем. Рекомендуется поставить флажок «Выбрать все».
- Нажмите на кнопку «Начать установку и настройку».
- Дождитесь окончания процесса, перезапустите браузер и проверьте, устранена ли проблема.
3. Откройте в браузере Internet Explorer вкладку «Сервис» > «Свойства браузера».
В открывшемся окне, выберите вкладку «Безопасность» и выбрать «Опасные сайты». Нажмите кнопку «Сайты».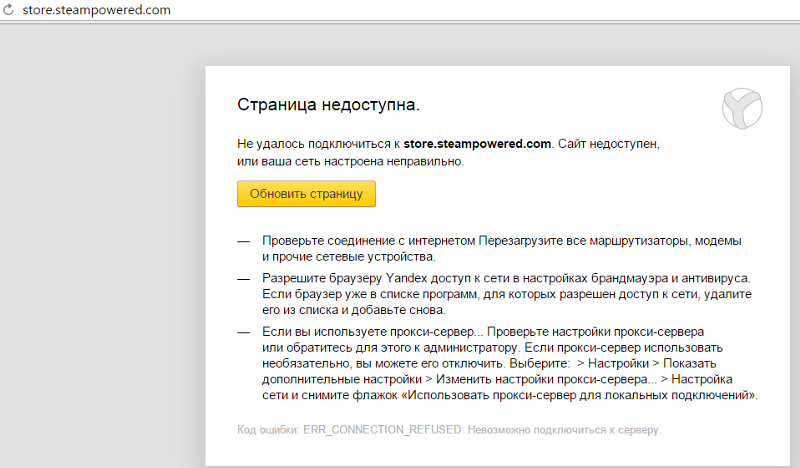
Необходимо убедиться, что адрес about:blank не находится в зоне «Опасные сайты». Если about:blank есть, нужно выделить строку с адресом и нажать кнопку «Удалить». После этого перезапустить Internet Explorer.
Если ошибка сохранилась, необходимо добавить адрес about:blank в надежные узлы. Для этого во вкладке «Безопасность», выберите «Надежные сайты» и нажмите кнопку «Сайты».
В открывшемся окне, пропишите about:blank и нажмите кнопку «Добавить».
4. Возможно, в работу программы вмешивается антивирус. Настройте антивирусную программу по данной инструкции.
5. Перейдите в Реквизиты плательщика в Контур.Экстерн, проверьте, актуальный ли сертификат выбран для подписи. Если выбран истекший сертификат, смените его на новый (см. раздел «Настройки ФНС и Росстат» инструкции).
6. Если ни один пункт инструкции не помог, то следует обратиться в техническую поддержку по адресу [email protected]. В письме необходимо указать номер диагностики. Для этого необходимо зайти на портал диагностики, нажать кнопку «Начать диагностику». Как только процесс проверки закончится, на экране отобразиться номер диагностики. Присвоенный номер необходимо указать в письме.
Не открываются сайты в браузере
Не открываются или перестали открываться некоторые сайты или страницы в Интернете? Почему заходит на все сайты кроме Одноклассники (odnoklassniki.ru, ok.ru) и Вконтакте (vkontakte.ru, vk.com)? Интернет работает, но браузер не заходит ни на один сайт? Ответим на эти и другие вопросы.
Не получается открыть страницу или зайти на сайт
Наиболее типичная ситуация. Все программы использующие интернет, например, менеджер ICQ, Skype, Торрент-клиент, загрузка обновлений windows, синхронизация и облачные диски работают и загружают информацию, а сайты и страницы при этом невозможно открыть. Иногда не получается зайти только на сайты антивирусов. Возникает ощущение что кто-то заблокировал вам доступ.
youtube.com/embed/CyRtob0FZz0?feature=oembed» frameborder=»0″ allowfullscreen=»»/>
Эти и другие проблемы могут свидетельствовать о наличии вируса в вашем компьютере или ноутбуке, либо последствиях его действия. Такие вирусы могут носить как безобидный характер и нанести временный вред вашему компьютеру, так и представлять серьезную угрозу.
Вирусы могут полностью или частично блокировать доступ к некоторым функциям вашего ноутбука. Например при попытке зайти на какой-либо сайт или запустить Windows, может появляться окно с просьбой отправить sms для разблокировки. Это так называемые вирусы-вымогатели.
Другие типы вирусов могут блокировать доступ к некоторым сайтам, обычно популярным, например Одноклассники, Вконтакте, сайты где можно скачать антивирус. Чтобы защититься от вирусов необходимо своевременно устанавливать и обновлять соответствующее ПО.
В некоторых случаях может помочь правка реестра, чтобы устранить последствия вируса, червя или трояна. Но причина того что web-страницы и Интернет сайты не открываются в браузере может быть не только в вирусе.
Доступ к некоторым или всем сайтам может быть как специально так и случайно блокироваться антивирусом. В этом случае, необходимо правильно настроить firewall или сетевой экран и добавить необходимые сайты в список разрешенных.
Кроме того, в большинстве офисов крупных компаний доступ к некоторым сайтам может быть заблокирован как с использованием прокси-сервера, так и с помощью сетевого администрирования и специального ПО. В этом случае сложно что-то сделать без помощи системного администратора или соответствующего IT-отдела.
Доступ к социальным сетям и другим сайтам может быть заблокирован в файле hosts. Причем у пользователя не всегда есть доступ к этому файлу, например, нет прав для доступа. Кроме того, возможно сайты и страницы не работают из-за неправильных настроек сети или роутера.
Ошибки DNS также могут вызывать подобные сбои. Ну и конечно существует такой фактор как ошибки самой ОС Windows, либо конфликт сетевых устройств или ПО, что встречается нередко.
Рассмотрим основные, наиболее часто встречающиеся проблемы из-за которых не возможно открыть, загрузить, зайти на сайты и обсудим варианты их решения. Начнем с более простых решений затем перейдем к сложным.
Не открываются сайты соц. сетей
Если у вас не получается открыть войти на сайт соц. сети Вконтакте, Одноклассники или YouTube — доступ мог быть заблокирован в файле hosts. Обычно так поступает работодатель, чтобы ограничить доступ своих работников в офисе к социальным сетям. Так как всем известно каким пожирателем времени являются такого рода сайты.
Логика проста, чем больше работник сидит в социалках, тем меньше он выполняет свои обязанности. Блокировка через файл hosts это один из самых простых способов блокировки.
Как снять эту блокировку? Нужно открыть файл hosts, который расположен по адресу:
Windows/System32/drivers/etc
и отредактировать его. В «правильном» файле , в самом низу не должно быть ничего кроме строчки 127.0.0.1 localhost. Если вы увидите там какие-то адреса сайтов, значит они заблокированы и нужно удалить эти строчки.
Доступ к сайту заблокировал вирус
Иногда, сайты могут не открываться из-за вируса. Для того чтобы проверить ваш компьютер или ноутбук на наличие вирусов, используйте один из антивирусов.
Бывают случаи когда заражён сам браузер, поэтому не получается загрузить ни один сайт. Чтобы это проверить, нужно скачать несколько разных браузеров и протестировать.
Иногда действие вируса могут привести к повреждению протокола tcp/ip. В этом случае, проблемы с доступом к сайтам также неизбежны. Чтобы проверить это и исправить, нужно открыть командную строку windows и ввести «route -f», нажать Enter, дать команду «netsh winsock reset» и снова Enter, затем «netsh int ip reset» и ещё раз Enter.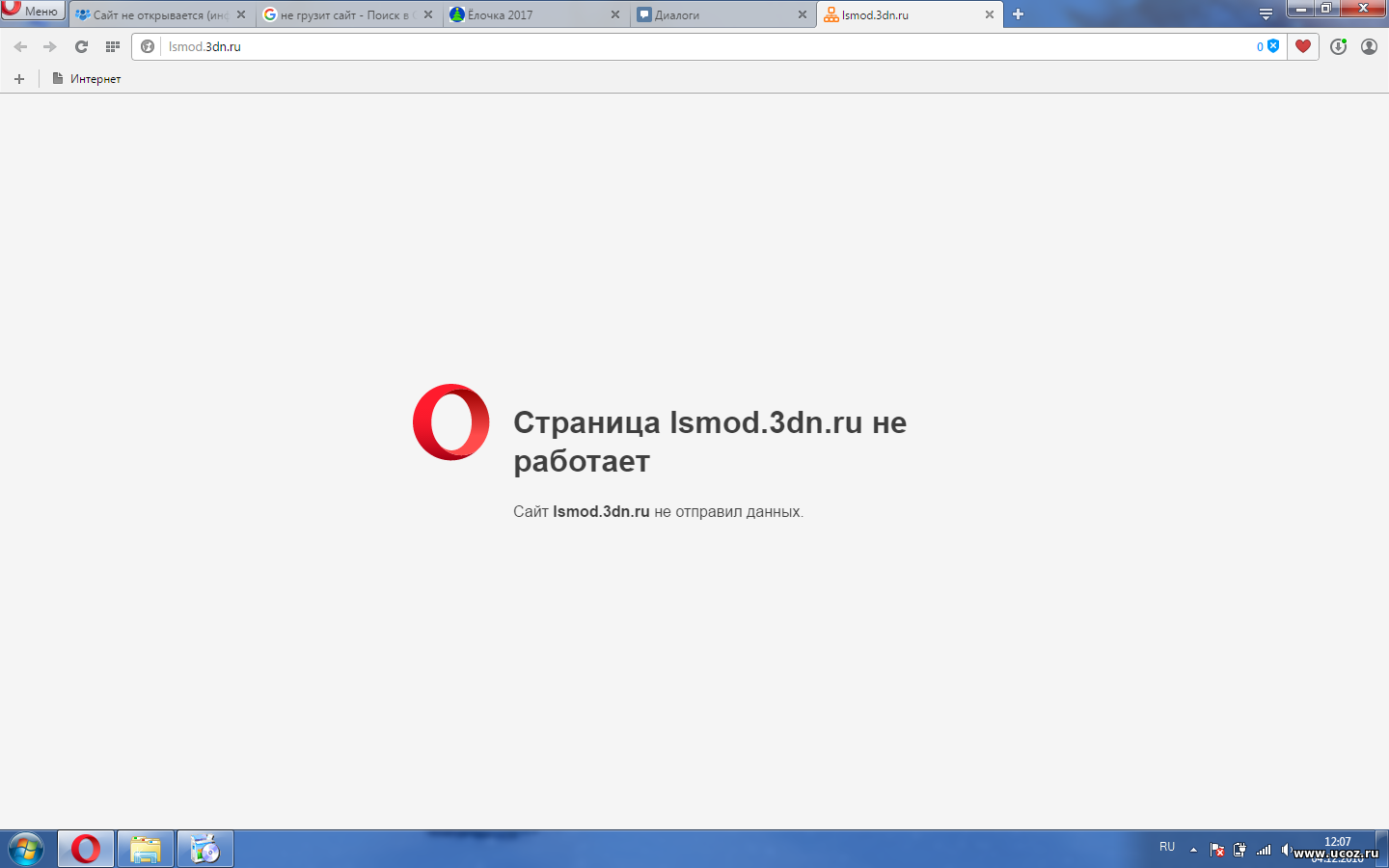
Это необходимо сделать для сброса и восстановления протокола tcp/ip. После этих действий потребуется перезагрузка.
Что еще можно сделать если у вас не открываются сайты? Нужно проверить реестр Windows. Возможно, вредоносная программа внесла в него изменения. Для того чтобы открыть реестр, жмём сочетание клавиш, кнопка win + r и пишем regedit. Так открывается реестр во всех современных версиях Windows. В реестре нас интересует следующий раздел:
HKEY_LOCAL_MACHINE/SOFTWARE/Microsoft/Windows/NT/CurrentVersion/Windows
Здесь нужно обратить внимание на параметр AppInit_DLLs. Если он не пустой, это плохо. Нажав на нем правой кнопкой и выбрав «Изменить значение», удаляем прописанный там текст. Тоже самое делаем по адресу
HKEY_CURRENT_USER/SOFTWARE/Microsoft/Windows/NT/CurrentVersion/Windows
Сайты по-прежнему не загружаются, что делать?
- Убедитесь что антивирус не блокирует сеть или доступ к сайтам. Для этого нужно отключить стандартный брандмауэр Windows и на время отключить антивирус.
- Проверьте настройки роутера.
- В «Центре управления сетями и общим доступом» Windows, найдите ваше подключение к интернету и проверьте его настройки. Для эксперимента можно попробовать установить следующее адреса предпочитаемого и альтернативного DNS сервера: 8.8.8.8 и 8.8.4.4., и ввести в командной строке ipconfig /flushdns.
- Проверьте систему на наличие «левых» прокси-серверов. Если прописаны какие-то прокси или сценарии, удалите их и попробуйте открываются ли у вас сайты после этого.
- Попытайтесь восстановить систему до предыдущей контрольной точки восстановления, с помощью стандартных средств восстановления системы.
Windows: не удается подключиться к определенным веб-сайтам
Если вы не можете подключиться к определенным веб-сайтам с помощью любимого веб-браузера, даже если у вас есть подключение к Интернету, это может быть вызвано несколькими причинами. Вот несколько вещей, которые вы можете попытаться решить.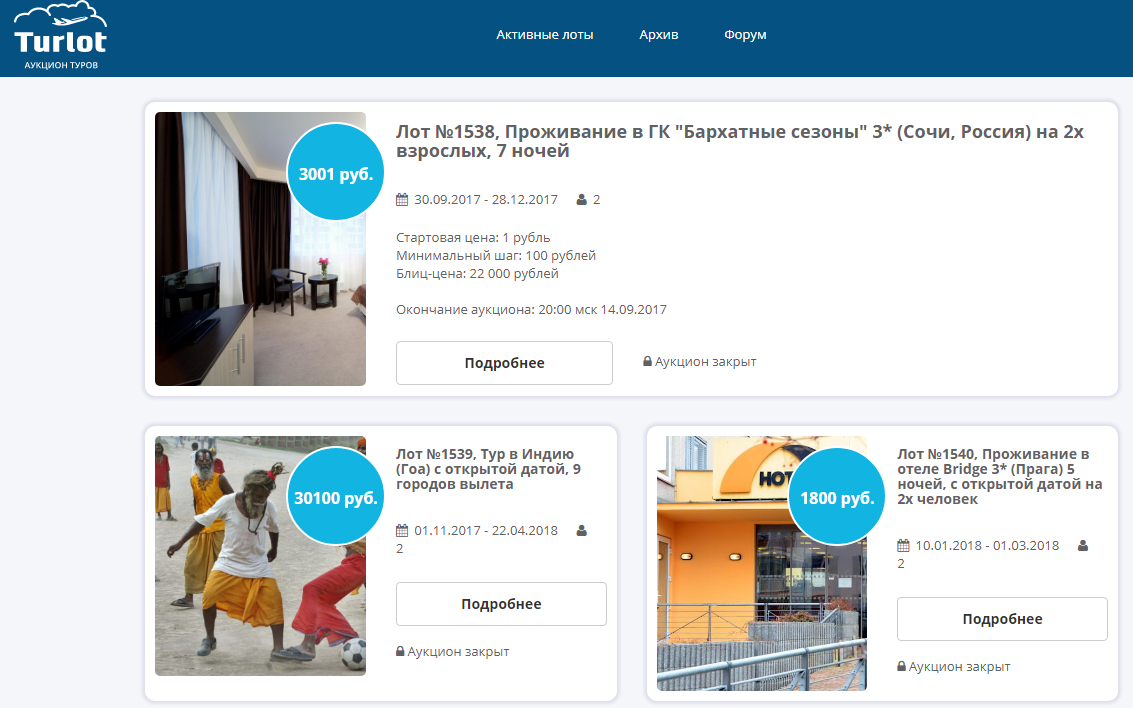
Признак:
- В Google Chrome вы можете получить сообщение « Не удается подключиться к Интернету ».
- В Firefox вы получаете сообщение « Firefox не может установить соединение с сервером на веб-сайте . »
- В Internet Explorer вы получаете ошибку « Страница не может быть отображена ».
В этой статье предполагается, что у вас есть основные проблемы, такие как URL-адрес введен правильно, файлы кеша очищены и у вас есть рабочее подключение к Интернету.
1. Очистить кеш DNS
В некоторых случаях может помочь очистка кеша DNS. Вы можете очистить DNS, удерживая клавишу Windows на клавиатуре и нажимая R , чтобы открыть окно «Выполнить». Затем введите ipconfig / flushdns и нажмите . Введите .
2. Сброс TCP / IP
- Выберите « Start » и введите « CMD »
- Щелкните правой кнопкой мыши « Командная строка », затем выберите « Запуск от имени администратора ».
- Выберите « Да » в поле «Контроль учетных записей».
- В командной строке введите следующее и нажмите « Enter »:
Перезагрузите компьютер и попробуйте проверить, есть ли у вас доступ в Интернет из браузера.Надеюсь, ты сможешь.
3. Проверьте, не изменило ли шпионское ПО ваш файл HOSTS.
- Чтобы проверить это, перейдите к « Start »> « Run ».
- Выполните одно из следующих действий в зависимости от вашей операционной системы:
- Пользователи Windows 10, 8, 7, Vista, XP и Windows 2000 введите: C: \ windows \ system32 \ drivers \ etc
- Пользователи Windows 98 и Windows ME вводят: % WINDIR%
- Откройте файл с именем HOSTS , используя NOTEPAD или WORDPAD.

- Каждая запись будет выглядеть примерно так:
- 0 pagead.googlesyndication.com
- 0.0.0.0 ad.doubleclick.net
Подобные записи блокируют доступ к перечисленным сайтам. Найдите подобные записи, относящиеся к любому веб-сайту, к которому вы не можете получить доступ, и удалите их. Возможно, вам также придется запустить сканирование на шпионское ПО с помощью такой утилиты, как MalwareBytes или Spybot.
Примечание. Для большинства пользователей этот файл пуст.Если у вас нет какой-либо специальной конфигурации для систем в вашей сети, файл HOSTS обычно не используется. Скорее всего, удалить все записи из этого файла безопасно.
Дополнительную информацию о файлах HOSTS можно найти здесь.
4. Брандмауэр блокирует доступ
Отключите брандмауэр. Следующие ссылки могут помочь.
Если это не помогло, удалите брандмауэр.
Примечание. Программное обеспечение брандмауэра может блокировать ваши соединения, даже если оно отключено.
5. Проблемы с сайтами, использующими SSL
Если проблема связана только с сайтами, для которых требуется безопасное или SSL-соединение, вы можете захотеть устранить неполадки со способностью браузеров подключаться с помощью SSL. Если вы не можете просматривать этот сайт, скорее всего, виноваты проблемы с SSL.
Для Internet Explorer прочтите эту статью
Если у вас есть брандмауэр, убедитесь, что он разрешает обмен данными через порт , порт 443 . Если вы не знаете, как это проверить, обратитесь к документации вашего брандмауэра или к системному администратору.
Некоторые веб-сайты не открываются на вашем компьютере?
Бывали ли случаи, что определенный веб-сайт, к которому вы пытаетесь получить доступ, никогда не загружался на ваш компьютер? Ваше интернет-соединение работает нормально, и вы можете открывать Google, Yahoo, Facebook, YouTube, но некоторые веб-сайты не загружаются по неизвестным причинам, или вы застряли на белом экране смерти.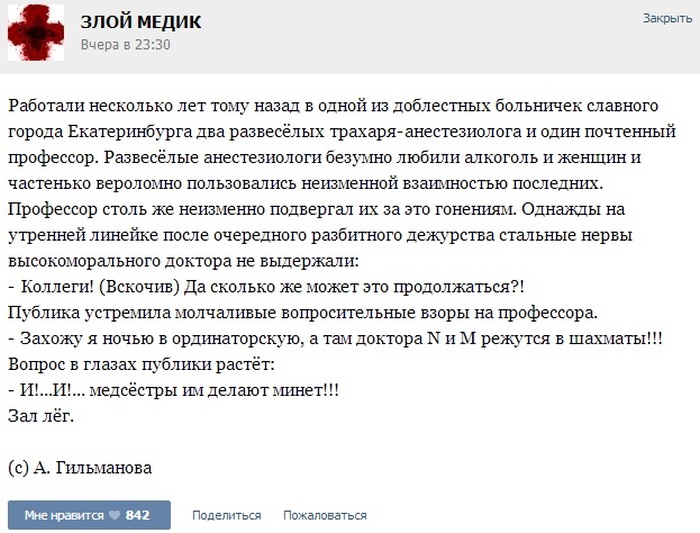
Могут быть разные причины недоступности некоторых веб-сайтов в течение определенного периода. Вот несколько сценариев:
- Веб-сайт, к которому вы пытаетесь получить доступ, не работает, потому что веб-сервер, на котором размещены файлы сайта, имеет проблемы на стороне сервера.
- Сайт переехал на новый адрес.
- У вас проблемы с сетевым подключением.
- Ваш интернет-провайдер мог заблокировать доступ к определенным веб-сайтам, например YouTube, Blogger или, возможно, к личному домену.
- Ваш брандмауэр Windows блокирует доступ к определенному веб-сайту.
- Ваш браузер загружает веб-страницу из внутреннего кеша.
- В вашем браузере установлено расширение для блокировки сайтов.
- Ваш маршрутизатор был неправильно настроен или требует полной перезагрузки.
- Ваш хост-файл Windows имеет список исключений, который постоянно блокирует доступ к некоторым веб-сайтам из любого другого браузера, например, Mozilla Firefox, Google Chrome, Internet Explorer, Opera или Safari.
Как я уже сказал, у вас могут быть разные причины проблемы в данный момент, но высока вероятность того, что проблема на вашей стороне, а не на вашем интернет-провайдере. Это руководство по устранению неполадок поможет вам исправить веб-сайт, а не проблемы с открытием или загрузкой, за 10 простых шагов.
1. Проверьте, недоступен ли рассматриваемый веб-сайт для вас или для всех остальных
Перейдите на downforeveryoneorjustme.com и введите URL-адрес веб-сайта, который не загружается на ваш компьютер. Нажмите кнопку «только я», и сайт сообщит вам, загружается ли данный веб-сайт для всех остальных или только вы не можете открыть этот конкретный веб-сайт на своем компьютере.
Заключение : Если веб-сайт недоступен для всех, вы ничего не можете сделать.Проверьте позднее!
2. Открыть на другом устройстве
Это еще одна важная вещь, которую вы должны сделать, прежде чем делать что-либо еще. Если некоторые веб-сайты не открываются на вашем компьютере, попробуйте открыть их на своем мобильном телефоне или другом компьютере. Вы также можете попросить друга сделать это за вас. Если эти веб-сайты открываются на другом компьютере, у вас проблемы.
Если некоторые веб-сайты не открываются на вашем компьютере, попробуйте открыть их на своем мобильном телефоне или другом компьютере. Вы также можете попросить друга сделать это за вас. Если эти веб-сайты открываются на другом компьютере, у вас проблемы.
3. Проверьте, загружается ли веб-сайт в другом браузере или нет.
Попытайтесь определить, связана ли эта проблема с конкретным браузером или нет.Возможно, веб-сайт никогда не загружается в Internet Explorer, но отлично загружается в Google Chrome или Mozilla Firefox. Вы не должны игнорировать этот шаг, так как ваш браузер может быть настоящим виновником, и вы должны определять причину проблемы путем правильной диагностики на каждом этапе. Например, некоторые расширения браузера могут блокировать доступ к определенным веб-сайтам, как определено пользователем.
Заключение: Если сайт открывается в другом браузере, будьте уверены, у браузера, который вы использовали ранее, есть проблемы с настройками.Изучите настройки и, если возможно, удалите и переустановите браузер, чтобы узнать, помогает ли это.
4. Проверьте ваш файл хостов Windows
Откройте файл хостов Windows, расположенный в папке C: \ Windows \ system32 \ drivers \ etc \, и посмотрите, есть ли внизу список заблокированных. Используется следующий формат: 127.0.0.1 www.domain.com domain.com.
В нормальных условиях ваш файл хоста Windows должен выглядеть примерно так:
Это означает, что ни один веб-сайт не заблокирован в вашей системе с помощью файла хоста вашей системы.Может быть другая проблема, но вы должны проверить конфигурацию файла хоста хотя бы один раз, на всякий случай.
Заключение: Если ваш файл хоста Windows аккуратный и чистый и не определен список исключений, переходите к следующему шагу. Однако, если вы видите тот же веб-сайт, указанный в нижней части файла хоста Windows, удалите строки, сохраните файл, и все готово!
5. Очистите кеш браузера и историю просмотров
Перейдите на панель настроек браузера и полностью удалите историю просмотров и кеш.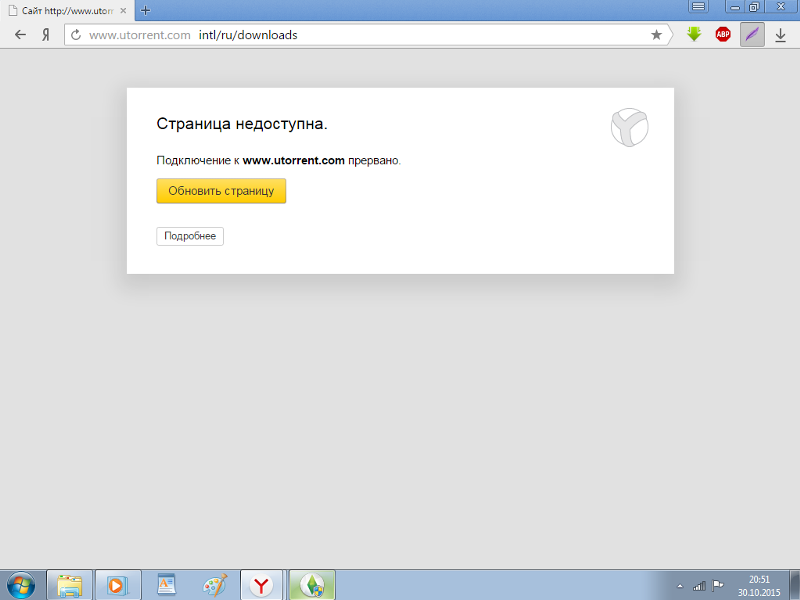 Вот как вы это делаете в Google Chrome, Mozilla Firefox и Internet Explorer. Также не забудьте удалить все временные интернет-файлы с помощью служебной программы для обслуживания системы, такой как Auslogics BoostSpeed, Ccleaner, Tuneup и т. Д.
Вот как вы это делаете в Google Chrome, Mozilla Firefox и Internet Explorer. Также не забудьте удалить все временные интернет-файлы с помощью служебной программы для обслуживания системы, такой как Auslogics BoostSpeed, Ccleaner, Tuneup и т. Д.
Заключение: Очистка кеша браузера и истории просмотров может помочь, так как после очистки ваш браузер попытается подключиться к веб-сайту вместо того, чтобы извлекать ранее кэшированные файлы из своего локального кеша.
6.Удалить все расширения браузера
В настоящее время большинство браузеров поддерживают или позволяют пользователям устанавливать расширения, чтобы они могли расширить функциональные возможности до оптимального уровня. Иногда эти расширения могут вызывать проблемы из-за таких причин, как совместимость, паршивое кодирование и т. Д. Если это так, вы можете столкнуться с такой проблемой на своем компьютере. Таким образом, это разумный выбор — удалить все расширения из вашего браузера, чтобы вы могли быть уверены, являются ли расширения виновными или нет.
7.Сброс браузера
Если решение, как упоминалось ранее, не работает для вас, попробуйте сбросить настройки браузера. Опять же, процесс отличается, и это зависит от браузера, который вы используете в данный момент.
8. Сканирование компьютера с помощью антивируса и антирекламного ПО
Если ваш компьютер атакован каким-либо вредоносным ПО или подозрительной программой, он может заблокировать открытие веб-сайтов на вашем компьютере. Например, некоторые вредоносные программы не позволяют пользователям открывать сайты, связанные с безопасностью. В этом случае вам необходимо проверить компьютер с помощью надежного антивируса, такого как Avast или Kaspersky.Если у вас есть Malwarebytes, тоже было бы здорово. Бессмысленно упоминать, что вам нужно удалить все подозрительные файлы, обнаруженные вашим щитом безопасности. После этого не забудьте перезагрузить компьютер, чтобы начать все сначала.
9. Проверьте настройки брандмауэра Windows
Вы или другой пользователь вашей системы намеренно настраивали брандмауэр Windows и блокировали доступ к определенным веб-сайтам, например YouTube, Facebook или Google News? Попробуйте отключить службу брандмауэра Windows по умолчанию с панели управления, удалите стороннее программное обеспечение брандмауэра и проверьте, сохраняется ли проблема.
10. Проверьте, установлено ли в вашей системе программное обеспечение родительского контроля / программа блокировки сети
Вы случайно не активировали функцию родительского контроля в Windows 7?
Установили ли вы или любой другой пользователь того же компьютера приложение родительского контроля или программу блокировки сети в системе? Выполните тщательную проверку установленных программ и приложений из Панели управления> Программы и компоненты, удалите подозрительные программы, которые, по вашему мнению, могут быть причиной этой проблемы.
Заключение : Если вы обнаружите подозрительные приложения, удалите их и перезагрузите компьютер.
11. Очистите кеш DNS вашего компьютера.
Откройте командную строку Windows, набрав cmd в поле поиска, введите ipconfig / flushdns, и нажмите клавишу возврата. Эта команда очищает ваш кеш DNS и гарантирует, что сетевое подключение вашего компьютера очистит все данные DNS для ранее посещенных веб-сайтов и установит новые подключения.
Если вы недавно перешли с Open DNS или общедоступного DNS-сервера Google на DNS-сервер, предоставленный вашим интернет-провайдером, очистка кеша DNS может просто помочь.
12. Переключитесь на Google Public DNS или Open DNS
Вполне возможно, что DNS-сервер по умолчанию вашего интернет-провайдера имеет проблемы с получением определенных веб-сайтов, поэтому вы можете попробовать использовать общедоступный DNS Google или Open DNS в качестве альтернативы и проверить можете ли вы получить доступ к сайту, который никогда не загружается. Связанное чтение: Устранение ошибки 500 веб-сайт недоступен с использованием общедоступного DNS Google.
13. Используйте VPN (если вы не используете)
Если вы перешли на веб-сайт страны, вы не сможете открыть его, если или пока не возникнет исключение.Например, вы не можете открыть Spotify в Индии. Однако, если вы используете VPN, вы сможете открыть его из любой страны. Так же некоторые веб-сайты вообще не загружаются при открытии из другой страны. Поэтому вам следует попробовать какое-нибудь программное обеспечение VPN для Windows или Mac, чтобы проверить, можете ли вы их открыть или нет.
14. Отключить прокси
Как и VPN, прокси также может создавать проблемы. Существует несколько продвинутых вредоносных программ, которые могут изменять настройки прокси автоматически и без какого-либо разрешения.С другой стороны, если вы использовали какой-либо прокси-сервер в своей системе, следуйте этому руководству, чтобы отключить его.
- Нажмите Win + I, чтобы открыть панель настроек Windows.
- Перейдите к Сеть и Интернет > Прокси .
- На правой стороне убедитесь, что Автоматическое определение параметров включен, а Использовать прокси-сервер параметры отключены.
15. Отключить прокси в настройках LAN
Это распространенная проблема, когда рекламное ПО или другое вредоносное ПО атакуют ваш компьютер.Различное рекламное ПО включает этот параметр, и, следовательно, у пользователей возникает проблема с открытием этого сайта на своем компьютере. Независимо от того, какую версию Windows вы используете, вы можете найти решение здесь.
- Найдите Свойства обозревателя в меню «Пуск» или в поле поиска на панели задач, если вы используете Windows 10.
- Перейдите на вкладку Connections и щелкните LAN settings .
- Снимите галочку с Используйте прокси-сервер для своей локальной сети и сохраните изменения.
Теперь попробуйте открыть тот же веб-сайт, который не загружался.
16. Добавьте HTTPS в начало
В разных странах правительство заблокировало несколько сайтов. Например, у вас может не получиться открыть некоторые любимые торрент-сайты в Индии, поскольку правительство Индии издало постановление, согласно которому интернет-провайдеры блокируют эти сайты. Однако во многих случаях, если вы добавляете https в начале, вы можете легко открыть веб-сайт. Проще говоря, предположим, что это http: // www.a-custom-site.com, и он не открывается на вашем компьютере. Поэтому вы можете попробовать открыть этот сайт после добавления https вместо HTTP. Итак, URL-адрес будет https://www.a-custom-site.com.
17. Измените часовой пояс вашей системы
Хотя за этим решением скрывается загадка, оно работает в других условиях. Независимо от того, используете ли вы Windows, Mac или Linux, вы можете без проблем изменить часовой пояс своей системы. В Windows откройте панель настроек Windows, нажав кнопки Win + I.После этого перейдите к Время и язык > Дата и время . С правой стороны вы должны найти возможность установить другой часовой пояс.
18. Перезагрузите маршрутизатор или модем
Введите 192.168.1.1 в адресной строке браузера и перейдите на страницу настроек маршрутизатора. Выполните мягкую перезагрузку маршрутизатора и перезапустите браузер, когда маршрутизатор завершит загрузку.
Этот механизм гарантирует, что ваш маршрутизатор обновит IP-адрес каждой системы, подключенной к устройству, и не будет конфликтов IP-адресов между двумя или более компьютерами или мобильными устройствами, использующими одну и ту же компьютерную сеть.В редких случаях неправильная конфигурация в вашей сети может быть причиной того, что некоторые веб-сайты никогда не открываются на вашем компьютере, поэтому мягкая перезагрузка маршрутизатора может вернуть все в норму.
Если перезапуск маршрутизатора или модема не устранил проблему, попробуйте выполнить полную перезагрузку маршрутизатора, выполнив сброс настроек до заводских. Вы можете сбросить модем до заводских значений по умолчанию, нажав шпильку на задней части отверстия маршрутизатора, см. Следующий рисунок в качестве примера:
Заключение: в 90% случаев мягкая перезагрузка маршрутизатора должна выполняться автоматически. исправить проблему с загрузкой веб-страницы.Если этого не произошло, и вам не повезло с методом аппаратной перезагрузки, переходите к последнему шагу.
19. Перезагрузите компьютер
Честно говоря, нет никакой логики относительно того, почему вам следует перезагрузить компьютер, но, поскольку вы зашли так далеко и хотите решить проблему любой ценой, попробуйте выстрелить из всего оружия. Перезагрузите компьютер, маршрутизатор и повторите попытку.
20. Позвоните своему провайдеру Интернет-услуг
. Если ничего не помогает, позвоните в службу поддержки вашего Интернет-провайдера и зарегистрируйте свою проблему с ними.Это все, что ты можешь сделать!
Как исправить некоторые веб-сайты, не открывающиеся ни в одном браузере Проблема
Во время серфинга в Интернете вы можете столкнуться с несколькими проблемами. Иногда веб-страницы не открываются полностью, возникает ошибка сервера, медленная загрузка страниц, зависание сайта и многие другие типы ошибок. Один из них совершенно другой, он влияет только на несколько веб-сайтов, поэтому некоторые веб-сайты не открываются ни в одном браузере.
Проблема с тем, что веб-сайт не открывается, действительно раздражает, особенно когда все остальные сайты работают нормально.И только некоторые «веб-сайт не загружается » или не открывается в любом браузере, таком как Google Chrome, Firefox, Opera и т. Д. Это может произойти в любой версии Windows, такой как Windows 7, 8 / 8.1 и Windows 10 или даже в macOS X.
Возможно, вы пробовали много разных решений для исправления этой ошибки, например, перезапускали маршрутизатор и компьютер, пробовали безопасный режим в Windows, отключили несколько служб Windows, и если он по-прежнему не работает для вас, то, вероятно, вы попали в нужное место.
Может быть ряд причин, по которым ваш компьютер блокирует доступ к определенному веб-сайту.
Почему не открываются некоторые веб-сайты?
Попытайтесь вспомнить, что вы делали до того, как столкнулись с этой надоедливой проблемой? Вы установили новое программное обеспечение , патч, кряк, кейген? Или, может быть, вы просто начинаете получать эту проблему, ничего не делая.
Эта проблема чаще всего возникает, когда программа пытается изменить адрес DNS-сервера вашего компьютера и влияет на него по-разному, например, пытается изменить настройки прокси, адреса DNS и другие параметры подключения.
Или у вашего интернет-провайдера возникла проблема с адресом DNS-сервера по умолчанию.
Проблема с загрузкой веб-сайта может возникнуть, если ваш компьютер заражен вредоносной программой или вирусом. Либо сайт не работает, либо заблокирован в вашем регионе.
Причины, по которым веб-сайт не загружается, указаны выше.
Как исправить ошибку «Веб-сайт не загружается»
Проблема может быть вызвана разными причинами, вам нужно попробовать разные исправления для вашего ноутбука / ПК. Эти советы сработали для многих пользователей, вы можете попробовать их один за другим, чтобы решить проблему.
Вот несколько советов и приемов, которые вы можете попробовать, но наиболее успешным решением будет изменить DNS вашего интернет-провайдера на общедоступный DNS Google.
Способ 1. Измените адрес DNS-сервера в Windows 7, 8.1 и 10
DNS-сервер по умолчанию, предоставленный вашим интернет-провайдером, может работать некорректно. Вы можете попробовать изменить DNS-сервер на некоторые из бесплатных и безопасных общедоступных DNS, которые предоставляются Google, Open DNS, DNS Watch, OpenNIC и UncensoredDNS.
Чтобы изменить DNS-сервер на компьютере с Windows, выполните следующие действия:
1. Перейдите к Запустите и откройте панель управления .В Windows 10 просто найдите «Панель управления».
2. Найдите « Центр управления сетями и общим доступом » и откройте его. Вы найдете его в разделе «Сеть». Или щелкните, чтобы отобразить «Все элементы панели управления».
3. Найдите свой сетевой интерфейс , простыми словами подключение к Интернету имя, и щелкните по нему.
4. Теперь вы получите другое окно со статусом подключения, щелкните здесь Properties .
5. В разделе свойств дважды щелкните Протокол Интернета версии 4 (TCP / IPv4) .
6. Теперь другое диалоговое окно появится с IP-адресом и адресом DNS-сервера , здесь вам нужно выбрать « Use the following DNS server address» и назначить следующий DNS-адрес
- Preferred DNS server : 8.8.8.8
- Альтернативный DNS-сервер: 8.8.4.4
Указанный выше адрес DNS-сервера — это общедоступный DNS-сервер Google, который является одним из самых быстрых DNS-серверов в мире.
7. Теперь нажимайте OK в каждом диалоговом окне, чтобы сохранить сделанные вами изменения.
Попробуйте посетить затронутые веб-сайты сейчас, если они работают, отлично, если не попробуйте перезагрузить компьютер.
Вот список защищенных общедоступных DNS, если Google DNS не работает, вы можете попробовать любой из них —
- Google DNS — 8.8.8.8 и 8.8.4.4
- Открытый DNS — 208.67.220.220 и 208.67.222.222
- DNS Watch — 84.200.69.80 и 84.200.70.40
- OpenNIC — 206.125.173.29 и 45.32.230.225
- UncensoredDNS — 91.239.100.100 и 89.233.43.71
Метод 2: Если веб-сайты по-прежнему не открываются даже после перезапуска
Указанный выше метод изменения DNS должен работать, если вы все еще сталкиваетесь с проблемой Веб-сайт не открывает проблему, тогда следуйте дальше.
1. Удалите временные файлы — Нажмите одновременно клавиши Win + R на клавиатуре, введите % temp% в диалоговом окне «Выполнить» и нажмите OK, перейдет к временным файлам, выберите их все и удалите.
2. Удалите историю, кеш и файлы cookie из браузеров.
3. Сбросьте настройки браузеров до значений по умолчанию.
4. Проверьте файл Hosts в Windows, если конкретный веб-сайт не работает.
Перейдите в Мой компьютер> C: \ Windows \ System32 \ drivers \ etc найдите файл Hosts и откройте его с помощью блокнота. Если вы найдете этот конкретный веб-сайт в списке, поместите # перед именем сайта или удалите сайт из файла hosts и сохраните его.
Обычный файл hosts будет выглядеть как на картинке выше, если у вас есть что-то другое, сделайте это так.
Если вы не можете редактировать файл hosts , вам необходимо изменить настройки безопасности для файлов. Перейдите в свойства файла hosts, выберите безопасность, затем разрешите ее для вашей учетной записи.
После изменений верните исходные настройки безопасности.
Перезагрузите компьютер и попробуйте открыть уязвимые сайты. Если они по-прежнему не открываются, попробуйте следующий метод.
Метод 3. Очистка кеша DNS
Всякий раз, когда вы посещаете веб-сайты, ваша ОС Windows создает на вашем компьютере небольшую базу данных , чтобы вести учет посещенных веб-сайтов для более быстрого доступа в следующий раз.
Эти записи создаются при первом посещении веб-сайта.
Это похоже на телефонную книгу, в которой не нужно запоминать номера, точно так же в этой базе данных записываются DNS-адреса и IP-адреса посещенных веб-сайтов.
Каждый раз, когда вы пытаетесь открыть тот же веб-сайт снова, кеш DNS извлекает IP-адрес веб-сайта из кеша DNS для более быстрого доступа.
Кэш DNS может быть поврежден и содержать неправильные записи для определенных или многих веб-сайтов из-за технической неисправности или атак вредоносного ПО.
Для сброса этой базы данных DNS необходимо выполнить очистку DNS, чтобы стереть все записи.
Выполните следующие действия —
- Зайдите в начало и найдите «cmd». Или нажмите Win + X в Windows 8 / 8.1 и 10.
- Откройте cmd от имени администратора .
- Введите ipconfig / flushdns и нажмите Enter, чтобы очистить кеш DNS.
После выполнения команды вы получите сообщение Успешно сброшено сообщение DNS Resolver Cache .
Метод 4. Запуск сканирования на наличие вредоносных программ
Могут быть вредоносные программы, влияющие на ваш опыт просмотра, такие как , внедряющие рекламное ПО , перенаправляет , всплывающие окна и многие другие раздражающие рекламные баннеры. Это может быть связано с рекламным ПО, которое в основном вызвано различными типами вредоносных программ на вашем компьютере с Windows.
Эти вредоносные программы изменяют записи DNS и перенаправляют ваш любимый веб-сайт на некоторые рекламные объявления или полностью их блокируют.
Если вредоносная программа существует на вашем компьютере, она повторно вводит неверные записи на DNS-сервер даже после DNS Flush.
Чтобы удалить их полностью, вам нужно запустить сканирование вредоносных программ с помощью хорошей антивирусной программы.
Или вы можете загрузить Hitman Pro и запустить быстрое сканирование, первые 30 дней это бесплатно.
Удалите все найденные вредоносные программы, будьте осторожны, это тоже может дать ложноположительные результаты. Он может пометить некоторые важные файлы DLL как вредоносные, просто снимите их перед удалением.
Теперь перезагрузите компьютер и проверьте, работает ли конкретный веб-сайт.
Способ 5. Отключение и включение сетевого адаптера
На вашем компьютере с Windows могут быть установлены разные сетевые адаптеры. Иногда это может быть причиной проблемы. Вам необходимо отключить и снова включить сетевой адаптер.
1. Откройте панель управления и перейдите в Центр управления сетями и общим доступом .
2. Из опций на правой панели выберите Изменить настройки адаптера.
3. Найдите сетевой адаптер, щелкните его правой кнопкой мыши и нажмите , отключите, , а затем , включите.
4. Если имеется несколько сетевых адаптеров, отключите все остальные адаптеры, оставив тот, который в настоящее время подключен.
Метод 6 — Разблокировать заблокированные веб-сайты
Вы пытаетесь открыть некоторые веб-сайты, заблокированные вашим интернет-провайдером, правительством или в вашем регионе? Тогда ни один из вышеперечисленных вариантов не сработает.Если существует определенная цензура со стороны правительства или организации, вы не сможете получить доступ к некоторым веб-сайтам.
Например, некоторые видео YouTube могут не воспроизводиться в вашей стране или некоторые шоу Netflix недоступны. Вы можете разблокировать эти сайты с помощью службы VPN. VPN обойдет такие ограничения.
Вы можете загрузить приложения VPN для своего устройства, выбрать другие страны и получить доступ к заблокированным веб-сайтам. Проверьте эти службы VPN и загрузите их соответствующим образом.
Исправить, если некоторые веб-сайты не открываются через Wi-Fi
Может быть сценарий, когда определенные веб-сайты не загружаются через Wi-Fi, но довольно хорошо работают при проводном подключении на вашем ноутбуке или ПК.Эта проблема в основном вызвана брандмауэром маршрутизатора или неправильной настройкой маршрутизатора.
Вам необходимо получить доступ к интерфейсу маршрутизатора , войдя в админку. Проверьте URL-адрес по умолчанию для доступа к вашему маршрутизатору, как правило, это 192.168.1.1 или 192.168.1.0 для большинства маршрутизаторов и имя пользователя — admin, пароль-admin.
Если вы не уверены, что можете найти URL-адрес по умолчанию, имя пользователя и пароль в Интернете.
После входа в систему проверьте, есть ли у вашего маршрутизатора внутренний межсетевой экран .Если есть, то отключите на определенный период. Теперь проверьте, можете ли вы получить доступ к заблокированным веб-сайтам.
Если у него нет брандмауэра, вы можете сбросить модем / маршрутизатор . Перед любым сбросом запишите конфигурации или сделайте снимки экрана. После сброса назначьте действующий SSID и пароль для вашего роутера. Вы также можете позвонить своему интернет-провайдеру, если не можете сделать это самостоятельно.
Как исправить ошибку «Веб-сайт не загружается» в Mac OS X.
1. Если это произошло впервые, попробуйте перезагрузить Mac.
2. Попробуйте очистить кеш истории браузера и файлы cookie , очистите свой браузер с помощью бесплатного инструмента очистки Ccleaner. Ccleaner — популярный инструмент как для Windows, так и для Mac, он хорошо работает со всеми браузерами, такими как Safari, Chrome, Firefox и т. Д.
Измените адрес DNS-сервера на Google Public DNS
- В меню Apple нажмите Preferences . И появится окно ниже.
2. Выберите Network , и вы получите другое окно, как показано ниже.По умолчанию выберите свой сетевой интерфейс, активное интернет-соединение уже выбрано.
3. После выбора сетевого подключения щелкните опцию Advanced и в следующем окне выберите DNS .
4. Щелкните « + », чтобы добавить новый адрес DNS-сервера. Если у него уже есть какой-либо другой DNS-сервер, удалите его, нажав на значок « — ».
5. Добавьте новый DNS-сервер 8.8.8.8 и 8.8.4.4 (Google DNS)
6. Нажмите ОК и Применить , чтобы сохранить изменения.
Теперь попробуйте посетить эти сайты, если они по-прежнему не работают, перезагрузите Mac.
Вы также можете использовать OpenDNS от Cisco вместо Google DNS.
Адрес сервера OpenDNS:
208.67.222.222 и 208.67.220.220
Очистка DNS в macOS X
- Перейдите к опции поиска в правом верхнем углу строки меню.
- Найдите «Терминал».
- Откройте терминал, введите dscacheutil -flushcache и нажмите Enter.
Заключение
Проблема с тем, что веб-сайт не открывается, — очень распространенная проблема, есть вероятность, что некоторые веб-сайты могут не открываться по множеству причин. У вас есть указанные выше варианты решения таких проблем на компьютерах с Windows 7,8.1 или Windows 10.
Пользователи Mac могут исправить это, также изменив и очистив DNS. Я надеюсь, что приведенные выше решения сработают для вас, независимо от того, работают они или нет, пожалуйста, дайте мне знать в комментариях.
Также прочтите: —
Веб-сайты не загружаются — устранение неполадок и сообщения об ошибках
Возникли проблемы с загрузкой веб-сайта? Не волнуйтесь — мы здесь, чтобы помочь. Эта статья покажет вам, как решить проблему, чтобы вы могли вернуться к серфингу в Интернете.
Примечание: Если у вас возникли проблемы с веб-сайтом, щелкните значок в адресной строке, чтобы узнать, не заблокировал ли Firefox небезопасные части страницы. См. Подробности в разделе «Блокировка смешанного содержимого в Firefox».
Немного поработав детективом, мы сможем сузить причину проблемы.
- Откройте новую вкладку и проверьте, можете ли вы загрузить другой веб-сайт, например google.com или mozilla.org.
- Запустите другой браузер, например Internet Explorer или Microsoft EdgeSafariGoogle Chrome, и попробуйте открыть сайт, с которым у вас возникли проблемы.
Если вы видите какое-либо из этих сообщений об ошибках, это может быть проблема с кешем Firefox:
- Соединение прервано
- Соединение сброшено
- Время ожидания соединения истекло
Попробуйте очистить файлы cookie и кеш Firefox
Выполните эти шаги, а затем перезагрузите веб-сайт, с которым у вас возникли проблемы.
- Нажмите кнопку «Библиотека» на панели инструментов. (Если вы не видите его там, нажмите кнопку меню, а затем щелкните.)
Щелкните История и выберите Очистить недавнюю историю…. - В раскрывающемся списке Time Range to clear: выберите Everything .
- В раскрывающемся меню выберите Cookies и Cache . Убедитесь, что другие элементы, которые вы хотите сохранить, не выбраны.
- Щелкните Очистить сейчас.
Если очистка файлов cookie и кеша Firefox не сработала, это, вероятно, признак проблемы с самим веб-сайтом.В этом случае вам просто нужно подождать, пока он будет исправлен. На таких крупных сайтах, как Twitter или Facebook, это может занять всего несколько минут.
Если вы не видите ни одного из приведенных выше сообщений об ошибках, проверьте, соответствует ли какая-либо из указанных ниже конкретных проблем тому, что вы видите:
Сайт загружается, но работает некорректно
Если веб-сайт выглядит некорректно или не работает должным образом, вам следует ознакомиться со следующими статьями:
Проблема возникает только на защищенном (https) веб-сайте
Посмотрите на веб-адрес в адресной строке.Он начинается с https: // (обратите внимание на « s »)? Если да, проверьте, не появляется ли одно из следующих сообщений об ошибке:
Если другой веб-браузер работает нормально, одно из следующих решений должно исправить ситуацию:
Если вы видите следующие сообщения об ошибках, Firefox пытается получить доступ в Интернет через прокси-сервер:
- Прокси-сервер отказывает в подключении
- Невозможно найти прокси-сервер
Если вы подключаетесь к Интернету через прокси, сравните настройки Firefox с настройками Internet Explorer — см. Руководство Microsoft по настройкам прокси.См. Раздел «Ввод настроек прокси-сервера на Mac» на сайте поддержки Apple для получения дополнительной информации о настройках прокси.
Чтобы проверить настройки подключения в Firefox:
- В строке меню в верхней части экрана щелкните и выберите. Щелкните кнопку меню и выберите Параметры. Настройки. Настройки.
- В панели перейдите в раздел Network Proxy Network Settings .
- Щелкните Настройки…. Откроется диалоговое окно Connection Settings .
- Измените настройки прокси:
- Если вы не подключаетесь к Интернету через прокси (или не знаете, подключаетесь ли вы через прокси), выберите Без прокси .
- Закройте диалоговое окно «Параметры подключения».
- Закройте страницу about: settings . Любые сделанные вами изменения будут автоматически сохранены.
Это, вероятно, проблема с вашим интернет-соединением. См. Рекомендации по устранению неполадок в статье Firefox и другие браузеры не могут загружать веб-сайты.
- Веб-сайт сообщает, что Firefox устарел, несовместим или не поддерживается. — См. Как сбросить агент пользователя по умолчанию в Firefox.
- Произошел сбой подключаемого модуля — Это означает, что подключаемый модуль, который используется для отображения содержимого на текущей странице, неожиданно завершил работу. Дополнительные сведения см. В разделе Отправка отчетов о сбоях плагина, чтобы помочь Mozilla улучшить Firefox.
- Ошибки вредоносного веб-сайта — Если вы видите сообщение «Предполагаемая атака!» или «Предполагаемая веб-подделка!» предупреждение, Firefox заблокировал доступ к веб-сайту, который вы посещаете, чтобы защитить вас от вредоносного ПО или веб-подделки (фишинга).Дополнительные сведения см. В разделе Защита от фишинга и вредоносного ПО (Mozilla.org).
- Автономный режим — Если вы видите сообщение об автономном режиме, возможно, вы настроили Firefox не использовать ваше сетевое соединение. Убедитесь, что ваш компьютер подключен к сети, а затем:
- Нажмите кнопку меню, выберите «Разработчик» и убедитесь, что флажок снят.
- Страница перенаправляется неправильно — Эта проблема может быть вызвана проблемами с файлами cookie. См. Веб-сайты, которые говорят о блокировании файлов cookie — Разблокируйте их для получения дополнительной информации.
- Если вы получаете сообщение об ошибке Файл не найден , попробуйте выполнить действия по устранению неполадок, описанные в следующих статьях:
- Ошибка кодирования содержимого — Если вы получаете сообщение об ошибке Ошибка кодирования содержимого или Страница, которую вы пытаетесь просмотреть, не может быть отображена, поскольку она использует недопустимую или неподдерживаемую форму сжатия , выполните следующие действия для диагностики и исправления их:
- Проверьте настройки всех приложений безопасности в Интернете, которые вы используете (включая брандмауэры, антивирусные или антишпионские программы, а также программы защиты конфиденциальности).Вам следует попытаться удалить все разрешения, которые эти приложения имеют для Firefox, а затем добавить их снова. Инструкции для отдельных программ для ряда приложений см. В разделе Настройка брандмауэров, чтобы Firefox мог получить доступ к Интернету.
- Следуйте стандартным инструкциям по устранению неполадок.
- Этот адрес ограничен — Эта ошибка возникает, когда вы пытаетесь подключиться к веб-серверу через порт, зарезервированный для другого приложения. Если веб-сайт, который вы пытаетесь посетить, содержит двоеточие с последующим числом в своем адресе (например, http: // website.com: 23 ), попробуйте удалить эту часть ( http://website.com ) или заменить ее на : 80 ( http://website.com:80 ). Если это не сработает, возможно, вам дали неверный адрес.
- Кэш DNS недействителен — DNS — это служба, преобразующая доменное имя веб-сайта в IP-адрес, который Firefox использует для подключения к веб-сайту. Эта информация сохраняется в кэше DNS вашего компьютера для повышения скорости. Однако, если запись кэша DNS повреждена или веб-сайт изменил IP-адрес, Firefox может быть направлен на неправильный сервер.Firefox и другие браузеры не могут загружать веб-сайты. В статье объясняется, как очистить кеш DNS. Для получения дополнительной информации см. Https://www.whatsmydns.net/flush-dns.html.
На основе информации с веб-сайтов об ошибках при загрузке (mozillaZine KB)
Узнайте, почему вы не можете получить доступ к веб-сайту или услуге в Интернете
Даже самые известные веб-сайты или услуги могут выйти из строя. В то время как время простоя таких сайтов, как Facebook, YouTube или Twitter обычно измеряется секундами, другие сайты могут быть недоступны в течение нескольких часов или даже дней.
Но простой — не единственная причина, по которой вы не можете получить доступ к веб-сайту. Возможно, он заблокирован в вашей стране, заблокирован программным обеспечением безопасности или вы не можете получить к нему доступ из-за проблем с маршрутизацией интернет-провайдера.
В следующем руководстве представлен список рекомендаций по анализу проблем с подключением. В нем перечислены рекомендации для доступа к рассматриваемому сайту, кроме того, независимо от проблем с подключением.
Часть 1: Проанализируйте, почему вы не можете получить доступ к веб-сайту
Вы открываете сайт в адресной строке браузера или щелкаете ссылку, но вместо просмотра веб-сайта в выбранном веб-браузере вы получаете сообщение об ошибке, или требуется много времени, прежде чем тайм-аут отобразится вам.
В разделе «Способы проверки работы веб-сайта» я перечислил четыре варианта, позволяющих проанализировать, почему вы не можете подключиться к определенному сайту. Я не хочу перефразировать всю статью, поэтому ознакомьтесь с ней как с хорошей отправной точкой.
Повторить попытку
Первое, что вы можете сделать, это попытаться получить доступ к сайту, к которому вы больше не можете получить доступ. Если сайт все еще загружается, нажмите кнопку «Стоп», а затем перезагрузите веб-сайт, чтобы увидеть, была ли проблема с подключением временной, или она была решена за это время.
Ping / Tracert
Запустите команду Ping / Tracert в командной строке — это делается быстро и может сразу же выявить ценную информацию. Откройте командную строку (в Windows нажмите клавишу Windows, введите cmd.exe и нажмите клавишу Enter)
- Введите ping site, например, ping www.ghacks.net, чтобы проверить связь с сайтом.
- Введите сайт tracert, например tracert www.ghacks.net, чтобы запустить трассировку.
Сообщения о тайм-ауте — это индикаторы проблем с сервером или маршрутизацией.
Веб-проверки
Основное преимущество веб-проверок заключается в том, что они могут сказать вам, могут ли другие, в данном случае сервер, на котором выполняется проверочный скрипт, получить доступ к определенному сайту.
Это полезно, так как вы получите два ответа:
- Сайт недоступен для всех — теперь вы знаете, что проблема не вызвана настройками на вашем компьютере или вашим интернет-провайдером.
- Сайт не работает — проблема вызвана вашим компьютером или вашим интернет-провайдером.
Воспользуйтесь такой службой, как downforme.org, чтобы узнать, недоступен ли данный сайт для кого-либо или только для вас.
Спросите кого-нибудь еще
Хотя вы можете использовать службу, чтобы узнать, недоступен ли сайт на вашей стороне или во всем мире, вы также можете попросить друга или контактное лицо проверить его.
Это может не работать постоянно, в зависимости от рассматриваемого сайта, но может помочь вам узнать больше о проблеме с подключением.
Друзья, которые используют того же поставщика услуг Интернета, что и вы, могут помочь вам выяснить, связана ли проблема с конкретным поставщиком услуг Интернета и проживают ли они в той же стране, если это может быть связано со страной.
Часть 2: Устранение проблем с подключением
Теперь, когда вы знаете, что не можете получить доступ к сайту или службе в Интернете, вы можете что-то с этим сделать.
Это может быть не всегда возможно, поскольку проблемы с подключением не всегда являются проблемами, которые вы можете исправить на своей стороне.
Вот список предложений:
- Попробуйте другой веб-браузер или тот же браузер в режиме частного просмотра. Если вы используете расширения, я предлагаю вам попробовать чистый немодифицированный профиль или другой браузер.
- Проверьте, не блокирует ли программа безопасности на вашем устройстве доступ к сайту. Чтобы выяснить это, вам необходимо проверить журнал брандмауэра или временно отключить программное обеспечение безопасности.
- Проверьте, есть ли в вашем файле Hosts запись для рассматриваемого сайта.
- Используйте сторонние инструменты, такие как «Отчет о работоспособности домена» или «Проверка черного списка», чтобы узнать, находится ли сайт в черном списке (и, следовательно, заблокирован).
- Выполните поиск в Twitter, Reddit или других службах, работающих в режиме, близком к реальному времени, чтобы узнать, не работает ли этот сайт для других или опубликовали ли операторы сайта информацию.
- Откройте Инструменты разработчика вашего браузера, обычно с помощью F12, и перейдите на вкладку сети. Перезагрузите сайт и проверьте, нет ли там ошибок.
Часть 3: Как получить доступ к сайтам, к которым у вас нет доступа
Вполне возможно, что вы не сможете получить доступ к сайту. Может быть, он заблокирован на уровне интернет-провайдера или даже по всей стране, или он недоступен для кого-либо.
Вы можете использовать следующие инструменты и службы, чтобы попытаться получить доступ к рассматриваемому сайту.Обратите внимание, что они часто предоставляют доступ только к статическому контенту и не позволяют вам взаимодействовать с сайтом. Итак, если Facebook не работает, вы можете получить доступ к общедоступному профилю, но не сможете публиковать сообщения, писать комментарии или использовать службу обмена сообщениями.
- Прокси-сервер Startpage (или любой другой прокси-сервер). На стартовой странице поисковой системы есть функция прокси, которую вы можете использовать для доступа к сайтам через их серверы. Просто введите URL-адрес соответствующего сайта в форму поиска и щелкните ссылку прокси рядом с ним, чтобы получить доступ к сайту через прокси-сервер.Это работает, если сайт недоступен для вас, но не для кого-либо еще.
- Используйте VPN . Это работает аналогично использованию прокси, но обычно вы можете подключаться к серверам в разных странах (в зависимости от VPN). Это идеально, если услуга заблокирована в вашей стране или регионе, или если сайт не работает в одной стране, но не в других.
- Машина обратного пути . Используйте Wayback Machine для доступа к сохраненной копии сайта. Это полезно, если вы хотите получить доступ к опубликованному контенту, например.г., статья на сайте. Однако нет никакой гарантии, что Wayback Machine удалось заархивировать копию рассматриваемой страницы.
Теперь вы: Что делать, если у вас нет доступа к сайту в Интернете?
Статьи по теме
Резюме
Название статьи
Узнайте, почему вы не можете получить доступ к веб-сайту или услуге в Интернете
Описание
Даже самые известные веб-сайты или услуги могут выйти из строя.В то время как время простоя таких сайтов, как Facebook, YouTube или Twitter обычно измеряется секундами, другие сайты могут быть недоступны в течение нескольких часов или даже дней.
Автор
Мартин Бринкманн
Издатель
Ghacks Technology News
Логотип
Реклама
Что делать, если конкретный веб-сайт не открывается в Интернете?
Short Bytes: Может быть множество причин, по которым вы не можете получить доступ к определенному веб-сайту в Интернете.К ним относятся проблемы с веб-браузером, веб-сайтом, поставщиком интернет-услуг, плохим DNS-сервером и т. Д. Вы можете исправить эти проблемы с помощью Tor, VPN, настраиваемого DNS и т. Д.
Ситуация становится очень раздражающей, когда вы не можете открыть определенный веб-сайт в Интернете. Сначала вы вводите URL-адрес в адресной строке; затем вы по очереди переходите к Google и другим поисковым системам. Если вы достаточно отчаялись, вы можете попробовать другие браузеры, установленные на вашем компьютере, в том числе Internet Explorer.
Может быть несколько причин, по которым вы не можете открыть определенный веб-сайт, используя подключение к Интернету, даже если это высокоскоростное широкополосное соединение.
Проверить статус веб-сайта
Прежде чем рассказывать вам о возможных причинах недоступности веб-сайта, я бы порекомендовал вам проверить и подтвердить статус веб-сайта. Существует множество бесплатных онлайн-сервисов, которые помогут вам лучше понять, что происходит. Это также покажет, не работает ли конкретный веб-сайт во всем мире или это только вы.
Вы можете использовать такие сайты, как Down For Every One или Just For Me, and Is it Down Right Now? чтобы проверить, работает ли сайт для всех в мире, кроме вас.
Теперь следующий шаг включает рассмотрение различных сценариев и устранение проблемы.
Причины недоступности сайта и способы их устранения:
1. Географические ограничения
Велики шансы, что веб-сайт, который вы хотите посетить, попал в яму интернет-цензуры, вырытую правительством.Неудивительно, что правительства во всем мире блокируют различные веб-сайты, которые, как они опасаются, настроят против них людей.
Другая возможность заключается в том, что сам веб-сайт отказался от услуг в вашей стране по какой-то причине, например, из-за лицензионных ограничений, связанных с контентом, размещенным на веб-сайте.
Попытайтесь получить доступ к веб-сайту, используя подключение вашего друга к Интернету или другую сеть. Если он не загружается, он также подтвердит, что вашему региону отказано в доступе к этому веб-сайту.В случае ограничений, установленных правительством, сообщение отображается, когда кто-то пытается открыть веб-сайт.
Решение: Вы можете обойти такие ограничения, используя различные прокси-серверы, луковый маршрутизатор (Tor), виртуальную частную сеть (VPN) и Google Translate.
На случай, если поставщик услуг / веб-сайт не обслуживает контент в вашей стране, вы можете найти их контакты и отправить им электронное письмо. Это принесет им информацию о ситуации, что позволит им поработать над проблемой.
2. Проблемы с сервером
Каждый веб-сайт размещен на каком-либо веб-сервере. Это может быть мощная рабочая станция, размещенная у кого-то дома, или облачный веб-сервер в центре обработки данных.
Может быть несколько причин, по которым сервер может выйти из строя, а в конечном итоге и веб-сайт. Например, отключение электроэнергии, DDoS-атака или проблема с оборудованием. В случае центров обработки данных вероятность отключения электроэнергии очень низкая, поскольку они имеют разные варианты резервного копирования.
Решение: Тут ничего не поделаешь.Кроме того, вы готовы пойти в центр обработки данных и отремонтировать то, что сломалось.
Но, если у вас есть способы связаться с веб-сайтом по электронной почте или по телефону доверия, вы можете обратиться к операторам сайта и попросить их решить проблему.
3. Проблемы с вашим веб-браузером
Почти для каждого веб-сайта, который вы посещаете, ваш веб-браузер сохраняет на вашем компьютере некоторые данные в виде файлов cookie, кеша, сертификатов, данных форм и т. Д. Эти данные используются веб-сайтом для вашей идентификации при будущих посещениях.Кроме того, сохраненный кеш на вашем компьютере экономит ваши счета за Интернет, потому что вашему браузеру не нужно загружать данные веб-сайта каждый раз. Скорее всего, с этими файлами cookie и кешем могло произойти что-то плохое.
Решение: Вы можете очистить файлы cookie и кэшированные данные, хранящиеся в вашем веб-браузере. Если по-прежнему не работает, попробуйте удалить веб-браузер. Используйте CCleaner, чтобы удалить оставшиеся файлы и переустановить веб-браузер.
Многие веб-сайты включают в свой код Javascript.Если вы настроили свой веб-браузер на блокировку Javascript, веб-сайт может не загружаться должным образом или не загружаться вообще. Также обратите внимание на расширения, установленные в вашем браузере. Одним из них может быть блокировка веб-сайтов для продвижения собственного контента.
4. Проблемы с компьютером
Ваша собственная машина может отвечать за блокировку веб-сайтов. Это может быть ваш брандмауэр, не позволяющий вашему браузеру подключиться к определенному веб-сайту. Кроме того, антивирусное программное обеспечение, установленное на вашем компьютере, может быть препятствием на пути вас и веб-сайта, к которому вы пытаетесь получить доступ.Еще одно — никогда не устанавливайте на компьютер более одной антивирусной программы.
Решение: Вы можете отключить брандмауэр (не рекомендуется) в своей системе и посмотреть, загружается ли веб-сайт или нет. Если вы подключены к корпоративной сети, администратор сети решает, что входит и выходит из брандмауэра, который отличается от брандмауэра вашей ОС. В этом случае вам может быть полезно использование браузера Tor.
Другой вариант — очистить кеш DNS с помощью командной строки Windows.Запустите CMD в режиме администратора и используйте команду ipconfig / flushdns для сброса кеша распознавателя DNS.
5. Проблемы с маршрутизатором
Все данные, которые вы загружаете и выгружаете на свой компьютер, проходят через маршрутизатор, установленный у вас дома или в другом месте. Маршрутизатор может испытывать проблемы при установлении соединения с веб-сайтом, к которому вы пытаетесь получить доступ.
Решение: Самое простое, что вы можете сделать, — это перезагрузить маршрутизатор с помощью кнопки питания.Если проблема все еще существует, вы можете выбрать сброс маршрутизатора до заводских настроек. Сбросить настройки роутера непросто, как может показаться, не стоит брать это в свои руки, если вы не знаете, что делаете. Позвоните в службу поддержки вашего интернет-провайдера, чтобы вам помочь.
Многие современные маршрутизаторы поставляются с опциями фильтрации URL-адресов для блокировки веб-сайтов. Кто-то в вашем доме мог добавить веб-сайт в список фильтров.
6. Проблемы с DNS-сервером
По умолчанию каждый адрес веб-сайта, который вы вводите на своем компьютере, разрешается с помощью DNS-сервера, поддерживаемого вашим интернет-провайдером.Иногда сервер может быть недостаточно эффективным, чтобы обрабатывать все запросы, которые он получает от компьютеров клиентов. Таким образом, он не может вернуть IP-адрес для веб-сайтов. Это может быть одной из основных причин, по которой вы не можете получить доступ к определенному сайту в Интернете.
Решение: Если у вашего интернет-провайдера плохой DNS-сервер, вы можете переключиться на другой. Существует множество бесплатных DNS-серверов, доступных для общего пользования. Например, Google Public DNS и OpenDNS. Вы можете прочитать эту статью, если вам нужна помощь в настройке DNS на вашем компьютере с Windows.
Если у вас есть что добавить, сообщите нам в комментариях ниже.
Также читайте: Как получить доступ к заблокированным веб-сайтам? 10 простых способов обойти их
Почему некоторые сайты не работают с VPN? (С исправлением)
почему некоторые сайты не работают с vpn
Почему некоторые сайты не работают с VPN?
Служба
VPN наиболее популярна среди тех, кто стремится обеспечить безопасность и защиту своей конфиденциальности и информации в Интернете на онлайн-платформе, однако это не означает, что выбранная вами VPN будет бесперебойно работать со всеми веб-сайтами.Немногие веб-сайты больше похожи на нарушение VPN, чтобы они отображались.
Гигантские имена, которые появляются, когда мы говорим об этих веб-сайтах Netflix, Amazon, Hulu и BBC, которые хорошо известны тем, что блокируют доступ к ним через VPN. Непросто определить количество веб-сайтов, которые обычно блокируют VPN. Это не похоже на то, что эти тысячи веб-сайтов, блокирующие VPN, — это какая-то война, просто этим веб-сайтам удается косвенно занести в черный список многие IP-адреса VPN.
Мои желаемые веб-сайты не открываются с помощью VPN:
Бывают случаи, когда ваша VPN не поддерживает только большинство веб-сайтов по вашему выбору.Это может быть связано со многими причинами, в том числе с тем, какой веб-браузер вы используете и поддерживает прокси-сервер. Большинству домашних интернет-провайдеров не нужен прокси-сервер или прозрачный прокси, однако, если такие прокси существуют, удалите их и посмотрите, работает ли ваш VPN с ними.
То же самое и со встроенным DNS-сервером: если он поддерживается на вашем устройстве, вы не сможете открывать нужные веб-сайты через VPN. Удалите их полностью, выбрав автоматическое определение сервера.Однако, если это не даст никаких результатов, переключитесь на публично известный DNS-сервер от Google.
Вы можете обратить внимание на другие проблемы, пока ваши веб-сайты блокируют доступ к вам через VPN. Несколько причин, вызывающих беспокойство, связаны с тем, что ваша сеть связана с некоторыми ограниченными подключениями к блокируемым сайтам. Например, подключение к Интернету на рабочих местах обычно блокирует такие веб-сайты, как Facebook или Twitter (социальные сети), чтобы сотрудники не отвлекались во время работы.
Другая поразительная причина того, что ваши веб-сайты не работают с VPN, может быть из-за ваших ограниченных действий или ограниченных действий для доступа к веб-сайту из-за не очистки кеша, поскольку есть вероятность сохранения файлов cookie в Интернете, которые автоматически вызывают перенаправление вашей страницы. на 404 для этого сайта.
Сайты, которые часто блокируются:
Если мы говорим о веб-сайтах, которые многократно блокируются по всему миру, мы обнаружим, что это происходит в основном из-за цензуры в Интернете и фильтрации веб-сайтов.Большинство веб-сайтов в социальных сетях, таких как Facebook, Instagram и Twitter, а также другие новостные сайты, часто блокируются.
Google — еще один сайт, который часто блокируют. Мотивы правительства для блокировки этих веб-сайтов заключаются в том, чтобы ограничить доступ граждан и местных жителей к важной информации, а также для цензуры граждан.
Довольно раздражает, когда вы позволяете нарушать ваши права и не можете защитить себя от сохранения свободы и сохранения ее неприкосновенности, чтобы иметь надлежащий доступ к сети.Все эти причины вместе делают VPN-сервис очень важным во всем мире. Пользователи VPN могут иметь доступ к большинству популярных веб-сайтов, не подвергаясь цензуре.
Способы исправить веб-сайты, не работающие с VPN:
- После того, как вы установите надежное интернет-соединение вместе с VPN-соединением, вы все равно не сможете добраться до большинства веб-сайтов, однако это несколько шагов, которые могут вам помочь:
- Переключение между различными серверами.
- Переключитесь с UDP на TCP в настройках приложения на вашем устройстве
- Отключите функцию CyberSec в настройках приложения, если желаемый веб-сайт заслуживает доверия.
- Сообщите своему агенту службы поддержки после успешного доступа к веб-сайту с выключенной CyberSec.
- Установленный антивирус или брандмауэр может блокировать ваш доступ ко многим веб-сайтам, которые вы хотите открыть. Если вы подозреваете действие, попробуйте добавить исключения для NordVPN.exe, а также для nordvpn-service.exe в Windows для подходящего антивируса или брандмауэра.
- Если ваши действия по-прежнему не компенсируют вас, попробуйте подключиться с помощью других методов подключения, таких как руководство OpenVPN или IKEv2.
- Перезагрузите устройство после того, как вы недавно добавили или установили программное обеспечение.
причин, по которым некоторые сайты не работают с VPN:
Через VPN (виртуальную частную сеть) потребители эффективно получают всю свою историю веб-поиска и действия, туннелируемые через удаленный сервер.Однако иногда результат сильно отличается от ожидаемого от VPN.
Ниже приведены некоторые из причин, которые вызывают блокировку большинства веб-сайтов даже при подключении к VPN:
Блокировка веб-сайтов с помощью VPN-соединения — обычное дело. Веб-сайты обычно находят и отслеживают пользователей на основе их IP-адресов, что является простым способом повышения безопасности учетной записи и создания целевой рекламы наряду с отображением пользователей из разных регионов, в которых они проживают.содержание в зависимости от страны, в которой они живут. Действие отслеживания IP — это основная причина, по которой большинство веб-сайтов блокируют доступ к VPN.
Тенденция веб-сайтов к принудительному запрету потоковой передачи VPN. Как обсуждалось ранее, самые известные черные списки VPN включают Amazon, Netflix, Amazon и BBC. Эти веб-сайты могут транслировать мультимедиа, которые одновременно вносят в черный список VPN, чтобы иметь заключенный контракт с лицензионными компаниями, тем самым нарушая работу сайтов, которые вы хотите просматривать.
Большинство лицензированных компаний, а также телеканалов не идут на компромисс по поводу ценности своих сериалов. Чтобы помочь сохранить ценность этих телешоу или сериалов, они включают в свои контракты соответствующие положения, которые несут ответственность за усиление потоковых сервисов для обеспечения безопасного и защищенного контента, распространяемого по регионам.
Другая отмеченная причина того, что многие веб-сайты не работают, несмотря на наличие VPN-соединения, заключается в том, что они хотят иметь точную минимизацию спама и мошенничества.