Ошибка 651 при подключении к интернету: как исправить
Ошибка 651 при подключении к интернету по протоколу PPPoE — это совсем не редкое явление. С ней хотя бы раз сталкивался каждый пользователь, независимо от того, подключается ли он к сети напрямую или использует роутер. При этом связь может прерываться как по вине компьютера конечного пользователя, так и из-за повреждения сетевого кабеля или сбоя в сети самого провайдера.
Есть немало причин появления ошибки 651, и способы ее устранения напрямую зависят от того, чем она вызвана. Давайте посмотрим на наиболее частые причины и разберемся, как восстановить доступ в сеть при каждой из них.
Ошибка 651 при физическом повреждении оборудования
Ошибка 651 часто возникает при физическом повреждении оборудования. Ваш интернет-кабель погрызла кошка? Нет контакта из-за некачественной обжимки кабеля? А может быть разболтатся сам разъем в компьютере или роутере? Все это может быть причиной появления ошибки 651. Поэтому первое, что вам нужно сделать при внезапном исчезновении интернета — это убедиться, что все кабели и разъемы в полном порядке.
Не забывайте и о том, что интернет-кабель проходит не только по квартире. Выйдете на площадку и пройдитесь по всей длине кабеля до сетевого оборудования провайдера. Бывает, что соседи преподносят неприятные «подарки».
Ошибка 651 из-за оборудования провайдера
Вы убедились, что с проводами и разъемами все в порядке? Что ж пора исключить сбой на стороне провайдера. Этот сделать еще проще — просто позвоните на телефон поддержки и спросите, есть ли проблемы с интернетом в вашем районе.
Ошибка 651 из-за сбоя в работе роутера
Этот этап решения проблемы касается только тех, кто выходит в сеть не напрямую, а с помощью роутера. Несмотря на свою более высокую надежность по сравнению с обычными компьютерами, маршрутизатор также может сбоить, а его настройки могут слетать.
Для того чтобы проверить так ли это, зайдите в админку роутера через браузер. Для этого введите в адресную строку один из этих link-ов: 192.168.0.1 или 192.168.1.1. Здесь могут быть и другие варианты адреса. Они зависят от конкретной модели устройства и в большинстве случаев указываются на наклейке в его нижней части или в инструкции к устройству. Введите связку логин/пароль и посмотрите верно ли настроен роутер.
Здесь могут быть и другие варианты адреса. Они зависят от конкретной модели устройства и в большинстве случаев указываются на наклейке в его нижней части или в инструкции к устройству. Введите связку логин/пароль и посмотрите верно ли настроен роутер.
Здесь, опять же могут быть варианты. Но чаще всего эти настройки находятся в пункте меню Интернет -> Авторизация. Так они выглядят в нашем случае:
Попробуйте заново ввести связку логин/пароль, предоставленную вам провайдером и переподключите соединение.
Если это не помогло, для очистки совести можно перезагрузить сам роутер. А для того, чтобы не искать пункт перезагрузки или физическую кнопку на корпусе маршрутизатора, можно пойти самым простым путем — отключите питание устройства на 20 секунд.
Ошибка 651 на компьютере: как исправить
Все остальные случаи появления ошибки 651 на компьютере, как исправить эту проблему касаются уже самого ПК. И первая вещь, которую вам стоит попробовать, — перезагрузить ПК. В очень большом числе случаев проблема будет решена. Если и это не возымело никакого эффекта, придется основательно покопаться в настройках компьютера.
В очень большом числе случаев проблема будет решена. Если и это не возымело никакого эффекта, придется основательно покопаться в настройках компьютера.
Пересоздайте высокоскоростное подключение
Если вы выходите в сеть напрямую, стоит попробовать сбросить настройки сети (TCP/IP) и пересоздать высокоскоростное подключение. Для этого зайдите в Панель управления -> Сеть и Интернет -> Центр управления сетями и общим доступом. Удалите текущее подключение и создайте новое высокоскоростное соединение с PPPoE.
Его настройка потребует лишь ввода логина и пароля для доступа к сети провайдера, после чего значок соединения появится на панели задач.
Проверка работоспособности сетевой карты
Зайдите в «Диспетчер устройств», найдите в выпадающем списке сетевую карту и посмотрите ее настройки. Нет ли каких-то конфликтов? Не отключена ли она. Но даже если все кажется абсолютно нормальным, все равно попробуйте переустановить и обновить драйверы карты. Это никогда не будет лишним, и уж точно никак не навредит.
Для их обновления перейдите на вкладку «Драйверы» и нажмите кнопку «Обновить драйвер».
Для его удаления и повторной установки можно пойти самым простым путем: нажмите кнопку «Удалить устройство» и перезагрузите компьютер. После перезагрузки система обнаружит «новое» оборудование, которое и окажется удаленной нами видеокартой, и установит соответствующие драйверы.
В крайне редких случаях, обычно связанных с настройкой свежеустановленной Windows, сетевая карта может находиться в разделе «Другие устройства», а не «Сетевые адаптеры». Это означает, что операционная система не смогла найти драйверы под вашу сетевую карту. В этом случае можно воспользоваться идущим с ней в комплекте диском с драйверами или скачать их с официального сайта производителя карты. Ну а поскольку доступа в интернет у вас нет, для этого можно воспользоваться, например, смартфоном в режиме модема.
Антивирусы и файерволы
В некоторых случаях доступ к сети может блокировать встроенный в Windows 10 файервол, а точнее брандмауэр Защитника Windows.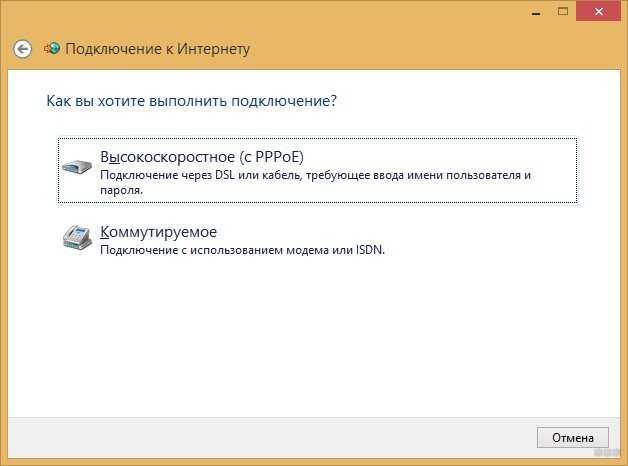 Убедиться так это или нет достаточно просто: зайдите в его настройки и выберите пункт меню «Включение и отключение брандмауэра Защитника Windows».
Убедиться так это или нет достаточно просто: зайдите в его настройки и выберите пункт меню «Включение и отключение брандмауэра Защитника Windows».
Отключите его. Если подключение к сети не восстановилось, значит дело не в брандмауэре. Не забудьте включить его обратно после всех этих манипуляций.
Не секрет, что вирусы могут блокировать как отдельные сайты, так и полностью закрывать доступ в интернет. Проверьте свой компьютер на вирусы с помощью любого адекватного антивируса. Мы рекомендуем воспользоваться весьма эффективной и не требующей установки бесплатной утилитой Dr.Web CureIt!.
В большинстве случаев описанные нами методы позволят решить проблему с ошибкой 651. Если же при подключении компьютера к интернету ошибка 651 продолжает возникать, можно прибегнуть к «помощи друга». Попросите соседа или друга прийти к вам с заведомо рабочим ноутбуком и попробуйте подключить его к сети. Это позволит понять, есть ли у вас скрытые повреждения провода или коннектора.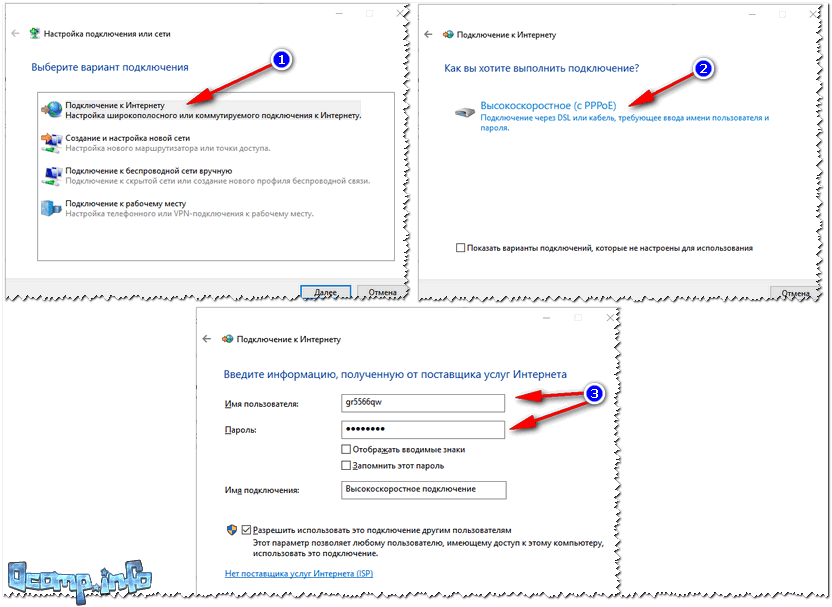 Ведь пережатый провод или отошедший контакт в коннекторе заметить не так уж и легко.
Ведь пережатый провод или отошедший контакт в коннекторе заметить не так уж и легко.
Если же компьютер друга подключился к сети без проблем, нам остается лишь посочувствовать вам и пожелать набраться терпения. Ведь теперь вам придется переустанавливать ОС Windows. Это не сложно, но занимает массу времени.
Читайте также:
- Как исправить ошибку 0x80070643 в Windows 10
- Не работают колонки на компьютере: что делать, если нет звука
Ошибка 651 при подключении интернета: как исправить?
Ошибка 651 при подключении интернета: как исправить?
Каталог
Везде
Везде Авто Красота и здоровье Дом и дача Строительство и ремонт Мебель Все для офиса Детские товары Досуг и развлечения Товары для животных Компьютерная техника Продукты Спорт и отдых Электроника Бытовая техника Услуги Оборудование Одежда, обувь и аксессуары
Подать объявление
0
0
Москва
- Ошибка 651 при подключении интернета: как исправить?
Нередко у пользователей возникают проблемы со входом во всемирную паутину.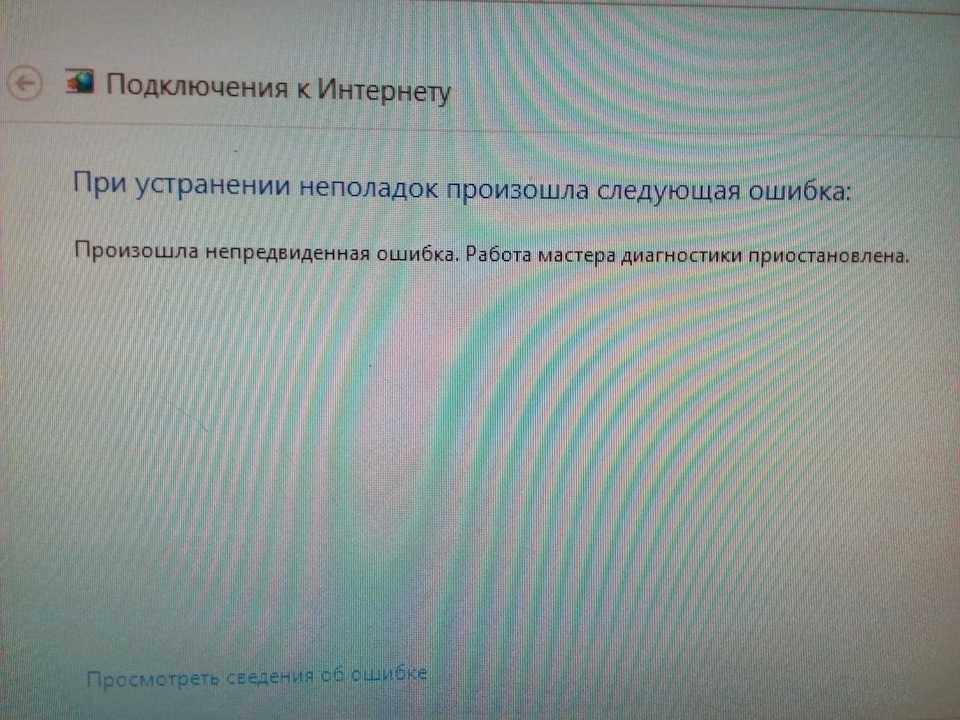 Вместо необходимого сайта на мониторе выходит ошибка. Что же это за ошибка 651 при подключении интернета? Первоисточники появления и способы решения рассмотрим ниже. Все методы решения проблемы подходят для любой операционной системы.
Вместо необходимого сайта на мониторе выходит ошибка. Что же это за ошибка 651 при подключении интернета? Первоисточники появления и способы решения рассмотрим ниже. Все методы решения проблемы подходят для любой операционной системы.
Что такое ошибка 651 при подключении интернета?
Вы можете увидеть подобное сообщение об ошибке по разным причинам. Самые частотные из причин:
- кабель и оборудование повреждены;
- клиент RASPPPoE неисправен;
- присутствует посторонняя сеть, подключенная через роутер;
- антивирус и встроенные средства Windows блокируют подключение;
- неправильные настройки маршрутизатора.
Разобравшись с причинами, по которым может произойти данная ошибка, перейдем к решению данной проблемы.
Проверьте кабель
- При возникновении окна с сообщением об ошибке 651 первое ваше действие – проверить сетевой кабель. Все его детали должны плотно прилегать к компьютеру. Попытайтесь войти в сеть снова, когда удостоверитесь, что кабель исправен.

- В случае, если такая «первая помощь» не дала результатов, полностью перезагрузите роутер, а после и сам компьютер. Перед включением необходимо подождать как минимум 10 секунд до следующего запуска устройства.
Сбой клиента RASPPPoE
Самый простой выход из ситуации, когда нарушено подключение — создать новое. Что для этого необходимо сделать:
- Вызовите меню «Выполнить» нажав на клавиатуре Win + R.
- В появившуюся строку введите команду rasphone.exe.
- Запустите модем.
- «Мастера настройки» подскажет, что делать далее.
Посторонняя сеть
Если вы подключили к одному роутеру два параллельных сеанса связи, то Windows это опознает как внутренний конфликт.
Не стоит отключать один из кабелей из сети – так вы ничего не добьетесь. «Диспетчер задач» также не принесёт результатов. Единственное, что вам необходимо сделать в этом случае:
- зайти в “Управление сетями и общим доступом”;
- отключить адаптер.

Антивирус или брандмауэр
Бывают случаи, когда антивирус не даёт войти в Интернет. Тогда отключите защитник системы на некоторое время.
По статистике, чаще всего приходится менять именно брандмауэр.
Брандмауэр (или Firewall) нужен для защиты от вредоносного ПО: вирусов, взломов и других атак системы.
Не отключайте этот инструмент – это может быть опасно. Если брандмауэр не даёт работать программе которая вам нужна, лучше добавьте ее в список исключений.
Сделайте это можно следуя инструкции:
- Откройте «Панель управления».
- Перейдите в «Система и безопасность».
- Найдите строку “Брандмауэр Windows”.
- Откройте список «Разрешение взаимодействия с приложением в брандмауэре Windows».
- Нажмите на кнопки «Изменить параметры», а потом «Разрешить другие приложения».
- В поле для поиска нажмите «Обзор».
- Добавьте нужное приложение, а именно соединение.
Этим нехитрым действием мы пополнили список «разрешенные программы и компоненты» тем, что нам необходимо.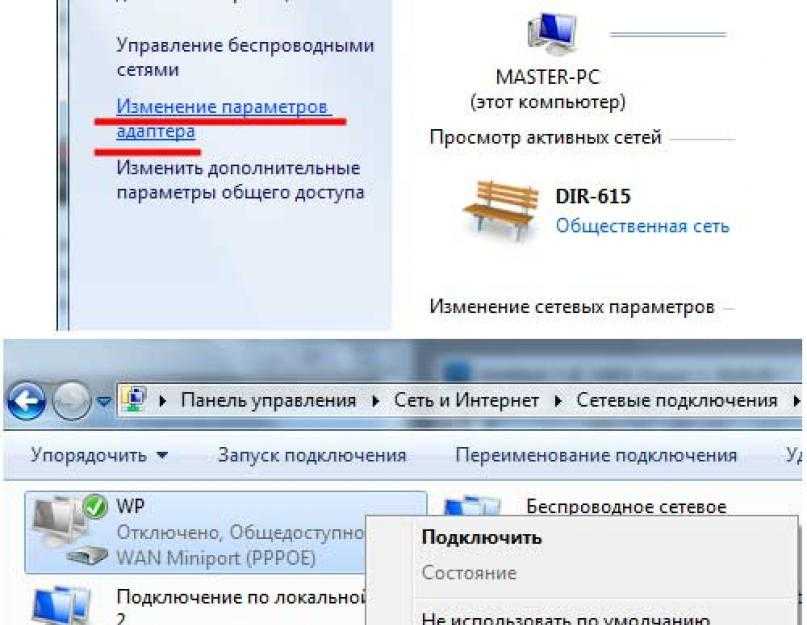
- Поставьте галочки на кнопки «Публичная» и «Частная» сеть.
Мы сделали все необходимые манипуляции, сохраните результат, для этого нажмите кнопку “ОК”.
Маршрутизатор (роутер) неверно настроен
Последним нашим действием для устранения ошибки будет проверка настроек маршрутизатора. Есть вероятность, что они сбились. Для этого войдите в любой интернет-браузер и введите в адресной строке цифры с этикетки на заднем торце роутера, чаще всего это 192.168.1.1 либо 192.168.0.1, все зависит от марки вашего маршрутизатора.
Желательно перевести роутер в режим Bridge. В противном случае, система снова выдаст сообщение о сбое 651 — ошибка при подключении к интернету. Далее вам необходимо сравнить настройки TCP/IP с начальными настройками провайдера — они должны совпадать.
Надеемся наш материал помог решить проблему со входом в интернет.
Похожие статьи
Электроника
Электроника
Электроника
Электроника
Добавь свой товар на сайт
Ошибка 651: Как решить проблему с подключением к Windows
Когда дело доходит до компьютеров дома или на работе, трудно найти способ обойти Windows. Операционная система Microsoft бесплатно входит в состав большинства ПК, что делает ее удобной для частных и профессиональных пользователей. С точки зрения функций и производительности, различные версии Windows оставляют желать лучшего, если бы не внезапно появляющиеся ошибки , которые редко можно расшифровать на основе одного только сообщения об ошибке.
Операционная система Microsoft бесплатно входит в состав большинства ПК, что делает ее удобной для частных и профессиональных пользователей. С точки зрения функций и производительности, различные версии Windows оставляют желать лучшего, если бы не внезапно появляющиеся ошибки , которые редко можно расшифровать на основе одного только сообщения об ошибке.
Среди этих загадочных уведомлений есть Ошибка 651 . Хотя ошибка 651 наиболее известна в контексте Windows 7, она также создает проблему для более новых версий, таких как Windows 8 и Windows 10, когда устанавливается сетевое подключение к локальной сети. Что стоит за этой ошибкой Windows и как решить проблему с подключением?
Содержание
- Ошибка Windows 651: что за этим стоит?
- Устранение ошибки 651 в Windows 10 — практическое руководство
- Решение 1. Перезагрузите сетевое устройство и ПК
- Решение 2. Переустановите драйверы сетевого адаптера
- Решение 3.
 Замените текущую версию файла raspppoe.sys
Замените текущую версию файла raspppoe.sys - Решение 4. Используйте ручные настройки скорости и режима дуплекса
- Как устранить ошибку 651 в Windows 7 и 8
Ошибка 651 Windows: что за этим стоит?
Даже если ваш компьютер правильно подключен к маршрутизатору или модему с помощью сетевого кабеля, нет гарантии, что вы сможете подключиться к Интернету. Например, неправильные конфигурации, старые или отсутствующие драйверы в системе могут привести к появлению сообщений об ошибках. Типичной сетевой проблемой такого рода является Ошибка 651, известная по системам Microsoft Windows 7, Windows 8 и Windows 10. Выглядит она примерно так:
Ошибка 651: Модем (или другое подключающееся устройство) сообщил об ошибке.
В более новых версиях, таких как Windows 8 и Windows 10, ошибка 651 обычно возникает из-за проблемы с сетевым адаптером , где аппаратное обеспечение ПК соответствует аппаратному обеспечению сетевого устройства. Конкретно, виновником обычно является драйвер, который был неправильно установлен, устарел или полностью отсутствует в сетевом адаптере.
Конкретно, виновником обычно является драйвер, который был неправильно установлен, устарел или полностью отсутствует в сетевом адаптере.
Ошибка 651 также может быть прослежена до RASPPPOE ( RAS PPP o ver E thethernet), особенно в Windows 7. Это универсальный драйвер , который сохраняется в системном файле raspppoe.sys, , часто используется вместо официального драйвера от производитель сетевого устройства. Если этот файл поврежден, это может привести к проблемам с подключением.
Устранение ошибки 651 в Windows 10 — практическое руководство
Ошибка подключения 651 указывает на то, что связь 0004 между вашим ПК и маршрутизатором DSL или адаптером DLAN был прерван . К сожалению, поскольку для этого могут быть разные причины, универсального решения проблемы не существует. Тем не менее, следующие четыре подхода дают хороший шанс справиться с ошибкой 651 в Windows 10.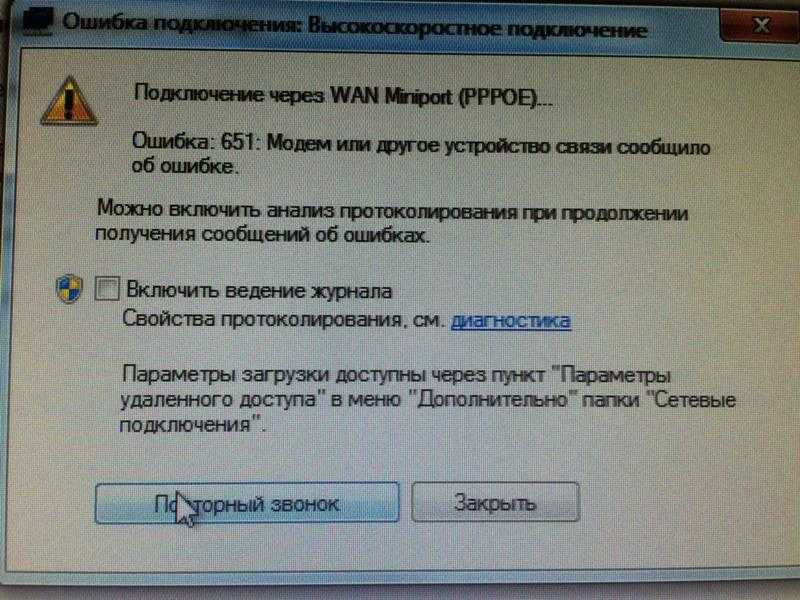
Решение 1. Перезагрузите сетевое устройство и ПК
Прежде чем приступить к изучению драйверов или конкретных настроек сети, попробуйте перезагрузить устройства . Это означает отключение маршрутизатор или адаптер DLAN от источника питания и повторное подключение через примерно через 30 секунд .
Если у вас по-прежнему возникают проблемы с подключением, вы также можете попробовать перезагрузить компьютер . Чтобы сделать это в Windows 10, откройте меню «Пуск» с помощью значка Windows, нажмите кнопку « Вкл/выкл », а затем выберите параметр « Перезагрузить »:
Перезагрузка компьютера является одним из возможных способов устранения ошибки 651. в Windows 10.
Решение 2. Переустановите драйверы сетевого адаптера
Драйверы играют важную роль в сетевой связи. Если устройство подключено к вашему ПК с помощью кабеля локальной сети, сетевой адаптер должен быть оснащен соответствующим и обновленным пакетом драйверов.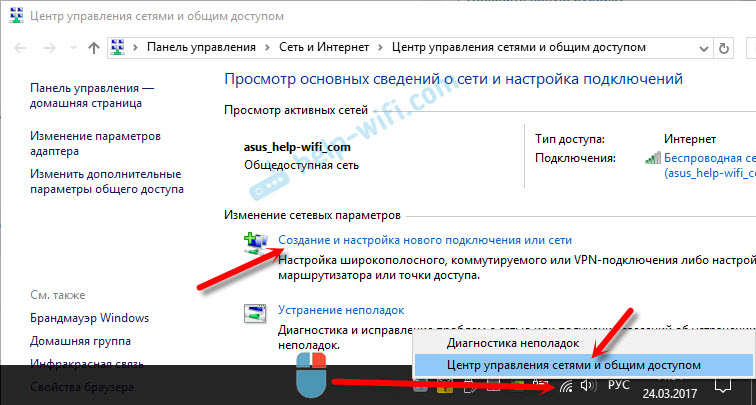 Windows 10 позаботится об этом автоматически, но всегда есть вероятность, что программное обеспечение драйвера устарело, повреждено или даже полностью отсутствует. В этом случае переустановка драйверов сетевого адаптера является самым быстрым способом решения возникших проблем, таких как ошибка 651.
Windows 10 позаботится об этом автоматически, но всегда есть вероятность, что программное обеспечение драйвера устарело, повреждено или даже полностью отсутствует. В этом случае переустановка драйверов сетевого адаптера является самым быстрым способом решения возникших проблем, таких как ошибка 651.
Ниже приведены отдельные шаги по переустановке драйверов сетевого адаптера:
- Откройте панель управления с помощью меню «Пуск» (значок Windows).
- Выберите « Диспетчер устройств » из списка элементов панели управления.
- Откройте запись « Сетевые адаптеры », щелкнув значок со стрелкой.
- Щелкните правой кнопкой мыши на Ethernet Connection , отвечающем за установление LAN-соединений, и выберите « Удалить ».
- После этого перезапустите Windows 10. Как только система снова заработает, она автоматически загрузит и переустановит программное обеспечение драйвера, которое вы только что удалили.
 Кроме того, вы можете загрузить драйвер для адаптера непосредственно с веб-сайта производителя и установить его вручную.
Кроме того, вы можете загрузить драйвер для адаптера непосредственно с веб-сайта производителя и установить его вручную.
Соединения по локальной сети устанавливаются с помощью адаптеров Ethernet.
Решение 3. Замените текущую версию файла raspppoe.sys
Как упоминалось выше, Windows иногда использует универсальный адаптер RASPPPoE для настройки сетевых адаптеров, что означает, что файл raspppoe.sys — еще один возможный виновник сбоев в сетевом оборудовании . Поэтому, если ваше соединение не удалось с ошибкой 651, возможно, этот файл поврежден. Если у вас есть второе устройство Windows, где локальная сеть работает как обычно, вы можете заменить поврежденный raspppoe.sys неповрежденной версией. Для этого выполните следующие действия:
- Откройте каталог \ Windows\System32\drivers на рабочем ПК с Windows.
- Скопируйте файл с именем raspppoe.
 sys (щелкните правой кнопкой мыши и «Копировать») на любое внешнее запоминающее устройство, такое как USB-накопитель или внешний жесткий диск (щелкните правой кнопкой мыши и «Вставить»).
sys (щелкните правой кнопкой мыши и «Копировать») на любое внешнее запоминающее устройство, такое как USB-накопитель или внешний жесткий диск (щелкните правой кнопкой мыши и «Вставить»). - Подключить накопитель к компьютеру с ошибкой 651. Откройте каталог \ Windows\System32\drivers и , замените файл raspppoe.sys на файл с вашего накопителя.
- Перезапустите Windows 10.
В каталоге Windows \Windows\System32\drivers вы найдете файлы для различных системных драйверов и драйверов устройств.
Если у вас нет доступа к файлу raspppoe.sys (чтобы скопировать и удалить его), вы можете дать себе необходимые полномочия, если вы являетесь администратором или имеете права администратора. Вы можете сделать это, выполнив следующие действия:
- Щелкните правой кнопкой мыши на файле raspppoe.sys .
- Выберите пункт меню « Свойства ».
- Нажмите на вкладку « Security ».

- Измените авторизацию доступа для вашей учетной записи пользователя.
Решение 4. Используйте ручные настройки скорости и дуплексного режима
Если первые три решения не помогли, вы также можете попробовать вручную настроить параметры широкополосного подключения. В частности, это означает установку скорости передачи для подключений по локальной сети не менее 10 Мбит/с (полный дуплекс) — в Windows 10 возможно увеличение до 100 Мбит/с или даже 1 Гбит/с.
Чтобы вручную определить скорость сети, следуйте этим инструкциям:
- Откройте панель управления с помощью меню «Пуск» Windows.
- Выберите « Центр управления сетями и общим доступом ».
- Нажмите « Изменить настройки адаптера » в меню слева.
- Щелкните правой кнопкой мыши подключение по локальной сети, которое вызывает ошибку 651, и выберите «Свойства» во всплывающем меню.
- Нажмите кнопку «Настроить», а затем перейдите на вкладку «Дополнительно».

- Выберите запись «Скорость и дуплексный режим» из списка, а затем установите желаемое значение (минимум 10 Мбит/с, полный дуплекс).
Вы также можете получить доступ к Центру управления сетями и общим доступом в Windows 10, запустив диалоговое окно запуска и введя команду «ncpa.cpl».
Как устранить ошибку 651 в Windows 7 и 8
Эта ошибка подключения к локальной сети не относится к Windows 10. Пользователи Windows 7 и 8 также знакомы с этой проблемой, которая может быть связана с трудностями связи между сетью ПК. оборудование и маршрутизатор или модем. Если вы используете одну из этих операционных систем и столкнулись с ошибкой 651, вы можете попробовать решения, которые мы обсуждали выше для Windows 10. Ошибка 651 в Windows 8 и 7 часто также может быть решить с помощью этих четырех методов :
- Перезагрузить сетевое устройство и/или компьютер
- Обновить и/или переустановить программное обеспечение драйвера сетевого адаптера
- Заменить текущую версию файла raspppoe.
 sys
sys - максимальная широкополосная скорость
- Конфигурация
- Windows
Статьи по теме
0x0:004f Активация Windows не удалось устранить неполадки 9 0x0:004f0007
- Конфигурация
Ошибка 0xc004f050 может появиться, когда вы пытаетесь активировать Windows 10, и активация не может быть успешно завершена. Существует ряд возможных причин, по которым вы не сможете активировать Windows. Они варьируются от простой опечатки в ключе продукта до аппаратных изменений на вашем устройстве. В этом руководстве мы покажем вам, как решить проблему.
0xc004f050: как устранить сбой активации Windows
0x80240fff: устранение ошибки Центра обновления Windows
- Конфигурация
Предполагается, что регулярные обновления Windows устраняют проблемы, но часто сам процесс обновления создает проблемы или не запускается. Например, код ошибки Windows 0x80240fff отображается, когда ваша система не может найти соответствующие обновления. Эта ошибка может быть вызвана повреждением кеша, но также может быть вызвана проблемами с подключением к серверам Центра обновления Майкрософт. Мы покажем вам, как решить эту проблему….
Например, код ошибки Windows 0x80240fff отображается, когда ваша система не может найти соответствующие обновления. Эта ошибка может быть вызвана повреждением кеша, но также может быть вызвана проблемами с подключением к серверам Центра обновления Майкрософт. Мы покажем вам, как решить эту проблему….
0x80240fff: устранение ошибки обновления Windows
0x800f081f: стратегии исправления этой ошибки обновления Windows
Целью обновления Windows является внедрение новых функций и устранение существующих проблем, но сам процесс обновления часто может стать потенциальным источником ошибок. В таких случаях система может ответить кодом ошибки, например, 0x800f081f. Чаще всего ошибка возникает из-за отсутствия необходимого файла обновления. Мы покажем вам лучшие стратегии для устранения этой проблемы…
0x800f081f: стратегии исправления этой ошибки обновления Windows
6 способов исправить сообщение «Сбой подключения, ошибка 651» в Windows
Автор
Зайнаб Фалак
Вот как победить ошибку подключения 651 в Windows и вернуться в сеть.
Идеальным миром был бы мир, в котором вы можете без проблем подключаться к стабильной сети в Windows и выходить в Интернет без каких-либо сбоев. К сожалению, реальность совсем другая, поскольку пользователи Windows время от времени сталкиваются с проблемами сети.
Одной из таких проблем является сообщение «Сбой подключения, ошибка 651». Это всплывающее окно появляется, когда системе не удается подключиться к целевому соединению или прерывается уже установленное соединение. Ниже мы подробно обсудили несколько эффективных исправлений, которые могут помочь вам решить эту проблему и успешно подключиться к беспроводному соединению.
1. Попробуйте другое подключение
Прежде чем перейти к методам устранения неполадок, связанных с системой, мы рекомендуем вам попробовать другое подключение и посмотреть, работает ли оно. Это поможет вам определить, связана ли проблема с системой или с подключенным устройством.
Вы также можете проверить, не могут ли другие устройства подключиться, пока вы на нем.
2. Запустите средство устранения неполадок сети
Если вы столкнулись с какой-либо сетевой ошибкой на ПК с Windows, запуск средства устранения неполадок сети, встроенного в Windows, является хорошим местом для начала процесса устранения неполадок.
Это средство устранения неполадок может определить и исправить большинство, если не все проблемы, с которыми вы можете столкнуться при подключении компьютера к сети или при использовании соединения. Если средство устранения неполадок обнаружит проблемы в системе, которые могут быть причиной проблемы, оно предложит соответствующие исправления, которые можно применить одним щелчком мыши.
Вот что вам нужно сделать:
- Введите «Панель управления» в поле поиска на панели задач и нажмите Открыть .
- В следующем окне введите Устранение неполадок в строке поиска в правом верхнем углу и выберите Устранение неполадок .

- Теперь выберите Просмотреть все на левой панели.
- Теперь вы должны увидеть список доступных средств устранения неполадок в Windows. Найдите Internet Connections и щелкните по нему правой кнопкой мыши.
- Выберите Выполнить из контекстного меню и следуйте инструкциям на экране, чтобы продолжить.
- Подождите, пока средство устранения неполадок завершит сканирование. Если он предлагает какие-либо исправления, нажмите Применить это исправление . Если нет, нажмите . Закройте средство устранения неполадок .
- Выполните те же действия для Входящие подключения и Сетевой адаптер , а также запустите их.
- После этого перезагрузите компьютер и посмотрите, решена ли проблема.
Это один из способов запустить средство устранения неполадок сети в Windows. Если вам неудобно использовать панель управления, вы можете выбрать более простой подход — запустить средство устранения неполадок через настройки окна.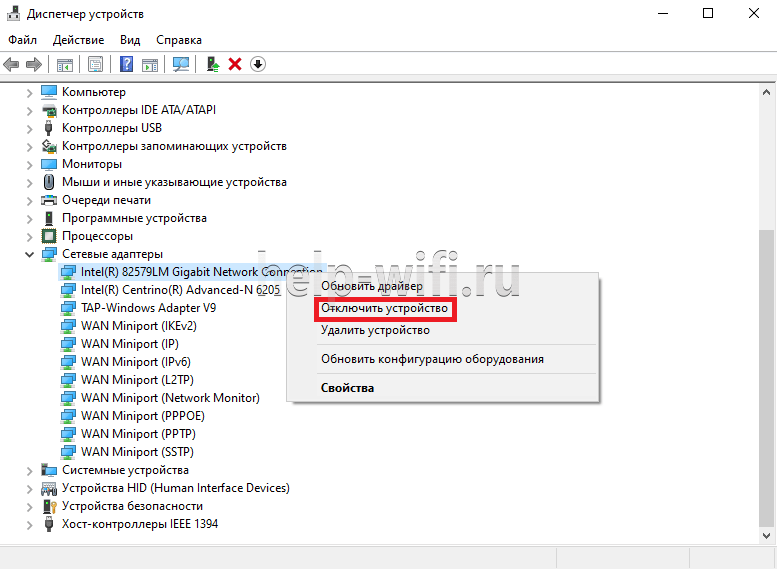
Вот как это сделать:
- Нажмите Win + I вместе, чтобы открыть настройки Windows.
- Выберите Устранение неполадок на левой панели.
- Теперь найдите подключения к Интернету средство устранения неполадок на правой панели.
- Если вы не можете найти его, щелкните параметр Другие средства устранения неполадок на правой панели.
- Найдите средство устранения неполадок подключения к Интернету и нажмите кнопку «Выполнить », связанную с ним.
- Если после первоначального сканирования средство устранения неполадок обнаружит какие-либо проблемы, нажмите Применить это исправление .
- Если проблем не обнаружено, выберите параметр Закрыть средство устранения неполадок и перейдите к следующему способу, описанному ниже.
3. Сброс TCP/IP
Вы также можете столкнуться с проблемой из-за проблемы в настройках TCP или IP.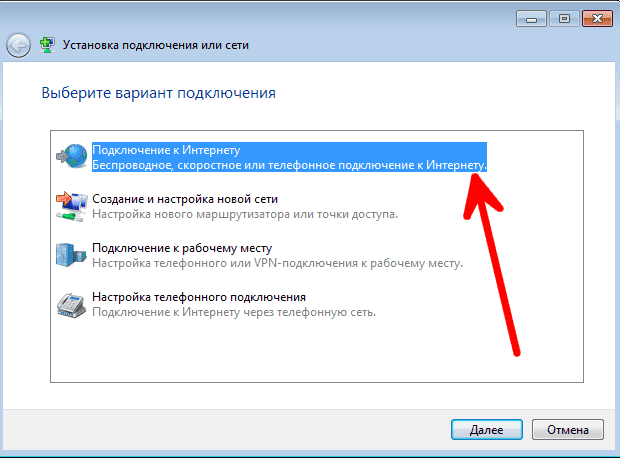 В этом случае сброс настроек TCP/IP до состояния по умолчанию может помочь решить проблему. Это вернет настроенные параметры DNS и других сетевых компонентов в Windows.
В этом случае сброс настроек TCP/IP до состояния по умолчанию может помочь решить проблему. Это вернет настроенные параметры DNS и других сетевых компонентов в Windows.
Чтобы продолжить, выполните следующие действия:
- Нажмите одновременно клавиши Win + R , чтобы открыть «Выполнить».
- Введите cmd в «Выполнить» и нажмите Ctrl + Shift + Введите вместе клавиши, чтобы открыть командную строку с правами администратора.
- В окне командной строки введите команду, указанную ниже, и нажмите . Введите , чтобы выполнить ее.
netsh int ip reset reset.log
- После выполнения команды перезагрузите компьютер и проверьте, можете ли вы теперь без проблем подключиться к сети.
4. Отключить IPv6
Еще одним исправлением, которое сработало для пользователей, было отключение IPv6 в свойствах WiFi. Эта версия интернет-протокола не требуется для большинства подключений, поэтому ее отключение не повлияет на производительность подключения вашего компьютера.
Вот как это можно отключить:
- Найдите значок сети на панели задач и щелкните его правой кнопкой мыши.
- Выберите Настройки сети и Интернета .
- В следующем окне нажмите Дополнительные параметры сети .
- Перейдите в раздел «Связанные настройки» и нажмите Дополнительные параметры сетевого адаптера .
- Найдите сеть, с которой у вас возникли проблемы, и щелкните ее правой кнопкой мыши.
- Выберите Свойства .
- В следующем диалоговом окне найдите Интернет-протокол версии 6 (IPv6) и снимите соответствующий флажок.
- Нажмите OK , чтобы сохранить изменения.
После этого попробуйте снова подключить компьютер к целевому соединению и проверьте, работает ли оно сейчас.
5. Обновите сетевые драйверы
Чтобы вы могли подключиться к сети и использовать ее, сетевые драйверы в вашей системе должны быть обновлены и исправно работать. Если по какой-либо причине это не так, вы, вероятно, столкнетесь с проблемами, подобными этой.
Если по какой-либо причине это не так, вы, вероятно, столкнетесь с проблемами, подобными этой.
В таких случаях может помочь обновление сетевых драйверов.
Чтобы продолжить, выполните следующие действия:
- Введите Диспетчер устройств в поиске Windows и нажмите Открыть .
- В окне диспетчера устройств разверните раздел Сетевые адаптеры .
- Найдите беспроводной адаптер и щелкните его правой кнопкой мыши.
- Выберите Обновить драйвер из контекстного меню.
- В следующем окне нажмите Автоматический поиск драйверов . Если система найдет обновленную версию драйвера, она установит ее.
- После этого закройте окно диспетчера устройств и посмотрите, устранена ли проблема.
6. Сброс настроек сети Windows
Последний метод в нашем списке включает сброс конфигурации сети Windows до состояния по умолчанию.
Если проблему вызывает проблема с конфигурацией сети, сброс этих настроек поможет вам обойти эту ошибку.
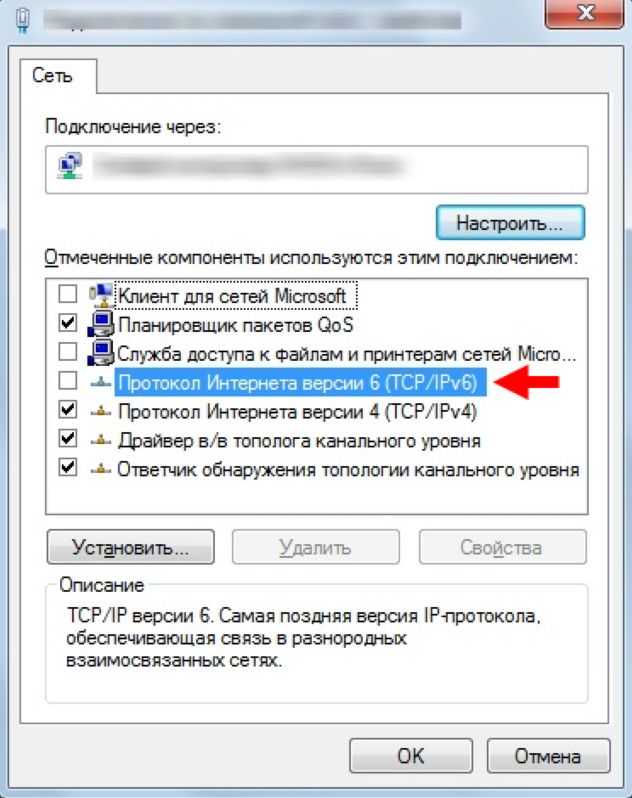
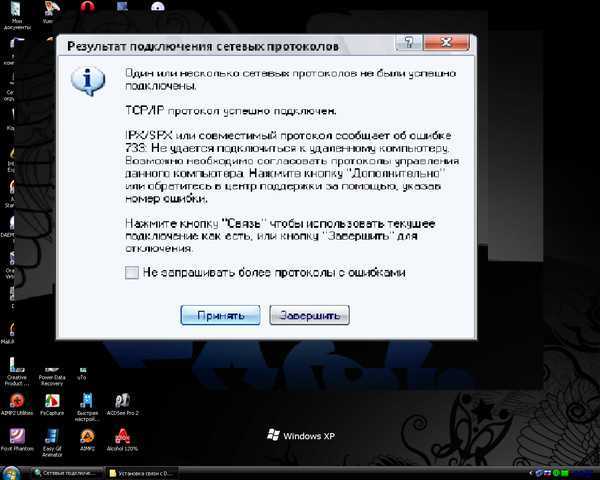
 Замените текущую версию файла raspppoe.sys
Замените текущую версию файла raspppoe.sys Кроме того, вы можете загрузить драйвер для адаптера непосредственно с веб-сайта производителя и установить его вручную.
Кроме того, вы можете загрузить драйвер для адаптера непосредственно с веб-сайта производителя и установить его вручную.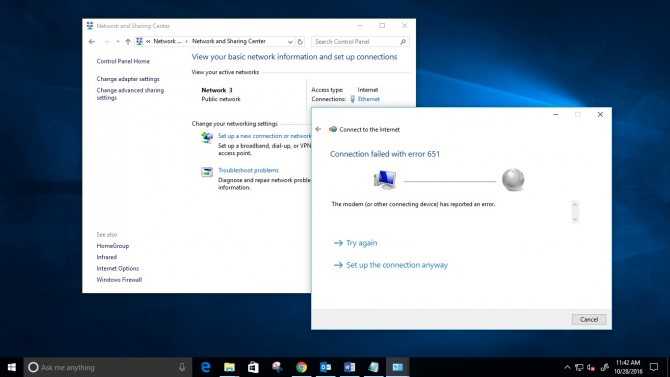 sys (щелкните правой кнопкой мыши и «Копировать») на любое внешнее запоминающее устройство, такое как USB-накопитель или внешний жесткий диск (щелкните правой кнопкой мыши и «Вставить»).
sys (щелкните правой кнопкой мыши и «Копировать») на любое внешнее запоминающее устройство, такое как USB-накопитель или внешний жесткий диск (щелкните правой кнопкой мыши и «Вставить»).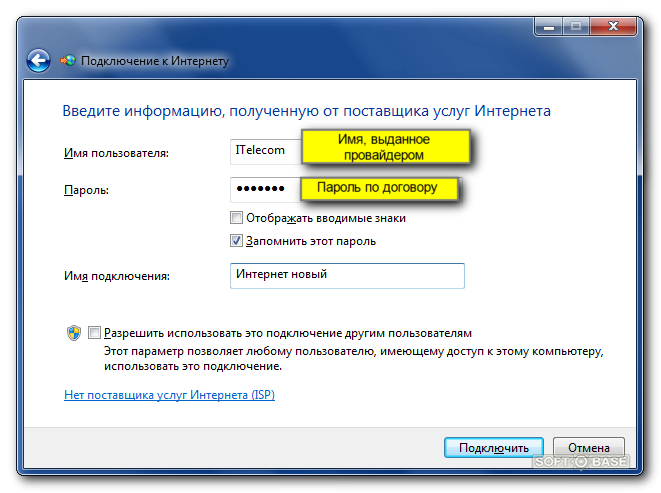
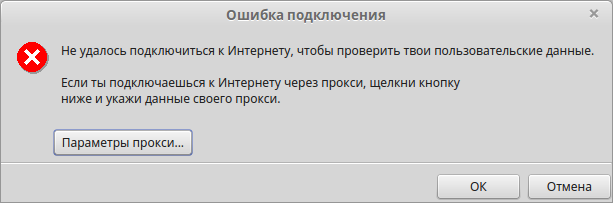
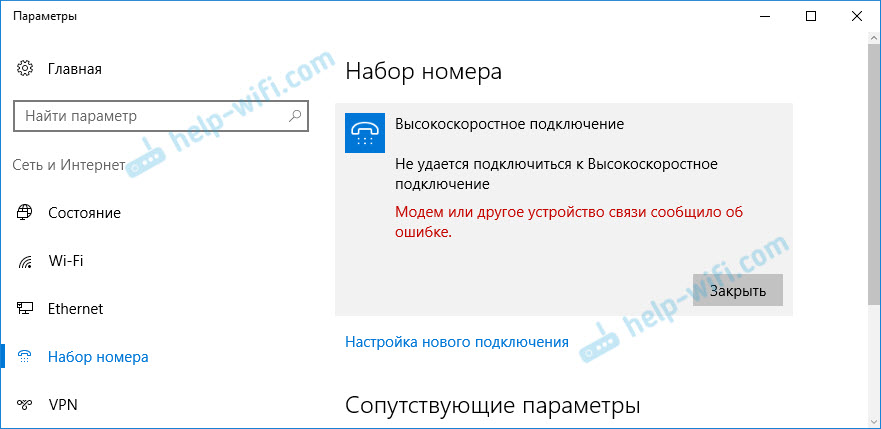 sys
sys 