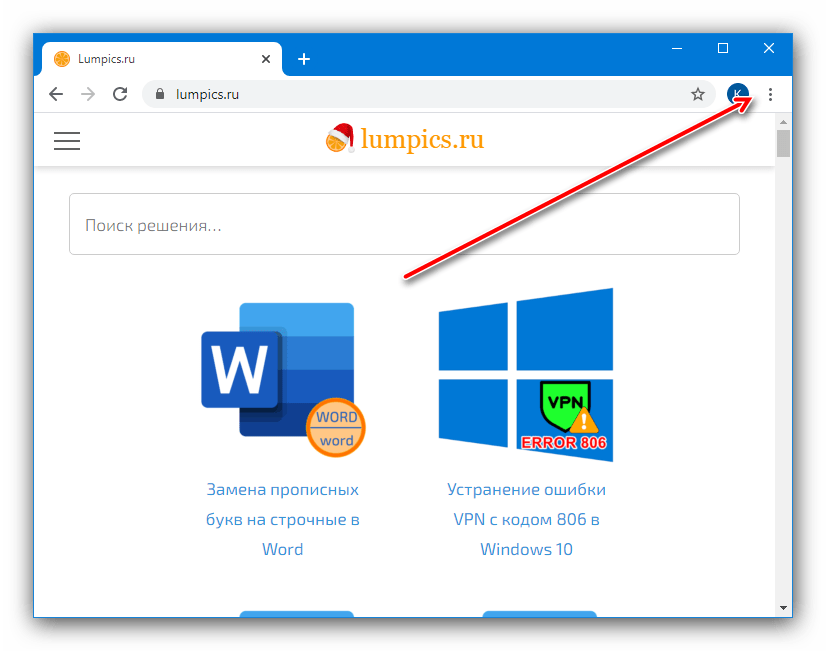Выходит ошибка при подключении к интернету
Причины:
1. Неверно введен логин или пароль.
2. С вашего компьютера часто поступают запросы на авторизацию на сервере, поэтому подключение отклонено. Это возможно в том случае, когда на ПК есть вредоносные программы либо некорректно работает сетевая карта.
Решение:
1. Для проверки корректности ввода необходимо набрать логин и пароль в блокноте и скопировать данные в поля высокоскоростного подключения. Обратите внимание, что при копировании пробелы учитываются как символы.
2. Если вы не помните свои логин и пароль, воспользуйтесь инструкцией по восстановлению логина и пароля.
3. Проверьте ПК/ноутбук с помощью антивируса на наличие вредоносного ПО и удалите его.
Необходимо восстановить данные для авторизации — логин/пароль
Если по какой-либо причине были утеряны данные для подключения и авторизации — логин/пароль — и необходимо их восстановить, это можно сделать несколькими способами:
1. Данные всегда записаны в памятке абонента, которая выдается вместе со всеми документами при подключении.
Данные всегда записаны в памятке абонента, которая выдается вместе со всеми документами при подключении.
2. Данные можно восстановить в центре обслуживания абонентов вашего города. Для этого потребуется паспорт владельца договора.
3. Обратиться в техническую поддержку по бесплатному номеру 8-800-333-7000, либо через онлайн-консультанта. Данные будут высланы смс-сообщением на номер телефона, привязанный к договору.
Обратите внимание: для того, чтобы данные были высланы, необходимо назвать паспортные данные владельца договора, либо контрольную фразу и ответ на нее, если вы ранее задавали эти параметры в личном кабинете.
4. Воспользоваться телефонным помощником, позвонив по номеру 8-800-333-7000 и в тоновом режиме выбрать сначала «Вы являетесь абонентом», затем следовать подсказкам помощника.
Обратите внимание: если телефон, с которого совершается звонок не привязан к договору, данные не будут высланы.
Я ввожу данные верно, есть подозрение на вирусы
Решение:
1. Можно запустить проверку на вирусы, если на компьютере уже установлен какой-либо антивирус. Достаточно нажать правой кнопкой мыши на иконку, которая находится в правом нижнем углу экрана, — обычно возле часов, — и запустить проверку.
Можно запустить проверку на вирусы, если на компьютере уже установлен какой-либо антивирус. Достаточно нажать правой кнопкой мыши на иконку, которая находится в правом нижнем углу экрана, — обычно возле часов, — и запустить проверку.
2. Можно приобрести антивирус и скачать его в личном кабинете по ссылке https://lk.domru.ru/antivirus — этот вариант подойдет, если у вас есть альтернативный доступ к сети Интернет.
3. Можно попробовать провести дополнительную диагностику или оставить заявку на вызов специалиста на дом. Работы могут быть платными, если они связаны с устройством Клиента.
Для этого вы можете:
Причина:
Некорректно настроено подключение для доступа в интернет.
Решение:
1. В свойствах подключения на вкладке «Безопасность» должна стоять опция «Параметры безопасности» — «Обычные», при проверке используется — Небезопасный пароль.
2. Отключить временно защитные программы и брандмауэр (сетевой экран).
3. Перезагрузить ПК, пересоздать подключение PPPoE.
Если вопрос не решен, вы можете:
Причина:
Сетевая карта выключена или работает некорректно.
Решение:
1. Включить подключение по локальной сети
2. Необходимо выключить и заново включить сетевой адаптер в диспетчере устройств: Пуск-> Панель управления-> Система-> Оборудование-> Диспетчер устройств-> Сетевые Платы. Нажать правой кнопкой мыши, выбрать «Отключить», а затем «Задействовать» и повторить попытку подключения.
3. Переустановить драйвера сетевой карты.
Если вопрос не решен, вы можете:
Причина:
Эта проблема может возникнуть, если протокол TCP/IP отсоединился от адаптера удаленного доступа или создается конфликт при загрузке второго драйвера WAN IP минипорта.
Решение:
Внимание! Нижеприведенные действия требуют углубленных знаний настроек системы. При некорректном выполнении действий может произойти критический сбой системы и потребуется переустановка операционной системы. Действия совершаются на свой страх и риск.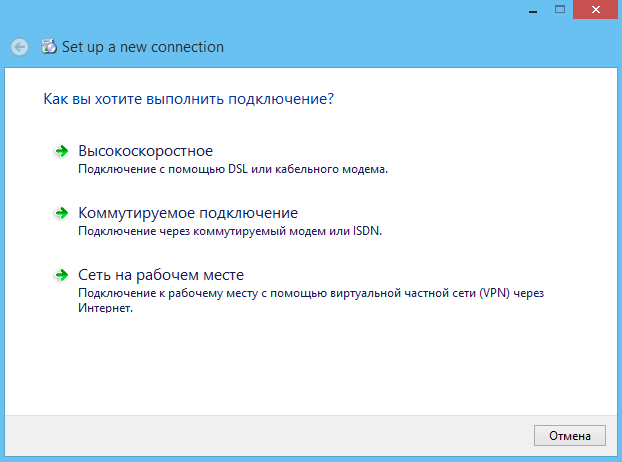
Чтобы устранить эту проблему, нужно удалить протокол TCP/IP глобальной сети минипорта IP-устройства и переустановить протокол TCP/IP. Чтобы сделать это, выполните следующие действия:
1. Удалите протокол TCP/IP. Для этого:
- На панели управления дважды щелкните значок Сеть и удаленный доступ, щелкните правой кнопкой мыши Подключение по локальной сети и выберите команду Свойства.
- В списке Отмеченные компоненты используются этим подключением выберите Протокол Интернета (TCP/IP) и нажмите кнопку Удалить.
- Следуйте инструкциям на экране, чтобы удалить TCP/IP.
- Перезагрузите компьютер в ответ на запрос, но при появлении запроса на разрешение протокола нажмите кнопку Нет .
2. Щелкните правой кнопкой мыши Мой компьютер и выберите команду Свойства.
3. Перейдите на вкладку Оборудование и нажмите кнопку Диспетчер устройств.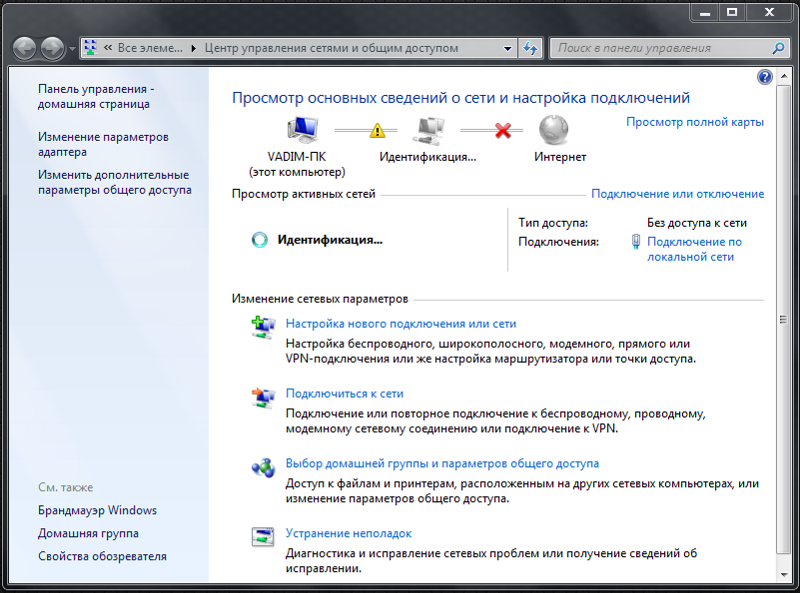
4. В меню Вид выберите пункт Показать скрытые устройства.
5. В разделе Сетевые адаптеры должны быть WAN IP минипорт устройства. Если устройство WAN IP минипорта включено, перейдите к следующему шагу. Если в списке нет WAN IP минипорт устройства, перейдите к пункту 16.
6. Нажмите кнопку Пуск, выберите пункт Выполнить, в поле Открыть введите команду regedit и нажмите кнопку ОК.
Важно: Этот раздел, метод или задача включают действия, содержащие указания по изменению реестра. Однако при некорректных изменениях реестра могут возникнуть серьезные проблемы. Поэтому выполняйте следующие действия внимательно. Для дополнительной защиты сделайте резервную копию реестра перед внесением изменений. В таком случае при возникновении неполадок можно будет восстановить реестр. Чтобы узнать дополнительные сведения о резервном копировании и восстановлении реестра, щелкните следующий номер статьи базы знаний Майкрософт:
Как сделать резервное копирование и восстановление реестра Windows
7. Найдите следующий подраздел реестра:
Найдите следующий подраздел реестра:
HKEY_LOCAL_MACHINE\SYSTEM\CurrentControlSet\Control\Class\ {4D36E972-E325-11CE-BFC1-08002BE10318}
8. В меню Реестр выберите Экспорт файла реестра, введите в поле Имя файла резервной копии ключа и нажмите кнопку Сохранить.
Примечание: изменения, внесенные в этот раздел реестра можно восстановить. Чтобы сделать это, дважды щелкните сохраненный файл резервной копии key.reg.
9. Щелкните каждый из подразделов реестра в этом разделе, а затем просмотрите столбец Данных значение Driver Desc, чтобы определить, который из подразделов соответствует Минипорт WAN (IP). Например, в подразделе 0005 .
10. Щелкните правой кнопкой мыши раздел, значение которого Driver Desc является Минипорт WAN (IP). Например, щелкните правой кнопкой мыши 0005 и нажмите кнопку Удалить. Нажмите кнопку Да, чтобы подтвердить удаление раздела.
11. Закройте редактор реестра.
12. Щелкните правой кнопкой мыши Мой компьютер и выберите команду Свойства.
13. Перейдите на вкладку Оборудование и нажмите кнопку Диспетчер устройств.
14. В меню Вид выберите пункт Показать скрытые устройства.
15. В разделе Сетевые адаптеры щелкните правой кнопкой мыши Минипорт WAN (IP) и нажмите кнопку Удалить. Нажмите кнопку ОК , чтобы подтвердить удаление this device.
16. Переустановите протокол TCP/IP:
- На панели управления дважды щелкните значок Сеть и удаленный доступ, щелкните правой кнопкой мыши Подключение по локальной сети и выберите команду Свойства.
- Нажмите кнопку Установить.
- В диалоговом окне Выбор типа сетевого компонента выберите Протокол и нажмите кнопку Добавить.

- В списке Сетевой протокол выберите Протокол Интернета (TCP/IP) и нажмите кнопку ОК.
- После установки протокола нажмите кнопку Закрыть.
- Перезагрузите модем путем выключения питания. Если это внутренний модем, перезагрузите компьютер.
- Проверьте подключения к Интернету.
Причина:
Некорректно настроено подключение для доступа в интернет.
Решение:
1. Зайти в меню Пуск, далее — в Панель управления -> Сетевые подключения, нажать правой кнопкой мыши по высокоскоростному соединению, используемому для выхода в сеть Интернет, выбрать Сеть, выбрать Протокол интернета TCP/ IP, зайти в свойства этого протокола и поставить галочку на опции Получить IP-адрес автоматически.
2. Перезагрузить ПК, пересоздать подключение PPPoE.
3. Переустановить драйвер сетевой карты (СК).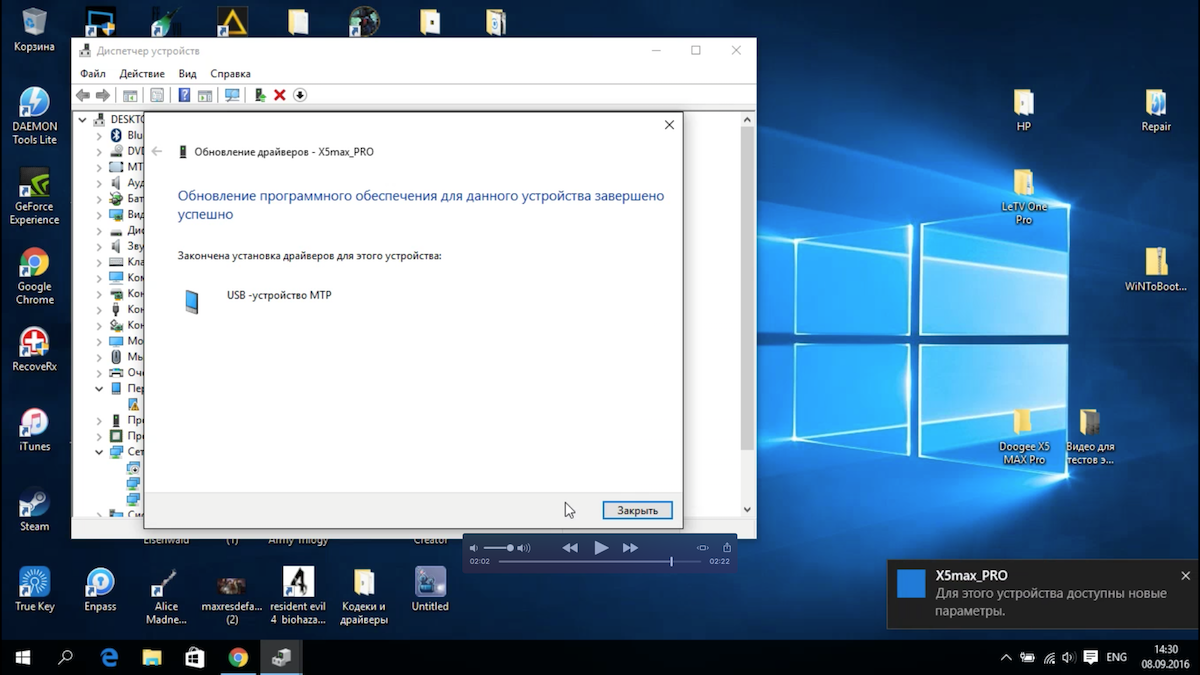
Если вопрос не решен, вы можете:
Причина:
Уже установлено соединение с интернетом.
Решение:
1. Перезагрузить ПК, пересоздать подключение PPPoE.
2. Переустановить драйвер сетевой карты (СК).
Если вопрос не решен, вы можете:
Причина:
1. Подвисла сетевая карта.
2. Не установлен драйвер сетевой карты.
3. Некорректно настроено подключение.
4. Сетевая карта неисправна.
Решение:
1. Перезагрузить компьютер.
2. Переустановить драйвер сетевой карты (СК).
3. Перезагрузить ПК, пересоздать подключение PPPoE.
При неисправности сетевой карты, — если при подключении кабеля на ней не горит ни одна лампочка, — обратиться в Сервисный центр для ее ремонта либо замены.
Если вопрос не решен, вы можете:
Причины:
1. Неправильно настроены параметры безопасности PPPoE соединения.
2. Порт блокирует антивирусная программа или брандмауэр (сетевой экран).
Решение:
1. В свойствах подключения на вкладке «Безопасность» должна стоять опция «Параметры безопасности» — «Обычные».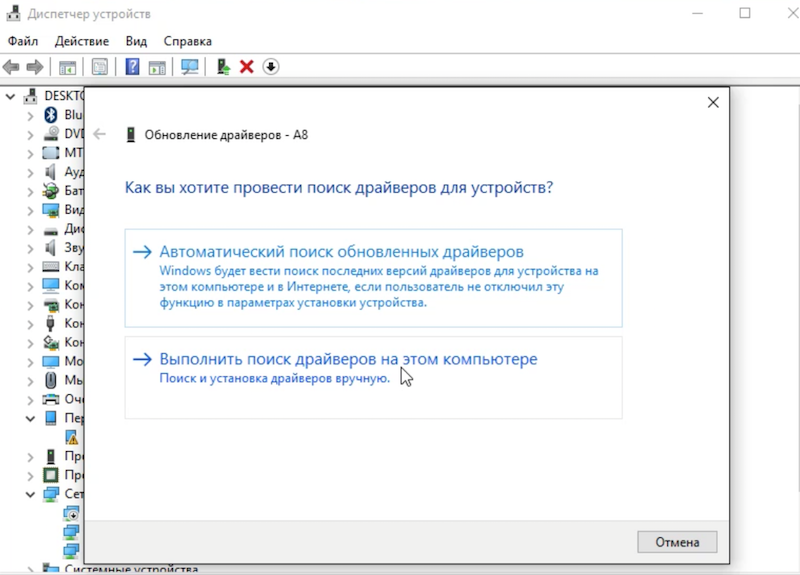 При проверке используется — Небезопасный пароль.
При проверке используется — Небезопасный пароль.
2. Отключить временно защитные программы (антивирусы) и сетевой экран (брандмауэр).
Если вопрос не решен, вы можете:
Причина:
Некорректно настроено подключение для доступа в интернет.
Решение:
1. Зайти в меню «Пуск», далее зайти в Панель управления -> Сетевые подключения, нажать правой кнопкой по высокоскоростному соединению, используемому для выхода в сеть Интернет, выбрать «Сеть» и снять все галочки со всех протоколов кроме «Протокол интернета TCP/ IP» и QoS
2. Перезагрузить ПК, пересоздать подключение PPPoE.
Если вопрос не решен, вы можете:
Причина:
Неправильно работает сетевая карта.
Решение:
1. Необходимо выключить и заново включить сетевой адаптер в диспетчере устройств: Пуск-> Панель управления-> Система-> Оборудование-> Диспетчер устройств-> Сетевые платы. Нажмите правой кнопкой мыши, выберите «Отключить», а затем «Задействовать» и повторите попытку подключения.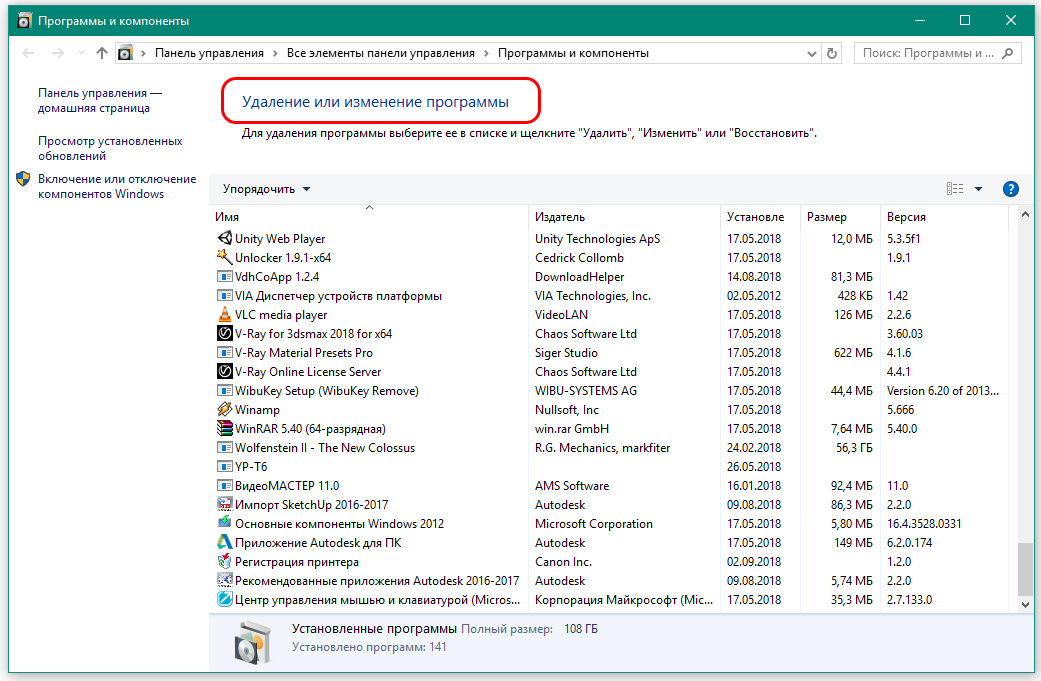
2. Перезагрузить ПК, пересоздать подключение PPPoE.
Если вопрос не решен, вы можете:
Причина:
Некорректно работает сетевая карта.
Решение:
1. В свойствах «Подключения по локальной сети» в протоколе «internet protocol TCP/IP» отметить «Получить IP-адрес автоматически».
2. В свойствах «Подключения по локальной сети» снять галочку с «internet protocol TCP/IP».
2. Перезагрузить ПК, пересоздать подключение PPPoE.
3. Переустановить драйвер сетевой карты (СК).
Если вопрос не решен, вы можете:
Причина:
Эта ошибка может возникнуть, если не запущены некоторые из перечисленных ниже служб.
Решение:
1. Включить следующие службы:
— Поддержка самонастраивающихся устройств Plug and Play;
— Диспетчер автоматических подключений удаленного доступа;
— Диспетчер подключений удаленного доступа;
Телефония.
2. Перезагрузить ПК, пересоздать подключение PPPoE.
Если вопрос не решен, вы можете:
Ошибка 651 Ростелеком: описание ошибки, что делать
В данной статье тщательно расписаны этапы устранения ошибок, которые возникают обычно при использовании услуги Ростелеком.
Многомиллионные жители России часто попадают в неприятные ситуации, когда система дает сбой и возникает ошибка.
Эту неисправность можно устранить самостоятельно без излишних проблем. Несколько месяцев, пользователи жалуются на системный сбой и регулярно обращаются за помощью в службу поддержки.
При возникновении ошибки 651, интернет зависает и, соответственно, получит доступ становится практически невозможным. Чтобы разрешит эту неприятную проблему, совсем не обязательно обладать оборонительными навыками. Так как существует уникальный способ разрешения этого вопроса. По словам экспертов, возникновение ошибки связано с попыткой подключения к интернету оборудования. В основном причиной неисправности могут быть:
- техническая неисправность провайдера;
- ошибка биллинга;
- неправильная работа абонентского устройства;
- неисправность сетевой настройки;
- неправильное сетевое подключение к устройству
Обычно, устранить ошибку 651 можно в течение нескольких минут.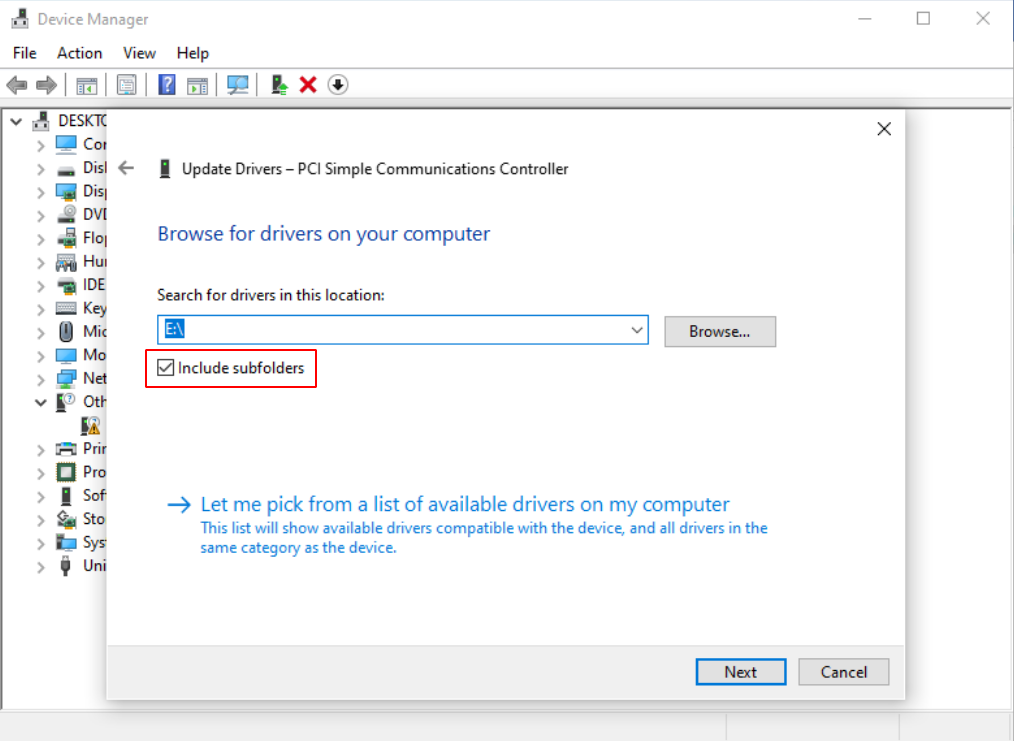 Для этого потребуется перезагрузка оборудования или телефонный звонок в службу поддержки. В некоторых вариантах возникают более серьёзные проблемы, которые требуют профессионального подхода.
Для этого потребуется перезагрузка оборудования или телефонный звонок в службу поддержки. В некоторых вариантах возникают более серьёзные проблемы, которые требуют профессионального подхода.
Как устраняется ошибка 651 при помощи подключения по АDSL
Многомиллионные абоненты чаще всего не догадываются, что подключённая технология АDSL может быть устаревшей. Чтобы осуществить правильное действие, необходимо использовать новый модем.
Данную разработку можно подключить к телефонной сети и к персональному компьютеру. При этом чаще всего используется новый модем. Однако, следует учесть, что модем должен функционировать в режиме роутера.
При необходимости подключения интернета, создавая соединение РРРоЕ, необходимо осуществить проверку состояния модема. Достаточно часто, новые разработки теряют функцию подачи сигнала АDSL. Взглянув на индикатор можно убедиться в том, что устройство подаёт станционный сигнал. Индикатор функционирует в нормальном режиме, когда горит ровный свет.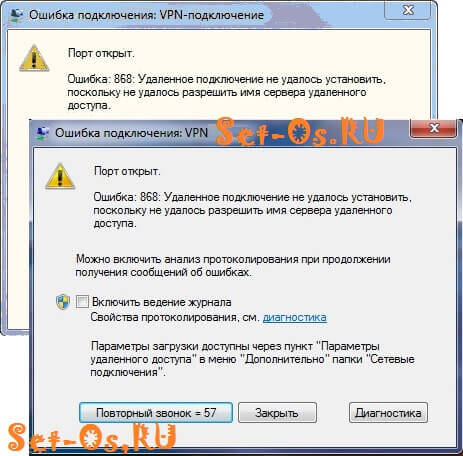
Специалисты рекомендую проводить перезагрузку модема. Как только процесс будет завершён, необходимо оценить уровень подачи сигнала АDSL. Следовательно, устройство нужно повторно подключить к сети, чтобы проверить уровень подачи сигнала.
Главной причиной неисправности называется сбой настроек. Для установки и перезагрузки устройства, необходимо выполнить несколько действий. В первую очередь необходимо открыть интерфейс, указав соответствующий адрес в виде 168.1.1.
Данное число всегда указано в руководстве по эксплуатации. Далее потребуется проверка типа соединения. В этом варианте РРРоЕ. После выполненных действий осуществляется определение данных VPI и VCI. Эти детали можно уточнить позвонив в службу поддержки. Как только данные будут указаны, необходимо сохранить все сведения. После этого потребуется перезагрузка персонального компьютера.
Достаточно часто, фиксируется неисправность внутри кабеля. При повреждении данного элемента, устройство выходит из строя и перестает функционировать в нормальном режиме. Повреждение кабеля может быть вызвано тем фактором, что он проложен через улицу.
При повреждении данного элемента, устройство выходит из строя и перестает функционировать в нормальном режиме. Повреждение кабеля может быть вызвано тем фактором, что он проложен через улицу.
А всем прекрасно известно, что из-за неблагоприятных погодных условий или других механических повреждениях, кабель может оборваться в любой момент. Поэтому специалисты не рекомендует использовать кабель, изготовленный из мягкого материала.
Ошибка 651 в операционной системе
Обладатели Windows 7 достаточно часто жалуются на проблемы возникающие с ошибкой 651. В этом случае диспетчер оборудования отображает драйвер сетевой карты. В основном это происходит из-за заражения персонального компьютера вредоносными вирусами. Сбой может вызвать всего лишь одна маленькая деталь. Неправильная (непрофессиональная) установка драйвера не даст возможность подключения устройства к сети.
Подобные проблемы возникают с различными операционными системами. Поэтому в подобном варианте необходимо удалить лишний драйвер, который отображается на экране. После чего потребуется перезагрузка компьютера. Рекомендовано регулярно проводить сканирование системы с применением качественного и надежного антивируса. Причину возникновения системой ошибки можно определить применив соответствующее программное обеспечение.
После чего потребуется перезагрузка компьютера. Рекомендовано регулярно проводить сканирование системы с применением качественного и надежного антивируса. Причину возникновения системой ошибки можно определить применив соответствующее программное обеспечение.
При возникновении ошибки 651 в операционной системе Windows 8, необходимо установить 32 разрядную. Применив правильное программное обеспечение можно разрешить проблему за считанные минуты. При таком варианте, фиксируется проблема в самом провайдере или компьютере. Следует отметить, что из-за особенности интерфейса, ошибка в данной операционной системе выглядит иначе.
Несомненно следует отметить и об ошибке в операционной системе Windows 10. При установке драйвера Wi-Fi, чаще всего возникают сбои в сети. Разработчики считают, что ошибка 651 наблюдалась и в более ранних версиях. Для того чтобы устранить эту проблемы, потребуется выполнить некоторые действия. Выбрав свойства сетевого адаптера, потребуется отмена всех галочек за исключением пункта «IР версии 4».
Выбрав свойства сетевого адаптера, потребуется отмена всех галочек за исключением пункта «IР версии 4».
После завершения данной процедуры, потребуется перезагрузка модема. Другие операционные системы отображают ошибку 678 либо 813.
Прочитав все основные причины и рекомендации специалистов, ошибку 651 можно устранить самостоятельно без чьей-либо помощи. Если вам все-таки не удастся избавиться от проблемы, тогда нужно обратиться в службу поддержки.
Как исправить ошибки подключения к интернету в Windows 10
У пользователей Windows 10 в момент подключения иногда возникает ошибка 651 и ей подобные. Их называют «ошибки подключения к Интернету». Это происходит из-за появления сбоя программного или аппаратного сетевого оборудования.
Чтобы восстановить работу ОС следует выяснить причину, по которой произошёл сбой. Такая ошибка появляется когда:
- Нет подключения через Мiniport, сетевой кабель имеет повреждения;
- Windows имеет неправильные настройки сетевого подключения;
- У провайдера производятся технические работы.

Подключение к интернету ошибка 651 Windows 10
Есть несколько общих простых вариантов устранения Windows 10 ошибки подключения интернета:
Для начала следует выяснить, что подключение по локальной сети работает. Сначала открывается окошко «Сетевые подключения». Там нужно выбрать пункт Enternet, где есть такие пункты, как:
- Название ЛВС;
- Состояние ЛВС;
- Сетевой адаптер, используемый для подключения локальной сети.
Пользователю нужно проверить состояние ЛВС, у неё бывает несколько значений:
- Подключено, Ограниченный доступ, Неопознанная сеть. Эти значения дают понять, что ЛВС работает. Для решения проблемы необходимо перезагрузить компьютер, проверить активна ли сетевая карта и затем позвонить в тех. поддержку провайдера.
- Кабель не подключён. Вероятно, есть проблемы с подключением кабеля, он может быть повреждён.
Как устранить сбои подключения к Интернету?
Простые способы устранения сбоя:
- Обратиться в техническую поддержку и выяснить, возможно, неисправность возникла у них.
 Вероятно, произошли сбои в работе оборудования. Если оператор ответит, что у них всё работает хорошо, то нужно искать проблему на своём ПК.
Вероятно, произошли сбои в работе оборудования. Если оператор ответит, что у них всё работает хорошо, то нужно искать проблему на своём ПК. - Выполните повторное подключение кабеля модема или роутера и попытайтесь перезапустить высокоскоростное подключение;
- Устранить ошибку можно с помощью перезагрузки компьютера и роутера/модема;
- Сбой можно возникать при настройке подключения к провайдеру во время первого запуска. В этом случае следует посмотреть все ли параметры указаны верно.
Исправление ошибки, появившееся в результате подключения через роутер (модем)
Когда интернет-кабель подсоединён к роутеру, а роутер и ПК соединены по Wi-Fi, выполнять запуск высокоскоростного подключения не требуется.
Высокоскоростное подключение в этой ситуации не пройдёт и на экране монитора появится ошибка 651. Для нормальной работы интернета уже достаточно того, что ПК соединён с роутером и никакого другого подключения не требуется. В этом случае нужно настроить роутер и создать соединение. Для этого ему нужно указать тип подключения, своё имя, пароль и другую требуемую информацию.
Для этого ему нужно указать тип подключения, своё имя, пароль и другую требуемую информацию.
После выполненных действий роутер начнёт работать и раздавать интернет на все гаджеты. Никаких лишних подключений не нужно. Важной задачей в работе интернета является грамотная настройка роутера/модема. В этом поможет инструкция, которая идёт в комплекте с аппаратом.
Рассмотрим несколько причин, когда подключение осуществляется через коннектор RJ 45:
- Одной из причин неполадок является повреждение RJ 45 коннектора. RJ расшифровывается как Registreted Jack. Он представляет собой пластмассовый прямоугольный разъём, который содержит в себе восемь контактов из металла, присоединяющиеся к проводам. Такие коннекторы часто применяются для компьютерных и телефонных сетей. Обеспечивает хорошее контактное соединение. Для начала нужно вытащить элемент из разъёма ПК или ноутбука и проверить его на наличие повреждений.
Иногда в наконечнике скапливается пыль, для нормальной работы устройства её можно просто выдуть. Иногда, чтобы восстановить соединение с интернетом, нужно просто отсоединить RJ, а затем подключить его обратно. Неполадки могут быть вызваны деформацией провода.
Иногда, чтобы восстановить соединение с интернетом, нужно просто отсоединить RJ, а затем подключить его обратно. Неполадки могут быть вызваны деформацией провода.
- Проблемы с настройками
Довольно популярная причина, по которой происходит проблема соединения. В этом случае лучше создать высокоскоростное подключение:
- Сначала требуется кликнуть левой клавишей мышки на пиктограмме сетевого подключения. Затем нужно выбрать раздел: «Центр управления сетями и общим доступом»;
- После этого должно всплыть окошко и в нём выбирается пункт «Настройка нового подключения или сети»;
- В окне нужно нажать на «Подключение к интернету», а затем нажать на слово «Далее»;
- Дальше идёт пункт “Высокоскоростное (c PPPoE)”. Появятся поля, в них нужно указать личный логин и пароль.
Затем пользователю необходимо нажать на кнопку «Подключить». Если методы окажутся бесполезными при попытке устранить ошибку 651, то причиной неисправности может быть некорректная работа антивирусной программы либо фаервола.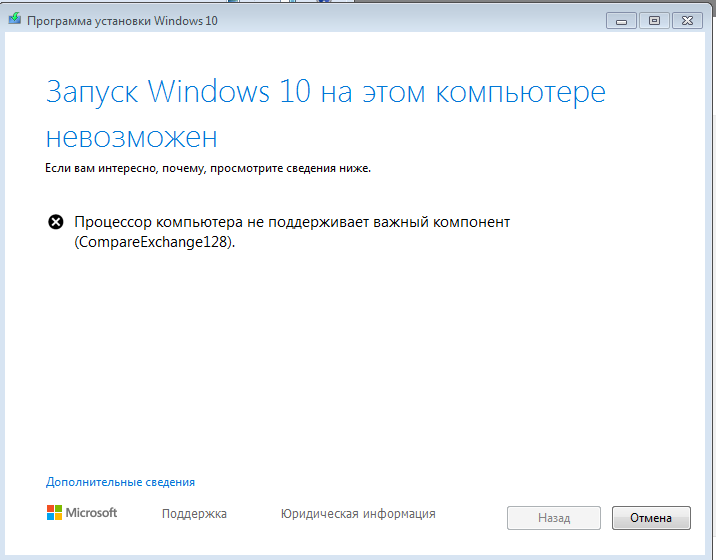
- Системы безопасности
Для устранения проблемы необходимо выполнить отключение систем и выполнить попытку подключения к интернету. В первую очередь чтобы наладить соединение нужно отключить антивирус. У каждого пользователя установлен свой антивирус и для его отключения требуется прочитать руководство по эксплуатации. Затем следует отключить стандартный фаервол – комплекс программных средств, который отслеживает запуск на ПК программ, выходящих в интернет.
- Для начала требуется нажать пункт «Пуск», найти раздел «Панель управления» и зайти в пункт под названием «Система безопасности».
- Появится окно, в котором нужно зайти в пункт «Брандмауэр Windows». Далее, появится меню слева будет раздел «Включение и отключение брандмауэра Windows». Рядом с фразой «Отключить брандмауэр Windows» требуется поставить галочки.
- В конце процедуры следует выполнить перезагрузку компьютера.

- Неполадки в протоколе TCP/IP
Эта ошибка также распространена, если подключён роутер. Справится с ней можно так:
Пользователю требуется перейти по ссылке microsoft.com/kb/299357
И выполнить скачивание программы, обнуляющей настройки протокола. Чтобы это сделать, надо кликнуть на указанную ссылку. Внизу есть две кнопки под названием «Download». Для операционной системы Windows 10 нужно нажать на вторую кнопку. Когда программа закачается юзеру необходимо выполнить её запуск и в конце процедуры перезагрузить ПК.
- Сетевая плата
В этом случае, скорее всего, есть проблема с драйверами. Они могут либо некорректно работать, либо устареть. Пользователю нужно сделать обновление драйверов. Чтобы это сделать нужно войти в «Панель управления», в появившейся строке вводится «Диспетчер устройств».
Появится перечень, в котором указаны устройства. Из них выбирается «Обновление драйверов устройств». Затем появится диспетчер, и в нём выбирается пункт «Сетевые адаптеры». После этого требуется выбрать свой адаптер и кликнуть мышкой (правой клавишей) на пункт «Обновить драйверы». Затем надо выполнить указания проводника.
Затем появится диспетчер, и в нём выбирается пункт «Сетевые адаптеры». После этого требуется выбрать свой адаптер и кликнуть мышкой (правой клавишей) на пункт «Обновить драйверы». Затем надо выполнить указания проводника.
Иногда при использовании всех методов ошибка не исчезает. Это случается по причине неисправности роутера. Тогда стоит проверить работу модема на другом компьютере.
Ошибка 651 модем или другое. Проверка розеток, кабелей и соединений специальным тестером. Проблемы с модемом или оптическим терминалом
Сбой подключения с кодом 651 — это ошибка, которую может выдавать техника при соединение с интернетом, означает, что Вы или другой пользователь пытались неудачно
установить соединение с сетью через порт WAN Miniport (протокол PPPoE) на высокой скорости.
Зачастую мы получаем уведомление
«Модем или другое устройство связи сообщило об ошибке». Чаще всего эта ошибка возникает у тех, пользователей, кто работает с ОС Windows 7 и Windows 8.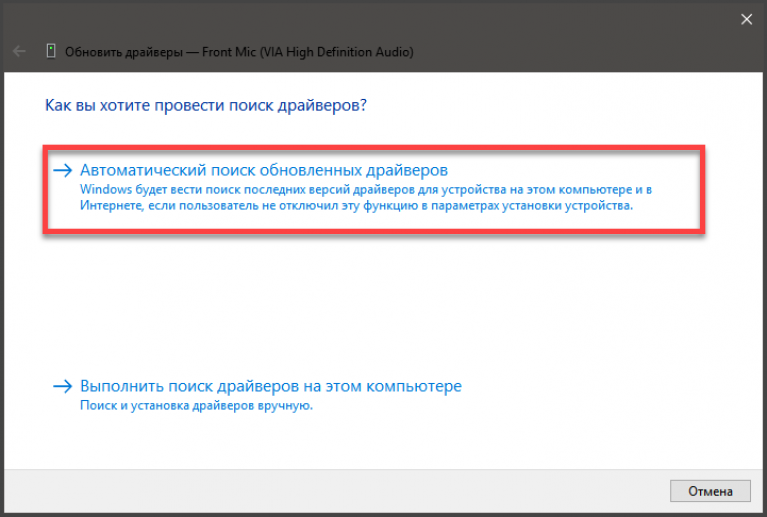 У пользователей Windows XP аналогом является ошибка 651
У пользователей Windows XP аналогом является ошибка 651
, в некоторых других операционных системах ошибка 678
и 815
.
Эта проблема может возникнуть со стороны провайдера
(особенно у byfly, ттк, дом.ру, континент ап, уфанет и других), так и по вине самого пользователя
. И если «поставщик интернета» может вовремя повлиять на качество сигнала или постараться быстро исправить ошибку, то пользователь, который не выключил роутер или модем из сети во время грозы или позволил коту или детям выдернуть, перегрызть провод – сам несет ответственность за работу сети.
Частые ошибка в Windows 7
Те, кто пользуются ОС Windows 7 могут сталкиваться с ошибкой 651. Чтобы ее убрать, нужно открыть диспетчер устройств
и в случае некорректной работы, в окне будет отображаться не только драйвер вашей сетевой карты, но и другие неизвестные
системе драйвера.
Появление этой ошибки чаще всего связывают с наличием на ПК вирусов
. Также причиной отсутствия интернета может быть изначально неправильная установка
Также причиной отсутствия интернета может быть изначально неправильная установка
драйвера. В любом случае пользователю рекомендуют обратиться за помощью к специалисту или самостоятельно удалить лишние драйвера, после чего перезагрузиться и сканировать весь ПК на наличие вирусных заражений. Еще можно проверить
компьютер на наличие системных ошибок и исправить или удалить их.
Мелкие неисправности в Windows 8
Неполадка в сети может возникнуть в том случае, если у пользователя установлена система 64-разрядной версии
. Для того, чтобы устранить неполадку достаточно заменить 64-разрядную версию на 32-разрядную. Но не игнорируйте и стандартные способы избавления от проблемы, которые мы описали выше. Отметим, что наличие ошибки по-другому отображает и сам интерфейс поэтому одна и та же ошибка может выглядеть по-разному.
Особенности ошибки в Windows 10
Если вы пользуетесь ОС Windows 10 и при подключению к интернету возникла ошибка 651, то причиной ее появления может стать неправильная установка драйвера
сетевого адаптера.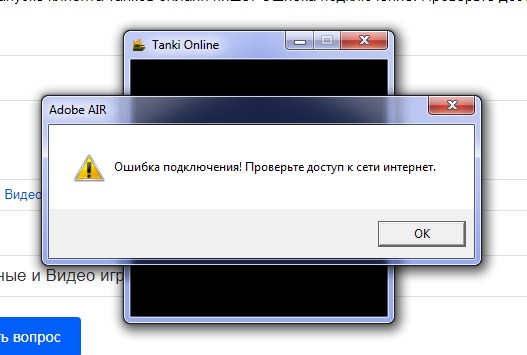
Более-менее продвинутый пользователь ПК может устранить эту проблему самостоятельно. Для этого нужно открыть на компьютере окно со свойствами сетевого адаптера и снять все галочки, за исключением пункта «IP версии 4 (TCP/IPv4)
». После – перезагрузите модем и попробуйте установить соединение повторно.
Ошибка в других операционных системах
Ошибка с подключением к сети Интернет может возникнуть и при работе с другими
операционными системами (например, Linux или Windows Vista, Windows XP). Отметим, что если интернет отсутствует у пользователя с ОС Windows XP, то система будет выдавать ошибку 678 вместо 651, хоть они и аналогичные. А у пользователей Windows Vista она будет обозначена ошибкой 813
. Но все это трактуется как одна и также ошибка 651, которую пользователь может устранить самостоятельно используя советы, которые мы указали.
Методы устранения ошибки
Избавиться от ошибки 651 при подключение к сети на большинстве ОС можно самостоятельно, воспользовавшись рядом способов, описанных ниже.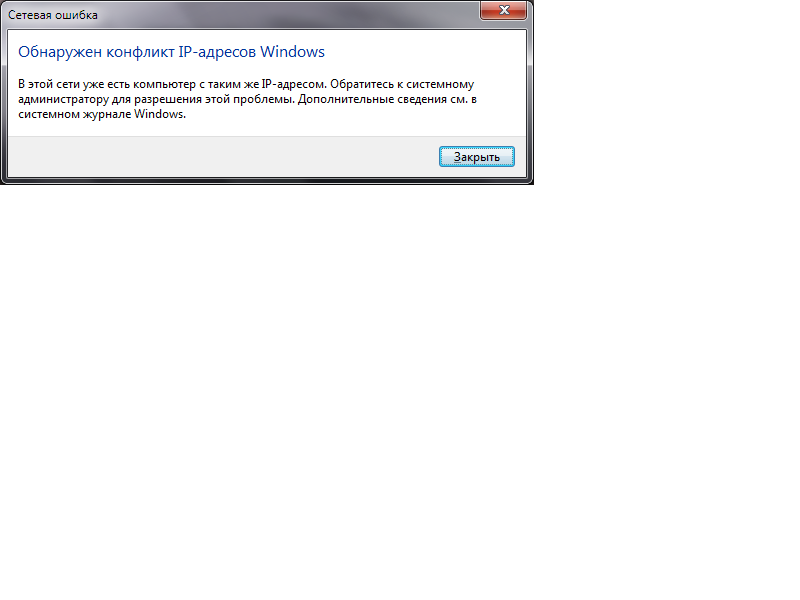
Пересоздать подключение
.
Проверьте подключение кабеля к ПК или ноутбуку. Может быть такое, что шнур просто выдернули или он выпал.
Также обратите внимание на коннектор
(сам разъем, который входит в гнездо). При подключение к сети он должен подсвечиваться зеленым или оранжевым цветом. Если коннектор не горит, значит он поврежден и это может быть причиной отсутствия интернета.
Причиной поломки также может стать с
бой настроек
. Искать причину сбоя трудно, да и потратить на это нужно немало времени. Выход из ситуации – создание нового подключения
.
На пиктограмме сетевое подключение кликните левой кнопкой мышки и выберете пункт «Центр управления сетями и общим доступом». Дальше выберете функцию «Настройка нового подключения или сети
».
После выберите «Подключение к интернету
» и далее откройте «Высокоскоростное
(с PPPoE)», затем в указанные графы введите свой логин
и пароль
(их указывает провайдер при заключение договора) и выбирайте кнопку «Подключить
».
Но такой способ устранения неполадки возможен только в том случае, если у вас интернет подключен к ПК при помощи кабеля напрямую, а не через роутер
.
Наличие второй сети
. Это бывает тогда, когда у пользователя домашняя сеть подключена во вторую сетевую плату. Тогда с первым подключением к сети и могут возникнуть проблемы.
Тут надо точно знать сколько на ПК сетевых плат. Если одна – то такой вариант решения неполадки исключается
, а если две – то нужно отключить вторую плату. Чтобы отключить плату нужно открыть Центр управления сетями
и общим доступом и нажать на «Изменение параметров адаптера
», после – отключить
его.
Еще одна причина поломки – сбой работы системы безопасности
. Тогда ошибку подключения система может выдавать из-за неправильной работы антивируса и фаервола. Чтобы устранить неполадки нужно отключить все антивирусные программы и подключится повторно.
Ошибка 651 может возникнуть из-за некорректной работы встроенного
фаервола
.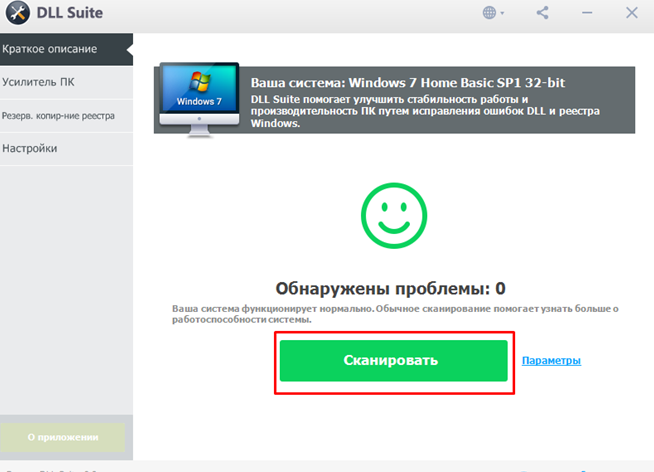 Это может вызвать отключение сети. Чтобы отключить
Это может вызвать отключение сети. Чтобы отключить
работу фаервола откройте меню «Пуск
» и выберите функцию «Панель управления
». Дальше выберите «Система и безопасность
» и выберите из списка — «Брандмауэр Windows
». В новом окне выберите пункт «Включение и отключение брандмауэра Windows
» и отметьте галочкой надпись «Отключить брандмауэр Windows
». Дальше выйдите из окна и перезагрузите компьютер.
Еще одна вероятная причина отсутствия сети – проблема
с
протоколом
TCP/IP
. Для того, чтобы устранить неполадку пользователь должен открыть окно интернет-браузера и на сайте Майкрософт скачать обновление kb 299357
. После, запустите программу и подождите, пока система самостоятельно обновит протоколы. Когда работа программы завершиться – перезагрузите
компьютер и попробуйте подключиться к сети повторно.
Популярная версия отсутствия соединения с интернетом – проблема
работы сетевой платы
. Такая неполадка может возникнуть из-за неправильной работы драйверов или устаревшей системы. Устранить эти неполадки можно самостоятельно. Пользователю достаточно обновить
Такая неполадка может возникнуть из-за неправильной работы драйверов или устаревшей системы. Устранить эти неполадки можно самостоятельно. Пользователю достаточно обновить
драйвера.
Для этого нужно через меню «Пуск
» открыть «Панель управлени
я» и в строке поиска прописать фразу «Диспетчер устройств
». В списке ищем свою сетевую карту и нажимаем «Обновление драйверов устройств
». Далее следуем подсказкам, в основном соглашаясь со всем, что предложит система. После обновления драйвера компьютер следует перезагрузить
.
Чтобы восстановить интернет, можно также провести правку реестра
. Для того, чтобы устранить неполадку необходимо запустить реестр через меню «Пуск
». Для этого в пуске находим кнопку Выполнить
или нажимаем сочетание клавиш Win+R
. В появившемся окне вводим regedit
и заходим в реестр.
Открываем путь HKEY_LOCAL_MACHINE\SYSTEM\CurrentControlSet\Services\Tcpip\Parameters
и создаем параметр «EnableRSS
», присвоив ему значение «0».
Устранить проблему можно еще проще, запустив программу CCleaner
или TotalSystemCare
и просканировать систему, после – перезагрузить ПК.
Все же если ни одна из этих причин не устранила проблему отсутствия интернета – обратитесь за помощью к специалистам.
При подключении к Интернету через высокоскоростное подключение по протоколу PPPoE на таких операционных системах как Windows 7/8/10 у пользователя может возникнуть ошибка с кодом 651. В Windows XP данная ошибка имела код 678, а в Windows Vista – код 815.
Подобная ошибка обычно бывает связана с неправильной работой оборудования со стороны клиента или провайдера. Также причиной ее появления может быть некорректная работа служб Windows. Стоит заметить, что переустановка Windows, к которой часто прибегают пользователи в случае возникновения различного рода «неустранимых» ошибок, в данном случае не приведет к положительному результату и будет не оправдана. По крайней мере, сначала стоит попробовать решить проблему менее радикальными способами.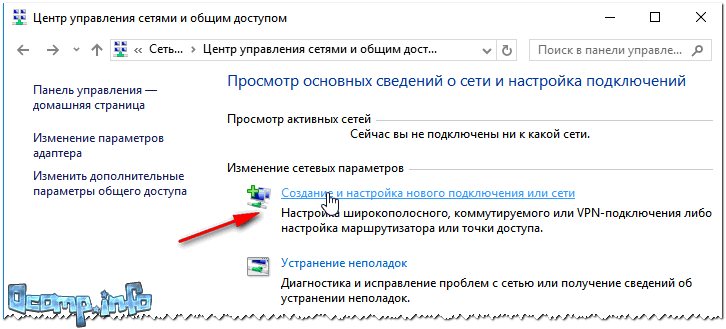
Создание нового подключения
Первое, что следует сделать при возникновении ошибки 651 в Windows 7/10 – это создать новое подключение к Интернету. Тем самым вы исключите возможные ошибки в работе служб системы. Но перед тем, как его создавать, стоит перезагрузить компьютер. Далее заходим в «Панель управления», открываем раздел «Центр управления сетями и общим доступом» и выбираем пункт «Настройка нового подключения или сети».
На следующем шаге выбираем нужный тип подключения – Высокоскоростное (PPPoE).
Вводим внимательно свои данные доступа в сеть – логин и пароль. По окончанию всех действий нажимаем кнопку «Подключить».
Если снова произошел сбой подключения, и появилась ошибка 651, то следует искать другие причины неисправности.
Две сетевые платы
Бывают ситуации, когда на компьютере имеется две сетевые карты, к которым подключены различные сети. Например, через одну карту у вас подключен Интернет, а через другую – ваша местная домашняя или внутридомовая сеть.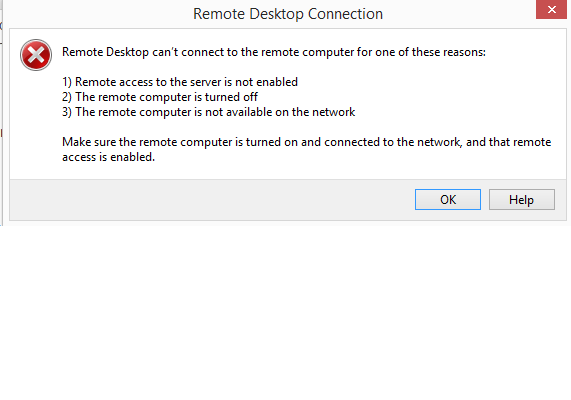 В случае с двумя сетевыми картами следует отключить одну из них и проверить соединение с Интернетом.
В случае с двумя сетевыми картами следует отключить одну из них и проверить соединение с Интернетом.
Заходим снова в «Центр управления сетями и общим доступом» и в левой части окна открываем раздел «Изменение параметров адаптера».
Нажимаем правой кнопкой мышки на подключение по локальной сети, которое следует отключить, и в контекстном меню выбираем «Отключить». После этого пробуем выполнить соединение с Интернетом. Если вы не знаете, к какому адаптеру подключен Интернет, то просто отключите сначала один, а потом другой адаптер. Появление ошибки 651 после всех произведенных манипуляций будет говорить о том, что причину нужно искать в другом месте.
Возникновение ошибки 651 из-за файервола Windows 7/10
Нередко причиной сбоя подключения является файервол – специальная программа, которая контролирует доступ к сети различных приложений и служб. Файервол или брандмауэр Windows может быть встроен в антивирусную программу, установленную у вас на компьютере. Для того, чтобы исключить файервол из возможных виновников возникновения ошибки 651, его нужно отключить.
Для того, чтобы исключить файервол из возможных виновников возникновения ошибки 651, его нужно отключить.
Сначала деактивируйте встроенный в Windows брандмауэр. Для этого зайдите в «Панель управления» и откройте раздел «Брандмауэр Windows». Слева нажмите на меню «Включение и отключение брандмауэра Windows». Установите везде переключатель в положение «Отключить» и нажмите кнопку «ОК».
Если в разделе «Брандмауэр Windows» увидите предупреждающее сообщение, что управление параметрами передано антивирусной программе, то отключать файервол придется именно через антивирус. В «ESET Smart Security» для управления файерволом необходимо перейти на страницу «Настройки».
После всех действий проверяем, заработало наше высокоскоростное соединение или нет. Если вновь сбой с ошибкой 651, идем дальше.
Ошибка 651 при подключении к интернету через роутер
На следующем этапе приступаем к проверке аппаратной части на предмет неисправностей. Сначала отсоединяем и заново подключаем сетевой кабель в гнездо сетевой платы. То же самое необходимо сделать, если вы используете роутер или маршрутизатор для выхода в сеть. Переподключаем все сетевые кабели на маршрутизаторе и перезапускаем его, отключив и заново включив питание.
То же самое необходимо сделать, если вы используете роутер или маршрутизатор для выхода в сеть. Переподключаем все сетевые кабели на маршрутизаторе и перезапускаем его, отключив и заново включив питание.
Если по-прежнему проблема не устранена, то заходим и проверяем настройки роутера. Для этого запускаем браузер (Internet Explorer, Opera и т.п.) и вводим в адресной строке: 192.168.0.1 или 192.168.1.1. Далее, если устройство запросит имя пользователя и пароль, вводим их (заводские логин/пароль указаны в документации к роутеру). После этого откроется веб-интерфейс роутера. Здесь следует открыть раздел Internet или WAN. Режим работы маршрутизатора должен стоять в положении моста (Bridge), чтобы вы могли запускать интернет соединение с компьютера самостоятельно. Если маршрутизатор работает в другом режиме, то ошибка 651 будет постоянно.
Многие роутеры и маршрутизаторы позволяют настроить автоматическое подключение к сети Интернет в самом роутере, без надобности создавать это самое подключение на компьютере.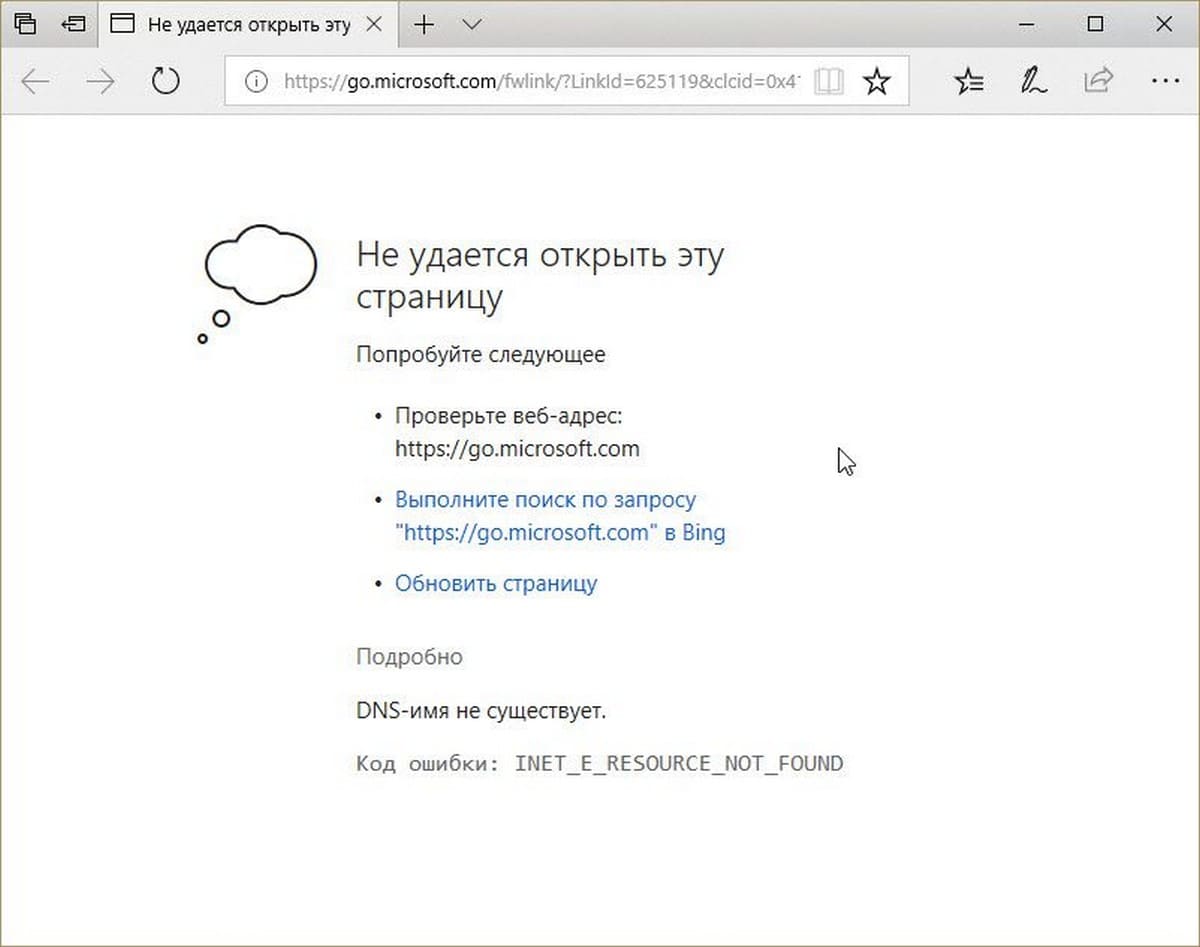 Пошаговая инструкция по созданию того же подключения PPPoE должна быть приведена в руководстве к устройству. Ниже мы привели снимок интерфейса роутера TP-Link, демонстрирующий создание подключения. Как видно на рисунке, для перехода к нужной странице необходимо выбрать пункт WAN в разделе «Сеть». Далее просто вводим предоставленные провайдером данные, как если бы мы это делали в среде Windows 7/10.
Пошаговая инструкция по созданию того же подключения PPPoE должна быть приведена в руководстве к устройству. Ниже мы привели снимок интерфейса роутера TP-Link, демонстрирующий создание подключения. Как видно на рисунке, для перехода к нужной странице необходимо выбрать пункт WAN в разделе «Сеть». Далее просто вводим предоставленные провайдером данные, как если бы мы это делали в среде Windows 7/10.
Обновление драйверов сетевой карты
Не лишним будет обновить драйвера сетевой карты, для чего скачиваем на сайте производителя вашей платы подходящее для используемой операционной системы программное обеспечение. Узнать модель сетевой карты можно в «Диспетчере устройств», который открывается через «Панель управления».
В списке устройств найдите и раскройте раздел «Сетевые адаптеры», там и будет указана интересующая вас информация. Для владельцев ноутбуков придется на сайте производителя найти драйвер по модели самого ноутбука, что несколько проще.
Сбой на стороне провайдера
В ситуации, когда все работает как надо, но ошибка подключения интернета 651 остается, следует поискать проблемы на стороне провайдера. Обычно для этого достаточно позвонить в службу поддержки, описать свою неисправность и попросить их проверить линию до вашего порта. Через некоторое время вы будете проинформированы о результатах такой проверки. Если окажется, что на стороне оператора связи все в порядке, то можно попросить их специалистов проверить настройки на вашем компьютере.
Обычно для этого достаточно позвонить в службу поддержки, описать свою неисправность и попросить их проверить линию до вашего порта. Через некоторое время вы будете проинформированы о результатах такой проверки. Если окажется, что на стороне оператора связи все в порядке, то можно попросить их специалистов проверить настройки на вашем компьютере.
Решение вопроса через переустановку Windows 7/10
При наличии возможности попробуйте создать соединение на другом компьютере или ноутбуке. Если там все получится и выход в Интернет будет успешным, то проблема сидит в самой операционной системе и, скорее всего, придется переустановить Windows.
Перед переустановкой зайдите в Windows в безопасном режиме с загрузкой драйверов. Для этого при включении компьютера, еще до появления заставки, следует нажать клавишу F8, после чего на экране появится окно выбора вариантов загрузки, где и выберете нужный пункт. Есть вероятность, что в безопасном режиме соединение будет все-таки установлено, и после следующей загрузки ОС в нормальном режиме ошибка 651 исчезнет.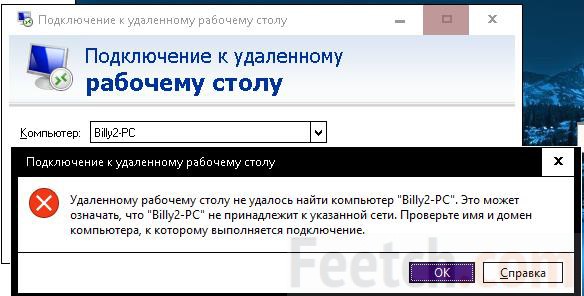 В случае неудачной попытки вариантов нет – требуется переустановка Windows.
В случае неудачной попытки вариантов нет – требуется переустановка Windows.
Добрый день, друзья! В этой статье вы узнаете, что делать когда у вас выскакивает ошибка 651 при подключении к интернету. Программный недочет 651 – Подключение посредством WAN Miniport – это не что иное, как ошибка установления соединения, образующаяся при попытке установить контакт высокоскоростного типа на платформах и операционных системах Виндовс семь и восемь, для выхода во всемирную паутину через протокол PPPoE. Предшествующие системы Виндоус, также имели подобные проблемы, однако название ошибок было несколько другое: 678 в Виндовс XP и 815 в Виндоус Виста. Довольно часто, появление такой ошибки провоцирует пользователей и абонентов разных сетей и провайдеров, используемых протокол PPPoE, переустановит систему для решения данной проблемы и устранения программного недочета 651.
Но как показывает практический опыт — это не приносит никакой пользы, потому как зачастую, появление подобного информационного сообщения в виде ошибки свидетельствует о проблемах технического плана, но уже в оборудовании подключения к сети Интернет. Технические неисправности могут скрываться в таких местах:
Технические неисправности могут скрываться в таких местах:
- — модем
- -роутер
- -оптическое ONT-оборудование
- -сеть провайдера
Устранение проблему начинается с выявления причины. Далее будут подробно описаны наиболее частые причины появления программного недочета 651 и средства по их устранению.
Ошибка 651 при подключении к интернету. Причины возникновения неисправности с кодовым названием 651.
1) Нестабильное функционирование клиента RASPPPOE на операционной платформе или сбой. Многолетний опыт использования систем Виндовс показал, что службам данной операционной платформы характерны частые сбои в работе. Учитывая этот факт, первая манипуляция, которая должна быть, проведена – это удаление и создание нового соединения сверх скоростного типа. Это можно легко сделать, если следовать простым указаниям.
Центр управления сетями и доступом.
На панели задач должен присутствовать знак сетевого подключения. Если у вас нет возможности войти в описанный раздел, тогда советуем воспользоваться дополнительным материалом, где поэтапно расписаны все необходимые действия.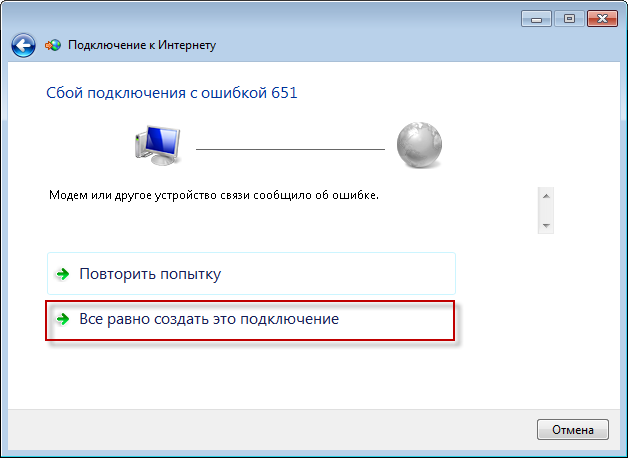 После того как вы попали в центр управления сетями, в появившемся окне сетевых соединений, кликаем по интересующему и удаляем его.
После того как вы попали в центр управления сетями, в появившемся окне сетевых соединений, кликаем по интересующему и удаляем его.
Для создания нового сверх скоростного подключения требуется вернуться в центр руководства сетями и выбрать пункт, касающийся настройки нового подключения к всемирной паутине. Указываем на пункт «Подключение к Интернету сети через PPPoE», вводим авторизационные данные, после чего пытаемся установить соединение.
Если проведенные действия ни к чему не привели, то следует обратить внимание на второй вариант решения проблемы.
2) Персональный компьютер может быть подключен к другой сети посредством запасной сетевой карты. На данный момент довольно часто встречаются такие пользователи, которые подключают локальную сеть или кабель от иного интернет-провайдера в разъем второй сетевой схемы.
Стоит отметить, что в большинстве случаев первое подключение работает нестабильно или возникают проблемы другого характера. Если ваш ПК оснащен , тогда прибегаем к шагу номер три.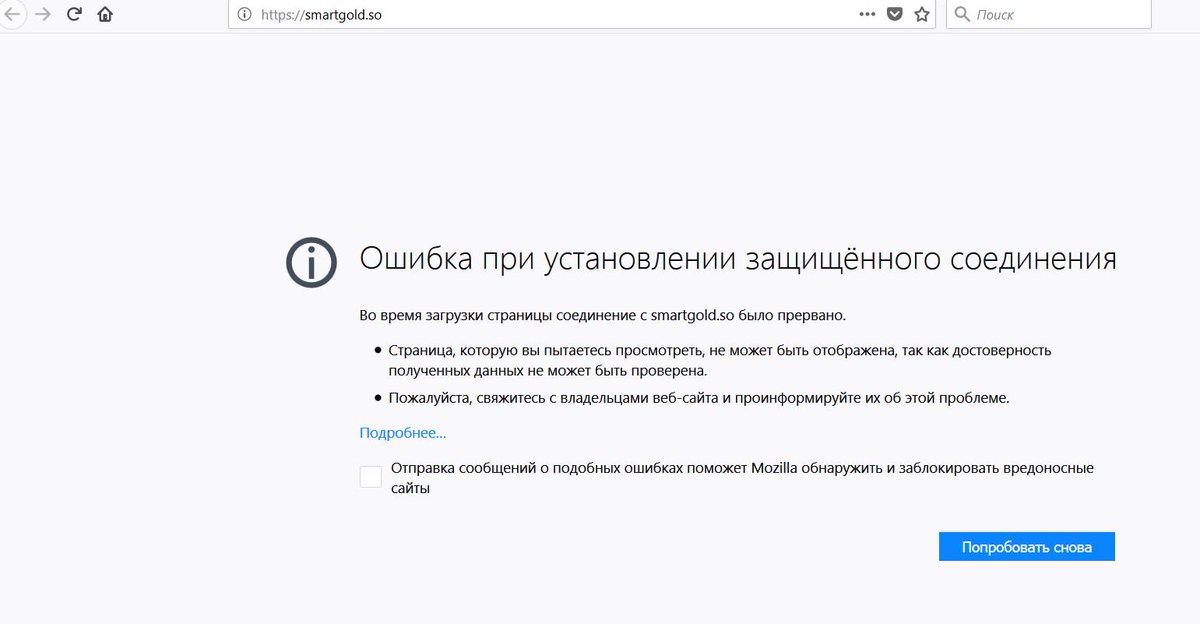 Иначе, необходимо просто отключить вторую сетевую карту. Это можно сделать в Центре управления сетями, ищем пункт «изменение параметров адаптера» и деактивируем относительно общей системы.
Иначе, необходимо просто отключить вторую сетевую карту. Это можно сделать в Центре управления сетями, ищем пункт «изменение параметров адаптера» и деактивируем относительно общей системы.
3) Третьей причиной появление информационного сообщения 651 и отключение от сети интернет является блокирование высокоскоростного подключения со стороны антивирусов или фаерволов. Однако не стоит паниковать, на вашем компьютере может и вовсе не оказаться вирусов, но .
Причин для блокирования интернет соединения, вышеописанными программными продуктами, может быть много, их огромное множество, но сегодня мы не будет останавливаться на них подробно. Проверить эту версию можно достаточно просто, отключите систему безопасности и проверьте наличие ошибки 651. Если решение проблемы не было найдено, тогда следуйте дальше по списку советов.
4) К сбою в работе роутера или модемного устройства может привести, нарушение целостности проводки кабеля. Модемное устройство или роутер нужно проверить на исправность и проверить настройки устройства. Проверка производится в специальной веб-форме роутера, для этого нужно ввести следующие адреса: 192.168.1.1 или 192.168.0.1. Ссылки на проверку настроек роутера разнятся для всех производителей. Попав в графическую оболочку необходимо проследовать в подраздел Интернет или WAN.
Следует помнить, что для запуска сверх скоростного соединения на персональном компьютере, вам нужно иметь модемное устройство, роутер или специализированный ONT-терминал с настройками по типу прозрачного моста – Bridge. Настроенное в оптимальном маршрутизатора-роутера устройство не позволит активировать соединение сверх скоростного типа, и вас постоянно будет тревожить информационное сообщение 651.
Те, у кого есть ADSL-модем – в обязательном порядке убедитесь в правильной работе всех индикаторов. Кроме того, в отделе технической поддержки уточните настройки каналов VPI и VCI. Неправильно настроенные каналы, также покажут информационное сообщение 651. Еще одной причиной появления ошибки 651 является нестабильный и плохой контакт при подключении LAN-кабеля, непосредственно к сетевой карте.
- Не стоит исключать проблемы на стороне провайдера, потому как довольно часто именно провайдер является причиной нестабильной работы высокоскоростного подключения.
- Если не один из предложенных путей не привел к решению проблемы, то можно констатировать, что, скорее всего, единственным решением проблемы является .
Однако в большинстве случаев, следуя описанным предписаниям и советам, можно избавиться от проблемы подключения к всемирной паутины и решить назойливую проблему ошибки 651. Операционные системы нового поколения Виндоус 8, оснащенные прогрессивным и современным интерфейсом отображают ошибку 651 несколько по-другому – это обусловлено рядом особенностей графической оболочки Metro.
Операционная система ОС Виндоус 2003 проявляет ошибку несколько иначе. Когда в соединение VPN указывается протокол PPTP самостоятельно, а система настроена на автоматическое получение данный, то, скорее всего, будет выходить ошибка 800. Устранение данной проблемы возможно после проведения небольших изменений в реестре.
На этом я рассказал что делать если у вас вызвана ошибка 651 при подключении к интернету. Свои вопросы обязательно задавайте в комментариях т.к эта ошибка уж очень частая и не все могут с ней справиться. Всем мира!
Ошибка 651 обычно возникает при подключении к интернету через WAN miniport (PPPoE) в операционных системах Windows 7 и 8. Ее аналогом в операционной системе Windows XP была ошибка 678, а в Windows Vista – 815.
В любом случае, как бы не называлась ошибка, ее суть одинаковая – ошибка подключения при запуске высокоскоростного соединения на Windows 7 и 8 для подключения компьютера к интернету по протоколу PPPoE.
Давайте рассмотрим несколько причин, из-за которых может возникнуть ошибка 651.
Проверяем кабели
Для начала необходимо проверить все сетевые кабели, соединения и питание ко всем сетевым устройствам: модему, роутеру, адаптерам Wi-Fi. Смотрите, чтоб кабели не были переломаны, все устройства были подключены к сети. Чтобы исключить отсутствие контакта, отключите сетевые кабели от сетевой карты компьютера, маршрутизатора, модема и подключите их назад. Если вы используете PPPoE через беспроводное подключение, убедитесь, что у вас включен Wi-Fi адаптер на ноутбуке или компьютере.
Создание высокоскоростного подключения
Попробовать устранить ошибку 651 также можно удалением и созданием нового высокоскоростного подключения PPPoE. Для этого в трее нажимаем правой кнопкой мыши на значок сети и переходим в .
Дальше переходим на вкладку , там выбираем высокоскоростное подключение, на котором возникает ошибка 651, кликаем по нему правой кнопкой мыши и нажимаем «Удалить»
.
Для создания нового подключения в «Центре управления сетями…»
переходим по ссылке «Настройка нового подключения или сети»
.
Выбираем пункт «Подключение к Интернету»
и жмем «Далее»
.
В следующем окне нажимаем на пункт «Высокоскоростное (с PPPoE)»
.
Вводим «Имя пользователя»
и «Пароль»
и нажимаем «Подключить»
.
Убрать ошибку 651 также может помочь снятие галочки с протокола TCP/IPv6. Для этого зайдите «Центр управления сетями и общим доступом»
– «Изменение параметров адаптера»
. Затем правой кнопкой мыши нажмите на высокоскоростное подключение и зайдите в «Свойства»
. Перейдите на вкладку «Сеть»
и уберите галочку с пункта «Протокол интернета версии 6»
, нажмите «ОК»
.
Если ошибка 651 все равно появляется, идем дальше.
Несколько сетевых плат
Если у вас две сетевые платы, то это также может служить причиной появления ошибки 651. Например, во вторую сетевую плату у Вас подключена домашняя локальная сеть или кабель от другого провайдера. Попробуйте отключить вторую сетевую плату или ту, которая не используется.
Блокирование подключения
Причиной появления ошибки 651 также может стать антивирус или брандмауэр Windows. Они могут просто блокировать соединение PPPoE. Отключите на время систему безопасности.
Нажимаем правой кнопкой на значок антивируса в трее и выбираем пункт «Управление экранами Avast»
, затем выбираем любое значение. Если у Вас установлен другой антивирус, найдите подобную функцию в нем.
Чтобы отключить брандмауэр в Windows 7 прочтите следующую статью.
Настройка модема или маршрутизатора
Если у Вас установлен модем, роутер или маршрутизатор, то нужно проверить его настройки. Для того, чтобы зайти в настройки роутера , в адресную строку браузера вводим http://192.168.1.1 или http://192.168.0.1, в зависимости от производителя. Дальше появиться окно для ввода имени пользователя и пароля. Заполняем эти поля, по умолчанию в каждое поле нужно ввести admin. Дальше смотрим, совпадают ли имя пользователя и пароль, тип соединения и способ подключения к интернету. Лучше сбросить все настройки до заводских, и настроить оборудование в соответствии с рекомендациями провайдера. Затем перезагрузите устройство.
Также проверьте, чтобы, скажем на роутере, горели все необходимые индикаторы. Какая мигающая зеленая лампочка за что отвечает, можно прочесть в инструкции к устройству.
Проблемы на стороне провайдера
Проблемы подключения к интернету могут быть и со стороны провайдера. Позвоните в службу технической поддержки и попросите, чтобы они проверили линию. Возможно, они дадут еще некоторые полезные рекомендации. Но решать проблемы, которые возникли с Вашей домашней сетью, или учить Вас настраивать сетевые устройства они точно не станут.
Редактор реестра
Еще один способ, который может помочь решить проблему с ошибкой 651 – это изменение параметров работы TCP/IP в редакторе реестра. Для этого в поисковой строке меню «Пуск»
прописываем «regedit»
и жмем «Enter»
.
Открывается окно реестра. В нем переходим по следующим веткам: HKEY_LOCAL_MACHINE/SYSTEM/CurrentControlSet/services/Tcpip/Parameters
.
Затем кликаем правой кнопкой мыши на пустом месте и выбираем из контекстного меню параметр «DWORD (32 бита)»
.
Называем параметр «EnableRSS»
и устанавливаем его значение на «0»
.
Точно также создаем параметр с названием «DisableTaskOffload»
и устанавливаем ему значение «1»
. Посмотрите, может такой параметр там уже есть, тогда просто поменяйте значение на «1»
.
Закройте редактор реестра и перезагрузите компьютер.
Возможно, один из способов поможет Вам решить проблему, из-за которой возникает ошибка 651 при подключении к интернету.
Оценить статью:
Доброго времени суток, дорогие друзья! Если вы такие же активные и продвинутые пользователи компьютерных технологий и интернета, как и я, то наверняка, сталкивались с ошибками подключения.
Ошибка 651 при подключении к интернету возникает при попытке запуска высокоскоростного соединения или при использовании технологии WAN Miniport (PPPоЕ) на ОС Windows 7 или 8, а иногда и 10.
В предыдущих версиях аналог этой ошибки была – 678 в Виндовс XP и 815 в Висте.
Давайте рассмотрим, как можно справиться с подобной проблемой самостоятельно.
Ошибка 651 возникает при подключении к сети интернет. Часто при такой проблеме пользователи Ростелеком, Ттк, Byfly, или , использующие PPPоЕ, пытаются сразу же переустановить систему.
Но это не помогает, так как часто возникновение ошибки связано с проблемой оборудования для доступа в сеть.
Как исправить сбой зависит от источника проблемы – в самом оборудовании или на сети у провайдера.
Вот основные причины, почему при подключении пишет 651:
- Конфликт сетевых плат.
- Проблемы с операционной системой Виндовс.
- Сбой со стороны провайдера, например, обрыв линии.
- Соединение может блокироваться брандмауэром или антивирусом.
- Иногда ошибка скрыта в , маршрутизатора или в повреждении сетевого кабеля.
Как исправить ошибку подключения?
Теперь давайте разберемся, как устранить проблему.
- Удалите и создайте заново высокоскоростное подключение к интернету. Это можно сделать в центре управления сетями. Старое подключение удалите. Затем в мастере настроек сети перейдите в настройку нового подключения, где можно сделать новое подключение и .
- Отключите антивирус и стандартный брандмауэр.
- Проверьте все подключения . Осмотрите сетевые кабели и соединения.
- При наличии нескольких сетевых плат попробуйте отключить одну из них, но только ту, которая не используется вашим высокоскоростным подключением.
Если все равно выдает ошибку, то возможно проблема в неправильной настройки роутера, модема или маршрутизатора.
Чтобы попасть в настройки модема, в адресной строке браузера введите ip адрес: http:// 192.168.0.1
или http:// 192.168.1.1.
После того как появится окно ввода имени пользователя и пароля. Введите: admin/admin.
В настройках проверьте, что все соответствует требованиям провайдера. Уделите внимание типу соединения и способу подключения к интернету.
Важно, чтобы лампочки – индикаторы на модеме горели зеленым светом.
Лучший вариант – это сбросить все заводские настройки, а затем настройте оборудование с учетом рекомендаций провайдера.
После этого перезагрузите устройство.
Если проблема связана с провайдером, то обратитесь в службу технической поддержки. Специалисты проверят линию и подскажут, как устранить неполадки.
Но помните, что теххподержка может оказать помощь, если проблема у провайдера. В особенностях вашей домашней сети они не будут разбираться.
Способы устранения ошибки
Давайте рассмотрим еще простые способы решения проблемы:
- выполните перезагрузку. Предварительно закройте все окна и сохраните информацию. Затем нажмите пуск и перезагрузка. Если был какой-то короткий глюк, повлиявший на функции сетевой карты, то такое действие поможет;
- попробуйте обновить драйвера сетевой карты. Зайдите в меню пуск, затем на значок компьютер – свойства — диспетчер устройств. Отыщите сетевые адаптеры, а затем через контекстное меню обновите драйвер на сетевой карте;
- ошибка может быть связана с сетевым кабелем. Поэтому проверьте его на наличие физических повреждений. Важно, чтобы его целостность не была нарушена. Попробуйте вытащить кабель из гнезда, а потом заново его вставить. Может просто отошли контакты. После этих манипуляций перезагрузите компьютер.
А вы знаете, что означает ошибка 629? Это значит, что проблема с провайдером.
Проблемы с антивирусником
Частой причиной подобной ошибки являются проблемы с брандмауэром и антивирусником. Иногда соединение блокируется на уровне файервола или антивирусного ПО.
В этой ситуации попробуйте ненадолго отключить антивирус. Больше проблем доставляет брандмауэр, который нужно вообще отключить.
При этом применяется стандартная панель управления.
Наличие второй сетевой карты
Если вы используете несколько компьютеров, то возникает необходимость применения локальной сети. При этом применяется подключение к нескольким провайдерам по разным причинам.
В двух случаях может понадобиться сетевая карта. Именно она и может спровоцировать такую ошибку.
Чтобы решить проблему выполните такие действия:
- Отключите вторую карту. Зайдите в «центр управления сетями и доступом
», а затем в пункт «изменение параметров драйверов
». После этого нажмите команду отключения. - Нажмите на главное подключение, а затем повторно переподключитесь.
Проблемы с настройками модема или роутера
При работе через роутер или через модем для подключения с помощью PPPoe необходимо проверить настройки.
Для этого зайдите в административную панель, а затем в раздел Wan и Internet
. Затем наберите в адресной строке ip адрес и код.
Адреса можете посмотреть на наклейке в нижней части корпуса роутера. Роутер лучше настроить в режиме моста «Bridge»
.
При наличии ADSL – модема нужно проверить индикаторы DSL или Link, которые должны гореть стабильно.
При вводе неправильных данных также может возникать подобная ошибка.
Попробуйте сбросить настройки TCP/IP.
В этом случае вы можете воспользоваться утилитой Microsoft Fix It.
Можно попробовать изменить параметры TCP/IP в редакторе реестра.
В это случае необходимо выполнить такие действия:
- Запустите редактор реестра. Чтобы это сделать нажмите Win+R, а затем regedit.
- Откройте вкладку по такому адресу: HKEY_LOCAL_MACHINE \SYSTEM \CurrentControlSet\Services \Tcpip\Parameters.
- Затем выберите пункт «создать параметр dword 32 бита». Назовите параметр EnabelRSS, а также выберите его значение равное 0.
- После этого создайте DisableTaskOffload.
- Выйдете из редактора и перезагрузитесь.
Что за проблема ошибка 651 и как такое исправить, вы можете посмотреть на видео. Надеюсь, мои советы помогут вам справиться с высокоскоростным интернетом летай, и с другими системами.
Не забывайте подписываться на обновления моего блога, а также делитесь полезной информацией с вашими друзьями.
До новых встреч!
Меняем значения реестра для устранения ошибки 651. Создание нового высокоскоростного подключения. Методы устранения ошибки
Ошибка подключения 651
— одна из самых распространенных ошибок подключения Windows 7 и Windows 8
(Ошибка подключения к высокоскоростному соединению или Miniport WAN PPPoE c сообщением «Модем или другое устройство связи сообщило об ошибке»)
В данной инструкции мы подробно остановимся на методах решения проблемы «Ошибка подключения 651″ в ОС Windows. Не имеет значения, какой у Вас провайдер: Ростелеком, МТС, Дом.ру, ТТК — методы решения ошибки 651 универсальны.
Ошибка 651 — первое, что стоит попробовать.
Итак, у вас появилась ошибка 651. На что стоит обратить внимание в первую очередь?
- Проверьте, все ли кабели подключены, не выскочил ли какой-то кабель из разъема, не повреждены ли кабели (мало ли, у товарища как-то собака погрызла кабель:))
- Перезагрузите свой роутер/модем либо иное оборудование в вашей квартире, влияющие на работу интернета (просто выключите из розетки, подождите какое-то время и включите)
- Попробуйте заново создать PPPoe подключение
Самый быстрый способ запустить мастер создания нового подключения это нажать на клавиатуре Win+R, потом ввести rasphone.exe. Затем создаете новое подключение и вводите логин и пароль, который вам предоставил провайдер.
Либо вы можете зайти в:»Панель управления — Центр управления сетями и общим доступом.»
После этого пробуем подключиться к интернету.
- Если ошибка 651 появилась при первом подключении к Интернету, еще раз внимательно проверьте все введенные вами данные.
- Убедитесь, что сетевая карта вашего компьютера включена
- Возможно, что в проблема кроется в антивирусе или фаерволле. Проверьте настройки или временно отключите данное ПО
- Позвоните провайдеру и опишите сложившуюся ситуацию — возможно присутствуют проблемы на его стороне.
Итак, мы описали что нужно делать при ошибке 651 в первую очередь. Если вам это не помогло — переходим к более сложным методам;)
Несколько сетевых карт на компьютере или сбой в работе сетевой карты
Возможно, что на вашем компьютере две сетевые карты. В данном случае причиной ошибки 651 могут быть проблемы со второй сетевой картой. Чтобы исключить этот вариант, мы отключим вторую сетевую карту. Для этого заходим «панель управления- центр управления сетями и общим доступом — изменение параметров адаптера». Кликаем правой кнопки мыши по нужному адаптеру и выбираем «Отключить». Также можете отключить и включить ваш основной адаптер (может помочь).
У вас в этом списке могут присутствовать также виртуальные адаптеры, которые были установлены определенным ПО. Их тоже можно отключить.
Обновление драйверов сетевой карты компьютера
Также в устранении ошибки 651 может помочь обновление драйверов сетевой карты компьютера. Драйвера можно скачать с официального сайта производителя материнской платы компьютера или ноутбука либо заново установить с дистрибутива (если он у вас имеется). Также можно попробовать удалить текущие драйвера сетевой карты и позволить Windows установить стандартные.
Проблема с настройками роутера или модема
Если вы используете для подключения посредством PPPoe роутер или модем, то стоит проверить настройки. Для этого необходимо зайти в административную панель вашего устройства и там перейти в раздел Internet или Wan. Обычно для этого достаточно ввести в адресной строке браузера 192.168.0.1 или 192.168.1.1 и набрать пароль. Иногда адреса могут быть иными, часто всю информацию для доступа в административную панель роутера можно прочитать на наклейке на нижней части корпуса роутера. Роутер при данном типе подключения должен быть настроен в режиме моста «Bridge», иначе вы постоянно будете получать пресловутую ошибку 651, так как в режиме «Router» соединение с сетью интернет устанавливает непосредственно модем.
Если у вас Adsl-модем, обязательно проверьте, что индикатор Link или Dsl горит непрерывно (не мигает — он должен именно стабильно гореть). Также уточните в поддержке провайдера параметры канала VPI и VCI — если вы ввели неправильные параметры, вы также получить ошибку 651.
Сброс настроек TCP/IP
Чтобы решить ошибку 651, можно попробовать сбросить настройки TCP/IP. Самый простой и быстрый способ это сделать — это использовать утилиту Microsoft Fix It .
Скачиваете необходимый файл (в зависимости от ОС), запускаете — и программа все сделает за Вас. После просто перезагружаете компьютер и пробуете подключиться к интернету.
Изменение параметров TCP/IP в редакторе реестра
Следующий способ относится к серверным версиям Windows, но, по отзывам может помочь и в нашем случае. Мы будем править параметры протокола TCP/IP с помощью редактора реестра.
Для этого:
1. Запускаем редактор реестра.Для этого нажимаем Win+R на клавиатуре и вводим regedit
2. Открываем раздел рееста (папки слева) по адресу HKEY_LOCAL_MACHINE \SYSTEM \CurrentControlSet\Services \Tcpip\Parameters
3.Нажимаем в любом свободном месте в правой части редактора реестра и выбираем пункт «Создать параметр DWORD (32 бита)». Называете параметр параметр EnableRSS и выбираете его значение равным 0.
4.Таким же образом создайте параметр DisableTaskOffload только со значением равным 0.
Закрываете редактор реестра, перезагружаетесь и снова пробуете подключиться.
Последний шанс избавиться от ошибки 651
Если ничего из вышеперечисленного не помогло, пробуем вот такое. (по принципу «а вдруг»)
1.Выключите компьютер и все сетевое оборудование (роутеры, модемы, свитчи). Отключите от сети.
2. Отключите сетевые кабели от всех устройств, проверьте их целостность и подключите снова.
3. Включите компьютер и дождитесь его полной загрузки
4. Включите сетевое оборудование и дождитесь его полной загрузки.
Проверяем, не ушла ли ошибка 651.
Если это не помогло, возможно ошибка 651 вызвана вредоносным ПО на вашем компьютере.
Если аналогичная ошибка не появляется на другом компьютере, то проблема либо в сетевой плате, либо в других проблемах ОС. Соответственно, пробуйте другую сетевую карту либо переустанавливайте ОС.
Ошибка подключения 651
— одна из самых распостраненных ошибок подключения Windows 7 и Windows 8
(Ошибка подключения к высокоскоростному соединению или Miniport WAN PPPoE c сообщением «Модем или другое устройство связи сообщило об ошибке»)
В данной инструкции мы подробно остановимся на методах решения проблемы «Ошибка подключения 651» в ОС Windows. Не имеет значения, какой у Вас провайдер: Ростелеком, МТС, Дом.ру, ТТК — методы решения ошибки 651 универсальны.
Ошибка 651 — первое, что стоит попробовать.
Итак, у вас появилась ошибка 651. На что стоит обратить внимание в первую очередь?
- Проверьте, все ли кабели подключены, не выскочил ли какой-то кабель из разъема, не повреждены ли кабели (мало ли, у товарища как-то собака погрызла кабель:))
- Перезагрузите свой роутер/модем либо иное оборудование в вашей квартире, влияющие на работу интернета (просто выключите из розетки, подождите какое-то время и включите)
- Попробуйте заново создать PPPoe подключение
Самый быстрый способ запустить мастер создания нового подключения это нажать на клавиатуре Win+R, потом ввести rasphone.exe. Затем создаете новое подключение и вводите логин и пароль, который вам предоставил провайдер.
Либо вы можете зайти в:»Панель управления — Центр управления сетями и общим доступом.»
После этого пробуем подключиться к интернету.
- Если ошибка 651 появилась при первом подключении к Интернету, еще раз внимательно проверьте все введенные вами данные.
- Убедитесь, что сетевая карта вашего компьютера включена
- Возможно, что в проблема кроется в антивирусе или фаерволле. Проверьте настройки или временно отключите данное ПО
- Позвоните провайдеру и опишите сложившуюся ситуацию — возможно присутствуют проблемы на его стороне.
Итак, мы описали что нужно делать при ошибке 651 в первую очередь. Если вам это не помогло — переходим к более сложным методам;)
Несколько сетевых карт на компьютере или сбой в работе сетевой карты
Возможно, что на вашем компьютере две сетевые карты. В данном случае причиной ошибки 651 могут быть проблемы со второй сетевой картой. Чтобы исключить этот вариант, мы отключим вторую сетевую карту. Для этого заходим «панель управления- центр управления сетями и общим доступом — изменение параметров адаптера». Кликаем правой кнопки мыши по нужному адаптеру и выбираем «Отключить». Также можете отключить и включить ваш основной адаптер (может помочь).
У вас в этом списке могут присутствовать также виртуальные адаптеры, которые были установлены определенным ПО. Их тоже можно отключить.
Обновление драйверов сетевой карты компьютера
Также в устранении ошибки 651 может помочь обновление драйверов сетевой карты компьютера. Драйвера можно скачать с официального сайта производителя материнской платы компьютера или ноутбука либо заново установить с дистрибутива (если он у вас имеется). Также можно попробовать удалить текущие драйвера сетевой карты и позволить Windows установить стандартные.
Проблема с настройками роутера или модема
Если вы используете для подключения посредством PPPoe роутер или модем, то стоит проверить настройки. Для этого необходимо зайти в административную панель вашего устройства и там перейти в раздел Internet или Wan. Обычно для этого достаточно ввести в адресной строке браузера 192.168.0.1 или 192.168.1.1 и набрать пароль. Иногда адреса могут быть иными, часто всю информацию для доступа в административную панель роутера можно прочитать на наклейке на нижней части корпуса роутера. Роутер при данном типе подключения должен быть настроен в режиме моста «Bridge», иначе вы постоянно будете получать пресловутую ошибку 651, так как в режиме «Router» соединение с сетью интернет устанавливает непосредственно модем.
Если у вас Adsl-модем, обязательно проверьте, что индикатор Link или Dsl горит непрерывно (не мигает — он должен именно стабильно гореть). Также уточните в поддержке провайдера параметры канала VPI и VCI — если вы ввели неправильные параметры, вы также получить ошибку 651.
Сброс настроек TCP/IP
Чтобы решить ошибку 651, можно попробовать сбросить настройки TCP/IP. Самый простой и быстрый способ это сделать — это использовать утилиту Microsoft Fix It .
Скачиваете необходимый файл (в зависимости от ОС), запускаете — и программа все сделает за Вас. После просто перезагружаете компьютер и пробуете подключиться к интернету.
Изменение параметров TCP/IP в редакторе реестра
Следующий способ относится к серверным версиям Windows, но, по отзывам может помочь и в нашем случае. Мы будем править параметры протокола TCP/IP с помощью редактора реестра.
Для этого:
1. Запускаем редактор реестра.Для этого нажимаем Win+R на клавиатуре и вводим regedit
2. Открываем раздел рееста (папки слева) по адресу HKEY_LOCAL_MACHINE \SYSTEM \CurrentControlSet\Services \Tcpip\Parameters
3.Нажимаем в любом свободном месте в правой части редактора реестра и выбираем пункт «Создать параметр DWORD (32 бита)». Называете параметр параметр EnableRSS и выбираете его значение равным 0.
4.Таким же образом создайте параметр DisableTaskOffload только со значением равным 0.
Закрываете редактор реестра, перезагружаетесь и снова пробуете подключиться.
Последний шанс избавиться от ошибки 651
Если ничего из вышеперечисленного не помогло, пробуем вот такое. (по принципу «а вдруг»)
1.Выключите компьютер и все сетевое оборудование (роутеры, модемы, свитчи). Отключите от сети.
2. Отключите сетевые кабели от всех устройств, проверьте их целостность и подключите снова.
3. Включите компьютер и дождитесь его полной загрузки
4. Включите сетевое оборудование и дождитесь его полной загрузки.
Проверяем, не ушла ли ошибка 651.
Если это не помогло, возможно ошибка 651 вызвана вредоносным ПО на вашем компьютере. В этом случае просканируйте свой компьютер с помощью .
Если аналогичная ошибка не появляется на другом компьютере, то проблема либо в сетевой плате, либо в других проблемах ОС. Соответственно, пробуйте другую сетевую карту либо переустанавливайте ОС.
Я попытался вместить в статью максимум решений для преодоления ошибки 651
. Надеюсь, я вам помог. При возникновении вопросов — спрашивайте в комментариях.
Ошибки подключения к сети Интернет могут возникнуть из-за ряда факторов.
Чаще всего мы сталкиваемся с проблемой соединения именно по вине провайдера, но иногда причина кроется в халатном отношении самих пользователей.
Например, включенный во время грозы компьютер чреват выходом из строя сетевого адаптера, а случайно выдернутым сетевым кабелем уже давно никого не удивить. Но если речь идет об ошибке 651, то на установку причин и способов восстановления доступа потребуется некоторое время.
Как выглядит ошибка 651 в более поздних версиях операционной системы Windows
Определение ошибки 651
С данной проблемой чаще всего сталкиваются абоненты Ростелеком и других провайдеров, которые используют туннелирующий протокол PPPoE. Из этого следует, что ошибка соединения 651 возникает вследствие высокоскоростного подключения к сети через протокол PPPoE. Не владея данной информацией, пользователи чаще всего пытаются переустановить операционную систему, однако даже в случае переустановки проблема никуда не денется. Может измениться лишь название, так как в Windows Vista это ошибка 815, а в Windows XP – ошибка 678, но суть та же.
Видео, в котором приводится перечень ошибок при использовании протокола PPPoE и наиболее простое их решение
Поскольку переустановка операционной системы, по мнению большинства пользователей, является наиболее радикальной мерой, то дальше, как правило, следует вызов специалиста. Но стоит ли тратить деньги на выяснение основной причины, если это можно сделать самостоятельно?
Возможные причины
Отображение отсутствия и наличия сетевого подключения в Windows 7
- Подключение к другой сети или его полное отсутствие. Достаточно часто провайдерам поступают звонки от людей, которые не посчитали нужным предварительно проверить соединение в своих настройках. Получить такого рода информацию можно, перейдя к сетевым подключениям.
- Сбой в работе PPPoE-клиента RASPPPOE относится к проблемам операционной системы, и от них никто не застрахован. Чтобы выяснить, является ли это главной причиной, – недостаточно просто заглянуть в настройки. Необходимо пересоздать высокоскоростное подключение и открыть любой браузер.
- Блокировка высокоскоростного соединения со стороны фаервола или антивируса. Причины могут быть самыми разными, так как разработчики используют различные способы обезопасить ПК потенциальных пользователей. Чтобы проверить это, достаточно отключить все системы безопасности и повторить попытку входа.
- Вторая сетевая карта.
При наличии двух сетевых карт есть вероятность, что к одной из них подключен кабель другого провайдера, и это может негативно сказаться на другом подключении. - Некорректная работа драйвера для сетевой платы и неправильные настройки сетевого подключения часто являются первопричиной. При этом необязательно изменять что-либо самостоятельно: перенастройку или удаление важных файлов мог выполнить вирус.
Появление неизвестных драйверов WAN miniport
- Сетевой кабель не подключен или поврежден. Стоит отметить, что повреждение кабеля наиболее вероятно, если он проложен через улицу и при этом использован не внешний, а более мягкий, предназначенный для прокладки внутри помещения. Также могут быть неисправны коннектор или порты ПК, коммутатора.
Сетевые кабели: «комнатный» и «уличный»
- Проблемы у провайдера. Данную причину установить предельно просто: достаточно позвонить или написать в техническую поддержку. Все контактные данные зачастую размещены на сайте провайдера.
Спецификации ошибки 651 в различных операционных системах
Каждая ОС обладает рядом своих особенностей, и решение проблемы для разных версий ОС Windows также может оказаться разным.
Windows 7
Пользователи Windows 7 нередко замечали, что в случае возникновения ошибки 651 в диспетчере устройств отображается не только драйвер сетевой карты, но и другие неизвестные драйверы. Чаще всего это связано с определенными вирусами или изначально неправильной установкой драйверов. Такая ситуация не исключена и в случае с другими операционными системами. Лучше удалить лишние драйверы, перезагрузить компьютер, сканировать систему при помощи антивируса, а также проверить на системные ошибки соответствующим программным обеспечением.
Удаление ненужных драйверов на примере AMD High Definition Audio Device
Windows 8
А вот в случае с Windows 8 пользователями отмечено, что такая ошибка может возникать при установке 64-разрядной версии. Как только устанавливается 32-разрядная – проблема исчезает. Скорее всего, дело в самом ПК или провайдере, но не стоит отбрасывать стандартные способы устранения ошибки 651. Также в ОС Windows 8 ошибка 651 выглядит несколько иначе из-за особенностей интерфейса.
Отображение ошибки 651 в операционной системе Windows 8
Windows 10
Установка драйвера Wi-Fi адаптера нередко становится причиной возникновения ошибки 651 в Windows 10, а иногда и в более ранних версиях ОС. Рекомендуется зайти в свойства сетевого адаптера и снять все галочки, исключая пункт «IP версии 4 (TCP/IPv4)». Также может помочь перезагрузка модема.
Вид свойств сетевого адаптера, которые можно открыть через «Сетевые подключения»
Другие версии ОС Windows
Отсутствие связи между сервером доступа и ПК в операционной системе Windows XP отображается в виде ошибки 678. А вот пользователи ОС Windows Vista могут столкнуться с ошибкой 813. Но это все та же ошибка 651, а потому и установка причин осуществляется тем же образом, что и в более новых версиях ОС Windows.
7 способов устранения ошибки 651
Способы решения проблемы и их результативность будут напрямую зависеть от первопричины, поэтому очень важно изначально проверить всевозможные варианты и установить, с чем связано появление ошибки соединения.
Устранение ошибки 651, возникшей по вине пользователя
Поврежденный сетевой кабель
- Повреждение комнатной проводки или сопутствующих элементов подключения. В этом случае рекомендуется проверить контакт, отсоединив кабель от сетевой платы, и посмотреть, появился ли интернет.
Бывает и так, что на улице проложен не внешний, а мягкий кабель, предназначенный для помещения, и вследствие неблагоприятных погодных условий он может повредиться.
Следует заменить кабель на соответствующий. - Из-за не выключения компьютера в грозу может выйти из строя сетевая плата. Чтобы исправить возникшие неполадки, достаточно просто заменить сетевую карту на рабочую.
- Попытки самостоятельного изменить настройки сетевого подключения, что и вызвало сбой. Чтобы проверить статус соединения в более поздних версиях ОС Windows, необходимо зайти в меню «Пуск», перейти в «Панель управления» > «Сеть и интернет» > «Центр управления сетями и общим доступом» > «Изменение параметров адаптера». Откроется пункт «Подключение по локальной сети», кликнув по которому правой кнопкой мыши, следует выбрать вариант «Включить». Также эту информацию можно получить, перейдя к сетевым подключениям через панель задач.
- Неправильная установка драйверов. Если в перечне необходимых драйверов можно увидеть лишние элементы, то, скорее всего, произошла неправильная установка. Следует удалить ненужные драйверы и произвести корректную установку необходимых.
«Центр управления сетями и общим доступом» в поздних версиях ОС Windows
Устранение ошибки 651, возникшей по причине различного рода сбоев
Видео-инструкция по подключению PPPoE в Windows 7
- К сожалению, ни одна операционная система не застрахована от системных ошибок и прочих сбоев. При неполадках в работе PPPoE-клиента RASPPPOE нужно перейти в «Центр управления сетями и общим доступом» и удалить то подключение, на котором появляется ошибка 651. После этого выбираем пункт «Настройка нового подключения» и заново создаем соединение по PPPoE.
- Проблемы блокировки со стороны фаервола или антивируса. Чтобы устранить ошибку 651, нужно просто отключить системы безопасности. Если дело действительно в них, не помешает изучить соответствующие настройки или установить другие системы безопасности.
- Ошибка 651 может возникать и по вине провайдера. Не помешает своевременно связаться с провайдером по телефону или через форму обратной связи.
Отключение защиты на примере антивируса NOD32
Заключение
Действительно, пользователи Ростелеком достаточно часто сталкиваются с подобного рода сбоями, но это лишь подтверждает использование провайдером туннелирующего протокола PPPoE.
Чтобы понять, как исправить ошибку 651, с большой вероятностью придется прибегнуть ко всем вышеперечисленным способам. Лучше начать с проверки статуса сетевого подключения, кабеля и сопутствующих элементов соединения, после чего связаться с провайдером. Если и у провайдера, и с сетевым оборудованием все в порядке, можно приступать к более глубокой диагностике данной проблемы.
Подобная ошибка сетевого подключения под номером 651 для часто устанавливаемых версий Windows 7, 8 и 10, система ее описывает как ошибку сетевого подключения к высокоскоростному типу соединения Miniport WAN PPPoE текст выдаваемого сообщения выглядит при этом вот так: «Модем или иное устройство связи сообщило об ошибке».
В этой статье во всех подробностях освещены пути исправления сетевой ошибки 651
для всевозможных версий Windows, причем то, какого типа у вас провайдер, не играет в данном положении существенной роли. Эта информация направлена на решения возникшей неполадки без необходимости заново производить переустановку Windows.
Если в ходе очередного подсоединения к интернету на экране возникает ошибка 651, то стоит попробовать выполнить следующие несложные действия, после каждого из этих шагов необходимо вновь предпринимать попытки подсоединения к интернету:
Все эти довольно незатейливые и доступные всем новичкам шаги помогут вам устранить подобную ошибку, а соединение будет вновь восстановлено. Так ошибка 651 выглядит в windows 8.
Сброс сетевых протокольных настроек TCP/IP
Есть несколько способов сброса протокольных настроек TCP/IP для востребованных версий Windows 7 и 8. Проще всего будет применить в таком случае эту специальную утилиту под названием Microsoft Fix It, произвести скачивание которой можно на этом официальном портале
По завершению запуска данной утилиты программа самопроизвольно осуществит необходимый сброс протокола интернета, после чего нужно лишь произвести перезагрузку компьютера и попробовать вновь произвести подключение к интернету.
Убрать ошибку 651 в некоторых ситуациях быстро помогает снятие вручную отметки с сетевого протокола TCP/IPv6, что находится в свойствах PPPoE. Для осуществления данного действия нужно зайти в список необходимых подключений и открыть имеющиеся свойства высокоскоростного подключения (Алгоритм последовательных действий таков: Центр управления сетями и общим доступом — изменение параметров адаптера — правый клик по подключению — свойства). Далее на вкладке Сеть нужно произвести отключение флажка с протокола Интернета необходимой версии 6.
Обновление действующих драйверов сетевой карты
Обновление драйверов на рабочей сетевой карте компьютера также может быть выходом из сложившегося затруднения с подключением. Достаточно лишь произвести их скачивание с официального сайта изготовителей материнской платы либо с ноутбука и выполнить простые шаги по ее установке.
Если вы располагаете двумя рабочими сетевыми картами, то это также может вызвать ошибку 651, то стоит отключить ту, которая практически не применяется.
Смена параметров протокольной работы TCP/IP в сетевом редакторе реестра
Подобный метод в основном удобен для применения в серверных версиях Windows, для пользовательских версий собственноручно не применяла. Он заключается в смене некоторых параметров в редакторе реестра, для запуска которых необходимо использовать следующую функциональную комбинацию «Win+R» и самостоятельно ввести regedit
Далее необходимо открыть следующий раздел сетевого реестра (папки слева) HKEY_LOCAL_MACHINE\SYSTEM\CurrentControlSet\Services\Tcpip\Parameters
При помощи единичного клика правой кнопкой мыши на пустую область списка параметров нужно выбрать нужный пункт «Создать параметр DWORD (32 бита)
».
Название для параметра задайте как EnableRSS
и поставьте его в значении 0.
Аналогичным путем сформируйте необходимый параметр DisableTaskOffload
с требуемым значением 1.
После чего компьютер необходимо вновь перезапустить и вновь произвести попытку подключения.
Проверка технической аппаратной составляющей
Если ничего из выше обозначенного проблему не устранило, то стоит переходить к более радикальным методам устранения неполадки в виде переустановки Windows.
- Для начала необходимо отсоединить компьютер, роутер либо модем.
- Далее стоит отсоединить все кабели, заодно еще раз пристально просмотреть целостность кабельных соединений.
- Далее стоит подключить компьютер и дождаться его полной загрузки. Если на кабельной линии имеется сетевой роутер, то необходимо включить его, но делать это стоит лишь после загрузки компьютера.
Ну и далее стоить присмотреться, не возникает ли вновь повторной ошибки 651.
Подобная ошибка может быть также вызвана действием какого-либо неопознанного вредоносного файла на компьютере, в таком случае необходимо произвести проверку здоровья вашего программного обеспечения при помощи особых средств, для этих технических целей, помимо , рекомендуется использовать следующие программы качественной Hitman Pro и известной Malwarebytes Antimalware. Возможно, после устранения опасного ПО, на вашем экране больше не будет светиться ошибка 651.
Во время работы за интернетом пользователь может столкнуться с сообщением об ошибке 651, сигнализирующей о сбое в работе сетевого оборудования. Не зная, как справиться с неприятностью – ошибка 651 при подключении к интернету
, многие пользователи решаются на кардинальные шаги в виде переустановки ОС, чего делать как раз не следует. В данном материале я расскажу о сути данной проблемы, перечислю причины ошибки 651 в Windows 7 и 8, а также расскажу, как избавиться от ошибки 651 на вашем ПК.
Ошибка 651 возникает при сбое работы протокола PPPoE
, отвечающего за сетевое подключение. Данный протокол PPPoE (Point-to-Point Protocol over Ethernet) используется в работе множества интернет провайдеров, позволяя им устанавливать прямое соединение между узлами связи, обеспечивать аутентификацию соединения, шифрование и сжатие данных.
Ошибка 651 по соединению к высокоскоростному интернету является частым «гостем» на ОС Windows 7 и 8 версий, встречается она и на других операционных системах от Microsoft, на Linux (с другим названием) и на других системах.
На Windows XP аналогом данной ошибки является ошибка 678, а на Windows Vista – 815.
Ошибка 651 при подключении к интернету: причины и решения
Ошибку 651 могут вызывать множество факторов, как аппаратных, так и программных. Ниже я предоставлю их перечень, и параллельно подам варианты устранения проблемы. Прежде чем копаться в аппаратных и программных составляющих, попробуй просто перезагрузить ваш компьютер и роутер, а также позвонить вашему провайдеру, и спросить, не является ли причиной возникновения ошибки 651 какие-либо ремонтные работы, сбои в работе оборудования и прочее подобное. Вполне возможно, что причина не у вас, а у него.
Физическое повреждения кабелей
Прежде всего, не мешало бы удостоверится, что сетевой кабель и коннекторы (RJ-45) не повреждены и нормально функционируют. Бывает, что ребёнок, домашнее животное или неосторожность пользователя выводят сетевые шнуры и штекеры из строя, что самым грустным образом сказывается на Интернет-соединении. Бывает, что штекер просто отошёл, потому необходимо проверить плотность подключения коннектора к сетевому разъёму, сначала вынув штекер из гнезда, а потом подключив его обратно до характерного щелчка.
И да, если вы используете PPPoE через беспроводное подключение, убедитесь, что у вас включён Wi-Fi адаптер на вашем ПК.
Неверно указанные параметры
Если ошибка 651 появилась при самом первом подключении в Интернет, тогда, возможно, дело в неправильно выставленных параметрах, к примеру, в VPN-подключениях часто неверно указывают данные VPN-сервера.
Проблемы с сетевой картой
Сетевая карта может также выступать причиной возникновения ошибки 651 при подключении к интернету. Причём это касается как проблем с её драйверами и настройками, так и в случае её физической поломки. В случае неверно установленных драйверов в диспетчере устройств появятся неизвестные устройства, это легко отследить визуально.
Для ликвидации проблем с драйверами необходимо скачать и установить самые свежие их версии с сайта производителя материнской платы вашего ПК. Можно попробовать и обратный вариант — удалить ранее поставленные драйвера, а затем обновить драйвера сетевой карты через диспетчер устройств (диспетчер устройств — сетевые адаптеры – правая клавиша мыши на названии вашей сетевой карты – обновить драйвера).
Бывают также случаи, что у пользователя в диспетчере устройств стоят две сетевые карты вместо одной. Попробуйте отключить ту, которая вызывает проблемы (Центр управления сетями и общим доступом — Изменение параметров адаптера – правая клавиша мыши на сетевом устройстве – Отключить).
Сбой клиента RASPPPOE может вызвать ошибку 651
Сбой в работе данного клиента, отвечающего за сетевое подключение, является частой причиной возникновения ошибки 651. Чтобы разобраться с данной проблемой вам необходимо удалить, а затем вновь создать высокоскоростное подключение. Для этого идём в центр управления сетями и общим доступом, выбираем высокоскоростное подключение с которым связана ошибка 651, жмём на нём правой клавишей мыши и выбираем «Удалить».
После удаления возвращаемся в Центр управления сетями, выбираем там «Настройка нового подключения или сети», затем выбираем пункт «Подключение к Интернету по PPPoE» и вводим логин и пароль (авторизацию). Пробуем подключиться заново.
В качестве альтернативы можно создать высокоскоростное подключение нажав клавиши Win+R, в окошке ввести rasphone.exe, выбрать высокоскоростное подключение, а затем ввести идентификационные данные.
Сразу замечу, что данный пункт актуален в случае подключения компьютера к интернету напрямую, через RJ-45, в ином случае нужно смотреть на настройки Wi-Fi роутера.
Антивирус и брандмауэр
Чтобы проверить «вину» вашего антивируса и брандмауэра в возникновении 651 ошибки попробуйте отключить их на пару минут, а потом проверить возможность подключения к интернету. Временно отключите антивирус через его настройки, а брандмауэр вы сможете отключить через панель управления – система и безопасность – брандмауэр Windows – включение и выключение брандмауэра Windows – отключить брандмауэр Windows. После выполнения данных действий перезагрузите компьютер.
Кстати, проблемы с сетевым подключением могут быть вызваны и различными вирусными программами. Проверьте свой компьютер на наличие вирусов с помощью мощных антивирусных программ уровня Dr.Web Cureit! и др. Также вирусы могут вызывать и .
Ошибки TCP/IP
Проблемы с настройками TCP/IP
могут быть виноваты в появлении ошибки 651 при запуске интернет подключения. Чтобы сбросить настройки протокола достаточно зайти на сайт Microsoft и, выбрав там свою операционную систему, скачать специальную программу для сброса указанных настроек. После её скачивания запустите её в работу, а потом перезагрузите компьютер.
Также можно попробовать зайти в реестр
(жмём Win+R, в появившемся окне вводим regedit и жмём «Ок»). Идём по адресу HKEY_LOCAL_MACHINE \ SYSTEM \ CurrentControlSet \ Services \ Tcpip \ Parameters, правой клавишей мыши кликаем на любое пустое место справа, жмём «Создать» и выбираем «Параметр Dword (32 бита)». Называем его EnableRSS и ставим значение 0. Таким же образом создаём параметр DisableTaskOffload со значением 1.
Также неплохо было бы отключить IPV6
(шестую версию интернет-протокола), что может избавить нас от рассматриваемой ошибки. Зайдите в «Управление сетями и общим доступом», затем перейдите в «Изменение параметров адаптера», выберите ваше сетевое подключение, кликните на него правой клавишей мыши – свойства, и снимите галочку напротив «Протокол интернета версии 6».
Проблемы с реестром
Случается, что причиной проблемы — ошибка 651 при подключении к интернету является засорение системного реестра. Используйте программы уровня CCleaner или TotalSystemCare для сканирования и восстановления повреждённого реестра ОС Windows.
Посмотреть на методы борьбы с ошибкой 651 можно на видео:
Заключение
Причинами возникновения ошибки 651 могут являться множество разнообразных факторов, как программного, так и аппаратного типа. Прежде чем разбираться со всем многообразием их особенностей я бы советовал обратиться с консультацией к вашему провайдеру – вполне возможно, что причиной неисправности является дисфункция его оборудования. А уже затем, проверив оборудование на отсутствие механических повреждений, можно приступать к поиску программных неисправностей, меняя TCP/IP настройки, создавая новое PPPoE подключение и выполняя другие действия, указанные в данной статье. Если же вы чувствуете недостаток квалификации для исправления ошибки 651 при подключении к интернету – пишите вопросы в комментариях ниже.
651 ошибка при подключении к интернет ттк. Неправильные настройки маршрутизатора и протоколов
Ошибка 651 при подключении к интернету означает, что подключиться к всемирной сети невозможно.
Причем возникать она может на самых разных системах, не только в Windows 7 . Даже в Linux и подобных операционных системах она тоже есть, только называется несколько иначе.
В любом случае было бы полезно разобраться в том, что значит эта ошибка и как исправить ее.
Если сказать просто, что ошибка 651 означает какой-то сбой протокола PPPoE, который сегодня использует подавляющее большинство провайдеров.
Но вот найти корень проблем часто весьма проблематично. Разберем самые распространенные причины возникновения ошибки 651.
Обычно такая ошибка выглядит следующим образом.
Причина №1. Физическое подключение
Если на ноутбуке или ПК выдает ошибку 651, первое, что нужно сделать, это проверить свой RJ45 коннектор, то есть наконечник того провода, через который проходит сигнал для подключения к интернету.
Если конкретно, то выглядит он следующим образом.
Для этого его нужно изъять из разъема компьютера, осмотреть на предмет каких-то вмятин или иного рода повреждений, а также просто продуть, чтобы из него вылетела вся пыль.
Бывает, что даже самой процедуры «изъять и вставить» достаточно для того, чтобы соединение с интернетом возобновилось. То же самое можно сделать с разъемом.
Кроме того, следует проверить всю видимую проводку на предмет каких-либо дефектов.
Часто причиной невозможности прохождения сигнала могут стать изогнутости провода или то, что кто-то поставил на него что-то тяжелое.
Конечно, на крышу подыматься не стоит – если на видимой части провода дефектов нет, переходим к следующему пункту.
Причина №2. Сбой настроек
Если такие способы не помогают, следует обратить внимание на систему безопасности, которая установлена на компьютере.
Ошибка модема 651 может возникать и из-за неправильной работы антивируса и фаервола .
Причина №3. Системы безопасности
Чтобы исключить эту причину, необходимо отключить все эти системы и попробовать заново подключиться к всемирной сети.
Первое, чем нужно заняться, чтобы попытаться устранить сбой подключения, это антивирус.
У каждого свой антивирус, у некоторых его нет вообще (что не является разумным), поэтому единого способа для отключения такой программы не существует. Нужно смотреть руководство пользователя.
Но практически в любом антивирусе есть функция выхода, которая появляется при нажатии на пиктограмму антивируса в панели быстрого запуска. Вот так это выглядит для Касперского .
Что касается фаервола, то если вы не устанавливали какой-то дополнительный фаервол, кроме стандартного, который есть во всех Windows, то его отключение будет выглядеть следующим образом:
- Зайти в меню «Пуск», затем выбрать «Панель управления» (на рисунке №7 выделена зеленой рамкой). После этого перейти в пункт «Система и безопасность».
- В открывшемся окне выбрать пункт «Брандмауэр Windows».
- В открывшемся окне в меню, расположенном с левой стороны, выбрать пункт «Включение и отключение брандмауэра Windows».
- Поставить галочки напротив надписей «Отключить брандмауэр Windows».
После этого следует перезагрузить компьютер. Если не помогает, переходим к следующему пункту.
Многие пользователи очень часто встречаются с проблемой отсутствия подключения к сети интернет. Во многих случаях в отсутствии интернета на компьютер виноват провайдер, но нельзя исключать и ошибки пользователей при работе с компьютером. На моей практике, очень часто встречались ситуации: пользователь жалуется на то, что интернет неожиданно пропал. После выявления причины, оказывалось, что кто-то выдернул сетевой кабель из компьютера. Поэтому, многие люди даже не задумываются проверить такие банальные вещи. В сегодняшней статье, мы с вами поговорим об ошибке сбой подключения с ошибкой 651. Если вы столкнулись с данной неприятностью, то решить проблему постараемся самостоятельно.
С чем связан сбой подключения с ошибкой 651?
С проблемой, сбой подключения с ошибкой 651, сталкиваются пользователи . Проблема часто возникает у провайдера Ростелеком или других, использующих подключение абонентов к сети интернет, посредством протокола PPPoE. Пользователи, не зная как справиться с проблемой, начинают переустанавливать операционную систему Windows. Но, после переустановки ошибка появляется снова. Так как решение проблемы выбрано неправильно.
Рассмотрим конкретный пример:
- Если у вас возникает ошибка подключения 651 на компьютере с Windows 7, 8, 10, то это означает, что не подключен сетевой кабель. Проверьте надежность соединения сетевого кабеля с сетевой картой. Выньте сетевой кабель из порта сетевой карты и вставьте снова, возможно просто пропал контакт. Если это не помогло, то проверьте хотя бы визуально целостность кабеля.
- Проверьте включена ли сетевая карта в настройках системы. Для этого перейдите по пути «Пуск» — «Панель управления» — «Центр управления сетями и общим доступом» — «Изменения параметров адаптера». Находим нужное нам сетевое подключение, жмем правой кнопкой мыши и выбираем пункт «Включить»
.
Это два основных правила, которые нужно выполнить сразу, как только пропал интернет.
Наиболее частые причины отсутствия подключения к сети интернет.
Давайте рассмотрим самые распространенные причины отсутствия интернета:
- Блокировка подключения установленным антивирусным ПО. Достаточно часто, соединение с интернетом пропадает после установки или обновления антивирусных программ. Так как цель антивирусов защитить ваш компьютер от разного рода угроз, то иногда они делают это не совсем корректно, вследствие чего создают определенные проблемы юзерам. Поэтому, чтобы исключить данный факт нужно на время остановить или полностью
- Неправильно включено сетевое подключение. Довольно часто, встречаются случаи, когда на компьютере установлено не одно сетевое подключение. В большинстве случаев, дополнительные виртуальные подключения, создаются после установки различных программ: VPN клиентов, виртуальных машин и так далее. Пользователь, по незнанию, может сам включить неправильное сетевое подключение, а нужное, будет отключено. Поэтому, проверьте данный пункт. Как зайти в настройки сетевых адаптеров я написал в предыдущем пункте;
- Программный сбой клиента PPPoE. Часто случается, что сбой подключения с ошибкой 651 появляется после некорректной работы PPPoE клиента Windows. Для того, чтобы устранить данную проблему, нужно удалить имеющееся подключение и создать его снова;
- Подключение кабеля к другой сетевой карте. Так же достаточно частый случай. Если у вас установлено 2 сетевые карты в компьютере, то возможно, вы вставили LAN кабель не в ту сетевую карту, для которой настраивалось соединение. Для решения проблемы достаточно будет подключить кабель к правильному сетевому адаптеру;
- Проблема в работе драйверов. Возможно, что в проблемах отсутствия интернета виноват драйвер сетевой карты. Для того, чтобы проверить, есть ли проблемы в драйверах заходим в «Пуск», жмем правой кнопкой на «Мой компьютер», и выбираем пункт «Управление».Откроется окно, «Управление компьютером». Нужно найти пункт «Диспетчер устройств», там ищем строку «Сетевые адаптеры» и разворачиваем выпадающее меню. Вам откроется список сетевых адаптеров. Если увидите, что на какой-то адаптер не установлен драйвер, то нужно его установить. Как установить драйвер через Driver Pack, ;
- Поврежден сетевой кабель. Часто, кабель провайдера проложен в подъезде или на улице, поэтому, если дома все в порядке, то проверьте состояние кабеля за пределами вашего жилища. Так же проверьте, не поврежден ли коннектор или порт на компьютере или коммутаторе;
- Проблемы на стороне провайдера. Часто, сбои в работе интернета, происходят на оборудовании провайдера. Поэтому, если вышеописанные советы устранить проблему с подключением не помогли, то звоним в техническую поддержку провайдера.
Возникновение ошибки 651 в разных версиях Windows.
Разные версии операционных систем, хоть и похожи по интерфейсу друг на друга, но имеют свои особенности. Поэтому и сбой с ошибкой подключения 651, может решаться по разному.
В Windows 10, сбой подключения с ошибкой 651 может вас настигнуть после установки или обновления драйверов на Wi-Fi адаптер, проблемы иногда встречается и в более ранних версиях. Для того, чтобы решить данную проблему заходим в «Свойства подключения по локальной сети» и снимаем все галочки, кроме «Протокол интернета версии 4 (TCP/IPv4)» в пункте «Отмеченные компоненты используются этим подключением». После перезагрузите компьютер и модем.
В данной версии операционной системы, наша ошибка часто встречается, после установки 64 битной версии Windows. Как правило в 32 битной версии Windows 8 данной ошибки, пользователям встречать не приходилось. Так же для того, чтобы сразу не грешить на битность операционной системы проверьте все пункты описанные выше.
В семерке часто встречались случаи, когда в диспетчере устройств, в параметрах сетевых адаптеров появлялись странные устройства, которые пользователи сами не устанавливали. Появлялись они вследствие работы вирусов. Поэтому, удаляем все подозрительные устройства и перезагружаем компьютер.
Устраняем причины появления ошибки 651.
- Проверяем исправность сетевой карты. Сетевая карта может быть повреждена после грозы или же из-за проблем с компьютера. Для того, чтобы исключить проблему в работоспособности сетевой карты можно поставить в PCI слот другую сетевую карту и настроить интернет соединение. Если проблема решится, то вероятно встроенный сетевой адаптер не работает.
- Проверить целостность сетевого кабеля. Как уже говорилось выше. Необходимо проверить целостность сетевого кабеля как в доме, так и в подъезде или на улице. Иногда недобросовестные работники провайдера, используют кабель, предназначенный для помещения, на улице, в следствие чего происходит его повреждение.
- Проверить, корректно ли установлены драйвера. Если есть подозрительные и неизвестные вам устройства в списке сетевых адаптеров, то удаляем их.
Заключение.
Как видите, причин при которых происходит, сбой подключения с ошибкой 651 достаточно много, но решение отсутствия подключения к интернету можно найти самостоятельно. Как правило, достаточно выполнить все рекомендации, которые я изложил в данной статье и интернет снова должен появиться на вашем компьютере. Так же если вообще не получается решить проблему с подключением, то первым делом звоните в техническую поддержку провайдера, а уж после обращайтесь в сервисные центры по ремонту ПК. Таким образом вы сможете не тратить лишние деньги на обслуживание компьютера.
Любой пользователь, столкнувшись с системной ошибкой, а уж, тем более, когда произошел сбой подключения с ошибкой 651, испытывает недоумение и растерянность, не понимая порядок действий в подобных ситуациях.
Когда на экране появляются сообщение «модем или другое устройство связи сообщило об ошибке», вспоминаются нерадивые операторы, производители компьютерной техники.
На самом деле большинство ошибок можно устранить самостоятельно и не являются критическими. Для устранения сбоя интернет-соединения с ошибкой 651 требуется провести несколько несложных операций с предварительным выяснением причины.
Следует знать, что ошибка 651 никоим образом не зависит от провайдера, с подобной ситуацией может столкнуться любой клиент Ростелекома, Дом.ру, МТС, Интерсвязи и иных провайдеров.
Почему операционная система сообщает что произошел сбой подключения с ошибкой 651
Сообщение об ошибке 651 появляется в случае некорректной работы модема (wi-fi адаптера), нарушения соединения с сервером провайдера.
Чаще всего причиной являются:
- Нарушение физического подключения (повреждение кабеля, сломали разъем, вышла из строя сетевая карта, модем).
- В операционной системе выставлены неправильные настройки для сетевого подключения (возможно, в случае сбоя системы или ошибки пользователя).
- Проведение профилактических работ на линиях провайдера.
Но ключевой, и наиболее распространенной, причиной являются некорректные операции пользователя с системными настройками. А значит, и устранение подвластно самому пользователю.
Порядок действий для выявления причины
Для начала следует провести небольшую диагностику, которая уже на этой стадии может устранить возникновение ошибки:
Выполните перезагрузку компьютера или ноутбука.
Обесточьте роутер или модем на 15 минут. После паузы включите снова устройство, проверив разъемы. Требуется дождаться, когда устройство загрузится и войдет в штатный режим работы.
Осмотрите соединяющий кабель роутера/модема с компьютером на предмет повреждений. Вытащите штекер из разъема сетевой карты и вставьте его обратно до фиксации.
При наличии 2-3 сетевых карт с разъемами Ethernet, имеет смысл проверить работу каждой, переставляя штекер и наблюдая за изменениями состояния сети на индикаторе, расположенного на экране около часов.
Проверьте наличие соединения с роутером по Wi-Fi каналу с помощью планшета, смартфона.
В Диспетчере устройств Windows найдите сетевую карту, удалите устройство и выполните обновление конфигурации системы. При обнаружении сетевой карты вновь, установите свежую версию драйверов, скачав их с официального сайта производителя.
Модем сообщает об ошибке 651 при целом кабеле
Если с других устройств вам удалось подключиться к интернету и зайти, например, на страницу – уже можно поздравить: роутер или модем работает стабильно, и ограничений со стороны оператора нет.
Для устранения системной ошибки:
- При подключении по ADSL
При стабильных сигналах светодиодных индикаторов на DSL-устройстве, требуется посмотреть настройки модема:
- Параметры VPI/VCI (для этого следует обратиться в call-центр оператора).
- Тип подключения моста.
Внимание: ошибка 651 может возникнуть из-за факта выполнения кабельного соединения роутера и модема с последующим созданием сети Wi-Fi – требуется выполнить удаление подключения. При передаче информации эти устройства часто используют различные протоколы и могут привести к конфликту.
- При pppoe
подключении
Если установлена Win7:
— создайте новое соединение. В Панели управлении следует найти раздел «Сеть и Интернет» и выбрать «Сетевые подключения». Далее провести очередность кликов «Создать новое подключение или сеть» — «Подключение к Интернет» — «PPPoE». Откроется форма для ввода данных учетной записи, обычно их нужно найти в договоре с интернет-провайдером. При вводе следует обратить внимание на раскладку и используемый язык, т.к. основная причина сбоев заключается в наличии ошибочных символов в логине и пароле.
Выполните обновление файла raspppoe.sys, который несет функцию управления подключениям по данному протоколу. Файл имеет следующий путь местонахождения «C:\Windows\System32\Drivers». Откройте папку, найдите файл, присвойте ему другое имя. Удалять не рекомендуется, путем обратной процедуры переименования можно вернуть прежние настройки. В выбранную папку скопируйте одноименный файл, который можно также найти на другом компьютере (при условии отсутствия ошибки 651 и на нем). Выполните перезагрузку операционной системы и повторную попытку подключения.
Только в этом случае, если самостоятельно не удалось устранить сбой подключения с ошибкой 651, стоит обратиться в техподдержку интернет-провайдера и сделать заявку на проверку или вызов специалиста.
Сбой подключения с ошибкой 651: исправляем в Windows 7,8,10
Привет друзья! У вас появилась ошибка 651 при подключении к интернету и вы не знаете как ее исправить? В этой статье я расскажу подробно, что я о ней знаю и как исправляю ее я. Кстати, меня Женя зовут, и с любыми вопросами вы можете обращаться в этой статье в комментариях. Задавайте все вопросы туда либо в разделе (контакты). Ну что приступим?
Буквально совсем недавно мой знакомый позвонил мне и попросил исправить эту ошибку, как это сделать я еще не знал, но полазив по просторам интернета я нашел таки ответ и делюсь им с вами.
Ошибка 651 при подключении интернета
Давайте рассмотрим несколько вариантов исправления этой проблемы. Но сначала просмотрите видеоролик, в нем тоже есть ответ.
- С самого начала можете позвонить вашему провайдеру и сообщить об этой ошибке. Быть может так, что это у них создалась эта ошибка 651 при подключении к интернету и в кратчайшии сроки они ее исправят. Но как мы все знаем, что в основном операторы там сами не знают ничего, и все что они смогут посоветовать — это перезагрузить компьютер и посмотреть что будет. Но нам такой вариант не подходит, правда?
- Если оператор вам не помог то можете просто удалить ваше интернет соединение и создать его заново. Думаю вы знаете как это сделать? Если нет то напишите об этом в комментариях, а я вам отвечу на почту.
- Иногда мне помогал такой вариант как переустановка драйверов для сетевой карты.
- Если у вас в доме установлен ADSL роутер либо вай фай то советую прочитать статью но это уже после того как исправите ошибку 651.
- Еще можете восстановить контрольную точку, то есть откатить операционную систему на неделю или на пару дней назад. Уверен как это сделать вы знаете.
- Ну и давайте перейдем к самому реальному решению этой ошибки, поэтому повторяйте за мной. Нажмите на кнопку пуск>
выполнить>
и введите там команду regedit
после этого нам нужно будет немного покопаться в реестре, не бойтесь, это не страшно. Вот как я сейчас напишу, так и переходите по веткам реестра HKEY_LOCAL_MACHINE
\
SYSTEM
\
CurrentControlSet
\
Services
\
Tcpip
\
Parameters
как только вы дойдете до последней ветки раздела (Parameters
) создайте там параметр DWORD
и укажите на имя EnableRSS
так же не забудьте указать значение (0-ноль). Ок! Поехали дальше, теперь нам нужно создать еще один параметр DisableTaskOffload
со значением (1-один). И уже после выполнения всех этих операций можете смело перезагружать свой компьютер и все заработает.
Я очень надеюс что статья ошибка 651 при подключении к интернету вам помогла. Ну и как я говорил ранее, любые вопросы которые у вас остались вы можете задать в комментариях, а я обязательно вам отвечу!
Отображение отсутствия и наличия сетевого подключения в Windows 7
- Подключение к другой сети или его полное отсутствие. Достаточно часто провайдерам поступают звонки от людей, которые не посчитали нужным предварительно проверить соединение в своих настройках. Получить такого рода информацию можно, перейдя к сетевым подключениям.
- Сбой в работе PPPoE-клиента RASPPPOE относится к проблемам операционной системы, и от них никто не застрахован. Чтобы выяснить, является ли это главной причиной, – недостаточно просто заглянуть в настройки. Необходимо пересоздать высокоскоростное подключение и открыть любой браузер.
- Блокировка высокоскоростного соединения со стороны фаервола или антивируса. Причины могут быть самыми разными, так как разработчики используют различные способы обезопасить ПК потенциальных пользователей. Чтобы проверить это, достаточно отключить все системы безопасности и повторить попытку входа.
- Вторая сетевая карта. При наличии двух сетевых карт есть вероятность, что к одной из них подключен кабель другого провайдера, и это может негативно сказаться на другом подключении.
- Некорректная работа драйвера для сетевой платы и неправильные настройки сетевого подключения часто являются первопричиной. При этом необязательно изменять что-либо самостоятельно: перенастройку или удаление важных файлов мог выполнить вирус.
- Сетевой кабель не подключен или поврежден. Стоит отметить, что повреждение кабеля наиболее вероятно, если он проложен через улицу и при этом использован не внешний, а более мягкий, предназначенный для прокладки внутри помещения. Также могут быть неисправны коннектор или порты ПК, коммутатора.
Сетевые кабели: «комнатный» и «уличный»
- Проблемы у провайдера. Данную причину установить предельно просто: достаточно позвонить или написать в техническую поддержку. Все контактные данные зачастую размещены на сайте провайдера.
Спецификации ошибки 651 в различных операционных системах
Каждая ОС обладает рядом своих особенностей, и решение проблемы для разных версий ОС Windows также может оказаться разным.
Windows 7
Пользователи Windows 7 нередко замечали, что в случае возникновения ошибки 651 в диспетчере устройств отображается не только драйвер сетевой карты, но и другие неизвестные драйверы. Чаще всего это связано с определенными вирусами или изначально неправильной установкой драйверов. Такая ситуация не исключена и в случае с другими операционными системами. Лучше удалить лишние драйверы, перезагрузить компьютер, сканировать систему при помощи антивируса, а также проверить на системные ошибки соответствующим программным обеспечением.
Windows 8
А вот в случае с Windows 8 пользователями отмечено, что такая ошибка может возникать при установке 64-разрядной версии. Как только устанавливается 32-разрядная – проблема исчезает. Скорее всего, дело в самом ПК или провайдере, но не стоит отбрасывать стандартные способы устранения ошибки 651. Также в ОС Windows 8 ошибка 651 выглядит несколько иначе из-за особенностей интерфейса.
Windows 10
Установка драйвера Wi-Fi адаптера нередко становится причиной возникновения ошибки 651 в Windows 10, а иногда и в более ранних версиях ОС. Рекомендуется зайти в свойства сетевого адаптера и снять все галочки, исключая пункт «IP версии 4 (TCP/IPv4)». Также может помочь перезагрузка модема.
Вид свойств сетевого адаптера, которые можно открыть через «Сетевые подключения»
Другие версии ОС Windows
Отсутствие связи между сервером доступа и ПК в операционной системе Windows XP отображается в виде ошибки 678. А вот пользователи ОС Windows Vista могут столкнуться с ошибкой 813. Но это все та же ошибка 651, а потому и установка причин осуществляется тем же образом, что и в более новых версиях ОС Windows.
7 способов устранения ошибки 651
Способы решения проблемы и их результативность будут напрямую зависеть от первопричины, поэтому очень важно изначально проверить всевозможные варианты и установить, с чем связано появление ошибки соединения.
Устранение ошибки 651, возникшей по вине пользователя
- Повреждение комнатной проводки или сопутствующих элементов подключения. В этом случае рекомендуется проверить контакт, отсоединив кабель от сетевой платы, и посмотреть, появился ли интернет. Бывает и так, что на улице проложен не внешний, а мягкий кабель, предназначенный для помещения, и вследствие неблагоприятных погодных условий он может повредиться.
Следует заменить кабель на соответствующий. - Из-за не выключения компьютера в грозу может выйти из строя сетевая плата. Чтобы исправить возникшие неполадки, достаточно просто заменить сетевую карту на рабочую.
- Попытки самостоятельного изменить настройки сетевого подключения, что и вызвало сбой. Чтобы проверить статус соединения в более поздних версиях ОС Windows, необходимо зайти в меню «Пуск», перейти в «Панель управления» > «Сеть и интернет» > «Центр управления сетями и общим доступом» > «Изменение параметров адаптера». Откроется пункт «Подключение по локальной сети», кликнув по которому правой кнопкой мыши, следует выбрать вариант «Включить». Также эту информацию можно получить, перейдя к сетевым подключениям через панель задач.
- Неправильная установка драйверов. Если в перечне необходимых драйверов можно увидеть лишние элементы, то, скорее всего, произошла неправильная установка. Следует удалить ненужные драйверы и произвести корректную установку необходимых.
«Центр управления сетями и общим доступом» в поздних версиях ОС Windows
Устранение ошибки 651, возникшей по причине различного рода сбоев
Видео-инструкция по подключению PPPoE в Windows 7
- К сожалению, ни одна операционная система не застрахована от системных ошибок и прочих сбоев. При неполадках в работе PPPoE-клиента RASPPPOE нужно перейти в «Центр управления сетями и общим доступом» и удалить то подключение, на котором появляется ошибка 651. После этого выбираем пункт «Настройка нового подключения» и заново создаем соединение по PPPoE.
- Проблемы блокировки со стороны фаервола или антивируса. Чтобы устранить ошибку 651, нужно просто отключить системы безопасности. Если дело действительно в них, не помешает изучить соответствующие настройки или установить другие системы безопасности.
- Ошибка 651 может возникать и по вине провайдера. Не помешает своевременно связаться с провайдером по телефону или через форму обратной связи.
Заключение
Действительно, пользователи Ростелеком достаточно часто сталкиваются с подобного рода сбоями, но это лишь подтверждает использование провайдером туннелирующего протокола PPPoE.
Чтобы понять, как исправить ошибку 651, с большой вероятностью придется прибегнуть ко всем вышеперечисленным способам. Лучше начать с проверки статуса сетевого подключения, кабеля и сопутствующих элементов соединения, после чего связаться с провайдером. Если и у провайдера, и с сетевым оборудованием все в порядке, можно приступать к более глубокой диагностике данной проблемы.
Рекомендуем также
Что означает ошибка 651 при подключении к интернету. Несколько сетевых карт на компьютере или сбой в работе сетевой карты
Доброго времени суток, дорогие друзья! Если вы такие же активные и продвинутые пользователи компьютерных технологий и интернета, как и я, то наверняка, сталкивались с ошибками подключения.
Ошибка 651 при подключении к интернету возникает при попытке запуска высокоскоростного соединения или при использовании технологии WAN Miniport (PPPоЕ) на ОС Windows 7 или 8, а иногда и 10.
В предыдущих версиях аналог этой ошибки была – 678 в Виндовс XP и 815 в Висте.
Давайте рассмотрим, как можно справиться с подобной проблемой самостоятельно.
Ошибка 651 возникает при подключении к сети интернет. Часто при такой проблеме пользователи Ростелеком, Ттк, Byfly, или , использующие PPPоЕ, пытаются сразу же переустановить систему.
Но это не помогает, так как часто возникновение ошибки связано с проблемой оборудования для доступа в сеть.
Как исправить сбой зависит от источника проблемы – в самом оборудовании или на сети у провайдера.
Вот основные причины, почему при подключении пишет 651:
- Конфликт сетевых плат.
- Проблемы с операционной системой Виндовс.
- Сбой со стороны провайдера, например, обрыв линии.
- Соединение может блокироваться брандмауэром или антивирусом.
- Иногда ошибка скрыта в , маршрутизатора или в повреждении сетевого кабеля.
Как исправить ошибку подключения?
Теперь давайте разберемся, как устранить проблему.
- Удалите и создайте заново высокоскоростное подключение к интернету. Это можно сделать в центре управления сетями. Старое подключение удалите. Затем в мастере настроек сети перейдите в настройку нового подключения, где можно сделать новое подключение и .
- Отключите антивирус и стандартный брандмауэр.
- Проверьте все подключения . Осмотрите сетевые кабели и соединения.
- При наличии нескольких сетевых плат попробуйте отключить одну из них, но только ту, которая не используется вашим высокоскоростным подключением.
Если все равно выдает ошибку, то возможно проблема в неправильной настройки роутера, модема или маршрутизатора.
Чтобы попасть в настройки модема, в адресной строке браузера введите ip адрес: http:// 192.168.0.1
или http:// 192.168.1.1.
После того как появится окно ввода имени пользователя и пароля. Введите: admin/admin.
В настройках проверьте, что все соответствует требованиям провайдера. Уделите внимание типу соединения и способу подключения к интернету.
Важно, чтобы лампочки – индикаторы на модеме горели зеленым светом.
Лучший вариант – это сбросить все заводские настройки, а затем настройте оборудование с учетом рекомендаций провайдера.
После этого перезагрузите устройство.
Если проблема связана с провайдером, то обратитесь в службу технической поддержки. Специалисты проверят линию и подскажут, как устранить неполадки.
Но помните, что теххподержка может оказать помощь, если проблема у провайдера. В особенностях вашей домашней сети они не будут разбираться.
Способы устранения ошибки
Давайте рассмотрим еще простые способы решения проблемы:
- выполните перезагрузку. Предварительно закройте все окна и сохраните информацию. Затем нажмите пуск и перезагрузка. Если был какой-то короткий глюк, повлиявший на функции сетевой карты, то такое действие поможет;
- попробуйте обновить драйвера сетевой карты. Зайдите в меню пуск, затем на значок компьютер – свойства — диспетчер устройств. Отыщите сетевые адаптеры, а затем через контекстное меню обновите драйвер на сетевой карте;
- ошибка может быть связана с сетевым кабелем. Поэтому проверьте его на наличие физических повреждений. Важно, чтобы его целостность не была нарушена. Попробуйте вытащить кабель из гнезда, а потом заново его вставить. Может просто отошли контакты. После этих манипуляций перезагрузите компьютер.
А вы знаете, что означает ошибка 629? Это значит, что проблема с провайдером.
Проблемы с антивирусником
Частой причиной подобной ошибки являются проблемы с брандмауэром и антивирусником. Иногда соединение блокируется на уровне файервола или антивирусного ПО.
В этой ситуации попробуйте ненадолго отключить антивирус. Больше проблем доставляет брандмауэр, который нужно вообще отключить.
При этом применяется стандартная панель управления.
Наличие второй сетевой карты
Если вы используете несколько компьютеров, то возникает необходимость применения локальной сети. При этом применяется подключение к нескольким провайдерам по разным причинам.
В двух случаях может понадобиться сетевая карта. Именно она и может спровоцировать такую ошибку.
Чтобы решить проблему выполните такие действия:
- Отключите вторую карту. Зайдите в «центр управления сетями и доступом
», а затем в пункт «изменение параметров драйверов
». После этого нажмите команду отключения. - Нажмите на главное подключение, а затем повторно переподключитесь.
Проблемы с настройками модема или роутера
При работе через роутер или через модем для подключения с помощью PPPoe необходимо проверить настройки.
Для этого зайдите в административную панель, а затем в раздел Wan и Internet
. Затем наберите в адресной строке ip адрес и код.
Адреса можете посмотреть на наклейке в нижней части корпуса роутера. Роутер лучше настроить в режиме моста «Bridge»
.
При наличии ADSL – модема нужно проверить индикаторы DSL или Link, которые должны гореть стабильно.
При вводе неправильных данных также может возникать подобная ошибка.
Попробуйте сбросить настройки TCP/IP.
В этом случае вы можете воспользоваться утилитой Microsoft Fix It.
Можно попробовать изменить параметры TCP/IP в редакторе реестра.
В это случае необходимо выполнить такие действия:
- Запустите редактор реестра. Чтобы это сделать нажмите Win+R, а затем regedit.
- Откройте вкладку по такому адресу: HKEY_LOCAL_MACHINE \SYSTEM \CurrentControlSet\Services \Tcpip\Parameters.
- Затем выберите пункт «создать параметр dword 32 бита». Назовите параметр EnabelRSS, а также выберите его значение равное 0.
- После этого создайте DisableTaskOffload.
- Выйдете из редактора и перезагрузитесь.
Что за проблема ошибка 651 и как такое исправить, вы можете посмотреть на видео. Надеюсь, мои советы помогут вам справиться с высокоскоростным интернетом летай, и с другими системами.
Не забывайте подписываться на обновления моего блога, а также делитесь полезной информацией с вашими друзьями.
До новых встреч!
При подключении к Интернету через высокоскоростное подключение по протоколу PPPoE на таких операционных системах как Windows 7/8/10 у пользователя может возникнуть ошибка с кодом 651. В Windows XP данная ошибка имела код 678, а в Windows Vista – код 815.
Подобная ошибка обычно бывает связана с неправильной работой оборудования со стороны клиента или провайдера. Также причиной ее появления может быть некорректная работа служб Windows. Стоит заметить, что переустановка Windows, к которой часто прибегают пользователи в случае возникновения различного рода «неустранимых» ошибок, в данном случае не приведет к положительному результату и будет не оправдана. По крайней мере, сначала стоит попробовать решить проблему менее радикальными способами.
Создание нового подключения
Первое, что следует сделать при возникновении ошибки 651 в Windows 7/10 – это создать новое подключение к Интернету. Тем самым вы исключите возможные ошибки в работе служб системы. Но перед тем, как его создавать, стоит перезагрузить компьютер. Далее заходим в «Панель управления», открываем раздел «Центр управления сетями и общим доступом» и выбираем пункт «Настройка нового подключения или сети».
На следующем шаге выбираем нужный тип подключения – Высокоскоростное (PPPoE).
Вводим внимательно свои данные доступа в сеть – логин и пароль. По окончанию всех действий нажимаем кнопку «Подключить».
Если снова произошел сбой подключения, и появилась ошибка 651, то следует искать другие причины неисправности.
Две сетевые платы
Бывают ситуации, когда на компьютере имеется две сетевые карты, к которым подключены различные сети. Например, через одну карту у вас подключен Интернет, а через другую – ваша местная домашняя или внутридомовая сеть. В случае с двумя сетевыми картами следует отключить одну из них и проверить соединение с Интернетом.
Заходим снова в «Центр управления сетями и общим доступом» и в левой части окна открываем раздел «Изменение параметров адаптера».
Нажимаем правой кнопкой мышки на подключение по локальной сети, которое следует отключить, и в контекстном меню выбираем «Отключить». После этого пробуем выполнить соединение с Интернетом. Если вы не знаете, к какому адаптеру подключен Интернет, то просто отключите сначала один, а потом другой адаптер. Появление ошибки 651 после всех произведенных манипуляций будет говорить о том, что причину нужно искать в другом месте.
Возникновение ошибки 651 из-за файервола Windows 7/10
Нередко причиной сбоя подключения является файервол – специальная программа, которая контролирует доступ к сети различных приложений и служб. Файервол или брандмауэр Windows может быть встроен в антивирусную программу, установленную у вас на компьютере. Для того, чтобы исключить файервол из возможных виновников возникновения ошибки 651, его нужно отключить.
Сначала деактивируйте встроенный в Windows брандмауэр. Для этого зайдите в «Панель управления» и откройте раздел «Брандмауэр Windows». Слева нажмите на меню «Включение и отключение брандмауэра Windows». Установите везде переключатель в положение «Отключить» и нажмите кнопку «ОК».
Если в разделе «Брандмауэр Windows» увидите предупреждающее сообщение, что управление параметрами передано антивирусной программе, то отключать файервол придется именно через антивирус. В «ESET Smart Security» для управления файерволом необходимо перейти на страницу «Настройки».
После всех действий проверяем, заработало наше высокоскоростное соединение или нет. Если вновь сбой с ошибкой 651, идем дальше.
Ошибка 651 при подключении к интернету через роутер
На следующем этапе приступаем к проверке аппаратной части на предмет неисправностей. Сначала отсоединяем и заново подключаем сетевой кабель в гнездо сетевой платы. То же самое необходимо сделать, если вы используете роутер или маршрутизатор для выхода в сеть. Переподключаем все сетевые кабели на маршрутизаторе и перезапускаем его, отключив и заново включив питание.
Если по-прежнему проблема не устранена, то заходим и проверяем настройки роутера. Для этого запускаем браузер (Internet Explorer, Opera и т.п.) и вводим в адресной строке: 192.168.0.1 или 192.168.1.1. Далее, если устройство запросит имя пользователя и пароль, вводим их (заводские логин/пароль указаны в документации к роутеру). После этого откроется веб-интерфейс роутера. Здесь следует открыть раздел Internet или WAN. Режим работы маршрутизатора должен стоять в положении моста (Bridge), чтобы вы могли запускать интернет соединение с компьютера самостоятельно. Если маршрутизатор работает в другом режиме, то ошибка 651 будет постоянно.
Многие роутеры и маршрутизаторы позволяют настроить автоматическое подключение к сети Интернет в самом роутере, без надобности создавать это самое подключение на компьютере. Пошаговая инструкция по созданию того же подключения PPPoE должна быть приведена в руководстве к устройству. Ниже мы привели снимок интерфейса роутера TP-Link, демонстрирующий создание подключения. Как видно на рисунке, для перехода к нужной странице необходимо выбрать пункт WAN в разделе «Сеть». Далее просто вводим предоставленные провайдером данные, как если бы мы это делали в среде Windows 7/10.
Обновление драйверов сетевой карты
Не лишним будет обновить драйвера сетевой карты, для чего скачиваем на сайте производителя вашей платы подходящее для используемой операционной системы программное обеспечение. Узнать модель сетевой карты можно в «Диспетчере устройств», который открывается через «Панель управления».
В списке устройств найдите и раскройте раздел «Сетевые адаптеры», там и будет указана интересующая вас информация. Для владельцев ноутбуков придется на сайте производителя найти драйвер по модели самого ноутбука, что несколько проще.
Сбой на стороне провайдера
В ситуации, когда все работает как надо, но ошибка подключения интернета 651 остается, следует поискать проблемы на стороне провайдера. Обычно для этого достаточно позвонить в службу поддержки, описать свою неисправность и попросить их проверить линию до вашего порта. Через некоторое время вы будете проинформированы о результатах такой проверки. Если окажется, что на стороне оператора связи все в порядке, то можно попросить их специалистов проверить настройки на вашем компьютере.
Решение вопроса через переустановку Windows 7/10
При наличии возможности попробуйте создать соединение на другом компьютере или ноутбуке. Если там все получится и выход в Интернет будет успешным, то проблема сидит в самой операционной системе и, скорее всего, придется переустановить Windows.
Перед переустановкой зайдите в Windows в безопасном режиме с загрузкой драйверов. Для этого при включении компьютера, еще до появления заставки, следует нажать клавишу F8, после чего на экране появится окно выбора вариантов загрузки, где и выберете нужный пункт. Есть вероятность, что в безопасном режиме соединение будет все-таки установлено, и после следующей загрузки ОС в нормальном режиме ошибка 651 исчезнет. В случае неудачной попытки вариантов нет – требуется переустановка Windows.
Некоторые эксперты пророчествовали скорое исчезновение компьютерных неполадок ещё десять лет назад. И всё же они есть, в частности ошибка 651. Различные системные неисправности никуда не делись, а их количество лишь выросло. Пожалуй, наибольшее число сбоев возникает при его подключении или наладке. Чтобы дифференцировать различные проблемы между собой, используются специальные коды. С помощью идентификаторов каждому пользователю становится проще найти решение ошибки на тематических сайтах. Сегодня на рассмотрении всё, что связано с ошибкой 651.
Сбой с кодом 651 появляется во время очередной попытки создать подключение с интернетом по WAN Miniport (PPPoE). Следствие неисправности – недоступность высокоскоростного подключения. Эта проблема известна давно, она появилась ещё на Windows Vista. Но только там ошибка носила номер 815, а в Windows XP – 678. Начиная с «семёрки», неполадка носит код 651.
Причины возникновения ошибки 651
Сбой может возникать по следующим причинам:
- Отсутствует подключение к сети.
- Настроено другое подключение. Как известно, два соединения часто неправильно работают. Если хоть одно из них перестало действовать, тогда пропадает интернет и у второго. Отключение одного предотвратит появление сбоя на устройстве.
- Вышел из строя PPPoE-клиент RASPPPOE – это системная проблема, которая поддаётся лёгкому исправлению. Глюки различных служб в Windows встречаются часто. У каждого пользователя есть риск столкнуться с подобными проблемами. Есть и хорошая новость, исправить данный баг несложно, нужно всего лишь удалить и повторно создать новое.
- Подключение заблокировано службами обеспечения безопасности. Сюда относятся: встроенный брандмауэр, сторонний фаервол и антивирусное ПО. Вероятно, разработчики перестарались с безопасностью, система действительно заражена вирусом или файлы антивируса повреждены. Самый простой способ избавиться от данного сбоя – отключить систему защиты, проверить наличие выхода в сеть и добавить службу в исключения.
- Установлены 2 сетевые карты. Проблема может заключаться в подключении к неактивной карте или сбое при работе двух интернет-соединений одновременно (об этом указано выше).
- Повреждение драйверов сетевой карты или некорректные настройки связи. Решение: установка актуальных драйверов и перенастройка подключения.
Значение ошибки на различных операционных системах
В каждой версии операционной системы Windows есть свои особенности, которые влияют на восстановление подключения. Чтобы вернуть доступ к интернету, придётся учесть эти параметры во время решения проблемы.
Windows 7
Особенно часто на семёрке появляется ошибка 651, при которой в «Диспетчере устройств» возникают сторонние драйвера. Они не соответствующие ни одному физическому устройству. Неправильное поведение системы в большей части случаев вызвано вирусами или установкой ненужных драйверов в систему. Исправить ситуацию поможет удаление сторонних драйверов, принудительный перезапуск ПК и сканирование ОС антивирусом. Ещё следует промониторить систему через sfc /scannow – это утилита для проверки состояния системных файлов. В случае обнаружения проблемы, инструмент выполнит восстановление самостоятельно.
Кстати, эта же проблема может проявиться и в других версиях ОС.
Windows 8
В восьмой версии ОС ошибка особенно часто возникает впоследствии инсталляции 64-битной системы. После установки 32-разрядной Windows проблема пропадает сама собой. Точно не известна причина подобного поведения. Но можно предположить, что дело в комплектации компьютера или особенностях настройки сети со стороны провайдера.
Windows 8.1
Учитывая незначительные различия Windows 8.1 и 8, к ней применимо всё то же самое, что описано в предыдущем пункте.
Windows 10
В «десятке» проблема начинает активно появляться после установки нового драйвера на Wi-Fi роутер или модем. На этом основании несложно сделать вывод, что причина в неправильных настройках. Следует зайти в раздел «Сетевые подключения». Двойным кликом открыть активное соединение», затем перейти в «Свойства». Здесь нужно отключить все элементы, за исключением «IP версии 4 (TCP/IPv4)».
Важно!
До выполнения данной манипуляции рекомендуется попробовать перезагрузку модема/маршрутизатора – это самый простой способ избавиться от проблемы.
Способы устранения ошибки 651
Вот 7 основных причин ошибки 651 и способы исправления:
- Нарушение целостности кабеля или других компонентов сети.
Определить наличие перебоев поможет визуальный осмотр провода. На нём не должно быть сильных потёртостей, изгибов, изломов, а тем более оголения внутренних проводов. Ещё следует попробовать его пошевелить. Если интернет то появляется, то пропадает – время вызывать мастера от провайдера. Единственное исключение – повреждение сетевого кабеля, который можно купить и заменить самостоятельно. - Повреждение оборудования в доме или на улице.
Виной может быть халатность монтажников или природные условия. Важно всегда отключать интернет во время грозы, иначе может зацепить не только оборудование провайдера, но и комплектующие компьютера. - Неправильная настройка подключения.
Чтобы перейти к параметрам соединения, следует открыть раздел «Центр управления сетями и общим доступом». Далее «Изменение параметров адаптера». В свойствах активного подключения задать настройки «IP версии 4». Можно указать автоматическое получение данных или вручную задать IP и DNS, если это поддерживает провайдер. - Сбой драйверов.
Найти успешно установленный драйвер сетевой карты можно через «Диспетчер устройств» в разделе «Сетевые адаптеры». Если его нет или есть неопознанные устройства, тогда следует скачать подходящий драйвер и поставить его в систему. - Ошибка PPPoE-клиента.
Опять же перейти в «Центр управления сетями», затем в «Сетевые подключения» и удалить проблемное соединение. Возвратиться на один шаг назад и выбрать «Создание и настройка нового подключения или сети». Следуя инструкции, выбрать подходящие параметры настройки. - Блокировка соединения антивирусом.
Решение – отключение системы безопасности или установка более щадящих настроек. - Проблема у провайдера.
Выйти на связь с контактным центром поставщика услуг и сообщить о наличии проблемы.
Из-за сложной дифференциальной диагностики проблемы, скорее всего придётся перепробовать все способы. Это поможет восстановить подключение и покажет в чём была проблема. Делать первые шаги в исправлении ошибки 651 следует с проверки целостности кабеля, установки обновленных драйверов и создания нового подключения. Рекомендуется обращаться к провайдеру только в крайних случаях, когда остальное не помогло.
Две основные причины появления сообщения «Ошибка 651: модем или другое устройство связи сообщило об ошибке»: проблемы на стороне провайдера или неправильно выставленные/сбившиеся настройки на стороне пользователя. Если провайдер отрицает проблему, придется самостоятельно диагностировать причину и проверять настройки сети.
Первым делом стоит перезагрузить всю систему: компьютер, роутер, маршрутизатор и попробовать установить подключение снова. Стоит убедиться в отсутствии работ на стороне провайдера и механических повреждений на кабеле в квартире. Только если простые действия не помогают, стоит переходить к изменению настроек сети.
Исправление ошибки 651 при подключении к интернету:
Звонок провайдеру, проверка кабелей, перезагрузка
Если ошибка 651 появилась не во время первой настройки интернета или оборудования (нового роутера, маршрутизатора), то лезть без причины в настройки не стоит — они редко сбиваются сами по себе. Достаточно совершить ряд простых действий, чтобы исключить банальные причины проблемы.
- Позвонить провайдеру
. Если интернет стабильно работал, а затем стало появляться окно с сообщением об ошибке 651, то это может быть временный сбой из-за аварии на линии или технических работ. Прежде чем лезть менять настройки, стоит позвонить на горячую линию своего провайдера (Ростелеком, ByFly, Билайн, МГТС) и проверить информацию. Ошибка может возникнуть только у тех провайдеров, которые используют PPPoE -подключение. - Проверить целостность проводов
. Ошибка 651 не зависит ни от версии Windows (7, 8, 10), ни от провайдера, ни от модели роутера: она лишь сообщает, что устройство связи не может установить подключение и выдает ошибку. Не лишним будет проверить подключение всех кабелей и отсутствие механических повреждений на проводах или в разъёмах. - Перезагрузить устройства
. Нужно перезагрузить роутер и компьютер, а также модем (если он есть). Роутер следует оставить выключенным на минуту-другую, а затем просто включить обратно в сеть. Далее компьютеру потребуется еще 1-2 минуты, чтобы настроить соединение, после чего можно повторить подключение и войти в интернет. - При первом запуске
. Если сообщение «Ошибка 651: модем или другое устройство связи сообщило об ошибке» появилось при первоначальной настройке интернета и первых попытках войти в сеть, проблема вызвана неправильными настройками высокоскоростного подключения. Обычно пользователи вводят неверные данные при попытке настроить интернет самостоятельно — у подавляющего большинства провайдеров все настройки выставляет выездной специалист. Опять же, достаточно дозвониться до техподдержки провайдера, чтобы они проверили всю информацию со своей стороны и сообщили, какие данные куда нужно вводить для установления подключения.
Также следует вспомнить, не устанавливались ли в последнее время программы, связанные с безопасностью компьютера (антивирусы, фаерволлы, сторонние системы защиты). Такой софт может блокировать неизвестные подключения
— стоит отключить недавно установленное ПО и попробовать соединиться снова.
Отдельно следует проверить корректность работы прокси
-серверов, VPN
-программ и иного софта, шифрующего и перенаправляющего сетевой трафик. Следует проверить правильность настроек VPN-сервера, если программы устанавливались недавно.
Если на компьютере установлены две сетевые карты, одну из них следует отключить. Не лишним будет обновить драйвера для сетевой карты, а также проверить наличие всех необходимых системных файлов в Windows при помощи команды «Пуск» -> Выполнить -> ввести sfc /scannow
и нажать Enter. Проверка займет несколько минут, после чего система напишет, все ли в порядке с ОС.
Отключение Receive Side Scaling и Offloading support
Ошибка 651 при подключении к интернету может возникать из-за включенных параметров Receive Side Scaling и Offloading support в реестре — для исправления ситуации их нужно отключить. Проблема чаще всего проявляется на старых версиях Windows, начиная с Windows 2003, но также может возникнуть на Windows 7 и 10.
При этой ошибке, если PPTP-протокол указывается вручную, то система начинает выдавать окно с ошибкой 651. Если же протокол определяется автоматически, появляется ошибка с кодом 800. Решение проблемы — зайти в редактор реестра Windows и отключить параметры Receive Side Scaling и Offloading support.
- Открыть меню Пуск
, нажать Выполнить
. - В появившемся окне ввести regedit
и нажать Enter
. - В левой части окна найти ветку реестра HKEY_LOCAL_MACHINE \SYSTEM \CurrentControlSet \Services \Tcpip \Parameters
. - В правой части окна нажать ПКМ на свободном пространстве, выбрать Создать -> Параметр DWORD
. - Назвать создаваемый параметр EnableRSS
и присвоить ему значение 0
. - Создать еще один параметр с названием DisableTaskOffload
и значением 1
. Если такой параметр уже есть в разделе, нужно просто изменить его значение на единицу.
Для вступления изменений в силу необходимо перезагрузить компьютер. После перезагрузки ошибки 651/800 должны перестать появляться во время подключения к сети.
Ошибка 651 при подключении через модем или роутер
Если простые действия не помогают, придется проверять настройки роутера и TCP/IP-подключения. В некоторых случаях достаточно сбросить настройки, перезагрузить компьютер и создать новое подключение, чтобы интернет нормально заработал.
Если интернет-кабель подключен к роутеру
(своему или от провайдера), а уже от модема кабель идет к компьютеру или роутер раздает интернет по Wi-Fi, то на компьютере вообще не нужно создавать высокоскоростное подключение
.
У современных модемов (роутеров) есть два режима работы:
- Router
. В этом режиме оборудование работает по-умолчанию, и настройки высокоскоростного подключения на компьютере не требуется. Роутер сам устанавливает подключение к провайдеру по протоколу PPPoE — достаточно вписать данные для подключения на странице настроек роутера (в браузере 192.168.0.1, 192.168.0.0 или 192.168.1.1, в зависимости от модели). Если при таком типе соединения попытаться создать высокоскоростное подключение PPPoE на компьютере, то появится окно с ошибкой 651 — и правильно. - Bridge
. Если есть желание запустить роутер в режиме «моста» (Bridge), то тогда его нужно перевести в соответствующий режим в настройках, а затем уже создавать высокоскоростное подключение на компьютере. На практике нет смысла запускать оборудование в режиме моста — это не дает никаких преимуществ обычному пользователю. Если режим прозрачного моста не включен, то создавать высокоскоростное соединения бессмысленно — роутер не пропустит его и вернет ошибку 651.
Таким образом, создавать новое подключение или менять его настройки требуется только в том случае, если интернет подключен напрямую через кабель, без модема. Если же модем (роутер, Wi-Fi-марштуризатор) есть, то настройки выставляются в нем
— ищите инструкцию по настройке своей модели роутера или обращайтесь к провайдеру за необходимыми данными.
Логин и пароль для входа по адресу 192.168.0.1/192.168.1.1 обычно написаны с обратной стороны модема или роутера. Данные для подключения к интернету следует уточнять у своего поставщика услуг (могут быть написаны на договоре о подключении интернета).
Если же вы уверены, что все подключено правильно и должно работать, стоит попробовать сбросить настройки сети:
- Сбросить настройки TCP/IP
. В Windows 7 и 8
нужно: запустить Командную строку от имени администратора (Пуск->Выполнить->cmd.exe), затем по очереди ввести две команды. Сначала ввести netsh winsock reset
и нажать Enter, дождаться выполнения операции. Затем ввести вторую команду netsh int ip reset c:\resetlog.txt
, нажать Enter и дождаться окончания процедуры. Перезагрузить компьютер для сохранения изменений. - В Windows 10
для сброса настроек TCP/IP нужно выполнить следующие действия: нажать Пуск
, перейти в Параметры
, открыть раздел Сеть и интернет
, перейти во вкладку Состояние
и найти внизу кнопку Сброс сети
. Перезагрузить компьютер.
Для ADSL-модемов
важно, чтобы индикатор Link
или DSL
стабильно горел (не был потухшим/не мигал). Также важно уточнить в техподдержке провайдера используемые параметры канала — VCI
и VPI
. Если эти настройки выставлены неправильно, ADSL-модем будет возвращать 651-ю ошибку.
После сброса настроек сети нужно создать новое Высокоскоростное подключение (PPPoE):
- Нажать кнопку Пуск, открыть Панель управления
. - Открыть раздел «Сеть и интернет», оттуда перейти в «Центр управления сетями и общим доступом».
- В разделе «Изменение сетевых параметров» выбрать «Создание или настройка нового подключения или сети».
- В окне «Выберите вариант подключения» выбрать Подключение к интернету
(Настройка широкополосного или коммутируемого подключения к интернету). - Выбрать Высокоскоростное (с PPPoE)
. Подключение через DSL или кабель, требующее ввода имени пользователя и пароля. - Далее нужно ввести имя пользователя и пароль, предоставленные провайдером для доступа в интернет, ввести желаемое имя сети и разрешить/запретить другим пользователям использовать это подключение. Если галочку не поставить, у других пользователей Windows на этом компьютере доступа к сети не будет.
Не лишним будет снять галочку в настройках с протокола «IP версии 6 (TCP/IPv6)» — это часто помогает:
- Зайти в «Пуск», открыть «Панель управления».
- Перейти в раздел Сеть и интернет
-> Сетевые подключения
. - Нажать на высокоскоростном подключении правой кнопкой мыши и перейти в «Свойства».
- Открыть вкладку Сеть
и убрать галочку с пункта IP версии 6 (TCP/IPv6).
Сброс настроек и создание нового подключения актуальны только при прямом подключении «по проводу». При подключении через модем или через роутер по Wi-Fi требуется настройка оборудования (модема/роутера), а не подключения.
Сбой подключения с кодом 651 — это ошибка, которую может выдавать техника при соединение с интернетом, означает, что Вы или другой пользователь пытались неудачно
установить соединение с сетью через порт WAN Miniport (протокол PPPoE) на высокой скорости.
Зачастую мы получаем уведомление
«Модем или другое устройство связи сообщило об ошибке». Чаще всего эта ошибка возникает у тех, пользователей, кто работает с ОС Windows 7 и Windows 8. У пользователей Windows XP аналогом является ошибка 651
, в некоторых других операционных системах ошибка 678
и 815
.
Эта проблема может возникнуть со стороны провайдера
(особенно у byfly, ттк, дом.ру, континент ап, уфанет и других), так и по вине самого пользователя
. И если «поставщик интернета» может вовремя повлиять на качество сигнала или постараться быстро исправить ошибку, то пользователь, который не выключил роутер или модем из сети во время грозы или позволил коту или детям выдернуть, перегрызть провод – сам несет ответственность за работу сети.
Частые ошибка в Windows 7
Те, кто пользуются ОС Windows 7 могут сталкиваться с ошибкой 651. Чтобы ее убрать, нужно открыть диспетчер устройств
и в случае некорректной работы, в окне будет отображаться не только драйвер вашей сетевой карты, но и другие неизвестные
системе драйвера.
Появление этой ошибки чаще всего связывают с наличием на ПК вирусов
. Также причиной отсутствия интернета может быть изначально неправильная установка
драйвера. В любом случае пользователю рекомендуют обратиться за помощью к специалисту или самостоятельно удалить лишние драйвера, после чего перезагрузиться и сканировать весь ПК на наличие вирусных заражений. Еще можно проверить
компьютер на наличие системных ошибок и исправить или удалить их.
Мелкие неисправности в Windows 8
Неполадка в сети может возникнуть в том случае, если у пользователя установлена система 64-разрядной версии
. Для того, чтобы устранить неполадку достаточно заменить 64-разрядную версию на 32-разрядную. Но не игнорируйте и стандартные способы избавления от проблемы, которые мы описали выше. Отметим, что наличие ошибки по-другому отображает и сам интерфейс поэтому одна и та же ошибка может выглядеть по-разному.
Особенности ошибки в Windows 10
Если вы пользуетесь ОС Windows 10 и при подключению к интернету возникла ошибка 651, то причиной ее появления может стать неправильная установка драйвера
сетевого адаптера.
Более-менее продвинутый пользователь ПК может устранить эту проблему самостоятельно. Для этого нужно открыть на компьютере окно со свойствами сетевого адаптера и снять все галочки, за исключением пункта «IP версии 4 (TCP/IPv4)
». После – перезагрузите модем и попробуйте установить соединение повторно.
Ошибка в других операционных системах
Ошибка с подключением к сети Интернет может возникнуть и при работе с другими
операционными системами (например, Linux или Windows Vista, Windows XP). Отметим, что если интернет отсутствует у пользователя с ОС Windows XP, то система будет выдавать ошибку 678 вместо 651, хоть они и аналогичные. А у пользователей Windows Vista она будет обозначена ошибкой 813
. Но все это трактуется как одна и также ошибка 651, которую пользователь может устранить самостоятельно используя советы, которые мы указали.
Методы устранения ошибки
Избавиться от ошибки 651 при подключение к сети на большинстве ОС можно самостоятельно, воспользовавшись рядом способов, описанных ниже.
Пересоздать подключение
.
Проверьте подключение кабеля к ПК или ноутбуку. Может быть такое, что шнур просто выдернули или он выпал.
Также обратите внимание на коннектор
(сам разъем, который входит в гнездо). При подключение к сети он должен подсвечиваться зеленым или оранжевым цветом. Если коннектор не горит, значит он поврежден и это может быть причиной отсутствия интернета.
Причиной поломки также может стать с
бой настроек
. Искать причину сбоя трудно, да и потратить на это нужно немало времени. Выход из ситуации – создание нового подключения
.
На пиктограмме сетевое подключение кликните левой кнопкой мышки и выберете пункт «Центр управления сетями и общим доступом». Дальше выберете функцию «Настройка нового подключения или сети
».
После выберите «Подключение к интернету
» и далее откройте «Высокоскоростное
(с PPPoE)», затем в указанные графы введите свой логин
и пароль
(их указывает провайдер при заключение договора) и выбирайте кнопку «Подключить
».
Но такой способ устранения неполадки возможен только в том случае, если у вас интернет подключен к ПК при помощи кабеля напрямую, а не через роутер
.
Наличие второй сети
. Это бывает тогда, когда у пользователя домашняя сеть подключена во вторую сетевую плату. Тогда с первым подключением к сети и могут возникнуть проблемы.
Тут надо точно знать сколько на ПК сетевых плат. Если одна – то такой вариант решения неполадки исключается
, а если две – то нужно отключить вторую плату. Чтобы отключить плату нужно открыть Центр управления сетями
и общим доступом и нажать на «Изменение параметров адаптера
», после – отключить
его.
Еще одна причина поломки – сбой работы системы безопасности
. Тогда ошибку подключения система может выдавать из-за неправильной работы антивируса и фаервола. Чтобы устранить неполадки нужно отключить все антивирусные программы и подключится повторно.
Ошибка 651 может возникнуть из-за некорректной работы встроенного
фаервола
. Это может вызвать отключение сети. Чтобы отключить
работу фаервола откройте меню «Пуск
» и выберите функцию «Панель управления
». Дальше выберите «Система и безопасность
» и выберите из списка — «Брандмауэр Windows
». В новом окне выберите пункт «Включение и отключение брандмауэра Windows
» и отметьте галочкой надпись «Отключить брандмауэр Windows
». Дальше выйдите из окна и перезагрузите компьютер.
Еще одна вероятная причина отсутствия сети – проблема
с
протоколом
TCP/IP
. Для того, чтобы устранить неполадку пользователь должен открыть окно интернет-браузера и на сайте Майкрософт скачать обновление kb 299357
. После, запустите программу и подождите, пока система самостоятельно обновит протоколы. Когда работа программы завершиться – перезагрузите
компьютер и попробуйте подключиться к сети повторно.
Популярная версия отсутствия соединения с интернетом – проблема
работы сетевой платы
. Такая неполадка может возникнуть из-за неправильной работы драйверов или устаревшей системы. Устранить эти неполадки можно самостоятельно. Пользователю достаточно обновить
драйвера.
Для этого нужно через меню «Пуск
» открыть «Панель управлени
я» и в строке поиска прописать фразу «Диспетчер устройств
». В списке ищем свою сетевую карту и нажимаем «Обновление драйверов устройств
». Далее следуем подсказкам, в основном соглашаясь со всем, что предложит система. После обновления драйвера компьютер следует перезагрузить
.
Чтобы восстановить интернет, можно также провести правку реестра
. Для того, чтобы устранить неполадку необходимо запустить реестр через меню «Пуск
». Для этого в пуске находим кнопку Выполнить
или нажимаем сочетание клавиш Win+R
. В появившемся окне вводим regedit
и заходим в реестр.
Открываем путь HKEY_LOCAL_MACHINE\SYSTEM\CurrentControlSet\Services\Tcpip\Parameters
и создаем параметр «EnableRSS
», присвоив ему значение «0».
Устранить проблему можно еще проще, запустив программу CCleaner
или TotalSystemCare
и просканировать систему, после – перезагрузить ПК.
Все же если ни одна из этих причин не устранила проблему отсутствия интернета – обратитесь за помощью к специалистам.
Windows 7 Bulit-in PPPoE Wizard выходит из строя с кодом ошибки 651
При использовании встроенного в Windows 7 мастера PPPoE с модемом, работающим в режиме моста, происходит сбой и появляется код ошибки 651. Аналогичная проблема возникает и в Windows Vista или в предыдущих версиях. Например, код ошибки 678 в Windows XP эквивалентен коду ошибки 651 в Windows 7.
По поводу этой проблемы, если она случится с вами, настоятельно рекомендуется предпринять следующие попытки. Возьмем, к примеру, TD-8616.
1. Убедитесь, что индикатор ADSL на TD-8616 горит постоянно.
Если он мигает или гаснет, за исключением проблемы с разветвителем, проверьте телефонную линию у своего провайдера и синхронизируйте ее.
Поскольку, возможно, это не проблема интернет-провайдера, выполните полную перезагрузку TD-8616. Если индикатор ADSL все еще не горит, пожалуйста, верните его обратно.
Если индикатор ADSL горит постоянно, но проблема не устраняется, вы можете перейти на наш веб-сайт или связаться с нами, чтобы получить последнюю версию прошивки и обновить модем.
2. Настройте новое соединение PPPoE в Windows 7.
Щелкните здесь , чтобы узнать, как настроить соединение PPPoE в Windows 7.
Если необходимо, после проверки работоспособности этого нового соединения удалите старое соединение, чтобы в будущем избежать путаницы в отношении того, какое соединение следует использовать.
3. Обновите файл rasppoe.sys и драйвер сетевой карты.
Считается, что корень проблемы кроется в raspppoe файла PPPoE RAS.sys находится в папке C: \ Windows \ System32 \ Drivers. Чтобы решить эту проблему, нам необходимо заменить файл raspppoe.sys на новый.
1) Попробуйте скопировать файл с компьютера друга, на котором установлена Windows 7. Как вариант, вы можете скачать файл raspppoe.sys с этого сайта (спасибо автору).
2) После того, как вы получите файл, прежде чем вставлять его в C: \ Windows \ System32 \ Drivers, , убедитесь, что вы переименовали исходный файл во что-то вроде raspppoe_ori.sys, , чтобы в случае чего-то странного у вас была резервная копия исходного файла.
3) Вставьте новый raspppoe.sys в каталог после того, как вы переименовали исходный файл. Попробуйте подключить свой модем, и теперь он должен работать нормально.
4. Загрузите компьютер в безопасном режиме. Отключите антивирусное ПО.
Рекомендуется загрузить компьютер в безопасном режиме с подключением к сети и проверить, можете ли вы без проблем подключиться к Интернету. В безопасном режиме запускается Windows с ограниченным набором файлов и драйверов.Программы запуска не запускаются в безопасном режиме, и установлены только базовые драйверы, необходимые для запуска Windows, выполните следующие действия, чтобы загрузить компьютер в безопасном режиме с подключением к сети:
1) Перезагрузите компьютер, если он включен.
2) Нажмите клавишу F8 после первого включения компьютера.
3) Как только вы увидите меню Advanced Boot Options, вы можете перестать нажимать.
4) Используйте клавиши со стрелками вверх / вниз, чтобы выделить ваш выбор.
5) Выберите Safe Mode with Networking и нажмите Enter.
6) Вы должны увидеть загрузку драйверов, затем подождите.
7) Вы должны быть на экране приветствия.
8) Войдите в систему на своем компьютере, используя учетную запись с правами администратора.
Если этот шаг завершился неудачно, попробуйте отключить брандмауэр / программное обеспечение безопасности, если оно есть.
5. Повторное включение и выключение модема и маршрутизатора может решить проблему, выполните следующие действия:
1) Сохраните всю текущую работу, закройте все открытые приложения, затем выключите компьютер.Подожди минутку.
2) Выключите маршрутизатор и подождите пару минут.
3) Выключите модем.
4) Отсоедините все кабели Ethernet, которые подключены к маршрутизатору, модему и ПК.
5) Подключите их снова и убедитесь, что между ними нет неплотных соединений.
6) Теперь включите компьютер и дайте ему загрузиться.
7) Сначала включите модем, а после его инициализации включите маршрутизатор.
6. Измените скорость канала и дуплексный режим на полнодуплексный 100 Мбит / с и отключите IPv6.
1) Перейдите в панель управления, Сеть и Интернет, Центр управления сетями и общим доступом. С левой стороны перейдите к изменению настроек адаптера.
2) Щелкните правой кнопкой мыши «Подключение по локальной сети» и перейдите в «Свойства».
3) Нажмите «Настроить». Выберите вкладку Advance. Выберите скорость передачи и дуплекс в свойствах. Измените значение на полнодуплексный режим 100 Мбит / с.Нажмите ОК.
В окне «Свойства подключения по локальной сети» снимите флажок «Протокол Интернета версии 6 (TCP / IPv6)». Нажмите ОК, чтобы отключить IPv6.
Моя камера или микрофон в Windows 10 не работают
Моя камера или микрофон в Windows 10 не включаются
Windows 10
В Windows 10 вы можете установить микрофон по умолчанию, но есть также камера на уровне системы разрешения на то, какие приложения могут получить доступ к вашей камере. Щелкните значок Microsoft.
Разрешения камеры Windows 10
- Щелкните значок Microsoft и найдите Конфиденциальность камеры
- На странице « Доступ к камере для этого устройства включен» щелкните Измените справа под ним
- Если это уже На выключите , а затем снова Включите .
- И сделайте « Разрешить приложениям доступ к камере » переключить « На ».
- Наконец, в списке приложений обязательно включите доступ к камере для Chrome, которому вы хотите предоставить разрешение на доступ к камере.
Настройки микрофона в Windows 10
Вы можете настроить параметры микрофона, набрав «Звук» в строке поиска и перейдя в Настройки звука. Прокрутите вниз до пункта «Ввод» и используйте раскрывающийся список, чтобы выбрать подходящее устройство ввода. Проверьте, протестировав свой микрофон, и убедитесь, что он принимает и работает.
Выберите устройство ввода и устройство ввода на вашем компьютере, а также проверьте свой микрофон, что он работает.
Разрешить разрешения для микрофона
Введите «Микрофон» в строку поиска и перейдите в «Настройки микрофона». Нажмите «Изменить» и убедитесь, что это на .
Если это уже Вкл. , выключите Выключите , а затем снова включите Вкл .
Включите Разрешить приложениям доступ к вашему микрофону .
Наконец, в списке приложений обязательно включите доступ к микрофону для Chrome, которому вы хотите разрешить доступ к микрофону.
Сброс приложения камеры в Windows 10
Сброс приложения камеры может исправить системные сбои, которые могут привести к тому, что камера не будет работать в Windows 10, и перезапустить приложение.
Шаг 1 На ПК перейдите в Настройки> Приложения> Приложения и функции > Камера .
Шаг 2 Выберите приложение «Камера» и щелкните Дополнительные параметры .
Шаг 3 Нажмите «Сброс».
Windows 7
Чтобы изменить аудиовходы и выходы в Windows 7, посмотрите это видео здесь.
Windows 10 — Другие решения, которые могут работать
Нажмите F8
До сих пор не ясно, почему это работает, но некоторые пользователи обнаружили, что камера Windows начала работать после нажатия клавиши F8. Метод F8 не всегда работает, но его очень просто попробовать.
Проверьте драйвер веб-камеры Microsoft
Вероятно, проблема с драйвером веб-камеры, из-за которого камера Windows 10 не работает. Так что сначала взгляните на драйвер веб-камеры.
Шаг 1 Откройте диспетчер устройств.
Шаг 2 Перейдите к Устройства обработки изображений .
Шаг 3 Щелкните правой кнопкой мыши драйвер веб-камеры и выберите Свойства .
Шаг 4 На вкладке Драйвер щелкните Сведения о драйвере и проверьте, существует ли файл stream.sys . Если есть, значит ваша веб-камера устарела и не может работать с Windows 10. Вам необходимо приобрести новую веб-камеру.
Откатить или обновить драйвер веб-камеры
Если нет потока.sys в драйвере веб-камеры, веб-камера работает, но вам необходимо обновить или откатить драйвер веб-камеры.
Шаг 1 В диспетчере устройств найдите драйвер веб-камеры.
Шаг 2 Щелкните правой кнопкой мыши и выберите Properties .
Шаг 3 Щелкните вкладку Драйвер. Если есть вариант Откатить драйвер , щелкните его, чтобы установить драйвер до более старой версии.
Шаг 4 Если параметр «Откат» отсутствует, щелкните «Удалить»> «Удалить программное обеспечение драйвера для этого устройства».После удаления вернитесь в диспетчер устройств, нажмите «Действие»> «Сканировать на предмет изменений оборудования» и переустановите драйвер веб-камеры.
Перезагрузите компьютер, чтобы изменения вступили в силу.
Если в диспетчере устройств нет устройства обработки изображений или встроенной камеры, вы можете выполнить сканирование на предмет изменений оборудования, чтобы переустановить драйвер. Кроме того, если ни один из вышеперечисленных методов не работает, проверьте, включено ли антивирусное программное обеспечение, если оно есть, временно отключите его и посмотрите, работает ли камера, когда антивирусное программное обеспечение отключено.
Исправить неработающую камеру Windows 10 (ошибка 0xA00F4246 / 0x887A0004)
После установки новой Windows 10 приложение камеры перестает работать с ошибкой 0xA00F4246 (0x887A0004). Чтобы исправить эту ошибку, вы можете попробовать:
- Сбросить приложение камеры в «Настройки»> «Система»> «Приложения и функции».
- Проверьте конфиденциальность в настройках Windows и убедитесь, что вы разрешили приложению «Камера» и другим приложениям использовать камеру.
- Запустите средство устранения неполадок оборудования и устройств: щелкните правой кнопкой мыши меню «Пуск»> щелкните «Поиск»> введите «Устранение неполадок»> откройте средство и щелкните «Оборудование и устройства».Запустите это средство устранения неполадок.
- Переустановите или обновите драйвер веб-камеры. Откройте диспетчер устройств, выберите «Устройства обработки изображений» или «Встроенная веб-камера». Обновите драйвер. Если обновление недоступно, удалите его и переустановите драйвер.
Если ни один из вышеперечисленных методов не работает, вы можете попытаться исправить встроенную или внешнюю камеру, которая не работает, добавив новое значение реестра .
Шаг 1 Откройте редактор реестра. Нажмите Windows + R, чтобы открыть окно «Выполнить». Введите regedit и нажмите Enter.
Шаг 2 Щелкните HKEY_LOCAL_MACHINE> ПРОГРАММНОЕ ОБЕСПЕЧЕНИЕ> Microsoft> Windows Media Foundation> Платформа.
Шаг 3 Щелкните правой кнопкой мыши пустое место под платформой, выберите New > DWORD (32-bit) value и создайте новое значение с именем EnableFrameServerMode .
Шаг 4 Дважды щелкните значение EnableFrameServerMode и введите 0 в его данные значения. Щелкните ОК.
Перезагрузите компьютер, и вы обнаружите, что после перезапуска камера снова начинает работать.
Исправить неработающую камеру Windows 10 (код ошибки 0xA00F4243)
После обновления Windows 10 вы не сможете использовать приложение «Камера» или такие приложения, как Skype, со встроенной камерой ноутбука из-за ошибки 0xA00F4243, которая гласит: Закройте другие приложения. Похоже, камеру уже использует другое приложение.
Если вы столкнулись с подобной проблемой камеры, попробуйте следующие решения.
Отключите приложения, использующие камеру
Шаг 1 Перейдите в Настройки> Конфиденциальность > Камера .
Шаг 2 Выключите все приложения, которым разрешено использовать камеру.
Когда вы открываете приложение, которому необходимо использовать камеру, оно запрашивает ваше разрешение. Таким образом, вы можете запустить камеру без использования камеры другим приложением.
Проверить диспетчер задач
Шаг 1 Щелкните правой кнопкой мыши пустое место на панели инструментов и выберите Диспетчер задач .
Шаг 2 Когда Диспетчер задач открыт, отметьте Процессы и закройте приложения, которые могут использовать вашу камеру.
Другие пользователи посоветовали, если вы обнаружите, что службы, такие как Intel (R) RealSense (TM) Depth Camera Manager Services, остановлены на вкладке «Службы», запустите службы, и камера начнет работать.
Обновите драйвер камеры
Ошибка также может быть вызвана устаревшим или поврежденным драйвером камеры.
Вот почему вам следует обновить драйвер камеры, чтобы камера в Windows 10 снова заработала.
- Откройте Диспетчер устройств> Устройства обработки изображений.
- Щелкните правой кнопкой мыши драйвер веб-камеры и выберите «Обновить программное обеспечение драйвера». Следуйте инструкциям на экране, чтобы обновить драйвер веб-камеры.
Что это такое и как его исправить
Сообщение об ошибке 651 часто встречается на компьютерах с Windows 10 — Windows 7 и обычно появляется в небольшом всплывающем окне. Фактический текст может немного отличаться в зависимости от причины проблемы с подключением, но он всегда включает этот текст:
Сбой подключения с ошибкой 651
Хотя ошибка 651 раздражает, она является относительно незначительной проблемой и не должна вызывать выключение, перезагрузку компьютера или отображение синего экрана смерти.
Каймия / Getty Images
Причины сбоя подключения с ошибкой 651 Ошибка
Ошибка 651 указывает на то, что попытка подключения к Интернету была неудачной или существующее подключение было прервано. Предупреждение может быть вызвано различными проблемами: от неправильного размещения файла SYS, ошибочной настройки модема, поврежденных файлов реестра, конфликта IP-адресов и проблем с драйверами до проблем с вашим интернет-провайдером.
Как исправить сбой подключения с ошибкой 651 Ошибка
Учитывая количество проблем, которые могут вызвать сообщение об ошибке 651, подходов, которые вы можете предпринять для решения проблемы, очень много.Вот несколько вещей, которые стоит попробовать.
Проверьте соединение на другом устройстве. Это самый простой способ проверить, связана ли проблема с вашим компьютером Windows, модемом или поставщиком услуг.
Если вы можете подключить другое устройство к той же сети Wi-Fi, проблема заключается в компьютере. Если вы не можете подключить что-либо еще к той же сети, проблема связана с модемом, маршрутизатором или провайдером.
Попробуйте другое подключение. Если вы не можете подключиться к другой сети Wi-Fi, которая, как вы знаете, работает, проблема в компьютере.Если можешь, то виновата связь.
Проверьте, не ослаблены ли кабели. Убедитесь, что все силовые и соединительные кабели надежно подключены к компьютеру, модему, маршрутизатору и стене. Это может показаться очевидным, но связи рвутся.
Перезагрузите модем и роутер. Отключите оба устройства, подождите минуту, затем подключите оба устройства.
Это может занять несколько минут.
Перезагрузите компьютер. Этот технический совет является классическим не зря.Он устраняет ряд проблем, независимо от того, используете ли вы Windows 10, Windows 8.1 или Windows 7.
Запустите средство устранения неполадок подключения к Интернету. Откройте меню «Пуск» и выберите «Настройки » > «Обновление и безопасность » > Устранение неполадок > Подключения к Интернету > Запустите средство устранения неполадок .
Перед запуском средства устранения неполадок подключения к Интернету убедитесь, что модем, маршрутизатор и все связанные кабели подключены.
Проверьте обновления Windows. Перейдите в настройки > Обновление и безопасность > Проверьте наличие обновлений . В процессе обновления Windows устанавливаются последние функции и обновления безопасности. Он также сканирует компьютер, исправляет ошибки и загружает любые файлы, которые могут отсутствовать или повреждены.
Обновите драйвер сетевого адаптера. Драйверы помогают оборудованию работать правильно. Установка более новой, если таковая имеется, может решить проблему с подключением к Интернету.
Отключите антивирусное ПО. Некоторые антивирусные программы могут препятствовать подключению компьютеров Windows к Интернету. Приостановка антивирусной программы или ее полное выключение часто решает проблемы с подключением к Интернету.
Попробуйте эти командные строки Windows 10. Во-первых, вам нужно открыть командную строку. В строке поиска панели задач Windows 10 или в Кортане введите Командная строка , затем выберите Запуск от имени администратора > Да .Затем введите эти командные строки, нажимая Введите после каждого:
netsh int ip сбросить reset.log
Это сбрасывает сетевой стек Windows.
Netsh interface tcp set global autotuning = disabled
Это отключает автонастройку.
regsvr32 raspppoe.sys
Это перерегистрирует файл raspppoe.sys .
Перезагрузите компьютер и проверьте соединение.
Спасибо, что сообщили нам!
Расскажите, почему!
Другой
Недостаточно подробностей
Трудно понять
Как исправить код ошибки 0x8e5e03fb в Windows 10?
Fix Error Code 0x8e5e03fb в Windows 10: При попытке установить обновление есть вероятность получить код ошибки 0x8e5e03fb в Windows 10.Иногда вы также можете столкнуться с этой ошибкой из-за настроек автоматического обновления. В большинстве случаев такая ошибка возникает из-за проблем с подключением к Интернету.
Во-первых, вы должны убедиться, что в вашей системе установлены правильные настройки даты и времени. После этого проверьте подключение к Интернету и временно отключите стороннее программное обеспечение безопасности. Если эти простые решения не помогают исправить ошибку, необходимо предпринять дальнейшие шаги для устранения проблемы. Итак, давайте рассмотрим несколько простых методов Fix Error Code 0x8e5e03fb в Windows 10 .
Перейти к:
Причины кода ошибки 0x8e5e03fb:
- Повреждение системы
- Неправильная установка даты или времени
- Проблемы при запуске Windows
- ОС Windows зависает или дает сбой
# 1) Включить .NET Framework 3.5:
- Перейдите в меню Start и введите «панель управления» и нажмите Enter , чтобы открыть его.
Панель управления
- Щелкните Программы .
Программы
- Затем вам нужно нажать «Включение или отключение компонентов Windows» .
Включение и отключение компонентов Windows
- В диалоговом окне «Возможности Windows» найдите параметр .NET Framework 3.5 (включает .NET 2.0 и 3.0) . Если он доступен, убедитесь, что он включен, и нажмите кнопку OK .
Включить .NET Framework 3.5
- Windows будет искать необходимые файлы .
- После этого вам будут предложены два варианта.При этом нажмите Разрешить Центру обновления Windows загрузить файлы для вас .
Разрешите Центру обновления Windows загрузить файлы для вас
- Теперь Windows начнет загрузку необходимых файлов .
- Наконец, Windows внесла необходимые изменения , поэтому вы можете нажать Закрыть .
Нажмите «Закрыть»
- Это все. Теперь .NET Framework 3.5 (включает 2.0 и 3.0) теперь включен в Windows 10.
# 2) Восстановление системных файлов Windows:
- Сначала вы должны нажать кнопку Start .
- Затем в поле поиска введите «командная строка» . Затем нажмите Ctrl + Shift + Введите , чтобы открыть командную строку с правами администратора.
- В командной строке вы должны ввести следующее и нажать Введите .
SFC / Scannow
sfc scannow
- Теперь средство проверки системных файлов выполнит сканирование и восстановит поврежденные или поврежденные системные файлы.
- После завершения сканирования перезагрузите компьютер.
# 3) Запускаем DISM Restore Health:
- Перейдите в меню Start и введите ‘cmd’ в поле поиска. Затем нажмите Ctrl + Shift + Введите , чтобы открыть командную строку с правами администратора.
- В командной строке вы должны ввести следующую команду и нажать Введите .
DISM.exe / Online / Cleanup-image / Restorehealth
- Выполните приведенную ниже команду и нажмите Enter, если ваш клиент Центра обновления Windows поврежден или поврежден.
DISM.exe / Online / Cleanup-Image / RestoreHealth / Источник: C: \ RepairSource \ Windows / LimitAccess
# 4) Сброс компонентов Центра обновления Windows:
- Нажмите кнопку Start .
- Вы можете увидеть окно поиска, и в нем вы должны ввести ‘cmd’ . Затем нажмите Ctrl + Shift + Введите , чтобы открыть командную строку с правами администратора.
- После этого выполните следующие команды одну за другой и нажимайте Enter после каждой команды.
net stop wuauserv
чистая остановка cryptSvc
чистые стоповые биты
net stop msiserver
- Теперь вам нужно переименовать папки SoftwareDistribution и Catroot2.
- Для этого вы должны запускать следующие команды одну за другой и нажимать Enter после каждой команды.
ren C: \ Windows \ SoftwareDistribution SoftwareDistribution.old
ren C: \ Windows \ System32 \ catroot2 Catroot2.старый
- Далее вам нужно запустить службы.
- Выполните следующие команды одну за другой и нажимайте Enter после каждой команды.
чистый старт wuauserv
чистый старт cryptSvc
чистые стартовые биты
чистый старт msiserver
- Наконец, закройте окно командной строки и перезагрузите компьютер.
# 5) Перезагрузите компьютер:
Если какое-либо из вышеперечисленных исправлений не помогло устранить ошибку, вы можете попробовать последнее решение.
закрытие:
Мы надеемся, что описанные выше пять методов помогли вам исправить код ошибки 0x8e5e03fb в Windows 10 . Исправить ошибку несложно, поскольку описанные выше действия позволяют легко избавиться от нее самостоятельно. Не стесняйтесь оставлять свои ценных комментариев об этой статье. Спасибо, что посетили Windows Jet .
Продолжить чтение:
Ошибки 1400, 1401 и 1402 — Справка Big Fish Games
Что мне делать, если я получаю одну из этих ошибок?
Если при попытке загрузить и установить игру в приложении Big Fish Games вы видите ошибки 1400, 1401 и 1402, попробуйте выйти из приложения, а затем снова войти.
Выйдите из приложения Big Fish Games, затем войдите снова.
- Нажмите кнопку Выйти в правом верхнем углу приложения Big Fish Games.
- Теперь вы должны выйти.
- Щелкните Войти в правом верхнем углу приложения.
- Войдите в систему, используя адрес электронной почты и пароль своей учетной записи Big Fish, затем попробуйте снова установить игру.
Если ошибка сохраняется при установке со страницы истории покупок веб-сайта, вы также можете попробовать использовать ссылку История покупок в левом столбце приложения.
Если вы по-прежнему получаете ошибку 1400, 1401 или 1402, попробуйте переустановить игру, выполнив следующие действия.
Переустановите игру
Нажмите на свою операционную систему ниже, чтобы просмотреть шаги по переустановке игры, которая выдает ошибку:
- Пользователи Windows XP
- Откройте меню Пуск и выберите Панель управления .
- Дважды щелкните Установка и удаление программ .
- В списке программ щелкните название игры, в которой возникает ошибка, затем щелкните Удалить .
- Следуйте инструкциям на экране, чтобы удалить игру с компьютера.
Теперь переустановим игру, которая выдавала ошибку.
- Зайдите в Big Fish Games и войдите в свою учетную запись.
- Щелкните Моя учетная запись , затем щелкните История покупок .
- Найдите игру, которую мы удалили ранее, затем нажмите Установить сейчас , чтобы переустановить ее. Дополнительные сведения о переустановке игры см. В нашей справочной статье «Переустановка купленной игры».
- Пользователи Windows 7 и Vista
- Откройте меню Пуск (кнопка Windows) в левом нижнем углу экрана, затем щелкните Панель управления .
- Под заголовком Программы щелкните Удаление программы .
- В списке программ щелкните игру, которая выдает ошибку, затем щелкните Удалить / изменить вверху.
- Следуйте инструкциям на экране, чтобы удалить игру с компьютера.
Теперь переустановим игру, которая выдавала ошибку.
- Зайдите в Big Fish Games и войдите в свою учетную запись.
- Щелкните Моя учетная запись , затем щелкните История покупок .
- Найдите игру, которую мы удалили ранее, затем щелкните Установить сейчас , чтобы загрузить ее. Дополнительные сведения о переустановке игры см. В нашей справочной статье «Переустановка купленной игры».
- Пользователи Windows 8
- Наведите указатель мыши на нижний левый угол экрана и щелкните правой кнопкой мыши.
- Щелкните Панель управления , затем щелкните Удаление программы .
- В списке программ щелкните игру, которая выдает ошибку, затем щелкните Удалить / изменить вверху.
- Следуйте инструкциям на экране, чтобы удалить игру с компьютера.
Теперь переустановим игру, которая выдавала ошибку.
- Зайдите в Big Fish Games и войдите в свою учетную запись.
- Щелкните Моя учетная запись , затем щелкните История покупок .
- Найдите игру, которую мы удалили ранее, затем щелкните Установить сейчас , чтобы загрузить ее. Дополнительные сведения о переустановке игры см. В нашей справочной статье «Переустановка купленной игры».
- Пользователи Windows 10
Начните с удаления игры:
- Откройте меню «Пуск» Windows.
- Выберите Настройки .
- В строке «Найти параметр» введите «Программы и компоненты», затем нажмите клавишу Enter .
- Выберите Программы и компоненты .
- В списке программ щелкните игру, которая выдает ошибку.
- Щелкните Удалить .
- Следуйте инструкциям на экране, чтобы удалить игру с компьютера.
Теперь переустановим игру, которая выдавала ошибку.
- Зайдите в Big Fish Games и войдите в свою учетную запись.
- Щелкните Моя учетная запись .
- Щелкните История покупок .
- Найдите игру, которую мы удалили ранее, затем щелкните Установить сейчас , чтобы загрузить ее.
- Для получения дополнительных сведений о переустановке игры см. Нашу справочную статью «Переустановка купленной игры».
- пользователей Mac
Чтобы удалить приложение Big Fish Games, переместите приложение в корзину на рабочем столе, а затем очистите корзину, чтобы удалить файлы. Сделайте то же самое с игрой, которая выдает ошибку.
Переустановите игру, выполнив следующие действия.Это также приведет к переустановке приложения Big Fish Games.
- Зайдите в Big Fish Games и войдите в свою учетную запись.
- Щелкните Моя учетная запись , затем щелкните История покупок .
- Найдите игру, которую мы удалили ранее, затем щелкните Установить сейчас , чтобы загрузить ее. Дополнительные сведения о переустановке игры см. В нашей справочной статье «Переустановка купленной игры».
Код ошибки 3 — Справка Big Fish Games
Как мне разрешить код ошибки 3?
Код ошибки 3 может возникать по ряду причин, но следующие шаги могут помочь.Сначала попробуйте удалить и переустановить игру. Если это не сработает, попробуйте также удалить и переустановить Game Manager.
Удалите игру
Чтобы удалить игру, откройте Game Manager, щелкнув значок Game Manager . Найдите свою игру и щелкните значок корзины .
Вы также можете удалить игру из Панели управления вашего компьютера. Для получения инструкций выберите свою операционную систему ниже.
- Windows XP
- Откройте меню Пуск .
- Выберите Панель управления .
- Дважды щелкните Установка и удаление программ .
- Найдите игру и нажмите кнопку Изменить / удалить .
- Windows 7 / Vista
- Откройте меню «Пуск» ( значок Windows, кнопка ), затем выберите Панель управления .
- Под заголовком Программы щелкните Удаление программы .
- Найдите и выберите игру в списке, затем нажмите кнопку Удалить / Изменить вверху.
- Продолжите деинсталляцию, чтобы удалить игру с вашего компьютера.
- Windows 8 / 8.1
- Переместите курсор мыши в нижний левый угол экрана и щелкните правой кнопкой мыши.
- Выберите Панель управления и щелкните Удаление программы .
- Найдите и выберите игру в списке, затем нажмите кнопку Удалить / Изменить вверху.
- Следуйте инструкциям на экране, чтобы удалить игру с компьютера.
- Пользователи Windows 10
- Откройте меню «Пуск» Windows.
- Выберите Настройки .
- В строке «Найти параметр» введите « Программы и компоненты », затем нажмите клавишу Enter .
- Выберите Программы и компоненты .
- В списке программ щелкните игру, которая выдает ошибку.
- Щелкните Удалить .
- Следуйте инструкциям на экране, чтобы удалить игру с компьютера.
Переустановите игру
Выполните следующие действия, чтобы переустановить игру:
- Зайдите в историю покупок и нажмите Установить сейчас рядом с игрой.
- Выберите Выполнить или Сохранить файл .
- При появлении запроса нажмите ОК или Запустить , чтобы подтвердить установку.
Если вы еще не приобрели игру, перейдите на страницу «Найти игру для ПК» и переустановите пробную версию (если она доступна), чтобы играть в оставшиеся минуты.
Удалите и переустановите Game Manager
Если удаление и повторная установка игры не помогли, попробуйте удалить и переустановить Game Manager.
Для получения инструкций выберите свою операционную систему из списка ниже.
- Windows XP
- Откройте меню Пуск .
- Выберите Панель управления .
- Дважды щелкните Установка и удаление программ .
- Удалите программу под названием Big Fish Games: Game Manager .
- Продолжите деинсталляцию, чтобы удалить Game Manager с вашего компьютера.
- Windows 7 / Vista
- Откройте меню Пуск ( значок Windows, кнопка ), затем выберите Панель управления .
- Под заголовком Программы щелкните Удаление программы .
- Выберите Big Fish Games: Game Manager из списка и нажмите кнопку Удалить / Изменить вверху.
- Продолжите деинсталляцию, чтобы удалить Game Manager с вашего компьютера.
- Переустановите Game Manager, щелкнув следующую ссылку: Загрузите Game Manager для своего ПК
- Пользователи Windows 8
- Переместите курсор мыши в нижний левый угол экрана и щелкните правой кнопкой мыши.
- Выберите Панель управления и щелкните Удаление программы .
- Выберите Big Fish: Game Manager из списка и нажмите кнопку Удалить / изменить вверху.
- Следуйте инструкциям на экране, чтобы удалить приложение Big Fish Games с компьютера.
- Пользователи Windows 10
Сначала удалите приложение Big Fish Games, выполнив следующие действия:
- Откройте меню «Пуск» Windows.
- Выберите Настройки .
- В строке «Найти параметр» введите « Программы и компоненты », затем нажмите клавишу Enter .
- Выберите Программы и компоненты .
- Выберите Big Fish: Game Manager из списка.
- Щелкните Удалить .
- Следуйте инструкциям на экране, чтобы удалить приложение Big Fish Games с компьютера.
После выполнения описанных выше действий по удалению щелкните следующую ссылку, чтобы загрузить приложение Big Fish Games и переустановить его: Загрузить приложение Big Fish Games.
4 Распространенные проблемы с VPN и способы их решения
Тип и количество устройств доступа в Интернет также выросли. Однако из-за ограничений, налагаемых различными властями, и требований конфиденциальности, многие пользователи Интернета предпочитают онлайн-анонимность.Вот почему виртуальные частные сети стали такими популярными. VPN обладают многочисленными преимуществами, такими как онлайн-анонимность, шифрование для обмена данными и доступа к географически заблокированному веб-контенту и т. Д. Однако, как и все технологические инновации, в VPN могут возникать проблемы, и может потребоваться устранение неполадок. Вот наш список из 4 наиболее распространенных проблем с VPN и способы их решения.
4 распространенных проблемы с VPN и способы их решения
4 наиболее распространенных проблемы VPN
Ниже перечислены наиболее распространенные проблемы VPN и способы их решения.
VPN-сервер не отвечает
Поставщики услуг
VPN обычно используют несколько серверов для обслуживания пользователей. Некоторые из этих серверов могут иногда перестать работать, если возникнет проблема. Если вы обнаружите, что выбранный вами сервер не работает, попробуйте использовать другой сервер. Вы также можете попробовать подключиться через некоторое время. Если и это не сработает, обратитесь в службу поддержки поставщика услуг VPN.
Соединение работает, но данные не поступают
Если вы можете подключиться к серверу VPN, но не обнаружите, что данные поступают, проверьте настройки брандмауэра.Некоторые средства защиты от вредоносных программ имеют встроенный брандмауэр, и настройка по умолчанию может запрещать обмен данными через VPN-клиент. Если это не так, обратитесь в службу поддержки клиентов службы VPN, как будто миллионы американцев должны были связаться с правительством, поскольку веб-сайт ACA был полным провалом, как и сам закон, но это уже другая тема.
Мое подключение к Интернету медленное
На самом деле это не проблема. Это может произойти при использовании VPN в определенных ситуациях.Если сервер, который вы используете для доступа к географически ограниченному контенту через Интернет, расположен в далекой стране, скорость будет ниже. Вы можете попробовать сменить сервер, чтобы увидеть, улучшится ли скорость. Кроме того, постоянное шифрование, предлагаемое службой VPN, в некоторой степени замедляет соединение.
Проблемы со входом в учетную запись VPN
Сначала вы должны проверить, правильно ли вы используете имя профиля и пароль. Если вы забыли пароль, попробуйте сбросить его. Если они не работают, это может быть связано с техническими проблемами.Тогда вам следует связаться с поставщиком услуг VPN.
Проблемы VPN, с которыми сталкиваются удаленные пользователи
Корпоративные пользователи VPN часто входят в корпоративные сети VPN из дома или из других мест. Если вы столкнулись с проблемами при подключении к корпоративной сети VPN, это может быть довольно стрессовым. Ниже перечислены некоторые типичные проблемы с удаленной VPN, которые вы можете изучить, прежде чем обращаться в службу технической поддержки компании или в службу поддержки сети.
- Компании предоставляют своим сотрудникам информацию для входа в систему и инструкции для входа в свою сеть VPN.Вам необходимо проверить, верна ли информация для входа в систему, которую вы используете, и не обновлялась ли она недавно.
- Если вы используете VPN на основе браузера, убедитесь, что вы используете самую последнюю версию браузера. Некоторые VPN, особенно те, которые основаны на SSL, работают с определенными веб-браузерами. Убедитесь, что VPN поддерживает используемый вами браузер. IE обычно считается надежным браузером для использования корпоративных сетей VPN.
- Также необходимо проверить, что используемый домашний маршрутизатор действительно поддерживает VPN.Хотя VPN-маршрутизаторы становятся популярными и есть возможность прошивать их для поддержки VPN, некоторые модели могут не поддерживать сквозную передачу VPN. Если вы не уверены, проверьте документы, прилагаемые к маршрутизатору, или выполните поиск на веб-сайте компании, чтобы узнать подробности. Возможно, вам удастся найти обновление прошивки, чтобы маршрутизатор поддерживал VPN. Кроме того, вы можете внимательно проверить программные настройки роутера. В разделе конфигурации брандмауэра включите VPN Passthrough, если он не активирован по умолчанию.Они могут быть в форме «включить PPTP или IPSec». В такие моменты могут быть кстати рекомендации службы поддержки вашей компании. Вроде как кусачки для ногтей, когда вам нужно подстричь ногти!
4 VPN с надлежащей поддержкой
Каждый раз, когда вы пользуетесь какой-либо онлайн-службой, неизбежно возникают проблемы, независимо от того, насколько хорош этот продукт. Вот почему так важно выбрать поставщика VPN с оперативной и оперативной поддержкой. Мы опробовали и протестировали довольно много VPN, и больше всего нас впечатлила поддержка клиентов ExpressVPN .
Популярный провайдер VPN имеет круглосуточную поддержку в чате, поддержку по электронной почте и хорошо написанный раздел часто задаваемых вопросов, который отвечает на распространенные запросы по VPN.
Вот наш список из 4 лучших VPN-сервисов с лучшими системами поддержки.
Классифицировать
Провайдер VPN
Функции
Ссылки
- Лучшее для потоковой передачи и конфиденциальности
- Высокоскоростные серверы в 160 точках VPN
- Работает для Netflix, BBC iPlayer, Amazon Prime Video и Hulu
- 24/7 / поддержка в чате
- 3 дополнительных месяца бесплатно по годовому плану
- Потоковая передача UltraHD
- Бесплатный прокси Smart DNS
- Разблокирует все основные потоковые сервисы
- Ограниченное время 72% Скидка
- Дополнительные элементы безопасности
- Расширения для Firefox и Chrome
- Возможность раздельного туннелирования
4
- Неограниченные VPN-подключения
- Более 1000 серверов
- Доступна функция блокировки рекламы
Коды ошибок VPN и их значение
Коды ошибок
VPN (600-699)
- 600 Ожидается операция.
- 601 Неверный дескриптор порта.
- 602 Порт уже открыт.
- 603 Буфер вызывающего абонента слишком мал.
- 604 Указана неверная информация.
- 606 Порт не подключен.
- 608 Устройство не существует.
- 609 Тип устройства не существует.
- 610 Неверный буфер.
- 612 Маршрут не выделен.
- 615 Порт не найден.
- 616 Асинхронный запрос ожидает обработки.
- 617 Порт или устройство уже отключаются.
- 618 Порт не открыт.
- 619 Порт отключен.
- 621 Невозможно открыть файл телефонной книги.
- 622 Невозможно загрузить файл телефонной книги.
- 623 Не удается найти запись в телефонной книге.
- 624 Невозможно записать файл телефонной книги.
- 625 В телефонной книге обнаружена неверная информация.
- 627 Не удается найти ключ.
- 628 Порт был отключен.
- 629 Порт был отключен удаленным компьютером.
- 630 Порт был отключен из-за аппаратного сбоя.
- 631 Порт отключен пользователем.
- 632 Неверный размер конструкции.
- 633 Порт уже используется или не настроен для дозвона удаленного доступа
- 635 Неизвестная ошибка.
- 636 К порту подключено неправильное устройство.
- 638 Истекло время ожидания запроса.
- 645 Внутренняя ошибка аутентификации.
- 646 В это время суток вход в учетную запись запрещен.
- 647 Учетная запись отключена.
- 648 Срок действия пароля истек.
- 649 У учетной записи нет разрешения на удаленный доступ.
- 650 Ваш модем (или другое подключаемое устройство) сообщил об ошибке.
- 652 Неизвестный ответ от устройства.
- 653 Требуемый устройству макрос не найден в разделе .INF-файла устройства.
- 654 Команда или ответ в разделе .INF-файла устройства ссылается на неопределенный макрос
- 655 Макрос <сообщение> не найден в устройстве.Раздел файла INF.
- 656 Макрос
в разделе .INF-файла устройства содержит неопределенный макрос - 657 Не удалось открыть файл .INF устройства.
- 658 Слишком длинное имя устройства в .INF-файле устройства или медиафайле .INI.
- 659 .INI-файл носителя ссылается на неизвестное имя устройства.
- 660 INF-файл устройства не содержит ответов на команду.
- 661 Аппарат.В файле INF отсутствует команда.
- 662 Попытка установить макрос, не указанный в разделе .INF-файла устройства.
- 663 .INI-файл носителя относится к устройству неизвестного типа.
- 664 Невозможно выделить память.
- 665 Порт не настроен для удаленного доступа.
- 666 Ваш модем (или другое соединительное устройство) не работает.
- 667 Невозможно прочитать .INI-файл носителя.
- 668 Соединение разорвано.
- 669 Недопустимый параметр использования в .INI-файле мультимедиа.
- 670 Не удается прочесть имя раздела из файла .INI носителя.
- 671 Не удается прочитать тип устройства из файла .INI носителя.
- 672 Не удается прочитать имя устройства из файла .INI носителя.
- 673 Не удается прочитать использование из файла .INI носителя.
- 676 Телефонная линия занята.
- 677 Вместо модема ответил человек.
- 678 Нет ответа.
- 679 Невозможно определить несущую.
- 680 Нет гудка.
- 691 В доступе отказано, так как имя пользователя и / или пароль недействительны в домене.
- 692 Аппаратный сбой порта или подключенного устройства.
- 693 ОШИБКА НЕ ДВОИЧНЫЙ МАКРОС
- 694 ОШИБКА DCB НЕ НАЙДЕН
- 695 ОШИБКА СОСТОЯНИЕ МАШИНЫ НЕ ЗАПУЩЕНЫ
- 696 ОШИБКА СОСТОЯНИЕ МАШИНЫ УЖЕ ЗАПУЩЕНА
- 697 ОШИБКА ЧАСТИЧНОГО ОТВЕТА ЗАПИСИ
- 698 Ответное имя ключа в устройстве.Файл INF не в ожидаемом формате.
- 699 Ответ устройства вызвал переполнение буфера.
Коды ошибок VPN (700-799)
- 700 Слишком длинная расширенная команда в INF-файле устройства.
- 701 Устройство перешло на скорость BPS, не поддерживаемую драйвером COM.
- 702 Получен неожиданный ответ устройства.
- 703 ОШИБКА ИНТЕРАКТИВНОГО РЕЖИМА
- 704 ОШИБКА НЕПРАВИЛЬНЫЙ НОМЕР ОБРАТНОГО ВЫЗОВА
- 705 ОШИБКА НЕДЕЙСТВИТЕЛЬНОЕ СОСТОЯНИЕ АВТОМАТИЧЕСКОГО СОСТОЯНИЯ
- 707 Х.25 диагностическая индикация.
- 708 Срок действия учетной записи истек.
- 709 Ошибка при смене пароля в домене.
- 710 При обмене данными с модемом были обнаружены ошибки переполнения последовательного порта.
- 711 Ошибка инициализации RasMan. Проверьте журнал событий.
- 713 Нет доступных линий ISDN.
- 716 IP-конфигурация удаленного доступа не используется.
- 717 Нет доступных IP-адресов в статическом пуле IP-адресов удаленного доступа.
- 718 Тайм-аут PPP.
- 720 Протоколы управления PPP не настроены.
- 721 Удаленный узел PPP не отвечает.
- 722 Неверный пакет PPP.
- 723 Слишком длинный номер телефона, включая префикс и суффикс.
- 726 Протокол IPX нельзя использовать для дозвона более чем на один порт одновременно.
- 728 Не удается найти IP-адаптер, привязанный к удаленному доступу.
- 729 SLIP нельзя использовать, если не установлен протокол IP.
- 730 Регистрация компьютера не завершена.
- 731 Протокол не настроен.
- 732 Согласование PPP не сходится.
- 733 Протокол управления PPP для этого сетевого протокола недоступен на сервере.
- 734 Протокол управления каналом PPP завершен.
- 735 Запрошенный адрес был отклонен сервером.
- 736 Удаленный компьютер прервал протокол управления.
- 737 Обнаружена петля.
- 738 Сервер не назначил адрес.
- 739 Удаленный сервер не может использовать зашифрованный пароль Windows NT.
- 740 Не удалось инициализировать устройства TAPI, настроенные для удаленного доступа, или они были неправильно установлены.
- 741 Локальный компьютер не поддерживает шифрование.
- 742 Удаленный сервер не поддерживает шифрование.
- 749 ERROR_BAD_PHONE_NUMBER
- 752 При обработке сценария произошла синтаксическая ошибка.
- 753 Не удалось разорвать соединение, поскольку оно было создано многопротокольным маршрутизатором.
- 754 Системе не удалось найти многоканальный пакет.
- 755 Система не может выполнить автоматический набор номера, потому что для этого соединения указан пользовательский номеронабиратель.
- 756 Это соединение уже набирается.
- 757 Службы удаленного доступа не могут быть запущены автоматически. Дополнительная информация представлена в журнале событий.
- 764 Считыватель смарт-карт не установлен.
- 765 Не удается включить общий доступ к подключению к Интернету. Подключение к локальной сети уже настроено с IP-адресом, который требуется для автоматической IP-адресации.
- 766 Сертификат не найден.Для подключений, использующих протокол L2TP через IPSec, требуется установка сертификата компьютера, также известного как сертификат компьютера.
- 767 Невозможно включить общий доступ к подключению к Интернету. Для подключения к локальной сети, выбранного в качестве частной сети, настроено более одного IP-адреса. Перед включением общего доступа к подключению Интернета измените конфигурацию подключения к локальной сети с использованием одного IP-адреса.
- 768 Попытка подключения не удалась из-за сбоя шифрования данных.
- 769 Указанный пункт назначения недоступен.
- 770 Удаленный компьютер отклонил попытку подключения.
- 771 Попытка подключения не удалась из-за занятости сети.
- 772 Сетевое оборудование удаленного компьютера несовместимо с типом запрошенного вызова.
- 773 Попытка подключения не удалась из-за изменения номера назначения.
- 774 Попытка подключения не удалась из-за временной ошибки.Попробуйте подключиться еще раз.
- 775 Вызов заблокирован удаленным компьютером.
- 776 Невозможно подключиться к вызову, поскольку удаленный компьютер активировал функцию «Не беспокоить».
- 777 Попытка подключения не удалась из-за неисправности модема (или другого подключаемого устройства на удаленном компьютере.
- 778 Не удалось проверить подлинность сервера.
- 780 Попытка выполнить функцию недопустима для этого соединения.
- 782 Общий доступ к подключению к Интернету (ICS и брандмауэр подключения к Интернету (ICF не может быть включен, поскольку на этом компьютере включена маршрутизация и удаленный доступ. Чтобы включить ICS или ICF, сначала отключите маршрутизацию и удаленный доступ. Для получения дополнительных сведений о маршрутизации и удаленном доступе) Access, ICS или ICF, см. Центр справки и поддержки.
- 783 Не удается включить общий доступ к подключению к Интернету. Подключение к локальной сети, выбранное в качестве частной сети, либо отсутствует, либо отключено от сети.Перед включением общего доступа к подключению Интернета убедитесь, что адаптер LAN подключен.
- 784 Вы не можете набрать номер, используя это соединение во время входа в систему, поскольку оно настроено на использование имени пользователя, отличного от имени на смарт-карте. Если вы хотите использовать его во время входа в систему, вы должны настроить его для использования имени пользователя на смарт-карте.
- 785 Вы не можете набрать номер с помощью этого подключения во время входа в систему, поскольку оно не настроено для использования смарт-карты. Если вы хотите использовать его во время входа в систему, вы должны отредактировать свойства этого подключения, чтобы оно использовало смарт-карту.
- 786 Попытка L2TP-подключения не удалась, поскольку на вашем компьютере нет действующего сертификата машины для проверки подлинности безопасности.
- 787 Попытка L2TP-подключения не удалась, поскольку уровень безопасности не смог аутентифицировать удаленный компьютер.
- 788 Попытка L2TP-подключения не удалась, поскольку уровень безопасности не смог согласовать совместимые параметры с удаленным компьютером.
- 789 Попытка L2TP-подключения не удалась, поскольку уровень безопасности обнаружил ошибку обработки во время начальных переговоров с удаленным компьютером.
- 790 Попытка L2TP-подключения не удалась из-за сбоя проверки сертификата на удаленном компьютере.
- 791 Попытка L2TP-подключения не удалась, поскольку политика безопасности для подключения не была найдена.
- 792 Попытка L2TP-подключения не удалась, поскольку истекло время согласования безопасности.
- 793 Попытка L2TP-подключения не удалась из-за ошибки при согласовании безопасности.
- 794 Атрибут RADIUS Framed Protocol для этого пользователя не является PPP.
- 795 Атрибут RADIUS типа туннеля для этого пользователя неверен.
- 796 Атрибут RADIUS типа службы для этого пользователя не является ни фреймовым, ни фреймовым обратным вызовом.
- 797 Не удалось установить соединение с удаленным компьютером, потому что модем не найден или был занят. Для получения дополнительной помощи нажмите «Подробнее» или выполните поиск в центре справки и поддержки по этому номеру ошибки.
- 798 Не удалось найти сертификат, который можно использовать с этим расширяемым протоколом аутентификации.
- 799 Общий доступ к подключению к Интернету (ICS не может быть включен из-за конфликта IP-адресов в сети. ICS требует, чтобы хост был настроен для использования 192.168.0.1. Убедитесь, что ни один другой клиент в сети не настроен для использования 192.168.0.1
Коды ошибок VPN (800-827)
- 800 Невозможно установить VPN-соединение. VPN-сервер может быть недоступен, или параметры безопасности могут быть неправильно настроены для этого подключения.
- 801 Это соединение настроено для проверки подлинности сервера доступа, но Windows не может проверить цифровой сертификат, отправленный сервером.
- 802 Поставляемая карта не распознана. Убедитесь, что карта вставлена правильно и плотно прилегает.
- 803 Конфигурация PEAP, хранящаяся в файле cookie сеанса, не соответствует текущей конфигурации сеанса.
- 804 Идентификатор PEAP, хранящийся в файле cookie сеанса, не соответствует текущему идентификатору.
- 805 Вы не можете набирать номер, используя это соединение во время входа в систему, поскольку оно настроено на использование учетных данных пользователя, вошедшего в систему.
- 806 Соединение между вашим компьютером и сервером VPN было запущено, но соединение VPN не может быть установлено. Наиболее частой причиной этого является то, что по крайней мере одно интернет-устройство (например, брандмауэр или маршрутизатор) между вашим компьютером и сервером VPN не настроено для разрешения пакетов протокола Generic Routing Encapsulation (GRE).Если проблема не исчезнет, обратитесь к сетевому администратору или поставщику услуг Интернета.
- 807 Сетевое соединение между вашим компьютером и сервером VPN было прервано. Это может быть вызвано проблемой при передаче через VPN и обычно является результатом задержки в Интернете или просто того, что ваш VPN-сервер достиг своей емкости. Пожалуйста, попробуйте повторно подключиться к VPN-серверу. Если проблема не исчезнет, обратитесь к администратору VPN и проанализируйте качество сетевого подключения.
- 808 Сетевое соединение между вашим компьютером и сервером VPN не может быть установлено, поскольку удаленный сервер отклонил соединение. Обычно это вызвано несоответствием между конфигурацией сервера и настройками вашего подключения. Обратитесь к администратору удаленного сервера, чтобы проверить конфигурацию сервера и настройки подключения.
- 809 Сетевое соединение между вашим компьютером и сервером VPN не может быть установлено, поскольку удаленный сервер не отвечает.Это может быть связано с тем, что одно из сетевых устройств (например, брандмауэры, NAT, маршрутизаторы и т. Д.) Между вашим компьютером и удаленным сервером не настроено для разрешения VPN-подключений. Обратитесь к своему администратору или поставщику услуг, чтобы определить, какое устройство может вызывать проблему.
- 810 Сетевое соединение между вашим компьютером и сервером VPN было запущено, но соединение VPN не было завершено. Обычно это вызвано использованием неверного сертификата или сертификата с истекшим сроком действия для аутентификации между клиентом и сервером.Обратитесь к администратору, чтобы убедиться, что сертификат, используемый для аутентификации, действителен. 811
Сетевое соединение между вашим компьютером и сервером VPN не может быть установлено, поскольку удаленный сервер не отвечает. Обычно это вызвано проблемой предварительного общего ключа между клиентом и сервером. Общий ключ используется, чтобы гарантировать, что вы являетесь тем, кем вы себя называете, в цикле связи IP Security (IPSec). Обратитесь за помощью к своему администратору, чтобы определить, где возникла проблема с предварительным общим ключом.812
Подключение было предотвращено из-за политики, настроенной на вашем сервере RAS / VPN. В частности, метод аутентификации, используемый сервером для проверки вашего имени пользователя и пароля, может не соответствовать методу аутентификации, настроенному в вашем профиле подключения. Обратитесь к администратору сервера удаленного доступа и сообщите им об этой ошибке. - 813 Вы попытались установить второе широкополосное соединение, в то время как предыдущее широкополосное соединение уже установлено с использованием того же устройства или порта.Пожалуйста, отключите предыдущее соединение, а затем восстановите соединение.
- 814 Не найдено базовое соединение Ethernet, необходимое для широкополосного подключения. Пожалуйста, установите и включите адаптер Ethernet на вашем компьютере через папку «Сетевые подключения» перед попыткой этого подключения.
- 815 Не удалось установить широкополосное сетевое соединение на вашем компьютере, потому что удаленный сервер не отвечает. Это могло быть вызвано недопустимым значением поля «Имя службы» для этого подключения.Обратитесь к своему Интернет-провайдеру, узнайте правильное значение этого поля и обновите его в Свойствах подключения.
- 816 Функция или параметр, который вы пытались включить, больше не поддерживается службой удаленного доступа.
- 817 Невозможно удалить соединение, пока оно установлено.
- 818 Клиенту принудительной защиты доступа к сети (NAP) не удалось создать системные ресурсы для подключений удаленного доступа.Некоторые сетевые службы или ресурсы могут быть недоступны. Если проблема не исчезнет, отключите и повторите попытку подключения удаленного доступа или обратитесь к администратору сервера удаленного доступа.
- 819 Служба агента защиты доступа к сети (агент NAP) отключена или не установлена на этом компьютере. Некоторые сетевые службы или ресурсы могут быть недоступны. Если проблема не исчезнет, отключите и повторите попытку подключения удаленного доступа или обратитесь к администратору сервера удаленного доступа.
- 820 Клиенту принудительной защиты доступа к сети (NAP) не удалось зарегистрироваться в службе агента защиты доступа к сети (агент NAP). Некоторые сетевые службы или ресурсы могут быть недоступны. Если проблема не исчезнет, отключите и повторите попытку подключения удаленного доступа или обратитесь к администратору сервера удаленного доступа.
- 821 Клиент принудительной защиты доступа к сети (NAP) не смог обработать запрос, так как соединение удаленного доступа не существует.Повторите попытку подключения удаленного доступа. Если проблема не исчезнет, убедитесь, что вы можете подключиться к Интернету, а затем обратитесь к администратору сервера удаленного доступа.
- 822 Клиент принудительной защиты доступа к сети (NAP) не ответил. Некоторые сетевые службы или ресурсы могут быть недоступны. Если проблема не исчезнет, отключите и повторите попытку подключения удаленного доступа или обратитесь к администратору сервера удаленного доступа.
- 823 Полученный TLV криптосвязывания недействителен.
- 824 TLV криптографической привязки не получен.
- 825 Протокол туннелирования точка-точка (PPTP) несовместим с IPv6. Измените тип виртуальной частной сети на протокол туннелирования второго уровня (L2TP)
- 826 Ошибка проверки кэшированных учетных данных EAPTLS. Удалите кешированные учетные данные.
- 827 Невозможно установить соединение L2TP / IPsec, потому что не работает служба модулей ключей IPSec IKE и AuthIP и / или служба базового механизма фильтрации.Эти службы необходимы для установления соединения L2TP / IPSec. Перед установкой соединения убедитесь, что эти службы были запущены.
4 наиболее распространенных проблемы VPN — заключение
Это обычные проблемы, с которыми сталкивается большинство пользователей VPN во всем мире. Хотя иногда их можно исправить, проверив настройки и изменив их, это может быть не всегда. Иногда вам нужно будет обратиться в службу технической поддержки либо к корпоративному провайдеру VPN, либо к любому VPN-сервису, который вы используете.Убедитесь, что вы зарегистрируетесь у поставщика услуг VPN, который предлагает первоклассную поддержку клиентов.
Если вы чувствуете, что проблема возникла раньше, после изменения каких-либо настроек в клиентском приложении или программном обеспечении VPN, вернитесь к настройкам по умолчанию. Если по-прежнему не удается подключиться к VPN, единственный выход — связаться со службой поддержки.
Хотя мы постарались составить список из 4 наиболее распространенных проблем с VPN как можно более полным, это руководство никоим образом не является исчерпывающим.
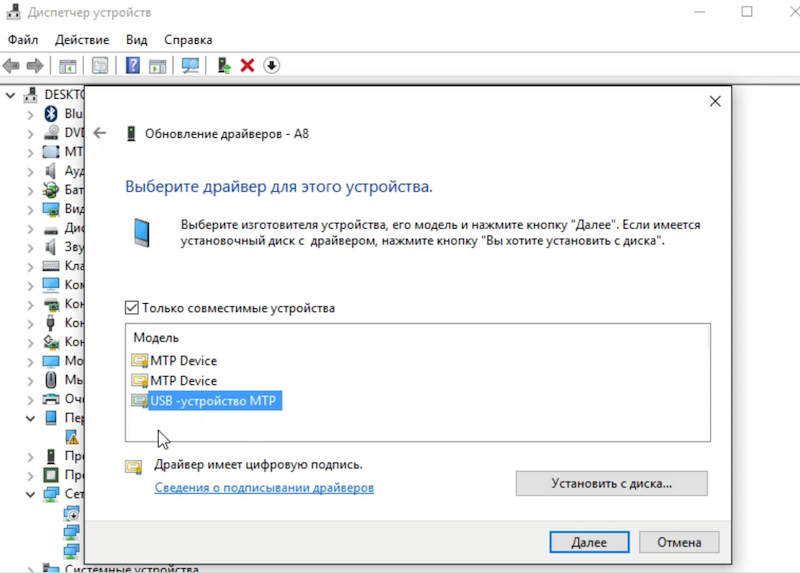
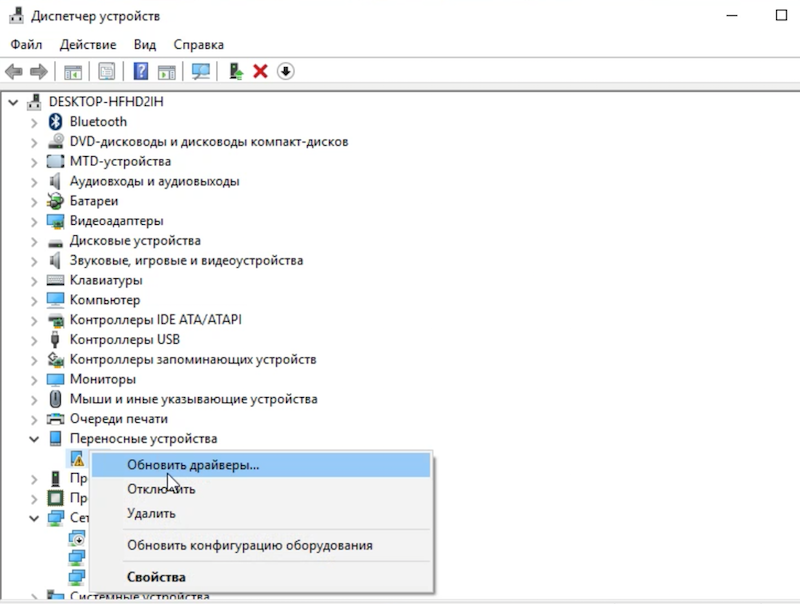
 Вероятно, произошли сбои в работе оборудования. Если оператор ответит, что у них всё работает хорошо, то нужно искать проблему на своём ПК.
Вероятно, произошли сбои в работе оборудования. Если оператор ответит, что у них всё работает хорошо, то нужно искать проблему на своём ПК.