Устраняем сбой «Ошибка подключения к серверу Apple ID»!
Приветствую! Сегодня, сразу же после обновления iPhone (при попытке войти со своей учетной записью), я столкнулся с необычной ошибкой. Телефон мне радостно сообщил что это не возможно, и написал приблизительно следующее — «Сбой проверки, не удалось выполнить вход. Произошла ошибка подключения к серверу Apple ID». Самое интересное, что из-за этого телефон фактически превращается в обычную «звонилку», ведь невозможно пользоваться всеми сервисами Apple — в App Store не зайти, игру или приложение не скачать, iCloud тоже не активировать, ну и т.д.
Я эту напасть успешно преодолел, чего и Вам очень сильно желаю. А эта инструкция подскажет, что конкретно необходимо предпринять в данном случае и каким способом можно победить проблему. Поехали же!
Для начала советую проверить — является ли идентификатор Apple ID корректным и действительным, то есть функционирующим в данный момент. Для этого переходим по ссылке на официальный сайт и вводим данные своей учетной записи.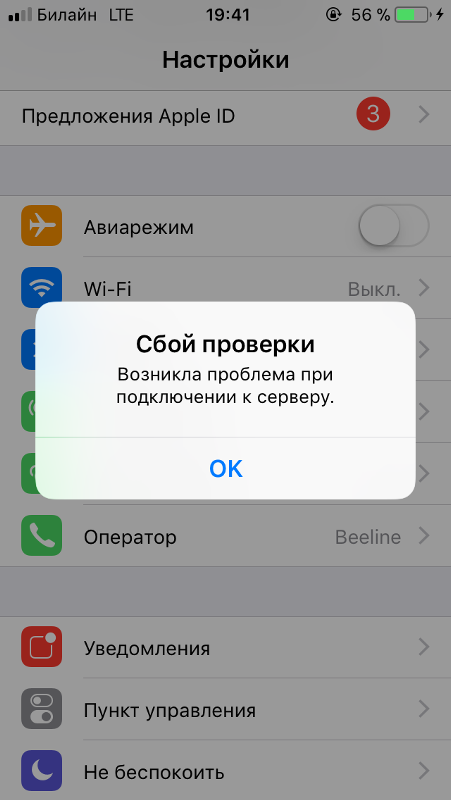 Если она не открывается, то регистрируем новую. В случае, когда все «ок», будем искать другие причины сбоя.
Если она не открывается, то регистрируем новую. В случае, когда все «ок», будем искать другие причины сбоя.
Ошибка возникает на iPhone и iPad
Проблема подключения к серверам Apple может поджидать Вас уже на этапе активации. И здесь есть всего два варианта, которые можно предпринять:
- Попробовать выполнить активацию через компьютер (с использованием iTunes). Хотя и здесь могут возникать трудности, но об этом чуть ниже.
- Просто пропустить создание Apple ID и сделать это уже позже, после включения аппарата.
В случае, когда на уже загруженном устройстве не удается выполнить вход в свой Apple ID или же наоборот, вход осуществлен, но App Store и другие сервисы не работают по причине сбоя серверов, то следует обратить внимание на:
- А все ли действительно ли все нормально с этими самыми серверами Apple? Бывают такие моменты, когда в их функционировании возникают трудности. Как об этом узнать можно прочитать здесь.

- Обязательно нужно, чтобы была корректно выставлена дата и время. Укажите вручную, если автоматическое определение невозможно.
- Убедитесь, что версия iOS последняя и конечно же не является бета-версией ПО. В случае бета-тестирования Вы сознательно устанавливаете еще не «полностью готовое» ПО, поэтому ошибки очень даже возможны.
- Проверьте подключение к интернету, как при помощи Wi-Fi, так и мобильных данных. У меня, например, проблема была именно в Wi-Fi соединении — оно просто перестало работать (хотя показывало хороший сигнал) и из-за этого был сбой подключения к Apple ID. Как справиться с неработающим Wi-Fi в iPhone я уже писал, повторяться не буду.
- Сделайте жесткую перезагрузку (подробная инструкция). Это всегда полезно!
- Пробуем выйти из Apple ID (Настройки — iTunes Store, App Store — нажать на учетную запись — Выход), перезагрузить iPhone или iPad, и войти с использованием своего идентификатора заново.

- Полный сброс (удалить все) в качестве самого последнего средства. Создайте резервную копию в iCloud или на ПК в iTunes перед этим!
Кстати, джейлбрейк также может стать причиной подобных проблем. Поэтому, если предыдущее методы не помогают, и вход в Apple ID по прежнему не осуществить, избавляемся от джейла. Напомню, что сделать это правильно можно только через восстановление iPhone.
На компьютере при использовании iTunes
В редких случаях, ошибки соединения с сервером и различные сбои с Apple ID или App Store, могут возникать и во время работы с iTunes. Однако от них достаточно легко избавиться. Для этого:
- Убеждаемся в том, что компьютер подключен к интернету (глупо конечно, но все может быть).
- Антивирусы, брандмауэр и прочие защитники могут блокировать доступ к серверам Apple. Выключите их на некоторое время.
- Должна быть установлена самая последняя версия iTunes.

- Если на компьютере уже использовалась Ваша учетная запись Apple ID, то пробуем «отцепить» ее от программы. Для этого открываем iTunes — в левом верхнем углу жмем на «магазин» — деавторизовать этот компьютер. Перезагружаем ПК.
Пробуем зайти еще раз и, скорей всего, у вас получится это сделать!
Вот собственно и все действия, которые Вы можете выполнить для борьбы с ошибкой подключения к серверам Apple ID. Да:
- Их достаточно много.
- Для того, чтобы «победить» проблему придётся попробовать абсолютно все варианты.
- Но… самое главное — они действительно работают!
P.S. Ставьте «лайк», если статья оказалась полезной, а также пишите в комментариях — что помогло, а что нет! Или у Вас есть какие-то другие способы справиться с этим сбоем? Расскажите о них — другие читатели будут очень благодарны!
P.S.S. Ну и про кнопки социальных сетей не забываем — мало кто знает, но нажатие на них исправляет любые ошибки! Проверяем же!:)
СБОЙ ПРОВЕРКИ — Apple Community
Если вы не можете подключиться или войти в iCloud
Если вы настроили свой Apple ID и вам нужна помощь при входе в iCloud или использовании iCloud, выполните следующие действия.
Получите помощь при входе в iCloud
Прежде чем начать, проверьте страницу состояния системы Apple, чтобы убедиться, что в iCloud нет сбоев или запланированного обслуживания, и убедитесь, что вы вошли в iCloud с одним и тем же Apple ID на всех своих устройствах.
Если вы не можете вспомнить свой Apple ID или пароль
Если вы не можете вспомнить свой Apple ID, проверьте эти настройки и службы, чтобы найти его. Если вы забыли пароль Apple ID, узнайте, как его сбросить .
Если вы получили сообщение о том, что ваш Apple ID заблокирован или отключен
Если вы или кто-то еще слишком много раз вводите свой пароль, контрольные вопросы или другую информацию об учетной записи неправильно, ваш Apple ID автоматически блокируется для защиты вашей безопасности, и вы не можете войти в какие-либо службы Apple. Узнайте, как разблокировать свой Apple ID .
Если вы не можете войти на iCloud.com
Узнайте, что делать, если у вас возникли проблемы со входом на iCloud. com .
com .
Если вы не можете войти, используя только сотовые данные
Убедитесь, что ваш iPhone, iPad или ПК имеет надежное Интернет-соединение и что вы включили сотовую передачу данных на своем iPhone или iPad, выбрав «Настройки»> «Сотовая связь» или «Мобильные данные». Если этот параметр отключен, возможно, вы не сможете получить доступ к своему Apple ID и iCloud, если не подключены к сети Wi-Fi.
Если у вас возникли проблемы с получением проверочных кодов, или ваш проверочный код отклонен
Узнайте, как получить код подтверждения и войти в iCloud с двухфакторной аутентификацией. Если ваше устройство работает под управлением iOS 8, OS X Yosemite или более ранней версии, войдите в систему, используя вместо этого двухэтапную проверку .
Если вы видите сообщение Не удалось создать Apple ID или Не удалось настроить iCloud
Если вы видите одно из этих сообщений, это означает, что вы превысили количество новых идентификаторов Apple ID, которые вы можете настроить с помощью iCloud на одном устройстве за один год. Узнай, что делать .
Узнай, что делать .
Если вы не можете подключиться или войти в iCloud
Если вы настроили свой идентификатор Apple ID и вам нужна помощь со входом в сервис iCloud или его использованием, выполните следующие действия.
Помощь со входом в iCloud
Если вы забыли свой идентификатор Apple ID или пароль
Если вы получили сообщение о том, что ваш идентификатор Apple ID заблокирован или отключен
Если вы или кто-либо другой неправильно вводит пароль, ответы на контрольные вопросы или другие данные учетной записи слишком много раз, идентификатор Apple ID автоматически блокируется из соображений безопасности? и по этой причине вы не будете иметь доступа к сервисам Apple.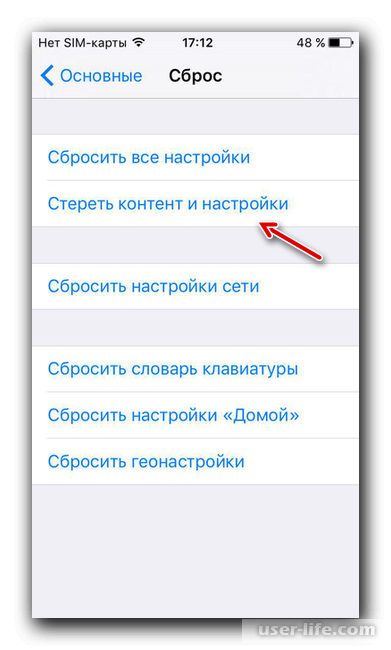 Узнайте, как разблокировать свой идентификатор Apple ID.
Узнайте, как разблокировать свой идентификатор Apple ID.
Если вы не можете войти в систему на сайте iCloud.com
Если вы не можете войти, только когда используете передачу данных по сотовой сети
Убедитесь, что на вашем устройстве iPhone, iPad или компьютере с ОС Windows имеется надежное подключение к Интернету и что вы включили передачу данных по сотовой сетина устройстве iPhone или iPad. Для этого перейдите в раздел «Настройки» > «Сотовые данные» (или «Мобильные данные»). Если этот параметр выключен, вы не сможете получить доступ к идентификатору Apple ID и iCloud при отсутствии подключения к сети Wi-Fi.
Если у вас возникла проблема с получением проверочных кодов или ваш проверочный код отклонен
Если появляется сообщение «Не удалось создать Apple ID» или «Не удалось настроить iCloud»
Если у вас появилось одно из этих сообщений, это означает, что вы превысили количество новых идентификаторов Apple ID, которые можно настроить для iCloud на одном устройстве в течение года.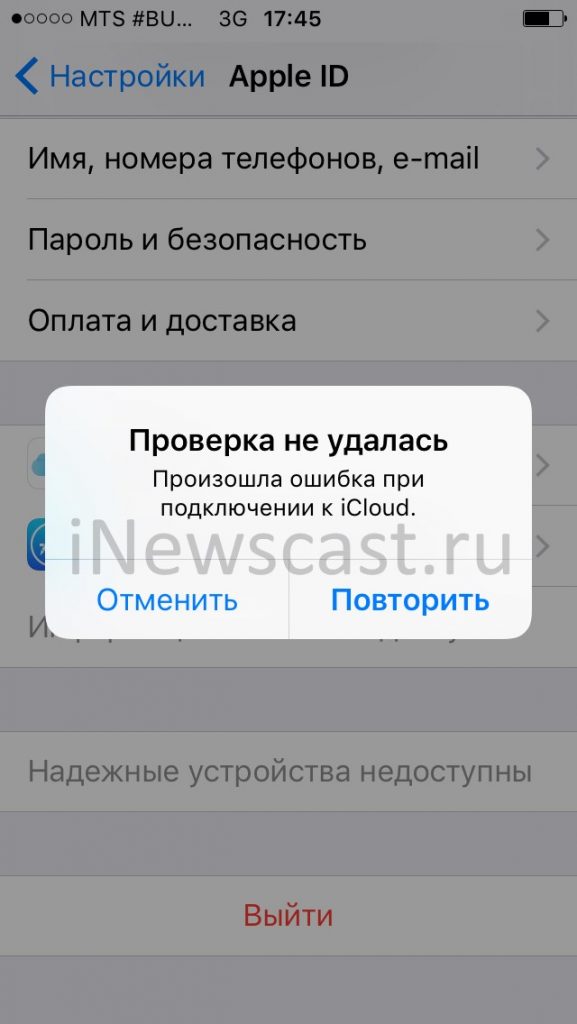 Узнайте, что делать в этой ситуации.
Узнайте, что делать в этой ситуации.
Появление других запросов на ввод пароля
Если вам неоднократно предлагается ввести пароль для идентификатора Apple ID на компьютере Mac или устройстве iOS
- Если вы недавно восстанавливали свое устройство iPhone, iPad или iPod touch из резервной копии iCloud, восстановление могло не завершиться. Не отключайте устройство от надежной сети Wi-Fi и источника питания до завершения восстановления. Выполните эти действия, если вам не удается создать резервную копию данных в iCloud или восстановить данные из резервной копии iCloud.
- Если вы недавно сменили пароль для своего идентификатора Apple ID, вам может понадобиться обновить информацию для входа в сервисы iCloud, которыми вы пользуетесь. Убедитесь, что каждый сервис использует обновленную информацию для входа на вашем устройстве.

- Проверьте, включены ли автоматические загрузки. При наличии готового к загрузке содержимого может появиться запрос на ввод идентификатора Apple ID и пароля, чтобы продолжить загрузку. Узнайте, как возобновлять прерванные загрузки.
- Если вы являетесь организатором, родителем или опекуном в группе семейного доступа, проверьте, поступил ли этот запрос от ребенка для совершения покупки в iTunes Store. В этом случае запрос можно одобрить или отклонить.
Если вы хотите войти в стороннее приложение, но ваш пароль отклоняется
Если вы хотите получить доступ к информации в iCloud из стороннего приложения, вам потребуется использовать пароль для приложения. Это помогает защитить вашу учетную запись, обеспечивая безопасный вход в систему. Узнайте, как создавать и использовать пароли для приложений.
Если требуется дополнительная помощь
Информация о продуктах, произведенных не компанией Apple, или о независимых веб-сайтах, неподконтрольных и не тестируемых компанией Apple, не носит рекомендательного или одобрительного характера. Компания Apple не несет никакой ответственности за выбор, функциональность и использование веб-сайтов или продукции сторонних производителей. Компания Apple также не несет ответственности за точность или достоверность данных, размещенных на веб-сайтах сторонних производителей. Обратитесь к поставщику за дополнительной информацией.
Компания Apple не несет никакой ответственности за выбор, функциональность и использование веб-сайтов или продукции сторонних производителей. Компания Apple также не несет ответственности за точность или достоверность данных, размещенных на веб-сайтах сторонних производителей. Обратитесь к поставщику за дополнительной информацией.
Дата публикации:
Произошла ошибка подключения к серверу Apple ID
Многие пользователи устройств на операционной системе iOS ежедневно сталкиваются с рядом трудностей. Нередко они возникают вследствие появления неприятных ошибок и технических неполадок во время использования приложений, сервисов и различных утилит.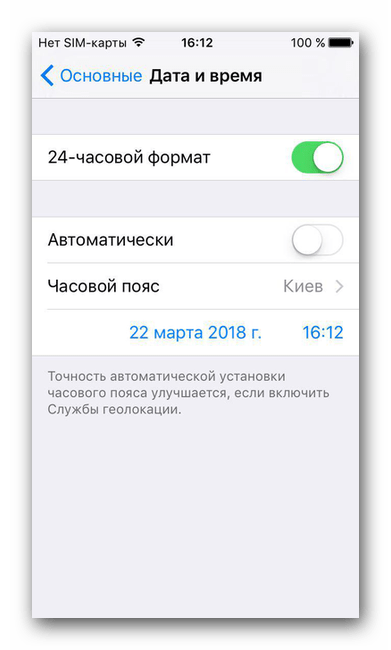
«Ошибка подключения к серверу Apple ID» — одна из наиболее часто появляющихся проблем во время подключения к своему аккаунту Apple ID. Данная статья расскажет о различных методах, благодаря которым можно будет избавиться от неприятного системного уведомления и наладить работоспособность устройства.
Исправление ошибки подключения к серверу Apple ID
В целом не составит никаких трудностей решить возникшую ошибку. Опытные пользователи наверняка знают схему, по которой следует двигаться для того, чтобы наладить подключение к Apple ID. Следует заметить, что в редких случаях появление ошибки может провоцироваться сервисом iTunes. Поэтому далее мы рассмотрим варианты решения проблем как с учетной записью Apple ID, так и с трудностями при входе в iTunes на ПК.
Apple ID
Первый перечень способов поможет решить проблемы непосредственно с подключением к Apple ID.
Способ 1: Перезагрузка устройства
Стандартное несложное действие, которое следует попробовать в самую первую очередь.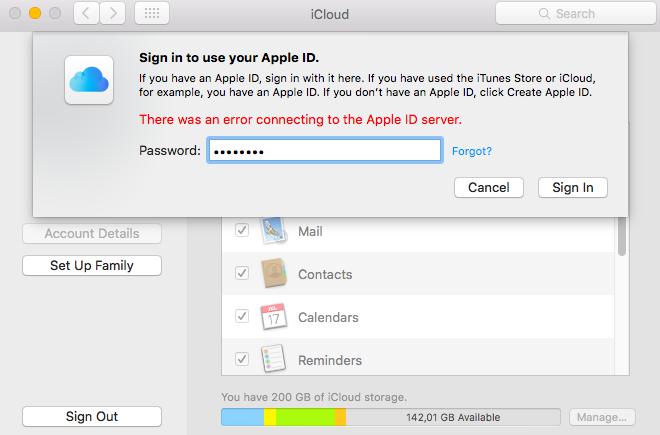 На устройстве могли возникнуть неполадки и сбои, что и привело к невозможности подключения к серверу Apple ID.
На устройстве могли возникнуть неполадки и сбои, что и привело к невозможности подключения к серверу Apple ID.
Читайте также: Как перезагрузить iPhone
Способ 2: Проверка серверов Apple
Всегда есть шанс того, что сервера компании Apple отключены на некоторое время из-за технических работ. Проверить, действительно ли сервера в данный момент не работают довольно просто, для этого необходимо:
- Перейти на страницу «Состояние системы» официального сайта компании Apple.
- Найти в многочисленном списке необходимый нам «Apple ID».
- В том случае, если иконка рядом с названием будет зеленого цвета, тогда сервера работают в обычном режиме. Если же значок красного цвета — тогда действительно сервера Apple временно отключены.
Способ 3: Проверка соединения
При невозможности подключения к сетевым сервисам стоит проверить свое подключение к интернету. Если неполадки с интернетом все-таки наблюдаются, в таком случае следует переключить свое внимание на решение проблем с соединением.
Способ 4: Проверка даты
Для нормальной работы служб Apple на устройстве должны быть выставлены актуальные настройки даты и времени. Проверить эти параметры можно очень просто — через настройки. Для этого делаем следующее:
- Открываем «Настройки» устройства.
- Находим раздел «Основные», заходим в него.
- Находим в самом низу списка пункт «Дата и время», нажимаем на него.
- Делаем проверку настроек даты и времени, которые в данный момент установлены на устройстве и в случае чего меняем их на сегодняшние. В этом же меню есть возможность позволить системе установить эти параметры, делается это при помощи кнопки «Автоматически».
Способ 5: Проверка версии iOS
Необходимо постоянно следить за последними обновлениями операционной системы и производить их установку. Не исключено, что проблема с подключением к Apple ID заключается именно в неправильной версии системы iOS на устройстве.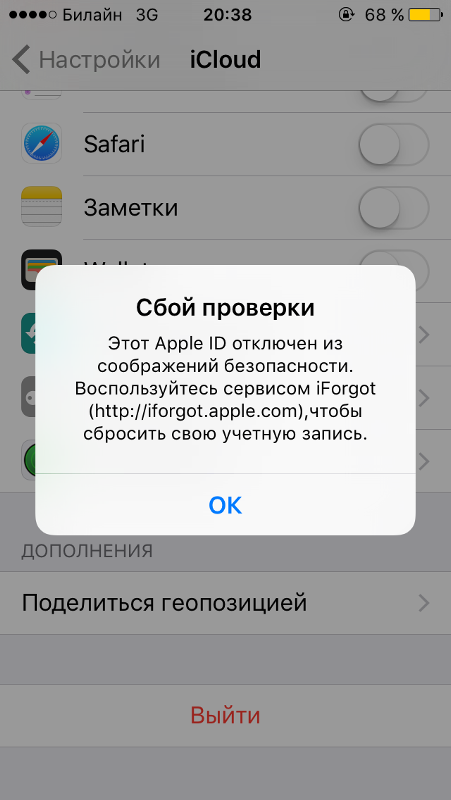 Для того, чтобы проверить наличие новых обновлений и установить их, необходимо:
Для того, чтобы проверить наличие новых обновлений и установить их, необходимо:
- Зайти в «Настройки» устройства.
- Найти в списке раздел «Основные» и зайти в него.
- Найти пункт «Обновление ПО» и нажать на эту функцию.
- Благодаря встроенной инструкции произвести обновление устройства до последней версии.
Способ 6: Повторный вход
Одним из способов решения проблемы является выход из аккаунта Apple ID и последующий повторный вход в него. Сделать это можно, если:
- Открыть «Настройки» из соответствующего меню.
- Найти раздел «iTunes Store и App Store» и зайти в него.
- Нажать на строку «Apple ID», в которой указан действующий почтовый адрес аккаунта.
- Выбрать функцию выхода из аккаунта при помощи кнопки «Выйти».
- Перезагрузить устройство.
- Открыть «Настройки» и зайти в раздел, указанный в п.2, после чего совершить повторный вход в аккаунт.

Способ 7: Сброс устройства
Последний способ, который поможет если другие методы не смогли помочь. Следует заметить, что перед началом рекомендуется сделать backup всей необходимой информации.
Читайте также: Как создать резервную копию iPhone, iPod или iPad
Выполнить полный сброс до заводских настроек можно, если:
- Открыть «Настройки» из соответствующего меню.
- Найти раздел «Основные» и зайти в него.
- Опуститься в самый низ страницы и найти раздел «Сброс».
- Нажать на пункт «Стереть контент и настройки».
- Нажать на кнопку «Стереть iPhone», тем самым подтвердив полный сброс устройства до заводских настроек.
iTunes
Эти способы предназначены для тех пользователей, которые получают уведомления об ошибке во время использования приложения iTunes на своем персональном компьютере или MacBook.
Способ 1: Проверка соединения
В случае с iTunes, примерно половина проблем появляется из-за плохого интернет-соединения.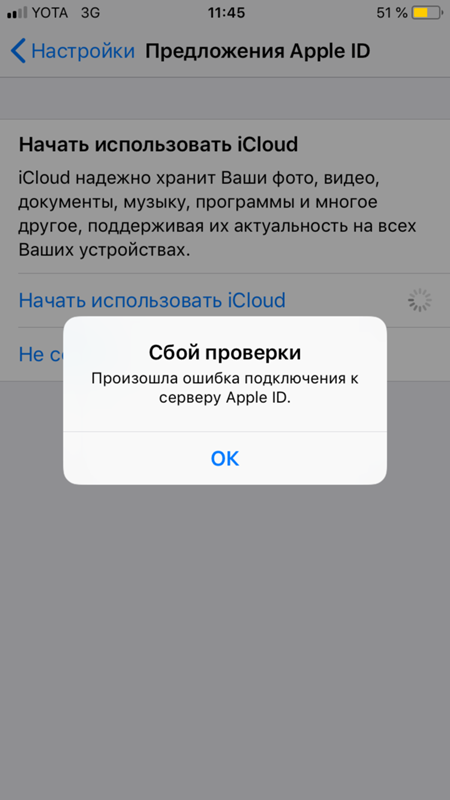 Нестабильность сети может вызвать различные ошибки при попытке подключения к сервису.
Нестабильность сети может вызвать различные ошибки при попытке подключения к сервису.
Способ 2: Отключение антивируса
Антивирусные утилиты могут нарушать работоспособность приложения, тем самым провоцируя появление ошибок. Для проверки следует на время выключить весь антивирусный софт, после чего совершить попытку входа в аккаунт.
Способ 3: Проверка версии iTunes
Наличие актуальной версии приложения необходимо для нормальной работы. Проверить наличие новых обновлений iTunes можно, если:
- Найти в верхней части окна кнопку «Справка» и нажать на нее.
- Нажать во всплывающем меню на пункт «Обновления», после чего проверить наличие новой версии приложения.
Все описанные методы помогут при появлении ошибки подключения к серверу Apple ID. Надеемся, что статья смогла помочь вам.
Мы рады, что смогли помочь Вам в решении проблемы.
Опишите, что у вас не получилось.
Наши специалисты постараются ответить максимально быстро.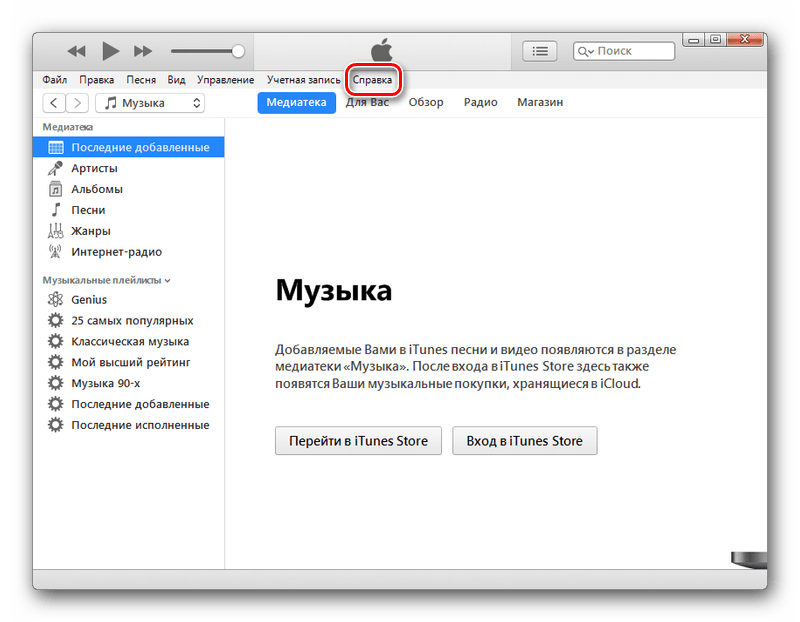
Помогла ли вам эта статья?
ДА НЕТ
Ошибка «Сбой проверки, не удалось выполнить вход» в Apple ID
Большинство обладателей современных гаджетов сталкиваются с некоторыми ошибками во время процесса пользования девайсом. Пользователи устройств на системе iOS исключением не стали. Проблемы с устройствами от Apple не редко заключаются в невозможности войти в свой Apple ID.
Apple ID — единый аккаунт, который используется для связи между всеми сервисами компании Apple (iCloud, iTunes, App Store и т.д.). Однако очень часто возникают трудности с подключением, регистрацией или входом в свой аккаунт. Ошибка «Сбой проверки, не удалось выполнить вход» — одна из таких трудностей. Данная статья укажет на пути решения появившейся ошибки, избавление от которой позволит использовать возможности устройства на сто процентов.
Устранение ошибки «Сбой проверки, не удалось выполнить вход»
Ошибка возникает при попытке входа в аккаунт при использовании официальных приложений Apple. Существует несколько способов, которыми можно решить появившуюся проблему. Заключаются они, в основном, в проведении стандартных процедур по оптимизации некоторых настроек вашего устройства.
Существует несколько способов, которыми можно решить появившуюся проблему. Заключаются они, в основном, в проведении стандартных процедур по оптимизации некоторых настроек вашего устройства.
Способ 1: Перезагрузка
Стандартный метод решения большинства проблем, не вызывающий никаких вопросов и трудностей. В случае с обсуждаемой ошибкой, перезагрузка позволит перезапустить проблемные приложения, через которые производится вход в аккаунт Apple ID.
Читайте также: Как перезагрузить iPhone
Способ 2: Проверка серверов Apple
Подобная ошибка часто появляется в том случае, если на серверах Apple ведутся какие-то технические работы или если сервера временно отключены в связи с неправильной работой. Проверить работоспособность серверов довольно просто, для этого необходимо:
- Перейти через браузер в раздел «Состояние системы», который находится на официальном сайте Apple.
- Найти среди многочисленных сервисов необходимый нам Apple ID и проверить его работоспособность.
 В случае, если с серверами все хорошо — значок рядом с названием будет зеленого цвета. Если же сервера находятся на технических работах или временно не функционируют, то иконка будет красного цвета и тогда придется искать решение через другие способы.
В случае, если с серверами все хорошо — значок рядом с названием будет зеленого цвета. Если же сервера находятся на технических работах или временно не функционируют, то иконка будет красного цвета и тогда придется искать решение через другие способы.
Способ 3: Проверка соединения
Проверьте ваше интернет-соединение. Сделать это можно различными методами, самый простой — зайти в любое другое приложение, требующее постоянное подключение к интернету. При условии, что проблема действительно кроется в плохом соединении, достаточно будет узнать причину нестабильной работы интернета, а настройки устройства можно будет и не трогать вовсе.
Способ 4: Проверка даты
Неправильные установки даты и времени на устройстве могли повлиять на работоспособность Apple ID. Для проверки существующих установок даты и дальнейших изменений необходимо:
- Открыть «Настройки» из соответствующего меню.
- Найти раздел «Основные» и зайти в него.
- Пролистать список вниз до пункта «Дата и время», нажать на этот пункт.

- Проверить, действительно ли на устройстве стоят неактуальные настройки даты и времени и в случае чего поменять их на действительные. При желании, можно оптимизировать этот аспект автоматически, достаточно тапнуть по соответствующей кнопке.
Способ 5: Проверка версии приложения
Ошибка может возникнуть из-за устаревшей версии приложения, через которое производится вход в Apple ID. Проверить, обновлено ли приложение до последней версии довольно легко, для этого необходимо сделать следующее:
- Открыть «App Store» на своем устройстве.
- Перейти во вкладку «Обновления».
- Напротив необходимого приложения нажать на кнопку «Обновить», тем самым установив последнюю версию программы.
Способ 6: Проверка версии iOS
Для нормальной работы многих приложений необходимо периодически проверять устройство на наличие новых обновлений. Обновить операционную систему iOS можно, если:
- Открыть «Настройки» из соответствующего меню.

- Найти раздел «Основные» и зайти в него.
- Нажать на пункт «Обновление ПО».
- Следуя инструкции, произвести обновление устройства до актуальной версии.
Способ 7: Вход через сайт
Определить, в чем именно заключается неисправность — в приложении, через которое производится вход в аккаунт, или в самой учетной записи, можно очень просто. Для этого требуется:
- Перейти на официальный сайт компании Apple.
- Произвести попытку входа в свой аккаунт. В случае, если вход был успешно выполнен, то проблема исходит со стороны приложения. Если же войти в свой аккаунт не получилось, то следует обратить внимание на свою учетную запись. На этом же экране можно воспользоваться кнопкой «Забыли Apple ID или пароль?», которая поможет восстановить доступ к аккаунту.
Некоторые или даже все из этих способов, скорее всего, помогут избавиться от появившейся неприятной ошибки. Надеемся, что статья помогла вам.
Мы рады, что смогли помочь Вам в решении проблемы.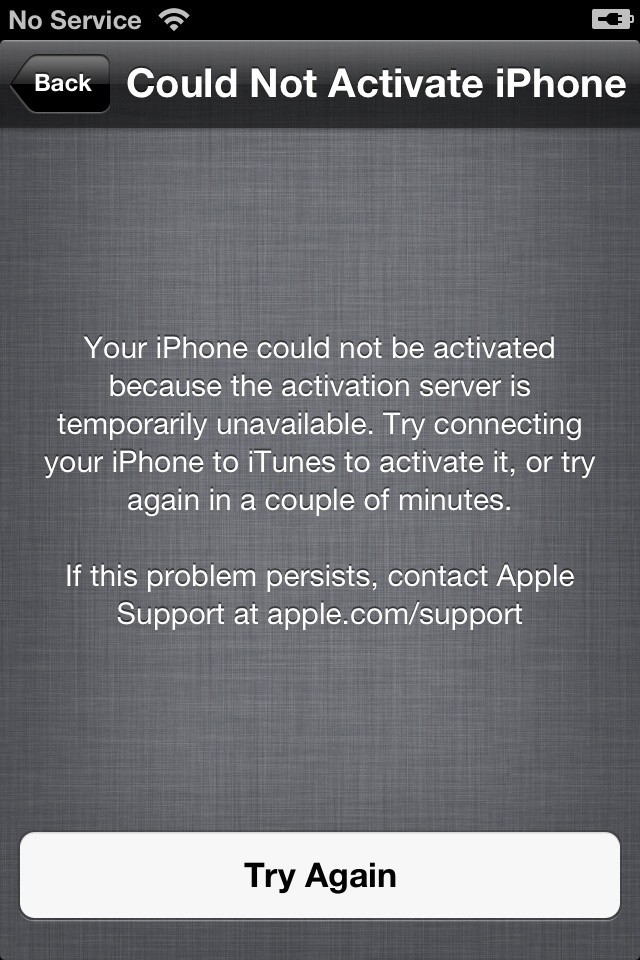
Опишите, что у вас не получилось.
Наши специалисты постараются ответить максимально быстро.
Помогла ли вам эта статья?
ДА НЕТ
Ошибка подключения к серверу Apple ID? Вот как это исправить
— Я не могу подключиться к iCloud со своего MacBook… он говорит, что произошла ошибка при подключении к серверу Apple ID ».
— Я не могу подключиться к своему Apple ID с любого телефона. Я получаю сообщение об ошибке при подключении к серверу Apple ID iPad… «
— Когда я пытаюсь войти в свой iTunes и App Store в своих настройках, я продолжаю получать сообщение «Сбой проверки». При подключении к серверу постоянно возникала ошибка. Я не знаю, как это решить «.
Будучи одним из преданных поклонников Apple, независимо от того, сколько продуктов Apple выпущено, вы просто не можете перестать их покупать. В результате вы можете иметь все виды ошибок, включая Ошибка сервера Apple ID, Чтобы быть более точным, вы не можете войти в iCloud, iTunes или App Store со своим Apple ID на новых телефонах, Mac и любом цифровом продукте. Если вы страдаете от вышеперечисленных ситуаций или подобных проблем с ошибками сервера Apple ID, вы можете выполнить следующие шаги, чтобы легко исправить ошибку соединения
Если вы страдаете от вышеперечисленных ситуаций или подобных проблем с ошибками сервера Apple ID, вы можете выполнить следующие шаги, чтобы легко исправить ошибку соединения
Метод 1: Проверьте, не работают ли серверы Apple
Шаг 1, Откройте сайт статуса сервера Apple ID
Откройте официальный сайт Apple. Найдите его меню «Поддержка» и введите «Состояние системы». Затем вы можете нажать гиперссылку под первым выбором. После этого вы можете просматривать все доступные сервисы Apple, магазины и iCloud.
Шаг 2, Проверьте состояние системы
Apple отображает все службы, включая Apple ID, Siri, Game Center и т. Д. Если вы видите зеленую точку с левой стороны, это означает, что этот сервер Apple ID работает нормально. Некоторые люди сообщают, что помимо сервисов Apple есть желтый, красный или оранжевый. Что ж, это указывает на то, что сервер Apple ID не работает, неисправен или не работает должным образом.
Метод 2: Убедитесь, что у вас стабильное подключение к Интернету
Плохое подключение к Интернету может привести к ошибке подключения к серверу Apple ID на ПК, Mac, iPhone, iPad и iPod.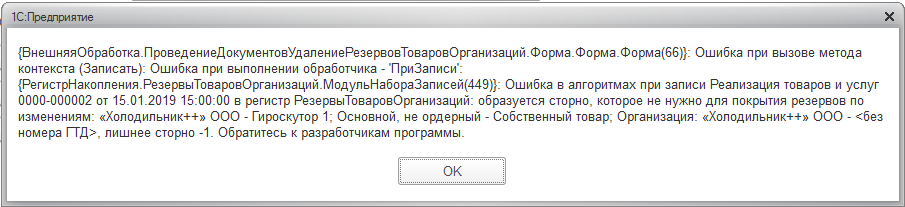 Таким образом, вам нужно проверить его интернет-соединение стабильно или нет. Например, вам нужно открыть настройки сети Wi-Fi на вашем цифровом устройстве, чтобы увидеть, подключено ли оно к беспроводной сети.
Таким образом, вам нужно проверить его интернет-соединение стабильно или нет. Например, вам нужно открыть настройки сети Wi-Fi на вашем цифровом устройстве, чтобы увидеть, подключено ли оно к беспроводной сети.
Позже вы можете открыть любую веб-страницу или видео, чтобы проверить скорость Wi-Fi и состояние подключения. Чтобы устранить распространенные проблемы с Wi-Fi, вам лучше перезагрузить маршрутизатор или изменить другое стабильное подключение к Интернету. В противном случае вы можете получить уведомление «Произошла ошибка при подключении к ПК-серверу Apple ID».
Метод 3: Избежать ошибок из любых других приложений
Вы также должны проверить приложения, работающие в фоновом режиме, чтобы предотвратить сбои системы и сбои. Распространенным решением является очистка кеша внутри ваших приложений. Кроме того, вы можете принудительно завершить или переустановить приложения, чтобы избежать ошибки сервера Apple ID.
Шаг 1, Доступ ко всем приложениям
Откройте приложение «Настройки» на iPhone.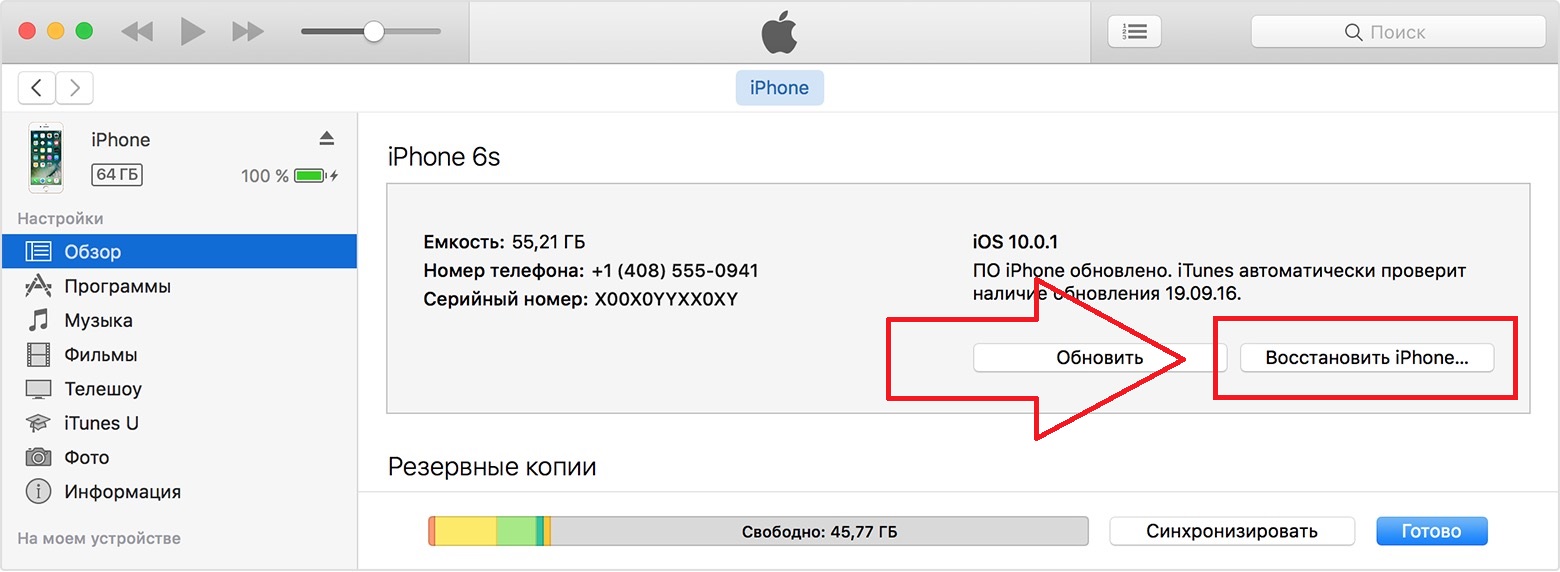 Прокрутите вниз, чтобы нажать «Приложения», а затем нажмите на название приложения.
Прокрутите вниз, чтобы нажать «Приложения», а затем нажмите на название приложения.
Шаг 2, Очистить кэш
Вы можете нажать «Хранилище» и нажать «Очистить кеш», чтобы очистить место для хранения, Это полезный способ избежать переполнения сервера Apple ID.
Метод 4: Выйти из учетной записи Apple iTunes
Шаг 1, Выйти из учетной записи iTunes
Нажмите «Магазин приложений и iTunes» в настройках iPhone. Выберите свою учетную запись и нажмите «Выйти», чтобы выйти из своей учетной записи Apple iTunes. Вы также можете выполнить аналогичные операции, чтобы выйти из App Store.
Шаг 2, Войдите в учетную запись Apple iTunes снова
Затем снова войдите в учетную запись Apple iTunes, используя свои учетные данные. В результате вы можете исправить «Произошла ошибка при подключении к серверу Apple ID iTunes Windows 7» и аналогичные проблемы.
Метод 5: Настройки даты, времени и языка
Шаг 1. Открыть страницу времени и языка
Откройте приложение «Настройки» из меню «Пуск» на компьютере с Windows, которое выглядит как значок шестеренки. Нажмите «Время и язык» в меню настроек Windows.
Нажмите «Время и язык» в меню настроек Windows.
Шаг 2, Проверьте и исправьте данные, время и языковые настройки
Найдите раздел «Дата и время» и убедитесь, что вы включили «Установить время автоматически» и «Установить часовой пояс автоматически». Вы также можете установить дату и время, часовой пояс, дополнительные календари и другие параметры вручную. Позже выберите «Регион и язык» на левой панели, чтобы настроить языковые настройки. Таким образом, вы можете эффективно решить проблему с отключением сервера Apple ID.
Метод 6: Жесткий сброс iPhone
Хард ресет iPhone 6s и более ранние версии iOS:
Удерживайте и одновременно нажмите кнопку «Домой» и кнопку питания и удерживайте их около 10 секунд. Не отпускайте их, пока не увидите логотип Apple.
Жесткий сброс iPhone 7 / 7 Plus:
Удерживайте кнопку питания и кнопку уменьшения громкости около 10 секунд или около того. Не отпускайте две кнопки, пока не появится логотип Apple для перезагрузки iPhone 7 / 7 Plus.
Аппаратный сброс iPhone X / 8 / 8 Plus:
Быстро нажмите и отпустите кнопку увеличения громкости, а затем быстро нажмите кнопку уменьшения громкости. Нажмите кнопку «Power», чтобы принудительно перезагрузить iPhone X / 8/8 Plus и исправить ошибку iPhone при подключении к серверу Apple ID.
Метод 7: Исправить «Ошибка подключения к серверу Apple ID» при восстановлении системы iOS.
Самый простой и безопасный способ исправить проблему «Произошла ошибка при подключении к серверу Apple ID iPad, iPhone, MacBook, Windows…» — это использовать Apeaksoft. Восстановление системы iOS, Все ваши системные ошибки могут быть исправлены без потери данных. Все идет хорошо с простыми в использовании фильтрами. Таким образом, вы можете легко исправить ошибку подключения к серверу Apple ID с помощью iOS System Recovery.
- фиксированный iPhone завис в режиме DFU, режим восстановления, зависание, синий экран и другие нештатные ситуации возвращаются в нормальное состояние.
- Поддержка всех моделей iOS, таких как iPhone X / 8 Plus / 8 / 7 Plus / 7 / SE / 6S Plus / 6S / 6 Plus / 6 / 5S / 5C / 5 / 4S и т.
 Д.
Д. - Простой в использовании и достаточно безопасный, чтобы не потерять данные при восстановлении системы iOS на Mac или ПК.
Шаг 1, Запустите iOS Восстановление системы
Бесплатно загрузите и установите программное обеспечение для восстановления системы iPhone на свой компьютер с Windows или Mac. Запустите его и нажмите «Восстановление системы iOS», чтобы получить доступ к его главному интерфейсу.
Шаг 2, Подключите iPhone к ПК
Подключите iPhone к компьютеру через молниеносный USB-кабель. Помните, что ваше устройство iOS будет восстановлено, а затем обновлено до последней версии по умолчанию.
Шаг 3, Войдите в режим DFU
Нажмите кнопку «Пуск» и следуйте инструкциям на экране, чтобы вставить iPhone в Режим DFU, Тогда iOS System Recovery сможет полностью обнаружить ваше устройство Apple.
Шаг 4, Проверьте и исправьте обнаруженную информацию iPhone
Когда вы увидите обнаруженную информацию об iPhone, сравните ее с точной информацией об iPhone.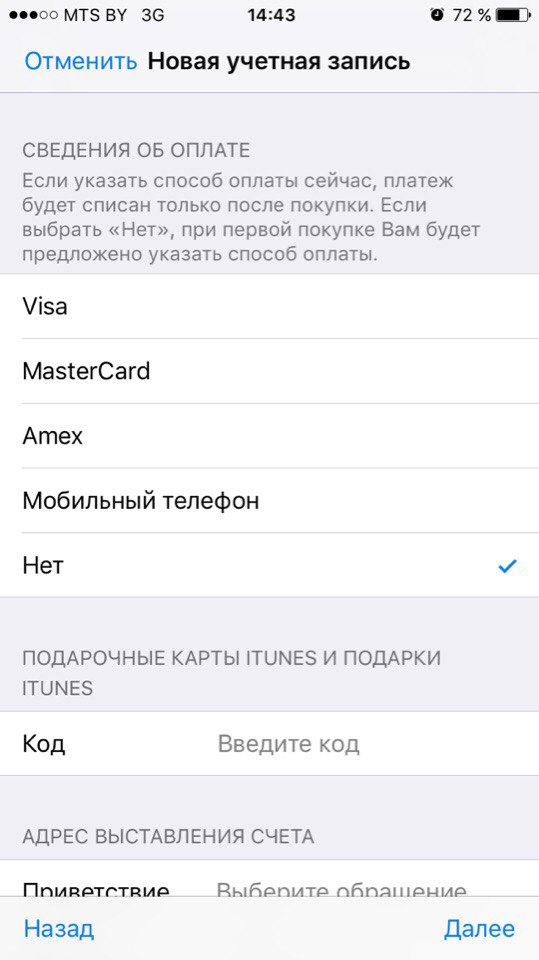 В противном случае вы не сможете восстановить свой iPhone.
В противном случае вы не сможете восстановить свой iPhone.
Шаг 5, Ремонт системы iOS
Нажмите кнопку «Восстановить», чтобы начать загрузку и автоматическое исправление ошибки отключения сервера Apple ID.
После проверки и исправления ошибок сервера Apple ID вы можете вернуть свое цифровое устройство в исходное состояние. В результате, в следующий раз, когда вы получите уведомление об ошибке подключения к серверу Apple ID, вы можете воспользоваться приведенными выше решениями, чтобы легко решить эту проблему.
Исправить ошибку проверки, произошла ошибка при подключении к серверу Apple ID
Всегда сложно столкнуться с неожиданными ошибками на вашем устройстве. Одна из таких печально известных проблем – «Сбой проверки. При подключении к серверу Apple ID произошла ошибка ». Это может произойти на любом iPhone, iPad и Mac при входе в iCloud или iTunes и App Store. Обычно это происходит из-за проблемы с подключением к сети, и если ее не решить, вы не попадете в acmes iCloud, iTunes или App Store.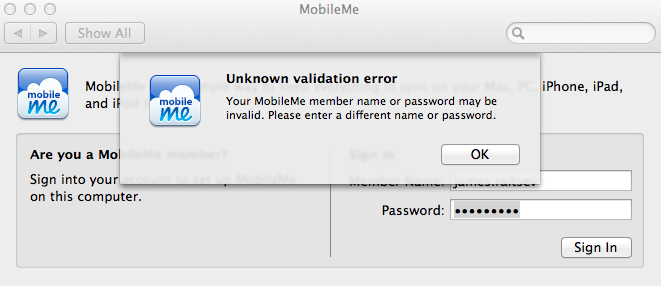 К счастью, есть несколько способов решить проблему и исправить ошибку, связанную с ошибкой проверки.
К счастью, есть несколько способов решить проблему и исправить ошибку, связанную с ошибкой проверки.
- Проверьте страницу состояния системы Apple
- Проверьте подключение к сети
- Установить дату и время автоматически
- Выйдите из App Store и войдите снова
- Перезагрузите устройство
- Сбросить настройки сети
- Измените свой пароль Apple ID через веб-сайт
- Использовать проверочный код
- Отключить VPN
- Обновите свое устройство
1. Проверьте страницу состояния системы Apple.
Прежде чем пытаться исправить ошибку, вы должны проверить, есть ли проблема с сервером, поскольку системы Apple могут столкнуться с проблемой. Чтобы проверить это на своем iPhone, iPad или Mac, перейдите в Страница состояния системы Apple
Проверьте, доступны ли все услуги. В случае, если возникла проблема, рекомендуется подождать, пока Apple не устранит проблему.
Но если все точки зеленые, значит, проблема на вашей стороне, и вы можете устранить ее, используя следующие советы.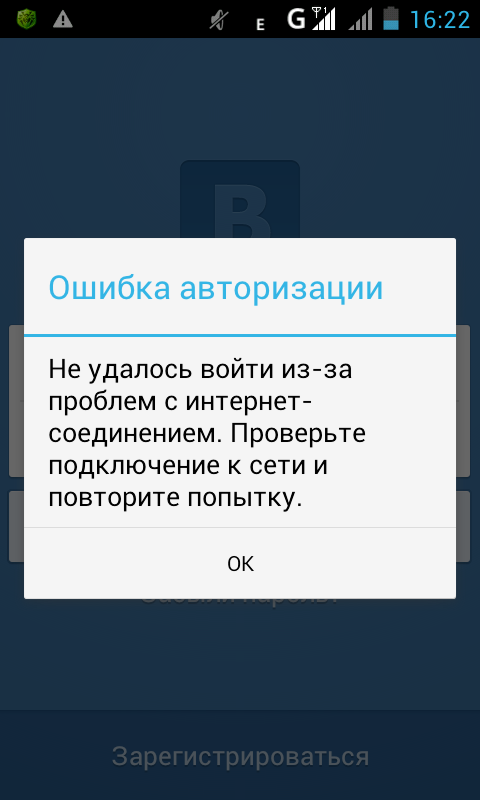
2. Проверьте подключение к сети.
Иногда могут возникнуть проблемы с сетевым подключением, поэтому рекомендуется выключить и снова включить его.
На вашем iPhone или iPad откройте «Настройки» → «Wi-Fi». Выключите переключатель.
Подождите около 20 секунд, а затем снова включите его.
На Mac щелкните значок Wi-Fi в верхней строке меню и выберите «Отключить Wi-Fi». Затем подождите несколько секунд и выберите Включить Wi-Fi.
Вам также следует убедиться, что вы подключены к самой быстрой доступной сети Wi-Fi.
Если проблема не исчезнет, попробуйте другое сетевое соединение. Подключитесь к альтернативной сети Wi-Fi или сотовой связи.
3. Установите дату и время автоматически.
Вы должны убедиться, что дата и время правильно установлены на вашем iPhone или iPad.
- Перейдите в Настройки → Общие → Дата и время.
- Включите переключатель рядом с Установить автоматически.
Также убедитесь, что вы выбрали правильный часовой пояс.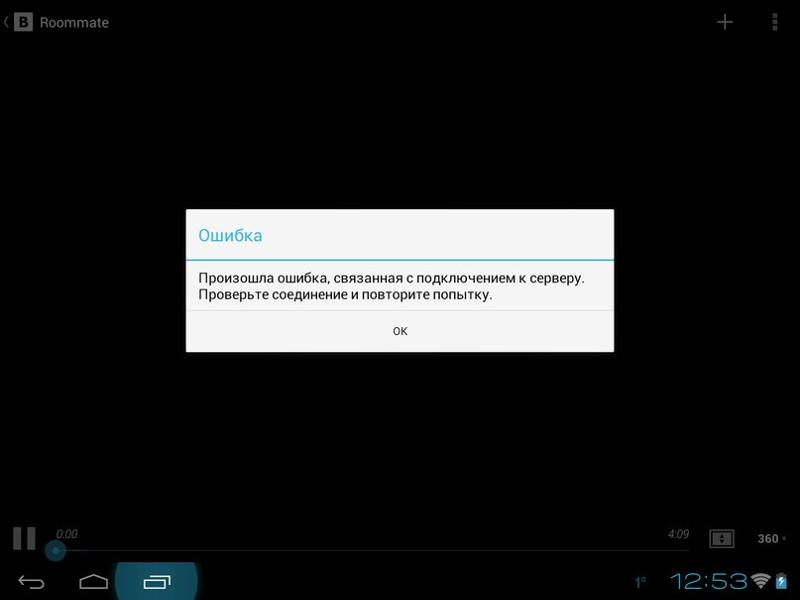
На вашем Mac щелкните логотип Apple в строке меню → Системные настройки, затем выберите «Дата и время». Теперь убедитесь, что выбрано «Установить дату и время автоматически».
4. Выйдите из App Store и войдите снова.
Перед выполнением этого шага убедитесь, что вы знаете свой пароль Apple ID, чтобы вы могли использовать его для повторного входа.
- На устройствах под управлением iOS 14 перейдите в «Настройки» и нажмите на свой Apple ID вверху.
- Нажмите на Медиа и Покупки.
- Нажмите на значок человека в верхнем левом углу и выберите «Выйти из магазина».
После выхода вы должны войти в систему еще раз и посмотреть, возникает ли у вас по-прежнему ошибка проверки. Если проблема не исчезнет, попробуйте выполнить следующие шаги.
Обратите внимание: на iOS 13 вам нужно будет зайти в «Настройки» → «iTunes & App Store» и нажать на свой Apple ID, чтобы выйти.
5. Перезагрузите устройство.
Некоторые технические сбои можно решить, перезапустив или принудительно перезапустив iPhone или iPad.
На iPhone X, 11 или новее и iPad с Face ID: одновременно нажмите и удерживайте боковую кнопку и кнопку увеличения (или уменьшения) громкости, пока не увидите ползунок выключения.
Перетащите ползунок, чтобы выключить телефон. Через минуту снова включите его, нажимая боковую кнопку, пока не увидите логотип Apple.
На iPhone и iPad, у которых есть кнопка «Домой», нажмите и удерживайте боковую или верхнюю кнопку, пока не увидите ползунок выключения. Перетащите ползунок, чтобы выключить питание. Затем подождите минуту и удерживайте боковую или верхнюю кнопку, пока не появится логотип Apple.
На Mac щелкните меню Apple в верхней части экрана и выберите «Перезагрузить».
6. Сбросить настройки сети.
На этом шаге будут удалены все ваши пароли и настройки WiFi, поэтому обязательно запомните их, прежде чем продолжить. Это не повлияет на данные на вашем телефоне.
- Зайдите в Настройки → Общие.
- Прокрутите вниз и нажмите Сброс.

- Выберите «Сбросить настройки сети». При необходимости вам, возможно, придется ввести свой пароль.
- Подтвердите, нажав «Сбросить настройки сети» во всплывающем окне.
7. Измените свой пароль Apple ID через веб-сайт.
Иногда может случиться так, что ваш пароль Apple ID больше не соответствует требованиям Apple к надежности. Это может вызвать проблему проверки, поэтому вы можете решить ее, изменив пароль через веб-сайт.
Вы можете сделать это с любого устройства, подключенного к Интернету.
- В любом браузере перейдите в Веб-сайт Apple ID.
- В разделе «Управление учетной записью Apple» введите свой Apple ID для входа.
- Теперь введите свой Apple ID и пароль.
- В разделе «Безопасность» нажмите «Изменить пароль».
- Введите свой текущий (старый) пароль, а затем установите новый. Введите его дважды для подтверждения. Возможно, вам придется подтвердить свою личность, ответив на контрольные вопросы или введя проверочный код.

После этого вам нужно будет обновить его на всех своих устройствах. Надеюсь, после этого вы больше не столкнетесь с проблемой проверки. Но если вы это сделаете, есть еще несколько уловок, которые можно попробовать, как описано ниже.
8. Используйте код подтверждения.
Иногда возникает ошибка проверки, потому что ваш iPhone не может синхронизироваться с вашим Apple ID. Для этого вы можете попробовать использовать проверочный код для подтверждения входа в систему. Но для этого вам понадобится еще один iPhone.
- Войдите в систему со своим Apple ID на другом iPhone
- Зайдите в «Настройки» и нажмите на свой Apple ID.
- Нажмите на Пароль и безопасность.
- Теперь нажмите «Получить код подтверждения» и введите код в iPhone, на котором возникла ошибка проверки, и посмотрите, будет ли проблема решена.
9. Отключите VPN.
Если вам все еще не повезло и ошибка проверки не исчезла, вам следует избегать использования VPN.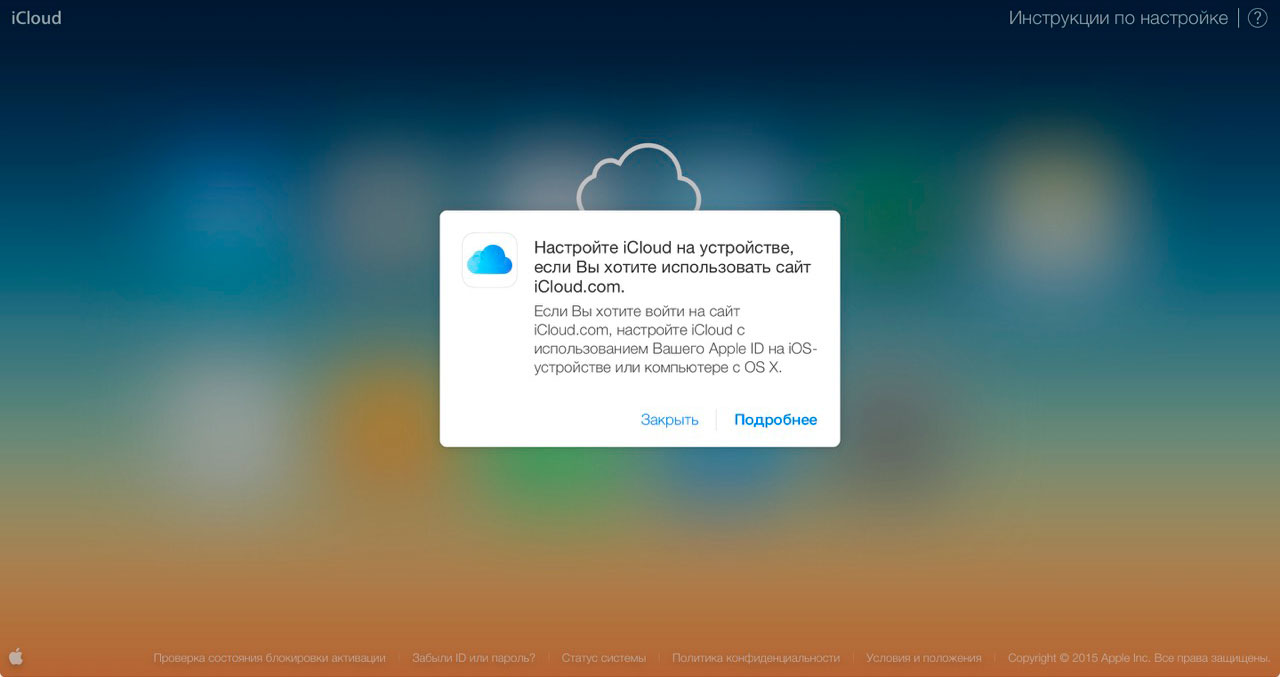 Если вы используете какие-либо приложения VPN на своем устройстве, вам следует полностью удалить их, поскольку они могут мешать подключению вашего устройства к серверам Apple.
Если вы используете какие-либо приложения VPN на своем устройстве, вам следует полностью удалить их, поскольку они могут мешать подключению вашего устройства к серверам Apple.
10. Обновите свое устройство.
Если все остальное не помогло, окончательное решение – убедиться, что ваше устройство обновлено до последней версии программного обеспечения.
На iPhone и iPad перейдите в «Настройки» → «Основные» → «Обновление ПО».
Если доступно обновление, нажмите «Загрузить и установить», а затем следуйте инструкциям на экране.
На Mac щелкните логотип Apple в строке меню и выберите «Системные настройки», а затем «Обновление программного обеспечения». Следуйте инструкциям, чтобы установить все доступные обновления.
Подведение итогов
Какое из вышеперечисленных решений помогло вам исправить ошибку проверки на вашем iPhone, iPad или Mac? Дайте нам знать в комментариях ниже или, если у вас есть дополнительные вопросы, мы будем рады помочь.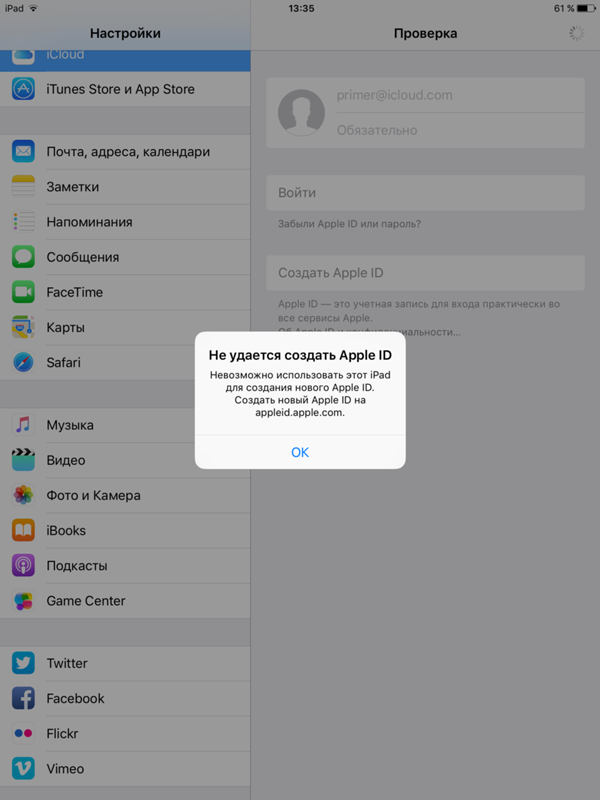
Fix: Ошибка проверки «Произошла ошибка при подключении к серверу Apple ID»
После обновления до iOS 9 многие пользователи испытывают проблемы при попытке войти в iCloud и восстановить данные из своих резервных копий. Проблема не в забытом / неправильном пароле или имени пользователя. Даже учетные данные для входа точны на 100%, следующая ошибка появляется всякий раз, когда пользователи пытаются войти в iCloud.
“ Ошибка проверки: произошла ошибка при подключении к серверу Apple ID. ”
Если у вас возникла эта проблема, вот как ее исправить.
Метод № 1 Обновление времени и даты
Убедитесь, что время и дата установлены правильно.
- Перейти — Настройки > Общие > Дата и Время .
- Включите на , переключите Установите автоматически и убедитесь, что вы выбрали правильный часовой пояс.

Метод № 2 Выйти из iTunes и App Store
- Запустить приложение Настройки приложение и открыть iTunes и приложение Магазины (даже если у вас возникла проблема при входе в iCloud. на на вашем Apple ID вверху, и появится всплывающее окно.
- Выберите подписать из в этом окне.
- После того, как он поет вас, подпишите назад через .
Теперь перейдите в iCloud и попробуйте войти еще раз.
Метод № 3 Использование соединения Wi-Fi
При попытке войти в iCloud, убедитесь, что убедитесь, что вы используете соединение Wi-Fi .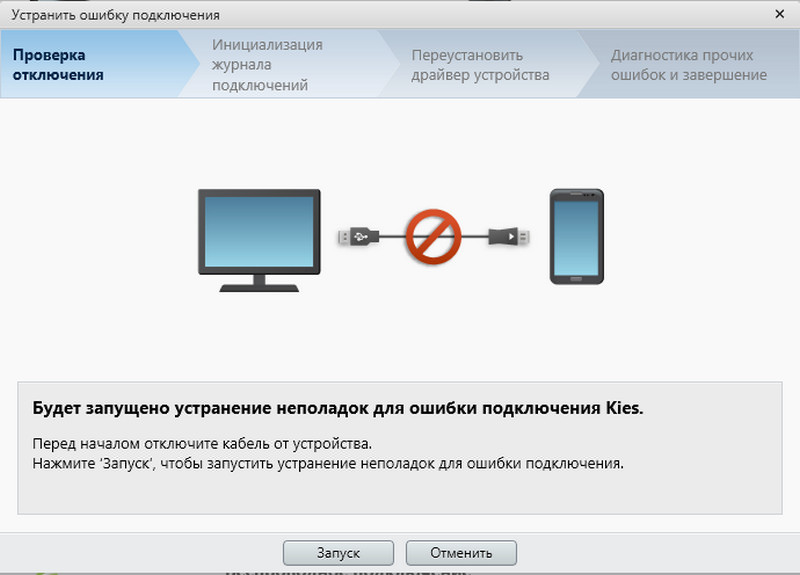 Многие пользователи сообщили, что переход с данных 3G / 4G на Wi-Fi устранил эту проблему проверки. Также убедитесь, что ваш VPN выключен.(Настройки> Выключить VPN)
Многие пользователи сообщили, что переход с данных 3G / 4G на Wi-Fi устранил эту проблему проверки. Также убедитесь, что ваш VPN выключен.(Настройки> Выключить VPN)
Метод № 4 Выйдите из системы и войдите в свой Wi-Fi
Если предыдущий метод не помог решить вашу проблему, попробуйте этот.
- Перейти — Настройки > Wi — Fi .
- Нажмите на info кнопку рядом с вашей сетью Wi-Fi и коснитесь на Забыть Эта Сеть . Нажатие на кнопку «информация»
- Выберите Забудьте , когда будет предложено подтвердить ваше действие.
- Теперь выключите ваш Wi — Fi , подождите пару секунд и снова включите.

- Когда появятся сети Wi-Fi, коснитесь на той же сети
- Тип Wi — Wi-Fi пароль (если требуется) и журнал в
После того, как вы закончите с этими шагами, вернитесь в iCloud и попробуйте войти снова.
Метод № 5 Сброс настроек сети
Тем не менее, есть та же проблема? Попробуйте сбросить настройки сети iPhone.
Примечание: Эта процедура НЕ удаляет данные из памяти телефона. Он удалит только ваши пароли Wi-Fi и настройки сети.
- Перейти с на Настройки > Общие . Нажав на Общие
- Прокрутите вниз вниз и выберите Сброс раздел .
- Сейчас, выберите Сброс Сеть Настройки .
 (При необходимости введите пароль.)
(При необходимости введите пароль.) - Подтвердите свое действие , нажав «Сбросить настройки сети» во всплывающем диалоговом окне.
Метод № 6 Измените пароль Apple ID
Если ваш пароль «старый», он может не соответствовать рекомендациям Apple по надежности. И это может быть причиной проблемы с проверкой. К счастью, вы можете изменить его на любом устройстве с подключением к Интернету.
- Перейти на Apple ID веб-сайт (appleid.apple.com).
- Щелкните на Управляйте своим Apple ID и подпишите на со своей учетной записью.
- Теперь введите свой Apple ID и Пароль .
- Щелкните на Password и Security , расположенном в левом меню.

- Ответьте на на ваши вопросы безопасности , чтобы подтвердить свою личность. (Вы также можете ввести код, который Apple отправляет на ваше мобильное устройство.)
- Теперь щелкните Изменить Пароль , и откроется новая страница.
- Введите ваш текущий (старый) пароль и выберите a новый один . (Вам нужно будет дважды ввести новый пароль для проверки.)
- Как только страница примет его, вам нужно будет обновить его на всех ваших iDevices.
Теперь вы можете войти в свой iCloud с любого iDevice.
Метод № 7 Принудительный перезапуск
Если ничего не работает, попробуйте принудительно перезапустить вашего iDevice . Если вы не знакомы с процедурой принудительного перезапуска, вы можете узнать, как выполнить ее на своем конкретном устройстве, следуя первому решению в этой статье.
Метод № 8 Использование кода подтверждения
В некоторых случаях iPhone не может правильно синхронизироваться с вашим идентификатором Apple ID, из-за чего возникает эта проблема.Поэтому на этом этапе мы будем использовать проверочный код для подтверждения нашего входа в систему. Для этого:
- Войдите в систему со своим Apple ID на любом другом iPhone.
- Перейдите в «Настройки» , а затем в «iCloud». Нажав на «iCloud»
- Выберите «Пароль и безопасность» , а затем щелкните на «Сгенерировать проверочный код».
- Теперь введите этот проверочный код в iPhone с ошибкой, чтобы исправить ее полностью.
- Кроме того, если вы установили на своем устройстве какие-либо VPN, OpenDNS или Cisco Umbrella, полностью удалите их, потому что они могут помешать вам подключиться к серверам Apple.
Помогла ли эта статья вам исправить ошибку «Ошибка проверки» на вашем iPhone? Обязательно сообщите нам об этом в разделе комментариев ниже.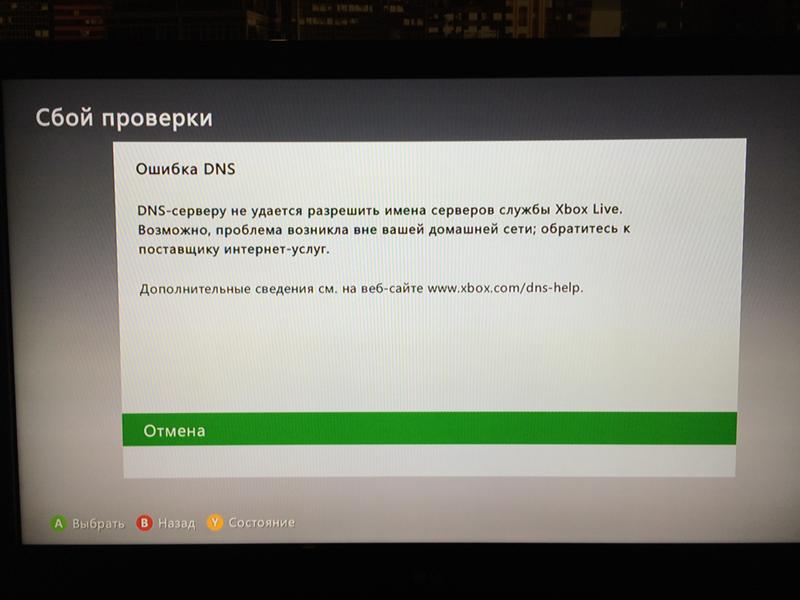 Кроме того, если вы знаете какие-либо другие методы решения этой проблемы, не стесняйтесь поделиться ими с нами.
Кроме того, если вы знаете какие-либо другие методы решения этой проблемы, не стесняйтесь поделиться ими с нами.
Как исправить ошибку при подключении к серверу Apple ID — Setapp
Поистине удивительно, насколько стабильны и не содержат ошибок Mac в повседневной жизни, особенно по сравнению с компьютерами на базе Windows.Практически все, что вы обычно хотите сделать, выполняется так гладко, что вы начинаете принимать это чудо инженерной мысли как должное.
Однако в редких случаях macOS выдает ошибку. Большинство из них достаточно информативны и легко решаются сразу. Заметным исключением из этого правила является сообщение «Не удалось выполнить проверку, произошла ошибка при подключении к серверу Apple ID», которое на протяжении многих лет сбивало с толку многих людей. Давайте посмотрим, как лучше всего с этим справиться.
Что означает ошибка проверки Apple ID
Несмотря на то, что «ошибка проверки при подключении к серверу Apple ID» не требует пояснений, существует множество возможных причин. Как правило, вы получаете эту ошибку, когда пытаетесь получить доступ к службам iCloud, резервным копиям, iTunes или App Store на вашем Mac.
Как правило, вы получаете эту ошибку, когда пытаетесь получить доступ к службам iCloud, резервным копиям, iTunes или App Store на вашем Mac.
Хотя проблема может быть связана с вашим Apple ID, иногда она вообще не имеет к нему никакого отношения, а скорее укореняется в соединении Wi-Fi, настройках даты и времени, вмешательстве VPN или ошибке в операционной системе.Вот все способы ее решения.
✕
Проверить статус серверов Apple
Если вы не можете войти в Apple ID, первое, что вам нужно сделать, это убедиться, что проблема не в том, что находится вне вашего контроля, например, в неработающих серверах Apple:
Посетите apple.com/support/systemstatus
Убедитесь, что все необходимые вам службы (например, App Store, iCloud) зеленого цвета. Если недавно возникла проблема с какой-либо службой, Apple обычно оставляет интерактивную ссылку, по которой вы можете узнать о ней больше.
Проверьте подключение Wi-Fi
Другой внешней проблемой, затрудняющей проверку Apple ID, является нестабильное интернет-соединение.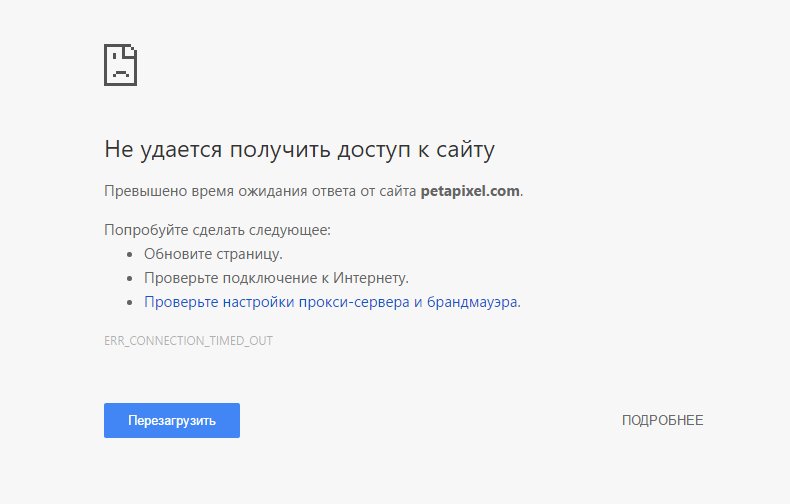 Чтобы этого избежать, не используйте точку доступа телефона и не подключайтесь к надежной сети Wi-Fi.
Чтобы этого избежать, не используйте точку доступа телефона и не подключайтесь к надежной сети Wi-Fi.
Если проблема не исчезла, выключите и снова включите Wi-Fi в строке меню. Вы также можете перезапустить маршрутизатор, выключив и включив переключатель на задней панели.
Для проверки работоспособности вашего Wi-Fi:
Перейти к спидтесту.net
Нажмите Go
Посмотрите, насколько быстро ваш Mac может загружать и выгружать файлы. Обратитесь к своему интернет-провайдеру, если цифры намного ниже, чем указано в вашем контракте.
Отключите VPN
Сегодня больше людей используют виртуальные частные сети (VPN), чем когда-либо, чтобы защитить свою конфиденциальность, и это хорошо. Но иногда ваша VPN может непреднамеренно мешать, когда вы пытаетесь обновить настройки Apple ID или сбросить пароль My Apple ID.В таком случае просто выключите VPN и попробуйте еще раз.
Выйти из Apple ID
Поскольку вы получаете сообщение об ошибке при подключении к серверу Apple ID, а мы уже знаем, что серверы Apple работают, вы можете попытаться выйти из своего Apple ID, а затем снова войти в систему, чтобы устранить любые ошибки таким образом.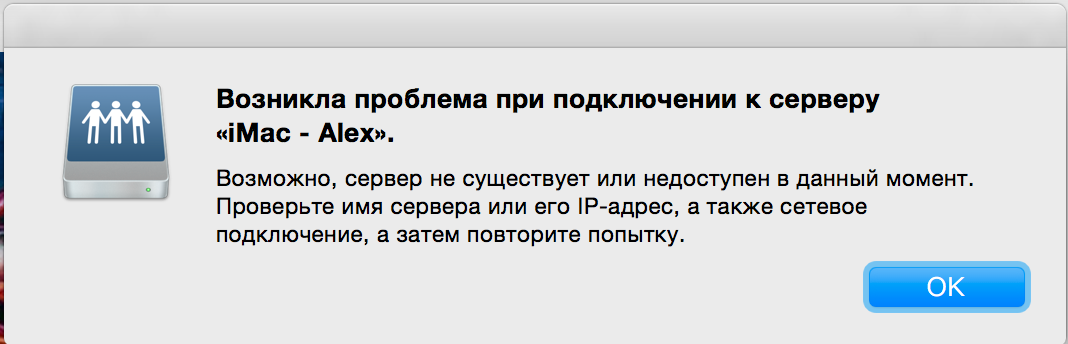
Для выхода из Apple ID:
Перейдите в «Системные настройки» ➙ Apple ID
Откройте вкладку «Обзор»
Нажмите «Выйти»…
Если есть приложения, запрашивающие сохранение данных, выберите «Сохранить копию»
Выберите вход прямо сейчас
Запросить код подтверждения Apple ID
Возможно, что ошибка подключения к серверу Apple ID могла быть результатом временной ошибки.Чтобы исправить это, вы можете попробовать войти в Apple ID с другого устройства или с icloud.com, но сначала вам нужно получить код подтверждения Apple.
Обычно код отправляется на ваш iPhone, когда вы пытаетесь войти в iCloud с вашего Mac. Если вы хотите узнать, как получить код подтверждения Apple ID без телефона, вы можете сделать это через Системные настройки:
Откройте системные настройки ➙ Apple ID
Перейдите на вкладку «Пароль и безопасность»
Нажмите «Получить код подтверждения»
Скопируйте код для использования при входе в iCloud.
 ком
ком
Измените пароль Apple ID
Другая возможность заключается в том, что сообщение «Произошла ошибка при подключении к серверу Apple ID» могло быть связано с аутентификацией, и знание того, как сбросить пароль Apple ID, заставило бы систему перезапуститься. Вот быстрый способ сбросить мой пароль Apple ID:
Запустите системные настройки ➙ Apple ID
Перейдите в раздел «Пароль и безопасность»
Выберите «Изменить пароль…»
Введите системный пароль Mac
Дважды введите новый пароль Apple ID и нажмите Изменить
Установить дату и время автоматически
Одна из самых странных ошибок macOS, которая иногда мешает работе различных функций и приложений, связана с неправильно установленными часовыми поясами.Если ваша дата и время отличаются от тех, которые, по мнению сервера Apple ID, должны быть, возможно, возникла проблема.
К счастью, решить эту проблему очень просто:
Откройте системные настройки ➙ Дата и время
Установите флажок «Установить дату и время автоматически»
Перезагрузите или обновите свой Mac
Наконец, вы должны помнить, что независимо от того, связана ли проблема с перезапуском Mac, она может стать лучше. Просто щелкните логотип Apple в строке меню и выберите «Перезагрузить…
Просто щелкните логотип Apple в строке меню и выберите «Перезагрузить…
».
Если ничего из вышеперечисленного не работает, пришло время для самого радикального варианта — приобретения новой macOS. Для начала проверьте, доступно ли обновление для macOS:
.
Откройте системные настройки ➙ Обновление программного обеспечения
Нажмите «Загрузить и установить»
Если у вас установлена последняя версия, вы можете полностью переустановить macOS:
Перезагрузите Mac
Нажимайте ⌘ + Option + R, пока не увидите вращающийся глобус, затем отпустите
Выберите «Переустановить macOS» и нажмите «Продолжить»
Следуйте инструкциям по установке
Как сохранить свой пароли безопасные
Одна из основных проблем, возникающих при попытке сбросить пароль для моего Apple ID или забыть учетные данные для других приложений, — это отсутствие подходящего места для хранения вашей информации для входа.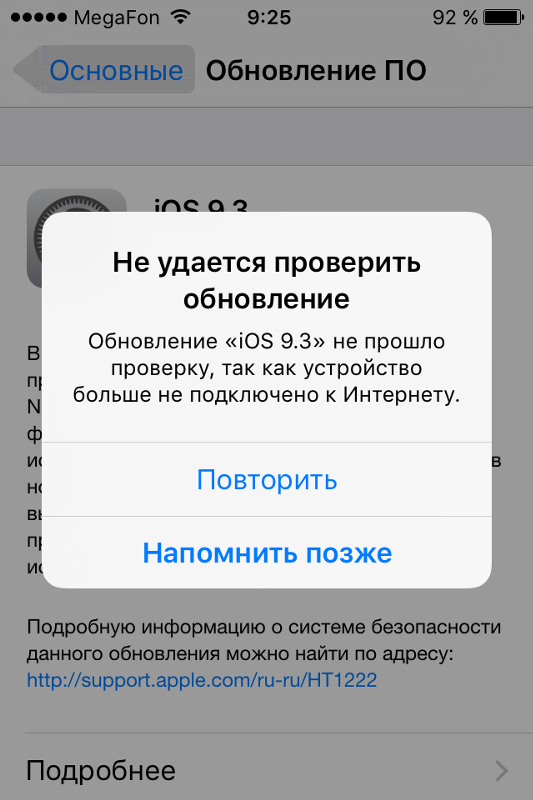
Secrets — это интуитивно понятный менеджер паролей, который безопасно хранит всю вашу личную информацию. Это приложение, построенное на основе стандартного отраслевого шифрования PGP, автоматически генерирует безопасные логины и автоматически заполняет их для вас, куда бы вы ни пошли. Кроме того, Secrets — идеальное место для ваших конфиденциальных заметок и кредитных карт, которые также становятся доступны с вашего телефона.
Как сделать ваш логин максимально безопасным
Когда вы начнете использовать надежные пароли, сгенерированные секретами, для входа в систему, ваша цифровая жизнь, без сомнения, станет намного безопаснее.Однако до взлома остается всего один пароль — в сегодняшней реальности даже действительно сложный пароль не считается надежной защитой. Кроме того, вам понадобится двухфакторная аутентификация (2FA) или использование другого устройства с кодом подтверждения для входа в любую службу.
Step Two — это минималистичный, легкий и интуитивно понятный менеджер 2FA, который поможет вам легко войти в любую из ваших учетных записей.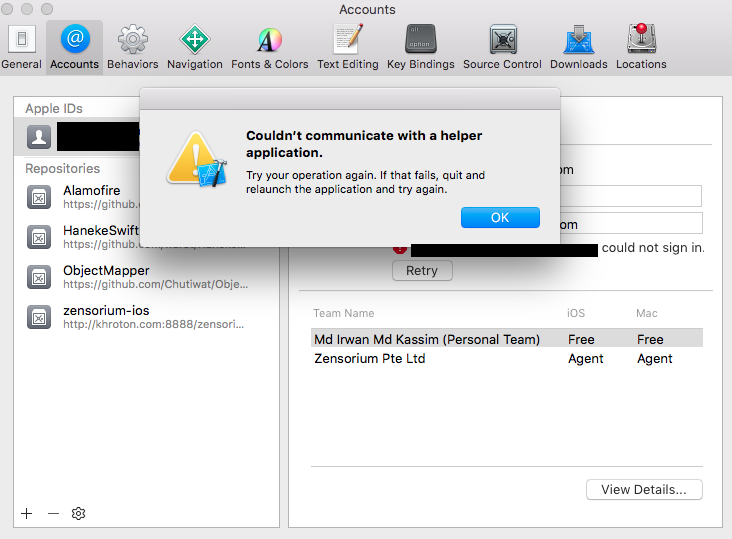 Просто добавьте любой веб-сайт, следуя инструкциям по настройке двухфакторной аутентификации, и у вас всегда будет доступ к последней версии временного кода в приложении.
Просто добавьте любой веб-сайт, следуя инструкциям по настройке двухфакторной аутентификации, и у вас всегда будет доступ к последней версии временного кода в приложении.
Теперь, если вы видите, что «проверка не удалась, произошла ошибка при подключении к серверу Apple ID», вы знаете, что многое можно сделать, чтобы исправить это в течение нескольких минут. А если вам нужно сменить пароль Apple ID, не забудьте сохранить его в секретах, включив функцию двухфакторной аутентификации во всех своих приложениях с помощью Step Two.
И что самое важное, Secrets и Step Two доступны вам бесплатно в течение семидневной пробной версии Setapp, платформы с более чем 200 полезными приложениями для Mac, которые помогут раз и навсегда решить любые ваши проблемы с программным обеспечением.Попробуйте Setapp бесплатно и убедитесь в этом сами!
Ошибка проверки
: произошла ошибка при подключении к серверу Apple ID, исправьте
Несколько пользователей сообщили об ошибках «проверка не удалась» при попытке войти в iCloud или iTunes и Apple Store на iPhone, iPad или Mac. В сообщении об ошибке говорится:
В сообщении об ошибке говорится:
«Проверка не удалась. При подключении к серверу Apple ID произошла ошибка ».
См. Также: Не удается подключиться к App Store
Похоже, что несколько пользователей macOS и iOS сталкиваются с этой ошибкой проверки, когда хотят использовать iCloud, iTunes или App Store.Эта ошибка заставляет некоторых пользователей думать, что их имя пользователя или пароль Apple ID могут быть неправильными. Обратите внимание, что с высокой вероятностью с вашим Apple ID все в порядке. Вы видите эту ошибку из-за других причин, таких как плохое соединение.
Это досадная проблема. Вы не сможете получить доступ к нескольким службам Apple, включая iCloud, iTunes или App Store, если не решите эту проблему. И в этой статье объясняется, как это исправить:
Обязательно следуйте этим инструкциям по порядку.Проверяйте между шагами, чтобы проверить, решена ли ваша проблема.
См. Также: Чтобы обновить это приложение, вам необходимо принять его на странице учетной записи в App Store.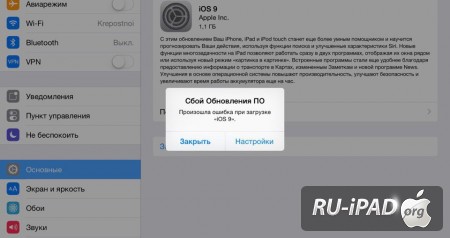
Серверы Apple
Прежде чем что-либо делать, убедитесь, что на серверах Apple нет проблем, перейдя на страницу состояния системы Apple. Вот как это можно сделать:
- На iPad, iPhone или Mac откройте веб-браузер, например Safari.
- И посетите: https://www.apple.com/support/systemstatus/
- Эта страница создана Apple для информирования пользователей о серьезных сбоях в работе служб Apple, таких как iCloud, App Store и других.
- Зайдите на эту страницу, видите ли вы какие-нибудь проблемы? Если да, просто подождите, Apple устранит проблему.
- Если вы не видите никаких проблем, это означает, что проблема на вашей стороне.
См. Также: Ваша учетная запись отключена в App Store и iTunes
Проверьте подключение к Интернету
Убедитесь, что ваше устройство подключено к Интернету. Вы можете использовать сотовую связь или сеть Wi-Fi. Сначала проверьте, подключено ли ваше устройство к Интернету.Это действительно просто. Просто откройте веб-браузер, например Safari, и введите macreports.com. Сайт загружается? Если да, переходите к следующему шагу. Если нет, возможно, у вас проблема с подключением. Вы можете попробовать следующее:
Просто откройте веб-браузер, например Safari, и введите macreports.com. Сайт загружается? Если да, переходите к следующему шагу. Если нет, возможно, у вас проблема с подключением. Вы можете попробовать следующее:
- На устройстве включите режим полета («Настройки»> «Режим полета»), подождите 30 секунд, а затем снова выключите.
- Выключите Wi-Fi и подождите 1 минуту, а затем снова включите.
- Перезагрузить все:
- Перезагрузите устройство iOS или macOS.
- Перезагрузите маршрутизатор и модем.
- Убедитесь, что ваше устройство не слишком далеко от маршрутизатора.
- По возможности используйте другое соединение Wi-Fi.
- Если ничего из вышеперечисленного вам не помогает, вы можете сбросить настройки сети. Это приведет к удалению ваших сетевых настроек, таких как сохраненные пароли Wi-Fi и т. Д. Вот как:
- Дополнительные советы по поиску и устранению неисправностей:
Перезапустить
Перезапуск прост, но эффективен.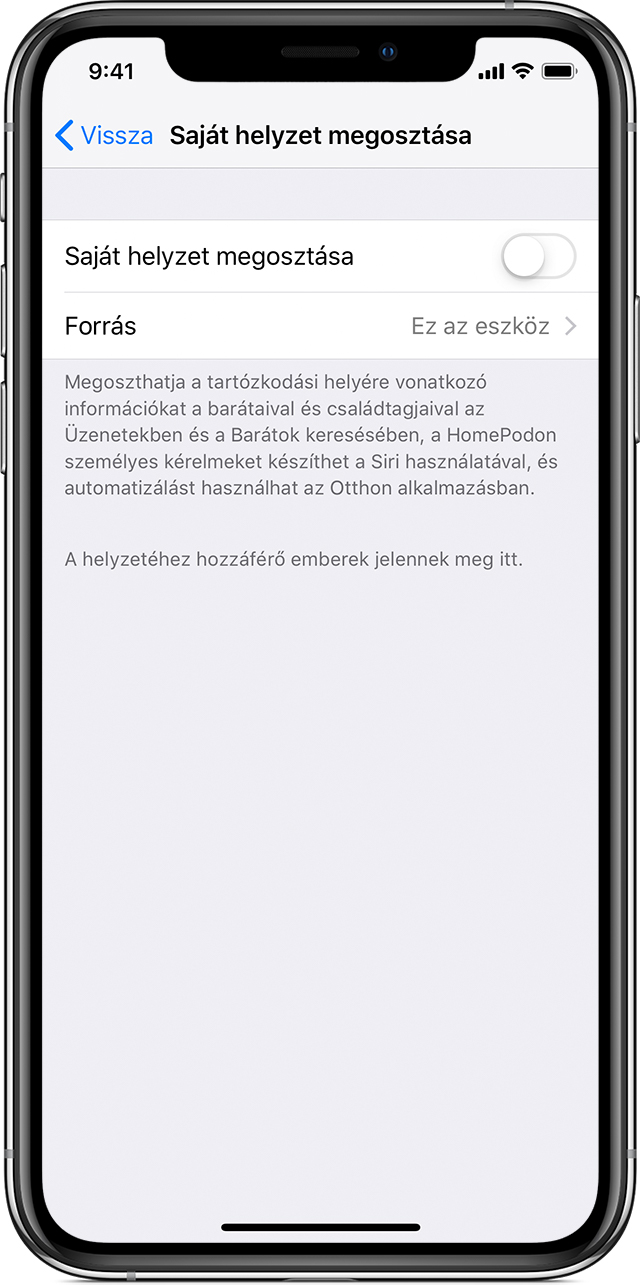 Перезагрузка может решить вашу проблему. Вот как можно перезагрузить устройство:
Перезагрузка может решить вашу проблему. Вот как можно перезагрузить устройство:
- iPhone X, 11 или новее и iPad с моделями Face ID: нажмите и удерживайте одновременно кнопки увеличения (или уменьшения) громкости и боковые кнопки, пока не увидите ползунок выключения. Затем перетащите ползунок. Подождите 1 минуту. Затем снова включите устройство, нажав и удерживая боковую кнопку, пока не увидите логотип Apple.
- Другие модели iPhone и iPad с кнопкой «Домой»: нажмите и удерживайте боковую или верхнюю кнопку, пока не увидите ползунок выключения.Затем перетащите ползунок. Затем подождите 1 минуту, нажмите и удерживайте боковую или верхнюю кнопку, пока не появится логотип Apple.
- Mac: щелкните меню Apple и выберите «Перезагрузить».
Обновите свое устройство
Убедитесь, что на вашем устройстве установлена последняя версия. Если нет, вы можете легко обновить свое устройство до последней версии программного обеспечения iOS, iPadOS или macOS. Вот как вы можете проверить наличие обновлений:
Вот как вы можете проверить наличие обновлений:
- Обновите свое устройство iOS. На своем устройстве перейдите в «Настройки»> «Общие», затем нажмите «Обновление программного обеспечения».Если доступно обновление, следуйте инструкциям на экране, чтобы установить обновление. Примечание. Вы также можете обновить свое устройство, подключив его к компьютеру. Примечание 2: вы также можете включить автоматическое обновление, выбрав «Настройки»> «Общие»> «Обновление программного обеспечения».
- Обновите свой Mac: вы можете проверить наличие обновлений на своем Mac, щелкнув меню Apple, «Системные настройки», а затем «Обновление программного обеспечения». если доступно обновление, следуйте инструкциям на экране, чтобы загрузить и установить обновление.Опять же, вы можете включить автоматическое обновление.
Выйти и войти
Вы можете попробовать выйти и войти. Это может решить вашу проблему. Вот как это можно сделать:
- На вашем iPhone, iPad или iPod touch перейдите в «Настройки»> «iTunes & App Store»> «Ваш Apple ID» и выберите «Выйти».
 А затем войдите в систему, используя свой Apple ID и пароль.
А затем войдите в систему, используя свой Apple ID и пароль. - На вашем Mac откройте App Store, затем нажмите «Магазин» в строке меню и затем выберите «Выйти».А затем войдите.
Дата и время
Убедитесь, что на вашем устройстве правильно установлены дата и время. Вот как можно проверить:
- На устройстве iOS или iPadOS перейдите в «Настройки»> «Основные»> «Дата и время». Ваш часовой пояс правильный? Вы также можете включить параметр «Установить автоматически».
- На устройстве macOS щелкните меню Apple, выберите «Системные настройки», затем выберите «Дата и время». Все правильно? Если вам нужно внести изменения, щелкните значок замка и введите пароль администратора, чтобы внести изменения.Опять же, вы можете проверить опцию «устанавливать дату и время автоматически».
Проверочный код
Вы можете получить проверочный код, который поможет вам войти в систему. Это можно сделать, если у вас несколько устройств Apple.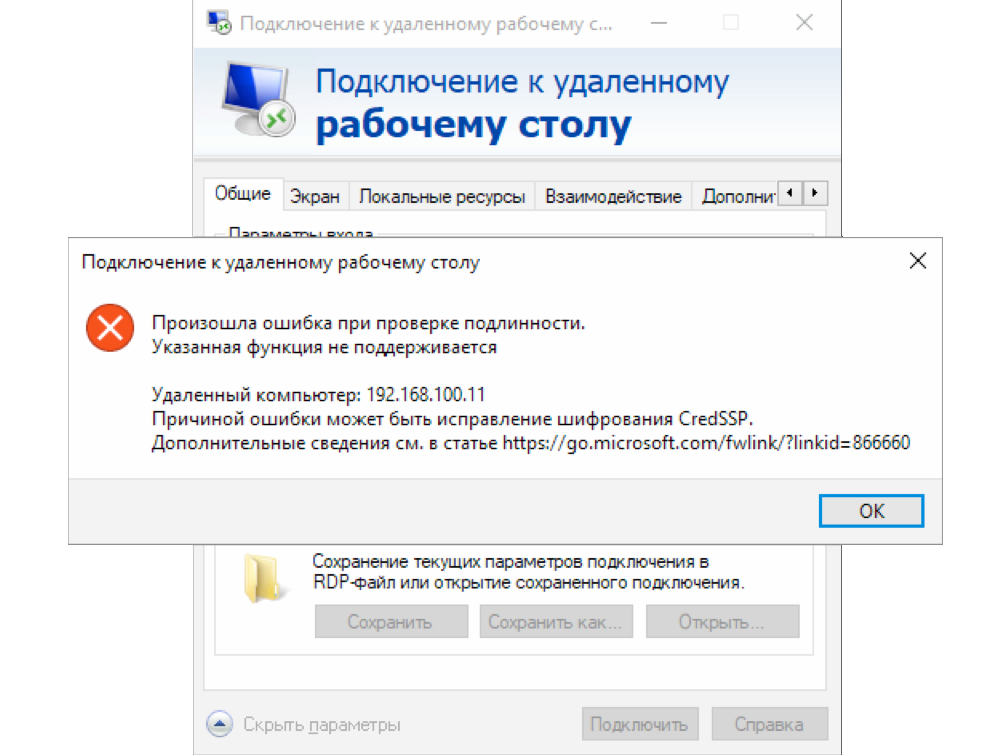 Вот как:
Вот как:
- Убедитесь, что вы вошли в систему с одним и тем же Apple ID на всех своих устройствах.
- Убедитесь, что ваше устройство подключено к вашей сети Wi-Fi.
- Сгенерируйте проверочный код с другого вашего устройства, iOS или macOS.Чтобы сгенерировать код:
- iOS, iPadOS: Настройки> [ваше имя]> Пароль и безопасность> Получить код подтверждения.
- macOS: меню Apple> Системные настройки, затем щелкните Apple ID. Перейдите в раздел «Пароль и безопасность»> «Получить код подтверждения».
- Теперь введите проверочный код на устройстве, которое выдает эту ошибку.
VPN
Если вы используете VPN-сервер, попробуйте выключить его, а затем повторите попытку:
- Если это устройство iOS, отключите VPN, выбрав «Настройки»> «VPN» или «Настройки»> «Общие»> «VPN».
- Если это компьютер Mac, щелкните меню Apple> Системные настройки> Сеть и отключите VPN. Если вы используете приложение для подключения, проверьте настройки приложения для отключения.

Если вы используете антивирусное программное обеспечение на своем Mac, отключите его и повторите попытку.
Если вы испробовали все приведенные выше советы, и ничего не помогло. Тогда пора обратиться в службу поддержки Apple. Apple предлагает:
9 способов исправить ошибку подключения к серверу Apple ID Сообщение
Эта статья расскажет вам, что делать, если вы столкнулись с ошибкой при подключении к серверу Apple ID.Пытались ли вы войти в свою учетную запись iCloud, использовать свою учетную запись iTunes или App Store или использовать любую другую учетную запись Apple ID и получили сообщение «Ошибка при подключении к Apple ID, проверка не удалась»? Не волнуйтесь; у нас есть девять шагов по устранению неполадок, которые вы можете предпринять, если вы получили это сообщение об ошибке при проверке Apple ID. Давайте начнем.
Перейти к:
Мы настоятельно рекомендуем выполнить следующие действия для достижения наилучших результатов.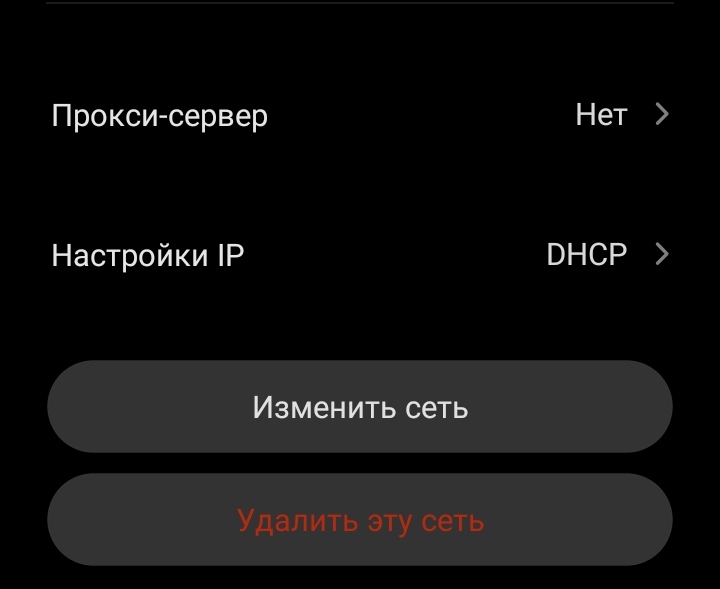 Однако, если вы уже пробовали определенные шаги, мы не будем заставлять вас прокручивать их до конца! Используйте ссылки ниже для быстрой навигации.
Однако, если вы уже пробовали определенные шаги, мы не будем заставлять вас прокручивать их до конца! Используйте ссылки ниже для быстрой навигации.
1. Повторите попытку входа в App Store, iTunes Store или другие службы Apple.
Давайте рассмотрим девять вещей, которые вы можете сделать, если вы получаете сообщение «Ошибка при подключении к Apple ID, проверка не удалась». Во-первых, если вы пытались войти в систему со своим Apple ID и получили сообщение об ошибке, проще всего закрыть веб-страницу и попытаться снова войти в систему через несколько минут. Иногда это все, что нужно! Если у вас не получилось, и ваша проверка Apple снова не удалась, просмотрите наш список других советов по устранению неполадок по порядку.
2. Обновление для iPadOS и iOS: получите последнее обновление программного обеспечения Apple
Рекомендуется как можно скорее установить последнее обновление iOS, чтобы повысить безопасность устройства и избежать ошибок и сбоев. Первое, что вам следует сделать, если вы получаете сообщение «Ошибка при подключении к Apple ID, проверка не удалась», — это убедиться, что программное обеспечение для вашего устройства обновлено.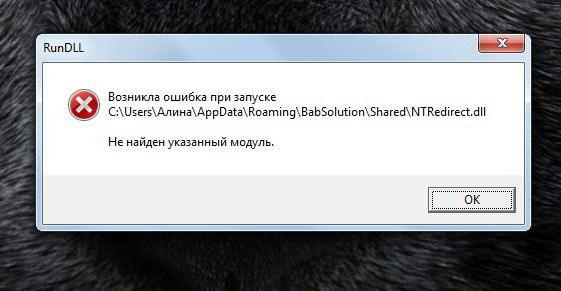 Некоторые люди, однако, сообщают, что видят сообщение об ошибке Apple ID после обновления программного обеспечения , поэтому, если это не устранило проблему, продолжайте читать.
Некоторые люди, однако, сообщают, что видят сообщение об ошибке Apple ID после обновления программного обеспечения , поэтому, если это не устранило проблему, продолжайте читать.
3. Убедитесь, что вы подключены к Интернету
Если используемое вами устройство не подключено к Интернету, вы не сможете получить доступ к своим службам Apple. Убедитесь, что ваш iPhone или iPad подключен к Интернету через стабильную Wi-Fi или сотовую сеть. Если это не поможет, переходите к следующему совету.
4. Проверьте страницу состояния системы Apple.
Проблема может быть совсем не в вашей власти; это может быть на стороне Apple! Посетите страницу состояния системы Apple и убедитесь, что служба, в которую вы пытаетесь войти, доступна.Вы сможете это определить, потому что рядом с названием системы будет зеленая точка.
5. Измените пароль для идентификатора Apple ID
Рекомендуется время от времени менять свой пароль Apple ID. Если пароль не менялся какое-то время или не соответствует текущим рекомендациям Apple, смените пароль Apple ID.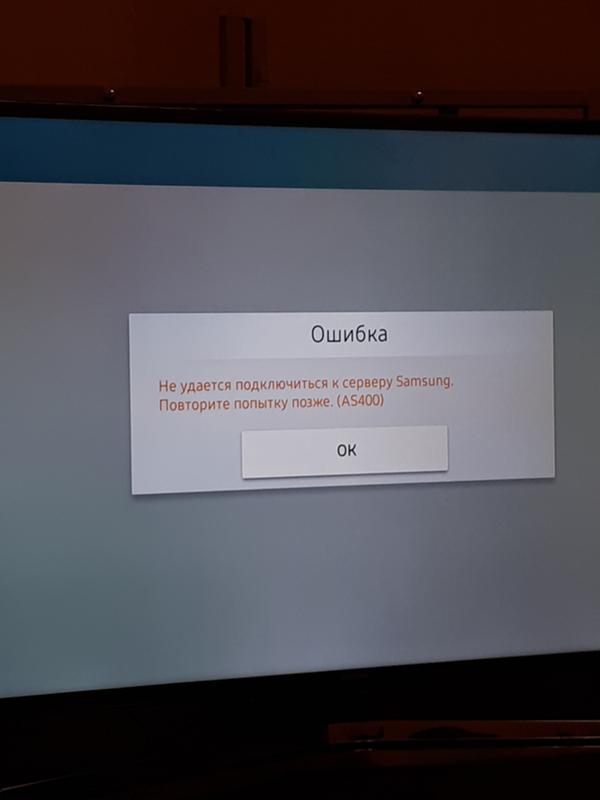
Связанный: Как использовать Войти с Apple
6. Проверьте настройки даты и времени на устройстве.
Одна проблема, которая может вызвать сообщение об ошибке, — это проблема с настройками даты, времени и местоположения вашего устройства.
Как проверить настройки даты и времени вашего устройства
- Откройте приложение «Настройки » .
- Tap General .
- Нажмите Дата и время .
- Включить Установить автоматически . Если он уже включен, выключите его, а затем снова включите.
7. Выполните сброс настроек сети
Если вам кажется, что вы не можете подключиться к службам Apple, потому что ваше устройство не подключается к Интернету, и вы уже проверили свое Wi-Fi или сотовое соединение, пора выполнить сброс настроек сети.Это сбросит ваши настройки сотовой связи, и вам нужно будет снова войти в любые сети Wi-Fi, к которым вы присоединились в прошлом.
Как сбросить настройки сети
- Откройте приложение Настройки и коснитесь Общие .
- Нажмите Сброс .
- Нажмите Сбросить настройки сети .
- Введите свой пароль и нажмите Сбросить настройки сети для подтверждения.
8.Принудительно перезагрузите iPhone
Предпоследним шагом для решения каждой проблемы с iPhone является перезагрузка или принудительный перезапуск устройства. Если предыдущие шаги не помогли, вам нужно будет попробовать принудительный перезапуск.
9. Обратитесь в службу поддержки Apple
Если ничего не помогает, всегда есть служба поддержки Apple. Перейдите по ссылке поддержки и щелкните или коснитесь устройства, которое вы используете, и вы сможете подключиться к партнеру Apple по телефону, электронной почте или в чате. Или же, если вы живете достаточно близко к Apple Store, просто зайдите и попросите о помощи.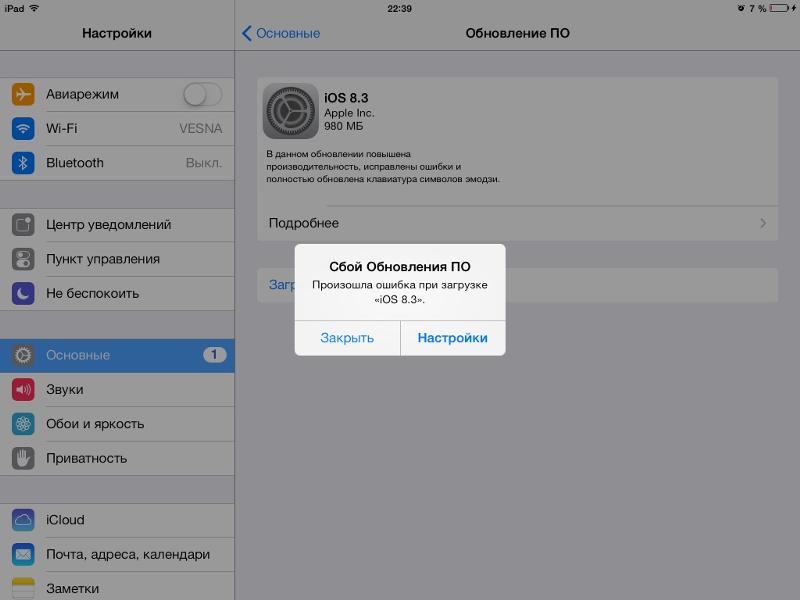
Произошла ошибка при подключении к серверу Apple ID «
Как подключиться к серверу Apple ID
Когда вы погружаетесь в мир Apple, первое, что вас просят сделать, — это создать Apple ID. С его помощью вы можете использовать различные сервисы Apple, такие как App Store, iCloud, iMessage, Music и другие. Без него вы не сможете загружать музыку, электронные книги, фильмы и другие цифровые объекты.
Когда у вас возникают проблемы с идентификатором Apple ID, вы знаете, насколько неприятно отсутствие доступа к некоторым приложениям и загруженному контенту.
Вы можете столкнуться с различными проблемами, связанными с вашим Apple ID. Но что делать, если вы видите сообщение об ошибке «Проверка не удалась: произошла ошибка при подключении к серверу Apple ID» на вашем Mac или устройстве iOS, таком как iPhone и iPad?
Само сообщение об ошибке может сбивать с толку, поскольку в нем не указывается причина ошибки. Чтобы решить эту проблему, вам необходимо знать, в чем может быть проблема, которая вызывает ошибку.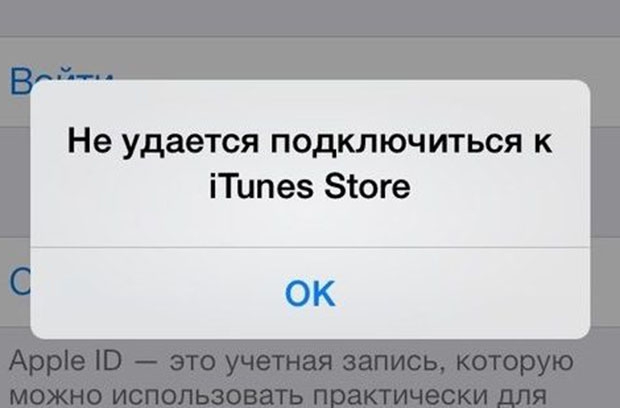 У вас может сложиться впечатление, что с вашим Apple ID что-то не так, но обычно это не так.
У вас может сложиться впечатление, что с вашим Apple ID что-то не так, но обычно это не так.
Обычно сообщение об ошибке сообщает, что соединение с сервером Apple ID не удалось, появляется, когда вы пытаетесь войти в iTunes, Apple Store, iCloud или пытаетесь создать резервную копию с помощью iCloud. Когда ваше соединение отклоняется, проблема может быть в вашем Wi-Fi-соединении. Если вы используете VPN, он тоже может мешать. Также ошибка в операционной системе может вызвать проблемы при подключении к серверу Apple ID.
Но наиболее часто упоминаемой причиной этой ошибки являются настройки даты и времени, о которых вы, возможно, даже не задумывались как о первопричине.Это особенно часто встречается на устройствах iOS.
Чтобы решить проблему с подключением к серверу Apple ID, следуйте пошаговым инструкциям, приведенным ниже.
Содержание:
Рекомендуется запустить бесплатное сканирование с помощью Combo Cleaner — инструмента для обнаружения вредоносных программ и исправления компьютерных ошибок.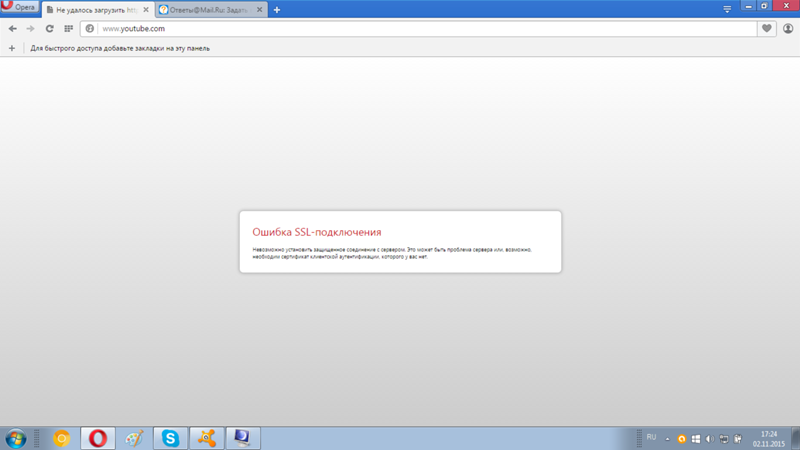 Вам нужно будет приобрести полную версию, чтобы удалить инфекции и устранить компьютерные ошибки. Доступна бесплатная пробная версия.
Вам нужно будет приобрести полную версию, чтобы удалить инфекции и устранить компьютерные ошибки. Доступна бесплатная пробная версия.
Убедитесь, что серверы Apple работают и работают
Первое, что вам нужно сделать перед тем, как что-либо сделать, — это проверить, не вышли ли серверы Apple из строя.Если это так, вы ничего не можете сделать, кроме как дождаться, пока Apple решит любые проблемы, которые могли возникнуть.
Чтобы проверить серверы Apple, выполните следующие действия:
1. Перейдите на apple.com/support/systemstatus
2. Найдите нужные серверы. Например, если вы пытаетесь войти в iCloud и видите сообщение об ошибке, проверьте, доступны ли серверы iCloud.
Если все необходимые серверы доступны, перейдите к шагам по устранению неполадок, описанным ниже.
[Вернуться к содержанию]
Сброс настроек даты и времени
Сброс настроек даты и времени в большинстве случаев помогает решить проблему.
Чтобы сбросить настройки даты и времени на Mac, выполните следующие действия:
1. В строке меню щелкните логотип Apple , чтобы открыть меню Apple .
2. Перейдите к « Системные настройки ».
3. Затем нажмите « Дата и время ».
4.В настройках даты и времени нажмите на замок в нижнем левом углу и введите пароль Mac .
5. Установите флажок « Установить дату и время автоматически ».
Чтобы сбросить настройки даты и времени в iOS, выполните следующие действия:
1. Перейдите в настройки устройства .
2. Затем перейдите к настройкам « Общие ».
3. Прокрутите вниз и нажмите « Дата и время ».
4. Включите 24-часовое время и переключите « Установить автоматически ».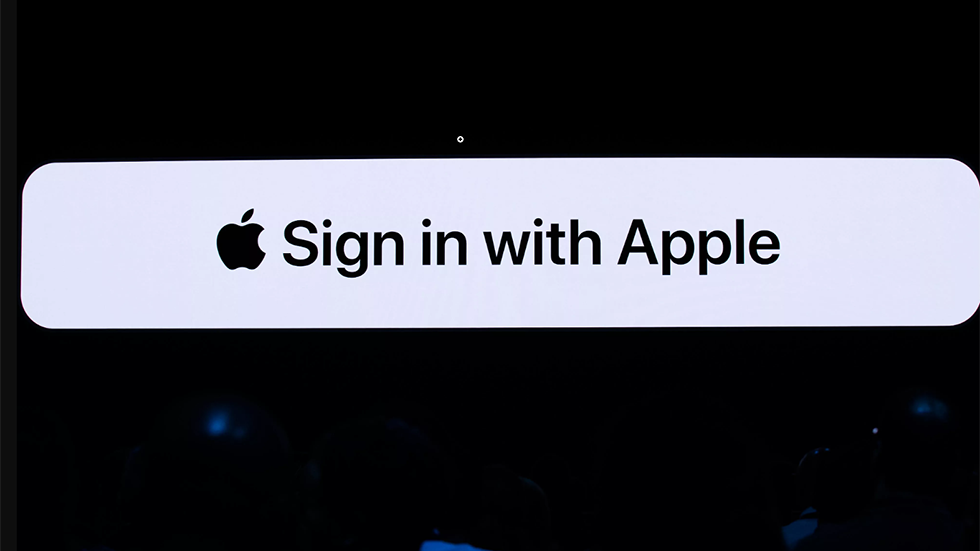
[Вернуться к содержанию]
Проверьте подключение к Интернету и перезагрузите маршрутизатор
Если ваше интернет-соединение нестабильно, у него могут возникнуть проблемы с подключением к серверам Apple ID, что приведет к ошибке соединения. Сначала запустите тест скорости интернета, чтобы убедиться, что ваша сеть стабильна.
Чтобы запустить тест скорости сети, выполните следующие действия:
1.Зайдите на сайт тестирования скорости Интернета, например speedtest.net
2. Нажмите « Go », чтобы начать тест.
3. Подождите, пока веб-сайт рассчитает скорость вашего интернета.
Если скорость вашего интернета ниже, чем та, которую вы согласовали с вашим интернет-провайдером, свяжитесь с ним, чтобы решить проблему.
Если проблема не исчезла, по возможности подключитесь к другой сети Wi-Fi , к персональной точке доступа (при использовании Mac) или отключите Wi-Fi и используйте сотовые данные . Затем проверьте, можете ли вы подключиться к серверам Apple.
Затем проверьте, можете ли вы подключиться к серверам Apple.
Вы также можете попробовать поставить маршрутизатор / модем в режим отдыха. Для этого просто выключите его, подождите 10 секунд и снова включите.
[Вернуться к содержанию]
Удалите все сетевые подключения и добавьте новое
Некоторые пользователи сообщили, что удаление всех сетевых подключений из настроек и добавление нового помогло решить проблему с подключением к серверу.
Чтобы удалить и добавить сеть на Mac, выполните следующие действия:
1.В строке меню щелкните логотип Apple , чтобы открыть меню Apple .
2. Перейдите к « Системные настройки ».
3. Затем нажмите « Сеть ».
4. Выберите каждую сохраненную сеть по очереди и нажмите кнопку « — » внизу, чтобы удалить их.
5. Когда вы удалите их все, снова подключитесь к Интернету.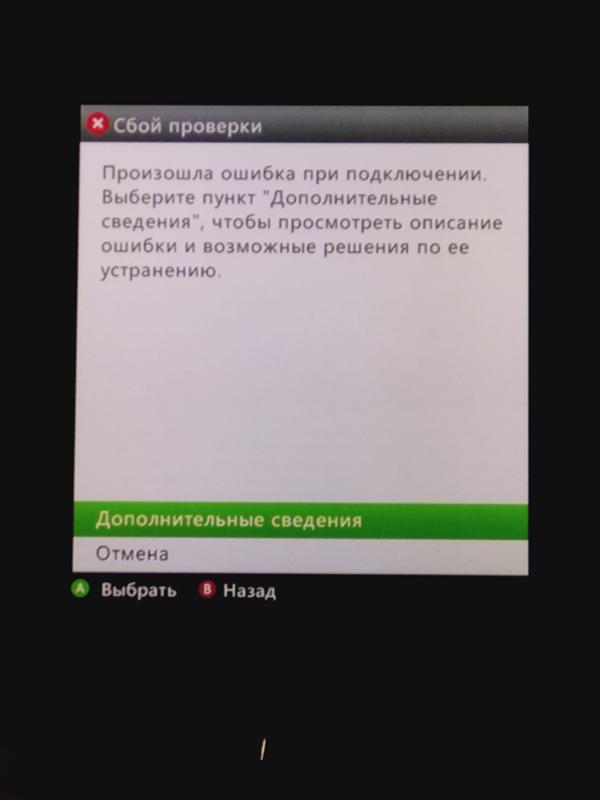
Чтобы удалить и добавить сеть на iOS, выполните следующие действия:
1.Зайдите в настройки устройства .
2. Нажмите « Wi-Fi ».
3. В разделе « Мои сети » рядом с каждой сетью нажмите кнопку информации.
4. Затем нажмите « Забыть эту сеть », а затем « Забыть ».
5. После того, как вы сделали это со всеми сохраненными сетями, снова подключитесь к Интернету.
[Вернуться к содержанию]
Убедитесь, что Интернет не приостановлен на вашем устройстве
Если вы приостановили доступ в Интернет к своему устройству и забыли возобновить его, вы получите сообщение об ошибке «Проверка не удалась: произошла ошибка при подключении к серверу Apple ID».Убедитесь, что ваше устройство не приостановлено, и попробуйте снова войти в систему.
[Вернуться к содержанию]
Отключите VPN
Если у вас включен VPN, выключите его и подключитесь к iCloud, App Store или другой службе Apple, к которой вы пытались подключиться.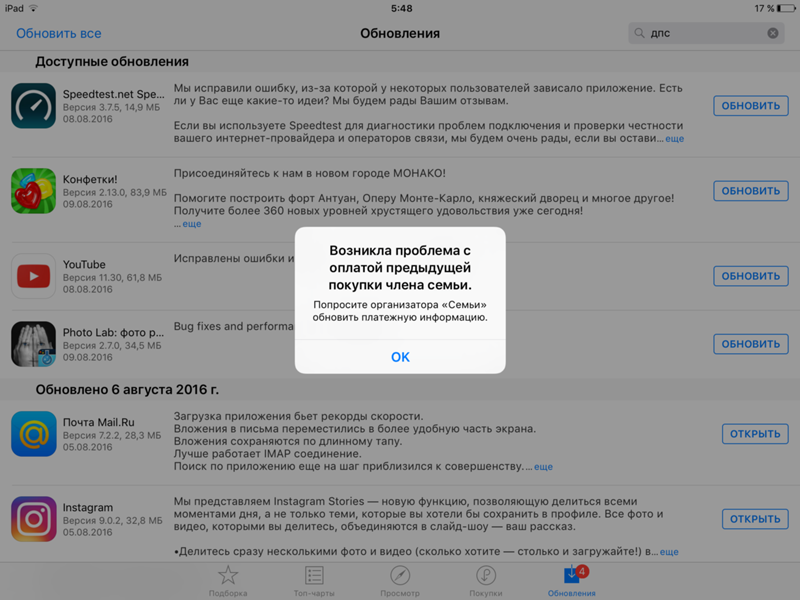
[Вернуться к содержанию]
Сброс всех настроек в iOS
Если вы столкнулись с ошибкой сервера Apple на своем устройстве iOS, сбросьте все настройки устройства. Этот метод в большинстве случаев решает проблему.
Чтобы сбросить все настройки устройства iOS, выполните следующие действия:
1. Перейдите к настройкам .
2. Нажмите « General ».
3. Прокрутите вниз и нажмите « Reset ».
4. Затем нажмите « Сбросить все настройки » и введите пароль своего устройства.
5. Снова нажмите « Reset All Settings », чтобы подтвердить действие.
[Вернуться к содержанию]
Измените свой пароль Apple ID
Если предыдущие методы не помогли, это может быть проблема проверки.Если вы долгое время не меняли свой пароль Apple ID, он может не соответствовать рекомендациям по паролю, поскольку они время от времени меняются. Попробуйте решить ошибку, изменив пароль Apple ID.
Попробуйте решить ошибку, изменив пароль Apple ID.
Чтобы изменить пароль Apple ID, выполните следующие действия:
1. Перейдите на сайт appleid.apple.com
2. В разделе « Управление учетной записью Apple » введите свои учетные данные Apple ID или нажмите « Продолжить с паролем ».
3.Если будет предложено ввести код.
4. В разделе « Security » в разделе « Password » нажмите « Change Password ».
5. Во всплывающем окне введите старый и новый пароль.
6. Затем нажмите « Изменить пароль » и выйдите из своей учетной записи.
[Вернуться к содержанию]
Получите код подтверждения Apple ID
Попробуйте войти в систему с помощью кода подтверждения. Для этого вам понадобится другое устройство Apple.Кроме того, оба устройства должны быть подключены к одному и тому же Apple ID и подключены к Wi-Fi.
Чтобы получить проверочный код с помощью iOS для Mac, выполните следующие действия:
1. Перейдите в настройки и нажмите на свое имя .
2. Перейдите к « Пароль и безопасность ».
3. Нажмите « Получить код подтверждения ».
4. Затем перейдите на свой Mac и введите проверочный код.
Чтобы получить проверочный код с помощью Mac для iOS, выполните следующие действия:
1.Щелкните логотип Apple , чтобы получить доступ к меню Apple .
2. Перейдите к « Системные настройки ».
3. Щелкните « Apple ID » и перейдите в раздел « Пароль и безопасность ».
4. Щелкните « Получить код подтверждения ».
5. Затем перейдите на свое устройство iOS и введите проверочный код.
[Вернуться к содержанию]
Обновите и перезагрузите устройство
Последнее, что вы можете попробовать, — это обновить свое устройство (если доступно) и перезагрузить его.
Чтобы обновить Mac, выполните следующие действия:
1. Щелкните логотип Apple , чтобы получить доступ к меню Apple .
2. Перейдите к « Системные настройки ».
3. Щелкните « Software Updates » и подождите, пока ваш Mac выполнит поиск обновлений.
4. Обновите, если возможно.
Чтобы обновить iPhone, выполните следующие действия:
1. Перейдите в Настройки iPhone и нажмите на свой Apple ID .
2. Перейдите к « Общие ».
3. Нажмите « Обновление программного обеспечения ».
4. Подождите, пока iPhone выполнит поиск обновлений. Обновите, если обнаружите.
Перезагрузите Mac или iPhone, если в данный момент обновление невозможно.
[Вернуться к содержанию]
Мы надеемся, что эти методы помогли вам решить проблему с подключением к серверу Apple ID.
Вы также можете посмотреть видео ниже с пошаговым руководством по каждому методу.
Видео о 10 способах исправить «Ошибка проверки: произошла ошибка при подключении к серверу Apple ID»
[Вернуться к началу]
Как исправить «Произошла ошибка при подключении к серверу Apple ID»
Обработка Apple Id — непростая задача.Имеются технические ошибки при доступе к нескольким сервисам Apple. Один из частых вопросов по этой проблеме — как исправить «Произошла ошибка при подключении к серверу Apple ID?» В этой статье вы найдете множество проверенных советов, которые помогут вам решить проблему.
Готовы ли вы иметь дело с частым появлением сообщения об ошибке всякий раз, когда вы пытаетесь подключить Apple ID? Не завершайте свои задачи из-за постоянно возникающих проблем с подключением к серверу Apple id. Иногда легко устранить ошибку самостоятельно и решить ее самостоятельно.Но проблема в том, что у пользователей нет всплывающих инструкций о том, как начать обнаруживать ошибку и где ее исправить.
В статье рассказывается, как устранить такие ошибки, как « ошибка проверки идентификатора яблока», ошибка подключения к серверу идентификатора яблока ».
Как исправить «Произошла ошибка при подключении к серверу Apple Id»
1. Проверка серверов Apple:
Если вы получаете ошибку при подключении к серверу Apple ID, попробуйте заглянуть в статус вашей системы Apple.Вы можете следовать инструкциям по проверке состояния системы Apple. Проверьте, нет ли проблем с сервисами Apple, магазинами и iCloud, правильно ли они работают.
Основная причина, по которой вы должны проверять состояние системы, заключается в том, чтобы узнать, не работает ли система или есть какие-либо другие проблемы с обслуживанием.
- Вы можете посетить URL-адрес и решить проблему с ошибкой подключения к серверу Apple id.
- Проверьте, можете ли вы по-прежнему загружать приложения с сервера Apple, и убедитесь, что ICloud работает нормально, если вы найдете любое другое исходное приложение, если это приложение не от Apple.Если отключение происходит у Apple, вам просто нужно будет посетить сайт, а Apple позаботится обо всем остальном.
- Если вы обнаружите, что Apple не торопится, чтобы исправить вашу ошибку, вы можете сразу приступить к устранению проблемы. Это сэкономит время, и вы сможете вернуться к работающему серверу Apple.
- Таким образом, вы можете запустить проверку статуса системы с помощью официальной страницы поддержки статуса системы Apple.
- Apple также показывает сообщение о том, почему они не могут исправить ошибку при подключении к серверу Apple ID. После того, как сервер будет запущен, вы можете продолжить его использование.
2. Подключение к Интернету
Если вы столкнулись с ошибкой при подключении к серверу идентификатора Apple, , то для вас может быть проблемой слабое подключение к Интернету. Вы можете проверить подключение системы к Интернету, выполнив действия, указанные ниже.
- Прежде всего, необходимо иметь хорошее соединение Wi-Fi с пропускной способностью. Чтобы проверить работу Wi-Fi, перейдите к значку сети Wi-Fi в вашей системе.
- Вы можете перейти к настройкам и затем выбрать опцию Wi-Fi.
- Посмотрите, горит ли значок. Если нет, коснитесь опции, чтобы включить ее.
- Проверьте, подключен ли Wi-Fi к безопасному соединению. Убедитесь, что подключение к Интернету остается включенным и не прерывает процесс. Это предотвратит ошибку при подключении к серверу Apple ID и поможет завершить процесс проверки.
- Иногда вы сталкиваетесь с проблемой, говоря, что проверка идентификатора яблока не удалась .Основной причиной этого может быть плохое подключение к Интернету.
3. Установка даты и времени:
Если вы не хотите, чтобы ваша система перестала использоваться, пора правильно установить дату. Каждой системе для правильной настройки требуется синхронизация времени и даты. Чтобы исправить ошибку подключения и проверки Apple ID, вы можете ознакомиться с инструкциями по установке даты и времени в вашей системе.
- В системе Apple выберите меню Apple.Зайдите в системные настройки и нажмите Дата и время.
- Вы можете разблокировать панель настроек, щелкнув значок замка ниже.
- Здесь вы можете установить дату и время автоматически или вручную. Для автоматической настройки щелкните сетевой сервер времени.
- Вручную вам придется перетащить стрелку часов к текущему времени и выбрать сегодняшнюю дату в календаре.
- Здесь также есть настройки часового пояса, где вам нужно будет выбрать свое местоположение вручную или нажав кнопку «установить время и пояс автоматически».’
4. Ошибки из-за нескольких идентификаторов
Ошибка при подключении к серверу идентификатора Apple может быть связана с постоянным переключением между идентификаторами Apple, используемыми для различных служб, таких как приложения для обмена сообщениями, FaceTime и т. Д. ID в этих приложениях для подключения к вашему серверу Apple ID.
Неустойчивые идентификаторы приводят к ошибкам, например « ошибка проверки идентификатора яблока ». Чтобы избежать этой проблемы, проверьте свой Apple ID перед повторной попыткой подключения к серверу.По этой причине рекомендуется использовать только один Apple ID для каждой службы Apple, такой как iTunes, магазины приложений и iCloud.
5. Вход и выход из системы:
Могут быть некоторые сбойные или внутренние проблемы системы, которые приводят к сбою проверки идентификатора яблока , даже если вы вошли в систему со своим Apple ID. Чтобы избежать повторного появления ошибки на экране, вы можете просто выйти из приложения и попробовать снова войти в систему.
Таким образом исчезнут мелкие сбои, если они есть, и вы сможете успешно запустить задачи.Это один из методов самостоятельного устранения неполадок, который вы можете адаптировать, если вы получаете такую ошибку при подключении к серверу идентификатора Apple или не удалось выполнить проверку идентификатора Apple.
6. Обновите свое устройство:
Необходимо постоянно следить за обновлениями, предоставляемыми службами IOS. Обновления обычно приближают вас к знакомству с новыми интересными функциями Apple. Если вы забудете обновить свое устройство, может возникнуть проблема, связанная с ошибкой проверки сервера. Это связано с тем, что конфигурация вашего устройства устарела и не может справиться с серверами Apple для использования его сервисов.Вы можете обновить свое устройство, выполнив следующие действия.
- На устройстве коснитесь «Настройки», а затем «Общие».
- Перейдите к опции обновления программного обеспечения. Если доступно какое-либо обновление, вы найдете возможность обновить свое устройство.
- Подождите, пока система завершит процесс обновления. Когда устройство будет готово, попробуйте проверить свой идентификатор на сервере Apple.
7. Отключение VPN:
VPN, виртуальная сеть питания, по сути, удерживает власть в вашей системе, обеспечивая пользователям безопасность, конфиденциальность и вторгается внешнее мошенничество.Может случиться так, что иногда VPN не позволяет системе подключиться к реальным серверам Apple. Чтобы избежать прерывания связи между сервером, вы можете на время отключить VPN. Вы можете выполнить следующие действия:
- Перейдите к значку Apple в верхнем левом углу.
- Щелкните Системные настройки и Сеть
- Выберите параметр VPN, представленный в левой части экрана.
- Выберите опцию «Отключиться». Таким образом, вы сможете отключить VPN в своей системе.
8. Сброс учетной записи:
При попытке входа в систему, если вы столкнулись с такими проблемами, как неправильные учетные данные, ошибка проверки учетных данных, возможно, вы пропустили обновление паролей или идентификатора входа. Чтобы сбросить свой Apple ID, перейдите на сайт Apple ID и измените необходимые учетные данные. Попробуйте сбросить пароль. Ниже приведены шаги, которые необходимо выполнить при обновлении нового пароля.
- Войдите на страницу своей учетной записи Apple ID.
- Найдите раздел безопасности и нажмите «Изменить пароль».
- Вам будет предложено ввести текущий пароль, а затем выбрать новый пароль. Перед тем, как отправить новый пароль, он попросит вас ввести новый пароль для повторного подтверждения.
- Войдите в свои службы Apple с этим обновленным паролем и наслаждайтесь функциями Apple.
9. Перезапустите iDevice
Какие бы устройства Apple вы ни использовали для доступа к службам, попробуйте перезапустить устройство. Это сбросит конфигурацию вашей системы, и вы сможете получить доступ к серверам без напряжения.Даже если вы получаете сообщение об ошибке при подключении к серверу Apple ID, попробуйте принудительно перезагрузить устройство. Существует множество вариантов перезапуска устройств, таких как программный сброс, принудительный перезапуск и возврат к заводским настройкам.
В соответствии с потребностями устройства вы можете нажать, параметры и попробовать войти на сервер. Это помогает в обновлении и сбросе подключения iDevices.
Мягкий сброс: выберите мягкий сброс, если вам кажется, что ваш ноутбук работает медленно. Работа на ноутбуке неэффективна по времени.Вам следует выполнить программный сброс, если ноутбук реагирует на ваши прикосновения, но для перезагрузки определенного веб-сайта или приложения устройства требуется больше времени, чем обычно.
Принудительный перезапуск: если вы обнаружите, что ваш экран долгое время закрыт, ноутбук не реагирует на ваши действия; неохотно вам придется принудительно перезапустить вашу систему. Это устранит препятствие между вами и сервером при доступе к нему и не даст такой ошибки при подключении идентификатора Apple.
Сброс до заводских настроек: это то, что вы делаете, чтобы стереть все ваши данные и сделать ваш портативный компьютер доступным для ввода и обработки новых данных.В этом случае вы можете сделать резервную копию медиафайлов и других необходимых данных. Вам не нужно выполнять сброс настроек к заводским настройкам для таких ошибок, как «Ошибка при подключении к серверу Apple ID, ошибка проверки идентификатора Apple ».
10. Генерация одноразового пароля
Перед тем, как вы войдете в службы и воспользуетесь функциями Apple, веб-сайты Apple, что касается кода подтверждения, являются одноразовыми паролями, сгенерированными через ваш зарегистрированный идентификатор. Если вы столкнулись с ошибкой при создании OTP на том же устройстве, вы можете попробовать сгенерировать OTP на другом устройстве Apple, а затем перезагрузить страницу, чтобы подтвердить свою учетную запись.Ошибка Ошибка проверки идентификатора яблока может быть устранена простым процессом с использованием двух устройств Apple.
11. Использование сотовой сети:
Часто случается, что соединение Wi-Fi недостаточно сильное для удовлетворения потребности в передаче данных. Даже если Wi-Fi показывает статус как подключенный, из-за плохой связи выполнение определенных задач отнимает много времени. Эту ситуацию можно преодолеть, используя сотовые данные через точку доступа. Сотовые сети достаточно сильны, чтобы обеспечить отличное соединение во время выполнения задач.
12. Отключите блокировку рекламы:
Чтобы справиться с ситуацией, когда возникает ошибка при подключении идентификатора Apple ID и ошибка проверки, вам нужно будет попробовать отключить блокировщики контента. По сути, цель блокировщиков рекламы — ускорить просмотр веб-страниц и уберечь устройство от прерывания рекламы.
Рекламные объявления блокируются не только из-за их автоматического воспроизведения в фоновом режиме, звука и музыки, а также из-за раздражающего мигания графики, но и из-за прерывания доступа к серверу Apple.Чтобы остановить блокировку рекламы в вашем браузере, выполните указанные ниже действия.
Отключение блокировщиков контента на самом деле поможет вам в решении проблемы с ошибкой проверки идентификатора Apple. Основная причина их отключения — это прерывание доступа к услугам, а также принятие условий без каких-либо проблем.
- Открыв браузер на вашем устройстве, перейдите в настройки в правом верхнем углу.
- В настройках выберите «Дополнительные настройки».Там вы найдете настройки сайта.
- Ищите варианты рекламы. Для этого нажмите Заблокировано на сайтах, которые имеют тенденцию показывать инклюзивную рекламу, чтобы включить ее.
- Таким образом, все на сайте сервера начнет работать с прерывающейся рекламой.
- Вы можете попробовать остановить рекламу только для определенных веб-сайтов. Немногие браузеры обнаруживают, что мало рекламы нарушает и ставит под угрозу удобство работы пользователей.
Заключение
Команда разработчиков серверов Apple всегда готова решить проблемы своих пользователей.Вы можете сообщить о проблеме с сервером в службу поддержки через официальный сайт Apple. Несколько раз именно вы можете использовать вышеперечисленные приемы и советы, чтобы обеспечить бесперебойную работу вашего соединения. Проблема с подключением к серверу Apple ID может быть решена путем устранения проблем, выполнив ранее упомянутые шаги по устранению неполадок. Вы знаете свою систему лучше, чем кто-либо.
Читать далее
[Исправлено] Ошибка подключения Apple ID и Apple ID Проверка не удалась
Автор: Adela D.Луи, Последнее обновление: 16 июня 2021 г.
Проблема:
«Я только что получил свой iPhone X, и я был так взволнован, чтобы им пользоваться. Я пытаюсь войти в iCloud, чтобы синхронизировать файлы, но продолжаю получать сообщение об ошибке « Ошибка проверки идентификатора Apple ». Это почему? Что еще более важно, как я могу это решить? »
«Вы пытались войти в iTunes и Apple Store, но по-прежнему получали сообщение об ошибке?» Ошибка проверки идентификатора Apple.Ошибка при подключении к Apple ID ? «Если произошла ошибка подключенияg к серверу Apple ID, вы можете найти несколько простых решений, чтобы исправить« Ошибка проверки при подключении к серверу Apple ID »в этой статье».
Часть 1. Почему возникает ошибка при подключении к серверу Apple ID? Часть 2. Как исправить ошибку при подключении к серверу Apple ID? Часть 3. Бонусный совет: как быстро восстановить данные из iCloud? Видео-руководство: быстрое восстановление удаленных данных при входе в iCloud?
Часть 1.Почему существует ошибка подключения к серверу Apple ID?
Есть две причины, если произошла ошибка при подключении к серверу Apple ID.
Причина 1: Плохое интернет-соединение.
Для входа в сервисы Apple необходимо подключение к Интернету. Стабильное подключение к Интернету является обязательным, поэтому настоятельно рекомендуется подключаться через сеть Wi-Fi.
Попробуйте открыть любой веб-сайт по вашему выбору через браузер. Если вам кажется, что он загружается слишком медленно, ваша сеть не работает должным образом.Если вы используете Wi-Fi, попробуйте подключиться к другой сети или перезагрузите роутер. Вместо этого вы также можете использовать свои сотовые данные.
Причина 2: Неверный Apple ID и пароль.
Возможно, вы все время вводили неверный идентификатор и пароль. Если вы забыли свой пароль, его можно сбросить, перейдя на страницу учетной записи Apple ID.
Щелкните Забыл Apple ID или пароль. У вас будет возможность ответить на ваши контрольные вопросы или получить новый пароль на вашу электронную почту.Если вы не думаете, что указанные выше проблемы являются причиной ошибки, у нас есть решения, которые могут сработать для вас.
Часть 2. Как исправить ошибку при подключении к серверу Apple ID?
Есть 6 методов, которые вы можете попробовать, чтобы обойти ошибку «ошибка проверки яблока». Делайте каждое по очереди и посмотрите, не возникнет ли ошибка при входе.
Метод 1. Выполните быстрый сброс настроек устройства.
Это первый в списке, так как это один из самых простых вариантов.Вам просто нужно удерживать кнопки Power и Home вместе, пока не увидите логотип Apple.
Снова включите устройство и проверьте, можете ли вы войти в систему без проблем.
Способ 2. Выйдите и снова войдите.
Это эффективный способ решения временных проблем с сервисами Apple. Если вы пытаетесь войти в iCloud, выполните следующие действия.
- Откройте «Настройки» на своем устройстве и коснитесь iCloud.
- Найдите кнопку «Выйти» и нажмите ее.
- Нажмите «Выйти» еще раз для подтверждения.
- Появится сообщение. Выберите «Удалить с моего iPhone».
- Введите свой пароль в соответствующее поле и нажмите «Выключить», чтобы продолжить. Вы вышли из своей учетной записи iCloud.
- Чтобы войти снова, нажмите iCloud. Введите свой Apple ID и нажмите «Войти».
- Если у вас возникли проблемы со входом в iTunes и App Store, выберите «Настройки»> «Настройки магазинов приложений и iTunes»> «Apple ID»> «Выйти». Войдите снова, нажав Войти.
Метод 3. Обновите iOS.
На вашем устройстве установлена последняя версия iOS? Если нет, то это во многом связано с тем, почему вы видите сообщение об ошибке.
Обновление устройства устранит ошибки и сбои в системе. Чтобы проверить наличие доступных обновлений, перейдите в «Настройки» и нажмите «Обновление программного обеспечения».
Обязательно сохраните все изменения в ваших файлах, прежде чем продолжить обновление. Ваше устройство перезагрузится, чтобы завершить обновление.
Метод 4. Сбросить настройки сети.
Сброс сетевых настроек вашего устройства может помочь. Это действие не приведет к удалению ваших файлов, поэтому вам не о чем беспокоиться.
Для продолжения просто запустите «Настройки»> «Основные»> «Сброс»> «Сбросить настройки сети». Введите свой пароль и нажмите «Сбросить настройки сети» для подтверждения.
Метод 5. Отключить резервное копирование iCloud.
Этот метод применяется, если вы сталкиваетесь с ошибкой подключения к серверу Apple ID при попытке войти в iCloud.Если у вас уже включена синхронизация iCloud на одном устройстве.
Вы можете столкнуться с трудностями при входе в iCloud на другом устройстве iOS. Чтобы решить эту проблему, необходимо отключить резервное копирование iCloud на своем устройстве. Для этого выберите «Настройки»> «iCloud»> «Резервное копирование»> «Отключить резервное копирование iCloud».
Статья по теме:
Как получить доступ к фотографиям iCloud за 4 простых шага
Метод 6. Исправьте ошибку «Ошибка проверки идентификатора Apple» на Mac.
Если вы используете Mac, перезагрузка может помочь.Убедитесь, что дата, время и часовой пояс установлены правильно. Если они по-прежнему не работают, вам нужно будет проверить настройки доступа к Связке ключей Mac.
Запуск приложений> Утилиты> Связка ключей> Сертификаты
Убедитесь, что для OCSP и CRL установлено значение «Лучшая попытка». Если нет, щелкните раскрывающийся список, чтобы изменить.
Совет: Всем пользователям Apple настоятельно рекомендуется обновлять свои устройства iOS. Apple постоянно выпускает обновления для исправления существующих ошибок, и вы должны этим воспользоваться.
Это поможет предотвратить появление ошибок, поэтому вам не составит труда пользоваться услугами Apple. На всякий случай, если ни один из способов не помог вам, пора обратиться в службу поддержки Apple. Компания обязательно разработает для вас решение.
Часть 3. Дополнительный совет: как быстро восстановить данные из iCloud?
С помощью описанного выше метода вы можете исправить эту ошибку, а затем войти в iCloud. Если вы хотите восстановить данные из iCloud, вы можете попробовать Fonedog Toolkit. Он может быстро восстановить удаленные данные из iCloud на iPhone несколькими щелчками мыши.Скачать бесплатно, чтобы попробовать.
Скачать бесплатно
Скачать бесплатно
Видеогид
: быстрое восстановление удаленных данных при входе в iCloud?
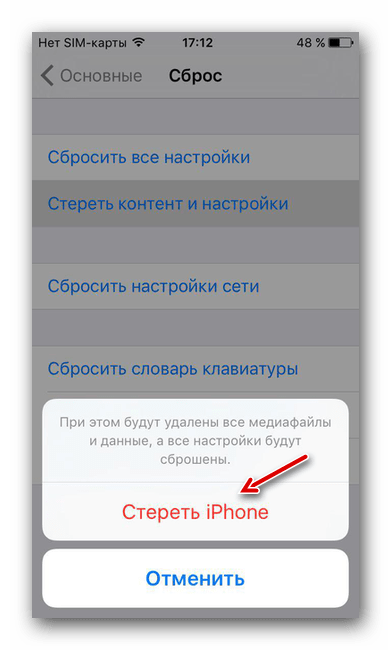


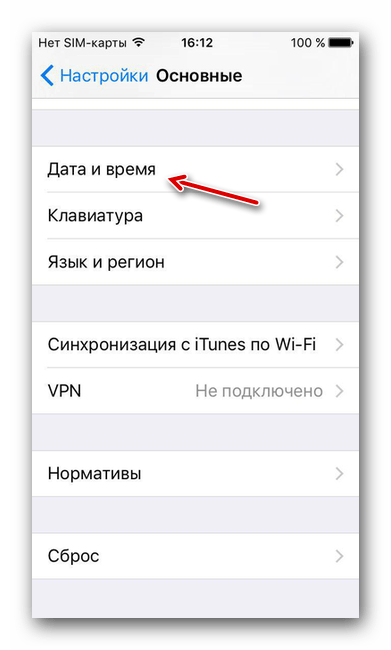
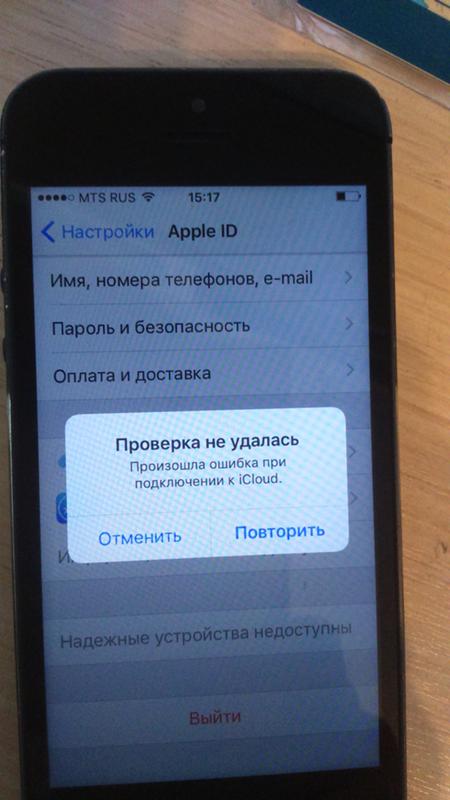
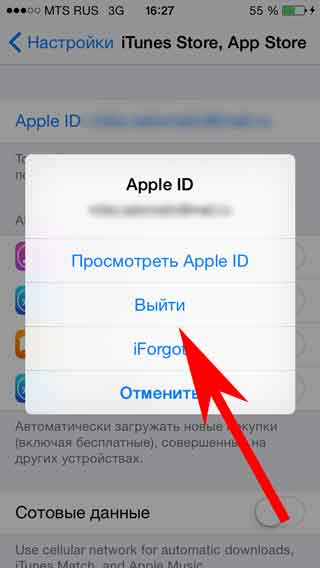 В случае, если с серверами все хорошо — значок рядом с названием будет зеленого цвета. Если же сервера находятся на технических работах или временно не функционируют, то иконка будет красного цвета и тогда придется искать решение через другие способы.
В случае, если с серверами все хорошо — значок рядом с названием будет зеленого цвета. Если же сервера находятся на технических работах или временно не функционируют, то иконка будет красного цвета и тогда придется искать решение через другие способы.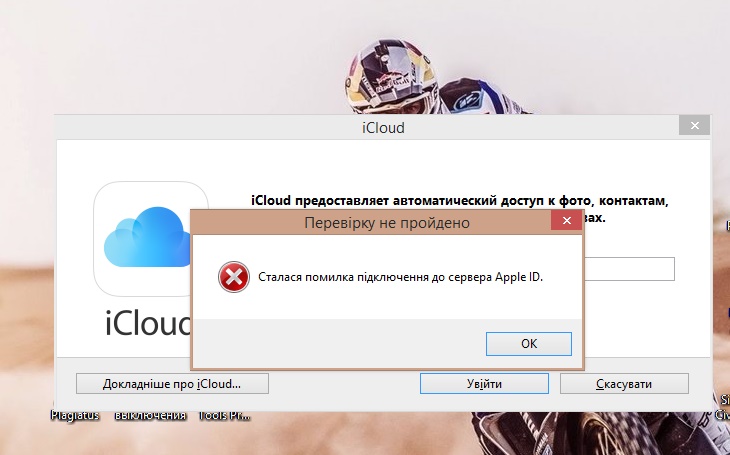
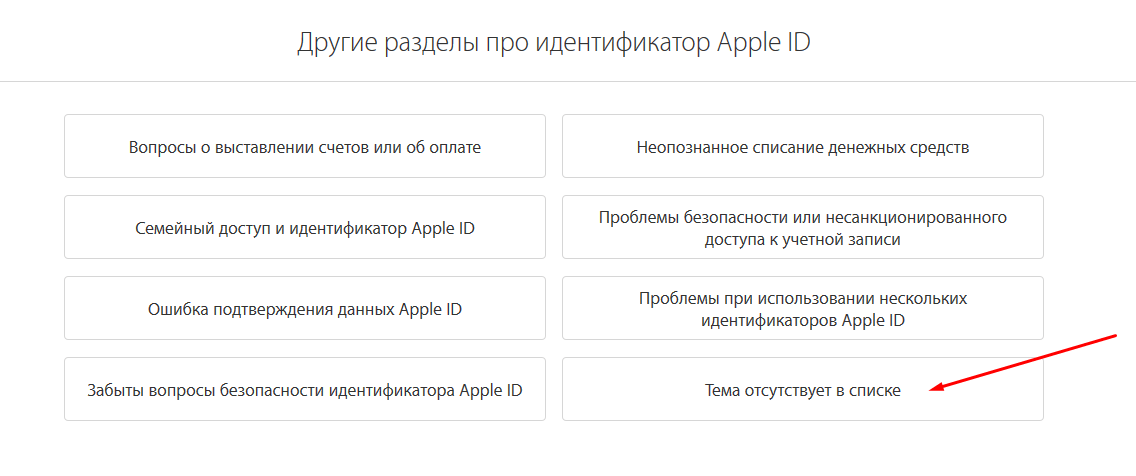
 Д.
Д.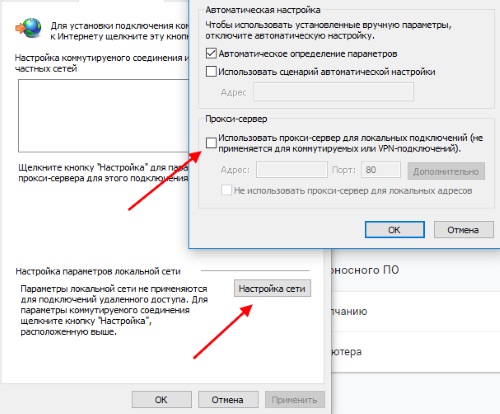
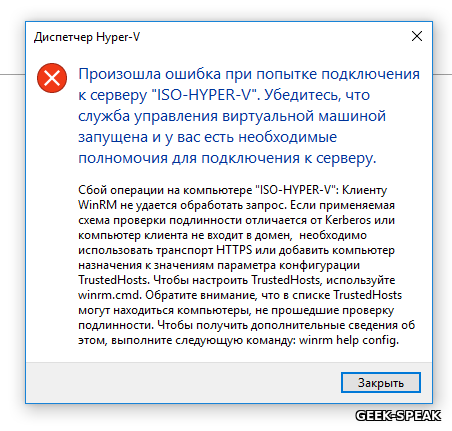

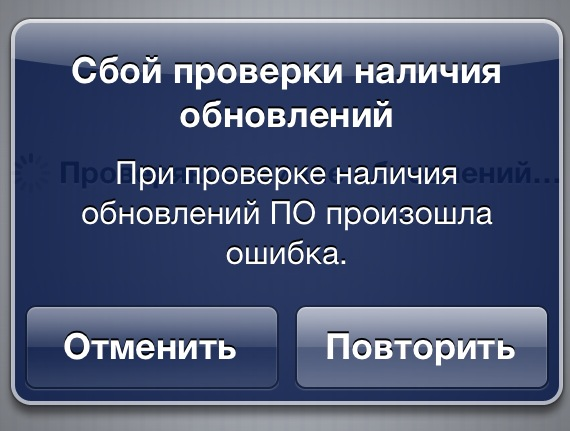
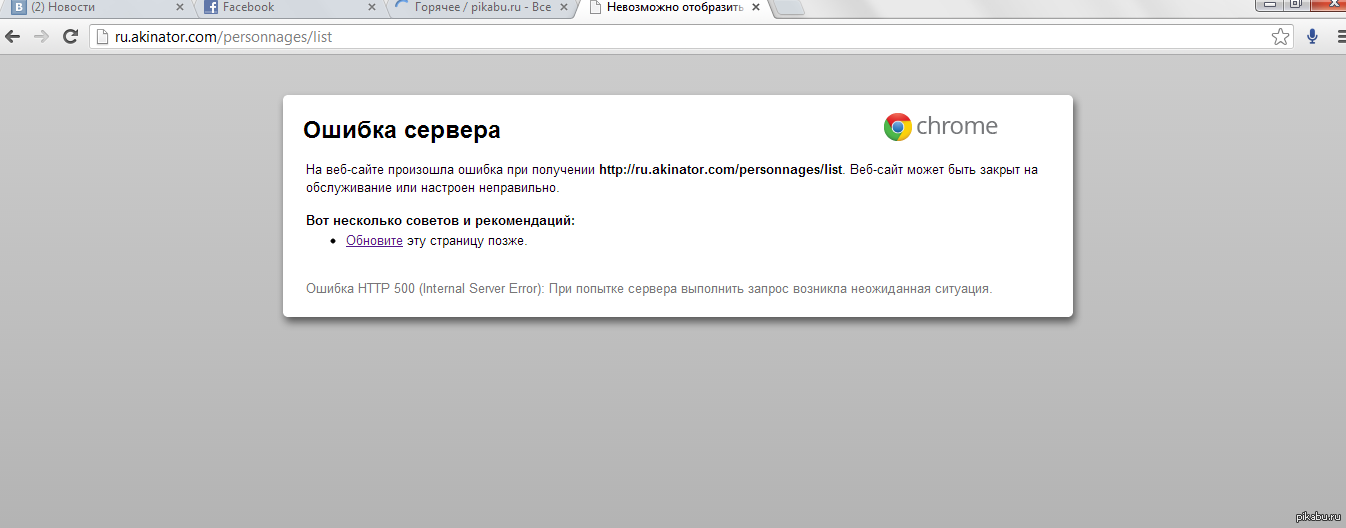 (При необходимости введите пароль.)
(При необходимости введите пароль.)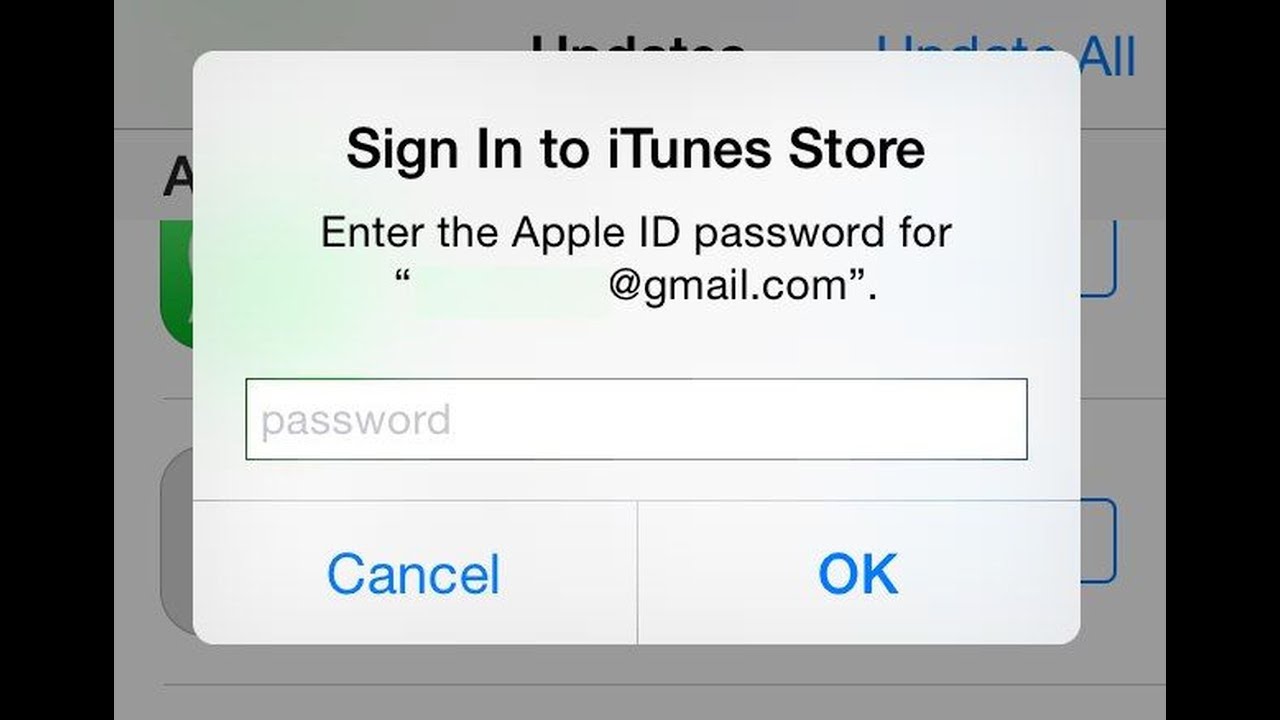
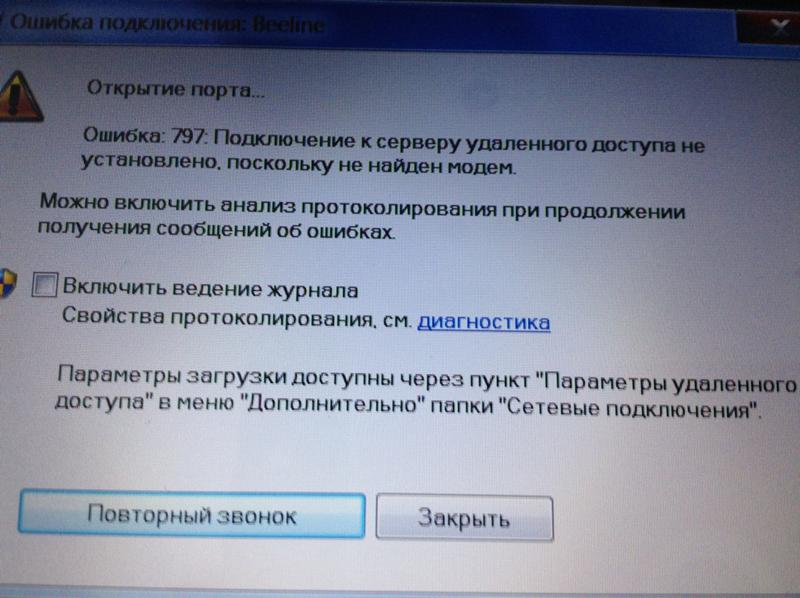 ком
ком А затем войдите в систему, используя свой Apple ID и пароль.
А затем войдите в систему, используя свой Apple ID и пароль.