Если вам не удается подключиться к App Store, iTunes Store или другим сервисам Apple
Узнайте, что делать, если на экране вашего устройства появилось сообщение «Не удается подключиться». Эти действия также могут помочь, если приложение ничего не загружает или прекращает работу во время загрузки контента.
Попробуйте совершить следующие действия, если вам не удается подключиться ни к одному из этих приложений или служб:
- App Store
- iTunes Store
- Game Center
- Приложение Apple Books
- Приложение Apple Music
- Apple Fitness+
- Приложение Apple TV
- Приложение Apple News
Проверьте страницу состояния системы
Убедитесь, что устройство подключено к Интернету
Для этого попробуйте подключиться к любому веб-сайту с помощью любого интернет-браузера.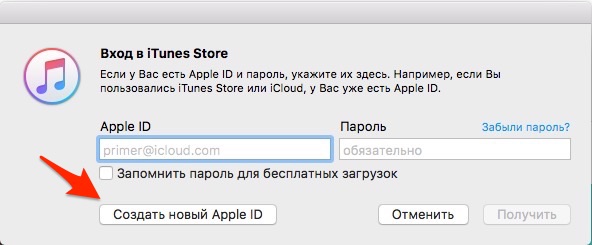 Если ничего не загрузится, воспользуйтесь другим устройством в той же сети, чтобы проверить, сможет ли оно подключиться к какому-нибудь веб-сайту. Если доступ к Интернету отсутствует и на других устройствах, выключите и снова включите маршрутизатор Wi-Fi, чтобы сбросить его. Если подключиться к сети Wi-Fi по-прежнему не удается, обратитесь за помощью к своему интернет-провайдеру. Если к Интернету не подключилось только первое устройство, получите помощь с подключением к сети Wi-Fi на вашем устройстве iPhone, iPad или iPod touch, Apple Watch, Apple TV или на компьютере Mac.
Если ничего не загрузится, воспользуйтесь другим устройством в той же сети, чтобы проверить, сможет ли оно подключиться к какому-нибудь веб-сайту. Если доступ к Интернету отсутствует и на других устройствах, выключите и снова включите маршрутизатор Wi-Fi, чтобы сбросить его. Если подключиться к сети Wi-Fi по-прежнему не удается, обратитесь за помощью к своему интернет-провайдеру. Если к Интернету не подключилось только первое устройство, получите помощь с подключением к сети Wi-Fi на вашем устройстве iPhone, iPad или iPod touch, Apple Watch, Apple TV или на компьютере Mac.
Если вы используете сотовую сеть для подключения к Интернету на устройстве iPhone или iPad, убедитесь, что у вас включена передача данных для используемого вами приложения. Для этого откройте приложение «Настройки», нажмите «Сотовые данные» и затем включите передачу данных по сотовой сети.
Обновление программного обеспечения
Обновите iOS или iPadOS, macOS, tvOS, watchOS или программное обеспечение для вашего устройства стороннего производителя до последней версии.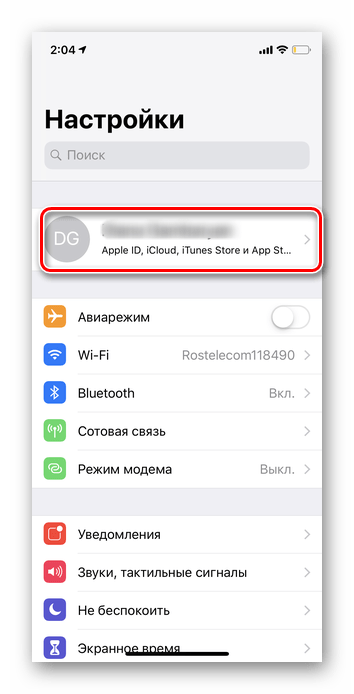 После чего попробуйте подключиться снова.
После чего попробуйте подключиться снова.
Проверьте дату и время
Убедитесь, что дата и время, установленные на вашем устройстве, соответствуют вашему часовому поясу.
На устройстве iPhone, iPad или iPod touch: откройте приложение «Настройки». Перейдите в раздел «Основные» и затем выберите пункт «Дата и время». Получите помощь с настройкой даты и времени.
На компьютере Mac: перейдите в раздел «Системные настройки», затем выберите пункт «Дата и время».
На устройстве Apple TV: перейдите в раздел «Настройки» > «Основные» > «Дата и время».
Если дата и время отображаются неверно, обновите их или включите параметр для автоматического определения даты и времени.
Если подключиться все же не удается
Если на экране появилось другое сообщение о подключении
Совершите перечисленные выше действия, если на экране устройства появилось одно из этих сообщений об ошибке:
- «Не удается подключиться к iTunes Store.
 Произошла неизвестная ошибка.»
Произошла неизвестная ошибка.» - «Не удалось выполнить запрос iTunes Store. iTunes Store временно недоступен. Повторите попытку позже.»
- «Не удалось подключиться к iTunes Store. Убедитесь, что Ваше сетевое соединение активно, и повторите попытку.»
- «Не удалось выполнить запрос iTunes Store. Невозможно установить это сетевое соединение. Произошла ошибка в iTunes Store. Повторите попытку позже.».
Связанные темы
- Если ваше устройство подключено к сети, но вам не удается загрузить контент, измените пароль идентификатора Apple ID. Возможно, вам придется выйти из системы и войти в нее снова. При появлении запроса на подтверждение вашей платежной информации убедитесь, что указанные реквизиты совпадают с реквизитами, предоставленными вашим финансовым учреждением.
- Если ваше устройство подключено к сети, но вам не удается загрузить или обновить приложения, приостановите и снова запустите загрузку приложения или перезапустите ваше устройство.

- Узнайте, какие действия можно предпринять, если у вас также появляются всплывающие окна в браузере Safari на компьютере Mac.
- Узнайте, что делать, если на вашем компьютере появилась ошибка -45054.
- С помощью программы iTunes для Windows проверьте, включено ли у вас стороннее программное обеспечение безопасности или брандмауэр Windows.
Доступность и функции магазина могут различаться в зависимости от страны или региона. Узнайте больше о функциях, доступных в вашей стране или регионе.
Информация о продуктах, произведенных не компанией Apple, или о независимых веб-сайтах, неподконтрольных и не тестируемых компанией Apple, не носит рекомендательного или одобрительного характера. Компания Apple не несет никакой ответственности за выбор, функциональность и использование веб-сайтов или продукции сторонних производителей.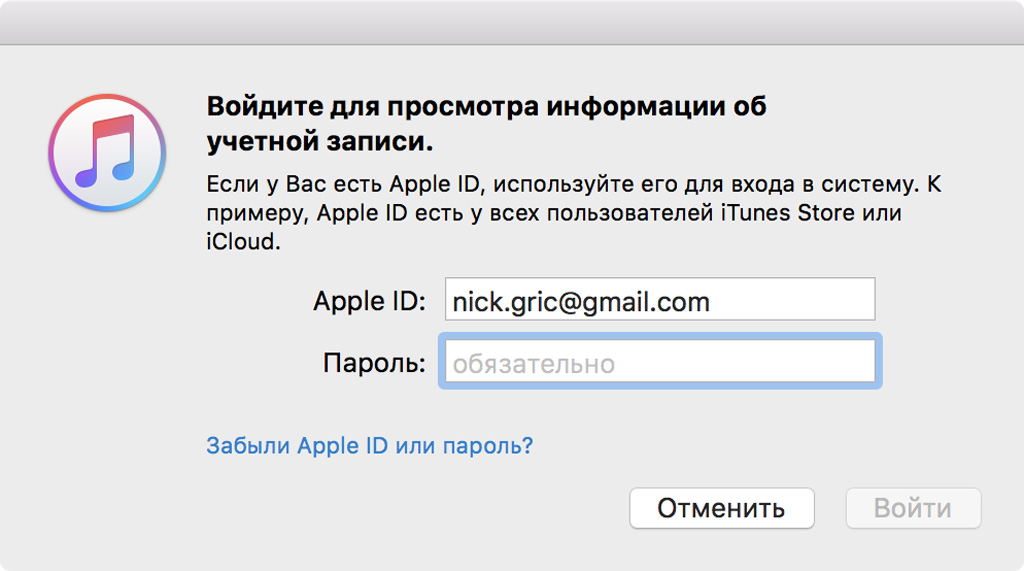 Компания Apple также не несет ответственности за точность или достоверность данных, размещенных на веб-сайтах сторонних производителей. Обратитесь к поставщику за дополнительной информацией.
Компания Apple также не несет ответственности за точность или достоверность данных, размещенных на веб-сайтах сторонних производителей. Обратитесь к поставщику за дополнительной информацией.
Дата публикации:
Не удается подключиться к App Store на вашем iPhone: Проверить все решения здесь
1. Выйдите из системы и снова войти в систему с помощью идентификатора Apple
Это один из самых простых решений , чтобы исправить не удается подключиться к проблеме App Store iPhone. Скорее всего , что ваш идентификатор Apple не сможет синхронизировать с App Store. Чтобы решить эту проблему, выйдите из идентификатора Apple из устройства и снова войти в систему .
Посетите настройки вашего телефона и нажмите на опции «ITunes и App Store». Нажмите на связанную компании Apple ID и выбрать «Выход» из него. Подождите некоторое время, как ваш телефон будет регистрировать свой идентификатор Apple из App Store, а также. Просто перезагрузите телефон и войдите снова с ID Apple.
2. Установить Автоматическая Дата и Время
Если дата и время на вашей системе устарели, то есть вероятность, что его App Store не будет работать. Там может быть много причин для установки старой даты и времени (во время работы нескольких приложений) или это может быть ошибка системы, а также. Лучший способ преодолеть эту проблему является включение функции автоматического даты и времени. Чтобы сделать это, откройте настройки> Общие> Дата и время и переключения на опции «Установить автоматически».
Посетите App Store еще раз, чтобы проверить, является ли вы не можете подключиться к App Store или нет.
3. Сбросить настройки сети
Было отмечено , что сетевые настройки на iPhone иногда может нести ответственность за «не может подключиться к App Store» ошибка. К счастью, у него есть легко исправить. Чтобы решить эту проблему, необходимо сбросить настройки сети на телефоне. Хотя, делая так, сохраненные Wi-Fi пароли и спаренные устройства Bluetooth будут уничтожены.
Чтобы сделать это, посетите вашего телефона Настройки> Общие> Сброс и нажмите на опции «Сбросить настройки сети». Просто подтвердите свой пароль, чтобы сбросить настройки сети на телефоне. Устройство будет перезапущен с настройками свежей сети. Подключение к сети Wi-Fi снова и запустить App Store.
4. Снимите iPhone памяти
Если внутренняя память вашего телефона переполнена, то есть вероятность, что его App Store может перестать функционировать автоматически. Для начала, вы можете очистить кэш и память телефона. Перейти к Использование телефона Настройки> Общие> , чтобы увидеть , как различные приложения использовали для хранения телефона. Позже, вы можете вручную очистить его память. Узнайте , как эффективно освободить место на iPhone прямо здесь.
Позже, вы можете вручную очистить его память. Узнайте , как эффективно освободить место на iPhone прямо здесь.
5. Включите фоновое приложение Обновить
Apple, обеспечивает функцию, чтобы включить фоновое обновление для большинства приложений. Если ваш магазин App застрял или если вы не можете подключиться к App Store iPhone, то вы можете разрешить его, включив функцию фона приложения обновления для App Store. Это можно сделать, посетив телефона Настройки> Общие> Фон App Refresh и включение его в «App Store».
Переключить на кнопку и перезагрузить устройство (если это необходимо). Вы могли бы получить доступ к App Store без особых проблем после выполнения этого упражнения.
6. Принудительно обновить App Store
После включения опции фоновой App Refresh, вы смогли бы решить «не может подключиться к App Store» вопрос. Тем не менее, если он все еще сохраняющиеся, то вы можете вручную обновить App Store, а также. По силой освежать его, App Store будет повторно установить соединение. Просто нажмите на панели навигации (где перечислены функции, топ-графики, категории и т.д.) десять раз подряд.
По силой освежать его, App Store будет повторно установить соединение. Просто нажмите на панели навигации (где перечислены функции, топ-графики, категории и т.д.) десять раз подряд.
Это будет принудительно обновить App Store, и вы могли бы видеть изменения с его дисплеем, а также. После этого, вы можете получить доступ к App Store обычным способом.
7. Обновление устройства
Если вы еще не обновили свой iPhone в то время, то это может привести к проблеме «не может подключиться к App Store iPhone». App Store не работает на нескольких старых версиях прошивкой, и вы, возможно, потребуется обновить устройство для доступа к нему. Вы можете сделать это, посетив Настройки> Общие> Обновление программного обеспечения телефона. Это покажет последнюю версию прошивки, которая совместима с вашим телефоном. Просто нажмите на кнопку «Загрузить и установить», чтобы обновить iPhone.
После обновления своей операционной системы, устройство будет перезапущен. Когда это будет сделано, попытайтесь получить доступ к App Store снова.
Когда это будет сделано, попытайтесь получить доступ к App Store снова.
8. Решение сетевых проблем
Если ваш iPhone подключен к сети Wi-Fi, то убедитесь , что он работает правильно. Вы всегда можете подключиться к любой другой сети Wi-Fi или вашим сотовым данным , а также. Если вы не можете подключиться к App Store с сетью Wi-Fi, а затем отключить его. Теперь перейдите в раздел Настройки> Cellular и включите функцию «Cellular Data». Это позволит вам подключиться к App Store без использования сети Wi-Fi.
9. Включение сотовых данных для App Store
Было замечено, что иногда даже после включения опции сотовых данных, пользователи не могут подключиться к App Store. Скорее всего, что устройство могло бы ограничить использование сотовых данных для App Store. Чтобы проверить это, посетите Настройки> Клеточные и прокрутите вниз, чтобы увидеть «Use Cellular Data для» раздела. Включите опцию для «App Store» и попробуйте подключить его снова.
10. Проверка состояния App Store
Если ни один из вышеупомянутых вариантов будет работать, то есть вероятность, что могут быть проблемы с App Store , а также. Даже если вероятность этого довольно мрачная, может случиться так, что Apple , может быть решение вопроса , связанный с App Store , когда вы пытаетесь получить к нему доступ. Вы можете просто зайти на страницу состояния системы от Apple прямо здесь и проверить , если App Store вниз или нет.
Если состояние App магазина работает (зеленый цвет), то вероятность того, что есть некоторая проблема с сетью или устройством.
Почему не удается создать Apple ID — частые проблемы при регистрации
Запоминайте, если не знали.
Миллионы пользователей iPhone даже сейчас, в 2020 году, халатно относятся к паролю от Apple ID на своих iPhone. В сервисном нам рассказали, что к ним толпами приходят люди, у которых то «потерялся» пароль, то их и вовсе взломали, так как пароль от Apple ID был на уровне «masha2020ivanova». По-прежнему мало кто осознает, что пароль от Apple ID — это самое важное, что может быть на iPhone. Учитывая же, что для многих людей iPhone с фото, контактами и документами — это вся их жизнь, получается, что пароль от Apple ID — это самая важная вещь в жизни? Можно сказать и так.
По-прежнему мало кто осознает, что пароль от Apple ID — это самое важное, что может быть на iPhone. Учитывая же, что для многих людей iPhone с фото, контактами и документами — это вся их жизнь, получается, что пароль от Apple ID — это самая важная вещь в жизни? Можно сказать и так.
В этой статье рассказали о том, какие есть варианты по восстановлению успешно забытого пароля от Apple ID, как не нужно «взламывать» пароль, дали советы при покупке iPhone с рук и поделились другими полезными советами.
Возможные ошибки, связанные с Apple ID
Есть несколько типов ошибок, которые могут возникнуть при работе с Apple ID:
Ошибка подключения к серверу Apple ID — может появиться при попытке входа в аккаунт через IPhone, IPad, IPod touch или компьютер под управлением Mac OS или Windows.
Произошла ошибка подключения к серверу Apple ID
Во-первых, она может возникнуть из-за того, что на серверах Apple действительно ведутся какие-то технические работы, но шанс этого очень мал. Скорее всего, причина в следующем:
Скорее всего, причина в следующем:
- В неправильно введенном логине или пароле;
- неактуальной версии прошивки устройства;
- неактуальной версии приложения, через которое вы пытаетесь авторизоваться;
- неточно выставленных настройках даты и времени;
- проблемах, связанных с интернетом;
- возможно, ошибка может появиться после взлома прошивки устройства посредством Джейлбрейка.
Сбой проверки — эта ошибка возникает при использовании официальных приложений от Apple — ITunes, App Store, Apple Music, ICloud и т. п. Причины возникновения у нее те же, что и у предыдущей ошибки.
Сбой выполнения входа или ошибка «Этот Apple ID не поддерживается» — возникает данная проблема при попытке авторизации в сервисах Apple и означает, что использовать это приложение через ваш аккаунт Apple ID нельзя. То есть, есть некоторые аккаунты, которые не поддерживаются системой, возможно, они устарели или были зарегистрированы некорректно.
Неверный Apple ID
Ошибка «Apple ID не найден» или «Apple ID не является актуальным» — может появиться, если ваш аккаунт неактуален или заблокирован. Возможно, вы не подтвердили учетную запись через письмо, пришедшее на электронную почту после окончания регистрации.
Возможно, вы не подтвердили учетную запись через письмо, пришедшее на электронную почту после окончания регистрации.
Apple ID заблокирован
Не удается войти в аккаунт из-за уведомления о необходимости аутентификации — возникает на компьютерах, если вы пытаетесь зайти в ITunes или ICloud, не имея прав администратора.
Исправляем ошибку «Сбой проверки, не удалось выполнить вход»
Большинство обладателей современных гаджетов сталкиваются с некоторыми ошибками во время процесса пользования девайсом. Пользователи устройств на системе iOS исключением не стали. Проблемы с устройствами от Apple не редко заключаются в невозможности войти в свой Apple ID.
Apple ID — единый аккаунт, который используется для связи между всеми сервисами компании Apple (iCloud, iTunes, App Store и т.д.). Однако очень часто возникают трудности с подключением, регистрацией или входом в свой аккаунт. Ошибка «Сбой проверки, не удалось выполнить вход» — одна из таких трудностей. Данная статья укажет на пути решения появившейся ошибки, избавление от которой позволит использовать возможности устройства на сто процентов.
Данная статья укажет на пути решения появившейся ошибки, избавление от которой позволит использовать возможности устройства на сто процентов.
Метод 2 : Убедитесь, что у вас хорошая сеть Wi-Fi
Всем известно, что iCloud полагается на сильную сеть. Поэтому вам также следует проверить состояние вашей сети, чтобы исправить ошибку проверки. Этот раздел не может быть заполнен. Самый простой способ проверить скорость Wi-Fi — смотреть потоковое видео. В противном случае вы можете присоединиться к другой сети Wi-Fi.
Шаг 1 , Откройте iPhone «Настройки» и нажмите «Wi-Fi»
Шаг 2 , Выберите и подключитесь к другой сети Wi-Fi
Примечание. Вы можете использовать данные сотовой связи, если вам необходимо немедленно подтвердить свой Apple ID в iCloud.
На этом iPhone активировано предельное количество бесплатных учетных записей
Замечательное сообщение, которое может встретиться уже на этапе активации учетной записи. То есть создание проходит успешно, но при входе все равно происходит сбой. Чаще всего, подобную надпись можно увидеть в том случае, если устройством кто-то пользовался до Вас ().
Чаще всего, подобную надпись можно увидеть в том случае, если устройством кто-то пользовался до Вас ().
Почему вообще это происходит? Потому что «яблочная» компания установила ограничение на количество учетных записей, которые можно активировать с одного iOS-устройства. Зачем она это сделала непонятно, но факт остается фактом – больше трех нельзя.
Но выход есть и вот что надо сделать:
- Если пользуетесь компьютером с операционной системой Mac, то исправить это можно в настройках iCloud на самом ПК. Вводите данные учетки – она успешно активируется, теперь можно использовать ее на iPhone или iPad.
- Искать другое iOS-устройство. Как найдете, выходите на нем из учетной записи (настройки – iTunes Store, App Store – выход). Вводите свои данные, Apple ID активируется и его можно использовать уже на том гаджете, где ранее было «достигнуто предельное количество бесплатных учетных записей».
Пожалуй, это основные моменты, которые могут помешать созданию Apple ID. И как правило, если их учитывать, то все пройдет «без сучка и задоринки» и зарегистрируется без сбоев. Однако, если даже после прочтения у Вас по-прежнему не получается это сделать, то напишите в комментарии, разберемся!
И как правило, если их учитывать, то все пройдет «без сучка и задоринки» и зарегистрируется без сбоев. Однако, если даже после прочтения у Вас по-прежнему не получается это сделать, то напишите в комментарии, разберемся!
С покупкой любого «яблочного» гаджета вам придется зарегистрировать Apple ID. Это обязательный шаг для использования устройства. Эти данные будут нужны даже при простом скачивании бесплатного приложения с магазина AppStore. Бывают случаи, когда выполнить вход через учетную запись не получается. Что делать в таком случае?
ID эта ваша учетная запись, через которую вы можете пользоваться службами Apple. К ним относятся: AppStore, iMessage, iCloud, Apple Music, FaceTime и другие. При помощи этой записи вы сможете в iCloud включить функцию поиска iPhone и в случае утраты телефона, заблокировать его дистанционно.
Так же данные Apple ID используются при синхронизации и восстановлении устройства. При регистрации вы получаете 5 ГБ места в облачном хранилище iCloud.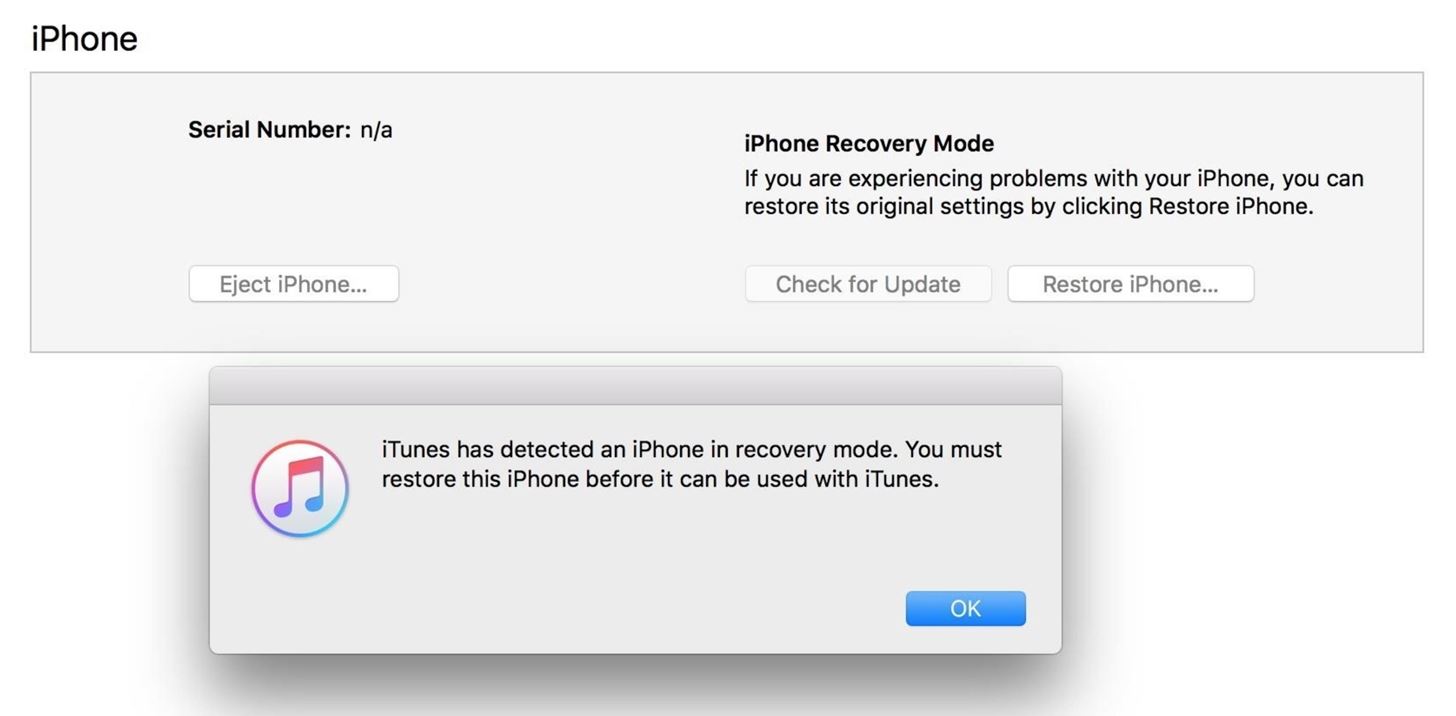 Сможете размещать там резервные копии личных данных для случаев восстановления. Вход в эти службы происходит через пароль от учетной записи. Создать такую запись можно несколькими путями.
Сможете размещать там резервные копии личных данных для случаев восстановления. Вход в эти службы происходит через пароль от учетной записи. Создать такую запись можно несколькими путями.
Обычно такая учетная запись создается при первом использовании гаджета. Если вы уже пользовались, например, iPhone, то при смене старой модели новой можете использовать уже существующий ID. Самый первый шаг это создание электронного ящика. Обязательно используйте свои данные и указывайте их корректно. В дальнейшем вам может понадобиться восстановить от ящика пароль (если забудете) и тогда вы сможете подтвердить, что это именно ваш электронный адрес.
Создавать учетную запись можно при помощи компьютера или непосредственно с самого устройства. В обоих случаях понадобится подключение к интернету с хорошим сигналом и скоростью. Для создания непосредственно с гаджета есть два пути: при помощи указания карты оплаты и бесплатным способом. Условно можно разделить создаваемые учетные записи на бесплатные и с указанием номера карты. Регистрация карты необходима в том случае, если вы собираетесь покупать софт. Для этого откройте значок «настроек» и отыщите раздел «iTunes Store, App Store». В развернувшейся области нажмите пункт «создать Apple ID».
Регистрация карты необходима в том случае, если вы собираетесь покупать софт. Для этого откройте значок «настроек» и отыщите раздел «iTunes Store, App Store». В развернувшейся области нажмите пункт «создать Apple ID».
Для бесплатной регистрации откройте значок AppStore. Выберите какое-нибудь бесплатное приложение и нажмите кнопку «скачать». Выйдет оповещение с несколькими вариантами действий: зайти через существующий ID или создать новый. Выбирайте «создать…». Дальше пути первого способа и второго практически идентичны. Введите данные для регистрации. Прочитайте все условия и предлагаемую информацию. После того как вы нажмете «принять» вы согласитесь действовать в их рамках.
Ответьте на несколько вопросов (запишите где-нибудь ответы), которые помогут при восстановлении учетной записи. После появится сообщение о производимой оплате. Если регистрируете карту, укажите ее данные. Если используете бесплатный способ, то жмите «нет». Завершите регистрацию нажатием «далее». Проверьте указанную в регистрации почту. Откройте письмо от Apple и следуйте инструкции. Готово.
Откройте письмо от Apple и следуйте инструкции. Готово.
Второй метод задействует ПК и программу iTunes. Здесь так же можно указывать карту или нет. Откройте программу и в рабочей области справа кликните «iTunes Store», если будете указывать карту. Если нет, то зайдите в магазин и скачайте бесплатное приложение и откройте через него меню. Следующие шаги одинаковые. Появится оповещение, в котором нужно кликнуть «создать…». Указываете все данные, отвечаете на вопросы, читаете и соглашаетесь с условиями как описано выше. Так же указываете данные карты или кликайте «нет». Завершаете регистрацию, проверяете почту, следуете инструкции.
Частой причиной невозможной регистрации выступает возраст. Зарегистрировать Apple ID можно, только если вам уже больше 13-ти лет. В данном случае это возможно с согласия родителей (опекунов). Полноценная регистрация возможна в возрасте 18 лет. Если изначально указывался более молодой возраст (до 18 лет) и после отказа данные заменялись корректными, регистрация не пройдет.
Для учетной записи нельзя использовать электронные адреса: имя_пользователя@iCloud.com и имя_пользователя@me.com. Хорошо подойдет почтовый сервис @Gmail.com. Так же проблема регистрации может возникать из-за использования некорректных знаков в пароле и логине. Сложность пароля должна быть соблюдена. Не допускается использование простых сочетаний и повторение символов (три подряд). Учтите при регистрации все эти особенности, и вы сможете успешно зарегистрироваться.
Что делать, если появилось сообщение «Сбой при входе. Активировано предельное количество бесплатных записей»? Такое бывает, если вы приобретаете гаджет бывший в употреблении. На одном устройстве можно активировать только несколько учетных записей, это запрограммировано компанией Apple.
Воспользуйтесь для регистрации другим iOS устройством. Предварительно выйдите из привязанной Apple ID записи в настройках. Пройдите регистрацию и используйте Apple ID для своего телефона.
Либо если у вас есть возможность воспользоваться Mac с его системой, то избавиться от этой проблемы можно через настройки iCloud на компьютере. Введите данные учетной записи, после этого она активируется, и вы сможете использовать ее на телефоне.
Введите данные учетной записи, после этого она активируется, и вы сможете использовать ее на телефоне.
Сбой проверки может происходить по нескольким причинам. Это может быть как программный сбой системы или проблема доступа к серверу Apple (технические работы, например). Что делать, если случилась такая проблема. Устранить сбой проверки можно двумя способами.
Программа iTunes тоже иногда может «глючить». Для того чтобы избавится от наиболее частых ошибок примите следующие меры:
- Убедитесь в том, что интернет работает корректно и его скорость достаточно высокая для данной операции.
- Если у вас есть антивирусное ПО, отключите его на время.
- Обновите программу iTunes до актуальной версии.
- Выйдите из закрепленной в iTunes учетной записи. Для этого в программе вверху слева кликните значок «магазин». Выберите пункт «деавторизация компьютера». После этого перезагрузите ПК. После включения авторизуйтесь заново.
Если вам не удается авторизоваться через свою учетную запись, вернитесь в окно настроек телефона. И кликните на опцию «Настроить как новый iPhone». В открывшемся окошке активации кликните пункт «Пропустить этот шаг». Подтвердите свои действия нажав клавишу «пропустить». Завершите остальные шаги активации телефона и получите доступ к устройству.
И кликните на опцию «Настроить как новый iPhone». В открывшемся окошке активации кликните пункт «Пропустить этот шаг». Подтвердите свои действия нажав клавишу «пропустить». Завершите остальные шаги активации телефона и получите доступ к устройству.
Теперь для активации своего аккаунта зайдите в значок «настроек» и пройдите авторизацию. Если по каким-то причинам авторизоваться по-прежнему не получается, проверьте следующие параметры:
- Убедитесь в том, что на момент авторизации сервисы компании доступны и не проводят ни каких профилактических работ.
- Убедитесь что дата и время установлены корректно. Если автоматически установить правильные параметры не получается, установите их в ручную.
- Проверьте актуальность ОС. Часто бета-версии могут иметь баги системы.
- Проверьте работоспособность интернет сети. Сигнал должен быть хорошим и иметь высокую скорость.
- Попробуйте выйти из учетной записи и перезагрузить устройство. После авторизуйтесь заново.
- Проведите сброс настроек к заводским.

Попробуйте все предложенные способы корректировки по вхождению в Apple ID. Если после всех мер, проблема осталась, обратитесь в авторизованный сервисный центр для диагностики и возможного ремонта.
Любой гражданин, владеющий дорогостоящим флагманом от компании Apple, пусть это будет iPhone или любой гаджет может столкнуться с такой проблемой – «Что зайти в официальный магазин приложений (App Store) будет невозможным». Как говорят в шутке: наткнуться на такую беду – шанс есть у каждого – 50 на 50 процентов. Это означает, что проблема может произойти с каждым пользователем, независимо от используемого устройства, а также независимо от каких-то социальных или каких-то других признаков.
Если возникнет такая ошибка на мобильном устройстве от Apple не нужно паниковать, а тем более делать жёсткий сброс (удаление всех настроек и личных данных на мобильном телефоне), ведь достаточно решить эту возникшую проблему иначе. Ошибка на каждом яблочном девайсе может вывестись по-разному. Однако в девяносто процентов случаях, пользователи говорят о таких сообщениях, связанных с этой проблемой, как – «Сбой подключения к App Store», «не удаётся подключиться к app store» и так далее.
Однако в девяносто процентов случаях, пользователи говорят о таких сообщениях, связанных с этой проблемой, как – «Сбой подключения к App Store», «не удаётся подключиться к app store» и так далее.
Метод 5 : Отключить опцию «iCloud Backup»
Если вы не можете войти в iCloud на новом устройстве Apple и получить сообщение о сбое проверки, вам необходимо проверить, включена ли функция резервного копирования iCloud.
Шаг 1 , Нажмите «iCloud» в настройках iPhone
Шаг 2 , Прокрутите вниз и выберите «Резервное копирование»
Шаг 3 , Отключите «Резервное копирование iCloud», чтобы устранить ошибку проверки Apple ID.
Устранения ошибок (в том числе при подключении к серверу)
Перед тем как перейти к индивидуальному устранению каждой из возможных ошибок поочередно, попробуйте выполнить следующие действия.
Перезагрузка устройства
Возможно, простая перезагрузка решит проблему, так как все процессы и приложения перезагрузятся вместе с устройством и начнут работать корректно. То есть, этот вариант подходит в том случае, если ошибка возникает из-за самого приложения.
Перезагружаем устройство
Вход в учетную запись через официальный сайт
Это действие производится для того, чтобы выяснить в чем причина возникновения ошибки — в самом аккаунте или приложении, в которое не получается войти. Перейдите на официальный сайт Apple ID (https://appleid.apple.com/ru/) и попробуйте войти с помощью своего уникального логина и пароля. Если авторизация пройдет успешно, то все дело в приложении, если произойдет какой-то сбой, то проблема с учетной записью.
Авторизуемся в Apple ID
Проверка работоспособности серверов Apple
Если у вас появляется уведомление «Ошибка подключения к серверу Apple ID», то есть способ, с помощью которого можно проверить, действительно ли сервера в данный момент не работают, или же проблема в учетной записи. Переходим по этой ссылке
https://www.apple.com/ru/support/systemstatus/ и в открывшемся списке находим сервис, в который у вас не получается зайти. Данные постоянно обновляются в автоматическом режиме и, если напротив выбранного сервиса вы увидите красный кубик, то это значит, что сейчас он недоступен, необходимо подождать какое-то время. Если же с сервисом все в порядке, проблема кроется в учетной записи.
Проверяем, работают ли сервера
Проверка исправности интернет-соединения
Попробуйте зайти в любое другое приложение, требующее подключение к интернету, и убедитесь, что все страницы в нем будут загружаться. Попробуйте переподключиться к Wi-Fi или мобильному интернету.
Переподключаемся к интернету
Настройка даты и времени
Приложения могут работать некорректно, если на устройстве выставлены неправильные настройки даты и времени. Связано это с тем, что при подключении интернета между данными, хранящимися на устройстве, и серверами приложения происходит обмен информации и проверка сертификатов безопасности.
- Открываем приложение «Настройки».
Переходим в настройки - Перейдите к разделу «Основные».
Переходим в раздел «Основные» - Перейдите к подразделу «Дата и время».
Переходим в раздел «Дата и время» - Включите функцию «Автоматически», чтобы устройство самостоятельно сверяло и устанавливало время и дату через интернет.
Включаем функцию «Автоматически» - Если постоянного доступа к интернету нет, то лучше перейти к разделу «Выставить дату и время».
Переходим в раздел «Выставить дату и время» - И в нем выставить настройки вручную, предварительно найдя точное время на любом сайте с точными данными, соответствующими вашему часовому поясу.
Выставляем дату и время
Выход из учетной записи
Возможно, необходимо заново войти в аккаунт через настройки устройства:
- Откройте приложение «Настройки».
Открываем настройки устройства - Перейдите к разделу «ITunes и App Store».
Переходим к разделу «ITunes и App Store» - Нажмите на свой уникальный Apple ID.
Нажимаем на Apple ID - В открывшемся меню выберите вариант «Выйти».
Нажимаем кнопку «Выйти» - Перезагрузите устройство.
Перезагружаем устройство - Заново вернитесь к разделу «ITunes и App Store» и авторизуйтесь в учетной записи.
Переходим в раздел «ITunes и App Store»
Обновление операционной системы IOS
Ошибка при попытке авторизации может возникнуть в том случае, если на вашем устройстве установлена бета-версия прошивки. Необязательно обновляться до последней IOS 10, но если вы пользуетесь, например, IOS 8.0.1 beta, то следует выполнить обновление системы до версии без приставки beta.
- Откройте приложение «Настройки».
Входим в настройки устройства - Заранее подключитесь к любой доступной сети Wi-Fi.
Подключаемся к интернету - Перейдите к разделу «Основные».
Переходим в раздел «Основные» - Перейдите к подразделу «Обновление ПО» и дождитесь окончание процесса поиска обновлений.
Переходим к разделу «Обновление ПО» - Нажмите кнопку «Установить».
Нажимаем кнопку «Установить» - Дожидаемся окончания процесса загрузки и обновления системы.
Дожидаемся окончания обновления
Отключение брандмауэра на компьютере
Если ошибка возникла на компьютере, и вы уверены, что подключение к интернету стабильно, то доступ к сети приложению может блокировать антивирус, а из-за этого и возникает ошибка авторизации.
- Открываем антивирус, установленный на вашем компьютере.
Открываем антивирус - Переходим в раздел «Инструменты».
Переходим в раздел «Инструменты» - Открываем дополнение «Брандмауэр».
Открываем дополнение «Брандмауэр» - В открывшемся окне переходим к разделу Firewall.
Переходим в раздел Firewall - Убираем значок в виде огня напротив приложения, в котором произошла ошибка авторизации.
Убираем значок в виде огня напротив необходимого приложения
Обновление приложения
Приложение ITunes на компьютере не всегда обновляется автоматически, так иногда необходимо обновить его вручную:
- Открываем ITuens через меню компьютера.
Открываем ITunes - Разверните меню «Справка» и перейдите к разделу «Обновления».
Переходим в раздел «Обновления» - Если доступные обновления есть, вам предложат их установить. Нажмите кнопку «Загрузить iTunes».
Нажимаем кнопку «Загрузить ITunes»
Сброс пароля
Возможно, из-за сбоев на серверах Apple, пароль от вашего аккаунта стал недействительным, то есть, его стоит восстановить:
- Перейдите на официальный сайт Apple ID (https://appleid.apple.com/ru/) и нажмите кнопку «Забыли пароль или Apple ID?».
Нажимаем кнопку «Забыли Apple ID или пароль?» - Заполните все необходимые поля, нажмите кнопку «Продолжить» и следуйте инструкции на сайте.
Нажимаем кнопку «Продолжить»
Устранение ошибки «Этот Apple ID не поддерживается»
Если у вас возникла данная проблема, значит, по каким-то причинам ваш аккаунт не может взаимодействовать с сервисами Apple. В этом, скорее всего, нет вашей вины, поэтому единственное, что можно сделать — обратиться в службу поддержки Apple.
- Переходим на сайт поддержки Apple и нажимаем кнопку «Обратиться в службу поддержки».
Нажимаем кнопку «Обратиться в службу поддержки» - В блоке «Свяжитесь с нами» кликнете по кнопке «Справка».
Нажимаем кнопку «Справка» - Перейдите к теме Apple ID.
Переходим к разделу Apple ID - Переходим к пункту «Другие разделы про идентификатор Apple ID».
Переходим к разделу «Другие разделы идентификатор Apple ID» - Выберите вариант «Тема отсутствует в списке».
Выбираем вариант «Тема отсутствуем в списке» - Опишите свою проблему, но, скорее всего, ответа система не найдет, так что нажмите кнопку «Продолжить».
Нажимаем кнопку «Продолжить» - Выберите способ, с помощью которого вы свяжетесь с поддержкой. Рассказывая о своей проблеме, постарайтесь максимально точно описать, что случилось и какие способы устранения ошибки не помогли. При себе имейте все необходимые данные: логин, почта, на которую зарегистрирован аккаунт, ответы на секретные вопросы, четкую формулировку возникшей ошибки.
Выбираем способ связи с поддержкой
Устранение ошибки «Необходима аутентификация устройства»
В случае появления данной ошибки вам необходимо перезайти в систему под учетной записью с правами администратора.
На Mac OS
- Разверните основное меню Mac OS, кликнув по логотипу Apple.
Разворачиваем главное меню - Выберите пункт «Завершить сеанс…».
Нажимаем кнопку «Завершить сеанс…» - Подтвердите действие, нажав «Завершить сеанс».
Нажимаем кнопку «Завершить сеанс» - Авторизуйтесь в системе при помощи учетной записи с правами администратора.
Входим под аккаунтом администратора
На Windows
- На клавиатуре одновременно зажмите комбинацию клавиш Ctrl+Alt+Delete.
Зажимаем кнопки Ctrl+Alt+Delete - В открывшемся меню выберите раздел «Сменить пользователя».
Выбираем вариант «Сменить пользователя» - Авторизуйтесь в системе при помощи учетной записи с правами администратора.
Входим под аккаунтом администратора
Устранение ошибки «Apple ID не найден»
Ошибка возникает из-за того, что учетная запись не была подтверждена через электронную почту, так что находим письмо, которое должно было прийти после окончания регистрации, и переходим по ссылке, в нем содержащейся.
Подтверждаем аккаунт
Метод 4 : Обновить систему iOS
Убедитесь, что вы обновили свой iDevice до последней версии. В противном случае это может привести к ошибке и вызвать сбой проверки Apple ID на iPhone и iPad.
Шаг 1 , Найдите обновление программного обеспечения
Откройте «Настройки» на вашем устройстве iOS. Выберите «Общие» и выберите «Обновление программного обеспечения», чтобы увидеть, есть ли доступное обновление iOS.
Шаг 2 , Обновите iPhone до последней версии iOS
Нажмите кнопку «Скачать и установить», чтобы обновить iPhone до iOS 11.2 / 11.1 / 11. Убедитесь, что Wi-Fi или сотовая сеть стабильны.
На компьютере при использовании iTunes
В редких случаях, ошибки соединения с сервером и различные сбои с Apple ID или App Store, могут возникать и во время работы с iTunes. Однако от них достаточно легко избавиться. Для этого:
- Убеждаемся в том, что компьютер подключен к интернету (глупо конечно, но все может быть).
- Антивирусы, брандмауэр и прочие защитники могут блокировать доступ к серверам Apple. Выключите их на некоторое время.
- Должна быть установлена самая последняя версия iTunes.
- Если на компьютере уже использовалась Ваша учетная запись Apple ID, то пробуем «отцепить» ее от программы. Для этого открываем iTunes – в левом верхнем углу жмем на «магазин» – деавторизовать этот компьютер. Перезагружаем ПК.
Пробуем зайти еще раз и, скорей всего, у вас получится это сделать!
Вот собственно и все действия, которые Вы можете выполнить для борьбы с ошибкой подключения к серверам Apple ID. Да их не много, но самое главное – они действительно работают!
Battlefront 2 не запускается? Попробуйте исправить это с помощью 6 решений!
Is Battlefront 2 Not Launching
Резюме :
Когда вы играете в Star Wars Battlefront 2 на своем ПК, вы можете обнаружить, что он не запускается. Это обычная проблема, и как исправить, что Battlefront 2 не запускается? В этом посте вы можете найти несколько полезных решений, упомянутых Решение MiniTool и просто постарайтесь легко избавиться от проблемы.
Battlefront 2 не запускается или не запускается
Star Wars Battlefront 2, основанная на франшизе фильмов «Звездные войны», представляет собой видеоигру в жанре экшн-шутер. Многие пользователи любят играть в эту игру на своих компьютерах. Однако, по имеющимся данным, эта игра может пойти не так, например, Battlefront 2 вылетает . Сегодня мы покажем вам еще одну проблему — Battlefront не запускается.
Основными причинами этой проблемы могут быть сбой Origin, поврежденная установка игры, конфликт наложения Origin в игре и многое другое. К счастью, вы можете что-нибудь сделать, чтобы избавиться от неприятностей. А в следующей части мы представим несколько полезных решений этой проблемы.
Исправления, из-за которых Star Wars Battlefront 2 не запускалась
Запустите Battlefront 2 из меню библиотеки.
По словам пользователей, при выборе игры в Origin и нажатии Play на странице игры ничего не происходит. Но запуск игры из нижнего меню может быть полезным.
Для этого выполните следующие действия:
- Откройте Origin и нажмите Моя игровая библиотека .
- Щелкните игру правой кнопкой мыши и выберите Играть в из контекстного меню.
Посмотрите, можно ли запустить Star Wars Battlefront 2. Если он по-прежнему не запускается, попробуйте другое решение.
Отключить облачное хранилище в Origin
Поврежденные файлы, хранящиеся в облачной службе Origin, могут помешать запуску Battlefront 2. Отключение облачного хранилища в Origin может быть полезным, если Battlefront 2 не запускается. Вы также можете попробовать.
- Запустите Origin и перейдите в Источник> Настройки приложения .
- Под Устанавливает и сохраняет окно, прокрутите вниз до Облачное хранилище раздел и снимите флажок Сохраняет .
Запустите Star Wars Battlefront 2 и посмотрите, решена ли проблема.
Отключить в игре наложение Origin
Иногда из-за сбоя в использовании функции наложения в игре Origin может не запускаться Battlefront 2. При возникновении этой проблемы отключите эту функцию, чтобы решить эту проблему.
- В Origin перейдите в Origin> Настройки приложения> Origin в игре .
- Снимите отметку Включить Origin в игре .
- После этого нажмите Моя игровая библиотека , щелкните правой кнопкой мыши запись, связанную с этой игрой, и выберите Свойства игры .
- Снимите флажок Включите Origin в игре для Star Wars Battlefront II , затем щелкните Сохранить .
Установить каждое ожидающее обновление
Origin может отказать в автоматическом обновлении Star Wars Battlefront 2, ничего не сообщая вам. При запуске Battlefront 2 в Origin ничего не происходит. Но вы можете решить проблему, принудительно обновив игру до последней версии.
- В Origin нажмите Моя игровая библиотека .
- Щелкните правой кнопкой мыши Battlefront 2 и выберите Обновить игру .
- После завершения установки обновления проверьте, решена ли ваша проблема.
Переустановите Star Wars Battlefront 2
Если Star Wars Battlefront 2 не запускается, вы можете переустановить эту игру, чтобы решить эту проблему.
1. Щелкните Win + R к откройте окно запуска , тип cpl, и нажмите Хорошо .
2. В Программы и особенности в окне, найдите игру, щелкните ее правой кнопкой мыши и выберите Удалить . Затем завершите операцию, следуя инструкциям на экране.
3. Перезагрузите компьютер и переустановите игру.
Удалить папку настроек в документах
Иногда Battlefront 2 не запускается из-за временных файлов, сохраненных в папке «Настройки», а не в основной папке с игрой. Удаление папки может решить вашу проблему. Это не приведет к поломке игры, потому что папка может быть восстановлена программой запуска при следующей загрузке игры.
- Закройте игру и ее лаунчер. Убедитесь, что фоновые процессы не запущены.
- Тип документы к Бежать коробка и нажмите Войти .
- Дважды щелкните значок Настройки папку, выберите все элементы и удалите их.
Заключительные слова
Battlefront 2 не запускается? Успокойтесь, а теперь попробуйте решения, упомянутые в этом посте. Вы должны легко решить эту проблему.
Как исправить ошибку Apple ID, которая не использовалась в магазине iTunes Store,
Возможно, вы только что создали новый Apple ID и пытаетесь установить все свои любимые приложения. Внезапно появляется всплывающее окно с сообщением: «Этот Apple ID еще не использовался в iTunes Store. Нажмите «Обзор», чтобы войти в систему, затем просмотрите данные своей учетной записи ». Хуже того, когда вы нажимаете на Обзор, вас приветствует только пустая страница в App Store. Черт возьми! Если сценарий кажется вам знакомым, вы попали в нужное место, чтобы исправить ошибку «Этот Apple ID не использовался в iTunes Store».Итак, давайте избавимся от этого раньше, чем позже!
Как исправить ошибку Apple ID, которая не использовалась в магазине iTunes Store
Всегда лучше выяснить причину проблемы, прежде чем приступать к ее устранению. Более того, он также имеет большое значение для очистки облаков. Итак, мы сделаем это в первую очередь.
Итак, почему эта ошибка возникает в первую очередь?
Короче говоря, Apple хочет, чтобы вы еще раз подтвердили свой платежный адрес и адрес доставки, чтобы убедиться, что все правильно.Да, вы можете клеймить Apple как сверхчувствительность. Но вы не можете отрицать тот факт, что когда дело доходит до покупки вещей, всегда выгодно быть точным и полностью информированным, а не платить высокую цену позже. Итак, технический гигант прав, прося вас просмотреть информацию о вашем Apple ID.
Всплывающее окно чаще всего появляется, когда…
Если вы создали Apple ID с помощью веб-сайта Apple, вы, скорее всего, столкнетесь с этим всплывающим окном после того, как войдете в свои iDevices, такие как iPhone, iPad и Mac.Хотите знать, почему это происходит? Дело в том, что идентификатор, созданный с помощью веб-сайта Apple, является стандартным без адреса для выставления счетов и доставки — в отличие от идентификатора, созданного с помощью App / iTunes Store.
Именно по этой причине Apple напоминает вам о проверке вашей учетной записи, убедитесь, что вы заполнили платежную информацию и информацию о доставке, чтобы вы могли приобретать товары без каких-либо неудобств.
Решение: обновите информацию об оплате и доставке
Прежде всего, это всплывающее сообщение — просто напоминание о том, что вы можете обновить информацию об оплате и доставке в iTunes Store; а не ошибка или что-то в этом роде.Итак, правильный способ устранить эту проблему — просмотреть информацию об учетной записи.
Для этого перейдите в приложение Settings → нажмите на изображение профиля вверху справа → Оплата и доставка .
Теперь не забудьте добавить кредитную / дебетовую карту, даже если ваша покупка не оплачена. Поскольку Apple не взимает с вас плату, пока вы не совершите покупку, вам не о чем беспокоиться.
Что делать, если всплывающее окно появляется даже после того, как вы обновили информацию об учетной записи?
Используя iDevices в течение многих лет, я могу сказать, что неожиданные сообщения об ошибках, такие как «Не удается подключиться к iTunes Store», «Ошибка активации» или «Ошибка 3194 в iTunes», действительно появляются из ниоткуда.И из того, что я испытал, обновление программного обеспечения в большинстве случаев оказывается надежным решением.
Итак, если вы неоднократно получаете предупреждение даже после обновления данных учетной записи, обязательно обновите программное обеспечение на своем устройстве. Просто откройте приложение Settings → General → Software Update . Теперь, как обычно, выполните процесс обновления ОС.
Надеюсь, вы наконец решили проблему…
Поскольку это решение понравилось многим пользователям iDevice, я ожидаю, что вам тоже повезет.Таким образом, проблем с загрузкой приложений, игр и прочего не должно возникнуть. Но на всякий случай, если проблема еще не решена, обратитесь за помощью в службу поддержки Apple.
Вы можете также прочитать эти статьи:
Вы нашли этот пост полезным? Если есть какие-либо комментарии, укажите их в разделе ниже.
Fix «Этот Apple ID еще не использовался в App Store»
Каждому пользователю iOS нужен Apple ID. Этот идентификатор представляет собой учетную запись, которую вы создаете на серверах Apple, чтобы получить доступ к сервисам Apple, таким как Apple Music, iCloud, iMessage, App Store, Face Time и т. Д.
При попытке доступа к службам App Store вы можете столкнуться с сообщением об ошибке: «Этот Apple ID еще не использовался с App Store. Пожалуйста, проверьте информацию своего аккаунта ». К счастью, эта статья покажет вам, как исправить эту ошибку.
Почему возникает ошибка в первую очередь?
Начнем с того, что эта ошибка обычно возникает, когда вы впервые пытаетесь получить доступ к службам App Store. По сути, это не ошибка. Это происходит потому, что Apple хочет проверить ваш способ оплаты и платежный адрес.
Однако, когда вы нажмете на «Обзор», вы можете получить пустую страницу. Обычно это проблема на стороне сервера, также может привести к ошибке. Если ваше интернет-соединение нестабильно, вы также можете столкнуться с ошибкой.
Читайте также: Не удается сбросить контрольные вопросы Apple ID? Вот почему
Как исправить ошибку «Apple ID еще не использовался с App Store»
Как упоминалось выше, во всплывающем сообщении необходимо обновить способ оплаты и адрес для выставления счетов.Вы можете попробовать следующие исправления.
1. Используйте опцию просмотра
Эта опция предоставляется во всплывающем сообщении. Таким образом, вы можете обновить свою платежную и платежную информацию, нажав «Обзор» и следуя подсказкам. Если вы получили пустую страницу, подождите или попробуйте переключиться на стабильную сеть.
2. Обновление через настройки
- Чтобы обновить вашу информацию через настройки;
- Перейдите в приложение Настройки
- Нажмите на свое фото профиля
- Нажмите на Оплата и доставка
- Обновите свой платежный адрес и способ оплаты
- Добавить долг / кредитную карту
3.Сначала войдите в iTunes
Если описанное выше не работает, попробуйте сначала войти в iTunes с той же учетной записью. Затем вы можете выйти из iTunes и успешно войти в App Store. Сделать s
- Запуск iTunes
- Войти из меню учетной записи
- Всплывающее сообщение: « Этот Apple ID еще не использовался с iTunes. Пожалуйста, проверьте информацию о вашей учетной записи. ». Нажмите на Обзор . Наберитесь терпения и продолжайте попытки, пока это не сработает.
- Принять условия использования
- Введите свои платежные реквизиты еще раз, даже если вы сделали это при входе на веб-сайт AppleID.
- Вы можете получить сообщение об ошибке, но вы уже вошли в iTunes.
- Выход iTunes
- Запустите App Store и попробуйте войти в систему. Вы можете сделать несколько попыток здесь, прежде чем войдете в систему. Вы не получите всплывающее сообщение.
Читайте также: Ошибка подключения к серверу Apple ID
4.Проверьте свою информацию на веб-сайте
Вы также можете просмотреть свою платежную и платежную информацию через веб-сайт. Для этого:
- Перейдите в браузер
- Введите apple.com в поле поиска.
- Нажмите Go , чтобы загрузить веб-страницу
- Введите свой способ оплаты и платежный адрес
- Добавить карту
5. Войдите в App Store, прежде чем пытаться получить нужное приложение.
Попытка загрузить приложение из Apple Store без предварительного входа в систему может привести к ошибке. Чтобы этого избежать, сначала войдите в App Store.
Примечание : С карты, которую вы добавляете, не будет взиматься плата, если вы не купите что-то активно. Вы можете удалить карту из настроек учетной записи Apple позже.
Вот и все об исправлении ошибки. Воспользуйтесь одним из описанных выше способов, чтобы исправить это. Если у вас по-прежнему возникают проблемы с тем же самым, сообщите нам об этом.
Как исправить ошибку «этот Apple ID еще не использовался в магазине iTunes»
Вы только что создали свой новый логин iTunes Apple ID .Но внезапно вы видите . Этот Apple ID еще не использовался в сообщении об ошибке в магазине iTunes.
Прежде чем паниковать, знайте, что это всего лишь небольшая неудача, такая как эта другая проблема, из-за которой ваш Spotify продолжает сбоить. Узнайте, почему и как это исправить прямо сейчас.
Как исправить ошибку «этот Apple ID еще не использовался в магазине iTunes»?
Ошибка при входе в iTunes Apple ID проявляется после создания Apple ID. Обычно он сопровождается всплывающим сообщением:
Этот идентификатор яблока еще не использовался в магазине iTunes.
Обычно, после варианта Review, , который он предлагает, позволяет вам добавить дополнительные сведения в информацию о вашей учетной записи. После этого вы можете принять условия, и ошибка исчезнет.
Хотя, если вы любите свою конфиденциальность, вот как удалить личную информацию из Интернета. Однако вы должны знать, что Apple потребуются ваши полные данные, чтобы вы могли исправить ошибку при входе в iTunes Apple ID .
Бонусный совет: лучший инструмент для восстановления iTunes
Поскольку просмотр вашего идентификатора Apple ID для информации iTunes не всегда решает проблему, использование стороннего программного обеспечения, такого как Tenorshare Tunescare, — лучшая альтернатива.Это один из лучших бесплатных инструментов для устранения всех ошибок iTunes.
Он поддерживает практичный интерфейс, который обеспечивает легкий доступ для всех пользователей, и его наиболее заметные функции включают:
- Более 200 исправлений для ошибок iTunes. Например. Вход в iTunes Apple ID, iPhone не синхронизируется с iTunes и т. Д.
- Повышает качество iTunes для максимальной производительности.
- Совместимость с iTunes 12.10.
- Совершенно законно и заслуживает доверия.
Что мне нравится в этом инструменте для ремонта iTunes
Честно говоря, вы не можете сделать лучше, чем продукт Tenorshare Tunescare. Особенно, если ваша проблема заключается в том, что данные для входа в iTunes Apple ID не синхронизируются на всех ваших устройствах.
Но кроме этого, мне нравится этот инструмент для восстановления iTunes, потому что он работает как помощник. Это поможет вам перенести данные в iTunes. Например, ваш iPhone покупает.
Кроме того, Tenorshare имеет два переключателя-убийцу для решения проблем iTunes, таких как Apple ID для входа в iTunes.Таким образом, вам не нужно быть полным компьютерным фанатом, чтобы понять его интерфейс.
Попробовать Tenorshare Tunescare
Как активировать свой Apple ID в iTunes?
Apple настраивает ваш Apple ID для iTunes, чтобы автоматически деактивировать его при подозрительной активности в вашей учетной записи. Кстати, вот как исправить подозрительную ошибку попытки входа в Instagram.
Активировать Apple ID для iTunes не сложно. Есть много способов исправить Apple ID для входа в iTunes, прежде чем обращаться за помощью в Apple.
S0, вы можете либо просмотреть данные своей учетной записи, либо сбросить пароль.
Как просмотреть Apple ID в iTunes?
Вот как просмотреть информацию об учетной записи, чтобы исправить ошибку Apple ID, которая еще не использовалась в магазине iTunes:
- Посетите appleid.apple.com.
- Затем войдите в систему со своим именем пользователя и паролем . Если вы забыли его, вы можете сбросить его на странице. Кроме того, вот как изменить имя пользователя Spotify с номера и ПК [ОБНОВЛЕНИЕ 2020].
- Введите PIN-код для подтверждения Apple ID , который будет отправлен на ваше устройство или на адрес электронной почты.
- Убедитесь, что ваши данные, такие как ваше имя, адрес электронной почты и номер телефона, в разделе Account верны.
- Затем откройте меню «Оплата и доставка» и просмотрите свои платежные реквизиты.
Это быстро решит проблему с Apple ID при входе в iTunes .
Почему мой Apple ID не работает в магазине приложений?
Если ваш логин iTunes Apple ID не работает, то, вероятно, это связано с неправильным паролем.Возможно, вам придется его изменить.
Аналогично этому, вот как разблокировать документ Word для редактирования с забытым паролем.
- Откройте меню настроек на вашем iPhone.
- Перейдите через ваше имя> Пароль и безопасность> Изменить пароль .
- Затем введите текущий пароль с помощью цифровой клавиатуры .
- Дважды введите новый пароль, чтобы активировать опцию Изменить .
В целом, эти простые советы и действия помогут вам избавиться от ошибки «Этот идентификатор яблока еще не использовался в магазине iTunes для входа в Apple ID».
ЧИТАЙТЕ ТАКЖЕ:
Как исправить этот Apple ID не использовался в iTunes Store
Недавно многие пользователи Apple столкнулись с проблемой «Этот Apple ID еще не использовался в магазине iTunes». Эта проблема возникает всякий раз, когда вы собираетесь загрузить. Кроме того, он запрашивает проверку вашей учетной записи, и когда вы нажимаете на нее, открывается новая пустая страница. Прежде чем двигаться дальше, расскажите нам о магазине iTunes. iTunes — это официальный магазин Apple, который позволяет пользователям загружать или покупать телешоу, фильмы и песни.
Кроме того, Apple ID — это официальная учетная запись на серверах Apple для доступа к их службам, таким как App Store, Apple Music, iCloud, iMessage, FaceTime и т. Д. При создании учетной записи Apple необходимо указать такие данные, как регион, кредитная карта, платежная информация, подтвержденная учетная запись электронной почты и т. Д.
Как исправить этот Apple ID не использовался в iTunes Store
Однако некоторые пользователи сталкиваются с той же проблемой и в магазине приложений Apple. Пользователь не может загрузить какое-либо приложение из магазина приложений, сталкивается с указанной выше проблемой во всплывающем окне, в котором отображается указанная выше ошибка.Исправить ошибку просто и легко. Ошибка возникает из-за правильной информации об оплате и адресе при создании учетной записи в сообществе Apple. Вот исправления, чтобы исправить ошибку:
# 1 Исправить ошибку iTunes с помощью обновления сведений об оплате и доставке
Всем неудобно предоставлять платежную информацию на любой платформе. Поскольку информация о платеже не является обязательной, это необязательный выбор. Если какой-либо пользователь не удовлетворен, есть вариант «Нет». Это позволяет вам загружать или использовать только бесплатную версию.Ошибка «Требуется проверка» устраняется выбором опции «Нет».
- Нажмите кнопку «Обзор» во всплывающем окне.
- Затем следуйте инструкциям на экране и добавьте реквизиты карты (дебетовую или кредитную), чтобы завершить проверку платежа.
- После этого Вставьте регион / страну.
- Примите положения и условия
- Нажмите «Далее» и укажите способ оплаты.
- Затем введите свое имя и адрес для выставления счетов.
- Нажмите «Далее», затем нажмите «Продолжить».
- Проверка идентификатора Apple ID завершена.
См. Также:
# 2 Исправить через настройки
- Перейдите к параметру Settings на вашем iDevice.
- В левой части экрана щелкните плитку с именем пользователя .
- После этого в верхнем левом углу перейдите к Apple ID iCloud media и купите .
- Нажмите Далее . Затем перейдите к Оплата и доставка и добавьте информацию об адресе доставки и платежном адресе.
- Остальной процесс такой же, как указано выше.
После завершения процесса перейдите в магазин Itunes или магазин приложений, откройте магазин приложений, а затем откройте любое видео или загрузите любое приложение. Он попросит снова войти в систему. Войдите в систему с вашим паролем пользователя и готово.
# 3 Обновление программного обеспечения
После использования всех решений для устранения проблемы вы по-прежнему получаете некоторые ошибки, такие как « Не удается подключиться к iTunes Store », « Ошибка активации » или « Ошибка 3194 ».Более того, для подобных ошибок решением является обновление программного обеспечения. Разработчики Apple уже работают над этими проблемами, и вскоре они будут исправлены с помощью обновления программного обеспечения. шаги для обновления программного обеспечения на устройстве:
- Откройте приложение Settings на своем устройстве.
- Перейдите к General и щелкните Software Update .
- Вот и все. Теперь проверьте, решена ли проблема с iTunes.
Заключение
Поскольку это некоторые проверенные методы пользователями Apple, вы также можете попробовать указанные выше методы, чтобы исправить ошибку самостоятельно.Однако, если ошибка не устранена, обратитесь за помощью в авторизованный сервисный центр Apple. Если вам нравится этот блог, оставьте свой отзыв в разделе комментариев. Кроме того, если вы здесь новичок, добавьте эту страницу в закладки для регулярных технических обновлений.
Как исправить ошибку «Не удается подключиться к iTunes Store»
, опубликованный Чандом Беллуром
, 26 марта 2014 г., 20:22
обновлено 26 ноября 2021 г. в 11:07
Если вы используете iTunes Store, вы могли столкнуться с этим сообщением об ошибке: «Не удается подключиться к iTunes Store».Вы также могли столкнуться с сообщением «Не удается подключиться к App Store» или «Не удается подключиться к App Store». Узнайте, как узнать, проблема ли это серверов Apple, вашего интернет-провайдера или вашего устройства.
iTunes Store продает миллионы песен и видео и обычно работает без проблем. Apple App Store также распространила миллиарды приложений с момента своего запуска. Иногда пользователи сталкиваются с проблемами подключения. Наиболее частое сообщение об ошибке — «Не удается подключиться к iTunes Store».Эта проблема может быть вызвана множеством причин. Давайте посмотрим, как устранить эту проблему…
Повторите попытку доступа к iTunes Store или App Store
Если вы получаете сообщение об ошибке при попытке подключиться к iTunes Store или App Store, первое, что нужно сделать, это просто попробовать еще раз. Эти проблемы обычно носят временный характер. Я обнаружил, что когда я повторяю транзакцию через несколько секунд, она работает нормально. Если вы используете iOS или Mac OS X, просто попробуйте приобрести или загрузить элемент еще раз.Если iTunes Store или App Store не могут подключиться при запуске, закройте приложение и повторите попытку.
Проблема с серверами Apple?
Центр обработки данных
Apple очень надежен, однако, как и любой другой центр обработки данных, он не идеален. Серверы выходят из строя из-за множества проблем. Иногда у телекоммуникационной компании, подключающей центр обработки данных Apple к Интернету, возникают проблемы. Большой объем также может привести к перегрузке серверов, что затрудняет подключение к iTunes Store.
К счастью, можно легко проверить системный статус каждой службы Apple.Просто перейдите на веб-страницу состояния системы Apple, чтобы проверить, работает ли нужная вам служба. На этой веб-странице отображается состояние каждой службы Apple, включая iTunes Store, iCloud, iMessage, Siri, iTunes Radio, App Store и многие другие. На веб-странице также есть хронология прошлых проблем. Если есть проблема с используемой вами службой, вам нужно подождать, пока она не будет устранена. Вы также можете связаться со службой поддержки клиентов, однако, если проблема появляется на веб-странице состояния системы, Apple уже знает об этом.
Это была страница состояния системы Apple в 2014 году. Так выглядит страница состояния системы Apple сегодня, в 2021 году.
Проблема с вашим интернет-провайдером?
Наиболее частой причиной ошибки «Не удается подключиться к iTunes Store» является проблема с подключением к Интернету. Это легко проверить. Вы можете попробовать подключиться к веб-странице на своем устройстве iOS или компьютере. Если у вас возникла эта проблема на Apple TV, вы можете попробовать подключиться к сторонней службе, такой как Netflix, YouTube или Sky News.Если вы не можете подключиться к каким-либо другим службам или веб-страницам, значит проблема с подключением к Интернету. Обратитесь к своему поставщику услуг Интернета (ISP), чтобы помочь в устранении проблемы.
У меня также были проблемы с iTunes Store, когда у меня медленное Интернет-соединение. Возможно, у вас есть доступ к Интернету или другим службам, но ваше соединение слишком медленное для работы с iTunes. Обычно соединение настолько медленное, что время аутентификации (входа в систему) истекает. Обычно это сочетание медленного интернет-соединения и высокой нагрузки на серверы Apple.Вы можете проверить скорость подключения к Интернету с помощью Ookla Speedtest. Ookla также делает приложение Speedtest для iPhone, iPad и iPod touch. Для работы iTunes Store нет особых требований к скорости. Однако, если вы заметили, что ваше интернет-соединение необычно медленное, скорее всего, это проблема.
Проблема с вашим iPhone, iPad или iPod Touch
Если проблема не в серверах Apple и вашем подключении к Интернету, возможно, проблема в вашем устройстве.Проблемы с подключением к iTunes Store обычно вызваны двумя проблемами — неправильными настройками даты и времени и устаревшим программным обеспечением.
Во-первых, убедитесь, что у вас правильные настройки даты, времени и часового пояса. Это гарантирует, что вы сможете синхронизироваться с серверами iTunes Store. Нажмите «Настройки»> «Основные»> «Дата и время» и проверьте правильность настроек. Вы также можете выключить и включить параметр «Установить автоматически», если такая настройка существует. Это должно автоматически исправить проблемы с датой, временем и часовым поясом.
Если у вас правильные настройки даты и времени, но вы по-прежнему не можете подключиться к iTunes Store, убедитесь, что на вашем устройстве установлена последняя версия iOS. Перейдите в «Настройки»> «Основные»> «Обновление программного обеспечения», чтобы проверить наличие более новой версии iOS. Обновите свое устройство до последней версии программного обеспечения операционной системы, чтобы обеспечить совместимость с iTunes Store.
Проблема с вашим Mac?
Брандмауэры
часто могут вызывать проблемы с iTunes Store.Если вы можете получить доступ к веб-сайтам, но не можете получить доступ к iTunes Store, скорее всего, проблема заключается в программном брандмауэре.
Если ваш компьютер был предоставлен вашим работодателем, обязательно проконсультируйтесь с персоналом службы поддержки рабочего стола, прежде чем вносить какие-либо изменения. В сети компании также может быть сетевой брандмауэр, блокирующий доступ к iTunes Store. Некоторые работодатели делают это, потому что считают, что это увеличивает производительность.
Если вы используете Mac OS X, перейдите в меню Apple в левом верхнем углу экрана и выберите «Системные настройки».Затем нажмите «Безопасность и конфиденциальность», а затем перейдите на вкладку «Брандмауэр». Возможно, вам потребуется нажать на замок в левом нижнем углу и ввести пароль администратора, чтобы внести изменения. Убедитесь, что iTunes разрешает входящие соединения. Если он настроен на блокировку входящих подключений, измените его, чтобы разрешить их. Это должно позволить доступ к iTunes Store.
Если проблема не в брандмауэре, проверьте правильность настроек даты и времени. Щелкните меню Apple в левом верхнем углу экрана.Затем нажмите «Системные настройки», а затем «Дата и время». Убедитесь, что эти настройки верны, особенно часовой пояс. Включите «Устанавливать дату и время автоматически», если он не включен.
Обновление iTunes и Safari также может помочь при подключении к iTunes Store. Самый простой способ сделать это — проверить наличие обновлений. Щелкните меню Apple в верхнем левом углу экрана, затем щелкните «Обновление программного обеспечения». Следуйте инструкциям на экране. Если есть более новые версии iTunes и Safari, обязательно запустите соответствующее обновление.
Если вы используете старую версию OS X, возможно, Связка ключей вызывает проблемы с подключением к iTunes Store. Хотя это маловероятно, известно, что связка ключей вызывает проблемы при подключении к магазину iTunes. Это происходит только в OS X 10.6 (Snow Leopard). Эту проблему обычно можно решить, сбросив Связку ключей с помощью инструмента Первой помощи Связки ключей. Используя Spotlight в правом верхнем углу экрана, введите Keychain Access и запустите утилиту. Щелкните меню «Связка ключей», а затем нажмите «Первая помощь связки ключей».Войдите, используя свой идентификатор пользователя и пароль, и выберите «Восстановить». Если Связка ключей была причиной проблемы с подключением к iTunes Store, Ремонт должен решить эту проблему.
Проверьте свою учетную запись iTunes
У вас может возникнуть ошибка при подключении к iTunes Store из-за проблемы с вашим Apple ID или платежной информацией. Иногда проблема лежит на стороне Apple. Их службы аутентификации могут быть отключены или перегружены слишком большим объемом трафика. Если вы постоянно видите сообщение «Не удается подключиться к iTunes Store», попробуйте войти в учетную запись iTunes со своим Apple ID.После того, как вы вошли в систему, убедитесь, что ваша платежная информация верна. Вы можете просматривать информацию о своей учетной записи iTunes Store на любом устройстве, кроме Apple TV.
Возможно, ваша платежная информация больше не действительна. Возможно, срок действия вашей кредитной карты истек. Несколько лет назад также была проблема, когда Apple не могла правильно перенести платежную информацию после обновления системы.
Если у вас есть компьютер с установленным iTunes, запустите его. Щелкните iTunes Store в верхней части экрана.Затем нажмите «Учетная запись» в правой части экрана.
Появится диалоговое окно с предложением ввести свой Apple ID (адрес электронной почты) и пароль.
Если эта информация неверна, вы увидите ошибку — «Ваш Apple ID или пароль введены неверно». Если вы забыли свой пароль, нажмите «Забыли?» и следуйте инструкциям на экране.
Вы также можете подтвердить свой Apple ID с помощью iPhone, iPad или iPod touch.Запустите приложение iTunes Store и прокрутите экран вниз. Нажмите на Просмотр Apple ID. Вам будет предложено ввести свой Apple ID и пароль. Если они недействительны, нажмите на iForgot и следуйте инструкциям на экране.
Когда вы меняете свой Apple ID или пароль, это может привести к ошибке на другом устройстве, где эта информация кэшируется, например Apple TV. После сброса пароля вам нужно будет войти в систему с новым паролем на других устройствах. На вашем компьютере и устройстве iOS при необходимости вам будет предложено ввести Apple ID.Просто введите новый пароль. На Apple TV может потребоваться выйти и снова войти. Вы можете сделать это, перейдя в «Настройки»> «iTunes Store»> «Учетные записи», а затем выйдя из системы. Войдите снова, указав правильную информацию.
Если проблема не в вашем Apple ID и пароле, проверьте свою платежную информацию. Экран учетных записей появится после успешной аутентификации. В iTunes для компьютеров ваша платежная информация представлена в разделе «Сводка Apple ID». Убедитесь, что информация о платеже верна.Вам нужно будет нажать «Изменить» рядом с типом платежа, чтобы просмотреть дату истечения срока действия кредитной карты и код безопасности. Когда вы получаете новую кредитную карту, она часто может иметь тот же номер, но с новым сроком действия и кодом безопасности. Обновите эту информацию и нажмите Готово.
Вы также можете просматривать и обновлять информацию своей учетной записи iTunes Store на iPhone, iPad или iPod touch. Сначала запустите iTunes Store. Затем прокрутите вниз до нижней части экрана и коснитесь «Просмотреть Apple ID». При появлении запроса введите свой пароль.Появится экран настроек учетных записей. Нажмите на Платежную информацию и убедитесь, что информация верна. Сделайте необходимые обновления и нажмите Готово. Наконец, нажмите Готово на экране настроек учетной записи, чтобы выйти.
Информация о вашей учетной записи iTunes должна быть обновлена на серверах Apple, что позволит получить доступ к магазину iTunes на любом из ваших устройств. Если не работает, подождите несколько минут. Обычно это происходит мгновенно, но может потребоваться время, чтобы изменение вступило в силу. Если ничего не помогает, обратитесь в службу поддержки Apple.
Неопределенная ошибка со многими решениями
Есть много проблем, которые вызывают проблемы с подключением к iTunes Store. Сообщение об ошибке «Не удается подключиться к iTunes Store» очень расплывчатое и бесполезное. Надеюсь, эта статья помогла вам решить эти проблемы, и теперь вы можете получить доступ к iTunes Store. Apple должна предоставлять более точные сообщения об ошибках и автоматический поиск неисправностей. Мы можем только надеяться, что будущие версии программного обеспечения iTunes упростят для всех подключение к iTunes Store.
Fix: этот адрес электронной почты недоступен для использования в качестве идентификатора Apple ID
Это сообщение об ошибке появляется в ваших настройках, когда вы пытаетесь изменить адрес электронной почты Apple ID, и может сбивать с толку и очень раздражать, если у вас есть только один адрес электронной почты, связанный с ваш iPhone и Apple ID.
Кроме того, это сообщение об ошибке может отображаться, когда вы пытаетесь изменить адрес электронной почты по умолчанию, связанный с вашим Apple ID.
Этот адрес электронной почты недоступен для использования в качестве идентификатора Apple ID
Прежде всего, мы объясним, почему появляется эта ошибка.При создании Apple ID вам необходимо ввести дополнительный адрес электронной почты, чтобы вы забыли пароль для основного адреса или пароль для своего Apple ID. В этой статье мы покажем вам, как можно избавиться и исправить сообщение об ошибке « Этот адрес электронной почты недоступен для использования в качестве идентификатора Apple ID ».
Метод №1. Удалите свой дополнительный адрес электронной почты.
Перед началом вам необходимо проверить в настройках Apple ID, является ли адрес электронной почты, который вы используете в качестве основного, вторичным по отношению к адресу электронной почты, связанному с вашим Apple ID.Если вы обнаружите, что адрес электронной почты, который вы пытаетесь использовать в качестве основного идентификатора Apple ID, уже используется в качестве дополнительного адреса электронной почты для другого адреса электронной почты Apple ID, вам необходимо удалить этот дополнительный адрес электронной почты и использовать адрес электронной почты, которым вы еще не являетесь. с использованием.
- Откройте приложение «Настройки» на своем iPhone.
- Нажмите на Apple ID в верхней части главного экрана настроек.
- Найдите раздел с вашими устройствами Apple.
- Нажмите на устройство.
- Выберите адрес электронной почты, который вы хотите удалить.
- Выберите параметр «Удалить из учетной записи».
- Нажмите «Удалить» для подтверждения. Удалить адрес электронной почты
Второй вариант удаления адреса электронной почты — с сервера Apple.
- Перейдите на https://appleid.apple.com/.
- Войдите в свой Apple ID.
- Перейдите в раздел «Учетная запись», а затем «Управление».
- Щелкните Изменить в правой части раздела учетной записи.
Apple Server Удалить адрес электронной почты - Удалите нужный адрес электронной почты.
- Нажмите Готово.
Метод №2. Попробуйте использовать другой адрес электронной почты.
Если вы хотите изменить свой основной адрес электронной почты для своего Apple ID, попробуйте использовать другой адрес электронной почты, а не тот, который вызывает эту ошибку и который отклоняется.
- Откройте приложение «Настройки» на своем iPhone.
- Откройте пароли и учетные записи.
- Выберите «Добавить учетную запись».
- Выберите провайдера электронной почты.
Добавить учетную запись - Введите адрес электронной почты и пароль.
- Нажмите кнопку «Далее» и подтвердите свою учетную запись.
- Выберите, какую информацию из своей учетной записи электронной почты вы хотите видеть на своем iPhone. Сюда входят календари и контакты, связанные с этим адресом электронной почты, который вы добавляете в свой Apple ID.
- Нажмите «Сохранить».
Метод № 3. Попробуйте использовать адрес электронной почты другой компании.
Если вы все еще видите это сообщение об ошибке, вы также можете попробовать добавить другой адрес электронной почты, но от другого провайдера. Например, если вы используете адрес электронной почты из Gmail, вы можете попробовать с Yahoo, Live, Outlook, Hotmail или каким-либо другим провайдером. Может быть некоторая проблема с электронной почтой компании, которую вы пытаетесь использовать, которая останавливает и мешает вашему iPhone или устройству iOS принять адрес электронной почты.
- Откройте приложение «Настройки» на своем iPhone.
- Откройте пароли и учетные записи.
- Выберите «Добавить учетную запись».
- Выберите другого провайдера электронной почты.
- Введите адрес электронной почты и пароль.
- Нажмите кнопку «Далее» и подтвердите свою учетную запись.
- Включить календарь и / или контакты.
- Нажмите «Сохранить».
Почему мой магазин приложений для iPhone не работает или пуст? Вот решение!
Вы только что услышали о новом крутом приложении и готовы его попробовать, но когда вы открываете App Store, чтобы загрузить его, на экране отображается либо пустой , либо застрял при загрузке .Вы уверены, что это не проблема с оборудованием, потому что все другие ваши приложения работают безупречно, так что это должно быть что-то еще. В этой статье я объясню , почему iPhone App Store не работает или пустой , и , как решить проблему, чтобы App Store снова начал загружать на вашем iPhone, iPad или iPod.
Исправление: что делать, когда магазин приложений не работает на вашем iPhone, iPad или iPod
Я буду использовать iPhone для этого пошагового руководства, но процесс исправления App Store на iPad и iPod точно такой же такой же.Если у вас есть iPad или iPod, не стесняйтесь заменять свое устройство всякий раз, когда вы видите iPhone в этой статье.
Закройте и снова откройте приложение App Store
Иногда небольшие сбои в работе App Store могут помешать ему подключиться к Интернету, и когда это произойдет, оно вообще не загрузится. Первое, что нужно попробовать, это закрыть приложение App Store и снова открыть его.
Чтобы закрыть App Store, дважды щелкните кнопку «Домой» на iPhone, чтобы открыть переключатель приложений.Если на вашем iPhone нет кнопки «Домой», проведите вверх от самого низа к центру экрана. Удерживайте палец в центре экрана, пока не откроется переключатель приложений.
Проведите пальцем вперед и назад, чтобы увидеть все приложения, открытые на вашем iPhone. Когда вы найдете App Store, проведите пальцем по экрану от верхнего края экрана . Неплохо закрыть все приложения на случай, если другое выйдет из строя.
О закрытии приложений на iPhone
Я рекомендую закрывать все ваши приложения один-два раза в день, потому что, несмотря на то, что вы, возможно, слышали, — это , хорошо продлевающий время автономной работы вашего iPhone.Если вы хотите узнать больше, прочтите нашу статью, в которой доказывается, почему закрывать приложения для iPhone — это действительно хорошая идея, и посмотрите наше видео, чтобы узнать больше советов по аккумулятору iPhone!
Очистить кеш App Store
Не многие люди знают, как это сделать, но очистка кеша App Store может решить всевозможные проблемы с App Store на вашем iPhone. Чтобы очистить кеш App Store, нажмите 10 раз на любой значок вкладки в нижней части экрана App Store.
Например, вы можете 10 раз нажать на вкладку Сегодня , чтобы очистить кеш.App Store не перезагружается, поэтому закройте и снова откройте приложение App Store.
Проверьте статус системы Apple Страница
Возможно, App Store не работает на вашем iPhone из-за проблем с серверами Apple. Зайдите на страницу состояния системы Apple и убедитесь, что точки зеленые, особенно первая рядом с App Store.
Если эта или многие другие точки не зеленые, у Apple возникли некоторые проблемы, и с вашим iPhone все в порядке. Apple обычно решает эти проблемы довольно быстро, поэтому лучше всего набраться терпения и проверить позже.
Проверьте настройки даты и времени
Если на вашем iPhone настройки даты и времени установлены неправильно, это может вызвать самые разные проблемы на вашем iPhone, в том числе и этот! Откройте «Настройки» и нажмите Общие . Затем коснитесь Дата и время и убедитесь, что переключатель рядом со значением установлен автоматически.
Проверьте подключение к Интернету
Когда App Store не загружается, следующее, что нам нужно проверить, — это подключение вашего iPhone к Интернету.Попробуйте это сделать, даже если на вашем устройстве работают другие приложения или веб-сайты. В App Store используются технологии, отличные от других приложений и веб-сайтов — мы поговорим об этом позже.
Если вы уже подключены к Wi-Fi, мы отключим его и снова откроем App Store, чтобы проверить, работает ли он. Когда вы выключите Wi-Fi, ваш iPhone переключится на беспроводное соединение для передачи данных, которое может называться LTE, 3G, 4G или 5G, в зависимости от вашего оператора беспроводной связи и мощности сигнала.
Если ваш iPhone не подключен к Wi-Fi, мы собираемся подключиться к другой сети Wi-Fi и снова открыть App Store.
Как проверить подключение iPhone к Интернету
Проверить подключение iPhone к Интернету несложно. Сначала откройте Настройки и коснитесь Wi-Fi .
Вы увидите переключатель рядом с Wi-Fi в верхней части экрана. Если переключатель зеленый (или включен), ваш iPhone подключается к сетям Wi-Fi везде, где это возможно. Если переключатель серый (или выключен), ваш iPhone никогда не подключается к Wi-Fi, а подключается к Интернету только с использованием сотовых данных через ваш тарифный план сотового телефона.
Советы по Wi-Fi
- Ваш iPhone будет подключаться к сетям Wi-Fi, только если вы уже подключались к ним в прошлом — он никогда не будет «просто подключаться» к новой сети Wi-Fi самостоятельно.
- Если вы превысили свой ежемесячный лимит данных с оператором беспроводной связи, проблема с кодом может быть — ознакомьтесь с нашей статьей под названием Что использует данные на iPhone? , чтобы узнать больше, или воспользуйтесь инструментом сравнения тарифных планов UpPhone, чтобы найти лучший тарифный план сотового телефона с большим объемом данных.
Коснитесь переключателя рядом с Wi-Fi, чтобы выключить его. Снова коснитесь переключателя, чтобы снова включить Wi-Fi, затем коснитесь имени сети, к которой хотите подключить свой iPhone.
Как узнать, подключен ли мой iPhone к Wi-Fi?
Если вы видите синюю галочку рядом с названием сети Wi-Fi, ваш iPhone подключен к этой сети.
Выключите и снова включите iPhone
Иногда простые проблемы можно решить, выключив и снова включив iPhone.Для этого нажмите и удерживайте кнопку питания (известную как кнопка сна / пробуждения), пока на экране не появится сообщение «сдвиньте, чтобы выключить». Если у вас iPhone с Face ID, нажмите и удерживайте боковую кнопку и любую кнопку громкости , пока не появится сообщение «сдвиньте для выключения».
Проведите кружком со значком питания по экрану, чтобы выключить iPhone. Ваш iPhone может полностью выключиться в течение 30 секунд.
Чтобы снова включить iPhone, нажмите и удерживайте кнопку питания или боковую кнопку, пока на экране не появится логотип Apple.Снова откройте App Store, чтобы проверить, работает ли он.
Обновите ваш iPhone
Обновление вашего iPhone потенциально может решить проблему с программным обеспечением, мешающую правильной работе App Store. Откройте «Настройки» и нажмите « Общие» -> «Обновление программного обеспечения ». Нажмите Загрузить и установить или Установить сейчас , если доступно обновление.
После обновления iPhone откройте App Store и посмотрите, решена ли проблема. Переходите к следующему шагу, если App Store все еще пуст или не работает.
Выйти из App Store и вернуться в него
Иногда проблемы с загрузкой App Store могут быть решены путем выхода и повторного входа с вашим Apple ID. Вам может быть интересно, как вы можете выйти из App Store, не имея возможности получить в App Store, но это легко — просто выполните следующие простые шаги:
Сначала откройте Settings и нажмите на свое имя в верх экрана. Прокрутите вниз и коснитесь Выйти .
Теперь, когда вы вышли из системы, пора войти снова.Нажмите кнопку Войти в систему и введите свой Apple ID и пароль .
Убедитесь, что порты 80 и 443 открыты
Я не буду вдаваться в технические подробности, но достаточно сказать, что ваш iPhone использует несколько портов для подключения к Интернету. Согласно официальному списку портов Apple, которые они используют, порт 80 и 443 — это два порта, которые они используют для подключения к App Store и iTunes. Если один из этих портов заблокирован, App Store может не загрузиться.
Как проверить, открыт ли порт?
Если вы читаете эту статью на том же iPhone, с которым возникла проблема, порт 80 работает нормально, потому что ваш iPhone подключается к Payetteforward.com через порт 80. Чтобы проверить порт 443, зайдите в Google. Если он загружается, порт 443 работает нормально. Если один или другой не загружается, перейдите к разделу «Сбросить настройки сети» ниже.
Забудьте о своей сети Wi-Fi
Если вы забудете о сети Wi-Fi, ваш iPhone сможет установить совершенно новое соединение с сетью. Когда вы впервые подключаете свой iPhone к Wi-Fi, он сохраняет информацию о том, как подключиться к этой сети. Если вы забудете о сети, это даст ему и вашему iPhone совершенно новый старт, который может решить проблему с подключением.
Откройте «Настройки» и нажмите Wi-Fi . Нажмите на синий информационный значок «i» справа от вашей сети Wi-Fi, затем нажмите Забыть эту сеть . Нажмите Забыть , чтобы подтвердить свое решение.
Вернитесь в Настройки -> Wi-Fi и нажмите на свою сеть в Другие сети . Повторно введите пароль Wi-Fi, чтобы повторно подключиться к сети.
Сброс настроек сети
Если App Store по-прежнему не работает на вашем iPhone, пора сбросить настройки сети.Сброс настроек сети «забывает» все сети Wi-Fi, к которым вы когда-либо подключались, поэтому не забудьте повторно подключиться к домашней сети Wi-Fi в меню «Настройки » -> Wi-Fi после перезагрузки iPhone. Этот сброс также восстанавливает все настройки сотовой связи, Bluetooth и VPN до заводских значений по умолчанию. Сброс сетевых настроек — это не волшебная палочка, но он решает множество проблем с подключением к Интернету на iPhone.
Чтобы сбросить настройки сети на вашем iPhone, откройте Настройки и нажмите Общие -> Перенос или сброс iPhone -> Сброс -> Сбросить настройки сети .Введите код доступа iPhone, затем снова нажмите Сбросить настройки сети , чтобы подтвердить сброс.
Резервное копирование вашего iPhone
Перед тем, как перейти к следующему шагу устранения неполадок, мы рекомендуем сохранить резервную копию вашего iPhone. Резервная копия — это копия всех данных на вашем iPhone, включая ваши контакты, фотографии и приложения. Есть три разных способа сделать резервную копию вашего iPhone, и мы рассмотрим каждый из них ниже.
Резервное копирование iPhone в iCloud
- Откройте настройки .
- Нажмите iCloud .
- Нажмите Резервное копирование .
- Убедитесь, что переключатель рядом с iCloud Backup зеленый, что означает, что он включен.
- Нажмите Создать резервную копию сейчас .
Примечание. Ваш iPhone должен быть подключен к Wi-Fi для резервного копирования в iCloud.
Резервное копирование iPhone в iTunes
Если у вас есть ПК или Mac под управлением macOS 10.14 или более ранней версии, вы будете использовать iTunes при резервном копировании iPhone на компьютер.
- Подключите iPhone к компьютеру с помощью кабеля для зарядки.
- Откройте iTunes на своем ПК или Mac.
- Щелкните значок iPhone в верхнем левом углу iTunes.
- В разделе Резервные копии щелкните кружок рядом с Этот компьютер и поле рядом с Зашифровать резервную копию iPhone .
- Если будет предложено, введите пароль вашего компьютера, чтобы зашифровать резервную копию.
- Нажмите Создать резервную копию сейчас .
Резервное копирование iPhone в Finder
Если у вас Mac под управлением macOS 10.15 или новее, вы будете использовать Finder при резервном копировании iPhone на компьютер.
- Подключите iPhone к Mac с помощью кабеля для зарядки.
- Открыть Finder.
- Щелкните свой iPhone под Locations в левой части Finder.
- Щелкните кружок рядом с Создайте резервную копию всех данных с вашего iPhone на этом Mac .
- Установите флажок Зашифровать локальную резервную копию и введите свой пароль Mac.
- Нажмите Создать резервную копию сейчас .
DFU Restore Your iPhone
DFU восстановление — последний шаг, который вы можете предпринять, чтобы полностью исключить проблему с программным обеспечением. Весь код на вашем iPhone стирается и перезагружается, строка за строкой. Когда восстановление будет завершено, это будет похоже на то, как если бы вы впервые вынимали свой iPhone из коробки.
Перед выполнением этого шага убедитесь, что у вас есть резервная копия iPhone ! Без резервной копии вы потеряете всю информацию, хранящуюся на вашем iPhone. Когда будете готовы, ознакомьтесь с нашей статьей о том, как DFU восстановить ваш iPhone.
Как получить помощь от Apple, когда магазин приложений не работает
Откройте приложение «Почта» или Safari и попробуйте использовать Интернет. Можете ли вы переходить на веб-сайты или загружать электронную почту? Если вы выполнили все описанные выше действия и Интернет работает, вероятность того, что проблема связана с программным обеспечением, составляет 99,9%. Лучшее место для начала получения поддержки программного обеспечения от Apple.
Если ваш iPhone ведет себя странно или недавно был поврежден и App Store не работает, возможно, что-то еще происходит.Лучше всего посетить веб-сайт Apple, чтобы записаться на прием в Genius Bar, или воспользоваться их услугой по ремонту с доставкой по почте.
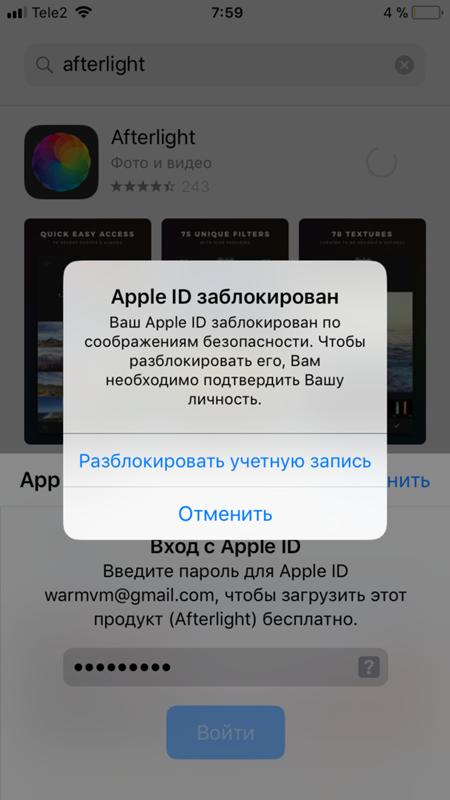 Произошла неизвестная ошибка.»
Произошла неизвестная ошибка.»