Настройка iPhone, iPad или iPod touch
Узнайте, как настроить свое устройство iPhone, iPad или iPod touch.
Переход на новое устройство
Если вы хотите перенести на новый iPhone, iPad или iPod touch данные с другого устройства, выполните следующие действия.
Убедитесь, что вы создали резервную копию предыдущего устройства iOS. Это необходимо для переноса содержимого на новое устройство.
Настройка первого устройства iOS
Включение устройства
Настройка с использованием функции «Быстрое начало» на другом устройстве ОС iOS 11 или более поздних версий
Новое устройство можно настроить автоматически при помощи функции «Быстрое начало» на другом устройстве ОС iOS 11 или более поздних версий. Разместите два устройства рядом друг с другом, а затем следуйте инструкциям в этой статье.
Разместите два устройства рядом друг с другом, а затем следуйте инструкциям в этой статье.
Если у вас нет другого устройства с ОС iOS 11 или более поздней версии, чтобы продолжить, нажмите «Настроить вручную».
Активация устройства
Для активации и продолжения настройки устройства необходимо подключиться к сети Wi-Fi, сотовой сети или к iTunes.
Нажмите название нужной сети Wi-Fi или выберите другой вариант. При настройке iPhone или iPad (Wi-Fi + Cellular) может потребоваться сначала вставить SIM-карту.
Узнайте, что делать, если не удается подключиться к сети Wi-Fi или активировать iPhone.
Настройка Face ID или Touch ID и создание пароля
На некоторых устройствах можно настроить функцию Face ID или Touch ID. С помощью этих функций можно использовать распознавание лица или отпечатка пальца, чтобы разблокировать устройство и совершать покупки. Нажмите «Дальше» и следуйте инструкциям на экране или нажмите «Настроить позже в Настройках».
Нажмите «Дальше» и следуйте инструкциям на экране или нажмите «Настроить позже в Настройках».
Затем задайте шестизначный пароль, чтобы защитить данные. Пароль необходим для использования таких функций, как Face ID, Touch ID и Apple Pay. Если вы хотите установить четырехзначный пароль, пользовательский пароль или не хотите использовать пароль, нажмите «Параметры пароля».
Восстановление или перенос информации и данных
Если у вас есть резервная копия iCloud или iTunes либо устройство Android, можно выполнить восстановление или перенос данных с прежнего устройства на новое.
Если у вас нет резервной копии или другого устройства, выберите «Не переносить ПО и данные».
Выполнение входа с помощью идентификатора Apple ID
Введите свои идентификатор Apple ID и пароль или нажмите «Забыли пароль или нет Apple ID?» На этом этапе можно восстановить идентификатор Apple ID или пароль, создать Apple ID или настроить его позже. Если у вас несколько идентификаторов Apple ID, нажмите «Использовать разные Apple ID для iCloud и iTunes?»
Если у вас несколько идентификаторов Apple ID, нажмите «Использовать разные Apple ID для iCloud и iTunes?»
При входе с использованием идентификатором Apple ID возможен запрос кода проверки с предыдущего устройства.
Включение автоматических обновлений и настройка других функций
Далее вы можете решить, делиться ли сведениями с разработчиками приложений и разрешить ли iOS автоматически устанавливать обновления.
Настройка Siri и других служб
Далее появится запрос на настройку или включение различных служб и функций, например Siri. На некоторых устройствах появится запрос проговорить несколько фраз, чтобы функция Siri запомнила ваш голос.
Если вы вошли в систему с использованием идентификатора Apple ID, выполните инструкции по настройке Apple Pay и функции «Связка ключей iCloud».
Настройка функции «Экранное время» и другие параметры дисплея
С помощью функции Экранное время можно отслеживать, сколько времени вы и ваши дети используете устройство.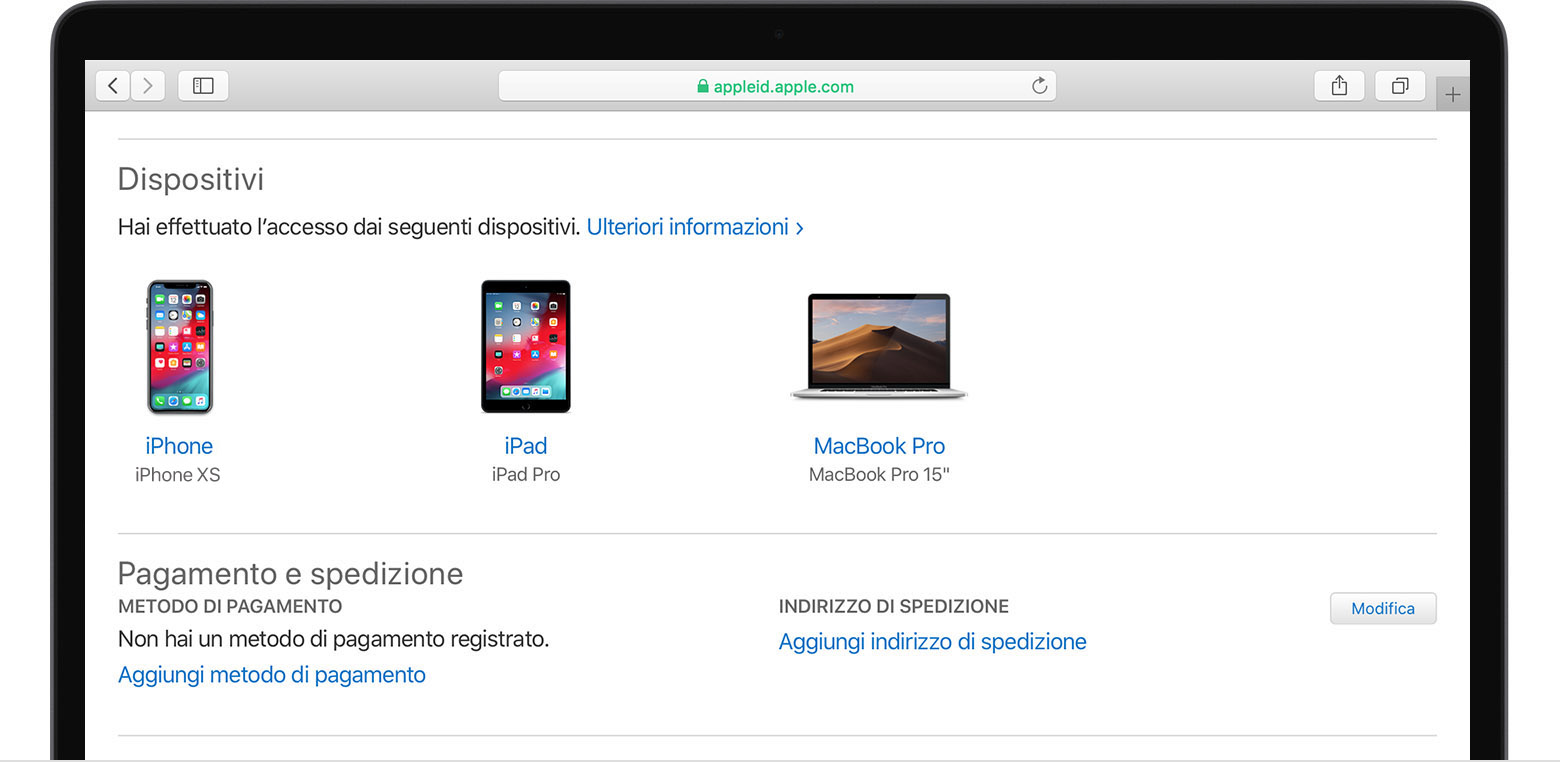 Кроме того, с помощью этой функции можно установить ограничения на использование приложений в течение дня. Настроив «Экранное время», можно включить функцию True Tone, если она поддерживается, и менять размер значков и текста на экране «Домой» с помощью функции «Увеличение».
Кроме того, с помощью этой функции можно установить ограничения на использование приложений в течение дня. Настроив «Экранное время», можно включить функцию True Tone, если она поддерживается, и менять размер значков и текста на экране «Домой» с помощью функции «Увеличение».
Если у вас iPhone X или более поздняя модель, узнайте подробнее о навигации с помощью жестов. Если у вас iPhone 7, iPhone 7 Plus, iPhone 8 и iPhone 8 Plus, вы можете настроить нажатие кнопки «Домой».
Информация о продуктах, произведенных не компанией Apple, или о независимых веб-сайтах, неподконтрольных и не тестируемых компанией Apple, не носит рекомендательного или одобрительного характера. Компания Apple не несет никакой ответственности за выбор, функциональность и использование веб-сайтов или продукции сторонних производителей. Компания Apple также не несет ответственности за точность или достоверность данных, размещенных на веб-сайтах сторонних производителей. Обратитесь к поставщику за дополнительной информацией.
Компания Apple также не несет ответственности за точность или достоверность данных, размещенных на веб-сайтах сторонних производителей. Обратитесь к поставщику за дополнительной информацией.
Дата публикации:
Первое включение или как активировать iPhone
Всем привет! Поговорим о том, с чем сталкивается любой человек после покупки мобильной техники Apple. Статья приготовлена для начинающих пользователей продукции яблочной компании, и опытные люди лишь улыбнутся, прочитав эту заметку — ведь им-то давно все понятно и они скажут, зачем вообще тратить время и описывать этот простой и интуитивно понятный процесс.
Однако, как я могу судить по собственному опыту, некоторые люди не знают, что делать после первого включения айфона. А многие еще и готовы платить деньги за то, чтобы им сделали все как надо и «максимально правильно загрузили iPhone». Именно для них — данная инструкция. Кстати, целиком и полностью бесплатная!:)
Как пример, я рассмотрю активацию iPhone 5s, на других устройствах Apple все происходит аналогично.
Собственно, начнем!
Нажимаем кнопку включения – загорается экран с приветственной надписью. Она может быть на любом языке, поэтому увидев иероглифы — не пугайтесь.
Проведите пальцем по экрану, появиться меню выбора языка и страны.
Теперь нам нужен доступ к интернету, тут есть три способа, подойдет любой. Если на сим-карте подключен интернет выбираем использовать сотовую связь.
Другой вариант, сети Wi-Fi, подсоединяемся к ним.
Если предыдущие методы не подходят, то всегда можно настроить iPhone с помощью iTunes, для начала скачиваем и устанавливаем iTunes (как это сделать – читаем здесь), а потом соединяем телефон с компьютером при помощи кабеля.
В любом случае, необходимо установить сим-карту, иначе увидим такую надпись.
Ждем несколько секунд…
Поздравляю, мы с Вами активировали iPhone , осталось настроить несколько параметров.
Службы геолокации (что это и как пользоваться). Так как многие функции и программы связаны с картографическими сервисами и навигацией, я рекомендую включить этот пункт.
Настройка iPhone. На этом экране мы видим три позиции:
Если это ваше первое «яблочное» устройство – смело жмите первый вариант.
Следующий этап: настройка Apple ID – это учетная запись в системе (узнать больше о ней можно тут), и создать ее нужно обязательно, однако это можно сделать и позднее. О всех тонкостях регистрации Apple ID, подробно написано здесь. А в данной инструкции по первому включению iPhone, я пропускаю этот пункт.
Принимаем лицензионное соглашение — выхода у нас нет:)
И, так как в этой статье мы рассматриваем активацию iPhone 5s, а он, напомню, оснащен датчиком отпечатков пальцев, просят настроить еще и его.
И последний пункт (наконец-то!). Нас спрашивают — хотим ли мы отправлять данные диагностики в компанию Apple, я выбираю отправлять — почему бы не помочь в совершенствовании продуктов и услуг?:)
И все, первое включение iPhone завершилось и он готов к работе!
Ура! Теперь можно полноценно пользоваться устройством!
Что же, инструкция по активации iPhone 5S получилась достаточно большой. Но автор статьи здесь ни при чем — во всем виновата Apple, именно она так сильно затянула эту процедуру:) Впрочем, ничего сложного в ней нет — немного внимания, терпения и всё обязательно получится!
P.S. Однако, если возникли какие-либо сложности, я как всегда с нетерпением жду вопросов в комментариях — буду рад помочь советом и подсказать решение!
P.S. А если сложностей нет, тогда почему бы не поставить «лайк»? Смело жмем на кнопки внизу под статьей — автор будет очень благодарен. Спасибо!
Двухфакторная аутентификация сбой проверки
Двухфакторная аутентификация — это дополнительный уровень безопасности Apple ID, который гарантирует, что доступ к вашей учетной записи сможете получить только вы, даже если ваш пароль стал известен кому-то еще.
Как это работает
При использовании двухфакторной аутентификации доступ к учетной записи возможен только с доверенных устройств iPhone, iPad, Apple Watch или Mac. При первом входе на новом устройстве вам потребуется предоставить два вида информации: ваш пароль и шестизначный цифровой код подтверждения, который автоматически отображается на доверенных устройствах. После ввода кода новое устройство включается в число доверенных устройств. Например, если у вас есть устройство iPhone, то при первом входе в учетную запись на недавно приобретенном компьютере Mac вам будет предложено ввести пароль и код подтверждения, который автоматически отобразится на экране вашего iPhone.
Поскольку для доступа к учетной записи при двухфакторной идентификации недостаточно только знания пароля, безопасность вашего Apple ID и хранимых на серверах Apple данных существенно возрастает.
После выполнения входа код подтверждения больше не будет запрашиваться на этом устройстве, пока не будет полностью выполнен выход, не будут стерты все данные на устройстве или пока не потребуется сменить пароль из соображений безопасности. При выполнении входа через Интернет можно указать, что браузер является доверенным, и в следующий раз при выполнении входа с этого компьютера код подтверждения не будет запрашиваться.
При выполнении входа через Интернет можно указать, что браузер является доверенным, и в следующий раз при выполнении входа с этого компьютера код подтверждения не будет запрашиваться.
Доверенные устройства
Доверенным устройством может быть iPhone, iPad или iPod touch с iOS 9 и более поздней версии, Apple Watch с watchOS 6 и более поздней версии либо компьютер Mac с OS X El Capitan и более поздней версии, вход в учетную запись которого был выполнен с использованием двухфакторной аутентификации. Это устройство, для которого нам известна его принадлежность вам и которое можно использовать для проверки личности путем отображения кода подтверждения Apple при входе с использованием другого устройства или браузера.
Доверенные номера телефонов
Доверенный номер телефона — это номер, который можно использовать для получения кодов подтверждения посредством текстовых сообщений или автоматических телефонных вызовов. Необходимо подтвердить не менее одного доверенного номера телефона, чтобы иметь доступ к двухфакторной аутентификации.
Следует также рассмотреть вариант подтверждения дополнительного номера телефона, к которому вы можете получить доступ, — такого как домашний телефон или номер, используемый членом семьи или близким другом. Вы можете использовать этот номер, если у вас временно нет доступа к основному номеру или вашим устройствам.
Коды подтверждения
Код подтверждения — это временный код, отправляемый на доверенное устройство или доверенный номер телефона при первом входе на устройство или в браузер с использованием идентификатора Apple ID. Кроме того, можно получить код подтверждения в разделе «Настройки» на доверенном устройстве.
Код подтверждения отличается от пароля к устройству, вводимого для разблокировки iPhone, iPad и iPod touch.
Настройка двухфакторной аутентификации для идентификатора Apple ID
Двухфакторная аутентификация доступна для учетных записей Apple ID, привязанных по крайней мере к одному устройству с последней версией iOS, iPadOS или macOS. Дополнительная информация.
Дополнительная информация.
Чтобы включить двухфакторную аутентификацию, можно выполнить на iPhone, iPad или iPod touch следующие действия.
Включение двухфакторной аутентификации в программе «Настройки»
Если на устройстве установлена ОС iOS 10.3 или более поздней версии, выполните следующие действия.
- Перейдите в меню «Настройки» > [ваше имя] > «Пароль и безопасность».
- Нажмите «Включите двухфакторную аутентификацию».
- Нажмите «Продолжить».
Если на устройстве установлена ОС iOS 10.2 или более ранней версии, выполните следующие действия.
- Выберите «Настройки» > iCloud.
- Выберите свой идентификатор Apple ID > «Пароль и безопасность».
- Нажмите «Включите двухфакторную аутентификацию».
- Нажмите «Продолжить».
Возможно, потребуется ответить на контрольные вопросы Apple ID.
Ввод и подтверждение доверенного номера телефона
Укажите номер телефона, на который необходимо получать коды подтверждения при входе в систему. Можно выбрать получение кодов в виде текстовых сообщений или автоматических телефонных вызовов.
Можно выбрать получение кодов в виде текстовых сообщений или автоматических телефонных вызовов.
При нажатии пункта «Далее» компания Apple отправляет код подтверждения на указанный вами телефонный номер.
Введите код подтверждения, чтобы подтвердить номер телефона и включить двухфакторную аутентификацию.
Включение двухфакторной аутентификации на компьютере Mac
Если установлена macOS Catalina, выполните следующие действия.
- Выберите меню Apple > «Системные настройки» > Apple ID.
- Щелкните под своим именем «Пароль и безопасность».
- Нажмите кнопку «Включить двухфакторную аутентификацию».
Если установлена macOS Mojave или более ранней версии, выполните следующие действия.
- Выберите меню Apple > «Системные настройки» > iCloud > «Учетная запись».
- Перейдите на вкладку «Безопасность».
- Щелкните «Включить двухфакторную аутентификацию».
Некоторые идентификаторы Apple ID, созданные в ОС iOS 10. 3 или macOS 10.12.4 и более поздних версий, защищены двухфакторной аутентификацией по умолчанию. В этом случае двухфакторная аутентификация будет уже включена.
3 или macOS 10.12.4 и более поздних версий, защищены двухфакторной аутентификацией по умолчанию. В этом случае двухфакторная аутентификация будет уже включена.
Если вы уже используете двухэтапную проверку и хотите повысить уровень безопасности, сначала отключите ее, затем включите двухфакторную аутентификацию.
Если для вашей учетной записи нельзя включить двухфакторную аутентификацию, вы по-прежнему можете защищать свои данные с помощью двухэтапной проверки.
Что следует помнить при использовании двухфакторной аутентификации
Двухфакторная аутентификация значительно усиливает защиту Apple ID. После включения этой функции для выполнения входа в учетную запись потребуется пароль и доступ к доверенным устройствам или доверенному номеру телефона. Чтобы обеспечить максимальную защиту своей учетной записи и постоянный доступ, существует несколько простых рекомендаций, которым необходимо следовать:
- Запомните свой пароль Apple ID.
- Используйте код-пароли для всех своих устройств.

- Своевременно обновляйте доверенные номера телефонов.
- Обеспечивайте физическую безопасность доверенных устройств.
Управление учетной записью
Можно управлять своими доверенными номерами телефонов, доверенными устройствами и другой информацией об учетной записи на странице своей учетной записи Apple ID.
Своевременное обновление доверенных номеров телефонов
Для использования двухфакторной аутентификации потребуется наличие в базе данных хотя бы одного доверенного номера телефона, на который можно получать коды подтверждения. Следует также рассмотреть вариант подтверждения дополнительного доверенного номера телефона, помимо вашего собственного. Если ваш iPhone утерян или поврежден и при этом является вашим единственным доверенным устройством, вы не сможете получить коды подтверждения, необходимые для доступа к вашей учетной записи.
Чтобы обновить доверенные номера телефонов, выполните следующие действия.
- Перейдите на страницу учетной записи Apple ID.

- Выполните вход, указав идентификатор Apple ID.
- Перейдите в раздел «Безопасность» и нажмите «Изменить».
Если необходимо добавить номер телефона, нажмите «Добавить проверенный номер телефона» и введите номер телефона. Выберите способ подтверждения номера (текстовым сообщением или автоматическим телефонным вызовом) и нажмите «Продолжить». Чтобы удалить доверенный номер телефона, щелкните рядом с номером телефона, который необходимо удалить.
Просмотр доверенных устройств и управление ими
Можно просматривать список доверенных устройств и управлять им в разделе «Устройства» страницы учетной записи Apple ID.
- Перейдите на страницу учетной записи Apple ID.
- Выполните вход, указав идентификатор Apple ID.
- Перейдите в раздел «Устройства».
В списке устройств перечислены устройства, для которых выполнен вход с помощью вашего Apple ID. Выберите устройство для просмотра модели, серийного номера и другой полезной информации, включая сведения о том, какие устройства являются доверенными и можно ли на них получать коды подтверждения Apple ID.
Также можно удалить доверенное устройство. Удаление доверенного устройства приводит к прекращению отображения на нем кодов подтверждения и блокировке доступа с этого устройства в iCloud и другие службы Apple до тех пор, пока не будет выполнен повторный вход с помощью двухфакторной аутентификации. Если необходимо найти устройство и удалить с него данные до того, как удалять его из списка доверенных устройств, можно использовать функцию «Найти iPhone».
Создание паролей для программ
При использовании двухфакторной аутентификации для входа в учетную запись из программ или служб сторонних разработчиков, например из программ для работы с электронной почтой, контактами или календарями, которые разработаны не компанией Apple, потребуются особые пароли для этих программ. Чтобы создать пароль для программы, выполните следующие действия.
- Перейдите на страницу учетной записи Apple ID.
- Щелкните «Создать пароль» в разделе «Пароли программ».
- Следуйте инструкциям на экране.
После создания пароля для программы введите или вставьте его в поле ввода пароля в программе обычным способом.
Двухфакторная аутентификация — это дополнительный уровень безопасности Apple ID, который гарантирует, что доступ к вашей учетной записи сможете получить только вы, даже если ваш пароль стал известен кому-то еще.
Как это работает
При использовании двухфакторной аутентификации доступ к учетной записи возможен только с доверенных устройств iPhone, iPad, Apple Watch или Mac. При первом входе на новом устройстве вам потребуется предоставить два вида информации: ваш пароль и шестизначный цифровой код подтверждения, который автоматически отображается на доверенных устройствах. После ввода кода новое устройство включается в число доверенных устройств. Например, если у вас есть устройство iPhone, то при первом входе в учетную запись на недавно приобретенном компьютере Mac вам будет предложено ввести пароль и код подтверждения, который автоматически отобразится на экране вашего iPhone.
Поскольку для доступа к учетной записи при двухфакторной идентификации недостаточно только знания пароля, безопасность вашего Apple ID и хранимых на серверах Apple данных существенно возрастает.
После выполнения входа код подтверждения больше не будет запрашиваться на этом устройстве, пока не будет полностью выполнен выход, не будут стерты все данные на устройстве или пока не потребуется сменить пароль из соображений безопасности. При выполнении входа через Интернет можно указать, что браузер является доверенным, и в следующий раз при выполнении входа с этого компьютера код подтверждения не будет запрашиваться.
Доверенные устройства
Доверенным устройством может быть iPhone, iPad или iPod touch с iOS 9 и более поздней версии, Apple Watch с watchOS 6 и более поздней версии либо компьютер Mac с OS X El Capitan и более поздней версии, вход в учетную запись которого был выполнен с использованием двухфакторной аутентификации. Это устройство, для которого нам известна его принадлежность вам и которое можно использовать для проверки личности путем отображения кода подтверждения Apple при входе с использованием другого устройства или браузера.
Доверенные номера телефонов
Доверенный номер телефона — это номер, который можно использовать для получения кодов подтверждения посредством текстовых сообщений или автоматических телефонных вызовов. Необходимо подтвердить не менее одного доверенного номера телефона, чтобы иметь доступ к двухфакторной аутентификации.
Следует также рассмотреть вариант подтверждения дополнительного номера телефона, к которому вы можете получить доступ, — такого как домашний телефон или номер, используемый членом семьи или близким другом. Вы можете использовать этот номер, если у вас временно нет доступа к основному номеру или вашим устройствам.
Коды подтверждения
Код подтверждения — это временный код, отправляемый на доверенное устройство или доверенный номер телефона при первом входе на устройство или в браузер с использованием идентификатора Apple ID. Кроме того, можно получить код подтверждения в разделе «Настройки» на доверенном устройстве.
Код подтверждения отличается от пароля к устройству, вводимого для разблокировки iPhone, iPad и iPod touch.
Настройка двухфакторной аутентификации для идентификатора Apple ID
Двухфакторная аутентификация доступна для учетных записей Apple ID, привязанных по крайней мере к одному устройству с последней версией iOS, iPadOS или macOS. Дополнительная информация.
Чтобы включить двухфакторную аутентификацию, можно выполнить на iPhone, iPad или iPod touch следующие действия.
Включение двухфакторной аутентификации в программе «Настройки»
Если на устройстве установлена ОС iOS 10.3 или более поздней версии, выполните следующие действия.
- Перейдите в меню «Настройки» > [ваше имя] > «Пароль и безопасность».
- Нажмите «Включите двухфакторную аутентификацию».
- Нажмите «Продолжить».
Если на устройстве установлена ОС iOS 10.2 или более ранней версии, выполните следующие действия.
- Выберите «Настройки» > iCloud.
- Выберите свой идентификатор Apple ID > «Пароль и безопасность».
- Нажмите «Включите двухфакторную аутентификацию».
- Нажмите «Продолжить».
Возможно, потребуется ответить на контрольные вопросы Apple ID.
Ввод и подтверждение доверенного номера телефона
Укажите номер телефона, на который необходимо получать коды подтверждения при входе в систему. Можно выбрать получение кодов в виде текстовых сообщений или автоматических телефонных вызовов.
При нажатии пункта «Далее» компания Apple отправляет код подтверждения на указанный вами телефонный номер.
Введите код подтверждения, чтобы подтвердить номер телефона и включить двухфакторную аутентификацию.
Включение двухфакторной аутентификации на компьютере Mac
Если установлена macOS Catalina, выполните следующие действия.
- Выберите меню Apple > «Системные настройки» > Apple ID.
- Щелкните под своим именем «Пароль и безопасность».
- Нажмите кнопку «Включить двухфакторную аутентификацию».
Если установлена macOS Mojave или более ранней версии, выполните следующие действия.
- Выберите меню Apple > «Системные настройки» > iCloud > «Учетная запись».
- Перейдите на вкладку «Безопасность».
- Щелкните «Включить двухфакторную аутентификацию».
Некоторые идентификаторы Apple ID, созданные в ОС iOS 10.3 или macOS 10.12.4 и более поздних версий, защищены двухфакторной аутентификацией по умолчанию. В этом случае двухфакторная аутентификация будет уже включена.
Если вы уже используете двухэтапную проверку и хотите повысить уровень безопасности, сначала отключите ее, затем включите двухфакторную аутентификацию.
Если для вашей учетной записи нельзя включить двухфакторную аутентификацию, вы по-прежнему можете защищать свои данные с помощью двухэтапной проверки.
Что следует помнить при использовании двухфакторной аутентификации
Двухфакторная аутентификация значительно усиливает защиту Apple ID. После включения этой функции для выполнения входа в учетную запись потребуется пароль и доступ к доверенным устройствам или доверенному номеру телефона. Чтобы обеспечить максимальную защиту своей учетной записи и постоянный доступ, существует несколько простых рекомендаций, которым необходимо следовать:
- Запомните свой пароль Apple ID.
- Используйте код-пароли для всех своих устройств.
- Своевременно обновляйте доверенные номера телефонов.
- Обеспечивайте физическую безопасность доверенных устройств.
Управление учетной записью
Можно управлять своими доверенными номерами телефонов, доверенными устройствами и другой информацией об учетной записи на странице своей учетной записи Apple ID.
Своевременное обновление доверенных номеров телефонов
Для использования двухфакторной аутентификации потребуется наличие в базе данных хотя бы одного доверенного номера телефона, на который можно получать коды подтверждения. Следует также рассмотреть вариант подтверждения дополнительного доверенного номера телефона, помимо вашего собственного. Если ваш iPhone утерян или поврежден и при этом является вашим единственным доверенным устройством, вы не сможете получить коды подтверждения, необходимые для доступа к вашей учетной записи.
Чтобы обновить доверенные номера телефонов, выполните следующие действия.
- Перейдите на страницу учетной записи Apple ID.
- Выполните вход, указав идентификатор Apple ID.
- Перейдите в раздел «Безопасность» и нажмите «Изменить».
Если необходимо добавить номер телефона, нажмите «Добавить проверенный номер телефона» и введите номер телефона. Выберите способ подтверждения номера (текстовым сообщением или автоматическим телефонным вызовом) и нажмите «Продолжить». Чтобы удалить доверенный номер телефона, щелкните рядом с номером телефона, который необходимо удалить.
Просмотр доверенных устройств и управление ими
Можно просматривать список доверенных устройств и управлять им в разделе «Устройства» страницы учетной записи Apple ID.
- Перейдите на страницу учетной записи Apple ID.
- Выполните вход, указав идентификатор Apple ID.
- Перейдите в раздел «Устройства».
В списке устройств перечислены устройства, для которых выполнен вход с помощью вашего Apple ID. Выберите устройство для просмотра модели, серийного номера и другой полезной информации, включая сведения о том, какие устройства являются доверенными и можно ли на них получать коды подтверждения Apple ID.
Также можно удалить доверенное устройство. Удаление доверенного устройства приводит к прекращению отображения на нем кодов подтверждения и блокировке доступа с этого устройства в iCloud и другие службы Apple до тех пор, пока не будет выполнен повторный вход с помощью двухфакторной аутентификации. Если необходимо найти устройство и удалить с него данные до того, как удалять его из списка доверенных устройств, можно использовать функцию «Найти iPhone».
Создание паролей для программ
При использовании двухфакторной аутентификации для входа в учетную запись из программ или служб сторонних разработчиков, например из программ для работы с электронной почтой, контактами или календарями, которые разработаны не компанией Apple, потребуются особые пароли для этих программ. Чтобы создать пароль для программы, выполните следующие действия.
- Перейдите на страницу учетной записи Apple ID.
- Щелкните «Создать пароль» в разделе «Пароли программ».
- Следуйте инструкциям на экране.
После создания пароля для программы введите или вставьте его в поле ввода пароля в программе обычным способом.
Хотите узнать что такое за зверь – аутентификация, чем отличается от идентификации и авторизациии, что делать например если пишет нет данных и другие ошибки Wi fi или мобильного интернета на телефоне Айфоне или Андроид, тогда зашли вы по адресу.
Она производит сверку данных, хранящихся на веб-портале, с теми, которые указывает юзер. После того как аутентификация будет пройдена, вы получите доступ к той или иной информации (например, своему почтовому ящику). Это основа любой системы, которая реализована на программном уровне. Зачастую указанный термин утилизирует более простые значения, такие как:
Чтобы пройти аутентификацию, необходимо ввести логин и пароль для вашей учётной записи. В зависимости от ресурса, они могут иметь существенные отличия друг от друга. Если эксплуатировать идентичные данные на различных сайтах, то вы подвергнете себя опасности кражи вашей персональной информации злоумышленниками. В некоторых случаях указанные сведения могут выдаваться автоматически для каждого пользователя. Чтобы ввести нужные данные, как правило, используется специальная форма на ресурсе глобальной сети или в определённом приложении. После введения нужной информации, они будут отправлены на сервер для сравнения с теми, которые имеются в базе. Если они совпали, то вы получите доступ к закрытой части сайта. Введя неправильные данные, веб-ресурс сообщит об ошибке. Проверьте их правильность и введите ещё раз.
Какую сетевую идентификацию выбрать
Многие задумываются над тем, какую сетевую идентификацию выбрать, ведь их существует несколько типов. Для начала нужно определиться с любой из них. На основе полученных сведений каждый решает самостоятельно, на каком варианте остановиться. Одним из самых новых стандартов сетевой аутентификации является IEEE 802.1х. Он получил широкую поддержку практически у всех девелоперов оборудования и разработчиков программного обеспечения. Этот стандарт поддерживает 2 метода аутентификации: открытую и с использованием пароля (ключа). В случае с открытым методом одна станция может подключиться к другой без необходимости авторизации. Если вас не устраивает это, то необходимо утилизировать метод с использованием ключа. В случае с последним вариантом пароль шифруется одним из методов:
WEP;
WPA-персональная;
WPA2-персональная.
Наиболее подходящий вариант можно установить на любом роутере.
Отключение сетевой авторизации
Переходим к настройкам маршрутизатора
Даже неподготовленный пользователь без проблем произведёт все необходимые конфигурации. Чтобы начать настройку прибора, необходимо подключить его к персональному компьютеру при помощи кабеля. Если это действие выполнено, то откройте любой веб-обозреватель и в адресной строке наберите http://192.168.0.1, затем нажмите Enter. Указанный адрес подходит практически для любого девайса, но более точную информацию можно прочитать в инструкции. Кстати, это действие как раз и является аутентификацией, после прохождения которой вы получаете доступ к закрытой информации вашего роутера. Вы увидите запрос на вход в интерфейс, который поможет выполнить необходимые настройки. Если логин и пароль никто не менял, то по умолчанию практически во всех моделях от различных компоновщиков используется слово admin в обоих полях. Купленный маршрутизатор имеет открытую беспроводную сеть, так что к ней могут подключиться все желающие. В том случае, если вас это не устраивает, её необходимо защитить.
Защищаем беспроводную сеть
В различных моделях названия меню и подменю могут отличаться. Для начала нужно зайти в меню роутера и выбрать настройку беспроводной сети Wi-Fi. Указываем имя сети. Его будут видеть все беспроводные устройства, которые необходимо подключить к прибору. Далее нам необходимо выбрать один из методов шифрования, список которых приведён выше. Мы рекомендуем эксплуатировать WPA2-PSK. Указанный режим является одним из самых надёжных и универсальных. В соответствующем поле нужно вписать придуманный вами ключ. Он будет использоваться для подключения к беспроводной сети девайса вашими устройствами (смартфонами, ноутбуками, планшетами и другими гаджетами). После того как все вышеперечисленные действия будут выполнены, беспроводная сеть будет полностью защищена от несанкционированного подключения к ней. Никто не сможет пользоваться вашим трафиком, не зная пароля аутентификации.
Настройка безопасности Wi-Fi
Чтобы устанавливаемый пароль смог максимально защитить вашу сеть от несанкционированного подключения, он должен состоять из достаточно большого количества символов. Рекомендуется использовать не только цифры, но и буквы верхнего и нижнего регистров.
Что такое аутентификация?
Чтобы получить доступ к беспроводной сети могли только конкретные лица, была создана специальная технология защиты. Она позволяет обезопасить интернет-канал от использования злоумышленниками. Для обеспечения достойного уровня защиты применяется высококачественное шифрование данных, а также осуществляется проверка подлинности с минимальной вероятностью подбора пароля.
Аутентификация – это процесс идентификации пользователей с использованием определенной политики безопасности.
Процедура проверки проводится с применением шифрования данных. Исходный набор символов преобразуется при помощи специального алгоритма. Существуют различные протоколы шифрования, обеспечивающие разный уровень защиты от несанкционированного доступа.
Способ шифрования данных для сетей Wi-Fi выбирается непосредственно в настройках роутера. Наибольшей популярностью пользуется проверка подлинности по технологии WPA-PSK/WPA2-PSK. Здесь доступны два варианта. В первом из них все участники сети используют разные ключи, а во втором – один и тот же.
Что можно приготовить из кальмаров: быстро и вкусно
С покупкой любого «яблочного» гаджета вам придется зарегистрировать Apple ID. Это обязательный шаг для использования устройства. Эти данные будут нужны даже при простом скачивании бесплатного приложения с магазина AppStore. Бывают случаи, когда выполнить вход через учетную запись не получается. Что делать в таком случае?
ID эта ваша учетная запись, через которую вы можете пользоваться службами Apple. К ним относятся: AppStore, iMessage, iCloud, Apple Music, FaceTime и другие. При помощи этой записи вы сможете в iCloud включить функцию поиска iPhone и в случае утраты телефона, заблокировать его дистанционно.
Так же данные Apple ID используются при синхронизации и восстановлении устройства. При регистрации вы получаете 5 ГБ места в облачном хранилище iCloud. Сможете размещать там резервные копии личных данных для случаев восстановления. Вход в эти службы происходит через пароль от учетной записи. Создать такую запись можно несколькими путями.
Способы создания Apple ID
Обычно такая учетная запись создается при первом использовании гаджета. Если вы уже пользовались, например, iPhone, то при смене старой модели новой можете использовать уже существующий ID. Самый первый шаг это создание электронного ящика. Обязательно используйте свои данные и указывайте их корректно. В дальнейшем вам может понадобиться восстановить от ящика пароль (если забудете) и тогда вы сможете подтвердить, что это именно ваш электронный адрес.
Создавать учетную запись можно при помощи компьютера или непосредственно с самого устройства. В обоих случаях понадобится подключение к интернету с хорошим сигналом и скоростью. Для создания непосредственно с гаджета есть два пути: при помощи указания карты оплаты и бесплатным способом. Условно можно разделить создаваемые учетные записи на бесплатные и с указанием номера карты. Регистрация карты необходима в том случае, если вы собираетесь покупать софт. Для этого откройте значок «настроек» и отыщите раздел «iTunes Store, App Store». В развернувшейся области нажмите пункт «создать Apple ID».
Для бесплатной регистрации откройте значок AppStore. Выберите какое-нибудь бесплатное приложение и нажмите кнопку «скачать». Выйдет оповещение с несколькими вариантами действий: зайти через существующий ID или создать новый. Выбирайте «создать…». Дальше пути первого способа и второго практически идентичны. Введите данные для регистрации. Прочитайте все условия и предлагаемую информацию. После того как вы нажмете «принять» вы согласитесь действовать в их рамках.
Ответьте на несколько вопросов (запишите где-нибудь ответы), которые помогут при восстановлении учетной записи. После появится сообщение о производимой оплате. Если регистрируете карту, укажите ее данные. Если используете бесплатный способ, то жмите «нет». Завершите регистрацию нажатием «далее». Проверьте указанную в регистрации почту. Откройте письмо от Apple и следуйте инструкции. Готово.
Второй метод задействует ПК и программу iTunes. Здесь так же можно указывать карту или нет. Откройте программу и в рабочей области справа кликните «iTunes Store», если будете указывать карту. Если нет, то зайдите в магазин и скачайте бесплатное приложение и откройте через него меню. Следующие шаги одинаковые. Появится оповещение, в котором нужно кликнуть «создать…». Указываете все данные, отвечаете на вопросы, читаете и соглашаетесь с условиями как описано выше. Так же указываете данные карты или кликайте «нет». Завершаете регистрацию, проверяете почту, следуете инструкции.
Не получается создать учетную запись
Частой причиной невозможной регистрации выступает возраст. Зарегистрировать Apple ID можно, только если вам уже больше 13-ти лет. В данном случае это возможно с согласия родителей (опекунов). Полноценная регистрация возможна в возрасте 18 лет. Если изначально указывался более молодой возраст (до 18 лет) и после отказа данные заменялись корректными, регистрация не пройдет.
Для учетной записи нельзя использовать электронные адреса: имя_пользователя@iCloud.com и имя_пользователя@me.com. Хорошо подойдет почтовый сервис @Gmail.com. Так же проблема регистрации может возникать из-за использования некорректных знаков в пароле и логине. Сложность пароля должна быть соблюдена. Не допускается использование простых сочетаний и повторение символов (три подряд). Учтите при регистрации все эти особенности, и вы сможете успешно зарегистрироваться.
Что делать, если появилось сообщение «Сбой при входе. Активировано предельное количество бесплатных записей»? Такое бывает, если вы приобретаете гаджет бывший в употреблении. На одном устройстве можно активировать только несколько учетных записей, это запрограммировано компанией Apple.
Воспользуйтесь для регистрации другим iOS устройством. Предварительно выйдите из привязанной Apple ID записи в настройках. Пройдите регистрацию и используйте Apple ID для своего телефона.
Либо если у вас есть возможность воспользоваться Mac с его системой, то избавиться от этой проблемы можно через настройки iCloud на компьютере. Введите данные учетной записи, после этого она активируется, и вы сможете использовать ее на телефоне.
Сбой выполнения входа Apple ID
Сбой проверки может происходить по нескольким причинам. Это может быть как программный сбой системы или проблема доступа к серверу Apple (технические работы, например). Что делать, если случилась такая проблема. Устранить сбой проверки можно двумя способами.
Прохождение активации через iTunes
Программа iTunes тоже иногда может «глючить». Для того чтобы избавится от наиболее частых ошибок примите следующие меры:
- Убедитесь в том, что интернет работает корректно и его скорость достаточно высокая для данной операции.
- Если у вас есть антивирусное ПО, отключите его на время.
- Обновите программу iTunes до актуальной версии.
- Выйдите из закрепленной в iTunes учетной записи. Для этого в программе вверху слева кликните значок «магазин». Выберите пункт «деавторизация компьютера». После этого перезагрузите ПК. После включения авторизуйтесь заново.
Пропуск формирования ID
Если вам не удается авторизоваться через свою учетную запись, вернитесь в окно настроек телефона. И кликните на опцию «Настроить как новый iPhone». В открывшемся окошке активации кликните пункт «Пропустить этот шаг». Подтвердите свои действия нажав клавишу «пропустить». Завершите остальные шаги активации телефона и получите доступ к устройству.
Теперь для активации своего аккаунта зайдите в значок «настроек» и пройдите авторизацию. Если по каким-то причинам авторизоваться по-прежнему не получается, проверьте следующие параметры:
- Убедитесь в том, что на момент авторизации сервисы компании доступны и не проводят ни каких профилактических работ.
- Убедитесь что дата и время установлены корректно. Если автоматически установить правильные параметры не получается, установите их в ручную.
- Проверьте актуальность ОС. Часто бета-версии могут иметь баги системы.
- Проверьте работоспособность интернет сети. Сигнал должен быть хорошим и иметь высокую скорость.
- Попробуйте выйти из учетной записи и перезагрузить устройство. После авторизуйтесь заново.
- Проведите сброс настроек к заводским.
Попробуйте все предложенные способы корректировки по вхождению в Apple ID. Если после всех мер, проблема осталась, обратитесь в авторизованный сервисный центр для диагностики и возможного ремонта.
Статьи и Лайфхаки
Нельзя зайти в App Store: решаем проблему
Если проблема возникла после обновления системы, следует попробовать сделать следующее. Входим в настройки смартфона или планшета и переходим во вкладку магазина, которую отмечаем галочкой. Теперь можно попробовать вновь зайти в App Store.
Нередко проблема возникает также с загрузкой обновлений приложений из магазина. Если это происходит, стоит зайти во вкладку, которая так и называется – «Обновления», и подождать, не возобновит ли система корректную работу в течение нескольких минут. Если же магазин и вовсе не работает, проблема может быть решена с помощью установки другой прошивки. При этом следует заранее позаботиться о резервном копировании – во избежание потери важной информации. Если и это не помогло, стоит попробовать сбросить настройки устройства. Ещё более радикальный способ – сброс сетевых настроек.
Кстати, иногда проблема решается и более простым методом. Если пользователь не заходит в App Store, ему стоит начать с того, чтобы выйти из учётной записи и вновь зайти в неё. Иногда также помогает обычная перезагрузка устройства. Если проблема так и не была устранена, стоит обратиться в техническую поддержку или сервисный центр.
Что делать, если пользователь не может зайти в App Store с помощью Touch ID
Как правило, на эту проблему начали жаловаться пользователи 8-й версии iOS (с выходом одного из обновлений системы), которые больше не могли использовать дактилоскопический сканер для авторизации. Примечательно также и то, что такая ситуация возникает у владельцев «яблочных» гаджетов по всему миру. Как её исправить?
Заходим в настройки устройства и переходим в меню «Touch ID и пароль». Теперь вписываем 4-значный пароль. Переводим ползунок магазина в выключенное состояние, после чего возвращаемся на главный экран. Теперь одновременно зажимаем и удерживаем кнопки включения-выключения сети и клавишу «Домой». Вводим пароль на появившемся экране блокировки.
Открываем настройки и переходим в уже знакомое меню «Touch ID и пароль». Вновь вписываем пароль и активируем ползунок напротив App Store. Теперь вводим пароль идентификатора и подтверждаем свои действия. Если всё было сделано корректно, сканер отпечатков пальцев вновь может быть использован для входа в магазин.
Большинство обладателей современных гаджетов сталкиваются с некоторыми ошибками во время процесса пользования девайсом. Пользователи устройств на системе iOS исключением не стали. Проблемы с устройствами от Apple не редко заключаются в невозможности войти в свой Apple ID.
Apple ID — единый аккаунт, который используется для связи между всеми сервисами компании Apple ( , App Store и т.д.). Однако очень часто возникают трудности с подключением, регистрацией или входом в свой аккаунт. Ошибка «Сбой проверки, не удалось выполнить вход»
— одна из таких трудностей. Данная статья укажет на пути решения появившейся ошибки, избавление от которой позволит использовать возможности устройства на сто процентов.
Ошибка возникает при попытке входа в аккаунт при использовании официальных приложений Apple. Существует несколько способов, которыми можно решить появившуюся проблему. Заключаются они, в основном, в проведении стандартных процедур по оптимизации некоторых настроек вашего устройства.
Стандартный метод решения большинства проблем, не вызывающий никаких вопросов и трудностей. В случае с обсуждаемой ошибкой, перезагрузка позволит перезапустить проблемные приложения, через которые производится вход в аккаунт Apple ID.
Способ 2: Проверка серверов Apple
Подобная ошибка часто появляется в том случае, если на серверах Apple ведутся какие-то технические работы или если сервера временно отключены в связи с неправильной работой. Проверить работоспособность серверов довольно просто, для этого необходимо:
Способ 3: Проверка соединения
Проверьте ваше интернет-соединение. Сделать это можно различными методами, самый простой — зайти в любое другое приложение, требующее постоянное подключение к интернету. При условии, что проблема действительно кроется в плохом соединении, достаточно будет узнать причину нестабильной работы интернета, а настройки устройства можно будет и не трогать вовсе.
Способ 4: Проверка даты
Неправильные установки даты и времени на устройстве могли повлиять на работоспособность Apple ID. Для проверки существующих установок даты и дальнейших изменений необходимо:
Способ 5: Проверка версии приложения
Ошибка может возникнуть из-за устаревшей версии приложения, через которое производится вход в Apple ID. Проверить, обновлено ли приложение до последней версии довольно легко, для этого необходимо сделать следующее:
Способ 6: Проверка версии iOS
Для нормальной работы многих приложений необходимо периодически проверять устройство на наличие новых обновлений. Обновить операционную систему iOS можно, если.
Статьи и Лайфхаки
Проблемы с магазином приложений, конечно же, всегда несвоевременны. Почему происходит сбой подключения к App Store
? И что делать? Рассмотрим способы самостоятельного устранения неполадок на примере двух версий «яблочной» операционной системы.
Что делать при сбое подключения к App Store на iOS 7
Весьма распространённой является ситуация, при которой при запуске приложений магазина происходит сбой. К примеру, пользователь является владельцем смартфона или планшета на базе 7-й версии iOS. Он не производил jailbreak или подобных манипуляций, однако проблема, тем не менее, возникла. Как быть в данной ситуации?
Первое, что рекомендуется сделать – перезагрузить само устройство. Также стоит выйти из своей учётной записи и вновь войти туда, используя логин и пароль. Если это не помогло, стоит попробовать сбросить настройки сети. Более радикальный метод – полный откат настроек устройства. В данном случае необходимо предварительно позаботиться о резервном копировании всех важных данных. Если сбой подключения к App Store продолжает происходить даже после этого, нужно обратиться к специалисту.
Как исправить ошибку при сбое подключения к App Store на iOS 8
Не секрет, что с каждым новым обновлением специалисты Apple стремятся к тому, чтобы исправить как можно больше ошибок и не допустить возникновение проблем в дальнейшем. Однако в iOS 8, к сожалению, не смогли избежать этого. Конечно же, многие ошибки удалось исправить (например, пропадание рингтонов, купленных в магазине iTunes), однако сбой при подключении к App Store всё так же возникает.
Если возникла подобная ситуация, действовать нужно следующим образом. Во-первых, стоит попробовать выйти из своего идентификатора Apple ID (через настройки App Store) и заново войти в учётную запись, используя свой логин и пароль.
Во-вторых, следует проверить сигнал роутера, поскольку проблема может быть с подключением к Интернету. Иногда помогает перезагрузка роутера, а также перезагрузка самого смартфона или планшета на базе iOS.
Если проблема не была устранена, стоит прибегнуть к уже знакомым способам сброса сетевых настроек, в крайнем случае — к полному сбросу всех настроек устройства. Напомним: если не позаботиться о предварительном резервном копировании, можно потерять все важные данные. Создать резервную копию можно в iCloud. Переходят в настройки iCloud и выбирают меню создания резервной копии. Время, которое потребуется для копирования, зависит от скорости online-подключения, а также от объёма сохраняемой информации.
Если ничего из вышеперечисленного не помогло, обращаются в службу технической поддержки.
iTunes — уникальный сервис, позволяющий объединить покупки и установки, совершенные на всех устройствах, привязанных к вашему аккаунту Apple ID. С помощью этого приложения можно синхронизировать телефоны и планшеты, создавать резервные копии данных и многое другое. Если iTunes перестанет работать по одной из нижеизложенных причин, то это станет большой проблемой для Apple пользователя и причинит большое количество неудобств.
Не удается подключиться к iTunes Store — почему и что делать
При попытке подключиться к серверам iTunes может появиться уведомление, в котором будет сказано что-то похожее на «Не удалось подключить к iTunes», «Ошибка подключения и авторизации» и т. д. Процесс авторизации из-за этого прервется, а iTunes может перестать отвечать.
Причиной для такого поведения программы могут стать следующие причины:
- Нестабильное или неработающее подключение с мобильным интернетом или сетью Wi-Fi.
- Устаревшая или неактуальная версия приложения iTunes.
- Поврежденные файлы приложения.
- Некачественно работающий USB-переходник.
- Неправильные настройки даты и времени на устройстве.
- Устаревшая или неактуальная версия IOS.
- Сервера iTunes не работают.
Как избавиться от возникшей проблемы
Далее будут перечислены способы, которые позволят справиться со всеми вышеописанными возможными причинами. Если вы не знаете, из-за чего именно появилась ошибка в вашем случае, то используйте все инструкции поочередно, пока проблема не исчезнет.
Перезагрузка компьютера, приложения и устройства
Закройте и запустите заново iTunes, потом перезапустите компьютер и ваш телефон или планшет. Это действие перезапустит все процессы, происходящие в фоновом режиме, и, возможно, устранит ошибку.
Перезагружаем компьютер
Проблема с серверами
Возможно, хоть и очень маловероятно, сервера iTunes в данный момент не работают из-за технических причин или спам-атаки. Проверить это можно: перейдите на специальную вкладку официального сайта Apple (https://www.apple.com/ru/support/systemstatus/), на котором предоставлена информация о работе всех сервисов. Найдите iTunes, если напротив него зеленый кружок, то это значит, что его сервера работают, а проблема возникла из-за чего-то другого.
Проверяем, работает ли сервер iTunes
Замена USB-кабеля
Проверьте, имеются на USB-кабеле внешние повреждения: переломы, порезы, перегибы. Также переходник может работать некорректно, если он неофициальный. Если у вас есть возможность, то попробуйте подключиться к другому компьютеру этим же кабелем, чтобы убедиться, что проблема в нем.
Проверяем и меняем USB-кабель
Проверка интернет-соединения
Попробуйте загрузить какую-либо ссылку в браузере или скачать любой файл из интернета, чтобы убедиться в том, что соединение стабильное. Перезагрузите роутер, если используете Wi-Fi, и переподключитесь к интернету с самого устройства и компьютера.
Переподключаемся к интернету
Обновление iTunes
Переустановка iTunes
Возможно, файлы программы повреждены, и обновление в этом случае не поможет. Если вы не лазили в файлах программы самостоятельно, то это значит, что их повредил вирус.
Изменение настроек времени и даты
Проблема может быть в том, что на вашем телефоне или планшете установлены неправильные параметры даты и времени, так как при синхронизации происходит проверка подлинности сертификата приложения, и, если даты не совпадают, доступ к программе будет закрыт.
Как войти в Айфон через компьютер
Как это работает
С помощью двухфакторной проверки подлинности вашей учетной записи могут быть доступны только на устройствах, которым Вы доверяете, таких как iPhone, iPad или Mac. Когда вы хотите войти в новый аппарат впервые, вам необходимо обеспечить две вещи—свой пароль и шестизначный код подтверждения, который автоматически отображается на всех одобренных вами устройствах. Введя код, вы подтверждаете, что Вы доверяете новое устройство. Например, если у вас есть iPhone и войдите в свою учетную запись в первый раз на недавно приобрели Mac, вам будет предложено ввести свой пароль и код подтверждения, который автоматически отображаться на вашем iPhone.
Потому что пароль уже не достаточно получить доступ к вашему аккаунту, двухфакторной аутентификации существенно повышают безопасность Вашего логина и всю личную информацию, которую вы храните с Apple.
После того как вошли в систему, вы не будет предложено для кода проверки на этом устройстве опять же, если вы не полностью выйти, стереть данные с устройства или необходимости сменить пароль по соображениям безопасности. Когда вы входите в систему на веб-сайте, вы можете выбрать, чтобы доверить свой браузер, так что вы не будет предложено ввести проверочный код в следующий раз, когда вы входите в с этого компьютера.
Доверенные устройства
Доверенное устройство-это iPhone, iPad или iPod touch с iOS 9 и выше или Mac с OS X Эль-Капитан и позже, что вы уже вошли в систему с помощью двухфакторной проверки подлинности. Это устройство мы знаем, за вами и которые могут быть использованы для подтверждения вашей личности, отображая код подтверждения от Apple, когда вы входите в систему на другом устройстве или в браузере.
Надежные телефоны
Доверенный номер телефона-это номер, который может использоваться для получения кодов подтверждения по СМС или автоматическим телефонным звонком. Вы должны проверить, по крайней мере, один доверенный номер телефона, чтобы записаться на двухфакторную аутентификацию.
Вы должны также рассмотреть возможность проверки дополнительный номер телефона вы можете получить доступ, например, домашнего телефона, или номер, который используется член семьи или близкий друг. Вы можете использовать этот номер, если вы временно не можете открыть ваш основной номер или на ваших собственных устройствах.
Коды подтверждения
Проверочный код-это временный код, отправленных на доверенные устройства или номер телефона, когда вы входите в новое устройство или браузер с вашего идентификатора Apple. Вы можете также получить код подтверждения от настроек вашего доверенного устройства.
Код подтверждения отличается от устройства код ввести для разблокировки вашего iPhone, iPad или iPod.
Вход в учетную запись на iPhone, iPad или iPod touch
- Откройте приложение «Настройки».
- Нажмите «Вход на [устройство]».
- Введите идентификатор Apple ID и пароль.
- Если потребуется, введите шестизначный проверочный код, отправленный на доверенное устройство или номер телефона, и завершите процедуру входа.
Если на устройстве iPhone, объединенном в пару с часами Apple Watch, выполнен вход в iCloud, будет автоматически выполнен вход в ту же учетную запись Apple ID. Узнайте больше о том, как настроить часы Apple Watch и войти в свою учетную запись.
Как восстановить пароль iCloud
Зачастую пользователи забывают пароли, созданные в различных сервисах. Если пользователь зарегистрировался в iCloud, то есть создал свой Apple ID, а потом забыл от него пароль, его можно с легкостью восстановить. Сделать это можно через сайт iCloud следующим образом:
- Переходим на сайт iCloud: https://www.icloud.com/;
- Далее внизу окна для ввода логина и пароля нужно нажать на кнопку «Забыли Apple ID или пароль?»;
- Откроется новая страница, на которой происходит восстановление пароля. Введите в указанное окно почту, на которую зарегистрирован Apple ID, а также подтвердите, что вы не являетесь ботом, введя изображение с рисунка в соответствующую графу;
- Далее выберите, что вы хотите сделать – сбросить пароль или контрольные вопросы. В данном случае нужно выбрать вариант с паролем;
- Откроется окно, в котором предложены варианты сброса пароля. Один из вариантов – это отправка инструкций по восстановлению пароля на почту, а второй – это ответы на контрольные вопросы, которые были указаны в ходе создания аккаунта. Выберите удобный для вас вариант для восстановления пароля Apple ID.
Как войти в учетную запись и почту iCloud с компьютера
Чтобы войти в учетную запись iCloud с компьютера, нужно сделать следующее:
- Перейти на сайт https://www.icloud.com/;
- Далее ввести данные от своего Apple ID и нажать на стрелочку, чтобы подтвердить свое желание войти в аккаунт;
- Если у вас на аккаунте Apple ID настроена двухфакторная авторизация, то на любое ваше устройство на базе iOS или MacOS будет отправлен код подтверждения, который необходимо ввести в следующем окошке. Если двухфакторная авторизация не настроена, вводить его не потребуется, но в таком случае ваш аккаунт менее защищен от взлома злоумышленниками;
- После этого вы окажитесь в web-версии iCloud, в которой можно войти в почту, посмотреть календарь, воспользоваться офисными инструментами Apple, отследить привязанные к Apple ID устройства при помощи функции «Найти iPhone» и сделать многое другое.
Стоит отметить: Если вам нужно войти в почту iCloud, предварительно ее потребуется создать с Apple-устройства. Если вы не создавали почту на вашем Apple ID с iPhone, iPad или MacBook, войти в нее не получится с компьютера через веб-браузер.
Что нужно помнить, когда вы используете двухфакторную аутентификацию
Двухэтапная аутентификация значительно повышает безопасность вашего идентификатора Apple. После того, как вы включите его, войдите в свой аккаунт, требует пароль и доступ к доверенным устройствам или доверенный номер телефона. Чтобы сохранить вашу учетную запись как можно более безопасным, и помочь гарантировать, что вы никогда не потеряете доступ, есть несколько простых правил, которым вы должны следовать:
- Запомните свой идентификатор Apple пароль.
- Использовать пароль устройства на всех ваших устройствах.
- Сохранить ваши доверенные телефон(ы) до даты.
- Сохранить ваши доверенные устройства в физически безопасном месте.
Как зайти в учетную запись icloud с компьютера?
Всех приветствую, дорогие читатели! Вход в Icloud – это хорошая возможность упростить работу с сервисами Apple. Сервис icloud помогает настраивать получение мгновенных уведомлений о сообщениях и операциях с аккаунтом. Каждый пользователь «яблочных» девайсов имеет аккаунт в Айклауд.
Здесь есть хранилище с телефона, а именно хранятся резервные копии файлов, контакты, переписки, данные приложений. Теперь есть возможность выполнить веб-вход в свою учетную запись не только с фирменного устройства, но и даже с любого ПК, независимо от установленной операционной системы.
Настроить двухфакторную аутентификацию для вашего идентификатора Apple
Двухфакторной аутентификации в iCloud и iTunes пользователей как минимум с одним устройством, которое использует последние iOS или ОС macOS. Узнать больше.
Вы можете выполните следующие действия на вашем iPhone, iPad или iPod touch, чтобы включить двухфакторную аутентификацию.
Включите двухфакторную аутентификацию в настройках
Если вы используете iOS 10.3 или более поздней версии:
- Перейдите в Настройки > [ваше имя] > Пароль и безопасность.
- Включение Двухфакторной Проверки Подлинности.
- Коснитесь Продолжить.
Если вы используете iOS 10.2 или более ранней версии:
- Перейдите в «Настройки» > iCloud.
- Нажмите на свой идентификатор Apple > «пароль и безопасность».
- Включение Двухфакторной Проверки Подлинности.
- Коснитесь Продолжить.
Вас могут попросить ответить на ваш Apple ID вопросы безопасности.
Введите и подтвердите ваш доверенный номер телефона
Введите номер телефона, на который вы хотите получать коды подтверждения при входе в систему. Вы можете выбрать, чтобы получить код по тексту сообщения или автоматическим телефонным звонком.
Когда вы нажмете далее, Apple отправляет код подтверждения на номер телефона, который вы указали.
Введите код подтверждения, чтобы подтвердить свой номер телефона и включить двухфакторную аутентификацию.
Выполните следующие действия на вашем Mac с OS X Эль-Капитан или поздно:
- Зайдите в Apple () меню > Система «Настройки» > iCloud > «учетная запись».
- Нажмите Кнопку Безопасность.
- Нажмите Кнопку Включения Двухфакторной Аутентификации.
Некоторые идентификаторы Apple создала для iOS или macOS 10.3 10.12.4 и позже защищены двухфакторной проверки подлинности по умолчанию. В этом случае, вы видите, что двухфакторная аутентификация включена.
Если вы уже используете двухэтапную проверку, и хотите обновить, выключить его, затем включить двухфакторную аутентификацию.
Если ваш аккаунт не претендовать на двухфакторную аутентификацию, вы все еще можете использовать двухэтапную проверку для защиты вашей информации.
Как войти в iCloud с компьютера?
2. В отобразившемся окне вам потребуется ввести ваш адрес электронной почты от Apple ID и, соответственно, пароль.
3. Когда вход будет успешно осуществлен, на вашем экране откроется несколько доступных разделов в зависимости от того, какие именно функции резервного копирования iCloud у вас активированы.
Если ни в одном разделе iCloud не содержится никакой информации, можно предположить, что на вашем Apple-устройстве функция резервного копирования отключена.
Чтобы ее включить, откройте на своем устройстве меню «Настройки» и перейдите к разделу «iCloud» .
Выберите пункт «iCloud Drive» и убедитесь, что около этого пункта тумблер установлен в активное положение. Если нет, активируйте его.
iCloud – это отличный встроенный инструмент для резервного копирования всей информации, появляющейся на ваших Apple-устройствах. Активировав данную функцию, вы сможете быть уверены, что в случае пропажи вашего устройства важная информация не будет безвозвратно утеряна.
Отблагодари меня, поделись ссылкой с друзьями в социальных сетях:
Как войти в Айклауд Айфона через компьютер
iCloud – облачный сервис от разработчика Apple, предназначен для пользования на iOS и Mac OS-устройствах. Облако удобно использовать в качестве онлайн-хранилища для важной информации, сохранять резервные копии файлов со своего девайса. При необходимости, войти в Айклауд можно с любого компьютера, даже без айфона под рукой.
Обязательное условие для входа в облако – наличие Apple ID. Все владельцы iOS устройств знают что это такое. Это электронная почта, которая создается при регистрации учетной записи на яблочных гаджетах.
Разработчик предусмотрел два способа для входа в облако через компьютер. Первый вариант – вход через официальный ресурс iCloud. Второй вариант – при помощи специальной программы от Apple для ПК. Оба способа простые, интуитивно понятные, не требуют технических знаний.
Вариант 1: Официальный сайт
Вход в облако через официальный сайт самый простой способ, не требующий предварительной установки дополнительных приложений и программ. Что потребуется, так это стабильная сеть и возможность использовать любой поисковик. Алгоритм действий:
- Открыть в официальный ресурс сервиса iCloud, воспользуйтесь прямым переходом по ссылке.
- Введите в поле электронную почту, пароль Apple ID, который создавался при регистрации учетной записи. После ввода персональных данных, нажать на стрелочку для входа.
- При первом заходе в сервис с компьютера пользователю потребуется принять условия и положения.
- Далее пользователю откроется новое окно с меню в учетной записи, здесь нужно выбрать иконку «iCloud Drive».
- После входа сразу откроется все содержимое облачного хранилища, остается выбрать определенную папку.
- Сервис предоставляет удобную возможность, как загрузить файлы с компьютера в облако, так и выгрузить файлы из хранилища на ПК.
ВячеславНесколько лет работал в салонах сотовой связи двух крупных операторов. Хорошо разбираюсь в тарифах и вижу все подводные камни. Люблю гаджеты, особенно на Android.Вопрос экспертуВыгрузить файлы папкой из облака на ПК невозможно. Требуется каждое фото загружать отдельно, поэтому такой процесс многим кажется неудобным, особенно при большом количестве снимков.
Вариант 2: iCloud для Windows
Специальное приложение-клиент iCloud для OS Windows после установки позволит использовать полноценно все возможности мобильного гаджета, на стационарном компьютере. Как запустить и войти в облако Айфона через ПК:
- Вначале нужно скачать приложение на компьютер, желательно с официального ресурса Apple.
- Затем двойным щелчком открыть загрузочный файл, принять условия, запустить установку.
- После установки, клиентское приложение должно открыться автоматически. В соответствующих полях нужно вписать свой идентификатор – Apple ID и пароль. Кликнуть на нижней панели «Sing in».
- После успешного входа нужно отметить тип синхронизируемого контента, который в дальнейшем будет обрабатываться. По желанию можно отметить все разделы. Рекомендуется активировать опцию «Мой фотопоток». Нажать «Применить».
- После настроек требуется закрыть приложение, перезагрузить компьютер, чтобы инициировать процесс синхронизации.
- После перезагрузки, все отмеченные папки начнут появляться в меню компьютера отдельной категорией. Например, вот так отобразиться в меню папка с «Фото».
По завершении синхронизации все синхронизированные файлы останутся на ПК, для их просмотра даже не нужен будет доступ к сети.
Если при настройках был отмечен пункт «iCloud для Windows», рядом с папкой «Фото» появится папка «iCloud Drive». В этой папке будут находиться все данные, отправленные в одноименное приложение на мобильном iOS-гаджете.
Как подключить iPhone к компьютеру
Для установки подключения, позволяющего зайти в iPhone с компьютера, потребуется выполнить следующие условия:
- Айфон (с зарядом батареи не менее 25%).
- Lightning — оригинальный кабель USB (поставляется в комплекте).
- Программа Apple iTunes установленная на компьютер.
Если программа Айтюнс не установлена на ПК, ее можно бесплатно скачать с официального ресурса разработчика. Просто нажать «Скачать для PC».
Установочный файл программы необходимо запустить. Для этого зайти в папку «Загрузки» на компьютере, нажать дважды по дистрибутиву, запустить установку:
- В стартовом окне перечисляется описание возможностей программы, после ознакомления кликнуть «Далее».
- В следующем окошке отметить пункты «Создать ярлык на рабочем столе», если необходим русский язык, отметить. Затем указать путь, куда будет устанавливаться приложение, кликнуть «Установить».
- Дождаться полной установки, приложение должно скопировать свои файлы на жесткий диск ПК.
- Поставить галочку в пункте «Открыть iTunes после установки», нажать «Завершить».
Как только программа запустится, переходим ко второму шагу – подключению телефона к ПК, с дальнейшей синхронизацией.
Через USB-кабель
Порт для подключения USB-провода у всех айфонов находится на нижней торцевой панели под кнопкой «Хоум». Для подсоединения яблочных гаджетов рекомендуется использовать только оригинальный шнур, который всегда поставляется в комплекте c iPhone. Если его нет, это значит: что модель айфона не является либо китайской подделкой, либо консультанты салона используют комплектацию девайса для своих нужд.
Чтобы подключить Айфон к компьютеру следуйте пошаговой инструкции:
- Возьмите провод, один коннектор вставьте в порт на телефоне, второй подключите к ПК или ноутбуку в любой USB-разъем.
- После подсоединения двух устройств, компьютеру понадобится некоторое время для инициализации нового устройства.
- При первой синхронизации, если на ПК или ноутбук установлена OS Windows 8 и выше, должна будет автоматически запуститься установка драйверов Apple Mobile Device.
- Ответить утвердительно на запрос «Доверять этому компьютеру?» — кликнуть «Доверять».
- Далее разблокировать гаджет, ввести логин/пароль от учетной записи (Apple ID).
- После разрешения должна автоматически запустится iTunes. Если этого не произошло, произвести запуск вручную.
- После синхронизации, чтобы войти в Айфон через компьютер, нужно кликнуть по иконке в виде телефона, значок отобразиться на верхней панели слева.
- Также зайти в гаджет можно через меню Проводника, в разделе «Мой компьютер», телефон отобразиться в виде отдельного диска.
- Затем нужно зайти в папку «Internal Storage», далее выбрать «DCIM». Если папка не отображается, разблокируйте девайс.
- В новом окне отобразятся папки, те папки на которых будет окончание Apple содержат внутри все данные (фото, видео, аудио) с Айфона.
После первой инициализации гаджета с компьютером через iTunes можно вовсе отказаться от проводного подключения через USB-шнур в пользу Wi-Fi соединения.
Вход в Айфон через компьютер без iTunes ограничивает обмен информацией между устройствами. В то время, как установленная Айтюнс, дает возможность полноценно проводить все манипуляции в синхронизированном девайсе, вплоть до обновления и восстановления.
Через Wi-Fi
Установка приложения iTunes на ПК или ноутбук значительно облегчает создание прямого подключения по Wi-Fi между устройствами. Синхронизация быстрая, не предусматривает никаких сложных дополнительных настроек. Что нужно сделать:
- Подключить Айфон к компьютеру или ноутбуку через USB-шнур. Далее запустить приложение iTunes.
- После синхронизации устройств, найти свой гаджет, который отобразиться на верхней панели значком телефона.
- В левой части Айтюнс выбрать функцию «Обзор», перейти в правое меню «Параметры», отметить пункт «Синхронизация этого iPad по Wi-Fi». В завершении нажать «Применить».
- Далее необходимо подтвердить настройки, кликнуть «Синхронизировать».
Для подключения устройств по W-Fi соединению на компьютере или ноутбуке должен быть установлен Wi-Fi адаптер. Все устройства должны быть подключены к одной локальной сети.
Как сменить учетную запись Apple ID на iPhone или iPad
Еще один вопрос, который связан с iCloud и Apple ID и вызывает много интереса, это смена аккаунта на мобильном устройстве компании Apple – iPhone или iPad. Рассмотрим, как сменить учетную запись:
- Зайдите в настройки на своем устройстве;
- Далее найдите в списке раздел «iTunes Store и App Store» и нажмите на него;
- После этого откроются настройки, в которых нужно нажать на действующий Apple ID – самый первый пункт в разделе;
- Появится всплывающее окно, в котором нужно выбрать пункт «Выйти», чтобы выйти из текущего Apple ID;
- Далее останется ввести логин и пароль от другой учетной записи Apple ID.
Напоминаем, что в процессе использования Apple ID, к учетной записи могут быть привязаны банковские карточки для совершения покупок в цифровых магазинах Apple. Не рекомендуем передавать информацию о вашем Apple ID сторонним пользователям.
Вход с компьютера и Айфона
Самый безопасный способ – icloud вход через программу. На официальном сайте есть вся полезная информация, которая касается функционала iCloud.
Загрузите программу и дождитесь окончания загрузки. После этого запустите «iCloudSetup.exe». В открывшемся окошке введите свои данные: логин и пароль.
Если у вас нет аккаунта, то пройдите регистрацию через Apple девайс. Теперь необходимо активировать устройство для синхронизации приложения, установив галочку в соответствующих чек боксах.
Теперь остается лишь нажать на кнопку «Применить».
Как создать учетную запись iCloud
Обычно, учетная запись iCloud создается при активации нового устройства компании Apple, будь то iPhone, iPad, MacBook или другое. Несмотря на это, нет никаких ограничений, чтобы создать учетную запись iCloud, которая напрямую связана с Apple ID, с любого другого устройства. Сделать это можно очень просто через официальный сайт компании Apple:
- Нужно перейти на сайт Apple в раздел создания Apple ID. Для этого на странице https://www.icloud.com/ нажмите «Нет Apple ID? Создать» ;
- Откроется всплывающее окно, в котором нужно ввести основную контактную информацию о пользователе Apple ID: почта, пароль, имя, фамилия, дата рождения, контрольные вопросы и так далее. Когда информация будет введена, нажмите «Продолжить»;
- После этого на указанную почту будет отправлено письмо с подтверждением создания новой учетной записи Apple ID, нужно перейти по ссылке из него, чтобы активировать запись.
Выполнив описанные выше действия, вы создадите свою собственную учетную запись iCloud, после чего сможете пользоваться всеми преимуществами сервиса. В частности, компания Apple позволяет пользователям iCloud работать бесплатно в браузере с ее офисными приложениями, такими как Pages, Numbers, Keynote и другие .
Сбой при входе в iCloud
В случае возникновения ошибки при входе в хранилище, рекомендуется выполнить действия:
- Произвести выход с настроек и повторить попытку авторизации вновь.
- Открыть привязанную почту и проверить папку «Спам». Иногда письмо активации приходит на вторую почту.
- Если же письмо так и не найдено, зайти в настройки и выполнить повторное отправление письма с подтверждением.
В случае препятствования входа в систему с возникновением различных ошибок, стоит рассмотреть решения:
- Просмотреть статус серверов iCloud по ссылке — www.apple.com/ru/support/systemstatus.
- Произвести обновление операционной системы смартфона.
- Произвести повторный вход и проверить раскладку.
- Удостовериться что пароль без ошибок.
- Проверить корректность настроек, что они не слетели и сохранились.
- Если ошибка о недоступности службы для данного региона – требуется помощь тех.поддержки.
Также, иногда возникают ошибки при заполнении хранилища, но обычно система прелагает автоматически расширить объем, либо почистить от лишних файлов «Облако».
Управлять своим счетом
Вы можете управлять ваши доверенные телефонные номера, надежных устройств, и другие сведения учетной записи от Apple, идентификатор учетной записи.
Сохранить ваши доверенные номера телефона до даты
Чтобы использовать двухфакторную аутентификацию, вам нужно хотя бы один доверенный номер телефона, где вы можете получать коды подтверждения. Рассмотреть возможность проверки дополнительная доверенный номер телефона другой номер телефона. Если ваш iPhone является вашим единственным доверенным устройством и оно отсутствует или поврежден, вы не сможете получать коды подтверждения, необходимых для доступа к учетной записи.
Вы можете обновить ваши доверенные телефонные номера, когда вы выполните следующие действия:
- Перейти к Apple ID страницы учетной записи.
- Войдите в свой идентификатор Apple.
- Перейти к разделу безопасность и нажмите кнопку Редактировать.
Если вы хотите добавить номер телефона, нажмите кнопку Добавить Доверенный номер телефона и введите номер телефона. Выбрать проверить номер, с помощью текстового сообщения или автоматическим телефонным звонком, и нажмите кнопку Продолжить. Чтобы удалить доверенный номер телефона, нажмите кнопку
рядом с номером телефона, который вы хотите удалить.
Просматривать и управлять ваши доверенные устройства
Вы можете просматривать и управлять списком ваших доверенных устройств в разделе Устройства вашего идентификатора Apple учетной записи.
- Перейти к Apple ID страницы учетной записи.
- Войдите в свой идентификатор Apple.
- Перейдите в раздел Устройства.
Списке устройств показывает устройства, которые вы в настоящее время вошли в свой идентификатор Apple. Выберите устройство, чтобы посмотреть модель, серийный номер и другую полезную информацию, в том числе, является ли устройство является надежным и может быть использован для получения идентификационных кодов верификации Apple.
Вы также можете удалить доверенные устройства. Удаление доверенного устройства будет гарантировать, что он больше не может отображать коды подтверждения и доступ к iCloud и других служб Apple на устройства, блокируется, пока вы снова войдите в систему с помощью двухфакторной проверки подлинности. Если вам нужно найти или стереть устройство, прежде чем вы удалите его из вашего доверенного список устройств, вы можете использовать «Найти мой iPhone».
Создать приложение-пароли
С помощью двухфакторной проверки подлинности, вам нужен пароль приложения для входа в свой аккаунт, используя сторонние приложения и сервисы, такие как электронная почта, контакты и календарь приложений не предусмотрено Apple. Выполните следующие действия, чтобы создать пароль приложения:
- Войдите в свой идентификатор Apple учетной записи.
- Нажмите кнопку Создать пароль ниже приложение-специальные пароли.
- Следуйте инструкциям на вашем экране.
После создания приложения пароль, введите или вставьте его в поле пароль приложения, как обычно.
Используемые источники:
- https://apple-rent.ru/2019/08/14/kak-zajti-v-apple-id-bez-autentifikatsii/
- https://support.apple.com/ru-ru/ht204053
- http://iphone4apple.ru/zajti-v-uchetnuyu-zapis-ajfona.html
- https://tarifkin.ru/mobilnye-sovety/kak-zajti-v-ajfon-cherez-kompyuter
- https://icloud-vhod.ru/
Что делать, если забыл пароль от айфона: инструкция по разблокировке
https://ria.ru/20201224/razblokirovka-1590773881.html
Что делать, если забыл пароль от айфона: инструкция по разблокировке
Что делать, если забыл пароль от айфона: инструкция по разблокировке
Что делать, если забыл пароль от айфона — вопрос, который может поставить в тупик любого владельца продукции Apple. Решения проблемы — в материале РИА Новости. РИА Новости, 24.12.2020
2020-12-24T15:57
2020-12-24T15:57
2020-12-24T15:57
apple iphone
itunes
apple ios
apple
технологии
общество
/html/head/meta[@name=’og:title’]/@content
/html/head/meta[@name=’og:description’]/@content
https://cdn25.img.ria.ru/images/07e4/0a/0d/1579655303_0:1:1640:924_1920x0_80_0_0_c8a74c605dd618d43957aa1df5910ba5.jpg
МОСКВА, 24 дек — РИА Новости. Что делать, если забыл пароль от айфона — вопрос, который может поставить в тупик любого владельца продукции Apple. Решения проблемы — в материале РИА Новости.Как разблокировать iPhone через iTunesСпециальная программа для владельцев продукции Apple может помочь в случае с забытым паролем от гаджета. Для этого не нужна консультация специалиста или поход в сервисный центр.Если забыл пароль от айфона, достаточно:C помощью удаленного сервиса iCloudЕсли на телефоне установлен iCloud и включена передача данных по беспроводной сети, то можно восстановить гаджет с помощь личного аккаунта, когда забыл пароль на айфоне. Для этого нужно:После окончания процесса настройки обнулятся и вопрос «как восстановить пароль на айфоне» отпадет сам собой.Сброс счетчика неверных попытокЕсли настроена синхронизация с компьютером через ITunes, то можно разблокировать айфон при помощи сброса счетчика неверных попыток ввода. Способ подходит, если пароль не забыт, а до следующей попытки ввода на экране отображаются не минуты, а часы и дни.Алгоритм действий следующий:Отметим, что если ранее айфон не синхронизировался с ПК, то сбросить счетчик не получится.Режим восстановления для разблокировки iPhone, если забыл парольОбнулить настройки телефона можно в режиме Recovery Mode. Это еще один ответ на вопрос, что делать, если забыл пароль от айфона. В Recovery Mode гаджет произведет откат к точке восстановления.Для этого потребуется:Важно: если при установке новой прошивки появится ошибка 3004, закройте все браузеры и сделайте Internet Explorer браузером по умолчанию.Отметим, что для моделей Айфон 8 и выше режим восстановления запускается по-другому. Смартфон нужно выключить и подсоединить к компьютеру, затем быстро зажать и отпустить кнопку прибавления звука, а после ту же операцию проделать с клавишей снижения громкости. В конце нужно зажать кнопку «Питание», и режим Recovery Mode запустится.Установка новой прошивки через DFU режим на iPhone, если забыл парольЗапустить айфон можно и с помощью режима DFU. Правда, в этом случае он вернется к заводскому состоянию и информацию придется восстанавливать с нуля.Потребуется:Пример, как перевести iPhone X в режим восстановления DFUАйфон 10-ой модели при забытом пароле можно восстановить следующим образом:После этого можно выполнить те же действия, что и в режиме Recovery Mode: установить новую прошивку.Что делать, если ничего не помогает?Если доступа к компьютеру с авторизованным Айтюнс нет, то можно воспользоваться сторонними приложениями для восстановления заблокированного iPhone, такими как iMyFone LockWiper или 4uKey. Первая проводит восстановление через режим DFU, подменяя собой iTunes, а вторая позволяет без iTunes сбросить айфон до заводских настроек и установить прошивку.Если ничего не помогает, остается обратиться к профессионалам — в сервисном центре знают, что делать, если забыл пароль на айфоне. Во время визита при себе нужно иметь документы, подтверждающие право владения IPhone. Только в таком случае специалисты смогут рассказать, как разблокировать айфон, если забыл пароль.Почему iPhone может быть заблокированБлокировка айфона возможна, если:
https://ria.ru/20201218/android-1589851135.html
https://ria.ru/20200916/tsena-apple-one-1577306019.html
https://ria.ru/20190131/1550188142.html
https://ria.ru/20201223/apple-1590527595.html
https://ria.ru/20201220/whatsapp-1590078164.html
https://ria.ru/20201210/razryazhenie-1588521794.html
https://ria.ru/20201207/fotografiya-1587664447.html
РИА Новости
7 495 645-6601
ФГУП МИА «Россия сегодня»
https://xn--c1acbl2abdlkab1og.xn--p1ai/awards/
2020
РИА Новости
7 495 645-6601
ФГУП МИА «Россия сегодня»
https://xn--c1acbl2abdlkab1og.xn--p1ai/awards/
Новости
ru-RU
https://ria.ru/docs/about/copyright.html
https://xn--c1acbl2abdlkab1og.xn--p1ai/
РИА Новости
7 495 645-6601
ФГУП МИА «Россия сегодня»
https://xn--c1acbl2abdlkab1og.xn--p1ai/awards/
https://cdn24.img.ria.ru/images/07e4/0a/0d/1579655303_204:0:1436:924_1920x0_80_0_0_1c6526081ab77c9c364327737d8705ca.jpg
РИА Новости
7 495 645-6601
ФГУП МИА «Россия сегодня»
https://xn--c1acbl2abdlkab1og.xn--p1ai/awards/
РИА Новости
7 495 645-6601
ФГУП МИА «Россия сегодня»
https://xn--c1acbl2abdlkab1og.xn--p1ai/awards/
apple iphone, itunes, apple ios, apple, технологии, общество
МОСКВА, 24 дек — РИА Новости. Что делать, если забыл пароль от айфона — вопрос, который может поставить в тупик любого владельца продукции Apple. Решения проблемы — в материале РИА Новости.
Как разблокировать iPhone через iTunes
Специальная программа для владельцев продукции Apple может помочь в случае с забытым паролем от гаджета. Для этого не нужна консультация специалиста или поход в сервисный центр.
Если забыл пароль от айфона, достаточно:
1
Подключить смартфон к компьютеру с помощью кабеля и запустить iTunes.
2
Для перезапуска на 8 модели Айфона и более новых версиях необходимо нажать и резко отпустить кнопку прибавления громкости, а затем то же самое проделать с кнопкой убавления звука. После этого важно задержать кнопку включения, пока не появится экран режима восстановления со значком программы. Если iPhone 7 и 7 Plus — нужно одновременно нажать боковую кнопку и кнопку увеличения громкости звука. На Айфоне 6s — зажать кнопку «Домой» и верхнюю или боковую клавишу.
3
Выбрать «восстановить телефон» в появившемся окне.
4
Если ранее сохранялись резервные копии системы, то после загрузки телефон предложит вам их применить. Нужно согласиться.
5
После разблокировки Iphone нужно вновь настроить его как при самом первом включении и можно пользоваться.
18 декабря 2020, 10:50НаукаСтало известно, сколько лет будут обновляться новые Android-смартфоны
C помощью удаленного сервиса iCloud
Если на телефоне установлен iCloud и включена передача данных по беспроводной сети, то можно восстановить гаджет с помощь личного аккаунта, когда забыл пароль на айфоне. Для этого нужно:
1
Открыть в браузере официальный сайт iCloud и авторизоваться.
2
Перейти на вкладку «Найти iPhone».
3
Найти заблокированное устройство.
4
Кликнуть на «Стереть».
5
Подтвердить выбор, указав в предложенной форме пароль к Apple ID, и нажать «Готово».
После окончания процесса настройки обнулятся и вопрос «как восстановить пароль на айфоне» отпадет сам собой.
16 сентября 2020, 11:13НаукаЗа сервис Apple One россияне заплатят в три раза меньше американцев
Сброс счетчика неверных попыток
Если настроена синхронизация с компьютером через ITunes, то можно разблокировать айфон при помощи сброса счетчика неверных попыток ввода. Способ подходит, если пароль не забыт, а до следующей попытки ввода на экране отображаются не минуты, а часы и дни.
Алгоритм действий следующий:
1
Подсоединить устройство к компьютеру через кабель.
2
Открыть Айтюнс и найти пункт «Устройства». В новом окне нужно нажать кнопку «Синхронизировать».
3
После синхронизации iPhone с ПК блокировка пароля отключится и можно будет ввести пароль.
Отметим, что если ранее айфон не синхронизировался с ПК, то сбросить счетчик не получится.
31 января 2019, 13:25
Найден способ взломать iPhone по номеру телефона
Режим восстановления для разблокировки iPhone, если забыл пароль
Обнулить настройки телефона можно в режиме Recovery Mode. Это еще один ответ на вопрос, что делать, если забыл пароль от айфона. В Recovery Mode гаджет произведет откат к точке восстановления.
Для этого потребуется:
1
Выключить гаджет.
2
Удерживая кнопку «Домой», подключить смартфон к компьютеру с помощью кабеля.
3
Запустить Айтюнс и выбрать в предложенном списке подключенный айфон.
4
Выбрать «Восстановить» и выбрать версию iOS для установки.
5
Дождаться, когда процесс будет завершен.
Важно: если при установке новой прошивки появится ошибка 3004, закройте все браузеры и сделайте Internet Explorer браузером по умолчанию.
23 декабря 2020, 11:44НаукаApple выпустила взломанные версии iPhone
Отметим, что для моделей Айфон 8 и выше режим восстановления запускается по-другому. Смартфон нужно выключить и подсоединить к компьютеру, затем быстро зажать и отпустить кнопку прибавления звука, а после ту же операцию проделать с клавишей снижения громкости. В конце нужно зажать кнопку «Питание», и режим Recovery Mode запустится.
Установка новой прошивки через DFU режим на iPhone, если забыл пароль
Запустить айфон можно и с помощью режима DFU. Правда, в этом случае он вернется к заводскому состоянию и информацию придется восстанавливать с нуля.
1
Выключить устройство.
2
Зажать и подержать кнопки «Питание» и «Домой» (для айфонов 7 и новее — «Питание» и кнопки понижения громкости).
3
Отпустить «Питание» и, удерживая «Домой», подключить смартфон к компьютеру кабелем.
4
Дождаться отображения логотипа iTunes на телефоне и запустить одноименную программу на ПК.
5
Когда на экране появится сообщение о том, что телефон подключился в режиме восстановления, нужно нажать «ОК».
6
Подтвердить свое решение, нажав «Восстановить iPhone».
20 декабря 2020, 01:16
Эксперт дал совет по переносу старых чатов WhatsApp на новый смартфон
Пример, как перевести iPhone X в режим восстановления DFU
Айфон 10-ой модели при забытом пароле можно восстановить следующим образом:
1
Подключить гаджет к компьютеру кабелем.
2
Зажать «Питание» и кнопки понижения громкости. Через 10 секунд отпустить «Питание» и подержать кнопки понижения громкости еще 10-15 секунд.
3
Если экран гаджета стал темным, то режим DFU включен.
После этого можно выполнить те же действия, что и в режиме Recovery Mode: установить новую прошивку.
10 декабря 2020, 01:12
Названы настройки-невидимки, которые разряжают смартфон
Что делать, если ничего не помогает?
Если доступа к компьютеру с авторизованным Айтюнс нет, то можно воспользоваться сторонними приложениями для восстановления заблокированного iPhone, такими как iMyFone LockWiper или 4uKey. Первая проводит восстановление через режим DFU, подменяя собой iTunes, а вторая позволяет без iTunes сбросить айфон до заводских настроек и установить прошивку.
Если ничего не помогает, остается обратиться к профессионалам — в сервисном центре знают, что делать, если забыл пароль на айфоне. Во время визита при себе нужно иметь документы, подтверждающие право владения IPhone. Только в таком случае специалисты смогут рассказать, как разблокировать айфон, если забыл пароль.
Почему iPhone может быть заблокирован
Блокировка айфона возможна, если:
1
Забыт пароль для разблокировки телефона.
2
IPhone заблокирован по оператору мобильной связи. Такое устройство называется залоченный iPhone и может работать лишь с SIM-картой одного определенного мобильного оператора.
3
Активирован iCloud Activation Lock (запрашивает Apple ID).
7 декабря 2020, 08:00НаукаСнимаем на смартфон правильно: простые правила создания красивых фото
Сбой аутентификации произошла ошибка сервера на айфоне. Как исправить ошибку с подключением к App Store на iPhone или iPad. Почему возникает сбой подключения к App Store
Любой владелец Iphone или другого мобильного устройства от Apple может наткнуться на эту проблему. Здесь, как в анекдоте про инопланетян — шанс 50 на 50. Она может возникнуть у любого пользователя в любой момент времени, независимо от поколения или типа устройства. Возможно её возникновение на любом продукте от Macintosh. Если ошибка выдаётся на мобильном устройстве, не стоит переживать и уж тем более делать полный сброс. Даже если предварительно сохранить важные данные, после этой операции придётся переустанавливать заново все сторонние приложения, а проблемы это не решит. Так что, начинаем дышать ровнее и читаем дальше? Ошибка может выглядеть как сообщение «Сбой подключения к App Store», так и в виде окошка «Не удаётся подключиться к App Store». Такой же болезнью страдают у некоторых Icloud. Itunes и Imessage.
Почему возникает сбой подключения к App Store
Обычно проблема возникает при попытке скачивания нового приложения или обновления уже установленного. Возможны несколько вариантов её возникновения, и в большинстве случаев причина кроется в сбое на самом устройстве.
Например:
- Некорректно настроены дата и время. Важно, чтобы был указан корректный часовой пояс.
- Скрыт серийный номер устройства. В данных «Об устройстве» должен присутствовать серийный номер. При скрытом номере серийного устройства, или отображении вместо него версии OS X или номера билда, сервер просто откажет устройству в аутентификации. После обновления операционки может произойти именно подобная замена номеров.
- Неправильные настройки сети. При подключении через Wi-Fi доступ к некоторым или даже всем ресурсам может быть ограничен. Возможно, администратор сети изменил настройки, или Wi-Fi доступ ограничивается только рамками нескольких дозволенных серверов или доменов. В общем, интернет должен быть!
- Некорректные или просроченные сертификаты для устройства. С просроченным сертификатом безопасности сервер откажется пропускать устройство. Этот момент касается, прежде всего, настольных компьютеров. Лечится удалением crlcache.db и ocspcache.db из папки с сертификатами /var/db/crls/ и последующей перезагрузкой системы. Существуют варианты настройки сертификатов и модификации Keychain, содержащей пароли и сертификаты вручную, но, во-первых, у пользователя для модификации сертификатов может не хватить привилегий, и тогда придётся переустанавливать OS X, а во-вторых, есть более простые способы решения. Например — звонок в службу поддержки Apple.
Что делать, если сбой подключения к App Store произошёл на мобильном устройстве
Первым делом стоит проверить, доступен ли интернет. Возможно, маршрутизатор нужно перезапустить, а может и мобильный трафик закончился. Если интернет есть, значит что-то не так с настройками в устройстве.
Есть достаточно простой способ, доступный любому пользователю Iphone или Ipad. Он позволяет не копаться долго в настройках и решает проблему в большинстве случаев. Этот способ состоит из двух этапов:
- Выходим из своего Apple ID в настройках устройства.
- Заходим обратно в свой Apple ID.
Для верности можно между этими двумя этапами перезагрузить устройство. Всё готово! Никаких переустановок, никаких настроек, можете заходить в App Store.
Не удаётся подключиться к Itunes store
Сообщение об ошибке может выглядеть очень по-разному, но в конечном счёте ситуация та же самая. Для пользователей мобильных устройств решение всё то же — проверьте, доступен ли интернет, перезайдите в свой ID.
Не могу подключиться к Itunes через Apple TV.
Тут всё несколько сложнее. Проверяем наличие интернет, обновления для ТВ и настройки даты. Исправляем ошибки вручную и получаем доступ к Itunes. Если же не получается зайти через Macbook или стационарный Mac, следует обратить внимание на несколько моментов, помимо перечисленных выше:
- Удостовериться, что на компьютере стоят последние версии Safari и Itunes.
- Если на системе активирован брандмауэр (фаерволл), удостовериться, что он разрешает подключаться к Itunes. Это, конечно, касается случаев, когда вход на этой системе осуществляется впервые, или если брандмауэр был недавно установлен (активирован).
Если проблема возникает при попытке захода на Itunes через PC, то проверьте ещё раз, отвечает ли он тех. требованиям Itunes, обновите ОС до последней версии, не используйте встроенные в систему прокси для соединения с Itunes.
Помимо этой могут возникать и другие проблемы. Наиболее распространённая — это конфликт Itunes и ПО
, отслеживающего трафик на компьютере. Она может выглядеть как «Пустой» Itunes или же сопровождаться сообщением с номером 0x80090318. Это значит, что какие-то программные компоненты на вашем ПК используют технологию LSP. В некотором смысле, это сообщение может оказаться даже хорошим знаком. Возможно, в этом снова виноват брандмауэр, а возможно, Apple только что обнаружил на вашей системе троянца. В первом случае решаем вопрос с разрешениями фаерволла, а во втором надо срочно чистить систему.
Пожалуй, это все случаи, когда может возникнуть проблема с подключением к App Store. В большинстве из них отказ сопровождается более или менее информативным сообщением, а в подавляющем большинстве, независимо от содержимого этого сообщения, перезаход в Apple ID решит проблему. Главное — не суетиться, а проверить всё по порядку, если проблема возникла. Иначе необдуманные действия могут привести к гораздо худшим результатом. Вероятность появления этой и других проблем понижается профилактическими мерами. Держите ПО на своих устройствах по возможности обновлённым до последних версий, используйте надёжный антивирус.
С покупкой любого «яблочного» гаджета вам придется зарегистрировать Apple ID. Это обязательный шаг для использования устройства. Эти данные будут нужны даже при простом скачивании бесплатного приложения с магазина AppStore. Бывают случаи, когда выполнить вход через учетную запись не получается. Что делать в таком случае?
ID эта ваша учетная запись, через которую вы можете пользоваться службами Apple. К ним относятся: AppStore, iMessage, iCloud, Apple Music, FaceTime и другие. При помощи этой записи вы сможете в iCloud включить функцию поиска iPhone и в случае утраты телефона, заблокировать его дистанционно.
Так же данные Apple ID используются при синхронизации и восстановлении устройства. При регистрации вы получаете 5 ГБ места в облачном хранилище iCloud. Сможете размещать там резервные копии личных данных для случаев восстановления. Вход в эти службы происходит через пароль от учетной записи. Создать такую запись можно несколькими путями.
Способы создания Apple ID
Обычно такая учетная запись создается при первом использовании гаджета. Если вы уже пользовались, например, iPhone, то при смене старой модели новой можете использовать уже существующий ID. Самый первый шаг это создание электронного ящика. Обязательно используйте свои данные и указывайте их корректно. В дальнейшем вам может понадобиться восстановить от ящика пароль (если забудете) и тогда вы сможете подтвердить, что это именно ваш электронный адрес.
Создавать учетную запись можно при помощи компьютера или непосредственно с самого устройства. В обоих случаях понадобится подключение к интернету с хорошим сигналом и скоростью. Для создания непосредственно с гаджета есть два пути: при помощи указания карты оплаты и бесплатным способом. Условно можно разделить создаваемые учетные записи на бесплатные и с указанием номера карты. Регистрация карты необходима в том случае, если вы собираетесь покупать софт. Для этого откройте значок «настроек» и отыщите раздел «iTunes Store, App Store». В развернувшейся области нажмите пункт «создать Apple ID».
Для бесплатной регистрации откройте значок AppStore. Выберите какое-нибудь бесплатное приложение и нажмите кнопку «скачать». Выйдет оповещение с несколькими вариантами действий: зайти через существующий ID или создать новый. Выбирайте «создать…». Дальше пути первого способа и второго практически идентичны. Введите данные для регистрации. Прочитайте все условия и предлагаемую информацию. После того как вы нажмете «принять» вы согласитесь действовать в их рамках.
Ответьте на несколько вопросов (запишите где-нибудь ответы), которые помогут при восстановлении учетной записи. После появится сообщение о производимой оплате. Если регистрируете карту, укажите ее данные. Если используете бесплатный способ, то жмите «нет». Завершите регистрацию нажатием «далее». Проверьте указанную в регистрации почту. Откройте письмо от Apple и следуйте инструкции. Готово.
Второй метод задействует ПК и программу iTunes. Здесь так же можно указывать карту или нет. Откройте программу и в рабочей области справа кликните «iTunes Store», если будете указывать карту. Если нет, то зайдите в магазин и скачайте бесплатное приложение и откройте через него меню. Следующие шаги одинаковые. Появится оповещение, в котором нужно кликнуть «создать…». Указываете все данные, отвечаете на вопросы, читаете и соглашаетесь с условиями как описано выше. Так же указываете данные карты или кликайте «нет». Завершаете регистрацию, проверяете почту, следуете инструкции.
Не получается создать учетную запись
Частой причиной невозможной регистрации выступает возраст. Зарегистрировать Apple ID можно, только если вам уже больше 13-ти лет. В данном случае это возможно с согласия родителей (опекунов). Полноценная регистрация возможна в возрасте 18 лет. Если изначально указывался более молодой возраст (до 18 лет) и после отказа данные заменялись корректными, регистрация не пройдет.
Для учетной записи нельзя использовать электронные адреса: имя_пользователя@iCloud.com и имя_пользователя@me.com. Хорошо подойдет почтовый сервис @Gmail.com. Так же проблема регистрации может возникать из-за использования некорректных знаков в пароле и логине. Сложность пароля должна быть соблюдена. Не допускается использование простых сочетаний и повторение символов (три подряд). Учтите при регистрации все эти особенности, и вы сможете успешно зарегистрироваться.
Что делать, если появилось сообщение «Сбой при входе. Активировано предельное количество бесплатных записей»? Такое бывает, если вы приобретаете гаджет бывший в употреблении. На одном устройстве можно активировать только несколько учетных записей, это запрограммировано компанией Apple.
Воспользуйтесь для регистрации другим iOS устройством. Предварительно выйдите из привязанной Apple ID записи в настройках. Пройдите регистрацию и используйте Apple ID для своего телефона.
Либо если у вас есть возможность воспользоваться Mac с его системой, то избавиться от этой проблемы можно через настройки iCloud на компьютере. Введите данные учетной записи, после этого она активируется, и вы сможете использовать ее на телефоне.
Сбой выполнения входа Apple ID
Сбой проверки может происходить по нескольким причинам. Это может быть как программный сбой системы или проблема доступа к серверу Apple (технические работы, например). Что делать, если случилась такая проблема. Устранить сбой проверки можно двумя способами.
Прохождение активации через iTunes
Программа iTunes тоже иногда может «глючить». Для того чтобы избавится от наиболее частых ошибок примите следующие меры:
- Убедитесь в том, что интернет работает корректно и его скорость достаточно высокая для данной операции.
- Если у вас есть антивирусное ПО, отключите его на время.
- Обновите программу iTunes до актуальной версии.
- Выйдите из закрепленной в iTunes учетной записи. Для этого в программе вверху слева кликните значок «магазин». Выберите пункт «деавторизация компьютера». После этого перезагрузите ПК. После включения авторизуйтесь заново.
Пропуск формирования ID
Если вам не удается авторизоваться через свою учетную запись, вернитесь в окно настроек телефона. И кликните на опцию «Настроить как новый iPhone». В открывшемся окошке активации кликните пункт «Пропустить этот шаг». Подтвердите свои действия нажав клавишу «пропустить». Завершите остальные шаги активации телефона и получите доступ к устройству.
Теперь для активации своего аккаунта зайдите в значок «настроек» и пройдите авторизацию. Если по каким-то причинам авторизоваться по-прежнему не получается, проверьте следующие параметры:
- Убедитесь в том, что на момент авторизации сервисы компании доступны и не проводят ни каких профилактических работ.
- Убедитесь что дата и время установлены корректно. Если автоматически установить правильные параметры не получается, установите их в ручную.
- Проверьте актуальность ОС. Часто бета-версии могут иметь баги системы.
- Проверьте работоспособность интернет сети. Сигнал должен быть хорошим и иметь высокую скорость.
- Попробуйте выйти из учетной записи и перезагрузить устройство. После авторизуйтесь заново.
- Проведите сброс настроек к заводским.
Попробуйте все предложенные способы корректировки по вхождению в Apple ID. Если после всех мер, проблема осталась, обратитесь в авторизованный сервисный центр для диагностики и возможного ремонта.
Иногда после обновления операционки iOS – девайса, при попытке входа со своей учётки ID, пользователи сталкиваются с неизвестной ошибкой. Устройство сообщает, что вход невозможен из – за сбоев проверки, и что произошла ошибка подключения к серверу Apple ID. Самое неприятное, что вследствие этого девайс становится обычной «звонилкой», поскольку сервисы от «яблочной» компании становятся недоступными. Нельзя войти в AppStore, iCloud и тому подобное.
При возникновении подобной неприятности первым делом следует проверить ID на предмет корректности и действительности, то есть узнать, функционирует ли он сейчас. С этой целью требуется совершить переход на ресурс компании в сети и вбить данные своей учётки. Если она не откроется – создать новую. Если все нормально, ищем иные причины сбоев.
Уже на этапе активации с подсоединением к серверам Apple могут наблюдаться сложности. Здесь можно предпринять всего 2 типа решения:
- Осуществить активацию через ПК/ноутбука помощью iTunes. Хотя с этой программой тоже часто возникают проблемы.
- Пропустить формирование ID и выполнить эту операцию позже, после запуска девайса.
Пропускаем создание Apple ID
В ситуации, когда на запущенной операционке никак не удается произвести вход в свой ID или, напротив, пользователь вошел, но AppStore и иные сервисы не функционируют по причине сбоев, следует обратить внимание на такие моменты:
- Все ли хорошо с серверами «яблочной» компании? Случается такое, что они функционируют с перебоями.
- Проверьте корректность выставления времени и даты. Если выполнить это на автомате не получается, установите вручную.
- Убедитесь в «свежести» текущей версии операционки. И еще, что это не бета – вариант. В последнем случае пользователь сознательно инсталлирует не полноценное программное обеспечение, поэтому возможны разного рода ошибки.
- Проверьте стабильность подсоединения к сети, причем все способы. Иногда причина кроется в Wi-Fi, например, модуль неисправен, хотя сигнал отличный. Именно поэтому возникают сбои подсоединения к ID.
- Попробуйте осуществить выход из ID. Для этого пройдите к настройкам, потом – к AppStore, затем щелкните по пункту выхода из учётки. Перезагрузите iOS – девайс и войдите со своим идентификаторов заново.
- Произведите жесткий сброс (сотрите все). Этот метод самый кардинальный и выполняется в самых трудных ситуациях, когда другие способы не помогли. Перед началом операции обязательно сформируйте backup.
Часто источником проблем выступает «джейлбрейкнутый» аппарат. Поэтому если никакие рекомендации не исправили положение, придется избавиться от джейла. Выполнить это грамотно можно только через процедуру восстановления.
Если ошибка возникает при использовании iTunes
В довольно редчайших ситуациях ошибки соединения с сервером могут провоцироваться iTunes. Однако устранить их просто, для этого потребуется:
- Проверить стабильность сети.
- Отключить на время работу противовирусного софта.
- Проверьте iTunes на «свежесть».
- Если на ПК/ноутбуке ранее использовалась учётка, нужно попробовать ее «отцепить» от iTunes. С этой целью выполняется открытие iTunes, а в верхнем углу слева нажимается на иконку магазина и пункт деавторизации этого ПК. Перезагрузить ПК и войти заново. Деавторизовать ПК.
На этом перечень доступных действий для самостоятельного решения проблемы исчерпывается. Если на вашем iOS – девайсе произошла ошибка подсоединения к серверу Apple ID, испробуйте каждое из них. Как правило, на одном из этапов подключение удается.
Не получается войти в iTunes Store: причины
Как правило, подобное происходит, когда пользователь выполняет инсталляцию обновления софта на телефон или закачивает совершенно новую программу. В результате всплывает ошибка, которая является следствие проблем, появившихся задолго до этого.
Может возникать примерно следующее:
- Неправильное значение даты. Может быть, нет привязки к определенному часовому поясу.
- Скрытие серийного номера, из-за чего трудности возникают достаточно часто, и соединение с AppStore не удается. Однако здесь решение проблемы простое. Нужно перейти в пункт настроек, выбрать раздел об устройстве и удостовериться, присутствуют ли там нужные параметры.
- Еще одна распространенная проблема, по причине которой всплывают информационные ошибки, это отсутствие нормального соединения. Разработчиками AppStore ни один раз заявлялось, что для стабильного функционирования магазина требуется качественный интернет. Следовательно, если наблюдаются неполадки с Wi-Fi, существует вероятного многократного возобновления ошибки.
- Если имеют место недействительные (с просрочкой) сертификаты, тоже могут возникать препятствия с обеспечением связи. Но это исправляется элементарным образом. Требуется из папки сертификатов стереть 2 элемента — «ocspcache.db», «crlcache.db», дальше обязательна перезагрузка девайса и повторный вход в магазин.
Первые шаги при всплытии ошибки
Все рекомендации, которые были приведены выше, выполняются при наличии серьезных проблем. Или в критических ситуациях. А самым первым шагом, если к серверам Apple ID не удается наладить подключение, будет следующее.
Перед тем, как приступить к самостоятельному устранению проблемы или обратиться в ремонтную мастерскую, проведите тщательную диагностику модема. Если сеть функционирует стабильно, скорость высокая, а сбоев и разрывов связи не наблюдается, попробуйте войти в ID с иного девайса.
Также неплохо прибегнуть к процедуре перезагрузки планшета или телефона. Иногда такой простой шаг на 100% устраняет ошибку. После завершения операции нужно сразу же попытаться осуществить вход в свою учётку.
Иногда случается, что простейшая процедура выхода из аккаунта и повторное введение требуемых данных помогали убрать ошибку навсегда. Причем это самое легкое решение, не требующее много времени.
Какой метод устранения ошибки выбрать – решайте для себя в конкретной ситуации. Если длительное время не удается справиться с неприятностью и ни одна из рекомендаций, приведенных в статье не помогает – обратитесь напрямую к разработчику.
Приветствую! Сегодня, сразу же после обновления iPhone (при попытке войти со своей учетной записью), я столкнулся с необычной ошибкой. Телефон мне радостно сообщил что это не возможно, и написал приблизительно следующее – «Сбой проверки, не удалось выполнить вход. Произошла ошибка подключения к серверу Apple ID». Самое интересное, что из-за этого телефон фактически превращается в обычную «звонилку», ведь невозможно пользоваться всеми сервисами Apple – в App Store не зайти, игру или приложение не скачать, iCloud тоже не активировать, ну и т.д.
Я эту напасть успешно преодолел, чего и Вам очень сильно желаю. А эта инструкция подскажет, что конкретно необходимо предпринять в данном случае и каким способом можно победить проблему. Поехали же!
Для начала советую проверить является ли идентификатор Apple ID корректным и действительным, то есть функционирующим в данный момент. Для этого переходим по ссылке на официальный сайт и вводим данные своей учетной записи. Если она не открывается, то . В случае, когда все «ок», будем искать другие причины сбоя.
Ошибка возникает на iPhone и iPad
Проблема подключения к серверам Apple может поджидать Вас уже на . И здесь есть всего два варианта, которые можно предпринять:
- Попробовать выполнить активацию через компьютер, с использованием iTunes. Хотя и здесь могут возникать трудности, но об этом чуть ниже.
- Просто пропустить создание Apple ID и сделать это уже позже, после включения аппарата.
В случае, когда на уже загруженном устройстве не удается выполнить вход в свой Apple ID или же наоборот, вход осуществлен, но App Store и другие сервисы не работают по причине сбоя серверов, то следует обратить внимание на:
Кстати, джейлбрейк также может стать причиной подобных проблем. Поэтому, если предыдущее методы не помогают, и вход в Apple ID по прежнему не осуществить, избавляемся от джейла. Напомню, что сделать это правильно можно только через .
На компьютере при использовании iTunes
В редких случаях, ошибки соединения с сервером и различные сбои с Apple ID или App Store, могут возникать и во время работы с iTunes. Однако от них достаточно легко избавиться. Для этого:
- Убеждаемся в том, что компьютер подключен к интернету (глупо конечно, но все может быть).
- Антивирусы, брандмауэр и прочие защитники могут блокировать доступ к серверам Apple. Выключите их на некоторое время.
- Должна быть установлена версия iTunes.
- Если на компьютере уже использовалась Ваша учетная запись Apple ID, то пробуем «отцепить» ее от программы. Для этого открываем iTunes – в левом верхнем углу жмем на «магазин» – деавторизовать этот компьютер. Перезагружаем ПК.
Пробуем зайти еще раз и, скорей всего, у вас получится это сделать!
Вот собственно и все действия, которые Вы можете выполнить для борьбы с ошибкой подключения к серверам Apple ID. Да их не много, но самое главное – они действительно работают!
P.S. Ставьте «лайк», если статья оказалась полезной, а также пишите в комментариях – что помогло, а что нет! Или у Вас есть какие-то другие способы справиться с этим сбоем? Расскажите о них – другие читатели будут очень благодарны!
Большинство обладателей современных гаджетов сталкиваются с некоторыми ошибками во время процесса пользования девайсом. Пользователи устройств на системе iOS исключением не стали. Проблемы с устройствами от Apple не редко заключаются в невозможности войти в свой Apple ID.
Apple ID — единый аккаунт, который используется для связи между всеми сервисами компании Apple (iCloud , iTunes , App Store и т.д.). Однако очень часто возникают трудности с подключением, регистрацией или входом в свой аккаунт. Ошибка «Сбой проверки, не удалось выполнить вход»
— одна из таких трудностей. Данная статья укажет на пути решения появившейся ошибки, избавление от которой позволит использовать возможности устройства на сто процентов.
Ошибка возникает при попытке входа в аккаунт при использовании официальных приложений Apple. Существует несколько способов, которыми можно решить появившуюся проблему. Заключаются они, в основном, в проведении стандартных процедур по оптимизации некоторых настроек вашего устройства.
Стандартный метод решения большинства проблем, не вызывающий никаких вопросов и трудностей. В случае с обсуждаемой ошибкой, перезагрузка позволит перезапустить проблемные приложения, через которые производится вход в аккаунт Apple ID.
Способ 2: Проверка серверов Apple
Подобная ошибка часто появляется в том случае, если на серверах Apple ведутся какие-то технические работы или если сервера временно отключены в связи с неправильной работой. Проверить работоспособность серверов довольно просто, для этого необходимо:
Способ 3: Проверка соединения
Проверьте ваше интернет-соединение. Сделать это можно различными методами, самый простой — зайти в любое другое приложение, требующее постоянное подключение к интернету. При условии, что проблема действительно кроется в плохом соединении, достаточно будет узнать причину нестабильной работы интернета, а настройки устройства можно будет и не трогать вовсе.
Способ 4: Проверка даты
Неправильные установки даты и времени на устройстве могли повлиять на работоспособность Apple ID. Для проверки существующих установок даты и дальнейших изменений необходимо:
Способ 5: Проверка версии приложения
Ошибка может возникнуть из-за устаревшей версии приложения, через которое производится вход в Apple ID. Проверить, обновлено ли приложение до последней версии довольно легко, для этого необходимо сделать следующее:
Способ 6: Проверка версии iOS
Для нормальной работы многих приложений необходимо периодически проверять устройство на наличие новых обновлений. Обновить операционную систему iOS можно, если.
Как использовать восстановление учетной записи, если не удается сбросить пароль Apple ID
Если вы используете двухфакторную аутентификацию и не можете войти в систему или сбросить пароль, вы можете восстановить доступ после периода ожидания восстановления аккаунта.
Что такое восстановление аккаунта?
Восстановление учетной записи — это процесс, предназначенный для возврата к учетной записи Apple ID, когда у вас недостаточно информации для сброса пароля.По соображениям безопасности может пройти несколько дней или больше, прежде чем вы снова сможете использовать свою учетную запись. Мы знаем, что такая задержка неудобна, но она важна, чтобы мы могли обеспечить безопасность вашей учетной записи и информации.
Перед тем, как начать период ожидания восстановления учетной записи, попробуйте сбросить пароль. Узнайте, как сбросить пароль Apple ID на доверенном устройстве или через приложение Apple Suport на iPhone, iPad или iPod touch члена семьи. Вы также можете посетить Apple Store и попросить использовать устройство на сайте.
Используйте восстановление учетной записи только в крайнем случае, когда вы не можете войти или сбросить пароль Apple ID.
После запуска восстановления аккаунта
После того, как вы запросите восстановление учетной записи, вы получите электронное письмо с подтверждением вашего запроса и датой и временем, когда вы можете ожидать восстановления доступа.
- Если вы отправили запрос на восстановление учетной записи с помощью iforgot.apple.com через браузер вашего устройства, вам следует избегать использования этого устройства в течение этого периода. Использование этого устройства может отменить восстановление учетной записи.
- Чтобы избежать задержек, выключите другие устройства, на которых выполнен вход с вашим Apple ID, до завершения восстановления учетной записи.
По окончании периода ожидания Apple отправит вам текстовый или автоматический телефонный звонок с инструкциями по восстановлению доступа к вашей учетной записи. Следуйте инструкциям, чтобы немедленно восстановить доступ к своему Apple ID.
В некоторых случаях вы можете ускорить процесс восстановления учетной записи или немедленно сбросить пароль, проверив шестизначный код, отправленный на ваш основной адрес электронной почты.Вы также можете сократить время ожидания, предоставив данные кредитной карты для подтверждения своей личности. Если вам предоставлена эта возможность, запрос на авторизацию отправляется эмитенту карты. *
Проверьте статус вашего запроса
В любой момент вы можете увидеть, сколько времени пройдет до того, как ваша учетная запись будет готова к восстановлению, или когда станет доступна дополнительная информация. Просто зайдите на iforgot.apple.com и введите свой Apple ID.
Отменить ваш запрос
- Если вы помните свои данные и можете успешно войти в систему, период ожидания автоматически отменяется, и вы можете сразу же использовать свой Apple ID.
- Чтобы отменить запрос на восстановление, который вы не отправляли, следуйте инструкциям в подтверждении по электронной почте.
* Apple Pay не работает как кредитная карта. Если вы правильно ввели данные своей кредитной карты, и вас попросят повторно ввести данные безопасности, обратитесь к эмитенту карты.Эмитент мог отклонить ваши попытки авторизации.
Получить помощь
- Если вам нужна дополнительная помощь, обратитесь в службу поддержки Apple. Хотя мы можем ответить на ваши вопросы о процессе восстановления учетной записи, мы не можем подтвердить вашу личность или каким-либо образом ускорить процесс.
- Вы забыли пароль Apple ID, но не используете двухфакторную аутентификацию? Узнай, что делать.
- Если вы сгенерировали ключ восстановления, вы не сможете использовать восстановление учетной записи. Подробнее об использовании ключа восстановления.
Дата публикации:
Если не удается подключиться к App Store, iTunes Store или другим службам Apple
Вот что делать, если вы видите сообщение «Не удается подключиться».Эти шаги также работают, если приложение ничего не загружает или останавливается во время загрузки контента.
Попробуйте выполнить следующие действия, если вы не можете подключиться ни к одному из этих приложений или служб:
- Магазин приложений
- Магазин iTunes
- Игровой центр
- Приложение Apple Books
- Приложение Apple Music
- Apple Фитнес +
- Приложение Apple TV
- Приложение Apple News
Проверить статус системы, страница
Убедитесь, что ваше устройство подключено к Интернету
Используйте любой Интернет-браузер для подключения к любому веб-сайту.Если ничего не загружается, используйте другое устройство в той же сети, чтобы проверить, может ли оно подключиться к любому веб-сайту. Если другие устройства не могут получить доступ к Интернету, выключите маршрутизатор Wi-Fi, а затем снова включите его, чтобы сбросить настройки. Если вам по-прежнему не удается подключиться к сети Wi-Fi, обратитесь за помощью к своему интернет-провайдеру. Если только ваше первое устройство не может подключиться к Интернету, обратитесь за помощью к Wi-Fi на вашем iPhone, iPad или iPod touch, Apple Watch, Apple TV или Mac.
Если вы используете сотовую связь для подключения к Интернету на своем iPhone или iPad, убедитесь, что у вас включены сотовые данные для используемого приложения.Для этого откройте приложение «Настройки», коснитесь «Сотовая связь» и включите «Сотовые данные».
Проверить дату и время
Убедитесь, что дата и время на вашем устройстве установлены правильно для вашего часового пояса.
На вашем iPhone, iPad, iPod touch: откройте приложение «Настройки». Коснитесь «Общие», затем коснитесь «Дата и время». Получите дополнительную помощь с датой и временем.
На Mac: откройте «Системные настройки», затем выберите «Дата и время».
На Apple TV: выберите «Настройки»> «Основные»> «Дата и время».
Если дата и время неверны, обновите их или включите опцию автоматической установки даты и времени.
Если по-прежнему не удается подключиться
Если вы видите другое предупреждающее сообщение о подключении
Если вы видите одно из следующих сообщений об ошибке, выполните указанные выше действия:
- «Не удается подключиться к iTunes Store.Произошла неизвестная ошибка. «
- «Нам не удалось выполнить ваш запрос в iTunes Store. ITunes Store временно недоступен. Повторите попытку позже».
- «Не удалось подключиться к iTunes Store. Убедитесь, что ваше сетевое соединение активно, и повторите попытку».
- «Нам не удалось выполнить ваш запрос в iTunes Store. Не удалось установить сетевое соединение. В iTunes Store произошла ошибка. Повторите попытку позже».
Информация о продуктах, произведенных не Apple, или о независимых веб-сайтах, не контролируемых и не проверенных Apple, предоставляется без рекомендаций или одобрения.Apple не несет ответственности за выбор, работу или использование сторонних веб-сайтов или продуктов. Apple не делает никаких заявлений относительно точности или надежности сторонних веб-сайтов. Свяжитесь с продавцом для получения дополнительной информации.
Дата публикации:
Я не могу войти в Apple ID на своем компьютере.
Попробуйте настроить другую учетную запись администратора, чтобы увидеть, сохраняется ли та же проблема. Если в системных настройках выбрано «Назад к моему Mac», гостевая учетная запись работать не будет. Намерение состоит в том, чтобы увидеть, является ли он специфическим для одной учетной записи или общесистемной проблемы. Эту учетную запись можно будет удалить позже.
Устранение проблемы с помощью другой учетной записи пользователя
Если проблема не исчезла, попробуйте загрузиться в безопасном режиме, используя свою обычную учетную запись. Отключите все периферийные устройства, кроме необходимых для теста.Выключите компьютер, а затем снова включите его через 10 секунд. Сразу после звукового сигнала запуска удерживайте клавишу Shift и продолжайте удерживать ее, пока не появится серый значок Apple и индикатор выполнения. Загрузка происходит значительно медленнее, чем обычно. Это приведет к сбросу некоторых кешей, принудительной проверке каталога и, среди прочего, отключению всех элементов запуска и входа в систему. При обычной перезагрузке начальная перезагрузка может быть медленнее, чем обычно. Если система работает нормально, проблемы могут быть вызваны сторонними приложениями.Попробуйте удалить / отключить сторонние приложения после перезапуска с помощью программы удаления приложений или инструкций разработчика по удалению. Для каждого отключения / удаления вам нужно будет перезапустить, если вы не сделаете их все сразу.
Безопасный режим — о El Capitan
также Sierra
Запуск в безопасном режиме — El Capitan. также Sierra
Если он работает в безопасном режиме, попробуйте запустить эту программу при нормальной загрузке, а затем скопируйте и вставьте вывод в ответ.Программа была создана Etresoft, частым участником. Пожалуйста, используйте копирование и вставку, так как снимки экрана могут быть трудночитаемыми. На экране с параметрами откройте Параметры и установите два нижних флажка перед запуском. Нажмите кнопку «Поделиться отчетом» на панели инструментов, выберите «Копировать в буфер обмена» и вставьте в ответ. Это покажет, что работает на вашем компьютере. Никакая личная информация не отображается.
Etrecheck — Информация о системе
Правильный пароль НЕ принят / вход в систему не…
Примерно та же проблема, но с одним MacBook Pro 15 дюймов Retina.Выложил обновление 10.9.2, при перезапуске в процессе обновления запрашивал пароль. Ранее он не был настроен на запрос пароля. И он не принимал то, что я знал как пароль (мой системный пароль не менялся в течение 20 лет). Я смог сбросить пароль с помощью процесса восстановления пароля Apple ID (и установить тот же пароль ). Основываясь на приведенном выше обсуждении, я попробовал Keychain First Aid, но ничего плохого не обнаружил.
Сначала папка «Системные настройки» открывалась как пустое окно.После очередной перезагрузки нормально открылось, но зависло. Еще через пару перезапусков заработало.
В настоящее время я могу войти в систему и получить свой рабочий стол. Однако большинство приложений либо не запускаются, либо перестают отвечать довольно быстро. Как только я вхожу в систему, я получаю шесть сообщений об ошибках с запросом пароля. «Формулировка каждого из них: xxxxx хочет использовать связку ключей« Локальные элементы ». Введите пароль связки ключей». Заполните словами: talagent, identityservicesd, CalendarAgent, com.apple.internetaccounts, AddressBookSourceSync и com.apple.iCloudHelper. Я никогда не устанавливал пароль для брелков. Мой системный пароль не подходит для этих сообщений. Либо три раза нажав «Отмена», либо «ОК», я перейду к следующему сообщению об ошибке. После 18 щелчков я возвращаюсь к первому сообщению и начинаю все сначала ».
Посмотрел коробку iCloud в Системных настройках, это оксюморон. Слева это нормально, например, имя моей учетной записи, кнопка для получения сведений и кнопка для выхода. Но над списком приложений написано: «Введите пароль, чтобы продолжить использование iCloud.Подтвердите пароль Apple ID для [email protected]. », После чего следует поле« Введите пароль ». При вводе пароля вы видите, как темно-серая шестеренка вращается — вечно — и вы в конце концов нажимаете« Отмена ».
Любые идеи по поводу исправить эту ситуацию? Я думаю, что это как-то связано с тем, что взаимодействует с iCloud. Почему? Потому что ничего связанного с этим не сработает. Pages не знает о своих облачных документах, Mail.app prefs> accounts хочет, чтобы я создал учетную запись, пока ясно видно, что электронная почта dot mac, собранная до обновления.
9 способов исправить ошибку подключения к серверу Apple ID Сообщение
Эта статья расскажет вам, что делать, если вы столкнулись с ошибкой при подключении к серверу Apple ID. Пытались ли вы войти в свою учетную запись iCloud, использовать свою учетную запись iTunes или App Store или использовать любую другую учетную запись Apple ID и получили сообщение «Ошибка при подключении к Apple ID, проверка не удалась»? Не волнуйтесь; у нас есть девять шагов по устранению неполадок, которые вы можете предпринять, если вы получили это сообщение об ошибке при проверке Apple ID.Давайте начнем.
Перейти к:
Мы настоятельно рекомендуем выполнить следующие действия для достижения наилучших результатов. Однако, если вы уже пробовали определенные шаги, мы не будем заставлять вас прокручивать их до конца! Используйте ссылки ниже для быстрой навигации.
Освойте свой iPhone за одну минуту в день:
Подпишитесь на рассылку новостей iPhone Life’s Tip of the Day, и мы будем присылать вам советы каждый день, чтобы сэкономить время и максимально использовать возможности вашего iPhone или iPad.
1.Повторите попытку входа в App Store, iTunes Store или другие службы Apple
Давайте рассмотрим девять вещей, которые вы можете сделать, если вы получаете сообщение «Ошибка подключения к Apple ID, ошибка проверки». Во-первых, если вы пытались войти с помощью своего Apple ID и получили сообщение об ошибке, проще всего закрыть веб-страницу и попытаться снова войти в систему через несколько минут. Иногда это все, что нужно! Если у вас не получилось, и ваша проверка Apple снова не удалась, просмотрите наш список других советов по устранению неполадок по порядку.
2. Обновление для iPadOS и iOS: получите последнее обновление программного обеспечения Apple
Рекомендуется как можно скорее установить последнее обновление iOS, чтобы повысить безопасность устройства и избежать ошибок и сбоев. Первое, что вам следует сделать, если вы получаете сообщение «Ошибка при подключении к Apple ID, проверка не удалась», — это убедиться, что программное обеспечение для вашего устройства обновлено. Некоторые люди, однако, сообщали, что видели сообщение об ошибке Apple ID после обновления программного обеспечения , поэтому, если это не устранило проблему, продолжайте читать.
3. Убедитесь, что вы подключены к Интернету
Если устройство, которое вы используете, не подключено к Интернету, вы не сможете получить доступ к своим службам Apple. Убедитесь, что ваш iPhone или iPad подключен к Интернету через стабильную Wi-Fi или сотовую сеть. Если это не поможет, переходите к следующему совету.
4. Проверьте страницу состояния системы Apple
Проблема может быть совсем не в вашей власти; это может быть на стороне Apple! Посетите страницу состояния системы Apple и убедитесь, что служба, в которую вы пытаетесь войти, доступна.Вы сможете это определить, потому что рядом с названием системы будет зеленая точка.
5. Измените пароль для идентификатора Apple ID
Рекомендуется время от времени менять свой пароль Apple ID. Если пароль не менялся какое-то время или не соответствует текущим рекомендациям Apple, смените пароль Apple ID.
Связанный: Как использовать Войти с Apple
6. Проверьте настройки даты и времени на устройстве
Одна проблема, которая может вызвать сообщение об ошибке, — это проблема с настройками даты, времени и местоположения на вашем устройстве.
Как проверить настройки даты и времени вашего устройства
- Откройте приложение «Настройки » .
- Метчик Общие .
- Нажмите Дата и время .
- Включить Установить автоматически . Если он уже включен, выключите его, а затем снова включите.
7. Выполните сброс настроек сети
Если вам кажется, что вы не можете подключиться к службам Apple, потому что ваше устройство не подключается к Интернету, и вы уже проверили свое Wi-Fi или сотовое соединение, пора выполнить сброс настроек сети.Это сбросит ваши настройки сотовой связи, и вам нужно будет снова войти в любые сети Wi-Fi, к которым вы присоединились в прошлом.
Как сбросить настройки сети
- Откройте приложение Настройки и коснитесь Общие .
- Tap Reset .
- Нажмите Сбросить настройки сети .
- Введите свой пароль и нажмите Сбросить настройки сети для подтверждения.
8.Принудительно перезагрузите iPhone
Предпоследним шагом для решения каждой проблемы с iPhone является перезагрузка или принудительный перезапуск устройства. Если предыдущие шаги не помогли, вам нужно будет попробовать принудительный перезапуск.
9. Обратитесь в службу поддержки Apple
Если ничего не помогает, всегда есть служба поддержки Apple. Перейдите по ссылке поддержки и щелкните или коснитесь устройства, которое вы используете, и вы сможете подключиться к партнеру Apple по телефону, электронной почте или в чате. В качестве альтернативы, если вы живете достаточно близко к Apple Store, просто зайдите и попросите о помощи.
Как исправить iPhone, который постоянно запрашивает пароль Apple ID
Ваш iPhone снова и снова запрашивает пароль от Apple ID? Вы не одиноки. Это известная ошибка, которая время от времени появляется, иногда после обновления iOS, иногда из-за проблем с iCloud или по одной из других причин, которые мы обсудим в этой статье. К счастью, проблему довольно легко решить и заставить iPhone не запрашивать пароль постоянно — читайте дальше, чтобы узнать, как это сделать.
Если ваш iPhone постоянно запрашивает данные для входа в iCloud и пароль, даже после того, как вы ввели пароль, у нас есть исправление.
Иметь iPhone, застрявший в этом странном цикле входа в iCloud, может быть очень неприятно. К счастью, помощь под рукой. В этой функции у нас есть пять различных исправлений. Читайте дальше: Как избежать ошибки iPhone 1970 года и что делать, если она у вас
Исправление 1: выключить и снова включить
Ни один учебник не был бы полным без твердого совета «выключи и снова включи».Часто это решение «все исправить», так что это лучшее место для начала.
Способ выключения (или перезапуска) iPhone (или iPad) будет зависеть от вашей модели.
- Если ваш iPhone использует Face ID, у вас не будет кнопки «Домой». В этом случае вам нужно нажать и удерживать одну из кнопок громкости одновременно с боковой кнопкой. В конце концов появится ползунок отключения питания. Просто перетащите его слева направо и дождитесь выключения iPhone. Чтобы снова включить его, снова нажмите боковую кнопку.
- Если на вашем iPhone есть кнопка «Домой», вы можете выключить его, нажав боковую кнопку, пока не появится ползунок выключения. Перетащите его слева направо, чтобы выключить. Затем перезапустите, нажав боковую кнопку.
- На более старых iPhone кнопка, которую нужно нажать и удерживать, находится на верхней части телефона.
После того, как ваш iPhone снова запустится, вам может потребоваться ввести пароль iCloud один раз, но, надеюсь, это решит проблему.
Что, если это не поможет? Читать дальше…
Fix 2: Обновите программное обеспечение
Это ошибка, которая часто возникает после крупных обновлений программного обеспечения, но такие проблемы часто быстро решаются Apple, поэтому следующее, что нужно проверить, — это то, что вы используете последнюю версию iOS.
- Зайдите в Настройки.
- Общие.
- Обновление программного обеспечения.
- Ваш iPhone проверит наличие обновлений, и если они есть, вы увидите их здесь. Щелкните Загрузить и установить. Вам нужно будет подключиться к Wi-Fi.
Исправление 3: проверьте свои приложения и обновите
Также возможно, что проблема связана с приложением. Возможно, одно из ваших приложений пытается обновить, но для этого требуется ваш вход в iCloud.
- В этом случае откройте App Store.
- Нажмите на значок в правом верхнем углу. Это приведет вас к информации вашей учетной записи, где вы найдете подробную информацию о своих приложениях.
- Вы увидите, сколько приложений нужно обновить. Разумно обновить их на тот случай, если устаревшее приложение вызывает повторяющуюся проблему входа в систему.Щелкните Обновить все.
Если вы не хотите устанавливать обновления для всех своих приложений, подумайте об удалении некоторых из них. Вы можете провести справа налево по любому приложению в появившемся списке, чтобы удалить их.
Исправление 4: выключите и снова включите FaceTime и iMessage
FaceTime и iMessage запускаются через ваш Apple ID, поэтому это может помочь решить проблему, если вы выйдете из них, а затем снова войдете в систему.
- Зайдите в Настройки.
- Прокрутите вниз до Сообщения.
- Нажмите на ползунок рядом с iMessage, чтобы он перешел с включения на выключение.
- Нажмите еще раз, чтобы включить его (он станет зеленым).
Выполните те же действия с FaceTime.
, исправление 5: выход из iCloud
Если ни одно из вышеперечисленных действий не устранило проблему с вашим iPhone, мы советуем вам попробовать выйти из iCloud, а затем снова войти. Выполните следующие действия (процесс немного отличается в зависимости от версии iOS, на которой работает ваше устройство):
- Открыть настройки
- Нажмите на область вверху с вашим именем — это приведет вас к настройкам iCloud.(В старых версиях iOS был заголовок iCloud).
- Прокрутите вниз и нажмите «Выйти».
- Введите пароль Apple ID, чтобы выключить функцию «Найти iPhone».
- Нажмите «Выключить».
- Теперь войдите снова.
- Мы рекомендуем снова перезагрузить iPhone, выполнив действия, описанные в первом предложении выше.
Сброс iCloud может решить проблему, но если это не сработает, перейдите к следующему совету.
Исправление 6. Убедитесь, что iCloud работает
Прежде чем идти дальше, мы рекомендуем вам проверить правильность работы iCloud на стороне Apple.Возможно, например, отказал сервер iCloud. Перейдите на страницу https://www.apple.com/uk/support/systemstatus/ на своем Mac или iPhone и убедитесь, что все службы горят зеленым светом.
Если у Apple возникла проблема с iCloud, то лучше дать Apple пару часов, чтобы исправить это. Подробнее: iCloud работает?
Fix 7: сбросить пароль
Если ни один из предыдущих шагов не помог, и вы проверили статус системы Apple, то следующим шагом является изменение пароля Apple ID.Это хлопотно, но часто это решает проблему. Сменить пароль проще всего на вашем Mac (или ПК с Windows).
- Откройте веб-браузер Safari и перейдите на сайт appleid.apple.com.
- Нажмите «Сбросить пароль».
- Введите свой Apple ID и нажмите Далее.
- Выберите аутентификацию по электронной почте или Ответьте на контрольные вопросы и нажмите Далее.
- Нажмите «Сбросить пароль» в электронном письме или введите контрольные вопросы.
- Введите новый пароль в поля «Новый пароль» и «Подтвердите пароль».
- Щелкните «Сбросить пароль».
Теперь попробуйте ввести новый пароль на вашем iPhone, когда он спросит. IPhone должен принять это и устранить проблему. Если у вас возникли проблемы с этим, у нас есть дополнительная информация здесь: Как сбросить Apple ID.
Исправление 7: резервное копирование и восстановление
Если ваш iPhone по-прежнему постоянно запрашивает пароль iCloud, и вы пытались выключить и снова включить iPhone и изменить пароль, то следующее, что нужно сделать, — это создать резервную копию и восстановить свой iPhone.
Обычно мы рекомендуем выполнять резервное копирование с помощью iCloud, но поскольку в настоящий момент вы не можете полагаться на iCloud, вам потребуется резервное копирование на Mac (или ПК).
Вам понадобится USB-кабель для подключения вашего iPhone к Mac — это может быть проблемой, если ваш Mac имеет USB-C, а ваш кабель — USB-A. В этом случае вам понадобится переходник.
Способ резервного копирования будет зависеть от операционной системы на вашем компьютере.
Резервное копирование iPhone в Catalina
- Подключите iPhone к Mac с помощью кабеля.
- Вы можете увидеть сообщение Доверяйте этому компьютеру на вашем iPhone, введите свой пароль.
- Откройте Finder.
- В разделе «Местоположение» найдите свой iPhone и щелкните по нему.
- Дождитесь загрузки информации. Должна быть выбрана вкладка Общие. прокрутите до раздела Резервные копии.
- Выберите вариант «Резервное копирование всех данных с iPhone на этот Mac». (Обратите внимание, что вам понадобится достаточно места на вашем Mac).
- Нажмите Применить.
- Щелкните для синхронизации.
- Ваш iPhone начнет синхронизацию.
Резервное копирование iPhone в Мохаве или более ранней версии (или на ПК)
- Подключите iPhone к Mac с помощью кабеля.
- Откройте iTunes.
- Щелкните «Устройства» и выберите свой iPhone.
- Выберите Сводка.
- Выберите этот компьютер в разделе «Резервные копии».
- Щелкните «Создать резервную копию сейчас».
Подождите, пока начнется процесс резервного копирования. Когда все будет готово, вы можете начать процесс восстановления вашего iPhone.
Восстановить iPhone в Каталине
Вам также потребуется использовать Finder для восстановления вашего iPhone в Catalina.
- Откройте Finder и перейдите на вкладку «Общие».
- Нажмите «Восстановить iPhone».
- Вас спросят, нужно ли сначала выполнить резервное копирование (у вас просто есть).
- Подтвердите, что все на вашем iPhone должно быть стерто (если у вас есть резервная копия!)
Теперь ваш iPhone начнет процесс восстановления.
Восстановить iPhone в Мохаве или более ранней версии (или на ПК)
- Держите iPhone подключенным к Mac.
- На вашем iPhone нажмите «Настройки»> «iCloud».
- Нажмите «Найти iPhone».
- Установите для функции «Найти iPhone» значение «Выкл.».
- Введите свой пароль Apple ID и коснитесь «Выключить».
- Вернитесь в iTunes на Mac и нажмите «Восстановить iPhone».
Следуйте процессу восстановления и используйте только что созданную резервную копию.
Вы загрузите последнюю версию iOS от Apple и восстановите свой iPhone с помощью резервной копии. После восстановления телефон должен быть таким же, как и раньше, но, надеюсь, это решит проблему.
Исправление 8: Сброс и восстановление как новый
Это наше последнее и самое радикальное решение. Вы можете сбросить настройки телефона до заводских. Это будет означать, что вы потеряете все свои данные (хотя вы можете обнаружить, что это не проблема, если вы используете iCloud для синхронизации фотографий, ваша музыка синхронизируется через iTunes Match, вы синхронизируете все свои документы и данные через облако, и все приложения, которыми вы владеете, можно легко снова загрузить из App Store.)
- Зайдите в Настройки.
- Общие.
- Сброс.
- Выберите «Сбросить все настройки».
Это вернет ваш iPhone к заводским настройкам.
Мой iPhone продолжает спрашивать пароль для моего Apple ID! Вот настоящее решение.
Ваш iPhone продолжает предлагать вам ввести свой Apple ID, и вы не знаете, почему. Независимо от того, сколько раз вы вводите его, ваш iPhone все равно запрашивает ваш Apple ID. В этой статье я покажу вам , что делать, если ваш iPhone постоянно запрашивает пароль для вашего Apple ID !
Перезагрузите iPhone
Перезагрузите iPhone — это первое, что нужно попробовать, когда он постоянно запрашивает пароль Apple ID.Возможно, на вашем iPhone произошел небольшой сбой программного обеспечения!
Нажмите и удерживайте кнопку питания, пока сдвиньте, чтобы выключить питание. Появится , если у вас iPhone 8 или более ранняя модель iPhone. Если у вас iPhone X или новее, одновременно нажмите и удерживайте боковую кнопку и любую кнопку регулировки громкости, пока не появится , сдвиньте для выключения .
В любом случае проведите по красному значку питания слева направо, чтобы выключить iPhone. Подождите несколько секунд, затем снова нажмите и удерживайте кнопку питания или боковую кнопку, пока в центре экрана не появится логотип Apple, чтобы снова включить iPhone.
Убедитесь, что все ваши приложения обновлены
Иногда, когда приложение не может загрузить или обновить, оно может застрять в бесконечном цикле запроса пароля вашего Apple ID. Ваш iPhone всегда запрашивает ваш Apple ID при установке новых приложений. Ваш iPhone также будет предлагать вам вводить пароль Apple ID каждый раз, когда вы обновляете приложение, в зависимости от того, как настроены настройки времени экрана.
Сначала откройте App Store и коснитесь вкладки Updates в нижней части дисплея.Затем нажмите Обновить все в правой части экрана. Это обновит все ваши приложения с новым доступным обновлением.
Затем перейдите на главный экран iPhone и найдите приложения с надписью «Ожидание…». Это приложения, ожидающие установки или обновления, которые могут заставлять ваш iPhone продолжать запрашивать ваш Apple ID.
Если приложение говорит «Ожидание…», просто нажмите на его значок, чтобы начать процесс установки или обновления. Ознакомьтесь с другой нашей статьей, чтобы узнать, что делать с приложениями, зависшими в ожидании.
Обновите свой iPhone
Возможно, ваш iPhone продолжает запрашивать пароль Apple ID, потому что на нем установлена устаревшая версия iOS. Перейдите в Настройки -> Общие -> Обновление программного обеспечения и проверьте, доступно ли обновление iOS. Нажмите Загрузить и установите , если на вашем iPhone доступно обновление iOS!
Вход и выход из Apple ID
Вход и выход из вашего Apple ID аналогичны перезапуску вашего iPhone, но для вашего Apple ID.Выход и повторный вход могут исправить ошибку, из-за которой ваш iPhone будет постоянно запрашивать пароль Apple ID.
Откройте «Настройки» и нажмите на свое имя вверху экрана. Прокрутите это меню до конца и коснитесь Выйти . Если функция «Найти iPhone» включена, вам нужно будет ввести пароль Apple ID, чтобы ее выключить.
После выхода из системы вы можете нажать «Войти» в том же меню, чтобы снова войти в свой Apple ID.
Отключите и снова включите FaceTime и iMessage
FaceTime и iMessage — два самых популярных приложения, напрямую связанных с вашим Apple ID.Если у вас возникла проблема с идентификатором Apple ID, отключение FaceTime и iMessage может решить проблему.
Для начала отключим FaceTime. Откройте Настройки и коснитесь FaceTime . Затем коснитесь переключателя рядом с FaceTime в верхней части меню, чтобы выключить его. Подождите пару секунд, затем снова нажмите переключатель, чтобы снова включить FaceTime. Возможно, вам придется повторно ввести свой Apple ID и пароль Apple ID, когда вы снова включите FaceTime.
Затем выключите iMessage, открыв Настройки и нажав Сообщения .Затем коснитесь переключателя рядом с iMessage в верхней части экрана, чтобы выключить его. Снова коснитесь переключателя, чтобы снова включить iMessage. Вам может быть предложено повторно ввести свой Apple ID и пароль Apple ID, когда вы снова включите iMessage.
Проверьте статус сервера Apple
Иногда у вас могут возникнуть проблемы с Apple ID на вашем iPhone, когда серверы Apple не работают. Apple может проводить плановое обслуживание или их серверы испытывают большой трафик.
Зайдите на страницу состояния сервера Apple и убедитесь, что рядом с идентификатором Apple ID есть зеленая точка.Если точка рядом с Apple ID не горит зеленым, значит, проблемы с Apple ID возникают не только у вас!
Когда серверы не работают, вы можете сделать только одно — проявить терпение! Они скоро снова встанут.
Сброс пароля Apple ID
Смена пароля Apple ID иногда может привести к тому, что iPhone будет запрашивать пароль Apple ID из бесконечного цикла. Чтобы сбросить пароль Apple ID, откройте Настройки и нажмите на свое имя в верхней части экрана.Затем нажмите Пароль и безопасность -> Изменить пароль . Вам будет предложено ввести пароль для iPhone и создать новый пароль Apple ID.
Переведите iPhone в режим DFU
Обновление прошивки устройства (DFU) — это самый глубокий тип восстановления, который вы можете выполнить на своем iPhone. Это восстановление стирает и перезагружает каждую строку кода на вашем iPhone, что позволяет нам исключить возможность проблемы с программным обеспечением.
Если ваш iPhone продолжает запрашивать пароль Apple ID после завершения восстановления DFU, вероятно, существует проблема с вашей учетной записью Apple ID, которую может исправить только сотрудник Apple.
Я рекомендую создать резервную копию iPhone перед переводом iPhone в режим DFU. Создав резервную копию, ознакомьтесь с другой нашей статьей, чтобы узнать, как перевести iPhone в режим DFU.

