Установка и обновление Браузера — Яндекс Браузер. Справка
- Системные требования
- Установка
- Браузер по умолчанию
- Обновление
- Переустановка
- Удаление
- Вопросы об установке и обновлении
Перед установкой убедитесь, что ваш компьютер соответствует системным требованиям:
Примечание. Поддержка операционных систем Microsoft Windows XP и Vista прекращенас апреля 2017 года.
Версия ОС | Windows 11, Windows 10, Windows 8.1, Windows 8, Windows 7 |
Процессор | Intel Pentium 4 (и выше) |
Оперативная память | Минимум 512 МБ |
Свободное место на диске | Минимум 600 МБ |
Версия ОС | macOS 10. |
Процессор | Intel, Apple M1 (на архитектуре ARM) |
Оперативная память | Минимум 512 МБ |
Свободное место на диске | Минимум 600 МБ |
Версия ОС | 64-bit Ubuntu 14.04 (и выше), Debian 8 (и выше), openSUSE 13.3 (и выше) или Fedora Linux 24 (и выше) |
Стандартные библиотеки | glibc 2.17 (и выше), NSS 3.22 (и выше), nss-util 3.12.3 (и выше), ALSA 0.9 (и выше) |
Процессор | Intel Pentium 4 (и выше) |
Оперативная память | Минимум 512 МБ |
Свободное место на диске | Минимум 600 МБ |
Внимание. Загружая Яндекс Браузер, вы соглашаетесь с условиями Лицензионного соглашения.
Загружая Яндекс Браузер, вы соглашаетесь с условиями Лицензионного соглашения.
Скачайте установочный файл со страницы browser.yandex.kz .
Запустите загруженный файл.
Нажмите Установить.
Разрешите установщику вносить изменения на компьютере.
Скачайте установочный файл со страницы browser.yandex.kz .
Запустите загруженный файл.
В открывшемся окне перетащите значок Браузера в папку
Программы.
Скачайте установочный пакет Браузера (версия для Linux, deb-пакет).
Откройте пакет в менеджере приложений (по умолчанию пакет может открываться в менеджере архивов).
Следуйте инструкциям менеджера приложений.
Выполните в консоли команду:
sudo apt-get install yandex-browser-stable
Скачайте и установите downloader.
Установите Браузер через графический менеджер пакетов Synaptic.
Выполните в консоли команду:
su -c 'apt-get update && apt-get install yandex-browser-stable'
Скачайте и установите downloader.
Установите Браузер через графический менеджер пакетов Synaptic.
Создайте файл /etc/yum.repos.d/proprietary.repo с конфигурацией репозитория:
[proprietary] name=ROSA Enterprise Linux Server - Base baseurl=http://$rosa_support_id_server:@abf-downloads.rosalinux.ru/rosa-server79/repository/$basearch/proprietary/release gpgcheck=0 enabled=1 priority=2
Запустите установку Браузера командой:
yum install yandex-browser-stable -y
Скачайте установочный пакет Браузера (версия для Linux, rpm-пакет).
Откройте пакет в менеджере приложений (по умолчанию пакет может открываться в менеджере архивов).
Следуйте инструкциям менеджера приложений.
Скачайте установочный пакет Браузера (версия для Linux, rpm-пакет).

Выполните в консоли команду:
sudo zypper install <путь к rpm-пакету>
В ответ на вопрос «Продолжить?» нажмите клавишу
y.В ответ на вопрос «Сбой при проверке подписи. Прервать, повторить, игнорировать?» нажмите клавишу
i.Скачайте установочный пакет Браузера (версия для Linux, deb-пакет).
Выполните в консоли команду:
sudo apt-get install <путь к deb-пакету>
Откройте Установка и удаление программ.

В правом верхнем углу нажмите → Настройки.
На вкладке AUR включите опцию Включить поддержку AUR.
Закройте окно настроек.
Введите в поиске yandex-browser.
В результатах поиска выберите yandex-browser <версия> → Собрать → Применить → Применить.
После установки Браузера вы увидите сообщение «Транзакция успешно завершена».
Debian, Deepin, Kali, Mint, Raspbian, Ubuntu
Astra Linux
Примечание. Ниже приведена инструкция для версий начиная с 1.7.х. Для версий 2.12 и 1.6 — смотрите выше в разделе «Debian, Deepin, Kali, Mint, Raspbian, Ubuntu».
Ниже приведена инструкция для версий начиная с 1.7.х. Для версий 2.12 и 1.6 — смотрите выше в разделе «Debian, Deepin, Kali, Mint, Raspbian, Ubuntu».
Дистрибутив Браузера размещен в стандартном репозитории. Для установки:
Alt Linux
РЕД ОС
Скачайте установочный пакет Браузера (версия для Linux, rpm-пакет).
РОСА «КОБАЛЬТ» 7. 9
9
Дистрибутив Браузера размещен в репозитории. Чтобы установить:
После установки Браузера в разделе Интернет главного меню появится ярлык Yandex Browser.
CentOS, Fedora
OpenSUSE
Elementary
Manjaro
Примечание. Дистрибутив Браузера в репозитории AUR размещен сообществом Arch Linux. Яндекс не выкладывает дистрибутивы в AUR.
Чтобы все ссылки по умолчанию открывались в Яндекс Браузере:
Нажмите → Настройки.
В разделе Сделать Яндекс Браузер основным? нажмите кнопку Да, сделать.
Если вы не сделали его основным, при его запуске может появляться окно Сделать этот браузер основным? Чтобы окно больше не показывалось, включите опцию Больше не спрашивать и нажмите Не сейчас.
Браузер обновляется автоматически. Без обновления Браузер не сможет защитить ваши данные от новых угроз.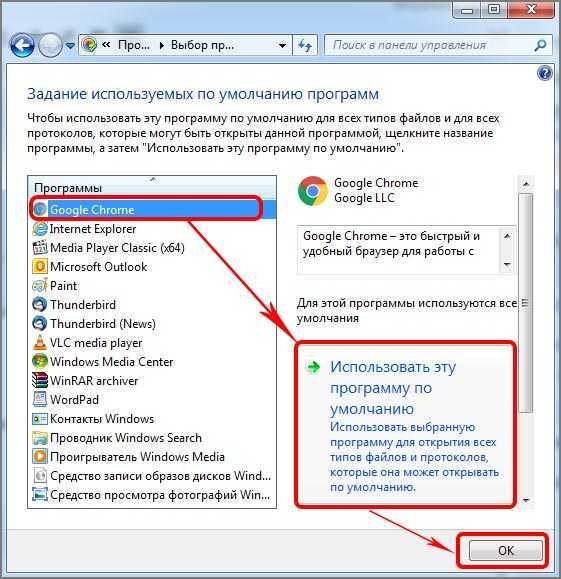
Примечание. Для простого обновления Браузера переустановка не требуется, Браузер обновляется автоматически.
Чтобы переустановить Браузер и сохранить все данные личного профиля, включая вкладки, разрешения для сайтов, сессию и другие:
Закройте все окна Браузера.
Откройте Панель управления.
Нажмите Программы → Программы и компоненты → Удаление программы (для Windows 10 Программы → Удаление программы).
В окне Удаление или изменение программы выберите из списка всех установленных программ Yandex.
Над списком нажмите Удалить.
В открывшемся окне нажмите Удалить, оставив неактивной опцию Удалить настройки браузера, историю просмотров и другие данные.
Нажмите Удалить браузер.
Установите Браузер заново.
Закройте все окна Браузера.
Откройте Панель управления.
Нажмите Программы → Программы и компоненты → Удаление программы (для Windows 10 Программы → Удаление программы).

В окне Удаление или изменение программы выберите из списка всех установленных программ Yandex.
Над списком нажмите Удалить.
В открывшемся окне нажмите Переустановить.
Нажмите Переустановить браузер.
В процессе переустановки все данные профиля будут удалены с компьютера. Но если вы делали синхронизацию, большая часть данных профиля сохранится на сервере Яндекса. После синхронизации эти данные восстановятся. Если вы не хотите, чтобы данные восстановились, удалите их с сервера.
Закройте все окна Браузера.
Выберите пункт меню Переход → Программы или нажмите клавиши Shift + ⌘ + A.
Перетащите значок Yandex в Корзину.
Перейдите в Корзину и нажмите Очистить.
Скачайте установочный файл со страницы browser.yandex.kz .
Запустите загруженный файл.
В открывшемся окне перетащите значок Браузера в папку
Программы.
Закройте все окна Браузера.
Откройте Панель управления.
Нажмите Программы → Программы и компоненты → Удаление программы (для Windows 10 Программы → Удаление программы).
В окне Удаление или изменение программы выберите из списка всех установленных программ Yandex.
Над списком нажмите Удалить.
В открывшемся окне нажмите Удалить.
Нажмите Удалить браузер.
Данные и настройки удаляются только с локального компьютера. Если вы делали синхронизацию, большая часть данных профиля сохранилась на сервере Яндекса. После переустановки Браузера и синхронизации его с сервером ваши личные данные и настройки Браузера восстановятся. Если вы не хотите восстанавливать данные, удалите их с сервера.
Закройте все окна Браузера.
Выберите пункт меню Переход → Программы или нажмите клавиши Shift + ⌘ + A.
Перетащите значок Yandex в Корзину.

Перейдите в Корзину и нажмите Очистить.
Чтобы удалить Браузер и его настройки, а также личные данные (например, закладки и историю), воспользуйтесь готовым файлом.
Если вы уже удалили Браузер, а данные остались:
Закройте все окна Браузера.
Выполните в терминале команду:
rm -r /home/*/.config/yandex-browser*
Улучшены меры безопасности в интернете, и обновлена база данных компьютерных угроз.

Меньше ошибок, зависаний и сбоев. Страницы сайтов, музыка и видео загружаются быстрее.
Добавлены новые функции.
файрвол;
прокси-сервер;
антивирусы.
Нажмите → Настройки → Системные.
В разделе Производительность отключите опцию Обновлять браузер, даже если он не запущен.
Нажмите → Настройки → Системные.
В разделе Автозапуск и фоновый режим в поле Открывать окно Браузера при старте Windows выберите из списка Никогда или Если он был открыт при выключении компьютера.
Где скачать полную версию установщика?
Полная версия установщика Яндекс Браузера позволит вам установить Браузер при медленном интернете или даже при отсутствии интернета. Скачать полную версию.
Как установить Браузер для всех учетных записей Windows?
Установить Браузер сразу для нескольких пользователей Windows пока невозможно.
При установке Браузера возникает ошибка «Не является приложением Win32»
Скорее всего, установочный файл не был загружен полностью.
Скачайте Яндекс Браузер повторно.
Что делать, если Браузер не устанавливается?
Скачайте полную версию установщика и установите Браузер. Если это не помогло, напишите в службу поддержки.
Не удается найти «C:/Users/ … /Application/browser.exe»
Ошибка при установке Браузера на Linux
Если во время установки появится сообщение об ошибке о нехватке appindicator1, вручную скачайте и установите библиотеку python-appindicator. Для этого выполните в консоли команду:
apt-get install python-appindicator
или, воспользовавшись графическим интерфейсом поиска и установки программ, найдите эту библиотеку по названию.
Почему важно пользоваться последней версией Браузера?
В последней версии Браузера:
Что делать, если Браузер не обновляется автоматически?
Что делать, если возникла ошибка при обновлении Браузера?
Если вы используете прокси-сервер или файрвол, выключите их и обновите Браузер. Также выключите антивирус и повторите попытку обновления. Если это не помогло — обновите Браузер вручную.
Скачайте последнюю версию Браузера и установите ее. Удалять прежнюю версию не обязательно.
Как исправить ошибку «Не удалось проверить обновления»?
Перезагрузите Браузер. Нажмите → Дополнительно → О браузере. Если ошибка осталась, попробуйте на время выключить:
Если это не помогло, скачайте последнюю версию и установите ее поверх текущей.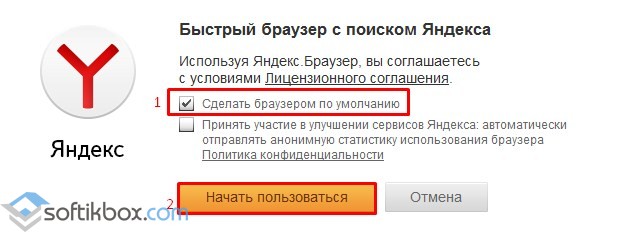
Как отключить автообновление?
Отключить автоматическое обновление Браузера нельзя. Только самая последняя версия Браузера обеспечивает максимальную защиту от интернет-угроз.
Как отключить обновление Браузера в фоновом режиме?
Браузер обновляется автоматически, независимо от того, пользуетесь вы им или нет. Это нужно для вашей безопасности: в интернете постоянно появляются новые угрозы, а в Браузере — новые методы защиты.
Мы не рекомендуем отключать автоматическое обновление в фоновом режиме, но при необходимости вы можете это сделать:
После этого автоматическое обновление в фоновом режиме будет отключено. Но как только вы откроете Браузер, он немедленно проверит наличие обновлений и в дальнейшем будет это делать регулярно во время работы.
Как отключить автозапуск Браузера?
По умолчанию Браузер запускается автоматически при запуске Windows. Чтобы отключить автозапуск:
Примечание. Если вы отключили автозапуск Браузера, но его иконка появляется в области уведомлений Windows, значит Браузер запускается в фоновом режиме. Чтобы отключить автозапуск в фоновом режиме, отключите опцию работы в фоне.
Написать в службу поддержки
Как сделать Яндекс Браузер по умолчанию 5 способов
На каждый формат данных в системе устанавливается обработчиком, который открывает все файлы с определёнными разрешениями. Если сделать Яндекс браузер веб-обозревателем по умолчанию, все гиперссылки в системе начнут открываться только в нём, кроме отдельных программ, вызывающих Internet Explorer. Делая Яндекс браузер основной программой для выхода в сеть, становится удобно настраивать параметры доступа, изменять поведение и сохранять интересующие страницы на будущее.
Делая Яндекс браузер основной программой для выхода в сеть, становится удобно настраивать параметры доступа, изменять поведение и сохранять интересующие страницы на будущее.
Зачем Яндекс браузер назначать по умолчанию
Первостепенная причина действия – удобство использования. Стандартно в системе используется единственный браузер Internet Explorer или Microsoft Edge. Они не всем нравятся по дизайну и юзабилити, а IE слишком медленно работает. Яндекс браузер часто устанавливают главным обозревателем первым делом после инсталляции новой Windows, так как с его помощью с интернета легко загрузить весь остальной софт.
Почему Yandex browser стоит использовать в роли стандартного обработчика:
- В дизайне используется новая технология «Кусто», создающая привлекательный, современный вид;
- Можно быстро переходить к использованию других продуктов от Yandex;
- Поставляется сразу с базовыми расширениями, их остаётся только включить;
- Является безопасным обозревателем: загруженные файлы нельзя открыть до их проверки антивирусом, для получения доступа к паролям требуется ввести мастер-ключ;
- Берёт историю, пароли и остальные личные данные с других браузеров, поэтому Яндекс обозреватель не придётся повторно настраивать;
- Быстрый доступ к базовым функциям: перевод, конвертер валюты и т.
 д.
д.
Мы можем использовать Яндекс браузер, когда другой обозреватель установлен по умолчанию, но это неудобно. Во время открытия ссылок с программ загружается стандартный обработчик. Все файлы с расширением html, htm, crx, FTP, HTTP, HTTPS, infected также открываются браузером по умолчанию.
Если захотим открыть ссылку в Yandex browser, придётся копировать адрес, открыть обозреватель и вставить его в адресную строку. Упростить процедуру помогает возможность сделать Яндекс главным браузером по умолчанию, тогда все ссылки сразу будут обрабатываться здесь.
Как изменить вид контекстного меню?
Если в контекстном меню для вас слишком много команд:
- Нажмите → Настройки.
- Откройте Инструменты.
- В блоке Контекстное меню включите опцию Показывать компактное меню.
После этого часть команд переместится в раздел Дополнительно.
Когда вы выделяете слова или фразы, над ними автоматически всплывает панель с командами Найти в Яндексе и Копировать.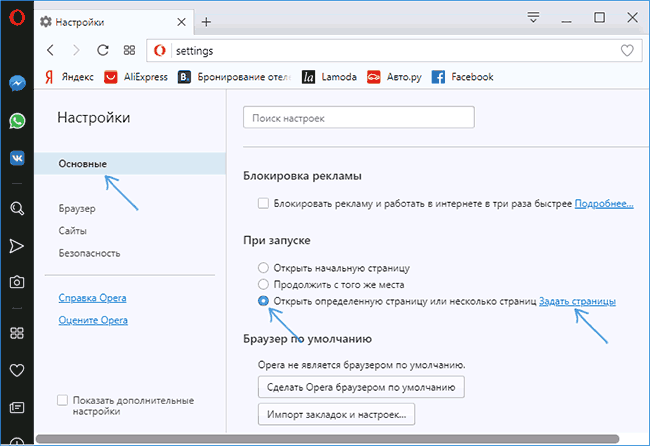 Если вам она мешает:
Если вам она мешает:
- Нажмите → Настройки.
- Откройте Инструменты.
- В блоке Контекстное меню отключите опцию При выделении текста показывать кнопки «Найти» и «Копировать».
Как установить стандартно используемую поисковую систему в Яндекс браузер
Если текущая поисковая система (ПС) чем-то не устраивает, можем её сменить одним из следующих способов.
Способ 1: в настройках
Является стандартным методом, именно он сразу приходит в голову. По подобному алгоритму выполняется смена поисковой системы во всех браузерах.
Как установить поиск в Яндекс браузере по умолчанию:
- Переходим в меню обозревателя и выбираем «Настройки».
- Ищем строку «Поиск» и выбираем из выпадающего списка нужную систему.
Если базовых поисковиков недостаточно, можем установить другой вручную, нажав на «Настроить поиск». Для примера установим поисковую систему YouTube, по аналогии выполняется настройка остальных ПС.
После нажатия на «Настроить поиск» вводим в 3 строки снизу следующие данные:
- В строку «Добавить систему» вносим имя поисковика – указываем любое удобное наименование.

- В поле «Ключ» – домен без дополнительных параметров, у нас это youtube.com.
- В последнюю графу «Ссылка с параметрами» https://www.youtube.com/results?search_query=%s.
После указания параметров устанавливаем YouTube в качестве поисковой системы, наведя на строку с ней и выбрав «Использовать по умолчанию».
Способ 2: импорт настроек
Обычно все необходимые параметры уже установлены, но в другом обозревателе. С помощью метода удастся не только установить поисковик, как в любом установленном браузере, но и поставить все остальные настройки из него.
Выполняем импорт:
- Переходим на специальную страницу browser://settings/importData.
- На странице «Перенос закладок и настроек» выбираем из какого браузера будем переносить настройки, ставим флаг напротив «Поисковые системы» и нажимаем «Перенести».
Способ 3: установка поисковика Яндекс
Метод работает только в отношении поисковой системы Яндекс, если установлена другая. От пользователя требуется только зайти в обозреватель, он сам предложит «Сделать Яндекс поиском по умолчанию». Нам остаётся нажать на кнопку «Да, сделать».
От пользователя требуется только зайти в обозреватель, он сам предложит «Сделать Яндекс поиском по умолчанию». Нам остаётся нажать на кнопку «Да, сделать».
Важные замечания! Сообщение показывается только в случае установки обозревателя одноимённой компании в качестве единственного обработчика интернет-данных. Если строка не появляется, уведомление либо отключено, либо Яндекс уже установлен стандартной ПС.
Доступные способы
Чтобы пользователь из мессенджеров, e-mail и прочих сторонних сервисов автоматически перенаправлялся на страницы Yandex, в программировании используются следующие способы:
- во время инсталляции на персональный компьютер интернет-обозреватель признается основным;
- при запуске программы;
- за счет изменения настроек;
- через ярлык;
- с помощью меню на управляющей панели.
Для выполнения операций не требуется особых знаний и навыков. Пользователь, не сведущий в программировании, легко справится с задачей, следуя предлагаемым инструкциям.
Как выключить предложения Яндекс браузера стать основным
Многих пользователей раздражает, что каждый раз появляется окно «Сделать этот браузер основным», так как здесь можем выбрать только «Сделать» и «Не сейчас». Каждый раз, когда показывается сообщение, его можно отключить навсегда. Проблема здесь только в недостатке внимания, чтобы насовсем убрать показывающееся сообщение достаточно установить флажок возле пункта «Больше не спрашивать».
Если все равно Яндекс постоянно спрашивает можно ли сделать его браузером по умолчанию, можно воспользоваться вторым способом, который немного сложнее первого:
- Нажимаем правой кнопкой по ярлыку и выбираем «Свойства».
- В строке «Объект», в конце пути вводим: —no-default-browser-check
- Запускаем программу и наслаждаемся сёрфингом.
Предотвратить появление сообщений поможет и первый и второй метод, но, если выполнить сброс настроек, только второй способ останется работоспособным.
На компьютере
Компьютеры могут работать под управлением множества систем, поэтому и стандартные браузеры могут быть совершенно разными.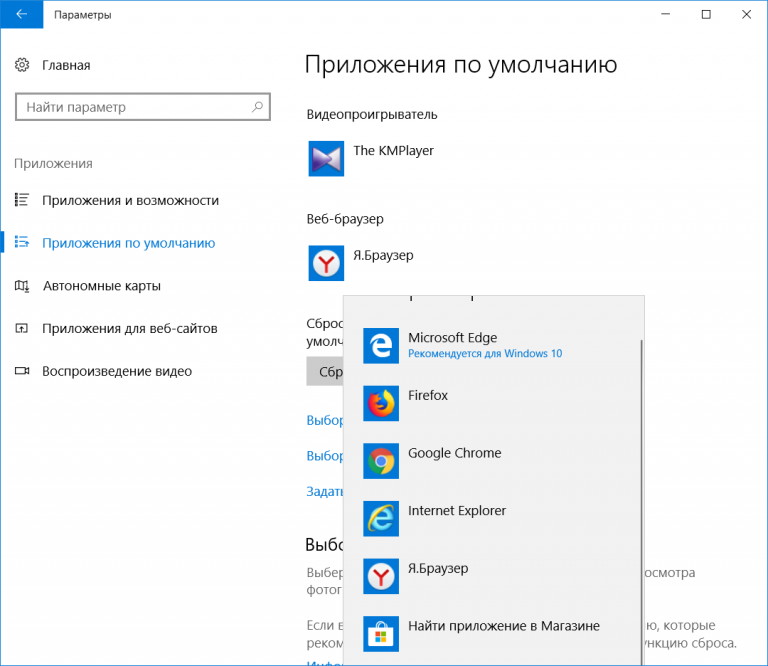 Актуальность использования Яндекса вместо них – тема для отдельной статьи, однако, если вы привыкли открывать интернет-страницы только с его помощью, то инструкция будет вам полезна. Для всех десктопных платформ, представленных ниже, актуален самый простой способ: сделать активной галочку, как показано ниже.
Актуальность использования Яндекса вместо них – тема для отдельной статьи, однако, если вы привыкли открывать интернет-страницы только с его помощью, то инструкция будет вам полезна. Для всех десктопных платформ, представленных ниже, актуален самый простой способ: сделать активной галочку, как показано ниже.
Windows 10
При первом запуске любой версии Windows по умолчанию используется Internet Explorer. Яндекс браузер предложит установить себя вместо Internet Explorer на первом же экране программы установки, как показано выше, однако, если вы забыли это сделать, то окно выбора появится поверх начальной страницы.
Выбираем в нём кнопку «Сделать», жмём её, и Яндекс становится браузером по умолчанию, задача выполнена.
Следующие шаги актуальны, только если вы упустили два предыдущих шанса выполнить поставленную задачу. Теперь придётся совершить чуть больше, чем одно действие, чтобы Яндекс стал стандартной программой.
- Открываем меню.
- Выбираем пункт «Настройки».

- Нажимаем «Да, сделать» на панели, где предлагается сделать Яндекс браузер основным.
Следует отметить, что некоторые версии Windows могут запрашивать дополнительные разрешения для осуществления такой задачи. С большинством можно соглашаться без раздумий, однако, следует всегда проверять, какое приложение запрашивает разрешение, и только потом принимать решение.
На этом всё, браузер по умолчанию изменён. Такой способ всегда будет доступен в настройках Яндекса, однако есть и другой, использующий только системные методы. Для его реализации потребуется произвести несколько действий.
- Нажимаем кнопку «Пуск» на клавиатуре или мышкой справа внизу.
- Открываем настройки, нажав на шестерёнку.
- Нажимаем вкладку «Система».
- Выбираем пункт «Приложения по умолчанию».
- Пролистываем до пункта «Веб-браузер».
- Выбираем нужное приложение.
Теперь точно всё. В Windows 10 поставленная задача выполняется очень просто, причём несколькими способами, поэтому трудностей при повторении у вас точно не возникнет.
Windows 7
Изначально стандартным является тот же Explorer. Исправить это можно первыми тремя способами, описанными выше. Способ, затрагивающий системные настройки, для Windows 7 выглядит несколько иначе. Чтобы его реализовать, нужно также выполнить несколько простых действий.
- Открываем меню «Пуск».
- Выбираем «Панель управления».
- Убеждаемся, что в подменю «Просмотр» выбран параметр «Категория».
- Нажимаем «Программы», как показано на картинке ниже.
- Находим пункт «Программы по умолчанию» и выбираем под ним подпункт «Задание программ по умолчанию».
- После небольшого ожидания, находим Яндекс браузер в списке установленных программ и выбираем параметр «Использовать эту программу по умолчанию».
К слову, использовать этот метод можно и для Windows 10, поскольку разработчики позаботились о старых пользователях и оставили два метода изменения системных параметров.
На макбуке
Операционная система, используемая для MacBook, несколько отличается от Windows. Помимо внешних отличий есть множество внутренних, но нас интересует стандартный браузер. В osX используется Safari, поэтому заменять придётся именно его. Чтобы осуществить замену в osX, нужно также осуществить несколько простых шагов.
Помимо внешних отличий есть множество внутренних, но нас интересует стандартный браузер. В osX используется Safari, поэтому заменять придётся именно его. Чтобы осуществить замену в osX, нужно также осуществить несколько простых шагов.
- Открываем меню Apple.
- Открываем системные настройки (System Preferences).
- Выбираем пункт «Основные» или General.
- Прокручиваем окно до пункта «Браузер по умолчанию» или Default Browser.
- Выбираем нужное приложение.
Частые проблемы у пользователей
В редких случаях Яндекс обозреватель не делается браузером по умолчанию и тому есть несколько причин:
- Если появляется ошибка в момент выполнения процедур установки, просто перезагружаем браузер или переустанавливаем его;
- Пользователь успел установить другой веб-обозреватель в качестве стандартного обработчика ранее. Стоит попробовать повторить действие и всё пройдёт;
- В системе есть вирусы. Есть риск, что какой-то вредоносный код блокирует установку или автоматически изменяет настройки.
 Рекомендуем проверить систему с помощью утилиты Malwarebytes Anti-Malware;
Рекомендуем проверить систему с помощью утилиты Malwarebytes Anti-Malware; - Установка неверных флагов. Параметр: —make-default-browser
в строке «Объект» может быть установлен на другом обозревателе. При каждом нажатии на ярлык произойдёт смена параметров по умолчанию.
Чаще всего Яндекс браузер не встаёт по умолчанию из-за наличия руткита – это программный компонент, скрывающий наличие вируса и в фоновом режиме изменяющий параметры системы с помощью получения прав администратора. В подобных системах невозможно установить собственные параметры, изначально важно выявить и удалить вирус.
Замечено, что не удается сделать Яндекс браузер основным у некоторых пользователей портативных версий программы. Рекомендуем использовать современную и полную версию приложения для избегания проблем.
Галочка во время установки
Интернет-компании, заинтересованные в увеличении количества посетителей, используют доступные способы для расширения клиентской базы. Поэтому желающим установить Яндекс на ноутбук или персональный компьютер перед загрузкой скачанного ПО система выводит на экран предложение сделать браузер приоритетным.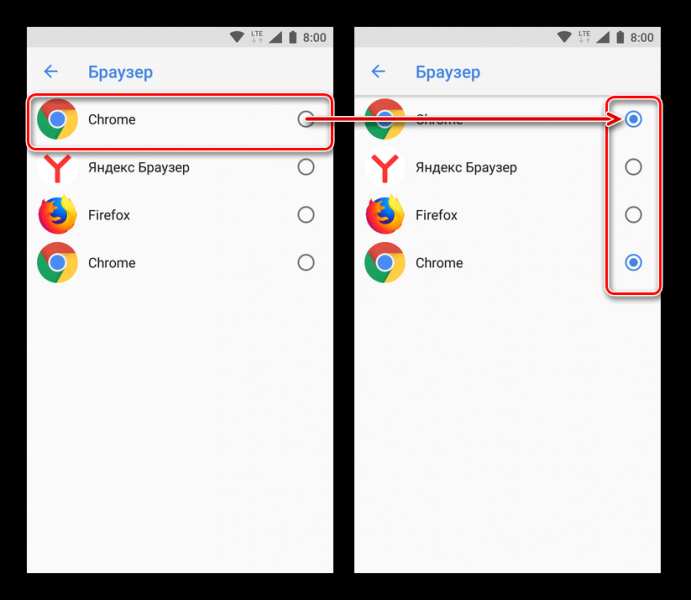
Пользователь подтверждает согласие, отметив галочкой соответствующее поле во всплывающем окне. С этого момента веб-обозреватель признается главным, и действующие ссылки открываются исключительно на страницах Яндекса.
Перед загрузкой Яндекс браузера система предлагает сделать его приоритетным.
Как сбросить Яндекс браузер к настройкам по умолчанию
По сложившейся традиции и здесь есть 3 способа выполнения сброса.
Способ 1: через «Настройки»
Стандартный и рекомендуемый способ выполнения сброса:
- Переходим по ссылке browser://settings.
- Разворачиваем весь список параметров, нажав «Показать дополнительные настройки».
- В конце находится кнопка «Сбросить настройки», нажимаем на неё.
- Ещё раз нажимаем «Сбросить».
Способ 2: ручное удаление
Данный путь подразумевает удаление всех пользовательских данных браузера. Нам нужно найти папку «User Data», которая размещена по адресу %LocalAppData%\Yandex\YandexBrowser. Удаляем её кнопкой Del или нажимаем ПКМ, и выбираем «Удалить».
Удаляем её кнопкой Del или нажимаем ПКМ, и выбираем «Удалить».
Выполнить действие не получится с открытым браузером. Предварительно закрываем его и удаляем все процессы от (Ctrl + Alt + Del) на вкладке «Процессы».
Способ 3: переустановка браузера
Главное условие – во время удаления текущего обозревателя нужно убрать и все сопутствующие данные.
Алгоритм действий:
- Кликаем на «Пуск» и выбираем «Панель управления».
- Открываем элемент «Программы и компоненты».
- Находим Yandex и нажимаем «Удалить».
- В новом окне устанавливаем флажок возле предложения удалить все пользовательские файлы.
- Загружаем браузер по ссылке и устанавливаем его.
Выполнить весь спектр действий: сделать Яндекс браузер по умолчанию, установить поисковую систему, убрать всплывающее окно и сбросить настройки, можно несколькими способами, но они все приводят к одинаковому результату. Обычно достаточно первого метода, но он работает не у всех пользователей. Если во время выбора Yandex browser в роли домашнего обозревателя произошли ошибки, пробуем решить их перечисленными способами, но, когда ничего не помогает, обращаемся за помощью в техподдержку браузера.
Если во время выбора Yandex browser в роли домашнего обозревателя произошли ошибки, пробуем решить их перечисленными способами, но, когда ничего не помогает, обращаемся за помощью в техподдержку браузера.
Через ярлык
Хакеры изменяют ярлыки при разработке вирусов. Специфическая технология полезна и для добропорядочных пользователей. По флагу определяют особенности поведения установленного программного обеспечения до запуска обозревателя.
Несмотря на кажущуюся простоту и доступность способа, его применение требует тщательного соблюдения инструкции:
- на рабочем столе персонального компьютера или ноутбука найти ярлык Яндекс.Браузера;
- правой кнопкой мыши вызвать на экран всплывающее окно;
- нажать на строку «Свойства»;
- в поле позиции «Объект» добавить через пробел комбинацию —make-default-browser;
- сохранить изменения, кликнув на «Применить» и «Ок».
В ситуации с отсутствием ярлыка на рабочем столе действуют по следующему алгоритму:
- выполняют переход по направлению C:\Users\ИМЯ УЧЕТНОЙ ЗАПИСИ Windows\AppData\Local\Yandex\YandexBrowser\Application;
- правой клавишей мыши кликают на найденный документ browser.
 exe;
exe; - в открывшемся окне нажимают «Отправить» и задают путь «Рабочий стол (создать ярлык)».
После завершения цикла операций флажок Яндекс.Браузера появится на мониторе.
В некоторых устройствах папка AppData скрыта, чем усложняется доступ к содержимому. Пользователям компьютеров с Windows 7 отображение открывается после выполнения следующих действий:
- необходимо запустить проводник;
- выбрав любой документ, загруженный на ПК, активировать функцию «Упорядочить»;
- нажать на строку «Параметры папок и поиска»;
- в открывшейся вкладке «Вид» отметить галочкой пункт «Показывать скрытые файлы».
Обязательное условие благополучного завершения процедуры — сохранить изменения, подтверждая действия нажатием кнопки «Ок».
Как сделать «Яндекс» браузером по умолчанию? Настройки по умолчанию: Яндекс-Браузер
При переходе по ссылке из документа страница обычно открывается в Internet Explorer. Это может быть не всегда удобно. Это происходит потому, что Internet Explorer обычно устанавливается в Windows по умолчанию. Между тем изменить ситуацию несложно. В этой статье мы рассмотрим, как сделать Яндекс браузером по умолчанию.
Это происходит потому, что Internet Explorer обычно устанавливается в Windows по умолчанию. Между тем изменить ситуацию несложно. В этой статье мы рассмотрим, как сделать Яндекс браузером по умолчанию.
Как установить браузер «Яндекс»
Браузеры — это программы, специально созданные для работы в сети Интернет. Для того, чтобы комфортно чувствовать себя в сети, следует пользоваться самыми передовыми и современными. «Яндекс»-браузер был представлен вниманию пользователей совсем недавно и с полной уверенностью может быть отнесен к их числу. Прежде чем вы начнете разбираться, как сделать «Яндекс» браузером по умолчанию, давайте посмотрим, как можно установить эту программу на свой компьютер. Делается это очень просто. В том случае, если вы когда-либо пользовались Google Chrome, вы не сможете разобраться в тонкостях использования браузера от Яндекса, так как они сделаны на одном движке.
Итак, как установить браузер «Яндекс»? Скачать клиентскую программу можно совершенно бесплатно. После этого загруженный файл следует запустить. В том случае, если вы хотите, чтобы этот браузер стал браузером по умолчанию, не снимайте соответствующую галочку в первом окне. Нажимаем здесь кнопку «Начать использовать». После этого программа устанавливается на компьютер и предлагает импортировать закладки и некоторые настройки из Google Chrome. Если это вас не интересует, нажмите на кнопку «Пропустить». После этого Яндекс-браузер запустится автоматически.
После этого загруженный файл следует запустить. В том случае, если вы хотите, чтобы этот браузер стал браузером по умолчанию, не снимайте соответствующую галочку в первом окне. Нажимаем здесь кнопку «Начать использовать». После этого программа устанавливается на компьютер и предлагает импортировать закладки и некоторые настройки из Google Chrome. Если это вас не интересует, нажмите на кнопку «Пропустить». После этого Яндекс-браузер запустится автоматически.
Как сделать «Яндекс» браузером по умолчанию?
В том случае, если однажды при установке программы вы сняли флажок по умолчанию, вам придется искать его вручную для запуска браузера. Чтобы установить его программу по умолчанию, вам придется выполнить ряд необходимых действий. Их порядок следующий:
- Нажмите шестеренку вверху окна браузера и перейдите в пункт «Настройки».
- В выпадающей вкладке (ниже) находим строку «Сделать Яндекс браузером по умолчанию» и нажимаем на нее.
После этого Яндекс станет браузером по умолчанию. Как видите, порядок действий абсолютно не сложен.
Как видите, порядок действий абсолютно не сложен.
Преимущества программы
К достоинствам нового браузера можно отнести:
- Простота интерфейса. Это основное преимущество всех браузеров, разработанных на основе Chromium. Скачать и сделать «Яндекс» браузер по умолчанию обязательно стоит новым пользователям интернета. Разобраться во всех тонкостях программы не составит труда даже им.
- Наличие режима «Турбо». Когда эта функция включена, браузер автоматически сжимает страницы, делая их более «легкими», что значительно ускоряет их загрузку.
- Наличие «умной» линии. Это значительно упрощает ввод адреса веб-сайта.
- Встроенная антивирусная защита от Лаборатории Касперского.
- Наличие девяти встроенных языков. Вы можете сделать перевод открытой страницы на любой из них.
- Удобные закладки.
- Все расширения, которые подходят для Хрома, можно использовать и для Яндекс-браузера.
Минусы программы
Если вы хотите скачать и сделать «Яндекс» браузером по умолчанию, вам следует знать о недостатках этой программы.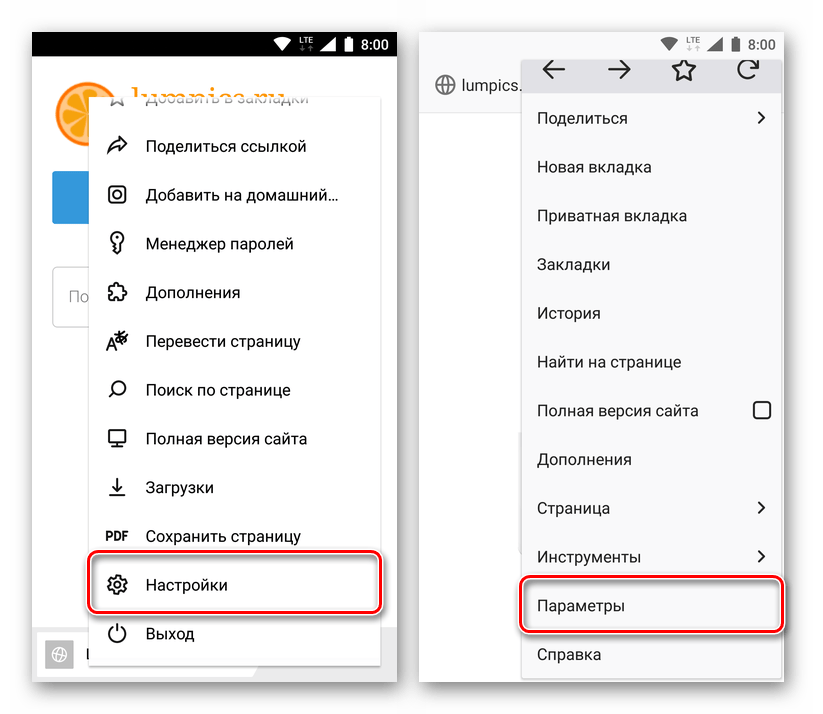 К минусам относятся:
К минусам относятся:
- На компьютер скачивается только клиент программы.
- Каждая вкладка браузера создает новый процесс в «Диспетчере задач», что не очень удобно.
- Немного неудобные настройки по умолчанию. «Яндекс»-браузер при закрытии и повторном открытии автоматически восстанавливает все ранее открытые вкладки. Некоторых пользователей это может раздражать. Вы можете отключить функцию или подключить ее в настройках (как мы увидим ниже).
Дополнительные возможности в новой версии 2014
Несмотря на некоторые недочеты, скачать клиент и установить браузер «Яндекс» по умолчанию однозначно стоит. Более того, разработчики постоянно совершенствуют эту программу. Итак, в 2014 году вышла новая версия, дополненная некоторыми интересными функциями. Например, в браузер добавляется блокировщик всплывающих окон. Для тех, кого раздражает интернет-реклама, эта функция будет более чем полезна. Кроме того, у пользователей появилась возможность быстрого поиска товаров в Интернете. Об интернет-мошенниках новая версия предупреждает большими буквами. При желании все эти дополнения можно включить/выключить.
Об интернет-мошенниках новая версия предупреждает большими буквами. При желании все эти дополнения можно включить/выключить.
«Фирменная» фишка программы
Одной из самых интересных возможностей Яндекс браузера является специальное меню, отображаемое при нажатии на адресную строку. Это «табло» похоже на обычную екстресс-страницу с сохраненными закладками, обычно доступную в других браузерах. Набор сайтов в этом меню при желании можно изменить. Отсюда можно открыть обычные «Закладки», что, конечно, очень удобно. Также легко увидеть список сайтов, которые вы уже посетили, скачанных файлов и недавно открытых страниц.
Перевод страниц в Яндекс-браузере
Так же как и в широко известном браузере «Хром», при открытии страницы на иностранном языке программа предлагает перевод, используя «Яндекс» перевод. В этом случае в адресной строке просто всплывает панель соответствующего адресата.
Главная страница в Яндекс-браузере
Итак, мы выяснили, как сделать Яндекс браузером по умолчанию, и какие у него преимущества и недостатки.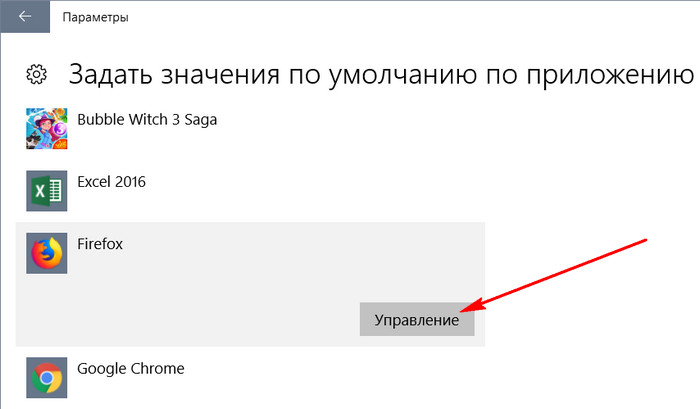 Теперь давайте посмотрим, как можно настроить эту программу. Чтобы в браузере отображалась первая страница вашего любимого сайта, вам нужно сделать его домашней страницей. К сожалению, эта функция не предусмотрена в настройках программы. Однако Яндекс-браузер — это новая программа. Возможно, в следующих версиях это будет исправлено.
Теперь давайте посмотрим, как можно настроить эту программу. Чтобы в браузере отображалась первая страница вашего любимого сайта, вам нужно сделать его домашней страницей. К сожалению, эта функция не предусмотрена в настройках программы. Однако Яндекс-браузер — это новая программа. Возможно, в следующих версиях это будет исправлено.
В настоящее время можно сделать только так, чтобы при запуске браузера выделялись последние открытые вкладки или страница быстрого доступа. Для этого снова нажмите на шестеренку в верхнем углу и зайдите в настройки. В разделе «С чего начать» вы можете выбрать «Открыть страницу быстрого доступа» или «Восстановить вкладки, открытые в последний раз». После этого будут открыты выбранные страницы или страница по умолчанию. Яндекс-браузер делает это автоматически.
Кэш браузера «Яндекс»
Иногда возникает необходимость очистить кэш браузера. Подобную функцию имеют все современные программы, предназначенные для просмотра интернет-страниц. Яндекс-браузер в этом плане тоже не исключение. Однако почистить кеш в ней несколько сложнее, чем в других подобных программах. Это также можно отнести к некоторым недостаткам этого браузера. Для того, чтобы найти кеш, следует открыть папку Яндекс браузер-программа. Если вы забудете, где он находится, вы можете просто воспользоваться поиском Windows. Нажав на кнопку «Пуск» в строке поиска введите слово «Яндекс». Когда название программы появится в поле поиска, нажмите левую кнопку мыши и выберите «Расположение файла». Кэш можно найти по пути: Яндекс\ЯндексБраузер\Данные пользователя\По умолчанию\Кэш.
Яндекс-браузер в этом плане тоже не исключение. Однако почистить кеш в ней несколько сложнее, чем в других подобных программах. Это также можно отнести к некоторым недостаткам этого браузера. Для того, чтобы найти кеш, следует открыть папку Яндекс браузер-программа. Если вы забудете, где он находится, вы можете просто воспользоваться поиском Windows. Нажав на кнопку «Пуск» в строке поиска введите слово «Яндекс». Когда название программы появится в поле поиска, нажмите левую кнопку мыши и выберите «Расположение файла». Кэш можно найти по пути: Яндекс\ЯндексБраузер\Данные пользователя\По умолчанию\Кэш.
Где находятся закладки в браузере «Яндекс»
В этой программе скрыты страницы, на которых были созданы закладки. Чтобы попасть на сохраненные сайты, нужно нажать на значок шестеренки браузера. В выпадающем меню вы можете увидеть опцию «Закладки». При наведении на эту строку курсора появится еще одно выпадающее меню. Здесь нужно выбрать строку «Показать панель закладок». После этого справа отобразится пункт «Другие закладки». Нажав на эту строчку, вы увидите все сохраненные страницы.
Нажав на эту строчку, вы увидите все сохраненные страницы.
В том случае, если вы сторонник простых интерфейсов и особо не хотите разбираться в тонкостях разного рода настроек, рассматриваемая программа именно то, что вам нужно. Установив Яндекс-браузер по умолчанию, вы сможете пользоваться интернетом с максимальным комфортом.
Яндекс.Браузер Обзоры и рейтинги | 2023
Основные моменты обзора
Общая оценка
Разбивка оценок
Второстепенные оценки
Простота использования
Служба поддержки
Соотношение цены и качества
Функциональность
Плюсы и минусы
- icon
«Больше всего в Яндекс Браузере мне нравится замечательный пользовательский интерфейс.
 »
» - icon
«Яндекс.Браузер имеет много полезных функций. Лично я использую встроенный Яндекс-переводчик, который позволяет получать переведенные предложения и слова, просто щелкнув (правой кнопкой мыши) по выделенному тексту.»
- icon
«Хорошая замена браузеру Chrome. Много функций, ориентированных на Яндекс.»
- icon
«Единственным недостатком программы является то, что она занимает много места. Чем больше вы пользуетесь приложением, тем больше она занимает памяти вашего телефона.»
- icon
«Таких минусов в яндекс браузере в моих личных представлениях нет.»
- значок
«Я не нашел ничего, что могло бы не понравиться в приложении.»
Вы использовали Яндекс.Браузер и хотели бы поделиться своим опытом с другими?
Написать отзыв
1–12 из 12 отзывов
Сортировать по
По умолчанию обзоры отсортированы по рекомендованным покупателям программного обеспечения на основе нашего запатентованного алгоритма, отражающего глубину и качество обзора, новизну опыта и другие факторы. Как платформа для нейтрального обзора, звездный рейтинг обзора не учитывается в рейтинге «Рекомендуется», и в настоящее время не существует механизма голосования, который позволил бы посетителям сайта влиять на рейтинг.
Как платформа для нейтрального обзора, звездный рейтинг обзора не учитывается в рейтинге «Рекомендуется», и в настоящее время не существует механизма голосования, который позволил бы посетителям сайта влиять на рейтинг.
Ali
Проверенный рецензент
Компьютерная и сетевая безопасность, 2-10 сотрудников
Используется ежедневно более 2 лет
Источник отзыва: Capterra
Поощрение не предлагалось
ОБЩАЯ ОЦЕНКА:
ПРОСТОТА ИСПОЛЬЗОВАНИЯ
ОТЧЕТНОСТЬ ЗА ЦЕНУ
ПОДДЕРЖКА КЛИЕНТОВ
ФУНКЦИОНАЛЬНОСТЬ
Отзыв от января 2022 г.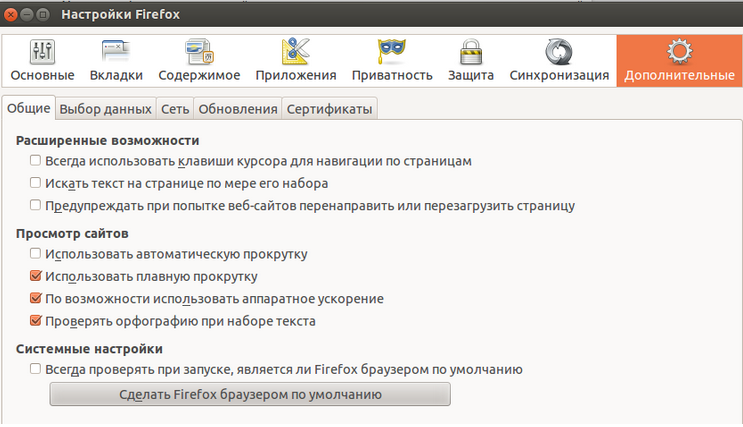
3
Лучшая альтернатива Google Chrome
0152
Это было неплохо, это был лучший выбор, чтобы избежать использования Google Chrome и Microsoft Edge.
PROS
Если вы ищете спасение от большой технологической тирании, Яндекс — наименее плохой выбор, который я смог найти, со встроенным переводом и синхронизацией закладок. Не уверен, как русский старший брат внедрился в компанию Яндекс, или когда эта компания переключится на правильные вещи, а не на зло, как Google. переход на Яндекс около года назад был реакцией на то, насколько страшными стали некоторые крупные американские технологические компании и насколько они прочно вошли в нашу жизнь. а также, кажется, что в последние несколько лет было много фильтрации и предвзятости, компании начали превращаться из сервисных компаний в организации, которые, кажется, пытаются управлять нами и владеть нами.
МИНУСЫ
иногда сам переключает некоторые вещи на русский с возможностью обратного переключения.
Причины перехода на Яндекс.Браузер
Google теперь явно Злой после того, как они отказались от своего старого лозунга «Не будь злым», который прочно укоренился в нашей жизни и имеет много предубеждений по отношению к вещам, которые служат их интересам или идеологии.
Артем
Проверенный рецензент
Финансовые услуги, 51-200 сотрудников
Используется ежедневно более 2 лет
Источник отзыва: Capterra
Мы пригласили этого рецензента оставить честный отзыв и предложили номинальную награду в качестве благодарности.
Общий рейтинг:
Простота использования
стоимость денег
поддержка клиентов
Функциональность
. Просвещены января 2022
Один из лучших браузеров, если не лучший
, возможно, можно дневное веб -сайт. Пользуюсь более 5 лет. Перешел с Google Chrome на Яндекс Браузер и пока не пожалел. Кроме того, это быстрее, чем любые другие браузеры.
PROS
Яндекс.Браузер имеет множество полезных функций. Лично я использую встроенный Яндекс Переводчик, который позволяет получать переведенные предложения и слова, просто щелкая правой кнопкой мыши по выделенному тексту.
МИНУСЫ
Иногда сохранение веб-сайтов в списке избранных вызывает затруднения. Если вы не сделаете процесс сохранения тщательно, вы можете легко сделать ошибку и сохранить изображение вместо веб-сайта.
Если вы не сделаете процесс сохранения тщательно, вы можете легко сделать ошибку и сохранить изображение вместо веб-сайта.
Причины перехода на Яндекс.Браузер
Яндекс.Браузер имеет гораздо больше возможностей, чем Chrome.
Олег
Проверенный рецензент
Маркетинг и реклама, 51-200 сотрудников
Еженедельно используется более 2 лет
Источник отзыва: Capterra
Этот обзор был отправлен органически. Поощрение не предлагалось
ОБЩАЯ ОЦЕНКА:
ПРОСТОТА ИСПОЛЬЗОВАНИЯ
СООТВЕТСТВИЕ ЦЕНЕ-КАЧЕСТВУ
ПОДДЕРЖКА КЛИЕНТОВ
ФУНКЦИОНАЛЬНОСТЬ
Отзыв от декабря 2021 г.
3
Хорошая замена Chrome
PROS
Хорошая замена браузеру Chrome. Много функций, ориентированных на Яндекс.
CONS
Яндекс.Браузер может отправлять в Яндекс много данных об активности пользователей для использования их в своих алгоритмах и рекламе.
Леандро
Интернет, 1 сотрудник
Используется ежедневно в течение менее 12 месяцев
Источник отзыва: Capterra
Мы пригласили этого рецензента оставить честный обзор и предложили символическое поощрение в качестве благодарности.
Общий рейтинг:
Простота использования
стоимость денег
Поддержка клиентов
Функциональность
ОБЗОР СЕНТЯБРЬ 2021
Интернет -браузеры
В адресом Bars of Yandex Browser только 2 Clips Is Of Is Of Links I Of Is Of Is Of I. сайт, который я просматриваю, без необходимости копировать и вставлять. Я искал эту опцию в других конкурирующих браузерах и не нашел. На левой боковой панели у вас есть возможность сделать снимок экрана, сохранить как избранное и многое другое, это очень хорошо, потому что у меня есть доступ к другим вкладкам легко и быстро.
сайт, который я просматриваю, без необходимости копировать и вставлять. Я искал эту опцию в других конкурирующих браузерах и не нашел. На левой боковой панели у вас есть возможность сделать снимок экрана, сохранить как избранное и многое другое, это очень хорошо, потому что у меня есть доступ к другим вкладкам легко и быстро.
PROS
Поиск постоянного улучшения и инноваций Яндекс Браузер удивил меня за эти несколько месяцев, что я им пользуюсь, одним из них является легкость и скорость при навигации, учитывая конкурирующие браузеры, которые оставляют меня желать в этом требование.
ПРОТИВ
Хотя Яндекс.Браузер очень легкий и быстрый на ноутбуке, он намного тяжелее на мобильных устройствах и занимает много места на моих смартфонах Samsung.
Sifonobot
Интернет, 51-200 сотрудников
Используется ежедневно в течение менее 12 месяцев
Источник отзыва: Capterra
Мы пригласили этого рецензента оставить честный обзор и предложили символическое поощрение в качестве благодарности.
ОБЩАЯ ОЦЕНКА:
ПРОСТОТА ИСПОЛЬЗОВАНИЯ
ФУНКЦИОНАЛЬНОСТЬ
Отзыв от февраля 2022 г. особенность. Вы можете загрузить и использовать любое расширение Chrome на своем смартфоне и работать как на рабочем столе. Браузер выходит за пределы мобильного браузера. Яндекс загружает страницы быстро. Он автоматически переводит веб-страницы. Их блокировщик рекламы действительно эффективен.
ПРОТИВ
Единственным недостатком программы является то, что она занимает много места. Оно съедает память вашего телефона, чем больше вы используете приложение. Мне нужно чистить кеш, хранилище почти каждую неделю! Это может замедлить работу устройства с небольшим объемом памяти
Анонимно
51-200 сотрудников
Используется ежедневно в течение менее 12 месяцев
Источник отзыва: Capterra
Этот обзор был отправлен органически. Поощрение не предлагалось
Поощрение не предлагалось
ОБЩАЯ ОЦЕНКА:
ПРОСТОТА ИСПОЛЬЗОВАНИЯ
ФУНКЦИОНАЛЬНОСТЬ
Отзыв от января 2022 г.
Один из лучших вариантов браузера
ПЛЮСЫ
1. Простота настройки и использования. 2. Запускается быстро. 3. Интерфейс современный и чистый. 4. Хорошие возможности настройки новых вкладок в отношении фона и дизайна. 5. Не использует большое количество ресурсов ПК (процессор и оперативная память).
ПРОТИВ
Я не нашел ничего, что могло бы не понравиться в приложении.
Александр
Проверенный рецензент
Маркетинг и реклама, 2-10 сотрудников
Используется ежедневно в течение менее 6 месяцев
Источник обзора: Capterra Спасибо.
ОБЩАЯ ОЦЕНКА:
ПРОСТОТА ИСПОЛЬЗОВАНИЯ
ФУНКЦИОНАЛЬНОСТЬ
Отзыв от августа 2021 г.
У этого браузера был хороший потенциал, но в то же время он недостаточно хорош
Яндекс браузер — тип браузеров, использующих Chromium. Этот браузер имеет хорошие интеграции с сервисами Яндекса, такими как Алиса, Дзен и т.д. Но в то же время он бесполезен для пользователей не из СНГ. У Яндекс браузера был хороший потенциал, но в то же время он недостаточно хорош. Вы можете найти много классных браузеров с множеством функций.
PROS
Неплохой интерфейс, отличная интеграция с сервисами Яндекса.
ПРОТИВ
Может быть установлен из неизвестных источников и без согласия пользователя. Много ненужных программ. Автозапуск по умолчанию при запущенной операционной системе. Плохо для слабых компьютеров. Это тот же Chromium/Google Chrome, но переработанный. Тоже хорошо только в СНГ.
Много ненужных программ. Автозапуск по умолчанию при запущенной операционной системе. Плохо для слабых компьютеров. Это тот же Chromium/Google Chrome, но переработанный. Тоже хорошо только в СНГ.
Иван Харрис
Проверенный рецензент
Государственная администрация, 51-200 сотрудников
Используется еженедельно менее 12 месяцев
Источник обзора: Capterra
Поощрение не предлагалось
ОБЩАЯ ОЦЕНКА:
ПРОСТОТА ИСПОЛЬЗОВАНИЯ
ФУНКЦИОНАЛЬНОСТЬ
Отзыв от ноября 2021 г. где он может обнаруживать даже мельчайшие детали на фотографии, предоставляя вам все возможные результаты, которые они могут найти. Он также предоставляет вам доступ к веб-сайтам, которые невозможно легко увидеть в традиционных браузерах, и это большой палец вверх!
Он также предоставляет вам доступ к веб-сайтам, которые невозможно легко увидеть в традиционных браузерах, и это большой палец вверх!
ПРОТИВ
Честно говоря, я не думаю, что мне что-то не нравится в Яндекс Браузере. Для меня это один из лучших браузеров.
Kunal
Информационные технологии и услуги, 1 сотрудник
Используется еженедельно в течение менее 6 месяцев
Источник отзыва: Capterra
Этот обзор был отправлен в органическом порядке. Поощрение не предлагалось
ОБЩАЯ ОЦЕНКА:
ПРОСТОТА ИСПОЛЬЗОВАНИЯ
ФУНКЦИОНАЛЬНОСТЬ
Рассмотрено в сентябре 2021 г.
Посмотреть отзывы о веб-сайтах из адресной строки
ПЛЮСЫ
Что мне больше всего нравится в Яндекс Браузере, так это Замечательный пользовательский интерфейс. Добавьте PWA в один клик. Автоматически запускать Яндекс браузер при включении компьютера. Доступ к социальным сетям с боковой панели слева в качестве PWA. См. значок батареи в адресной строке. Сделайте скриншот даже в других браузерах. Выбор для выбора внешнего вида вкладки внизу или вверху. Смотрите отзывы о сайте из адресной строки. Встроенный виртуальный голосовой помощник по имени Алиса. Выберите текст, щелкните правой кнопкой мыши, затем выберите преобразование текста в речь для воспроизведения. Вы можете смотреть любые видео на YouTube на русском языке.
ПРОТИВ
Что мне меньше всего нравится в Яндекс. Браузере: Не блокирует трекер Google Analytics, даже если включена защита от отслеживания.
Браузере: Не блокирует трекер Google Analytics, даже если включена защита от отслеживания.
Senanur
Проверенный рецензент
Автомобильная промышленность, более 10 000 сотрудников
Ежемесячно используется более 2 лет
Источник отзыва: Capterra
Этот обзор был отправлен автоматически. Поощрение не предлагалось
ОБЩАЯ ОЦЕНКА:
ПРОСТОТА ИСПОЛЬЗОВАНИЯ
Стоимость денег
поддержка клиентов
Функциональность
Обзор сентября 2021 г.
Неплохо
Pros
Приятно иметь в качестве варианта, но не лучшая
Cons
, что не может быть, я не могу найти, что это не может быть. ищу в первый раз
ищу в первый раз
Oussama
Бухгалтерия, 1 сотрудник
Источник отзыва: Capterra
Этот обзор был отправлен органически. Поощрение не предлагалось
OVERALL RATING:
EASE OF USE
VALUE FOR MONEY
CUSTOMER SUPPORT
FUNCTIONALITY
Reviewed December 2021
My Experiment with Yandex Browser
a good experiment and i wish seen more of options in this soft ware
ПЛЮСЫ
Мне нравится большое хранилище информации в этой программе
ПРОТИВ
Мне нравится дизайн и цвет этой программы
Сайед Сарош
Больница и здравоохранение, 51-200 сотрудников
Использовался менее 6 месяцев
Источник отзыва: Capterra
Этот обзор был отправлен в органическом порядке.
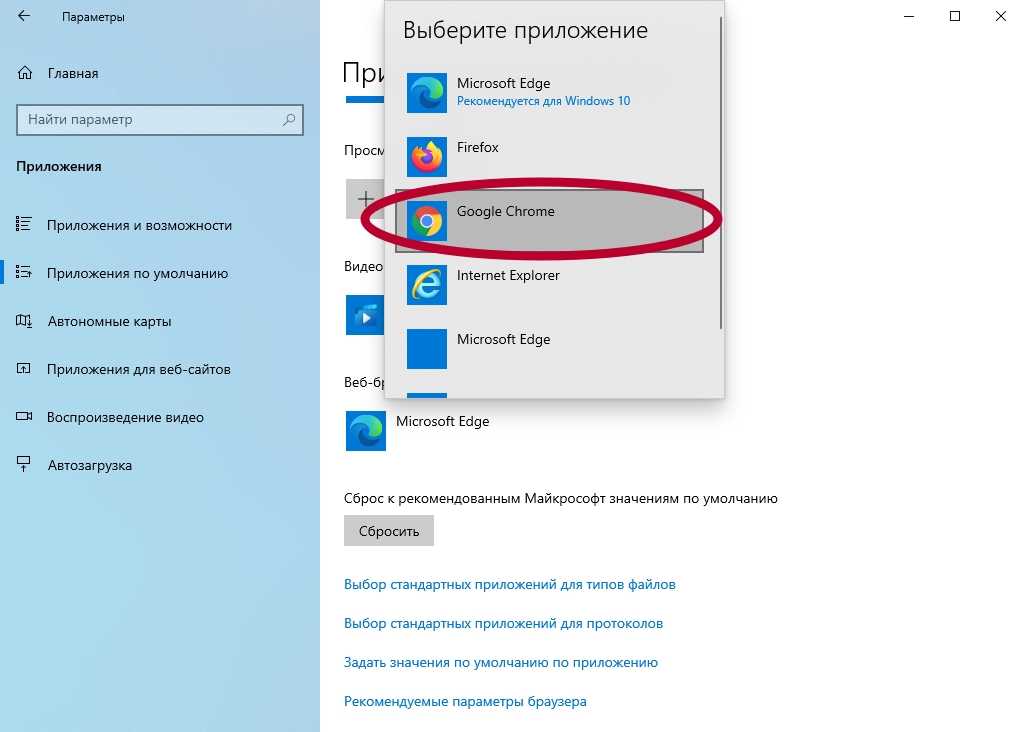


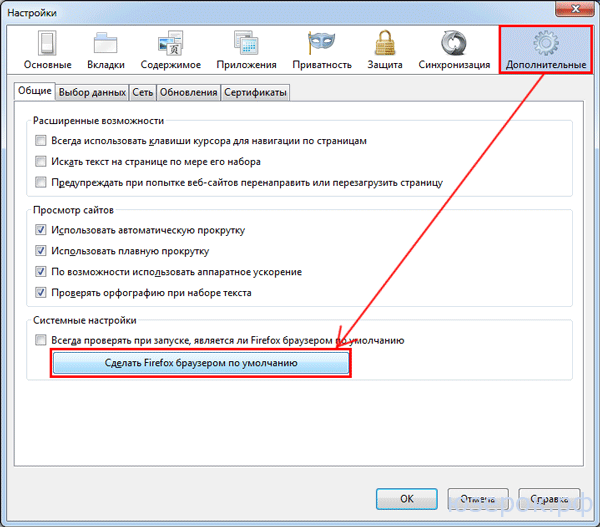


 д.
д.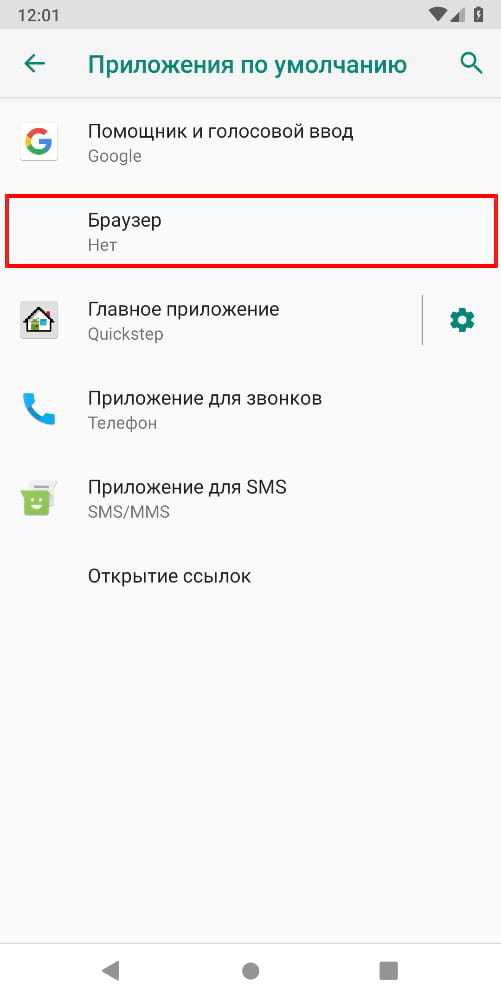
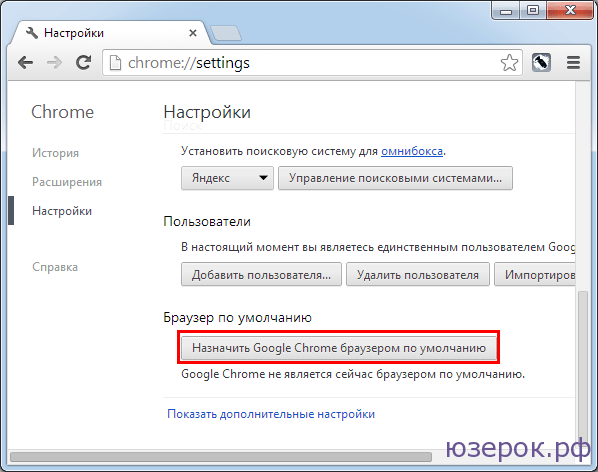
 Рекомендуем проверить систему с помощью утилиты Malwarebytes Anti-Malware;
Рекомендуем проверить систему с помощью утилиты Malwarebytes Anti-Malware; exe;
exe; »
»