Как удалить неопознанную сеть, блокирующую доступ к интернет.
Это пошаговая статья.
Аннотация
В случаях когда после перезапуска системы появляется неопознанная сеть, блокирующая доступ к интернет. Это происходит благодаря Bonjour, сервису, который может устанавливаться автоматически с такими программами как редакторы или проигрыватели мультимедиа. В данной статье разъясняется как отключить Bonjour.
Решение
Решение 1. Используйте средство устранения сетевых неполадок в Windows 7
Решение 2. Удалите неопознанные сети в Windows 7
Решение 3. Выключите службу Bonjour
Решение 1. Используйте средство устранения сетевых неполадок в Windows 7
Следуйте инструкциям в руководстве ниже для диагностики сети: Использование средства устранения сетевых неполадок в Windows 7.
В начало.
Решение 2. Удалите неопознанные сети в Windows 7
-
Нажмите кнопку Пуск , введите mmc и выберите mmc. -
Выберите меню Файл и пункт Добавить или удалить оснастку.
-
Найдите в списке Редактор объектов локальной групповой политики и нажмите Добавить.
-
Нажмите кнопку Готово.
-
Нажмите кнопку ОК.
-
Дважды щелкните пункт Политика «Локальный компьютер».
-
Дважды щелкните пункт Конфигурация компьютера.

-
Дважды щелкните пункт Конфигурация Windows.
-
Щелкните пункт Параметры безопасности.
-
Выберите Политики диспетчера списка сетей.
-
Дважды щелкните пункт Неопознанные сети.
-
Затем выберите пункт Личное и нажмите кнопку Применить, чтобы принять изменения.
В начало.
Решение 3. Выключите службу Bonjour
-
Нажмите кнопку Пуск и введите services.msc. Далее нажмите ВВОД. -
В поле Имя окна Службы найдите любое из следующих названий (Bonjour может работать под любым из них):
-
Служба Bonjour -
##Id_String2. 6844F930_1628_4223_B5CC_5BB94B87 9762 ##
6844F930_1628_4223_B5CC_5BB94B87 9762 ##
-
##Id_String1.xxx -
mDNSxxxПримечание.xxx — это номер, который может меняться.
-
-
Щелкните службу правой кнопкой мыши и выберите Свойства.
-
В окне Свойства откройте вкладку Общие и в разделе Состояние нажмите кнопку Остановить.
-
Когда служба остановится, в разделе Тип запуска вкладки Общие выберите Отключена.
-
Нажмите кнопку Применить и перезагрузите компьютер.

В начало
Ваше мнение интересно нам: Мы ждем ваших отзывов по данным статьям; их можно ввести в поле для комментариев в нижней части страницы. Ваши отзывы помогают нам повышать качество содержимого. Благодарим Вас!
Неопознанная сеть без доступа к интернету
Содержание
- 1. Причины появления ошибки
- 2. Первые шаги к исправлению ошибки
- 3. Сеть без доступа в интернет
- 4. Неопознанная сеть
В повседневной жизни многим пользователям знакома такая ошибка, как «Неопознанная сеть без доступа к Интернету», или же просто «Неопознанная сеть». Она сопровождается соответствующим значком на нижней панели и не позволяет пользоваться интернетом: сигнала попросту нет. Избежать этой ошибки достаточно трудно. Давайте узнаем, как исправить данный баг, и что потребуется сделать, чтобы его предотвратить.
Причины появления ошибки
Такой необычный баг появляется во всех новых системах, начиная с Windows 7.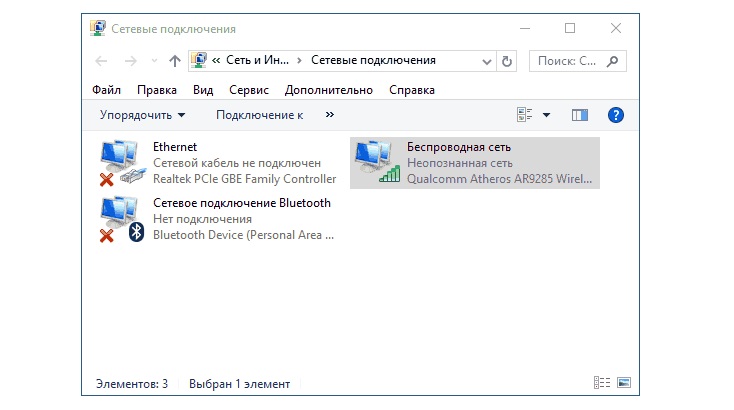 Все пользователи Windows 8, Windows 10 хотя бы раз сталкивались с ней. В некоторых случаях помогает банальная перезагрузка роутера или повторное подключение. Но случается и такое, что возникает серьезный сбой. Пользоваться интернетом, конечно же, становится нельзя. Чтобы исправить ошибку, потребуется узнать, что ее побудило.
Все пользователи Windows 8, Windows 10 хотя бы раз сталкивались с ней. В некоторых случаях помогает банальная перезагрузка роутера или повторное подключение. Но случается и такое, что возникает серьезный сбой. Пользоваться интернетом, конечно же, становится нельзя. Чтобы исправить ошибку, потребуется узнать, что ее побудило.
Наиболее распространенная причина – проблемы со стороны провайдера. Например, при ремонтных работах или поломке оборудования у провайдера. Также при возникновении проблем с интернет-кабелем появляется аналогичный значок ошибки. Чтобы проверить, что послужило причиной возникновения неполадок, потребуется:
- Совершить звонок на горячую линию вашего Интернет-провайдера. Здесь вы можете узнать, произошла ли ошибка на сервисе и ведутся ли какие-либо работы. Также поинтересоваться, как исправить проблему, если причина не в Интернет-провайдере.
- Переподключить кабель к другому устройству. Система и марка ноутбука (ПК) значения не имеют. При появлении аналогичного оповещения –первопричина явно на стороне кабеля.
 Скорее всего, его придется сменить.
Скорее всего, его придется сменить.
Не менее популярная причина – это неправильно указанные настройки. Например, при несанкционированном доступе к вашему ПК (попадании вредоносной программы) записи в параметрах протокола IPv4 могут измениться. Также вы могли изменить их самостоятельно (чего делать строго не рекомендуется). Удостоверимся, что это не является причиной возникших неполадок, для этого требуется:
- Открыть панель управления, затем «Центр управления сетями и общим доступом». Найти пункт «Изменения параметров адаптера». Он понадобится для проверки и коррекции сведений о подключении к Интернету (если это необходимо).
- При клике правой клавишей по значку появится небольшое окно, найти там пункт «Свойства». В данном пункте перечислены все возможные сведения, используемые для подключения к интернету.
- Проверить, все ли параметры выставлены в «Автоматически». Проверить правильность иных введенных данных. Если нет, изменить на верные. Проверить систему антивирусом.
 При возникновении вирусов удалить вредоносные файлы и приложения. Возможно, именно они повлияли на неверное изменение данных.
При возникновении вирусов удалить вредоносные файлы и приложения. Возможно, именно они повлияли на неверное изменение данных.
Первые шаги к исправлению ошибки
Проблема может возникнуть как с кабельным, так и беспроводным соединением. При ее возникновении на индикаторе сетевого подключения появляется желтый значок ошибки. Он выглядит как треугольник с восклицательным знаком. При появлении уведомления о некорректной работе интернет-подключения, пользоваться связью становится невозможно. Браузер отображает отсутствие подключения.
После появления символа нажмите на изображение, в открывшемся меню найдите вкладку «Центр управления сетями и общим доступом». Там отобразится список доступных подключений. Среди них обязательно окажется ваша неработоспособная сеть «без подключения к интернету». Рассмотрим несколько вариантов информации, отображаемой на экране. Ведь именно от нее зависит причина и метод устранения неполадок.
Сеть без доступа в интернет
Более простой вариант ошибки, чаще всего происходящей при беспроводном подключении. При этом работают некоторые приложения-мессенджеры. Проблема возникает в том случае, если при подключении к беспроводной сети не получается распознать DNS-сервер, или он вовсе не работает. Избавиться от ошибки можно, если прописать вручную все адреса. Чтобы это сделать, нажмите на иконку подключения и найдите пункт «свойства» в появившемся меню.
При этом работают некоторые приложения-мессенджеры. Проблема возникает в том случае, если при подключении к беспроводной сети не получается распознать DNS-сервер, или он вовсе не работает. Избавиться от ошибки можно, если прописать вручную все адреса. Чтобы это сделать, нажмите на иконку подключения и найдите пункт «свойства» в появившемся меню.
Затем откройте вкладку «Протокол Интернета версии 4» и дважды нажимаем на него. После появления окна со свойствами находим пункт «Исправить следующие адреса…» и отмечаем его галочкой. В те поля, где указывается альтернативный и предпочитаемый сервер, потребуется вписать адреса публичных серверов Yandex, Google. (Их можно без проблем найти в интернете). Также можно указать числовую комбинацию, написанную на роутере (IP устройства).
Неопознанная сеть
Что делать при появлении сообщения «неопознанная сеть без доступа в интернет»? Эта ошибка нередка после полной переустановки OC Windows. Проблема заключается в том, что на сетевом уровне подключение отсутствует, а на канальном и физическом уровнях функционирует корректно.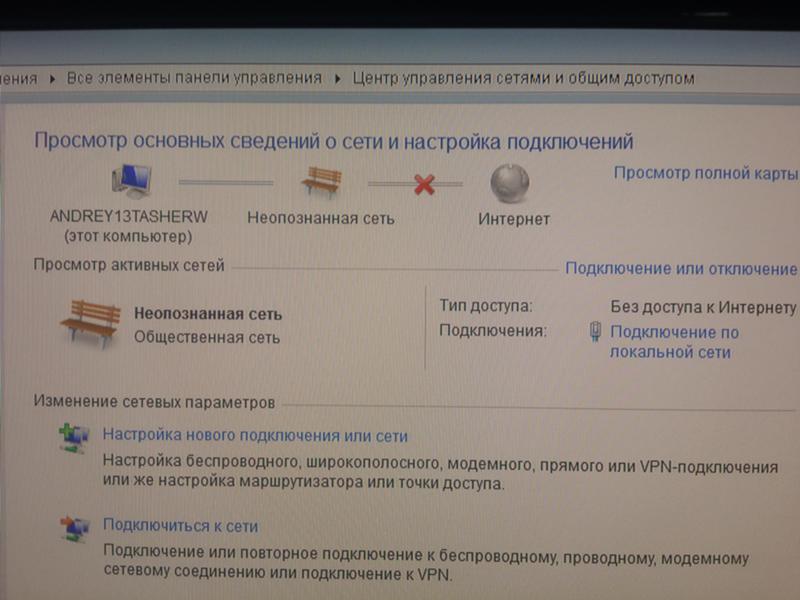 Проще говоря, проблемы возникают конкретно с IP-адресом. При появлении «неопознанной сети» система не может получить IP динамически.
Проще говоря, проблемы возникают конкретно с IP-адресом. При появлении «неопознанной сети» система не может получить IP динамически.
Если у пользователя был вручную прописанный адрес, то он мог измениться или указан с ошибкой. Чтобы исправить возникшую проблему, открываем вкладку сетевого подключения, которым мы пользуемся. При клике на окошко правой кнопкой выберем строку «Состояние» и нажмем на нее.
Откроется небольшая панель. Здесь перечислена основная информация о беспроводном (или проводном) соединении. В панели нажмем на пункт «Сведения». Именно оттуда мы узнаем IP-адрес сети, если он указан в формате 169.254…, значит, система не может самостоятельно распознать сеть. Причина ошибки – неправильная настройка или сбой в работе роутера.
Решений несколько. Одним из них служит самостоятельное указание IP. Числовая комбинация указывается на роутере, либо в документации, выданной при его покупке. Кликнем на сетевое подключение правой клавишей и зайдем в меню «Свойства».
В окошке прописываем все указанные IP. После вводаподтверждаем кнопкой «ОК» и проверяем доступ в интернет. Если ошибка осталась прежней, проблема заключается именно в настройках роутера или даже в провайдере. Чтобы удостовериться, что это действительно так, можно позвонить на горячую линию и уточнить, возможно, произошел сбой в самой компании или ведутся технические работы.
Неопознанная сеть без доступа к интернету: причины, решение — Altclick
Сегодня нам уже сложно представить свою жизнь без интернета. С помощью глобальной сети можно работать, общаться на расстоянии с друзьями и близкими, находить любую информацию.
Содержание
Неопознанная сеть без доступа к интернету
Сегодня нам уже сложно представить свою жизнь без интернета на даче в Московской области. С помощью глобальной сети можно работать, общаться на расстоянии с друзьями и близкими, находить любую информацию. Но иногда соединение интернета в Серебряных прудах Московской области может пропасть в самый неподходящий момент и пользователи ОС Windows сталкиваются с проблемой – появляется ошибка «Неопознанная сеть». Эта операционная система при любых проблемах с подключением сети сигнализирует об этом пользователю. В случае данной неполадки на панели управления, в правом нижнем углу на значке доступа в интернет, будет стоять желтый треугольник с черным восклицательным знаком, который будет означать, что сеть неопознанная.
Но иногда соединение интернета в Серебряных прудах Московской области может пропасть в самый неподходящий момент и пользователи ОС Windows сталкиваются с проблемой – появляется ошибка «Неопознанная сеть». Эта операционная система при любых проблемах с подключением сети сигнализирует об этом пользователю. В случае данной неполадки на панели управления, в правом нижнем углу на значке доступа в интернет, будет стоять желтый треугольник с черным восклицательным знаком, который будет означать, что сеть неопознанная.
Причины появления ошибки
Дачный интернет на ноутбуке или компьютере может пропадать по различным причинам, среди которых наиболее часто встречаются сбой в программном обеспечении, неполадки в сетевом оборудовании, проблемы у вашего провайдера, неисправность драйверов. Данная ошибка может возникнуть как при подключении по сетевому кабелю, так и через мобильный модем или Wi-Fi.
У многих пользователей возникает вопрос, если высвечивается ошибка «Неопознанная сеть без доступа к интернету», как ее исправить.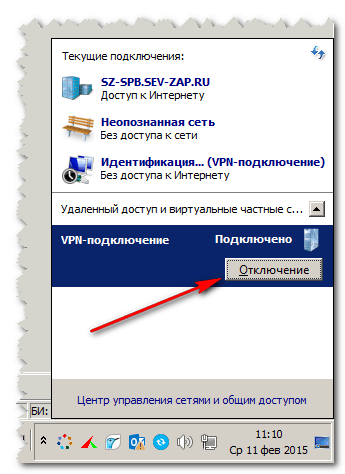 Чтобы устранить проблему и опять иметь скоростной интернет, нужно правильно установить тип возникшей ошибки.
Чтобы устранить проблему и опять иметь скоростной интернет, нужно правильно установить тип возникшей ошибки.
Ошибка в протоколе TCP/IP на Виндовс 7
Один из распространенных вариантов отсутствия нормального соединения – неточность в настройках TCP/IP. Для исправления недоработки нужно полностью сбросить этот протокол.
Сброс делается следующим образом:
- Через меню заходим в «Пуск» — «Служебные». Выбираем вкладку «Командная строка» и нажимаем на нее правой кнопкой мыши. В появившемся перечне находим закладку «Дополнительно», затем «Запуск от имени администратора».
- На экране появится черное окно, в котором нужно ввести команду «netsh int ip reset resetlog.txt», затем нажать кнопку Enter.
- Все изменения следует сохранить и перезагрузить компьютер.
После выполнения перезагрузки в реестре будут перезаписаны два ключа, которые отвечают за настройку TCP/IP.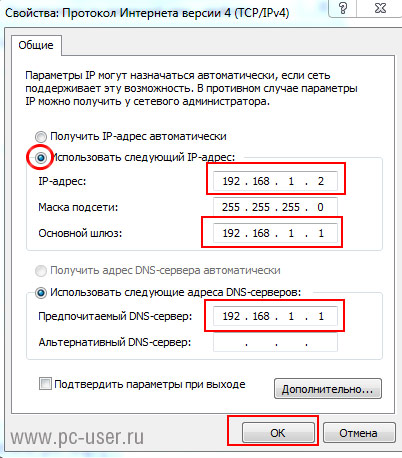
Причина в DHCP
Отсутствовать сеть может и по причине проблем с DHCP, в этот момент компьютер не сможет автоматически загружать необходимые настройки.
Чтобы убедиться, что именно сетевой протокол стал причиной неполадки, нужно сделать следующую проверку:
- Через кнопку «Пуск» открыть командную строку, затем закладку «Дополнительно» — «Запуск от имени администратора».
- В открывшемся окне нужно вписать команду «ipconfig».
- После идентификации будет виден IP-адрес вашего ПК в строке IPv4. Если маска подсети (первые три набора цифр, разделенных точками), не совпадает с адресом, указанным в строке «основной шлюз», значит, проблема все-таки с DHCP. Так, если IP компьютера 192.168.0.35, а в строке «основной шлюз» указано значение 192.168.0.1, значит, DHCP работает правильно. А вот если «основной шлюз» 192.168.0.1, а в строке IPv4 выводится значение вроде 180.57.35.
 122, то с DHCP явно что-то не так.
122, то с DHCP явно что-то не так.
Исправлять такую ошибку нужно следующим образом:
- Зайти во вкладку «Диспетчер устройств». Найти ее можно через функцию «Поиск», набрав в строке поиска devmgmt.msc.
- В перечне выбрать свой сетевой адаптер и нажать на него правой кнопкой мыши. Из списка выбрать «Свойства».
- В открывшемся окне следует открыть вкладку «Дополнительно» и указать на строку Network Address. В ней следует вписать произвольные цифры и символы, часть букв должна быть латинскими. Нажимаем «ОК».
- Опять запускаем командную строку и по очереди прописываем там две команды – «Ipconfig /release» и «Ipconfig /renew».
- Сохраняем внесенные изменения и перезагружаем компьютер. Если все действия выполнены правильно, ваше устройство должно опознать сеть и интернет без проблем должен подключаться.
Блокировка антивирусом или сторонней программой
Почти у всех пользователей установлены антивирусные программы, которые защищают систему от попадания в нее различных вирусов и вредоносных программ. В случае некорректных настроек безопасности доступ к интернету будет невозможен. Если у вас появляется ошибка «неопознанная сеть без доступа к интернету», проверьте свою антивирусную программу, не включена ли блокировка выхода в сеть.
В случае некорректных настроек безопасности доступ к интернету будет невозможен. Если у вас появляется ошибка «неопознанная сеть без доступа к интернету», проверьте свою антивирусную программу, не включена ли блокировка выхода в сеть.
Некорректные сетевые настройки
Еще одна распространенная проблема, почему не удается подключиться к глобальной сети – установлены некорректные настройки в параметре протокола IPv4.
Чтобы их проверить нужно:
- Правой кнопкой мыши нажать на иконку «Сеть», расположенную в правом нижнем углу панели управления.
- Выбрать «Центр управления сетями и общим доступом», затем «Изменение параметров адаптера».
- Появится окно, где будут видны все подключенные адаптеры. Найдите тот, что подключен к сети и нажмите на него правой кнопкой мыши. Затем, если у вас проводное подключение, нужно нажать Ethernet, если соединение через Wi-Fi, нужно выбрать «Беспроводная сеть».

- Выделите «IP версии 4…» и нажмите «Свойства».
- Проверьте правильность установленных настроек. У большинства российских провайдеров должны быть активны пункты «Получить IP автоматически» и «Получать DNS сервер автоматически». Если ваш провайдер предполагает заполнение этих пунктов вручную – внимательно изучите инструкцию на его официальном сайте или в договоре, заключенным с оператором, и приведите настройки в соответствие с изложенными там рекомендациями.
Неисправные драйвера
Часто после переустановки операционной системы Windows бывает невозможно подключать сеть. Это связано с тем, что после переустановки ОС самостоятельно ставит драйвера, но не всем адаптерам они подходят. Специалисты советуют скачивать драйвера только с официального сайта производителя. Если вы решили самостоятельно переустановить Windows 7, 8 или 10, дополнительно скачайте специальную программу, которая поможет найти и установить нужные драйвера.
Специалисты рекомендуют такое ПО:
Проверьте, чтобы на вашем компьютере был установлен только один сетевой драйвер. Если после переустановки вы видите два драйвера, один нужно удалить и перезагрузить ПК.
Если после переустановки вы видите два драйвера, один нужно удалить и перезагрузить ПК.
Проблемы, связанные с провайдером
Часто невозможность подключить интернет-соединение связано с проблемами у вашего провайдера.
Чтобы в этом удостовериться:
- Позвоните в техническую службу и узнайте, все ли в порядке, не ведутся ли на линии технические работы.
- Если у вас локальная сеть, попробуйте подключить кабель к другому компьютеру или ноутбуку. В случае если и это устройство пишет, что сеть неопознанная, это может обозначать неполадки у самого провайдера.
Если у вас имеется задолженность по оплате, доступ к сети будет заблокирован провайдером.
Решение проблемы при подключении через роутер
Часто у маршрутизатора сбиваются настройки и это ведет к сбоям подключения. Это можно быстро проверить – подключите интернет-кабель напрямую к компьютеру.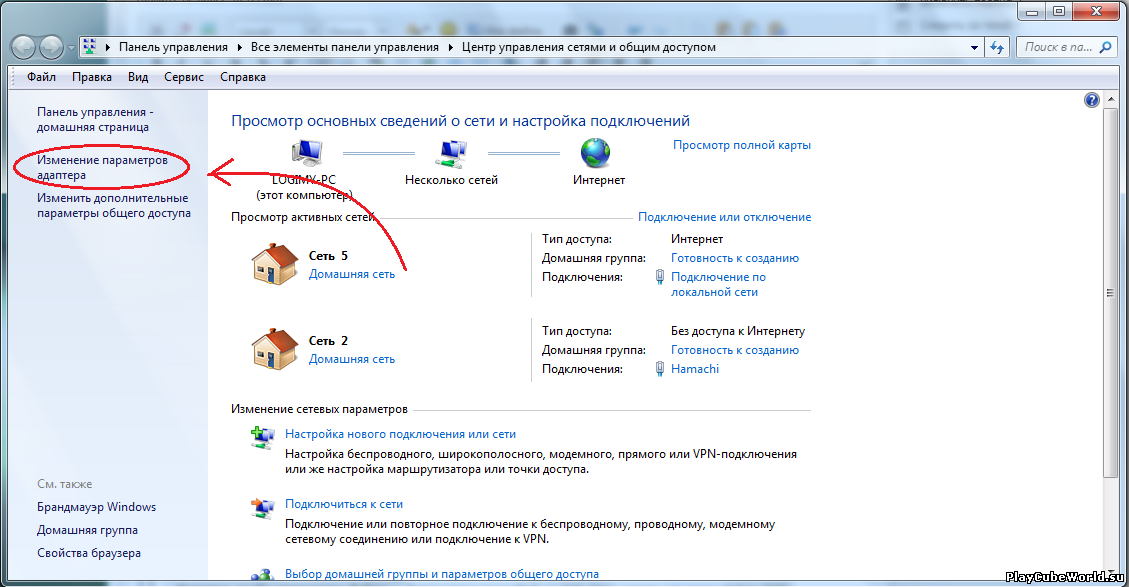 Если сеть появилась, значит, проблема действительно в роутере и его нужно перенастроить.
Если сеть появилась, значит, проблема действительно в роутере и его нужно перенастроить.
Для решения проблемы подключения нужно сбросить имеющиеся настройки до заводского уровня и установить новые.
Процедура состоит из следующих этапов:
- Обычно на задней панели маршрутизаторов Ростелеком, TP-Link, МТС, МегаФон находится кнопка Reset. Ее нужно при помощи тонкого и узкого предмета нажать и удерживать несколько секунда. Все предыдущие настройки будут сброшены.
- Откройте свой рабочий браузер и в адресной строке пропишите 192.168.0.1 или 192.168.1.1.
- Нужно авторизоваться на открывшейся странице. Логин и пароль будут одинаковыми – admin.
- Откроются разделы настроек. Нажмите на раздел «Сеть», выберите тип подключения — «Динамический IP-адрес». Для остальных параметров – «Основной шлюз», «IP-адрес» и «Маска подсети». Данные в них появятся автоматически. Все изменения нужно сохранить.

- Откройте вкладку «Беспроводной режим», внутри отметьте «Включить». В меню «Режим» нужно выбрать тип «11bgn смешанный». В настройках канала отметьте «Авто», роутер будет самостоятельно искать свободный интернет-канал и загружать его. Также нужно отметить активацию широковещания SSID. После всех изменений нажмите «Сохранить».
- В закладке «Защита беспроводного режима» нужно выбрать «WPA-Personal/WPA2-Personal». Здесь следует придумать новый пароль, желательно чтобы он состоял из латинских букв, цифр и символов. Все сохраните.
- В разделе «Защита» нужно активировать только сетевой экран SPI, все остальные параметры должны быть отключены.
- В закладке «Системные инструменты» при необходимости следует установить часовой пояс, дату и время.
- В разделе «Пароль» также нужно прописать новые данные и сохранить изменения. Без вас теперь никто не сможет зайти в настройки роутера.
- Во вкладке «Резервная копия и восстановление» нужно сохранить все изменения, которые были произведены, чтобы потом не настраивать все заново.
 Нажмите на «Резервная копия» и ваш рабочий браузер загрузит скопированный файлы. Сделайте на жестком диске компьютера отдельную папку и сохраните туда все копии.
Нажмите на «Резервная копия» и ваш рабочий браузер загрузит скопированный файлы. Сделайте на жестком диске компьютера отдельную папку и сохраните туда все копии. - Потом восстановить настройки можно будет также в этом разделе. Следует только нажать на закладку «Выберите файл», найдите нужный в «Проводнике», нажмите на него правой кнопкой мыши и выберите «Восстановить».
Интернет подключается без доступа к интернету. Почему неопознанная сеть без доступа к интернету (исправим ошибку)
Если протокол ipv6 некоторые провайдеры не поддерживают, а в связке с роутером протокол не используется, то ipv4 прямо отвечает за наличие интернета. Поэтому в статье мы рассмотрим способы устранения неполадок при появлении ошибки «ipv4 без доступа к интернету».
Почему возникает ошибка ipv4 без доступа к интернету
При использовании интернета пользователем, цепочка состоит из трех сегментов – провайдера, сетевого и пользовательского оборудования. Сбои или проблемы в одном из перечисленных сегментов, и приводят к отсутствию интернета. А поиск и устранение неполадок в роутере или компьютере – не исправят проблему, если неполадки возникли у провайдера. Поэтому для экономии времени и усилий, важно разобраться и выявить проблемный сегмент.
А поиск и устранение неполадок в роутере или компьютере – не исправят проблему, если неполадки возникли у провайдера. Поэтому для экономии времени и усилий, важно разобраться и выявить проблемный сегмент.
Наилучший способ определения – исключение лишнего:
- Позвоните к оператору и удостоверьтесь о корректном предоставлении услуг по вашему адресу.
- Если вами используется роутер, проверьте работу локальной и беспроводной сети, путем подключения других устройств. При отсутствии ограничений со стороны провайдера и работоспособности с другими устройствами, проблему следует искать в основном компьютере.
- Соедините интернет кабель с сетевой картой основного компьютера. При отсутствии ограничений со стороны провайдера и работоспособности интернета, проблему следует искать в роутере.
Ещё один способ – диагностика средствами ОС.
Если ошибка возникла по вине провайдера
Свяжитесь с поставщиком интернета и узнайте, почему отсутствует подключение. В случае аварии или выполнения планового обслуживания/замены оборудования, провайдер обязан сообщить конечный срок завершения ремонтных работ. Если сетевой кабель поврежден, запросите вызов мастера для замены.
В случае аварии или выполнения планового обслуживания/замены оборудования, провайдер обязан сообщить конечный срок завершения ремонтных работ. Если сетевой кабель поврежден, запросите вызов мастера для замены.
В многоквартирных домах, оборудование провайдера располагается преимущественно на крыше. При обесточивании или в сбоях в электроснабжении, оборудование отключается. После подачи питания, обычно требуется 5-10 минут для включения. Иногда требуется перезагрузка компьютера/сетевого оборудования для возобновления работы. Так же сбои в подаче интернета могут наблюдаться при грозах.
Если ошибка возникла из-за роутера
Прежде чем переходить к поиску и устранению вероятных причин, убедитесь в правильности подключения сетевого оборудования. При соединении проводов важно не перепутать LAN и WAN порты. Иногда сетевой кабель неплотно установлен в разъем WAN. Поэтому важно проверить плотность соединения.
Решение 1: проверить настройки подключения
Откройте панель управления роутером и перейдите к настройкам сети. Убедитесь, что тип соединения WAN выставлен правильно, а параметры заданы в соответствии с требованиями провайдера.
Убедитесь, что тип соединения WAN выставлен правильно, а параметры заданы в соответствии с требованиями провайдера.
Так же откройте настройки DHCP. Сервер обязан быть включен. Начальный IP-адрес – 192.168.1.100, конечный – 192.168.1.199.
Решение 2: сбросить настройки/сменить прошивку
Иногда роутер отказывается сохранять введенные настройки. В таком случае помогает сброс и повторная настройка. Иногда требуется замена прошивки, в редких случаях замена самого роутера.
Если ошибка возникла в компьютере
Решение 1: проверить настройки соединения/ прописать вручную адрес шлюза
- Откройте сетевые подключения, где выберите свойства вашего соединения с интернетом.
- Выберите протокол ipv4, а затем откройте свойства.
- Удостоверьтесь, что настройки выставлены правильно. Если вы подключены через роутер, воспользуйтесь автоматическим получением параметров.
Иногда DHCP сервер не передает адрес шлюза. В таком случае требуется прописать шлюз вручную.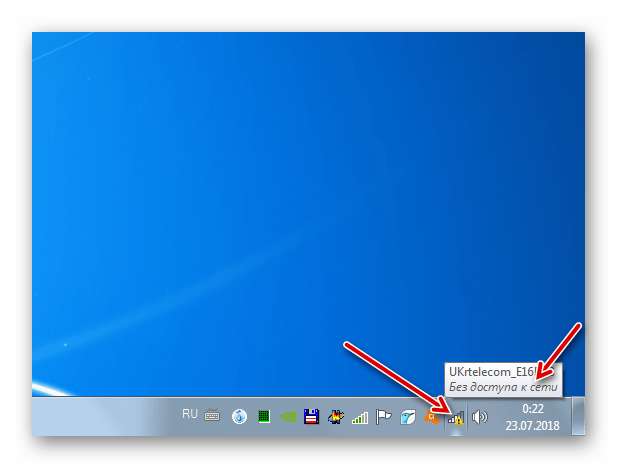 Необходимые данные вам сообщит провайдер при обращении.
Необходимые данные вам сообщит провайдер при обращении.
Так же попробуйте указать автоматическое получение IP-адреса. В значениях DNS сервера укажите:
Предпочтительный – 8.8.8.8.
Альтернативный – 8.8.4.4.
Решение 2: отключить или изменить параметры межсетевого экрана
Если сообщение «ipv4 без доступа к интернету» появилось после установки антивируса или межсетевого экрана, либо вмешательства в настройки, тогда на время отключите работу программ.
Иногда требуется отключить встроенный брандмауэр Windows. Для этого откройте панель управления, затем «система и безопасность». В новом окне «брандмауэр Windows», а после «включение и отключение брандмауэра Windows».
Решение 3: отключить энергосберегающие функции
Активные режимы сбережения энергии способствуют временному или постоянному отключению интернета. Поэтому требуется перепроверить и отключить соответствующие функции.
Режим электропитания
Откройте режим «Электропитание», как показано на изображениях ниже.
Выберите сбалансированный или режим с высокой производительностью.
Если в план вносились изменения, верните настройки в исходное состояние.
Дополнительные параметры сетевой карты
В панели управления выберите пункт «Система и безопасность».
В разделе «Система» выберите «Диспетчер устройств».
Найдите в списке «сетевые адаптеры».
Откройте свойства сетевой карты.
На вкладке «Дополнительно» найдите зеленые и энергосберегающие функции. В значении каждого пункта выберите «отключить».
Вывод
При появлении ошибки ipv4 без доступа к интернету, убедитесь, что проблемы не на стороне провайдера. Отключите роутер, для исключения неполадок в сетевом оборудовании. Если неисправность связана с компьютером – задайте вручную параметры IP-адреса и DNS сервера, либо используйте автоматические или полуавтоматические параметры, например, только с указанием адреса серверов.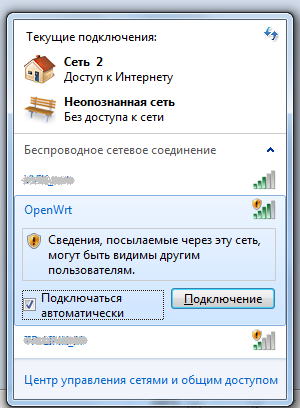 Ещё отключите функции энергосбережения, для предотвращения отключения интернета.
Ещё отключите функции энергосбережения, для предотвращения отключения интернета.
Сама ошибка «Неопознанная сеть. Без доступа к Интернету» хорошо известна еще с предыдущих версий Windows. В новой Windows 10 ошибка «Неопознанная сеть» выглядит немного иначе, но сама проблема и решения остались прежними. Появление этой ошибки говорит о том, что возникли проблемы с подключением к интернету. Когда подключение отсутствует по какой-то причине. В данном случае совершено не важно, ноутбук у вас, стационарный компьютер, или даже планшет.
Появится эта ошибка может при подключении как по Wi-Fi, через роутер, так и при подключении по сетевому кабелю (напрямую от провайдера, или через роутер)
. В обоих случаях, возле иконки подключения к интернету на панели уведомлений будет желтый восклицательный знак. А в сетевых подключениях, возле адаптера через который вы подключены к интернету будет надпись «Неопознанная сеть».
Давайте посмотрим, как все это выглядит на деле.
Когда подключение по кабелю (Ethernet)
Если вы столкнулись с этой проблемой, когда интернет у вас подключен по кабелю, то в окне со статусом подключения будет ошибка «Неопознанная сеть. Подключение к Интернету отсутствует»
Подключение к Интернету отсутствует»
. Ну и желтый значок возле иконки подключения к интернету. А возле адаптера «Ethernet» так же будет сообщение о неопознанной сети.
Если подключение по Wi-Fi
В таком случае, ошибка будет «Нет подключения к Интернету, защищено»
. Беспроводной адаптер будет иметь статус «Неопознанная сеть». А возле иконки «Wi-Fi» будет желтый восклицательный знак.
- Когда подключение через Wi-Fi роутер. В том числе по кабелю.
- И когда интернет подключен напрямую к компьютеру по сетевому кабелю. От интернет-провайдера.
Мне кажется, что с этой ошибкой чаще всего сталкиваются именно при подключении по сетевому кабелю. Через адаптер «Ethernet».
Простые решения ошибки «Неопознанная сеть» в Windows 10
Давайте для начала рассмотрим простые и элементарные решения. Возможно, эти советы помогут исправить проблему с доступом к интернету. И вам не придется разбираться в более сложных решениях.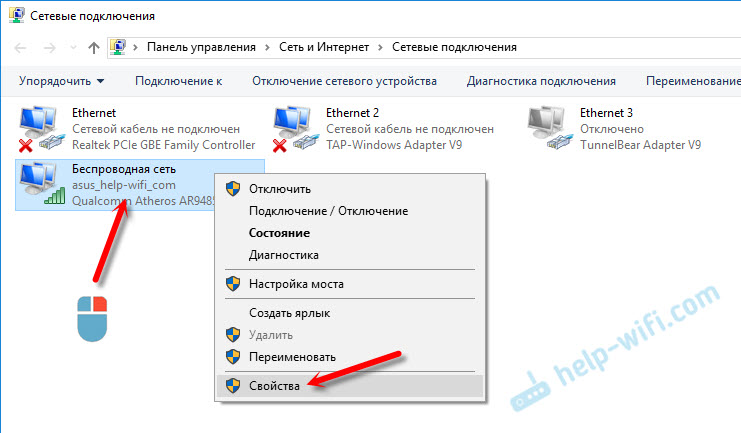
Делаем сброс настроек сети
Я подумал, и решил первым делом посоветовать сделать сброс сетевых настроек. Этот способ очень часто помогает решить разные проблемы с подключением к интернету. В Windows 10 сделать сброс сети очень просто. В параметрах, в разделе «Сеть и Интернет» есть отдельный пункт. Достаточно нажать на «Сброс сети», затем на кнопку «Сбросить сейчас» и подтвердить.
Более подробно этот процесс я описывал в отдельной статье: .
Есть шанс, что после перезагрузки компьютера интернет заработает.
Сброс параметров TCP/IP можно выполнить и через командную строку, выполнив следующие команды:
netsh int ip reset
ipconfig /release
Но не вижу в этом особого смысла. Если у вас Windows 10, то лучше сделать сброс сети, как я показывал выше.
Проверяемым настройки TCP/IP
Сама ошибка «Неопознанная сеть» говорит о том, что система не смогла получить IP-адрес от роутера, или оборудования интернет-провайдера. Возможно, проблема в настройках IP для протокола IPv4 в свойствах нашего подключения к интернету. Если там уже прописаны какие-то статические параметры, то вполне возможно, что они заданы неправильно. Можно попробовать выставить автоматическое получение IP. Или прописать статические настройки (если подключение через роутер, или ваш провайдер выдает статический IP)
Возможно, проблема в настройках IP для протокола IPv4 в свойствах нашего подключения к интернету. Если там уже прописаны какие-то статические параметры, то вполне возможно, что они заданы неправильно. Можно попробовать выставить автоматическое получение IP. Или прописать статические настройки (если подключение через роутер, или ваш провайдер выдает статический IP)
.
Эта ошибка так же может быть вызвана проблемами в работе DHCP сервера на роутере (задача которого раздавать IP-адреса)
. Поэтому, перезагрузите роутер.
Еще один момент: вы наверное заметили, что отключив и обратно подключив кабель, или выполнив повторное подключение к Wi-Fi сети, подключение долго находится в статусе «Идентификация». Это не что иное, как попытка получить IP-адрес для подключения.
Откройте «Центр управления сетями и общим доступом» и «Изменение параметров адаптера».
- Если подключение по Wi-Fi, то открываем свойства адаптера «Беспроводная сеть».
- Если по сетевому кабелю, то «Ethernet».

Возле проблемного адаптера скорее всего будет надпись «Неопознанная сеть». Нажмите на него правой кнопкой мыши и выберите «Свойства».
Выделите пункт «IP версии 4 (TCP/IPv4)» и нажмите кнопку «Свойства». Откроется еще одно окно, в котором можно задать необходимые параметры для данного подключения. делаем так:
Если это не поможет, то лучше обратно выставить автоматическое получение адресов. Или прописать адреса, которые там были заданы изначально.
Смена сетевого адреса при ошибке «Неопознанная сеть. Подключение к интернету отсутствует»
В отдельных случаях может помочь смена MAC-адрес адаптера, через который мы подключаемся к интернету.
Для этого нужно зайти в диспетчер устройств. Найти его и запустить можно через поиск. Или указав команду devmgmt.msc
в окне «Выполнить», которое появится после нажатия сочетания клавиш Win + R.
В диспетчере откройте вкладку «Сетевые адаптеры», нажмите правой кнопкой мыши на тот адаптер, через который вы подключаетесь к интернету, и выберите «Свойства».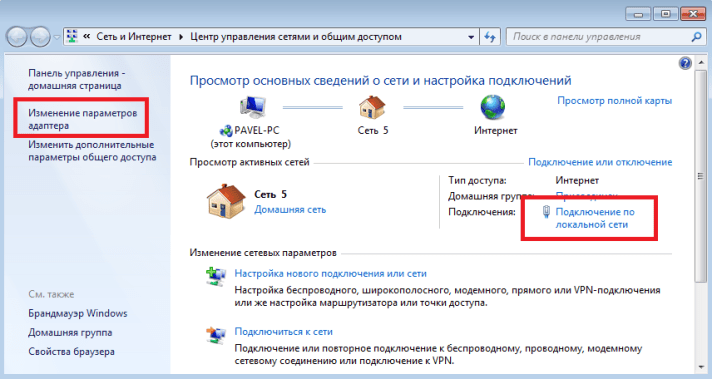
Перейдите на вкладку «Дополнительно». Выделите в списке пункт «Сетевой адрес» (Network Address)
. И установив переключатель возле пустого поля, прописываем там новый адрес из 12-ти знаков. Можно использовать только цифры, или буквы от A до F. Выглядит это примерно вот так:
Нажимаем «Ok», и перезагружаем компьютер.
Удаляем адаптер, обновляем драйвер Ethernet и Wi-Fi адаптера
Честно говоря, я не видел случая, чтобы в решении такой проблем с отсутствием подключения к интернету в Windows 10 был виновен драйвер сетевого адаптера. Но все может быть. Поэтому, я бы посоветовал для начала попробовать удалить адаптер, чтобы он переустановился в системе.
Для этого, в диспетчере устройств достаточно нажать правой кнопкой мыши на адаптер, при подключении через который появляется ошибка «Неопознанная сеть», и выбрать «Удалить». Если у вас проблемы с Wi-Fi подключением, то нужно удалит драйвер к названии которого есть «Wi-Fi», или «Wireless». У меня, на скриншоте ниже, показан драйвер сетевой карты «Ethernet».
После этого перезагрузите свой ПК, или ноутбук. Система снова должна определить и установить драйвер адаптера, который мы удалили. Об этом я писал в статье . Там я так же давал другие советы по этой теме.
Можно попробовать переустановить драйвер сетевого адаптера, с которым возникли проблемы. Нужно скачать драйвер для вашей модели ноутбука, или адаптера с официального сайта, и запустить его установку.
По этой теме есть отдельная статья: . И отдельно для драйвера сетевой карты (LAN): .
Буду стараться дополнять статью новыми решениями, которые могут устранить ошибку с неопознанной сетью Ethernet, или Wi-Fi адаптера в Windows 10. Если у вас есть какая-то информация по этой проблеме, то прошу поделится ею в комментариях. Там же вы можете оставлять свои вопросы по теме статьи.
Привет народ! Я уверен вы тут для того чтобы узнать что такое неопознанная сеть без доступа к интернету? Если да то вы на правильном пути! В этой статье я постараюсь подробно рассказать как исправить эту ошибку.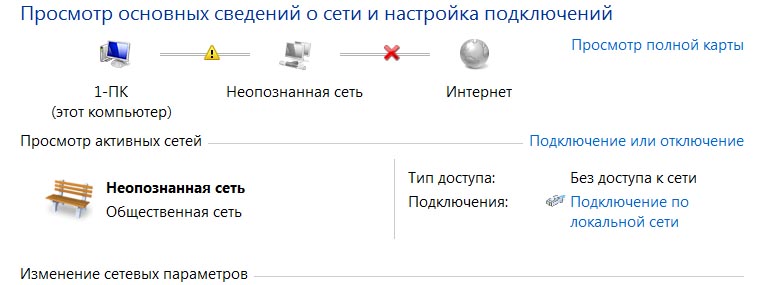 Вы наверное только что переустановили виндовс? Или установили роутер и ? Ну да ладно, давайте ближе к делу, а то что-то я разговорился немного)
Вы наверное только что переустановили виндовс? Или установили роутер и ? Ну да ладно, давайте ближе к делу, а то что-то я разговорился немного)
Неопознанная сеть без доступа к интернету
Давайте рассмотрим несколько причин из-за которых появляется неопознанная сеть
. Постарайтесь повторять все как я говорю и у вас все получится но заранее хочу у вас спросить, а где вы покупали ip камеры ? А то хочу себе купить одну штучку домой, а где купить не знаю(Напишите об этом в комментариях.
После всего проделанного перезагрузите ваш компьютер и неопознанная сеть без доступа к интернету у вас должна исчезнуть. На этом буду заканчивать наверно, а если у вас есть вопросы — задавайте их в комментариях, ну а я уже вам отвечу. Всем пока!
Навигация по записям
Неопознанная сеть без доступа к интернету
: 56 комментариев
- Евгения Куварина
У меня периодически возникает такая проблема, но пропадает, когда отключаю и затем заново включаю соединение
- анптолий
У меня WI-FI.
 Смотрю есть сеть незащещённая,беру и подключаюсь.Всё работает.Вторая сеть тоже не защещённая,пытаюсь подключиться-облом!Почему?Вроде всё одинаково.
Смотрю есть сеть незащещённая,беру и подключаюсь.Всё работает.Вторая сеть тоже не защещённая,пытаюсь подключиться-облом!Почему?Вроде всё одинаково. - Мария Шутова, врач-косметолог
Спасибо за столь полный список, Евгений! Если такая проблема возникнет, буду знать, где искать решение.
- Поля Радость
Ой а у меня с подключением к интернету часто такое случается. Наверное, нужно провайдера менять.
- Александр
мой знакомый дал мне логин и пароль от своего интернет подключения,я на своем компьютере я создал высокоскоростное соединение, ввел логин и пароль все работает,но периодически выскакивает ошибка 629,если нужно ввести его мак адрес,то где он может найти его у себя и как мне ввести его на мой компьютер.
За ранее благодарен - nikolaybogdanovich
Александр, для настройки доступа в Интернет на Windows 7 необходимо (на компьютере вашего знакомого):
1. Откройте «Управление сетевыми подключениями». Для этого нажмите Пуск > Панель управления > Центр управления сетями и общим доступом.
Для этого нажмите Пуск > Панель управления > Центр управления сетями и общим доступом.
2. При раскрытии меню правой клавишей мыши в Подключение по локальной сети, выберите «Состояние»
3. Нажмите кнопку «Сведения»
4. Строка «Физический адрес» — это и есть MAC-адрес устройства, который нужно прописать на вашем компьютере.
На вашем компьютере:
5. Нажимаем кнопку Пуск. В появившемся меню выбираем «Панель управления». Затем в панели управления находим раздел «Сеть и интернет» и под ним кликаем по ссылке «Просмотр состояния сети и задач» или кликаем по ярлыку «Центр управления сетями и общим доступом».
6. В появившемся разделе «Центр управления сетями и общим доступом» слева в колонке кликаем по ссылке «Изменение параметров адаптера».
7. Теперь, когда вы перешли к изменениям настроек параметров адаптера, найдите ярлычок «Подключение по локальной сети» и щелкните правой кнопкой мыши, затем выберите вариант Свойства.
8. В появившемся окне «Состояние — Подключение по локальной сети» нажмите на кнопку Свойства.
9. В новом окне «Подключение по локальной сети — Свойства» необходимо кликнуть на кнопку Настроить.
10. Перейдите в закладку «Дополнительно» или «Advanced» и слева выберите в списке вариант «Сетевой адрес» или «Network Address». В поле «Значение» или «Value» введите MAC-адрес, состоящий из 12 символов (латинские буквы и цифры) без пробелов, тире и точек. - Фидаин
Интернет работает. Без дир-300 неопознанная сеть без доступа к Интернету. Интерра доступ к Интернету. С дир-300 — Сеть доступ к Интернету. Без дир-300 в свойствах ввел все нужные цифры и сразу вылез номер сети. Интерра (провайдер) требует- верните как было(автоматический). Спрашиваю- из- чего? ответ- могут быть проблемы у всех с доступом. Перевел как было -автоматический.
- nikolaybogdanovich
Фидаин, дополнительно для себя можете протестировать: убрать DNS-Relay на компьютере и вручную задать DNS сервер Х.Х.Х.Х. (как отдельный тест), но вместо Х.Х.Х.Х вписать DNS-сервера вашего провайдера.

Обновить прошивку DIR-300. - Евгений
Установил 8.1. Роутер Вай-фай Д-динк. До этого 7-ка держала связь автоматически. Теперь — ввожу пин код, просит пароль, ввожупароль… нет соединения. Включаю все службы по устранению неполадок сокдинения — иногда срабатывает, связь появляется, иногда — не помогает. После перезагрузки о пять всё исчезает. иКак настроить 8.1 винд на мою вай-фай. что бы «по умолчанию» включалось?
- Евгений
Как всё вышесказанное сделать на 8.1 винде?
- nikolaybogdanovich
Евгений, проблемы связи по WiFi на компьютере с Windows — ситуация нередкая. Чтобы понять, из-за чего это происходит, перед тем, как настроить wifi на windows 8.1 Вам нужно проверить:
1. Неисправность оборудования.
2. Изменение настроек подключения (в том числе конфликт IP-адресов).
3. Вирусное заражение.
4. Ошибки сетевого стека на ранних версиях Windows.
Для исключения аппаратных причин необходимо убедиться, что оборудование корректно распознано, а драйвер для Wifi Windows 8. 1 установлен. Чтобы это проверить, загляните в диспетчер устройств, в список сетевых адаптеров.
1 установлен. Чтобы это проверить, загляните в диспетчер устройств, в список сетевых адаптеров.
Чтобы понять, почему windows 8.1 не видит wifi и убедиться в правильности настроек, откройте «Центр управления сетями и общим доступом», щелчком правой кнопки мыши по иконке сети в трее.
В разделе «Изменение параметров адаптера» найдите свое сетевое подключение. Из его контекстного меню выберите команду «Состояние». Нажав на кнопку «Сведения» можно посмотреть свойства текущего подключения. Чаще всего, если в Windows 8.1 Wifi ограничено, проблему можно обнаружить там.
Обратите внимание на:
Описание: ваш wireless (беспроводной) адаптер.
Адрес Ipv4: IP адрес, назначенный вашему компьютеру в сети Wi-Fi.
Шлюз по умолчанию: IP адрес точки доступа — ею может быть и домашний роутер, и любой другой источник Wi-Fi сигнала.
DHCP-сервер Ipv4: DHCP-сервером обычно бывает точка доступа Wifi Windows 8.1, и ее адрес будет совпадать с адресом шлюза по умолчанию.
DNS-серверы IPv4: в роли DNS-сервера тоже обычно выступает точка доступа, но иногда в этой строке можно увидеть иные IP-адреса, которые могут принадлежать как провайдеру сети, так и неизвестно кому (например, вредоносному ПО).
Редактируется настройка Wifi Windows 8.1 здесь же: выбрав из контекстного меню «Состояние», кликните «Свойства». В списке компонентов, используемых подключением, выберите пункт «Протокол Интернета версии 4″ и снова нажмите «Свойства».
На вкладке «Общие» вы сможете настроить конфигурацию соединения. Таким же образом можно сконфигурировать подключение в сетях IPv6.
В больших Wi-Fi-сетях не стоит прописывать IP-адреса вручную (выберите «получить автоматически», поскольку возможен конфликт (несколько устройств пытаются выйти в сеть с одним и тем же адресом).
Если, проверив настройки, вы видите, что все еще Wifi подключение ограничено — Windows 8.1 у вас, возможно, не обновлялась с момента установки. В ее ранних версиях был отмечен ряд ошибок сетевого стека, которые позже пофиксили разработчики. Поэтому для решения проблемы перед тем, как подключить беспроводной интернет, нужно установить все обновления системы. - Владимир
Здравствуйте, такая проблема, есть роутер -через него подключён компьютер по лан каб.
 .Решил провести ещё один к кабель к нэтбуку, подключаю кабель подключения нет интернета нет,ана компе есть,Как только меняю провода местами то что ишол от роутера к компу а другой к нетбуку,я их поменял заработало, а так как я хочу н хочет включаться,Уже даже пишеться что есть подключение к интернету и т.д…но всё равно в инет не заходит …помогите решить проблему.
.Решил провести ещё один к кабель к нэтбуку, подключаю кабель подключения нет интернета нет,ана компе есть,Как только меняю провода местами то что ишол от роутера к компу а другой к нетбуку,я их поменял заработало, а так как я хочу н хочет включаться,Уже даже пишеться что есть подключение к интернету и т.д…но всё равно в инет не заходит …помогите решить проблему. - nikolaybogdanovich
Владимир, чтобы произвести настройку вашего роутера, необходимо подключить его к ноутбуку, а на компьютере открыть любой веб браузер. Далее в адресной строке браузера необходимо ввести имя маршрутизатора (оно либо указано в этикетке под днищем роутера, либо смотрим в инструкции).
После ввода сетевого адреса нажать «Enter», и роутер потребует ввести имя/пароль для авторизации пользователя.
Имя/пароль также указаны в инструкции для роутера.
Если после этих действий выдается ошибка, то нужно сбрасит настройки, нажать и удерживавать кнопку «Reset» на задней панели роутера в течение 15 секунд.
Все, подключение роутера к ноутбуку и вход в настройки выполнен, далее можно производить настройку проводной и беспроводной сети. - andrei
- Серж
и введите там значение из 12-значное 16-разрядное число? что это должно быть за число?
- nikolaybogdanovich
Серж, это должно быть число, в котором можно использовать цифры от 0 до 9 и буквы от A до F. 12 — символов!!!
- Владимир
Здравствуйте, проблема с незащищенным вифи. Иногда пишет что не опознаная сеть, а иногда подключается и все работает отлично, но не долго, потом опять выскакивает ограниченное подключение.
Подскажите что делать? - сергей
Вот мой путь решения.Роутер дир 300.свисток два140. Ничего не помогало.Удалил Adobe air,bonjour и этот сраный аваст. И о чудо,все заработало. Не знаю что именно мешало, но помогло.Так что пробуйте. Удалял через стандартный удаляльщик.удачи.
- Юлия
спасибо, сделала как описано в п.
 4 , но ключи в реестре прописывать не пришлось, это нормально?
4 , но ключи в реестре прописывать не пришлось, это нормально? - nikolaybogdanovich
да нормально, ключи сами переписалися…
- Аноним
Здравствуйте! У меня роутер ТР LINK работал без сбоев, после короткого отключения электричества перестала гореть лампочка индикатора интернет, сам интернет не работает, пере настраивала роутер, бесполезно, пишет без доступа к сети, браузер не работает. Подскажите что делать?
- nikolaybogdanovich
в данном случае обратитесь в ближайший сервисный центр. Очень хорошо, если ваш роутер находится еще на гарантии…
- Аноним
а если не помогло что делать
- Хава
Спасибо, способ с командой «netsh int ip reset resetlog.txt» помог
- Архан
Я сделал всё что было в этой статье но нет результата у меня Windows 8.1
Говорит
ethernet
Ограничено
Помоги пожалуйста - Олеся
у меня виндовс 8,модем мегафон.
 перестал подключаться,идет бесконечное получение IP адреса.вчера ещё все прекрасно работало,топом перестал видеть модем,вручную установила драйверы,зароботало,но перестал подключаться,пишет неизвестное соединение,доступ ограничено!что делать?
перестал подключаться,идет бесконечное получение IP адреса.вчера ещё все прекрасно работало,топом перестал видеть модем,вручную установила драйверы,зароботало,но перестал подключаться,пишет неизвестное соединение,доступ ограничено!что делать? - Оксана
я создала на ноутбуке с помощью командной строки беспроводное соединение но он пишет IPv6 — без доступа к интеренету что делать???
- Аноним
А у меня вообще не знаю что
- Ксюша
Здравствуйте. стоит винда 10. у ноутбука есть вай-фай, при подключении возникает конфликт ip-адресов. При смене ip, подключение сначало появляется потом вообще выключается (через несколько секунд).
- Павел
Здравствуйте! Не помог не один из выше описанных способов. Всё также Неопознанная сеть без доступа к интернету. На ноутбуке всё работает, а на компьютере нет. И на предыдущей материнской плате компьютера работало.
- Михаил
Модем настроен и работает. В модеме только лан порты в роутере только один лан порт значит соединяем модем и роутер по IP. У модема 192.168.1.1 у роутера выставляем 192.168.1.2 потом в роутере выбираем PPPoE пишем логин пароль провайдера и сохраняем. В модеме DHCP включено. В роутере нужно DHCP выключить? Что я не так делаю интернет через вай-фай не работает через модем работает.
- Саша
Здравствуйте, у меня несколько раз в день проподает интернет, приходится сбрасывать все настройки (на задней понели, удерживая кнопачку иглой) далее вбивать настройки. Интернет работает после этого не долго, может и день проработать, а может и несколько часов. Подключение через локальную сеть, но и вай фай перестоет работать. Ставил другой модем, но воз и ныне там. Может вирус? Установлена семерка. Поможете с ответом, буду признателен.
- Денис
Добрый вечер. При попытке изменить вручную ip адрес, виснет служба и кроме перезагрузки ни что не помогает. Отмена процесса тоже. Ip v6 отключен.
- Беар Гриллз
Каждый пользователь глобальной сети рано или поздно сталкиваются с проблемой выхода в сеть. Существует множество причин, как программных, так и аппаратных, по которым доступ в сеть внезапно прекращается. В статье рассмотрим такую распространённую ошибку, характерную для Windows, как – «Неопознанная сеть без доступа к интернету».
Почему мы видим это сообщение?
Любая сложность, касательно интернета и любой сетью вообще, может возникнуть по одной из двух основных причин – по вине сетевого оборудования или по вине программного обеспечения. Ошибка типа «Неопознанная сеть без доступа к интернету» обычно становится следствием неисправностей программной части компьютера или устройств связи. Сюда можно отнести действия вредоносных программ, блокирующие сеть, неправильные настройки сетевых служб операционной системы, сетевого оборудования ПК или внешних устройств связи (проводной или вай-фай-роутер, модем или даже провайдерское оборудование).
Подобное сообщение означает, что в данный момент компьютер имеет подключение с какой-то сетью, но не имеет выхода во всемирную паутину. Имеющаяся сеть – это подключение, например, через проводной роутер или другой компьютер, сети WiFi, а также к оборудованию провайдера (если компьютер или ноутбук подключен к интернету через кабель, приходящий в помещение).
Постараемся разобраться, почему это происходит, а также приведём решения того, что делать в подобной ситуации.
Проблемы, связанные с провайдером
Если ПК подключается через сетевой кабель, приходящий в помещение извне, то доступ к глобальной сети, скорее всего, блокируется по вине провайдера. Причиной может оказаться ситуация с неисправностями оборудования на стороне провайдера – кратковременный сбой в работе, неправильные настройки концентратора, отсутствие связи оборудования с сервером провайдера (возможно, по вине обрыва кабельного соединения). Но в таких случаях ничего не остаётся делать, кроме того, как ожидать устранения неполадок с провайдерской стороны.
Подобная проблема может произойти из-за блокировки провайдером доступа в интернет по причине окончания срока действия абонентской оплаты или нарочного прекращения оказания услуг (такое случается, к примеру, в случае DDoS-атак сервера с компьютера клиента). Последний случай отключения, конечно, очень редкий, но всё-таки возможен.
В последних двух случаях ноутбук также будет подключен к сети (провайдерскому оборудованию), но также без доступа во всемирную паутину. Именно поэтому Windows и пишет пользователю «Неопознанная сеть без доступа к интернету».
Сетевые настройки
Если есть точная информация о работоспособности провайдерского оборудования и об отсутствии блокировки с его стороны, то проблема, скорее всего, кроется в устройствах связи (например, вай-фай роутер), настройках локальной сети или в настройках самой ОС. Всё это можно проверить прямо с компьютера.
Если в вашем случае в качестве устройства связи используется проводной или WiFi-роутер, проблема может скрываться в неправильности настроек ipv4-протокола. Исправить их можно следующим образом (дальнейшие действия рекомендуется делать в любом случае, особенно, если выход в интернет осуществляется по локальной сети через роутер):
- Откройте «Панель управления» через меню «Пуск».
- Задайте режим просмотра разделов панели управления, как «Мелкие значки», а затем перейдите в «Центр управление сетями и общим доступом».
- Слева найдите раздел «Изменение параметров адаптера» и перейдите в него.
- Выделите подключение, через которое ваш настольный ПК или ноутбук подключается к глобальной сети (в нашем случае это беспроводной тип вай-фай сети с названием «wifi»).
- Нажмите «Enter» – откроется небольшое окошко состояния подключения.
- Кликнете по кнопке «Свойства».
- В списке компонентов текущего подключения найдите пункт «Протокол интернета версии 4 (TCP/ IPv4)» (не перепутайте с 6 версией протокола IPv6).
- Откройте свойства IPv4, а затем передвиньте переключатель на «Использовать следующий IP-адрес», ведите данные, как указано на картинке, т.е. в поле «IP-адрес» указываем 192.168.0.11 (последняя цифра на ваше усмотрение), в поле «Маска подсети» – 255.255.255.0, в «Основной шлюз» – в 192.168.0.1.
- Переключатель ниже также передвиньте на «Использовать следующие адреса DNS», а затем введите – 192.168.0.1 в раздел «Предпочитаемый DNS-сервер», 8.8.8.8 – в раздел «Альтернативный» (адреса для DNS также можно использовать и те, что выданы провайдером).
- Нажмите ОК, а затем закройте окно свойств протокола IPv4.
Теперь ваш ноутбук или компьютер должен выдать информацию об успешном подключении к сети. Если интернет есть, Windows напишет в разделе «Центр управления сетями…» в пункте «Тип доступа» – «Интернет».
Последний шаг нужно делать для случаев, когда стандартный заводской адрес проводного или вай-фай роутера отличен от «192.168.0.1». Если же этот адрес был изменён вами или другими пользователями самостоятельно, рекомендуем найти его и прописать в свойства IPv4 необходимые данные.
К примеру, если ваш вай-фай роутер, который подключается к ПК по локальной сети, имеет IP- адрес «192.168.1.55», то в настройках IPv4 в раздел «IP-адрес» необходимо указать, например, 192.168.1.10, а в «Основной шлюз» и «Предпочитаемый DNS-сервер» сменить последние две цифры на 1 и 55 соответственно.
Ноутбук всё равно пишет «Без доступа к сети»? Тогда интернет пропал, скорее всего, по вине настроек проводного или вай-фай роутера. Но здесь также есть вероятность, что ваш ноутбук испытывает сложности при подключении из-за сбоя сетевых параметров системы. Это можно исправить.
Сброс сетевых настроек
Если ПК пишет сообщение об отсутствии интернета из-за сбоя сетевых параметров, то их можно вернуть в исходное состояние путём выполнения нескольких простых действий:
- Запускаем командную строку (нажмите одновременно клавиши «Win» и «R», а затем впишите команду «cmd» в появившееся окошко).
- Откроется окно чёрного цвета, куда необходимо вписать «netsh int ip reset resetlog.txt», а затем нажать «Enter».
- Теперь перезагрузите ваш ПК, а затем протестируйте связь.
Windows также пишет сообщение об отсутствии выхода во всемирную паутину в случае, если проводной или вай-фай роутер имеет неправильные настройки. Есть подобная проблема и в случае, когда ноутбук подключается к интернету напрямую через кабель. Если у вас есть подозрения именно на этот счёт, тогда ничего не остаётся делать, кроме того, как вызвать специалиста для проведения настройки вашего компьютера (но, скорее всего, придётся настраивать вай-фай роутер).
Сложность описания этой проблемы в рамках одной статьи заключается в том, что провайдер может предоставлять доступ в сеть с использованием одной из нескольких технологий связи – например, ADSL или VPN. Чтобы подключить ноутбук или компьютер к интернету, необходимо узнавать у провайдера данные для настроек, которые, в большинстве случаев, индивидуальны для каждого пользователя и случая. Но описать их все трудоёмко, поэтому в таких ситуациях лучше обратиться к специалистам.
Неопознанная сеть Windows 7: без доступа к Интернету
Одной из наиболее частых проблем, с которой встречаются пользователи при коннекте ко всемирной паутине, является сбой, характеризующийся двумя оповещениями: об отсутствии доступа к интернету и о наличии неопознанной сети. Первое из них отображается при наведении курсора на значок сети в трее, а второе – при переходе в «Центр управления». Выясним, как устранить указанную неполадку в условиях работы с Виндовс 7.
Читайте также: Настройка интернета после переустановки Виндовс 7
Варианты решения проблемы
Имеется несколько возможных причин возникновения вышеуказанной ситуации:
- Неполадки на стороне оператора;
- Неправильная настройка роутера;
- Аппаратные поломки;
- Проблемы внутри ОС.
При проблемах на стороне оператора, как правило, нужно просто подождать, пока он восстановит работоспособность сети, а ещё лучше позвонить и уточнить причину неисправности и сроки её устранения.
При выходе из строя аппаратных частей: роутера, модема, кабеля, сетевой карты, Wi-Fi-адаптера требуется отдать в ремонт неисправные компоненты или просто заменить их.
Проблемам настройки роутеров у нас посвящены отдельные статьи.
Урок:
Настройка роутера TP-LINK TL-WR702N
Настраиваем роутер TP-Link TL-WR740n
Настраиваем роутер D-link DIR 615
В данной же статье мы уделим основное внимание ликвидации ошибки «Неопознанная сеть», возникшей по причине неправильной настройки или сбоев внутри ОС Виндовс 7.
Способ 1: Настройки адаптера
Одной из причин указанной ошибки являются неправильно введенные параметры внутри настроек адаптера.
- Щелкайте «Пуск» и переходите в «Панель управления».
- Откройте «Сеть и интернет».
- Перемещайтесь в «Центр управления…».
- В открывшейся оболочке в левой области жмите «Изменение параметров…».
- Активируется окно с перечнем соединений. Выберите активное подключение, которое работает с вышеуказанной ошибкой, щелкайте по нему правой кнопкой мышки (ПКМ) и в появившемся списке выберите «Свойства».
- В открывшемся окошке в блоке с перечнем элементов выберите протокол интернета четвертой версии и кликните по кнопке «Свойства».
- Откроется окошко параметров протокола. Переставьте обе радиокнопки в позицию «Получить…» и нажмите «OK». Это позволит произвести автоматическое назначение IP-адреса и адреса DNS-сервера.
К сожалению, даже сейчас не все провайдеры поддерживают автоматические настройки. Поэтому, если вышеуказанный вариант не сработал, вам нужно связаться с вашим провайдером и узнать актуальные настройки IP и DNS-адресов. После этого выставьте обе радиокнопки в позицию «Использовать…» и заполните ставшие активными поля теми данными, которые предоставил интернет-оператор. Сделав это, жмите «OK».
- После выполнения одного из двух вариантов действий, указанных на предыдущем этапе, вы вернетесь в основное окошко свойств соединения. Тут в обязательном порядке нажмите на кнопку «OK», а иначе ранее введенные изменения не вступят в силу.
- После этого соединение будет идентифицировано и тем самым проблема с неопознанной сетью разрешится.
Способ 2: Установка драйверов
Разбираемая в данной статье проблема может быть также вызвана некорректной установкой драйверов или инсталляцией драйверов не от производителя сетевой карты или адаптера. В этом случае нужно произвести их переустановку, в обязательном порядке используя только те, что официально предоставляются разработчиком устройств. Далее мы рассмотрим несколько вариантов действий для достижения указанной цели. Для начала разберем простую переустановку.
- Перейдите в «Панель управления», используя те же действия, что и в предыдущем способе. Зайдите в раздел «Система и безопасность».
- Щелкайте по названию инструмента «Диспетчер устройств» в блоке «Система».
- Откроется интерфейс «Диспетчера устройств». Щелкайте по названию блока «Сетевые адаптеры».
- Откроется перечень сетевых адаптеров, подключенных к данному ПК. Найдите в нем название того адаптера или сетевой карты, через которую пытаетесь выйти в мировую паутину. Щелкните по этому элементу ПКМ и в раскрывшемся списке выберите «Удалить».
- После этого откроется окошко, где требуется нажать «OK», чтобы подтвердить действия.
- Запустится процедура, во время которой устройство будет удалено.
- Теперь нужно снова подключить его, тем самым переустановив драйвер, что и требуется. Для этого жмите «Действие» и выберите «Обновить конфигурацию…».
- Конфигурация оборудования будет обновлена, сетевая карта или адаптер подключатся заново, драйвер переустановится, что в конечном итоге вполне вероятно поможет устранить проблему с неопознанной сетью.
Бывают случаи при проблемах с драйверами, когда указанный выше алгоритм действий не помогает. Тогда требуется удалить текущие драйвера и установить аналог от производителя сетевой карты. Но перед удалением обязательно позаботьтесь о наличии нужных драйверов. Они должны храниться на установочном диске, который прилагался к сетевой карте или адаптеру. В случае если у вас отсутствует такой диск, нужное ПО можно скачать с официального сайта производителя.
Внимание! Если вы собрались скачивать драйвера с официального сайта производителя, сделать это нужно до того, как начнете процедуру по удалению текущих. Это связано с тем, что после деинсталляции вы не сможете выходить во всемирную паутину, а значит, и загружать нужные объекты.
- Перейдите в раздел «Сетевые адаптеры» Диспетчера устройств. Выберите тот элемент, через который производится подключение к интернету, и щелкните по нему.
- В окне свойств адаптера переместитесь в раздел «Драйвер».
- Для удаления драйвера нажмите «Удалить».
- В открывшемся диалоговом окне установите галочку около параметра «Удалить программы…» и подтвердите действия, нажав «OK».
- После этого будет произведена процедура удаления драйвера. Затем вставьте установочный диск с драйверами или запустите установщик, предварительно скачанный с официального сайта производителя оборудования. После этого выполняйте все те рекомендации, которые будут отображаться в текущем окне. Драйвер будет инсталлирован на компьютер, а работоспособность подключения по сети с высокой долей вероятности будет восстановлена.
Существует несколько вариантов действий в случае возникновения ошибки с неопознанной сетью в Виндовс 7 при попытке подключения к интернету. Решения проблемы зависит от её конкретной первопричины. Если неполадка была вызвана какими-то сбоями или неправильными настройками системы, то в большинстве случаев она решается либо настройкой адаптера через интерфейс ОС, либо переустановкой драйверов.
Мы рады, что смогли помочь Вам в решении проблемы.
Опишите, что у вас не получилось.
Наши специалисты постараются ответить максимально быстро.
Помогла ли вам эта статья?
ДА НЕТ
Ростелеком неопознанная сеть без доступа к интернету
Привет! Эта ошибка была уже описана на нашем сайте моим коллегой, но в такой формулировке ее еще не было. Да и возможных вариантов решения здесь будет чуть больше да все по делу без воды. Итак, разберем проблему «Неопознанная сеть без доступа к интернету». Как всегда, от меня варианты быстрого решения, причины и полный разбор. Предлагаю уже начать!
Самое быстрое решение
Перезагрузите ваш компьютер и роутер! 99% случаев быстро разрешается этим способом! Это первое, что нужно сделать.
Про другие возможные проблемы и способы их решения читайте подробнее ниже.
Предыстория
Начиная с Windows 7 все современные операционки семейства Microsoft начали «думать», анализировать возникающие проблемы и пытаться их хоть как-то исправить. Но что самое замечательное – когда устранить что-то не получается, она пытается показывать ошибки, которые даже могут и не быть ошибками…
Эдак завернул. Суть в том, что, когда возникает любая проблема с сетью, и вылетают наши любимые ошибки «Неопознанная сеть» и «Без доступа к Интернету». Это всего лишь значит, что есть какая-то проблема с сетью. А вот какая, будем выяснять ниже.
Видео
Сразу же предлагаю тематический видеоролик для тех, кому не хочется долго читать статью. Но уверяю, если не получится решить проблему так, внизу будут и другие варианты.
Неопознанная” сеть
Самый частый случай. Ваш компьютер видит сеть, пытается с ней работать. И ему это физически удается. Но вот в устройстве сетевого обмена есть несколько уровней взаимодействия (читаем в гугле модель OSI 7 уровней). Так вот, если ваш компьютер не получит IP адрес, то и вылетит эта ошибку.
Еще может висеть долго статус «Идентификация» перед этим – когда ваша система пытается все-таки выудить себе правильный IP.
Почему он не получил IP адрес? В идеальных условиях роутер с помощью своего DHCP сервера раздает каждому подключенному устройству свой адрес. Но в какой-то момент может возникнуть сбой и правильные адреса (стандартные – 192.168.x.x) не выдадутся. А компьютер попробует сделать это сам и выдаст неверные из пула 169.254.x.x. Итого – физически компьютер и роутер подсоединены (будь-то по кабелю Ethernet или Wi-Fi), но виртуально находятся в разных сетях и не видят друг друга.
Решение с перезагрузкой очень часто помогает в этом случае. Другой вариант – вручную установить настройки сети, чтобы никогда не было такой проблемы. Но если вы вдруг совсем не разбираетесь в этом, лучше и не лезьте. Есть риск сделать чего-нибудь не того.
Для продвинутых же пользователей предлагаю следующую инструкцию.
- Вспоминаем IP адрес нашего роутера. Если не знаете – посмотрите его на наклейке на дне:
- Через «Центр управления сетями…» (Windows 7) или же «Параметры сети и интернет» (Windows 10) попадаем в настройки адаптеров. Выбираем свой проблемный адаптер, щелкаем правой кнопкой, «Свойства». А далее как по схеме:
Просто без доступа к интернету, сеть опознана
Немного другой случай, когда сеть вроде бы опознана и даже интернет может быть на некоторых приложениях вроде того же Скайпа. Но сайты не грузятся в упор. А в типе доступа висит «Без доступа». Как решение – добавить альтернативные DNS из прошлого раздела. При этом основные настройки менять не нужно. На выходе должно получиться примерно вот так:
Другие варианты
Здесь перечислю другие варианты, если первые случаи все-таки не помогли, а пишет, что сеть не опознана. Скорее что-то из этого списка тоже поможет:
- Проблема у провайдера. Особенно если подключение идет не через роутер, а напрямую. Если есть какие-то сомнения – просто позвоните вашему Провайдеру и проконсультируйтесь. Это бесплатно и нередко реально помогает, а зачастую можно только так узнать о проблемах на стороне (на личном опыте с родным Ростелекомом). Особенно, если накануне все работало бесперебойно.
- Попробуйте сразу разделить проблему – на других устройствах есть такое или там все нормально? Если проблема общая – значит, виноват или провайдер, или роутер. Если только на одном компьютере – беда в сетевых настройках, а решить их можно методами выше.
- Проблема с драйвером. Редко, но метко. Буквально несколько раз за все рабочее время сталкивался с проблемой, что в Диспетчере устройств проблем с драйвером нет, но устройство работает неверно. Особенно это проявляется на автоустановке драйвером самой Windows. Так что если есть сомнения по железной части, попробуйте все переустановить при помощи того же DRP.su .
- Одинаковый MAC-адрес. Еще один возможный случай. Встречается реже, но все же упомянуть стоит. Дело в том, что производители некоторым своим устройствам на потоке могут выдать одинаковые MAC-адреса. На выходе 2 устройства по стечению обстоятельств могут конкурировать за место под солнцем. Итого – у одного подключение есть, у другого нет доступа к сети. Знающие могут спокойно проверить текущие МАКи на всех своих девайсах и подумать над их сменой (Диспетчер Устройств или Technitium MAC Address Changer в помощь).
- DHCP сервер на роутере – по возможности зайдите в настройки роутера и проверьте, а точно ли он работает и включен ли там нужный нам DHCP сервер. Очень редко отключается.
- У меня интернет пропадает иногда с этой ошибкой еще по одной интересной причине – стоит усилитель сигнала, а ноутбук периодически переподключается от роутера к нему, выбирая лучший сигнал (актуально для беспроводного сетевого соединения). Как итог – некоторое время пропадает интернет, вываливается этот статус. Но все решается буквально за секунды.
Вот и все. Еще раз – самая частая причина неопознанной сети в подключении по локальной сети – получение неверных сетевых настроек.
Блог о модемах, роутерах и gpon ont терминалах.
Сообщения типа «Неопознанная сеть» или «Сеть без доступа к Интернету» знакома многим пользователям операционных систем Windows 7, Windows 8 и Windows 8.1. В этих операционных системах включена опция активного зондирования сети и при любых проблемах с доступом в Интернет операционная система начинает активно сигнализировать. При этом нет разницы — кабельное подключение или подключение по WiFi. Первое, что Вы видите в случае возникновения проблем с сетью — это восклицательный знак на индикаторе сетевого подключения, рядом с часами в системном лотке:
Кликаем по значку правой кнопкой и в меню выбираем пункт «Центр управления сетями и общим доступом». Смотрим в поле «Просмотр активных сетей». Далее могут быть два варианта развития событий.
Вариант 1 — Неопознанная сеть с типом доступа — Без доступа к Интернету.
Чаще всего такое возникает после переустановки операционной системы Windows и означает что на физическом и канальном уровнях подключение к сети есть, но вот на сетевом уровне его уже нет. Говоря простым языком — проблема с IP-адресом — скорее всего система не может его получить динамически. Если у Вас IP-адрес прописан вручную, то вероятно он либо прописан неправильно, либо подсеть изменилась. Выбираем сетевое подключение (по локальной сети или беспроводное), через которое подключены и кликаем на нем правой кнопкой и в контекстном меню выбираем пункт «Состояние»:
В открывшемся окне состояния подключения нажимаем кнопку «Сведения». В Сведениях о сетевом подключении смотрим поле «IP-адрес (Адрес IPv4)». Если там указан адрес из подсети 169.254.Х.Х — это значит, что система не смогла получить IP-адрес автоматически с помощью DHCP-сервера роутера. Причиной чаще всего служит сбой в работе роутера либо неправильная группировка портов. Что же теперь делать?
В первую очередь попробуем прописать IP-адрес вручную. Для этого сначала перевернем роутер вверх ногами. Там должна быть наклейка с указанием марки и модели роутера:
На ней же должен быть указан IP-адрес роутера, а так же логин и пароль на доступ в веб-интерфейс.
Теперь опять кликаем на сетевом подключении правой кнопкой мыши и выбираем пункт меню «Свойства»:
В окне «Свойства подключения» выбираем компонент «Протокол Интернета версии 4 (TCP/IPv4)» и кликаем на нем дважды левой кнопкой мыши. Откроется окно «Свойства Протокола Интернет версии 4». Здесь ставим галочку «Использовать следующий IP-адрес» и прописываем адреса:
IP-адрес — 192.168.1.2,
Маска подсети — 255.255.255.0,
Основной шлюз — 192.168.1.1,
Предпочитаемый DNS-сервер — 192.168.1.1.
В качестве альтернативы можно прописать DNS-серверы Google или Яндекс: 8.8.8.8, 8.8.4.4 или 77.88.8.8.
Нажимаем кнопку ОК, закрываем окно и проверяем доступ в сеть. После этих действий доступ в Интернет должен появится. Если этого не произошло — скорее всего проблемы с настройками Вашего роутера, либо дальше, уже на оборудовании провайдера.
Примечание: Если у Вас роутер D-Link с IP-адресом 192.168.0.1, то IP-адрес так же надо прописывать из этой же подсети, например — 192.168.0.2.
Если предыдущие действия не помогли, возможен вот ещё один способ. Но этот способ стоит пробовать только в том случае, если у Вас несколько устройств подключены к Интернет и работают без проблем, а трудности только на одном компьютере или ноутбуке. Все дело в том, что иногда проблемы с подключением к сети связаны с MAC-адресом сетевого устройства — они как правило возникают после переустановки драйвера интегрированного сетевого адаптера, который большинство пользователей устанавливает с диска, идущего с материнской платой. А производитель плат, для ускорения техпроцесса и унификации тупо ставит всем один и тот же MAC-адрес. В итоге, в сети могут появится два устройства с одним MAC-адресом. В этом случае — надо попробовать прописать MAC-адрес вручную. Для этого нажимаем комбинацию клавиш WIN+R и в окне «Выполнить» пишем команду devmgmt.msc :
Этим Вы запустите Диспетчер устройств Windows. Делать это надо из-под пользователя с правами Администратора.
В диспетчере задач ищем раздел «Сетевые адаптеры». В нем выбираем адаптер, через который подключен компьютер и кликаем на нем дважды левой кнопкой мыши. В открывшемся окне открываем вкладку «Дополнительно». Нас интересует параметр «Сетевой адрес (Network Address)». Ставим галочку напротив пустого поля и в это поле прописываем 12 цифр. Так как это поле в шестнадцатиричном формате, то можно прописывать и буквы от A до F, но это не обязательно. Нажимаем ОК, перезагружаем компьютер и проверяем.
Вариант 2 — Сеть опознана, но без доступа в Интернет.
Эта проблема особенно часто возникает при подключении по WiFi. При этом такие сервисы как Skype или ICQ могут работать. Дело тут в том, что при подключении к сети система либо не может получить адреса DNS-серверов, либо получает, но они по какой-то причине не работают. Решение как правило одно — прописать адреса DNS-серверов вручную. Для этого надо кликнуть по сетевому подключению правой кнопкой, выбрать пункт меню «Свойства»:
Выбираем компонент «Протокол Интернета версии 4 (TCP/IPv4)» и кликаем на нем дважды левой кнопкой мыши. В открывшемся окне свойств ставим галочку «Использовать следующие адреса DNS-серверов» и в поля Предпочитаемого и Альтернативного DNS-серверов прописываем адреса публичных DNS-серверов Google и Yandex: 8.8.8.8, 8.8.4.4 или 77.88.8.8.
Помогло? Посоветуйте друзьям!
Неопознанная сеть без доступа к Интернету? Исправим! : 331 комментарий
Вообщем перепробывал все нечего не помогает и сетевой адрес и ввод в ручную ip.Помогите предположение что возможно не так с сетевой картой
Степан — Как Вы к Интернету подключены?
Спасибо за статью!Помогло!Благодарю.
Спасибо большое. Я полный чайник, но по вашей инструкции подключилась к интернету!
Спасибо, с помощью этой инструкции разобрался с подключением компьютера к сети. Один из трех компов никак не хотел подключаться. Хотя конечно пришлось еще отключить в антивирусе защиту брандмауэра, почему-то эта функция блокировала подключение компьютера к сети.
Добрый день помогите не подключается все равно, все перепробовал, а как было без доступа к интернету так и осталось может есть ещё какие то варианты? Драйвера тоже переустанавливал
А другие устройства к этой сети подключать пробовали?
Спасибо большое,все сработало
Помогите пожалуйста, один из трех ноутов не подключается, перепробовала все. Раньше, когда был другой провайдер работал, теперь как поменялся провайдер, а так же роутер, теперь Mercusus Caee — неопознанная сеть без доступа к интернету
А IP-адреса в локалке у Вас статически прописаны или динамические?
Просто вытащите батарейку с мамки секунд на 10-20 и вставьте обратно. Должно заработать
Привет! Эта ошибка была уже описана на нашем сайте моим коллегой, но в такой формулировке ее еще не было. Да и возможных вариантов решения здесь будет чуть больше да все по делу без воды. Итак, разберем проблему «Неопознанная сеть без доступа к интернету». Как всегда, от меня варианты быстрого решения, причины и полный разбор. Предлагаю уже начать!
Самое быстрое решение
Перезагрузите ваш компьютер и роутер! 99% случаев быстро разрешается этим способом! Это первое, что нужно сделать.
Про другие возможные проблемы и способы их решения читайте подробнее ниже.
Предыстория
Начиная с Windows 7 все современные операционки семейства Microsoft начали «думать», анализировать возникающие проблемы и пытаться их хоть как-то исправить. Но что самое замечательное – когда устранить что-то не получается, она пытается показывать ошибки, которые даже могут и не быть ошибками…
Эдак завернул. Суть в том, что, когда возникает любая проблема с сетью, и вылетают наши любимые ошибки «Неопознанная сеть» и «Без доступа к Интернету». Это всего лишь значит, что есть какая-то проблема с сетью. А вот какая, будем выяснять ниже.
Видео
Сразу же предлагаю тематический видеоролик для тех, кому не хочется долго читать статью. Но уверяю, если не получится решить проблему так, внизу будут и другие варианты.
Неопознанная” сеть
Самый частый случай. Ваш компьютер видит сеть, пытается с ней работать. И ему это физически удается. Но вот в устройстве сетевого обмена есть несколько уровней взаимодействия (читаем в гугле модель OSI 7 уровней). Так вот, если ваш компьютер не получит IP адрес, то и вылетит эта ошибку.
Еще может висеть долго статус «Идентификация» перед этим – когда ваша система пытается все-таки выудить себе правильный IP.
Почему он не получил IP адрес? В идеальных условиях роутер с помощью своего DHCP сервера раздает каждому подключенному устройству свой адрес. Но в какой-то момент может возникнуть сбой и правильные адреса (стандартные – 192.168.x.x) не выдадутся. А компьютер попробует сделать это сам и выдаст неверные из пула 169.254.x.x. Итого – физически компьютер и роутер подсоединены (будь-то по кабелю Ethernet или Wi-Fi), но виртуально находятся в разных сетях и не видят друг друга.
Решение с перезагрузкой очень часто помогает в этом случае. Другой вариант – вручную установить настройки сети, чтобы никогда не было такой проблемы. Но если вы вдруг совсем не разбираетесь в этом, лучше и не лезьте. Есть риск сделать чего-нибудь не того.
Для продвинутых же пользователей предлагаю следующую инструкцию.
- Вспоминаем IP адрес нашего роутера. Если не знаете – посмотрите его на наклейке на дне:
- Через «Центр управления сетями…» (Windows 7) или же «Параметры сети и интернет» (Windows 10) попадаем в настройки адаптеров. Выбираем свой проблемный адаптер, щелкаем правой кнопкой, «Свойства». А далее как по схеме:
Просто без доступа к интернету, сеть опознана
Немного другой случай, когда сеть вроде бы опознана и даже интернет может быть на некоторых приложениях вроде того же Скайпа. Но сайты не грузятся в упор. А в типе доступа висит «Без доступа». Как решение – добавить альтернативные DNS из прошлого раздела. При этом основные настройки менять не нужно. На выходе должно получиться примерно вот так:
Другие варианты
Здесь перечислю другие варианты, если первые случаи все-таки не помогли, а пишет, что сеть не опознана. Скорее что-то из этого списка тоже поможет:
- Проблема у провайдера. Особенно если подключение идет не через роутер, а напрямую. Если есть какие-то сомнения – просто позвоните вашему Провайдеру и проконсультируйтесь. Это бесплатно и нередко реально помогает, а зачастую можно только так узнать о проблемах на стороне (на личном опыте с родным Ростелекомом). Особенно, если накануне все работало бесперебойно.
- Попробуйте сразу разделить проблему – на других устройствах есть такое или там все нормально? Если проблема общая – значит, виноват или провайдер, или роутер. Если только на одном компьютере – беда в сетевых настройках, а решить их можно методами выше.
- Проблема с драйвером. Редко, но метко. Буквально несколько раз за все рабочее время сталкивался с проблемой, что в Диспетчере устройств проблем с драйвером нет, но устройство работает неверно. Особенно это проявляется на автоустановке драйвером самой Windows. Так что если есть сомнения по железной части, попробуйте все переустановить при помощи того же DRP.su .
- Одинаковый MAC-адрес. Еще один возможный случай. Встречается реже, но все же упомянуть стоит. Дело в том, что производители некоторым своим устройствам на потоке могут выдать одинаковые MAC-адреса. На выходе 2 устройства по стечению обстоятельств могут конкурировать за место под солнцем. Итого – у одного подключение есть, у другого нет доступа к сети. Знающие могут спокойно проверить текущие МАКи на всех своих девайсах и подумать над их сменой (Диспетчер Устройств или Technitium MAC Address Changer в помощь).
- DHCP сервер на роутере – по возможности зайдите в настройки роутера и проверьте, а точно ли он работает и включен ли там нужный нам DHCP сервер. Очень редко отключается.
- У меня интернет пропадает иногда с этой ошибкой еще по одной интересной причине – стоит усилитель сигнала, а ноутбук периодически переподключается от роутера к нему, выбирая лучший сигнал (актуально для беспроводного сетевого соединения). Как итог – некоторое время пропадает интернет, вываливается этот статус. Но все решается буквально за секунды.
Вот и все. Еще раз – самая частая причина неопознанной сети в подключении по локальной сети – получение неверных сетевых настроек.
Неопознанная сеть без доступа к Интернету
Часто у многих пользователей персональных компьютеров можно возникнуть проблема с корректным определением сетевого подключения. В этом случае устройство будет оповещать владельца о возникших неполадках. Оповещений может быть 2: красный крест на значке сети Windows (если отсутствует линк с устройством) и восклицательный знак (непознанная сеть Windows без доступа к Интернету). В данной статье рассмотрено, почему возникают проблемы, связанные со вторым вариантом оповещений и способы их устранения.
Неполадки на стороне провайдера
Если вы не изменяли настройки системы или Вай-Фай роутера, не заменяли материнскую и сетевую карту, не переустанавливали Windows – вряд ли какие-либо проблемы могли возникнуть на вашей стороне.
Вполне может быть, что с вашим компьютером и маршрутизатором все нормально, сеть есть и работает корректно, но провайдер в данный момент не предоставляет вам Интернет.
Во-первых, возможно вы попросту не оплатили услугу – в этом случае тоже появляется уведомление «неопознанная сеть без доступа к Интернету». Попробуйте связаться с технической поддержкой провайдера и поинтересоваться, не приостановлена ли услуга, а также, не проводятся ли сейчас плановые либо внеплановые техработы.
Возможно, есть простой способ решения возникшей проблемы и оператор скажет о нем. В противном случае он сможет оставить заявку на проверку целостности вашей линии.
Получение IP-адреса
Другая причина ошибки «неопознанная сеть без доступа к Интернету» — конфликты при получении IP-адреса. Она часто есть на новых операционных системах Windows или появляется после перенастройки домашнего роутера.
Рассмотрим основные возможные причины, почему так может быть:
- Вай-Фай Роутер раздает динамические Айпи-адреса, а на компьютере установлен статический.
- На роутере нет DHCP-сервера, поэтому он не может выделить компьютеру динамический адрес, а в системе указан именно этот тип получения.
- На сервере или роутере есть системы безопасности, и они блокируют ваш IP как неподтвержденный. Это частое явление при подключении по Вай-Фай в крупных компаниях и офисах. В этом случае необходимо обратиться к системному администратору.
- Выбранный в Windows IP совпадает с другим, уже действующим в сети, или выходит за пределы области, поддерживаемой роутером.
Настройки сети Windows
Для разрешения сетевых конфликтов вам понадобится зайти в настройки Windows. Для этого следуйте представленным инструкциям:
- Кликните по значку подключения с восклицательным знаком в трее (слева от времени и даты).
- Зайдите в «Центр управления…».
- Перейдите в раздел «Изменить параметры адаптера», кликните ПКМ по иконке вашего подключения и в ниспадающем списке выберите пункт «Свойства». Вы также можете щелкнуть по значку сети на главной странице в разделе «Просмотр активных».
- В открывшемся новом окошке есть кнопка «Свойства». Необходимо кликнуть по ней.
- Среди элементов представленного списка отыщите «Протокол TCP\IP версии 4» и дважды кликните по нему.
- Здесь вы можете изменять конфигурации текущего подключения к сети.
Изменение параметров
В зависимости от настроек вашего Вай-Фай маршрутизатора вам понадобится либо установить галки напротив «Получить IP автоматически» и «Получить DNS автоматически», либо прописать корректные статические адреса.
Для большинства роутеров подойдут следующие параметры:
- Айпи – «192.168.0.*» или «192.168.1.*», где «*» — это любое число от 2 до 254.
- Маска – «255.255.255.0».
- Основной шлюз – это адрес вашего Вай-Фай маршрутизатора. Его можно найти на приклеенной к корпусу устройства этикетке. Обычно это «192.168.1.1» или «192.168.0.1».
- DNS – в это поле также нужно вписать ваш роутер.
- Альтернативный DNS – можете оставить пустым или вписать популярный ДНС-сервер от компании Google – «8.8.8.8».
После этого вернитесь к свойствам локальной сети и щелкните по кнопке «Отключить». После этого в «Параметрах адаптера» дважды нажмите на значок Интернета, чтобы включить его обратно. Вы также можете отсоединить и подсоединить идущий к компьютеру патчкорд.
Неполадки с DHCP-сервером
Если ваш роутер раздает адреса через Вай-Фай или проводное соединение автоматически, возможно возникла какая-то проблема с ДХЦП-сервером. В этом случае поможет сброс и обновление конфигурации сервера. Для этого откройте в режиме администратора консоль Windows и введите поочередно 2 команды: «ipconfig /release» и «ipconfig /renew».
Исправить неопознанную сеть без доступа в Интернет в Windows 10, 8 и 7
Во время просмотра веб-страниц иногда вы можете столкнуться с тем, что ваш компьютер не может подключиться к маршрутизатору. Эта проблема обычно встречается в виде желтого восклицательного знака, указывающего «Неопознанная сеть — нет доступа к сети» в Windows 10 и ОС Windows 7. Вы должны выбрать некоторые методы устранения неполадок, чтобы решить проблему с неопознанной сетью без Интернета с Windows 10.
Многие факторы несут ответственность за отсутствие доступа к Интернету из неопознанной сети в Windows 10.Некоторые из них — это поврежденные, устаревшие или несовместимые драйверы сетевого адаптера, проблемы с оборудованием, неправильная конфигурация сети, проблемы с сетевой учетной записью и т. Д. Вы должны сначала определить правильную причину проблемы, а затем применить некоторые способы устранения неполадок для ее решения.
Как исправить неопознанную сеть без проблем с Интернетом?
Не существует какого-либо конкретного метода устранения неполадок в неопознанной сети. Нет проблем с доступом в Интернет в Windows 10/8/7. Однако вы можете решить эту проблему следующими способами:
1.Обновите драйвер сетевой карты
Драйвер сетевой карты, который присутствует на материнской плате вашего компьютера, позволяет вам установить соединение вашего компьютера с помощью сетевого кабеля. Эти драйверы можно загрузить с веб-сайта производителя сетевого адаптера. Обновление этих сетевых драйверов может помочь вам исправить Неопознанная сеть Нет проблемы доступа в Интернет в Windows 7 или 10. Для этого выполните следующие действия:
- Щелкните панель поиска на рабочем столе компьютера.
- Найдите параметр «Этот компьютер», затем щелкните его правой кнопкой мыши и выберите свойства.
- Затем щелкните ссылку Device Manager на левой панели навигатора.
- Найдите Сетевые адаптеры в новом окне и дважды щелкните его, чтобы развернуть.
- Теперь щелкните правой кнопкой мыши имя сетевого адаптера и откройте его «».
- Щелкните вкладку «Драйвер» и выберите параметр «Обновить драйвер», чтобы запустить мастер установки драйвера.
2. Установить неопознанную сеть как частную или публичную
Вы можете решить проблему отсутствия доступа к Интернету в неопознанной сети Windows 10, установив для текущей неопознанной сети частное или общедоступное место.
- В строке поиска на рабочем столе введите msc, и нажмите клавишу ВВОД.
- Щелкните Политики диспетчера списка сетей на левой панели, а затем дважды щелкните параметр Неопознанные сети с правой стороны.
- Выберите «Личное» в разделе «Тип местоположения», и пользователь может изменить местоположение в разделе «Разрешения пользователя».
- Затем нажмите кнопку «Применить» и, наконец, нажмите «ОК».
3. Изменить DNS-серверы
Если есть какая-либо ошибка в DNS-сервере, вы можете столкнуться с проблемой неопознанной сети Ethernet без Интернета . Чтобы исправить это, выполните следующие действия:
- Щелкните правой кнопкой мыши значок сетевого адаптера в правом нижнем углу рабочего стола и выберите Открыть центр управления сетями и общим доступом
- Щелкните параметр Ethernet на левой панели навигации.
- Затем щелкните подключенную сеть.
- В разделе «Параметры IP» щелкните вкладку «Редактировать».
- Теперь измените предпочтительный и альтернативный адреса DNS-серверов на 8.8.8.8.
- Нажмите кнопку Сохранить , чтобы сохранить изменения.
4. Обновите настройки сети
Чтобы применить этот метод, вам необходимо использовать командную строку в вашей системе.Следуйте инструкциям ниже, чтобы обновить настройки сети с помощью cmd:
.
- Введите cmd в строку поиска в нижней части рабочего стола.
- Щелкните правой кнопкой мыши командную строку и выберите Запуск от имени администратора
- Затем введите следующие команды в командной строке. Убедитесь, что вы нажимаете клавишу Enter после каждой команды.
- ipconfig / выпуск
- ipconfig / обновить
- сброс netsh winsock
- netsh int ip сброс
- ipconfig / flushdns
- ipconfig / registerdns
- netsh int tcp set эвристика отключена
- netsh int tcp set global autotuninglevel = отключено
- netsh int tcp установить глобальный rss = включен
- netsh int tcp показать global
- Приведенные выше команды в основном используются для обновления IP-адреса, сброса Winsock, очистки кеша DNS и сброса TCP / IP.
5. Перезагрузите модем и маршрутизатор
Перезагрузка маршрутизатора и модема также полезна, если вы столкнулись с неопознанной сетью. Нет проблем с доступом в Интернет в Windows 7/10. Этот процесс называется включением и выключением питания. Для этого выполните шаги, указанные ниже:
- Выключите модем и маршрутизатор.
- Подождите не менее 30 секунд, а затем снова подключите модем.
- Теперь подождите не менее 60 секунд и затем подключите маршрутизатор.
- Подождите не менее 2 минут, чтобы маршрутизатор загрузился.
- Убедитесь, что проблема решена после перезагрузки маршрутизатора и модема.
Все вышеперечисленные методы помогут вам решить проблему с неопознанной сетью Windows и отсутствием доступа в Интернет. Если ни один из вышеперечисленных шагов по устранению неполадок не помог решить проблему, возможно, проблема связана с вашим компьютером или маршрутизатором.
Примечание: для этого содержимого требуется JavaScript. Поля не найдены.
Решено: Wi-Fi подключен, но неизвестная сеть и нет доступа в Интернет
Я только что исправил эту проблему на своем Dell XPS, поэтому решил поделиться ею с сообществом.
Позвонив в Dell и узнав, что срок моей гарантии истек (чуть больше года), и узнав, что получение одноразового ответа будет стоить мне 129 долларов, я решил заняться поиском решений. Я нашел ветку 2009 года, связывающую проблему с сетевым доступом Mcaffee. Я знал, что это не проблема, так как мне лично не нравятся основные антивирусные бренды (они, как правило, устраивают подобные трюки), поэтому я сорвал McAfee со своего компьютера, как только я его загрузил. Но эта ветка помогла мне понять, как это исправить.
Проблема, по всей видимости, связана с агентом защиты доступа к сети в вашей конфигурации системы (ваши программы запуска). Убедитесь, что это отключено. Не помешало бы также попробовать отключить службу Internet Explorer ETW Collector Service (у нее сомнительное имя, поэтому я ее тоже нукнул: P). Это сразу устранило мою проблему с неопознанным подключением.
Выполните следующие действия (Windows 7):
1. Щелкните Пуск.
2. Щелкните строку поиска внизу.
3. Введите: msconfig
4.Нажмите Enter
5. У вас должно появиться новое окно с именем System Configuration
.
6. Щелкните вкладку Службы.
7. Прокрутите список вниз, пока не найдете: Агент защиты доступа к сети. Он будет иметь статус «Остановлен». Это нормально.
8. Снимите флажок рядом с агентом защиты доступа к сети.
9. Щелкните ОК.
10. Перезагрузите компьютер.
Ваш Интернет должен работать. Если это не так, повторите процесс до шага 6, затем выполните следующие действия:
1.Прокрутите список вниз, пока не найдете: Internet Explorer ETW Collector Service. Он будет иметь статус «Остановлен». Это нормально.
2. Снимите флажок рядом со службой сборщика ETW Internet Explorer.
3. Щелкните ОК.
4. Перезагрузите компьютер.
Если эти два шага не устранили проблему, вернитесь в раздел «Конфигурация системы» (вкладка «Службы») и найдите в нем любой другой агент защиты доступа к сети, например именованный агент Macafee или что-нибудь подобное. Имейте в виду, что снятие отметок с критически важных служб может вызвать проблемы с компьютером, поэтому убедитесь, что вы знаете, что снимаете, прежде чем делать это.Если не уверены, не стесняйтесь гуглить.
Другой обходной путь — временно деактивировать антивирус и брандмауэр и посмотреть, поможет ли это. Если да, то вы знаете, на чем вам следует сосредоточиться.
Удачи и надеюсь, что это сработает!
Посмотреть решение в исходном сообщении
Как исправить неопознанную сеть, отсутствие доступа в Интернет, ошибку в Windows 8.1 • Pureinfotech
Недавно купил новый роутер для офиса, но через некоторое время у меня Windows 8.1 ноутбук начал терять подключение к Интернету после выхода из спящего режима или гибернации. Первое, что я заметил, это то, что значок беспроводной сети на панели задач начнет отображать желтый восклицательный знак, показывая сообщение «Неопознанная сеть» (нет доступа в Интернет).
Быстрый обходной путь, который всегда работал, состоял в том, чтобы открыть сетевые подключения в Панели управления, щелкнуть правой кнопкой мыши соответствующий адаптер Wi-Fi, снова выбрать Отключить и Включить еще раз. Но выполнение этой процедуры почти каждый день становится ненужной рутиной.К счастью, есть постоянное исправление для «Неопознанной сети» или часто встречающейся проблемы «Ограниченный доступ» в Windows 8.x, просто выполните следующие действия.
Как исправить неопознанную сеть в Windows 8.1
Используйте клавишу Windows + R , чтобы открыть Выполнить, введите ncpa.cpl и нажмите Введите , чтобы открыть страницу Сетевые подключения в Windows.
Щелкните правой кнопкой мыши беспроводной адаптер и выберите Свойства .
На вкладке Networking нажмите кнопку Configure .
Щелкните Power Management , обязательно снимите флажок Разрешить компьютеру выключать это устройство для экономии энергии .
Щелкните ОК .
Щелкните правой кнопкой мыши беспроводной адаптер и выберите Свойства .
На вкладке Networking щелкните Sharing .
В разделе «Общий доступ к подключению к Интернету» убедитесь, что Разрешить другим пользователям сети подключаться через подключение к Интернету этого компьютера. — это , а НЕ .
Щелкните ОК , чтобы завершить задачу.
Это фактически навсегда решило мою проблему с беспроводным подключением на моем ПК с Windows. Прошло несколько дней без потери подключения к сети, и кажется, что желтое восклицательное сообщение осталось в прошлом.
Стоит отметить, что эти инструкции также должны работать для Windows 7 и Windows 8.0, однако, если у вас есть проблемы с Wi-Fi с Surface Pro 3, вы заметите, что вкладка «Управление питанием» в разделе «Wi-Fi Свойства »отсутствует. Поэтому в этом случае убедитесь, что у вас установлено последнее обновление прошивки, поскольку компания уже довольно давно пытается решить проблему с беспроводным адаптером Surface.
Мы можем получать комиссию за покупки, используя наши ссылки, чтобы продолжать предлагать бесплатный контент.Информация о политике конфиденциальности.
Весь контент на этом сайте предоставляется без каких-либо явных или подразумеваемых гарантий. Используйте любую информацию на свой страх и риск . Всегда делайте резервную копию вашего устройства и файлов перед внесением каких-либо изменений. Информация о политике конфиденциальности.
Как исправить ошибку подключения «Нет Интернета, защищенное»
Были ли вы когда-нибудь в ситуации, когда ваш компьютер подключен к Интернету, но вы не можете открыть ни одну страницу в Интернете? Что ж, это странная, но часто решаемая проблема.Если вы подключены к Интернету через маршрутизатор Wi-Fi, но не можете перейти на какую-либо веб-страницу, проверьте значок беспроводной связи в правом нижнем углу панели. Скорее всего, вы увидите небольшой желтый треугольник, и когда вы нажмете на него, вы увидите сообщение «Нет Интернета, защищено».
Эта ошибка возникает по разным причинам, наиболее распространенной из которых является изменение параметров конфигурации, например IP-адреса, что может вызвать проблемы с подключением маршрутизатора к Интернету. Любая программа, включая обновление операционной системы, может вызвать эту проблему.
Как решить проблему «Нет Интернета, безопасность»
Есть много способов решить эту проблему. Рекомендуется просмотреть каждый из приведенных ниже вариантов, так как любой из них может решить проблему. Просто вы не знаете, какой из них будет работать при каждом возникновении этой ошибки!
Поскольку точную причину этой ошибки определить сложно, вам придется попробовать одно или несколько из этих решений.
Измените свойство вашего Wi-Fi-соединения
Выполните следующие действия, чтобы изменить свойства вашего подключения.
- Удерживая клавишу Windows, нажмите букву «R.» В окне запуска введите «ncpa.cpl» и нажмите «ОК».
- Откроется окно «Сетевые подключения».
- Выберите соединение Wi-Fi, щелкните правой кнопкой мыши Wi-Fi и выберите «Свойства».
- В этом диалоговом окне убедитесь, что отмечены следующие параметры.
- Клиент для сетей Microsoft
- Общий доступ к файлам и принтерам в сетях Microsoft
- Драйвер ввода-вывода устройства отображения топологии канального уровня
- Интернет-протокол версии 4 или TCP / IPv4
- Интернет-протокол версии 6 или TCP / IPv6
- Ответчик обнаружения топологии канального уровня
- Затем щелкните значок сети и найдите сеть Wi-Fi, которая выдает эту ошибку
- Отключите любой кабель Ethernet, подключенный к компьютеру
- Включить режим полета на вашем компьютере
- Перезагрузите WiFi роутер
- После включения WiFi-роутера отключите авиарежим на вашем компьютере.
- Затем снова подключитесь к соединению Wi-Fi, и оно должно работать
Обновить сетевой адаптер
Иногда устаревший драйвер может помешать вашему компьютеру подключиться к Интернету.Чтобы исправить:
- Нажмите клавиши Windows + R и введите «devmgmt.msc» в диалоговом окне «Выполнить». Нажмите Enter, и это откроет окно диспетчера устройств
- В этом окне дважды щелкните «сетевые адаптеры», чтобы развернуть его
- Определите сетевой адаптер, который в настоящее время использует ваш компьютер, щелкните его правой кнопкой мыши и выберите «Обновить программное обеспечение драйвера».
- В диалоговом окне «обновить драйвер» выберите параметр «искать автоматически». Windows выполнит поиск обновленного программного обеспечения драйвера
- Затем откройте «Центр управления сетями и общим доступом.»Чтобы открыть, щелкните правой кнопкой мыши значок сети в области уведомлений компьютера и выберите« Открыть центр управления сетями и общим доступом ».
- Найдите «изменить настройки адаптера» в левом меню и щелкните по нему.
- Затем щелкните правой кнопкой мыши свою беспроводную сеть и выберите «Свойства».
- Снимите флажок с Интернет-протокола версии 6 (TCP / IPv6), чтобы отключить его. Нажмите ОК
.
- Закройте окно и перезагрузите компьютер. Теперь у вас должен быть доступ к Интернету
Если у вас по-прежнему нет доступа к Интернету, попробуйте удалить сетевой адаптер.Для этого:
- Откройте диспетчер устройств и дважды щелкните сетевые адаптеры, чтобы развернуть его
- Найдите сетевой адаптер, который вы используете для подключения к Интернету, щелкните его правой кнопкой мыши и выберите «Удалить». Это приведет к удалению сетевого адаптера с вашего компьютера
- Затем найдите пункт меню под названием «действие». прямо в верхней части панели. Щелкните и выберите «Сканировать на предмет изменений оборудования». Windows автоматически просканирует и обнаружит сетевой адаптер и даже установит его для вас
- Дождитесь установки и перезагрузите компьютер
Это должно устранить любые проблемы, связанные с сетевым адаптером.
Изменить свойства TCP / IP
Если вам не удается подключиться к Интернету и вы используете обновление для разработчиков Windows 10 или Windows 10 Fall Creators Update, попробуйте изменить настройки TCP / IP.
- Удерживая клавишу Windows, нажмите букву «R.» В окне запуска введите «ncpa.cpl» и нажмите OK
- Откроется окно «Сетевые подключения».
- Определите свое WiFi-соединение, щелкните его правой кнопкой мыши и выберите «Свойства».
- Дважды щелкните Интернет-протокол 4 или TCP / IPv4
- Выберите параметры «получить IP-адрес автоматически» и «получить DNS-сервер автоматически».
- Затем нажмите кнопку «Дополнительно».Вы можете найти его в правом нижнем углу диалогового окна
- Перейдите на вкладку «WINS»
- Прокрутите вниз до настройки NetBIOS и выберите настройку «Включить NetBIOS через TCP / IP». Нажмите ОК во всех диалоговых окнах.
.
Закройте все. Подождите несколько минут и снова откройте сетевой адаптер. На этот раз соединение IPv4 должно быть в состоянии «Интернет», и при этом для вас должна открыться любая веб-страница.
Изменить свойства управления питанием
Другая возможная причина ошибки «Нет Интернета, защищено» может быть связана с настройками управления питанием.Скорее всего, вы столкнетесь с этой проблемой, если используете Windows 10 Creators Update или версии Windows 10 Fall Creators Update. Чтобы обойти эту проблему:
- Нажмите клавишу Windows + X, чтобы перейти к списку переходов
- Выберите диспетчер устройств и разверните сетевые адаптеры
- Дважды щелкните свою беспроводную сеть и перейдите на вкладку «Управление питанием».
- Снимите флажок «Разрешить компьютеру выключать это устройство для экономии энергии».
- Перезагрузите компьютер и проверьте, можете ли вы сейчас подключиться к Интернету.
Отключить ПО для совместного использования Wi-Fi
В Windows 10 драйвер маршрутизатора может конфликтовать с драйвером беспроводной сети, и это может вызвать ошибку «Нет Интернета, защищено». Чтобы исправить этот конфликт,
- Открытые сетевые адаптеры. Щелкните правой кнопкой мыши беспроводную сеть, которую вы используете, и выберите «Свойства»
- Щелкните вкладку «Совместное использование»
- Снимите флажок «Протокол мультиплексора сетевого адаптера Microsoft» и любой другой элемент, связанный с совместным использованием Wi-Fi. Чтобы узнать, какие элементы имеют отношение к совместному использованию, нажимайте на каждый элемент, и ниже вы получите описание его цели.Основываясь на этом описании, выберите элементы, которые необходимо снять с
- Закройте сетевые адаптеры и попробуйте подключиться к Интернету
.
Да, ошибка «Нет Интернета, защищено» является распространенной ошибкой. Скорее всего, вы получите его в Windows 10, чем в других версиях. Поскольку многие изменения в настройках конфигурации могут вызвать эту ошибку, вам придется выбирать разные варианты, чтобы исправить это. По нашему опыту, одно из вышеперечисленных решений должно решить эту проблему за вас.
Сообщите нам в комментариях, если вы нашли другой способ решить эту проблему.
Просмотры сообщений:
409 980
сообщить об этом объявлении
Неопознанная сеть нет доступа в интернет на windows 10 !!! [2021] — vanir exodus
AT Сначала, когда я зашел на этот компьютер, я не мог поверить, что на нем установлена Windows 10. Это был полный беспорядок с множеством вещей. Плюс к этому экран с высоким разрешением, да и качество звука просто потрясающее. Я просто подключил приличную гарнитуру к порту для гарнитуры и был поражен качеством звука.Это лучший ноутбук, и я легко могу сказать, что он того стоил. Я хотел бы купить еще один от той же марки.
Значит, вы только что обновились до Windows 10 и теперь не можете подключиться к сети? Это потому, что у вас есть кабельное соединение и вы использовали беспроводную связь? Это потому, что ваш интернет-провайдер внезапно решил взимать с вас больше? Ну не волнуйтесь, вы не одиноки. Многие пользователи сообщали об этой проблеме на других сайтах, и нам удалось ее решить.
Не удается подключить компьютер / ноутбук к Интернету? Или подключение вашей системы к Интернету выдает сообщение об ошибке Нет доступа в Интернет или Ограниченный доступ в Интернет? У такого типа проблемы есть несколько причин.По словам некоторых пользователей, они перестают подключаться к Интернету или получают сообщение об ошибке Сеть не найдена без доступа в Интернет после установки последних обновлений Windows 10.
Другие люди сообщают, что после обновления до последней версии Windows 10, когда они пытаются подключить свой компьютер или ноутбук к Интернету или получить доступ к Интернету каким-либо образом, они сталкиваются с различными сценариями, такими как Нет доступа к сети, Wi-Fi нет Интернета, беспроводная сеть соединение не подключено, нет подключения к беспроводной сети, неопознанная сеть, нет доступа в Интернет, нет доступа в Интернет и т. д.
Нет доступа к Интернету Windows 10
Существует множество факторов, которые могут вызвать невозможность доступа к Интернету, но некоторые из них повреждены, устаревшие или несовместимые драйверы сетевого адаптера, неправильная конфигурация сети, проблемы с оборудованием, проблемы с сетевой учетной записью, поврежденные профили и т. Д. из приведенных выше сценариев. Вот несколько решений, которые помогут решить эту проблему, чтобы ваш компьютер / ноутбук снова начал нормально работать и работать в Интернете.
Отключите программное обеспечение безопасности: начните с основ, временно отключив программное обеспечение безопасности (брандмауэр, антивирус и т. Д.)) и посмотрите, решена ли проблема.
Перезагрузите модем и маршрутизатор: возможно, в вашем маршрутизаторе произошла ошибка, из-за которой вы не можете получить доступ к Интернету. Проблема решается выключением роутера.
Выключите и снова включите адаптер переменного тока. Для этого нажмите Windows + R, введите ncpa.cpl и нажмите Enter. Щелкните активный сетевой адаптер правой кнопкой мыши и выберите «Отключить». После выключения беспроводного адаптера его необходимо снова включить. Щелкните адаптер правой кнопкой мыши и выберите «Включить на этот раз».Наконец, перезагрузите компьютер и попробуйте снова подключиться к беспроводной сети.
Сброс настроек сети: Сброс сети позволяет сбросить сетевой адаптер до настроек по умолчанию. Это поможет вам решить проблемы с сетью. Сброс сетевых настроек: нажмите кнопку «Пуск». Затем выберите «Настройки». Выберите Сеть и Интернет. Выберите Сброс сети. Нажмите «Перезагрузить сейчас».
Устранение неполадок сети
Windows имеет встроенную систему устранения неполадок для проверки и решения проблем с сетью и подключениями к Интернету.Мы рекомендуем запустить средство устранения неполадок и позволить Windows решить проблему самостоятельно.
Чтобы запустить средство устранения неполадок сети, щелкните правой кнопкой мыши значок сети -> выберите Устранение неполадок. И следуйте инструкциям на экране.
Очистка DNS и сброс TCP / IP
Очистка кэша DNS и сброс конфигурации TCP / IP до значений по умолчанию очень полезен для решения большинства проблем с сетью и Интернетом. Для этого откройте командную строку с правами администратора.
Введите в командной строке следующую команду и нажимайте Enter после каждой команды:
- ipconfig / выпуск
- ipconfig / flushdns
- ipconfig / обновить
- netsh winsock
- nbtstat -r
- netsh int ip сброс
Перезагрузите компьютер. Обычно это должно работать сейчас. После очистки DNS вы должны увидеть, что проблемы с подключением к Интернету были решены, и теперь вы можете наслаждаться подключением к Интернету.
Определение сетевых функций
Если у вас есть проблема с отсутствием доступа в Интернет, вы можете попробовать настроить некоторые сетевые функции, чтобы решить эту проблему. Для этого необходимо использовать командную строку.
Откройте меню «Пуск» и введите cmd. Щелкните правой кнопкой мыши командную строку в выходных данных и выберите «Запуск от имени администратора».
В командной строке введите следующие строки по порядку и нажимайте Enter после каждой строки.
- netsh int tcp set эвристика отключена
- netsh int tcp set global autotuninglevel = отключено
- netsh int tcp установить глобальный rss = включен
Ручная установка адреса DNS
Если вышеуказанные решения не помогли, попробуйте настроить DNS-адрес вручную (Google open DNS).Для этого нажмите Windows + R, введите ncpa.cpl и нажмите Enter. Откроется панель управления сетью, щелкните активную сетевую карту правой кнопкой мыши и выберите «Свойства». Нажмите кнопку свойств Open Internet Protocol версии 4 (TCP / IP). Убедитесь, что все настроено на DHCP (если вы используете DHCP в своей сети). В противном случае проверьте свою статическую конфигурацию.
В частности, вам следует проверить конфигурацию DNS. Измените IP-адрес DNS на 8.8.4.4 и 8.8.8.8 (Google DNS) и посмотрите, избавитесь ли вы от ошибки ограниченного подключения.
Отключить энергосбережение для адаптера переменного тока
- Для этого откройте Диспетчер устройств с помощью комбинации клавиш Window + R, введите devmgmt.msc и нажмите Enter.
- Щелкните Сетевой адаптер, чтобы развернуть параметр.
- Затем щелкните установленную сетевую карту правой кнопкой мыши и выберите «Свойства».
- Щелкните вкладку «Управление питанием» и снимите флажок «Разрешить компьютеру выключать это устройство для экономии энергии».
- Нажмите ОК и закройте Диспетчер устройств.
Если вы используете соединение Wi-Fi:
Затем нажмите Windows + I, чтобы открыть Настройки, а затем нажмите Система> Питание и режим ожидания. Внизу нажмите Advanced Nutrition Options. Нажмите на опцию Изменить настройки плана, доступную рядом с планом подачи. Теперь нажмите на опцию Изменить дополнительные параметры питания внизу. Щелкните Параметры беспроводного адаптера, чтобы развернуть параметр, а затем снова разверните Режим энергосбережения.
Здесь вы найдете два режима: «От батареи» и «Подключен».Установите оба на максимальную производительность. Нажмите, а затем Применить. Перезагрузите компьютер.
Обновление драйвера сетевого адаптера
Обновив драйвер сетевого адаптера, вы можете решить внутренние проблемы в вашей системе. Чтобы обновить именно этот системный драйвер, нажмите клавиши Windows + R, затем введите devmgmt.msc и нажмите Enter. В диспетчере устройств разверните раздел «Сетевые адаптеры», затем щелкните правой кнопкой мыши установленный сетевой адаптер и выберите «Обновить программное обеспечение драйвера». Затем выберите «Автоматически проверять наличие обновлений драйверов».
Перезагрузите компьютер, чтобы сохранить изменения. Если проблема не исчезнет, переходите к следующему шагу. Снова выберите «Обновить драйверы», но на этот раз выберите «Проверить драйверы на компьютере». Затем внизу нажмите «Разрешить выбор» из списка драйверов устройств на компьютере. Выберите последнюю версию драйвера из списка и нажмите Далее. Дайте Windows установить драйверы и выключите все, когда закончите. Перезагрузите компьютер, чтобы сохранить изменения, и вы сможете решить проблему отсутствия подключения к Интернету после обновления Windows 10 20h3.
Переустановите драйвер сетевого адаптера
Снова откройте диспетчер устройств. Для этого сначала нажмите клавиши Windows + R, затем введите devmgmt.msc в диалоговом окне «Пуск» и нажмите Enter. Щелкните сетевой адаптер, чтобы развернуть параметры, затем щелкните сетевой адаптер правой кнопкой мыши и выберите «Удалить сейчас». Когда появится экран подтверждения, выберите Да.
Перезагрузите компьютер, чтобы сохранить изменения, а затем попробуйте снова подключиться к беспроводной сети.
Заключение
Вот некоторые из наиболее эффективных решений, которые помогут вам решить проблему с неопознанной сетью без доступа в Интернет, с ограниченным доступом в Интернет, подключенной беспроводной сетью, но без доступа в Интернет и т. Д.в Windows 10, 8.1 и 7. Какой бы ни была причина того, что на вашем компьютере отображается сообщение об ошибке «Нет доступа в Интернет», просто выполните следующие действия один за другим, чтобы вернуть компьютер в нормальное состояние. Если у вас есть какие-либо проблемы, вопросы или предложения, опубликуйте их в комментариях ниже.
Читайте также
, чтобы сообщить об этом сообщении
Этот источник очень помог нам в проведении наших исследований. Узнайте больше о Ethernet без доступа в Интернет Windows 10 и поделитесь с нами своим мнением.
Часто задаваемые вопросы
Как исправить неопознанную сеть в Windows 10?
Microsoft выпустила патч для Windows 10. Этот патч обещает исправить неопознанную сеть в Windows 10. Раньше он не работал, но есть некоторая надежда, что после установки этого патча на компьютер неопознанная сеть перестанет работать. быть проблемой. У вас есть устройство с Windows 10, и вы не подключены к Интернету. Проблема не в модеме или роутере, а в вашем компьютере.Если эта проблема возникает после обновления компьютера с Windows 10, значит, проблема связана с обновлением Windows. В этой статье мы узнаем, как решить эту проблему и как ее избежать. Самое простое решение для решения проблемы неопознанной сети Windows 10 — это попробовать разные сетевые устройства, чтобы проверить, работает ли она. Если у вас есть другое сетевое оборудование, например смартфон или планшет, вы можете попробовать его на своем компьютере, чтобы проверить, работает ли оно. Если да, значит проблема в ваших сетевых устройствах. Вы должны заменить их и попробовать еще раз.
Почему Windows 10 сообщает о неопознанной сети?
Это обычная проблема с Windows 10. Основная причина этого — ваши настройки Интернета и / или Wi-Fi. Иногда компьютер не может найти вашу сеть, а иногда причиной этой проблемы может быть маршрутизатор. Прежде всего, вы никогда не должны игнорировать предупреждающие сообщения, которые появляются на вашем компьютере. Сообщения об ошибках, которые вы получаете, появляются не просто так. Чтобы узнать, о чем идет речь в сообщении об ошибке, вы должны прочитать сопроводительное сообщение, чтобы определить, в чем именно заключается ошибка.Вы получаете сообщение: «Windows 10 сообщает о неопознанной сети». Означает ли это, что ваш компьютер потерял подключение к Интернету? Вы можете что-нибудь сделать, чтобы это исправить?
Как исправить неопознанный доступ к сети?
Windows 10 — это беспорядок. Раньше у вас была возможность подключить свой компьютер к сети, и Windows автоматически определяла тип сети и сообщала вам, какой тип безопасности вы используете, но теперь этого не происходит. Если он не определяет сеть автоматически, перейдите в настройки сети.Если его там нет, перейдите в командную строку и введите: ipconfig / all. Если вы видите раздел под названием «Ethernet-адаптер Ethernet» с IP-адресом и словом «DHCP» под ним, то вам повезло. Если вам нужно вручную ввести IP-адрес и адрес DNS-сервера, вы находитесь в статической IP-сети. Если вы находитесь в сети со статическим IP-адресом, или проблема с тем, что Windows 10 не может идентифицировать сеть, вызвана Центром обновления Windows. Если они не будут осторожны, пользователи могут случайно отказаться от установки обновлений Windows 10, а также других обновлений.Это может привести к неизвестным проблемам, таким как невозможность доступа к сетевым дискам, сетевым ресурсам и Интернету в Windows 10. В этой статье объясняется, как исправить неопознанный доступ к сети в Windows 10. В ней также рассказывается, как этого избежать. снова в будущем.
Связанные теги:
обратная связь , неопознанная сеть, но интернет worksethernet нет доступа к интернету windows 10windows 10 неопознанная сеть частная неопознанная сеть cmdнеопознанная сеть windows 10 нет доступа к интернету Windows 10 совместное использование интернет-соединения неопознанная сеть , Люди также ищут , Настройки конфиденциальности , Как работает поиск , неопознанная сеть Windows 10 нет доступа в Интернет , Windows 10 подключение к Интернету совместно используется неопознанная сеть , неопознанная сеть, но Интернет работает , Ethernet нет доступа в Интернет Windows 10 , неопознанная сеть нет доступа в Интернет 7 , неопознанная сеть windows 10 частная , неопознанная сеть cmd , неопознанная сеть windows 10 в домене
Fix Unidentified Network — Ошибка доступа в Интернет Windows
Из этого туториала Вы узнаете, как исправить ошибку «Неопознанная сеть — нет доступа в Интернет» в Windows 10 и других версиях Windows.Не торопитесь и внимательно прочтите всю информацию. Вы также можете использовать меню содержания для перехода к определенным разделам статьи. Причин возникновения этой проблемы может быть множество, но есть несколько вещей, которые вы можете сделать, чтобы исправить проблемы с подключением. Внимательно следуйте инструкциям, описанным ниже.
Что означает неопознанная сеть?
Неопознанная сеть означает, что шлюз не находится на компьютере для текущего соединения; ввод действующего шлюза решает проблему.
Этот совет может решить:
- Сообщалось об этой проблеме: неопознанная сеть после обновления до Windows 10 . В этом случае вам, вероятно, нужно только выполнить шаги, описанные выше, чтобы решить проблему.
- Неопознанная сеть Windows 7 исправление беспроводной сети такое же, как проблема неопознанной сети Windows 8. И если проблема связана с подключением к сети Ethernet для windows 7 или windows 7 wifi , тогда вы также можете использовать советы здесь, чтобы решить проблему.
Как решить?
Как указано, вы можете попробовать вручную назначить значения IP статически для IPv4 в свойствах вашего сетевого адаптера, а пока снимите флажок IPv6 и посмотрите, станет ли соединение активным. Вы также должны убедиться, что драйверы для вашего сетевого адаптера являются самыми последними, проверить производителя вашего маршрутизатора и убедиться, что у вас также есть последние обновления прошивки для него.
Нет доступа в Интернет
Судя по названию, это означает, что на вашем устройстве нет подключения к Интернету.Вот быстрый способ решить проблему.
- Во-первых, убедитесь, что на вашем компьютере установлены самые последние драйверы для сетевой карты.
- Во-вторых, введите ncpa.cpl в поле поиска и нажмите
- На странице сетевых подключений выберите, затем щелкните правой кнопкой мыши свой адаптер и выберите свойства
- В диалоговом окне свойств подключения по локальной сети нажмите кнопку «Настроить» в верхней части
- В появившемся диалоговом окне выберите вкладку «Дополнительно» вверху
- В левом поле / рамке с надписью «Свойство»: найдите что-то под названием «Скорость и дуплекс», выберите его.
- Теперь используйте стрелку раскрывающегося списка под «Значение», чтобы выбрать 100 половин.
- Закройте все, что у вас запущено на ПК
- Перезагрузите компьютер
.
Теперь проверьте, решена ли ваша проблема.Если нет, вы можете продолжить читать эту статью, чтобы получить больше советов и рекомендаций.
Отключить / повторно включить Wi-Fi
Один из самых быстрых способов решить эту ошибку — быстро отключить, а затем снова включить беспроводное соединение на портативном компьютере. Все, что вам нужно сделать здесь, это найти беспроводное управление на вашем устройстве и выключить его или, если оно подключено, отсоединить кабель на короткое время и снова подключить его. Однако это может стать отчасти повторяющейся задачей. Итак, нам нужно исправить эту ошибку отсутствия доступа в Интернет навсегда.
Ограниченные возможности подключения
«Ограниченное подключение» отображается, когда у вашего компьютера возникают проблемы с завершением конфигурации сети. Это почти то же самое, что «нет подключения», но «ограниченное подключение» происходит, когда ваш компьютер может подключиться к сети … но не может.
Это означает, что ваш компьютер смог подключиться к сети одним способом, но не смог выполнить следующий шаг в процессе подключения.
«Ограниченное подключение» происходит, когда:
- Ваш компьютер обнаруживает наличие и работу сети.Это означает, что он обнаруживает, что сетевой кабель подключен или что он смог подключиться к точке беспроводного доступа.
- Запрос вашего компьютера на получение IP-адреса остался без ответа. Узнайте больше на AskLeo
Этот шаг в руководстве также поможет вам устранить ошибку «ограниченное подключение», которая время от времени возникает на моем компьютере (но уже не сейчас). Следуйте инструкциям, чтобы узнать, как исправить неопознанные сетевые ошибки на любом компьютере с Windows.
- Откройте Run (Windows Key + R) и введите ncpa.cpl, затем нажмите Enter. Этот ярлык перенесет вас на страницу сетевых подключений в Windows.
- Щелкните правой кнопкой мыши беспроводной адаптер, который выдает ошибку, на вкладке «Сеть» нажмите кнопку «Настроить».
- Перейдите на вкладку «Управление питанием», убедитесь, что флажок «Разрешить компьютеру выключать это устройство для экономии энергии» снят, затем нажмите «ОК».
- Вернитесь к Wi-Fi Properties и перейдите на вкладку Sharing,
- В разделе «Совместное использование подключения к Интернету» НЕ следует проверять «Разрешить другим пользователям сети подключаться через подключение к Интернету этого компьютера».Теперь нажмите ОК, чтобы закончить. (убедитесь, что вы выполнили шаги, указанные выше)
- Перезагрузите устройство
Посмотреть видеоуроки
Как исправить Wi-Fi подключен, но нет доступа в Интернет
Как исправить «Нет доступа к Интернету» в неопознанной сети (ограниченный доступ) Все Windows
usmanalitoo: в этом видео Как исправить неопознанную сеть ИЛИ «Нет доступа в Интернет» (ограниченный доступ) в сети Wi-Fi Все Windows 7, 8, 8.1 и windows 10 vista xp, неопознанная сеть windows 7 lan и т. Д. Я показал вам, ребята, 3 метода решения этой ошибки. Просто следуйте инструкциям.
Fix Windows 10 Limited Access — Unidentified Network, No Internet Access.
Учебники по Windows 10: неопознанная сеть Windows 10 с ограниченным доступом «Нет доступа в Интернет»! Ошибка Wi-Fi в Windows 10.
Если проблема связана с компьютером, то вы успешно узнали, как Исправить неопознанную сеть — нет ошибки доступа в Интернет Windows 8, Windows 10 и другие устройства Windows.Это также работает для тех, кто хочет узнать, как исправить неопознанную сеть в Vista (хотя я сомневаюсь, что кто-то все еще использует это…). Вот еще одно полезное руководство, если у вас возникли проблемы с DNS, и это тоже.
Как подключить два компьютера без маршрутизатора | Small Business
Локальные сети обычно создаются путем подключения компьютеров к маршрутизатору. Если у вас есть два компьютера, которые вы хотите подключить к сети, но нет маршрутизатора, вы можете подключить их с помощью перекрестного кабеля Ethernet или установить специальную беспроводную сеть, если у них есть оборудование Wi-Fi.Вы можете делать все, что могли, в обычной сети после их подключения, включая совместное использование файлов и принтеров. Некоторым сетевым адаптерам не требуются перекрестные кабели, и они могут работать с любым типом кабеля Ethernet; обратитесь к документации по сетевому адаптеру для получения более подробной информации.
Проводной
Подключите перекрестный кабель Ethernet к портам Ethernet на задней панели каждого ПК. Вы найдете этот порт на левой или правой стороне ноутбуков.
Нажмите «Пуск» на одном из компьютеров, выберите «Панель управления» и нажмите «Просмотр состояния сети и задач» в разделе «Сеть и Интернет».
Щелкните «Общедоступная сеть» в разделе «Неопознанная сеть» и выберите «Домашняя» или «Работа».
Щелкните ссылку «Изменить дополнительные параметры общего доступа» на боковой панели и разверните раздел «Домашний или рабочий», щелкнув его.
Убедитесь, что «Включить сетевое обнаружение» включено, и нажмите «Сохранить изменения». Также выберите «Включить общий доступ к файлам и принтерам», если вы хотите предоставить общий доступ к файлам и принтерам.
Повторите этот процесс на другом ПК, чтобы включить сетевое обнаружение и общий доступ к файлам и принтерам.
Wireless
Нажмите «Пуск» и выберите «Панель управления» на одном компьютере.
Щелкните «Просмотр состояния сети и задач» в разделе «Сеть и Интернет».
Нажмите «Настроить новое соединение или сеть» в разделе «Изменить настройки сети».

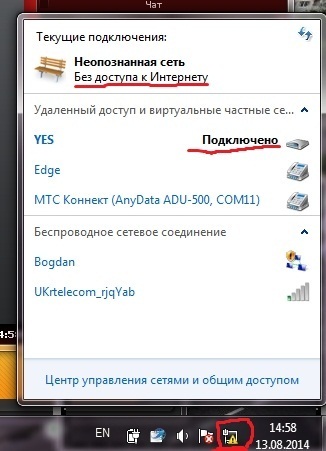 6844F930_1628_4223_B5CC_5BB94B87 9762 ##
6844F930_1628_4223_B5CC_5BB94B87 9762 ##

 Скорее всего, его придется сменить.
Скорее всего, его придется сменить.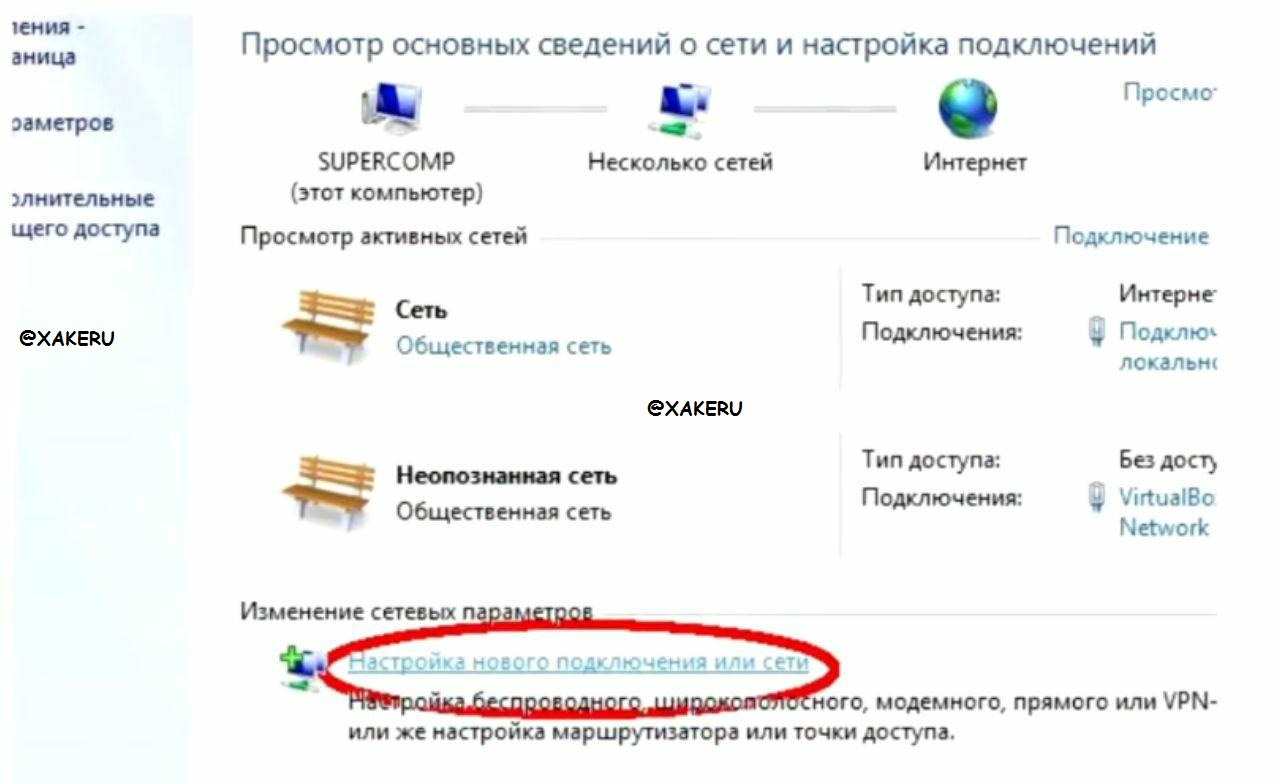 При возникновении вирусов удалить вредоносные файлы и приложения. Возможно, именно они повлияли на неверное изменение данных.
При возникновении вирусов удалить вредоносные файлы и приложения. Возможно, именно они повлияли на неверное изменение данных. 122, то с DHCP явно что-то не так.
122, то с DHCP явно что-то не так.

 Нажмите на «Резервная копия» и ваш рабочий браузер загрузит скопированный файлы. Сделайте на жестком диске компьютера отдельную папку и сохраните туда все копии.
Нажмите на «Резервная копия» и ваш рабочий браузер загрузит скопированный файлы. Сделайте на жестком диске компьютера отдельную папку и сохраните туда все копии.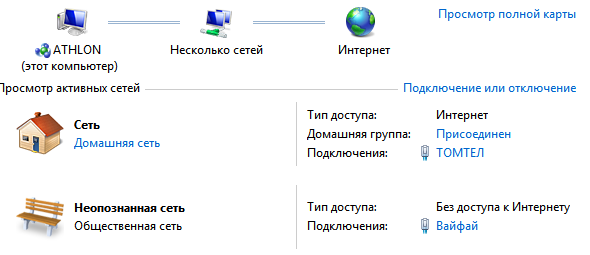
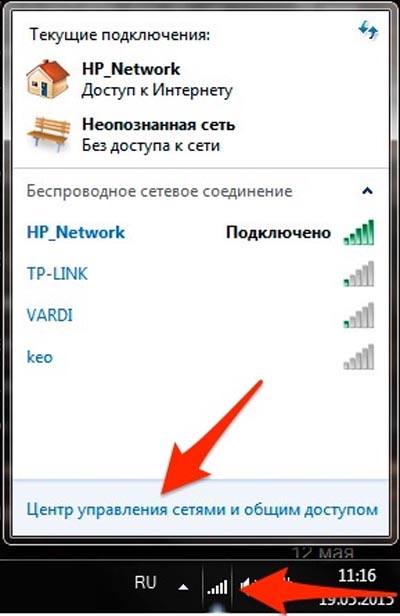 Смотрю есть сеть незащещённая,беру и подключаюсь.Всё работает.Вторая сеть тоже не защещённая,пытаюсь подключиться-облом!Почему?Вроде всё одинаково.
Смотрю есть сеть незащещённая,беру и подключаюсь.Всё работает.Вторая сеть тоже не защещённая,пытаюсь подключиться-облом!Почему?Вроде всё одинаково. Для этого нажмите Пуск > Панель управления > Центр управления сетями и общим доступом.
Для этого нажмите Пуск > Панель управления > Центр управления сетями и общим доступом.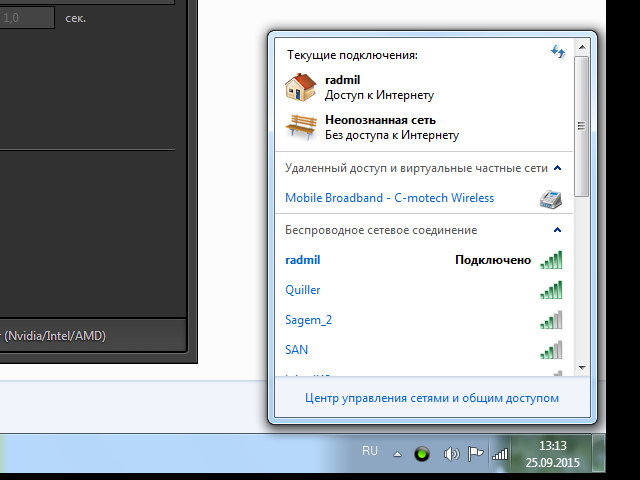
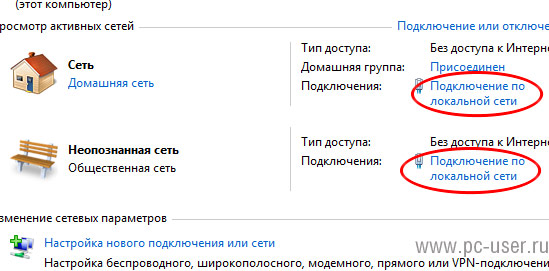
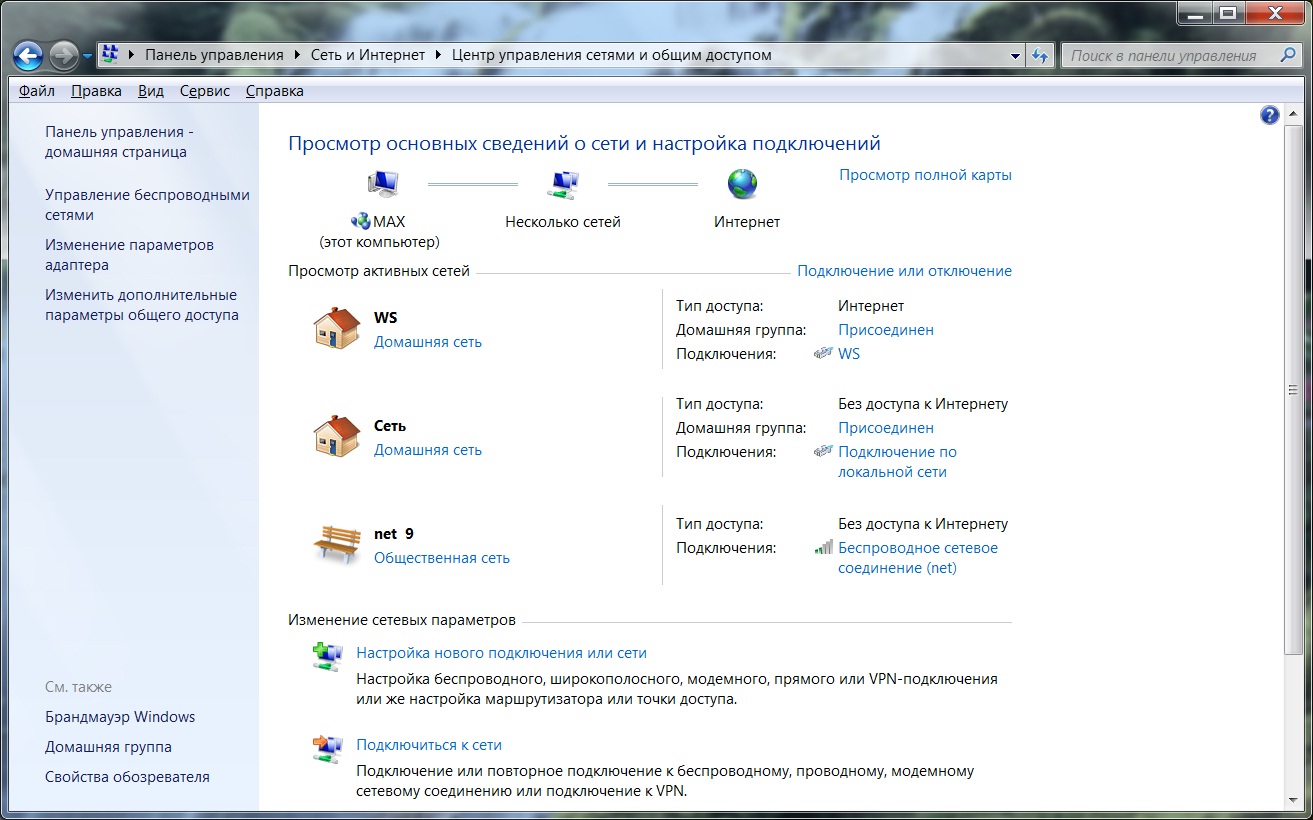 1 установлен. Чтобы это проверить, загляните в диспетчер устройств, в список сетевых адаптеров.
1 установлен. Чтобы это проверить, загляните в диспетчер устройств, в список сетевых адаптеров.

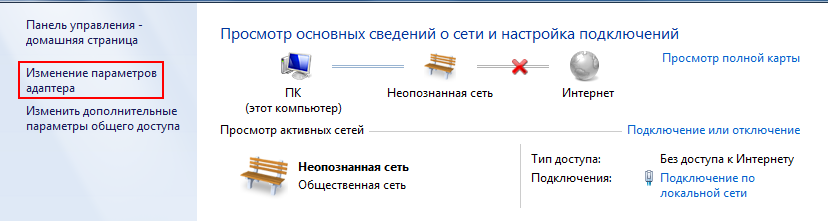 4 , но ключи в реестре прописывать не пришлось, это нормально?
4 , но ключи в реестре прописывать не пришлось, это нормально?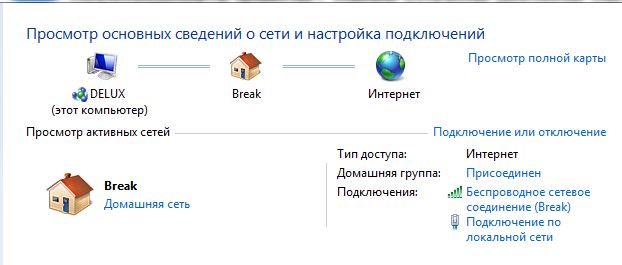 перестал подключаться,идет бесконечное получение IP адреса.вчера ещё все прекрасно работало,топом перестал видеть модем,вручную установила драйверы,зароботало,но перестал подключаться,пишет неизвестное соединение,доступ ограничено!что делать?
перестал подключаться,идет бесконечное получение IP адреса.вчера ещё все прекрасно работало,топом перестал видеть модем,вручную установила драйверы,зароботало,но перестал подключаться,пишет неизвестное соединение,доступ ограничено!что делать?