Сетевой кабель не подключен. Что делать, если он подключен но не работает
Не редко бывают ситуации, когда после подключения компьютера, или ноутбука к интернету с помощью сетевого кабеля, появляется ошибка «Сетевой кабель не подключен». Это скорее даже не ошибка, а просто статус сетевого адаптера, который можно наблюдать в сетевых подключениях.
Получается, что компьютер никак не реагирует на подключение, сетевой кабель не подключен, хотя он подключен к компьютеру, вставлен в разъем сетевой карты. Иконка на панели уведомлений с красным крестиком. Ну и интернет конечно же не работает. Вот как это выглядит:
И что самое важное, кабель то подключен. От роутера, модема, или напрямую от оборудования провайдера. Такая ошибка может появится как на ПК, так и на ноутбуке. Так же не имеет значения, какая Windows установлена на вашем компьютере. Только в Windows 10 надпись «Сетевой кабель не подключен» будет возле адаптера «Ethernet», а в Windows 7 – возле «Подключение по локальной сети».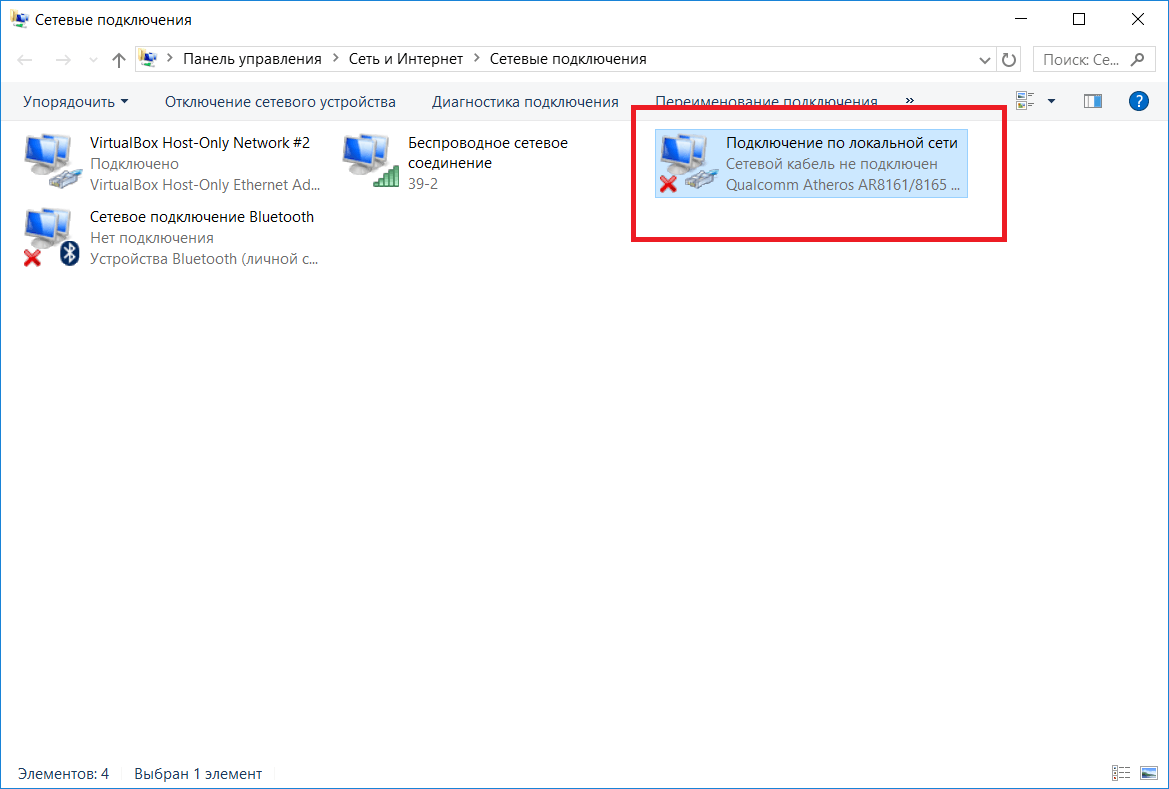 А в Windows XP еще появляется всплывающее окно с этой ошибкой, если навести мышкой на иконку подключения. Так же нередко бывает ошибка «Неопознанная сеть».
А в Windows XP еще появляется всплывающее окно с этой ошибкой, если навести мышкой на иконку подключения. Так же нередко бывает ошибка «Неопознанная сеть».
То же самое со способом подключения. У кого-то сетевой кабель идет напрямую от провайдера (например, Ростелеком), а у кого-то через модем, Wi-Fi роутер, или терминал.
В чем может быть проблема?
Причин может быть много. Перечислим основные из них:
- Неправильно, или не до конца подключен сетевой кабель.
- Сетевой кабель поврежден. Возможно, отошли контакты в коннекторе (в который обжат сам сетевой кабель).
- Аппаратные проблемы с роутером, модемом, оборудованием провайдера. Или сломалась сама сетевая карта в вашем ноутбуке, или ПК.
- Проблемы в настройках сетевой карты. Чаще всего, она не может автоматически определить скорость и дуплекс. Об этом расскажу более подробно.
- Какие то неполадки с драйвером сетевой карты.
- Вирусы, фаерволы, какие-то программы.
 Да да, из-за них тоже может возникнуть ошибка «Сетевой кабель не подключен».
Да да, из-за них тоже может возникнуть ошибка «Сетевой кабель не подключен».
Как выяснить причину и что делать в первую очередь?
- Для начала перезагрузите компьютер, модем, роутер (если они есть).
- Отключите сетевой кабель и подключите снова. Так же проверьте подключение на роутере (если интернет подключен через него). Подключите кабель в другой LAN порт. Обратите внимание, загорается ли индикатор LAN на роутере после подключения кабеля. Можете посмотреть инструкцию: как подключить интернет от роутера к компьютеру по кабелю.
- Если есть возможность, подключитесь через другой кабель.
- Можете легонько подвигать сетевой кабель в том месте, где он входит в коннектор. И смотрите в этом момент на статус сетевого адаптера на компьютере. Возможно, там отходят контакты, и таким способом получится это выяснить.
- Если есть еще один ПК, или ноутбук, то попробуйте подключить его. Так мы сможем узнать в чем дело.
- Если интернет идет через маршрутизатор, то попробуйте подключить кабель от провайдера напрямую к компьютеру.

Решения я бы поделил на программные и аппаратные.
Сетевой кабель не подключен, хотя он подключен: решения проблемы
1
Я бы попробовал удалить сетевую карту с диспетчера устройств. После перезагрузи она должна восстановится автоматически. Зайдите в диспетчер устройств (проще всего найти его через поиск, или нажать сочетание клавиш Win + R и выполнить команду devmgmt.msc).
Открыв вкладку «сетевые адаптеры» найдите сетевую карту. В зависимости от производителя и драйвера, название можем быть разным. В названии может быть «LAN». У меня, например, на ноутбуке это «Realtek PCIe GBE Family Controller». Кстати, обратите внимание, нет ли возле него желтого значка. Нажимаем на него правой кнопкой мыши и выбираем «Удалить устройство».
Подтверждаем удаление и перезагружаем компьютер. Возможно, после перезагрузки все заработает, и компьютер увидит подключенный сетевой кабель.
2
Проверяем настройки определения скорости и дуплекса. В диспетчере устройств нажмите правой кнопкой мыши на сетевую карту (как я показывал выше) и выберите «Свойства».
Дальше переходим на вкладку «Дополнительно». В списке найдите и выберите пункт «Spped&Duplex». И слева в выпадающем меню установите значение «Auto Negotiation». Но если у вас там изначально был установлен данный вариант, то попробуйте поставить другое значение. Например: «100 Mbps Full Duplex». Можно попробовать разные варианты. Не забывайте нажимать Ok и перезагружать компьютер.
Просто часто бывает, что сетевая карта не может автоматически определить скорость и дуплекс.
3
Драйвер сетевой карты. Нужно попробовать переустановить его. Скачайте драйвер на сайте производителя самой карты (LAN), ноутбука, или материнской платы вашего компьютера и запустите установку. Можете посмотреть статью на эту тему: какой драйвер нужен для сетевой карты (Ethernet-контроллера)? Загрузка и установка.
Другие причины, по которым компьютер не реагирует на подключение сетевого кабеля
1
Поломка сетевой карты. Правда, в таком случае, вы скорее всего не увидите ее в диспетчере устройств.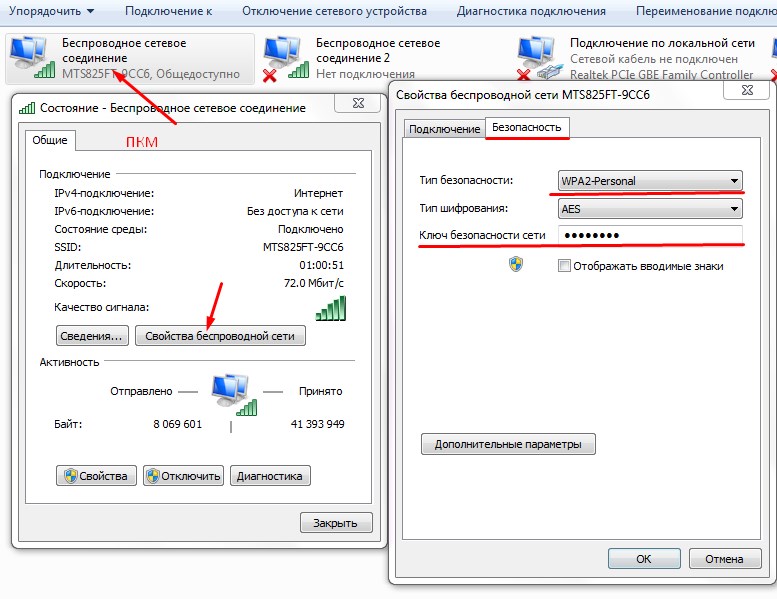 Но бывает по-разному. Чтобы это выяснить, нужно подключить к ней другой кабель. Соединить с другим маршрутизатором, или провайдером. Или к этому же кабелю подключить другие устройство.
Но бывает по-разному. Чтобы это выяснить, нужно подключить к ней другой кабель. Соединить с другим маршрутизатором, или провайдером. Или к этому же кабелю подключить другие устройство.
2
Проблемы у провайдера. Для примера: работник провайдера подключал интернет другому абоненту, и случайно отключил ваш кабель от оборудования, или кабель перебит где-то в подъезде. А может его кто-то специально обрезал. В таких случаях будет сообщение «Сетевой кабель не подключен». Нужно обращаться в поддержку провайдера. Только перед этим хорошо бы убедится, что проблема не в сетевой карте вашего компьютера. Так же не редко бывает, что пропадают контакты на коннекторе, в который обжат сетевой кабель от провайдера. Нужно просто заново и правильно обжать сетевой кабель. Или вызвать мастеров.
3
Проблема с роутером. Может быть. Но проверить все это очень просто. Отключите интернет от роутера (только если у вас не ADSL), и подключите его напрямую к компьютеру. Если компьютер увидит сетевой кабель, то проблема либо в роутере, либо в кабеле, которым вы соединяете ПК с маршрутизатором. Так же можете глянуть статью: не работает интернет на компьютере по кабелю от Wi-Fi роутера.
Так же можете глянуть статью: не работает интернет на компьютере по кабелю от Wi-Fi роутера.
4
Неисправен сетевой кабель. И такое может быть. Но, если мы имеем введу кабель которым соединяем компьютер с роутером, то это легко проверить, подключив им другое устройство, или подключив кабель от провайдера напрямую к сетевой карте компьютера.
Как Исправить Ошибку Сетевой Кабель Не Подключен?
Одной из частых ошибок, возникающих при подключении компьютера к интернету, является появление сообщения об ошибке, что сетевой кабель не подключен и интернет при этом отсутствует, хотя на самом деле он подключён и возможно даже некоторое время назад работал. Более того, доступ в интернет даже может быть, а ошибка остаётся. Что делать в этой ситуации и как восстановить связь?
Причины ошибки
Причин может быть много — я предлагаю разделить их на две группы
- Связанные с проблемами вне компьютера
- Или с самим ПК или настройками Windows
Сетевой кабель не подключен — что проверить в первую очередь?
- Первое, что приходит на ум — а может он действительно не подключен? Проверьте, надёжно ли он закреплен в разъёме сетевой карты — со временем пластиковый фиксатор коннектора мог разболтаться, из-за чего отсутствует контакт.

- Разновидность этой проблемы, когда кабель поврежден — посмотрите, нет ли на нём явных заломов или нарушений оболочки. Для 100% уверенности в исправности лучше всего воспользоваться специальным прибором, измеряющим целостность контактов.
- Реже дело может быть в неправильном обжиме коннекторов — если ваш кабель не заводской, а неизвестного происхождения, то имеет смысл попробовать взять другой, либо воспользоваться нашей инструкцией и сделать это самостоятельно.
- В случае, если ранее интернет работал, а потом вдруг стала появляться ошибка, что сетевой кабель не подключен, вероятна поломка на стороне провайдера — позвоните в техподдержку и спросите, не ведутся ли какие-либо технические работы.
Проблемы в роутере
Отдельного разговора требует рассмотрение возможных ошибок при настройке wifi роутера, если компьютер подключен к интернету не напрямую, а через него. Тема эта обширная, мы ее уже неоднократно касались на блоге. В частности, проблему, когда маршрутизатор не сохраняет настройки, не видит интернет-кабеля или не раздает wifi сигнал.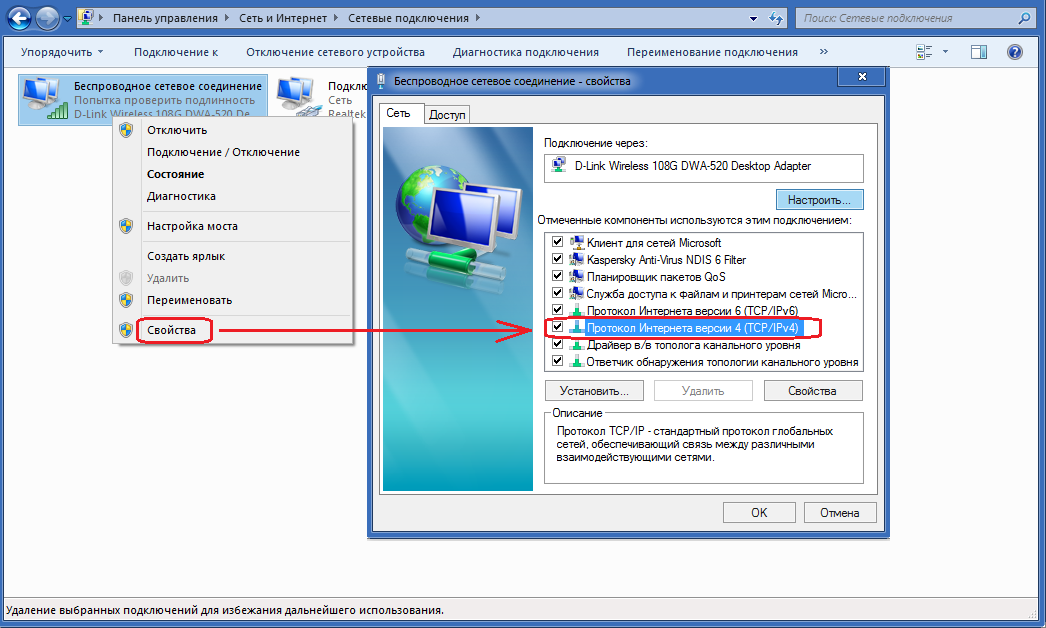 Но в рамках данной статьи могу только дать несколько общих советов:
Но в рамках данной статьи могу только дать несколько общих советов:
- Прежде всего попробуйте вставить кабель от провайдера к компьютеру напрямую и настроить на нем подключение к интернету. Если дело было в роутере, то в таком виде все заработает.
- Во-вторых перезагрузите маршрутизатор — в любой технике из-за долгой беспрерывной работы могут быть сбои.
- Частая ошибка новичков — когда они вставляют кабель от интернета не в порт WAN, а в порт LAN на роутере — проверьте правильность подключения.
- Также попробуйте подключить кабель через другой порт LAN на роутере, если их несколько
- Проверьте коннект с интернетом на другом компе — просто выньте кабель из своего ПК и вставьте, например, в ноутбук. Если неисправность устранится (при условии правильных сетевых настроек на ноуте), значит дело всё-таки в первом компьютере.
Сетевой кабель не подключен или неопознанная сеть на компьютере
Прежде чем разобраться в возможных причинах и способах их исправления, связанных с настройками системы, отмечу, что сообщение об ошибке также может выглядеть как «Неопознанная сеть» или «Без доступа к Интернету».
Давайте пройдемся по основным способам, которые на 99% исправят нашу ситуацию, если дело всё-таки в связи установленного на компьютере оборудования в сочетании с настройками Windows — оставим за скобками возможную банальную поломку сетевой карты.
- Диспетчер устройств
Я буду показывать на Windows 10 — для начала попробуем зайти в «Пуск (правой кнопкой мыши) — Диспетчер устройств»
Показать результаты
Проголосовало: 11428
Открываем ветку «Сетевые адаптеры» и находим строку «Realtek PCIe GBE Family Controller».
Кликаем по ней правой кнопкой мыши и в новом окошке выбираем «Удалить устройство»
После чего перезагружаем компьютер — при загрузке операционной системы он снова обнаружится в системе.
Если после этого интернет не заработает, то пробуем таким же образом зайти в «Свойства»
Здесь переходим во вкладку «Дополнительно» — перед глазами увидим длинный список различных значений, среди которых необходимо отыскать «Speed & Duplex».
 Здесь в правом выпадающем списке должно стоять значение «Auto Negotiation».
Здесь в правом выпадающем списке должно стоять значение «Auto Negotiation».Если у вас так и есть, а интернет не работает, попробуйте поиграть с выбором других значений
- Наконец, последнее, что может быть причиной ошибки «Сетевой кабель не подключен» — нарушение в работе драйверов.
Вообще, рекомендуется всегда иметь последнюю версию драйверов на все комплектующие ПК. Скачайте с официального сайта производителя и обновите «дрова» для своей сетевой карты. Еще проще — воспользоваться готовым комплектом — об этом я подробно рассказывал в этой статье.
Спасибо!Не помогло
Цены в интернете
Александр
Выпускник образовательного центра при МГТУ им. Баумана по специальностям «Сетевые операционные системы Wi-Fi», «Техническое обслуживание компьютеров», «IP-видеонаблюдение». Автор видеокурса «Все секреты Wi-Fi»
Задать вопрос
( 1 оценка, среднее 5 из 5 )
Понравилась статья? Поделиться с друзьями:
Сетевой кабель подключен неправильно или поврежден.
 Сетевой кабель не подключен
Сетевой кабель не подключен
Несмотря на популяризацию беспроводного интернета, дома большинство из нас пользуется все-таки проводным соединением. Проводной интернет хорош тем, что он стабилен, можно воспользоваться безлимитным тарифом, да и стоимость тарифного плана совсем невелика. Правда, при подключении монтажники тянут в квартиру сетевой кабель. Вот о нем-то хотелось бы поговорить более подробно.
Наверняка многие из вас сталкивались с ситуацией, когда вместо подключения вы видели надпись «Сетевой кабель не подключен». Что это за проблема и как ее решить? Рассмотрим наиболее часто возникающие ситуации.
Отключили электричество или неполадки в оборудовании
Допустим, серфите вы интернет и тут возникает та самая ошибка «Сетевой кабель не подключён». Такое может случиться в том случае, если возникли какие-то проблемы с оборудованием для передачи сигнала. Скорее всего, через несколько минут все вернется на круги своя и вы забудьте об этой ошибке на долгое время.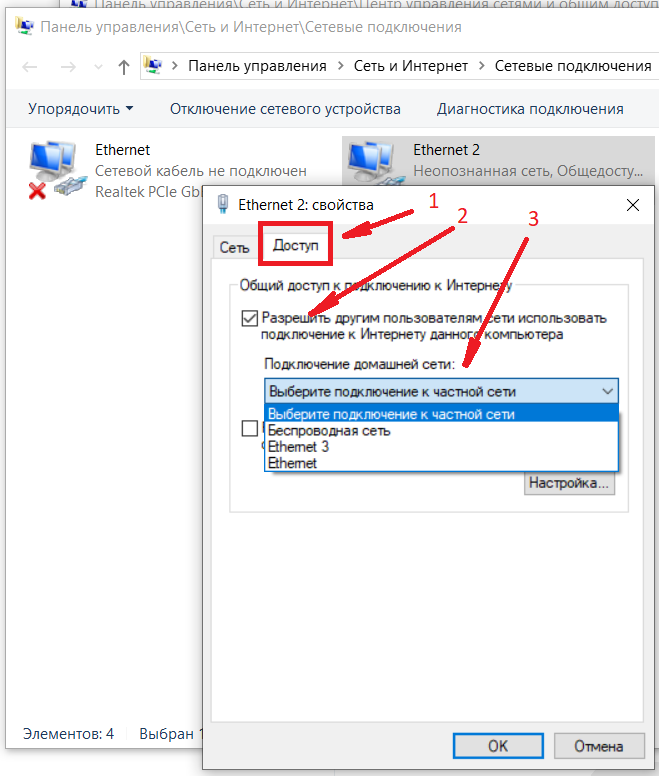 Поэтому настоятельно рекомендую подождать хотя бы 10-15 минут прежде, чем звонить провайдеру.
Поэтому настоятельно рекомендую подождать хотя бы 10-15 минут прежде, чем звонить провайдеру.
Что касается отключения электричества, то такие случаи отнюдь не редкость, причем отключается электричество именно в том крыле, где находится оборудование. Соответственно, оно перестает работать. В таких случаях вы бессильны что-либо сделать и единственный выход — ждать, пока ремонтники включат подачу электричества.
Подключите сетевой кабель
Если вы включили компьютер и видите указанную выше ошибку, то вполне возможно, что кабель и правда не подключен. Такое могло произойти, например, потому, что кто-то из ваших домочадцев по той или иной причине извлек его из гнезда. А вот домашние животные вряд ли могли это сделать, так как кабель жестко фиксируется в гнезде замком и просто так отключить его у той же кошки вряд ли получится. Впрочем, домашние животные и не на такое способны.
Вставить кабель можно с обратной стороны системного блока. В ноутбуке гнездо обычно находится сбоку устройства.
Сетевой кабель поврежден
Если вы посмотрите на сетевой кабель, то можете самостоятельно убедиться в том, что повредить его случайно вовсе не так уж просто, как думают некоторые пользователи. Это, однако, не исключает того факта, что кабель все же поврежден. Его могут повредить те же домашние животные, которые почему-то очень любят грызть провода и кабели. Повредить его можно и при каких-либо работах по дому.
Если повреждение произошло у вас дома, вам просто необходимо сделать скрутку на месте обрыва кабеля, на это уйдет не более 5-10 минут вашего времени. Если же повреждение произошло за пределами вашей квартиры, решение проблемы лучше оставить провайдеру, которому вы должны позвонить и описать проблему.
Нарушен контакт с коннектором
Не всегда качество соединение сетевого кабеля с коннектором является качественным. К тому же при постоянном обращении к коннектору контакт в месте соединения может нарушиться, что в свою очередь приводит к проблемам с соединением, в том числе возникает ошибка «Сетевой кабель не подключён».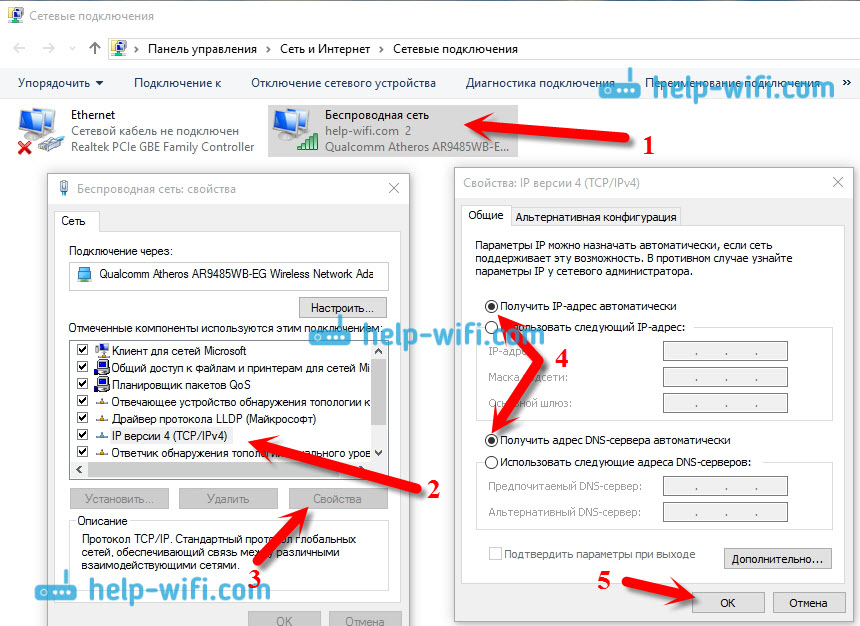
Что необходимо сделать? Нужно всего-то заново обжать кабель. Это несложно сделать самостоятельно, но если навыков все-таки нет, лучше обратиться за помощью к тому же провайдеру.
Неисправна сетевая карта
Тут все просто: приказала долго жить. Что делать? Покупать другую, благо, это один из самых недорогих компонентов современного ПК. Для проверки подключите кабель к другому компьютеру или ноутбуку: если на нем нет ошибки, значит, сетевая карта действительно могла выйти из строя.
Кстати, если у вас несколько сетевых карт, вполне возможно, что именно та, к которой вы подключили кабель, в данный момент попросту отключена. Включить ее можно через настройки своего соединения.
Неисправен роутер
Если для соединения с сетью вы используете , то, возможно, проблема именно в нем — устройство могло выйти из строя. Проверить это несложно: подключите сетевой кабель напрямую в сетевую карту. Если ошибка пропадает, значит, что-то произошло с роутером.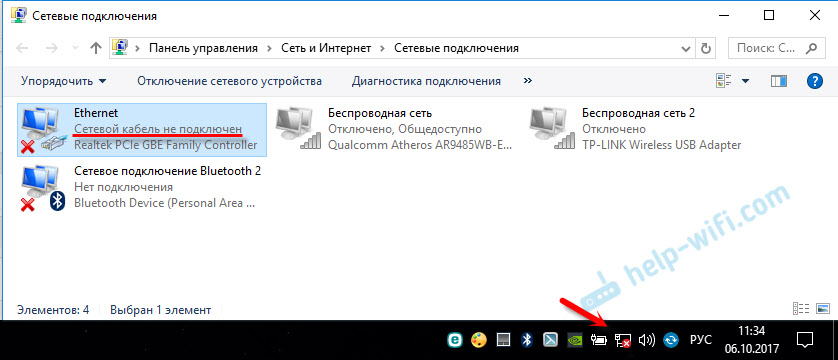 Так же попробуйте отключить устройство от сети и подключите вновь, возможно, это всего лишь глюк.
Так же попробуйте отключить устройство от сети и подключите вновь, возможно, это всего лишь глюк.
Интернет провайдер Ростелеком предоставляет своим клиентам надежное и высокоскоростное интернет соединение. Но что делать, когда возникает ошибка «Сетевой кабель не подключен», что в таком случае предпринять?
Каковы бывают причины данной ошибки?
Причин, по которым может «оборваться» интернет огромное множество. Многие пользователи всемирной паутины начинают звонить в офис Ростелекома при первой возникшей проблеме подключения к интернету. Прежде чем это делать, необходимо проверить наличие неполадок со стороны клиента. Именно в этом и кроется главная проблема.
Ситуации, когда виноват клиент
Сперва необходимо выполнить нижеприведенные рекомендации, для того, чтобы быстро возобновить интернет-соединение на своем оборудовании:
Вышеприведенные действия помогают наладить интернет соединение в 80% случаях.
Проблема в роутере
Очень часто случается так, что роутер просто не может определить подключенный к WAN порту кабель. Это может произойти из-за банального перепада напряжения, различных сбоев системы и так далее. Само собой, если роутер не видит подключенный кабель, значит установить интернет-соединение невозможно.
Это может произойти из-за банального перепада напряжения, различных сбоев системы и так далее. Само собой, если роутер не видит подключенный кабель, значит установить интернет-соединение невозможно.
Существует несколько решений данной проблемы:
Необходимо убедиться в исправности как оборудования, используемого для серфинга в сети, так и самого роутера. Для этого с WAN порта вытащите кабель и подсоедините его напрямую к ноутбуку.
Распространенная причина, по которой невозможно подключиться к сети. Очень часто происходит перелом жил в кабеле из-за различных механических воздействий. Внимательно осмотрите сам коннектор на наличие повреждений если они имеют место быть, значит его нужно заменить.
Чтобы заменить эту важную деталь на новую, вам понадобиться выполнить следующие действия:
Также можно воспользоваться услугами опытных специалистов, которые в считанные минуты заменять поврежденный коннектор. Для этого достаточно позвонить в техническую службу интернет провайдера и оставить соответствующую заявку.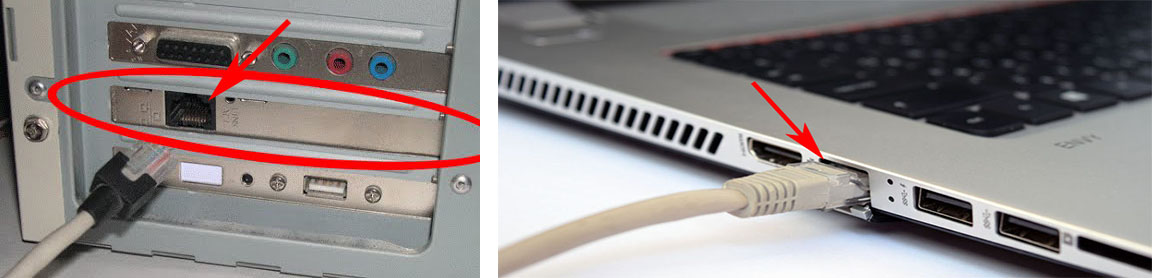
Проблема по вине провайдера
Если вышеперечисленные способы устранения проблемы не помогли, значит дело именно в провайдере. Естественно, при таких обстоятельствах нужно немедленно Ростелекома и подробно описать характер неисправности.
Оставленная пользователем заявка обрабатывается довольно быстро. Если наладить соединение не удается удаленным путем, в таком случае опытные специалисты решают проблему непосредственно по месту. Обязательно осматривается кабель в подъезде на наличие видимых повреждений, а также производится калибровка электронного оборудования.
Естественно, могут произойти и более серьезные причины «обрыва» интернета по вине провайдера, на устранение которых уйдет намного дольше времени. Время устранения поломки зависит от наличия специального оборудования и от профессионализма специалистов Ростелекома.
Очень часто пользователи разных возрастов видят сообщение на компьютере «Сетевой кабель не подключен». По правде говоря, это огромная проблема для многих.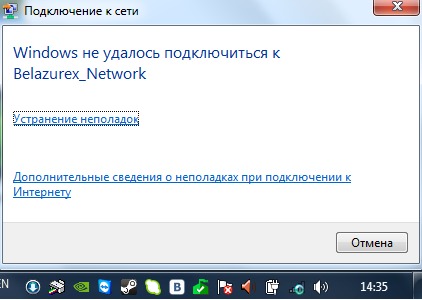 Ведь данное явление символизирует отсутствие интернета. Причем по разным причинам. И сегодня нам с вами предстоит узнать, что делать, если вдруг у вас появилось данное сообщение на компьютере. Не стоит бояться и паниковать. Компьютер пишет: «Сетевой кабель не подключен»? Тогда самое время начать думать, почему так получается. Давайте же поскорее приступим к изучению данного вопроса.
Ведь данное явление символизирует отсутствие интернета. Причем по разным причинам. И сегодня нам с вами предстоит узнать, что делать, если вдруг у вас появилось данное сообщение на компьютере. Не стоит бояться и паниковать. Компьютер пишет: «Сетевой кабель не подключен»? Тогда самое время начать думать, почему так получается. Давайте же поскорее приступим к изучению данного вопроса.
Поврежденный кабель
Первый вариант развития событий встречает не так уж и часто, как можно было бы подумать. Тем не менее он считается наиболее безопасным из всех. У вас сетевой кабель не подключен, хотя он подключен на компьютере? Тогда самое время проверить его качество. Может быть, контакты разболтались или сам провод поврежден.
Лучше всего проводить проверку на другом компьютере. У вас поврежден кабель? Тогда просто отправляйтесь в компьютерный магазин и купите себе новый. Важно: кабель не должен быть слишком длинным или коротким. Хватит нескольких метров. В противном случае у вас так и будут наблюдаться сообщения: «Сетевой кабель не подключен».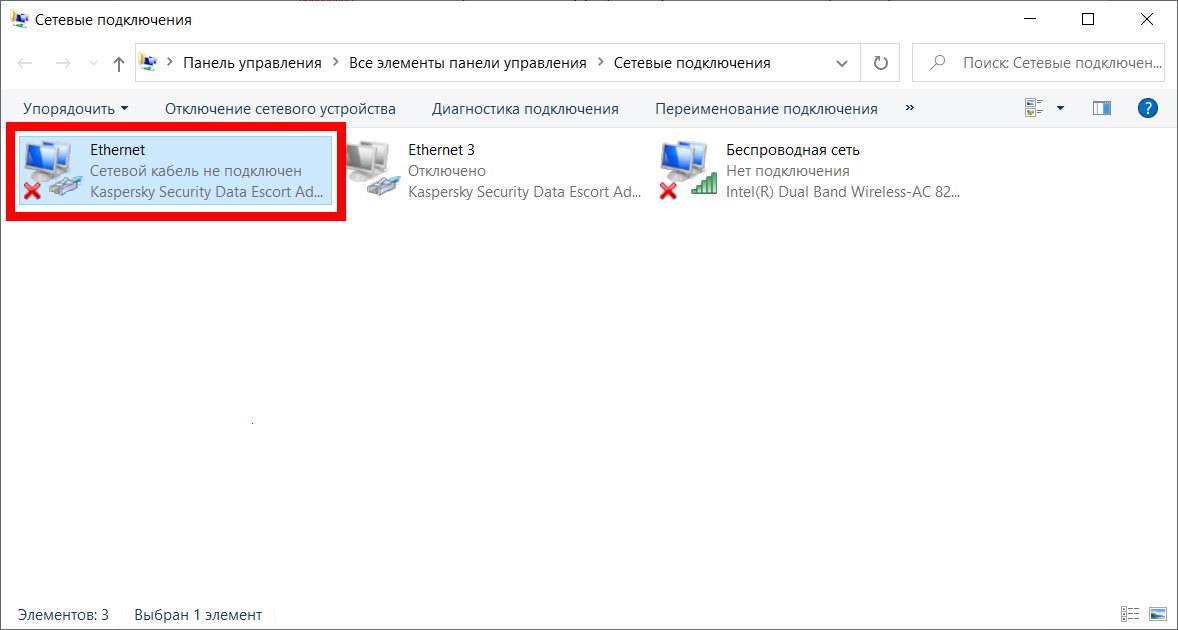
Правда, это не единственная проблема, которая может вызвать подобного рода сложности. И сейчас нам с вами придется узнать другие варианты развития событий. Некоторые из них очень легко устранить своими силами.
Модем
Вам компьютер выдает сообщение «сетевой кабель не подключен»? Тогда самое время проверить работоспособность вашего модема. По правде говоря, в данном случае обычно выдается сообщение «без доступа к интернету». В принципе, сейчас эти два выражения взаимозаменяемы.
У вас пишется «сетевой кабель не подключен»? Что делать? Просто отсоедините ваш модем или роутер, а затем подключите его и настройте на другом компьютере. Это позволит проверить качество оборудования. Оно исправно? Тогда придется искать проблему в другом месте. Нет? В этом случае лучше купить новый модем. Далее — подключаете его к компьютеру, настраиваете и пользуетесь дальше. После этого вас больше не будет беспокоить сообщение «сетевой кабель не подключен». Правда, если только проблема кроется не в других причинах. Их еще очень много.
Их еще очень много.
Нет кабеля
У вас отображается в разделе «Локальная сеть» «сетевой кабель не подключен»? По правде говоря, иногда это действительно так. То есть современный пользователь способен попросту забыть подключить провод. И при всем этом свято верить, что все в норме.
Для убеждения проверьте на компьютере или ноутбуке наличие дополнительного провода. Он должен вести к роутеру или модему. При этом важно, чтобы ваш кабель был исправен. Также рекомендуется просто вынуть провод, а затем вновь вставить его в соответствующее гнездо. Это поможет вам лучше «установить контакт», который, быть может, просто разболтался.
Как видите, пока что все не так уж и плохо, как может показаться на первый взгляд. Правда, большинство пользователей думают над тем, что сетевой кабель не подключен, что делать в этом случае, уже после того, как перечисленные выше варианты проверены. Вам придется изрядно постараться, чтобы исправить ситуацию в лучшую сторону. И иногда даже придется обратиться за помощью к специалистам. Но для начала попытаемся со всем справиться самостоятельно. Ведь есть еще несколько вариантов развития событий, которые обязательно стоит проверить перед началом паники.
Но для начала попытаемся со всем справиться самостоятельно. Ведь есть еще несколько вариантов развития событий, которые обязательно стоит проверить перед началом паники.
Драйвер
У вас на компьютере сетевой кабель не подключен? Но при всем этом провода на своих местах? Тогда самое время проверить наличие драйверов на компьютере для сетевой карты. Без них вы не сможете работать ни с локальной сетью, ни с интернетом. То есть компьютер просто не будет видеть ваше специализированное оборудование.
Для данной цели, как правило, используют разные приложения. Они сканируют компьютер, а затем показывают, какие драйверы в системе есть, а каких нет. Но можно обойтись и без них. Например, в диспетчере устройств взгляните, видна ли ваша сетевая карта. Да? Тогда причина в другом. Нет? Самое время установить драйвер. Или переустановить его на более новую версию.
Посетите официальный сайт производителя сетевой карты, а далее в списке драйверов выберите нужную модель. Скачайте установочный файл, а затем перенесите его на ваш компьютер.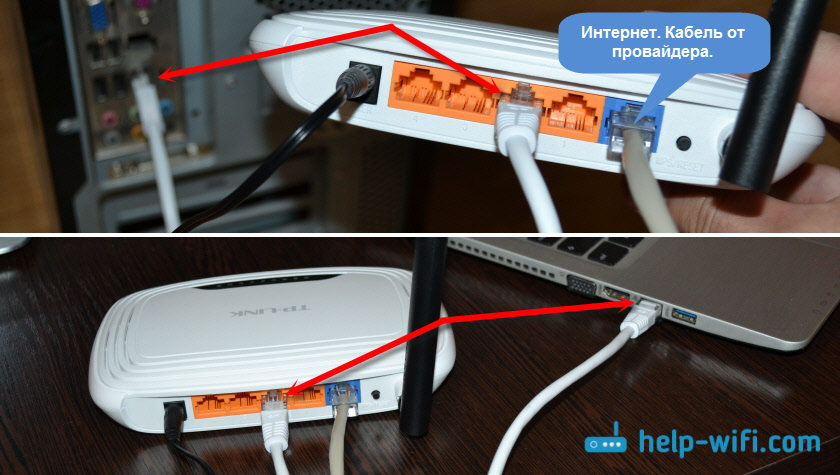 Запустите и установите драйвер (или обновите). Теперь лучше всего перезагрузить компьютер, а затем посмотреть на результат. Если причина была действительно в драйверах, то проблема исчезнет. И у вас больше не появится сообщение: «Сетевой кабель не подключен». Правда, не всегда получается все настолько хорошо и гладко. Иногда может, как уже было сказано, потребоваться помощь профессионалов.
Запустите и установите драйвер (или обновите). Теперь лучше всего перезагрузить компьютер, а затем посмотреть на результат. Если причина была действительно в драйверах, то проблема исчезнет. И у вас больше не появится сообщение: «Сетевой кабель не подключен». Правда, не всегда получается все настолько хорошо и гладко. Иногда может, как уже было сказано, потребоваться помощь профессионалов.
Провайдер
Но осталась еще одна проблема, которая довольно легко устраняется. Если у вас сетевой кабель не подключен, что делать — не знаете, то самое время позвонить провайдеру и узнать, все ли в порядке с соединением. Может быть, проблемы наблюдаются именно у него.
В этом случае невозможность подключения устраняется у вас автоматически тогда, когда у провайдра будет налажено соединение. От вас требуется только терпение. Иногда приходится ждать исправления ситуации долгое время. Зато потом вас не будет преследовать это надоедливое сообщение, которое гласит, что не подключен сетевой кабель на компьютере.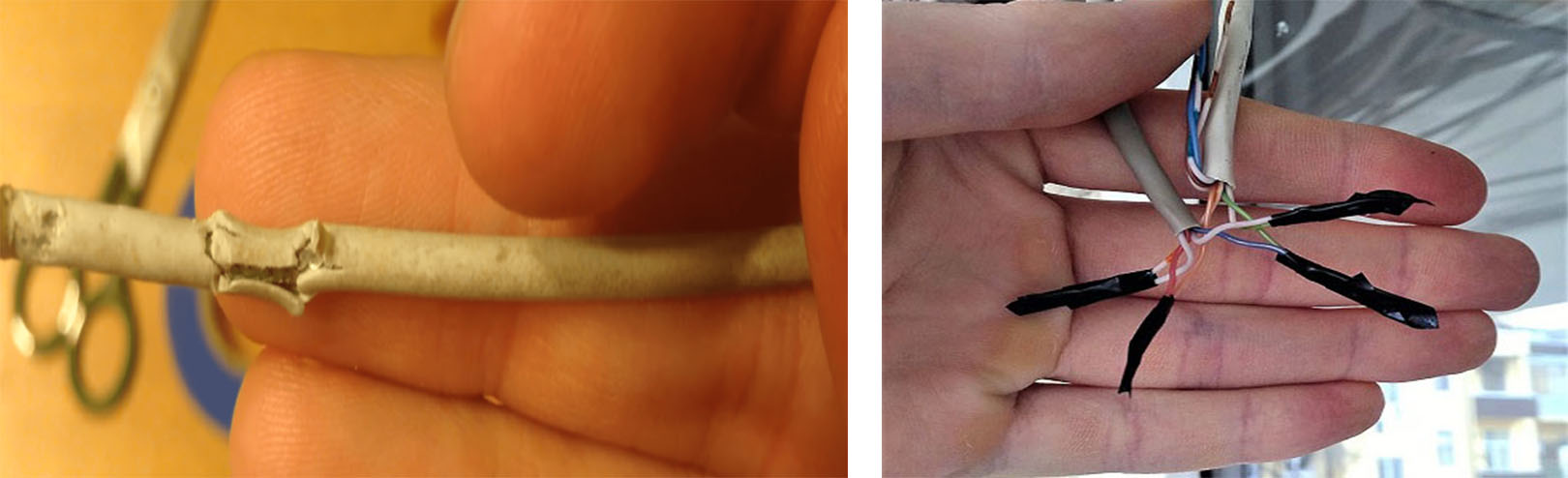
Вирусы и сбои
Последний вариант развития событий — это наличие у вас на оборудовании каких-то сбоев и неполадок. Или вовсе заражение компьютера вирусами. Обычно в данной ситуации принято обращаться к специалистам. Ведь компьютерная зараза может быть разной. И она способна повредить не только некоторые функции операционной системы, но и весь компьютер в целом.
Самостоятельно избавляться от проблемы можно при помощи антивирусов. Ими сканируете компьютер, а затем нажимаете на «Лечить». Так вы сможете исцелить вредоносные файлы. Но не все. То, что не поддалось лечению, удалите. Главное, посмотрите, чтобы потенциальная опасность не хранилась в папке «Windows». Если она там, то предварительно сохраните ваши данные на съемный носитель, а потом удалите заразу. Перезагрузитесь и посмотрите, все ли нормально. Обычно это помогает. Но при подозрениях на трояны просто отнесите компьютер в ремонт. Там вам обязательно помогут.
Не редко бывают ситуации, когда после подключения компьютера, или ноутбука к интернету с помощью сетевого кабеля, появляется ошибка «Сетевой кабель не подключен».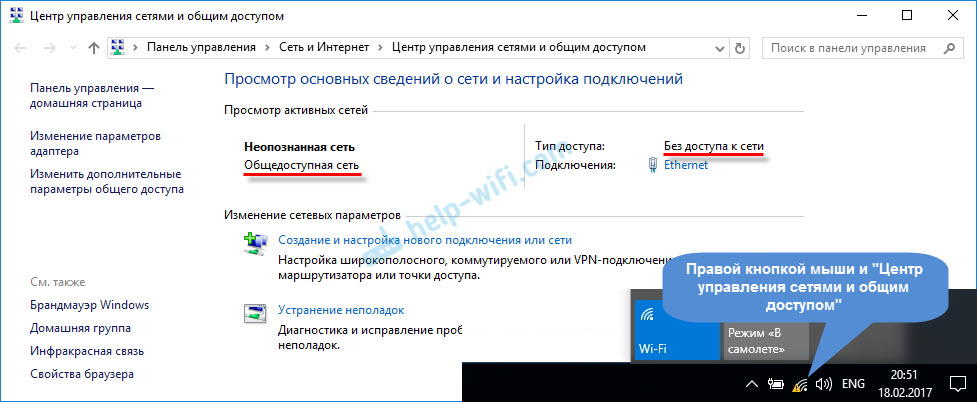 Это скорее даже не ошибка, а просто статус сетевого адаптера, который можно наблюдать в сетевых подключениях.
Это скорее даже не ошибка, а просто статус сетевого адаптера, который можно наблюдать в сетевых подключениях.
Получается, что компьютер никак не реагирует на подключение, сетевой кабель не подключен, хотя он подключен к компьютеру, вставлен в разъем сетевой карты. Иконка на панели уведомлений с красным крестиком. Ну и интернет конечно же не работает. Вот как это выглядит:
И что самое важное, кабель то подключен. От роутера, модема, или напрямую от оборудования провайдера. Такая ошибка может появится как на ПК, так и на ноутбуке. Так же не имеет значения, какая Windows установлена на вашем компьютере. Только в Windows 10 надпись «Сетевой кабель не подключен» будет возле адаптера «Ethernet», а в Windows 7 – возле «Подключение по локальной сети». А в Windows XP еще появляется всплывающее окно с этой ошибкой, если навести мышкой на иконку подключения. Так же нередко бывает .
То же самое со способом подключения. У кого-то сетевой кабель идет напрямую от провайдера (например, Ростелеком)
, а у кого-то через модем, Wi-Fi роутер, или терминал.
В чем может быть проблема?
Причин может быть много. Перечислим основные из них:
- Неправильно, или не до конца подключен сетевой кабель.
- Сетевой кабель поврежден. Возможно, отошли контакты в коннекторе (в который обжат сам сетевой кабель)
. - Аппаратные проблемы с роутером, модемом, оборудованием провайдера. Или сломалась сама сетевая карта в вашем ноутбуке, или ПК.
- Проблемы в настройках сетевой карты. Чаще всего, она не может автоматически определить скорость и дуплекс. Об этом расскажу более подробно.
- Какие то неполадки с драйвером сетевой карты.
- Вирусы, фаерволы, какие-то программы. Да да, из-за них тоже может возникнуть ошибка «Сетевой кабель не подключен».
Как выяснить причину и что делать в первую очередь?
- Для начала перезагрузите компьютер, модем, роутер (если они есть)
. - Отключите сетевой кабель и подключите снова. Так же проверьте подключение на роутере (если интернет подключен через него)
. Подключите кабель в другой LAN порт. Обратите внимание, загорается ли индикатор LAN на роутере после подключения кабеля. Можете посмотреть инструкцию: .
Подключите кабель в другой LAN порт. Обратите внимание, загорается ли индикатор LAN на роутере после подключения кабеля. Можете посмотреть инструкцию: . - Если есть возможность, подключитесь через другой кабель.
- Можете легонько подвигать сетевой кабель в том месте, где он входит в коннектор. И смотрите в этом момент на статус сетевого адаптера на компьютере. Возможно, там отходят контакты, и таким способом получится это выяснить.
- Если есть еще один ПК, или ноутбук, то попробуйте подключить его. Так мы сможем узнать в чем дело.
- Если интернет идет через маршрутизатор, то попробуйте подключить кабель от провайдера напрямую к компьютеру.
Решения я бы поделил на программные и аппаратные.
Сетевой кабель не подключен, хотя он подключен: решения проблемы
1
Я бы попробовал удалить сетевую карту с диспетчера устройств. После перезагрузи она должна восстановится автоматически. Зайдите в диспетчер устройств (проще всего найти его через поиск, или нажать сочетание клавиш Win + R и выполнить команду devmgmt.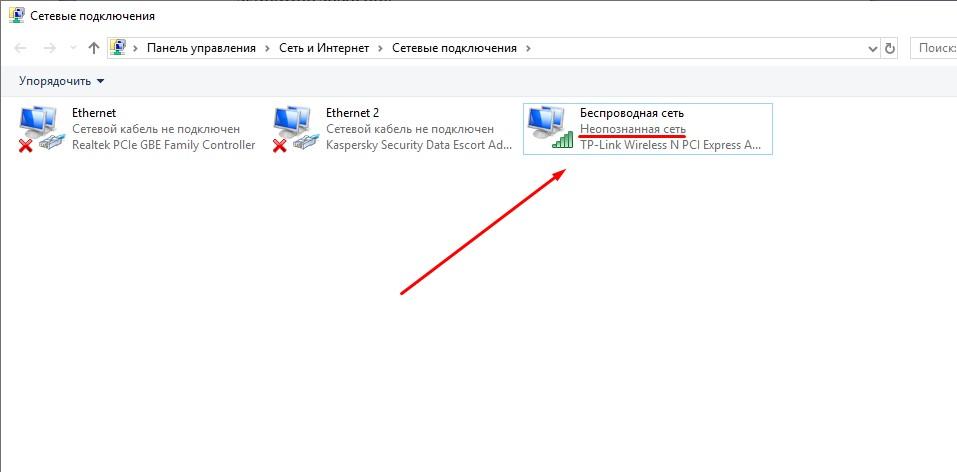 msc)
msc)
.
Открыв вкладку «сетевые адаптеры» найдите сетевую карту. В зависимости от производителя и драйвера, название можем быть разным. В названии может быть «LAN». У меня, например, на ноутбуке это «Realtek PCIe GBE Family Controller». Кстати, обратите внимание, нет ли возле него желтого значка. Нажимаем на него правой кнопкой мыши и выбираем «Удалить устройство».
Подтверждаем удаление и перезагружаем компьютер. Возможно, после перезагрузки все заработает, и компьютер увидит подключенный сетевой кабель.
2
Проверяем настройки определения скорости и дуплекса. В диспетчере устройств нажмите правой кнопкой мыши на сетевую карту (как я показывал выше)
и выберите «Свойства».
Дальше переходим на вкладку «Дополнительно». В списке найдите и выберите пункт «Spped&Duplex»
. И слева в выпадающем меню установите значение «Auto Negotiation». Но если у вас там изначально был установлен данный вариант, то попробуйте поставить другое значение. Например: «100 Mbps Full Duplex».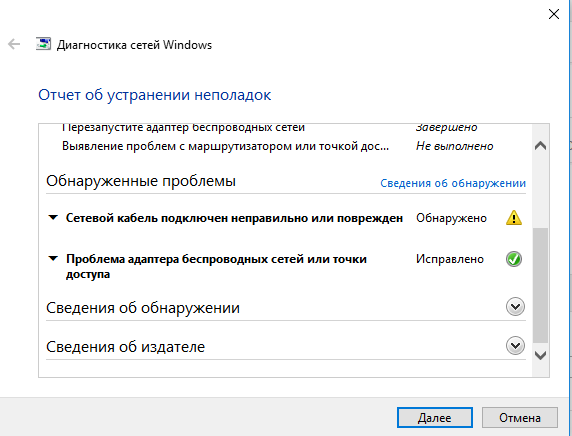 Можно попробовать разные варианты. Не забывайте нажимать Ok и перезагружать компьютер.
Можно попробовать разные варианты. Не забывайте нажимать Ok и перезагружать компьютер.
Просто часто бывает, что сетевая карта не может автоматически определить скорость и дуплекс.
3
Драйвер сетевой карты. Нужно попробовать переустановить его. Скачайте драйвер на сайте производителя самой карты (LAN), ноутбука, или материнской платы вашего компьютера и запустите установку. Можете посмотреть статью на эту тему: .
Другие причины, по которым компьютер не реагирует на подключение сетевого кабеля
1
Поломка сетевой карты. Правда, в таком случае, вы скорее всего не увидите ее в диспетчере устройств. Но бывает по-разному. Чтобы это выяснить, нужно подключить к ней другой кабель. Соединить с другим маршрутизатором, или провайдером. Или к этому же кабелю подключить другие устройство.
2
Проблемы у провайдера. Для примера: работник провайдера подключал интернет другому абоненту, и случайно отключил ваш кабель от оборудования, или кабель перебит где-то в подъезде. А может его кто-то специально обрезал.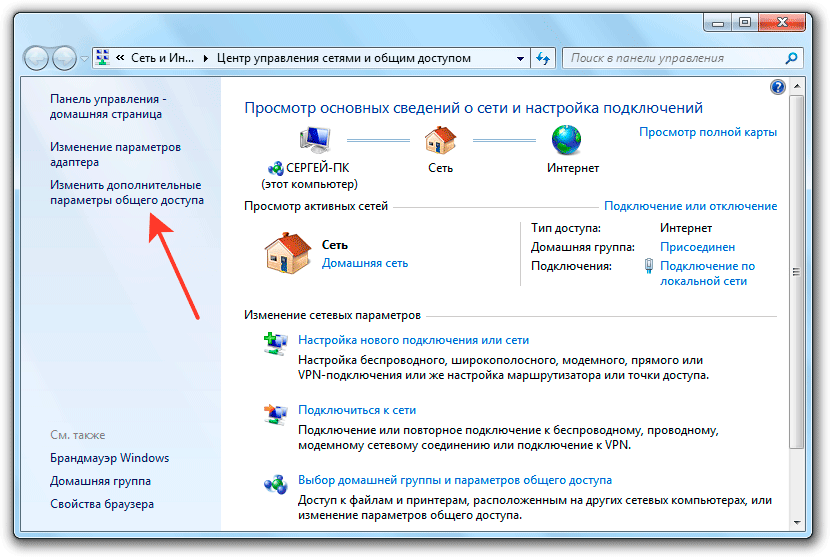 В таких случаях будет сообщение «Сетевой кабель не подключен». Нужно обращаться в поддержку провайдера. Только перед этим хорошо бы убедится, что проблема не в сетевой карте вашего компьютера. Так же не редко бывает, что пропадают контакты на коннекторе, в который обжат сетевой кабель от провайдера. Нужно просто заново и правильно . Или вызвать мастеров.
В таких случаях будет сообщение «Сетевой кабель не подключен». Нужно обращаться в поддержку провайдера. Только перед этим хорошо бы убедится, что проблема не в сетевой карте вашего компьютера. Так же не редко бывает, что пропадают контакты на коннекторе, в который обжат сетевой кабель от провайдера. Нужно просто заново и правильно . Или вызвать мастеров.
3
Проблема с роутером. Может быть. Но проверить все это очень просто. Отключите интернет от роутера (только если у вас не ADSL)
, и подключите его напрямую к компьютеру. Если компьютер увидит сетевой кабель, то проблема либо в роутере, либо в кабеле, которым вы соединяете ПК с маршрутизатором. Так же можете глянуть статью: .
4
Неисправен сетевой кабель. И такое может быть. Но, если мы имеем введу кабель которым соединяем компьютер с роутером, то это легко проверить, подключив им другое устройство, или подключив кабель от провайдера напрямую к сетевой карте компьютера.
Вопрос: сетевой кабель подключен неправильно или поврежден
Здравствуйте! Помогите с проблемой! На стационаре произвел замену жесткого диска, установил на него винду(win7), с помощью программы drivermax скопировал все драйвера со старого жесткого диска и установил на новом! ПК не подключается к интернету, не могу понять в чем причина, много гуглил, но так с проблемой и не смог справиться! Проводя диагностику пишет что (сетевой кабель подключен неправильно или поврежден).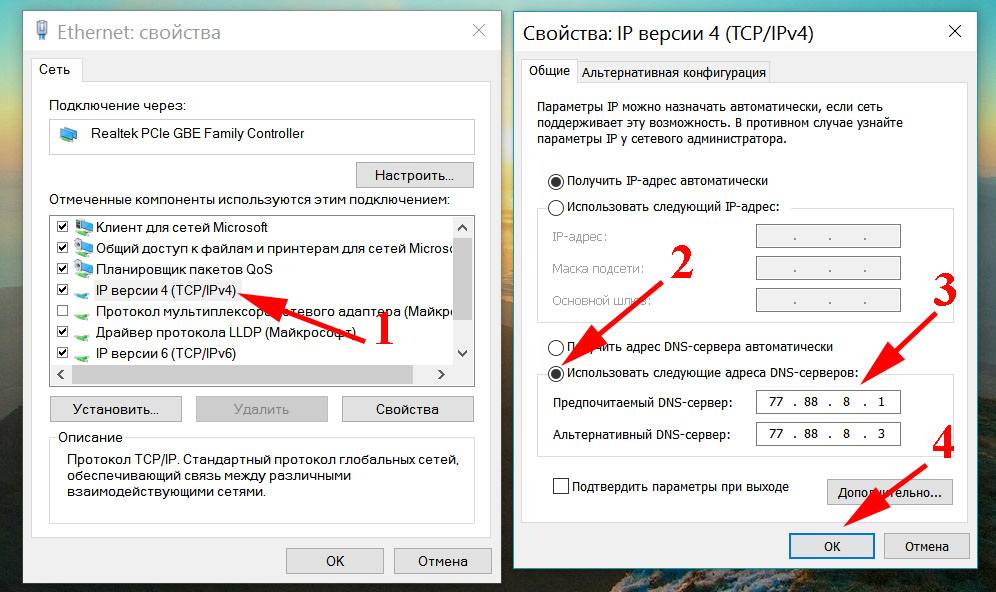 Когда снова подключаю старый жесткий диск, то сразу после включения ПК интернет есть и нормально все работает, потом опять ставлю новый жесткий и снова лампочка как на модеме(lan1) так и за системником возле входа перестает гореть!
Когда снова подключаю старый жесткий диск, то сразу после включения ПК интернет есть и нормально все работает, потом опять ставлю новый жесткий и снова лампочка как на модеме(lan1) так и за системником возле входа перестает гореть!
Ответ:
Сообщение от _DiX
Просто драйвера для своего сетевого оборудования не могу найти!
Ищите лучше. Или попросите помощи на форуме (предоставив VID- и PID-атрибуты проблемных устройств). Не может быть такого, чтобы у вас в системе драйвер стоял, а весь остальной мир его в глаза не видел.
Вопрос: Kyocera 2535 через сетевой кабель
Здравствуйте, такая задача: нужно подключить аппарат kyocera 2535 напрямую к компьютеру через сетевой кабель. Сейчас он у меня его не видит. Как я понял по мануалу нужно аппарату задать IP-адресс, как на картинке (прикладываю). Никак не могу найти эти настройки. В мануале есть, а у меня нет. Прячите их там что ли?
Сейчас пока через USB установил, но как его установить по сетевому кабелю.
Ответ:
Сообщение от Scuzzy
2. А зачем такие извращения? Функционал-то вроде весь и по USB доступен.
На одной из точек начальника раньше аппарат был сетевым, через роутер как у нормальных людей. Потом решили роутер убрать и раздавать интернет через wi-fi. И нужно было аппарат как-то с компом связать, а USB не было под рукой. Он взял да и через сетевой кабель его воткнул. Сейчас usb-кабель есть, но от технологии отказываться не хочет Сейчас начальника нет и аппараты на двух точках местами поменяли.
Сообщение от Scuzzy
1. Напрямую к компу по сетке — не прямым патч-кордом, а кроссовером. Потом сконфигурировать сетевое соединение на компе, как обычно. IP-адресацию можно сделать и static, и DHCP, по желанию.
Получается все есть(раз раньше работало), нужно теперь сам аппарат настроить. Не могу найти, где сам айпишник прописывать…
Добавлено через 8 минут
Scuzzy
, А все разобрался. там оказывается логин пароль нужно было вписать, чтобы зайти в эти настройки
Вопрос: Сетевой кабель не подключается к роутеру, возникают неполадки
Здравствуйте.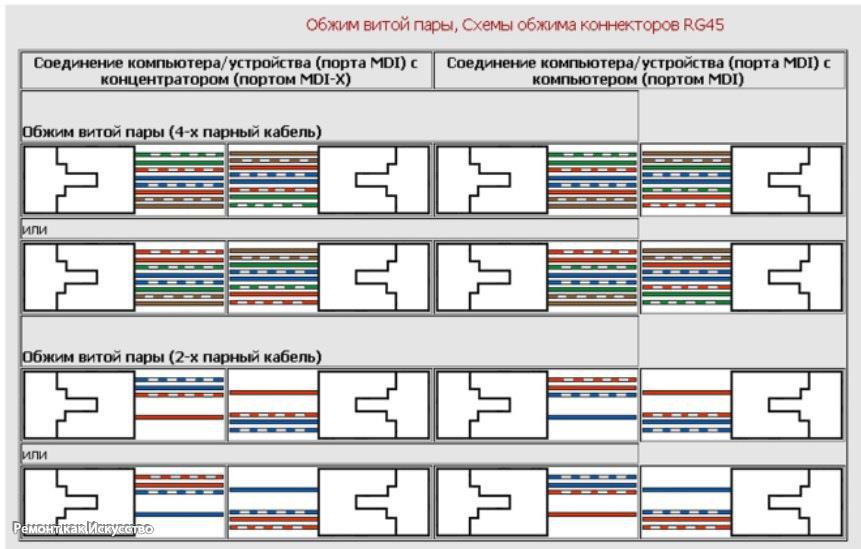 Сегодня на работе вырубился свет. Сначала сеть была в ограниченном режиме, а потом резко вообще отключилась, то есть не находила какое-либо подключение к сети. И в этот момент я заметила, что кабель, подключенный к usb системного блока больше не мигает, а со стороны роутера мигает… Пробовала другой сетевой кабель подключить, всё равно также… Скажите пожалуйста, значит проблема в самом системном блоке? Спасибо.
Сегодня на работе вырубился свет. Сначала сеть была в ограниченном режиме, а потом резко вообще отключилась, то есть не находила какое-либо подключение к сети. И в этот момент я заметила, что кабель, подключенный к usb системного блока больше не мигает, а со стороны роутера мигает… Пробовала другой сетевой кабель подключить, всё равно также… Скажите пожалуйста, значит проблема в самом системном блоке? Спасибо.
Ответ:
Сообщение от Ella17
И обновляем его?
Ну тут уж можно и совсем его ножичком покрошить, и установить по новой
Вопрос: ADSL Wi-Fi роутер и сетевой кабель Internet
всем привет, у меня возникла проблема с подключением кабеля к роутеру, дело в том что у меня есть роутер WiFi с портом ADSL под телефонный кабель, а у меня в доме протянут сетевой кабель Internet который не подходит в порт ADSL так как он шире. Что делать? Говорят есть умельцы которые научились подключать не через ADSL порт, а в один из четырех портов LAN сетевой кабель Internet
Ответ:
Сообщение от exelenc
Кстати, заметил такую вещь, когда вставляю сетевой кабель в роутер порт LAN 1 и т. д. и так же беру кабель витой пары чтобы соединить роутер с компьютером, у меня появляется интернет
д. и так же беру кабель витой пары чтобы соединить роутер с компьютером, у меня появляется интернет
Но он не натится скорее, вот в чем фишка, а если так, то клиенты по wi-fi не будут получать инет
Покажи при этом какая из 4х схем WAN активна при этом, те имеет статус подключения к инету (connection status — connect)
Вопрос: Сетевой кабель не подключен или поврежден. В чем причина?
Ответ:
Сообщение от IvanKh
Сетевая плата интегрирована в мать, свободных PCI — нет. Придется покупать для USB. Ремонтировать ее же, по «словам» множества сайтов, не стоит, из-за ее ненадежности.
«ненадёжность риалтеков» — миф. Нынешние ничем не хуже хвалёного Интеля. По крайней мере для типичного домашнего применения.
После появления у венды «быстрого старта» и неуправляемого обновления, вылезли баги по нескольким причинам:
- с этим, типа, «быстрым стартом»
устройство может работать некорректно. И не потому что оно само «кривое».
На другом конце кабеля коммутатор тоже должен понять, что устройство включенное в данный порт свича проснулось и готово. Какие-то чипы понимают, а какие-то «не очень». BIOS материнки тоже может добавить глюков. - венда упорно суёт свой драйвер вместо родного от Realtek, а в родном драйвере Realtek доступны опции отключения энергосберегающих мулек, из-за которых очень много проблем с оборудованием «на другом конце»
Т.е., не хочешь головной боли — не используй быстрый старт и запрети обновление драйвера в автоматическом режиме.
Кому ехать, а не шашечки с бубенцами, давно так и сделали.
Не по теме:
Когда-то набрёл на тред с обсуждением этих проблем, в котором отметились очень опытные люди, работающие с сетевыми железками (разработчики прошивок). Т.е. не «программисты мышкой» или «одмины виндовс».
Вопрос: Сетевой кабель не подключен, и так с 3 картами
Win Xp.Интернет подключен через кабель.Неделю назад примерно, как обычно включаю комп, пишет «сетевой кабель не подключен», думал может у провайдера проблемы, подождал сутки, затем поехал купил новую сет. карту, оказалось она по размером чуть короче, но я все равно подключил ее и заработал интернет, ровно 2 дня все было нормально, потом при включении компа, опять пишет «сетевой кабель не подключен».Вынул ее, вставил в другой слот, пару раз кабель «вынул-всунул», заработало буквально на час и отключилось «сетевой кабель не подключен», покопался в интернете, нашел где советуют сбросить биос настройки, я сбросил, (сетевая карта встроенная в биос уже как 5-6 лет не работает), включил..все тоже самое, но на компе встроенная сетевая(диод) загорелся(хотя он тоже 5-6 лет не горел), встроенная тоже не отображается, выключил встроенную(диод все равно горит).Сегодня купил другую сетевую карту, подключил, по размерам все норм, включил комп, устрановил дрова, и опять «сетевой кабель не подключен», но сейчас хотя бы видно, что он пытается подключиться,но обрывается. Полез в диспетчер, там вместо авто поставил полный/полу дуплекс(чередовал), пошло соеденение и пишет «подключение орграничено или отсутствует», прописал свой ip(т.
карту, оказалось она по размером чуть короче, но я все равно подключил ее и заработал интернет, ровно 2 дня все было нормально, потом при включении компа, опять пишет «сетевой кабель не подключен».Вынул ее, вставил в другой слот, пару раз кабель «вынул-всунул», заработало буквально на час и отключилось «сетевой кабель не подключен», покопался в интернете, нашел где советуют сбросить биос настройки, я сбросил, (сетевая карта встроенная в биос уже как 5-6 лет не работает), включил..все тоже самое, но на компе встроенная сетевая(диод) загорелся(хотя он тоже 5-6 лет не горел), встроенная тоже не отображается, выключил встроенную(диод все равно горит).Сегодня купил другую сетевую карту, подключил, по размерам все норм, включил комп, устрановил дрова, и опять «сетевой кабель не подключен», но сейчас хотя бы видно, что он пытается подключиться,но обрывается. Полез в диспетчер, там вместо авто поставил полный/полу дуплекс(чередовал), пошло соеденение и пишет «подключение орграничено или отсутствует», прописал свой ip(т. к. там был какой-то бред), удалось подключить, но показывает отправлено пакетов 52(например), а принято 0.Кабель рабочий.Читал много разных тем про похожий случай, не помогло.
к. там был какой-то бред), удалось подключить, но показывает отправлено пакетов 52(например), а принято 0.Кабель рабочий.Читал много разных тем про похожий случай, не помогло.
В моем аккаунте у провайдера стоит другой мак адрес, прописал который сейчас получил, не помогло.
Может кто подскажет в чем проблема?вот пара скринов.
Вот с этими настройками(последний скрин) подключаюсь к локалке нормально, без ошибок, но при попытке подключени к интернету пишет ошибка 678, (имя и пароль ввожу верно).
Ответ:
Ребят, спасибо за помощь!Мастер от провайдера пришел, все починил, как оказалось кабель глючный, а он через крышу идет, куда доступа у меня нету, так что ту сторону проверить нельзя было.
Вопрос: Сетевой кабель якобы не подключен
Добрый вечер, прошу совет.
Ситуация следующая: интернет идет на роутер, с роутера на коммутатор, с коммутатора — на комп, комп подключается к инету без проблем.
В помещении сделали ремонт, комп перенесли в другую комнату, монтеры провели кабель из той комнаты, где комп стоял раньше (К.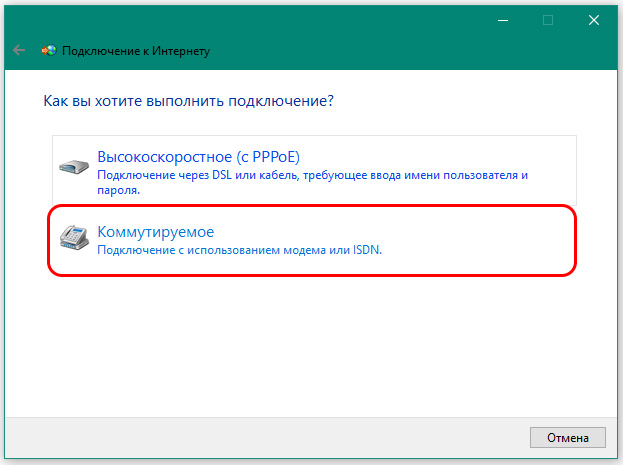 1), в комнату, где стоит сейчас (К.2), смонтировали и подключили кабель к розетке (по схеме А). В К.1, кабель они не обжали, не было коннекторов.
1), в комнату, где стоит сейчас (К.2), смонтировали и подключили кабель к розетке (по схеме А). В К.1, кабель они не обжали, не было коннекторов.
В общем, дальше я сделал следующее. Обжал кабель в К.1 по схеме А. Старый кабель, по которому, собственно идет интернет, подключил в свитч, новый тоже подключил в свитч, в той же комнате.
В К.2 подключил патчкордом компьютер из розетки.
Компьютер выдает сообщение — Сетевой кабель не подключен.
Патчкорд надежен, проверялся. Компьютер с последнего удачного подключения в настройках не менялся. Кроме того, я проверял соединение и на другом проверенном ноутбуке. Старый кабель тоже надежен, если соединять к нему напрямую, интернет есть.
Новый кабель обжат тоже нормально с моей стороны. Не знаю, как со стороны розетки и монтеров.
Да, и еще… если патчкорд соединить с компьютером от розетки, на новом свитче диод под старым кабелем горит непрерывно, под новым — раз в 10 секунд..
Если патчкорд соединить еще с одним свитчом (то есть: старый кабель-свитч-новый кабель- розетка- патчкорд-свитч), то на этом свитче диод горит постоянно, и в К. 1 диод под новым кабелем горит постоянно, и второй патчкорд если вставить в новейший свитч и соединить с компьютером, ошибка с кабелем исчезает но интернета нет..
1 диод под новым кабелем горит постоянно, и второй патчкорд если вставить в новейший свитч и соединить с компьютером, ошибка с кабелем исчезает но интернета нет..
Что это может быть? Косяк монтеров с тем кабелем, обжатым в розетку? Так диоды показывают, что связь вроде есть.. в общем, прошу, если кто понял мою путаную речь, и кто с таким сталкивался, помогите.
Ответ:
ларчик просто открывался.
много читал по этому поводу, спрашивал, советовался с колегой-сетевиком, тот вообще сказал, настраивай на аппаратном уровне, ковыряйся в настройках сетевой карты.
ну то есть в розетке которую сделали монтеры — я был уверен на 100 процентов.
а под конец задолбался, срезал нахрен ту розетку и просто обжал коннектором этот конец кабеля.
и все, сеть появилась.
эти как-то не так ее обжали.
и то же самое со второй и с третьей розеткой в помещении.
сапожники.
Вопрос: Постоянная перезагрузка при отключенном сетевом (кабель) интернете
Проблема возникла при переносе стационарного домашнего компьютера в другую комнату, у меня постоянно подключена сеть через wi-fi роутер и от роутера сетевой кабель дополнительно к компьютеру. При отключении сетевого кабеля компьютер начинает постоянную перезагрузку и до бесконечности (пробовал точку восстановления не помогает) вроде все нормально но перезагружается и все тут. Перепробовал различные варианты:
При отключении сетевого кабеля компьютер начинает постоянную перезагрузку и до бесконечности (пробовал точку восстановления не помогает) вроде все нормально но перезагружается и все тут. Перепробовал различные варианты:
Компьютер загружен, нормально работает, кабель подключен — отключаю кабель он видит сеть по wi-fi и через минуту начинает перезагрузку.
Отключаю роутер — начинается перезагрузка.
Отключаю кабель от роутера — начинается перезагрузка.
Стоит виндоуз 10 официальная, антивирус поменял с аваста на 360 тотал секьюрити, но промлема не устраняется. Прогонял Malwarebytes Anti-Malware никаких критических ошибок не выдает — все работает нормально.
Прошу помочь.
Ответ:
Проблему решил так:
1. купил новый wi-fi адаптер поддерживающий виндоус 10 и установил. но перезагрузка опять повторилась.
2. В центре управления сетями отключил соединение по кабелю (сетевое) оставил только wi-fi.
3. комп перестал перегружаться и запускается нормально только с wi-fi.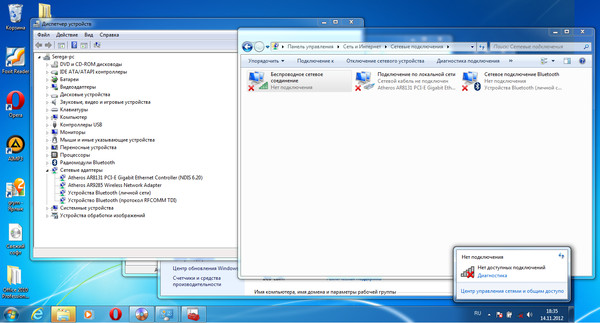
Однако саму суть проблемы и такую привязку к сети и последующую перезагрузку понять логически не могу, может где-то еще в чем то ошибка.
Комп работает стабильно, сеть тоже стабильна, тьфу, тьфу, тьфу, всех с наступившим новым годом и рождеством!!!)))
Вопрос: Периодически выскакивает надпись «сетевой кабель не подключен»
Здравствуйте.
Полторы недели назад провайдер осуществил модернизацию оборудования. Тогда на пару дней у меня вообще интернет пропал — внизу в трее были 2 перечеркнутых значка компьютеров. Пришел техник от провайдера, установил, что сгорел порт, вроде все исправил. Все работало с неделю, потом позавчера стала появляться надпись типа — локальная сеть не подключена, инет, естественно, не работал. Причем надпись могла выскакивать несколько раз подряд, а могла раз в час-два. Мастер пришел, проверил пинг — вроде нормально (потерь нет), примерно обозначил проблему как вирусную (он еще убрал из автозагрузки ряд процессов), запустил в интернет-режиме проверку с помощью ДрВеб, там вышла куча вирусов, но я не рискнула убирать все — убрала те, которые в папке темпорари, а вот эти пока не убрала, т.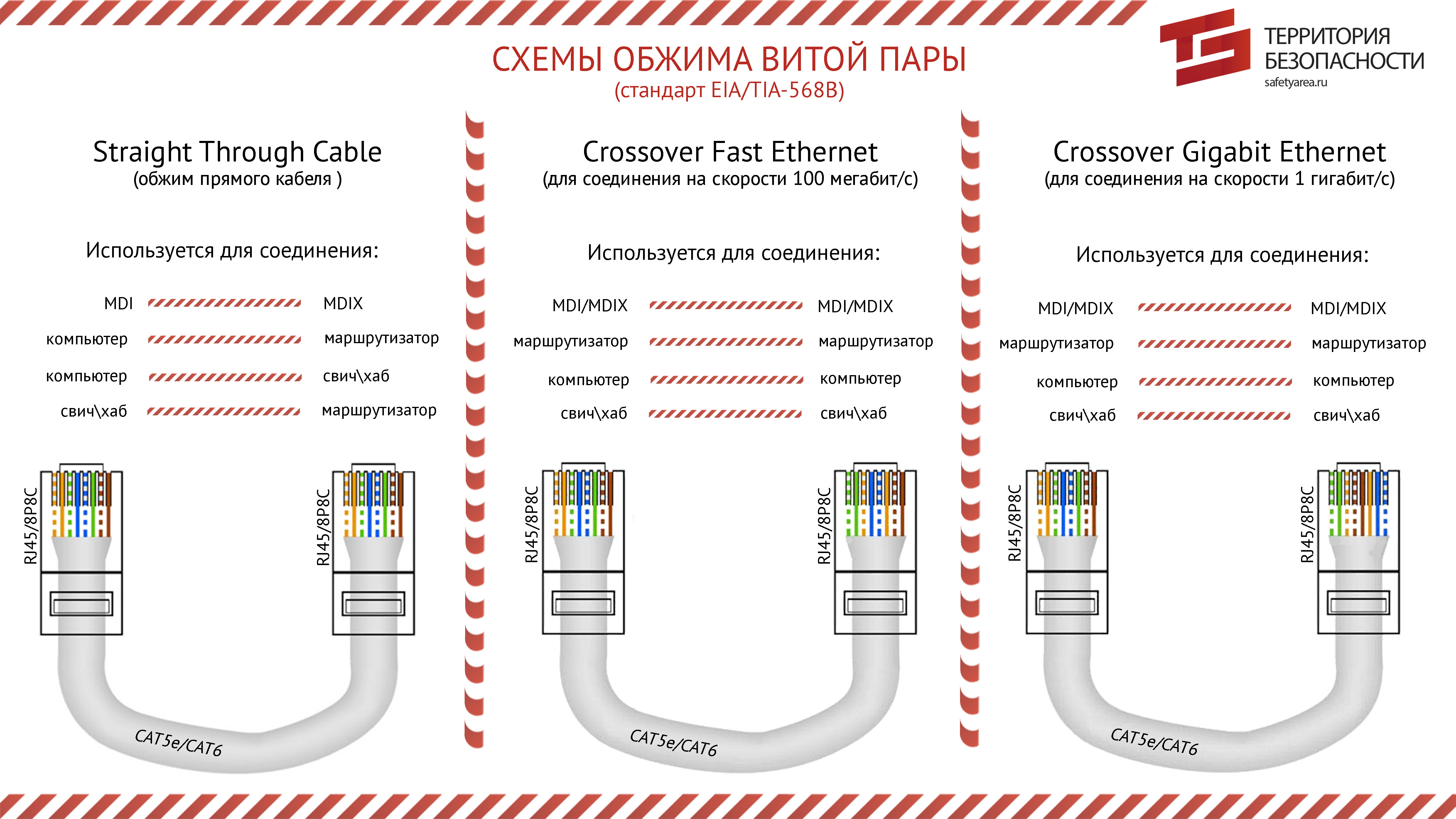 к. и мастер посоветовал разобраться. Сегодня опять минимум раз (может я не заметила, что больше) промелькнула надпись «сетевой кабель не подключен», интернет не работал. Минут через 10 заработал. Я тут прилагаю фото отчета после проверки ДрВеб, первые 5 вирусов пока не убирали, остальные полечили, как посоветовал ДрВеб. Вопрос: что с ними (вирусами) сделать? Вроде как первый вообще не вирус (мастер сказал) и что делать по поводу этой надписи «сетевой кабель не подключен»? Спасибо заранее за ответы.
к. и мастер посоветовал разобраться. Сегодня опять минимум раз (может я не заметила, что больше) промелькнула надпись «сетевой кабель не подключен», интернет не работал. Минут через 10 заработал. Я тут прилагаю фото отчета после проверки ДрВеб, первые 5 вирусов пока не убирали, остальные полечили, как посоветовал ДрВеб. Вопрос: что с ними (вирусами) сделать? Вроде как первый вообще не вирус (мастер сказал) и что делать по поводу этой надписи «сетевой кабель не подключен»? Спасибо заранее за ответы.
Ответ:
Дважды этот адрес и все.
Чем промежуточно закончилось — если кому интересно. Вроде как дело в битом порте, но пока наблюдаем, может сетевую карточку менять придется.
Вопрос: Как делается разводка сетевого кабеля по квартире
Всем доброго дня!
Необходима подсказка как правильно проложить сетевой кабель по квартире.
При входе в квартиру под потолком висит роутер. Есть желание проштробить стены от входной двери до комнат и заложить кабель в стену, кабель провести в каждую комнату, в каждой комнате, возможно по 2 розетки поставить.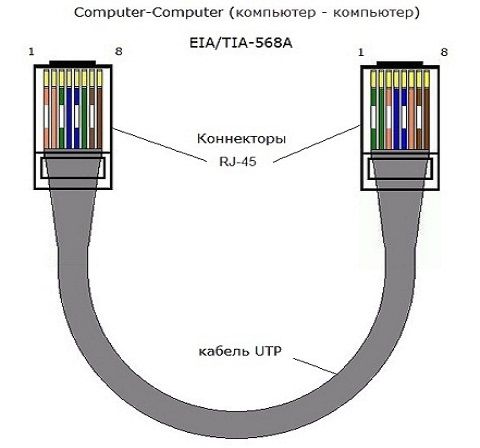
Покольку ремонт делаться будет не сразу во всей квартире, то из комнаты в коридор будут выведены хвосты.
Распарраллелить, как вы выражаетесь, нельзя, — витая пара законченное и недорогое физическое устройство.
Встречается, конечно, использование 8-ми жильной витой пары для раздачи сети на 2 компьютера, но это не по правилам, и гигабита, например, уже не будет.
Сообщение от trufanov
Для 220вольт не тянут же кабели по штуке на розетку от самого входа.
Сетевой кабель не подключен хотя он подключен, что делать?
Сетевой кабель не подключен хотя он подключен, что делать?
Включив компьютер, вы обнаружили отсутствие интернета и появление красного крестика в углу экрана? С таким явлением хоть раз в жизни сталкивается каждый интернет пользователь. Если вы войдете на ПК в сетевые подключения, то увидите под Ethernet адаптером надпись: сетевой кабель ваш не подключен. Хотя визуально он у вас подключен. Что делать в таком случае? Какие действия предпринять? В данной статье мы подробно постараемся показать, что делать в подобной ситуации.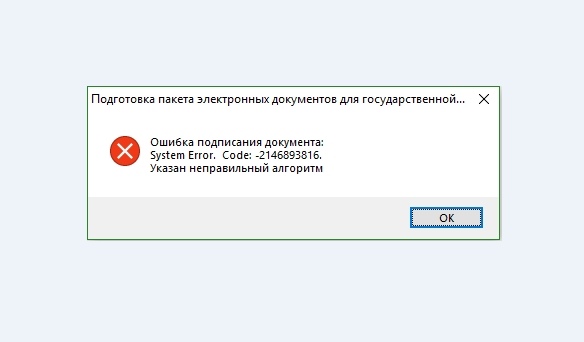
Элементарные решения, которые делаются в первую очередь
Первые ваши действия по устранению поломки:
- Перезагрузите компьютер. Если пользуетесь роутером тогда и его ребутните.
- Вытащите из сетевухи ПК (роутера) и вставьте назад приходящий от провайдера провод со штекером RG-45.
- При использовании роутера поменяйте порт (LAN), в который вставлен патч корд соединяющий маршрутизатор с ноутбуком.
- Позвоните в техподдержку и уточните не проводятся ли плановые работы.
Ни знаете, как быстро подключить интернет к ноутбуку через wi-fi? Переходите по ссылки и читайте.
Рассмотрим причины, почему ПК не видит ваш кабель
Какая бы у вас не стояла операционная система Windows 10, 8, 7, xp данная проблема проявляет себя и устраняется одинаково. Вот варианты из-за чего чаще всего компьютер пишет, что сетевой кабель не подключен:
- Поломка у вашего провайдера. Чаще всего на маршрутизаторе.
- Сгорела сетевая карта на компьютере.
 Обычно такое после грозы.
Обычно такое после грозы. - Системная неисправность. Проблема с сетевым драйвером.
- Обрыв сетевого кабеля.
- Проблема со штекером RG 45 который вставляется в ПК.
- Вирусы.
Дальше в статье поговорим о каждой из вышеперечисленных проблем более детально.
Поломка у интернет-провайдера, из-за которой компьютер ваш не видит сетевой кабель
Нет ни единого провайдера, у которого бы не случались поломки. Особо часто они возникают в период сильного дождя и ветра. В таких случаях вы бессильны, что-либо сделать. Данную неполадку устранить может только интернет-провайдер.
Все что вы можете в данной ситуации, это как можно быстрее подать в техподдержку заявку. Чем быстрее вы это сделаете, тем быстрее вам починят интернет. Не нужно сидеть 1-3 дня и надеяться, что провайдер увидит неполадку самостоятельно и устранить её.
Вышла из строя сетевая карта (сгорела) на компьютере.
Увы, как бы печально это не было, но такое случается частенько. Вы видите на сетевом адаптере надпись: сетевой кабель не подключен, хотя он точно подключен. Причиной такой ситуации может быть сгоревшая сетевая карта.
Вы видите на сетевом адаптере надпись: сетевой кабель не подключен, хотя он точно подключен. Причиной такой ситуации может быть сгоревшая сетевая карта.
Вариант исправления только один: замена сетевого модуля. На будущее, что бы ситуация не повторилась, при грозе вытаскивайте штекер RG-45 из компьютера.
Проблема с драйвером сетевой карты
Если выясниться, что проблем у провайдера нет и кабель в порядке, тогда нужно искать неисправность на вашем устройстве. И начинать нужно с проверки драйвера от сетевого модуля. Сделать это можно следующим способом:
- Войдите в диспетчер задач при помощи нажатия двух клавиш «Win
и R
». - Введите в окне команду «devmgmt.msc
» и клацните «ОК
». У вас должен открыться «Диспетчер устройств
».
- Раскрываем раздел «Сетевые адаптеры
». Нажимаем ПКМ на адаптере и выбираем «Удалить
». После нажатия, вы полностью удалите драйвер данного адаптера.
После нажатия, вы полностью удалите драйвер данного адаптера.
- Далее отправьте компьютер на перезагрузку. После перезагрузки, система установит новый рабочий драйвер. Если этого не произойдет, тогда скачайте драйвер с интернета и установите самостоятельно.
Настройка скорости на сетевой карте
Иногда сетевые адаптеры не могут автоматически определить скорость соединения между ноутбуком и оборудованием провайдера. Из этого подключения по локальной сети будет отсутствовать. Ваша задача в ручном режиме выставить скорость соединения.
- Войдите в «Диспетчер устройств
», как это сделать мы уже писали выше.
- Клацните ПКМ на модуле и выберите «Свойства
». В появившемся окне, верхнем ряду нажмите «Дополнительно
». Найдите строку «Скорость и дуплекс
» или «Speed&Duplex
». Далее измените раздел «Значение
», для начала попробуйте поставить «Автосогласование
» и перезагрузите ноутбук. Если не поможет, тогда попробуйте поочередно выставить другие значения.
Если не поможет, тогда попробуйте поочередно выставить другие значения.
Возможно эта статья будет вам интересна: как реально ускорить интернет в ОС Windows 7.
Обрыв интернет кабеля
Возможно, сетевой кабель подключен неправильно или он вовсе поврежден. Первый случай легко проверяется, а вот во втором случае все намного сложнее. Оборваться провод может в любом месте и в самый неподходящий момент. Найти место обрыва без специального инструмента и навыка, будет нелегко. Все что вы можете сделать, это визуально осмотреть весь провод в доме. Особое внимание уделите местам, где кабель изгибается.
Бывали случаи, когда кот или собака перегрызали провода. Или при уборке дома случайно сильно дернули. При обнаружении обрыва соедините все оторванные провода по цветам и заизолируйте изолентой. Если визуально ничего не нашли, тогда вызовите мастера.
Сломанный штекер RG 45
Из-за частого вытаскивания и вставления, штекера RG45 ломаются или какая нибудь жила в нем теряет контакт. В таком случае есть два варианта решения проблемы:
- Купить штекер и самостоятельно обжать его. В этом вам поможет наша статья: как самостоятельно сделать обжатия витой пары из 8 жил.
- Вызвать мастера, который все сделает.
Компьютер заражен вирусом
Существуют вирусы, которые блокируют выход во всемирную паутину, путем вмешательства в драйвера сетевого адаптера. Пытаться найти их на зараженном устройстве нет смысла, можно потратить очень много времени. Проще попробовать откатить систему или переустановить Windows.
Заключение
В данной статье мы постарались подробно рассказать о том, что можно сделать, если на сетевом адаптере появился крестик с надписью об ошибке, сетевой кабель не подключен. Если знаете иной способ решения данной проблемы, пишите нам в комментариях.
Вы также можете почитать:
Как и где правильно тестировать скорость, все популярные способы
Как можно определить местоположение по ip адресу
Как подключить ноутбук к интернету через кабель
Как установить родительский контроль на Windows 10, 7 и телефон на Андроид
Как соединить любой интернет кабель (витую пару) между собой
Не подключен сетевой кабель: возможные причины ошибки и способы ее решения
Ошибка о неподключенном кабеле может стать поводом для недоумения. Ведь, как ни удивительно, по большей части это сообщение появляется тогда, когда на деле всё подсоединено и должно работать. Причём проблема одинаково актуальна для стационарных компьютеров и ноутбуков, не зависит от операционной системы и вида подключаемого оборудования, будь то прямой интернет, другой компьютер или роутер. Тем не менее не стоит сразу жаловаться на нерадивость провайдера и требовать «починить» — нередко проблема решается собственными силами в несколько кликов мышкой.
Физическая проверка сетевого кабеля
Прежде всего необходимо убедиться в том, действительно ли подключён сетевой кабель. Вполне возможно, что он неплотно «сидит» в разъёме. Если внешне всё в порядке, а переподключение ни к чему не привело, то попробуйте отсоединить коммутационный шнур и перезагрузить компьютер.
Это исключит сбои внутри операционной системы. Подождите несколько минут, прежде чем вновь подсоединить кабель. Обратите внимание, на коннекторе расположено специальное крепление — короткий щелчок говорит о том, что всё сделано правильно. На некоторых сетевых картах также можно встретить индикаторы в виде огоньков. Если они загораются или мигают при подключении, то, скорее всего, с соединяющими проводами всё в порядке.
Сетевой кабель может отображаться «не подключенным» даже при факте его подключения — проблема кроется в доступности соединения
По возможности подключите сетевой кабель к другому устройству: роутеру, ноутбуку, компьютеру и т. д. Если аналогичная ошибка не появляется, а интернет нормально функционирует, то проблема не в провайдере или шнуре. А если подключение идёт не напрямую «с улицы», то можно протестировать работу сетевого адаптера, сменив кабель на другой.
Если у вас много подключений, то есть вероятность спутать работающее соединение с неактивным
Если же кабель упорно не подаёт признаков жизни, то стоит обратить внимание на состояние разъёма, коннектора и внешней обмотки. Последнюю вовсе желательно проверить от самого «порога» — целостность провода может пострадать от сжатия, трения или домашних животных. При осмотре портов и коннекторов, в свою очередь, нужно тщательно изучать контакты на наличие трещин и других повреждений.
А при подключении аккуратно пошевелите кабель у основания — если в момент этих манипуляций статус адаптера сменился хотя бы раз, то ошибка однозначно кроется в испорченных контактах.
Если повреждение сетевого кабеля находится в пределах квартиры, то ответственность за него несёт не провайдер, а пользователь. За ремонт и восстановление подключения в этой ситуации придётся заплатить.
Сообщение «сетевой кабель не подключён» при подключении — причины и решение проблемы
Ошибка «кабель не подключён» на самом деле является одним из вполне стандартных статусов сетевой карты. Появляясь в подключениях, она сообщает о том, что сигнал не проходит и соединение не устанавливается.
Причины у этой проблемы самые разные. Но чаще всего в отсутствии подключения виноваты:
- некорректно подключённый или повреждённый кабель;
- проблемы с модемом или роутером;
- неполадки на стороне провайдера;
- неправильно работающий драйвер;
- неверные настройки сетевого адаптера;
- деятельность вирусов или файерволов, реже — сторонние приложения.
Видео: что делать, если сетевой кабель подключён, но не работает
Проблемы на стороне провайдера
Ошибка «сетевой кабель не подключён» может возникать и при полной исправности драйверов, настроек и оборудования. Тогда можно говорить уже о неполадках со стороны провайдера, происходящих по одной или нескольким причинам:
- технические работы;
- ошибочное отключение от сети;
- перебои с электричеством;
- некорректно проведённые работы;
- повреждение коммуникаций (целостности кабеля) за пределами квартиры и др.
Для уточнения ситуации потребуется связаться со службой поддержки. Если у провайдера есть собственный сайт, то там почти наверняка присутствует возможность оставить заявку на ремонт или устранение возникших неполадок.
В мае 2017 года жители Черкасс, что были подключены к сети местного провайдера McLaut, остались без интернета — неизвестные перерезали сетевые кабели
К помощи провайдера желательно обращаться лишь тогда, когда было перепробовано большинство из возможных способов решения проблемы, а оборудование и кабель в пределах квартиры (дома) оказались в полном порядке.
Устаревшие или неправильные драйверы сетевого адаптера
Если физическая проверка кабеля и оборудования не выявила проблем, то, скорее всего, требуется элементарная переустановка драйверов:
- Чтобы вызвать «Диспетчер устройств», зажимаем на клавиатуре комбинацию «Win + R». В появившимся окне, строка «Открыть», вписываем «devmgmt.msc» (без кавычек). Команда запустит нужный элемент панели управления.
С помощью окна «Выполнить» можно открывать приложения и запускать системные команды компьютера
- Среди прочих устройств находим «Сетевые адаптеры» (платы) и необходимое нам устройство. Кликаем по нему правой кнопкой мыши и выбираем «Удалить». После перезапуска компьютер заново определит сетевую карту и установит системный драйвер.
Опция «удалить» убирает сетевую карту из списка устройств и удаляет текущий драйвер
- Кроме того, по клику правой кнопки доступны «Свойства» сетевой платы, где имеется вкладка «Драйвер» с более полным функционалом: сведения о драйвере в системе с возможностью его обновления, отката или удаления.
Вкладка «Драйвер» в окне свойств сетевой карты содержит подробную информацию об установленном драйвере
Некоторые пользователи жалуются, что после удаления и перезагрузки сетевая карта не появляется в списке устройств. Это случается, когда компьютер по какой-либо причине не смог определить оборудование или установить к нему драйвер. Паниковать не стоит, просто потребуется самостоятельно проделать последнее действие по восстановлению нужного программного обеспечения.
Неправильные настройки сетевой карты
Соединение по кабелю может отсутствовать из-за неправильных настроек сетевой платы. Для их изменения:
- Необходимо зайти в «Диспетчер устройств». Он находится на «Панели управления» в категории «Оборудование и звук», но быстрее нажать «пуск» и воспользоваться поиском, вбив в строку слово «диспетчер».
Поиск — простой способ в 2 клика найти необходимый элемент панели управления
- В открывшемся окне ищем «Сетевые адаптеры», нажатие по которым отобразит список сетевых карт, имеющихся на компьютере или ноутбуке. Кликаем правой кнопкой мыши по проблемной и выбираем пункт «Свойства».
С помощью «Диспетчера устройств» можно просматривать подключенные к компьютеру (ноутбуку) устройства, устанавливать, обновлять или удалять драйверы
- Сначала настроим «Скорость и режим дуплекса». Этот параметр по умолчанию стоит на «автосогласовании», но сетевые карты зачастую не в состоянии самостоятельно его определить. Поэтому в свойствах переходим на вкладку «Дополнительно», находим в списке слева необходимое свойство, а справа указываем одно из доступных значений.
Как правило, выбирают «100 Мбит/с, полный дуплекс», но значение может отличаться в зависимости от используемой карты
- После этого переключаемся на вкладку «Управление электропитанием». Убираем галочку напротив «Разрешить отключение устройства для экономии» и сохраняем изменения нажатием на кнопку «ОК». После чего желательно перезагрузить компьютер.
Параметр «Разрешить отключение устройства для экономии» является одной из причин ошибки «кабель не подключен», возникающей на ноутбуке
Видео: настройки сетевой карты для восстановления подключения по кабелю
Случается и так, что при открытии «Диспетчера устройств» список адаптеров не содержит активных сетевых карт. Возникает это всего лишь в двух ситуациях:
- отсутствует драйвер;
- сетевая плата была повреждена.
Для начала потребуется вручную отыскать необходимый драйвер. Если после его установки и перезапуска компьютера устройство по-прежнему не отображается, а кабель всё так же «не подключён», то проблема кроется в физической поломке.
Единственный выход из этой ситуации — покупка новой сетевой карты.
Если вы не нашли сетевую карту среди устройств диспетчера, то именно она виновата в ошибке «сетевой кабель не подключен»
Проблемы с роутером или модемом
Подключенный к роутеру кабель вполне может перестать определяться из-за скачков напряжения, внезапного отключения электричества, системных сбоев и т. п. Простой метод: отсоединить кабель и вновь подключить через 30–60 секунд. Можно также временно обесточить устройство или нажать на кнопку выключения (перезагрузки). Если на приборной панели имеются индикаторы, обязательно проверьте, загораются ли они после подсоединения кабеля. Но всё-таки лучший способ убедиться в работоспособности роутера (модема) — исключить его из «сети».
Если при подключении кабеля непосредственно к сетевой плате сообщение об ошибке пропадает, то устройство или его порты почти наверняка сломались.
Порой проблема с соединением решается всего лишь перезапуском устройства
Вирусная активность
Если кабель, разъёмы и оборудование исправны, а проблем со стороны провайдера нет, то велика вероятность, что причина отсутствия подключения кроется во вредоносном программном обеспечении. Способов подхватить эту «заразу» крайне много, перечислять их можно бесконечно долго. А установленный антивирус далеко не всегда способен распознать и перехватить угрозу. В таком случае поможет лишь полная проверка (сканирование) компьютера, причём не только установленными, но и сторонними средствами.
Так, среди пользователей хорошо зарекомендовала себя бесплатная утилита Dr. Web CureIt.
Даже если на вашем компьютере установлен антивирус, проверку желательно проводить с помощью дополнительных средств
Другие проблемы и способы решения
В крайне редких ситуациях соединение не работает из-за того, что сетевой адаптер был отключён. В «Диспетчере устройств» подобное оборудование обозначается определённым значком — стрелкой вниз, размещённой в сером кружочке. Чтобы сетевая карта вновь заработала, необходимо щёлкнуть по её названию правой кнопкой мыши, выбрав пункт «Задействовать».
Устройство можно как включить, так и выключить — используйте опцию «Отключить»
Подводя итог, не каждая проблема, связанная с ошибкой «сетевой кабель не подключён», требует обращения к провайдеру. Иногда её проще и быстрее решить самостоятельно. Конечно, если речь не идёт о повреждённом оборудовании или кабеле — в этих случаях поможет разве что замена.
Рубрика: Компьютеры и IT
Сетевой кабель не подключен. Что делать, если он подключен но не работает
Не редко бывают ситуации, когда после подключения компьютера, или ноутбука к интернету с помощью сетевого кабеля, появляется ошибка «Сетевой кабель не подключен». Это скорее даже не ошибка, а просто статус сетевого адаптера, который можно наблюдать в сетевых подключениях.
Получается, что компьютер никак не реагирует на подключение, сетевой кабель не подключен, хотя он подключен к компьютеру, вставлен в разъем сетевой карты. Иконка на панели уведомлений с красным крестиком. Ну и интернет конечно же не работает. Вот как это выглядит:
И что самое важное, кабель то подключен. От роутера, модема, или напрямую от оборудования провайдера. Такая ошибка может появится как на ПК, так и на ноутбуке. Так же не имеет значения, какая Windows установлена на вашем компьютере. Только в Windows 10 надпись «Сетевой кабель не подключен» будет возле адаптера «Ethernet», а в Windows 7 – возле «Подключение по локальной сети». А в Windows XP еще появляется всплывающее окно с этой ошибкой, если навести мышкой на иконку подключения. Так же нередко бывает ошибка «Неопознанная сеть».
Может пригодится: не работает интернет в Windows 10 после подключения сетевого кабеля
То же самое со способом подключения. У кого-то сетевой кабель идет напрямую от провайдера (например, Ростелеком)
, а у кого-то через модем, Wi-Fi роутер, или терминал.
В чем может быть проблема?
Причин может быть много. Перечислим основные из них:
- Неправильно, или не до конца подключен сетевой кабель.
- Сетевой кабель поврежден. Возможно, отошли контакты в коннекторе (в который обжат сам сетевой кабель)
. - Аппаратные проблемы с роутером, модемом, оборудованием провайдера. Или сломалась сама сетевая карта в вашем ноутбуке, или ПК.
- Проблемы в настройках сетевой карты. Чаще всего, она не может автоматически определить скорость и дуплекс. Об этом расскажу более подробно.
- Какие то неполадки с драйвером сетевой карты.
- Вирусы, фаерволы, какие-то программы. Да да, из-за них тоже может возникнуть ошибка «Сетевой кабель не подключен».
Как выяснить причину и что делать в первую очередь?
- Для начала перезагрузите компьютер, модем, роутер (если они есть)
. - Отключите сетевой кабель и подключите снова. Так же проверьте подключение на роутере (если интернет подключен через него)
. Подключите кабель в другой LAN порт. Обратите внимание, загорается ли индикатор LAN на роутере после подключения кабеля. Можете посмотреть инструкцию: как подключить интернет от роутера к компьютеру по кабелю. - Если есть возможность, подключитесь через другой кабель.
- Можете легонько подвигать сетевой кабель в том месте, где он входит в коннектор. И смотрите в этом момент на статус сетевого адаптера на компьютере. Возможно, там отходят контакты, и таким способом получится это выяснить.
- Если есть еще один ПК, или ноутбук, то попробуйте подключить его. Так мы сможем узнать в чем дело.
- Если интернет идет через маршрутизатор, то попробуйте подключить кабель от провайдера напрямую к компьютеру.
Решения я бы поделил на программные и аппаратные.
Сетевой кабель не подключен, хотя он подключен: решения проблемы
1
Я бы попробовал удалить сетевую карту с диспетчера устройств. После перезагрузи она должна восстановится автоматически. Зайдите в диспетчер устройств (проще всего найти его через поиск, или нажать сочетание клавиш Win + R и выполнить команду devmgmt.msc)
.
Открыв вкладку «сетевые адаптеры» найдите сетевую карту. В зависимости от производителя и драйвера, название можем быть разным. В названии может быть «LAN». У меня, например, на ноутбуке это «Realtek PCIe GBE Family Controller». Кстати, обратите внимание, нет ли возле него желтого значка. Нажимаем на него правой кнопкой мыши и выбираем «Удалить устройство».
Подтверждаем удаление и перезагружаем компьютер. Возможно, после перезагрузки все заработает, и компьютер увидит подключенный сетевой кабель.
2
Проверяем настройки определения скорости и дуплекса. В диспетчере устройств нажмите правой кнопкой мыши на сетевую карту (как я показывал выше)
и выберите «Свойства».
Дальше переходим на вкладку «Дополнительно». В списке найдите и выберите пункт «Spped&Duplex»
. И слева в выпадающем меню установите значение «Auto Negotiation». Но если у вас там изначально был установлен данный вариант, то попробуйте поставить другое значение. Например: «100 Mbps Full Duplex». Можно попробовать разные варианты. Не забывайте нажимать Ok и перезагружать компьютер.
Просто часто бывает, что сетевая карта не может автоматически определить скорость и дуплекс.
3
Драйвер сетевой карты. Нужно попробовать переустановить его. Скачайте драйвер на сайте производителя самой карты (LAN), ноутбука, или материнской платы вашего компьютера и запустите установку. Можете посмотреть статью на эту тему: какой драйвер нужен для сетевой карты (Ethernet-контроллера)? Загрузка и установка.
Другие причины, по которым компьютер не реагирует на подключение сетевого кабеля
1
Поломка сетевой карты. Правда, в таком случае, вы скорее всего не увидите ее в диспетчере устройств. Но бывает по-разному. Чтобы это выяснить, нужно подключить к ней другой кабель. Соединить с другим маршрутизатором, или провайдером. Или к этому же кабелю подключить другие устройство.
2
Проблемы у провайдера. Для примера: работник провайдера подключал интернет другому абоненту, и случайно отключил ваш кабель от оборудования, или кабель перебит где-то в подъезде. А может его кто-то специально обрезал. В таких случаях будет сообщение «Сетевой кабель не подключен». Нужно обращаться в поддержку провайдера. Только перед этим хорошо бы убедится, что проблема не в сетевой карте вашего компьютера. Так же не редко бывает, что пропадают контакты на коннекторе, в который обжат сетевой кабель от провайдера. Нужно просто заново и правильно обжать сетевой кабель. Или вызвать мастеров.
3
Проблема с роутером. Может быть. Но проверить все это очень просто. Отключите интернет от роутера (только если у вас не ADSL)
, и подключите его напрямую к компьютеру. Если компьютер увидит сетевой кабель, то проблема либо в роутере, либо в кабеле, которым вы соединяете ПК с маршрутизатором. Так же можете глянуть статью: не работает интернет на компьютере по кабелю от Wi-Fi роутера.
4
Неисправен сетевой кабель. И такое может быть. Но, если мы имеем введу кабель которым соединяем компьютер с роутером, то это легко проверить, подключив им другое устройство, или подключив кабель от провайдера напрямую к сетевой карте компьютера.
222
Решение проблем и ошибок
Сетевой кабель не подключен хотя он подключен
Интернет и сетевые технологии уже давно плотно вошли в нашу жизнь. И если интернет перестает работать, то для большинства это является серьезной проблемой. В данной статье будет рассмотрена ситуация, при которой не работает интернет и локальная сеть, а в правом нижнем углу монитора возле часов отображается значок красного крестика с надписью “Сетевой кабель не подключен”, хотя при этом кабель вставлен в сетевую карту компьютера.
Возможные причины ошибки “Сетевой кабель не подключен” при подключенном кабеле
Данная ситуация возможна по нескольким причинам. Причем возникнуть она может совершенно внезапно. Компьютер или ноутбук может не видеть сетевой кабель потому, что:
- Имеются проблемы на стороне вашего провайдера, если сетевой кабель приходит в ваш компьютер напрямую без модемов и роутеров;
- Сетевой кабель поврежден по периметру или плохой контакт в месте оконечивания фишки, которая вставляется в сетевую карту компьютера;
- Присутствует проблема с драйверами сетевой карты;
- Сетевая карта настроена неправильно;
- Имеются проблемы с модемом или роутером, к которому подключен сетевой кабель от компьютера.
Как устранить проблему, когда сетевой кабель не подключен хотя он подключен?
Итак, первое, с чего стоит начать решать данную проблему, это перезагрузить модем или вай фай роутер, предварительно поменяв порт кабеля, в который вставлен провод от компьютера на любой другой из четырех доступных.
Смена портов на модеме или роутере
Если же кабель идет напрямую без модемов и роутеров, то нужно позвонить в поддержку вашего интернет провайдера и узнать нет ли у них каких – либо работ на линии. которые могли бы спровоцировать проблему не подключенного сетевого кабеля.
Если этим проблема не решилась и компьютер по прежнему не видит сетевой кабель, то тогда стоит достать кабель из разъема сетевой карты и пошевелить его в месте соединения с прозрачной фишкой – наконечником.
Разъем сетевой карты в компьютере
После этого пробуйте вставлять кабель обратно в компьютер и снова шевелить на конце, но уже не вытаскивая из компьютера.
При этом смотрите на монитор компьютера. Если соединение при шевелении кабеля появляется, значит у вас нарушилась обжимка кабеля и его нужно заново обжать прозрачной фишкой RJ-45.
Обжимка интернет кабеля RJ-45
Если вышеописанные действия не привели к какому-либо результату, а компьютер перестал видеть сетевой кабель беспричинно (перед возникновением проблемы не производились переустановка windows, замена материнской платы или wi-fi роутера), то нужно локализовать проблему. Для этого нужен еще 1 компьютер или ноутбук с рабочим сетевым разъемом.
Попробуйте в него вставить кабель и посмотрите видит ли его уже другой компьютер. Если ситуация не поменялась и другой ноутбук по прежнему пишет, что сетевой кабель не подключен, хотя он подключен, то значит проблема с кабелем. Он где – то поврежден.
Если же другой компьютер кабель увидел, значит проблема с сетевой картой вашего компьютера или ее настройками.
Нужно пробовать переустанавливать ее драйвер, а также проверить, что в настройках в разделе Spped&Duplex (Скорость и дуплекс) стояло значение “Auto“.
Чтобы это проверить нажмите правой кнопкой мыши по красному кресту с надписью о неподключенном кабеле и выберите “Центр управления сетями и общим доступом”
Вход в центр управления сетями и общим доступом
Далее выбираем слева вверху “Изменение параметров адаптера” и находим “Подключение по локальной сети“.
Переход к сетевым картам компьютера
Выбор проводной сетевой карты
Теперь жмем по нему два раза левой кнопкой мыши и выбираем кнопку “Настроить” далее вкладка “Дополнительно“.
Вход в настройки сетевой карты
Здесь ищем Spped&Duplex (Скорость и дуплекс) и проверяем его значение справа. Должно быть “Auto“.
Проверка настройки сетевой карты
Если все вышеописанное вам не помогло, то вам придется менять сетевую карту на новую.
Замена сетевой карты
Сетевой кабель подключен неправильно или поврежден проблема. Ошибка Ростелеком «Сетевой кабель не подключен»: как устранить
Если просмотреть основные темы форумов, на которых рассматриваются проблемы с работой локальных сетей и Интернета, то часто можно встретить утверждение «сетевой кабель не подключен, хотя он подключен» и извечно сопутствующие вопросы «кто виноват?» и «что делать дальше?».
Это, по сути, не вопрос, а самый настоящий крик о помощи. Трудно поверить, но системное сообщение «сетевой кабель не подключен» знакомо многим (если не всем) пользователям. Причины его возникновения различны, поэтому, хоть иногда работоспособность восстанавливается сама собой, в редких случаях приходится не только повторно инсталлировать операционную систему, но и менять сетевую карту.
Подключение компьютера к сетям через интерфейс Ethernet в настоящее время является одним из наиболее популярных. Преимущества такого решения очевидны:
Доступность. Чипы подобных сетевых карт уже много лет устанавливаются производителями материнских плат на свои изделия. Теперь не нужно, как раньше, специально приобретать сетевую карту для
Надежность. Отсутствие необходимости в заглушках-терминаторах, точном согласовании и усовершенствованный программный алгоритм позволяют подключить кабель к 100 Мб/1Гб к сетевой карте даже без специальных знаний. По сути, настоящий Plug&Play.
Почему же при всех этих преимуществах сообщение «сетевой кабель не подключен» заставляет пользователей искать ответ на форумах? Неужели на самом деле все так сложно?
Если вникнуть в описание деталей, то становится понятно, что чаще всего ошибка «сетевой кабель не подключен» возникает при использовании Интернета, а не локальной сети, состоящей из нескольких компьютеров. То есть от владельца компьютера выводится кабель «витая пара» и прокладывается до ближайшей выбранного Интернет-провайдера. Такая схема увеличивает количество возможных причин.
Если система пишет «сетевой кабель не подключен», то это означает, что пакеты данных, отправляемых картой, не доходят до сетевого устройства провайдера. Таким образом, отсутствуют ответные пакеты с подтверждением приема. Именно это обстоятельство и вызывает сообщение «сетевой кабель не подключен». Проверку следует начинать с собственного компьютера.
Распишем порядок действий:
Панель управления — Центр управления сетями — Изменения параметров адаптера. Здесь на нужном подключении нажимаем правую кнопку мышки и выбираем «Отключить». Через 5-10 секунд так же включаем все обратно.
Извлекаем из разъема сетевой карты штекер провода. Ждем несколько секунд и повторно подключаем его — иногда проблема заключается в плохом контакте и таким образом устраняется.
Чаще всего причина неработоспособности вызвана сервисными работами на оборудовании провайдера (например, подключают новых абонентов или меняют коммутатор). При этом временно отключают питание, как следствие — сеть не работает. Нужно просто подождать или позвонить в службу поддержки для выяснения.
Раньше настоящим бичом провайдеров, работающих через витую пару, было хищение. Низкое напряжение позволяло безбоязненно вырезать кусок кабельной линии и быстро с ним скрыться. Сейчас, когда на дверях подъездов установлены надежные двери, подобное стало редкостью. Хотя исключать нельзя. При малой длине линии можно осмотреть ее состояние самостоятельно.
Иногда кабель повреждается в самой квартире. Неудачно сдвинутая мебель легко повреждает проводники. Нужно проверить и устранить неисправность.
И, наконец, полезно установить последнюю версию драйвера сетевой карты.
Очень часто пользователи разных возрастов видят сообщение на компьютере «Сетевой кабель не подключен». По правде говоря, это огромная проблема для многих. Ведь данное явление символизирует отсутствие интернета. Причем по разным причинам. И сегодня нам с вами предстоит узнать, что делать, если вдруг у вас появилось данное сообщение на компьютере. Не стоит бояться и паниковать. Компьютер пишет: «Сетевой кабель не подключен»? Тогда самое время начать думать, почему так получается. Давайте же поскорее приступим к изучению данного вопроса.
Поврежденный кабель
Первый вариант развития событий встречает не так уж и часто, как можно было бы подумать. Тем не менее он считается наиболее безопасным из всех. У вас сетевой кабель не подключен, хотя он подключен на компьютере? Тогда самое время проверить его качество. Может быть, контакты разболтались или сам провод поврежден.
Лучше всего проводить проверку на другом компьютере. У вас поврежден кабель? Тогда просто отправляйтесь в компьютерный магазин и купите себе новый. Важно: кабель не должен быть слишком длинным или коротким. Хватит нескольких метров. В противном случае у вас так и будут наблюдаться сообщения: «Сетевой кабель не подключен».
Правда, это не единственная проблема, которая может вызвать подобного рода сложности. И сейчас нам с вами придется узнать другие варианты развития событий. Некоторые из них очень легко устранить своими силами.
Модем
Вам компьютер выдает сообщение «сетевой кабель не подключен»? Тогда самое время проверить работоспособность вашего модема. По правде говоря, в данном случае обычно выдается сообщение «без доступа к интернету». В принципе, сейчас эти два выражения взаимозаменяемы.
У вас пишется «сетевой кабель не подключен»? Что делать? Просто отсоедините ваш модем или роутер, а затем подключите его и настройте на другом компьютере. Это позволит проверить качество оборудования. Оно исправно? Тогда придется искать проблему в другом месте. Нет? В этом случае лучше купить новый модем. Далее — подключаете его к компьютеру, настраиваете и пользуетесь дальше. После этого вас больше не будет беспокоить сообщение «сетевой кабель не подключен». Правда, если только проблема кроется не в других причинах. Их еще очень много.
Нет кабеля
У вас отображается в разделе «Локальная сеть» «сетевой кабель не подключен»? По правде говоря, иногда это действительно так. То есть современный пользователь способен попросту забыть подключить провод. И при всем этом свято верить, что все в норме.
Для убеждения проверьте на компьютере или ноутбуке наличие дополнительного провода. Он должен вести к роутеру или модему. При этом важно, чтобы ваш кабель был исправен. Также рекомендуется просто вынуть провод, а затем вновь вставить его в соответствующее гнездо. Это поможет вам лучше «установить контакт», который, быть может, просто разболтался.
Как видите, пока что все не так уж и плохо, как может показаться на первый взгляд. Правда, большинство пользователей думают над тем, что сетевой кабель не подключен, что делать в этом случае, уже после того, как перечисленные выше варианты проверены. Вам придется изрядно постараться, чтобы исправить ситуацию в лучшую сторону. И иногда даже придется обратиться за помощью к специалистам. Но для начала попытаемся со всем справиться самостоятельно. Ведь есть еще несколько вариантов развития событий, которые обязательно стоит проверить перед началом паники.
Драйвер
У вас на компьютере сетевой кабель не подключен? Но при всем этом провода на своих местах? Тогда самое время проверить наличие драйверов на компьютере для сетевой карты. Без них вы не сможете работать ни с локальной сетью, ни с интернетом. То есть компьютер просто не будет видеть ваше специализированное оборудование.
Для данной цели, как правило, используют разные приложения. Они сканируют компьютер, а затем показывают, какие драйверы в системе есть, а каких нет. Но можно обойтись и без них. Например, в диспетчере устройств взгляните, видна ли ваша сетевая карта. Да? Тогда причина в другом. Нет? Самое время установить драйвер. Или переустановить его на более новую версию.
Посетите официальный сайт производителя сетевой карты, а далее в списке драйверов выберите нужную модель. Скачайте установочный файл, а затем перенесите его на ваш компьютер. Запустите и установите драйвер (или обновите). Теперь лучше всего перезагрузить компьютер, а затем посмотреть на результат. Если причина была действительно в драйверах, то проблема исчезнет. И у вас больше не появится сообщение: «Сетевой кабель не подключен». Правда, не всегда получается все настолько хорошо и гладко. Иногда может, как уже было сказано, потребоваться помощь профессионалов.
Провайдер
Но осталась еще одна проблема, которая довольно легко устраняется. Если у вас сетевой кабель не подключен, что делать — не знаете, то самое время позвонить провайдеру и узнать, все ли в порядке с соединением. Может быть, проблемы наблюдаются именно у него.
В этом случае невозможность подключения устраняется у вас автоматически тогда, когда у провайдра будет налажено соединение. От вас требуется только терпение. Иногда приходится ждать исправления ситуации долгое время. Зато потом вас не будет преследовать это надоедливое сообщение, которое гласит, что не подключен сетевой кабель на компьютере.
Вирусы и сбои
Последний вариант развития событий — это наличие у вас на оборудовании каких-то сбоев и неполадок. Или вовсе заражение компьютера вирусами. Обычно в данной ситуации принято обращаться к специалистам. Ведь компьютерная зараза может быть разной. И она способна повредить не только некоторые функции операционной системы, но и весь компьютер в целом.
Самостоятельно избавляться от проблемы можно при помощи антивирусов. Ими сканируете компьютер, а затем нажимаете на «Лечить». Так вы сможете исцелить вредоносные файлы. Но не все. То, что не поддалось лечению, удалите. Главное, посмотрите, чтобы потенциальная опасность не хранилась в папке «Windows». Если она там, то предварительно сохраните ваши данные на съемный носитель, а потом удалите заразу. Перезагрузитесь и посмотрите, все ли нормально. Обычно это помогает. Но при подозрениях на трояны просто отнесите компьютер в ремонт. Там вам обязательно помогут.
Здравствуйте, Андрей!
Операционная система Windows выдает огромное множество сообщений об ошибках, сбоях, неполадках и проблемах. В настоящее время в системе имеется более 900 стандартных сообщений. К счастью, нет необходимости знакомиться со всеми, поскольку большинство из них используются очень редко. Например, большое количество сообщений характерно для одного типа окна. Другие играют особую роль в совместном использовании. Третьи оповещают пользователя о возникающих событиях, связанных с текущим состоянием компьютера и системы.
Варианты решения проблемы
Одно из таких оповещений: «Сетевой кабель не подключен». Появление этого сообщения, как правило, свидетельствует о потере сетевого сигнала. Это может произойти по нескольким причинам. Чтобы их установить, используйте следующую информацию:
- Сетевой кабель не подключен, хотя на самом деле он вставлен в гнездо сетевой карты. Поэтому необходимо проверить, плотно ли он вставлен в разъем и тот ли это разъем, который нужен. В некоторых компьютерах может быть две сетевые карты. Если в Вашем случае это так, то проверьте оба гнезда.
- Сетевой кабель поврежден. Нужно проверить наружную оплетку: нет ли видимых повреждений. Также можно проверить сетевой адаптер рабочим кабелем, например, соседним. Если другой кабель покажет положительный результат — замените свой кабель.
- Сетевой кабель плотно вставлен в сетевой порт Вашего компьютера, но промежуточное оборудование (роутер, коммутатор) неактивно. Проверьте, подключено ли оно к электросети и работает ли розетка. Можно попробовать перезагрузить дополнительное устройство и проверить снова.
- Если Вы используете сетевую карту, подключаемую через USB-порт, Вы можете наблюдать «красный крестик» в правом нижнем углу экрана, возле часов. Возникает подобное из-за проблем с напряжением. Попробуйте подключить сетевой USB-концентратор в другой USB-порт.
- Если Ваша сетевая карта поддерживает автоматическое управление питанием, то может быть установлен флажок на вкладке «Управление электропитанием» в окне свойств сетевого адаптера. Для решения проблемы снимите этот флажок.
- Сетевая карта Вашего ПК может работать в режимах: 10 Мбит/с, полный дуплекс, 100 Мбит/с, полный дуплекс и автосогласование. Зачастую должно использоваться именно автосогласование. В те моменты, когда режим меняется, появляется сообщение «Сетевой кабель не подключен». Чтобы исправить это, нужно сделать следующее:
В командной строке введите команду ncpa.cpl и нажмите кнопку OК;
— щелкните правой кнопкой мыши на значок «Подключение по локальной сети» и выберите команду «Свойства»;
— на вкладке «Общие» нажмите кнопку «Настроить»;
— в появившемся диалоговом окне откройте вкладку «Дополнительно»;
— в списке «Свойства» выберите пункт «Скорость и дуплекс» либо подобный пункт.
Если проблемы связаны с провайдером
- Для подключения к сети используется кабель, не подходящий для технологии Ethernet. Нужно использовать только «витую пару» категории 5 или 6. Если Ваш кабель под оплеткой не выглядит как переплетенные ниточки, попросите сотрудников провайдера заменить его.
- Сетевой кабель подключен к нерабочему или неправильному порту на оборудовании интернет-провайдера. Чтобы это проверить, Вам понадобится помощь монтажников.
- Может быть, в Вашем районе где-то отключено электричество, произошел обрыв оптоволоконной линии или вышел из строя коммутатор на крыше Вашего дома. Правда, эти проблемы обычно быстро решаются.
С уважением, Евгений.
Очень часто пользователи разных возрастов видят сообщение на компьютере «Сетевой кабель не подключен». По правде говоря, это огромная проблема для многих. Ведь данное явление символизирует отсутствие интернета. Причем по разным причинам. И сегодня нам с вами предстоит узнать, что делать, если вдруг у вас появилось данное сообщение на компьютере. Не стоит бояться и паниковать. Компьютер пишет: «Сетевой кабель не подключен»? Тогда самое время начать думать, почему так получается. Давайте же поскорее приступим к изучению данного вопроса.
Поврежденный кабель
Первый вариант развития событий встречает не так уж и часто, как можно было бы подумать. Тем не менее он считается наиболее безопасным из всех. У вас сетевой кабель не подключен, хотя он подключен на компьютере? Тогда самое время проверить его качество. Может быть, контакты разболтались или сам провод поврежден.
Лучше всего проводить проверку на другом компьютере. У вас поврежден кабель? Тогда просто отправляйтесь в компьютерный магазин и купите себе новый. Важно: кабель не должен быть слишком длинным или коротким. Хватит нескольких метров. В противном случае у вас так и будут наблюдаться сообщения: «Сетевой кабель не подключен».
Правда, это не единственная проблема, которая может вызвать подобного рода сложности. И сейчас нам с вами придется узнать другие варианты развития событий. Некоторые из них очень легко устранить своими силами.
Модем
Вам компьютер выдает сообщение «сетевой кабель не подключен»? Тогда самое время проверить работоспособность вашего модема. По правде говоря, в данном случае обычно выдается сообщение «без доступа к интернету». В принципе, сейчас эти два выражения взаимозаменяемы.
У вас пишется «сетевой кабель не подключен»? Что делать? Просто отсоедините ваш модем или роутер, а затем подключите его и настройте на другом компьютере. Это позволит проверить качество оборудования. Оно исправно? Тогда придется искать проблему в другом месте. Нет? В этом случае лучше купить новый модем. Далее — подключаете его к компьютеру, настраиваете и пользуетесь дальше. После этого вас больше не будет беспокоить сообщение «сетевой кабель не подключен». Правда, если только проблема кроется не в других причинах. Их еще очень много.
Нет кабеля
У вас отображается в разделе «Локальная сеть» «сетевой кабель не подключен»? По правде говоря, иногда это действительно так. То есть современный пользователь способен попросту забыть подключить провод. И при всем этом свято верить, что все в норме.
Для убеждения проверьте на компьютере или ноутбуке наличие дополнительного провода. Он должен вести к роутеру или модему. При этом важно, чтобы ваш кабель был исправен. Также рекомендуется просто вынуть провод, а затем вновь вставить его в соответствующее гнездо. Это поможет вам лучше «установить контакт», который, быть может, просто разболтался.
Как видите, пока что все не так уж и плохо, как может показаться на первый взгляд. Правда, большинство пользователей думают над тем, что сетевой кабель не подключен, что делать в этом случае, уже после того, как перечисленные выше варианты проверены. Вам придется изрядно постараться, чтобы исправить ситуацию в лучшую сторону. И иногда даже придется обратиться за помощью к специалистам. Но для начала попытаемся со всем справиться самостоятельно. Ведь есть еще несколько вариантов развития событий, которые обязательно стоит проверить перед началом паники.
Драйвер
У вас на компьютере сетевой кабель не подключен? Но при всем этом провода на своих местах? Тогда самое время проверить наличие драйверов на компьютере для сетевой карты. Без них вы не сможете работать ни с локальной сетью, ни с интернетом. То есть компьютер просто не будет видеть ваше специализированное оборудование.
Для данной цели, как правило, используют разные приложения. Они сканируют компьютер, а затем показывают, какие драйверы в системе есть, а каких нет. Но можно обойтись и без них. Например, в диспетчере устройств взгляните, видна ли ваша сетевая карта. Да? Тогда причина в другом. Нет? Самое время установить драйвер. Или переустановить его на более новую версию.
Посетите официальный сайт производителя сетевой карты, а далее в списке драйверов выберите нужную модель. Скачайте установочный файл, а затем перенесите его на ваш компьютер. Запустите и установите драйвер (или обновите). Теперь лучше всего перезагрузить компьютер, а затем посмотреть на результат. Если причина была действительно в драйверах, то проблема исчезнет. И у вас больше не появится сообщение: «Сетевой кабель не подключен». Правда, не всегда получается все настолько хорошо и гладко. Иногда может, как уже было сказано, потребоваться помощь профессионалов.
Провайдер
Но осталась еще одна проблема, которая довольно легко устраняется. Если у вас сетевой кабель не подключен, что делать — не знаете, то самое время позвонить провайдеру и узнать, все ли в порядке с соединением. Может быть, проблемы наблюдаются именно у него.
В этом случае невозможность подключения устраняется у вас автоматически тогда, когда у провайдра будет налажено соединение. От вас требуется только терпение. Иногда приходится ждать исправления ситуации долгое время. Зато потом вас не будет преследовать это надоедливое сообщение, которое гласит, что не подключен сетевой кабель на компьютере.
Вирусы и сбои
Последний вариант развития событий — это наличие у вас на оборудовании каких-то сбоев и неполадок. Или вовсе заражение компьютера вирусами. Обычно в данной ситуации принято обращаться к специалистам. Ведь компьютерная зараза может быть разной. И она способна повредить не только некоторые функции операционной системы, но и весь компьютер в целом.
Самостоятельно избавляться от проблемы можно при помощи антивирусов. Ими сканируете компьютер, а затем нажимаете на «Лечить». Так вы сможете исцелить вредоносные файлы. Но не все. То, что не поддалось лечению, удалите. Главное, посмотрите, чтобы потенциальная опасность не хранилась в папке «Windows». Если она там, то предварительно сохраните ваши данные на съемный носитель, а потом удалите заразу. Перезагрузитесь и посмотрите, все ли нормально. Обычно это помогает. Но при подозрениях на трояны просто отнесите компьютер в ремонт. Там вам обязательно помогут.
Ошибка о неподключенном кабеле может стать поводом для недоумения. Ведь, как ни удивительно, по большей части это сообщение появляется тогда, когда на деле всё подсоединено и должно работать. Причём проблема одинаково актуальна для стационарных компьютеров и ноутбуков, не зависит от операционной системы и вида подключаемого оборудования, будь то прямой интернет, другой компьютер или роутер. Тем не менее не стоит сразу жаловаться на нерадивость провайдера и требовать «починить» — нередко проблема решается собственными силами в несколько кликов мышкой.
Физическая проверка сетевого кабеля
Прежде всего необходимо убедиться в том, действительно ли подключён сетевой кабель. Вполне возможно, что он неплотно «сидит» в разъёме. Если внешне всё в порядке, а переподключение ни к чему не привело, то попробуйте отсоединить коммутационный шнур и перезагрузить компьютер.
Это исключит сбои внутри операционной системы. Подождите несколько минут, прежде чем вновь подсоединить кабель. Обратите внимание, на коннекторе расположено специальное крепление — короткий щелчок говорит о том, что всё сделано правильно. На некоторых сетевых картах также можно встретить индикаторы в виде огоньков. Если они загораются или мигают при подключении, то, скорее всего, с соединяющими проводами всё в порядке.
Сетевой кабель может отображаться «не подключенным» даже при факте его подключения — проблема кроется в доступности соединения
По возможности подключите сетевой кабель к другому устройству: роутеру, ноутбуку, компьютеру и т. д. Если аналогичная ошибка не появляется, а интернет нормально функционирует, то проблема не в провайдере или шнуре. А если подключение идёт не напрямую «с улицы», то можно протестировать работу сетевого адаптера, сменив кабель на другой.
Я периодически пользуюсь сетевым кабелем, чтобы соединить ноутбук и старенький компьютер. Можно без проблем скинуть любые файлы, да и не надо заморачиваться с покупкой роутера или другого оборудования для общего доступа в сеть. Но так получилось, что от частого выдёргивания из разъёма «прищепка» на одном из коннекторов сломалась. Теперь он периодически отходит, выдавая то самое сообщение с ошибкой… поэтому всё-таки советую удостовериться в том, действительно ли кабель крепко сидит в разъёме и соединяет устройства.
Если у вас много подключений, то есть вероятность спутать работающее соединение с неактивным
Если же кабель упорно не подаёт признаков жизни, то стоит обратить внимание на состояние разъёма, коннектора и внешней обмотки. Последнюю вовсе желательно проверить от самого «порога» — целостность провода может пострадать от сжатия, трения или домашних животных. При осмотре портов и коннекторов, в свою очередь, нужно тщательно изучать контакты на наличие трещин и других повреждений.
А при подключении аккуратно пошевелите кабель у основания — если в момент этих манипуляций статус адаптера сменился хотя бы раз, то ошибка однозначно кроется в испорченных контактах.
Если повреждение сетевого кабеля находится в пределах квартиры, то ответственность за него несёт не провайдер, а пользователь. За ремонт и восстановление подключения в этой ситуации придётся заплатить.
Сообщение «сетевой кабель не подключён» при подключении — причины и решение проблемы
Ошибка «кабель не подключён» на самом деле является одним из вполне стандартных статусов сетевой карты. Появляясь в подключениях, она сообщает о том, что сигнал не проходит и соединение не устанавливается.
Причины у этой проблемы самые разные. Но чаще всего в отсутствии подключения виноваты:
- некорректно подключённый или повреждённый кабель;
- проблемы с модемом или роутером;
- неполадки на стороне провайдера;
- неправильно работающий драйвер;
- неверные настройки сетевого адаптера;
- деятельность вирусов или файерволов, реже — сторонние приложения.
Видео: что делать, если сетевой кабель подключён, но не работает
Проблемы на стороне провайдера
Ошибка «сетевой кабель не подключён» может возникать и при полной исправности драйверов, настроек и оборудования. Тогда можно говорить уже о неполадках со стороны провайдера, происходящих по одной или нескольким причинам:
- технические работы;
- ошибочное отключение от сети;
- перебои с электричеством;
- некорректно проведённые работы;
- повреждение коммуникаций (целостности кабеля) за пределами квартиры и др.
Для уточнения ситуации потребуется связаться со службой поддержки. Если у провайдера есть собственный сайт, то там почти наверняка присутствует возможность оставить заявку на ремонт или устранение возникших неполадок.
В мае 2017 года жители Черкасс, что были подключены к сети местного провайдера McLaut, остались без интернета — неизвестные перерезали сетевые кабели
К помощи провайдера желательно обращаться лишь тогда, когда было перепробовано большинство из возможных способов решения проблемы, а оборудование и кабель в пределах квартиры (дома) оказались в полном порядке.
Устаревшие или неправильные драйверы сетевого адаптера
Если физическая проверка кабеля и оборудования не выявила проблем, то, скорее всего, требуется элементарная переустановка драйверов:
Некоторые пользователи жалуются, что после удаления и перезагрузки сетевая карта не появляется в списке устройств. Это случается, когда компьютер по какой-либо причине не смог определить оборудование или установить к нему драйвер. Паниковать не стоит, просто потребуется самостоятельно проделать последнее действие по восстановлению нужного программного обеспечения.
Неправильные настройки сетевой карты
Соединение по кабелю может отсутствовать из-за неправильных настроек сетевой платы. Для их изменения:
- Необходимо зайти в «Диспетчер устройств». Он находится на «Панели управления» в категории «Оборудование и звук», но быстрее нажать «пуск» и воспользоваться поиском, вбив в строку слово «диспетчер».
Поиск — простой способ в 2 клика найти необходимый элемент панели управления
- В открывшемся окне ищем «Сетевые адаптеры», нажатие по которым отобразит список сетевых карт, имеющихся на компьютере или ноутбуке. Кликаем правой кнопкой мыши по проблемной и выбираем пункт «Свойства».
С помощью «Диспетчера устройств» можно просматривать подключенные к компьютеру (ноутбуку) устройства, устанавливать, обновлять или удалять драйверы
- Сначала настроим «Скорость и режим дуплекса». Этот параметр по умолчанию стоит на «автосогласовании», но сетевые карты зачастую не в состоянии самостоятельно его определить. Поэтому в свойствах переходим на вкладку «Дополнительно», находим в списке слева необходимое свойство, а справа указываем одно из доступных значений.
Как правило, выбирают «100 Мбит/с, полный дуплекс», но значение может отличаться в зависимости от используемой карты
- После этого переключаемся на вкладку «Управление электропитанием». Убираем галочку напротив «Разрешить отключение устройства для экономии» и сохраняем изменения нажатием на кнопку «ОК». После чего желательно перезагрузить компьютер.
Параметр «Разрешить отключение устройства для экономии» является одной из причин ошибки «кабель не подключен», возникающей на ноутбуке
Видео: настройки сетевой карты для восстановления подключения по кабелю
Случается и так, что при открытии «Диспетчера устройств» список адаптеров не содержит активных сетевых карт. Возникает это всего лишь в двух ситуациях:
- отсутствует драйвер;
- сетевая плата была повреждена.
Для начала потребуется вручную отыскать необходимый драйвер. Если после его установки и перезапуска компьютера устройство по-прежнему не отображается, а кабель всё так же «не подключён», то проблема кроется в физической поломке.
Единственный выход из этой ситуации — покупка новой сетевой карты.
Если вы не нашли сетевую карту среди устройств диспетчера, то именно она виновата в ошибке «сетевой кабель не подключен»
Проблемы с роутером или модемом
Подключенный к роутеру кабель вполне может перестать определяться из-за скачков напряжения, внезапного отключения электричества, системных сбоев и т. п. Простой метод: отсоединить кабель и вновь подключить через 30–60 секунд. Можно также временно обесточить устройство или нажать на кнопку выключения (перезагрузки). Если на приборной панели имеются индикаторы, обязательно проверьте, загораются ли они после подсоединения кабеля. Но всё-таки лучший способ убедиться в работоспособности роутера (модема) — исключить его из «сети».
Если при подключении кабеля непосредственно к сетевой плате сообщение об ошибке пропадает, то устройство или его порты почти наверняка сломались.
Порой проблема с соединением решается всего лишь перезапуском устройства
Вирусная активность
Если кабель, разъёмы и оборудование исправны, а проблем со стороны провайдера нет, то велика вероятность, что причина отсутствия подключения кроется во вредоносном программном обеспечении. Способов подхватить эту «заразу» крайне много, перечислять их можно бесконечно долго. А установленный антивирус далеко не всегда способен распознать и перехватить угрозу. В таком случае поможет лишь полная проверка (сканирование) компьютера, причём не только установленными, но и сторонними средствами.
Так, среди пользователей хорошо зарекомендовала себя бесплатная утилита Dr. Web CureIt.
Даже если на вашем компьютере установлен антивирус, проверку желательно проводить с помощью дополнительных средств
Другие проблемы и способы решения
В крайне редких ситуациях соединение не работает из-за того, что сетевой адаптер был отключён. В «Диспетчере устройств» подобное оборудование обозначается определённым значком — стрелкой вниз, размещённой в сером кружочке. Чтобы сетевая карта вновь заработала, необходимо щёлкнуть по её названию правой кнопкой мыши, выбрав пункт «Задействовать».
Устройство можно как включить, так и выключить — используйте опцию «Отключить»
Подводя итог, не каждая проблема, связанная с ошибкой «сетевой кабель не подключён», требует обращения к провайдеру. Иногда её проще и быстрее решить самостоятельно. Конечно, если речь не идёт о повреждённом оборудовании или кабеле — в этих случаях поможет разве что замена.
Ошибка «Сетевой кабель не подключен» — как исправить ситуацию
При использовании компьютера с наличием интернета можно встретить ошибку «Сетевой кабель не подключён». Она свидетельствует о том, что в цепь соединения компьютера с интернетом (провайдер — модем — сетевой кабель — сетевая карта) закралась неполадка. Однако не стоит спешить расстраиваться и менять что-либо в оборудовании, возможно, вся проблема заключена в нарушении работы драйвера или некоторых настроек сети.
Причины ошибки «Сетевой кабель не подключён» и способы исправления неполадки
Причины возникновения ошибки «Сетевой кабель не подключён» могут быть самыми разными. Однако условно их можно разделить на две категории: программные и физические.
Ошибка «Сетевой кабель не подключён» может возникать по программным и аппаратным причинам
Первые относятся к проблемам компьютера или сетевого маршрутизатора. Возможно, в сетевой карте ПК файлы драйвера содержат ошибку или в роутере произошли некоторые изменения в настройках и их лучше сбросить до заводских.
К аппаратным причинам относятся физическое повреждение кабеля или маршрутизатора. Однако случаи повреждения сетевого оборудования для стационарных ПК и ноутбуков редки, особенно если его нечасто перемещают.
Ошибка «Сетевой кабель не подключён» может возникнуть и из-за действий провайдера.
Перед диагностикой и лечением проблемы рекомендую перезагрузить компьютер. Нередко в системе происходят мелкие сбои, которые нарушают работу некоторых цепей. Однако с перезагрузкой компьютера эти неполадки пропадают. Простой перезагрузкой можно решить проблемы с интернетом, некорректной работой видео и звуковой картой. Если проблема в программной части и на стороне ПК, перезапуск компьютера нередко её устраняет. Также нелишней будет проверка компьютера на наличие вирусной активности, т. к. вредоносные коды могут повреждать драйверы устройств.
Повреждения сетевого кабеля
Первым делом необходимо исследовать кабель, который соединяет компьютер и маршрутизатор. Особое внимание необходимо обратить на коннекторы: поверхность должна быть без трещин. Кроме того, изолирующий кабель должен входить в штекер целиком. Частичное «выглядывание» проводков приводит к их разъединению и выскакиванию из гнёзд.
Изолирующая часть кабеля должна надежно фиксироваться в коннекторе
Также нужно обратить внимание на сам кабель. По всей его длине не должно быть никаких повреждений и серьёзных перегибов. В противном случае провода внутри могут быть повреждены, что приведёт к неисправности соединения.
При выявлении повреждения сетевого кабеля его нужно заменить
При наличии повреждений кабеля необходимо обратиться в любой специализирующийся магазин или сервисный центр для замены коннектора или покупки нового шнура.
Неисправность модема или маршрутизатора
Кроме сетевого шнура, в цепи соединения компьютера с интернетом важную роль играют модем и маршрутизатор. Эти устройства отвечают за распределение и доступ, потому неполадки хотя бы в одном из них могут привести к вышеописанной проблеме.
Понять, работают ли девайсы, очень просто: достаточно посмотреть на индикаторы их информационных панелей. Если все огоньки зелёные и ритмично моргают, устройство работает в штатном режиме. Но если вы видите красный огонёк или полное отсутствие индикаторов, велика вероятность проблем на стороне провайдера или неисправностей в самих устройствах.
Устранить возможные ошибки с девайсами нужно следующим образом:
- отсоединяем устройства от питания как минимум на минуту, а лучше на пятнадцать минут;
- отсоединяем и подсоединяем шнур между модемом и роутером;
- пробуем подключить кабель от компьютера к другому порту на маршрутизаторе;
- сбрасываем настройки роутера до заводских (нажимаем и удерживаем специальную кнопку WPS или Reset на корпусе в течение 10 секунд).
На корпусе маршрутизатора нажимаем и удерживаем кнопку Reset
Видео: как решить проблему «Сетевой кабель не подключён», если причина в маршрутизаторе
Проблемы с драйверами сетевой карты
Сам компьютер может не видеть кабель. За работу оборудования и его взаимодействие с системой отвечает драйвер сетевой карты. В случае нарушения его работы (ошибка в файлах или отсутствующие библиотеки) девайс не будет работать и определять подключение. Поэтому для устранения неполадки необходимо обновить программную оболочку устройства.
Для обновления драйвера сетевой карты можно воспользоваться официальным сайтом производителя или оболочкой Windows:
- Одновременно нажимаем клавиши Win + X. В выпавшем меню выбираем пункт «Диспетчер устройств».
Через меню Windows открываем «Диспетчер устройств»
- В программном окне диспетчера открываем вкладку «Сетевые адаптеры», находим сетевую карту. Пункт с ней не содержит слова Miniport, Wireless и Bluetooth. Щёлкаем по нему правой кнопкой и выбираем строку «Обновить драйвер».
Через контекстное меню строки устройства вызываем мастер по обновлению драйверов
- Запускаем автоматический поиск драйвера и ожидаем, пока программа просканирует серверы Microsoft на предмет более подходящего программного обеспечения. Перезагружаем ПК.
В открывшейся программе выбираем «Автоматический поиск»
Проблемы в настройках определения скорости и дуплекса
Ещё одной причиной ошибки «Сетевой кабель не подключён» могут быть некорректные настройки сетевой карты. Для исправления ситуации необходимо поправить установку «Скорость и дуплекс»:
- Открываем «Диспетчер задач», как показано в примере выше.
- Вызываем контекстное меню сетевой карты и выбираем пункт «Свойства».
Через контекстное меню вызываем свойства устройства
- Переходим во вкладку «Дополнительно», в диалоговом окне «Свойство» выбираем строку «Скорость и дуплекс», выставляем фильтр в положение «Автоматически» и сохраняем изменение кнопкой «OK» или клавишей Enter.
Во вкладке «Дополнительно» выбираем установку «Скорость и дуплекс» и задаём ей автоматический параметр
Неполадки на стороне провайдера
Провайдер также может быть причиной возникновения ошибки «Сетевой кабель не подключён». Варианты бывают разные:
- закончились деньги на счету;
- технические работы на линии или серверах;
- возможная авария у провайдера или в электросетях.
Какими бы ни были причины, необходимо обратиться в техподдержку поставщика услуг для разъяснения ситуации. В общении с оператором можно выяснить все обстоятельства и понять, что делать дальше.
В техподдержке провайдера могут дать исчерпывающую информацию о вашем счете и состоянии линии
Видео: как исправить ошибку «Сетевой кабель не подключён»
Исправить ошибку «Сетевой кабель не подключён» можно несколькими способами (в зависимости от причины возникновения неполадки). Однако почти всегда устранить проблему бывает очень просто, так как она нередко заключена в программной неисправности.
Как найти повреждение кабеля?
Если бы у вас был плохой кабель, вызывающий проблемы в вашей сети, знали бы вы об этом? Как быстро вы смогли найти и исправить проблему? Что, если проблема возникала спорадически и не возникала, когда вы отправлялись исследовать проблему?
В вашей сети могут быть сотни, если не тысячи кабелей Ethernet по всей инфраструктуре. Это могут быть шнуры станций в шкафах, соединяющих телефоны и настольные компьютеры VoIP, или в центрах обработки данных, соединяющие массивы хранения с фермами серверов.
Что может пойти не так
Есть много причин, по которым кабели могут создавать проблемы в окружающей среде:
- Кабель получает физическое повреждение: если кабель Ethernet упирается в мебель, он теряет электромагнитную индукцию и может создавать больше шума и перекрестных помех.
- Разъем ослабевает, и кабель отключается: если тянуть за кабель, разъемы могут ослабнуть.
- Прокладка кабеля рядом с источниками электромагнитных помех: если кабель Ethernet проложен поверх люминесцентного балласта, он может не справиться с помехами балласта.
- Кабель слишком длинный: если длина участка Ethernet внутри здания составляет 90 метров, но на каждом конце используются два 10-метровых кабеля станции, это создает общее физическое расстояние в 110 метров. Это создаст проблемы с синхронизацией кадров для этой ссылки.
- Кабели ручной работы имеют слишком много раскрученных кабелей возле разъемов: сделать качественные кабели вручную сложно!
- Кабели устарели: Кабели в вентиляционной камере здания каждый день нагреваются и охлаждаются, вызывая расширение и усадку. В конечном итоге это может ухудшить проводимость меди.
- В оптоволоконном кабеле для приемопередатчиков используется кабель неподходящего типа: одномодовый или многомодовый.
- Превышен минимальный радиус поворота оптоволоконного кабеля: изгибающий свет затруднен!
Какие проблемы вызывают неисправные кабели
Когда кабели начинают выходить из строя, возникают три возможных проблемы:
- Возникают ошибки символов Ethernet, в результате чего чипсет Ethernet должен выполнять однобитовое исправление ошибок, чтобы устранить проблему, и при этом все еще имеет действительный кадр.
- Если возникает слишком много ошибок символа, они не могут быть исправлены, и это приводит к тому, что неисправимая битовая ошибка попадает в кадр.Это будет обнаружено проверкой ошибок последовательности проверки кадра (FCS), и кадр будет отброшен.
- Если качество сигнала слишком сильно ухудшится, он потеряет несущую, и связь прервется.
Как найти неисправность кабеля
Неисправности кабеля можно найти, посмотрев ошибки символов Ethernet на интерфейсах коммутатора и маршрутизатора. Это первое указание на наличие проблемы, поскольку набор микросхем Ethernet должен выполнять исправление однобитовых ошибок, чтобы передать действительный кадр на уровень 2.
Для вторичной индикации ищите наличие ошибок FCS при отсутствии ошибок выравнивания на интерфейсе.
| Примечание: | FCS Ошибки вместе с ошибками выравнивания и отсутствием коллизий указывают на несовпадение полнодуплексного режима с полудуплексным. |
Для третичной индикации ищите интерфейсы, которые имеют несколько ошибок обнаружения несущей. Если интерфейс имеет все вышеперечисленное, то можно с полной уверенностью предположить, что существует проблема с кабелем, мешающая соединению.
| Примечание: | Многие производители коммутаторов и маршрутизаторов не представляют эти счетчики ошибок через веб-интерфейс или интерфейс командной строки. Во многих случаях для просмотра этой статистики необходимо запрашивать индивидуальные идентификаторы SNMP OID.
|
Эти OID следует запрашивать на каждом интерфейсе в инфраструктуре и анализировать, чтобы определить, где есть проблемы.
Что делать при обнаружении проблемы
При обнаружении интерфейса с ошибками символов, ошибками FCS (без ошибок выравнивания) и / или ошибками Carrier Sense следует выполнить ручную проверку задействованных кабелей. Найдите перечисленные ниже проблемы в задействованных кабелях:
- Пережатые шнуры Ethernet
- Плохие разъемы
- Старые патч-корды CAT-3
- Патч-корды + строительная разводка не превышает 100 метров
- Кабельная проводка не проходит вблизи источников электромагнитных помех
Иногда проблема решается простой заменой патч-корда на заведомо исправный.
| Примечание: | Выбрасывая патч-корд с подозрением на неисправность, всегда обрезайте концы обоих концов шнура. В противном случае вы можете попросить кого-нибудь «спасти» патч-корд из мусорного бака и попытаться использовать его где-нибудь в сети, думая, что это совершенно хороший патч-корд. |
Если проблема не является очевидной или видимой, возможно, вам потребуется развернуть тестер кабеля. Тип тестера кабеля должен быть не базовым тестером «целостности пары», который продается по цене менее 100 долларов, а тестером кабеля профессионального уровня, который выполняет следующие тесты сигналов:
- Схема соединений
- Длина
- Задержка распространения / перекос задержки
- Вносимые потери (затухание)
- NEXT и PSNEXT
- Возврат убытков
- ACRF и PSACRF (ELF-EXT и PSELFEXT)
- Сопротивление
- Характеристическое сопротивление
- Импульсный шум
- Устранение перекрестных помех пришельцев
Некоторые поставщики на этом рынке:
- Fluke
- NetScout
- Trendnet
- Viavi
Упрощение поиска неисправностей кабеля
PathSolutions TotalView автоматически собирает соответствующие счетчики ошибок и включает механизм предписаний эвристики, который может автоматически обнаруживать проблемы физического уровня в вашей сети.Функция Cabling Predictor определит, где в вашей среде есть символьные ошибки, поэтому проблемы можно устранить до потери пакетов.
Устранение неполадок в сети и проблемы с кабелями / подключениями можно предотвратить, если предоставить правильную информацию о производительности и конфигурации вашей сети.
Ознакомьтесь с нашим техническим описанием или свяжитесь с нами, если у вас возникнут вопросы о том, как PathSolutions TotalView может упростить устранение неполадок в сети.
Сетевой кабель неправильно подключен или может быть сломан [решено]
Если удаление антивируса решает проблему, мы рекомендуем вам перейти на другое антивирусное решение.На рынке доступно множество отличных антивирусных инструментов, но лучшим должен быть инструмент от Bitdefender.
Он был признан лучшим антивирусным инструментом в мире уже много лет, но что делает его таким хорошим, так это то, что все эти защитные функции не вызывают проблем с сетью или замедления работы ПК.
Антивирус Bitdefender Plus
Bitdefender — отличный антивирусный инструмент, если вы хотите чувствовать себя защищенным в сети, но не испытывать никаких системных ограничений или проблем с сетью.
Ваш антивирус может блокировать подключение к Интернету. Ознакомьтесь с этим руководством, чтобы узнать больше.
4. Проверьте, включена ли беспроводная связь
На многих ноутбуках вам необходимо включить беспроводной адаптер, нажав кнопку беспроводной связи или используя сочетание клавиш. Если эта проблема появляется на вашем ПК, убедитесь, что на вашем ноутбуке включен Wi-Fi.
Чтобы включить Wi-Fi, просто используйте сочетание клавиш Fn + F5 или нажмите кнопку Wi-Fi на своем ноутбуке.
5. Переустановите драйвер сетевого адаптера
- Нажмите Windows Key + X и выберите Диспетчер устройств .
- Найдите сетевой адаптер, щелкните его правой кнопкой мыши и выберите Удалить устройство.
- Если доступно, отметьте Удалить программное обеспечение драйвера для этого устройства и нажмите ОК.
Если у вас возникла эта проблема, вы можете решить ее, переустановив драйвер сетевого адаптера.
После удаления драйвера перезагрузите компьютер. Windows 10 автоматически установит драйвер по умолчанию, и вы сможете продолжать его использовать, если он вам подходит.
Если у вас есть проблемы с драйвером по умолчанию, мы рекомендуем вам загрузить и установить последние версии драйверов для вашего сетевого адаптера.
Запустите сканирование системы для обнаружения потенциальных ошибок
Нажмите Начать сканирование , чтобы найти проблемы с Windows.Нажмите Восстановить все , чтобы исправить проблемы с запатентованными технологиями.
Запустите сканирование ПК с помощью Restoro Repair Tool, чтобы найти ошибки, вызывающие проблемы с безопасностью и замедление. После завершения сканирования в процессе восстановления поврежденные файлы заменяются новыми файлами и компонентами Windows.
Windows не может найти драйвер для сетевого адаптера? Не волнуйтесь, мы вас прикрыли.
6.Проверьте, не отключен ли сетевой адаптер в BIOS
Немногие пользователи сообщили, что эта проблема была вызвана отключением сетевого адаптера в BIOS. Чтобы решить эту проблему, вам нужно войти в BIOS и проверить, включен ли ваш сетевой адаптер.
Для получения более подробной информации о том, как войти в BIOS и как включить сетевой адаптер, обязательно ознакомьтесь с руководством по материнской плате.
Доступ к BIOS кажется слишком сложной задачей? Позвольте нам упростить вам жизнь с помощью этого руководства!
7.Замените кабель Ethernet
Если проблема не исчезнет, возможно, вы захотите заменить кабель Ethernet. Перед покупкой нового кабеля вы должны протестировать тот же кабель на другом ПК, чтобы убедиться, что он работает. Если проблема возникает на двух или более разных устройствах, обязательно замените кабель.
Времена изменились, и Интернет становится все быстрее и быстрее с каждым днем. Не отставайте и обратите внимание на эти адаптеры USB-C Gigabit Ethernet с невероятной скоростью.
8.Перезагрузите / перезагрузите роутер
В некоторых случаях эта ошибка может появиться, если конфигурация вашего маршрутизатора неверна, и для решения этой проблемы мы советуем вам перезагрузить маршрутизатор.
Для этого просто выключите роутер, включите его снова и проверьте, появляется ли проблема снова. Если проблема не исчезнет, возможно, вам придется перезагрузить маршрутизатор. Чтобы узнать, как правильно сбросить настройки маршрутизатора, обязательно ознакомьтесь с руководством по эксплуатации маршрутизатора.
Вы также можете обновить прошивку маршрутизатора, чтобы иметь доступ к новейшим функциям.Для этого ознакомьтесь с этим пошаговым руководством.
9. Запустите средство устранения неполадок сети
- Нажмите Windows Key + S и введите для устранения неполадок .
- Выберите Устранение неполадок из списка результатов.
- Появится список доступных средств устранения неполадок.
- Выберите Подключения к Интернету и нажмите Запустить средство устранения неполадок .
- Теперь следуйте инструкциям на экране, чтобы завершить средство устранения неполадок.
Windows поставляется с множеством приложений для устранения неполадок, которые могут решить общие проблемы на вашем компьютере. Эти приложения просты в использовании, и, по мнению пользователей, они могут помочь вам с Сетевой кабель неправильно подключен или может быть сломан. Ошибка .
По завершении работы средства устранения неполадок проверьте, решена ли проблема. Если это средство устранения неполадок не может решить проблему, вы также можете попробовать запустить средства устранения неполадок Оборудование и устройства , Входящие подключения и Сетевой адаптер .
Если вы столкнулись с некоторыми ошибками при попытке запустить средство устранения неполадок, ознакомьтесь с этим руководством, чтобы исправить их.
10. Замените сетевой адаптер
По словам пользователей, иногда Сетевой кабель неправильно подключен или может быть сломан. Ошибка может появиться, если ваш сетевой адаптер не работает должным образом.
По словам пользователей, им удалось решить проблему, просто заменив беспроводной адаптер, поэтому обязательно попробуйте это.
Если вы не разбираетесь в технологиях, вы также можете приобрести беспроводной USB-адаптер и проверить, решает ли он вашу проблему.
Имейте в виду, что замена оборудования должна быть вашим последним решением, поэтому мы настоятельно рекомендуем попробовать все наши решения, прежде чем вы решите приобрести новый адаптер Wi-Fi.
На рынке самых быстрых USB-адаптеров Wi-Fi? Получите лучшие прямо сейчас.
11. Измените дуплексный режим вашего адаптера
- Откройте Диспетчер устройств и дважды щелкните сетевой адаптер.
- Перейдите на вкладку Advanced и выберите Настройки скорости / дуплекса .
- Теперь измените значение с Auto Negotiation на 100Mb Full Duplex или 1Gb Full Duplex .
- После этого нажмите ОК , чтобы сохранить изменения.
Если вы получаете Сетевой кабель неправильно подключен или может быть сломан Ошибка , вы можете решить проблему, просто изменив настройки адаптера.
По словам пользователей, иногда настройки дуплексного режима могут мешать работе сети и вызывать появление этой проблемы.
Автосогласование — лучший вариант по умолчанию, но если это не работает для вас, вы можете попробовать использовать другие значения дуплекса. С некоторыми более старыми сетевыми адаптерами вам, возможно, придется использовать другое доступное значение, поэтому не стесняйтесь пробовать и другие значения.
Сетевой кабель подключен неправильно или может быть сломан. Ошибка может вызывать проблемы, но обычно вы можете решить эту проблему, обновив драйверы или изменив настройки сети.
Если у вас есть другие вопросы, оставьте их в разделе комментариев ниже, и мы обязательно ответим.
По-прежнему возникают проблемы?
Исправьте их с помощью этого инструмента:
- Загрузите этот PC Repair Tool с оценкой «Отлично» на TrustPilot.com (загрузка начинается с этой страницы).
- Нажмите Начать сканирование , чтобы найти проблемы Windows, которые могут вызывать проблемы с ПК.
- Нажмите Восстановить все , чтобы исправить проблемы с запатентованными технологиями (эксклюзивная скидка для наших читателей).
Restoro загрузили 0 читателей в этом месяце.
Как исправить ошибки отключения сетевого кабеля в Windows
Когда ваш компьютер не может подключиться к сети, вы можете увидеть сообщение об ошибке с надписью «Сетевой кабель отключен» и увидеть красный значок «X» на панели задач или в проводнике Windows. Это сообщение может появляться только раз в несколько дней или раз в несколько минут, в зависимости от характера проблемы, и может появляться, даже когда вы подключены к Wi-Fi.
Причины ошибки отключения сетевого кабеля
Ошибки, связанные с отключением сетевых кабелей, могут иметь несколько возможных причин. Обычно сообщение появляется на компьютере, когда установленный сетевой адаптер Ethernet безуспешно пытается установить подключение к локальной сети.
Причины сбоя могут включать неисправные сетевые адаптеры, неисправные кабели Ethernet или некорректно работающие драйверы сетевых устройств.
Некоторые люди, которые обновили старые версии Windows до Windows 10, также сообщали об этой проблеме.
Решения
Lifewire
Попробуйте выполнить следующие процедуры, чтобы эти сообщения об ошибках не появлялись, а затем повторно подключитесь к сети:
Перезагрузите компьютер, полностью выключив питание, подождите несколько секунд, а затем снова включив компьютер. Если вы используете ноутбук, при возможности извлеките аккумулятор и уйдите на 10 минут. Просто отключите ноутбук от сети и извлеките аккумулятор. Когда вы вернетесь, снова подключите аккумулятор, снова подключите ноутбук и снова запустите Windows.
Отключите сетевой адаптер Ethernet, если вы его не используете. Этот шаг применим, например, когда вы используете сеть Wi-Fi с компьютерами, которые имеют встроенные адаптеры Ethernet. Чтобы отключить адаптер, дважды щелкните маленький Сетевой кабель отключен в окне ошибки и выберите опцию Отключить .
Проверьте оба конца кабеля Ethernet, чтобы убедиться, что они не ослаблены. Один конец подключен к вашему компьютеру, а другой — к основному сетевому устройству, возможно, к маршрутизатору.Если эта процедура не помогает, попробуйте проверить неисправный кабель. Вместо того, чтобы сразу покупать новый, подключите тот же кабель к другому компьютеру или временно замените кабель Ethernet на заведомо исправный.
Обновите программное обеспечение драйвера сетевого адаптера до более новой версии, если она доступна. Если на нем уже установлена последняя версия, рассмотрите возможность удаления и переустановки драйвера или отката драйвера до предыдущей версии. Может показаться невозможным проверить Интернет на наличие устаревших сетевых драйверов, если сеть не может подключиться к Интернету.Однако некоторые бесплатные инструменты для обновления драйверов, такие как Driver Talent for Network Card и DriverIdentifier, помогают.
Используйте Диспетчер устройств или Центр управления сетями и общим доступом (через панель управления), чтобы изменить настройки дуплексного режима адаптера Ethernet для использования полудуплексного или полнодуплексного режима вместо выбора по умолчанию Авто . Это изменение позволяет обойти технические ограничения адаптера, изменяя скорость и время его работы. Некоторые люди сообщают о большем успехе с полудуплексным режимом, но этот параметр снижает максимальную общую скорость передачи данных, поддерживаемую устройством.Перейдите в свойства устройства и найдите параметр «Скорость и дуплекс» на вкладке «Дополнительно», чтобы настроить его.
На некоторых старых компьютерах адаптер Ethernet представляет собой съемный USB-ключ, карту PCMCIA или PCI Ethernet. Снимите и снова вставьте оборудование адаптера, чтобы убедиться, что он подключен правильно. Если это не помогает, попробуйте заменить адаптер, если это возможно.
Если ни одна из описанных выше процедур не устраняет ошибку «Сетевой кабель отсоединен », возможно, неисправно устройство на другом конце Ethernet-соединения, например широкополосный маршрутизатор.При необходимости устраните неисправности этих устройств.
Часто задаваемые вопросы
- Какая альтернатива кабелю Ethernet для компьютерных сетей? Беспроводные технологии, такие как Wi-Fi и Bluetooth, заменили компьютерные сетевые кабели во многих офисах и домах. Беспроводные технологии также желательны в тех случаях, когда кабель должен проложить снаружи, в условиях, которые могут повредить его.
- Я подозреваю, что мой маршрутизатор является причиной моей ошибки «сетевой кабель отключен».Как мне устранить неполадки маршрутизатора? Существует несколько шагов по устранению неполадок сетевого маршрутизатора. Некоторые вещи, которые вы будете искать, включают несоответствующие настройки безопасности Wi-Fi, ослабленные или отсоединенные кабели, а также неисправное или устаревшее оборудование.
Спасибо, что сообщили нам!
Расскажите, почему!
Другой
Недостаточно подробностей
Сложно понять
Кабель Ethernet
не работает: как исправить
Итак, у вас только что появился новый кабель Ethernet или вы только что заделали концы основных кабелей.Пришло время использовать кабель. Независимо от того, подключаете ли вы кабель от маршрутизатора к компьютеру или к игровой консоли, может возникнуть ситуация, когда ваши кабели Ethernet просто не захотят работать. Или, если вы используете игровую консоль, возможно, ваш кабель Ethernet не обнаружен. В этом сообщении блога мы расскажем о некоторых проблемах, которые заставляют нас спрашивать: «Почему мой кабель Ethernet не работает?»
Начало работы Устранение неполадок
Первое, на что мы хотим обратить внимание, — это многочисленные возможности того, почему ваши кабели Ethernet не работают.В структуре этой статьи мы постараемся сосредоточиться на некоторых из наиболее распространенных и необычных причин, но на самом деле может быть задействовано много разных переменных. В первую очередь вам нужно понять, какие продукты вы используете? Вот краткий список двух вещей, которые вы хотите знать при попытке устранить неполадки.
- Какой кабель я использую?
- В чем основная проблема?
- С какими устройствами я использую кабель?
Знание этого даст вам хорошее начало в попытках разобраться в проблеме.Информация о том, какой кабель у вас есть, поможет вам определить, совместим ли он с продуктами, которые вы используете. Сведение к минимуму проблемы дает вам хорошую отправную точку для исследования того, как ее исправить. Затем третье, зная, какой тип устройств вы используете, еще больше отфильтрует рекомендации по устранению неполадок. Теперь, когда у вас есть краткое изложение проблемы и продуктов в вашей сети, давайте перейдем к некоторым причинам, по которым кабель Ethernet не работает.
1. Неправильное подключение проводов
На самом деле это довольно частое явление.Если вы недавно приобрели объемный кабель и работаете над заделкой концов кабелей, то вы можете столкнуться с этим. Правильная схема подключения проводов кабелей Ethernet важна для успешного подключения кабелей. Вы не только хотите, чтобы провода были в правильном порядке, но и чтобы оба конца были подключены по одной схеме. Есть несколько способов заделки медных кабелей. Можно сделать либо t568a, либо t568b. В Северной Америке наиболее распространенной схемой подключения является t568b.Поэтому мы рекомендуем придерживаться этого порядка для упрощения устранения неполадок. T568A часто используется в Канаде. Технически вы можете обойтись любой схемой, но поскольку используется b , больше придерживайтесь этой схемы. Вот схемы подключения для справки в порядке слева направо.
Т-568А
- Зеленая полоса
- Зеленый
- Оранжевая полоса
- Синий
- Синяя полоса
- Оранжевый
- Коричневая полоса
- Коричневый
Т-568Б
- Оранжевая полоса
- Оранжевый
- Зеленая полоса
- Синий
- Синяя полоса
- Зеленый
- Коричневая полоса
- Коричневый
Напомним, если вы завершаете объемный кабель, посмотрите на схему подключения, чтобы убедиться, что она в правильном порядке.
2. Провода не полностью вставлены
Вторая проблема, связанная с прокладкой кабеля, может заключаться в том, что провода не полностью вставлены в вилку. Вы хотите убедиться, что медные провода вставлены в концы разъемов RJ45. Таким образом вы обеспечите контакт золотых контактов на вилках с проводами. Это дает вам надежное электрическое соединение.
3. Кабель не полностью вставлен
Это кажется довольно простым делом, но вы удивитесь, насколько часто это является причиной плохого соединения.Убедитесь, что кабели Ethernet надежно подключены к обоим концам кабеля. Независимо от того, подключаете ли вы кабель к Xbox, PlayStation или компьютеру, кабель которого вставлен до упора, гарантирует, что подключение будет выполнено.
4. Отключить Wi-Fi
Если вы жестко подключаете кабель Ethernet к своим устройствам и в то же время используете Wi-Fi, может возникнуть проблема в настройках. Если вы используете Windows, вероятно, ваш компьютер предоставит вашему кабелю Ethernet доступ через Wi-Fi, но это не всегда так.Если ваш кабель не работает при использовании обоих, перейдите к настройкам сети на вашем компьютере. Перейдите в Открыть настройки сети и Интернета. Найдите кнопку Wi-Fi и выключите ее. В то же время вы хотите найти настройку подключения по локальной сети и убедиться, что она включена. Подождите, пока не увидите начало соединения, и все должно быть в порядке.
5. Попробуйте другой порт Ethernet
Проблема может заключаться в том, что ваш порт Ethernet не работает. Чтобы выяснить, неисправен ли у вас маршрутизатор или модем, попробуйте подключить кабель Ethernet к другому порту на устройстве.Маршрутизатор обычно имеет несколько портов Ethernet. Эти порты называются портами LAN и должны иметь соответствующую маркировку. Если вы не можете установить соединение с первым портом, попробуйте второй. Если это все еще не работает, попробуйте остальные порты. Если по-прежнему не удается, это может быть из-за проблемы с вашим маршрутизатором. Чтобы убедиться в этом, убедитесь, что вы дважды проверили направление с помощью маршрутизатора, чтобы убедиться, что настройка выполнена правильно. Вы также можете позвонить производителю устройства для получения дополнительной информации.
6. Попробуйте другой кабель Ethernet
Еще один шаг, который вы можете сделать, — это попробовать другой кабель Ethernet. Если у вас есть лишний кабель, посмотрите, работает ли этот кабель с тем же портом Ethernet. Если после использования другого кабеля соединение по-прежнему отсутствует, это может быть проблемой в настройках устройства. Что вы также можете сделать со своим кабелем, так это попытаться подключить его к другому устройству. Не тот, с которым у вас проблемы. Посмотрите, работает ли ваш кабель с этим устройством, и это поможет понять, плохой ли кабель или нет.
7. Обновите драйверы компьютеров
Регулярно обновлять свое электронное устройство должно стать хорошей привычкой. Обновление ваших устройств не только предоставит вам последние технологические изменения в программном обеспечении, но также может помочь с исправлениями безопасности и другими исправлениями ошибок. Основная причина, по которой вы хотите обновить драйверы вашего компьютера, — это обеспечить бесперебойную работу вашего процессора. На вашем компьютере установлены драйверы, чтобы ваш компьютер знал, как работать с другими приложениями, такими как аппаратные устройства.
8. Отключите и снова подключите устройства
У всех нас были проблемы с пропаданием сигналов Wi-Fi. Наша первая мысль — обычно отключать маршрутизатор и снова включать его. Как ни странно, проблема обычно решается после этого. Та же концепция может быть применена к кабелям Ethernet. Хотя это могло не иметь лучшего эффекта, но стоит попробовать. Попробуйте отключить свои устройства от маршрутизатора и снова подключить их. Подождите, пока каждое устройство не загрузится и не подключится к сети, а затем снова подключите их.
9. Запустите средство устранения неполадок сети в настройках
Вероятно, у вашего компьютера есть функция, которая может помочь диагностировать проблемы в вашей сети. Эта функция часто называется устранением неполадок в сети, и она доступна на компьютерах с Windows, а также есть способы сделать это на Mac.
Для Windows 10:
Щелкните «Пуск» на панели управления, затем щелкните «Настройки». Выберите Сеть и Интернет, затем статус. В разделе «Изменить настройки сети» выберите «Средство устранения неполадок сети».
Для Mac:
На вашем Mac выберите значок меню Apple. Нажмите «Перезагрузить», затем нажмите и удерживайте клавишу D во время перезагрузки Mac. Удерживайте кнопку D, пока не появится экран с другим языком.
Выберите язык, после чего диагностика Apple запустится автоматически.
После завершения диагностики будет отображен список возможных проблем. Примечание. (Справочный код предназначен для использования службой поддержки Apple.)
Надеюсь, выполнив некоторые из этих действий, проблемы с кабелем исчезли.Но из-за сложности, которая может возникнуть из-за того, что множество разных компонентов работают вместе, может быть случай, когда он все еще не работает. Мы связались с некоторыми установщиками, чтобы выяснить некоторые необычные причины, по которым ваш кабель не работает.
Необычные причины, по которым кабель Ethernet не работает
- Если вы имеете дело с объемным кабелем и кабель недостаточно длинный, вы можете столкнуться с установщиком, который решил снять с кабеля и растянуть пары кабелей, чтобы достичь цели.Хотя маловероятно, что это может произойти, если вы собираетесь в более старое здание с проводкой, проведенной много лет назад.
- Кабель слишком длинный. На самом деле у вас может быть слишком длинный кабель. Рекомендуемая длина канала для большинства кабелей составляет 328 футов (100 метров). Сохраняя полную длину канала менее 328 футов, вы даете себе возможность соответствовать спецификациям кабеля.
- Кабель где-то перекручен. Перегиб кабеля никому не идет на пользу! Перегиб в кабелях может привести к повреждению проводов внутри.Если вы сами тянете за кабель, старайтесь постоянно тянуть его из коробки или из коробки, чтобы снизить вероятность перегиба. Нужны еще несколько советов по этому поводу? Мы написали руководство по вытаскиванию кабеля из тягового ящика.
- Техник может случайно отследить неправильную конфигурацию патча, и ваш кабель может выйти из строя. Всегда убедитесь, что ваш установщик или технический специалист дважды проверяют свои линии, чтобы убедиться, что все в порядке. Существуют также кабельные тестеры, которые помогут проверить каждое патч-соединение.
Последние мысли
Если ваш кабель Ethernet не работает или не обнаруживается, это может быть головной болью, но есть несколько вещей, которые вы можете сделать, чтобы решить эту проблему. Постарайтесь выяснить, к каким устройствам вы подключены и какой кабель используете. Это может стать хорошей отправной точкой для устранения неполадок. Часто проблема может быть решена простым повторным подключением или попыткой использования другого порта Ethernet. Мы надеемся, что после прочтения этого списка вы снова готовы к работе!
Мы хотели бы поблагодарить некоторых из наших авторов этого сообщения:
@aztec_pride_vargas, @jcinstalls_ltd и Attribsolutions
Если у вас есть другие решения, которых нет в списке, не стесняйтесь обращаться к нам
Счастливой кабельной разводки!
Как исправить ошибку отключения сетевого кабеля в Windows 10
В настоящее время Интернет — одна из самых важных частей нашей цифровой жизни.Представьте, что вы используете свой компьютер без интернета. Многие пользователи Windows 10 сообщают об ошибках Network Cable Unplugged , что означает, что их компьютер не может правильно определить соединение Ethernet, что приводит к ошибкам.
Сообщение об ошибке обычно отображается на рабочем столе или экране уведомлений. Это также можно увидеть в статусе сетевого подключения Ethernet. Ошибка не связана с подключением к сети Ethernet. Даже если вы используете соединение Wi-Fi, оно все равно может отображаться и приводить к отключению подключения к Интернету.Если вы видите эту ошибку на своем компьютере, она, как известно, появляется каждые несколько часов или дней.
Если вы тоже столкнулись с этой проблемой, не о чем беспокоиться. Мы поможем вам исправить эту ошибку, используя наши методы. Просто выполните указанные ниже методы один за другим, пока проблема не будет решена.
Причина этой проблемы может зависеть от конфигурации компьютера. Каждый компьютер имеет свою уникальную конфигурацию. Некоторые компьютеры могут столкнуться с этой проблемой из-за устаревших или неисправных драйверов, в то время как другие могут показывать ту же ошибку из-за конфликта компьютеров или приложения со скоростью соединения.Неважно, что может быть с вашим компьютером, мы поможем вам решить эту проблему. Следуйте методам, чтобы избавиться от этой ошибки.
Этот метод должен устранить проблему. Если проблема не исчезнет, попробуйте следующие методы.
Fix 1 — Изменить настройки двусторонней печати
Windows использует сложную систему, известную как Duplex, которая управляет направлениями сетевой связи. Значения параметра двусторонней печати автоматически устанавливаются на значения по умолчанию, которые определяются Windows для обеспечения наилучшей производительности.Многие пользователи сообщали, что настройки дуплексного режима вызывали ошибку «Сетевой кабель отключен», и они исправили ее, изменив ее настройки. Для этого следуйте инструкциям.
Шаг 1 — Поиск Просмотрите сетевые подключения в окне поиска Windows 10. Нажмите на результат поиска.
Шаг 2 — Теперь щелкните правой кнопкой мыши адаптер Ethernet и выберите свойства .
Шаг 3. Выберите Планировщик пакетов Qos , а затем нажмите настроить
Шаг 4. Нажмите да в появившейся подсказке.
Шаг 5. Перейдите на вкладку Advanced и найдите Speed & Duplex в разделе «Свойства». Щелкните по нему, чтобы выбрать.
Шаг 6. Теперь измените его значение на 100 Мбит / с полудуплекс . Нажмите ОК .
Шаг 7. Перезагрузите компьютер.
Примечание: Если это не поможет. Просто измените значение на 10 Мбит / с, полный дуплекс, проверьте еще раз и посмотрите, работает ли оно.
Снова вставьте кабель Ethernet в компьютер и проверьте, решило ли это проблему или нет. Если проблема не устранена, вы можете изменить другие значения на шаге 4 и проверить, устраняет ли это проблему. Если ни одно из значений не работает, следуйте следующему методу.
Исправление 2 — Сброс сети
1. Найдите cmd в окне поиска Windows 10.
2. Теперь щелкните правой кнопкой мыши значок командной строки и щелкните , запустить от имени администратора .
3. Теперь скопируйте и вставьте команды одну за другой и каждый раз нажимайте Enter, чтобы выполнить их.
ipconfig / flushdns
4. После этого запустите команду, приведенную ниже
сброс netsh winsock
5. Теперь закройте окно cmd.
Fix 3 — Отключить соединение Ethernet и выполнить аппаратную перезагрузку
Если оба описанных выше метода не помогли решить вашу проблему, попробуйте выполнить полную перезагрузку после отключения соединения Ethernet.Жесткая перезагрузка предполагает отключение от компьютера кабеля питания и аккумулятора (для пользователей портативных компьютеров). Это разрядит все конденсаторы внутри вашего компьютера. Перед этим вам также необходимо отключить соединение Ethernet. Вот как использовать этот метод.
Шаг 1. Найдите значок Wi-Fi или значок сетевого адаптера на панели задач. Щелкните его правой кнопкой мыши и выберите Открыть настройки сети и Интернета .
Шаг 2. В разделе Связанные настройки перейдите к Изменить параметры адаптера .
Шаг 3. Теперь найдите свое Ethernet-соединение и щелкните его правой кнопкой мыши. Нажмите Отключить .
Шаг 4. Выключите компьютер и отсоедините от него шнур питания. Если вы используете ноутбук, извлеките и его аккумулятор. Также отключите кабель Ethernet.
Шаг 5. Подождите 15 минут.
Шаг 6. Подсоедините кабель и аккумулятор к компьютеру и включите его. Пока не подключайте кабель Ethernet.
Шаг 7. Щелкните правой кнопкой мыши значок Wi-Fi или сетевого адаптера и выберите Открыть настройки сети и Интернета .
Шаг 8. Перейдите к Измените параметры адаптера в разделе Связанные настройки .
Шаг 9. Щелкните правой кнопкой мыши свое Ethernet-соединение и выберите Включить .
Шаг 10. Вставьте кабель Ethernet обратно в соответствующий слот.
Проверьте, решил ли этот метод вашу проблему. Если проблема не исчезнет, попробуйте следующий метод.
Fix 4 — Удаление драйверов адаптера Ethernet
Еще одной причиной ошибки могут быть неисправные драйверы.Это могло произойти, так как Windows автоматически обновляет драйверы через Центр обновления Windows, и, возможно, были установлены неправильные или поврежденные драйверы. Таким образом, в этом методе мы удалим драйверы адаптера Ethernet, чтобы он мог вернуться к драйверам по умолчанию. Следуйте инструкциям, чтобы выполнить этот метод.
Шаг 1. Щелкните правой кнопкой мыши кнопку меню «Пуск» и выберите Диспетчер устройств .
Шаг 2. Разверните Сетевые адаптеры и щелкните правой кнопкой мыши свой Ethernet-адаптер . Выберите Удалить устройство .
Шаг 3. При запросе подтверждения отметьте поле рядом с Удалить программное обеспечение драйвера для этого устройства и нажмите Удалить .
Шаг 4. Теперь нажмите Сканировать на предмет изменений оборудования .
После выполнения последнего шага Windows установит драйверы по умолчанию для адаптера Ethernet. Проверьте, решило ли это вашу проблему. Если проблема не исчезла, воспользуйтесь следующим методом.
Fix 5 — Обновление драйверов Ethernet-адаптера
Если откат драйверов не помог, возможно, драйверы на вашем компьютере устарели.Обновление драйверов должно решить проблему. Следуйте инструкциям, чтобы выполнить этот метод.
Шаг 1. Щелкните правой кнопкой мыши кнопку меню «Пуск» и выберите Диспетчер устройств .
Шаг 2. Разверните Сетевые адаптеры и щелкните правой кнопкой мыши свой Ethernet-адаптер . Выберите Обновить драйвер .
Шаг 3. Щелкните Автоматический поиск обновленного программного обеспечения драйвера .
Теперь Windows загрузит и установит последние версии драйверов для Ethernet-адаптера. Когда процесс будет завершен, перезагрузите компьютер, и ошибка исчезнет.
Fix 6 — Проверить оборудование на наличие проблем
Перед тем, как приступить к поиску и устранению неисправностей на вашем компьютере, необходимо убедиться, что с оборудованием все в порядке.Проверьте оба конца кабеля Ethernet и убедитесь, что он не сломан. Кабель Ethernet должен быть правильно вставлен в соответствующий слот маршрутизатора. Также, если это возможно, попробуйте подключить кабель Ethernet к другому компьютеру. Проверь, работает ли на нем инет или нет. Если на другом компьютере все работает нормально, значит, проблема связана с вашим компьютером, и мы постараемся исправить это способами, указанными ниже.
Мы надеемся, что смогли помочь вам избавиться от этой ошибки.Если вам удалось исправить эту ошибку каким-либо другим способом, или если у вас есть какие-либо вопросы по этой проблеме, укажите их ниже в комментариях.
★ Метод, представленный пользователем
1 — Щелкните правой кнопкой мыши Меню «Пуск» кнопку.
2 — Щелкните Диспетчер устройств .
3 — Разверните Сетевой адаптер .
4 — Щелкните правой кнопкой мыши Ethernet-адаптер .
5 — Щелкните Свойства .
6 — Щелкните вкладку Дополнительно .
7 — Щелкните Speed & Duplex .
8 — Выберите Полудуплекс 100 Мбит / с .
9 — Щелкните ОК .
10 — Перезагрузите компьютер .
знаков, что пришло время заменить кабель Ethernet
Если вы изучали различные типы кабелей Ethernet, доступные вам, вероятно, вы уже знаете, что соединение Ethernet обеспечивает более быстрый и последовательный способ серфинга в Интернете.Во всяком случае, это надежда. Как и все другие технологии, кабели Ethernet не вечны. Хотя вы, вероятно, надеялись, что подключение соответствующих типов кабелей Ethernet к устройствам, совместимым с USB 2.0, обеспечит максимальную скорость передачи 480 Мбит / с, вам не удастся добиться желаемых быстрых подключений, если подключение к Ethernet отсутствует. Но как узнать, когда необходимо заменить сетевой кабель Ethernet? Есть несколько общих признаков, на которые следует обратить внимание.
Если вы не всегда можете подключиться к Интернету, у вас заведомо медленное соединение или соединение обрывается, возможно, виноват кабель Ethernet.Если вы исключили возможность где-нибудь отсоединить кабель, возможно, поврежден сам кабель Ethernet, что мешает вам выйти в Интернет. Если ваше соединение периодически замедляется, это может указывать на то, что ваш кабель не работает, в то время как постоянная медленность может указывать на кабель, который уже поврежден и не подлежит ремонту.
Еще один способ сказать, что ваш кабель может нуждаться в замене, — это то, можете ли вы «повернуть» его обратно к его былому великолепию. Это может показаться странным, но если движение может восстановить отказавшее соединение Ethernet, это может быть полезной подсказкой.Это может указывать на то, что у вас сломан разъем кабеля или внутренний провод, а это означает, что подключение к Интернету всегда будет непредсказуемым. Даже небольшое движение может нарушить соединение, что может серьезно затруднить работу или игру в сети. Имейте в виду, что покачивание поврежденного кабеля может усугубить существующее повреждение, поэтому не стоит чрезмерно проверять эту теорию. Но если вы заметили большую разницу, когда вы поворачиваете кабель, вы можете изучить различные типы кабелей Ethernet, доступные для замены.
Есть последний и простой способ определить, нуждается ли ваш кабель Ethernet в замене: исчезнут ли проблемы при использовании другого кабеля Ethernet. Это может показаться довольно очевидным, но вы будете удивлены количеством людей, которые не пробовали использовать другой разъем, чтобы узнать, действительно ли проблема связана с кабелем. Если проблема не исчезнет, вы лучше поймете, что ее не вызывает. А если ваше соединение чудесным образом улучшится, у вас будет информация, необходимая для покупки нового кабеля, который удовлетворит ваши потребности в Интернете.
Теперь, когда вы лучше понимаете, нуждается ли ваш кабель Ethernet в замене, вы можете ознакомиться с нашей подборкой кабелей, которые обеспечат более быстрое и надежное соединение. Для получения дополнительной информации свяжитесь с нами сегодня.
Почему мой гигабитный Интернет отображается как 100 МБ в Windows?
Для настройки домашней или небольшой офисной сети больше не требуется специализированный технический специалист для постоянного мониторинга и оптимизации LAN-маршрутизаторов и подключенных компьютеров.По мере того, как сеть Windows улучшалась и на оборудовании стали доступны новые функции, настройка сети 1 ГБ должна быть такой же простой, как подключение локальной сети к маршрутизатору с этой возможностью. Однако если номинальная скорость сети составляет всего 100 МБ, устранение неполадок является более сложным. Чтобы найти проблему, вам нужно будет проверить аппаратные устройства, кабельные соединения и программное обеспечение, которое вы используете для подключения и управления сетью.
Сеть LAN 100 МБ
Если ваш гигабитный Интернет в подключении к локальной сети отображается как 100 МБ, вам нужно будет диагностировать проблему, выполнив серию шагов.Во-первых, убедитесь, что ваш сетевой адаптер поддерживает скорость 1 ГБ, но если он работал раньше, это может означать, что это проблема с оборудованием.
Попробуйте этот ярлык для экономии времени
Начать использование поддержки драйверов | ONE сегодня и сэкономьте время и нервы, решая типичные проблемы с устройствами Windows. Программа проведет инвентаризацию вашего компьютера для всех активных типов устройств, которые мы поддерживаем при установке. После полной регистрации сервис автоматически обновит драйверы.
Загрузить драйверы поддержки
Устранение неполадок сети 100 МБ на адаптере и маршрутизаторе 1 ГБ
Современные сети обеспечивают быстрый и безопасный доступ к внутренним сетям и Интернету.Если скорость вашей сети ранее работала на скорости передачи 1 ГБ, но внезапно обеспечивает только 100 МБ, это может указывать на ваше оборудование. Каждая часть сети может влиять на скорость, которую вы получаете от самого ПК, вплоть до маршрутизатора, обеспечивающего доступ в Интернет. Чтобы приступить к устранению проблемы, сначала необходимо проверить физические компоненты.
Проверка физического сетевого кабеля
Сетевые кабели могут быть причиной вашей проблемы. Самый быстрый способ проверить, не является ли виновником ваш сетевой кабель, — это проверить ваше соединение с помощью другого кабеля.Неисправный кабель может привести к проблемам с подключением, непрерывностью и производительностью.
Сетевые разъемы на обоих концах кабеля также могут быть причиной проблемы, а также повреждения между соединениями. Чтобы убедиться, что кабель исправен, выполните следующие действия.
- Проверьте оба соединительных разъема на наличие ослабленных или изношенных проводов. Если какой-либо из проводов ослаблен, это может быть причиной проблемы с производительностью. Вы должны заменить кабель, если обнаружите повреждение разъемов.
- Осмотрите трос по всей длине и проверьте, нет ли на жгуте явных признаков повреждения. Изогнутый или поврежденный кабель может уменьшить объем информации, который он может передавать между ПК и маршрутизатором LAN. Если вы обнаружите какое-либо повреждение кабеля, замените его, чтобы восстановить скорость сети.
- Может ли кабель передавать данные со скоростью 1 ГБ? Различные сетевые кабели поддерживают разную скорость сети. Кабель Cat-5 обеспечивает передачу только 100 МБ, а кабель Cat-5e или Cat-6 может поддерживать передачу до 10 ГБ.Проверьте этикетки на кабеле, чтобы убедиться, что вы используете кабель передачи данных Cat-5e или выше.
Проверить рейтинг кабеля
Устранение неполадок конфигурации и свойств сети
Если вы убедились, что кабель не влияет на снижение производительности, вам необходимо проверить конфигурацию сети, свойства адаптера и настройки маршрутизатора. Изменение любого из этих параметров может привести к снижению скорости передачи.
Устранение неполадок с помощью средства устранения неполадок Windows
Чтобы проверить, правильно ли работает ваш адаптер, вы можете использовать встроенные средства устранения неполадок Windows.
- Нажмите клавишу Windows и введите Панель управления. Затем выберите лучший результат.
Открыть панель управления
- Если на вашей панели управления отображается вид по категориям, измените его так, чтобы вместо него отображались маленькие значки.
Изменить вид категории
- В списке доступных приложений выберите Центр управления сетями и общим доступом.
Открытый центр управления сетями и общим доступом
- В Центре управления сетями и общим доступом вы можете увидеть активную сеть, настроить новое сетевое соединение, устранить проблемы или изменить настройки адаптера.Прежде чем вносить изменения в свойства устройства, вы можете позволить Windows запустить средство устранения неполадок на ваших адаптерах, чтобы проверить, может ли оно автоматически решить проблемы с подключением.
- Нажмите «Устранение неполадок» в разделе «Изменить настройки сети».
Устранение неполадок
- В приложении для устранения неполадок прокрутите вниз и найдите параметр «Сетевой адаптер».
Устранение неполадок сетевых адаптеров
- Нажмите «Запустить средство устранения неполадок», чтобы Windows проверила конфигурацию сетевого адаптера на наличие проблем.
Запустить средство устранения неполадок
- Выберите адаптер Ethernet, который вы используете в настоящее время, из списка и нажмите «Далее», чтобы продолжить.
Выберите адаптер Ethernet
Обратите внимание, что для ПК с одним сетевым адаптером средство устранения неполадок автоматически запускается на этом адаптере, и вам не нужно выбирать адаптер из списка.
- Дождитесь завершения процесса и проверьте результаты. Если Windows обнаружит какие-либо проблемы, она порекомендует исправление.Однако, если конфигурация ваших сетевых адаптеров не вызывает проблем, вы увидите сообщение о том, что Windows не может обнаружить никаких проблем.
Устранение проблем
- При возникновении проблем с кабелем средство устранения неполадок обнаружит проблему с подключением и попросит заменить кабель и подключить его к компьютеру.
Обрыв или повреждение кабеля
- Может случиться так, что даже после осмотра кабеля, когда вы не обнаружите видимых повреждений на корпусе или разъемах, он все равно может быть неисправен.Замените кабель новым и повторно запустите средство устранения неполадок, чтобы убедиться, что кабель работает должным образом.
Все еще нужна помощь, почему бы не попробовать службу поддержки драйверов?
Сэкономьте время и нервы , воспользовавшись технологией согласования машин Driver Support, предоставляемой с зарегистрированной службой.
Загрузить драйверы поддержки
Проверить настройки адаптера для скоростей 1 ГБ
Если вы запустили средство устранения неполадок и получили сообщение «Windows не может обнаружить никаких проблем», вам необходимо проверить настройки скорости вашего адаптера.
- В Центре управления сетями и общим доступом выберите параметр «Изменить параметры адаптера» в левом меню.
Выберите Изменить настройки адаптера
- В списке адаптеров выберите тот, который вы используете, и нажмите правую кнопку мыши (ПКМ), чтобы открыть контекстное меню.
Открыть контекстное меню адаптера
- Выберите «Свойства» в контекстном меню, чтобы получить доступ к настройкам адаптера.
Свойства открытого адаптера
- В окне свойств Ethernet вы можете включать или отключать различные функции и устанавливать дополнительные протоколы.Чтобы изменить настройки устройства, нажмите «Настроить», чтобы продолжить.
Выберите Настроить устройство
- Откроется окно «Свойства контроллера устройства», в котором вы можете проверить состояние, внести изменения в настройки, узнать информацию о драйвере или проверить исторические события на устройстве. Выберите вкладку «Дополнительно», чтобы получить доступ к настройкам устройства.
Выберите вкладку Advanced
Обратите внимание, что вам также следует проверить состояние устройства, чтобы убедиться, что оно работает правильно.
- На вкладке «Дополнительно» найдите параметр «Скорость и дуплекс».
Определение скорости и настройки двусторонней печати
- Параметр автосогласования может вызвать проблемы с производительностью сети на некоторых адаптерах и маршрутизаторах Ethernet. Этот параметр позволяет адаптеру изменять настройки скорости в соответствии с конфигурацией локальной сети, подключенной к компьютеру. Если вы регулярно подключаетесь к разным сетям LAN с разной скоростью, может случиться так, что настройка не изменится со 100 МБ до 1 ГБ при переключении.
- Измените значение, чтобы оно соответствовало скорости сети LAN, к которой вы подключаетесь, и используйте ручную настройку скорости.
Выберите 1GB Full Duplex
- Щелкните OK, чтобы применить настройку и проверить производительность сети. Если для вашего адаптера недоступен параметр 1 ГБ, но вы знаете, что рейтинг должен повышаться до этой скорости, это может указывать на то, что вы используете неправильный драйвер для устройства.
Обновить драйвер сетевого адаптера
Если у вас нет настройки или устройство по-прежнему обеспечивает скорость только 100 МБ после изменения настройки скорости на значение вручную, возможно, вам придется обновить драйвер для устройства.
- В окне свойств Ethernet еще раз нажмите кнопку «Настроить», чтобы открыть окно свойств устройства. Затем выберите вкладку «Драйвер», чтобы получить доступ к сведениям о драйвере.
Выберите вкладку драйвера
- Выберите «Обновить драйвер» из доступных вариантов.
Обновить драйвер адаптера
- В окне «Обновить драйвер» выберите параметр, позволяющий Windows автоматически выполнять поиск обновленного программного обеспечения драйвера.
Автоматически обновлять драйверы
- Windows подключится к Интернету и выполнит поиск последних версий драйверов в Интернете.Если существует более новый драйвер, Windows загрузит и установит его за вас. Если вы используете последнюю версию драйвера, Windows сообщит вам, что обновленных драйверов нет.
Разрешить службе поддержки поддерживать все драйверы устройств в актуальном состоянии
Благодаря поддержке драйверов вам не придется вручную устранять проблемы с производительностью сетевых адаптеров. Служба поддержки драйверов проведет инвентаризацию оборудования вашего ПК и гарантирует, что вы используете последние версии драйверов для всех ваших устройств. После загрузки и регистрации приложение будет автоматически обновлять ваш компьютер и улучшать вашу производительность.
Чтобы легко обновить все драйверы, зарегистрируйтесь и загрузите службу поддержки драйверов.
Была ли эта статья полезной?
.
 Да да, из-за них тоже может возникнуть ошибка «Сетевой кабель не подключен».
Да да, из-за них тоже может возникнуть ошибка «Сетевой кабель не подключен».

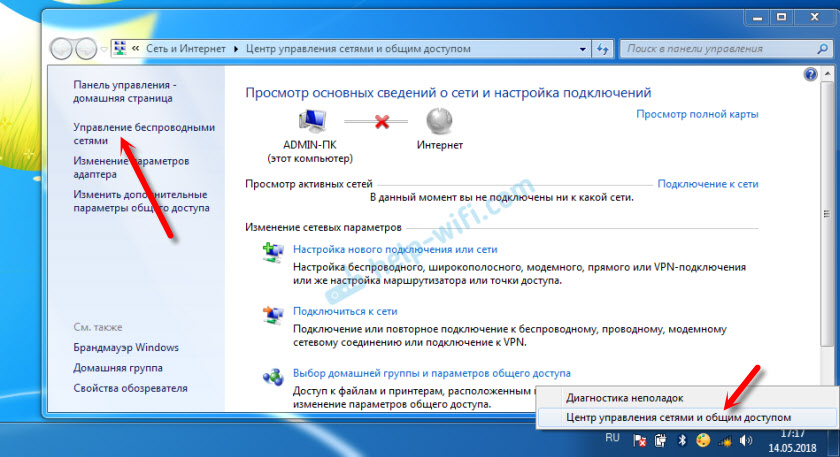 Здесь в правом выпадающем списке должно стоять значение «Auto Negotiation».
Здесь в правом выпадающем списке должно стоять значение «Auto Negotiation». Подключите кабель в другой LAN порт. Обратите внимание, загорается ли индикатор LAN на роутере после подключения кабеля. Можете посмотреть инструкцию: .
Подключите кабель в другой LAN порт. Обратите внимание, загорается ли индикатор LAN на роутере после подключения кабеля. Можете посмотреть инструкцию: .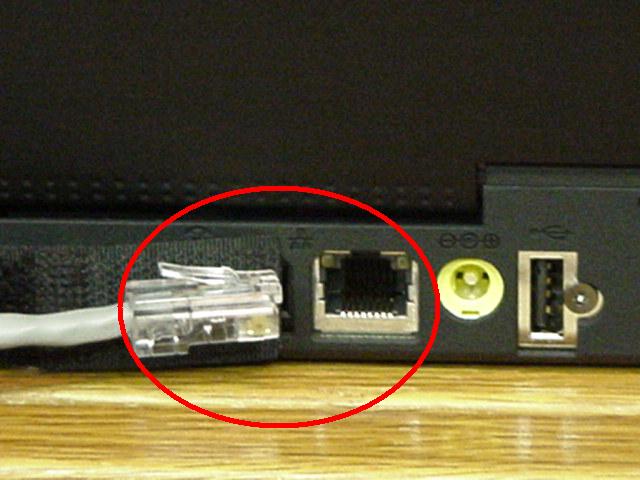
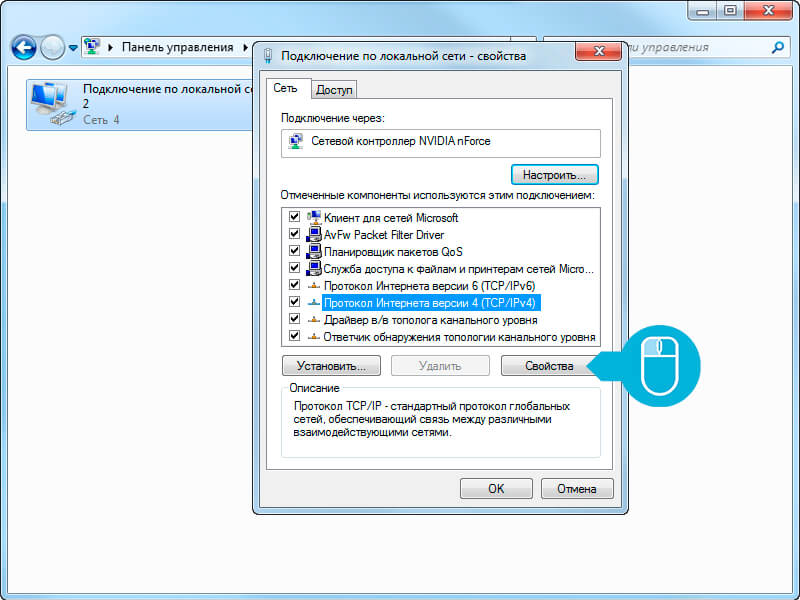 Обычно такое после грозы.
Обычно такое после грозы./152096934-56a1ad6e3df78cf7726cfada.jpg) После нажатия, вы полностью удалите драйвер данного адаптера.
После нажатия, вы полностью удалите драйвер данного адаптера. Если не поможет, тогда попробуйте поочередно выставить другие значения.
Если не поможет, тогда попробуйте поочередно выставить другие значения.