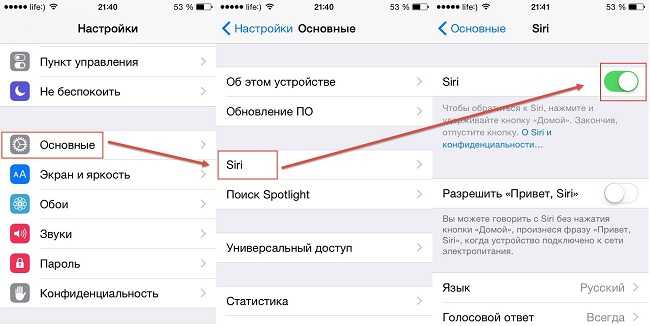Как включить / настроить Siri в APPLE IPhone 6?
Как
включи Siri
к
ЯБЛОКО iPhone 6?
Как
использовать
Siri
в APPLE iPhone 6? Как
включить
Siri
в APPLE iPhone 6? Как
включить
Siri
в APPLE iPhone 6? Как
добавлять
Siri
в APPLE iPhone 6? Как
настроить Siri
в APPLE iPhone 6? Как
Настроить
Siri
в APPLE iPhone 6? Как
управлять iOS голосом
в APPLE iPhone 6? Как
включить голосовое управление
в APPLE iPhone 6? Как
Включите Siri с помощью «Привет, Siri»
в APPLE iPhone 6? Как
включить Siri кнопкой домой
в APPLE iPhone 6? Как
отключить голосовой запрос Hey Siri
в APPLE iPhone 6? Как
отключить включение Siri кнопкой домой
ЯБЛОКО iPhone 6? Как
включить голосового помощника
в APPLE iPhone 6? Как изменить
Голос Siri
в APPLE iPhone 6? Как изменить
Язык Siri
в APPLE iPhone 6? Как
Разрешить Siri на заблокированном телефоне
в APPLE iPhone 6?
Siri
Ассистент использует голосовые запросы и пользовательский интерфейс на естественном языке, чтобы отвечать на вопросы, давать рекомендации и выполнять действия, делегируя запросы набору интернет-служб. Это очень полезный инструмент, который делает нашу жизнь проще и удобнее, его стоит сохранить на вашем устройстве Apple. Сегодня мы собираемся объяснить вам, как включить Siri, вы можете активировать ее кнопкой «Домой» или просто позвонив.
Это очень полезный инструмент, который делает нашу жизнь проще и удобнее, его стоит сохранить на вашем устройстве Apple. Сегодня мы собираемся объяснить вам, как включить Siri, вы можете активировать ее кнопкой «Домой» или просто позвонив.
«Привет, Siri».
Следуйте вашим инструкциям и настройте siri за несколько простых шагов!
- На первом этапе откройте
Настройки.
- Во-вторых, перейти на
Siri и поиск. - Теперь у вас есть возможность
включи Siri
и выберите
метод
активировать ее. - Выберите способ активации или оба варианта и подтвердите, нажав
включить
в окне уведомления.
- Там вы также можете настроить некоторые параметры в соответствии с вашими потребностями, например:
Язык,
голосовая обратная связь,
Голос Siri
или включить ее на заблокированном устройстве.
- Потрясающая работа!
# промо-арт
Когда мне нужно использовать сброс к заводским настройкам на APPLE IPhone 6?
Сброс к заводским настройкам на APPLE iPhone 6 может быть использован в нескольких случаях:
- когда ваше устройство неисправно (в том числе с трудноудаляемыми вирусами),
- если вы хотите очистить конфигурацию и настройки APPLE iPhone 6 до значений по умолчанию,
- когда вам нужно больше памяти на вашем устройстве,
- если вы планируете продать свой APPLE iPhone 6 и хотите удалить все свои личные данные,
- когда вы просто хотите начать пользоваться своим устройством с нуля.
# промо-арт
Как включить и настроить 3D Touch на APPLE IPhone 6?
Как
активировать
3D Touch
в
ЯБЛОКО iPhone 6?
Как
включить 3D Touch
в APPLE iPhone 6? Как
использовать 3D Touch
в APPLE iPhone 6? Как
активировать 3D Touch
в APPLE iPhone 6? Как
включи 3D Touch
в APPLE iPhone 6? Как
использовать
3D Touch
в APPLE iPhone 6? Как
питание на 3D Touch
в APPLE iPhone 6? Как
настроить 3D Touch
в APPLE iPhone 6?
Apple iPhone 6S
Apple iPhone 6S Plus
Apple iPhone 7
Apple iPhone 7 Plus
Apple iPhone 8
Apple iPhone 8 Plus
Apple iPhone X
Apple iPhone XS
Apple iPhone XS Ma
Икс
яблоко
включили новую сенсорную технологию экрана —
3D Touch,
предлагая различные интерактивные уровни для обычных мобильных дисплеев.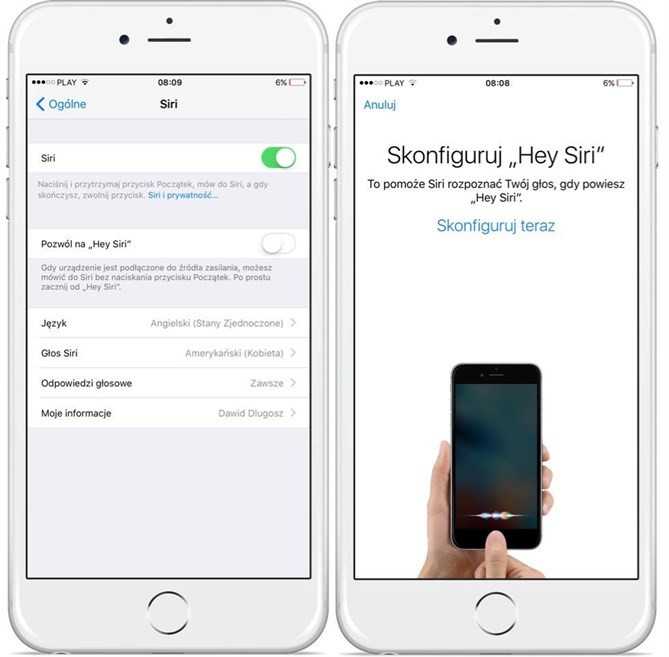 Технология распознает силу нашего прикосновения, чтобы предложить более точное конкретное действие. Одна из лучших особенностей 3D Touch, если вы можете привыкнуть к ней, — это более быстрый доступ к различным действиям приложения с главного экрана. Давайте следовать нашему короткому руководству и наслаждаться мобильным телефоном с 3DTouch!
Технология распознает силу нашего прикосновения, чтобы предложить более точное конкретное действие. Одна из лучших особенностей 3D Touch, если вы можете привыкнуть к ней, — это более быстрый доступ к различным действиям приложения с главного экрана. Давайте следовать нашему короткому руководству и наслаждаться мобильным телефоном с 3DTouch!
- В первую очередь войдем
Настройки.
- Затем перейдите к
Доступность.
- В-третьих, выберите
Touch
—>
3D и тактильное прикосновение.
- Там ты можешь включить
3D Touch,
просто проведите рядом с ним маленьким переключателем. - Если вы включили
3D Touch
успешно вы можете изменить его чувствительность сейчас,
Светочувствительность
снижает необходимое давление.
- Вы можете изменить
Продолжительность касания
а также отрегулируйте время, необходимое для предварительного просмотра содержимого и т. д. - Это сделано! Теперь
3D Touch
должен быть активным и правильно работать, просто попробуйте и наслаждайтесь!
Как активировать детский режим на IPhone и IPad?
Дети могут быть довольно неуклюжими с технологиями, особенно младшие. По ошибке они могут получить доступ ко всем настройкам и параметрам на вашем
iOS
устройство, возможно удаление или изменение всех видов данных. У вас есть фотографии или видео, которые вы бы хотели сохранить навсегда? Лучше иметь резервную копию, если вы оставите устройство без присмотра с ребенком, иначе вы можете вернуться и обнаружить, что все оно удалено! Вот почему все больше и больше
iDevices
а также
Android
телефоны имеют
Детский режим
Это позволяет родителям ограничивать доступ своих детей к телефону или запрещать им по ошибке выключать игру / мультфильм, проигрываемый по телефону.
На
iPhone
,
iPad
и другие
яблоко
устройств этот режим называется
Управляемый доступ
. Он позволяет ограничить вашего ребенка одним приложением и даже контролировать, к каким функциям можно получить доступ в самом приложении. Если ваш ребенок немного моложе, ему легко ткнуть в экран и получить доступ к рекламе, видимой во время игры, или выключить
YouTube
видео с любимым мультфильмом. Не говоря уже о любимой
Домашняя кнопка
, которую можно увидеть на некоторых старых устройствах, дети очень любят нажимать на нее, поэтому, если вы не выключите ее, ни одна игра или мультфильм не будут оставаться в игре надолго!
Прежде всего — помните,
Управляемый доступ
— это блокировка, предназначенная для одного приложения, поэтому вам может потребоваться изменить некоторые настройки для другого программного обеспечения, в зависимости от того, игра это ли, мультфильм или музыкальный проигрыватель.
- Начните с открытия
Настройки
меню. - Теперь перейдите к
Общее
и выберите
Доступность
. - Прокрутите вниз и найдите
Обучение
вариант, выберите
Управляемый доступ
оттуда. - Включите
Общий доступ
вариант и выберите свой пароль или используйте
Touch ID
/
Face ID
замок.
Запомните этот пароль, он нужен для отключения управляемого доступа!
- Затем запустите приложение, которое хотите заблокировать, чтобы ваш ребенок мог использовать только его.
- Теперь быстро нажмите кнопку
Домашняя кнопка
три раза. Если на вашем устройстве нет
Главная
вместо этого нажмите кнопку
боковая кнопка
три раза.
- Это откроется
Управляемый доступ
и пусть вы сами выбираете для этого правила. - Вы можете отключить
Аппаратные кнопки
,
Touch
экран или установите
Лимит времени
. -
Аппаратные кнопки
позволяет включать / выключать физические кнопки, например
Сон / Пробуждение
кнопка
Объем
,
Клавиатура
и тому подобное. -
Touch
позволяет выключить весь экран — просто выберите опцию ВЫКЛ. Вы также можете выбрать ВКЛ, чтобы пролистывать области, которые нужно отключить. Таким образом, ребенок может играть в игру, но, например, можно отключить часть игры с рекламой, чтобы ребенок не нажал на нее по ошибке. -
Лимит времени
просто позволяет выбрать, как долго можно использовать приложение, прежде чем телефон будет заблокирован.
- После этого просто нажмите кнопку
Начало
кнопка.
После этого ваше устройство будет заблокировано в приложении. Нажатие на
Главная
Кнопка или смахивание вверх не покидает приложение, поэтому ваш ребенок не может сделать что-либо по ошибке. Вы увидите сообщение в верхней части экрана,
Управляемый доступ
включен. нажмите
Главная
кнопка или боковая кнопка
три раза
ввести пароль и выйти
Управляемый доступ
.
# промо-арт
Как заблокировать рекламу в Safari на APPLE IPhone 6?
Как заблокировать рекламу в APPLE iPhone 6?
Как
установить adblock на
ЯБЛОКО iPhone 6? Как
установить Adguard
на APPLE iPhone 6? Как
заблокировать рекламу на
ЯБЛОКО iPhone 6? Как
установить сафари adblock
в APPLE iPhone 6? Как
блокировать рекламу на сафари
в APPLE iPhone 6? Как
удалить рекламу на iOS
в APPLE iPhone 6? Как выполнить блокировку рекламы в APPLE iPhone 6? Как
заблокировать рекламный контент
в APPLE iPhone 6? Как
отключить рекламу
в APPLE iPhone 6? Как
активный рекламный блок
в APPLE iPhone 6?
Реклама
стал неотъемлемой частью почти каждого веб-сайта. Нас со всех сторон засыпают рекламой, которая может усложнить нашу жизнь. Сегодня мы покажем вам, как можно ограничить количество всплывающих окон на
Нас со всех сторон засыпают рекламой, которая может усложнить нашу жизнь. Сегодня мы покажем вам, как можно ограничить количество всплывающих окон на
браузер iOS по умолчанию.
Следуйте нашим инструкциям и узнайте, как избавиться от рекламы раз и навсегда, выполнив несколько простых шагов. Помните, что наш метод работает только в сафари, поэтому ваши приложения или другие браузеры не будут защищены от рекламы. Чтобы включить блокировку рекламы, вам нужно будет получить одно небольшое приложение из
Магазин приложений.
Доступно несколько вариантов, например
Adblock Plus
,
AdGuard
и т. д. В качестве учебника мы рекомендуем AdGuard. У большинства блокировщиков рекламы будет такой же метод активации, поэтому не беспокойтесь, если вы предпочитаете другое программное обеспечение.
- На первом этапе откроем
Магазин приложений.
- Во-вторых, давайте найдем приложение, которое вы решили скачать раньше, и
установить его.

- Хорошо, теперь вернись к
Домашний экран
а также
пробег
приложение.
- Вероятно, у вас спросят разрешения, чтобы программа запускалась без проблем
разрешить им все.
- Теперь вы должны увидеть, что ваш блокировщик рекламы отключен, пора вводить
Настройки.
- В настройках прокрутите вниз до
Сафари
и выберите его.
- Внутри
Настройки Safari
выберите
Блокировщики контента.
- Наконец, вы должны увидеть все доступные
Блокировщики контента,
разрешите каждую часть, которую вы хотите заблокировать от рекламы.
- Отлично сработано! Потрясающая работа!
# промо-арт
Как запустить Siri на iPhone и какие сценарии есть? — Инструкция | Mobile Research Group
Сегодня многие поклонники девайса от продукции Apple не представляют работы со своими устройствами без голосового помощника — программы Siri, которая поможет найти нужный номер или любую информацию в интернете, «напечатает» диктуемый Вашим голосом текст, расскажет и курсе валют и погоде, и выполнит многие другие функции.
О том, как найти Siiri на iPhone и как ее включить, как вызвать Siri и как ею пользоваться мы поговорим сегодня в статье. Все инструкции будут снабжены подробными пошаговыми картинками, а также видео, сделанными при помощи iPhone 8 Plus.
Все инструкции будут снабжены подробными пошаговыми картинками, а также видео, сделанными при помощи iPhone 8 Plus.
Оглавление
- Как включить Siri.
- Как использовать Siri и какими возможностями она обладает.
- Выводы.
Как включить Siri.
Опция голосового помощника Siri функционирует на всех Apple-устройствах, начиная с iPhone 4s и новее, и на девайсах iPad 3-го поколения и современнее, на iPad Mini, на часах Apple Watch.
На устройствах, где установлено программное обеспечение ниже и включая iOS 9, Siri можно вызвать, нажав длительным движением на кнопку Home (Домой).
На устройствах, начиная с iPhone 6s и последующих моделей, а также iPad Pro, появилась функция вызова Siri голосом — когда Вы произносите «Привет, Siri», и голосовой помощник реагирует на эту фразу, включаясь. Есть нюанс — в устройствах более новых моделей (начиная с iPhone 6s и новее) есть возможность для голосового вызова работать без подключения к питанию, но в таком случае время работы без подзарядки будет меньше.
В любом случае, перед тем, как вызывать Siiri, мы должны убедиться, что в нашем устройстве активированы все необходимые настройки для её работы.
- Заходим в Настройки, выбираем «Основные», находим Siri и нажимаем (либо сразу в Настройках прокручиваем вниз до «Siri и поиск» и жмём — в различных моделях интерфейс отличается.)
Рисунок 1. Входим в Настройки.
Рисунок 2. Выбираем «Siri и поиск».
- В открывшемся меню выбираем все нужным нам настройки: ставим в активный режим (зелёный цвет) движки напротив опций Слушать «Привет, Siri» и Вызов Siri кнопкой «Домой» — таким образом, мы сможем вызвать Siiri и тем, и другим образом.
- Также, в этом меню мы сможем выбрать язык и голос Siri, настроить аудиоотзыв голосового помощника при условии подключения к зарядке.
Рисунок 3. Выбираем настройки Siri.
Готово! Теперь, когда нам нужна помощь, либо жмём с главного экрана кнопку «Домой», либо вызываем Siri голосом — и задаём вопрос или даём задания. Каким функционалом обладает голосовой помощник и в чем именно сможет нам помочь, расскажем в следующей главе!
Каким функционалом обладает голосовой помощник и в чем именно сможет нам помочь, расскажем в следующей главе!
Как использовать Siri и какими возможностями она обладает.
Siri сможет помочь владельцу айфона или айпада выполнить довольно широкий спектр задач, расскажем об основных.
- Можно попросить виртуальную помощницу включить или отключить вай-Фай или Bluetooth (говорим, соответственно, «Siri, включи …..», или «Siri, выключи …..»).
- Мы можем регулировать яркость дисплея, задав Siri команду «Siri, сделай экран ярче».
- Siri помогает работать с будильником и таймером, когда мы правильно задаём команды, например:
Установи будильник на восемь утра!
Разбуди меня через 9 часов.
Отключи будильник на 7 утра.
Измени будильник с 8 на 10.
Выключи все будильники.
- Когда мы хотим поставить новое время для будильнике — нужно произносить «Установи». Слово «Включи» мы используем, если будильник уже был до этого установлен на определенное время.
- Мы можем попросить поставить счётчик времени:
Установи таймер на 40 минут/ Останови таймер. - Можно задать вопрос о времени и погоде: «Сколько времени в Санкт-Петербурге/Берлине/Милане?» и т.д.
«Какая погода сегодня в Анталии?» - Чтобы экономить заряд батареи, мы можем не самостоятельно настраивать энергосберегающий режим, а попросить об этом Siri.
- Если мы попросим «Siri, включи «Не беспокоить» — она подключит режим заглушивания звонков и сообщений.
- Также, Siri обладает обширными возможностями решений повседневных задач:
- Чтение и написание сообщений:
«Siri, прочитай мои сообщения!»
«Напиши сообщение …. (произносим имя и фамилию человека из контактов)» - Работа с Почтой и Событиями:
«Siri, покажи мне новые письма»
«Есть письма от …. ?»
?»
«Какая встреча у меня запланирована на среду?» - Маршруты и карты:
«Покажи маршрут до Пскова»
«Покажи на карте …. (адрес)»
Выводы
Таким образом, Siri может помочь решить обширный ряд задач без открытия приложений и экономя время. Надеемся, наши инструкции были полезны читателям, и Вы без труда активируете Siri и будете пользоваться ее помощью!
Для пожилых людей: Как активировать Siri на вашем iPhone 6 iPhone, выполняя настройки вашего местоположения, используя iCloud и так далее, в какой-то момент вы увидите этот экран.
Чтобы активировать Siri на этом этапе, просто нажмите «Использовать Siri». Когда вы начинаете пользоваться телефоном, iPhone напоминает вам об использовании Siri, отображая сообщение.

Если вы не активировали Siri в процессе регистрации, вы можете использовать «Настройки», чтобы включить Siri, выполнив следующие действия:
Коснитесь значка «Настройки» на главном экране.
Вы увидите варианты настроек.
Нажмите «Основные», а затем нажмите «Siri».
Появится диалоговое окно.
В диалоговом окне коснитесь переключателя Вкл./Выкл., чтобы включить Siri.
Siri оживет!
Если вы хотите изменить язык, который использует Siri, коснитесь «Язык».
Выберите другой язык в появившемся списке.
Чтобы изменить пол голоса Siri с женского на мужской, коснитесь «Пол голоса».
T метчик для кур с наружной резьбой.
Если вы хотите иметь возможность активировать Siri Hands-Free (новая функция в iOS 8), коснитесь переключателя голосовой активации, чтобы включить эту функцию.

Когда ваш iPhone подключен к розетке, машине или компьютеру, просто скажите «Привет, Siri», и Siri откроется, готовая к команде. Кроме того, благодаря потоковому распознаванию голоса Siri отображает в тексте то, что она слышит, когда вы говорите, поэтому вы можете убедиться, что она сразу поняла вас. Эта функция потоковой передачи ускоряет весь процесс взаимодействия с Siri.
Если вы хотите, чтобы Siri устно отвечала на ваши запросы только тогда, когда iPhone не находится в ваших руках, коснитесь «Голосовая обратная связь» и выберите «Только громкая связь».
Вот как работает этот параметр и почему вы можете захотеть его использовать: В общем, если вы держите свой iPhone в руках, вы можете читать ответы на экране, поэтому вы можете отказаться от того, чтобы ваш телефон разговаривал с вами вслух. Но могут быть случаи, когда ваши руки заняты, и в таких ситуациях может быть хорошо, чтобы Siri читала вам.
Siri доступна только на iPhone 4s и более поздних версиях с доступом в Интернет, и может взиматься плата за передачу данных по сотовой сети, когда Siri проверяет онлайн-источники. Кроме того, Apple предупреждает, что доступные функции могут различаться в зависимости от региона.
Кроме того, Apple предупреждает, что доступные функции могут различаться в зависимости от региона.
Об этой статье
Эта статья можно найти в категории:
- Iphone,
Как активировать Siri с помощью вашего голоса на iPhone 6
на матчева Берли
Siri действительно полезен для ответов на вопросы и выполнения задач, когда вы не хотите или не можете использовать руки.
Но вам нужно будет активировать определенную настройку, если вы хотите сделать это полностью без помощи рук.
Мы покажем вам, как активировать Siri с помощью голоса, в этом уроке ниже.
1
Как включить «Привет, Siri» на iPhone 6
2
Старый метод — как активировать Siri голосом в iOS 8 (руководство с картинками)
Как включить «Привет, Siri» на iPhone 6
- Открыть Настройки .

- Выберите Siri и найдите .
- Включить Слушать «Привет, Siri. »
Наше руководство продолжается ниже дополнительной информацией о том, как активировать Siri на вашем iPhone, включая изображения этих шагов.
Функция Siri на вашем iPhone предлагает удобный способ использования определенных функций устройства, просто говоря с Siri. Она способна делать многие вещи, такие как примеры, представленные на этой странице.
Но вы можете еще больше упростить использование Siri, включив настройку, которая будет активировать Siri, просто произнеся фразу «Привет, Siri».
Хотя эту функцию можно использовать только тогда, когда ваш iPhone подключен к источнику питания с помощью зарядного кабеля, это может быть очень удобно, когда вы хотите что-то сделать, работая за столом или лежа в постели.
Например, вы можете что-то набирать на своем компьютере на работе, а затем попросить Siri сделать телефонный звонок или отправить текстовое сообщение, даже не отрывая рук от клавиатуры.![]()
Эту функцию можно включить, изменив один параметр на вашем iPhone, который мы покажем вам, как найти, выполнив следующие действия.
В iPhone есть еще одна настройка под названием «Управление голосом», которую мы обсуждаем в этой статье.
Старый метод — голосовая активация Siri в iOS 8 (руководство с иллюстрациями)
Действия, описанные в этой статье, были выполнены на iPhone 6 Plus в iOS 8.
Как упоминалось ранее, Siri необходимо подключить к источнику питания чтобы эта функция работала.
Если вы собираетесь использовать Siri таким образом, возможно, стоит приобрести еще одно зарядное устройство для автомобиля или офиса. Вы можете купить недорогие зарядные устройства на Amazon здесь.
Шаг 1: Коснитесь значка
Настройки .
Шаг 2: Выберите параметр
General .
Шаг 3: Выберите опцию
Siri .
Шаг 4: Нажмите кнопку справа от
Разрешить «Привет, Siri» , чтобы включить эту функцию.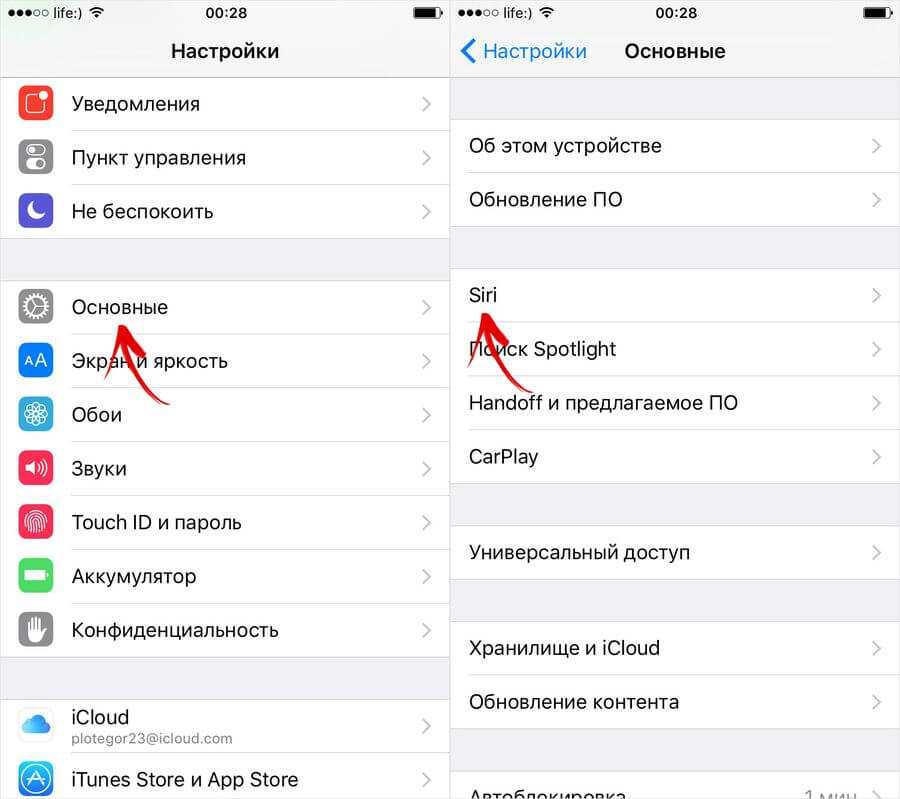
Вы поймете, что она включена, когда вокруг кнопки появится зеленая тень. Например, эта функция включена на изображении ниже.
Теперь вы можете активировать Siri, сказав «Привет, Siri» достаточно громко, чтобы микрофон смог распознать это, при условии, что ваш iPhone подключен к источнику питания с помощью зарядного кабеля.
Есть и другие параметры, которые вы можете указать для Siri. Например, эта статья покажет вам, как изменить пол голоса Siri.
Мэтью Берли
Мэтью Берли пишет технические руководства с 2008 года. Его тексты появились на десятках различных веб-сайтов и были прочитаны более 50 миллионов раз.
После получения степени бакалавра и магистра в области компьютерных наук он несколько лет работал в области управления ИТ для малого бизнеса. Однако теперь он работает полный рабочий день, создавая онлайн-контент и веб-сайты.
Его основные темы написания включают iPhone, Microsoft Office, Google Apps, Android и Photoshop, но он также писал и на многие другие технические темы.
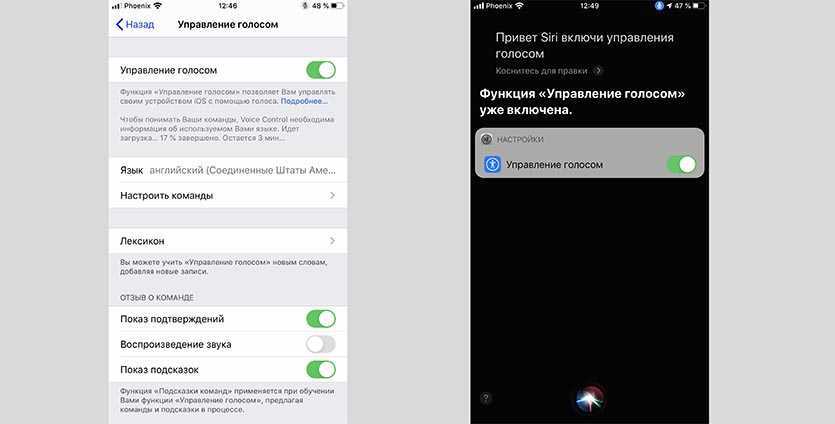






 ?»
?»