Как включить / настроить Siri в APPLE iPhone 6 Plus?, Показать больше
Как включить Сири в APPLE iPhone 6 Plus? Как использовать Сири в APPLE iPhone 6 Plus? Как включить Сири в APPLE iPhone 6 Plus? Как включить Сири в APPLE iPhone 6 Plus? Как добавить Сири в APPLE iPhone 6 Plus? Как настроить Siri в APPLE iPhone 6 Plus? Как настроить Siri в APPLE iPhone 6 Plus? Как управлять iOS с помощью голоса в APPLE iPhone 6 Plus? Как включить голосовое управление в APPLE iPhone 6 Plus? Как включить Siri с помощью «Hey Siri» в APPLE iPhone 6 Plus? Как включить siri с помощью кнопки home в APPLE iPhone 6 Plus? Как отключить голосовой запрос Эй Сири в APPLE iPhone 6 Plus? Как отключить включение Siri кнопкой home APPLE iPhone 6 Plus? Как включить Voice Assistant в APPLE iPhone 6 Plus? Как изменить голос Сири в APPLE iPhone 6 Plus? Как изменить язык Siri в APPLE iPhone 6 Plus? Как разрешить Siri на заблокированном телефоне в APPLE iPhone 6 Plus?
Siri — помощник, который использует голосовые запросы и пользовательский интерфейс на естественном языке, чтобы отвечать на вопросы, давать рекомендации и выполнять действия, делегируя запросы ряду интернет-служб. Это очень полезный инструмент, который делает нашу жизнь проще и удобнее, стоит держать его на своем устройстве Apple. Сегодня мы собираемся объяснить вам, как включить Siri, вы можете активировать ее с помощью кнопки «Домой» или просто позвонив «Эй, Сири». Следуйте нашим инструкциям и установите Siri в несколько простых шагов!
Это очень полезный инструмент, который делает нашу жизнь проще и удобнее, стоит держать его на своем устройстве Apple. Сегодня мы собираемся объяснить вам, как включить Siri, вы можете активировать ее с помощью кнопки «Домой» или просто позвонив «Эй, Сири». Следуйте нашим инструкциям и установите Siri в несколько простых шагов!
- На первом шаге откройте Настройки.
- Во-вторых, перейдите к Siri & Search.
- Теперь у вас есть возможность включить Сири и выбрать способ ее активации.
- Выберите способ активации или оба из них и подтвердите, нажав Включить в окне уведомлений.
- Там вы также можете настроить некоторые параметры в соответствии со своими потребностями, например: язык, голосовая обратная связь, голос Siri или включение ее на заблокированном устройстве.
- Потрясающая работа!
Если Вам помогло это решение, поделитесь им с другими чтобы помочь им, и подписывайтесь на наши страницы в
Facebook,
Twitter and
Instagram
Как включить / настроить Siri в APPLE IPhone 6?
Дети могут быть довольно неуклюжими с технологиями, особенно младшие. По ошибке они могут получить доступ ко всем настройкам и параметрам на вашем
По ошибке они могут получить доступ ко всем настройкам и параметрам на вашем
iOS
устройство, возможно удаление или изменение всех видов данных. У вас есть фотографии или видео, которые вы бы хотели сохранить навсегда? Лучше иметь резервную копию, если вы оставите устройство без присмотра с ребенком, иначе вы можете вернуться и обнаружить, что все оно удалено! Вот почему все больше и больше
iDevices
а также
Android
телефоны имеют
Детский режим
Это позволяет родителям ограничивать доступ своих детей к телефону или запрещать им по ошибке выключать игру / мультфильм, проигрываемый по телефону.
На
iPhone
,
iPad
и другие
яблоко
устройств этот режим называется
Управляемый доступ
. Он позволяет ограничить вашего ребенка одним приложением и даже контролировать, к каким функциям можно получить доступ в самом приложении. Если ваш ребенок немного моложе, ему легко ткнуть в экран и получить доступ к рекламе, видимой во время игры, или выключить
Если ваш ребенок немного моложе, ему легко ткнуть в экран и получить доступ к рекламе, видимой во время игры, или выключить
YouTube
видео с любимым мультфильмом. Не говоря уже о любимой
Домашняя кнопка
, которую можно увидеть на некоторых старых устройствах, дети очень любят нажимать на нее, поэтому, если вы не выключите ее, ни одна игра или мультфильм не будут оставаться в игре надолго!
Прежде всего — помните,
Управляемый доступ
— это блокировка, предназначенная для одного приложения, поэтому вам может потребоваться изменить некоторые настройки для другого программного обеспечения, в зависимости от того, игра это ли, мультфильм или музыкальный проигрыватель.
- Начните с открытия
Настройки
меню. - Теперь перейдите к
Общее
и выберите
Доступность
. - Прокрутите вниз и найдите
Обучение
вариант, выберите
Управляемый доступ
оттуда.
- Включите
Общий доступ
вариант и выберите свой пароль или используйте
Touch ID
/
Face ID
замок.
Запомните этот пароль, он нужен для отключения управляемого доступа!
- Затем запустите приложение, которое хотите заблокировать, чтобы ваш ребенок мог использовать только его.
- Теперь быстро нажмите кнопку
Домашняя кнопка
три раза. Если на вашем устройстве нет
Главная
вместо этого нажмите кнопку
боковая кнопка
три раза. - Это откроется
Управляемый доступ
и пусть вы сами выбираете для этого правила. - Вы можете отключить
Аппаратные кнопки
,
Touch
экран или установите
Лимит времени
.
-
Аппаратные кнопки
позволяет включать / выключать физические кнопки, например
Сон / Пробуждение
кнопка
Объем
,
Клавиатура
и тому подобное. -
Touch
позволяет выключить весь экран — просто выберите опцию ВЫКЛ. Вы также можете выбрать ВКЛ, чтобы пролистывать области, которые нужно отключить. Таким образом, ребенок может играть в игру, но, например, можно отключить часть игры с рекламой, чтобы ребенок не нажал на нее по ошибке. -
Лимит времени
просто позволяет выбрать, как долго можно использовать приложение, прежде чем телефон будет заблокирован. - После этого просто нажмите кнопку
Начало
кнопка.
После этого ваше устройство будет заблокировано в приложении. Нажатие на
Главная
Кнопка или смахивание вверх не покидает приложение, поэтому ваш ребенок не может сделать что-либо по ошибке. Вы увидите сообщение в верхней части экрана,
Вы увидите сообщение в верхней части экрана,
Управляемый доступ
включен. нажмите
Главная
кнопка или боковая кнопка
три раза
ввести пароль и выйти
Управляемый доступ
.
Siri не работает на iPhone X / 8 / 7/6 / 6s / 5? Вот Реальный Fix!
1. Перезагрузите Siri, чтобы исправить Siri не работает
Если нет серьезной проблемы с устройством, то вероятность того, что вы можете просто исправить Siri не работают iPhone X / 8 / 7/6 / 6s / 5 вопроса путем сброса функции. Для этого вам необходимо включить Siri, позвольте ему отдохнуть, и включите его снова через некоторое время.
1. Запуск вашего устройства Настройки> Общие> Siri.
2. Переключение от опции «Siri».
3. Подтвердите выбор, нажав на кнопку «Выключить» Siri.
4. Подождите некоторое время, как Siri будет отключена.
5. Через несколько минут, переключить его на, чтобы включить Siri.
Через несколько минут, переключить его на, чтобы включить Siri.
2. Сбросить настройки сети
Если есть проблема с сетью на вашем устройстве, то это может помешать идеальному функционирования Siri, а также. Для решения этой Siri не работает iPhone X / 8/7 / 6 / 6s / 5 вопрос, необходимо сбросить настройки сети на устройстве. Хотя, это было бы стереть сохраненные пароли Wi-Fi и сетевые параметры, а также.
1. Перейдите на iPhone в Настройки> Общие и нажмите на кнопку «Сброс».
2. Нажмите кнопку «Сброс настроек сети».
3. Согласиться с всплывающим сообщением, нажав на кнопку «Сброс настроек сети» снова.
4. Подождите некоторое время, как ваш телефон будет перезапущен.
5. Подключение к сети и попробуйте использовать Siri.
3. Перезагрузите телефон
Иногда все, что нужно, чтобы решить проблему, связанную с вашим iPhone является простой перезагрузкой.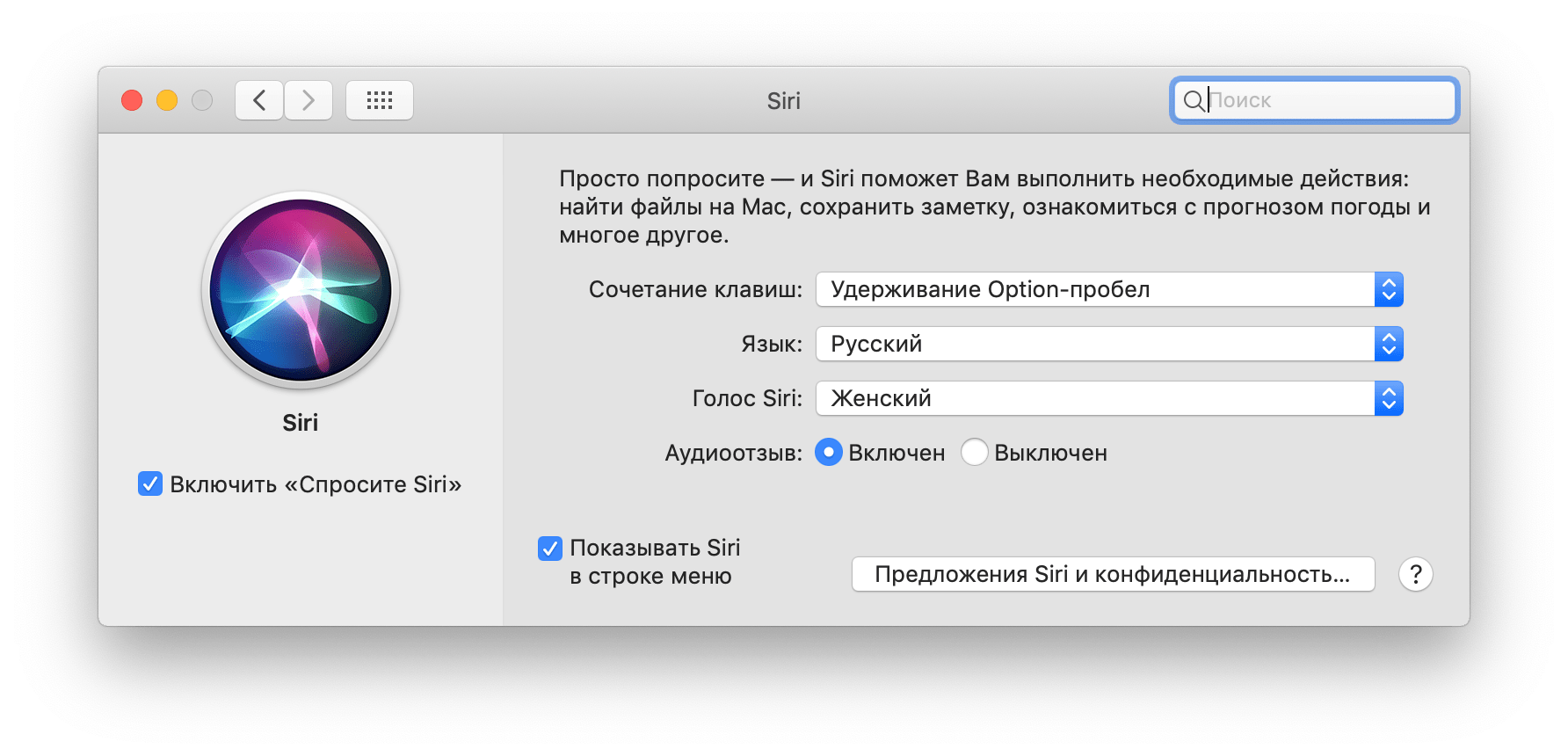 Так как он сбрасывает текущий цикл питания на устройстве, он может решить много конфликтов и проблем. Для того, чтобы перезагрузить iPhone, выполните следующие действия:
Так как он сбрасывает текущий цикл питания на устройстве, он может решить много конфликтов и проблем. Для того, чтобы перезагрузить iPhone, выполните следующие действия:
1. Нажмите кнопку питания (сон / бодрствование) на телефоне (находится в верхней части).
2. Появится экран слайдера питания.
3. Передвиньте его, чтобы выключить телефон.
4. Подождите несколько минут, как телефон будет выключен.
5. Еще раз нажмите кнопку питания, чтобы перезапустить его.
4. Является ли «Эй Siri» особенность on?
Большинство людей используют для доступа к Siri, произнося команду «Эй Siri» вместо того, чтобы нажать на кнопку домой. Диагностировать Siri не работает вопрос длительным нажатием на кнопку Home и перепроверить все. Кроме того, выполните следующие действия, чтобы убедиться, что функция «Эй Siri» включена.
1. Перейдите в раздел Настройки> Общие и нажмите на кнопку «Siri».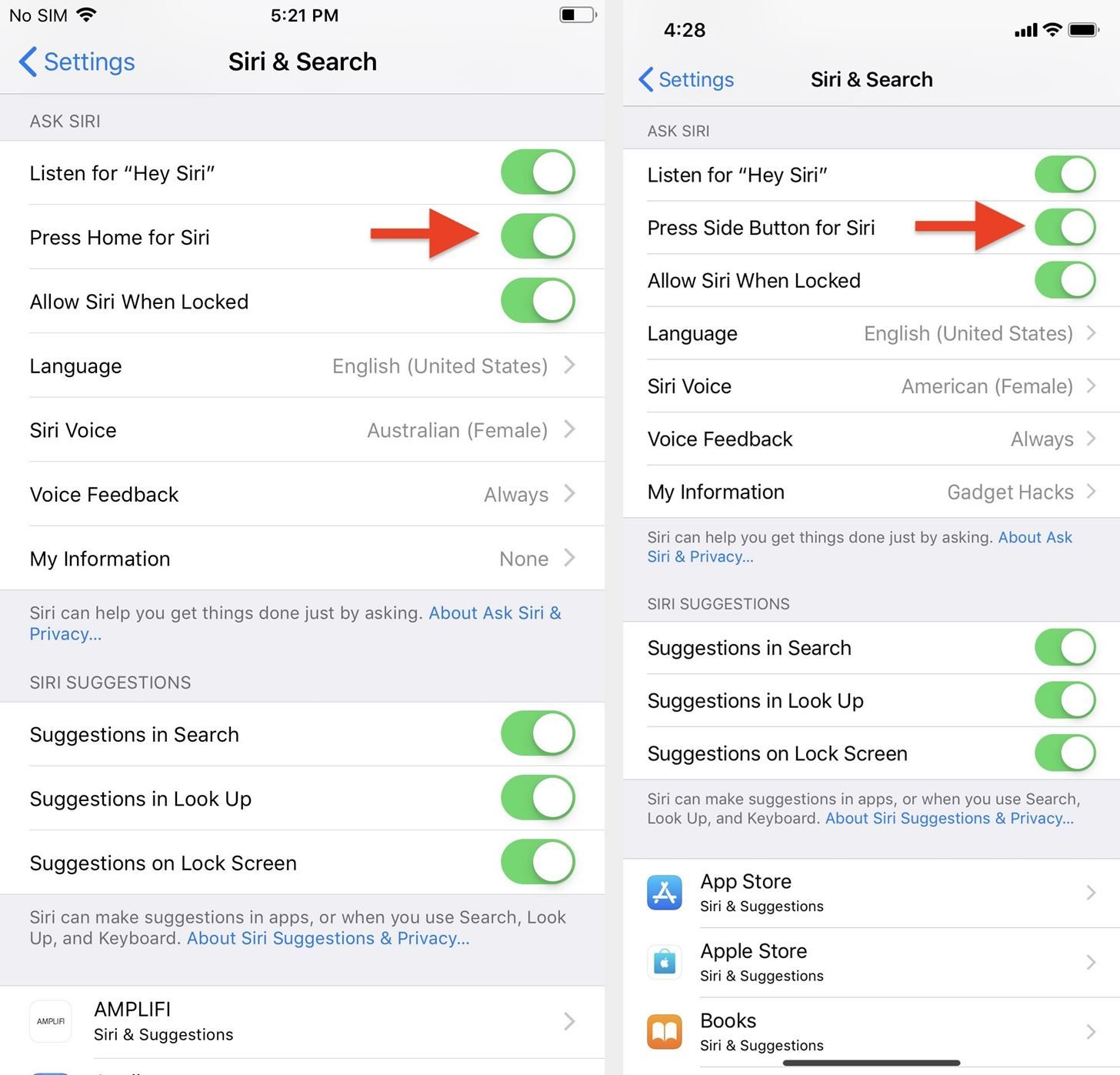
2. Включите Siri и Разрешить опции «Эй Siri».
3. Подтвердите свой выбор и выйти из экрана.
Теперь, говорят, «Эй Siri» команду, чтобы проверить, работает ли он или нет.
5. Обновите версию IOS
Если вы используете нестабильную версию прошивки, то это может привести к тому Siri не работает iPhone X / 8/7 / 6 / 6s / 5 проблемы. Это может также привести много других вопросов, на устройстве тоже. Поэтому рекомендуется своевременно обновить телефон до стабильной версии IOS. Это можно сделать, выполнив следующие действия:
1. Перейдите на iPhone в Настройки> Общие> Software Update.
2. Здесь вы можете проверить последнюю версию прошивки доступна. Нажмите на кнопку «Загрузить и установить».
3. Подождите некоторое время, как он загружает последнюю версию IOS.
4. Подтвердите свой выбор, снова введя свой пароль и установить обновление IOS.
6. Включить / выключить диктовки
В последнее время многие пользователи заметили, что функция диктовки на устройстве трамбовки с идеальной функциональностью Siri. Таким образом, вы можете решить Siri не работает iPhone X / 8/7 / 6 / 6s / 5 путем включения и выключения / на диктовку. Это можно сделать, выполнив следующие действия:
1. Перейдите телефона Настройки> Общие> Клавиатуры.
2. Посмотрите на особенности «Включить диктовки» в разделе вашего назначенного языка.
3. Если он включен, переключить его выключить, подтвердив всплывающее сообщение.
4. После выключения, попробуйте использовать Siri. Если он работает, вы можете включить диктовки снова и проверить Siri.
Следуя этой технологии, вы сможете диагностировать, если функция диктовки будет мешать функционированию Сири или нет.
7. Проверьте наличие повреждения оборудования или сетевого выпуска
Скорее всего, что микрофон вашего телефона также может быть поврежден. Не только физический вред, микрофон также может быть нарушена из-за грязи, а также. Просто очистить свой микрофон и проверить его качество голосовой, позвонив кому-то.
Не только физический вред, микрофон также может быть нарушена из-за грязи, а также. Просто очистить свой микрофон и проверить его качество голосовой, позвонив кому-то.
Кроме того, не должно быть никакой неполадки в сети с устройством. Вы всегда можете перейти к настройкам Wi-Fi и убедитесь, что вы подключены к стабильной сети, чтобы решить любую проблему с Siri.
8. Перезагрузите устройство
Если ничего не похоже на работу, то вам следует рассмотреть перезагрузить устройство. Хотя, вы должны держать это в качестве последнего средства, как это сотрет ваши данные и сохраненные настройки из устройства. Поэтому, рекомендуется сделать резервную копию ваших данных заранее. Вы можете восстановить свой телефон, выполнив следующие действия:
1. Перейдите на iPhone в Настройки> Общие и нажмите на кнопку «Сброс».
2. Теперь нажмите на кнопку «Удалить содержимое и настройки».
3. Подтвердите свой выбор, указав свой пароль.
4. Подождите некоторое время, как ваш телефон будет сброшен.
5. После перезагрузки настройки устройства с нуля.
Первичная настройка нового iPhone — Блог re:Store Digest
Первичная настройка — обязательная процедура после покупки нового iPhone или iPad. Выбор языка, настройка защиты, подключение к фирменным сервисам, таким как iCloud и iMessage, а также активация нового устройства — всё это можно настроить сразу после первого включения вашего iPhone или iPad.
Прочитав эту статью, вы самостоятельно сможете настроить свой новый iPhone для комфортного использования. А если вы уже с успехом сделали это — читайте следующее руководство «Как покупать программы и игры в App Store».
1.Включение iPhone
Кнопка включения (блокировки) расположена на правой грани iPhone 6 и новее или на верхней грани более ранних моделей. Нажмите и удерживайте её, пока на экране не появится логотип Apple.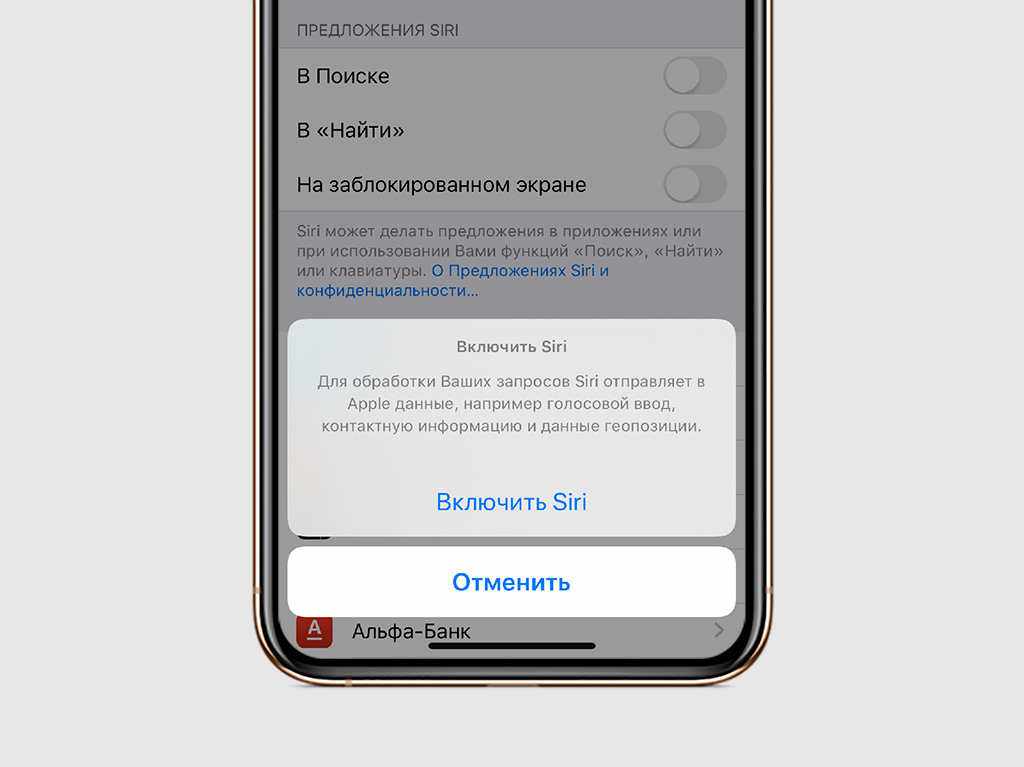
Через несколько секунд вы увидите приветствие на нескольких языках. Скользящим движением слева направо проведите по экрану в любом месте.
2.Выбор языка и домашнего региона
От этого выбора зависит, на каком языке будет отображаться информация на iPhone. Если вы приобрели его в России, то страной по умолчанию будет выбрана Россия, а языком — русский.
3.Подключение к интернету
На этом этапе необходимо подключиться к беспроводной сети Wi-Fi, чтобы активировать новое устройство Apple.
На экране появится список доступных для подключения беспроводных сетей. Из этого списка следует выбрать известную вам сеть Wi-Fi и авторизоваться в ней, используя пароль.
Если беспроводные сети недоступны, следует использовать мобильный интернет для активации смартфона или планшета Apple. Для этого нажмите на фразу «Использовать сотовую связь». Активация обязательна для нового устройства, поэтому этот шаг пропустить нельзя. Позаботьтесь заранее о наличии беспроводной сети или установите SIM-карту в мобильное устройство Apple.
Позаботьтесь заранее о наличии беспроводной сети или установите SIM-карту в мобильное устройство Apple.
4.Включение служб геолокации
Службы геолокации позволяют использовать навигацию, делиться местоположением с друзьями и найти своё устройство Apple на карте в случае потери или кражи.
5.Настройка Touch ID и установка пароля
На этом этапе вам будет предложено запомнить отпечаток пальца, чтобы в дальнейшем с помощью него подтверждать покупки в магазинах App Store и iTunes Store, разблокировать устройство Apple и обеспечить конфиденциальность хранимых на устройстве личных данных.
Для успешной настройки Touch ID следуйте подсказкам на экране.
Следующий этап — установка пароля. Система предложит установить 4-х или 6-ти значный пароль в качестве альтернативы Touch ID. Следует помнить, что 6-ти значный пароль более надёжный. Обязательно запомните или запишите в безопасном месте придуманный пароль.
Мы не рекомендуем пропускать этот шаг, поскольку Touch ID и пароль являются гарантом безопасности хранения информации на устройстве Apple.
6.Восстановление данных
На этом этапе вы можете восстановить всю информацию и настройки со своего старого iPhone или iPad через сервис резервного копирования iCloud, используя резервную копию на локальном компьютере с помощью iTunes.
Также при необходимости есть возможность перенести информацию (контакты, история сообщений, фото и видео с камеры, закладки в интернете, учетные записи почты и календари) со своего старого Android-смартфона.
Если необходимости в восстановлении данных нет, следует выбрать пункт «Настроить как новый iPhone».
7.Подключение учётной записи Apple ID
Apple ID — это личная учётная запись, которая позволяет получить доступ к различным службам Apple, таким как обмен мгновенными сообщениями или видеозвонки между пользователями техники Apple.
С помощью учётной записи Apple ID вы можете пользоваться цифровыми магазинами для покупки приложений, игр и музыки — App Store и iTunes Store, а также выполнять резервное копирование своих данных, включая заметки и телефонную книгу, в облачное хранилище iCloud.
Если у вас нет своего Apple ID, вы можете создать его в процессе активации своего iPhone. Для этого нажмите на «Нет Apple ID или забыли его?» и следуйте подсказкам системы.
Вам будет предложено выбрать новое имя своей учётной записи, придумать пароль и ввести информацию о физическом адресе проживания и данных банковской карты для совершения покупок в цифровых магазинах App Store и iTunes Store.
Подробнее о создании Apple ID читайте здесь.
Не забывайте пароль от своего Apple ID, но и не делайте его слишком простым: этот аккаунт — ваш главный ключ в мир сервисов Apple.
8.Настройка Siri
Siri — это ваш личный голосовой помощник, с помощью которого удобно создавать напоминания, устанавливать будильник, отмечать события в календаре, отправлять сообщения и многое другое.
Подробнее о голосовом помощнике можно узнать здесь.
На этом этапе настройки следуйте подсказкам на экране, чтобы Siri научилась определять ваш голос и откликаться только на него.
Вы сможете позвать её в любой момент, просто сказав «Привет, Siri!». На iPhone 6s эта функция доступна всегда, а на iPhone предыдущих поколений — только когда смартфон заряжается.
9.Выбор оптимального размера интерфейса
Если у вас iPhone 6 и новее (кроме iPhone SE), система предложит выбрать масштаб интерфейса «Стандартно» или «Увеличено». При выборе второго варианта все иконки и шрифты на экране будут крупнее.
Чтобы завершить настройку, коснитесь кнопки «Начать работу». На экране появится домашний экран, и вы сможете пользоваться своим новым iPhone.
Как включить, выключить или настроить Siri
Siri — это ваш персональный голосовой помощник, общение с которым происходит в устной форме. Siri избавляет пользователей iPhone и iPad от необходимости самостоятельно выполнять массу вещей, вроде набора телефонных номеров, отправки сообщений, поиска информации в Сети и многого другого.
Siri избавляет пользователей iPhone и iPad от необходимости самостоятельно выполнять массу вещей, вроде набора телефонных номеров, отправки сообщений, поиска информации в Сети и многого другого.
Интеллектуальный голосовой помощник Apple умеет запоминать ваши особенности произношения, поэтому чем чаще вы будите обращаться за помощью к Siri, тем лучше она вас будут понимать.
К сожалению, воспользоваться Siri могут далеко не все владельцы мобильных девайсов от Apple, поскольку данная вопросно-ответная система поддерживается лишь на устройствах под управлением под iOS 8.3 и выше.
Как включить Siri на русском языке
В действительности Siri не требует никакой предварительной активации перед использованием. Функция включена по умолчанию и готова к использованию.
Настройка языка, на котором вы будите общаться с голосовым помощником осуществляется в Настройки > Основные > Siri где вам нужно выбрать пункт «Язык» и в предложенном перечне указать «Русский».
Сражу же после этого вы можете попробовать побеседовать с Siri, вызвав помощника путем зажатия кнопки Home на вашем iPhone или iPad и дождавшись звукового сигнала.
Благодаря доступу к ряду приложений, Siri способна очень быстро понимать то, о чем вы её спрашиваете. При этом, как уже было сказано, чем больше вы обращаетесь к помощнику, тем лучше она вас будет понимать за счет технологии запоминания особенностей голосовых параметров пользователя.
Как выключить Siri
Если включать Siri нет необходимости, то для отключения функции голосового помощника необходимо будет все же проделать небольшую работу. Итак, заходим в приложение «Настройки» и идем в «Основные» > «Siri» и в первой же одноименной строчке переключаем тумблер в режим off. Перед отключением Siri смартфон или таблет спросит вас действительно ли вы хотите отключить функцию и ознакомит с дальнейшей судьбой информации, используемой Siri для ответов.
Как настроить Siri
Мало кто знает, что Siri умеет откликаться на фразу «Hey Siri», когда iPhone, iPad подключены к сети электропитания. В таком случае зажимать кнопку Home не нужно, но необходимо предварительно активировать «Разрешить Hey Siri» в Настройки > Основные > Siri.
В таком случае зажимать кнопку Home не нужно, но необходимо предварительно активировать «Разрешить Hey Siri» в Настройки > Основные > Siri.
Если вы не нашли ответа на свой вопрос или у вас что-то не получилось, а в комментаряих ниже нет подходящего решения, задайте вопрос через нашу форму помощи.
Это быстро, просто, удобно и не требует регистрации. Ответы на свой и другие вопросы вы найдете в данном разделе.
К слову, следите за новостями app-s.ru через нашу группу Вконтакте или в Telegram. У нас чертовски интересная лента новостей.
Порядок вывода комментариев:
По умолчаниюСначала новыеСначала старые
Как включить Voice ID для «Привет, Сири» в iOS 9 на iPhone / iPad
Siri — одна из лучших инноваций в коммуникационных технологиях, область, которая всегда приветствует меняющуюся динамику. Мы уже восхваляли способности Siri изменять акцент голоса, включать режим громкой связи Hey Siri, выключать Siri на экране блокировки и т. Д.
Д.
Siri, с его интеллектуальными функциями, по праву называют читателем разума. Здесь мы обсудим еще одну замечательную особенность Сири; речь идет о том, как пользователь включает голосовой идентификатор для Hey Siri на iPhone.
Если у вас установлена последняя версия iPhone 6s или iPhone 6s Plus, вы обязательно настроите Hey Siri, поскольку вам придется пройти через эту процедуру. Кроме того, если вы обновите свой iPhone 6 или iPhone 6 Plus до iOS 9, вы можете настроить свой голосовой идентификатор.
Как настроить Voice ID для Hey Siri на iPhone / iPad под управлением iOS 9
Шаг 1. Откройте приложение «Настройки» на вашем iPhone → Нажмите «Общие».
Шаг 2. Нажмите на Сири.
Вот если ты найдешь Эй Сири, то включи его. И если Hey Siri включен, выключите его и включите снова.
Шаг 3. Теперь нажмите на Настроить сейчас.
Шаг № 4. Скажите «Эй, Сири», когда вас попросят.
Шаг № 5. Скажите «Эй, Сири» еще раз, когда вам предложат.
Шаг № 6. Скажи «Эй, Сири» снова.
Шаг № 7. Теперь спросите Сири о погоде: «Эй, Сири, как погода?»
Шаг № 8. Наконец, скажите «Эй, Сири, это я».
Шаг № 9. Нажмите на Готово.
Посмотрите, как включить Voice ID для «Эй, Сири» в iOS 9.x:
Эй, Сири достаточно умен, чтобы идентифицировать твой голос, поэтому, когда ты подключишься, Эй, Сири активирует голосовое управление на твоем iOS-устройстве, только если оно звучит как твой голос.
Многие пользователи принимают Hey Siri за охрану своих iPhone, но это не так. Эй, Сири предназначен для того, чтобы избежать любой случайной активации или шуток. Эй, Сири не может защитить ваш iPhone от любого вторжения.
Если вы хотите защитить конфиденциальность своего телефона, вам лучше выбрать активацию кнопки «Домой».
Так? Вы установили Siri Voice ID на свой iPhone? Поделитесь своим опытом с нами в комментариях Facebook, Twitter и Google Plus.
Как открыть сири на айфоне 6. Что такое Siri на iPhone и как она работает
Функция «Привет, Siri!
», вызывающая голосовой ассистент, — одна из относительно немногих фич, которая была нагло подсмотрена у ребят из конкурирующей платформы («О’кей, Google»). В этом материале мы расскажем на каких устройствах Apple она работает, зачем она нужна и как включить её голосом и произвести некоторые настройки по персонализации. Инструкция для новичков!
Вконтакте
Благодаря голосовому помощнику Siri, практически каждый владелец iPhone (4s и старше), iPad (третьего поколения и старше, а также всех устройств линейки iPad mini), iPod touch 5g и Apple Watch может голосом вызывать абонентов, заводить будильники, писать сообщения и даже диктовать тексты. Более подробный список полезных команд можно почитать .
И если раньше для активации функции требовалось зажимать кнопку «Домой» (Home), то теперь достаточно произнести фразу «Привет, Siri!» (функция появилась на iOS 9, а также работает на более поздних версиях прошивки). Правда, и тут есть некоторые нюансы.
На каких iPhone и iPad работает включение Siri голосом
Вызов Siri голосом будет работать на поддерживаемых устройствах в том случае, если они подключены к источнику питания. Исключением стали топовые гаджеты, такие как iPhone X, iPhone 8, iPhone 8 Plus, iPhone 7, iPhone 7 Plus, iPhone 6s, iPhone 6s Plus, iPhone SE и iPad Pro, которые готовы практически всегда по запросу «Привет, Siri!» отозваться и выполнить голосовую команду.
Как активировать функцию «Привет, Siri!» на iPhone и iPad?
1
. Откройте Настройки
→ Основные
→ Siri
.
2
. Активируйте функцию «Привет, Siri!
», переключив соответствующий тумблер в активное положение.
3
. Ассистент предложит нажать кнопку «Настроить
» и повторять некоторые простые выражения для лучшего запоминания голоса, чтобы в дальнейшем уменьшить шанс случайной активации Siri на вашем устройстве другими людьми.
На заметку владельцам топовых устройств, в которых можно активировать Siri без подключения гаджета к источнику питания, — время автономной работы, безусловно, сократится.
Для того чтобы понять, как включить сири мы для начала ознакомим Вас с преимуществами этой функции.
Siri – это «разумный» голосовой помощник устройств Apple, заложенный в операционную систему, распознающий и понимающий человеческую речь, который поможет Вам с помощью голосовых команд найти интересующую информацию. Эта функция встроена во все новые устройства Apple.
Для использования данной функции необходим выход в интернет по сети Wi-Fi или сотовой сети передачи данных.
Перейдите в категорию «Настройки»⇒Выбираем вкладку «Основные»⇒Найдите категорию «Siri»⇒Затем поставьте ползунок в положение «ВКЛ». По необходимости в категории «Язык»можно выбрать язык для использования голосовых команд.
После данных действий Siri можно включить нажатием и удержанием кнопки «Ноme» (основная большая кнопка), появится изображение микрофона и текст: «Как я могу помочь?». Озвучьте команду или задайте любой интересующий вопрос.
В настройках «Основные»⇒ категории «Siri» есть параметр «Разрешить «Привет, Siri», который позволит с помощью голосовой команды без нажатия кнопки «Ноme» активизировать работу функции Siri.
Активизировать работу функции при помощи фразы«Привет, Siri»позволяется только в момент когда устройство Apple подключено к электропитанию. Для пользователей iPhone 6s и iPhone 6s Plus существует возможность использовать данную функцию в любой момент.
Так же на дисплее есть кнопка «?»(«Вот о чем меня можно спросить»), которая позволила сгруппировать различные категории команд для удобного пользования.
Примеры команд, которыми Вы с легкостью можете воспользоваться с помощью функции Siri:
- Телефон:»Позвони, Ивану».
- FaceTime:»Позвони Ивану по FaceTime»
- Программы: «Запустить Фото»
- Сообщения: «Сказать Ивану: я занят, перезвоню позже»
- Календарь: «Назначь собрание на 10 утра»
- Фото: «Покажи мои избранные фото»
- Карты:»Проложи маршрут домой»
- Музыка: «Включи Metallica»
- Напоминания: «Напомни позвонить Ивану»
- Погода: «Какая сегодня погода?» и т.д.
Помощь при работе с Siri:
Если функция «Привет, Siri» не отвечает проверьте возможно она отключена в меню «Настройки» ⇒категория «Основные»⇒параметр «Siri.
Функция Siri может не работать если возникли проблемы с подключением к Интернету. Она может сообщить: «Извините, возникли проблемы с подключением к сети» или «Повторите попытку чуть позже». Необходимо проверить подключение к сети и повторить попытку.
Легкая и многофункциональная в использовании Siri способна выполнять различной сложности задачи и использоваться для различных целей (работы, развлечений и т.д.)
В последнее время в нашу повседневную жизнь всё больше проникают голосовые помощники. Большинство пользователей iPhone и других продуктов компании Apple хорошо знакомы с одним из них – Siri, но мало кто понимает все перспективы виртуальных ассистентов и умеет пользоваться всеми их возможностями и функциями.
Что такое голосовой помощник
Представьте, с вами рядом всегда находится ваш преданный друг, который в любое время дня и ночи готов с вами поговорить, ответить на любой ваш вопрос и выполнить поручения. При этом он никогда не устает, у него не бывает плохого настроения, и он с каждым днем становится всё умнее и понимает вас всё лучше. Это и есть голосовые помощники, которые доступны для повседневного использования уже сегодня.
Голосовые помощники встроены в компьютеры, планшеты, телефоны, умные часы, умные колонки и даже в автомобили. Важно понимать, что взаимодействие с голосовым помощником осуществляется исключительно голосом, без использования рук, не нажимая ни на какие кнопки. Это принципиально новый способ взаимодействия человека и программы, который очень похож на общение между людьми.
- Siri
от компании Apple. - Google Ассистент
компании Google. - Alexa
от Amazon. - Алиса
от компании Яндекс.
Мы уже писали ранее и , а в этой статье мы подробно расскажем о Сири.
Голосовой помощник Siri
Siri – это голосовой помощник, который первым стал поддерживать русский язык, и только потом появилась отечественная , вышедшая в конце 2017 года, а еще позже летом 2018 на русском заговорил . Сири довольно хорошо распознает русскую речь, даже если рядом играет музыка или присутствуют посторонние шумы.
Сири в iPhone SE
Siri не всегда принадлежала компании Apple. Изначально, это было отдельное приложение в App Store для iOS. В 2010 году Apple приобрела компанию Siri Inc. и их уникальную разработку. Вскоре после покупки, Apple встроила Сири в iPhone 4S, а затем и в последующие свои устройства. Тогда, в 2011 году, Siri стала первым продуктом на рынке персональных голосовых ассистентов.
Siri подстраивается под каждого пользователя индивидуально, изучает его предпочтения и начинает лучше понимать своего «хозяина». В первую очередь это заметно в улучшении распознавания вашего голоса после первых недель использования. Также есть возможность указать Siri, как следует обращаться к вам и называть имена ваших контактов из адресной книги, чтобы она лучше вас понимала. А когда Siri произносит имена неправильно, всегда можно её поправить, показать правильное ударение.
Siri доступна на iPhone, iPad, Mac, Apple Watch, Apple TV и , а также почти во всех современных автомобилях через функцию CarPlay. Способ запуска Siri и список доступных команд разнится в зависимости от устройства.
Как запустить Siri на iPhone, iPad и iPod touch
Запуск нажатием кнопки «Домой»
Siri доступна на всех iPhone, начиная с iPhone 4s, на операционной системе iOS 5 и выше. Для запуска Siri на iPhone (за исключением iPhone X), нужно нажать и удерживать центральную кнопку «Домой».
Чтобы запустить Сири на iPhone X необходимо нажать и удерживать боковую кнопку.
После звукового сигнала, можно произносить запрос. На некоторых устройствах следует дождаться появления Siri на экране, прежде чем давать команду.
Привет, Сири – Как включить Siri голосом
Siri можно запускать исключительно с помощью голоса, вообще без нажатия на кнопки. Нужно будет всего лишь сказать: «Привет, Siri». После звукового сигнала можно задавать вопрос или давать команду.
Для этого на устройстве должна быть активирована функция «Привет, Siri»: Настройки → Siri и поиск → Слушать «Привет, Siri».
На всех моделях iPhone, начиная с iPhone 6s, а также на iPad Pro эту функцию можно использовать в любой момент, сказав «Привет, Siri» так, чтобы это уловили микрофоны гаджета. На более ранних айфонах и айпадах функция «всегда слушает» работает только тогда, когда ваш гаджет подключен к зарядному устройству.
Как включить Сири в наушниках
Используя оригинальную гарнитуру Apple с кнопками дистанционного управления или совместимые Bluetooth-наушники, активировать Siri можно нажатием на центральную кнопку или кнопку вызова. После звукового сигнала можно делать запрос.
Используя беспроводную гарнитуру AirPods от Apple, для запуска Siri дважды
прикоснитесь к внешней поверхности любого наушника.
Сири на компьютере Mac
Siri доступна на компьютерах Mac с macOS 10.12 Sierra и более новыми версиями операционной системы. Однако, на данный момент функционал голосового помощника на маке ограничен. Все, что здесь умеет Siri – звонить по FaceTime, писать сообщения, включать музыку, показывать прогноз погоды и помогать работать с файлами и папками.
Сири на маке
Стоит отметить, что работа с файлами на компьютере с помощью голосового ассистента действительно удобна. Сири может осуществлять быстрый поиск файлов, сортировать их по типу, дате или ключевому слову. Например, если сказать Сири: «Покажи мои фотографии за вчерашний день», то откроется папка с соответствующими медиафайлами.
Активировать Siri на Mac можно несколькими способами:
Вероятно, в следующих версиях macOS появится больше команд для Siri, включая команды для HomeKit. Это будет логичным продолжением интеграции голосового помощника от Apple в свои ноутбуки и настольные компьютеры.
Функции Сири
Персональный ассистент Siri умеет отвечать на вопросы, давать рекомендации и выполнять команды. Давайте рассмотрим некоторые из них.
Это лишь малая часть всего того, что умеет Siri. Ознакомиться с большим количеством команд можно в нашей статье о командах для Сири . Полный же список команд для голосового помощника в айфонах и умных колонках Хоум Под вы найдете в нашем справочном мобильном приложении, которое мы регулярно обновляем. Скачать приложение «Команды Siri» можно бесплатно. Установив его, вы всегда будете иметь под рукой самый актуальный список команд для голосового помощника.
Решение убрать кнопку Home в iPhone X привело к ряду изменении в управлении устройством. Правда привыкнуть к ним не составляет труда, для этого достаточно несколько дней практики.После чего вы без проблем сможете управлять своим Айфоном при помощи жестов.
Как вызвать Siri на iPhone X ?
За эти годы мы с вами привыкли к тому, что проще всего вызвать Сири с помощью зажатия кнопки Домой. Но в новом Айфоне инженеры Apple такую возможность у нас отняли.
Давайте с вами раз разберем все доступные способы включить Siri. Может быть о некоторых вы даже не подозревали и он вам понравится.
Способ 1. Просто сказав «Привет, Сири»
Предположим вы сидите в кафе и Айфон лежит перед вами на столе подключенный к интернету (не важно Wi-Fi или LTe/3G/edge). В такой ситуации просто произнесите фразу «Привет, Siri» и любую команду (для примеру «где находится ближайший кинотеатр»), и Сири вам обязательно выдаст интересующую вас информацию.
При этом совсем не важно, ваш iPhone находится в активном или заблокированном состоянии. Очень удобно и иногда эта возможность даже спасала жизни.
Этот способ актуален только для iPhone X. На остальных яблочных смартфонах нужно по-прежнему зажимать кнопку Home.
Способ 2. Зажав кнопку блокировки
Этот способ пришел на смену старому вызову Сири с помощью зажатия кнопки Домой. Для вызова зажмите кнопку Power на несколько секунд, после чего откроется окно голосового помощника.
Этот способ в чем-то даже удобнее предыдущего. Поскольку если у вас вдруг сломается микрофон, то с помощью голоса Сири вызвать не получится. А задать интересующий вас вопрос можно с помощью клавиатуры.
Хотя я сам никогда не сталкивался с ситуацией, когда у меня ломался микрофон. Так что это придирки из разряда фантастики.
Способ 3. На наушниках или гарнитуре
Сомневаюсь, что этой способ известен многим. Если во время прослушивания музыки, вам нужно о чем-то спросить Siri, то просто зажмите центральную кнопку или кнопку звонка до тех пор, пока не появится помощник.
Микрофон весьма близко, вам остается только отдать нужное распоряжение или задать вопрос.
Итоги
Вот собственно и все о чем, я хотел вам рассказать. Честно мне даже интересно все способы вызова Сири вы знали.Будет интересно почитать в комментариях.
Когда вы настраиваете новый iPhone или iPad, вас спросят, хотите ли вы использовать «Привет Siri!» (голосового помощника). Если хотите, то вы должны будете настроить Сири. Мы расскажем как настроить и пользоваться Сири на Айфоне (4, 5, 6, 7, 8, X) и Айпаде?
- Запустите настройки с главного экрана.
- Нажмите на «Siri & Search».
- Нажмите «Слушать» для переключателя «Привет Siri», чтобы включить ее.
Настройка голоса Сири
Независимо от того, включен ли процесс настройки, как только вы включаете «Привет Siri», вам нужно обучить её распознаванию ваш голос.
- Нажмите «Настроить сейчас».
- Скажи Привет Сири! когда будет предложено.
- Скажи Привет Сири! снова, когда будет предложено.
- Скажи Привет Сири! еще раз, когда будет предложено.
- Скажи Привет Сири, какая погода? когда будет предложено.
- Скажи Привет Сири, это я! когда будет предложено.
- Нажмите «Готово».
Это похоже на настройку Touch ID, при которой вы прикладывали палец несколько раз к кнопке Home, чтобы он обнаруживал ваши отпечатки под разными углами.
Теперь «Siri» активируется, но только если звучит ваш голос.
Как настроить Сири на русский язык на Айфоне?
Вы можете настроить Siri для работы на нескольких языках, с помощью голосовых сообщений или без них. Вот шаги по настройке Сири на Айфоне и Айпаде:
1. Запустите приложение «Настройки» на вашем iPhone или iPad.
2. Прокрутите вниз и нажмите на Сири.
3. Нажмите «Доступ на экран блокировки», чтобы разрешить доступ к Siri без разблокировки вашего iPhone.
4. Нажмите Разрешить «Привет Siri», чтобы включить возможность говорить «Привет, Сири», для активации личного помощника.
5. Нажмите «Язык», чтобы изменить язык и диалекты.
7. Нажмите «Мои данные», и выберите свой контакт, чтобы Сири знала, кто вы, какой ваш номер и какое ваше местоположение. Это позволяет вам увеличить список голосовых команд, к примеру «Позвони домой» или «Построй маршрут до работы».
8. Нажмите «Поддержка приложений», чтобы выбрать, с какими приложениями может взаимодействовать Siri, отправив соответствующую информацию в Apple, например, ваши контактные данные.
Как включить / настроить Siri в APPLE IPhone 6 Plus?
Дети могут быть довольно неуклюжими с технологиями, особенно младшие. По ошибке они могут получить доступ ко всем настройкам и параметрам на вашем
iOS
устройство, возможно удаление или изменение всех видов данных. У вас есть фотографии или видео, которые вы бы хотели сохранить навсегда? Лучше иметь резервную копию, если вы оставите устройство без присмотра с ребенком, иначе вы можете вернуться и обнаружить, что все оно удалено! Вот почему все больше и больше
iDevices
а также
Android
телефоны имеют
Детский режим
Это позволяет родителям ограничивать доступ своих детей к телефону или предотвращать отключение игры / мультфильма, проигрываемых на телефоне по ошибке.
На
iPhone
,
iPad
и другие
яблоко
устройств этот режим называется
Управляемый доступ
. Он позволяет ограничить вашего ребенка одним приложением и даже контролировать, к каким функциям можно получить доступ в самом приложении. Если ваш ребенок немного моложе, ему легко ткнуть в экран и получить доступ к рекламе, видимой во время игры, или выключить
YouTube
видео с любимым мультфильмом.Не говоря уже о любимой
Домашняя кнопка
, которую можно увидеть на некоторых старых устройствах, дети очень любят нажимать на нее, поэтому, если вы не отключите ее, ни одна игра или мультфильм не будут оставаться в игре надолго!
Прежде всего — помните,
Управляемый доступ
— это блокировка, предназначенная для одного приложения, поэтому вам может потребоваться изменить некоторые настройки для другого программного обеспечения, в зависимости от того, игра ли это, мультфильм или музыкальный проигрыватель.
- Начните с открытия
Настройки
меню. - Теперь перейдите к
Общий
и выберите
Доступность
. - Прокрутите вниз и найдите
Обучение
вариант, выберите
Управляемый доступ
оттуда. - Включите
Общий доступ
вариант и выберите свой пароль, или используйте
Touch ID
/
Face ID
замок.
Запомните этот пароль, он нужен для отключения управляемого доступа!
- Затем запустите приложение, которое хотите заблокировать, чтобы ваш ребенок мог использовать только его.
- Теперь быстро нажмите кнопку
Домашняя кнопка
три раза. Если на вашем устройстве нет
Дом
вместо этого нажмите кнопку
боковая кнопка
три раза. - Это откроется
Управляемый доступ
и пусть вы сами выбираете для этого правила. - Вы можете отключить
Аппаратные кнопки
,
Трогать
экран или установите
Лимит времени
. -
Аппаратные кнопки
позволяет включать / выключать физические кнопки, например
Сон / Пробуждение
кнопка,
Объем
,
Клавиатура
и тому подобное. -
Трогать
позволяет выключить весь экран — просто выберите опцию ВЫКЛ.Вы также можете выбрать ВКЛ, чтобы пролистывать области, которые вы хотите отключить. Таким образом, ребенок может играть в игру, но, например, часть игры с рекламой может быть отключена, чтобы ребенок не нажал на нее по ошибке. -
Лимит времени
просто позволяет вам выбрать, как долго можно использовать приложение, прежде чем телефон будет заблокирован. - После этого просто нажмите кнопку
Начинать
кнопка.
После этого ваше устройство будет заблокировано в приложении.Нажатие на
Дом
Кнопка или смахивание вверх не покидает приложение, поэтому ваш ребенок не может сделать что-либо по ошибке. Вы увидите сообщение в верхней части экрана,
Управляемый доступ
включен. нажмите
Дом
кнопка или боковая кнопка
три раза
ввести пароль и выйти
Управляемый доступ
.
Siri не работает на iPhone 11 / X / 8/7/6 / 6s? Вот настоящее решение!Fone
1. Перезапустите Siri, чтобы исправить неработающую Siri
Если с вашим устройством нет серьезных проблем, то есть вероятность, что вы можете решить проблему Siri, не работающую на iPhone 13/12/11, сбросив эту функцию. Для этого вам нужно выключить Siri, дать ей отдохнуть и через некоторое время снова включить.
1. Откройте на устройстве «Настройки»> «Основные»> «Siri».
2. Отключите опцию «Siri».
3. Подтвердите свой выбор, нажав кнопку «Выключить Siri».
4. Подождите, пока Siri отключится.
5. Через несколько минут включите его, чтобы включить Siri.
2. Сбросить настройки сети
Если на вашем устройстве возникла проблема с сетью, это также может помешать идеальному функционированию Siri. Чтобы решить эту проблему с неработающим Siri на iPhone 13/12/11, вам необходимо сбросить настройки сети на вашем устройстве. Тем не менее, это приведет к удалению ваших сохраненных паролей Wi-Fi и сетевых настроек.
1. Перейдите в «Настройки iPhone»> «Общие» и нажмите «Сброс».
2. Нажмите кнопку «Сбросить настройки сети».
3. Согласитесь со всплывающим сообщением, снова нажав «Сбросить настройки сети».
4. Подождите немного, пока телефон не перезагрузится.
5. Снова подключитесь к сети и попробуйте использовать Siri.
3. Перезагрузите телефон
Иногда все, что требуется для решения проблемы, связанной с вашим iPhone, — это простой перезапуск.Поскольку он сбрасывает текущий цикл питания на вашем устройстве, он может решить множество конфликтов и проблем. Чтобы перезагрузить iPhone, выполните следующие действия:
1. Нажмите кнопку питания (режим сна / пробуждение) на телефоне (находится вверху).
2. Появится экран ползунка Power.
3. Сдвиньте его, чтобы выключить телефон.
4. Подождите несколько минут, так как ваш телефон выключится.
5. Нажмите кнопку питания еще раз, чтобы перезапустить его.
4.Включена ли функция «Привет, Siri»?
Большинство людей используют Siri, произнося команду «Привет, Siri» вместо нажатия кнопки «Домой». Диагностируйте проблему с Siri, которая не работает, долгим нажатием кнопки «Домой» и перепроверьте все. Кроме того, выполните следующие действия, чтобы убедиться, что функция «Привет, Siri» включена.
1. Перейдите в «Настройки»> «Общие» и нажмите «Siri».
2. Включите Siri и разрешите «Привет, Siri».
3. Подтвердите свой выбор и выйдите из экрана.
Теперь произнесите команду «Привет, Siri», чтобы проверить, работает она или нет.
5. Обновите версию iOS
Если вы используете нестабильную версию iOS, это также может вызвать проблему Siri, которая не работает на iPhone 13/12/11. Это также может привести к множеству других проблем на вашем устройстве. Поэтому рекомендуется своевременно обновлять телефон до стабильной версии iOS. Это можно сделать, выполнив следующие действия:
1. Откройте «Настройки» iPhone> «Основные»> «Обновление ПО».
2. Здесь вы можете проверить последнюю доступную версию iOS. Нажмите на кнопку «Загрузить и установить».
3. Подождите немного, пока не загрузится последняя версия iOS.
4. Подтвердите свой выбор, снова введя пароль, и установите обновление iOS.
6. Выключить / включить Диктовку
В последнее время многие пользователи заметили, что функция «Диктовка» на их устройствах нарушает идеальную функциональность Siri. Таким образом, вы можете решить, что Siri не работает на iPhone 13/12/11, выключив / включив диктовку.Это можно сделать, выполнив следующие действия:
1. Откройте на телефоне «Настройки»> «Основные»> «Клавиатуры».
2. Найдите функцию «Включить диктовку» в разделе выбранного вами языка.
3. Если он включен, выключите его, подтвердив всплывающее сообщение.
4. После выключения попробуйте использовать Siri. Если он работает, вы можете снова включить диктовку и протестировать Siri.
Следуя этой методике, вы сможете диагностировать, мешает ли функция диктовки работе Siri или нет.
7. Проверьте оборудование на предмет повреждений или проблем с сетью
Есть вероятность, что микрофон вашего телефона также может быть поврежден. Не только физический вред, но и грязь может испортить ваш микрофон. Очистите микрофон и проверьте качество его голоса, позвонив кому-нибудь.
Кроме того, с вашим устройством не должно быть проблем с сетью. Вы всегда можете перейти к настройкам Wi-Fi и убедиться, что вы подключены к стабильной сети, чтобы решить любую проблему с Siri.
8.Сбросьте настройки устройства
Если кажется, что ничего не работает, вам следует подумать о перезагрузке устройства. Вы должны использовать это как последнее средство, поскольку оно сотрет ваши данные и сохраненные настройки с вашего устройства. Поэтому рекомендуется заранее сделать резервную копию ваших данных. Вы можете сбросить настройки телефона, выполнив следующие действия:
1. Перейдите в «Настройки iPhone»> «Общие» и нажмите «Сброс».
2. Теперь нажмите кнопку «Стереть все содержимое и настройки».
3.Подтвердите свой выбор, указав свой пароль.
4. Подождите немного, пока ваш телефон перезагрузится.
5. После перезагрузки настройте устройство с нуля.
[решено] Как исправить, что Siri не работает на iPhone 6/7/8 / X / XS
Siri, несомненно, самый эффективный помощник для iOS, который любят пользователи iPhone из-за его беспрецедентной функции хорошего понимания. С постоянным обновлением iOS Siri становится все лучше и лучше, с каждым обновлением добавляются новые функции.К сожалению, некоторые пользователи iPhone все еще жалуются на то, что Siri не работает. Либо нет ответа, либо его повесят. Многие пользователи сообщают об этих проблемах на разных форумах, чтобы найти хорошие решения. В этой статье мы собираем различные решения и обобщаем 9 лучших из них, чтобы исправить проблему с Siri, которая не работает. Оставайтесь с нами до конца этой статьи и найдите подходящее решение для вашего iPhone.
1. Подтвердите активацию Siri на iPhone
Siri можно использовать на iPhone 4s и новее, iPad 3-го поколения и новее, всех моделях iPad pro, iPad Air и iPad mini, а также iPod touch 5-го поколения и новее.Другими словами, если вы используете любое другое устройство iOS, Siri не будет работать.
Если ваше устройство iOS относится к этим моделям, вам необходимо проверить, активирована ли Siri или нет. Многие пользователи iPhone не знают, как включить Siri на своих устройствах. Это не сложно. Вы можете просто нажать кнопку «Домой» (боковая кнопка на iPhone X) и удерживать ее, чтобы включить Siri. В iOS 8 и более поздних версиях есть режим без помощи рук — «Привет, Siri», и вы можете легко его включить.
- Откройте «Настройки» на своем iPhone или iPad.
- Прокрутите вниз до Siri & Search и нажмите на него.
- Включите «Слушать« Привет, Siri »».
После вышеуказанных шагов вам будет предложено повторить «Привет, Siri» несколько раз и несколько коротких фраз, чтобы устройство iOS могло распознать ваш голос и отличить ваш голос от чужого.
2. Перезапустите Siri в приложении «Настройки» на iPhone
.
Это один из наиболее предпочтительных вариантов решения проблемы с неработающей Siri в течение нескольких секунд. Обычно, когда некоторые разрешения, которые необходимо предоставить для Siri, отключены на iPhone по ошибке, возникает проблема, связанная с тем, что Siri не работает.Сброс настроек и разрешений даст больше шансов решить эту проблему. Чтобы выполнить сброс, просто выполните следующие действия.
- Откройте приложение «Настройки» на своем iPhone и перейдите в меню «Общие».
- В главном меню вы найдете опцию «Siri». Просто нажмите этот значок и перейдите к следующему экрану.
- Вы найдете панель включения, где вы можете выключить Siri. Просто нажмите этот переключатель дважды и вернитесь на главный экран, чтобы увидеть, вернулась ли Siri к нормальной работе или нет.
3. Сброс сетевых настроек iPhone
Сброс настроек сети, если ваш iPhone, является еще одним очень эффективным решением проблемы, из-за которой Siri не работает. Существует вероятность того, что ваш сетевой оператор создает проблемы с сотовыми данными, что затрудняет понимание Siri ваших инструкций. Вы можете сбросить сетевые настройки iPhone, выполнив следующие действия.
- Шаг 1. Откройте приложение «Настройки» на iPhone и нажмите «Общие».
- Шаг 2: Прокрутите вниз до «Сброс» и нажмите на него.
- Шаг 3: Выберите «Сбросить настройки сети». Если потребуется, введите код доступа.
Обратите внимание, что сброс сетевых настроек iPhone приведет к удалению всех сохраненных паролей Wi-Fi.
4. Включение / выключение диктовки на iPhone
Иногда, если в процессе диктовки вашего iPhone обнаруживается ошибка, Siri становится трудно понять ваши инструкции. В настоящее время вы можете удалить ошибку, чтобы исправить проблему с неработающей Siri, включив или отключив функцию диктовки.Чтобы выполнить эту задачу, просто выполните следующие действия.
- Шаг 1. Откройте приложение «Настройки» и перейдите в меню «Общие».
- Шаг 2: Прокрутите вниз до Клавиатуры и щелкните ее.
- Шаг 3. В меню «Клавиатура» вы найдете параметр «Диктовка». Просто нажмите переключатель, чтобы выключить его, и нажмите этот переключатель еще раз, чтобы включить параметр «Диктовка».
5. Включите опцию «Привет, Siri» на iPhone
Чтобы решить эту проблему, когда Siri не работает на iPhone, вам необходимо включить опцию «Привет, Siri», если ни одно из вышеперечисленных решений не работает для вас до сих пор.Включение опции «Привет, Siri» позволит Siri обнаруживать голосовой сигнал, необходимый для его активации. Итак, просто откройте приложение «Настройки» и перейдите в меню Siri, где вы найдете опцию «Привет, Siri». Просто включите переключатель, если он отключен. Или нажмите этот переключатель дважды, чтобы снова включить его, если он уже был включен.
6. Очистите микрофон iPhone, чтобы получить чистый голос
«Сири меня не слышит». Некоторые пользователи iPhone могут столкнуться с этой проблемой. Большая часть причины заключается в том, что частицы грязи прикрепляются к микрофону вашего iPhone и блокируют передачу вашего голоса.В этом случае просто очистите отверстие для микрофона с помощью небольшой мягкой щеточки или фена. После очистки перейдите на главный экран, чтобы проверить, вернулась ли Siri к работе.
7. Попробуйте перезагрузить iPhone
Вы можете перезагрузить iPhone, чтобы исправить ошибку Siri, которая не работает. Вы можете нажать боковую кнопку и кнопку увеличения громкости на iPhone 8 / X, чтобы получить возможность выключить устройство. Перетащите ползунок, чтобы выключить его.
На iPhone6 / 7 нажмите верхнюю кнопку и кнопку увеличения громкости, чтобы получить ползунок.
В противном случае продолжайте нажимать кнопку питания устройства, пока не увидите значок Apple на экране.
8. Исправить Siri, не работающую с определенным приложением
Если Siri просто не работает с некоторыми конкретными приложениями, например WhatsApp, возможно, этому приложению не разрешен доступ к Siri. Вы можете включить функцию Siri следующими способами.
- Перейдите в приложение «Настройки» на iPhone, перейдите к приложению, с которым Siri не работает, и нажмите на него.
- Нажмите на Siri и параметр поиска
- Переключить на использование с Siri
Кроме того, если проблема все еще существует, вы можете переустановить приложение, которое несовместимо с работой Siri.
9. Обновите версию iPhone для iOS до последней версии
Большинство неизвестных ошибок приложений, включая неработающую Siri, можно удалить, обновив систему iOS. Просто зайдите в приложение «Настройки» и нажмите «Общие», затем нажмите «Обновление программного обеспечения», затем выберите «Установить сейчас», если версия iOS вашего iPhone не самая последняя. Перед обновлением iOS-версии вашего iPhone рекомендуется создать резервную копию всех важных данных на случай, если они будут потеряны.
Бонусных советов:
Не нужно беспокоиться, если ваши данные будут потеряны при обновлении версии iOS.Gihosoft iPhone Data Recovery может помочь вам восстановить потерянные данные с iPhone 6/7/8 / X после обновления iOS 12 за 3 шага.
Windows Бесплатная загрузка Win Версия Mac Бесплатная загрузка Mac Версия
- Шаг 1. Подключите iPhone к ПК или Mac с помощью USB-кабеля и выберите файлы, которые необходимо восстановить. Нажмите «Далее», чтобы начать сканирование.
- Шаг 2: Подождите немного, и все данные будут представлены в левой категории интерфейса. Выберите нужные вам данные.
- Шаг 3: Нажмите «Восстановить», чтобы сохранить данные на компьютер.
Заключение
Прежде всего, это 9 надежных решений, которые мы обобщили, чтобы помочь вам решить проблему, когда Siri не работает с iPhone 6/7/8 / X. Они могут исправить большинство проблем с Siri. Если методы, описанные в этой статье, вам не подходят или у вас есть какие-то лучшие, поделитесь с нами в комментариях.
Статьи по теме
Пожалуйста, включите JavaScript, чтобы просматривать комментарии от Disqus.
5 способов исправить «Привет, Siri» не работает на iPhone 6
Когда стала доступна iOS 8, пользователи iPhone открыли для себя много новых функций, и одна из них — «Привет, Siri».С этой опцией ваш личный помощник станет еще лучше, потому что вы можете задавать Siri определенные вопросы в режиме громкой связи. Каждый раз, когда вы хотите что-то спросить, вам нужно сначала сказать «Привет, Siri». Если вы не устанавливали iOS 9, чтобы использовать эту замечательную функцию, не нажимая кнопку «Домой» на iPhone 6, устройство должно быть подключено к источнику питания. Если Hey Siri не работает на вашем устройстве, не беспокойтесь, потому что у нас есть несколько решений для вас. В этой статье вы можете найти эти решения, и мы на 100% уверены, что один из 5 способов исправить Hey Siri, не работающий на iPhone 6, будет работать.Итак, приступим.
См. Также: 5 способов исправить зависшую камеру на iPhone 6
5 способов исправить Привет, Siri не работает на iPhone 6
Источник: imore.com
Решение № 1: Siri необходимо включить
Во-первых, вам нужно убедиться, что Siri включена. Для этого перейдите в «Настройки» Общие> Siri и переместите переключатель рядом с ним, чтобы включить его.
support.apple.com
Решение No.2: Siri выкл. / Вкл.
Если Siri включен, этот простой прием может решить проблему. Перейдите в «Настройки»> «Основные»> «Siri», выключите его и подождите 15–20 секунд, а затем снова включите.
Решение № 3: Привет, Siri, выключить / включить
Еще одна вещь, которая может вам помочь, — это перейти в «Настройки», «Основные», «Siri» и выключить «Разрешить, привет, Siri». Подождите пару секунд и снова включите.
osxdaily.com
Решение № 4: Интернет-соединение
Если у вас возникнут проблемы с подключением к Интернету, Siri не будет работать.Если вы используете сотовые данные, переключитесь на Wi-Fi или наоборот. Вы также можете попробовать этот простой трюк. Зайдите в «Настройки», включите режим «В самолете», подождите несколько секунд и снова выключите его. Выключите и снова включите Wi-Fi. Если вы используете сотовые данные, перейдите в «Настройки»> «Сотовая связь», выключите «Сотовые данные» и снова включите их. Если ничего не работает, перейдите в «Настройки»> «Основные»> «Сброс» и нажмите «Сбросить настройки сети» (вам придется снова подключиться к своей сети Wi-Fi и добавить пароль).
Решение № 5: перезагрузите iPhone 6
Если предыдущие решения не устранили проблему, необходимо перезагрузить устройство. Для этого нажмите и удерживайте кнопку сна / пробуждения и перетащите ползунок, чтобы выключить устройство. Через несколько секунд снова нажмите и удерживайте ту же кнопку и снова включите устройство.
komputer-info.com
Привет, Siri — довольно крутая функция, и если у вас возникла ошибка с ней, вы можете легко решить ее с помощью 5 способов исправить ситуацию, когда Привет, Siri не работает на iPhone 6 . Ваш персональный помощник для iPhone будет работать безупречно.
Отключить Siri Iphone 6
Список результатов Отключить siri iphone 6
Как отключить и выключить Siri на iPhone 6 Советы IOS
Предварительный просмотр
372.939.939 7 часов назад Siri 101: Как полностью отключить Siri на вашем iPhone
1 . Проверьте, включен ли «Привет, Siri». Перейти к настройкам. Коснитесь Siri и поиск.
2 . Настройте «Привет, Siri», чтобы Siri узнала ваш голос. Перейти к настройкам.Коснитесь Siri и поиск. Отключить прослушивание «Привет, Siri» …
3 . Если Siri по-прежнему не отвечает. По умолчанию Siri не отвечает, когда ваше устройство закрыто или закрыто экраном вниз, если вы не пойдете …
4 . Получите помощь с Siri на других ваших устройствах. Узнайте, как «Привет, Siri» работает на нескольких устройствах. Получите помощь по использованию Siri на вашем …
Показать еще
См. Также : Как отключить iPhone без itunesПроверить это Показать подробности
Отключение Siri на Iphone 6 Сообщество Apple
4 часа назад Отключение Siri одинаково для всех устройств и версий iOS: откройте приложение «Настройки» в iOS и перейдите в «Общие».Нажмите на « Siri » и в верхней части экрана переведите переключатель рядом с « Siri » в положение ВЫКЛ. Подтвердите свое желание полностью отключить Siri , нажав «Выключить Siri ». Выйдите из настроек как обычно. Подробнее
См. Также : Как отключить iPhone Показать подробности
Как отключить и выключить Siri на iPhone 6 Советы IOS
Предварительный просмотр
8 часов назад Чтобы отключить Siri на iPhone 6 и iPhone 5 и, конечно же, другие iDevices, сделайте следующее: 1.Откройте приложение «Настройки» на своем iPhone (или iPad) 2. Перейдите в Общие настройки. 3. Коснитесь параметра Siri . 4. Теперь все, что вам нужно сделать, чтобы отключить и выключить Siri на iPhone 6 , — это выключить кнопку Siri и подтвердить Отключить Siri …
Показать больше
См. Также : Включите siri iphone 7 Подробнее
Как отключить Siri на вашем iPhone и IPad
Предварительный просмотр
7 часов назад Отключение Siri можно выполнить за несколько шагов.Сначала откройте приложение «Настройки» на своем iPhone iPhone или iPad, а затем выберите параметр « Siri и поиск». Здесь нажмите на переключатель рядом со следующими параметрами, чтобы отключить каждый элемент: Слушайте «Привет, , Siri ». Нажмите боковую кнопку для Siri .
Расчетное время чтения: 2 минуты
Показать еще
См. Также : Активировать siri на iphone 6s Показать подробности
IPhone 6: Как включить / отключить ‘Hey Siri’ (Auto On
Предварительный просмотр
3 часа назадУзнайте, как можно включить или отключить «Привет, Siri » для голосовой команды для автоматического включения на iPhone 6 .ПОДПИСАТЬСЯ НА НАС В TWITTER: http://bit.ly/10Glst1ПРАВИЛЬНО НАМИ НА F
Показать еще
См. Также : Активировать siri на iphone 7 Показать подробности
IPhone 6: Как включить / выключить Siri YouTube
Предварительный просмотр
3 часа назадУзнайте, как можно включить Siri на / на iPhone 6 . ПОДПИСАТЬСЯ НА TWITTER: http: / /bit.ly/10Glst1НРАВИТСЯ НА FACEBOOK: http://on.fb.me/ZKP4nUFOLLOW US ON G +: h
Показать еще
См. также : Нет siri на iphone 6 Показать подробности
Как Отключение Siri на iPhone или iPad (навсегда и
Предварительный просмотр
9 часов назад Siri автоматически активируется повторно, когда вы берете в руки свой iPhone .2. Отключите Siri на iPhone в режиме низкого энергопотребления. Еще один быстрый способ выключить Siri на iPhone — вручную включить режим низкого энергопотребления на вашем устройстве. Перейдите в «Настройки»> «Батарея» и переместите…
Расчетное время чтения: 2 минуты
Показать еще
См. Также : Iphone 7 no siri Показать подробности
Как выключить, отключить голосовое управление в IPhone 6, IPhone
Предварительный просмотр
2 часа назад Как выключить, Отключить голосовое управление в iPhone 6 , iPhone 7 Когда вы нажимаете кнопку «Домой» Голосовое управление в iPhone — хорошая функция, с помощью которой вы можете управлять ваш телефон с голосовыми командами.Это экономит время и упрощает выполнение повседневных задач, таких как воспроизведение музыки и проверка полета.
Показать еще
См. Также : Siri исчезла на iphone 6 Показать подробности
Как включить или отключить Разрешить Siri при заблокированном состоянии…
Предварительный просмотр
3 часа назад Как включить или отключить Разрешить Siri При блокировке на iPhone 6 с операционной системой iOS 12.3.1 (16D39)
Автор: Rima Gear
Просмотров: 4.5K
Показать еще
См. Также : Бесплатные онлайн-курсы Показать подробности
6 способов исправить отключенный iPhone с / без ITunes [iOS
Предварительный просмотр
9 часов назад Нажмите «Найти iPhone » и выберите отключит iPhone из меню «Все мои устройства». Вкладка Erase iPhone в правом верхнем углу карты. После этого все содержимое и настройки будут удалены, и вы снова сможете настроить свой iPhone .Часть 6 . Бонусный совет по исправлению отключенного iPhone Сколько попыток ввода пароля разрешено до iPhone будет отключен
Показать еще
См. Также : Курсы Показать подробности
Как запретить Siri открываться, когда вы Удерживайте кнопку iPhone
Preview
4 часа назад Легко случайно вызвать голосового помощника Apple Siri на iPhone iPhone , нажав и удерживая либо боковую кнопку (на новых моделях), либо кнопку «Домой» (на старых).К счастью, есть простой способ отключить . Вот как. Сначала запустите «Настройки», нажав значок «Шестеренка».
Показать еще
См. Также : Бесплатные онлайн-курсы Подробнее
IPhone 6 Plus: как включить / отключить Siri YouTube
Предварительный просмотр
3 часа назадУзнайте, как можно включить или отключить Siri на iPhone 6 Plus. СЛЕДУЙТЕ НАМ В TWITTER: http: // bit .ly / 10Glst1ПРАВИЛЬНО НА FACEBOOK: http: // on.fb.me/ZKP4nUFOLLOW US
Показать еще
См. также : Бесплатные онлайн-курсы Показать подробности
Как полностью отключить Siri на вашем IPhone «IOS
Preview
Just NowOption 2: How to Disable Siri в iOS 11 и новее. Если на вашем iPhone работает iOS 11, iOS 12 или iOS 13, процесс немного отличается. Перейдите в «Настройки» -> Siri и поиск, затем отключите «Слушайте« Привет, , Siri »» и либо «Нажмите кнопку« Домой »для Siri », либо «Нажмите боковую кнопку для Siri », в зависимости от вашего iPhone . …
Показать еще
См. Также : Бесплатные онлайн-курсы Показать подробности
Как отключить Siri на вашем iPhone или IPad Digital Trends
Предварительный просмотр
8 часов назадКак выключить Siri .Если вы используете iOS 11 или более позднюю версию, выключить Siri несложно. Вот как это сделать: нажмите «Настройки». Нажмите на Siri и поиск. Отключить Слушать «Привет, Siri
Расчетное время чтения: 3 минуты
Показать еще
См. Также : It Courses Подробнее
Не удается выключить Siri в IOS или IPadOS? Это проще, чем вы
Предварительный просмотр
2 часа назад Чтобы отключить голос Siri , на iPhone iPhone X Series выберите «Настройки»> «Основные»> «Универсальный доступ»> «Боковая кнопка».На iPhone 8 или более ранней версии выберите «Настройки»> «Основные»> «Универсальный доступ»> «Кнопка« Домой ». В разделе «Нажать и удерживать, чтобы говорить» выберите «Выкл.». Отвечать. Кенда говорит. 23 июня 2018 г., 7:16.
Показать еще
См. Также : ИТ-курсы Показать подробности
2 способа включения и выключения Siri на iPhone или iPad
Предварительный просмотр
6 часов назад 2 способа включения и выключения Siri в iPhone или iPad. С помощью Siri вы можете выполнять задачи, задавая вопросы, потому что он отправляет в Apple такую информацию, как ваш голосовой ввод, контакты и местоположение, для обработки ваших запросов.Например, вы можете позвонить, отправить сообщение, найти ресторан и т. Д.
Показать еще
См. Также : Бесплатные онлайн-курсы Показать подробности
Как выключить Siri на iPhone или IPad YouTube
Предварительный просмотр
3 часа назад YouTube. com / c / MaxDaltonTimestamp: Steps to Tu
Показать еще
См. Также : Бесплатные онлайн-курсы Показать подробности
Как удалить предложения приложения Siri с моего IPhone 6 Quora
Preview
4 часа назадAnswer (1 из 3): «Настройки»> «Основные»> «Поиск в центре внимания»> Siri «Предложения»> «Выкл.». Если этот параметр не работает, значит, проблема.Попробовать потом перезагрузить телефон? Здесь он выключен на моем устройстве iOS 10. Кроме того, если вы не знаете, какие приложения предлагает iOS
Показать еще
См. Также : Бесплатные онлайн-курсы Показать подробности
Есть ли способ отключить Siri на IPhone, но все еще есть голос
Превью
6 часов назад Ответ (1 из 2): Спасибо за A2A. Лучше всего использовать стороннее приложение для диктовки, такое как Dragon — это позволит вам отключить Siri , но по-прежнему диктовать такие вещи, как электронные письма, текстовые сообщения и т. Д.Конечно, это будет не так удобно, но функционально все будет
Показать еще
См. Также : Бесплатные онлайн-курсы Показать подробности
3 способа отключить Siri WikiHow
Предварительный просмотр
6 часов назад
Просмотры: 290K
1 . Предотвращение карманных вызовов: используйте этот метод для предотвращения карманных вызовов. Отключение Siri включит голосовое управление, и вы не можете отключить оба. Из-за этого вы можете попробовать отключить Siri, пытаясь предотвратить карманный набор, но обнаружите, что голосовое управление по-прежнему делает это.
2 . Отключение Siri: откройте приложение «Настройки». Вы можете полностью отключить Siri на своем iPhone, но это включит функцию голосового управления, которая может вызвать те же проблемы, которые у вас были изначально.
3 . Отключение «Привет, Siri»: отключите «Привет, Siri», если вам нравится использовать Siri, но она активируется сама по себе. Функция «Привет, Siri» позволяет вам включить Siri, сказав «Привет, Siri», но некоторые пользователи сообщают, что это может включать Siri без ввода данных.
Показать еще
См. Также : Бесплатные онлайн-курсы Подробнее
Как отключить Siri на iPhone и iPad OS X Советы
Предварительный просмотр
9 часов назад Не все пользователи iPhone и iPad используют Siri .Более того, ежедневно голосовым помощником пользуется очень небольшая часть пользователей мобильных устройств Apple. В этом руководстве мы говорили о том, как полностью отключить Siri на iPhone и iPad, чтобы даже упоминание об этом…
Показать еще
См. Также : Бесплатные онлайн-курсы Показать подробности
Как полностью отключить Siri на iPhone и IPad
Предварительный просмотр
9 часов назад
1 .Откройте приложение «Настройки» в iOS и перейдите в «Общие».
2 . Нажмите «Siri» и в верхней части экрана переведите переключатель рядом с «Siri» в положение «ВЫКЛ.».
3 . Подтвердите, что вы хотите полностью отключить Siri, нажав «Выключить Siri».
4 . Выйдите из настроек как обычно.
Показать еще
См. Также : Бесплатные онлайн-курсы Показать подробности
Как отключить Siri на Apple iPhone или iPad ~ Techswizz
Предварительный просмотр
6 часов назад Чтобы отключить опцию «Привет, Siri », просто перейдите в «Настройки»> «Основные»> « Siri » и отключите для параметр «Когда вы услышите привет , Siri ».3. Отключите Siri с заблокированным экраном. Если все, что вам нужно, это чтобы Siri не отображался, когда экран вашего iPhone заблокирован, вам нужно вернуться в «Настройки> Общие> Siri » и отключить опцию
Отзывов: 1
Расчетное время чтения: 3 минуты
Показать еще
См. Также : Бесплатные онлайн-курсы Показать подробности
Siri 101: Как отключить Siri на экране блокировки вашего IPhone
Предварительный просмотр
Just NowIf вам нравится иметь Siri , доступную для того, чтобы время от времени отвечать на быстрый вопрос, но вы не хотите, чтобы каждый, кто берет ваш iPhone , также имел доступ к вашему личному помощнику, есть простой способ отключить ее от работы экран блокировки вашего iPhone .Это также то, что вы можете сделать, если вы всегда случайно активируете Siri в своем кармане.
Показать еще
См. Также : Бесплатные онлайн-курсы Показать подробности
Как использовать Siri на iPhone 6 Prime Inspiration
Предварительный просмотр
5 часов назад Предотвратить доступ к Siri , когда iPhone заблокирован. Выберите «Настройки»> «Touch ID и пароль» (модели iPhone с Touch ID) или «Настройки»> «Пароль» (для других моделей).Вы также можете отключить Siri , включив ограничения. См. Как использовать ограничения. Примечание. Дополнительные сведения о iPhone 6 см. Здесь.
Показать еще
См. Также : Бесплатные онлайн-курсы Подробнее
Как эффективно исправить неработающую Siri в iPhone 6
Предварительный просмотр
Только сейчас
1 . Включите Siri и Hey Siri. Большинство пользователей iPhone 6 привыкли использовать команду «Привет, Siri», а не удерживать кнопку «Домой», чтобы разбудить Siri.
2 . Проверьте микрофон, чтобы исправить iPhone 6 Siri, не работающий. Если Siri не отвечает, когда вы с ней разговариваете, возможно, что-то не так с микрофоном вашего iPhone, что вызывает эту проблему, потому что она может взаимодействовать с вами только тогда, когда она получает ваши голоса.
3 . Выключить / включить Диктовку. Нет точной причины для объяснения возникновения проблемы, заключающейся в том, что Siri не работает на iPhone 6. Однако некоторые пользователи, столкнувшиеся с этой проблемой, обнаружили, что функция диктовки на устройстве подрывает нормальное использование Siri.
4 . Обновите версию iOS. Нестабильная и устаревшая версия iOS может привести к ошибке Hey Siri, не работающей на iPhone 6. И это еще не все, это также может привести к множеству других системных проблем на вашем устройстве.
5 . Воспользуйтесь Joyoshare UltFix, чтобы исправить неработающую Siri на iPhone 6. Вы когда-нибудь задумывались о том, что проблема с неизвестной операционной системой тянет ваш iPhone 6 к этой проблеме?
Показать еще
См. Также : Курсы социальной работы Показать подробности
Как отключить Siri на iPhone или iPad с IOS 10, 11 или
Предварительный просмотр
6 часов назад5 Альтернативы Отключить Siri на iPhone или iPad. 6 1. Выключите Siri на экране блокировки. 7 2. Выключите «Привет, , Siri ». 8 3. Отключите службы геолокации для получения предложений. Привет друзья, Сегодня я поделюсь методом как отключить Siri на iPhone или iPad. Пользователи могут даже остановить Siri на своих MacOS.
Расчетное время чтения: 4 минуты
Показать еще
См. Также : ИТ-курсы Показать подробности
Как выключить Siri на iPhone, iPad, Mac или Apple Watch
Предварительный просмотр
8 часов назад Как выключить Siri на Apple Watch.Вы можете отключить Siri на Apple Watch с помощью приложения Watch на iPhone iPhone или самих часов. На Apple Watch зайдите в «Настройки»> « Siri », « отключите» . Слушайте «Привет, , Siri », поднимите, чтобы говорить, нажмите Digital Crown и нажмите «Выключить Siri » в командной строке. iPhone , откройте приложение «Часы», выберите «Настройки»> « Siri » и выключите «Слушать» по запросу «Привет,
. Показать еще
. В IOS на вашем iPhone и IPad Предварительный просмотр 6 часов назад Как выключить Siri в iOS 12 или iOS 11.На своем iPhone или iPad зайдите в меню настроек и найдите опцию « Siri & Search». Отсюда у вас будет множество возможностей настроить, как Показать еще См. Также : Бесплатные онлайн-курсы Показать подробности Предварительный просмотр 4 часов назад 1 . Откройте меню настроек. Показать еще См. Также : Бесплатные онлайн-курсы Подробнее Предварительный просмотр 3 часа назад 1 . Откройте меню настроек. Показать еще См. Также : Бесплатные онлайн-курсы Подробнее Предварительный просмотр 1 час назад Расчетное время чтения: 3 минуты 1 .Откройте меню настроек. Показать еще См. Также : Бесплатные онлайн-курсы Показать подробности Предварительный просмотр Только сейчас Как перезагрузить iPhone SE (2-го поколения), 8, 7 или 6 .Нажмите и удерживайте боковую кнопку, пока не появится ползунок выключения. Перетащите ползунок и подождите 30 секунд, пока устройство не выключится. Если ваше устройство зависло или не отвечает, принудительно перезагрузите его. Чтобы снова включить устройство, нажмите и удерживайте боковую кнопку, пока не увидите Apple Показать еще См. Также : Художественные курсы Показать подробности Предварительный просмотр 8 часов назад Как выключить Siri Предложения. Siri также может предсказать, что вы хотите делать или что ищете, но некоторые люди предпочитают не включать эту функцию. К счастью, Apple предоставила вам возможность отключить эти функции. Вот как отключить Siri предложений. Откройте приложение «Настройки». Нажмите Siri и поиск. Показать еще См. Также : Бесплатные онлайн-курсы Показать подробности Предварительный просмотр 1 час назад В настройках> Siri , включить Siri (временно ; позже вы снова отключите его).В разделе «Настройки»> «Touch ID и пароль» (или просто «Пароль» для устройств до iPhone 6 ) включите SIRI (снова) на этом экране, должна появиться новая опция под названием «Голосовой набор». Отключить ит. Вернитесь в Настройки> Siri и снова отключите Siri . Показать еще См. Также : ИТ-курсы Показать подробности Предварительный просмотр 4 часа назад В iOS 14 и более ранних версиях Siri на iPhone и iPad не работает должным образом без подключения к Интернету.В течение многих лет виртуальному помощнику приходилось «звонить домой» и пинговать серверы Apple по номеру 1 . Автор: Тим Хардвик Подробнее См. Также : Бесплатные онлайн-курсы Подробнее Предварительный просмотр Только сейчас 1 . Как разблокировать отключенный iPhone без iTunes с помощью инструмента для разблокировки. Если вы не хотите повредить прошивку iOS при устранении проблемы с отключением iPhone, инструмент Dr.Fone — Screen Unlock — это то, что вам нужно. Показать еще См. Также : It Courses Подробнее Предварительный просмотр 7 часов назад 1 .Коснитесь значка настроек. Показать еще См. Также : Бесплатные онлайн-курсы Подробнее Предварительный просмотр 8 часов назад Шаг 2.Загрузите iPhone в режим DFU. Внимательно прочтите информацию в окне и нажмите кнопку «Пуск», чтобы начать диагностику отключенного iPhone . Нажмите кнопку «Вопрос» и следуйте инструкциям на экране, чтобы перевести iPhone в режим восстановления или режим DFU. Шаг 3. Отключить iPhone без iTunes. Показать еще См. Также : It Courses Показать подробности Предварительный просмотр Только сейчас iPhone 7 и iPhone 7 Plus: нажмите и удерживайте боковую кнопку, пока не появится ползунок выключения питания. iPhone SE (1-го поколения) и iPhone 6s и ранее: нажмите и удерживайте боковую (или верхнюю) кнопку, пока не появится ползунок выключения. Перетащите ползунок, чтобы выключить iPhone , затем подождите минуту, чтобы убедиться, что он полностью выключился. Показать еще См. Также : Бесплатные онлайн-курсы Показать подробности Предварительный просмотр 8 часов назад iPhone 7 и 7 Plus: Нажмите и одновременно удерживайте кнопку уменьшения громкости и кнопку питания.Удерживайте нажатой, пока телефон не перезагрузится до экрана восстановления. iPhone 6 и более ранние версии: нажмите и удерживайте кнопки «Домой» и «Питание» одновременно, пока не появится… Просмотры: 93K Показать еще См. Также : It Courses Показать подробности Предварительный просмотр 6 часов назад Принудительный перезапуск iPhone с Face ID. Чтобы принудительно перезапустить iPhone X, iPhone XS, iPhone XR, iPhone 11, iPhone 12 или iPhone 13, сделайте следующее: Нажмите и быстро отпустите кнопку увеличения громкости, нажмите и быстро отпустите кнопку уменьшения громкости, затем нажмите и удерживайте боковую кнопку.Когда появится логотип Apple, отпустите кнопку. Показать еще См. Также : Художественные курсы Показать подробности Предварительный просмотр 7 часов назад 6 .) Продолжайте удерживать кнопку с кружком, iPhone отобразит логотип iTunes (кружок с музыкальной нотой), вы можете отпустить кнопку кружка. ЭТО ТО, ЧТО ВЫ ДЕЛАЕТЕ НА ПК ИЛИ MAC. 1.) Ваш ПК или Mac сообщит: «iTunes обнаружила iPhone в режиме восстановления.Вы должны восстановить iPhone , прежде чем его можно будет использовать с iTunes ». Нажмите Показать еще См. Также : Бесплатные онлайн-курсы Показать подробности Предварительный просмотр 9 часов назад Шаг 2: Прокрутите вниз и выберите вариант Siri . Шаг 3. Нажмите кнопку справа от Siri в верхней части экрана. Шаг 4. Нажмите кнопку «Выключить Siri » в нижней части экрана.Обратите внимание, что отключение Siri приведет к удалению данных Siri с серверов Apple. Если вы снова включите Siri в будущем, потребуется некоторое время для передачи новых данных на Показать больше См. Также : Бесплатные онлайн-курсы Показать подробности Предварительный просмотр 7 часов назад Расчетное время чтения: 3 минуты 1 .Откройте меню настроек. Показать еще См. Также : Бесплатные онлайн-курсы Показать подробности 4 часа назад Перезагрузите iPhone , iPad или iPod touch.На устройстве iOS перейдите в «Настройки»> «Основные»> « Siri » и выключите Siri . Затем включите его снова. Если вы используете устройство iOS, попробуйте использовать Siri с гарнитурой. Если Siri работает только при использовании гарнитуры, обратитесь за помощью с микрофонами на вашем устройстве. См. Также : ИТ-курсы, курсы по социальной работе Показать подробности Тип фильтра: Все время С момента первого выпуска еще в конце 2011 года Siri широко использовалась на всех устройствах iPhone, и что iPhone 6S ничем не отличается.Независимо от того, хотите ли вы, чтобы он сообщал вам погоду, задавал вопросы или даже заказывал Uber, Siri имеет множество различных применений, и большинство людей могут найти в этой функции некоторую ценность. Вот почему очень неприятно, когда Siri не работает по той или иной причине. Иногда он может не отвечать в какие-то моменты, а в другие даже не сможет запуститься. Для тех из вас, кто испытывает проблемы с настройкой Siri на iPhone 6S, вы попали в идеальное место.Эта статья будет посвящена тому, чтобы помочь вам снова заставить Siri работать, предоставив вам несколько советов и приемов. Некоторые из этих советов могут показаться очень очевидными, но мы хотели быть максимально исчерпывающими, чтобы убедиться, что в вашем распоряжении есть все ресурсы для решения проблемы. Хотя в этой статье основное внимание уделяется iPhone 6S, Siri на самом деле не будет работать на iPhone старше 4S, поэтому, если у вас старый iPhone, Siri вам не подходит. Без лишних слов, давайте перейдем к советам о том, что делать, и попробуем, если Siri не работает на вашем iPhone 6S. IPhone SE Как выключить Siri Solve Your Tech
2 . Выберите вариант Siri.
3 .Нажмите кнопку справа от Siri в верхней части экрана.
4 . Коснитесь кнопки «Отключить Siri» в нижней части экрана, чтобы подтвердить, что вы хотите отключить службу и понимаете, что некоторые сохраненные данные будут удалены. Как отключить доступ Siri с экрана блокировки в iOS 9
2 . Прокрутите вниз и выберите параметр Touch ID и пароль.
3 . Введите пароль, который в настоящее время установлен для вашего устройства.
4 . Прокрутите вниз до раздела «Разрешить доступ при блокировке», затем нажмите кнопку справа от Siri. Вы узнаете, что Siri отключена на экране блокировки, когда вокруг кнопки нет зеленой тени. Как полностью отключить Siri в iOS 9 Solve Your Tech
2 . Выберите опцию General.
3 . Нажмите кнопку «Ограничения».
4 . Нажмите синюю кнопку «Включить ограничения» вверху экрана.
5 . Создайте пароль, который потребуется для доступа к меню Ограничения в будущем. Перезагрузите свой iPhone Поддержка Apple
Как выключить Siri на вашем IPhone
Аудио Отключение голосового управления или, по крайней мере, его отключение
IOS 15: Как использовать на устройстве Siri MacRumors
[2021 исправлено] Как разблокировать отключенный IPhone без ITunes
2 . Как разблокировать отключенный iPhone с помощью Find My iPhone. Большинство людей считают, что решить проблему с отключенным iPhone можно только с помощью iTunes.
3 . Как разблокировать отключенный iPhone без iTunes с помощью Siri (iOS 8.0 — iOS 11) Вы можете быть сбиты с толку, что iPhone отключен для подключения к iTunes, но как разблокировать без компьютера? Как отключить Siri на iPhone 5 Solve Your Tech
2 . Выберите опцию General.
3 . Коснитесь параметра Siri, чтобы открыть меню Siri.
4 . Переместите ползунок справа от Siri из положения «Вкл.» В положение «Выкл.».
5 . Нажмите кнопку «Отключить Siri», чтобы подтвердить, что вы хотите отключить Siri. [решено] Как отключить iPhone без ITunes
Если вы забыли пароль для iPhone Служба поддержки Apple (IN)
Как включить iPhone с ограниченными возможностями: 12 шагов (с изображениями)
Force Перезагрузка iPhone Поддержка Apple
Как удалить и разблокировать отключенный или заблокированный пароль
Как отключить Siri на iPhone 7 Live2Tech
Могу ли я выключить Siri на моем IPhone 7? Solve Your Tech
2 . Прокрутите вниз и выберите опцию Siri.
3 . Нажмите кнопку справа от Siri в верхней части экрана.
4 . Убедитесь, что вы понимаете, что произойдет, если вы решите отключить Siri, а затем нажмите кнопку «Отключить Siri». Микрофон не работает с Siri / voice To Text A… Сообщество Apple
Последние 24 часа
Прошлая неделя
Прошлый месяц Пожалуйста, оставьте здесь свои комментарии:
Siri не работает на iPhone 6S — что делать
Убедитесь, что Siri включена
Это кажется невероятно простым и очевидным исправлением, но о нем все же стоит упомянуть. Если ваш Siri вообще не работает, рекомендуется убедиться, что он действительно включен. Вполне возможно, что он случайно отключился в какой-то момент. Чтобы включить и выключить Siri, все, что вам нужно сделать, это перейти в «Настройки», затем «Siri» и убедиться, что он включен. Если нет, скорее всего, вы нашли проблему.
Убедитесь, что функция «Привет, Siri» включена.
Хотя Siri можно использовать, нажав кнопку «Домой», многие люди предпочитают сказать «Привет, Siri», чтобы вызвать его.Однако иногда это не сработает. Первое, что нужно сделать, если «Привет, Siri» не работает, — это пойти и убедиться, что он включен. Его можно найти, зайдя в «Настройки», затем «Siri», а затем спустившись немного вниз по экрану, пока не увидите «Привет, Siri», и убедитесь, что он включен. Теперь у вас должна быть возможность говорить, чтобы вызвать Siri.
Убедитесь, что режим низкого энергопотребления отключен
Режим низкого энергопотребления был довольно недавним дополнением к iPhone, и он помогает вам экономить электроэнергию при низком уровне заряда батареи.Если вы слишком часто используете режим низкого энергопотребления, это может быть причиной того, что Siri не работает должным образом. Когда режим низкого энергопотребления включен, он может уменьшить или отключить ряд различных функций на iPhone, включая Siri. Так что, если он включен, есть большая вероятность, что его можно обвинить в том, почему Siri не работает на вашем iPhone 6S.
Siri может плохо понимать ваш акцент
К сожалению, всегда есть шанс, что Siri не поймет ваш акцент.Кажется, это стоит с большинством американских и канадских акцентов, но акценты других людей по всему миру иногда вызывают проблемы. Один совет — старайтесь говорить как можно медленнее и яснее, чтобы дать Siri больше шансов понять, хотя мы понимаем, что это потенциально может сильно раздражать. Однако по мере того, как вы больше используете Siri (и по мере того, как с годами она становится лучше с новыми обновлениями), она будет лучше распознавать голоса и сможет лучше работать и лучше вас понимать.
Проверьте и измените подключение к Интернету
Как и практически любое приложение или функция на iPhone, плохое подключение к Интернету может привести к тому, что Siri не будет работать или время от времени отключится.Если Siri по загадочным причинам перестает работать на вас или вообще не работает, рекомендуется проверить свой Интернет. Попробуйте переключаться с Wi-Fi на данные и посмотреть, что дает вам лучшее соединение. Конечно, если у вас ограниченный объем данных или их нет вообще, вы захотите большую часть времени использовать Wi-Fi. К счастью, плохое соединение часто проходит через определенное время, и в какой-то момент ваше соединение должно вернуться в нормальное состояние. Если у вас просто плохое соединение в целом, вы захотите проверить и исправить это, прежде чем пытаться использовать Siri.
Убедитесь, что ваш микрофон свободен и чист (и не поврежден)
Если Siri и функция «Привет, Siri» включена, и она по-прежнему не работает, когда вы говорите, велика вероятность что-то не так с вашим микрофоном. Первое, что вам нужно сделать, это убедиться, что ничто не закрывает микрофон, а также очистить его. Если вы очистили его и убедились, что микрофон ничем не заблокирован, он может действительно быть поврежден. Если вы думаете, что это может быть так, запишите свое выступление на видео и посмотрите, все ли улавливает микрофон.Если звук видео искажен, тих или «выключен» каким-то образом, ваш микрофон, вероятно, каким-то образом поврежден. Лучше всего в этом случае связаться с Apple и узнать, что делать, если ваш микрофон поврежден.
Убедитесь, что вы находитесь в тихом месте
Если вы пытаетесь использовать Siri в месте, где работает телевизор или много людей разговаривает, он, скорее всего, уловит этот шум и не поймет, что вы просите это сказать. При использовании Siri вы всегда должны стараться убедиться, что ваш голос — единственное, что он может слышать.В противном случае вы рискуете, что он не будет работать так хорошо, как мог, или просто не будет работать вообще.
Обновите iOS до последней версии
Если на вашем iOs есть обновление, вам следует выполнить обновление до более новой версии, прежде чем использовать Siri. Обновления Siri довольно распространены, и возможно, что в этой новой версии будут обновления Siri, которые помогут ей снова начать работать. Это обновление также может исправить множество ошибок или проблем с программным обеспечением, что также может быть причиной того, что Siri вам не подходит.Для этого просто перейдите в «Настройки», затем «Общие» и посмотрите, нужно ли выполнить обновление программного обеспечения.
Перезагрузите телефон
Если ничего не помогает, иногда может помочь просто выключить телефон, а затем снова включить. Вы можете сделать это, просто удерживая кнопку питания и кнопку «Домой» на телефоне в течение 10-15 секунд, пока не появится логотип Apple. Иногда это может исправить некоторые мелкие ошибки или проблемы, и хотя это может показаться пустой тратой времени, иногда это может решить проблемы проще, чем любое другое исправление.
Это был очень глубокий взгляд на то, что вы можете сделать, но если ни одно из них не работает и позволяет Siri снова начать работать на вас, вам придется действовать решительно. Вы можете попробовать связаться с Apple и узнать, есть ли у них какие-либо идеи, а если нет, вам, возможно, придется восстановить заводские настройки iPhone 6S. Но, надеюсь, хотя бы один из предыдущих советов помог вам и решил проблему с неработающей Siri!
Как использовать «Привет, Siri» в режиме громкой связи на вашем iPhone «iOS и iPhone :: Гаджеты для взлома
. Основной метод активации Siri — это нажатие и удерживание кнопки« Домой »или« Боковая кнопка », в зависимости от модели iPhone. но есть гораздо лучший способ задать вопрос Siri или приказать ей что-то сделать — и вам совсем не нужно прикасаться к своему iPhone, чтобы сделать это.
Совместимые модели iPhone
«Привет, Siri» существует еще со времен iOS 8, но на некоторых моделях iPhone работает иначе. Если у вас iPhone 6s, 6s Plus, SE (1-го поколения), 7, 7 Plus, 8, 8 Plus, X, XS, XS Max, XR, 11, 11 Pro, 11 Pro Max или SE (2-го поколения) , вы можете просто сказать «Привет, Siri», а затем задать вопрос или команду, чтобы получить немедленный ответ от Siri — при условии, что вы подключены к сотовой сети или к сети Wi-Fi.
Если у вас более старая модель iPhone, а именно 4s, 5, 5c, 5s, 6 или 6 Plus, вы все равно можете использовать «Привет, Siri», чтобы активировать Siri, не поднимая пальца, но вам понадобится iPhone подключен к источнику питания, например к компьютеру или сетевой розетке, помимо подключения к Интернету.
Настройка «Привет, Siri» после обновления iOS
После установки новой версии iOS (iOS 8 или новее) или просто значительного обновления при настройке или повторном входе в iCloud ваш iPhone может спросить вас, если вы хотите «Настроить Siri» (iOS 10 и ниже) или «Настроить ‘Hey Siri’» (iOS 11 и выше). В противном случае вы всегда можете настроить его позже (см. Следующий раздел).
Если вы хотите сразу же настроить «Привет, Siri», просто выполните шаги на экране, чтобы сделать это. Вам нужно будет сказать Сири вслух пять вещей, чтобы она могла узнать ваш голос и то, как вы произносите слова и фразы.
Если вы не хотите настраивать его сразу, вы можете выбрать «Настроить« Привет, Siri »позже», о котором я быстро перейду в следующем разделе. Кроме того, если вы когда-нибудь отключите Siri после этого, вам придется выполнить шаги из следующего раздела, чтобы снова включить его.
Настройка «Привет, Siri» позже
Если вы не настроили «Привет, Siri» сразу после обновления iPhone, вы все равно можете сделать это из приложения «Настройки». Просто откройте его и перейдите в «Siri» (iOS 10 и ниже) или «Siri & Search» (iOS 11 и выше).
iOS 10 (слева) и iOS 11 (справа).
На следующем экране не забудьте включить «Разрешить« Привет, Siri »» или «Активацию голоса» (iOS 10 и ниже) или «Слушать« Привет, Siri »» (iOS 11 и выше).
iOS 10 (слева) и iOS 11 (справа).
После включения «Привет, Siri» вам будет предложено настроить его так, чтобы Siri распознавала ваш голос и то, как вы говорите, по произношению, акценту, артикуляции и другим характеристикам речи. Это точно так же, как упомянутая выше установка. По завершении нажмите «Готово», чтобы сразу начать использовать «Привет, Siri».
Обратите внимание, что если вы когда-нибудь отключите «Привет, Siri», вам придется повторять этот процесс настройки каждый раз, когда вы снова включаете его.
Использование «Привет, Siri» на вашем iPhone
Теперь все, что осталось сделать, это использовать «Привет, Siri», чтобы задать вопрос или отдать команду. Просто убедитесь, что вы подключены к Интернету по сотовой сети или Wi-Fi. В противном случае Siri вообще не будет работать. Вы можете делать все те же самые интересные вещи, которые вы могли бы сделать до того, как использовать сочетание клавиш «Домой» или «Боковая кнопка», так что нет предела.
Если вам так нравится «Привет, Siri», что вы не думаете, что когда-нибудь снова воспользуетесь сочетанием клавиш «Домой» или «Боковая кнопка», вы можете отключить эту функцию в настройках Siri — но только в iOS 11 и новее. Просто убедитесь, что «Нажмите Home для Siri» или «Нажмите боковую кнопку для Siri» выключено, но имейте в виду, что это также отключит функцию «Type to Siri», если вы уже включили ее.
Не пропустите: как вводить вопросы и команды для Siri, не разговаривая
Обеспечьте безопасность соединения без ежемесячного счета .Получите пожизненную подписку на VPN Unlimited для всех своих устройств, сделав разовую покупку в новом магазине Gadget Hacks Shop, и смотрите Hulu или Netflix без региональных ограничений, повышайте безопасность при просмотре в общедоступных сетях и многое другое.
Купить сейчас (скидка 80%)>
Другие интересные предложения, которые стоит посетить:
Фотография на обложке и скриншоты Джастина Мейерса / Gadget Hacks
.

